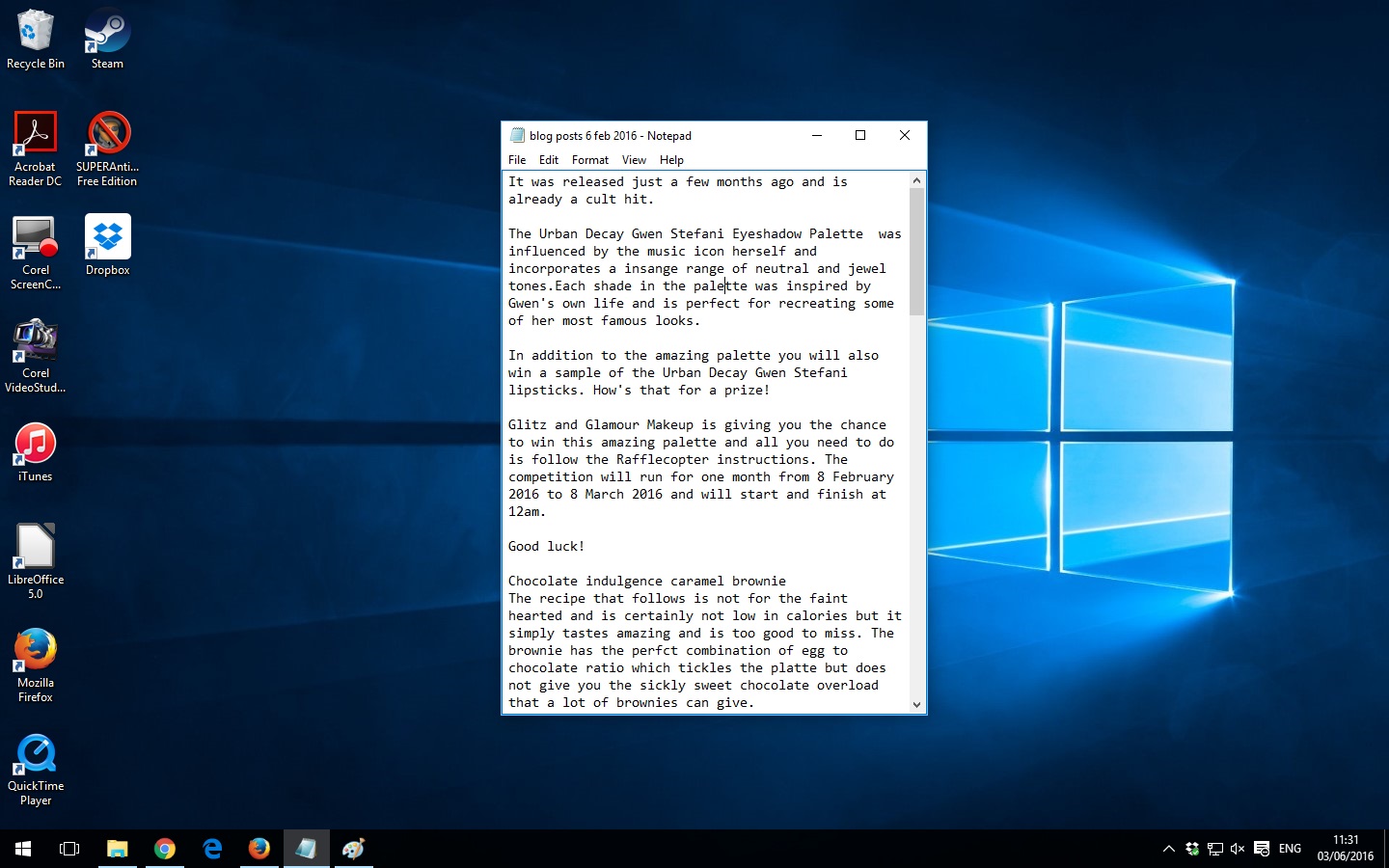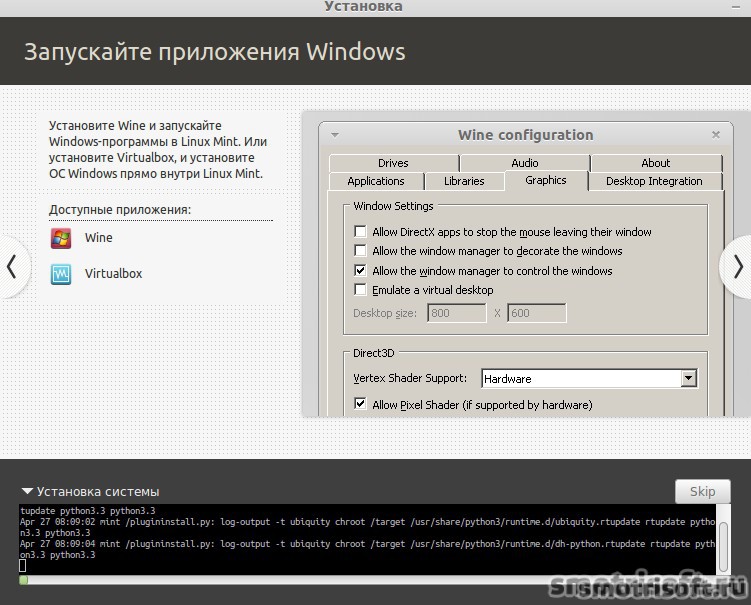Действия по установке для старых версий WSL вручную
- Статья
Для простоты мы обычно советуем применять wsl --install для установки подсистемы Windows для Linux, но если вы используете более старую сборку Windows, эта команда может не поддерживаться. Этапы установки вручную описаны ниже. Если во время установки возникла проблема, см. раздел Установка руководства по устранению неполадок.
Шаг 1. Включение подсистемы Windows для Linux
Перед установкой дистрибутивов Linux в Windows необходимо включить дополнительный компонент «Подсистема Windows для Linux».
Запустите PowerShell от имени администратора (меню «Пуск» > PowerShell > щелкните правой кнопкой мыши > Запуск от имени администратора)
dism.exe /online /enable-feature /featurename:Microsoft-Windows-Subsystem-Linux /all /norestart
Теперь перейдите к шагу 2 и выполните обновление до WSL 2. Если вы хотите установить только WSL 1, вы можете перезагрузить компьютер и перейти к разделу Шаг 6. Установка дистрибутива Linux по выбору. Чтобы выполнить обновление до WSL 2, дождитесь перезагрузки компьютера и перейдите к следующему шагу.
Шаг 2. Проверка требований для запуска WSL 2
Для обновления до WSL 2 требуется Windows 10…
- Для систем x64: версия 1903 или более поздняя со сборкой 18362 или более поздней версии.
- Для систем ARM64: версия 2004 или более поздняя со сборкой 19041 или более поздней версии.
Либо Windows 11.
Примечание
Сборки ниже 18362 не поддерживают WSL 2. Для обновления версии Windows используйте помощник по обновлению Windows.
Чтобы проверить версию и номер сборки, нажмите клавиши Windows+R, введите winver и нажмите кнопку ОК. В меню «Параметры» выполните обновление до последней версии Windows.
В меню «Параметры» выполните обновление до последней версии Windows.
Примечание
Если вы используете Windows 10 версии 1903 или 1909, в меню Windows откройте меню «Параметры», перейдите к разделу «Обновления и безопасность» и выберите «Проверить наличие обновлений». Номер сборки должен быть 18362.1049 и выше или 18363.1049 и выше с номером дополнительной сборки не ниже 1049. Подробнее: поддержка WSL 2 вскоре будет реализована в Windows 10 версий 1903 и 1909.
Шаг 3. Включение компонента виртуальных машин
Перед установкой WSL 2 необходимо включить необязательный компонент Платформа виртуальных машин. Для использования этой функции на компьютере потребуются возможности виртуализации.
Запустите PowerShell с правами администратора и выполните следующую команду.
dism.exe /online /enable-feature /featurename:VirtualMachinePlatform /all /norestart
Перезапустите компьютер, чтобы завершить установку и обновление WSL до WSL 2.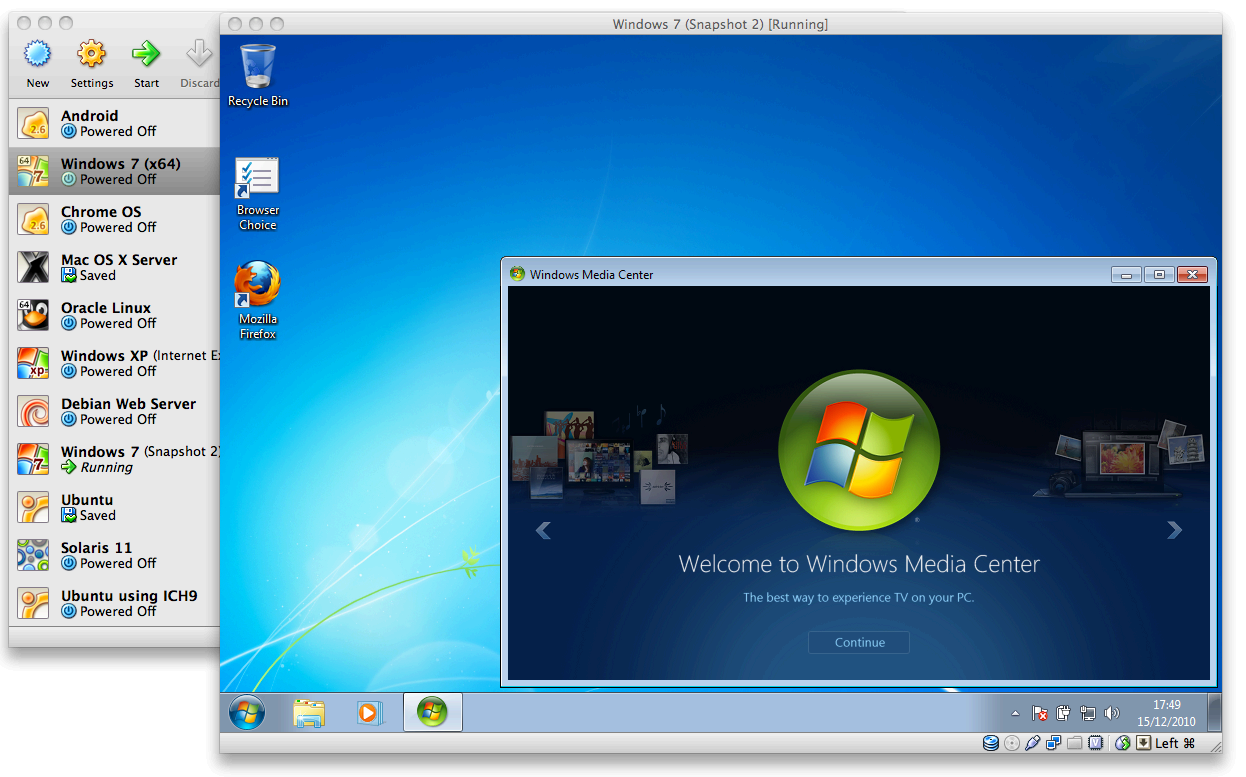
Шаг 4. Скачивание пакета обновления ядра Linux
Скачайте пакет последней версии:
- Пакет обновления ядра Linux в WSL 2 для 64-разрядных компьютеров.
Примечание
Если вы используете компьютер ARM64, вместо этого скачайте пакет ARM64. Если вы не знаете, какой тип компьютера используете, откройте командную строку или PowerShell и введите
systeminfo | find "System Type". Внимание! В неанглоязычных версиях Windows может потребоваться изменить текст поиска, введя строку «System Type» (тип системы) на языке используемой версии. Кавычки могут также не понадобиться. Например, в версии на немецком языке нужно ввестиsysteminfo | find '"Systemtyp"'.Запустите пакет обновления, скачанный на предыдущем этапе. (Для запуска щелкните дважды. Появится запрос на повышение уровня разрешений. Нажмите кнопку «Да», чтобы утвердить эту установку.)
Когда установка завершится, перейдите к следующему шагу — выбору WSL 2 в качестве версии по умолчанию при установке новых дистрибутивов Linux. (Пропустите этот шаг, если вы хотите, чтобы новые дистрибутивы Linux были установлены в WSL 1).
(Пропустите этот шаг, если вы хотите, чтобы новые дистрибутивы Linux были установлены в WSL 1).
Примечание
Дополнительные сведения см. в статье об изменениях процесса установки обновления ядра Linux в WSL 2, доступной в блоге, посвященному командной строке Windows.
Шаг 5. Выбор WSL 2 в качестве версии по умолчанию
Откройте PowerShell и выполните следующую команду, чтобы задать WSL 2 в качестве версии по умолчанию при установке нового дистрибутива Linux:
wsl --set-default-version 2
Шаг 6. Установка дистрибутива Linux по выбору
Откройте Microsoft Store и выберите предпочтительный дистрибутив Linux.
Ниже приведены ссылки на страницы Microsoft Store для каждого дистрибутива:
- Ubuntu 18.04 LTS
- Ubuntu 20.04 LTS
- Ubuntu 22.04 LTS
- openSUSE Leap 15.1
- SUSE Linux Enterprise Server 12 SP5
- SUSE Linux Enterprise Server 15 SP1
- Kali Linux
- Debian GNU/Linux
- Fedora Remix for WSL
- Pengwin
- Pengwin Enterprise
- Alpine WSL
- Raft (пробная версия)
На странице дистрибутива щелкните «Получить».

При первом запуске недавно установленного дистрибутива Linux откроется окно консоли, и вам будет предложено подождать минуту или две, чтобы файлы распаковались и сохранились на компьютере. Все будущие запуски должны занимать меньше секунды.
Затем необходимо будет создать учетную запись пользователя и пароль для нового дистрибутива Linux.
ПОЗДРАВЛЯЕМ! Вы успешно установили и настроили дистрибутив Linux, который полностью интегрирован с операционной системой Windows.
Устранение неполадок установки
Если во время установки возникла проблема, см. раздел Установка руководства по устранению неполадок.
Скачивание дистрибутивов
Бывают сценарии, когда вы не можете (или не хотите) устанавливать дистрибутивы WSL Linux с помощью Microsoft Store. Вы можете использовать номер SKU классической ОС Windows Server или Long-Term Servicing (LTSC), который не поддерживает Microsoft Store, или политики корпоративной сети и административные параметры запрещают использовать Microsoft Store в вашей среде.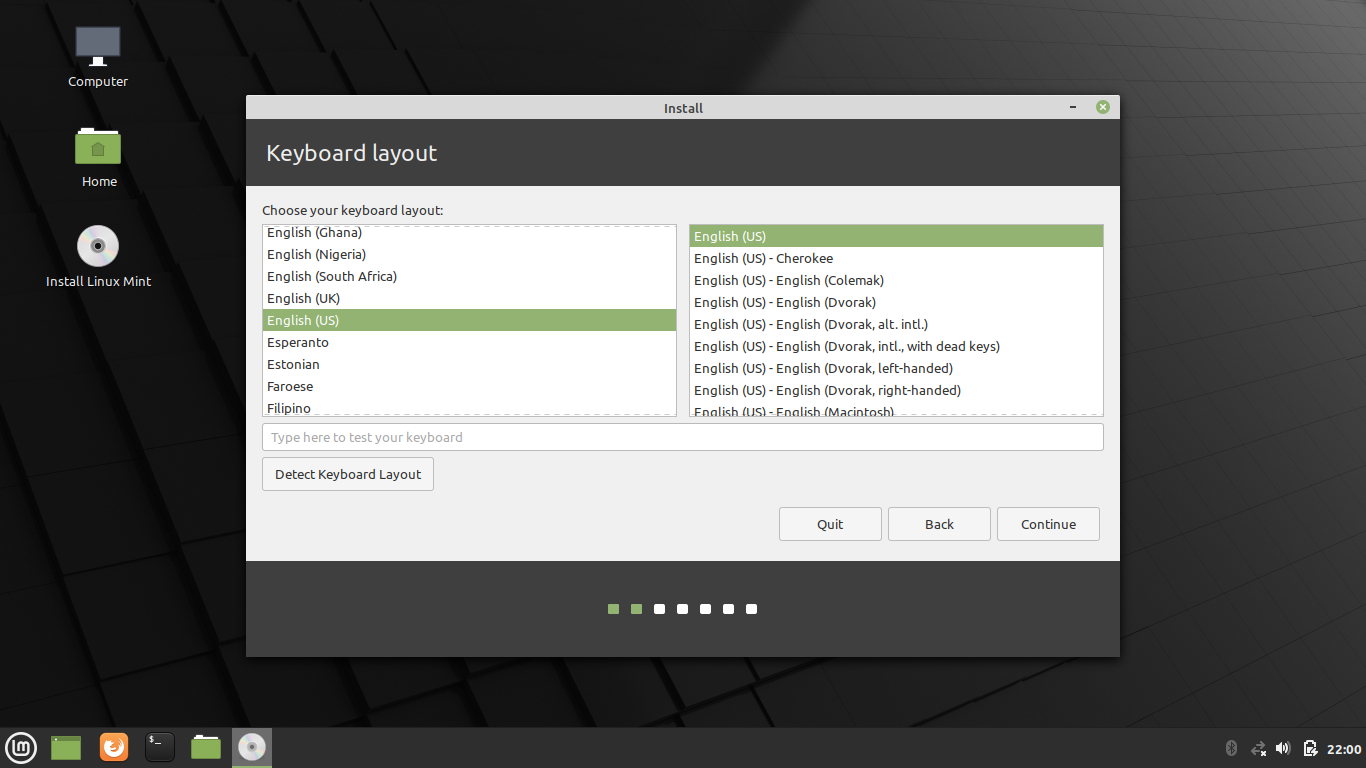 В таких случаях, хотя WSL можно использовать, возможно, потребуется загрузить дистрибутивы Linux напрямую.
В таких случаях, хотя WSL можно использовать, возможно, потребуется загрузить дистрибутивы Linux напрямую.
Если приложение Microsoft Store недоступно, вы можете скачать и вручную установить дистрибутивы Linux, используя следующие ссылки:
- Ubuntu
- Ubuntu 22.04 LTS
- Ubuntu 20.04
- Ubuntu 20.04 ARM
- Ubuntu 18.04
- Ubuntu 18.04 ARM
- Ubuntu 16.04
- Debian GNU/Linux
- Kali Linux
- SUSE Linux Enterprise Server 12
- SUSE Linux Enterprise Server 15 с пакетом обновления 2 (SP2)
- SUSE Linux Enterprise Server 15 с пакетом обновления 3
- openSUSE Tumbleweed
- openSUSE Leap 15.3
- openSUSE Leap 15.2
- Oracle Linux 8.5
- Oracle Linux 7.9
- Fedora Remix for WSL
Это приведет к скачиванию пакетов <distro>.appx в выбранную папку.
Кроме того, при желании вы можете скачать предпочтительные дистрибутивы с помощью командной строки, используя командлет PowerShell Invoke-WebRequest.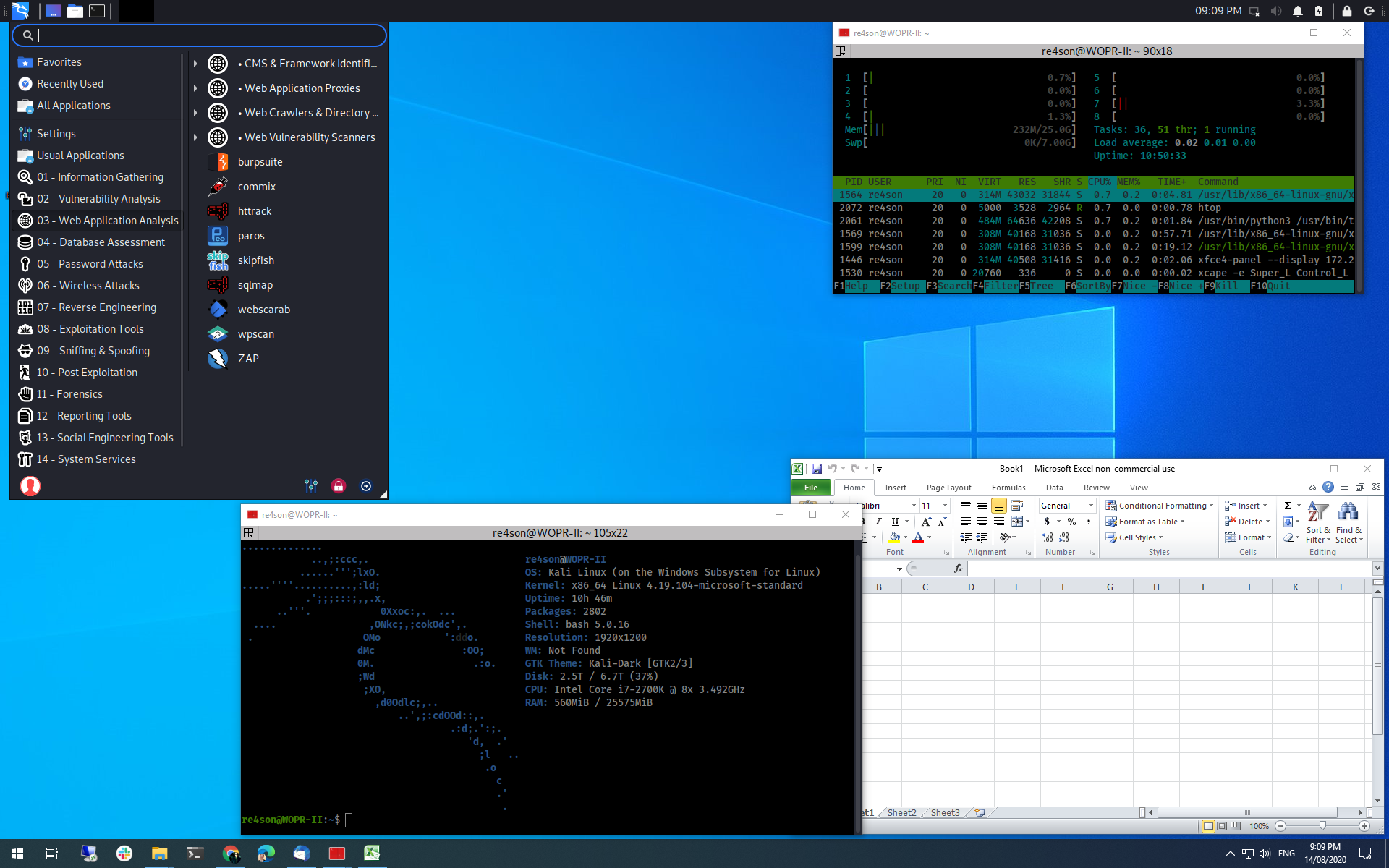
Invoke-WebRequest -Uri https://aka.ms/wslubuntu2004 -OutFile Ubuntu.appx -UseBasicParsing
Совет
Если загрузка занимает много времени, выключите индикатор выполнения, задав $ProgressPreference = 'SilentlyContinue'.
Кроме того, вы можете использовать служебную программу командной строки для скачивания. Чтобы скачать Ubuntu 20.04 с помощью curl:
curl.exe -L -o ubuntu-2004.appx https://aka.ms/wslubuntu2004
В этом примере выполняется curl.exe (а не только curl), чтобы в PowerShell вызывался реальный исполняемый файл curl, а не его псевдоним для Invoke-WebRequest в PowerShell.
После скачивания дистрибутива перейдите к папке со скачанным файлом и выполните следующую команду в этом каталоге, где app-name — имя APPX-файла дистрибутива Linux.
Add-AppxPackage .\app_name.appx
Когда загрузка пакета Appx завершится, вы можете запустить новый дистрибутив, дважды щелкнув файл appx. (Команда
(Команда wsl -l не покажет, что дистрибутив установлен, пока этот шаг не будет завершен.)
Если вы используете Windows Server или у вас возникли проблемы с выполнением приведенной выше команды, можно найти альтернативные инструкции по установке на странице документации Windows Server, чтобы установить файл .appx, изменив его на ZIP-файл.
После установки дистрибутива следуйте инструкциям, чтобы создать учетную запись пользователя и пароль для нового дистрибутива Linux.
Установка Терминала Windows (необязательно)
С помощью Терминала Windows можно открыть несколько вкладок или областей окна для просмотра нескольких распределений Linux или других командных строк (PowerShell, командная строка, Azure CLI и т. д.), а также быстрого переключения между ними. Вы можете полностью настроить терминал, используя уникальные цветовые схемы, стили шрифтов, размеры, фоновые изображения и пользовательские сочетания клавиш. Подробнее.
Установка Терминала Windows
Установка подсистемы Linux в Windows Server
Twitter LinkedIn Facebook Адрес электронной почты- Статья
Подсистема Windows для Linux (WSL) доступна для установки на Windows Server 2019 (версия 1709) и более поздних версий.
Установка WSL в Windows Server 2022
Теперь Windows Server 2022 поддерживает простую установку WSL с помощью команды:
wsl --install
Теперь вы можете установить все необходимые компоненты для запуска WSL в Windows Server 2022. Для этого введите эту команду в PowerShell от имени администратора или в командной строке Windows и перезапустите компьютер.
Эта команда позволяет включить необходимые дополнительные компоненты, скачать последнюю версию ядра Linux, установить WSL 2 в качестве компонента по умолчанию и установить дистрибутив Linux (по умолчанию Ubuntu).
Из стандартной документации по WSL вы узнаете, как выполнять следующие задачи:
- изменение установленного дистрибутива Linux по умолчанию;
- настройка имени пользователя и пароля Linux;
- Проверьте, какая версия WSL запущена
- обновление и модификация пакетов;
- добавление дополнительных дистрибутивов;
- использование GIT с WSL.

Установка WSL в предыдущих версиях Windows Server
Чтобы установить WSL в Windows Server 2019 (версия 1709+), выполните действия, описанные ниже.
Включение подсистемы Windows для Linux
Перед запуском дистрибутивов Linux в Windows необходимо включить дополнительный компонент «Подсистема Windows для Linux» и перезагрузить компьютер.
Запустите PowerShell от имени администратора и выполните следующую команду:
Enable-WindowsOptionalFeature -Online -FeatureName Microsoft-Windows-Subsystem-Linux
Скачивание дистрибутива Linux
Инструкции и ссылки для скачивания нужного дистрибутива Linux см. в разделе Скачивание дистрибутивов в статье по выполнению установки вручную.
После загрузки дистрибутива Linux для извлечения его содержимого и установки вручную выполните следующие действия.
Извлеките содержимое пакета
<DistributionName>.appx, с помощью PowerShell:Rename-Item .
 \Ubuntu.appx .\Ubuntu.zip
Expand-Archive .\Ubuntu.zip .\Ubuntu
\Ubuntu.appx .\Ubuntu.zip
Expand-Archive .\Ubuntu.zip .\Ubuntu
После скачивания дистрибутива перейдите к папке со скачанным файлом и выполните следующую команду в этом каталоге, где
app-name— имя APPX-файла дистрибутива Linux.
Add-AppxPackage .\app_name.appx
Внимание!
Сбой установки с ошибкой 0x8007007e. При возникновении этой ошибки система не поддерживает WSL. Убедитесь, что вы используете сборку Windows 16215 или более позднюю версию. Проверьте используемую сборку. Также убедитесь, что WSL включен и ваш компьютер перезагружен после включения этой функции.
3. Добавьте путь к дистрибутиву Linux в переменную PATH в Windows (в этом примере C:\Users\Administrator\Ubuntu) с помощью PowerShell:
$userenv = [System.Environment]::GetEnvironmentVariable("Path", "User")
[System.Environment]::SetEnvironmentVariable("PATH", $userenv + ";C:\Users\Administrator\Ubuntu", "User")
Теперь вы можете запустить дистрибутив из любого пути, введя <DistributionName>.. Например: 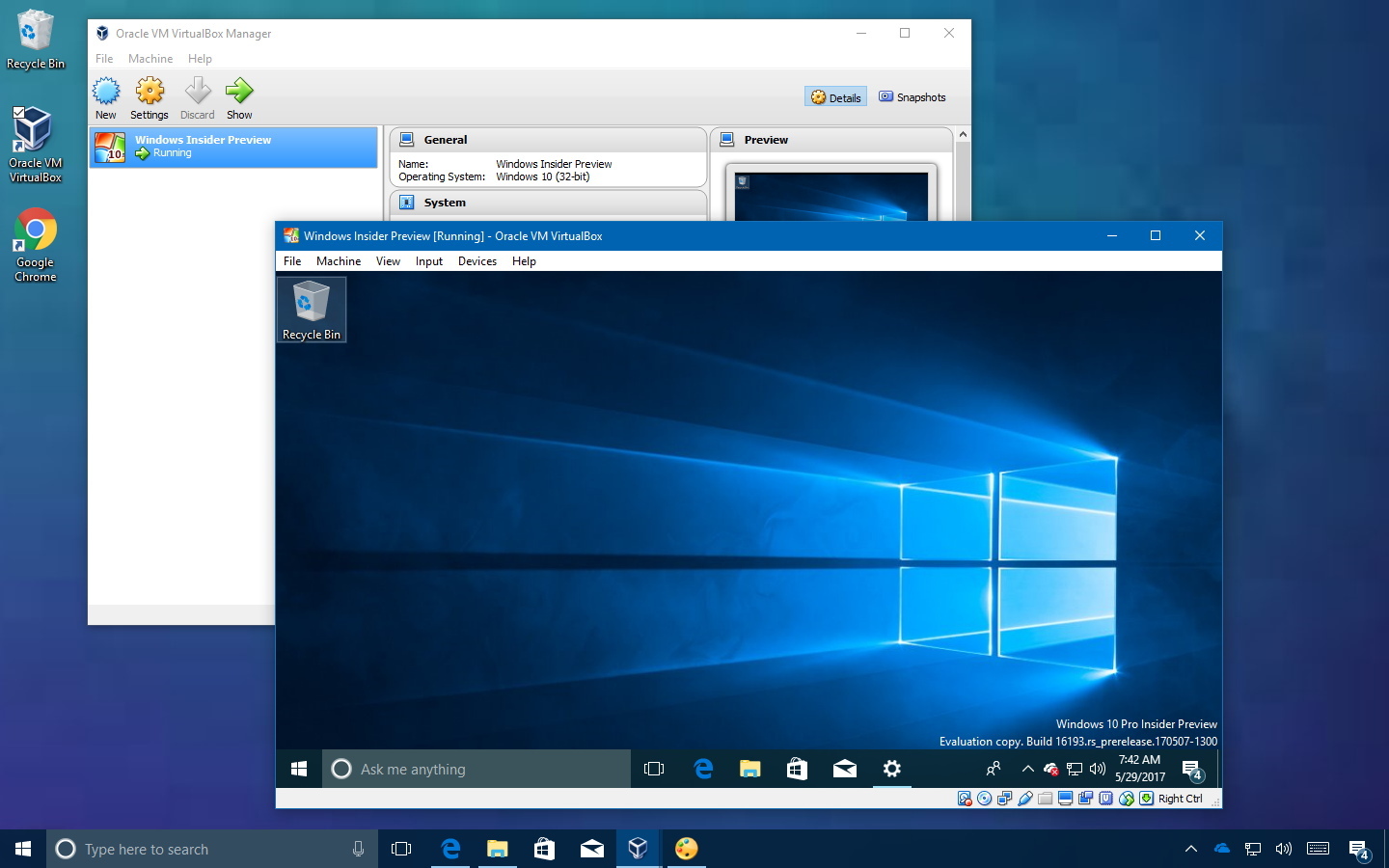 exe
exeubuntu.exe.
После завершения установки можно создать учетную запись пользователя и пароль для нового дистрибутива Linux.
Как установить Linux на Windows 10 : HelloTech How
Поиск СодержаниеLinux — это семейство операционных систем с открытым исходным кодом. Они основаны на ядре Linux и могут быть загружены бесплатно. Их можно установить на компьютер Mac или Windows. Вот как установить Linux на ПК с Windows 10.
Если вы хотите использовать двойную загрузку Linux и Windows, вам нужно будет создать пространство для вашей ОС Linux. Для этого вам придется разбить основной жесткий диск на разделы. Вот как это сделать:
Как разбить жесткий диск на разделы в Windows 10
- Откройте панель поиска Windows . Это значок в виде увеличительного стекла в левом нижнем углу экрана.
- Затем введите «DISKMGMT.
 MSC» в строке поиска и нажмите Enter .
MSC» в строке поиска и нажмите Enter . - Щелкните правой кнопкой мыши основной жесткий диск и выберите «Сжать том ». Если у вас более одного диска, обязательно выберите тот, на котором написано «Основной раздел». Обычно он обозначается как диск C:.
- Затем выберите, насколько вы хотите уменьшить размер диска. Рекомендуется выделить не менее 20 ГБ (20 000 МБ) для Linux.
- Наконец, нажмите Уменьшить .
Если у вас есть выделенное место для установки Linux, вам нужно будет записать дистрибутив Linux на флэш-накопитель USB или внешний диск емкостью 4 ГБ или больше. Вот как это сделать:
Как сделать Linux загрузочным USB
- Загрузите дистрибутив Linux в формате ISO. Файл ISO является образом диска. Некоторые из лучших вариантов — Ubuntu, Mint или Fedora. Их можно бесплатно загрузить с основного веб-сайта каждого дистрибутива.
 В этой статье мы используем Ubuntu.
В этой статье мы используем Ubuntu. - Вставьте USB-накопитель в компьютер . Вас могут попросить отформатировать диск. Это приведет к удалению всех данных, хранящихся на вашем диске, поэтому перед началом обязательно сделайте резервную копию файлов.
- Скачать Руфус . Вы можете найти последнюю версию приложения здесь.
- Откройте Rufus и выберите USB-накопитель из списка устройств . Если вы не знаете, какой диск использовать, извлеките все остальные диски, пока у вас не останется только один на выбор.
- В разделе «Выбор загрузки» нажмите кнопку «Выбрать» и выберите загруженный ранее файл ISO. Не изменяйте другие настройки по умолчанию.
- Наконец, нажмите Пуск . Если вы получите всплывающее сообщение с просьбой выбрать режим, который вы хотите использовать для записи образа, выберите ISO.
Затем подождите, пока Rufus смонтирует ваш ISO-файл на ваш диск. Этот
может занять некоторое время, поэтому будьте терпеливы, если индикатор выполнения зависает.
Этот
может занять некоторое время, поэтому будьте терпеливы, если индикатор выполнения зависает.
Предупреждение. Это приведет к удалению всех данных на вашем диске, поэтому обязательно сделайте резервную копию всех важных файлов.
Как установить Linux с USB-накопителя
Теперь, когда у вас есть дистрибутив Linux на USB-накопителе, вот как
- Вставьте загрузочный USB-накопитель Linux .
- Откройте меню «Пуск» . Это кнопка в левом нижнем углу экрана, которая выглядит как логотип Windows.
- Затем, удерживая нажатой клавишу SHIFT, щелкните Перезагрузить . Это приведет вас в среду восстановления Windows.
- Затем выберите Использовать устройство .
- Найдите свое устройство в списке . Если вы не видите свой диск, выберите USB-устройство EFI, а затем выберите свой диск на следующем экране.
- Теперь ваш компьютер будет загружать Linux .
 Если ваш компьютер перезагружает Windows, это может означать, что проблема связана с вашим диском, или вам, возможно, придется изменить настройки в BIOS.
Если ваш компьютер перезагружает Windows, это может означать, что проблема связана с вашим диском, или вам, возможно, придется изменить настройки в BIOS.Предупреждение. Изменение настроек BIOS может повредить компьютер, если вы не знаете, что делаете.
- Выберите Установить Linux. Некоторые дистрибутивы также позволяют вам опробовать ОС перед ее установкой здесь.
- Пройдите процесс установки. Это зависит от того, какой дистрибутив вы пытаетесь установить. Эти данные могут включать вашу сеть Wi-Fi, язык, часовой пояс, раскладку клавиатуры и т. д. Вам также может потребоваться создать учетную запись с именем пользователя и паролем. Обязательно запишите все детали, так как они, вероятно, понадобятся вам в будущем.
- Большинство дистрибутивов позволяют разбить диск на разделы или стереть его, а также выполнить чистую установку во время установки.
Предупреждение. При очистке диска вы потеряете настройки, файлы и операционную систему Windows.
 Выберите «Стереть», только если вы сохранили копии всех файлов перед началом процесса установки.
Выберите «Стереть», только если вы сохранили копии всех файлов перед началом процесса установки. - Перезагрузите компьютер при появлении запроса. Если в вашей системе установлено более одной ОС, после перезагрузки вы попадете на экран GNU GRUB. Этот экран позволяет вам выбрать ОС, которую вы хотите загрузить.
Если вы не видите экран GRUB при загрузке компьютер, вы можете попробовать переместить дистрибутив Linux выше в списке загрузки в БИОС.
Когда вы закончите, вы можете проверить оборудование. В некоторых случаях вам может потребоваться загрузить дополнительные драйверы, чтобы некоторые аппаратные средства заработали. Возможность загрузки драйверов можно найти в системных настройках вашей новой ОС Linux. Убедившись, что ваше оборудование работает правильно, вы можете приступить к изучению и использованию вашего дистрибутива Linux.
Если вы пользователь Mac, ознакомьтесь с нашим блогом о том, как установить Linux на свой Mac.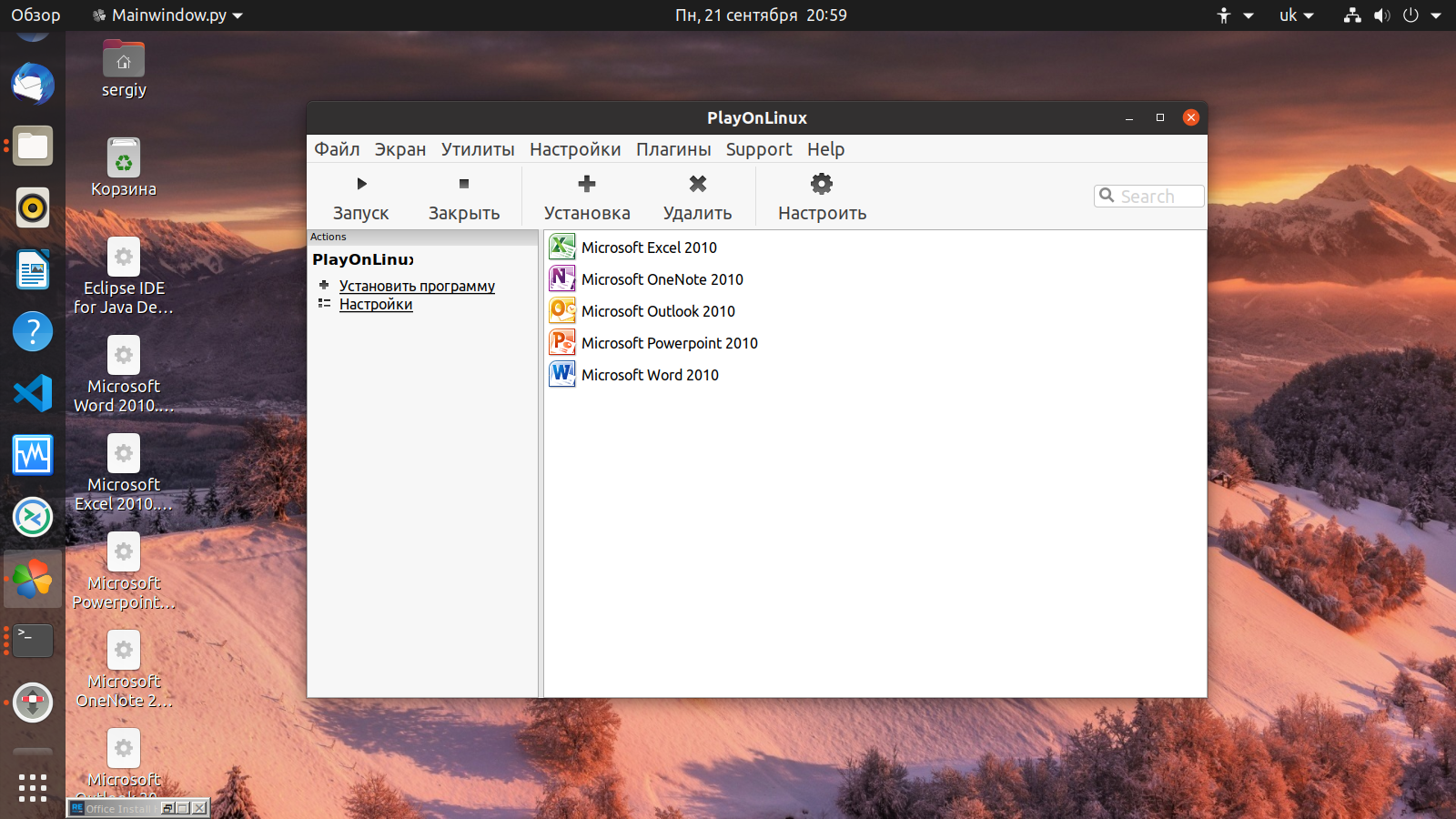
В начало
Обновлено 25 января 2023 г.
С тегами: Dual BootLinuxUbuntuWindows 10
Была ли эта статья полезной?
Да Нет
Статьи по теме
Установка WSL | Microsoft Learn
- Статья
Разработчики могут одновременно использовать возможности Windows и Linux на компьютере с Windows. Подсистема Windows для Linux (WSL) позволяет разработчикам устанавливать дистрибутив Linux (например, Ubuntu, OpenSUSE, Kali, Debian, Arch Linux и т. д.) и использовать приложения, утилиты и инструменты командной строки Linux непосредственно в Windows, без изменений, без накладные расходы традиционной виртуальной машины или настройки двойной загрузки.
Предварительные условия
Для использования приведенных ниже команд вы должны использовать Windows 10 версии 2004 и выше (сборка 19041 и выше) или Windows 11. Если вы используете более ранние версии, см. страницу ручной установки.
Если вы используете более ранние версии, см. страницу ручной установки.
Установить команду WSL
Теперь вы можете установить все необходимое для запуска WSL с помощью одной команды. Откройте PowerShell или командную строку Windows в режиме администратора , щелкнув правой кнопкой мыши и выбрав «Запуск от имени администратора», введите команду wsl —install и перезагрузите компьютер.
wsl --установить
Эта команда активирует функции, необходимые для запуска WSL и установки дистрибутива Linux Ubuntu. (Это распределение по умолчанию можно изменить).
Если вы используете более старую сборку или просто предпочитаете не использовать команду установки и хотите получить пошаговые инструкции, см. Этапы ручной установки WSL для более старых версий .
При первом запуске только что установленного дистрибутива Linux откроется окно консоли, и вам будет предложено дождаться распаковки файлов и их сохранения на вашем компьютере. Все будущие запуски должны занимать менее секунды.
Все будущие запуски должны занимать менее секунды.
Примечание
Приведенная выше команда работает только в том случае, если WSL вообще не установлен. Если вы запустите wsl --install и увидите текст справки WSL, попробуйте запустить wsl --list --online , чтобы увидеть список доступных дистрибутивов и запустите wsl --install -d , чтобы установить дистрибутив.
Чтобы удалить WSL, см. Удаление устаревшей версии WSL или отмена регистрации или удаление дистрибутива Linux.
Изменить установленный дистрибутив Linux по умолчанию
По умолчанию установленным дистрибутивом Linux будет Ubuntu. Это можно изменить с помощью -д флаг.
- Чтобы изменить установленный дистрибутив, введите:
wsl --install -d <имя дистрибутива>. Замените<имя дистрибутива>на имя дистрибутива, который вы хотите установить. - Чтобы увидеть список доступных дистрибутивов Linux, доступных для загрузки через интернет-магазин, введите:
wsl --list --onlineилиwsl -l -o.
- Чтобы установить дополнительные дистрибутивы Linux после первоначальной установки, вы также можете использовать команду:
wsl --install -d <имя дистрибутива>.
Совет
Если вы хотите установить дополнительные дистрибутивы из командной строки Linux/Bash (а не из PowerShell или командной строки), вы должны использовать .exe в команде: wsl.exe --install -d или список доступных дистрибутивов: wsl.exe -l -o .
Если вы столкнулись с проблемой в процессе установки, обратитесь к разделу установки в руководстве по устранению неполадок.
Чтобы установить дистрибутив Linux, которого нет в списке доступных, вы можете импортировать любой дистрибутив Linux с помощью файла TAR. Или, в некоторых случаях, как в случае с Arch Linux, вы можете установить с помощью файла .appx . Вы также можете создать свой собственный дистрибутив Linux для использования с WSL.
После установки WSL вам потребуется создать учетную запись пользователя и пароль для только что установленного дистрибутива Linux.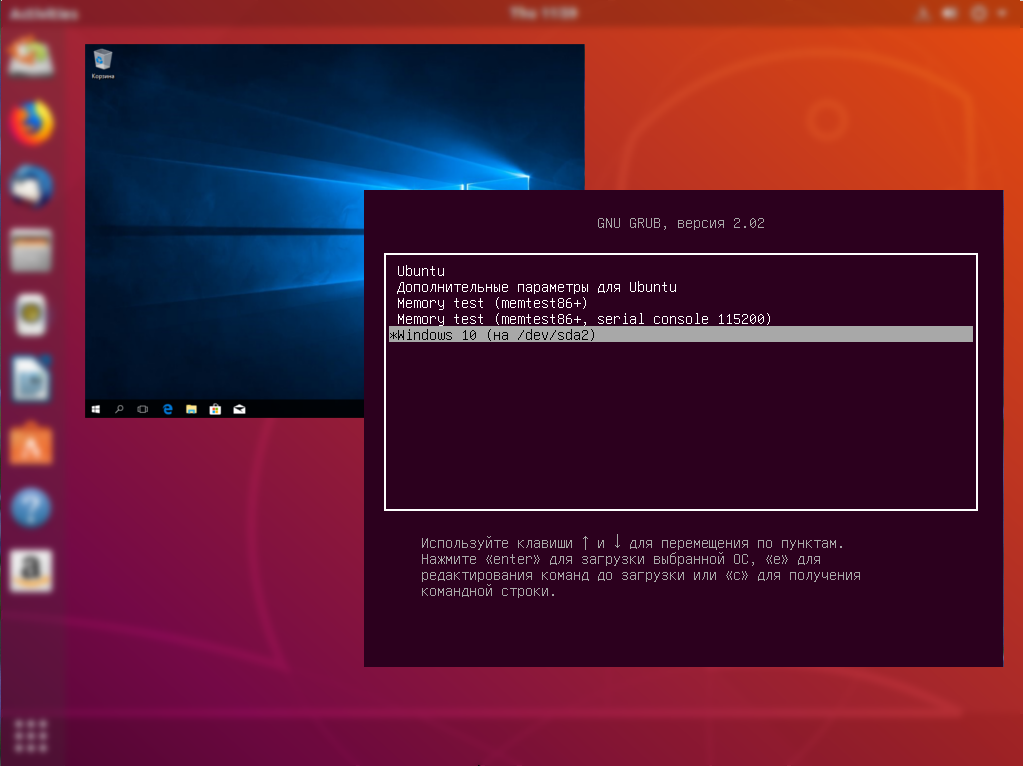 Дополнительные сведения см. в руководстве «Рекомендации по настройке среды разработки WSL».
Дополнительные сведения см. в руководстве «Рекомендации по настройке среды разработки WSL».
Настройка и рекомендации
Мы рекомендуем следовать нашим рекомендациям по настройке руководства по среде разработки WSL для пошагового руководства по настройке имени пользователя и пароля для установленных дистрибутивов Linux. ), использование основных команд WSL, установка и настройка Windows Terminal, настройка контроля версий Git, редактирование кода и отладка с использованием удаленного сервера VS Code, рекомендации по хранению файлов, настройка базы данных, подключение внешнего диска, настройка графического процессора ускорение и многое другое.
Проверьте, какую версию WSL вы используете
Вы можете просмотреть список установленных дистрибутивов Linux и проверить версию WSL, установленную для каждого из них, введя команду: wsl -l -v в командной строке PowerShell или Windows.
Чтобы установить версию по умолчанию на WSL 1 или WSL 2 при установке нового дистрибутива Linux, используйте команду: wsl --set-default-version , заменив на 1 или 2.
Чтобы установить дистрибутив Linux по умолчанию, используемый с wsl введите: wsl -s или wsl --setdefault , заменив на имя дистрибутива Linux, который вы хотите использовать. Например, в PowerShell/CMD введите: wsl -s Debian , чтобы установить Debian в качестве дистрибутива по умолчанию. Теперь запуск wsl npm init из Powershell запустит команду npm init в Debian.
Чтобы запустить определенный дистрибутив wsl из PowerShell или командной строки Windows без изменения дистрибутива по умолчанию, используйте команду: wsl -d , заменив на имя дистрибутива, который вы хотите использовать.
Узнайте больше в руководстве по основным командам для WSL.
Обновление версии с WSL 1 до WSL 2
Новые установки Linux, установленные с помощью команды wsl --install , по умолчанию будут иметь версию WSL 2.
Команду wsl --set-version можно использовать для понижения версии с WSL 2 до WSL 1 или для обновления ранее установленных дистрибутивов Linux с WSL 1 до WSL 2.
Чтобы узнать, настроен ли ваш дистрибутив Linux на WSL 1 или WSL 2, используйте команду: wsl -l -v .
Чтобы изменить версии, используйте команду: wsl --set-version <имя дистрибутива> 2 заменив <имя дистрибутива> на имя дистрибутива Linux, который вы хотите обновить. Например, wsl --set-version Ubuntu-20.04 2 заставит ваш дистрибутив Ubuntu 20.04 использовать WSL 2.
Если вы вручную установили WSL до wsl --install , вам также может потребоваться включить дополнительный компонент виртуальной машины, используемый WSL 2, и установить пакет ядра, если вы еще этого не сделали.
Чтобы узнать больше, см. Справочник по командам для WSL для получения списка команд WSL, Сравнение WSL 1 и WSL 2 для получения рекомендаций по использованию в вашем рабочем сценарии или Рекомендации по настройке среды разработки WSL для получения общих рекомендаций по настройка хорошего рабочего процесса разработки с помощью WSL.
Способы запуска нескольких дистрибутивов Linux с помощью WSL
WSL поддерживает запуск любого количества различных дистрибутивов Linux, которое вы хотите установить. Это может включать выбор дистрибутивов из Microsoft Store, импорт пользовательского дистрибутива или создание собственного пользовательского дистрибутива.
Существует несколько способов запуска установленных дистрибутивов Linux:
- Установка терминала Windows (рекомендуется) Использование терминала Windows поддерживает столько командных строк, сколько вы хотите установить, и позволяет открывать их на нескольких вкладках или окна и быстро переключаться между несколькими дистрибутивами Linux или другими командными строками (PowerShell, командная строка, PowerShell, Azure CLI и т. д.). Вы можете полностью настроить свой терминал с помощью уникальных цветовых схем, стилей шрифтов, размеров, фоновых изображений и пользовательских сочетаний клавиш. Узнать больше.

- Вы можете напрямую открыть свой дистрибутив Linux, посетив меню «Пуск» Windows и введя название установленных дистрибутивов. Например: «Убунту». Это откроет Ubuntu в собственном окне консоли.
- В командной строке Windows или PowerShell вы можете ввести имя установленного дистрибутива. Например:
убунту - Из командной строки Windows или PowerShell вы можете открыть дистрибутив Linux по умолчанию внутри текущей командной строки, введя:
wsl.exe. - Из командной строки Windows или PowerShell вы можете использовать дистрибутив Linux по умолчанию внутри текущей командной строки, не вводя новый, введя:
wsl [команда]. Замена[команда]на команду WSL, например:wsl -l -v, чтобы вывести список установленных дистрибутивов, илиwsl pwd, чтобы увидеть, где текущий путь к каталогу смонтирован в wsl. Из PowerShell командаget-dateпредоставит дату из файловой системы Windows иwsl dateпредоставит дату из файловой системы Linux.
Выбранный вами метод должен зависеть от того, что вы делаете. Если вы открыли командную строку WSL в Windows Prompt или окне PowerShell и хотите выйти, введите команду: exit .
Хотите попробовать новейшие функции предварительного просмотра WSL?
Попробуйте самые последние функции или обновления WSL, присоединившись к программе предварительной оценки Windows. После того как вы присоединились к программе предварительной оценки Windows, вы можете выбрать канал, на который хотите получать предварительные сборки, в меню настроек Windows, чтобы автоматически получать любые обновления WSL или функции предварительного просмотра, связанные с этой сборкой. Вы можете выбрать из:
- Канал разработчиков: последние обновления, но низкая стабильность.
- Бета-канал: идеально подходит для первых пользователей, более надежные сборки, чем канал для разработчиков.
- Канал Release Preview: Предварительный просмотр исправлений и ключевых функций в следующей версии Windows непосредственно перед ее выпуском для широкой публики.



 exe /online /enable-feature /featurename:Microsoft-Windows-Subsystem-Linux /all /norestart
exe /online /enable-feature /featurename:Microsoft-Windows-Subsystem-Linux /all /norestart
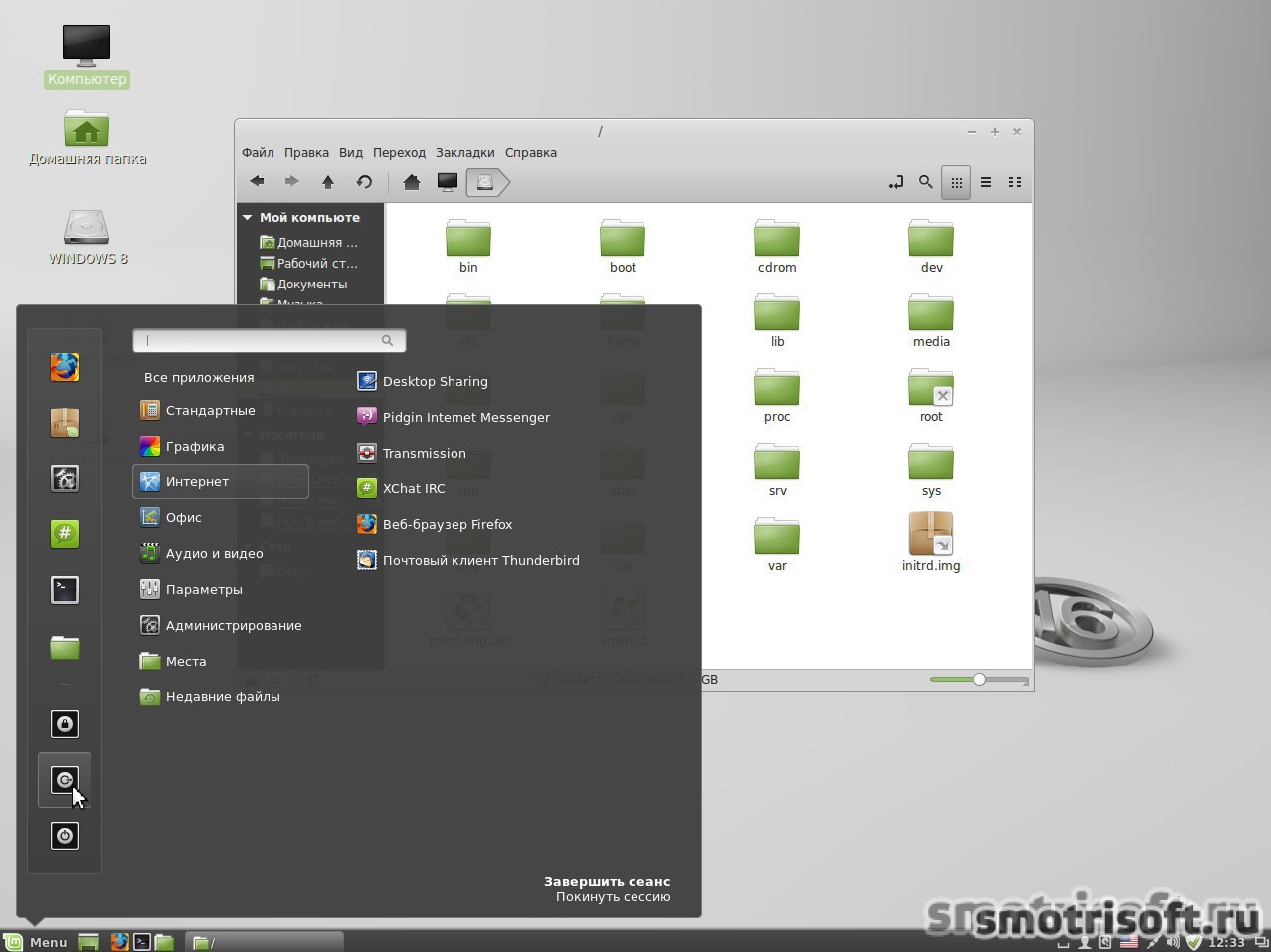

 \Ubuntu.appx .\Ubuntu.zip
Expand-Archive .\Ubuntu.zip .\Ubuntu
\Ubuntu.appx .\Ubuntu.zip
Expand-Archive .\Ubuntu.zip .\Ubuntu
 MSC» в строке поиска и нажмите Enter .
MSC» в строке поиска и нажмите Enter . В этой статье мы используем Ubuntu.
В этой статье мы используем Ubuntu. Если ваш компьютер перезагружает Windows, это может означать, что проблема связана с вашим диском, или вам, возможно, придется изменить настройки в BIOS.
Если ваш компьютер перезагружает Windows, это может означать, что проблема связана с вашим диском, или вам, возможно, придется изменить настройки в BIOS. Выберите «Стереть», только если вы сохранили копии всех файлов перед началом процесса установки.
Выберите «Стереть», только если вы сохранили копии всех файлов перед началом процесса установки.