Как установить на компьютер принтер Canon для печати
Производство компьютерной техники стремительно развивается, однако еще не изобрели компьютера, способного избавить от надобности подключения и установки периферии, при помощи которой осуществляется множество полезных печатных операций. Изначально может показаться, что установка принтера кенон для печати является довольно простой процедурой, но и в ней присутствует достаточно сложностей, которые зависят от различных факторов. Принтеры Canon являются «софтовыми» — устройствами, которые не смогут печатать без компьютера и программного обеспечения. Последнее разрабатывается фирмой-производителем в сотрудничестве с корпорацией Майкрософт.
Подключение принтера к компьютеру
В данной ситуации рассматривается тип кабеля, необходимый для подсоединения принтера. Различается два вида портов: порт старого вида, расположенный на задней панели системного блока – LPT, и порт USB, который может находиться, как на задней, так и на передней панели ПК, или по обеим сторонам ноутбука. В новых устройствах LPT-портов практически нет, поэтому производители оборудования переходят на выпуск принтеров с USB. Этот разъем позволяет использовать периферию не только со стационарным компьютером, но и с ноутбуком. Принтер желательно подключать, когда компьютер выключен.
Установка драйвера аппарата
После подсоединения принтера и включения компьютера система выдаст сообщение об обнаружении нового устройства и выполнит поиск драйвера. Диск с драйверами идет вместе с принтером, благодаря чему настроить принтер canon предельно просто. Диск рекомендуется вставить сразу при подключении, тогда ОС проанализирует его самостоятельно, выполнит установку и сообщит о готовности девайса к работе. Если диск отсутствует, то необходимый драйвер скачивается с официального сайта изготовителя, после чего распаковывается и устанавливается.
Перед тем, как установить принтер canon, необходимо его правильно собрать, а затем подключать к компьютеру. Инструкция по сборке расположена в руководстве пользователя. Зачастую система принимает предлагаемые драйвера и устанавливает их самостоятельно. После завершения установки принтера появится сообщение о необходимости выравнивания печатающей головки. Для того, чтобы выполнить выравнивание, нужно вставить в лоток специальную бумагу для выравнивания, поставляемую в комплекте, и распечатать пробный лист.
Понравилась статья?
Поделитесь!
Как установить принтер на компьютер или ноутбук
Принтер – важнейшее периферийное устройство для современного компьютера. Без принтера ваше рабочее место за компьютером будет не полноценно. Поэтому принтеры одинаково часто можно встретить как в офисах, так и рядом с обычными домашними компьютерами.
Одна из основных проблем, которые бывают у пользователей с принтерами, это сложности при установке. Возможно, это происходит потому, что принтер нельзя просто воткнуть в компьютер как мышку или клавиатуру. В этом материале мы расскажем о том, как установить принтер на компьютер или ноутбук.
Весь процесс установки принтера на компьютер можно разделить на три этапа:
- Подключение принтера к сети электропитания;
- Подключение принтера к компьютеру;
- Установка драйверов;
Для того чтобы установка принтера больше не вызывала у вас никаких проблем, мы рассмотрим все три этих этапа максимально подробно.
Подключение принтера к сети электропитания.
Первое, с чего следует начать, это подключение принтера к сети электропитания. Здесь не может быть ничего сложного. Установите принтер в то место, где он должен стоять и подключите его к ближайшей розетке. В большинстве случаев для подключения используется обычный кабель. Таким же кабелем подключается монитор, системный блок и другие устройства.

Единственное замечание, при установке принтера на компьютер его нельзя подключать к электропитанию через источник бесперебойного питания (ИБП, UPS). Принтер должен быть подключен только напрямую в розетку. Дело в том, что принтер потребляет слишком много энергии, поэтому вы все равно не сможете использовать его от ИБП. Иначе батарея будет разряжаться слишком быстро или вообще может выйти из строя.
Подключение принтера к компьютеру.
Следующий этап установки принтера, это непосредственно подключение принтера к компьютеру или нотбуку. Для подключения принтера могут использоваться самые разные интерфейсы. Но, в домашних условиях чаще всего используется обычный USB. Поэтому мы будем рассматривать именно этот вариант.
В комплекте с принтером должен идти USB кабель для подключения к компьютеру. Если в комплекте кабеля нет, или он уже потерялся, то вы можете приобрести такой кабель в ближайшем магазине электроники. При покупке USB кабеля единственное, что вам нужно знать это версия кабеля. Сейчас принтеры могут оснащаться интерфейсом USB 2.0 или USB 3.0.
Посмотрите на USB разъем на своем принтере, если он синий и продолговатый, то это USB 3.0. Если же он белый (серый/черный) и квадратный со скошенными углами, то это USB 2.0.

Итак, после того как вы нашли нужный кабель (USB 2.0 или USB 3.0) подключаете один конец кабеля к компьютеру, а другой к принтеру.
Обратите внимание, с разных сторон USB кабель имеет разную форму разъема. Плоский разъем называется «тип А», он подключается к компьютеру. Квадратный (USB 2.0) или синий продолговатый разъем (USB 3.0) называется «тип B» и он подключается к принтеру.

Установка драйверов для принтера.
После того, как вы подключили принтер к компьютеру и сети электропитания, можно приступать к установке драйверов. Как правило, в комплекте с принтером есть диск с драйверами. С этого диска нужно установить драйвер для принтера, после чего принтер можно будет использовать.
Если вы потеряли диск с драйверами, то вы можете скачать драйвер с официального сайта производителя вашего принтера.

Вставьте диск с драйверами в дисковод и запустите установку драйвера. Процесс установки драйвер для принтера довольно прост и почти не отличается от установки любой другой программы.

Единственное отличие, это то, что установщик может потребовать отключить принтер и подключить его заново. В этом случае просто отключите USB кабель и через несколько секунд подключите его обратно. После этого процесс установки драйверов для принтера должен продолжиться.
После того как установка драйверов будет завершена, принтер будет готов к работе. В некоторых случаях может потребоваться перезагрузка компьютера.
Посмотрите также
основные правила, тонкости настройки и «народные» секреты
Подготовительные работы: как настроить принтер перед установкой
 Поскольку комплектация разных моделей может различаться, необходимо предварительно изучить прилагаемую к оборудованию инструкцию по подключению
Поскольку комплектация разных моделей может различаться, необходимо предварительно изучить прилагаемую к оборудованию инструкцию по подключению
После этого несложного действия останется только включить принтер, просто нажав специальную кнопку на корпусе, и запустить компьютер.
Надёжное решение: как установить принтер на компьютер, работающий в ОС Windows 7/8/10, используя установочный диск
И вот заветный экран загрузки и приветствие сменились рабочим столом. Наступает черёд для самого сложного и разнопланового этапа – установки программного обеспечения. Существует несколько способов решения данного вопроса, зависящих от типа подключения принтера к компьютеру. Давайте подробно рассмотрим каждый из них.
Программа, обеспечивающая работу печатного оборудования, располагается либо на сопутствующем диске, либо записывается на флеш-накопитель
Стандартный случай – как добавить локальный принтер на компьютер
В частных домах и квартирах чаще всего устанавливается принтер с локальным подключением. При таком соединении устройство имеет связь только с одним компьютером, на который непосредственно установлен сопутствующий драйвер.
Итак, если никто, кроме вас, не планирует отправлять файлы на печать, то нужно соблюдать следующий порядок действий.
Помещаем либо диск в DVD-привод, либо USB-накопитель в соответствующий разъём на корпусе ПК. В первом случае понадобится только запустить программу и следовать инструкциям установщика.

Если вы устанавливаете драйвер с «флешки», нужно нажать на кнопку «Пуск» и выбрать пункт «Устройства и принтеры».
 Также доступ к разделу можно получить через «Панель управления» — путь более долгий, но столь же эффективный
Также доступ к разделу можно получить через «Панель управления» — путь более долгий, но столь же эффективный
Проходим в раздел «Установка принтера». В появившемся окне нас интересует вариант «Добавить локальный принтер».
 Локальные инструменты для печати выделяются тем, что для их работы обязательно нужно проводное соединение
Локальные инструменты для печати выделяются тем, что для их работы обязательно нужно проводное соединение
Следующий шаг предлагает определить порт подключения. Лучше всего оставить данный раздел без изменений, поскольку компьютер самостоятельно определяет правильное расположение прибора для печати.
 Если вы обладаете достаточными навыками, то можно попробовать поэкспериментировать с вариантами подключения
Если вы обладаете достаточными навыками, то можно попробовать поэкспериментировать с вариантами подключения
Наконец, мы попадаем на новый этап, который вызывает вопросы у многих пользователей. К счастью, в данном разделе не нужно знать, как найти принтер на компьютере. Всё, что потребуется — найти наименование производителя оборудования в левой колонке, в правой же части – конкретную модель.

В дальнейшем у пользователя есть три варианта развития событий:
- Выбрать пункт «Установка с диска». Вся суть понятна из названия – необходимые данные будут проинсталлированы с установочного диска (необходимо указать путь к файлу через «Проводник»)

- Выбрать пункт «Центр обновления Windows». Достаточно простое решение, но о нём мы поговорим отдельно, поскольку оно имеет свои особенности и «подводные камни»

- Нажать кнопку «Далее», запустив тем самым «Мастер установки оборудования». Выполнив всего два несложных требования (внести имя принтера и определить уровень доступа), вы оперативно установите необходимый драйвер

Завершающим «штрихом» является проверка работоспособности оборудования. Для этого достаточно нажать на кнопку «Печать пробной страницы». Если всё работает корректно, остаётся лишь перезагрузить компьютер и пользоваться технологичным помощником.

Существует также альтернативный способ установки ПО – официальные сайты производителей продукции. На них чаще всего в свободном доступе размещаются актуальные версии драйверов. От вас требуется только знание названия модели и пара минут личного времени на выполнение инструкций установщика.
Печать, открытая всем желающим: установка принтера с доступом по сети
Не всегда герой нашей статьи используется только одним владельцем. Если его наличие необходимо целой семье или группе коллег в офисе, стоит установить сетевой принтер. Он позволит распечатывать различную информацию всем пользователям, имеющим соответствующий доступ.
 Для подключения ПК к сети можно использовать как Ethernet-провод, так и Wi-Fi-сеть
Для подключения ПК к сети можно использовать как Ethernet-провод, так и Wi-Fi-сеть
Для начала понадобится объединить имеющиеся компьютеры в рабочую группу. Эта опция имеет ряд существенных преимуществ, превращая разрозненные аппараты в единую локальную сеть. Ниже представлено видео, подробно описывающее эту процедуру:
Но это лишь начало ответа на вопрос «Как установить сетевой принтер?». Следом за проведённой подготовкой, владельцу локального печатного устройства, который является «центральным мозгом», нужно сделать лишь одно действие – найти иконку аппарата в разделе «Устройства и принтеры» и, нажав правую клавишу мыши, выбрать пункт «Свойства». Открыв внутри вкладку «Доступ», выставляем галочку в опции «Общий доступ к данному принтеру» и нажимаем «ОК».
 Активация функции «Прорисовка заданий печати» позволяет всем подключенным пользователям видеть очередь задач, отправленных на принтер
Активация функции «Прорисовка заданий печати» позволяет всем подключенным пользователям видеть очередь задач, отправленных на принтер
Остальные действия необходимо выполнить на прочих компьютерах сети, подключаемых к «центральному»:
| Иллюстрация | Описание действия |
 | Как и при установке локального аппарата, заходим в раздел «Установка принтера» и выбираем вариант «Добавить сетевой, беспроводной или Bluetooth-принтер» |
 | Когда система найдёт необходимое оборудование, выбираем его и нажимам на кнопку «Далее» |
 | После завершения подключения появится соответствующее сообщение. Остаётся только вновь нажать на кнопку «Далее» и начать пользоваться печатным прибором |
Без проводов, а печатает: как установить беспроводной принтер
Некоторые современные модели оборудования обладают встроенным Wi-Fi или Bluetooth–модулем. Благодаря подобному «навороту», вы можете не пользоваться проводами, открыв доступ к принтеру через интернет или Bluetooth. В большинстве случаев настройка на программном уровне происходит так же, как и для сетевого аппарата. А вот в физическом плане есть несколько тонкостей, которые редакция Tehno.guru сейчас и опишет для наших читателей:
| Иллюстрация | Описание действия |
 | Нажмите на роутере/маршрутизаторе клавишу WPS |
 | Зажмите на принтере клавишу с значком Wi-Fi до тех пор, пока не загорятся светодиоды |
 | После установки, которая проходит автоматически, загрузите бумагу в лоток, и зажмите клавишу «Отчёт» (название может варьироваться) на нескольких секунд |
 | На печать выйдет лист, содержащий пароль для Wi-Fi, позволяющий дистанционно распечатывать информацию не только с компьютера, но и с планшета или смартфона |
В обход стандартной схемы: как установить принтер без диска с драйвером
В ряде случаев у вас может не оказаться под рукой драйвера для принтера, а обращаться к профессионалам нет ни возможности, ни времени. В таком случае существует два альтернативных варианта установки устройства на компьютер или ноутбук без диска, которые мы и рассмотрим далее.
Сервис «Центр обновления Windows»
Если вы являетесь обладателем лицензионной версии знаменитой ОС от Microsoft, то можете воспользоваться приятной услугой по установке и обновлению драйверов оборудования.
Выбрав при установке локального принтера пункт «Центр обновления Windows», останется только подождать несколько минут, пока система найдёт необходимые файлы в интернете и проинсталлирует их на вашу машину.
 Не забудьте правильно выбрать модель оборудования. В противном случае, электронный помощник работать не будет
Не забудьте правильно выбрать модель оборудования. В противном случае, электронный помощник работать не будет
Ручная установка программы по ID оборудования
Существует также довольно хлопотный и не всегда успешный способ – поиск программы по ID принтера вручную. Процедура эта требует определённого терпения и внимательности. К счастью, на просторах Сети существует множество компьютерных мастеров, делящихся своими секретами с простыми пользователями. Видео одного из таких «талантов» наша редакция решила предоставить читателям в качестве наглядного примера. Всё-таки лучше один раз увидеть!
Время перемен: полезные советы по удалению и переустановке драйверов для принтера в Windows
Завершая инструкцию, редакция Tehno.guru хочет немного рассказать о деинсталляции старых драйверов. Необходимость в этой операции возникает при изначально неправильной установке программы и некорректной работе устройства.
Для удаления заходим в раздел «Устройства и принтеры», нажимаем на «Свойства сервера печати». Внутри находим вкладку «Драйверы», обнаруживаем среди перечня наименование нашего оборудования и нажимаем кнопку «Удалить». Возвращаемся в начальное меню. Если принтер ещё находится в общем списке, удаляем его, нажав правую клавишу мыши и выбрав «Удалить устройство».
 Можно также удалить ПО через «Программы и компоненты», но этот вариант не даёт 100%-й гарантии деинсталляции всех файлов
Можно также удалить ПО через «Программы и компоненты», но этот вариант не даёт 100%-й гарантии деинсталляции всех файлов
После выполнения всех этих условий, можно начинать переустановку оборудования, следуя описанным нами инструкциям.
Выводы
Вот и подошла к концу статья о настройке такого полезного устройства для печати. Надеемся, что наши читатели получили максимум полезной информации. Верим, что у вас не возникнет вопросов о том, как подсоединить принтер к ноутбуку или компьютеру, а также о том, как его правильно настроить.
Куда более интересен другой вопрос: как вы справлялись с подобной проблемой: самостоятельно или воспользовавшись рекомендациями редакции Tehno.guru? Делитесь в комментариях и оставляйте свои оценки. Спасибо за ваше внимание!
Читайте также:
Что делать, если принтер отказывается печатать на бумаге: простые варианты решения проблемы
Секреты качественных копий: как правильно отсканировать документ на компьютер с помощью принтера
Профессиональная печать у вас дома: изучаем способы распечатки текста с компьютера на принтере
Как установить принтер на компьютер без установочного диска?
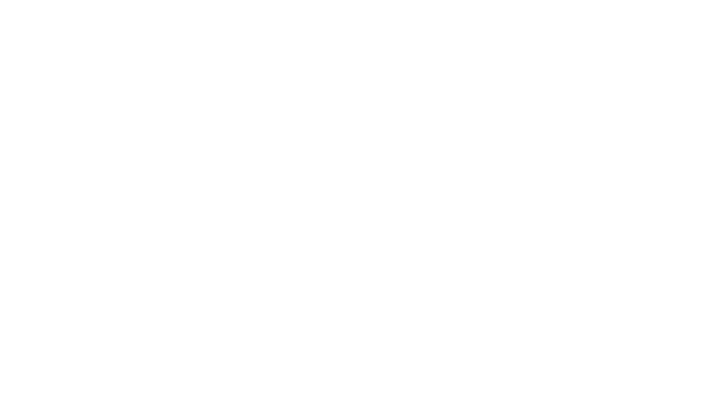
В настоящее время трудно представить свою жизнь без техники, с помощью которой упрощаются многие виды работ. Например, компьютер и принтер давно заменили рукописи и являются незаменимыми помощниками в работе каждого современного человека. Для слаженной работы этих двух устройств необходимо правильно установить связь между ними. Для этого у принтера, как правило, в комплекте имеется специальный установочный диск, с помощью которого выполняется быстрая настройка, после чего с компьютера можно осуществлять управление печатающим устройством. Но что делать, если такого диска под рукой не оказалось? Можно ли произвести установку принтера на компьютере без него? Попробуем ответить на эти вопросы.

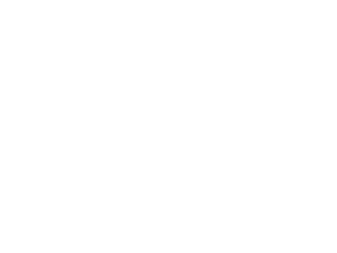
Особенности установки
Для совместной работы двух устройств нужны специальные драйвера, которые обеспечивают их связь друг с другом. Их можно установить на компьютер с помощью специального компакт-диска, который чаще всего входит в комплект с печатающим устройством. Этот способ самый быстрый и легкий, ведь все необходимые элементы для установки находятся под рукой.


Нужно всего лишь вставить диск и выполнить пошаговую инструкцию.
Здесь все предельно ясно. Но как установить принтер на компьютер без установочного диска?
В данном случае необходимо выбрать один из двух возможных вариантов установки:
- настройка связи двух устройств посредством USB-кабеля и встроенных функций операционной системы;
- загрузка специального программного обеспечения.
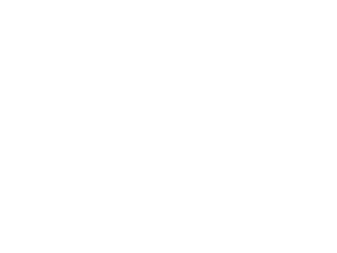
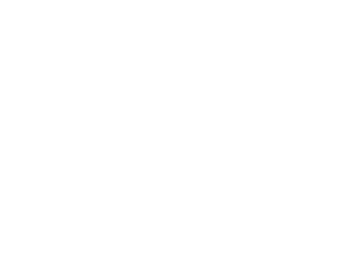
Первый способ позволит осуществить установку основных драйверов в ближайшее время.
С их помощью станут доступными печать и сканирование документов. К сожалению, говорить о настройке документов перед печатью, выборе цветовых решений и других расширенных функциях в данном случае будет неуместно, так как наличие базовых драйверов не даст возможность осуществить подобного рода манипуляции.
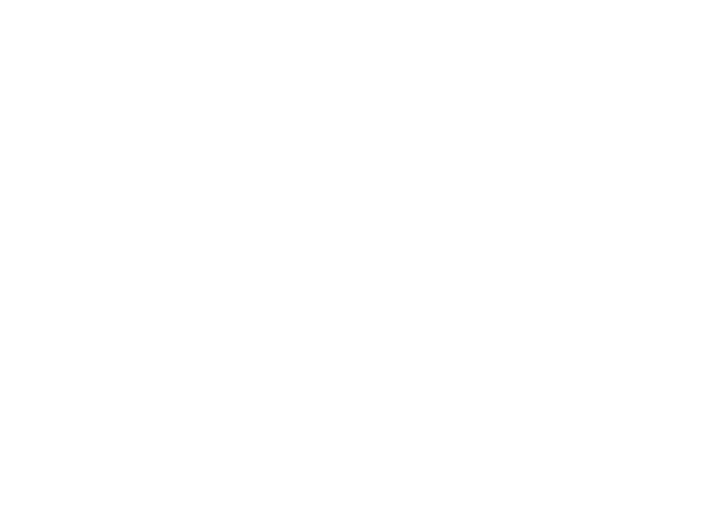
Второй способ требует больших временных затрат, однако в ходе такой установки будут получены обновленные драйвера, которые откроют полный спектр возможностей, связанных с функционированием печатающего устройства.

Способы
Рассмотрим подробно каждый из способов подключения принтера к компьютеру без диска.
Установка с помощью USB-кабеля и встроенных функций ОС Windows 8, Windows 10. Выбрав данный способ решения проблемы, необходимо выполнять определенную последовательность действий.
- Подсоединить USB-кабель к компьютеру. Как правило, на ноутбуке USB-порт располагается с боковой стороны, на компьютере – на задней или передней панели корпуса.
- Нажать кнопку включения на панели управления принтера и подождать, когда печатающее устройство окажется в готовом к работе состоянии. Чаще всего после включения на компьютере автоматически появляется окно установки дополнительного устройства. Если оно появилось, необходимо просто следовать инструкциям, которые будут высвечиваться на экране. Если же его нет, следует переходить к следующему шагу.
- На компьютере открыть панель управления, нажав кнопку «Пуск».
- Найти вкладку «Принтеры и сканеры» и кликнуть по ней мышью.
- Осуществить добавление принтера и сканера, нажав на соответствующую вкладку.
- Выбрать наименование своего принтера в открывшемся окне и щелкнуть по нему. Отобразится окно мастера установки принтера. (Если в списке устройств не нашлось нужного принтера, необходимо нажать на иконку «Необходимый принтер отсутствует в списке», затем выбрать параметр поиска и следовать инструкциям на экране.)
- Осуществить установку согласно пунктам инструкции, появляющимся на экране монитора. После завершения этих действий можно будет пользоваться печатающим устройством.
Установка принтера с помощью USB-кабеля в Mac OS X. Рассмотрим порядок действий подобного сопряжения.
- Определить возможность совмещения принтера с системой Mac OS X. К сожалению, не всем принтерам подвластно работать совместно с данной операционной системой. Чтобы не производить лишних действий, для начала стоит узнать, какая модель у подключаемого принтера, и совместима ли она с данной системой.
- Проверить наличие USB-адаптера (если в нем есть необходимость). Большинство современных моделей компьютеров Mac не имеют стандартных USB-разъемов. Вместо них можно обнаружить USB-C. В таком случае необходим адаптер USB–USB-C, чтобы можно было подсоединить кабель к компьютеру.
- Вставить USB-кабель в компьютер. (При наличии адаптера сначала следует подключить его к порту USB-C, а затем подсоединить кабель к адаптеру.)
- Нажать кнопку включения на принтере.
- Нажать на вкладку «Установить» после появления соответствующего запроса. Операционная система Mac OS X самостоятельно находит принтер и выясняет, необходимо ли выполнять его настройку. Если настройка ни разу не производилась, на экране появится запрос об установке.
- Выполнить последовательные предписания по инструкции. После произведенных действий принтер будет готов к эксплуатации.
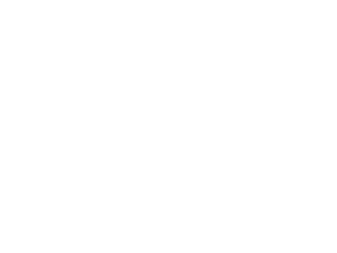
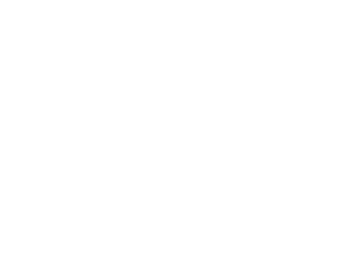
Загрузка программного обеспечения включает ряд шагов.
- Необходимо внимательно изучить инструкцию устанавливаемого принтера, чтобы найти и выполнить загрузку подходящего программного обеспечения для печатающего устройства.
- Перейти на официальный сайт производителя принтера.
- Открыть вкладку «Принтеры». Чаще всего она располагается в верхней части страницы. Можно также воспользоваться строкой поиска и ввести модель своего принтера, миновав следующий шаг.
- Выбрать модель подключаемого к компьютеру принтера.
- Найти ссылку для скачивания. Она так и называется «Программное обеспечение». Или перейти по прямой ссылке – «Скачать программное обеспечение».
- Осуществить загрузку программного обеспечения путем двойного нажатия по ссылке. Запустить процесс загрузки установочного файла.
- Дождаться завершения процесса скачивания на компьютер. При появлении запроса необходимо будет указать желаемую папку для сохранения загруженного файла.
- Распаковать скачанный архив с установочным файлом. На компьютере с Windows необходимо дважды щелкнуть по папке с архивом, а после появления запроса следует выбрать папку и «Извлечь сюда». В Mac OS X двойное нажатие на архив позволит открыть его.
- Двойным нажатием осуществить открытие установочного файла. В Windows папка открывается с помощью щелчка по EXE-файлу, а в Mac OS X – по DMG-файлу.
- Выполнить все предписания инструкции, появляющиеся на экране монитора.
- Подключить принтер к компьютеру и приступать к работе с ним.
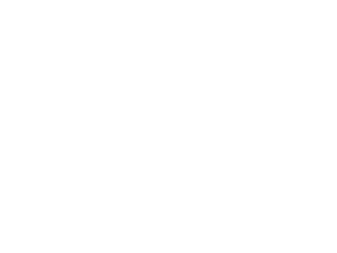
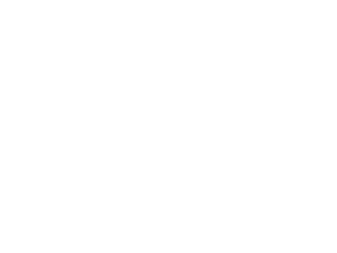
Рекомендации
Существует несколько вспомогательных рекомендаций, которые помогут ответить на вопросы, возникающие при установке принтера на компьютер.
- Если в комплект к принтеру USB-кабель не прилагался, необходимо приобрести его в любом магазине техники. Чтобы найти нужный кабель, необходимо в поисковом окне ввести «USB-кабель для (модель принтера)». Если для устанавливаемого принтера USB-кабель не предусмотрен, необходимо выполнить установку программного обеспечения вручную.
- Будьте готовы к тому, что некоторые производители высылают диски с драйверами за отдельную плату. Подробную информацию об этом можно получить на сайте производителя.
- Программное обеспечение для принтера нужно загружать и устанавливать только с надежных сайтов.

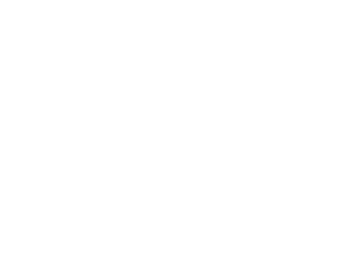
Как установить принтер на компьютер без диска, смотрите далее.




