Как установить и запустить Windows XP на iPhone 7 без джейлбрейка
На этой неделе мы рассказали о новом проекте, в рамках которого на iPhone 7 портировали операционную систему Windows XP. Видео с записью процесса тестирования старой ОС за несколько дней просмотрели более 500 000 пользователей.
Достигается это без всякого «джейлбрейка». Для установки и запуска Windows XP на iPhone используется эмулятор iBox, работающий на стоковых устройствах. При этом для реализации идеи не нужно прилагать никаких усилий или знания языков программирования.
Конечно, полноценно старая добрая ОС работать на смартфоне в таком режиме не может, но удивить кого-то демонстрацией вполне реально. О том, как установить Windows XP на iPhone 7, далее в нашей инструкции.
Требования:
Как установить Windows XP на iPhone 7:
Шаг 1: После того, как вы загрузили указанные выше файлы, откройте архивы MicroXP Anatomica и Cydia Impactor.
Шаг 2: Подключите iPhone к компьютеру и запустите Cydia Impactor.
Шаг 3
Шаг 4: После того, как на домашнем экране iPhone появилась иконка iBox, следует разрешить запуск приложения. В противном случае вы увидите ошибку «Ненадежный разработчик».
Шаг 5: Откройте настройки в разделе Основные –> Профиль или Основные –> Управление устройством. Здесь найдите название вашего аккаунта. Выберите его и нажмите Доверять, затем еще раз Доверять.
Шаг 6: Откройте iTunes, выберите на верхней панели мобильное устройство.
Шаг 7: Перейдите на список приложений и найдите iBox.
Шаг 8: Перенесите файл MicroXP Anatomica на поле iBox в iTunes.
Шаг 9: Вернитесь к iPhone и запустите с домашнего экрана iBox.
Шаг 10: Нажмите кнопку «+» и в строчке Name переименуйте его как XP.
Шаг 11: Нажмите HDD, затем Drives. Снова нажмите «+» в правом верхнем углу.
Шаг 12: Выберите HDD и нажмите Done.
Шаг 13: Вернитесь в Configuration Editor, пролистайте вниз и нажмите None в разделе Extension.
Шаг 14: Нажмите кнопку Save.
Шаг 15: Вы увидите вашу новую конфигурацию, нажмите ее для запуска.
Шаг 16: Поздравляю, вы запустили Windows XP на своем iPhone!
Как установить Windows XP на iPhone 7 Plus [видеоинструкция]:
Как правильно установить Apple iTunes на Windows 10 / 8.1 / 8 / 7 / XP
Размещенно от Элла ДжонсИюль 23, 2019 16: 00
iTunes встроен в Mac OS X; тем не менее, вы должны установить iTunes в Windows 10 / 8.1 / 8 / 7 и более ранних версиях вручную. В качестве универсальной утилиты для устройств iOS вам может понадобиться iTunes для резервного копирования и восстановления iPhone, устранения неполадок или приобретения контента.
Согласно нашему исследованию, некоторые пользователи iPhone жаловались, что iTunes не будет устанавливаться на ПК. Это может быть связано с тем, что iTunes устанавливает дополнительное программное обеспечение во время установки. В этой статье мы покажем вам конкретное руководство по установка iTunes на Windows 10 / 8.1 / 8 / 7 должным образом.
 Установить iTunes
Установить iTunes
Часть 1: Как установить iTunes
С апреля 2018 Apple сделала iTunes доступным для Магазина Microsoft. Однако он доступен только для Windows 10. Люди, которые используют Windows 7, не могут установить iTunes из Microsoft Store.
Как установить iTunes на Windows 10
По всей видимости, Microsoft Store предлагает больше преимуществ, чтобы сделать переключение установки и обновления iTunes оправданным. Это может минимизировать вероятность того, что iTunes не будет установлен. Кроме того, это упрощает процесс установки iTunes.
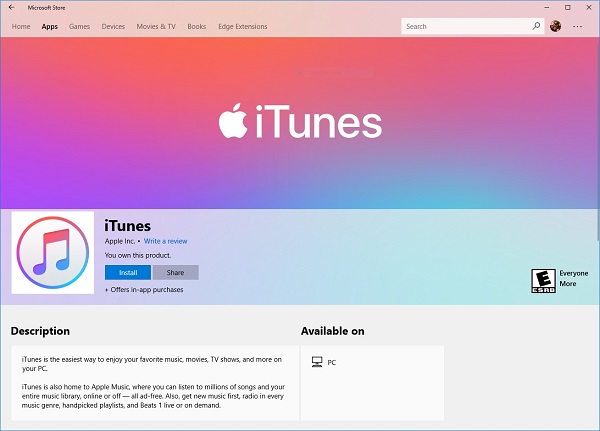
Шаг 1: Запустить запуск меню в левом нижнем углу, прокрутите вниз и нажмите Microsoft Store чтобы открыть его.
Шаг 2: Нажмите Поиск значок, войдите в iTunes и нажмите вводить кнопка на клавиатуре. Затем выберите первый результат, чтобы открыть страницу установки iTunes.
Шаг 3: Прокрутите вниз и перейдите к Системные Требования Вкладка. Убедитесь, что ваша Windows доступна, и нажмите Получить кнопка
Шаг 4: В ответ на запрос, нажмите Да чтобы подтвердить это, чтобы продолжить скачать iTunes, Подождите, пока вы не получите уведомление Запуск or шпилька Itunes.
Теперь вы можете найти iTunes в своем запуск МЕНЮ
Примечание: Версия iTunes для Магазина Microsoft соответствует другому каталогу по сравнению с автономной версией.
Автономный iTunes: C: \ Users \\ AppData \ Roaming \ Apple Computer \ MobileSync \ Backup
Версия Microsoft Store: C: \ Users \\ Apple, \ MobileSync \ Backup
Как установить iTunes на Windows 7
Последняя версия установки iTunes из Microsoft Store доступна только для Windows 10. Таким образом, вы должны получить iTunes с веб-сайта Apple, если вы используете Windows 8.1 / 8 / 7. К счастью, iTunes можно загрузить и использовать бесплатно.
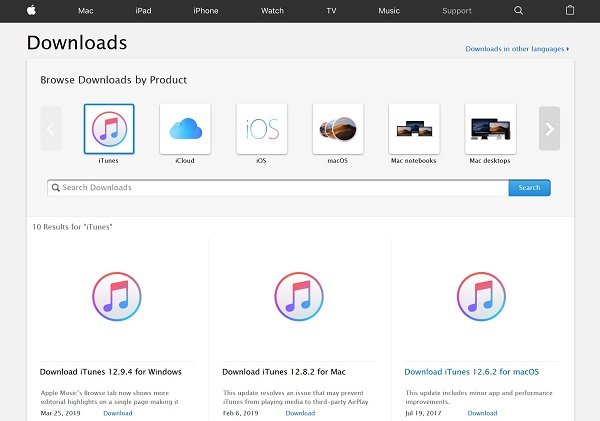
Шаг 1: Запустите ваш веб-браузер, такой как Chrome, IE, Firefox и другие. Скопировать и вставить https://support.apple.com/downloads в адресную строку и нажмите вводить кнопку, чтобы открыть страницу загрузки Apple.
Шаг 2: Выбрать ITunes в верхнем списке, чтобы открыть iTunes скачать стр. Прочтите системные требования под каждым названием загрузки iTunes и нажмите ссылку «Скачать» под правой. Загрузите последнюю версию установщика iTunes или старую версию на рабочий стол.
Шаг 3: Затем дважды щелкните установщик и щелкните прогон Нажмите кнопку, чтобы начать установку последней или старой версии iTunes.
Шаг 4: На Параметры установки экран, проверка Добавить ярлык iTunes на мой рабочий стол или не в зависимости от ваших потребностей. Выберите свой любимый язык из выпадающего списка и сохраните настройки по умолчанию Destination Folder.
Шаг 5: Нажмите устанавливать Нажмите кнопку для подтверждения и запуска установки iTunes в Windows 7. Когда это будет сделано, нажмите Конец кнопку, чтобы завершить его.
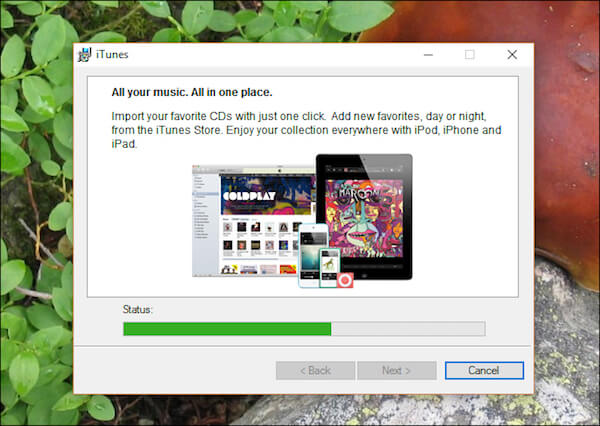
Что делать, если iTunes не устанавливается на ПК
Иногда вы не можете установить iTunes на свой ПК, особенно в автономной версии. Советы ниже используются для решения проблем.
Убедитесь, что вы входите в учетную запись администратора на вашем компьютере.
iTunes для Windows требует Windows 7 или более поздней версии с установленным последним пакетом обновления. Если вы используете другие версии Windows, вам нужно скачать старую версию iTunes.
Для пользователей Windows 10 перейдите в Microsoft Store, чтобы получить iTunes, если автономная версия не работает.
Щелкните правой кнопкой мыши установщик iTunes и выберите Запуск от имени администратора когда начать установку iTunes.
Если вы уже установили iTunes, удалите его и компоненты Apple. Затем попробуйте установить iTunes снова.
Антивирусное программное обеспечение может блокировать iTunes, поэтому лучше отключить его во время процесса.
неизвестный Ошибки iTunes.
Часть 2: лучшая альтернатива iTunes: MobieTrans
iTunes является пухлым, поскольку Apple продолжает вводить в него функции. Apeaksoft MobieTrans это лучшая альтернатива iTunes с множеством преимуществ.
 Рекомендация
Рекомендация- Синхронизируйте данные между iPhone и ПК, Android или другим iPhone.
- Поддержка всех типов данных на iOS, включая контакты, фотографии, SMS и т. Д.
- Позволяет просматривать данные iOS на ПК для резервного копирования, передачи или управления.
- Работайте на iPhone и iPad под управлением iOS 13 / 12 / 11 / 10 или более ранних версий.
Одним словом, это лучший вариант для управления данными и файлами iPhone, если iTunes не установится на ваш компьютер.
Как управлять данными iPhone без установки iTunes на ПК
Step 1: установите лучшую альтернативу iTunes
MobieTrans — это настольное приложение, поэтому вам необходимо скачать и установить его на свой ПК. Он совместим с Windows 10 / 8.1 / 8 / 7.
Затем подключите iPhone к компьютеру с помощью кабеля Lightning, поставляемого с устройством. Запустите лучшую альтернативу iTunes, чтобы он мог обнаружить ваш iPhone.
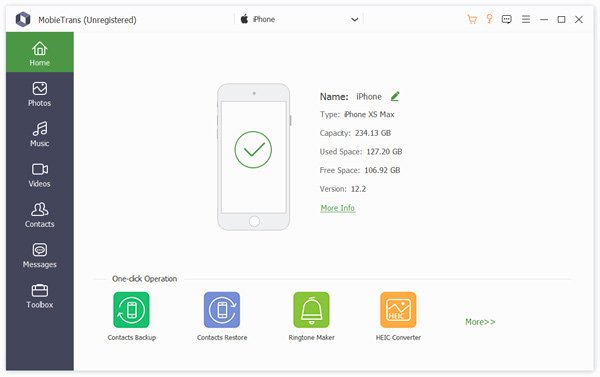
Шаг 2: добавление файлов на iPhone
Мы используем фотографии в качестве примера, чтобы рассказать вам, как добавить файлы на iPhone. Перейдите к типу данных с левой боковой панели, например Фото, Нажмите Дополнительная значок, чтобы открыть окно проводника, перейдите к фотографиям и добавьте их в iPhone.

Шаг 3: резервное копирование данных с iPhone на ПК
Для передачи файлов, например музыки, с iPhone на жесткий диск перейдите на музыка вкладка и предварительный просмотр всех песен, хранящихся на вашем iPhone. Проверьте все песни, которые вы хотите сделать резервную копию, нажмите значок ПК на верхней ленте и выберите свой PC, Через несколько секунд вы можете найти музыку на своем жестком диске.
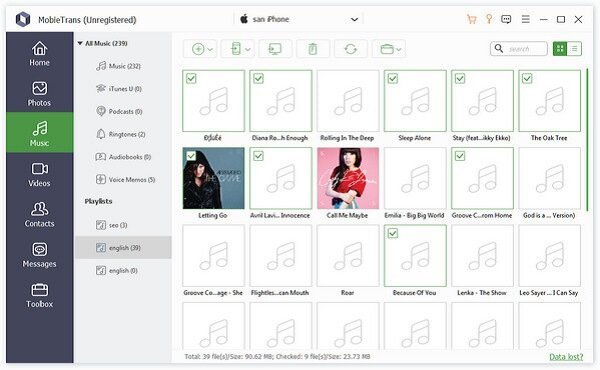
Вывод
В этом руководстве описаны способы установки iTunes в Windows 10 и более ранних версиях. Как вы можете видеть, это немного отличается для достижения этого в различных операционных системах. Для Windows 10, Microsoft Store — лучшее место, чтобы получить iTunes. Конечно, автономный iTunes также доступен для Windows 10. Более того, на странице загрузки Apple iTunes предлагаются старые версии для различных систем. Если вам не нравится iTunes, вы можете попробовать стороннее программное обеспечение, такое как Apeaksoft MobieTrans. Он не только прост в использовании, но и доступен для широкого спектра систем. Больше вопросов? Оставьте свои сообщения ниже.
Как установить iOS 13 с компьютера под управлением Windows
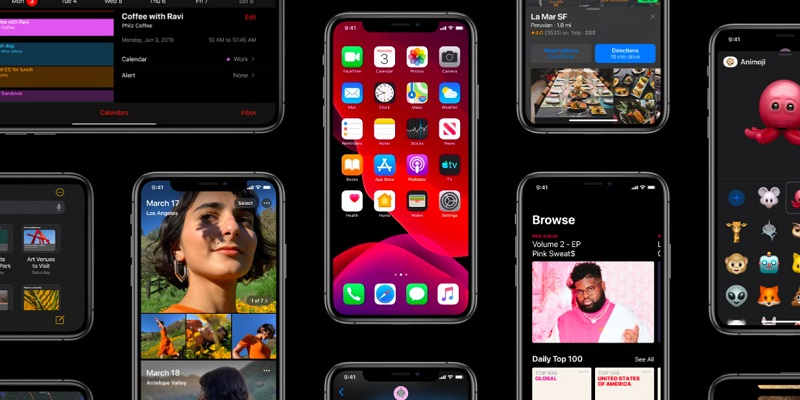
К сожалению, в этом году Apple изменила привычный способ установки бета-версий iOS, и теперь для этого требуется macOS 10.15 и Xcode 11 (хотя есть и неофициальный способ установки на предыдущих версиях macOS). Пользователи Windows, при попытке обновления через последний iTunes, лишь получат предупреждение о том, что требуется более новая его версия. Однако не прошло и суток с момента презентации, как был найден способ установки новой iOS с любого ПК под управлением Windows, без всяких виртуальных машин с macOS.
Важно: это неофициальный способ, поэтому автор не несет никакой ответственности за сломанные девайсы и данные на них. Настоятельно рекомендуем сделать бэкап всей важной информации перед прошивкой.
Итак, вам потребуется:
- Образ прошивки для вашего устройства. Скачать с нормальной скоростью можно здесь.
- ZIP-архив с утилитой, которая позволит прошить iPhone или iPad под Windows.
- Установленный iTunes (не из Магазина Windows, скачать можно здесь).
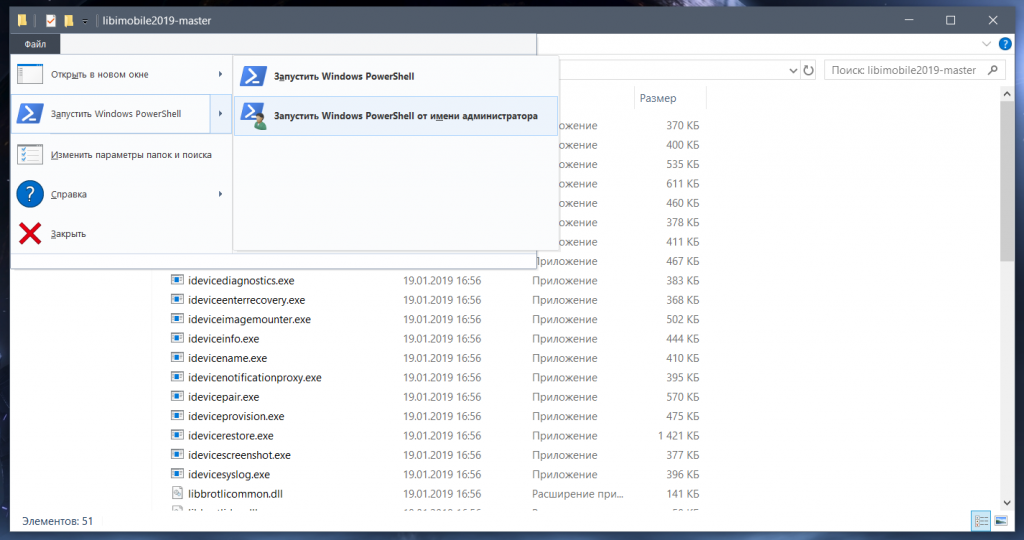
Теперь копируем название файла прошивки (например, iPhone_5.5_13.0_17A5492t_Restore.ipsw) и в PowerShell пишем команду .\idevicerestore.exe -d «название прошивки» (без кавычек):
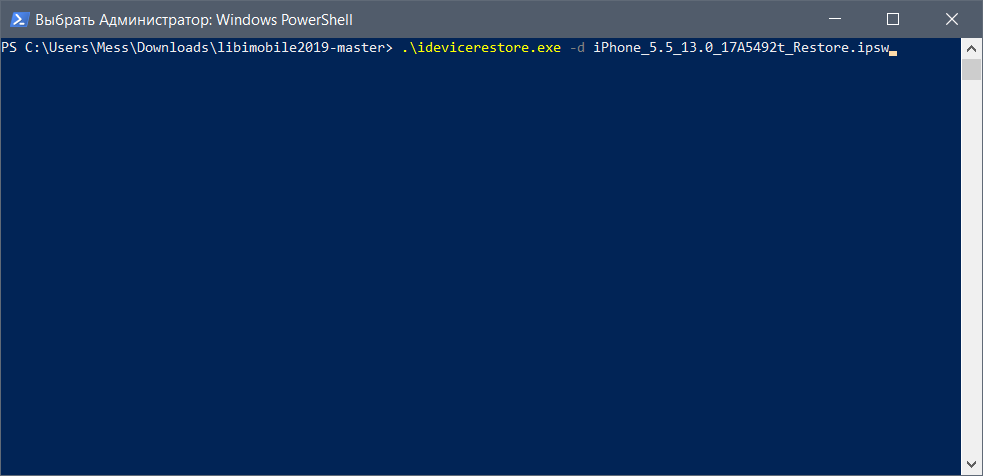
Если вы все сделали верно, то пойдет процесс установки:
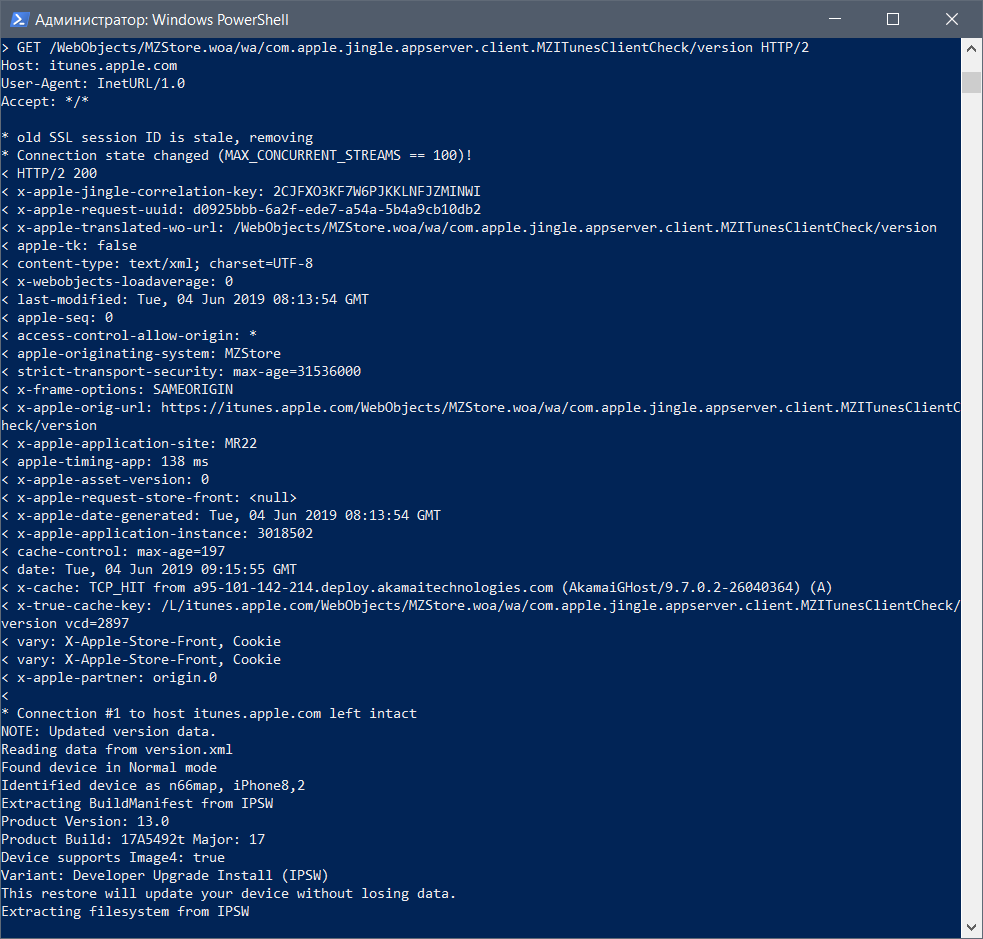
Но и это может быть еще не все — некоторые пользователи сталкиваются с ошибками iBEC:
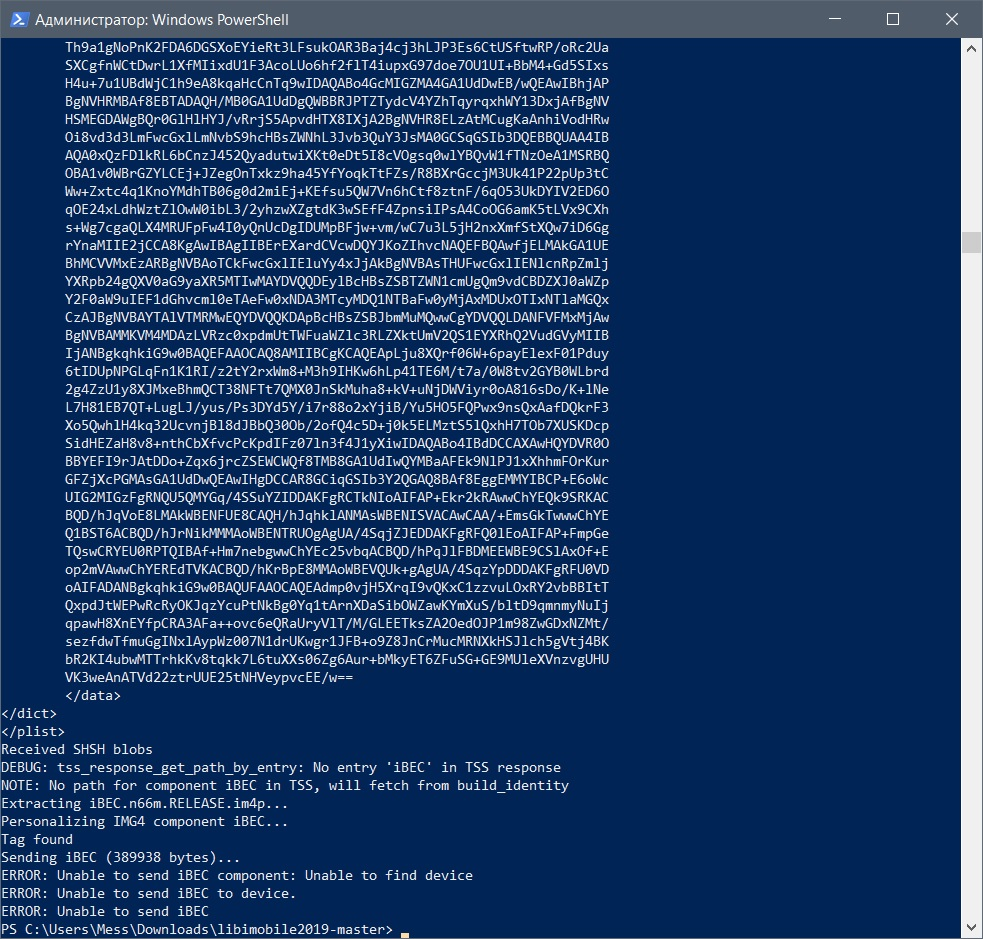
Чтобы их решить, нужно, не отключая устройство Apple, нажать правой кнопкой мыши на меню Пуск > Диспетчер устройств, найти внизу Устройства USB и удалить полностью драйвер Apple Recovery (iBoot) USB Composite Device (нужно поставить галочку как на скриншоте):
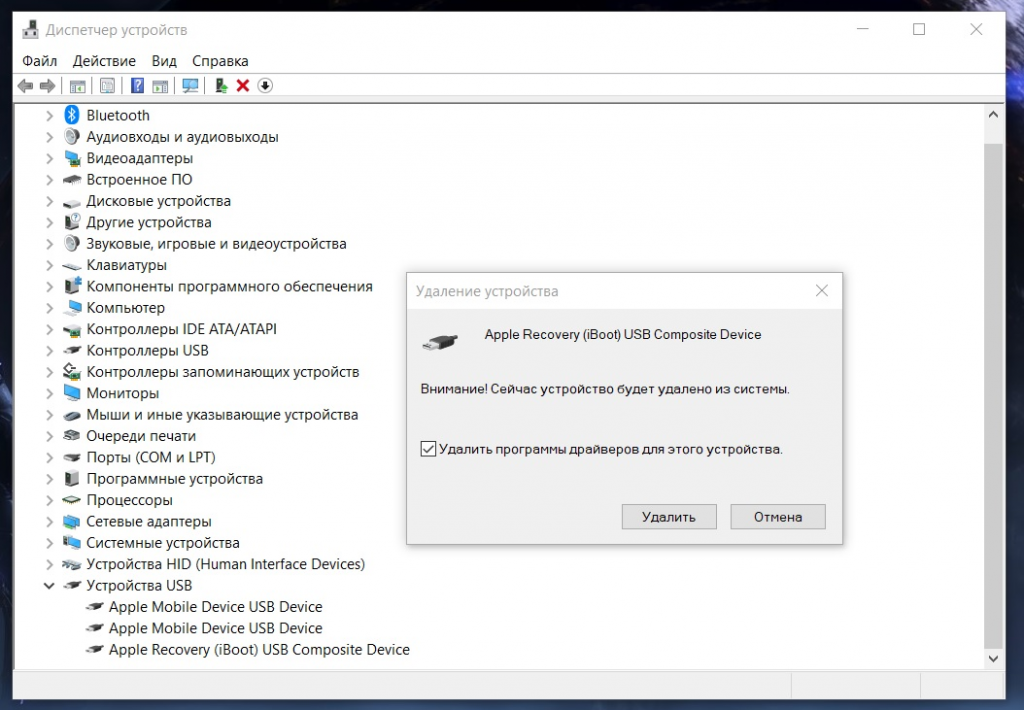
После этого отключаем iPhone или iPad от компьютера и подключаем снова, возвращаемся в PowerShell, нажимаем стрелку вверх (должна выбраться та же самая команда), после чего нажимем Enter. Теперь процесс прошивки должен пойти без ошибок:
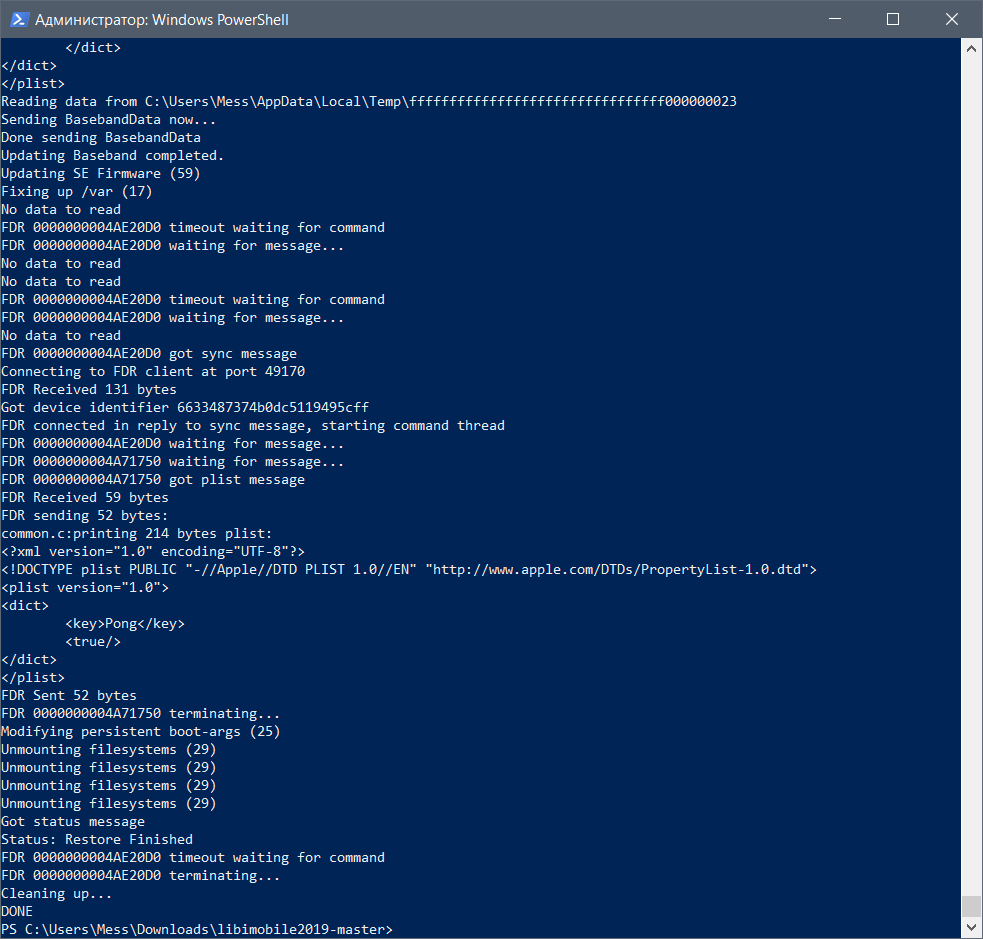
Если вы видите, что в окне PowerShell ничего не меняется больше 8-10 минут — закрывайте PowerShell, переподключайте девайс к ПК, снова открывайте PowerShell в папке с libimobile2019, после чего нажмите стрелку вверх (выбор предыдущей команды) и Enter, прошивка должна пойти снова. Учтите, сам процесс может занять до 15-20 минут, так что наберитесь терпения и ничего не трогайте. Если вы все сделали верно, то в итоге ваше устройство загрузится и попросит ввести PIN-код, после чего начнет восстанавливать данные. Этот процесс займет опять же до 10-15 минут, если будет гаснуть экран — ничего страшного, просто нажмите на кнопку домой и он снова загорится.
В результате у вас будет кирпич обновленное до iOS 13 устройство со всеми вашими приложениями и данными:
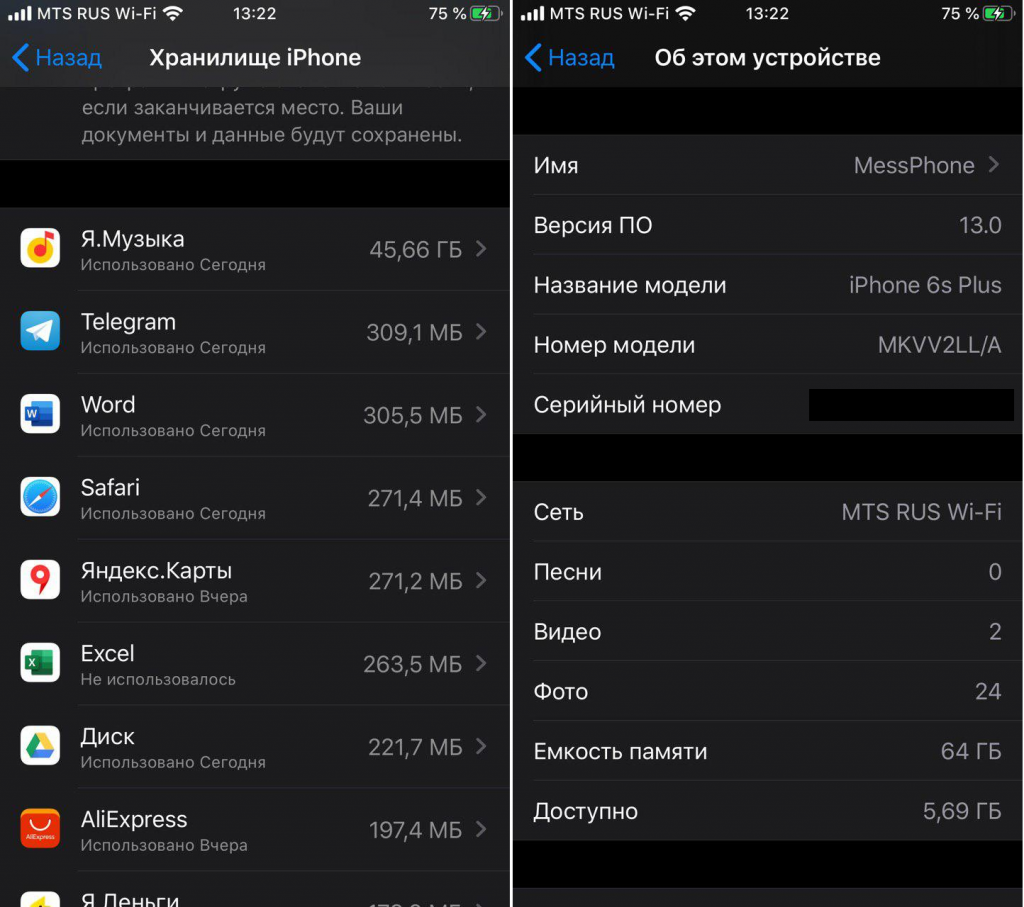
Как установить iOS 13 на iPhone через Windows и macOS? Рабочий способ
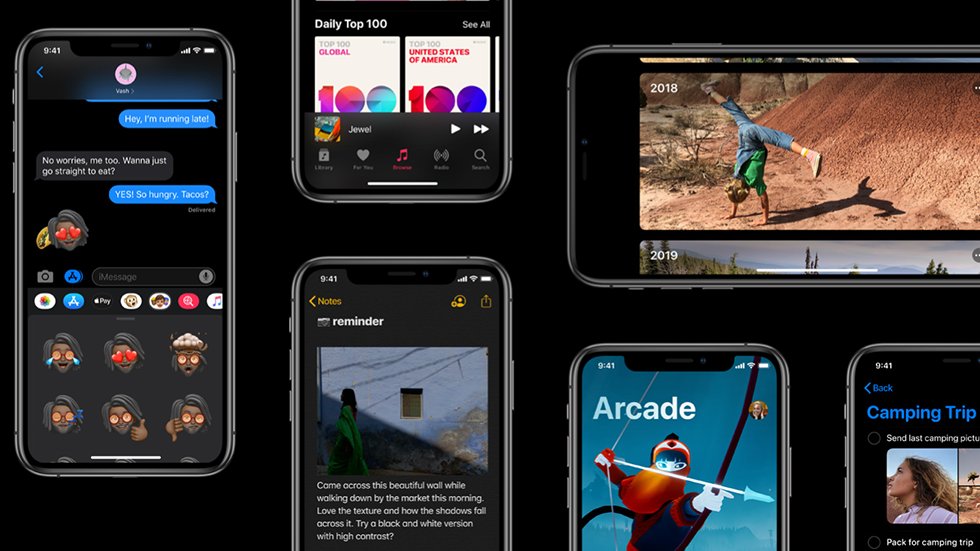
Подробная инструкция по установке iOS 13!
Вместе с iOS 13 beta 2 компания Apple выпустила бета-профиль, который позволяет устанавливать бета-версии iOS 13 «по воздуху». Это означает, что для установки бета-версий iOS 13 больше не требуется иметь компьютер Mac или выполнять сложные процедуры в командной строке на Windows! Установка iOS 13 теперь максимально простая. Рассказали о том, как установить iOS 13 прямо сейчас и дали прямую ссылку на бета-профиль iOS 13.
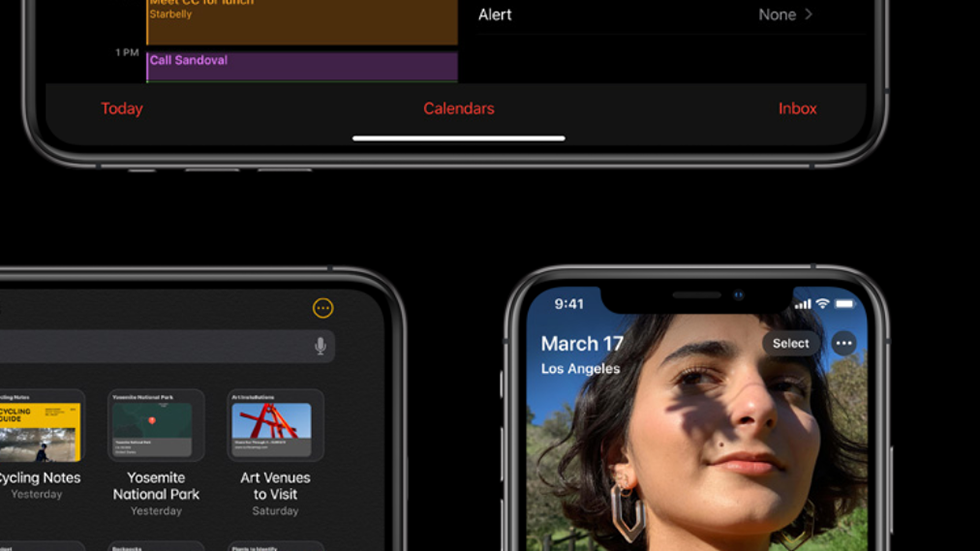
Как подготовиться к установке бета-версии iOS 13
Важно! Устанавливать бета-версию iOS 13 на основные iPhone и iPad не рекомендуется. Это тестируемая прошивка, предназначенная для разработчиков. В ней могут содержаться серьезные баги, способные повлечь потерю данных.
Еще более важно! Создайте резервную копию своего iPhone, iPad или iPod touch перед установкой iOS 13. О том, как это сделать подробно написано в этих инструкциях:
Если вы принимаете риски и создали резервную копию своего гаджета, то можно приступать к установке бета-версии iOS 13.
Как установить iOS 13 прямо сейчас (+профиль)
Шаг 1. Со своего iPhone, iPad или iPod touch перейдите по этой ссылке из браузера Safari. Ссылка ведет на новый бета-профиль, необходимый для загрузки бета-версий iOS 13.
Шаг 2. На запрос об открытии приложения «Настройки» нажмите «Разрешить».

Шаг 3. Запустите приложение «Настройки», перейдите в меню «Основные» → «Профиль», выберите профиль iOS 13 & iPadOS 13 Beta Software Profile и нажмите «Установить». Тем самым вы подтвердите установку на ваше устройства бета-профиля, который позволит обновляться на новые бета-версии iOS 13.
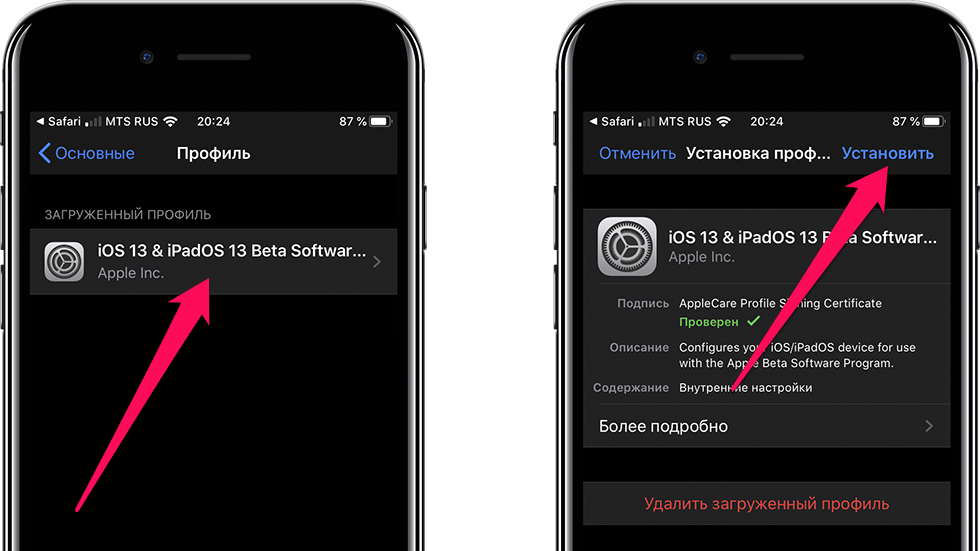
Шаг 4. Подтвердите операцию вводом пароля.
Шаг 5. В последний раз подтвердите установку профиля.
Шаг 6. Согласитесь на перезагрузку устройства.
Шаг 7. После выполнения перезагрузки перейдите в «Настройки» → «Основные» → «Обновление ПО» и начните загрузку iOS 13.
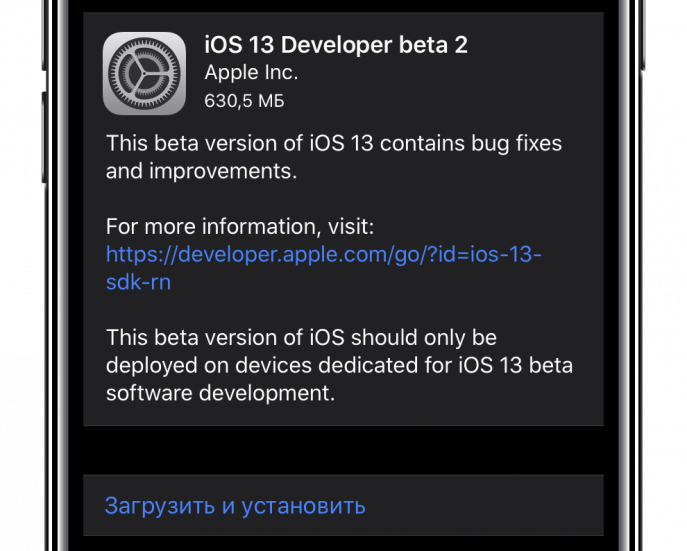
Готово! На ваше устройство загружается бета-версия iOS 13. Установка прошивки автоматически начнется сразу после загрузки. До конца сентября 2019 года вы будете получать новые бета-версии iOS 13, в которых будут исправляться различные баги и ошибки, а также появляться новые функции.
Финальная версия iOS 13 для всех пользователей будет выпущена во второй половине сентября.
Смотрите также:
Поставьте 5 звезд внизу статьи, если нравится эта тема. Подписывайтесь на нас Telegram, ВКонтакте, Instagram, Facebook, Twitter, Viber, Дзен, YouTube.
 Загрузка…
Загрузка…Как установить операционную систему Windows Vista на iPhone 7
В прошлом месяце одному из обладателей iPhone 7 удалось запустить операционную систему Windows XP на флагманском смартфоне Apple, однако на этом пользователь с канала Hacking Jules останавливаться не стал, принявшись за установку более современной и актуальной ОС на свой смартфон. Как итог, на iPhone 7 удалось успешно установить операционную систему Windows Vista, которая полноценно работает, пускай и крайне медленно.
Установка Windows Vista на iPhone 7 не нанесла никакого вреда предустановленной операционной системе iOS 10, поскольку пользователь может переключаться между двумя ОС. Выполнить эту задачу автору видеоролика удалось за счет использования эмулятора Bochs x86 вместе со средой программной разработки Xcode, которая и позволила выполнить установку всех необходимых компонентов на флагманский смартфон Apple.
Операционная система Windows Vista работает на iPhone 7, оснащенный процессором Apple A10 Fusion, невероятно медленно. Вина за этой лежит на эмуляторе Bochs x86, который заточен для запуска простеньких приложений. Время загрузки от Microsoft на флагманском смартфоне Apple составляет более 5 минут. При этом, автор видеоролика отключил все основные визуальные эффекты и до минимума снизил разрешение экрана.
Будет вполне логично предположить, что вслед за запуском Windows XP и Windows Vista, находчивый пользователь iPhone 7 попытается запустить на своем мобильном устройстве операционную систему Windows 10. Даже если ему это удастся, говорить о полноценном или хотя бы частичном использовании ОС для компьютеров на смартфоне Apple не приходится, поскольку требуется существенно и многократно увеличить скорость ее работы. Сделать это можно при помощи замены Bochs x86 на что-то более современное.
До 15 марта декабря все желающие могут совершенно бесплатно получить спортивный браслет Xiaomi Mi Band 4, потратив на это всего 1 минуту.
Присоединяйтесь к нам в Google News, Twitter, Facebook, ВКонтакте, YouTube и RSS чтобы быть в курсе последних новостей из мира технологий будущего.
Как установить Windows 95 или Windows 98 на iPhone или iPad
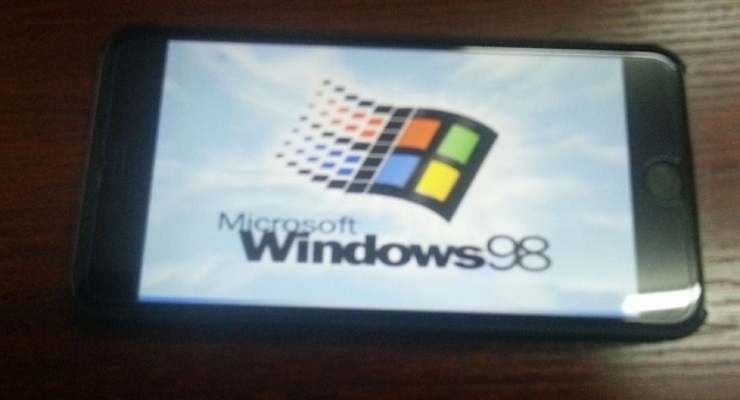
Некоторым пользователям iPhone, в том числе iPhone 6 Plus, уже удавалось установить Windows 95 или Windows 98 на свои устройства, однако они раскрывали процесс инсталляции лишь кратко, не вдаваясь во все подробности и детали. Пользователь YouTube с ником Gerard выложил 17-минутное видео, на котором продемонстрирован весь процесс инсталляции операционной системы Microsoft целиком.
Следуя инструкции из этого видео, можно заменить iOS на iPhone или iPad на Windows 95 или Windows 98. Единственное ограничение — устройство должно быть джейлбрейкнуто. Для чего это нужно делать, спросите вы? Во-первых, ради интереса, в-третьих, чтобы удивить друзей, но самое главное — таким образом на смартфоне или планшете Apple можно запускать игры, выпущенные для Windows, например, Fallout 2 или Age of Empires. Конечно, управлять десктопной операционной системой и играми, разработанными для настольного компьютера, на небольшом сенсорном экране довольно неудобно, но при большом желании или необходимости можно приноровиться.
Осенью прошлого года 16-летнему хакеру удалось запустить Windows 95 на часах Samsung Gear Live, работающих под управлением Android Wear. Их характеристик вполне хватило для обеспечения работоспособности этой операционной системы, ведь вычислительные мощности компьютеров в середине 90-х были намного слабее, чем в носимой электронике, продающейся в магазине в наши дни.
Как установить и настроить iTunes на компьютере
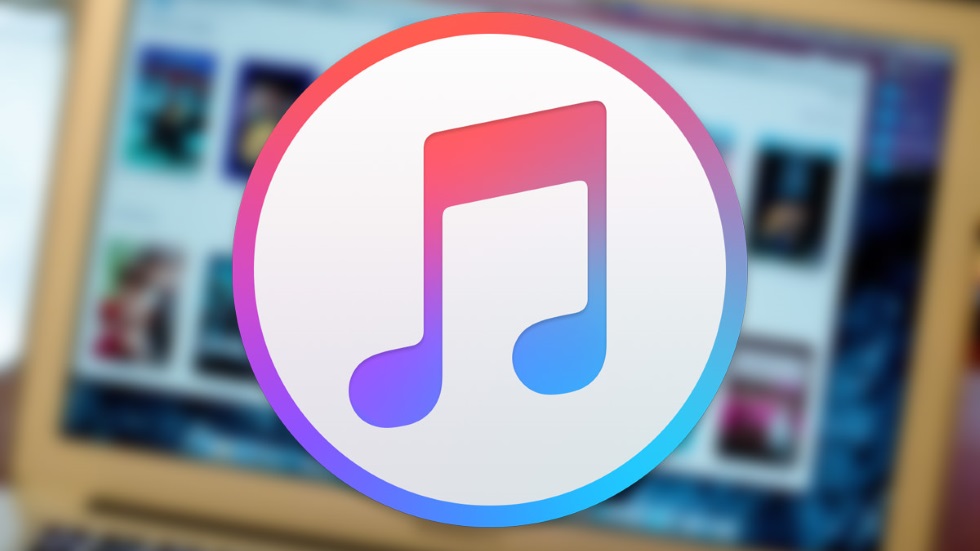
Существует расхожее мнение о том, что утилита iTunes представляет собой настоящий хаос, разобраться в котором невозможно. На самом же деле это не так. iTunes с каждой новой версией становится всё проще, начать эффективно использовать программу сейчас может даже начинающий пользователь. О том, как установить и настроить iTunes, чтобы сделать работу с ним максимально приятной, рассказали в этой инструкции.
Как установить iTunes
В установке iTunes на компьютер под управлением Windows нет ничего сложного, процесс идентичен установке любой другой программы. Актуальная версия iTunes всегда доступна на этой странице официального сайта Apple, которая автоматически определяет разрядность установленной операционной системы, благодаря чему ошибиться с выбором установщика не получится.
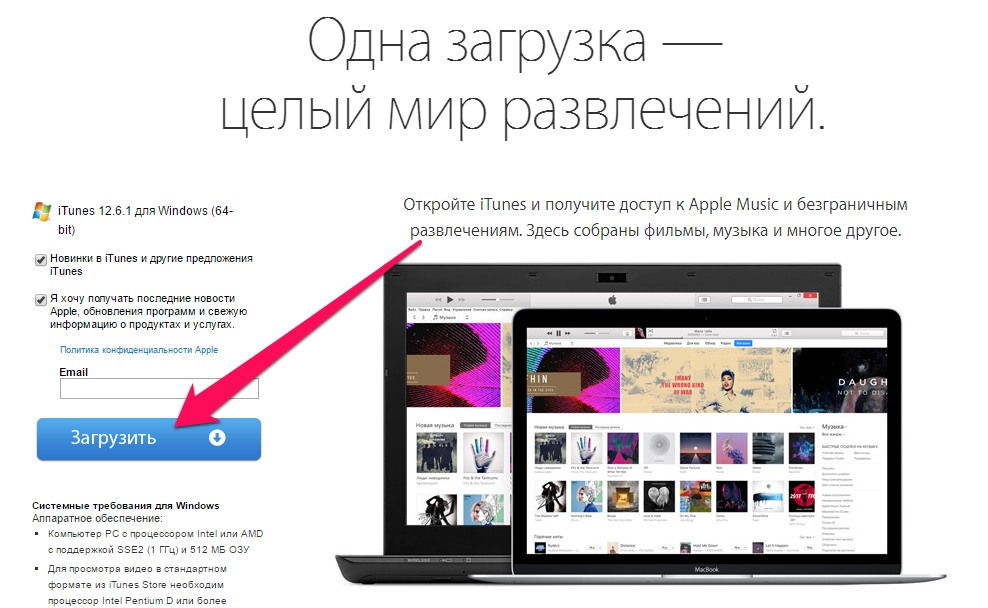 Отметим, что электронную почту в поле над кнопкой «Загрузить» вводить необязательно.
Отметим, что электронную почту в поле над кнопкой «Загрузить» вводить необязательно.
Важно! Мы не рекомендуем скачивать iTunes из сторонних источников. Во-первых, программа может быть заражена вирусом. А во-вторых, старые версии iTunes могут не поддерживать новейшие сборки iOS. Также в неактуальных версиях iTunes нет многих новых функций, например, Apple Music.
После загрузки на компьютер, установочный файл необходимо запустить и пройти вполне обычную процедуру установки. Для полноты руководства расскажем об экранах установки. Их всего два.
Первый исключительно приветственный.
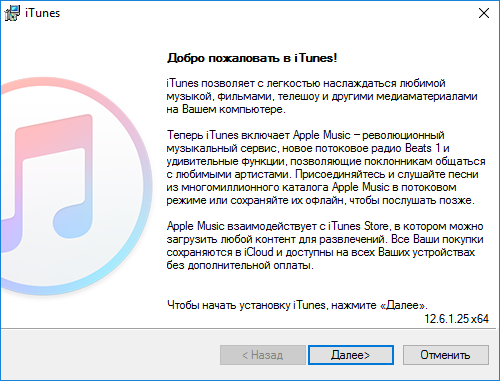 Второй же просит у вас выбрать папку, в которую установится iTunes, язык программы, а также запросит разрешение на создание ярлыка на рабочем столе и использование iTunes в качестве стандартного плеера для аудиофайлов.
Второй же просит у вас выбрать папку, в которую установится iTunes, язык программы, а также запросит разрешение на создание ярлыка на рабочем столе и использование iTunes в качестве стандартного плеера для аудиофайлов.
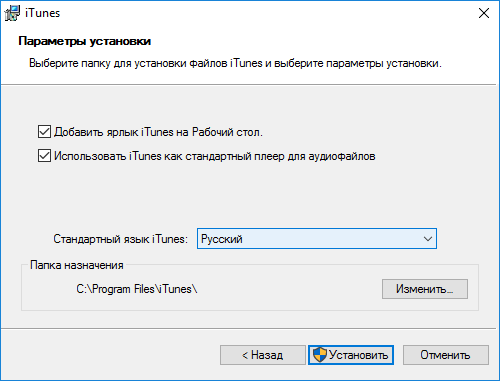 Здесь можно выделить один важный момент. Если вы планируете создавать резервную копию iPhone или iPad при помощи iTunes и не хотите подвергать данные с мобильного устройства риску, не устанавливайте iTunes на диск с системой. В таком случае, даже если в работе системы произойдет сбой, ваши резервные копии останутся в сохранности. Кроме этого, вы сохраните немало свободного места на флеш-накопителе, в том случае, если Windows установлен на нем.
Здесь можно выделить один важный момент. Если вы планируете создавать резервную копию iPhone или iPad при помощи iTunes и не хотите подвергать данные с мобильного устройства риску, не устанавливайте iTunes на диск с системой. В таком случае, даже если в работе системы произойдет сбой, ваши резервные копии останутся в сохранности. Кроме этого, вы сохраните немало свободного места на флеш-накопителе, в том случае, если Windows установлен на нем.
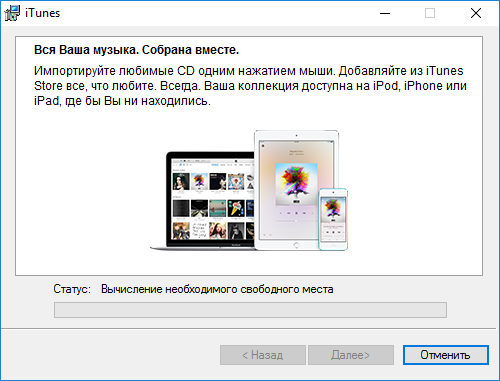 На этом процесс установки iTunes завершен, утилиту можно запускать и выполнять первоначальную настройку.
На этом процесс установки iTunes завершен, утилиту можно запускать и выполнять первоначальную настройку.
Как настроить iTunes
Несмотря на то что каким-то специальным образом настраивать iTunes для работы не требуется, есть несколько параметров, которые пользователям рекомендуется подстроить под себя сразу после установки утилиты.
В первую очередь, вам необходимо авторизоваться в iTunes под своей учетной записью Apple ID. Благодаря этому вы сможете управлять самим аккаунтом, покупками и загрузками на нем прямо через iTunes. Для того, чтобы выполнить авторизацию нужно перейти в меню «Учетная запись» → «Войти» и в открывшемся окне ввести логин и пароль Apple ID.
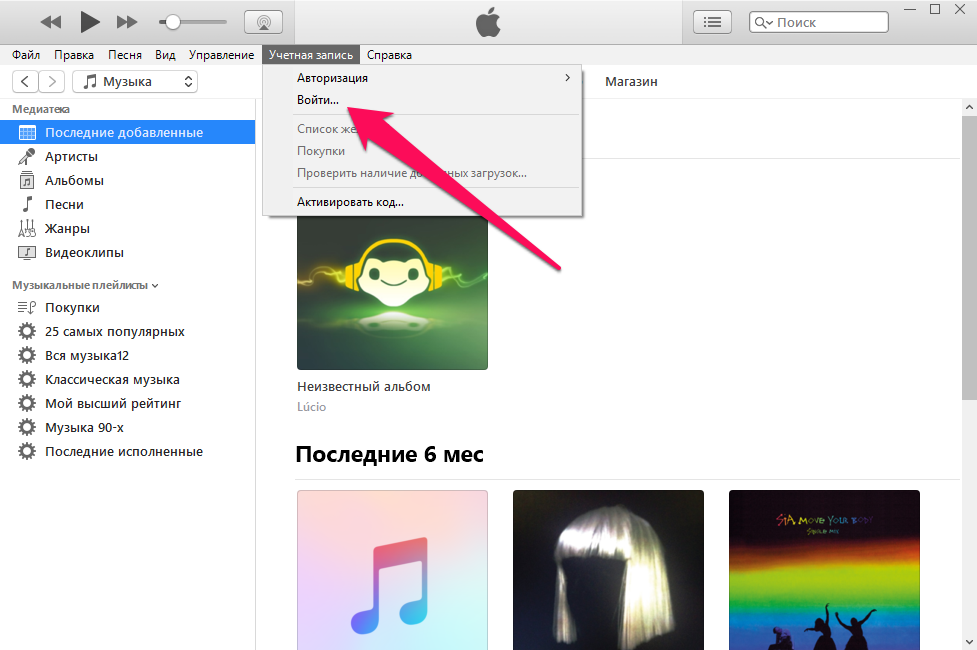 Если у вас нет Apple ID, то узнать о том, как его зарегистрировать вы можете в этой инструкции. Для создания Apple ID иметь банковскую карту необязательно, но в таком случае процесс регистрации несколько другой.
Если у вас нет Apple ID, то узнать о том, как его зарегистрировать вы можете в этой инструкции. Для создания Apple ID иметь банковскую карту необязательно, но в таком случае процесс регистрации несколько другой.
Далее вы можете настроить меню переключения между типами контента, исключив из него все ненужные пункты, либо же, наоборот, добавив новые. Для этого щелкните на меню переключения между типами контента и нажмите «Править меню».
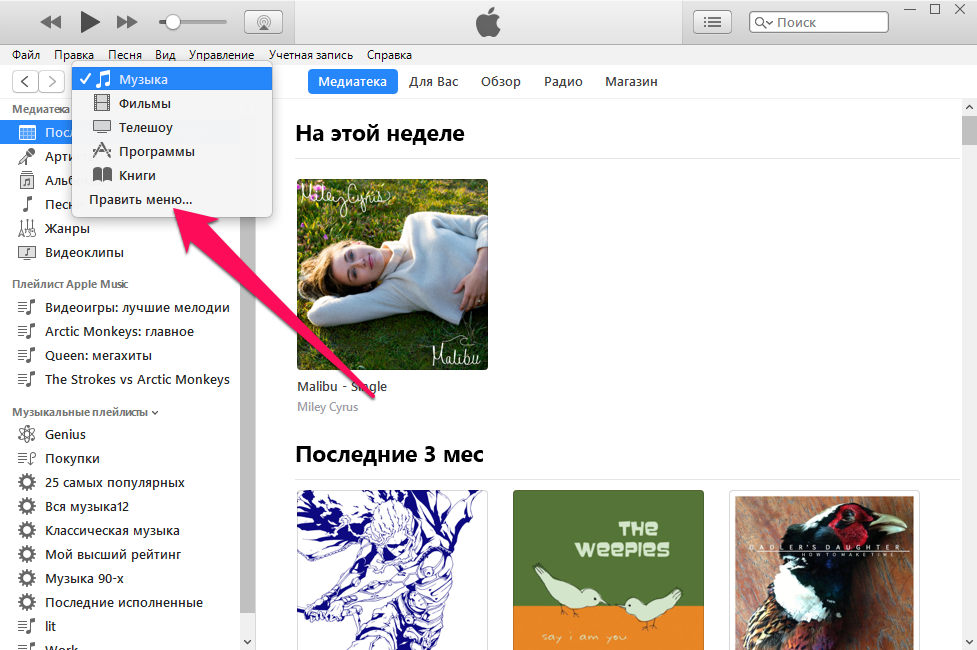 В открывшемся окне следует поставить или убрать флажки с типов контента, которыми вы не собираетесь пользоваться в iTunes.
В открывшемся окне следует поставить или убрать флажки с типов контента, которыми вы не собираетесь пользоваться в iTunes.
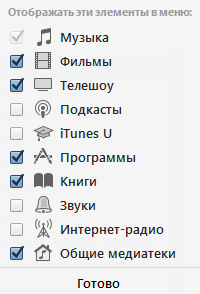 Если вы не намерены использовать музыкальный сервис Apple Music, все упоминания о нём из iTunes можно убрать. Для этого перейдите в меню «Правка» → «Настройки» и на странице «Основные» снимите флажок с параметра «Показывать функции Apple Music».
Если вы не намерены использовать музыкальный сервис Apple Music, все упоминания о нём из iTunes можно убрать. Для этого перейдите в меню «Правка» → «Настройки» и на странице «Основные» снимите флажок с параметра «Показывать функции Apple Music».
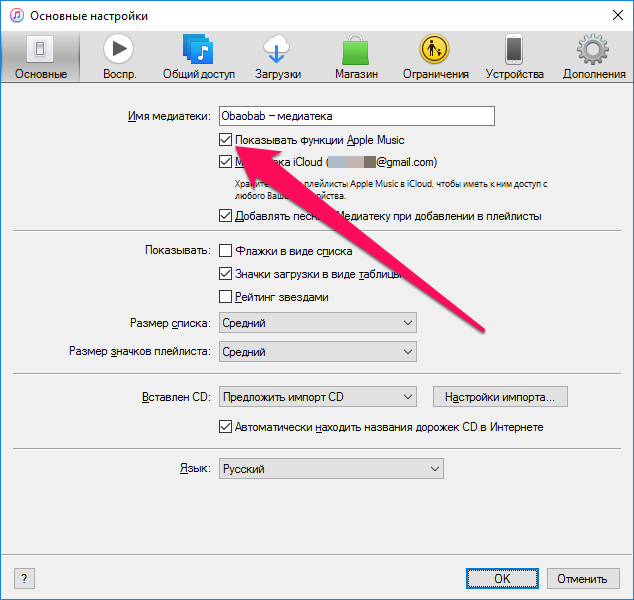 Многие пользователи iPhone и iPad предпочитают искать приложения и игры для своих мобильных устройств именно через iTunes. Так куда проще перемещаться по разделам, читать описания, смотреть скриншоты и отзывы. Для таких пользователей крайне полезной опцией станет регулировка частоты запроса пароля при покупках и бесплатных загрузках из App Store и iTunes Store.
Многие пользователи iPhone и iPad предпочитают искать приложения и игры для своих мобильных устройств именно через iTunes. Так куда проще перемещаться по разделам, читать описания, смотреть скриншоты и отзывы. Для таких пользователей крайне полезной опцией станет регулировка частоты запроса пароля при покупках и бесплатных загрузках из App Store и iTunes Store.
Перейдите в меню «Правка» → «Настройки» и выберите вкладку «Магазин». В выпадающих списках «Покупки» и «Бесплатные загрузки» установите параметры в зависимости от того, как часто вы хотите получать запрос на ввод пароля при совершении покупок или выполнении бесплатных загрузок из магазинов Apple. В случае с бесплатными загрузками можно уверенно выбирать пункт «Не запрашивать». А вот с покупками за деньги лучше перестраховаться, особенно, если компьютером вы пользуетесь совместно с семьей, и сделать выбор на пункте «Запрашивать всегда» или «Запрашивать через 15 минут».
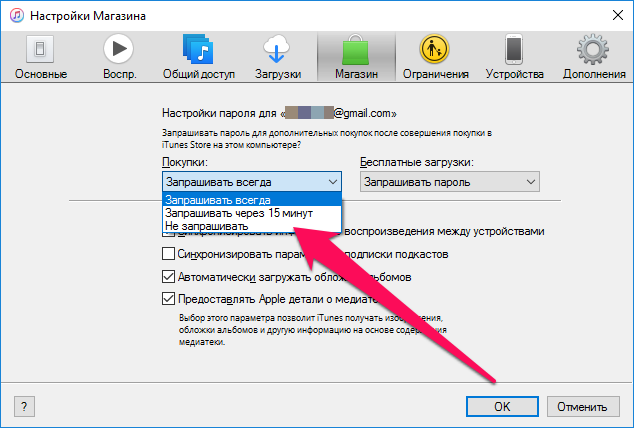 Запрет автоматической синхронизации iPhone или iPad с iTunes — ещё одна очень полезная функция. В частности, если вы нередко подключаете мобильное устройство к компьютеру для зарядки. Включить запрет вы можете в меню «Правка» → «Настройки» → «Устройства», поставив флажок на пункте «Запретить автоматическую синхронизацию устройств».
Запрет автоматической синхронизации iPhone или iPad с iTunes — ещё одна очень полезная функция. В частности, если вы нередко подключаете мобильное устройство к компьютеру для зарядки. Включить запрет вы можете в меню «Правка» → «Настройки» → «Устройства», поставив флажок на пункте «Запретить автоматическую синхронизацию устройств».
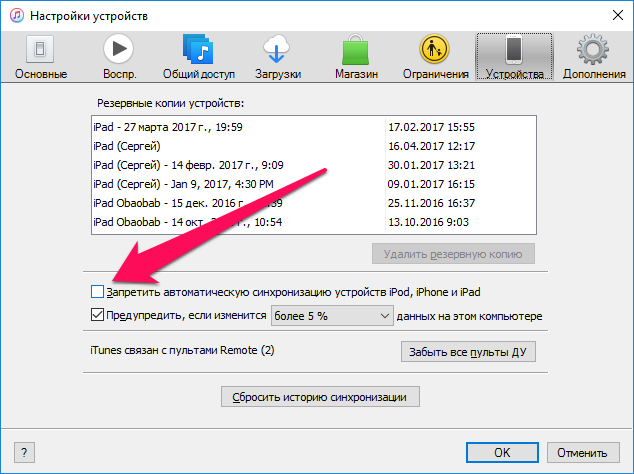 Мы перечислили лишь наиболее полезные базовые настройки iTunes. В целом же в утилите куда больше параметров, изменять которые следует только при возникновении необходимости. Если вы хотите найти какую-то конкретную настройку в iTunes, указывайте её в комментариях к этой инструкции — мы обязательно подскажем!
Мы перечислили лишь наиболее полезные базовые настройки iTunes. В целом же в утилите куда больше параметров, изменять которые следует только при возникновении необходимости. Если вы хотите найти какую-то конкретную настройку в iTunes, указывайте её в комментариях к этой инструкции — мы обязательно подскажем!
Смотрите также:
Поставьте 5 звезд внизу статьи, если нравится эта тема. Подписывайтесь на нас Telegram, ВКонтакте, Instagram, Facebook, Twitter, Viber, Дзен, YouTube.
 Загрузка…
Загрузка…
