Как установить Linux: подробнейшая инструкция
12 марта 2021 Ликбез Технологии
Теперь каждый справится с установкой Mint, Ubuntu и других дистрибутивов на компьютеры с Windows и macOS или без ОС.
Linux может пригодиться вам по многим причинам. Например, ваш старый компьютер нельзя обновить до новых версий Windows или macOS, или вам нужны специфические приложения для Linux, или же вам просто любопытно попробовать новое. А может быть, вы просто приобрели новый компьютер без операционной системы и хотите сэкономить, выбрав бесплатную Linux.
Установить Linux несложно. Конечно, есть такие дистрибутивы, как Arch, установка которого довольно трудна для новичка. Но большинство современных дистрибутивов устанавливается очень просто. Пожалуй, даже проще и быстрее, чем Windows.
Прежде чем устанавливать Linux на свой основной компьютер, сделайте копию важных данных. Работая с разделами жёсткого диска, вы можете по небрежности стереть что-нибудь важное. Конечно, если вы будете следовать инструкциям и внимательно читать, что делаете, то ничего непредвиденного не произойдёт. Но бэкап — нелишняя штука в любом случае.
Конечно, если вы будете следовать инструкциям и внимательно читать, что делаете, то ничего непредвиденного не произойдёт. Но бэкап — нелишняя штука в любом случае.
Установить Linux можно на компьютеры под управлением Windows и macOS или на пустой жёсткий диск. Вы можете выбрать Linux своей основной системой либо пользоваться ей параллельно с вашей старой системой.
1. Загрузите дистрибутив Linux
Прежде всего нужно выбрать дистрибутив. Определиться вам поможет наш топ лучших дистибутивов Linux.
Затем нужно загрузить выбранный дистрибутив. Сделать это проще простого: откройте сайт нужного дистрибутива, отыщите раздел загрузок и выберите то, что подходит по разрядности вашему процессору.
Как правило, дистрибутивы Linux на официальных сайтах предлагается скачать двумя способами. Первый способ — обычная загрузка. Второй — через P2P посредством торрент-клиента. Второй способ, естественно, быстрее. Так что выбирайте его, если хотите сэкономить время.
2.
 Запишите дистрибутив на носитель
Запишите дистрибутив на носительКогда дистрибутив в формате ISO скачан, нужно записать его на CD или обычную USB-флешку.
Запись на CD можно осуществлять стандартными средствами системы: «Запись образа диска» Windows или «Дисковая утилита» macOS. Достаточно щёлкнуть по загруженному образу правой кнопкой мыши и выбрать соответствующий пункт в меню.
Для записи ISO на флешку вам понадобятся специальные утилиты. Для Windows лучше выбрать Rufus, а для macOS — Etcher. У этих программ очень простой интерфейс, в них довольно сложно запутаться.
Ещё один вариант — просто распаковать содержимое ISO-архива на флешку. Это, правда, сработает только с более-менее современными компьютерами, у которых вместо традиционного BIOS новая UEFI.
Читайте также 🧐
- Как создать загрузочную флешку с Linux
3.
 Подготовьте раздел диска
Подготовьте раздел дискаЭтот пункт следует выполнять в том случае, если вы хотите сохранить установленную у вас систему и использовать Linux одновременно с ней. Если вы решили перевести свой компьютер на Linux полностью или устанавливаете ОС на пустой жёсткий диск, пропустите параграф.
Windows
Откройте «Средство управления дисками» Windows. Выберите диск или раздел, от которого вы планируете отрезать немного места для установки Linux. Большинству дистрибутивов с лихвой хватит 15 ГБ. Но если вы планируете устанавливать много приложений, возьмите больше. Щёлкните по разделу правой кнопкой мыши и выберите «Сжать том». Введите размер и нажмите ОК.
Процесс может занять довольно много времени, так что запаситесь терпением.
Когда «Средство управления дисками» закончит изменять размеры разделов, на диске появится пустое неразмеченное пространство, отмеченное чёрным цветом. Туда мы и установим Linux.
Позже, если Linux вам не понадобится, можно будет удалить разделы с ним и отдать освободившееся место обратно Windows при помощи всё того же «Средства управления дисками».
macOS
Выделить место для установки Linux можно через «Дисковую утилиту» macOS. Выберите ваш диск и щёлкните по значку «+», чтобы создать раздел для Linux. Создание нового раздела может занять некоторое время.
Читайте также 🧐
- Как разделить жёсткий диск в Windows и macOS
4. Подготовьте загрузчик
Windows
Этот пункт касается только новых компьютеров под управлением предустановленной Windows 10, 8.1 или 8. На таких компьютерах используется загрузчик UEFI, который не позволит вам загрузить какую бы то ни было систему, кроме Windows.
Чтобы это исправить, зайдите в настройки BIOS вашего компьютера и отключите опцию Secure Boot. Затем перезагрузитесь. Готово, теперь вы можете загружать и устанавливать другие системы рядом со своей Windows.
macOS
В отличие от большинства компьютеров, Mac требует пары дополнительных действий для того, чтобы установить Linux в дуалбуте с macOS.
Прежде всего отключите SIP. Перезагрузите Mac и нажмите Cmd + R. Появится меню Recovery. Выберите в нём «Терминал» и введите csrutil disable.
Перезагрузите Mac ещё раз. SIP отключён.
Загрузите и установите rEFInd. Встроенная утилита Boot Camp может помочь вам установить только Windows. rEFInd умеет загружать и macOS, и Windows, и Linux. Так что вы сможете выбирать, какая система будет загружаться при старте.
Распакуйте rEFInd. Затем откройте «Терминал» и введите diskutil list. Найдите в появившемся списке, как называется ваш загрузчик EFI. Чаще всего это /dev/disk0s1.
Введите mount /dev/disk0s1 и запустите установку rEFInd, перетащив install.sh из распакованной папки в окно «Терминала».
5. Загрузите Linux с носителя
Перезагрузитесь и выберите флешку или CD с Linux в качестве загрузочного носителя. На разных компьютерах это делается по-разному. На устройствах с Windows порядок загрузки можно определить с помощью Esc, F9 или меню BIOS. На Mac это делается долгим нажатием клавиши Option.
На Mac это делается долгим нажатием клавиши Option.
6. Начните установку Linux
1 / 0
2 / 0
3 / 0
4 / 0
Нас приветствует установщик Linux. Для примера возьмём дистрибутив Linux Mint за его популярность. Но процессы установки Ubuntu, openSUSE, Fedora, Debian, Manjaro и большинства других дистрибутивов практически идентичны.
Исключение — дистрибутивы, использующие псевдографический установщик. Единственное серьёзное отличие такого установщика в том, что выбирать опции в нём придётся при помощи клавиш. В остальном всё одинаково.
Выберите язык, который хотите использовать в системе, и нажмите «Продолжить».
Укажите, какую раскладку клавиатуры хотите использовать в дополнение к английскому.
Отметьте пункт «Установить стороннее программное обеспечение» или «Установка мультимедиа кодеков», чтобы Linux смогла использовать проприетарные драйверы и кодеки.
Опцию «Загрузить обновления во время установки», если она есть, можно включить, чтобы система скачала все самые свежие патчи, пока устанавливается. Или оставить её выключенной, если у вас не очень быстрое интернет-соединение, и обновиться потом.
Или оставить её выключенной, если у вас не очень быстрое интернет-соединение, и обновиться потом.
7. Разметьте диск
Это ответственный этап, на котором вы должны быть очень внимательны.
Далее действия различаются в зависимости от того, хотите ли вы установить Linux рядом со своей системой или заменить систему. Не сотрите случайно диск, если хотите оставить систему.
Как установить Linux вместо текущей системы
Итак, вы решили установить Linux вместо вашей текущей системы (либо на пустой жёсткий диск). Есть два варианта.
Автоматически
Установщик сотрёт все данные с вашего диска, создаст новые разделы и установит систему, не утруждая вас лишними вопросами. Для этого выберите «Стереть диск и установить Linux». Прежде чем выполнять чистую установку, сохраните свои файлы на другой жёсткий диск или в облачное хранилище.
Вручную
Способ подойдёт, если вы хотите сами задать размеры для ваших разделов или, например, создать отдельный раздел для ваших файлов. Для этого выберите «Другой вариант» и нажмите «Продолжить».
Для этого выберите «Другой вариант» и нажмите «Продолжить».
Linux отобразит, какие разделы есть у вас на компьютере. Вы можете удалять их, форматировать или, наоборот, не трогать разделы с той информацией, которую хотите сохранить.
Чтобы установить Linux вместо вашей системы, выберите раздел с установленной ОС и удалите его кнопкой «–». Затем на освободившемся месте создайте новые разделы.
- Корневой раздел для системных файлов Linux. Выберите файловую систему Ext4 и точку монтирования /.
- Swap-раздел, или раздел подкачки. Пригодится, если у вас не хватает оперативной памяти, но зато быстрый SSD-диск. В списке файловых систем выберите «Раздел подкачки».
- Home-раздел, где будут храниться ваши файлы. Выберите файловую систему Ext4 и точку монтирования / home.
Нажмите «Продолжить» и подтвердите изменения. Установщик сотрёт выбранные вами разделы и создаст новые на освободившемся месте.
Как установить Linux рядом с текущей системой
Установить Linux рядом с вашей системой можно двумя способами.
Автоматически
Большинство установщиков Linux сразу обнаруживают установленные у вас системы. Если вы не создавали отдельное пространство на диске для Linux, то можете попробовать выбрать пункт «Установить рядом с Windows». Установщик самостоятельно создаст нужные разделы, и вам не придётся ничего делать вручную. В дальнейшем вы сможете выбирать нужную систему при загрузке компьютера.
Вручную
Если же вы хотите сами определить, сколько места выделять системе, и выполнили указания в пункте 3, щёлкните «Другой вариант» и нажмите «Продолжить». Вы увидите разделы своего диска и пустое место, которое мы приготовили для Linux. Создайте там корневой раздел (точка монтирования /), как описано выше. Домашний раздел в таком случае не обязателен: вы сможете копировать и изменять файлы в своей основной системе.
Нажмите «Продолжить». Установщик оставит ваши файлы на своих местах. Он просто создаст новые разделы на свободном месте. Вы сможете выбирать, какую систему хотите загрузить при запуске.
Вы сможете выбирать, какую систему хотите загрузить при запуске.
8. Завершите установку Linux
Дальше всё просто. Установщик может спросить вас, где вы находитесь, чтобы определить часовой пояс, и предложит выбрать предпочитаемый язык ввода.
Затем вам будет предложено представиться. Введите своё имя и придумайте пароль. Не забудьте его, поскольку он будет постоянно нужен вам для выполнения задач от имени всех. При желании можете зашифровать свою домашнюю папку.
Начнётся установка системы. Подождите, пока Linux скопирует свои файлы.
Когда процесс завершится, вам будет предложено вытащить установочный диск и перезагрузиться. Не забудьте отключить в BIOS загрузку с внешних дисков, если вы включали её.
Когда вы перезагрузитесь и перед вами появится рабочий стол вашей Linux, вы сможете делать всё то же, что и в Windows и macOS: сёрфить в интернете, редактировать документы и слушать музыку. Но перед этим в первую очередь следует обновиться — соответствующий пункт обычно можно найти в главном меню системы.
Затем вы можете заглянуть в «Магазин приложений» (или его аналог в зависимости от дистрибутива), чтобы доустановить нужные вам приложения. И напоследок выбрать обои посимпатичнее.
Попробуйте Linux, и вы увидите, что в повседневной жизни она ничуть не сложнее Windows или macOS.
Текст статьи был обновлён 11 марта 2021 года.
Читайте также 🐧👩💻😤
- 6 задач, с которыми Linux справляется лучше, чем Windows
- 12 причин, почему Linux лучше Windows
- 6 причин, почему для новичков лучше Linux, а не Windows
- 14 мифов о Windows, в которые вы верите совершенно зря
- 10 операционных систем для ПК, о которых знают далеко не все
Установка Ubuntu Linux: инструкция для пользователя Windows (в картинках, основы)
Содержание
Установка Ubuntu Linux: инструкция для пользователя Windows (в картинках, основы)
Подготовка
Начинаем установку
Шаг 1 из 8
Шаг 2 из 8
Шаг 3 из 8
Шаг 4 из 8
Шаг 5 из 8
Шаг 6 из 8
Шаг 7 из 8
Шаг 8 из 8
Первая загрузка Ubuntu
Ссылки
Данная статья предназначена для тех пользователей, кто хорошо владеет компьютерами вообще и имеет большой опыт работы с Windows в частности, но плохо знает (или вообще не знает) Linux.
Подготовка
Скачивание
Итак, вы определились, какую версию Ubuntu будете использовать. Переходим по ссылке для скачивания ubuntu, в поле «Choose your flavour» выбираем 32-битную или 64-битную версию, жмем «Get Ubuntu XX.XX». Возможно после этого вам будет предложено ответить на опрос, но сейчас нас это не интересует, в конце страницы нажимаем «Not now, take me to the download ›»(перевод «Не сейчас, приступить к загрузке >»). После этого откроется страница загрузки и через несколько секунд начнется загрузка. Образ *.iso дистрибутива Ubuntu занимает размер около 700 Мб, поэтому рекомендуется использовать менеджер закачки, для того, что бы можно было докачать образ в случае разрыва соединения.

Предупреждение: Настоятельно рекомендуем сделать резервную копию всех важных данных, прежде чем приступать к выполнению шагов данного руководства, особенно если вы хотите установить Ubuntu на тот же самый жёсткий диск, где установлена система Windows. И это не из-за того, что Ubuntu может что-то испортить, а из-за того что зачастую пользователь сам по незнанию выполняет некоторые действия неправильно, отходя от описанных в руководстве. Кроме того, рекомендуем прочитать статью до конца, прежде чем следовать инструкциям. Вам придётся внести изменения в таблицу разделов диска, поэтому возможна потеря данных. Вы должны знать, как записать ISO-образ на CD и как настроить BIOS на загрузку с оптического привода. Кроме того, от вас потребуется знание основ разбиения жёсткого диска на разделы. Если вам нужна альтернативная загрузка Ubuntu и Windows, тогда сначала установите Windows, поскольку при установке Ubuntu раньше Windows вы, наверняка, столкнётесь с проблемами. Если вы не доверяете разметчику, имеющемуся на установочном CD Ubuntu, но это зря, или просто хотите воспользоваться своим собственным решением для разбиения диска на разделы, тогда вам понадобится как минимум 20 Гбайт неразмеченного свободного места для Ubuntu, чтобы следовать нашим инструкциям.
Если вы не доверяете разметчику, имеющемуся на установочном CD Ubuntu, но это зря, или просто хотите воспользоваться своим собственным решением для разбиения диска на разделы, тогда вам понадобится как минимум 20 Гбайт неразмеченного свободного места для Ubuntu, чтобы следовать нашим инструкциям.
Начинаем установку
Как только вы записали
Не забудьте предварительно настроить BIOS на загрузку с CD/DVD.
После загрузки CD с помощью курсорных клавиш выберите язык установки и нажмите Enter.
Нажмите клавишу ↓, а затем Enter, чтобы выбрать пункт Установить Ubuntu.
Шаг 1 из 8
Шаг 1 в графическом мастере установки подразумевает выбор языка для новой операционной системы. Выбрав язык на левой панели, нажмите кнопку «Вперед».
Если вы устанавливаете не с DVD, а CD диска, то поддержка русского языка установится не полностью, ничего страшного в этом нет, все решается в течение пяти минут. Как это сделать можно узнать из этой статьи.
Как это сделать можно узнать из этой статьи.
Шаг 2 из 8
Далее нужно будет выбрать ваш часовой пояс. Можно либо просто щёлкнуть в нужном месте на карте, либо выбрать регион или крупный город, находящийся в вашем часовом поясе. Установив часовой пояс, нажмите кнопку Вперед.
Шаг 3 из 8
Третий шаг связан с настройкой клавиатуры. Можно оставить опцию Предлагаемая раскладка или выбрать собственные настройки, указав язык клавиатуры на левой панели и раскладку клавиатуры на правой панели. Определившись с выбором, нажмите кнопку Вперед.
Шаг 4 из 8
Данный шаг подразумевает выполнение двух задач: во-первых, подготовка, которая заключается в освобождение места под разделы Linux, а во-вторых, создание разделов Linux.
Рекомендуется прочитать статью о разделах в Linux.
Для начала вам будет предложено несколько опций, в зависимости от того, что в данный момент находится на вашем жёстком диске. Выберите Задать разделы вручную и нажмите Вперед, не обращая внимания на то, что сейчас есть на диске.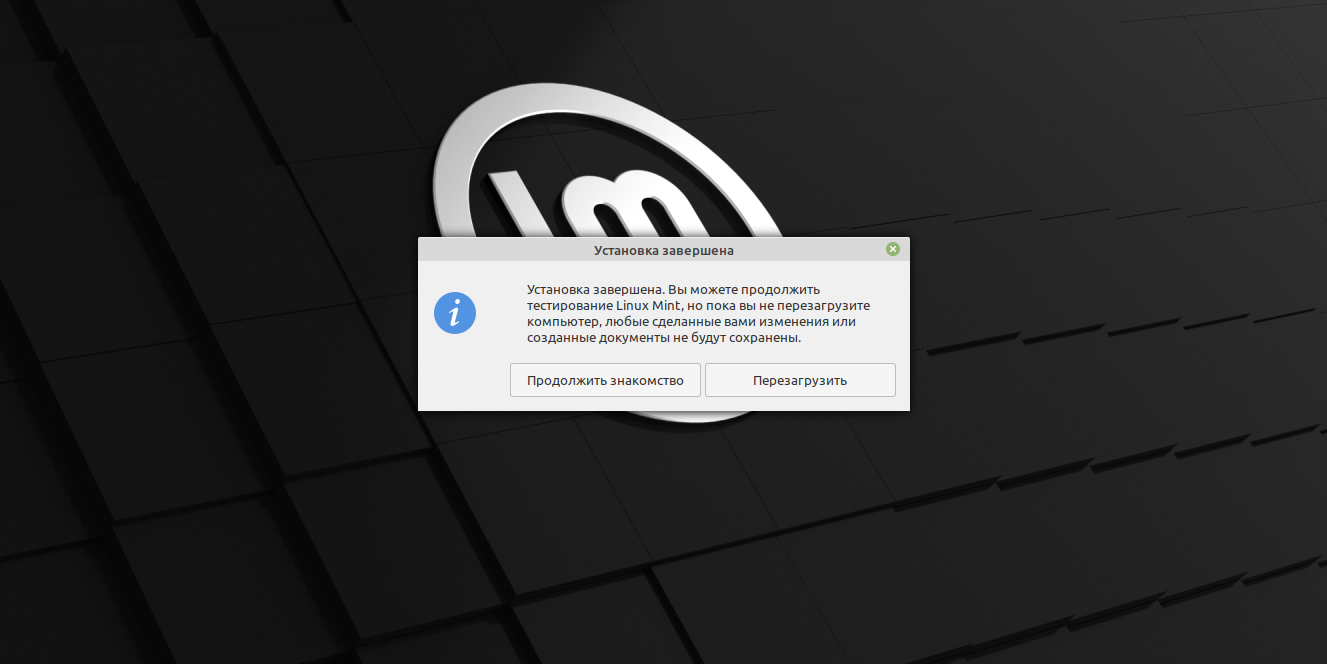
Шаг 5 из 8
Если весь диск полностью размечен под Windows, выполняйте указания Части A.
Если диск совершенно пустой или вы хотите установить Ubuntu на второй жёсткий диск, а Windows оставить на первом, выполняйте указания Части B.
Если на диск установлена операционная система Windows, и есть неразмеченное свободное дисковое пространство, выполняйте указания Части C.
Подготовка жёсткого диска Часть A.
Если весь диск полностью размечен под Windows, выберите свой раздел Windows и нажмите кнопку Изменить….
В появившемся диалоговом окне вам нужно сократить размер раздела Windows, чтобы появилось свободное место для Ubuntu. В первое поле введите размер (в мегабайтах), до которого вы хотите уменьшить раздел Windows, а во втором поле выберите «не использовать раздел». Нажмите OK.
Появится диалоговое окно с просьбой подтвердить изменения.
 Это ваш последний шанс всё отменить, прежде чем изменения вступят в силу. Если вы готовы, нажмите Продолжить.
Это ваш последний шанс всё отменить, прежде чем изменения вступят в силу. Если вы готовы, нажмите Продолжить.Таким образом вы получили свободное пространство для установки.
Далее следуйте пунктам 2 и 3 Части B.
Подготовка жёсткого диска Часть B.
Если у вас один жёсткий диск, и он совершено пустой, то первым делом нужно будет создать новую таблицу разделов. Для этого выберите свой пустой диск, который обычно обозначается как HDA (для IDE) или SDA (для SATA, SCSI и USB), и нажмите кнопку Новая таблица разделов. Если вы устанавливаете Ubuntu на второй жёсткий диск, а на первом у вас установлена Windows, то второй диск, скорее всего, будет обозначен «HDB» или «SDB» (или наоборот, второй диск будет HDA или SDA). Появится предупреждение о возможной потере данных. Если у вас несколько дисков, убедитесь, что вы выбрали нужный, и нажмите «Продолжить».

Получится новая таблица — свободное пространство без разделов.
Как и в случае с местом, предназначенным для файлов подкачки в Windows, существуют разные мнения по поводу того, каким должен быть размер раздела «swap». Для простоты выделяем под «swap» место, равное объёму оперативной памяти системы. Если у вас 512 Мбайт памяти, то раздел «swap» должен иметь размер 512 Мбайт. Если у вас 4 Гбайт памяти, то и раздел «swap» будет на 4 Гбайт. Будет ли раздел первичным (primary) или логическим (logical), зависит от того, сколько операционных систем вы планируете поставить на этот диск. Максимальное число первичных разделов – четыре на диск. Хотя есть определённая выгода от расположения раздела «swap» в начале или в конце жёсткого диска, в значительной степени это зависит от индивидуальных спецификаций винчестера. Выберите пункт свободное пространство и нажмите кнопку Добавить…. Заполните все поля, кроме «Точка монтирования» и нажимите OK.

Далее нужно создать корневой раздел ( / ). Выберите пункт свободное пространство и нажмите кнопку Добавить…. Поскольку корневой раздел будет содержать все точки монтирования, вы должны выделить для него место. Минимум для корневого раздела ( / ) — 4 Гбайт, и этого будет достаточно, если большинство ваших приложений находятся в онлайне (в облаке). Однако если вы планируете установить много приложений локально или приложения будут большими, то нужно выделить для корневого раздела ( / ) больше места. Рекомендуется выделить под корневой раздел от 15 Гбайт и более, в зависимости от того, сколько у вас доступно места. В отличие от Windows, системные файлы Ubuntu можно установить как на первичный, так и на логический раздел. Для данного раздела выберите
Для тех кто в начале следовал Части B. разметка диска должна выглядеть так:
Для тех кто в начале следовал Части A.
 и Части С. разметка диска должна выглядеть так:
и Части С. разметка диска должна выглядеть так:
Теперь, когда разделы созданы, нажмите кнопку Вперед, чтобы продолжить установку. Перейдите к Шагу 6 из 8.
Подготовка жёсткого диска Часть С.
Если на диск установлена операционная система Windows, и есть неразмеченное свободное дисковое пространство, то это должно выглядеть примерно так:
Далее следуйте пунктам 2 и 3 Части B.
Шаг 6 из 8
Этот этап процесса установки очень простой, но очень важно записать или запомнить те данные, которые вы здесь вводите! В верхнее поле введите своё имя. Во втором поле появится имя пользователя, образованное от вашего имени, которое вы указали выше. Здесь вы можете изменить имя пользователя, если вас не устраивает предложенный вариант. Главное – не забыть то имя пользователя, которое вы ввели! Имя пользователя и пароль вам понадобятся не только для входа в систему.
Шаг 7 из 8
Следующий шаг называется Перенос настроек из других операционных систем – это мастер для переноса вспомогательных файлов и настроек. Этот шаг будет пропущен, если на вашем компьютере не установлено других операционных систем. Если Ubuntu является единственной операционной системой, то вы сразу перейдёте к последнему шагу. Если же у вас уже установлена операционная система Windows, то вам будет предложено перенести в Ubuntu файлы и настройки из пользовательских учётных записей Windows.
Шаг 8 из 8
На последнем шаге выводится окно, в котором подытожены все выбранные вами изменения и настройки.
Кнопка Дополнительно… вызывает окно с расширенными опциями для начального загрузчика GRUB, а также с настройками прокси-сервера и предложением поучаствовать в опросе пользователей. Если у вас несколько жёстких дисков, убедитесь, что начальный загрузчик будет установлен на тот жёсткий диск, который будет загружаться первым. Значение по умолчанию обычно указывает на первый жёсткий диск в очереди загрузки. Подтвердите свой выбор кнопкой OK. Если вы готовы нажмите Установить, чтобы начать копировать файлы на жёсткий диск.
Значение по умолчанию обычно указывает на первый жёсткий диск в очереди загрузки. Подтвердите свой выбор кнопкой OK. Если вы готовы нажмите Установить, чтобы начать копировать файлы на жёсткий диск.
В зависимости от конфигурации вашей системы, копирование файлов может занять какое-то время. По завершении процесса вам будет предложено перезагрузить компьютер, нажав кнопку Перезагрузить.
Через какое-то время CD-привод откроется, и вам предложат достать диск и нажать клавишу Enter.
Первая загрузка Ubuntu
После загрузки BIOS, вас поприветствует начальный загрузчик Ubuntu: GRUB. Если Ubuntu – это единственная операционная система, то система загрузится сразу, если нет, то у вас будет три варианта загрузки. Первая опция – система Ubuntu, которая автоматически загрузится через 10 секунд. Вторая опция – «recovery mode», аналогичный «safe mode» в Windows. Третья опция – запуск теста оперативной памяти. Windows будет четвёртой опцией. Можно подождать 10 секунд до загрузки Ubuntu или воспользоваться курсорными клавишами, чтобы вручную выбрать одну из опций и нажать Enter.
Windows будет четвёртой опцией. Можно подождать 10 секунд до загрузки Ubuntu или воспользоваться курсорными клавишами, чтобы вручную выбрать одну из опций и нажать Enter.
Все, система установлена, теперь можете приступать к русификации, настройке оформления и установке дополнительных приложений, удачи!
Загрузка дополнительных приложений, плагинов, кодеков и локализаций происходит из интернета.
Ссылки
Обсуждение и вопросы по этой статье
HOWTO, Система, Установка, Lucid, 10.04, Jaunty, 9.04, Karmic, 9.10, Hardy, 8.04, Intrepid, 8.10
Установить рабочий стол Ubuntu | Ubuntu
1. Обзор
Чему вы научитесь
В этом руководстве мы проведем вас через шаги, необходимые для установки Ubuntu Desktop на ваш ноутбук или ПК.
Что вам понадобится
Хотя Ubuntu работает на широком спектре устройств, рекомендуется использовать устройство, указанное на странице сертифицированного оборудования Ubuntu. Эти устройства были протестированы и подтверждены, что они хорошо работают с Ubuntu.
Эти устройства были протестированы и подтверждены, что они хорошо работают с Ubuntu.
Если вы устанавливаете Ubuntu на ПК или ноутбук, который вы использовали ранее, всегда рекомендуется сделать резервную копию ваших данных перед установкой.
2. Загрузите образ Ubuntu
Вы можете скачать образ Ubuntu здесь. Обязательно сохраните его в запоминающемся месте на вашем ПК! В этом руководстве мы будем использовать выпуск Ubuntu 23.04, в котором используется новый установщик Ubuntu Desktop, который будет включен во все будущие выпуски Ubuntu.
Если вы устанавливаете более старую версию Ubuntu, например Ubuntu 22.04 LTS, вы обнаружите, что визуальное представление программы установки отличается, но общий процесс должен оставаться прежним.
3. Создайте загрузочную флешку
Чтобы установить Ubuntu Desktop, вам необходимо записать загруженный ISO-образ на USB-накопитель, чтобы создать установочный носитель. Это не то же самое, что копирование ISO, и требует специального программного обеспечения.
Это не то же самое, что копирование ISO, и требует специального программного обеспечения.
В этом уроке мы будем использовать balenaEtcher, так как он работает в Linux, Windows и Mac OS. Выберите версию, соответствующую вашей текущей операционной системе, загрузите и установите инструмент.
Если вы предпочитаете использовать другой инструмент для создания USB-накопителя, у нас также есть руководства по Rufus для Windows, Etcher для Mac OS и Startup Disk Creator для Ubuntu.
Выберите загруженный ISO-образ, выберите флэш-накопитель USB и нажмите Flash! для установки образа.
Установка Ubuntu с DVD
Также можно установить Ubuntu с DVD вместо USB. Следуйте этим инструкциям, чтобы записать установочный DVD-диск Ubuntu в Windows, MacOS или Ubuntu, а затем выберите дисковод для компакт-дисков вместо USB-устройства на экране параметров загрузки на следующем шаге.
4. Загрузка с флешки
Вставьте флэш-накопитель USB в ноутбук или ПК, который вы хотите использовать для установки Ubuntu, и загрузите или перезапустите устройство. Он должен автоматически распознать установочный носитель. Если нет, попробуйте удерживать F12 во время запуска и выбрать USB-устройство в системном меню загрузки.
Он должен автоматически распознать установочный носитель. Если нет, попробуйте удерживать F12 во время запуска и выбрать USB-устройство в системном меню загрузки.
F12 — наиболее распространенная клавиша для вызова меню загрузки вашей системы, но Escape, F2 и F10 — распространенные альтернативы. Если вы не уверены, посмотрите на короткое сообщение при запуске вашей системы — оно часто информирует вас о том, какую клавишу нажать, чтобы открыть меню загрузки.
После инициализации программы установки вам будет предложено выбрать язык
А затем предлагается попробовать или установить Ubuntu.
Если вы нажмете Попробуйте Ubuntu , вы сможете предварительно просмотреть Ubuntu, не внося никаких изменений в свой ПК. Вы можете вернуться в меню установщика в любое время, щелкнув ярлык Install Ubuntu на рабочем столе.
Чтобы продолжить, нажмите Установить Ubuntu .
Вам будет предложено выбрать раскладку клавиатуры. После того, как вы выбрали один, нажмите Продолжить .
После того, как вы выбрали один, нажмите Продолжить .
Далее вам будет предложено подключиться к Wi-Fi, это позволит Ubuntu загружать обновления и сторонние драйверы (например, графические драйверы NVIDIA) во время установки. После того, как вы подключились к Wi-Fi (или решили продолжить работу в автономном режиме), мы можем перейти к настройке установки.
(предупреждение) RST включен
Некоторые ПК используют Intel RST (технология быстрого хранения), которая не поддерживается Ubuntu. Если это так, то вы не сможете пройти дальше этого пункта, не отключив RST в меню BIOS вашего компьютера. Если вы столкнулись с этим всплывающим окном, посетите help.ubuntu.com/rst для получения дополнительной информации.
5. Настройка установки
Вам будет предложено выбрать между Обычная установка и Минимальная установка . Минимальная установка полезна для тех, у кого жесткие диски меньше или кому не требуется столько предустановленных приложений.
В Other options вам будет предложено загрузить обновления, а также стороннее программное обеспечение, которое может улучшить поддержку и производительность устройства (например, графические драйверы Nvidia) во время установки. Рекомендуется установить оба этих флажка.
6. Тип установки
Этот экран позволяет настроить установку. Если вы хотите, чтобы Ubuntu была единственной операционной системой на вашем жестком диске, выберите Стереть диск и установите Ubuntu .
Если на вашем устройстве в настоящее время установлена другая операционная система, вы получите дополнительные возможности для установки Ubuntu вместе с этой ОС, а не для ее замены.
Давайте подробно рассмотрим все вышеперечисленные варианты.
Установка Ubuntu вместе с другой операционной системой
Если вы выберете эту опцию, вам будет предоставлен простой интерфейс, который позволит вам выбрать диск, на который вы хотите установить Ubuntu, и ползунок, чтобы определить объем дискового пространства, которое вы хотели бы использовать Ubuntu. Доступное пространство ограничено существующим содержимым диска и предназначено для предотвращения перезаписи существующих файлов.
Доступное пространство ограничено существующим содержимым диска и предназначено для предотвращения перезаписи существующих файлов.
Это представление автоматически выбирает самый большой раздел на диске. Для более точного управления вы можете переключиться на Ручное разбиение Параметр, подробно описанный ниже.
Стереть диск и установить Ubuntu
Если вы выберете эту опцию, Ubuntu займет все дисковое пространство на выбранном диске.
Если на вашем компьютере несколько жестких дисков, этот параметр позволяет установить Ubuntu вместе с существующей ОС, если у каждого из них есть собственный диск. Позаботьтесь о том, чтобы убедиться, что вы выбираете правильный диск в этом случае!
Этот параметр также позволяет зашифровать весь диск с помощью LVM. Для этого откройте опцию «Дополнительные функции», прежде чем перейти к экрану выше, и выберите «Зашифровать новую установку Ubuntu для безопасности» 9.0007
LVM означает управление логическими томами. Использование LVM во время установки упрощает создание разделов и управление ими после установки.
Использование LVM во время установки упрощает создание разделов и управление ими после установки.
На следующем шаге вам будет предложено создать ключ безопасности, который вам нужно будет ввести при загрузке перед входом в систему с вашими учетными данными пользователя.
Если вы выбрали шифрование, важно не потерять ключ безопасности! Запишите его и сохраните в безопасном месте за пределами вашей локальной системы. Без него вы не сможете восстановить свои данные!
Разбиение вручную
Разделение вручную предназначено для опытных пользователей, которые хотят создавать определенные конфигурации для своих вариантов использования. Таким образом, мы предполагаем, что этим пользователям будет удобно работать с этим интерфейсом, и мы не будем вдаваться в подробности конкретных настроек в этом руководстве.
Здесь пользователи могут просматривать все существующие диски и разделы, а также создавать и управлять новыми таблицами разделов и конфигурациями.
(Предупреждение) Windows BitLocker включен
Если на вашем устройстве включено шифрование диска Windows BitLocker, Ubuntu не сможет собрать информацию о диске, необходимую для безопасной установки Ubuntu вместе с Windows.
В этом случае вы получите запрос на отключение BitLocker в Windows перед перезапуском установщика Ubuntu.
Отключение Windows BitLocker не требуется при полном стирании Windows или при наличии отдельного незашифрованного диска для Ubuntu. Для получения дополнительной информации см. последний раздел в конце этого руководства.
7. Готов к установке
Независимо от выбранного вами варианта, нажав Далее , вы перейдете к сводке конфигурации установки, чтобы дать вам возможность подтвердить настройку, прежде чем нажимать Установить
После того, как вы продолжите, Ubuntu начнет процесс установки в фоновом режиме, и вы не сможете вернуться к этому моменту.
8. Выберите свое местоположение
Выберите свое местоположение и часовой пояс на экране карты и нажмите Продолжить . Эта информация будет обнаружена автоматически, если вы подключены к Интернету.
9. Создайте данные для входа
На этом экране вам будет предложено ввести ваше имя и имя вашего компьютера, которое будет отображаться в сети. Наконец, вы создадите имя пользователя и надежный пароль.
Вы можете выбрать автоматический вход или запрос пароля. Если вы используете свое устройство во время путешествия, рекомендуется оставить включенным «Требовать мой пароль для входа».
10. Завершите установку
Наконец-то вы можете переключить рабочий стол со светлой темы на темную.
А затем расслабьтесь и наслаждайтесь слайд-шоу, пока Ubuntu устанавливается в фоновом режиме!
После завершения установки вам будет предложено перезагрузить компьютер.
Щелкните Перезагрузить сейчас .
При перезагрузке вам будет предложено извлечь флешку из устройства. Как только вы это сделаете, нажмите ВВЕДИТЕ .
Введите пароль для шифрования, если вы его создали, а затем пароль пользователя на экране входа в систему.
Вот и все, добро пожаловать на ваш новый рабочий стол Ubuntu!
Виджет приветствия поможет вам с некоторыми дополнительными параметрами настройки, в том числе:
Подключение вашего профиля к различным онлайн-аккаунтам.
Присоедините бесплатную персональную или платную подписку Ubuntu Pro, чтобы применить дополнительные исправления безопасности к вашему устройству (эта опция доступна только при использовании версии Ubuntu с долгосрочной поддержкой [LTS]).
Включение отправки информации об устройстве в Canonical для улучшения Ubuntu (по умолчанию Canonical не собирает информацию об устройстве).

Активация службы определения местоположения.
Загрузка дополнительных приложений из Ubuntu Software.
11. Не забудьте обновить!
Всегда рекомендуется обновлять систему, особенно после новой установки.
Проще всего это сделать через Программа обновления программного обеспечения приложение. Найдите Software Updater через меню приложения (значок с 9 квадратами в нижнем углу окна), и он проверит наличие обновлений и применит их.
Вы также можете обновить Ubuntu с помощью терминала.
Нажмите CTRL+ALT+T , чтобы открыть окно терминала (или щелкните значок терминала на боковой панели).
Введите:
судо подходящее обновление
Вам будет предложено ввести пароль для входа.
Это проверит наличие обновлений и сообщит вам, есть ли какие-либо обновления, которые необходимо применить. Чтобы применить любые обновления, введите:
судо подходящее обновление
Введите Y , затем нажмите ENTER для подтверждения завершения процесса обновления.
12. Вы установили Ubuntu!
Спасибо за завершение этого урока. Надеемся, вам понравится ваш новый рабочий стол.
Ознакомьтесь с нашей подборкой 10 лучших приложений для новой установки Linux в 2021 году.
Если у вас есть какие-либо проблемы, свяжитесь с нами через дискурс Ubuntu или посетите сайт Ask Ubuntu.
Вы также можете прочитать последние новости об Ubuntu Desktop в блоге Ubuntu.
В качестве следующего шага, почему бы не попробовать:
Установка рабочего стола Ubuntu на Raspberry Pi 4
Использование VirtualBox для опробования различных версий Ubuntu
Для пользователей, которым необходимо работать как с Ubuntu, так и с Windows, вы также можете установить Ubuntu через подсистему Windows для Linux (WSL).
- Установка Ubuntu в подсистеме Windows для Linux (WSL)
Чтобы помочь нам улучшить наши учебные пособия, сообщите нам, как у вас дела!
Опрос:
Я нашел это руководство полезным
- Да Нет
Я нашел Ubuntu простой в установке
- Очень просто Легкий Нейтральный Трудный Очень сложно
13.
 (Дополнительно) Установка Ubuntu вместе с Windows с помощью BitLocker
(Дополнительно) Установка Ubuntu вместе с Windows с помощью BitLockerНа этапе типа установки вы можете обнаружить, что не можете продолжить установку без предварительной деактивации Windows Bitlocker.
Шифрование диска BitLocker — это функция защиты данных, которая интегрируется с операционной системой Windows. При активации он будет шифровать содержимое жестких дисков в Windows, делая данные недоступными без правильного ключа дешифрования. Он предназначен для сведения к минимуму риска кражи или раскрытия данных с утерянных или украденных компьютеров.
Когда пользователь запускает свой компьютер и проходит проверку подлинности с правильными учетными данными, BitLocker расшифровывает данные и обеспечивает беспрепятственное использование жесткого диска и содержащихся на нем данных. Без правильных учетных данных зашифрованные данные жесткого диска будут выглядеть как случайный шум.
Установка BitLocker и Ubuntu
Если вы планируете установить Ubuntu параллельно с Windows, вам необходимо принять во внимание операционную настройку вашего компьютера.
Если вы не используете BitLocker, Ubuntu сможет увидеть правильную структуру жесткого диска, включая все разделы и хранящиеся на нем данные. Это позволяет управляемому мастеру правильно отображать данные и безопасно вносить коррективы, чтобы приспособиться к дополнительной установке Ubuntu вместе с Windows.
Если вы используете BitLocker, содержимое жесткого диска будет недоступно и будет выглядеть как случайный шум. Это означает, что установщик Ubuntu не может правильно сопоставить данные, а дополнительная установка не может быть безопасно выполнена без потери данных… Кроме того, некоторые производители поставляют системы с включенным BitLocker, но содержимое жесткого диска еще не зашифровано. В этом случае установщик Ubuntu также не сможет правильно сопоставить данные.
Вы можете:
Отмените установку Ubuntu и продолжайте использовать только Windows.
Решите, что данные, хранящиеся в Windows, не важны, и что вы готовы перезаписать содержимое данных.
 После этого установщик Ubuntu может стереть все содержимое жесткого диска и создать собственную структуру (разделы и данные). Это деструктивная операция, без возможности восстановления каких-либо данных Windows.
После этого установщик Ubuntu может стереть все содержимое жесткого диска и создать собственную структуру (разделы и данные). Это деструктивная операция, без возможности восстановления каких-либо данных Windows.Решите отключить BitLocker. Это отключит функцию шифрования, а жесткий диск и его данные будут видны и доступны из программы установки Ubuntu, что позволит правильно и безопасно настроить параллельную конфигурацию. Для систем с включенным BitLocker, но еще не зашифрованным, вам необходимо сначала включить BitLocker, а затем выключить его.
Примечание. Не все версии Windows позволяют повторно включить BitLocker после его отключения. Если вы хотите повторно зашифровать раздел Windows после установки вместе с ним Ubuntu, убедитесь, что ваша версия Windows поддерживает это.
Отключить BitLocker
Если вы решите выбрать третий вариант, вам нужно будет сделать следующее:
Создайте резервную копию данных.
 Любая процедура шифрования, изменение структуры жесткого диска или установка новых операционных систем на жесткий диск, на котором уже есть данные, потенциально могут привести к потере данных. Вы должны убедиться, что ваши личные данные в безопасности. Даже простое копирование важных файлов на внешний диск может свести к минимуму риск потери данных.
Любая процедура шифрования, изменение структуры жесткого диска или установка новых операционных систем на жесткий диск, на котором уже есть данные, потенциально могут привести к потере данных. Вы должны убедиться, что ваши личные данные в безопасности. Даже простое копирование важных файлов на внешний диск может свести к минимуму риск потери данных.Закройте программу установки Ubuntu и перезагрузите компьютер в Windows.
В Windows откройте «Настройки» > введите «Управление BitLocker» в поле поиска. Либо откройте Панель управления > Система и безопасность > Шифрование диска BitLocker.
Теперь Windows сообщит вам, что собирается расшифровать данные.
Этот процесс может занять некоторое время:
После завершения этого шага перезагрузите компьютер, войдите в Windows, чтобы убедиться, что все работает правильно и что все ваши данные не повреждены.
Снова перезагрузите компьютер и запустите программу установки Ubuntu.
 На этом этапе вы сможете перейти к шагу настройки жесткого диска.
На этом этапе вы сможете перейти к шагу настройки жесткого диска.
Было ли это руководство полезным?
Спасибо за отзыв.
Как установить Linux на любой ПК или ноутбук
Вы рассматриваете Linux как замену операционной системе, но есть проблема: вы не знаете, как ее установить.
Переход на Linux может быть простым. Выберите операционную систему (ОС) Linux, запишите установочный носитель и ждите. Но, несмотря на простоту, это сопряжено с некоторыми сложностями. Здесь мы рассмотрим, как установить Linux на ваш компьютер с минимальными усилиями.
Что нужно для установки Linux
Для установки Linux на компьютер или ноутбук вам потребуется:
- Подходящее целевое устройство (ПК или ноутбук) — обратите внимание, что установка Linux разрушает существующие данные на вашем компьютере, поэтому рекомендуется чистая система.

- Загруженный ISO-файл Linux. Однако вы можете потратить некоторое время на выбор и загрузку файла ISO, прежде чем будете готовы начать.
Выберите операционную систему Linux («дистрибутив»)
Прежде чем продолжить, вам необходимо выбрать и загрузить операционную систему Linux для установки на выбранный вами компьютер.
Различные операционные системы Linux (также известные как «дистрибутивы», что является сокращением от «дистрибутив») широко используются, от громких имен, таких как Ubuntu и Mint, до Fedora, Manjaro, elementary и Pop!_OS. Каждый из них сочетает удобство использования с производительностью, как и следовало ожидать от основной операционной системы.
Несмотря на то, что между этими операционными системами есть некоторые различия (несмотря на то, что все они являются Linux), вы можете ожидать схожих уровней совместимости с оборудованием вашего компьютера.
Связано: Лучшие операционные системы Linux
Примечание о целевом устройстве: вы можете использовать настольный или портативный компьютер для запуска Linux.
 Некоторые версии Linux особенно подходят для более старого оборудования, такого как ноутбуки и нетбуки с низкими характеристиками. Если это то, что вы имеете в виду, найдите время, чтобы изучить модель вашего компьютера, чтобы найти для нее лучшую операционную систему Linux.
Некоторые версии Linux особенно подходят для более старого оборудования, такого как ноутбуки и нетбуки с низкими характеристиками. Если это то, что вы имеете в виду, найдите время, чтобы изучить модель вашего компьютера, чтобы найти для нее лучшую операционную систему Linux.В общем, примите это за правило: выбирайте дистрибутив Linux, предварительно убедившись, что он работает с оборудованием, на которое вы планируете его установить.
Как загрузить Linux на свой компьютер
Выбрав операционную систему Linux, вы будете готовы загрузить ее на свой компьютер, чтобы подготовить файлы для установки.
В большинстве случаев дистрибутив Linux загружается в формате ISO. Это формат образа диска, который можно записать на CD, DVD или флэш-накопитель USB. Вы можете ожидать, что файлы ISO обычно будут иметь размер около 2 ГБ, хотя некоторые более компактные дистрибутивы могут иметь размер вдвое меньше.
Таким образом, перед подготовкой к установке вам необходимо убедиться, что у вас есть достаточно места на загружаемом ПК для хранения ISO-образа.
 Загрузка — это просто посещение домашней страницы дистрибутива Linux и загрузка варианта, наиболее точно подходящего для компьютера, на который вы планируете установить Linux.
Загрузка — это просто посещение домашней страницы дистрибутива Linux и загрузка варианта, наиболее точно подходящего для компьютера, на который вы планируете установить Linux.Подготовка Linux к установке
На компьютере с Windows 10 или macOS операционная система предустановлена. Однако вы могли оказаться в ситуации, когда необходимо переустановить ОС. В таких случаях вам потребуется время, чтобы подготовить установочный носитель, используя оптический диск или USB-диск.
Аналогичный процесс требуется для установки Linux.
Windows 10 и macOS упрощают монтирование файла ISO в операционной системе, что позволяет просматривать содержимое образа диска. Однако запись файла ISO на предполагаемый установочный носитель немного сложнее и требует специального инструмента.
Связано: Как создать загрузочный USB-накопитель из ISO
(пользователям macOS следует ознакомиться с нашим руководством по монтированию и записи образов ISO на Mac.)
После создания установочного носителя безопасно извлеките его из компьютера.

Как установить Linux на ноутбук
Для установки Linux в основном требуется, чтобы ваш компьютер загружался с установочного носителя, а не с жесткого диска.
При выключенном ноутбуке подключите установочный носитель и загрузите ноутбук. Если носитель будет обнаружен, вы сможете начать процесс установки (или загрузить режим Live, см. ниже). Это управляемый процесс с шагами для вашего региона и местоположения, подключением к беспроводной сети и выбором раздела диска.
Точные шаги зависят от выбранного дистрибутива Linux. Обратите внимание, что если беспроводная сеть недоступна, стоит подключить компьютер к сети Ethernet, чтобы разрешить загрузку обновлений в процессе установки.
Как установить Linux на ПК
Установка Linux на настольный ПК очень похожа на установку на ноутбук. Возможно, существует более широкая аппаратная поддержка настольных компьютеров, но в целом процесс идентичен.
Отличие может заключаться в наличии оптического привода.
 Поскольку дисководы CD и DVD все реже используются в ноутбуках, имеет смысл использовать установочный USB-носитель; со старым рабочим столом вы, вероятно, можете использовать оптический привод для установки. Хотя это может быть медленнее, это также может быть удобнее, чем копаться в поисках USB-накопителя.
Поскольку дисководы CD и DVD все реже используются в ноутбуках, имеет смысл использовать установочный USB-носитель; со старым рабочим столом вы, вероятно, можете использовать оптический привод для установки. Хотя это может быть медленнее, это также может быть удобнее, чем копаться в поисках USB-накопителя.Опять же, точные шаги, необходимые для установки Linux на ваш компьютер, зависят от конкретного дистрибутива. Однако управляемый процесс должен помочь вам сделать правильный выбор.
Забудьте об установке: как установить Linux на компьютер без установки
На этом этапе вы должны знать, как установить Linux на ноутбук или настольный компьютер. Но что, если вы хотите запустить Linux на своем компьютере, не устанавливая его? У вас есть три варианта запуска Linux без удаления существующей операционной системы:
- Запуск Linux в режиме Live — дистрибутивы Linux имеют загрузочную среду Live CD (включая USB-носитель), которая позволяет использовать операционную систему без ее установки
- Запуск Linux на виртуальной машине — виртуализация — отличный способ чтобы запустить Linux и разобраться с ним без установки на физический жесткий диск
- Настройка подсистемы Windows для Linux — в Windows 10 есть дополнительный инструмент для запуска Linux, который легко включить и который позволяет установить дистрибутив Linux напрямую из Магазина Майкрософт
Какой бы вариант вы ни выбрали, вы все равно сможете наслаждаться обширными возможностями Linux.




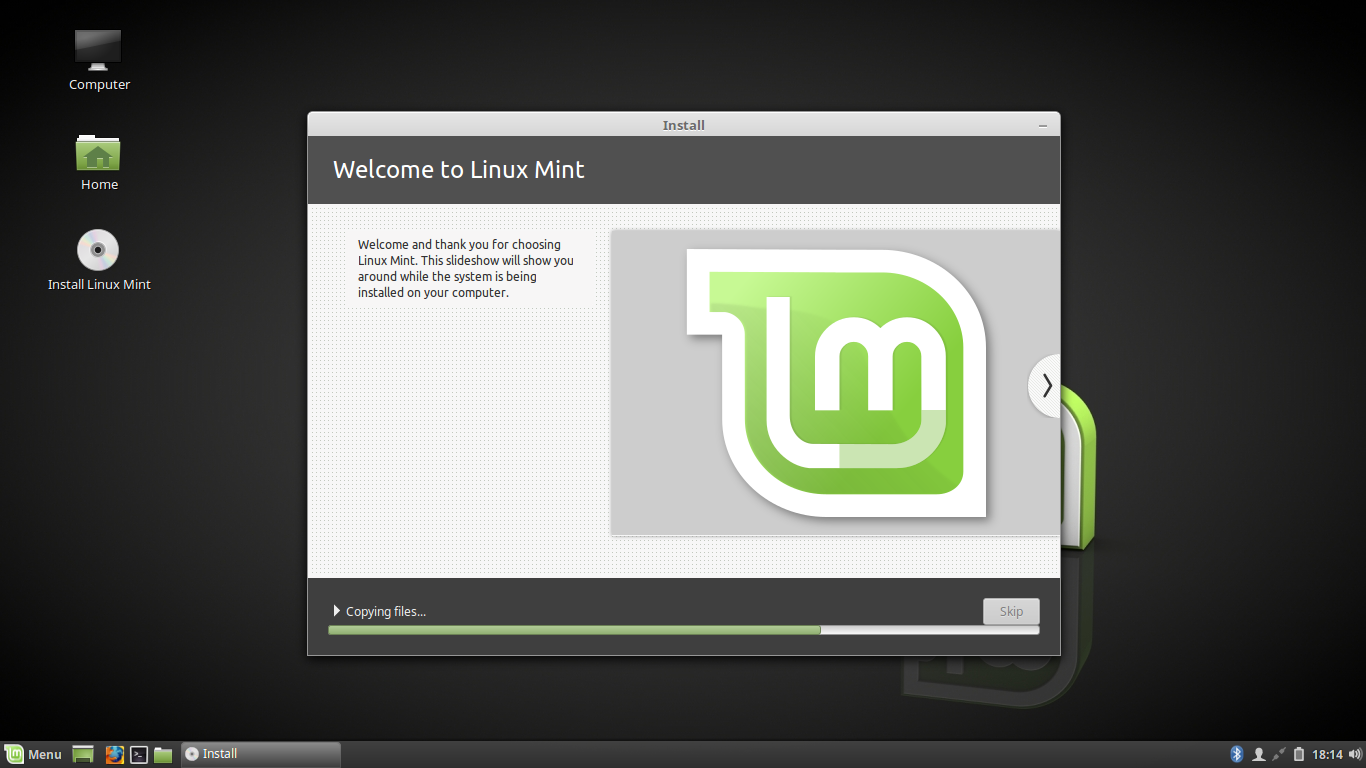 Это ваш последний шанс всё отменить, прежде чем изменения вступят в силу. Если вы готовы, нажмите Продолжить.
Это ваш последний шанс всё отменить, прежде чем изменения вступят в силу. Если вы готовы, нажмите Продолжить.

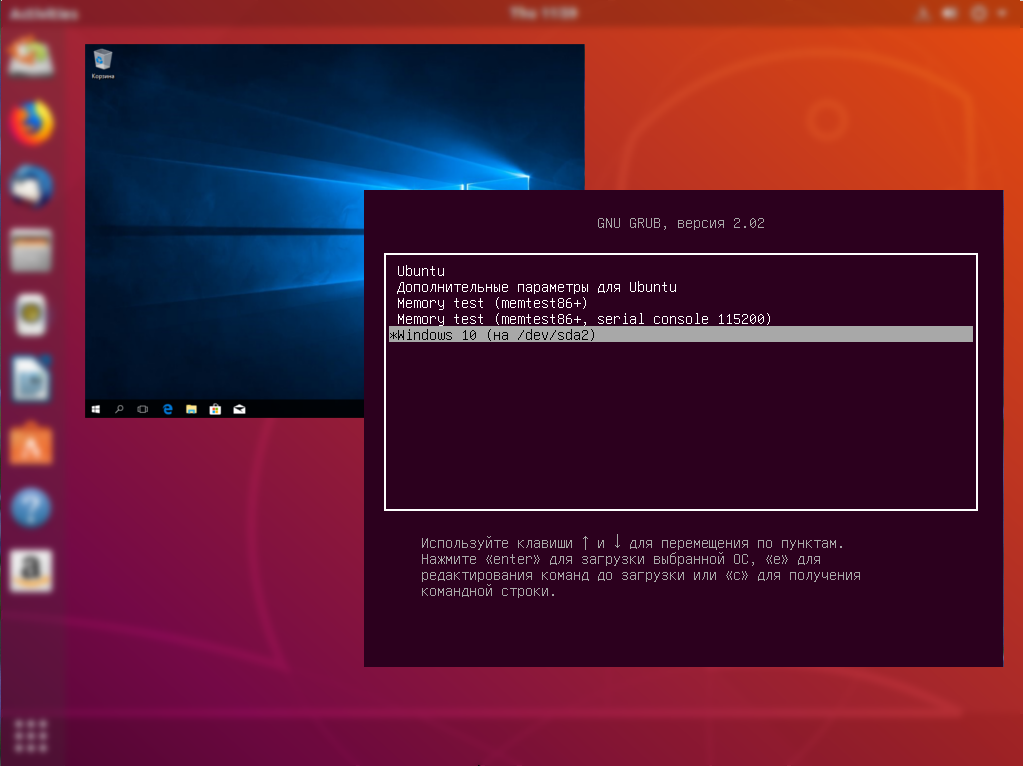 и Части С. разметка диска должна выглядеть так:
и Части С. разметка диска должна выглядеть так:
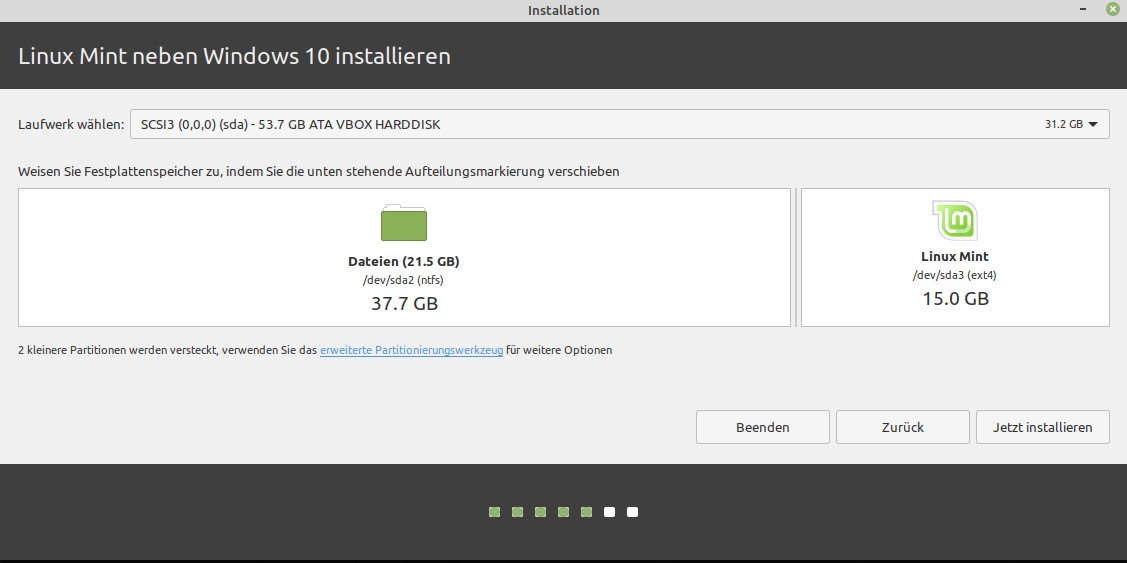 После этого установщик Ubuntu может стереть все содержимое жесткого диска и создать собственную структуру (разделы и данные). Это деструктивная операция, без возможности восстановления каких-либо данных Windows.
После этого установщик Ubuntu может стереть все содержимое жесткого диска и создать собственную структуру (разделы и данные). Это деструктивная операция, без возможности восстановления каких-либо данных Windows. Любая процедура шифрования, изменение структуры жесткого диска или установка новых операционных систем на жесткий диск, на котором уже есть данные, потенциально могут привести к потере данных. Вы должны убедиться, что ваши личные данные в безопасности. Даже простое копирование важных файлов на внешний диск может свести к минимуму риск потери данных.
Любая процедура шифрования, изменение структуры жесткого диска или установка новых операционных систем на жесткий диск, на котором уже есть данные, потенциально могут привести к потере данных. Вы должны убедиться, что ваши личные данные в безопасности. Даже простое копирование важных файлов на внешний диск может свести к минимуму риск потери данных. На этом этапе вы сможете перейти к шагу настройки жесткого диска.
На этом этапе вы сможете перейти к шагу настройки жесткого диска.
 Некоторые версии Linux особенно подходят для более старого оборудования, такого как ноутбуки и нетбуки с низкими характеристиками. Если это то, что вы имеете в виду, найдите время, чтобы изучить модель вашего компьютера, чтобы найти для нее лучшую операционную систему Linux.
Некоторые версии Linux особенно подходят для более старого оборудования, такого как ноутбуки и нетбуки с низкими характеристиками. Если это то, что вы имеете в виду, найдите время, чтобы изучить модель вашего компьютера, чтобы найти для нее лучшую операционную систему Linux. Загрузка — это просто посещение домашней страницы дистрибутива Linux и загрузка варианта, наиболее точно подходящего для компьютера, на который вы планируете установить Linux.
Загрузка — это просто посещение домашней страницы дистрибутива Linux и загрузка варианта, наиболее точно подходящего для компьютера, на который вы планируете установить Linux.
 Поскольку дисководы CD и DVD все реже используются в ноутбуках, имеет смысл использовать установочный USB-носитель; со старым рабочим столом вы, вероятно, можете использовать оптический привод для установки. Хотя это может быть медленнее, это также может быть удобнее, чем копаться в поисках USB-накопителя.
Поскольку дисководы CD и DVD все реже используются в ноутбуках, имеет смысл использовать установочный USB-носитель; со старым рабочим столом вы, вероятно, можете использовать оптический привод для установки. Хотя это может быть медленнее, это также может быть удобнее, чем копаться в поисках USB-накопителя.