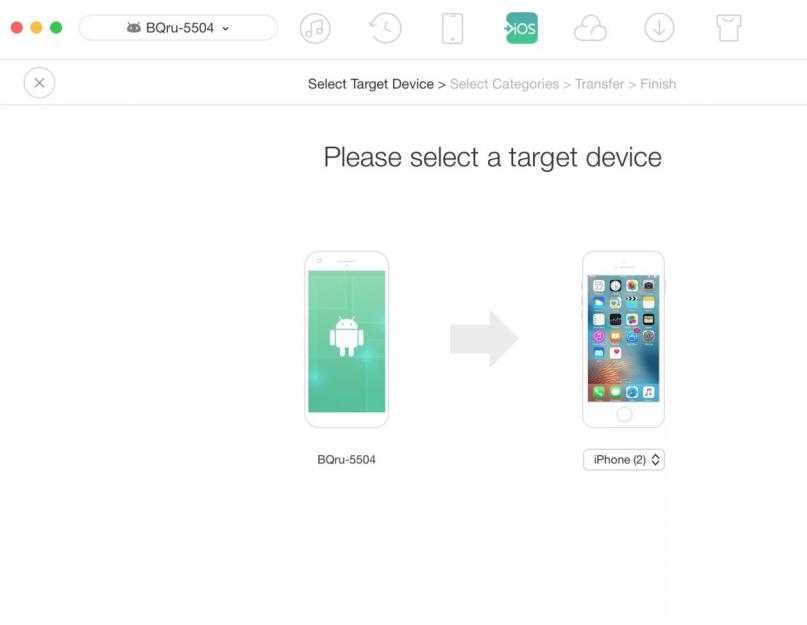Как настроить iPhone как новый за 3 минуты
Всем привет! Если смартфон Apple имеет пометку «как новый» — это значит, что техника ранее уже использовалась пользователем, но прошла заводскую процедуру восстановления, ей заменили экран и корпус и выставили на продажу дешевле. Еще, на шаге восстановления данных есть опция «настроить как новый» подразумевающая использование телефона с нуля, без внесения старой информации. В рамках статьи рассмотрены моменты – как правильно настроить айфон как новый и не превратить его в «кирпич».
ПОМОЩЬ СПЕЦИАЛИСТА! Если у вас возникнут какие-то вопросы, возникнут трудности, вы заметите ошибку – пишите в комментариях, я рад всем.
Содержание
- ШАГ 0: Откат устройства
- ШАГ 1: Начальная настройка
- ШАГ 2: Настройка геолокации
- ШАГ 3: Безопасность
- ШАГ 4: Восстановление данных
- ШАГ 5: Авторизация
- ШАГ 6: Голосовой помощник
- ШАГ 7: Настройка интерфейса
- Задать вопрос автору статьи
ШАГ 0: Откат устройства
ПРИМЕЧАНИЕ! Этот шаг нужен для тех, кто хочет обнулить смартфон.
Если же вы пользуетесь айфоном и решили удалить все свои данные, чтобы восстановить его как новый, можно сделать следующее:
- Зайдите в «Настройки» и в разделе «Основные» выберите «Сброс iPhone».
- Затем кликайте «Стереть контент и настройки».
- Подтвердите свое решение.
- Ожидайте. Процесс очистки может занять несколько минут.
Если процесс выполнен успешно, можно приступать к первичным настройкам.
ШАГ 1: Начальная настройка
Она ничем не отличается от первой активации и включения новой продукции Apple:
- Нажмите кнопку «Power» расположенной вверху на боковой грани устройства.

- После удержания, устройство начнет запускаться и проявится логотип «Apple».
- Как только телефон вас поприветствует, свайпните слева направо в любом месте.
- В появившемся окне выберите регион проживания.
- Затем сопрягитесь к Wi-Fi сети, которую раздает домашний маршрутизатор. Если такая сеть не доступна, то нужно активировать устройство с помощью мобильного интернета, предварительно установив в смартфон SIM-карту. Чтобы реализовать, жмите «Использовать сотовую связь».
- Активацию пропустить нельзя, поскольку это необходимый пункт перед использованием телефона.
ШАГ 2: Настройка геолокации
Как только настройка нового iPhone пройдёт процесс активации, за ним последует в привычном виде опция активации служб геолокации. Опция разрешает:
- Выставлять метки вашей геопозиции и делиться ими с друзьями;
- Искать свое устройство через единый аккаунт в случае его утери;
- Узнавать собственное местонахождение, ориентируясь по картам.

ШАГ 3: Безопасность
Следующий важный шаг первого включения iPhone – внесение пароля. На выбор вам будет предложен тот опционал, которым владеет устройство. Например, на айфон 7 можно установить отпечаток пальца для разблокировки экрана и прочих приложений. Также, можно вместо этого поставить пин-код (опционально нужен для работы Touch ID) или графический ключ.
Установить Touch ID новое устройство предложит сразу, после настройки геопозиции. Для этого:
- Следуйте подсказкам на экране и внесите отпечаток пальца в систему телефона.
- Затем создайте пароль на 4 или 6 цифр. Пароль нужно помнить или записать в безопасном месте.
ШАГ 4: Восстановление данных
Если вы ранее пользовались iPhone, то всю информацию с прошлой модели можно восстановить на новой. Реализовать опцию можно через сервис копирования iCloud или используя резервную копию на локальном компьютере с помощью iTunes.
Если же вы ранее пользовались смартфоном Android, можно перенести свои данные: список контактов, фотографий и видео, историю сообщений, закладки в интернете, учетные записи./W9.png)
Альтернативным способом переноса станет синхронизация через аккаунт Google. Если же никаких данных нет, то следует выбрать функцию «Настроить как новый iPhone».
ШАГ 5: Авторизация
Следующий шаг – это авторизация в вашу учетную запись Apple ID, что позволит реализовать доступ к множеству служб экосистемы Apple:
- Видеозвонки между владельцами Apple;
- Мгновенные сообщения.
- Сервисы iCloud, App Store, Apple Music и прочее.
С помощью аккаунта можно:
- Создавать резервные копии своего айфона 5s, 6s или любой другой модели.
- Восстанавливать телефон из них.
- Синхронизировать такие данные, как заметки, данные, контакты и прочее с другими устройствами, авторизированные под этим же аккаунтом.
Если еще такой профиль не создан, его можно зарегистрировать прямо с телефона:
- Кликните «Нет Apple ID или забыли его?».
- Выберите новое имя учетной записи, придумайте пароль, введите информацию о физическом адресе проживания.

- Также можно ввести данные банковской карты для совершения покупок (по желанию).
- Пароль вводите такой, чтобы его не забыть. При этом, он не должен быть слишком легким.
ШАГ 6: Голосовой помощник
Настроить новый телефон предпочтительно вместе с голосовым помощником Сири, которая:
- Выставит будильник на нужное время.
- Наберет любой контакт из записной книги.
- Подскажет краткую сводку из интернета и т.д.
Чтобы активировать помощника голосом, скажите фразу «Привет Siri».
ШАГ 7: Настройка интерфейса
После всех шагов, запуск айфона 6, 7, 8 или более новой модели почти полностью завершен. Можно сделать дополнительные настройки масштабирования. Выберите из предложенного системой увеличенный или стандартный интерфейс.
Чтобы запустить телефон, кликайте «Начать работу». После правильной пошаговой настройки, включится начальные экран и можете начинать пользоваться своим устройством с нуля.
youtube.com/embed/Bpcbadd2ky4?feature=oembed» frameborder=»0″ allow=»accelerometer; autoplay; encrypted-media; gyroscope; picture-in-picture» allowfullscreen=»»/>Как правильно настроить новый Айфон
Среди читателей нашего Telegram-чата много тех, кто только-только перешел с Android на iOS: пользователи интересуются не только тем, какой iPhone выбрать, но и тем, с чего начать знакомство с iOS. На прошлой неделе к нам поступал вопрос, можно ли приобрести подписку в iCloud на месяц, чтобы перенести все данные в облако, а затем в новый iPhone. Оказалось, что не каждый знает про удобную функцию «Быстрое начало», с помощью которой можно избежать создания резервной копии. Решили собрать все воедино все советы и рекомендации по настройке нового iPhone: как настроить, что проверить и какие настройки лучше сразу отключить.
Рассказываем, на что нужно обратить внимание при первичной настройке iPhone
Содержание
- 1 Как перенести данные на новый Айфон
- 2 Какие настройки отключить в Айфоне
- 3 Какие функции включить на Айфоне
- 4 Как правильно заряжать новый Айфон
Как перенести данные на новый Айфон
Самый быстрый способ переноса данных с iPhone
Если у вас на руках оказались сразу и старый, и новый iPhone, то можно обойтись без создания резервной копии в iCloud — «Быстрое начало» перенесет все за вас.
- После того, как вы выбрали язык и регион, выберите «Быстрое начало» для переноса данных.
- Поднесите старый iPhone с iOS 11 и новее, после чего появится уведомление о готовности переноса данных.
- Отсканируйте на новом iPhone зашифрованное сообщение в виде шарика.
- Введите пароль от старого iPhone.
Что делать с битым пикселем, чем заменить iPhone 7 и как работает подписка на iCloud
Процесс занимает какое-то время. Не прерывайте процесс, иначе придется начать заново. Кроме того, если пропустили эту функцию при первом запуске iPhone, а уведомление о переносе не появляется, то можно найти ее в Настройках iOS:
- Зайдите в Настройки, выберите «Основные».
- В самом низу выберите «Перенос или сброс iPhone».
- Нажмите «Приступить».
Читайте также: Как пользоваться Сири в наушниках AirPods
Какие настройки отключить в Айфоне
Эти функции можете пропустить при первом запуске iPhone
По умолчанию в iPhone включены не самые нужные функции, которые только мешают. После активации iPhone можете спокойно отключать их.
После активации iPhone можете спокойно отключать их.
- Поднятие для активации iPhone. Поначалу эта функция кажется удобной, но лишь до того момента, когда начинаешь пользоваться iPhone слишком активно: вы можете держать iPhone в руке, а экран будет автоматически включаться. Отключить можно, зайдя в Настройки и выбрав «Экран и Яркость» — «Поднятие для активации».
- Экранное время в iPhone. Функция призвана дозировать использование разных приложений: от игр и социальных сетей до браузера и месседжеров. К сожалению, со временем от нее лишь вред: постоянные уведомления об ограничении только бесят, а от еженедельных отчетов мало толку. Смело отключайте Экранное время в Настройках — «Экранное время» — «Выключить Экранное время».
- Звуки iPhone. По умолчанию в вашем iPhone включены щелчки клавиатуры и другие звуковые уведомления.
 К сожалению, звуки клавиатуры не нужны: во время печати они не всегда совпадают с нажатиями, а еще мешают, когда к iPhone подключены AirPods. Отключите в Настройках — «Звуки и тактильные сигналы» — «Щелчки клавиатуры».
К сожалению, звуки клавиатуры не нужны: во время печати они не всегда совпадают с нажатиями, а еще мешают, когда к iPhone подключены AirPods. Отключите в Настройках — «Звуки и тактильные сигналы» — «Щелчки клавиатуры». - Автообновление на Айфоне. Это касается новых версий iOS, чтобы iPhone не загружал их автоматически: у вас должна быть возможность ознакомиться с обновлениями перед их установкой. Отключается так: Настройки — «Основные» — «Обновление ПО» — «Автообновление».
А еще на новом iPhone сразу же подпишитесь на наш Яндекс.Дзен: он вам точно пригодится!
Какие функции включить на Айфоне
Apple Pay и еще несколько важных функций, которые нужно включить в iPhone
При первом запуске нового iPhone некоторые функции можно пропустить, а другие важно включить сразу при активации iPhone, чтобы не откладывать в долгий ящик.
- Настройка Apple Pay.
 Обычно настройки Apple Pay сбиваются после переноса данных. Добавьте нужные платежные карты сразу во время активации iPhone.
Обычно настройки Apple Pay сбиваются после переноса данных. Добавьте нужные платежные карты сразу во время активации iPhone. - Face ID в iPhone. Одна из важнейших функций по защите вашего смартфона, которую лучше активировать сразу.
- Служба геолокации в Айфоне. Несмотря на всевозможную критику геолокации лучше включить эту функцию сразу же и не отключать. Именно от нее зависит работа «Локатора»: сможете отслеживать, где находятся не только ваши устройства, но и члены «Семьи», а также найти iPhone, если потеряете.
6 функций iOS, которые точно нельзя отключать
Как правильно заряжать новый Айфон
Наверняка вы слышали о советах по зарядке iPhone, которые дают новичкам. Нужно ли их соблюдать? Давайте разберемся.
Как правильно заряжать новый iPhone?
- Нужно ли полностью разряжать новый Айфон? Продавцы-консультанты частенько рекомендуют разрядить новый iPhone полностью перед первой зарядкой.
 Но делать этого не нужно: это касалось старых телефонов с древними аккумуляторами, которые могли работать не на полную емкость. В iPhone такой проблемы нет. Единственное, зачем нужно полностью разряжать iPhone — это для калибровки контроллера зарядки. Так смартфон будет точнее отображать уровень заряда.
Но делать этого не нужно: это касалось старых телефонов с древними аккумуляторами, которые могли работать не на полную емкость. В iPhone такой проблемы нет. Единственное, зачем нужно полностью разряжать iPhone — это для калибровки контроллера зарядки. Так смартфон будет точнее отображать уровень заряда. - Нужно ли полностью заряжать новый Айфон? Эффекта памяти в современных аккумуляторах нет, вы можете снимать iPhone с зарядки в любое время. Но, опять же, с целью калибровки первый раз можете зарядить устройство до 100%.
- Как продлить жизнь аккумулятору Айфона? Современные батареи не терпят низкого заряда, а еще их не стоит заряжать до 100%. Поэтому старайтесь придерживаться показателя от 20 до 80%. Кроме того, несмотря на отсутствие адаптера, обязательно купите оригинальный зарядник от Apple, чтобы аккумулятор прожил дольше. Самое главное — не забудьте включить оптимизированную зарядку в настройках аккумулятора.
 iPhone будет заряжаться медленнее, зато снизится износ.
iPhone будет заряжаться медленнее, зато снизится износ.
Читайте также: Вредна ли быстрая зарядка для вашего iPhone
А как вы настраиваете новый iPhone? Поделитесь советами в комментариях.
Android или iPhoneСмартфоны AppleСоветы по работе с Apple
Как зайти в новый айфон
Содержание
- Подготовка iPhone или iPad
- Очистка данный на iPhone или iPad
- Настройка iPhone как нового
- Восстановление данных c резервной копии
- Как настроить iPhone как новый? Приготовительные работы
- Как настроить iPhone как новый? Очистка устройства
- Как настроить iPhone как новый? Процесс настройки
- Если у вас еще не было iPhone до этого
- Создание Apple ID
- Как перенести письма, контакты и календари на свой iPhone 6 (для новичков)
- Как перенести музыку, фильмы и фото на свой новый iPhone
- Как перенести на новый iPhone любимые приложения со старого устройства
- Настройте iMessage и FaceTime
- Как разобраться с основами iOS 8?
- Если у вас уже был iPhone
- Создание резервной копии со старого устройства
- Как сделать бэкап (резервную копию) iPhone при помощи iTunes
- Как сделать бэкап iPhone при помощи iCloud
- Как настроить ваш новый iPhone 6 / 6 Plus (первоначальная настройка)
- Как восстановить настройки на новом iPhone из iTunes
- Как восстановить настройки на новом iPhone из iCloud
Замедление скорости работы iPhone – бич всех владельцев «яблочных гаджетов». Больнее всего проблема бьёт по пользователям, привыкшим активно эксплуатировать устройство и использовать сотни программ. Увеличить скорость работы программ на iPhone позволяют специальные программы, помогающие настроить iPhone как новый.
Больнее всего проблема бьёт по пользователям, привыкшим активно эксплуатировать устройство и использовать сотни программ. Увеличить скорость работы программ на iPhone позволяют специальные программы, помогающие настроить iPhone как новый.
Чтобы приступать к работам над iPhone, нужно создать резервную копию iPhone: после операций все данные (видео, фото, музыка, контакты) будут стёрты, а терять воспоминания о значимых моментах жизни и восстанавливать обширный список номеров наверняка не хочется никому.
С помощью алгоритма, описанного в статье, можно увеличить скорость работы как iPhone, так и iPad.
Подготовка iPhone или iPad
Перед ускорением iPhone девайс нужно подготовить к процедуре. Делается это следующим образом:
- Обновление iOS до последней версии. На смартфоне должна быть установлена актуальная версия операционной системы. Если это по каким-то причинам не было сделано ранее, то нужно зайти в раздел «Обновление ПО» («Настройки» → «Основные» → «Обновление ПО»), проверить установленную версию iOS и при необходимости загрузить и установить обновление.
 Если iPhone функционирует вместе с Jailbreak, для обновление операционной системы потребуется iTunes.
Если iPhone функционирует вместе с Jailbreak, для обновление операционной системы потребуется iTunes. - Резервная копия. Создать резервную копию смартфона можно несколькими способами:
- через iTunes: телефон нужно подключить к компьютеру, выбрать устройство в списке доступных в iTunes, активировать переключатель «Этот компьютер», нажать кнопку «Создать резервную копию сейчас», после завершения процедуры зайти в «Устройства» и посмотреть, создалась ли резервная копия;
- через iCloud: нужно перейти в меню «Резервная копия» («Настройки» → iCloud → «Резервная копия») и нажать соответствующую копию.
- Отключение сообщений. Перед ускорением iPhone необходимо выключить iMessage. Чтобы это сделать, нужно в «Настройках» найти пункт «Сообщения», зайти в него и нажать соответствующую клавишу.
- Отключение «Найти iPhone».
 Программа поиска девайса в момент ускорения устройства также не должна работать. Отключение «Найти iPhone» осуществляется через пункт «iCloud» в настройках смартфона.
Программа поиска девайса в момент ускорения устройства также не должна работать. Отключение «Найти iPhone» осуществляется через пункт «iCloud» в настройках смартфона.
Осуществив всех подготовительные работы, можно переходить к следующему этапу работ – очистке девайса.
Очистка данный на iPhone или iPad
Как очистить устройство, подробнее можно узнать в нашей статье (Как сделать сброс iPhone до заводских настроек) или коротко, при помощи следующих шагов:
- Сброс iPhone. Откатить IPhone до исходной версии можно при помощи клавиши «Сброс iPhone» («Настройки», пункт «Основные»).
- Удаление настроек и контента. На данном шаге нужно выбрать клавишу «Стереть контент и настройки».
- Подтверждение. iPhone не удаляет данные сразу после нажатия клавиш: чтобы запустить процесс очистки, нужно подтвердить выбор.
- Ожидание. Перед тем как настроить айфон, нужно ожидать, пока вся информация будет удалена — это занимает несколько минут.

Если процесс очистки выполнен полностью правильно, на iPhone не останется никакой информации (помимо системной), а девайс выведет на экран приветственное сообщение. Выполнили всё правильно? Можно переходить к самому главному – настройке смартфона/планшета.
Настройка iPhone как нового
- Выбираем пункт «Настроить как новый iPhone» (появляется в приветствии после очистки смартфона от информации).
- Пропускаем идентификацию через Apple ID (это нужно, чтобы настройки телефона, сохранённые в iCloud, не перенеслись на устройство).
- Завершаем процесс.
Алгоритм короток и прост в реализации, а значит, ответ на вопрос «Как настроить iPhone как новый?» очень прост – справится даже тот, кто никогда не имел дела с «яблочной» техникой.
Для чего нужна была резервная копия? Чтобы все данные, сохранённые на устройстве, после его «обнуления» смогли снова попасть на девайс. Сделать это достаточно просто.
Восстановление данных c резервной копии
- Открываем iTunes и подсоединяем смартфон к компьютеру.

- Открываем пункт «Восстановить из резервной копии» (меню «Файл», раздел «Устройства»).
- Если резервные копии смартфона уже создавались ранее, нужно выбрать ту, которая была создана позже всех.
Дожидаемся завершения восстановления и пользуемся iPhone как новым.
Со временем iPhone начинает работать несколько медленнее. Особенно это замечают пользователи, использующие устройство «на всю катушку», устанавливающие сотни приложений и твиков из Cydia. В этой статье мы опишем, как устранить все неполадки, стереть данные с устройства и настроить его как новое.
Перед тем как приступить к активным действиям по настройке iPhone как нового и удалению всех данных с устройства, необходимо сделать резервную копию данных. Потерять накопившиеся за несколько месяцев или лет фотографии, видеоролики, контакты и музыку не хочется никому, поэтому к этому этапу стоит подойти очень внимательно.
Примечание: инструкция актуальна как для iPhone, так и для iPad или iPod touch.
Как настроить iPhone как новый? Приготовительные работы
Шаг 1. Установите последнюю версию iOS. Для этого перейдите в меню «Настройки» → «Основные» → «Обновление ПО» и проверьте наличие новых версий iOS. Если на вашем устройстве установлен джейлбрейк, то установить актуальную версию iOS можно только при помощи iTunes.
Шаг 2. Создайте резервную копию данных устройства.
При помощи iTunes:
- Откройте iTunes и подключите iPhone к компьютеру при помощи кабеля USB.
- Выберите устройство в iTunes, активируйте переключатель «Этот компьютер» и нажмите «Создать копию сейчас».
- Дождитесь окончания копирования и проверьте наличие резервной копии, перейдя в меню «Правка» → «Настройки » → «Устройства».
При помощи iCloud:
- Перейдите в меню «Настройки» → iCloud → «Резервная копия».

- Нажмите кнопку «Создать резервную копию».
Шаг 3. Отключите iMessage, перейдя в меню «Настройки» → «Сообщения».
Шаг 4. Отключите службу «Найти iPhone» в разделе «Настройки» → iCloud.
На этом все предварительные меры, необходимые для настройки iPhone как нового закончены и можно приступать к очистке устройства.
Как настроить iPhone как новый? Очистка устройства
Шаг 1. Перейдите в меню «Настройки» → «Основные» → «Сброс».
Шаг 2. Выберите пункт «Стереть контент и настройки».
Шаг 3. Подтвердите выбор и дождитесь окончания операции.
Устройство полностью очищено, а на экране iPhone появилось приветственное сообщение — значит мы все сделали правильно и можно приступать к настройке смартфона как нового.
Как настроить iPhone как новый? Процесс настройки
Шаг 1. В окне приглашения для настройки устройства (появится после удаления контента и настроек) выберите пункт «Настроить как новый iPhone».
В окне приглашения для настройки устройства (появится после удаления контента и настроек) выберите пункт «Настроить как новый iPhone».
Шаг 2. Далее необходимо пропустить вход в Apple ID, во избежание переноса настроек службы iCloud на устройство.
Шаг 3. Окончите процесс настройки.
После этого ваш iPhone будет сброшен на заводские настройки и работать как новый. Восстановить свои данные из резервной копии, которую мы делали ранее, можно следующим образом:
Шаг 1. Подключите iPhone к компьютеру и включите iTunes.
Шаг 2. Перейдите в меню «Файл» → «Устройства» → «Восстановить из резервной копии».
Шаг 3. Укажите необходимую (в нашем случае — последнюю) резервную копию и дождитесь окончания процесса восстановления.
Другие полезные статьи:
Поставьте 5 звезд внизу статьи, если нравится эта тема. Подписывайтесь на нас ВКонтакте , Instagram , Facebook , Twitter , Viber .
время чтения: 8 минут
Новое устройство необходимо настроить перед использованием. В магазинах Apple вам предложат за дополнительную плату помочь с первоначальной настройкой, но не спешите расставаться с деньгами. Процедура несложная и вам по силам сделать ее самостоятельно. В статье мы расскажем о том, как настроить айфон 6, как перенести свои данные и как установить нужные приложения. Первоначальные шаги одинаковы для всех смартфонов Apple, поэтому нет разницы между тем, как настроить айфон se и тем, как настроить айфон 8 после покупки.
Если у вас еще не было iPhone до этого
Если для вас это первый смартфон компании Apple, то начать нужно с создания аккаунта Apple ID. Эта учетная запись позволит зарегистрироваться в многочисленных приложениях и сервисах Apple. Перед тем, как настроить новый айфон 6 с нуля, вставьте SIM-карту и включите телефон. После приветствия, мастер настройки попросит выбрать страну проживания и язык, а затем предложит подключиться к доступным Wi-Fi сетям. После этого выберите пункт «Настроить как новый iPhone» и приступайте к созданию Apple ID.
После этого выберите пункт «Настроить как новый iPhone» и приступайте к созданию Apple ID.
Создание Apple ID
Нажмите на текст «Нет Apple ID или забыли его?» и следуйте инструкциям на экране. В качестве идентификатора будет использована указанная вами электронная почта. Здесь же можно создать новый адрес в iCloud и указать его при регистрации. Потребуется придумать пароль, указать дату рождения, а также выбрать три контрольных вопроса для восстановления пароля. На указанную почту высылается письмо с шестизначным кодом, который надо ввести для окончательной активации учетной записи.
Как перенести письма, контакты и календари на свой iPhone 6 (для новичков)
Проще всего синхронизацию выполнить пользователям с учетными записями популярных систем: Gmail (Google-аккаунт), Yahoo, Microsoft Exchange и Outlook, а также ряда других. Достаточно в iPhone зайти в настройки почты («Настройки » – «Почта, адреса, календари») и выбрать соответствующую службу. После заполнения реквизитов для доступа к аккаунту пользователь настраивает доступные элементы для переноса. Например, для Gmail доступна синхронизация сообщений почты, контактов, заметок и календарей.
После заполнения реквизитов для доступа к аккаунту пользователь настраивает доступные элементы для переноса. Например, для Gmail доступна синхронизация сообщений почты, контактов, заметок и календарей.
Если у вас кнопочная «звонилка», то рекомендуем сохранить контакты из телефонной книги устройства на SIM-карту. После ее установки на новый смартфон, зайдите в настройки («Почта, адреса, календари») и импортируйте контакты с симки на iPhone. Также контакты можно экспортировать в файл формата vCard на компьютер, а затем импортировать список в сервис iCloud. После синхронизации смартфона с iCloud старые контакты появятся в айфоне.
Современные почтовые системы сохраняют все письма и сообщения на сервере, поэтому чтобы получить доступ к почте, достаточно прописать настройки главного сервера в почтовом клиенте iPhone. Для ряда систем (Gmail, Microsoft Exchange, Hotmail и прочих) почтовый клиент Apple автоматически подтянет их настройки после ввода логина и пароля. Если используемая почта отсутствует, то зайдите на сайт провайдера услуги и перенесите указанные там настройки в соответствующие поля конфигурации программы «Mail».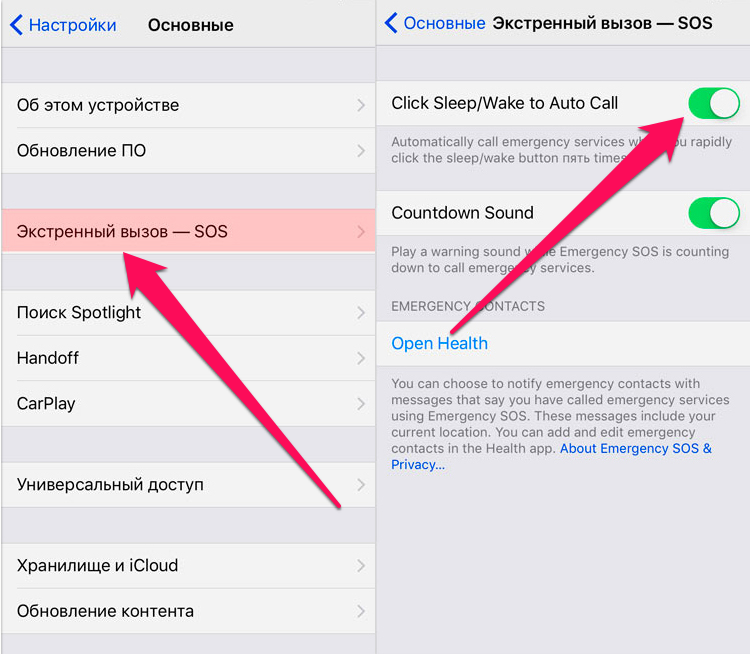
Как перенести музыку, фильмы и фото на свой новый iPhone
Чтобы не расставаться с любимой музыкой и иметь доступ к фотографиям и видео на новом айфоне, перенесите контент с помощью iTunes. Перепишите файлы на компьютер и добавьте их в медиатеку сервиса. После подключения айфона к ПК, вам будет доступна опция записи музыки и фильмов на устройство.
Как перенести на новый iPhone любимые приложения со старого устройства
Напрямую скопировать программы нельзя, ведь iPhone работает под управлением iOS. Надо найти аналогичные приложения в магазине App Store и установить на устройство. Популярные приложения имеют версии для обоих операционок, так что проблем с этим не будет. Более того, ряд программ синхронизируются с вашим аккаунтом в облаке, так что при переходе на iOS вы ничего не потеряете — вся информация (например, о фитнес-активности) обновится при первом запуске приложения.
Настройте iMessage и FaceTime
iMessage — это интернет-мессенджер Apple. Позволяет общаться владельцам гаджетов компании без установки сторонних программ. Для активации сервиса в настройках айфона зайдите в пункт «Сообщения», включите iMessage и введите свой Apple ID.
Позволяет общаться владельцам гаджетов компании без установки сторонних программ. Для активации сервиса в настройках айфона зайдите в пункт «Сообщения», включите iMessage и введите свой Apple ID.
FaceTime — это бесплатная программа для аудио- и видеозвонков между устройствами Apple через интернет. Для совершения звонков требуется завести учетную запись. Для этого зайдите в настройки телефона, выберите пункт FaceTime и укажите Apple ID для создания аккаунта в приложении. После этого вам будут доступна интернет-телефония с теми контактами из вашей телефонной книги, у которых FaceTime активирован на устройстве.
Как разобраться с основами iOS 8?
После того, как у вас получилось настроить айфон 5 s (ну, или любую другую модель), приступайте к изучению его возможностей. Знакомство лучше начать с изучения программы «Советы», которая присутствует на каждом новом устройстве «из коробки» (на иконке приложения изображена желтая лампочка). Программа ответит на большинство вопросов, которые возникают у новичков.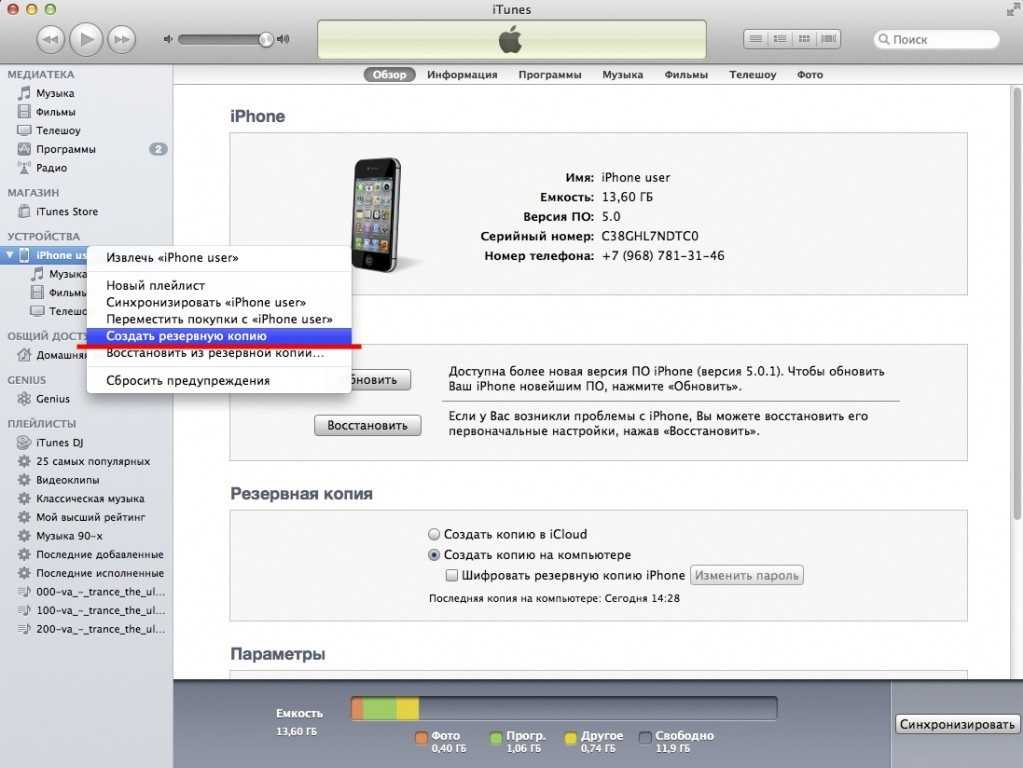
Если у вас уже был iPhone
Гораздо проще настроить смартфон, если вы заменили старую модель iPhone на более современную. При переходе с айфонов, начиная с четвертой модели, все действия по переносу информации упростились. Для примера, расскажем о том, как настроить айфон 6s при первом включении.
Создание резервной копии со старого устройства
В первую очередь создайте резервную копию данных со старого устройства. Вся сохраненная при этом информация будет перенесена и установлена на новом устройстве. Сделать это можно локально с помощью iTunes, либо с использованием «облака» iCloud.
Как сделать бэкап (резервную копию) iPhone при помощи iTunes
Подключите старый телефон к компьютеру и откройте программу iTunes. На закладке «Обзор» в блоке «Резервные копии» выберите пункт «Этот компьютер» в качестве места, куда будет сохранен файл бэкапа. Для старта нажмите кнопку «Создать копию сейчас». По завершению процесса резервная копия сохранится на жесткий диск.
Как сделать бэкап iPhone при помощи iCloud
Резервная копия в iCloud делается автоматически один раз в день (если у телефона есть доступ к Wi-Fi и свободное место в облаке). Это не полная копия iPhone, а только часть информации: системные настройки, учетные записи, фото и документы. Также копируются конфигурации и данные приложений HomeKit и «Здоровье». Если кроме этой информации вам больше ничего не нужно, то просто проверьте дату последней синхронизации в настройках iCloud в пункте «Резервное копирование». Если она вас не устраивает, то из того же окна обновите резервную копию.
Как настроить ваш новый iPhone 6 / 6 Plus (первоначальная настройка)
После того, как резервное копирование со старого устройства завершилось, переходите к настройке нового телефона. Установите симку и включите айфон. В мастере настройки дойдите до экрана «Настройка iPhone». В списке нас интересуют пункты «Восстановить из копии iCloud» и «Восстановить из копии iTunes». В зависимости от того, в каком сервисе вы делали бэкап, выберите нужный пункт.
В зависимости от того, в каком сервисе вы делали бэкап, выберите нужный пункт.
Как восстановить настройки на новом iPhone из iTunes
Для восстановления из копии, сохраненной на ПК, подключите телефон к компьютеру и на той же вкладке, где вы создавали бэкап, нажмите на кнопку «Восстановить из копии». Не отключайте айфон от компьютера сразу после восстановления и перезагрузки гаджета. Это была первая часть восстановления — установка системных настроек и перенос программ. Далее iTunes продолжит копирование остальной информации: музыки, фотографий и прочего.
Как восстановить настройки на новом iPhone из iCloud
С помощью сервиса iCloud восстановить данные еще проще. Выбрав соответствующий пункт на экране смартфона, впишите Apple ID с паролем учетной записи и в списке доступных файлов нажмите на копию, с которой надо восстановиться. После копирования информации смартфон перезагрузится.
Как настроить iPhone как новый
Как настроить iPhone как новый
Содержание
- 1 Как настроить iPhone как новый
- 2 Как настроить iPhone как новый? Приготовительные работы
- 3 Как настроить iPhone как новый? Очистка устройства
- 4 Как настроить iPhone как новый? Процесс настройки
- 5 Настройка нового iPhone
- 6 Как включить новый Айфон
- 7 Настройка вашего первого Айфона
- 7.
 1 Создание Apple ID
1 Создание Apple ID - 7.2 Подключение облачного хранилища информации
- 7.3 Тouch ID, создание пароля и диагностика
- 7.4 Перенос контактов и писем
- 7.5 Загрузка музыки, фотографий и фильмов на новый айфон
- 7.6 Перенос видео, музыки и фото со старого телефона на новый
- 7.7 Установка приложений
- 7.
- 8 Настройка iMessage и FaceTime
- 9 Настройка нового Айфона при замене старого
- 9.1 Создание резервной копии старого устройства
- 9.2 Восстановление настроек нового телефона из резервной копии старого
- 10 Настраиваем iPhone как новый
- 11 Подготовка iPhone или iPad
- 12 Очистка данный на iPhone или iPad
- 13 Настройка iPhone как нового
- 13.1 Восстановление данных c резервной копии
Со временем iPhone начинает работать несколько медленнее. Особенно это замечают пользователи, использующие устройство «на всю катушку», устанавливающие сотни приложений и твиков из Cydia. В этой статье мы опишем, как устранить все неполадки, стереть данные с устройства и настроить его как новое.
В этой статье мы опишем, как устранить все неполадки, стереть данные с устройства и настроить его как новое.
Перед тем как приступить к активным действиям по настройке iPhone как нового и удалению всех данных с устройства, необходимо сделать резервную копию данных. Потерять накопившиеся за несколько месяцев или лет фотографии, видеоролики, контакты и музыку не хочется никому, поэтому к этому этапу стоит подойти очень внимательно.
Примечание: инструкция актуальна как для iPhone, так и для iPad или iPod touch.
Как настроить iPhone как новый? Приготовительные работы
Шаг 1. Установите последнюю версию iOS. Для этого перейдите в меню «Настройки» → «Основные» → «Обновление ПО» и проверьте наличие новых версий iOS. Если на вашем устройстве установлен джейлбрейк, то установить актуальную версию iOS можно только при помощи iTunes.
Шаг 2. Создайте резервную копию данных устройства.
При помощи iTunes:
- Откройте iTunes и подключите iPhone к компьютеру при помощи кабеля USB.

- Выберите устройство в iTunes, активируйте переключатель «Этот компьютер» и нажмите «Создать копию сейчас».
- Дождитесь окончания копирования и проверьте наличие резервной копии, перейдя в меню «Правка» → «Настройки» → «Устройства».
При помощи iCloud:
- Перейдите в меню «Настройки» → iCloud → «Резервная копия».
- Нажмите кнопку «Создать резервную копию».
Шаг 3. Отключите iMessage, перейдя в меню «Настройки» → «Сообщения».
Шаг 4. Отключите службу «Найти iPhone» в разделе «Настройки» → iCloud.
На этом все предварительные меры, необходимые для настройки iPhone как нового закончены и можно приступать к очистке устройства.
Как настроить iPhone как новый? Очистка устройства
Шаг 1. Перейдите в меню «Настройки» → «Основные» → «Сброс».
Перейдите в меню «Настройки» → «Основные» → «Сброс».
Шаг 2. Выберите пункт «Стереть контент и настройки».
Шаг 3. Подтвердите выбор и дождитесь окончания операции.
Устройство полностью очищено, а на экране iPhone появилось приветственное сообщение — значит мы все сделали правильно и можно приступать к настройке смартфона как нового.
Как настроить iPhone как новый? Процесс настройки
Шаг 1. В окне приглашения для настройки устройства (появится после удаления контента и настроек) выберите пункт «Настроить как новый iPhone».
Шаг 2. Далее необходимо пропустить вход в Apple ID, во избежание переноса настроек службы iCloud на устройство.
Шаг 3. Окончите процесс настройки.
После этого ваш iPhone будет сброшен на заводские настройки и работать как новый. Восстановить свои данные из резервной копии, которую мы делали ранее, можно следующим образом:
Шаг 1. Подключите iPhone к компьютеру и включите iTunes.
Подключите iPhone к компьютеру и включите iTunes.
Шаг 2. Перейдите в меню «Файл» → «Устройства» → «Восстановить из резервной копии».
Шаг 3. Укажите необходимую (в нашем случае — последнюю) резервную копию и дождитесь окончания процесса восстановления.
Другие полезные статьи:
Поставьте 5 звезд внизу статьи, если нравится эта тема. Подписывайтесь на нас ВКонтакте , Instagram , Facebook , Twitter , Viber .
bloha.ru
Настройка нового iPhone
Покупка нового телефона от компании Apple – приятное событие, ведь эти устройства радуют своей надежностью и многофункциональностью. Чтобы смартфон стал верным помощником, его нужно настроить «под себя». Можно воспользоваться платной услугой по настройке в салоне, но проще и дешевле сделать это самому, тем более в этом нет ничего сложного.
Как включить новый Айфон
Кнопка включения у iPhone 6 и выше находится на правой боковой грани устройства, у ранних моделей – на верхней грани.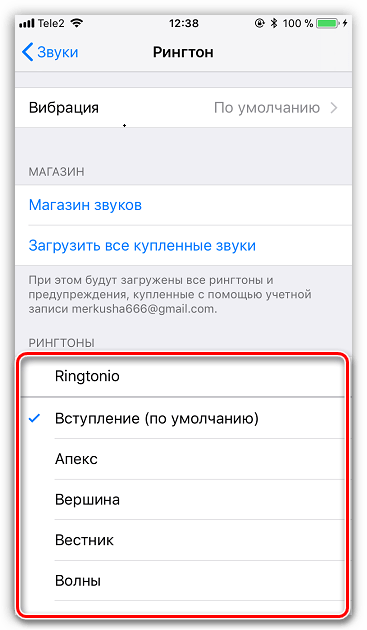 Для включения айфона нужно нажать на нее и удерживать несколько секунд. Когда телефон включится, на его экране отобразится сначала приветствие, а затем предложение выбрать страну проживания и язык меню.
Для включения айфона нужно нажать на нее и удерживать несколько секунд. Когда телефон включится, на его экране отобразится сначала приветствие, а затем предложение выбрать страну проживания и язык меню.
Перед первым включением телефона нужно установить сим-карту или находиться в зоне действия Wi-Fi. Это необходимо для создания или входа в аккаунт Apple ID.
Если доступна сеть Wi-Fi, то устройство предложит к ней подключиться, если нет – необходимо воспользоваться мобильным интернетом. По желанию на этом этапе можно включить геолокацию, но нужно учитывать, что она забирает много энергии. Следующий шаг – создание Apple ID.
Настройка вашего первого Айфона
Apple ID – это учетная запись пользователя айфона, благодаря которой становятся доступны все сервисы Apple, включая покупку приложений, музыки и игр в цифровых магазинах App Store и iTunes Store, а также резервную отправку файлов в облачное хранилище iCloud.
Создание Apple ID
Для создания аккаунта на iPhone нужны следующие несложные действия:
- После подключения к интернету необходимо выбрать пункт «Нет Apple ID или забыли его».

- Затем – «Создать Apple ID», а дальше следовать подсказкам на экране.
- В первую очередь телефон попросит указать электронную почту (она будет логином),
- Дату рождения (пользователю должно быть больше 13 лет),
- Пароль для входа (не менее 8 знаков). Пароль не должен быть простым, но забывать его нежелательно. На случай его восстановления необходимо ответить на три контрольных вопроса и указать резервный электронный адрес.
К Apple ID можно привязать банковскую карту для покупок в цифровых «яблочных» магазинах, чтобы не вводить каждый раз ее данные, а также адрес проживания владельца.
Последним этапом будет переход по ссылке подтверждения, которая высылается на электронную почту, указанную в начале регистрации. После этого доступ к сервисам открыт.
Подключение облачного хранилища информации
Облако или iCloud – еще один удобный сервис, разработанный компанией Apple. Он позволяет хранить определенную информацию в заданном устройством объеме (настройки системы, аккаунты, нужные документы и фотографии). Количество нужной информации изменяется по желанию пользователя. Если выбрать раздел «Резервное копирование» и активировать «Резервная копия в iCloud», то система будет отправлять данные в облако один раз в день при условии там свободного места. Данные без труда восстанавливаются на новом устройстве при необходимости.
Количество нужной информации изменяется по желанию пользователя. Если выбрать раздел «Резервное копирование» и активировать «Резервная копия в iCloud», то система будет отправлять данные в облако один раз в день при условии там свободного места. Данные без труда восстанавливаются на новом устройстве при необходимости.
Тouch ID, создание пароля и диагностика
Тouch ID – это функция безопасности на телефоне с использованием отпечатка пальца. Ее подключение позволяет:
- защитить устройство от чужих глаз, так как разблокировать его сможет только владелец;
- подтвердить покупку товаров в App Store и iTunes Store.
Настройка данной функции не представляет сложности, пошаговая инструкция отображается на экране.
Как альтернативу, можно установить шести- или четырехзначный пароль для разблокировки устройства. Он тоже должен быть достаточно сложным, чтобы злоумышленники не смогли взломать устройство. Функции доступны в настройках смартфона.
Пропускать настройки безопасности не стоит, так как они обеспечивают защиту личной информации.
Перенос контактов и писем
Для того чтобы загрузить свои контакты, письма и другую подобную информацию на новый айфон, необязательно переписывать это вручную. Смартфон от Apple предусматривает возможность синхронизации со старыми устройствами, в том числе на базе Android, почтовыми ящиками и различными учетными записями. Действия осуществляются в разделе «Программы и данные» через соответствующие пункты.
Наиболее просто происходит перенос данных со старого айфона или айпада с помощью облачного хранилища iCloud, если учетная запись Apple с подключенным облаком уже есть. То же самое осуществляется и со смартфона Android. Если нет ни того, ни другого или восстановление данных не нужно, то следует выбрать пункт «Настроить как новый айфон».
Для переноса писем, календарей и контактов с учетных записей Gmail, Yahoo, Outlook следует:
- Зайти в раздел «Настройки».
- Выбрать «Почта, адреса, календари».
- Ввести данные аккаунта и выбрать необходимые элементы.

Сохранить контакты можно даже с кнопочного телефона. Для этого надо предварительно перенести их на сим-карту, а потом в указанном подразделе настроек перенести на айфон.
На будущее для быстрого доступа к письмам на почтовых серверах можно настроить почтовый клиент iPhone, указав в нем логин и пароль электронного ящика.
Загрузка музыки, фотографий и фильмов на новый айфон
Загрузка медиафайлов на новый айфон возможна только с сервиса iTunes, потому что iOS не даст этого сделать из других источников. Это является определенным минусом в пользовании iPhone, но огромное количество музыки и фильмов, а также возможность программы в качестве медиаплеера сглаживает неудобство.
Нужно учитывать, что в iTunes доступ к контенту платный, в первую очередь новинки музыки и кино.
Перенос видео, музыки и фото со старого телефона на новый
Раньше перенести медиафайлы с одного айфона на другой можно было только с помощью сервиса iTunes. Сейчас эти возможности немного расширились. Существуют следующие способы переноса данных:
Сейчас эти возможности немного расширились. Существуют следующие способы переноса данных:
- используя программу Mobie Trans. Для этого требуется установить ее на свой компьютер, подключить к нему оба айфона. На главной странице выбрать телефон, с которого осуществляется перенос, открыть вкладку «Музыка» и выбрать нужные файлы, затем отправить их на второе устройство.
- с помощью iTunes и USB-шнура. В первую очередь нужно сохранить данные со старого телефона в хранилище. После этого новый айфон необходимо подключить к компьютеру через кабель USB и запустить программу. Затем следует выбрать вкладку «Музыка» — «Синхронизировать» — «Применить» и дождаться окончания переноса данных;
- через iTunes и Wi-Fi. В первую очередь, так же как и в предыдущем случае, файлы со старого устройства должны быть перенесены в iTunes с помощью компьютера. Затем новый айфон подключается к компьютеру и синхронизируется со старым через команды «Сводка» — «Синхронизировать с этим iPhone через Wi-Fi».
 Затем провести синхронизацию музыкальной библиотеки и разрешить перенос.
Затем провести синхронизацию музыкальной библиотеки и разрешить перенос.
Установка приложений
Для стабильной работы устройства разработаны приложения и игры, которые можно скачать или купить в официальном магазине AppStore. Как музыку или фильмы, передать с одного айфона на другой не получится, операционная система iOS не даст этого сделать. Но все предыдущие данные, сохраненные в AppleID со старого телефона, синхронизируются при запуске приложения на новом устройстве.
Apple также хранит информацию о покупках, поэтому, если приложение по какой-то причине удалено с телефона, его можно загрузить заново, не теряя времени на поиск.
Настройка iMessage и FaceTime
Для владельцев айфонов разработаны еще две особые программы, расширяющие возможности общения. iMessage – это сервис быстрого обмена короткими сообщениями, доступный обладателям продукции Apple. При этом устанавливать дополнительные приложения не требуется.
Чтобы запустить приложение, нужно в пункте «Настройки» найти раздел «Сообщения» и активировать его, введя затем свой Apple ID.
Еще одна бесплатная программа FaceTime позволяет совершать аудио- и видеозвонки пользователям iPhone с помощью интернета. Для начала пользования приложением нужно активировать его в настройках телефона и ввести данные аккаунта Apple. После этого в списке контактов станет видно, у кого так же открыт доступ для звонков в FaceTime.
Настройка нового Айфона при замене старого
Настройка такой функции как резервная копия устройства – очень полезная вещь. Чтобы ни случилось со старым телефоном, всегда будет возможность вернуть данные с него.
Создание резервной копии старого устройства
Возможны следующие два варианты создания резервной копии:
- С помощью облачного хранилища iCloud. Сделать это несложно, зайдя в раздел «Резервное копирование». В нем нужно найти кнопку «Резервная копия в iCloud» включить данную функцию. Система будет отправлять основные данные из телефона в облако ежедневно. Объем информации при желании можно расширить.
- Второй вариант – использовать для хранения информации сервис iTunes, для входа в который нужно старый телефон подключить к компьютеру и открыть программу.
 Затем выбрать «Обзор» — «Резервные копии» — «Этот компьютер» — «Создать копию сейчас». Бэкап (резервная информация) загрузится на жесткий диск.
Затем выбрать «Обзор» — «Резервные копии» — «Этот компьютер» — «Создать копию сейчас». Бэкап (резервная информация) загрузится на жесткий диск.
Восстановление настроек нового телефона из резервной копии старого
Для того чтобы восстановить резервные данные на новом телефоне, после его включения нужно зайти в «Настройки» и выбрать подходящий раздел «Восстановить из копии iTunes» или «Восстановить из копии iCloud» и далее следовать инструкциям:
Конечно, iPhone имеет свои особенности при использовании, но ничего сверхъестественного в настройках устройства нет.
kakoperator.ru
Настраиваем iPhone как новый
Замедление скорости работы iPhone – бич всех владельцев «яблочных гаджетов». Больнее всего проблема бьёт по пользователям, привыкшим активно эксплуатировать устройство и использовать сотни программ. Увеличить скорость работы программ на iPhone позволяют специальные программы, помогающие настроить iPhone как новый.
Чтобы приступать к работам над iPhone, нужно создать резервную копию iPhone: после операций все данные (видео, фото, музыка, контакты) будут стёрты, а терять воспоминания о значимых моментах жизни и восстанавливать обширный список номеров наверняка не хочется никому.
С помощью алгоритма, описанного в статье, можно увеличить скорость работы как iPhone, так и iPad.
Подготовка iPhone или iPad
Перед ускорением iPhone девайс нужно подготовить к процедуре. Делается это следующим образом:
- Обновление iOS до последней версии. На смартфоне должна быть установлена актуальная версия операционной системы. Если это по каким-то причинам не было сделано ранее, то нужно зайти в раздел «Обновление ПО» («Настройки» → «Основные» → «Обновление ПО»), проверить установленную версию iOS и при необходимости загрузить и установить обновление. Если iPhone функционирует вместе с Jailbreak, для обновление операционной системы потребуется iTunes.
- Резервная копия. Создать резервную копию смартфона можно несколькими способами:
- через iTunes: телефон нужно подключить к компьютеру, выбрать устройство в списке доступных в iTunes, активировать переключатель «Этот компьютер», нажать кнопку «Создать резервную копию сейчас», после завершения процедуры зайти в «Устройства» и посмотреть, создалась ли резервная копия;
- через iCloud: нужно перейти в меню «Резервная копия» («Настройки» → iCloud → «Резервная копия») и нажать соответствующую копию.

- Отключение сообщений. Перед ускорением iPhone необходимо выключить iMessage. Чтобы это сделать, нужно в «Настройках» найти пункт «Сообщения», зайти в него и нажать соответствующую клавишу.
- Отключение «Найти iPhone». Программа поиска девайса в момент ускорения устройства также не должна работать. Отключение «Найти iPhone» осуществляется через пункт «iCloud» в настройках смартфона.
Осуществив всех подготовительные работы, можно переходить к следующему этапу работ – очистке девайса.
Очистка данный на iPhone или iPad
Как очистить устройство, подробнее можно узнать в нашей статье (Как сделать сброс iPhone до заводских настроек) или коротко, при помощи следующих шагов:
- Сброс iPhone. Откатить IPhone до исходной версии можно при помощи клавиши «Сброс iPhone» («Настройки», пункт «Основные»).
- Удаление настроек и контента. На данном шаге нужно выбрать клавишу «Стереть контент и настройки».

- Подтверждение. iPhone не удаляет данные сразу после нажатия клавиш: чтобы запустить процесс очистки, нужно подтвердить выбор.
- Ожидание. Перед тем как настроить айфон, нужно ожидать, пока вся информация будет удалена — это занимает несколько минут.
Если процесс очистки выполнен полностью правильно, на iPhone не останется никакой информации (помимо системной), а девайс выведет на экран приветственное сообщение. Выполнили всё правильно? Можно переходить к самому главному – настройке смартфона/планшета.
Настройка iPhone как нового
- Выбираем пункт «Настроить как новый iPhone» (появляется в приветствии после очистки смартфона от информации).
- Пропускаем идентификацию через Apple ID (это нужно, чтобы настройки телефона, сохранённые в iCloud, не перенеслись на устройство).
- Завершаем процесс.
Алгоритм короток и прост в реализации, а значит, ответ на вопрос «Как настроить iPhone как новый?» очень прост – справится даже тот, кто никогда не имел дела с «яблочной» техникой.
Для чего нужна была резервная копия? Чтобы все данные, сохранённые на устройстве, после его «обнуления» смогли снова попасть на девайс. Сделать это достаточно просто.
Восстановление данных c резервной копии
- Открываем iTunes и подсоединяем смартфон к компьютеру.
- Открываем пункт «Восстановить из резервной копии» (меню «Файл», раздел «Устройства»).
- Если резервные копии смартфона уже создавались ранее, нужно выбрать ту, которая была создана позже всех.
Дожидаемся завершения восстановления и пользуемся iPhone как новым.
oneiblog.com
Поделиться:
- Следующая записьКак настроить iPhone 6
×
Рекомендуем посмотреть
Adblock
detector
основные советы, как начать использовать свой первый Айфон
Сначала хочется поздравить вас с приобретением нового iPhone, потому что это замечательный выбор и покупка нового смартфона приносит радость.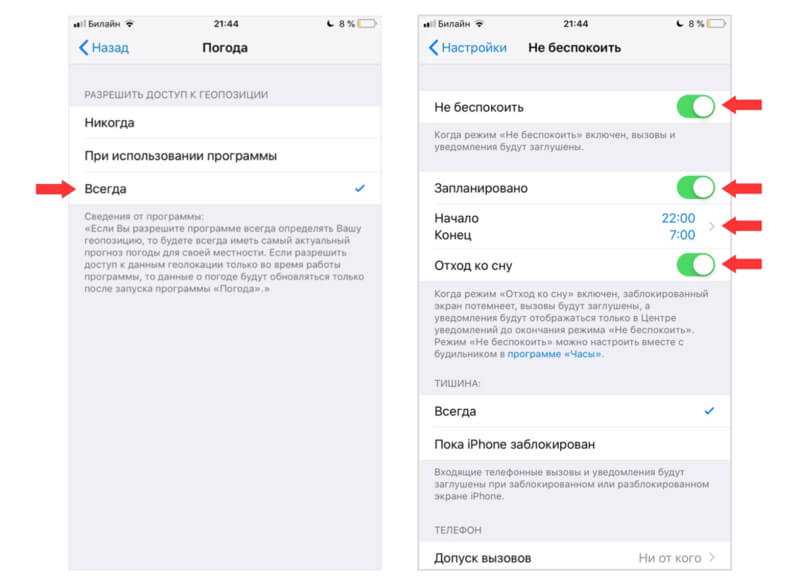
1.Подготовьте Sim-карту. В iPhone используется Nano-Sim. Если вы недавно обновляли свою Sim-карту, то скорее всего она будет нужного формата, а если нет — нужно обратиться к вашему мобильному оператору.
2. Установить iTunes. С помощью iTunes происходит подключение iOS-устройства к компьютеру, а в результате: перенос музыки, фильмов, информации контактов, фото и многое другое.
3. Создайте Apple ID. Аккаунт Apple ID обязательно нужен для полноценного пользования iPhone. Потому что с помощью Apple ID можно устанавливать приложения из App Store, использовать iMessage, FaceTime, iCloud и покупать определенный контент с iTunes Store.
4. Включите свой гаджет. Для этого вам понадобится Sim-карта, а потом уже будет возможность подключаться к Wi-Fi сети или к компьютеру с доступом в Интернет. Для активации необходимо выполнить следующие действия:
- выбрать язык и страну;
- определить настройки геолокации;
- указать Apple ID;
- активировать пароль;
- настроить iCloud.

5. Проверьте версию ПО. Производители компании Apple постоянно работают над оптимизацией ПО, чтобы каждая новая версия повышала стабильность работы гаджета, улучшала скорость и увеличивала автономность. Поэтому, мы рекомендуем регулярно проверять ПО на доступ обновлений, тем более после покупки смартфона. Вам просто нужно перейти в «Настройки» — «Основные» — «Обновление ПО».
6. Настройте FaceTime, iCloud, iMessage. FaceTime — это сервис для видеозвонков. Для активации вам нужно дышит перейти в «Настройки» — «FaceTime», а затем указать Apple ID. И все будет работать.
iCloud — это обычный сервис, который позволяет синхронизировать информацию между вашими устройствами и создавать резервные копии без подключения смартфона к компьютеру. Для того, чтобы настроить iCloud нужно указать данные Apple ID и выбрать информацию, которая будет синхронизироваться. Это обязательно надо сделать.
iMessage — сервис для бесплатного обмена сообщениями между владельцами устройств от Apple.
7. Настройте «Найти iPhone». Это является важной функцией для подключения, так как она может помочь найти и блокировать украденные или потерянные смартфоны.
8. Включите пароль (Touch ID или Face ID). Пароль — это очень важно для безопасности ваших данных. Для подключения этой функции надо перейти в «Настройки» — «Пароль». Не игнорируйте этот этап!
9. Настройте почтовые учетные записи. «Mail» — приложение от Apple, предлагает набор полноценных инструментов для работы с почтой. Вы можете подключить несколько учетных записей и собрать всю почту в одном месте.
Нужно зайти в «Настройки» — «Почта, адреса, календари» — «Добавить учетную запись» — указать свои данные. Если вам также необходимо подключить корпоративную почту, то лучше будет связаться с системным администратором.
10. Разобраться с процессором установления, группировка приложений, удаление. Установление приложений происходит через AppStore. Вам необходимо туда зайти, чтобы найти необходимую программу и нажать «Загрузить» для бесплатных или платных приложений.
Вам необходимо туда зайти, чтобы найти необходимую программу и нажать «Загрузить» для бесплатных или платных приложений.
Удалить определенную программу можно следующими способами:
- Открыть «Настройки» — «Основные» — «Статистика» — «Хранилище» — выбрать ненужную программу и удалить.
- Нажать на необходимую программу, которую хотите удалить, держа палец на экране пару секунд. После того, как программа начнет выделяться, то тогда можно уже удалить ее.
11. Перенос старых данных на новый iPhone. Если у вас старый телефон был от компании Apple, то перемещение данных на новый гаджет будет легко выполнить через iCloud.
Как это сделать?
- возьмите старый телефон;
- гаджет должен быть заряженным и подключенным к Wi-Fi;
- зайдите в «Настройки»;
- выберите раздел «iCloud»;
- затем «Резервное копирование»;
- нажмите на «Создать резервную копию»;
- после завершения резервного копирования нужно исключить свой старый iPhone;
- извлеките из вашего старого телефонную SIM-карту;
- надо вставить SIM-карту в новый смартфон;
- включите новый iPhone, который также должен быть заряженным;
- Подключитесь к Wi-Fi;
- выберите «Обновить с копий iCloud»;
- выберите из списка нужную резервную копию.

Этот процесс может занять от нескольких минут до часа.
Советы при первой настройке iPhone:- В случае, если функция Touch ID не сможет идентифицировать ваш отпечаток пальца, то можете установить обычный пароль. Главное — это запомнить пароль!
- Если у вас есть Apple ID, то введите его при первой настройке устройства, а позже его не надо будет приписывать.
- Если у вас есть доступ к компьютеру и на нем сохранена резервная копия, то подключите свой гаджет к нему с USB-кабель и установите данные из копии, так будет быстрее, чем восстановление с iCloud.
- А если у вас отсутствует доступ к компьютеру, но есть резервная копия iCloud, то можете подсоединить устройство к Интернету через Wi-Fi и выбрать пункт «Восстановить из копий iCloud».
- Не отключайте службу геолокации для приложения «Найти iPhone», чтобы в случае потери или кражи, можно было бы узнать место захода смартфона.
- Новый iPhone показывает заряда только индикатором батареи, из-за чего непонятно сколько еще будет работать смартфон.
 Поэтому, чтобы заряд показывал проценты, нужно перейти в «Настройки» — «Аккумулятор» — «Заряд в процентах».
Поэтому, чтобы заряд показывал проценты, нужно перейти в «Настройки» — «Аккумулятор» — «Заряд в процентах». - После настройки iPhone иногда нужно больше, чем только две клавиатуры. Поэтому, чтобы добавить новые (особенно emoji) зайдите в «Настройки» — «Основные» — «Клавиатура» — выбирайте, которые хотите добавить.
- Для быстрого доступа к определенным контактам, которые вы чаще всего используете, лучше добавить их в «Избранные». Вам нужно зайти на профиль контакта и расходы «Добавить в избранное».
- Для особых случаев можно подстраивать режим «Не беспокоить» под себя. Нужно перейти в «Control Center», а затем настроить его можно в «Настройки» — «Не беспокоить». Можно установить, какие звонки могут быть доступны во время этого режима или автоматическое включение режима.
📲 Как установить на iPhone приложения, удаленные из App Store — «Сбербанк», «ВКонтакте», «Юла» и другие
Обход санкций iPhone Сбербанк Гайды
📲 Как установить на iPhone приложения, удаленные из App Store — «Сбербанк», «ВКонтакте», «Юла» и другие
Олег Воронин —
В современных российских реалиях даже владельцам техники Apple приходится постигать всяческие странные схемы и гайды. Думали ли вы пару лет назад, что в 2022-м не сможете скачать приложение крупнейшего российского банка на свой iPhone? И всё же такой момент настал.
Думали ли вы пару лет назад, что в 2022-м не сможете скачать приложение крупнейшего российского банка на свой iPhone? И всё же такой момент настал.
Однако не всё потеряно. На данный момент есть как минимум два относительно беспроблемных способа установить на iPhone или iPad приложения, которые раньше присутствовали в App Store, но позже были оттуда удалены. Первый способ мы обсуждали в другом гайде, а о втором я расскажу здесь.
1. Подготовка
Итак, вы купили новенький iPhone, восстановили на него свою резервную копию, а приложение «Сбербанка» не хочет загружаться. Это поправимо. Для установки нам понадобятся:
- 15-20 минут времени,
- компьютер с установленной утилитой iMazing (достаточно бесплатной версии),
- USB-кабель,
- аккаунт Apple ID, с которого хотя бы один раз загружали нужное вам приложение. Это может быть как ваш собственный аккаунт, так и учетка друга или члена семьи.
Разложим всё это на столе и приступим.
2. Приступили
Действуя точно по инструкции, вы получите установленное и полностью работоспособное приложение.
- Подключите ваш iPhone или iPad к компьютеру при помощи кабеля и запустите iMazing. Следуйте подсказкам, чтобы разрешить подключение.
- Теперь вам нужно создать резервную копию устройства прямо в iMazing. Её параметры не важны, так как восстанавливать ее нам не придется. Найдите кнопку «Создать резервную копию» и дождитесь, пока процесс завершится.
- Далее нажмите на свой девайс в левой панели, а чуть правее середины окна найдите и выберите пункт «Управление приложениями». На этом этапе компьютер попросит вас ввести Apple ID — вводите тот, на котором ранее было «куплено» нужное вам приложение.
-
Далее откроется экран, где посередине будет список ваших приложений, в верхней части — ваш Apple ID, а в нижней — поисковая строка.

- В верхней части окна, примерно посередине, переключите вкладку с «Устройства» на «Медиатеку».
- В поисковую строку снизу введите название нужного вам приложения — например, «Сбербанк» (без кавычек, разумеется). Посередине экрана вы увидите приложение в результатах поиска.
- Кликните по приложению правой кнопкой мыши и выберите «Установить». Дождитесь окончания процесса.
- После этого действия на рабочем столе вашего девайса должно появиться свежеустановленное приложение. Если его там нет — перезагрузите устройство.
- Повторите процесс поиска и установки для всех необходимых вам приложений. Чтобы они сохранялись в библиотеку iMazing, можете предварительно нажать на «облачко со стрелкой» — установочный файл скачается и сохранится в недрах iMazing.
Готово! Теперь можно продолжить пользоваться необходимыми утилитами, несмотря на запреты Apple.
3. Послесловие
Хочу обратить внимание, что этот метод отличается от предыдущего.
- В первый раз я рассказал, как сохранить уже установленное приложение «про запас» в виде установочного файла вместе с личными данными (законсервировать), и впоследствии установить его в любой момент на любой девайс.
- Текущая инструкция подразумевает загрузку и установку приложения «начисто» прямо с серверов. В любой момент такой способ может перестать работать, поэтому железно полагаться на него не стоит. На момент публикации статьи он полностью работоспособен.
iGuides в Яндекс.Дзен — zen.yandex.ru/iguides.ru
iGuides в Telegram — t.me/igmedia
Рекомендации
- Мобильный интернет скоро начнет сильно тормозить и глючить.
 В чем дело?
В чем дело? - Стало известно, как избежать конской комиссии в «Тинькофф-банке». Сложно, но можно
- Россиянам вернут оплату смартфоном. Даже на iPhone
- «Тинькофф» ввёл новую комиссию. Успейте спасти деньги — на это есть всего несколько дней
Рекомендации
Мобильный интернет скоро начнет сильно тормозить и глючить. В чем дело?
В чем дело?
Стало известно, как избежать конской комиссии в «Тинькофф-банке». Сложно, но можно
Россиянам вернут оплату смартфоном. Даже на iPhone
«Тинькофф» ввёл новую комиссию. Успейте спасти деньги — на это есть всего несколько дней
Читайте также
iOS 16 Мнение
«Тинькофф-банк» очень помог тем, кто уехал в Белоруссию и Казахстан
Тинькофф
Где найти обои с эффектом наложения для iOS 16? Вот пять коллекций
iOS 16
Включите и настройте iPhone
iOS 16
iOS 15
iOS 14
iOS 13
iOS 12
Выберите версию:iOS 16 iOS 15 iOS 14 iOS 13 iOS 12
Изменение этого элемента управления приведет к автоматическому обновлению этой страницы
Искать в этом руководстве
Руководство пользователя iPhone
- Добро пожаловать
- Основы настройки
- Сделайте свой iPhone своим
- Делайте отличные фото и видео
- Поддерживайте связь с друзьями и семьей
- Поделитесь функциями с семьей
- Используйте iPhone для повседневных дел
- Поддерживаемые модели
- айфон 8
- айфон 8 плюс
- айфон х
- iPhone X R
- iPhone X S
- iPhone X S Макс
- айфон 11
- Айфон 11 Про
- Айфон 11 Про Макс
- iPhone SE (2-го поколения)
- айфон 12 мини
- айфон 12
- айфон 12 про
- Айфон 12 Про Макс
- айфон 13 мини
- айфон 13
- айфон 13 про
- Айфон 13 Про Макс
- iPhone SE (3-го поколения)
- айфон 14
- айфон 14 плюс
- айфон 14 про
- Айфон 14 Про Макс
- Что нового в iOS 16
- Включите и настройте iPhone
- Разбудить и разблокировать
- Настроить сотовую связь
- Используйте две SIM-карты
- Подключиться к Интернету
- Настройки идентификатора Apple
- Включение или отключение функций iCloud
- Подпишитесь на iCloud+
- Найти настройки
- Настройка учетных записей почты, контактов и календаря
- Узнайте значение значков состояния
- Зарядить аккумулятор
- Показать процент заряда батареи
- Проверьте состояние и использование батареи
- Скачать или добавить в закладки руководство пользователя
- Изучите основные жесты
- Изучите жесты для моделей iPhone с Face ID
- Отрегулируйте громкость
- Открытые приложения
- Найдите свои приложения в библиотеке приложений
- Переключение между открытыми приложениями
- Выйти и снова открыть приложение
- Диктовать текст
- Печатайте с помощью экранной клавиатуры
- Выберите и отредактируйте текст
- Используйте предиктивный текст
- Используйте замену текста
- Добавить или изменить клавиатуру
- Многозадачность с картинкой в картинке
- Доступ к функциям с экрана блокировки
- Просмотр действий в Dynamic Island
- Выполняйте быстрые действия
- Поиск на главном экране или экране блокировки
- Используйте AirDrop для отправки предметов
- Сделайте снимок экрана или запись экрана
- Рисовать в приложениях
- Добавление текста, фигур и подписей
- Увеличение или увеличение разметки
- Получить информацию о вашем iPhone
- Просмотр или изменение настроек сотовой связи
- Путешествуйте с айфоном
- Изменение звуков и вибраций
- Персонализируйте экран блокировки iPhone
- Сменить обои
- Настройка яркости экрана и цветового баланса
- Держите дисплей iPhone включенным дольше
- Увеличить экран
- Измените имя вашего iPhone
- Изменить дату и время
- Сменить язык и регион
- Организуйте свои приложения в папках
- Добавляйте виджеты на главный экран
- Перемещайте приложения и виджеты на главный экран
- Удалить приложения
- Используйте и настраивайте Центр управления
- Изменить или заблокировать ориентацию экрана
- Просмотр и ответ на уведомления
- Изменить настройки уведомлений
- Настроить фокус
- Разрешить или отключить уведомления для фокуса
- Включить или выключить фокус
- Сосредоточьтесь во время вождения
- Получить приложения
- Подпишитесь на Apple Arcade
- Получить игры
- Играйте с друзьями в Game Center
- Подключить игровой контроллер
- Используйте клипы приложений
- Управление покупками, подписками, настройками и ограничениями
- Установка и управление шрифтами
- Покупайте книги и аудиокниги
- Читать книги
- Аннотировать книги
- Доступ к книгам на других устройствах Apple
- Слушайте аудиокниги
- Ставьте цели по чтению
- Организуйте книги
- Читать PDF-файлы
- Калькулятор
- Создание и редактирование событий
- Отправить приглашения
- Ответить на приглашения
- Измените способ просмотра событий
- Поиск событий
- Настройте свой календарь
- Следите за событиями
- Используйте несколько календарей
- Воспользуйтесь календарем праздников
- Делитесь календарями iCloud
- Основы камеры
- Настройте свой выстрел
- Применение фотографических стилей
- Делайте живые фотографии
- Делайте снимки в режиме серийной съемки
- Сделать селфи
- Делайте панорамные фотографии
- Делайте макрофото и видео
- Делайте фотографии в портретном режиме
- Делайте фотографии в ночном режиме
- Делайте фотографии Apple ProRAW
- Отрегулируйте громкость затвора
- Отрегулируйте настройки HDR-камеры
- Запись видео
- Запись видео в формате ProRes
- Запись видео в кинематографическом режиме
- Изменить настройки записи видео
- Сохранить настройки камеры
- Изменить дополнительные настройки камеры
- Просмотр, обмен и печать фотографий
- Использовать живой текст
- Отсканируйте QR-код
- Посмотреть мировые часы
- Установить будильник
- Используйте таймер или секундомер
- Компас
- Добавляйте и используйте контактную информацию
- Изменить контакты
- Добавьте свою контактную информацию
- Используйте другие учетные записи контактов
- Использование контактов из приложения «Телефон»
- Объединить или скрыть повторяющиеся контакты
- Настроить FaceTime
- Совершать и принимать звонки
- Создайте ссылку FaceTime
- Сделать живое фото
- Включите Live Captions в вызове FaceTime
- Использование других приложений во время разговора
- Сделать групповой вызов FaceTime
- Просмотр участников в сетке
- Используйте SharePlay, чтобы смотреть и слушать вместе
- Поделитесь своим экраном
- Переключить вызов FaceTime на другое устройство
- Изменить настройки видео
- Изменить настройки звука
- Добавьте эффекты камеры
- Оставить вызов или переключиться на Сообщения
- Блокировать нежелательных абонентов
- Подключение внешних устройств или серверов
- Просмотр и изменение файлов и папок
- Организация файлов и папок
- Отправить файлы
- Настроить iCloud Drive
- Делитесь файлами и папками в iCloud Drive
- Поделитесь своим местоположением
- Добавить или удалить друга
- Найдите друга
- Получайте уведомления, когда друзья меняют свое местоположение
- Сообщите другу, когда ваше местоположение изменится
- Добавьте свой iPhone
- Добавьте свой кошелек iPhone с помощью MagSafe
- Получайте уведомления, если вы забыли устройство
- Найдите устройство
- Отметить устройство как потерянное
- Стереть устройство
- Удалить устройство
- Добавить AirTag
- Добавить сторонний элемент
- Получайте уведомления, если вы оставляете предмет позади
- Найдите элемент
- Отметить предмет как утерянный
- Удалить элемент
- Изменить настройки карты
- Отслеживайте ежедневную активность
- Просматривайте историю своей активности, тренды и награды
- Подключить стороннее приложение для тренировок
- Настройте уведомления об активности
- Поделитесь своей активностью
- Введение в здоровье
- Заполните данные о своем здоровье
- Введение в данные о здоровье
- Просмотр данных о вашем здоровье
- Поделитесь данными о своем здоровье
- Просмотр данных о здоровье, которыми поделились другие
- Скачать медицинские карты
- Просмотр медицинских записей в приложении «Здоровье» на iPhone
- Следите за устойчивостью при ходьбе
- Регистрация информации о менструальном цикле
- Просмотр прогнозов и истории менструального цикла
- Отслеживайте свои лекарства
- Узнайте больше о ваших лекарствах
- Настройте расписание для фокуса сна
- Отключить будильники и удалить графики сна
- Добавить или изменить расписание сна
- Включить или выключить фокус сна
- Измените период восстановления, цель сна и многое другое
- Просмотр истории сна
- Используйте функции уровня звука в наушниках
- Проверьте уровень громкости в наушниках
- Зарегистрируйтесь как донор органов
- Сделайте резервную копию данных о вашем здоровье
- Введение в главную
- Настройка аксессуаров
- Аксессуары управления
- Управляйте своим домом с помощью Siri
- Настроить HomePod
- Управляйте своим домом удаленно
- Создание и использование сцен
- Создать автоматизацию
- Настройка камер
- Распознавание лица
- Открой дверь домашним ключом
- Настроить маршрутизатор
- Делитесь элементами управления с другими
- Добавить больше домов
- Получить музыку, фильмы и телешоу
- Получить рингтоны
- Управление покупками и настройками
- Увеличивайте близлежащие объекты
- Создание действий
- Изменить настройки
- Обнаружение людей вокруг вас
- Обнаружение дверей вокруг вас
- Получите описания изображения вашего окружения
- Настройка ярлыков для режима обнаружения
- Добавлять и удалять учетные записи электронной почты
- Настройте собственный домен электронной почты
- Проверьте свою электронную почту
- Отправить письмо
- Отозвать электронную почту с Отменить отправку
- Отвечать и пересылать электронные письма
- Сохранить черновик электронной почты
- Добавить вложения электронной почты
- Загрузить вложения электронной почты
- Аннотировать вложения электронной почты
- Установить уведомления по электронной почте
- Поиск электронной почты
- Организация электронной почты в почтовых ящиках
- Отметить электронные письма
- Фильтровать электронные письма
- Используйте скрыть мою электронную почту
- Используйте защиту конфиденциальности почты
- Изменить настройки электронной почты
- Удалить и восстановить электронную почту
- Добавьте виджет Почты на главный экран
- Распечатать электронные письма
- Посмотреть карты
- Поиск мест
- Найти близлежащие достопримечательности, рестораны и услуги
- Получить информацию о местах
- Отметить места
- Делитесь местами
- Оцените места
- Сохраняйте любимые места
- Исследуйте новые места с гидами
- Организация мест в Моих путеводителях
- Получайте информацию о пробках и погоде
- Удалить важные местоположения
- Быстрый поиск настроек Карт
- Используйте Siri, Карты и виджет Карт, чтобы прокладывать маршруты
- Выберите другие варианты маршрута
- Поделитесь своим ожидаемым временем прибытия
- Поиск остановок на вашем маршруте
- Просмотр обзора маршрута или списка поворотов
- Изменение настроек голосовых указаний
- Настройка маршрутизации электромобилей
- Получить маршрут проезда
- Проложить маршрут к припаркованному автомобилю
- Сообщайте о дорожно-транспортных происшествиях в Картах на iPhone
- Получить велосипедные маршруты
- Получить пешеходные маршруты
- Получить маршруты общественного транспорта
- Удалить недавние направления
- Используйте Карты на вашем Mac, чтобы прокладывать маршруты
- Осмотрите улицы
- Совершите эстакаду
- Получить поездки
- Мера
- Просмотр и сохранение измерений
- Измерьте рост человека
- Используйте уровень
- Настроить сообщения
- Отправка и получение сообщений
- Отменять и редактировать сообщения
- Следите за сообщениями и разговорами
- Начать групповой разговор
- Добавляйте фото и видео
- Отправка и получение контента
- Смотрите, слушайте или играйте вместе с помощью SharePlay
- Совместная работа над проектами
- Анимированные сообщения
- Используйте приложения iMessage
- Используйте мемоджи
- Отправить эффект Digital Touch
- Отправляйте, получайте и запрашивайте деньги с помощью Apple Cash
- Уведомления об изменении
- Блокировать, фильтровать и сообщать о сообщениях
- Удалить сообщения
- Получить музыку
- Просмотр альбомов, плейлистов и т.
 д.
д. - Играть музыку
- Ставьте свою музыку в очередь
- Слушайте эфирное радио
- Подпишитесь на Apple Music
- Слушайте музыку без потерь
- Слушайте музыку в формате Dolby Atmos
- Найдите новую музыку
- Добавляйте музыку и слушайте офлайн
- Получите персональные рекомендации
- Слушайте радио
- Поиск музыки
- Создание плейлистов
- Посмотрите, что слушают ваши друзья
- Используйте Siri для воспроизведения музыки
- Слушайте музыку с помощью Apple Music Voice
- Измените звучание музыки
- Начать с новостей
- Используйте виджеты новостей
- Смотрите новости, выбранные специально для вас
- Читать истории
- Следите за своими любимыми командами с My Sports
- Слушайте новости Apple сегодня
- Подпишитесь на Apple News+
- Просматривайте и читайте истории и выпуски Apple News+
- Скачать выпуски Apple News+
- Слушайте аудио истории
- Поиск новостей
- Сохраняйте новости на потом
- Подпишитесь на новостные каналы
- Начало работы с заметками
- Добавить или удалить учетные записи
- Создание и форматирование заметок
- Нарисуй или напиши
- Сканировать текст и документы
- Добавляйте фото, видео и многое другое
- Создание быстрых заметок
- Поиск заметок
- Распределяйте по папкам
- Организуйте с помощью тегов
- Используйте смарт-папки
- Делитесь и сотрудничайте
- Заблокировать заметки
- Изменить настройки заметок
- Позвонить
- Отвечать или отклонять входящие звонки
- Во время разговора
- Проверить голосовую почту
- Выберите рингтоны и вибрации
- Совершайте звонки с помощью Wi-Fi
- Настроить переадресацию и ожидание вызова
- Избегайте нежелательных звонков
- Посмотреть фотографии
- Воспроизведение видео и слайд-шоу
- Удалить или скрыть фото и видео
- Редактировать фото и видео
- Обрежьте длину видео и настройте замедленное движение
- Редактировать видео в кинематографическом режиме
- Редактировать живые фотографии
- Редактировать фотографии в портретном режиме
- Используйте фотоальбомы
- Редактировать и систематизировать альбомы
- Фильтровать и сортировать фото и видео в альбомах
- Дублируйте и копируйте фото и видео
- Поиск и удаление дубликатов фото и видео
- Поиск фотографий
- Находите и идентифицируйте людей в фотографиях
- Просмотр фотографий по местоположению
- Делитесь фотографиями и видео
- Просмотр фото и видео, которыми с вами поделились
- Взаимодействуйте с текстом и объектами на ваших фотографиях
- Смотреть воспоминания
- Персонализируйте свои воспоминания
- Управляйте воспоминаниями и популярными фотографиями
- Используйте фото iCloud
- Используйте общие альбомы iCloud
- Импорт фото и видео
- Печать фотографий
- Найти подкасты
- Слушайте подкасты
- Следите за своими любимыми подкастами
- Организуйте свою библиотеку подкастов
- Скачивайте, сохраняйте или делитесь подкастами
- Подписаться на подкасты
- Изменить настройки загрузки
- Настройка учетных записей
- Добавить элементы в список
- Редактировать список и управлять им
- Поиск и систематизация списков
- Работа с шаблонами в «Напоминаниях» на iPhone
- Организуйте с помощью тегов
- Используйте смарт-списки
- Изменить настройки напоминаний
- Делитесь и сотрудничайте
- Распечатать напоминания
- Сидеть в сети
- Настройте параметры Safari
- Изменить макет
- Поиск веб-сайтов
- Открывать и закрывать вкладки
- Организуйте свои вкладки
- Просмотр вкладок Safari с другого устройства Apple
- Поделиться группами вкладок
- Добавляйте в закладки любимые веб-страницы
- Сохранение страниц в список для чтения
- Найдите ссылки, которыми с вами поделились
- Аннотируйте и сохраняйте веб-страницу в формате PDF
- Автоматически заполнять формы
- Получить расширения
- Скрыть рекламу и отвлекающие факторы
- Просматривайте веб-страницы в частном порядке
- Очистите кеш
- Используйте пароли в Safari
- Используйте скрыть мою электронную почту
- Ярлыки
- Проверить запасы
- Управление несколькими списками наблюдения
- Читайте деловые новости
- Добавляйте отчеты о доходах в свой календарь
- Добавьте виджет «Акции» на главный экран
- Советы
- Переводите текст, голос и разговоры
- Выберите языки, между которыми вы хотите перевести
- Перевод текста в приложениях
- Переводите текст с помощью камеры iPhone
- Перевод с камеры
- Подключите приложения и добавьте своего ТВ-провайдера
- Подпишитесь на Apple TV+ и каналы Apple TV
- Получайте шоу, фильмы и многое другое
- Смотреть спортивные программы
- Управление воспроизведением
- Смотрите вместе, используя SharePlay
- Управляйте своей библиотекой
- Изменить настройки
- Сделать запись
- Воспроизвести
- Редактировать или удалить запись
- Держите записи в актуальном состоянии
- Организация записей
- Найдите или переименуйте запись
- Поделиться записью
- Дублировать запись
- Храните карты и пропуска в кошельке
- Настроить ApplePay
- Используйте Apple Pay для бесконтактных платежей
- Используйте Apple Pay в приложениях, App Clips и Safari
- Используйте Apple Cash
- Используйте Apple Card
- Управление платежными картами и активностью
- Оплатить транзит
- Используйте цифровые ключи
- Используйте свои водительские права или удостоверение личности штата
- Используйте студенческие билеты
- Карта учетной записи Apple
- Добавляйте и используйте пропуски
- Управление пропусками
- Используйте карты вакцинации против COVID-19
- Проверить погоду
- Следите за погодой в других местах
- Посмотреть карты погоды
- Управление уведомлениями о погоде
- Добавьте виджет погоды на главный экран
- Изучите значки погоды
- Используйте Сири
- Узнайте, что умеет Siri
- Расскажите Сири о себе
- Попросите Siri объявить о звонках и уведомлениях
- Добавить ярлыки Siri
- О предложениях Siri
- Используйте Siri в машине
- Изменить настройки Siri
- Связаться со службами экстренной помощи
- Настройка и просмотр вашего медицинского удостоверения
- Управление обнаружением сбоев
- Сбросить настройки конфиденциальности и безопасности в экстренной ситуации
- Настроить семейный доступ
- Добавить участников семейного доступа
- Удалить членов семейного доступа
- Делитесь подписками
- Поделиться покупками
- Делитесь местоположением с семьей и находите потерянные устройства
- Настройка Apple Cash Family и Apple Card Family
- Настроить родительский контроль
- Настройте устройство ребенка
- Просмотр сводки экранного времени
- Настройте время экрана для себя
- Настройка Экранного времени для члена семьи
- Получите отчет об использовании вашего устройства
- Кабель для зарядки
- Адаптеры питания
- Зарядные устройства и аккумуляторы MagSafe
- Чехлы и футляры MagSafe
- Qi-сертифицированные беспроводные зарядные устройства
- Используйте AirPods
- Используйте наушники
- Apple Watch
- Беспроводная передача видео и фотографий на Apple TV или Smart TV
- Подключение к дисплею с помощью кабеля
- Динамики HomePod и AirPlay 2
- Подключить волшебную клавиатуру
- Введите символы с диакритическими знаками
- Переключение между клавиатурами
- Диктовать текст
- Используйте ярлыки
- Выберите альтернативную раскладку клавиатуры
- Изменить параметры помощи при наборе текста
- Внешние запоминающие устройства
- Bluetooth-аксессуары
- Принтеры
- Поделитесь своим интернет-соединением
- Разрешить телефонные звонки на iPad, iPod touch и Mac
- Передача задач между устройствами
- Беспроводная передача видео, фотографий и аудио на Mac
- Вырезать, копировать и вставлять между iPhone и другими устройствами
- Соедините iPhone и компьютер кабелем
- Введение в передачу файлов
- Передавайте файлы с помощью электронной почты, сообщений или AirDrop
- Автоматическое обновление файлов с помощью iCloud
- Перенос файлов на внешнее запоминающее устройство
- Используйте файловый сервер для обмена файлами между вашим iPhone и компьютером
- Делитесь файлами с помощью облачного хранилища
- Синхронизируйте содержимое или передавайте файлы с помощью Finder или iTunes.

- Введение в CarPlay
- Подключиться к CarPlay
- Используйте Сири
- Используйте встроенные элементы управления вашего автомобиля
- Получите пошаговые инструкции
- Сообщить о дорожно-транспортных происшествиях
- Изменить вид карты
- Делать телефонные звонки
- Играть музыку
- Просмотр календаря
- Отправка и получение текстовых сообщений
- Анонсировать входящие текстовые сообщения
- Воспроизведение подкастов
- Воспроизведение аудиокниг
- Слушайте новости
- Управляйте своим домом
- Используйте другие приложения с CarPlay
- Переставить значки на CarPlay Home
- Изменить настройки в CarPlay
- Начните работу со специальными возможностями
- Включите VoiceOver и потренируйтесь
- Измените настройки VoiceOver
- Изучайте жесты VoiceOver
- Управление iPhone с помощью жестов VoiceOver
- Управление VoiceOver с помощью ротора
- Используйте экранную клавиатуру
- Пишите пальцем
- Использование VoiceOver с внешней клавиатурой Apple
- Используйте дисплей Брайля
- Печатайте шрифт Брайля на экране
- Настройка жестов и сочетаний клавиш
- Использование VoiceOver с указателем
- Используйте VoiceOver для изображений и видео
- Используйте VoiceOver в приложениях
- Увеличить
- Дисплей и размер текста
- Движение
- Разговорный контент
- Аудио описания
- AssistiveTouch
- Прикоснитесь к вариантам размещения
- Нажмите назад
- Доступность
- Маршрутизация аудио вызовов
- Вибрация
- Идентификация лица и внимание
- Настройка управления переключателем
- Используйте переключатель управления
- Голосовое управление
- Боковая кнопка или кнопка «Домой»
- Пульт Apple TV
- Управление указателем
- Клавиатуры
- AirPods
- Зеркалирование Apple Watch
- Слуховые аппараты
- Живое прослушивание
- Распознавание звука
- RTT и телетайп
- Моно звук, баланс, шумоподавление телефона
- Светодиодная вспышка для предупреждений
- Звук в наушниках
- Фоновые звуки
- Субтитры и титры
- Транскрипции для интерком-сообщений
- Живые субтитры (бета)
- Управляемый доступ
- Сири
- Ярлыки специальных возможностей
- Настройки для каждого приложения
- Используйте встроенные средства защиты и защиты конфиденциальности
- Установить пароль
- Настроить идентификатор лица
- Настроить сенсорный идентификатор
- Управляйте доступом к информации на экране блокировки
- Обеспечьте безопасность своего Apple ID
- Войти с паролем
- Войти через Apple
- Автоматически заполнять надежные пароли
- Меняйте слабые или скомпрометированные пароли
- Просмотр ваших паролей и сопутствующей информации
- Безопасно делитесь ключами доступа и паролями с помощью AirDrop
- Сделайте ваши пароли и пароли доступными на всех ваших устройствах
- Автоматически заполнять проверочные коды
- Автоматически заполнять SMS-пароли
- Войдите с меньшим количеством CAPTCHA на iPhone
- Управление двухфакторной аутентификацией для вашего Apple ID
- Управляйте обменом информацией с помощью проверки безопасности
- Управление разрешениями на отслеживание приложений
- Контролируйте информацию о местоположении, которой вы делитесь
- Контролируйте доступ к информации в приложениях
- Управляйте тем, как Apple доставляет вам рекламу
- Управление доступом к аппаратным функциям
- Создание и управление адресами Hide My Email
- Защитите свой просмотр веб-страниц с помощью iCloud Private Relay
- Режим блокировки
- Использовать частный сетевой адрес
- Включить или выключить iPhone
- Принудительно перезагрузить iPhone
- Обновите iOS
- Резервное копирование iPhone
- Верните настройки iPhone к значениям по умолчанию
- Восстановить весь контент из резервной копии
- Восстановление купленных и удаленных элементов
- Продайте, подарите или обменяйте свой iPhone
- Стереть iPhone
- Установить или удалить профили конфигурации
- Важная информация о безопасности
- Важная информация по обращению
- Найдите дополнительные ресурсы для программного обеспечения и обслуживания
- Заявление о соответствии FCC
- Заявление о соответствии ISED Канаде
- Сверхширокополосная информация
- Информация о лазере класса 1
- Apple и окружающая среда
- Информация об утилизации и переработке
- Авторские права
Вы можете включить и настроить свой новый iPhone с подключением к Интернету. Вы также можете настроить iPhone, подключив его к компьютеру. Если у вас есть другой iPhone, iPad или устройство Android, вы можете перенести свои данные на новый iPhone.
Вы также можете настроить iPhone, подключив его к компьютеру. Если у вас есть другой iPhone, iPad или устройство Android, вы можете перенести свои данные на новый iPhone.
Примечание: Если ваш iPhone развернут или управляется компанией или другой организацией, обратитесь к администратору за инструкциями по настройке. Для получения общей информации посетите веб-сайт Apple at Work.
Подготовка к настройке
Чтобы максимально упростить настройку, подготовьте следующие элементы:
Подключение к Интернету через сеть Wi-Fi (вам может потребоваться имя и пароль сети) или услугу передачи данных по сотовой сети. через оператора связи (не требуется для моделей iPhone 14)
Ваш Apple ID и пароль; если у вас нет Apple ID, вы можете создать его во время настройки
Данные вашей учетной записи кредитной или дебетовой карты, если вы хотите добавить карту в Apple Pay во время настройки
Ваш предыдущий iPhone или резервная копия вашего устройства, если вы переносите данные на новое устройство
Совет: Если у вас недостаточно места для резервного копирования вашего устройства, iCloud предоставит вам столько, сколько вам нужно для создания временной резервной копии бесплатно на срок до трех недель с момента покупки вашего iPhone.
 На предыдущем устройстве выберите «Настройки» > «Основные» > «Перенос или сброс» [ устройство ]. Коснитесь «Начать», затем следуйте инструкциям на экране.
На предыдущем устройстве выберите «Настройки» > «Основные» > «Перенос или сброс» [ устройство ]. Коснитесь «Начать», затем следуйте инструкциям на экране.Ваше устройство Android, если вы передаете содержимое Android
Включите и настройте iPhone
Нажмите и удерживайте боковую кнопку, пока не появится логотип Apple.
Если iPhone не включается, возможно, необходимо зарядить аккумулятор. Дополнительные сведения см. в статье службы поддержки Apple. Если ваш iPhone не включается или завис.
Выполните одно из следующих действий:
Коснитесь «Настроить вручную», затем следуйте инструкциям по настройке на экране.
Если у вас есть другой iPhone, iPad или iPod touch с iOS 11, iPadOS 13 или более поздней версии, вы можете использовать Quick Start для автоматической настройки нового устройства. Поднесите два устройства близко друг к другу, а затем следуйте инструкциям на экране, чтобы безопасно скопировать многие из ваших настроек, предпочтений и связки ключей iCloud.
 Затем вы можете восстановить остальные данные и контент на новое устройство из резервной копии iCloud.
Затем вы можете восстановить остальные данные и контент на новое устройство из резервной копии iCloud.Или, если на обоих устройствах установлена iOS 12.4, iPadOS 13 или более поздней версии, вы можете перенести все свои данные с предыдущего устройства на новое по беспроводной сети. Держите свои устройства рядом друг с другом и подключенными к источнику питания, пока процесс миграции не будет завершен.
Вы также можете передавать свои данные, используя проводное соединение между вашими устройствами. См. статью службы поддержки Apple. Используйте «Быстрый старт» для переноса данных на новый iPhone, iPad или iPod touch.
Во время настройки, если вы слепы или плохо видите, вы можете трижды нажать боковую кнопку (на iPhone с Face ID) или трижды нажать кнопку «Домой» (на других моделях iPhone), чтобы включить VoiceOver. , программа чтения с экрана. Вы также можете дважды коснуться экрана тремя пальцами, чтобы включить масштабирование. См. раздел Начало работы со специальными возможностями на iPhone.

Перенос с устройства Android на iPhone
Если у вас есть устройство Android, вы можете перенести свои данные с помощью приложения «Переместить на iOS» при первой настройке нового iPhone.
На устройстве с Android версии 4.0 или более поздней см. статью службы поддержки Apple «Перенос с Android на iPhone, iPad или iPod touch» и загрузите приложение «Перенос на iOS».
На iPhone выполните следующие действия:
На устройстве Android выполните следующие действия:
См. также Подключение iPhone к компьютеру с помощью кабеляСтатья службы поддержки Apple: Как снять блокировку активацииСтатья службы поддержки Apple: Помогите ребенку настроить iPhone, iPad или iPod touch
Максимальное количество символов: 250
Пожалуйста, не указывайте личную информацию в своем комментарии.
Максимальное количество символов — 250.
Спасибо за отзыв.
Как настроить новый iPhone (2022 г.)
Саймон Хилл Брайан Барретт
Gear
Добро пожаловать в ваш новый смартфон Apple. Вот как получить максимальную отдачу от него прямо из коробки.
Фото: Apple
Какой у вас прекрасный новый iPhone! Какой бы из множества iPhone в линейке Apple вы ни купили, процесс настройки практически идентичен. Вот как с ним познакомиться, чтобы обеспечить счастье от двух до четырех лет жизни, плюс-минус. Или только один, если вы ежегодно обновляетесь. Все всегда идет более гладко, когда вы готовы, поэтому убедитесь, что у вас есть следующее для максимально простой настройки:
- Ваш старый телефон (не обязательно, но желательно иметь его под рукой)
- Ваша SIM-карта (не требуется для активации eSIM)
- Данные вашего Wi-Fi
- 1 917 Данные вашего аккаунта Apple (для использования iPhone у вас должна быть учетная запись Apple)
После настройки устройства ознакомьтесь с нашими руководствами «Лучшие чехлы для iPhone 14», «Лучшие чехлы для iPhone 13» и «Лучшие чехлы для iPhone 12», чтобы защитить свой телефон, а также с нашими лучшими Руководство по комплектованию аксессуаров MagSafe.
Обновлено в сентябре 2022 г. Мы изменили это руководство, чтобы оно отражало последнюю версию iOS и новую линейку iPhone 14.
Специальное предложение для читателей Gear: получите годовую подписку на ПРОВОДНОЙ за 5 долларов (скидка 25 долларов) . Это включает неограниченный доступ к WIRED. com и наш печатный журнал (если хотите). Подписки помогают финансировать работу, которую мы делаем каждый день.
Сначала создайте резервную копию своего старого телефона
Начните с резервного копирования вашего старого телефона. Если это iPhone, это немного упростит копирование ваших данных. Самый простой способ — создать резервную копию в iCloud, перейдя в Настройки , iCloud , iCloud Backup и нажав Резервное копирование сейчас . Вы можете найти альтернативные методы и более подробную информацию в нашем руководстве о том, как сделать резервную копию вашего iPhone. Вы также можете воспользоваться функцией Apple Quick Start для переключения iPhone, просто включив Bluetooth на своем старом iPhone и имея его рядом, когда вы включаете новый. У нас есть руководство по переключению iPhone, которое более подробно и предлагает некоторые альтернативные методы, но мы также рассмотрим это ниже.
Вы также можете воспользоваться функцией Apple Quick Start для переключения iPhone, просто включив Bluetooth на своем старом iPhone и имея его рядом, когда вы включаете новый. У нас есть руководство по переключению iPhone, которое более подробно и предлагает некоторые альтернативные методы, но мы также рассмотрим это ниже.
Фотография: Apple
Самые популярные
Если вы переходите с Android, обязательно загрузите Android-приложение Move to iOS из Google Play. На экране «Приложения и данные » во время процесса настройки нового iPhone коснитесь «Переместить данные с Android » . Вернитесь к своему телефону Android, откройте приложение, коснитесь Продолжить и следуйте инструкциям оттуда. Вы не можете перенести все, но вы можете перенести свои контакты, сообщения, фотографии и видео, календари и учетные записи электронной почты. Некоторые приложения даже сделают прыжок.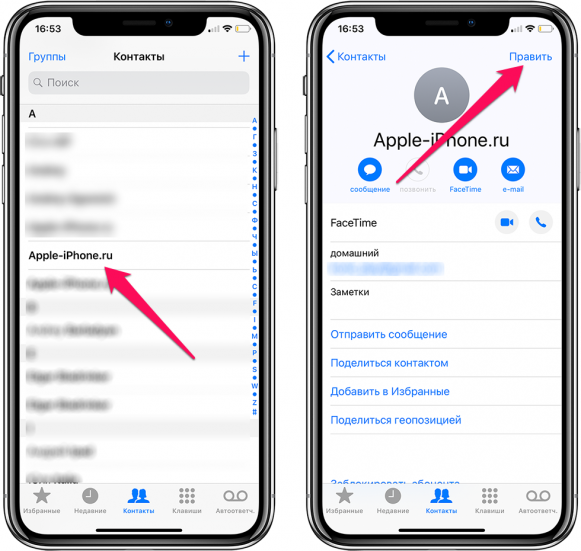
Настройка нового iPhone
Фотография: Apple
Вставьте SIM-карту в новый iPhone (пропустите этот шаг, если вы используете eSIM) и нажмите и удерживайте кнопку питания, чтобы включить его. Вас встретит логотип Apple и слово «Hello» на многих языках. Затем вы можете выбрать Быстрый старт (простой способ) или Настройка вручную (сложный способ). Какой путь вы выберете, зависит от того, первый ли это iPhone.
Быстрый запуск
Фотография: Apple
Если вы являетесь ветераном Apple и у вас под рукой есть старый iPhone, попробуйте Quick Start , чтобы получить самый быстрый способ настроить новый iPhone. Убедитесь, что ваш старый iPhone полностью заряжен и Bluetooth включен, затем просто поднесите новый iPhone к старому и подтвердите, что хотите использовать тот же Apple ID на новом устройстве. На вашем новом устройстве должна появиться анимация; наведите на него старую, пока это изображение не появится в видоискателе. Подожди, пока не увидишь Завершите на новом [устройстве] на старом iPhone. Введите свой пароль в командной строке, и вы на пути к настройке Face ID. Оттуда вы можете выбрать, что именно вы хотите создать резервную копию, и какие настройки — в том числе для Apple Watch, если они у вас есть — вы хотите перенести.
Подожди, пока не увидишь Завершите на новом [устройстве] на старом iPhone. Введите свой пароль в командной строке, и вы на пути к настройке Face ID. Оттуда вы можете выбрать, что именно вы хотите создать резервную копию, и какие настройки — в том числе для Apple Watch, если они у вас есть — вы хотите перенести.
Самые популярные
Можно также просто выбрать Другие параметры и Восстановление из резервной копии iCloud или Восстановление из резервной копии Mac или ПК . Затем введите свой Apple ID и пароль и возьмите мятный мокко, пока ваш iPhone перезагружается со всеми вашими настройками, предпочтениями, приложениями и многим другим. Другими словами, он будет таким же, как ваше старое устройство, но… новее.
Настройка вручную
Фото: Apple
Если это ваше первое родео Apple или вы просто хотите начать все заново и любите возиться с меню, выберите Настройка вручную .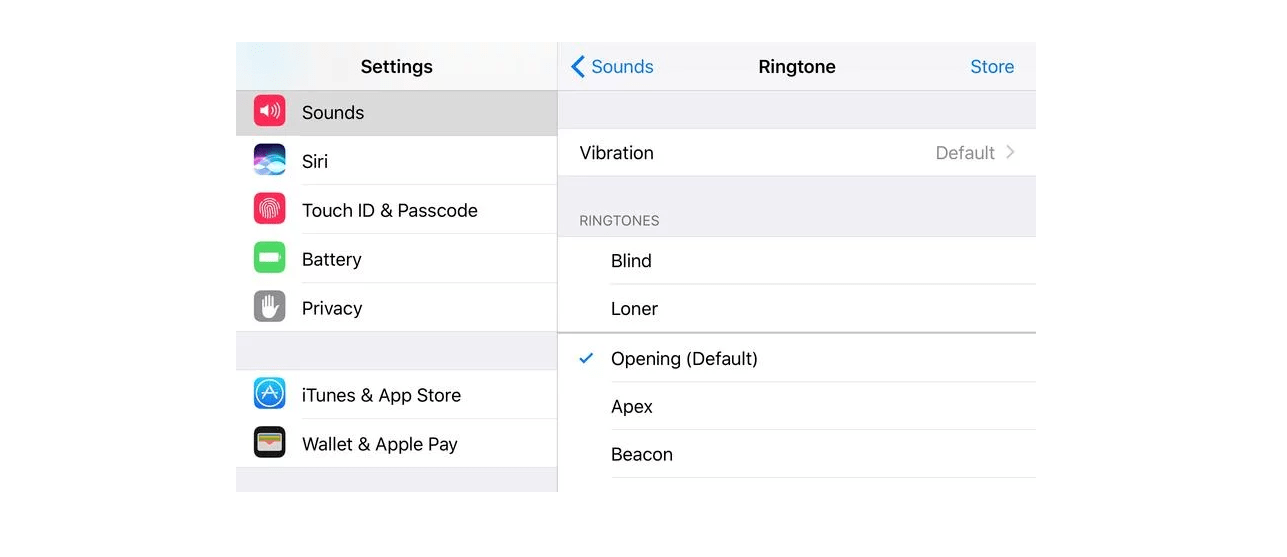 Следуйте инструкциям на экране, чтобы активировать iPhone или iPad. Вы подключитесь к своей сети Wi-Fi, активируете eSIM или вставите физическую SIM-карту в новое устройство, установите шестизначный код доступа, настроите Face ID или Touch ID, а также восстановите или перенесете свои данные и приложения (вы можете выбрать Восстановление из резервной копии iCloud , Восстановление с Mac или ПК , Перенос напрямую с iPhone или Перенос данных с Android ). Пользователи Android, помните, что вы можете использовать приложение Move to iOS. Вас также могут заинтересовать наши полезные советы по iPhone для бывших пользователей Android.
Следуйте инструкциям на экране, чтобы активировать iPhone или iPad. Вы подключитесь к своей сети Wi-Fi, активируете eSIM или вставите физическую SIM-карту в новое устройство, установите шестизначный код доступа, настроите Face ID или Touch ID, а также восстановите или перенесете свои данные и приложения (вы можете выбрать Восстановление из резервной копии iCloud , Восстановление с Mac или ПК , Перенос напрямую с iPhone или Перенос данных с Android ). Пользователи Android, помните, что вы можете использовать приложение Move to iOS. Вас также могут заинтересовать наши полезные советы по iPhone для бывших пользователей Android.
Затем вы войдете в систему, используя свой Apple ID, выберите, следует ли включать автоматические обновления, и настройте такие функции, как учетная запись iCloud, FaceTime, iMessage и службы определения местоположения. Вас также спросят, хотите ли вы настроить Siri (вы хотите!), что включает в себя произнесение нескольких фраз, чтобы помощник мог узнать ваш голос.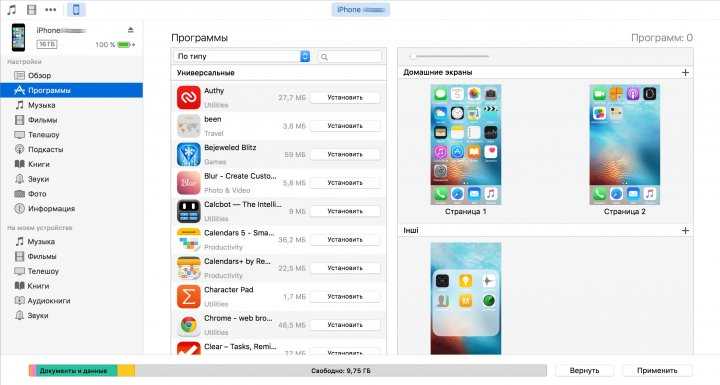 Ваши окончательные варианты относятся к Screen Time , который отслеживает использование вашего устройства и позволяет вам устанавливать ограничения, а также некоторые настройки дисплея, такие как True Tone (где доступно) и Display Zoom , чтобы установить значок и размер текста в соответствии с вашими потребностями. Звучит как множество решений и входных данных, но весь процесс занимает всего несколько минут. Более того, ни один из этих вариантов не является обязательным; вы можете найти их все позже в приложении Settings .
Ваши окончательные варианты относятся к Screen Time , который отслеживает использование вашего устройства и позволяет вам устанавливать ограничения, а также некоторые настройки дисплея, такие как True Tone (где доступно) и Display Zoom , чтобы установить значок и размер текста в соответствии с вашими потребностями. Звучит как множество решений и входных данных, но весь процесс занимает всего несколько минут. Более того, ни один из этих вариантов не является обязательным; вы можете найти их все позже в приложении Settings .
Коротко о eSIM
Фотография: Apple
Apple поддерживает технологию eSIM, начиная с iPhone XS. По сути, это электронная SIM-карта, а не крошечный физический чип, который вы вставляете в свой телефон для подключения к сотовой сети. Новая серия iPhone 14 — это первые устройства, полностью избавившиеся от физического слота для SIM-карты (в США). Это означает, что единственный способ настроить сотовое соединение — это использовать eSIM.
Самые популярные
Если вы не знакомы с процессом, не волнуйтесь, это очень просто. Во время установки вас спросят, хотите ли вы перенести свой номер со старого iPhone. Как только вы согласитесь, активация сотовых данных на вашем новом iPhone займет минуту или две, и все готово. Имейте в виду, что ваша старая физическая SIM-карта фактически перестанет работать, как только вы это сделаете.
Если вы используете телефон Android (с поддержкой eSIM или без нее), вам потребуется отсканировать QR-код, предоставленный вашим оператором связи. Это может быть даже в случае с iPhone, если у вас возникли проблемы — просто свяжитесь со своим оператором, и они смогут быстро разобраться.
Добавление других учетных записей и настройка предпочтений
В противном случае это просто вопрос персонализации ваших предпочтений. Хотите добавить учетную запись электронной почты? Перейти к Настройки , Почта , Accounts и выберите Add Account . Хотите точно настроить, какие приложения будут обновляться в фоновом режиме (и при этом разряжать батарею)? Перейдите к Настройки , Общие , Обновление фонового приложения и отключите свое маленькое сердце. Хотите сэкономить время на веб-формах? Перейдите в Настройки , Safari , Автозаполнение и предварительно загрузите свою контактную информацию. Вы также можете включить отображение процента заряда батареи, выбрав Настройки, Аккумулятор, и включение Battery Percentage .
Хотите точно настроить, какие приложения будут обновляться в фоновом режиме (и при этом разряжать батарею)? Перейдите к Настройки , Общие , Обновление фонового приложения и отключите свое маленькое сердце. Хотите сэкономить время на веб-формах? Перейдите в Настройки , Safari , Автозаполнение и предварительно загрузите свою контактную информацию. Вы также можете включить отображение процента заряда батареи, выбрав Настройки, Аккумулятор, и включение Battery Percentage .
Ваше новое устройство будет работать под управлением iOS 16, которая может похвастаться некоторыми важными новыми функциями, но вам следует немедленно изменить эти настройки конфиденциальности.
И последняя рекомендация: избавьтесь от хлама. iOS теперь позволяет удалять множество стандартных приложений Apple. Сделай это! Это прекрасно, я обещаю. У нас даже есть советы о том, как настроить домашние экраны вашего iPhone. О, и пока вы копаетесь в программном обеспечении Apple, зайдите в Настройки , а затем Focus , чтобы воспользоваться преимуществами режима «Не беспокоить» , который позволяет сократить постоянный поток предупреждений.
О, и пока вы копаетесь в программном обеспечении Apple, зайдите в Настройки , а затем Focus , чтобы воспользоваться преимуществами режима «Не беспокоить» , который позволяет сократить постоянный поток предупреждений.
Ознакомление с этими основами поможет вам встать на правильный путь. Когда вы устроитесь, прочитайте наши скрытые советы и рекомендации по iPhone, чтобы узнать больше вкусностей. И если вы покончили со своим старым iPhone, прочитайте наши инструкции о том, как сбросить его до заводских настроек.
Как настроить всю вашу новую технику
Классный гаджет! Ты удачливая утка. Теперь вы должны настроить его. Ты бедный сок. Руководство WIRED может помочь.
- Apple Watch
- Google Nest Speaker
- Chromebook
- Nest Thermostat
- TV
- Android Phone
- Amazon Echo
Simon Hill has писал о технологиях более десяти лет. Он регулярно пишет для WIRED, но вы также можете найти его работы по адресу 9.1733 Business Insider , Reviewed, TechRadar, Android Authority, USA Today , Digital Trends и многие другие места. Прежде чем писать, он работал в разработке игр. Он живет… Подробнее
Он регулярно пишет для WIRED, но вы также можете найти его работы по адресу 9.1733 Business Insider , Reviewed, TechRadar, Android Authority, USA Today , Digital Trends и многие другие места. Прежде чем писать, он работал в разработке игр. Он живет… Подробнее
Брайан Барретт, исполнительный редактор новостей WIRED, курирует повседневное освещение сайта. До WIRED он был главным редактором сайта технологий и культуры Gizmodo и деловым репортером Yomiuri Shimbun, крупнейшей ежедневной газеты Японии.
ТемыappleiPhonehow-tophonestipsios
Еще от WIREDКак настроить новый iPhone: пошаговое руководство
Что нужно знать при первой настройке нового iPhone
- Если вы обновляете свой iPhone, имея резервное копирование ваших данных в облаке или на Mac жизненно важно для обеспечения быстрого и безболезненного процесса настройки.
- У вас есть несколько вариантов переноса данных, включая восстановление с Mac или ПК, перенос напрямую с другого iPhone или iPad, восстановление с Android и полную настройку с нуля.

Наконец-то пришло время открыть эту гладкую белую коробку и заполучить внутри новый iPhone. Что происходит дальше?
Что-то менее захватывающее… вам придется настроить свой новый iPhone. К счастью, мы разработали это руководство, чтобы вы могли быстро получить доступ к захватывающим новым функциям.
Вот как.
- Сделайте резервную копию данных вашего старого iPhone
- Как настроить новый iPhone
- Настройка приложений и данных на новом iPhone
- Завершите настройку iPhone
- Подсоедините аксессуары Apple
Вы можете сделать резервную копию в нескольких разных местах для упрощения установки на новый iPhone.
Если вы хотите использовать облачное хранилище, создайте резервную копию своего iPhone в iCloud, pCloud или в предпочитаемом вами приложении облачного хранилища.
Если вы предпочитаете создавать резервную копию своего iPhone на физическом устройстве, сделайте резервную копию на своем Mac или ПК.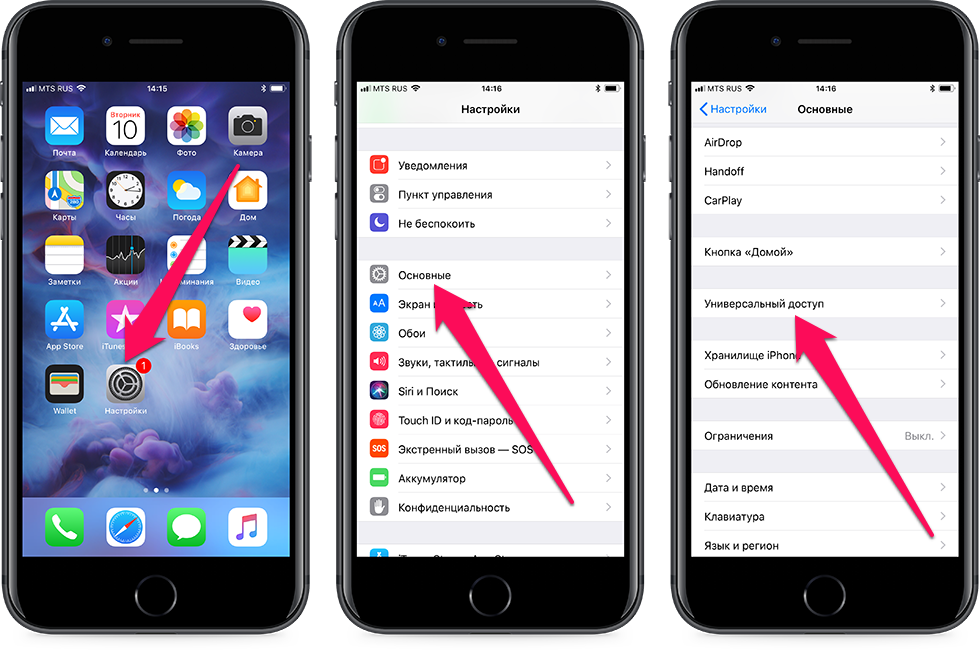
Инструкции по обоим методам см. в нашем руководстве по резервному копированию iPhone.
Как настроить новый iPhoneДавайте приступим к делу.
- Включите новый iPhone, нажав боковую кнопку.
- Проведите пальцем вверх или нажмите кнопку «Домой» на экране « Hello ».
- Выберите нужный язык .
- Выберите свою страну или регион.
- Это экран быстрого запуска . Если вы выполняете перенос со старого iPhone или iPad, следуйте инструкциям на экране. Если вы не передаете данные, нажмите Настроить вручную .
- Просмотрите список и убедитесь, что ваши Предпочтительные языки установлены правильно. Если да, нажмите Продолжить .
- Настройте соединение Wi-Fi, выбрав его из списка и введя пароль. Нажмите Присоединиться к , затем нажмите Далее .
- Прочитайте текст Данные и конфиденциальность , затем нажмите Продолжить .

- Если вы хотите настроить Face ID или Touch ID , нажмите Продолжить . В противном случае вы всегда можете настроить его позже в Настройках . Нажмите Продолжить после настройки.
- Здесь вы можете создать шестизначный пароль. Если вы предпочитаете установить четырехзначный пароль, коснитесь Варианты пароля .
Когда вы перейдете к экрану приложений и данных , у вас будет несколько вариантов действий.
Настройка приложений и данных на новом iPhoneПять основных вариантов:
- Восстановление из резервной копии iCloud : если вы включили резервную копию iCloud на старом iDevice, вы можете использовать ее сейчас для настройки нового телефона.
- Восстановление с Mac или ПК : Вы можете использовать существующую резервную копию компьютера для настройки нового iPhone.
 Контент из резервной копии будет импортирован на новый iPhone.
Контент из резервной копии будет импортирован на новый iPhone. - Передача напрямую с iPhone или iPad : Если у вас есть старый iPhone или iPad, вы можете перенести данные прямо на новое устройство. После завершения этого процесса ваш новый iPhone будет ощущаться как новая и улучшенная версия вашего старого iPhone. Макеты приложений главного экрана, настройки, учетные записи электронной почты, календари, напоминания, приложения и т. д. останутся прежними.
- Перенос данных с Android : Вы можете перенести контакты, историю сообщений, фото и видео с камеры, веб-закладки, почтовые учетные записи, календари и некоторые бесплатные приложения со старого телефона Android на новый iPhone.
- Не переносить приложения и данные : позволяет полностью настроить iPhone с нуля. При этом, когда вы входите в систему с существующим Apple ID, вы можете импортировать свои заметки, фотографии iCloud, сообщения, контакты и т. д.
Для целей этого руководства мы настроим iPhone как новый с помощью Не передавать приложения и данные . Если вы выберете другой вариант, следуйте инструкциям на экране и ознакомьтесь с нашими руководствами, ссылками на которые приведена в этой статье, чтобы настроить новый iPhone.
Если вы выберете другой вариант, следуйте инструкциям на экране и ознакомьтесь с нашими руководствами, ссылками на которые приведена в этой статье, чтобы настроить новый iPhone.
Вам еще предстоит немного настроить, но это не так уж и плохо:
- Введите свой Apple ID и нажмите Далее . (Или, в зависимости от вашей ситуации, нажмите Забыли пароль или у вас нет Apple ID?) После этого введите свой пароль Apple ID и нажмите Следующий . Если у вас есть другое устройство Apple, вы можете получить там уведомление. Коснитесь/нажмите Разрешить на этом устройстве, чтобы увидеть шестизначный код. Теперь введите этот код на новом iPhone.
- Прочитайте и Согласитесь с Условиями и положениями .
- Коснитесь Настроить параметры или Продолжить на экране экспресс-настроек.
- Коснитесь .
 Продолжайте еще раз и обновляйте свой iPhone.
Продолжайте еще раз и обновляйте свой iPhone. - Настройка Apple Pay .
- Выберите Продолжить еще раз, чтобы настроить Связку ключей iCloud. Если вы не хотите этого, коснитесь Не использовать связку ключей iCloud .
- Коснитесь Продолжить , чтобы настроить Siri. Следуйте инструкциям на экране. Или коснитесь «Настроить позже» в настройках .
- После этого выберите, хотите ли вы делиться аудиозаписями с Apple или нет. Я всегда выбираю Not Now , но вы можете принять соответствующее решение.
- Нажмите Продолжить для настройки Экранного времени. Или нажмите «Настроить позже» в настройках .
- Выберите, следует ли делиться App Analytics или нет. Обычно я нажимаю Не делиться , но опять же, решать вам.
- На экране True Tone Display коснитесь Продолжить .
 Вы всегда можете изменить это позже в настройках .
Вы всегда можете изменить это позже в настройках . - Выберите внешний вид Светлый или Темный и коснитесь Продолжить .
- Посмотрите и коснитесь Продолжить на следующих нескольких экранах инструкций ( Перейти домой , Переключиться между недавними приложениями , Быстрый доступ к элементам управления )
Теперь вы попадете на желанный экран «Добро пожаловать в iPhone ». Это подтверждение того, что настройка прошла успешно, и вы готовы использовать свой новый iPhone. Все, что вам нужно сделать сейчас, чтобы получить доступ ко всему, что может предложить iOS, — это провести пальцем вверх или нажать кнопку «Домой».
Ну, и еще кое-что: вам нужно будет повторно подключить любые аксессуары Apple или устройства Bluetooth.
Сопряжение аксессуаров Apple Теперь, когда вы настроили новый iPhone, пришло время выполнить сопряжение аксессуаров Apple и устройств Bluetooth.
- Для AirPods ознакомьтесь с нашим руководством по сопряжению AirPods.
- Для Apple Watch следуйте этому руководству.
- Если вы настраиваете новый iPad, используйте это руководство для сопряжения Apple Pencil.
- Пользователи Apple TV захотят подключить свой iPhone, чтобы использовать его в качестве пульта дистанционного управления.
И, наконец, если у вас не работает Bluetooth, мы вам поможем.
Подведение итогов…
Поздравляем с приобретением нового iPhone. Теперь, когда он настроен, что вы будете с ним делать? Расскажите нам о своих захватывающих начинаниях в комментариях.
Вы где-то застряли на линии? Спросите нас, что делать!
Вы можете прочитать :
- Как увеличить память и производительность iPhone
- Как редактировать скриншоты с помощью разметки на iPhone и iPad
- Батарея iPhone разряжается за ночь? 12 способов это исправить (2022)
- Как восстановить свою учетную запись Facebook с iPhone и Mac
У iGeeksBlog есть партнерские и спонсируемые партнерские отношения.
 Мы можем получать комиссионные за покупки, сделанные по нашим ссылкам. Однако это не влияет на рекомендации наших авторов. Вы можете прочитать больше о нашем обзоре и редакционном процессе здесь.
Мы можем получать комиссионные за покупки, сделанные по нашим ссылкам. Однако это не влияет на рекомендации наших авторов. Вы можете прочитать больше о нашем обзоре и редакционном процессе здесь. Автор
Маркус
Маркус — независимый технический писатель/редактор, специализирующийся на кратком описании потребительских устройств и их программного обеспечения. Его предыдущая работа была опубликована на MakeUseOf, где он освещал все, от iOS до Git и дизайна пользовательского интерфейса.
Как настроить новый iPhone
Айфон 13 Про и Айфон 13 Про Макс (Изображение предоставлено Рене Ричи/iMore) Независимо от того, являетесь ли вы новичком в экосистеме Apple или обновляетесь в десятый раз, настройка нового iPhone — это волнующий опыт, мало чем отличающийся от пробуждения в рождественское утро. Здесь есть все, что вам нужно знать о настройке вашего нового iPhone 13 или любой другой модели iPhone, с момента появления первого «Привет» и до последнего шага.
Понимание ваших вариантов
Вы можете настроить свой iPhone одним из трех способов: начать заново, восстановить с другого iPhone или импортировать содержимое с телефона не Apple. Вот что означает каждая из этих опций более подробно.
- Настроить как новый : означает начинать все — каждую настройку — с нуля. Это для людей, которые никогда раньше не пользовались смартфоном или онлайн-сервисами или хотят, чтобы их iPhone выглядел по-настоящему новым.
- Восстановление из предыдущей резервной копии iPhone, iPad или iPod touch : Вы можете сделать это через Интернет с помощью iCloud, непосредственно со своего предыдущего iPhone, если он у вас есть, или через USB с помощью iTunes или Finder (macOS Catalina и более поздние версии). Это для людей, у которых было предыдущее устройство iOS и которые переходят на новое, надеясь перенести все, что у них было на старом устройстве.
- Импорт с Android или другой мобильной платформы : у Apple есть приложение в Google Play, упрощающее передачу данных на Android, но онлайн-сервисы позволяют переносить большие объемы данных с любого старого устройства.
 Это для тех, кто переходит на iPhone или iPad с другой мобильной платформы.
Это для тех, кто переходит на iPhone или iPad с другой мобильной платформы.
Как настроить iPhone 13
В тот момент, когда вы впервые включаете новый iPhone, вас приветствуют приветствием на разных языках. Это то же самое, если вы начинаете с нуля, восстанавливаете данные с другого iPhone или переходите с Android.
- Проведите вверх по экрану , чтобы начать. На iPhone SE нажмите кнопку «Домой» , чтобы начать.
- Выберите язык .
- Выберите страну или регион .
- На этом этапе вы можете выбрать использование быстрой настройки для автоматического переноса данных со старого телефона. Если вы решите настроить новый iPhone вручную, выполните следующие действия.
- Выберите сеть Wi-Fi .
 Если вы не находитесь в зоне действия сети Wi-Fi, вы можете настроить это позже. Выберите Вместо этого используйте сотовую связь .
Если вы не находитесь в зоне действия сети Wi-Fi, вы можете настроить это позже. Выберите Вместо этого используйте сотовую связь . - Коснитесь Продолжить после ознакомления с информацией о данных и конфиденциальности Apple.
- Коснитесь Продолжить , чтобы настроить Face ID (или Touch ID на iPhone SE) и создать пароль. Коснитесь Настроить позже , чтобы пропустить этот шаг.
Если вы настраиваете iPhone с Face ID
Настройка Face ID на iPhone (Изображение предоставлено iMore)С продуктами iPhone X, iPhone XS, iPhone XR, iPhone 11, iPhone 12 и iPhone 13 линии, больше нет кнопки «Домой», а Touch ID был заменен на Face ID для биометрической безопасности. Его настройка аналогична Touch ID, но вы используете свое лицо вместо пальца или большого пальца. Вы можете найти пошаговые инструкции по настройке в нашем руководстве по настройке Face ID.
Если вы настраиваете iPhone SE с Touch ID
Как настроить iPhone SE с Touch ID, показав шаги: Настройка Touch ID (Изображение предоставлено iMore) Новый iPhone SE (2020) сохраняет тот же дизайн, что и у iPhone 8 (теперь снят с производства), но он обладает современной вычислительной мощностью линейки iPhone 11 с чипом A13 Bionic.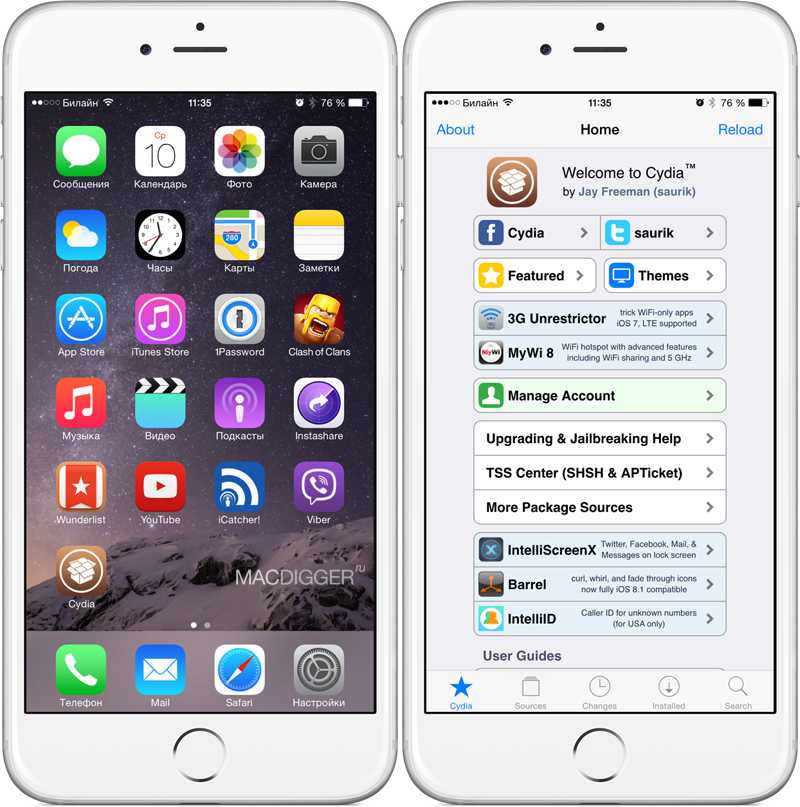 Однако, в отличие от серии iPhone 13, iPhone SE по-прежнему использует кнопку «Домой» и Touch ID для обеспечения безопасности. Настроить его легко, и вы можете найти инструкции по его настройке в нашем руководстве по использованию Touch ID на вашем iPhone или iPad.
Однако, в отличие от серии iPhone 13, iPhone SE по-прежнему использует кнопку «Домой» и Touch ID для обеспечения безопасности. Настроить его легко, и вы можете найти инструкции по его настройке в нашем руководстве по использованию Touch ID на вашем iPhone или iPad.
Затем вас спросят, хотите ли вы восстановить данные из резервной копии, настроить как новый iPhone или перенести данные с Android. Мы рассмотрим эти варианты ниже.
Как восстановить или перенести данные с другого телефона
Если вы не собираетесь начинать все заново с совершенно новым устройством для очистки данных, вам захочется перенести данные со старого iPhone на новый или перенесите данные со своего старого устройства Android на новый iPhone. Вот как.
Как восстановить из резервной копии iCloud или iTunes
Пришло время решить, как вы хотите перенести данные своего старого iPhone (если вы начинаете с нуля, узнайте, как настроить свой iPhone как новый. У вас есть два варианта восстановления резервной копии ваших приложений и данных из другого iPhone: резервная копия iCloud или резервная копия iTunes/Finder
Какой из них вы выберете, зависит от того, делаете ли вы резервную копию своего старого iPhone в iCloud или подключаете его к компьютеру и создаете резервную копию через iTunes или Finder
Здесь важно убедиться, у вас есть недавняя резервная копия iPhone вашего старого устройства.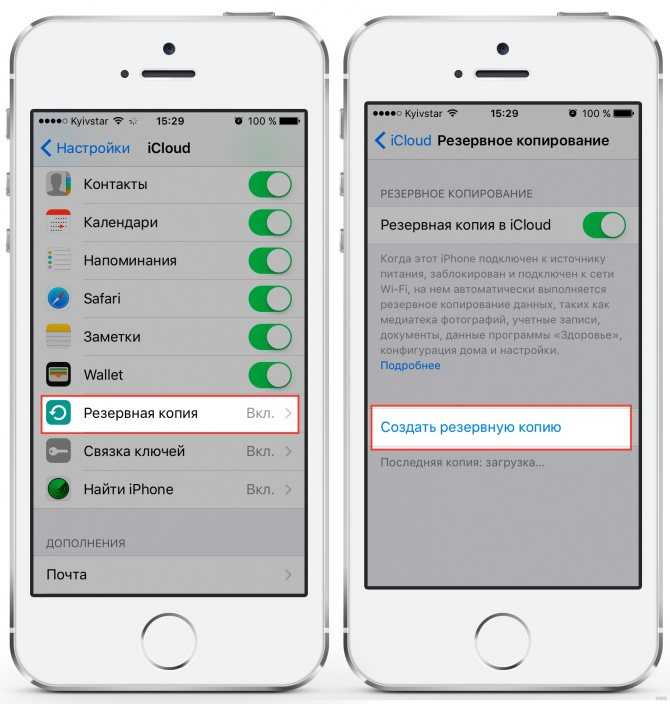 Если вы еще не сделали резервную копию, то чего вы ждете? Имейте в виду, что первое резервное копирование займет больше времени в зависимости от того, сколько у вас данных, но резервные копии с этого точки вперед должно быть меньше времени, так как они являются инкрементными.0003
Если вы еще не сделали резервную копию, то чего вы ждете? Имейте в виду, что первое резервное копирование займет больше времени в зависимости от того, сколько у вас данных, но резервные копии с этого точки вперед должно быть меньше времени, так как они являются инкрементными.0003
После резервного копирования старого iPhone выберите способ переноса данных со старого iPhone на новый iPhone, выбрав Восстановить из резервной копии iCloud или Восстановить с Mac или ПК . Следуйте инструкциям на экране, чтобы перенести ваши предыдущие данные на новый телефон.
Apple также предоставляет возможность прямого переноса со старого iPhone на новый с помощью опции «Быстрый запуск». Если у вас все еще есть старый iPhone, вы можете легко перенести приложения и настройки со старого устройства на новое. Даже если вы пропустили это ранее в процессе установки, вы снова получите эту возможность на этом этапе. Просто выберите Перенесите напрямую с iPhone и следуйте инструкциям.
Как перенести данные напрямую со старого iPhone
Apple также предоставляет возможность прямого переноса данных со старого iPhone на новый с помощью опции «Быстрый запуск». Если у вас все еще есть старый iPhone, вы можете легко перенести приложения и настройки со старого устройства на новое.
Даже если вы пропустили это ранее в процессе установки, вы снова получите эту опцию на этом этапе. Просто выберите Перенесите напрямую с iPhone и следуйте инструкциям. У нас есть руководство по переносу данных на новый iPhone со старого, если вам нужны дополнительные советы о том, как заставить его работать.
Как перенести данные с устройства Android
Если вы переходите с операционной системы на базе Android, во-первых, позвольте поприветствовать вас в семье Apple.
У Apple есть специальное приложение Move to iOS для тех, кто переходит с Android, и оно доступно в магазине Google Play. Перед переносом данных на новый iPhone загрузите Move to iOS на свой телефон Android, а затем следуйте инструкциям в нашем руководстве по переходу с Android на iPhone.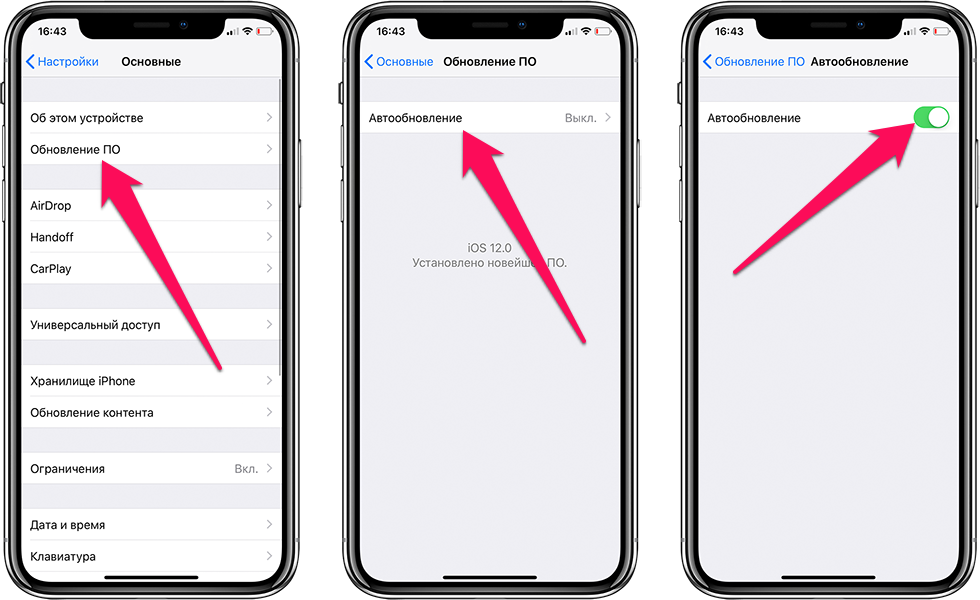
Перенос на iOS
Это приложение — первый шаг к перемещению данных с Android на iPhone. Это включает в себя ваши контакты, календари, фотографии, историю сообщений и многое другое.
Как настроить iPhone как новый
Если это ваш первый iPhone и вы не хотите переносить данные Android, или если это ваш десятый iPhone и вы просто хотите начать заново, вы можете установить ваш iPhone как новый.
- Коснитесь Настроить как новый iPhone .
- Введите свой Apple ID и пароль . Если у вас его нет, вы можете создать новый, нажав У вас нет Apple ID? и следуйте инструкциям.
- Читать и соглашаться с положениями и условиями Apple.
- Коснитесь Примите еще раз для подтверждения.
- Настройка Apple Pay .
- Настройка Связка ключей iCloud .

- Настройте Siri и «Привет, Siri».
- Коснитесь Отправьте диагностическую информацию в Apple на случай сбоя приложений или возникновения других проблем или коснитесь Don Не отправляйте , если не хотите отправлять.
- Включите Display Zoom для увеличения значков и текста, если хотите.
- Нажмите Начать .
Тоже покупаете новые Apple Watch?
Если вы настраиваете одни из лучших часов Apple Watch, например Apple Watch Series 7, вам нужно сначала настроить свой iPhone, а затем настроить Apple Watch.
Все настроено и готово к работе
Apple делает процесс установки довольно безболезненным, объясняя на каждом этапе, что означают различные варианты выбора. Обязательно не торопитесь, прочитайте представленную информацию и рассмотрите каждый аспект, прежде чем продолжить. Если вы выберете неверный вариант, вы всегда можете нажать стрелку назад, чтобы вернуться на этап назад, и, если вы все испортите, вы всегда можете сбросить настройки iPhone и начать все сначала.
Однако мы ожидаем, что у вас будет вся информация, необходимая для того, чтобы приступить к работе с помощью описанных выше шагов и связанных руководств. Все, что вам нужно сейчас, это чехол для iPhone, чтобы защитить ваше новое блестящее устройство!
Обновлено в декабре 2021 г.: Обновлено для iPhone 13 и iOS 15.
Адам Орам — старший писатель iMore. Он изучал медиа в Университете Ньюкасла и пишет о технологиях с 2013 года. Ранее он работал гением Apple и редактором сделок в Thrifter.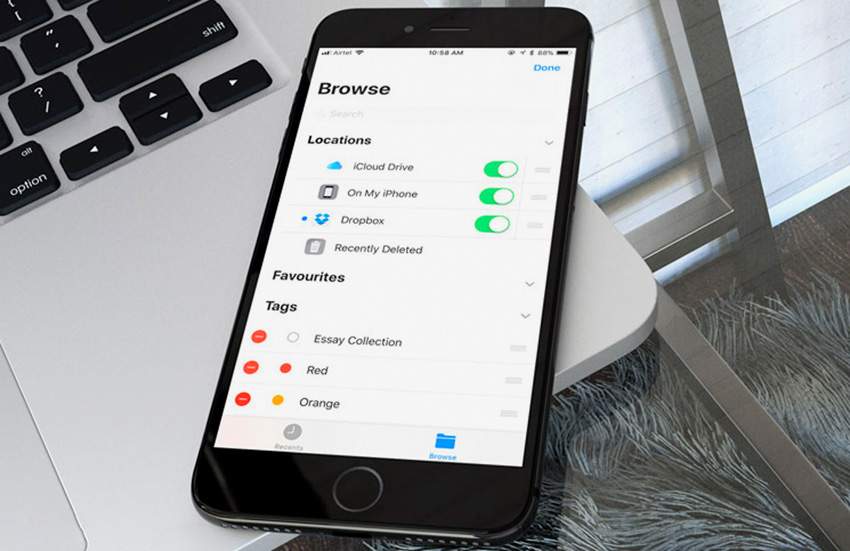 В свободное время он смотрит футбол (оба вида), играет в игры с покемонами и ест веганскую пищу. Следуйте за ним в Твиттере на @adamoram.
В свободное время он смотрит футбол (оба вида), играет в игры с покемонами и ест веганскую пищу. Следуйте за ним в Твиттере на @adamoram.
Вот как настроить новый iPhone 14
Эта история является частью Focal Point iPhone 2022, сборника новостей, советов и советов CNET по самому популярному продукту Apple.
Вы наконец-то получили свой iPhone 14. Возможно, вы купили его в магазине местного оператора или оформили предварительный заказ и получили его по почте — но, наконец, последний телефон Apple теперь в ваших руках. И вам нужно настроить его, но вам может понадобиться помощь.
В этом руководстве мы рассмотрим все этапы настройки iPhone 14, iPhone 14 Plus, iPhone 14 Pro и iPhone 14 Pro Max, от включения устройства и подключения к Wi-Fi до активации eSIM. и перенос всех ваших данных.
Чтобы узнать больше о новом iPhone и iOS, о том, как загрузить и установить новую ОС iPhone, о первых трех действиях после обновления iPhone и о том, почему вам может потребоваться подождать перед обновлением до iOS 16.
До Когда вы начнете настраивать свой iPhone, вам потребуются следующие вещи, если вы переходите с другого телефона или настраиваете iPhone в первый раз:
- Сделайте резервную копию своего старого iPhone . Если вы переходите со старого iPhone, вы будете передавать данные со своего существующего телефона на новый iPhone 14, поэтому лучше иметь актуальную резервную копию для восстановления. Если у вас недостаточно памяти, вы можете сделать резервную копию на свой компьютер.
- Держите свой старый телефон рядом с . Независимо от того, Android это или iPhone, рекомендуется иметь наготове свой предыдущий телефон. Это действительно может ускорить процесс установки.
- И держи с собой зарядку на всякий случай . Хотя у вашего нового iPhone 14 должно быть достаточно батареи, чтобы пройти процесс настройки, вам может потребоваться питание для зарядки вашего старого iPhone во время передачи.

- Убедитесь, что вы подключены к Интернету . Для настройки iPhone необходимо подключиться к стабильной сети Wi-Fi.
- Имейте при себе учетные данные Apple ID . Если вам нужно войти в свою учетную запись Apple, чтобы восстановить резервную копию и т. д., подготовьте свой адрес электронной почты и пароль. Вы также можете создать его в процессе установки.
Готов? Давайте начнем.
1. Включите iPhone 14
Первое, что вам нужно сделать, это включить iPhone. Независимо от того, какая у вас модель, ее включение одинаково: нажмите и удерживайте боковую кнопку на правой стороне вашего iPhone, пока не появится логотип Apple. Подождите несколько секунд, и должен появиться экран Hello. Проведите вверх, чтобы начать.
2. Следуйте инструкциям на экране iPhone.
Теперь вам нужно будет выполнить пару мелких действий на своем iPhone, чтобы пройти первую часть настройки, и, к счастью, обе эти операции сделать несложно.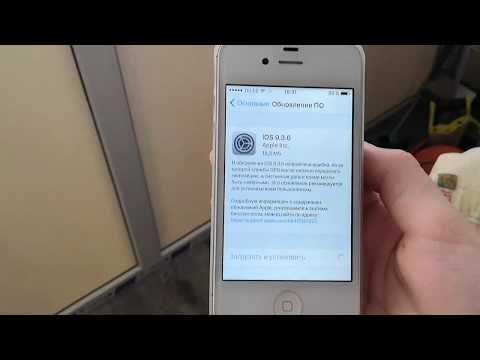 Для начала вам необходимо:
Для начала вам необходимо:
- Выбрать язык : Если вы находитесь в США, вы должны увидеть английский язык в списке непосредственно вверху.
- Выберите страну или регион . Опять же, если вы находитесь в США, вы должны увидеть «Соединенные Штаты» вверху.
3. Используйте «Быстрый старт» для настройки iPhone 14
На следующей странице вы увидите экран «Быстрый старт», который позволяет автоматически настроить iPhone 14 с помощью вашего предыдущего iPhone или даже iPad. Если вы пойдете по этому пути, вам нужно будет включить свое старое устройство, подключить его к Wi-Fi или сотовой сети, а затем поднести его к новому iPhone 14
Затем вам будет предложено пройти аутентификацию или подключить два телефона. . Вы можете либо использовать камеру на своем старом iPhone, чтобы отсканировать рисунок на новом iPhone, либо ввести код подтверждения. После этого активация займет несколько минут.
Примечание : Если вы хотите сделать это вручную, перейдите к следующему разделу.
Затем вам будет предложено сделать следующее, среди прочего:
- Подключиться к сети Wi-Fi на новом iPhone.
- Настройка eSIM . Вы должны увидеть два варианта: «Перенос с другого iPhone» (лучший вариант) или «Настроить позже» в настройках. Если вы выберете первый вариант, вам будет предложено дважды нажать боковую кнопку на старом iPhone.
- Настройте Face ID или Touch ID .
- Выберите способ передачи данных . Вы можете сделать это либо из iCloud, либо со своего предыдущего iPhone.
Во время этого рекомендуется держать оба устройства подключенными к источнику питания, потому что в зависимости от того, сколько у вас приложений и данных, это может занять некоторое время. Выполняйте все шаги, пока не закончите и не получите доступ к iOS 16 на своем iPhone 14.
4. Настройте свой iPhone 14 вручную
Теперь, если вы используете Android или другой телефон или хотите настроить iPhone вручную, нажмите Настроить вручную на экране быстрого запуска.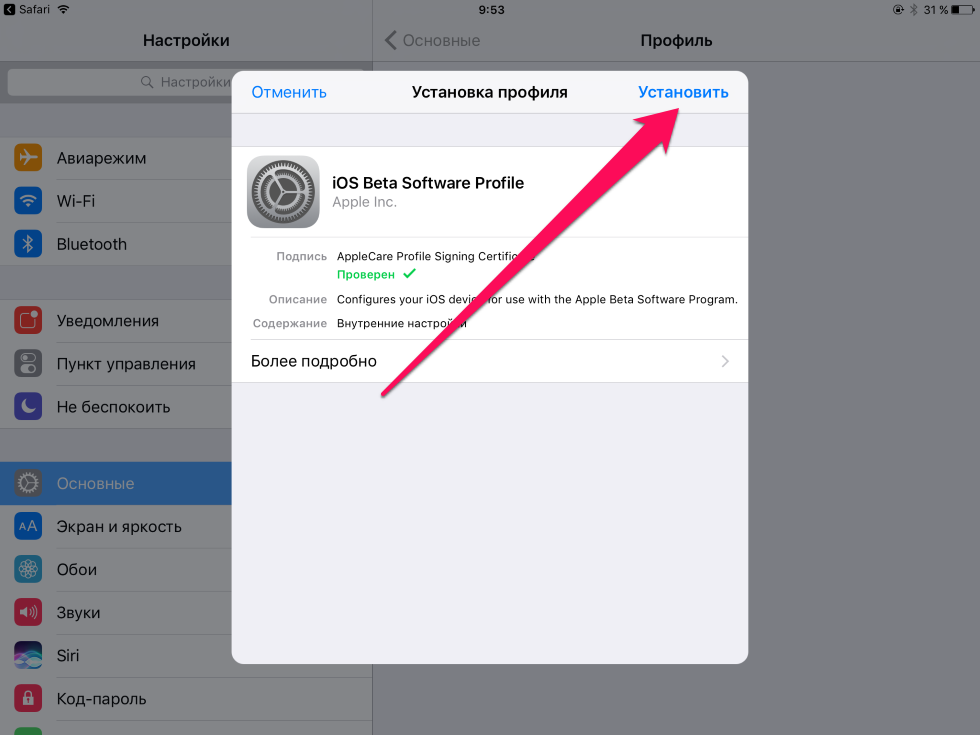 Если вы решите пойти по этому пути, вам нужно вручную сделать следующее:
Если вы решите пойти по этому пути, вам нужно вручную сделать следующее:
- Подключиться к сети Wi-Fi . Подождите несколько минут, пока ваш телефон активируется.
- Прочтите запрос данных и конфиденциальности . Нажмите «Продолжить», когда закончите.
- Настройка Face или Touch ID . Так вы сможете разблокировать свой iPhone 14 с помощью распознавания лица или отпечатка пальца.
- Создайте шестизначный код доступа, чтобы разблокировать iPhone 14 . Это резервная копия для разблокировки iPhone 14. Дважды введите пароль.
- Выберите способ восстановления приложений и данных . Вы можете выполнить восстановление из резервной копии iCloud, восстановить с Mac или ПК, перенести напрямую с iPhone, перенести данные с Android или не передавать приложения и данные.
В зависимости от выбранного вами метода восстановления приложений и данных вам может быть предложено ввести учетные данные iCloud для входа в учетную запись Apple. Затем вам нужно ввести код подтверждения, который может появиться на одном из ваших других устройств, чтобы подтвердить свою личность.
Затем вам нужно ввести код подтверждения, который может появиться на одном из ваших других устройств, чтобы подтвердить свою личность.
Далее соглашаемся с условиями; настройте свои параметры; обновиться до последней версии iOS; и при необходимости настройте Apple Pay, Siri и Screen Time. Вас также спросят, хотите ли вы поделиться аналитикой своего приложения с разработчиками, что поможет разработчикам улучшить свои приложения, используя ваши данные (анонимно).
Наконец, настройте отображение True Tone, выберите светлый или темный режим и выберите стандартный или увеличенный вид (для слабовидящих).
5. Теперь вы можете использовать свой iPhone 14 под управлением iOS 16
Когда вы закончите, вы можете провести пальцем вверх, чтобы войти в свой iPhone. Вы можете не видеть все свои приложения на главном экране или свои фотографии и видео в фотопленке, поэтому вам придется немного подождать, пока ваш телефон медленно перенесет все ваши приложения и данные на новый iPhone 14. В зависимости от того, сколько есть перевод, это может занять до нескольких часов.
В зависимости от того, сколько есть перевод, это может занять до нескольких часов.
iPhone 14 под управлением iOS 16.
Джеймс Мартин/CNETЧтобы узнать больше о настройке вашего iPhone, вот как избавиться от новой кнопки поиска, скрытых функций iOS 16, которые вы хотите обнаружить, и всех новых функций, которые вы можете проверить после настройки вашего iPhone.
Руководство по настройке Apple iPhone 12 (от Apple к Apple)
Что вам понадобится:
Подключение к сети Wi-Fi
Ваш старый и новый телефоны
Сдать свой старый телефон? Обмен вашего старого телефона
Перед началом работы отключите функцию «Найти iPhone» на старом телефоне.
1 Выключите старый телефонШаг 1 Выключите старый телефон
2 Включите новый телефонШаг 2 Включите новый телефон
Добро пожаловать в ваш новый Apple iPhone 12 / iPhone 12 mini / iPhone 12 Pro / iPhone 12 Pro Max. Чтобы включить его, удерживайте правую боковую кнопку, пока не появится логотип Apple, а затем отпустите.
Чтобы включить его, удерживайте правую боковую кнопку, пока не появится логотип Apple, а затем отпустите.
3 HelloStep 3 Hello
На экране приветствия проведите пальцем вверх от нижней части экрана, чтобы начать настройку.
4 Язык и регионШаг 4 Язык и регион
Выберите язык, затем выберите страну или регион.
5 Быстрый стартШаг 5 Быстрый старт
Если ваш старый iPhone работает под управлением iOS 11, поднесите старый телефон к новому, и вы автоматически войдете в систему.
Не уверены в версии ОС? Без проблем. Просто нажмите Настроить вручную , чтобы продолжить.
6 Подключиться к Wi-FiШаг 6 Подключиться к Wi-Fi
Коснитесь нужной сети Wi-Fi. Введите сетевой пароль и выберите Присоединиться к .
7 Активируйте новый iPhoneШаг 7 Активируйте новый iPhone
При появлении запроса введите PIN-код Verizon. Если активация не работает с первого раза, нажмите Повторить попытку . Если вы забыли его, сбросьте или создайте PIN-код своей учетной записи.
Если вы забыли его, сбросьте или создайте PIN-код своей учетной записи.
8 Данные и конфиденциальностьШаг 8 Данные и конфиденциальность
Apple собирает эту информацию только тогда, когда это необходимо для включения функций, защиты наших услуг или персонализации вашего опыта. Коснитесь Продолжить .
9 Настройка Face IDШаг 9 Настройка Face ID
С помощью этой функции вы можете использовать распознавание лиц для разблокировки телефона и совершения покупок. Нажмите Продолжить и следуйте инструкциям или нажмите Настроить позже в настройках .
10 Создайте парольШаг 10 Создайте пароль
Установите шестизначный пароль для защиты ваших данных. Вам нужен пароль, чтобы использовать такие функции, как Face ID и Apple Pay. Если вам нужен четырехзначный код доступа, пользовательский код доступа или отсутствие кода доступа, коснитесь 9.1757 Опции пароля .
11 Восстановление телефонаШаг 11 Восстановление телефона
Выберите вариант резервного копирования. Не выполнили резервное копирование или хотите перенести содержимое позже? Выберите Не передавать приложения и данные .
Не выполнили резервное копирование или хотите перенести содержимое позже? Выберите Не передавать приложения и данные .
Есть вопросы об этих вариантах? Перейдите к разделу «Резервное копирование» в этом руководстве Smart Setup.
12 Войдите в свою учетную запись AppleШаг 12 Войдите в свою учетную запись Apple
Введите свой Apple ID и пароль. Эта учетная запись используется для загрузки новых приложений для использования на вашем телефоне и доступа к любым другим функциям, таким как iCloud.
Не знаете, какой у вас Apple ID, или вам нужно его создать? Следуйте ссылкам на экране.
13 Ознакомьтесь с положениями и условиями AppleШаг 13. Ознакомьтесь с положениями и условиями Apple
Когда вы вводите свой Apple ID, вам показываются условия для ознакомления. Пройдите их и, когда будете готовы, нажмите Согласен .
14 Экспресс-настройкиШаг 14 Экспресс-настройки
Чтобы настроить телефон с рекомендуемыми настройками, нажмите Продолжить . Если вы хотите настроить любой из этих вариантов, нажмите Настройка параметров .
Если вы хотите настроить любой из этих вариантов, нажмите Настройка параметров .
15 Обновляйте iPhoneШаг 15 Обновляйте iPhone
Чтобы получить последние функции, безопасность и улучшения путем автоматического обновления iOS, нажмите Продолжить . Если нет, коснитесь Установить обновления вручную .
16 iMessage и FaceTimeStep 16 iMessage и FaceTime
Оставайтесь на связи на всех своих устройствах с помощью iMessage и FaceTime, используя свой номер телефона или адрес электронной почты. Нажмите Продолжить .
17 SiriStep 17 Siri
Это позволяет вам использовать свой голос для выполнения различных действий на вашем устройстве и легкого поиска в Интернете. Нажмите Продолжить , чтобы настроить сейчас, или вы можете настроить позже. Если вы хотите настроить сейчас, вам будет предложено сказать несколько фраз, чтобы помочь с распознаванием голоса.
18 Экранное времяШаг 18 Экранное время
Чтобы получать еженедельные отчеты о времени использования экрана и устанавливать временные ограничения для приложений, которыми вы хотите управлять, нажмите Продолжить или Настроить позже в настройках .
19 Аналитика приложенийШаг 19 Аналитика приложений
Коснитесь Об аналитике приложений и конфиденциальности , чтобы узнать больше. Если вы хотите зарегистрироваться, нажмите Поделиться с разработчиками приложений , а если нет, нажмите Не делиться .
20 Отображение True ToneШаг 20 Отображение True Tone
iPhone автоматически адаптируется к условиям окружающего освещения, чтобы цвета отображались одинаково в различных условиях, коснитесь См. Без дисплея True Tone для просмотра, затем нажмите Продолжить .
21 Внешний видШаг 21 Внешний вид
Выберите светлый или темный внешний вид для iPhone, затем нажмите Продолжить .




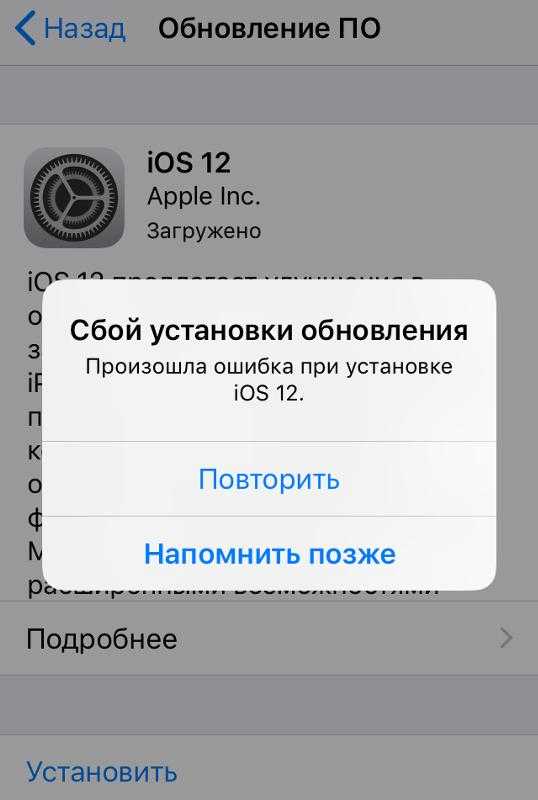
 К сожалению, звуки клавиатуры не нужны: во время печати они не всегда совпадают с нажатиями, а еще мешают, когда к iPhone подключены AirPods. Отключите в Настройках — «Звуки и тактильные сигналы» — «Щелчки клавиатуры».
К сожалению, звуки клавиатуры не нужны: во время печати они не всегда совпадают с нажатиями, а еще мешают, когда к iPhone подключены AirPods. Отключите в Настройках — «Звуки и тактильные сигналы» — «Щелчки клавиатуры». Обычно настройки Apple Pay сбиваются после переноса данных. Добавьте нужные платежные карты сразу во время активации iPhone.
Обычно настройки Apple Pay сбиваются после переноса данных. Добавьте нужные платежные карты сразу во время активации iPhone. Но делать этого не нужно: это касалось старых телефонов с древними аккумуляторами, которые могли работать не на полную емкость. В iPhone такой проблемы нет. Единственное, зачем нужно полностью разряжать iPhone — это для калибровки контроллера зарядки. Так смартфон будет точнее отображать уровень заряда.
Но делать этого не нужно: это касалось старых телефонов с древними аккумуляторами, которые могли работать не на полную емкость. В iPhone такой проблемы нет. Единственное, зачем нужно полностью разряжать iPhone — это для калибровки контроллера зарядки. Так смартфон будет точнее отображать уровень заряда. iPhone будет заряжаться медленнее, зато снизится износ.
iPhone будет заряжаться медленнее, зато снизится износ.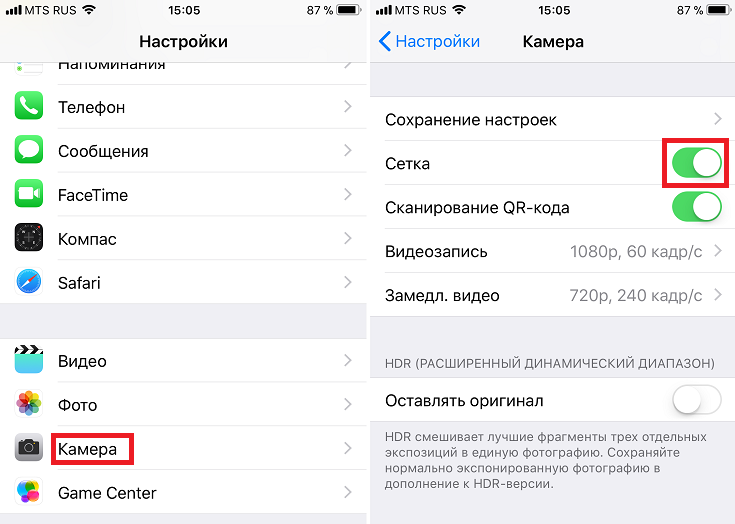 Если iPhone функционирует вместе с Jailbreak, для обновление операционной системы потребуется iTunes.
Если iPhone функционирует вместе с Jailbreak, для обновление операционной системы потребуется iTunes.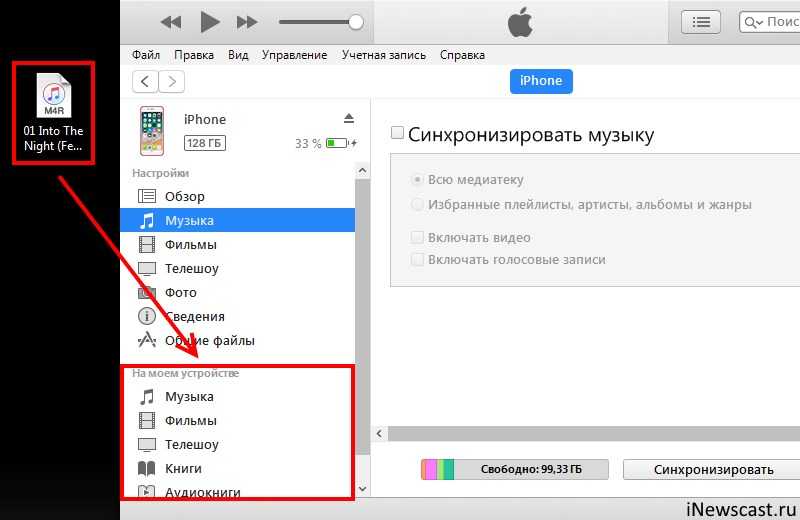 Программа поиска девайса в момент ускорения устройства также не должна работать. Отключение «Найти iPhone» осуществляется через пункт «iCloud» в настройках смартфона.
Программа поиска девайса в момент ускорения устройства также не должна работать. Отключение «Найти iPhone» осуществляется через пункт «iCloud» в настройках смартфона.


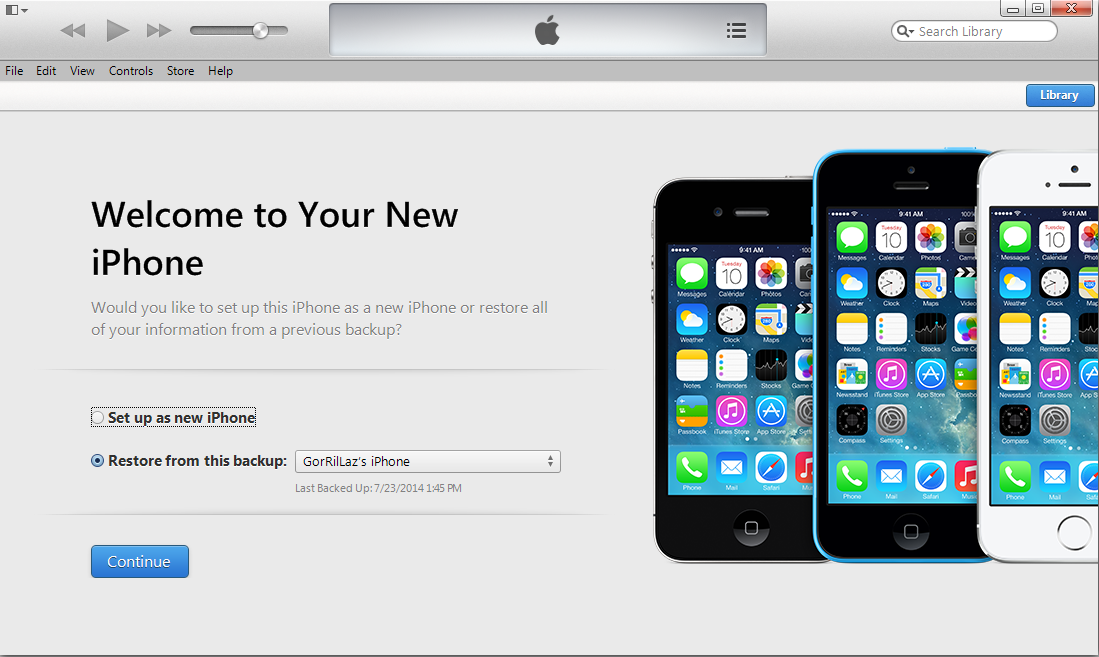 1 Создание Apple ID
1 Создание Apple ID



 Затем провести синхронизацию музыкальной библиотеки и разрешить перенос.
Затем провести синхронизацию музыкальной библиотеки и разрешить перенос.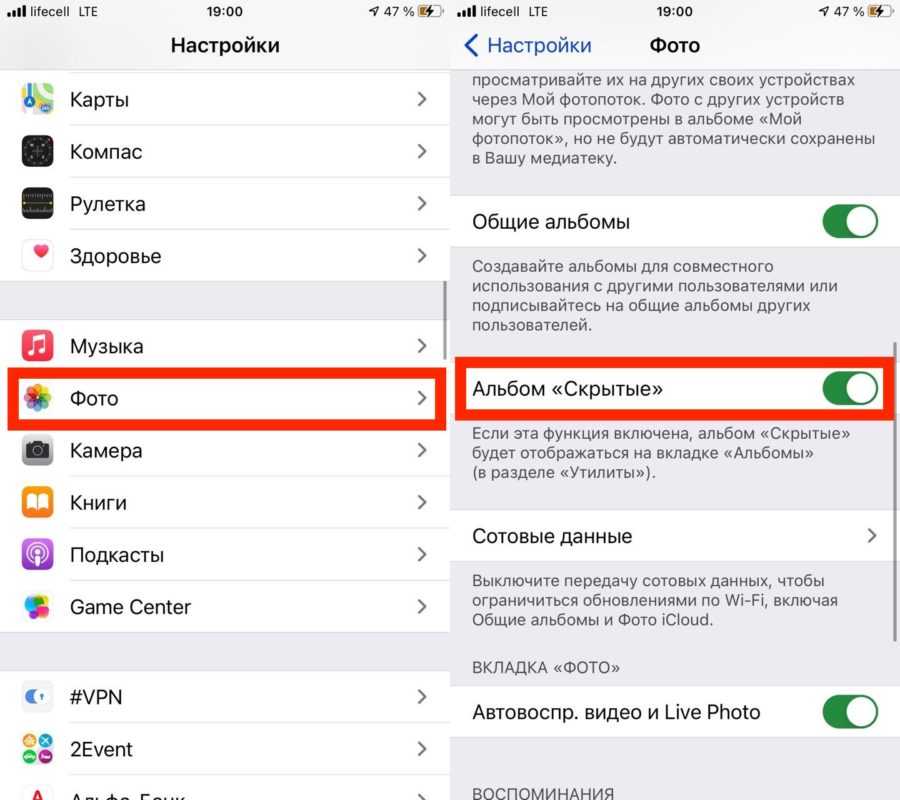
 Затем выбрать «Обзор» — «Резервные копии» — «Этот компьютер» — «Создать копию сейчас». Бэкап (резервная информация) загрузится на жесткий диск.
Затем выбрать «Обзор» — «Резервные копии» — «Этот компьютер» — «Создать копию сейчас». Бэкап (резервная информация) загрузится на жесткий диск. 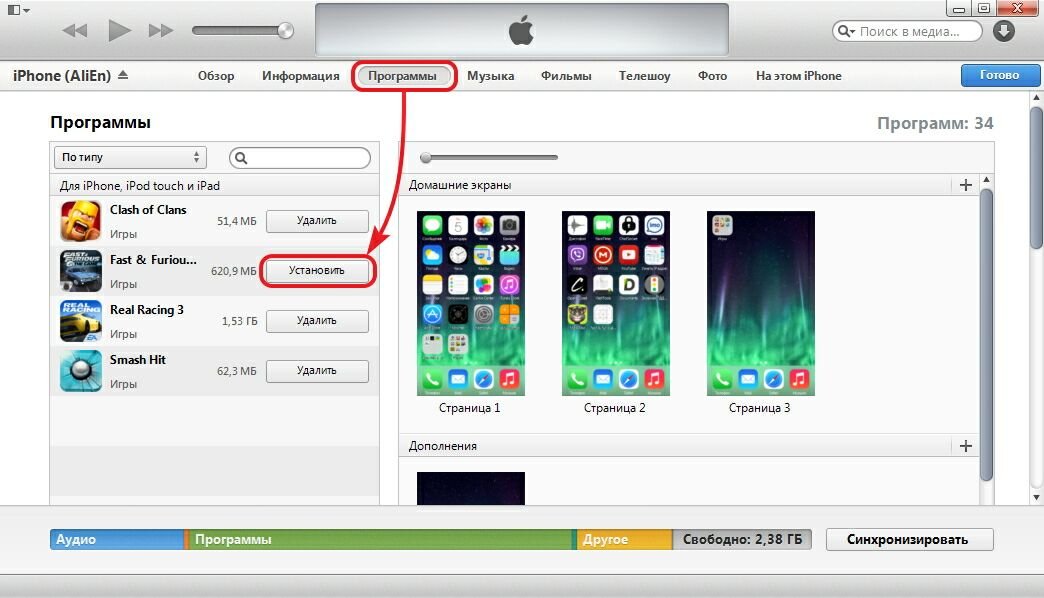


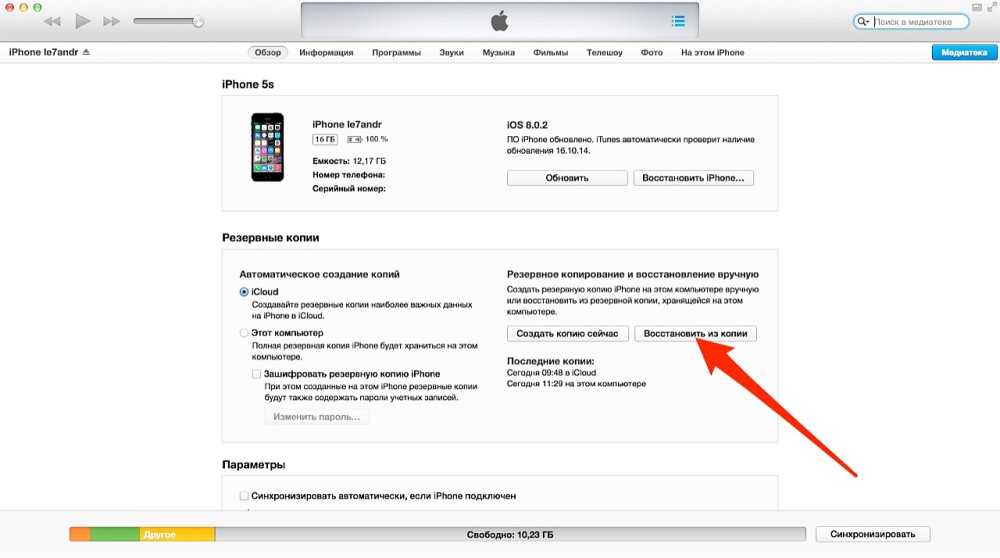
 Поэтому, чтобы заряд показывал проценты, нужно перейти в «Настройки» — «Аккумулятор» — «Заряд в процентах».
Поэтому, чтобы заряд показывал проценты, нужно перейти в «Настройки» — «Аккумулятор» — «Заряд в процентах».
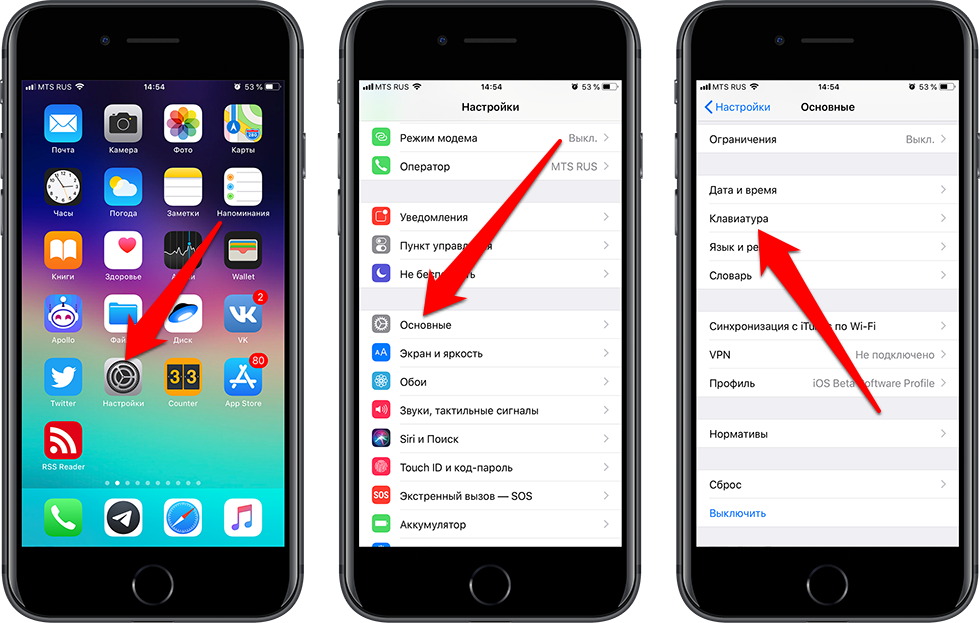 В чем дело?
В чем дело? д.
д.
 На предыдущем устройстве выберите «Настройки» > «Основные» > «Перенос или сброс» [ устройство ]. Коснитесь «Начать», затем следуйте инструкциям на экране.
На предыдущем устройстве выберите «Настройки» > «Основные» > «Перенос или сброс» [ устройство ]. Коснитесь «Начать», затем следуйте инструкциям на экране.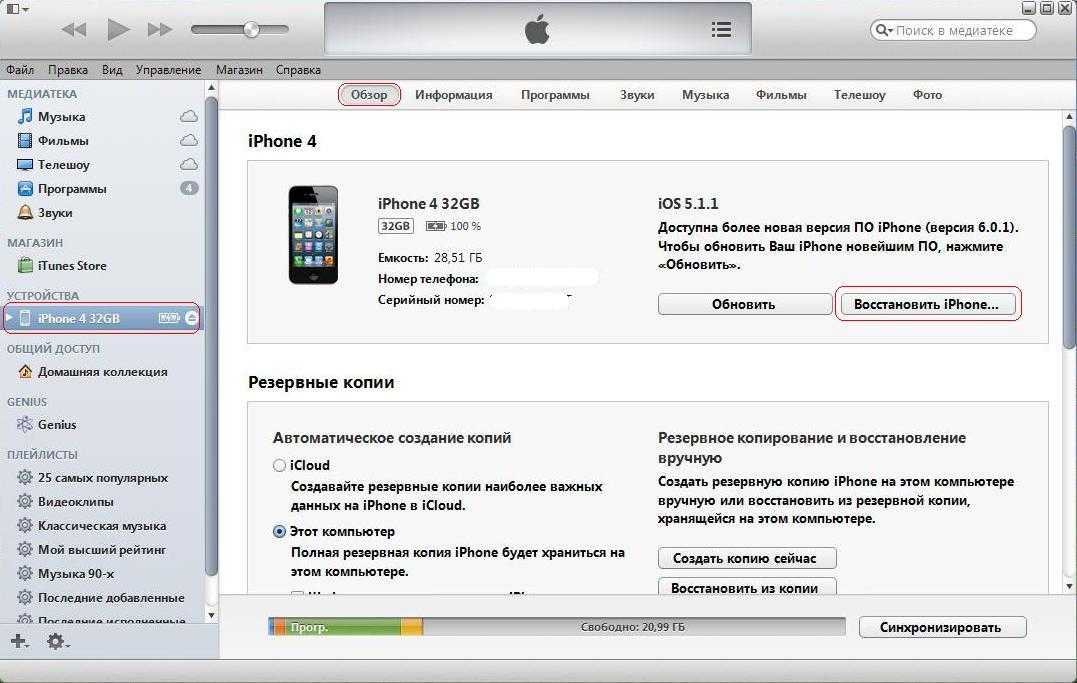 Затем вы можете восстановить остальные данные и контент на новое устройство из резервной копии iCloud.
Затем вы можете восстановить остальные данные и контент на новое устройство из резервной копии iCloud.
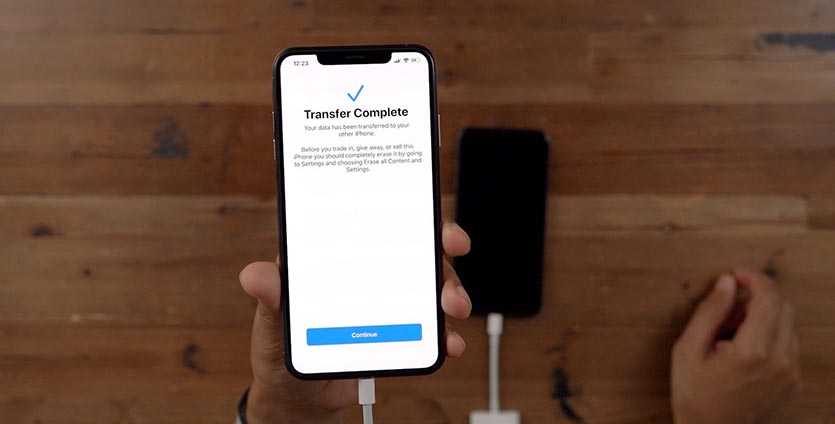

 Контент из резервной копии будет импортирован на новый iPhone.
Контент из резервной копии будет импортирован на новый iPhone. Продолжайте еще раз и обновляйте свой iPhone.
Продолжайте еще раз и обновляйте свой iPhone.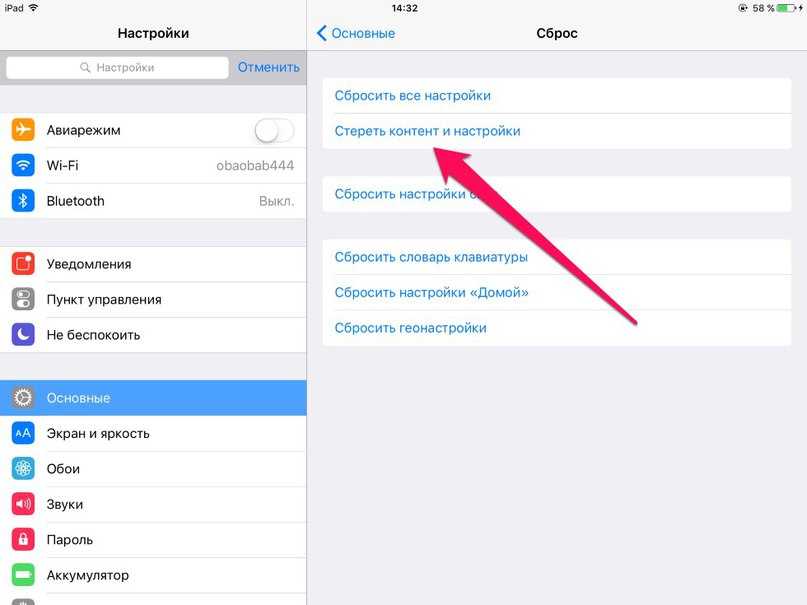 Вы всегда можете изменить это позже в настройках .
Вы всегда можете изменить это позже в настройках .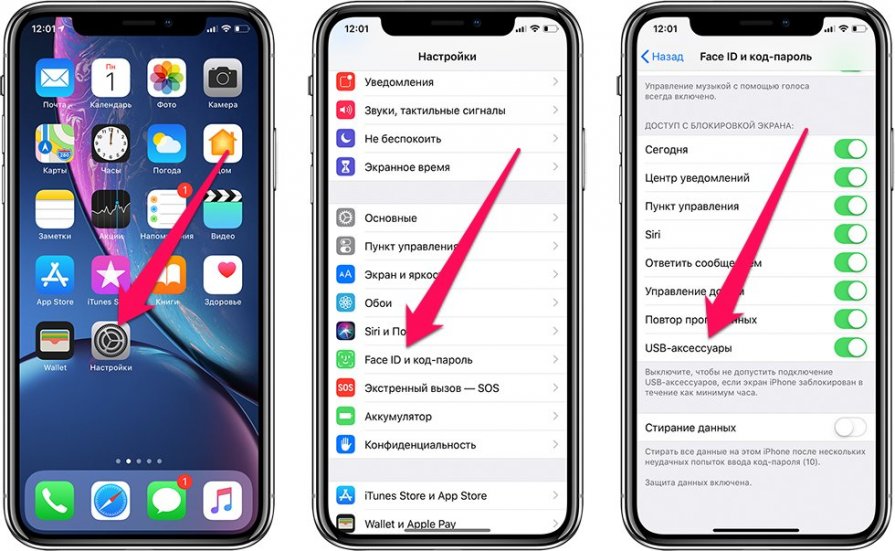 Это для тех, кто переходит на iPhone или iPad с другой мобильной платформы.
Это для тех, кто переходит на iPhone или iPad с другой мобильной платформы. Если вы не находитесь в зоне действия сети Wi-Fi, вы можете настроить это позже. Выберите Вместо этого используйте сотовую связь .
Если вы не находитесь в зоне действия сети Wi-Fi, вы можете настроить это позже. Выберите Вместо этого используйте сотовую связь .