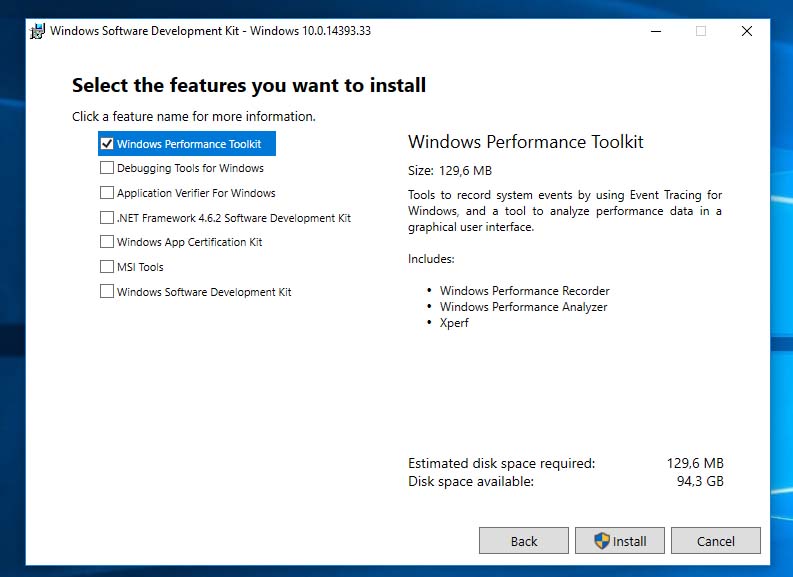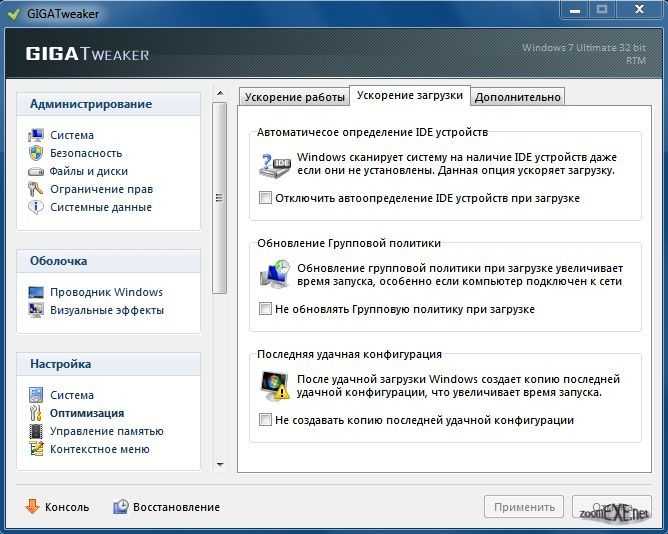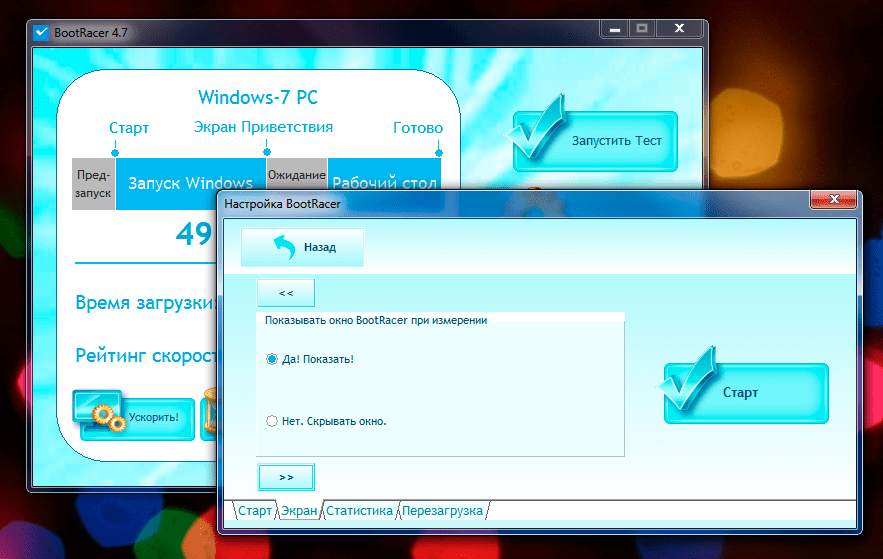Ускоренная загрузка Windows 7: подробная инструкция
Время на чтение: 8 мин
Перед резонным вопросом, как ускорить загрузку Windows 7, стоит каждый пользователь не только маломощного компьютера, но и высокопроизводительной машины. В системе сами по себе эффективно расходятся ресурсы, но из-за постепенного захламления системы, неправильных настроек и других негативных явлений система начинает работать медленно. Мы рассмотрим способы, как выжать из своего компьютера по максимуму.
Как ускорить загрузку Windows 7 при включении?
Ускорить загрузку компьютера Windows 7 помогут настройки BIOS (UEFI) и устранение с автозапуска отдельных программ.
При правильной настройке BIOS удаётся сэкономить до половины времени на запуск системы. Выполним изменение основных параметров:
- Перезагружаем компьютер и во время запуска наживаем Del, F2 или другую клавишу (если кнопка отличается, смотрим документацию к компьютеру).
- Переходим в раздел «Boot» в более старых версиях – «Boot Priority».

- В разделе «Fast boot» устанавливаем положение «Enable».
- В графе «1st Boot Priority» устанавливаем свой HDD или SSD.
После произведённых изменений система перестанет искать наличие диска в DVD-дисководе, флешек и других USB-устройств. Во время запуска не будет работать USB-клавиатура, в будущем запуститься в безопасном режиме будет сложнее.
Читайте также: ошибка a disk read error occurred
Следующая важная процедура – устранение лишних приложений с автозапуска:
- После запуска системы нажимаем Win + R и вводим msconfig.
- Переходим в раздел «Автозагрузка».
- Убираем выделение со второстепенных программ. Важно – они останутся доступными, но их нужно будет запускать вручную.
Работа с диском
Должен быть уже ощутим существенный прирост скорости, но процедуру следует продолжить, так как ускорить загрузку ноутбука Windows 7 поможет ещё и повышение производительности жёсткого диска. HDD – это единственный механический элемент компьютера (кроме дисковода), который по совместимости и самый медленный, часто замедляет ПК. Лучший вариант – установить SSD, но при отсутствии такой возможности можно использовать свой HDD с лучшей эффективностью.
HDD – это единственный механический элемент компьютера (кроме дисковода), который по совместимости и самый медленный, часто замедляет ПК. Лучший вариант – установить SSD, но при отсутствии такой возможности можно использовать свой HDD с лучшей эффективностью.
Убираем временные файлы:
- Загружаем CCleaner с оф. сайта.
- После установки и запуска на вкладке «Cleaner» нажимаем «Run Cleaner».
- Программа автоматически удалит неиспользуемые и временные файлы.
Второй этап ускорения – удаление посторонних программ:
- В той же программе CCleaner переходим в раздел «Tools».
- Убираем неизвестные, малополезные, устаревшие программы и игры.
Этап 3 – дефрагментация диска:
- Переходим в «Мой компьютер», ПКМ по системному разделу диска, затем выбираем «Свойства».
- Кликаем на вкладку «Сервис».
- Нажимаем кнопку «Выполнить дефрагментацию».
После завершения процедуры с системным диском лучше выполнить то же самое в отношении других разделов.
Читайте также: Как активировать Виндовс 7 без ключа?
Как ускорить загрузку Windows 7 64 bit с помощью устранения визуальных эффектов
Кстати, сильно влияет на скорость загрузки наличие и тип антивируса, рекомендуем заменить его на менее ресурсоёмкий или вовсе использовать антивирусные сканеры. С ними не будет постоянной защиты, но при необходимости легко запустить сканирование системы и удалить вирусы, один из лучших вариантов – Dr. Web.
Классическая тема системы требует намного меньше ресурсов, чем различные анимированные варианты. Если готовы мириться с простым интерфейсом, приступаем к изменению параметров.
Отключение эффектов:
- Кликаем на Пуск, ПКМ на «Компьютер» и выбираем «Свойства».
- Выбираем «Дополнительные параметры системы».
- В разделе «Быстродействие» нажимаем на «Параметры…».
- Устанавливаем выделение «Обеспечить наилучшее быстродействие».

- Применяем изменения.
Уменьшение таймаута загрузки
Этот метод также поможет ускорить время загрузки Windows 7, прирост не будет столь заметным, но все равно ощутим.
Уменьшаем время отклика:
- Зажимаем Win + R и вводим msconfig.
- Переходим во вкладку «Загрузка».
- В графе «Таймаут» устанавливаем значение 3 (если установлена одна система).
- Устанавливаем флажок возле «Без GUI».
- Кликаем «Применить» и закрываем окно.
Читайте также: Как запустить последнюю удачную конфигурацию Windows 7?
Дополнительные методы ускорить загрузку Windows 7 Максимальная
Есть ещё несколько полезных способов:
- удаление вирусов. Одного антивируса недостаточно для обнаружения всех угроз, рекомендуем использовать несколько, например, Kaspersky, Dr. Web, Malwarebytes Antimalware;
- работа с железом. Если просто установлено мало оперативной памяти или низкая ёмкость накопителя, лучше просто расширить эти показатели.

- очистка от пыли. Из-за загрязнения, компьютер перегревается и начинает медленно работать. Можно самостоятельно выполнить очистку или обратиться в сервисный центр. Порой перегрев происходит из-за слабой системы охлаждения, возможно, целесообразно установить более мощный кулер;
- задание приоритетов работы. В «Диспетчере задач» (Alt + Ctrl + Del) во вкладке «Процессы» можно устанавливать приоритетность задачи. Находим нужную программу, ПКМ по процессу, наводим курсов на «Приоритет» и устанавливаем «Реального времени».
С помощью перечисленных методов компьютер будет работать значительно быстрее, а пользоваться им станет приятнее.
Если у Вас остались вопросы по теме «Ускоренная загрузка Windows 7», то можете задать их в комментария
Сайт: tvoykomputer.ru
Оцените материал
Рейтинг статьи 4.3 / 5. Голосов: 7
Пока нет голосов! Будьте первым, кто оценит этот пост.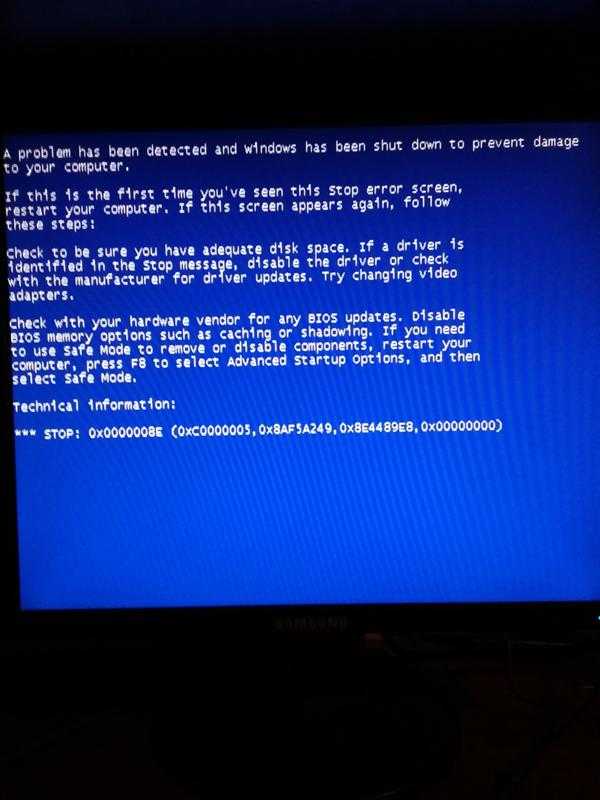
Как ускорить загрузку Windows 7
ГлавнаяОперационные системы
Windows 7 – очень популярная сегодня операционная система, которая установлена на миллионы компьютеров.
Несмотря на то, что последняя версия Windows 7 вышла 22 февраля 2011 года и после этого не обновлялась, для многих пользователей она остается актуальной, по сей день, а значит, остается актуальным и решением проблем, связанных с ней.
Операционная система имеет достаточно низкие по современным меркам системные требования. Например, для 32-битной версии ОС требуется всего лишь 1 гигабайт оперативной памяти. Тем не менее многие пользователи активно жалуются на долгую загрузку системы и медленную работу. Мы рассмотрим несколько способов, как сделать работу за компьютером с Windows 7 более комфортной, а загрузку этой ОС более быстрой.
Как ускорить загрузку Windows 7
Содержание
- Причины медленной загрузки и работы
- Способы ускорения загрузки компьютера
- Чистка системы от мусора
- Просмотр и отключение программ в автозагрузке
- Выключение ненужных сервисов
- Способ ускорения процесса завершения работы системы (через «Реестр»)
- Очистка компьютера от ненужных программ
- Действенный метод для ускорения загрузки с использованием BIOS
- Кардинальное решение для ускорения загрузки, замена жесткого диска
- SSD диски
- Установка большего количества оперативной памяти
- Покупка нового компьютера
- Вывод
- Видео — Как ускорить загрузку компьютера при включении
Начнем с тех, что может сделать каждый пользователь, а, следовательно, они помогут большему количеству людей.
Эффективные способы для ускорения загрузки и работы компьютера
Чистка системы от мусораСделать это проще и удобнее всего будет с помощью популярных программ для очистки компьютера. Для примера возьмем CCleaner. Эта популярная программа, которая хорошо себя зарекомендовала перед миллионами пользователей. Ей по сей день пользуются многие люди, которым не все равно на состояние системы.
CCleaner – бесплатная программа, но имеет PRO версию. Для наших целей бесплатной версии более чем достаточно. Стоит отметить, что для ускорения работы загрузки компьютера, нам нужно будет затронуть такое место, как реестр. Большинство важных параметров и настроек ОС хранится именно здесь. В реестре могут оставаться остатки программ и приложений из-за некорректной работы их деинсталляторов. Поэтому мы будем исправлять проблемы именно в реестре.
Для этого:
- Нужно скачать и установить программу CCleaner. Так как программа бесплатная, сложности в скачивании не возникнет.

На официальном сайте разработчика нажимаем «Скачать CCleaner» для своей системы
- Устанавливаем программу на свой компьютер, попутно выбирая предложенные компоненты, ставим или убираем галочки в зависимости от того нужны они нам или нет.
Нажимаем «Install», снимаем галочки с дополнительных программ для скачивания
- Открываем программу и выбираем вкладку «Реестр». Нажимаем на кнопку «Поиск проблем».
Открываем вкладку «Реестр», ставим галочки на все пункты, нажимаем кнопку «Поиск проблем»
- После этого на экране появится список всех проблем реестра. Нажимаем «Исправить выбранное».
Нажимаем «Исправить выбранное»
- Вам будет предложено сохранить резервную копию сделанных изменений для того, чтобы избавить вас от проблем, в случае, если будут удалены важные элементы ОС.
Нажимаем «Да»
- Нажимаем «Исправить отмеченные». На этом все, программа очень быстро сама исправит все проблемы, и вы сможете дальше пользоваться ПК. Нажимаем «Исправить отмеченные»
Просмотр и отключение программ в автозагрузкеПримечание! С помощью этой программы вы также можете полностью удалить оставшиеся файлы и программы.

Для ускорения производительности компьютера нам нужно отключить в автозагрузке все программы не используемые при запуске.
Что бы сделать это:
- В CCleaner открываем раздел «Сервис», далее кликаем по вкладке «Автозагрузка».
Открываем вкладку «Сервис» и выбираем «Автозагрузка»
- Вы увидите список программ, которые запускаются вместе с загрузкой системы автоматически.
Список программ, которые запускаются автоматически
- Выбираем приложения, какие вам не нужны при запуске, нажимаем «Выключить».
Отключение программ из автозагрузки без сторонних программ
Если у вас нет программ для чистки компьютера, и вы не хотите их устанавливать, то есть способ для удаления программ из автозагрузки без любых других программ.
Для этого нужно:
- Открыть меню «Пуск» и написать в строке поиска слово «msconfig».
 Нажимаем на единственную программу, которая появилась. Это – «Конфигурация системы».
Нажимаем на единственную программу, которая появилась. Это – «Конфигурация системы».Открываем меню «Пуск» и пишем в строке поиска слово «msconfig», нажимаем на программу, которая появилась
- Здесь есть раздел «Автозагрузка» он нам и нужен.
Переходим в раздел «Автозагрузка»
- Выбираем программу, автозагрузку которой мы хотим выключить, снимаем с нее галочку и нажимаем «ОК».
Снимаем галочку с программы, автозагрузку которой мы хотим выключить, нажимаем «ОК»
Вместе с Windows обязательно запускается несколько сервисов, которые используются для нормального функционирования ОС. Большинство сервисов лучше не отключать, иначе может пострадать стабильность системы. Но некоторые особенно не нужны, и их можно выключить, тем самым сильно увеличить скорость загрузки ОС.
Для отключения этих сервисов воспользуемся следующей инструкцией:
- В строке поиска меню «Пуск» пишем «services.
 msc».
msc».В строке поиска меню «Пуск» пишем «services.msc»
- Вы увидите список всех сервисов. Сразу возникает вопрос, что тут лучше не выключать? Для этого необходимо каждый сервис вводить в поисковик и узнавать, за что он отвечает. Универсальную инструкцию дать нельзя.
Список всех сервисов системы
На заметку! Но можно посоветовать сайт Black Viper, здесь содержится информация о большинстве этих сервисов.
- Что бы выключить ненужный сервис дважды щелкните по названию.
Двойным кликом левой кнопкой мыши нажимаем на службу, которую хотим отключить
- В поле «Тип запуска» в списке выберите опцию «Отключить».
В разделе «Тип запуска» из списка выбираем опцию «Отключить»
- Нажмите «Применить», затем «ОК».
Нажимаем «Применить», затем «ОК»
Способ ускорения процесса завершения работы системы (через «Реестр»)На заметку! Если вы сомневаетесь в полезности какого-либо сервиса, то лучше его не трогать.
Возможностей ускорить загрузку самой операционной системы много и мы говорим о них в этой статье. Но помимо запуска Windows есть и процесс «Завершения работы», который тесно связан с этим понятием. Способов ускорить завершение работы мало, но они все же есть. С реестром нужно быть осторожным, так как случайная ошибка может обернуться в серьезные проблемы с ОС.
Но помимо запуска Windows есть и процесс «Завершения работы», который тесно связан с этим понятием. Способов ускорить завершение работы мало, но они все же есть. С реестром нужно быть осторожным, так как случайная ошибка может обернуться в серьезные проблемы с ОС.
Итак, нам нужно:
- Вводим команду «regedit» в поисковое поле меню «Пуск», открыв этим «Редактор реестра».
Вводим слово «regedit» в поисковую строку меню «Пуск», щелкаем по программе
- Далее переходите по указанному пути «HKEY_LOCAL_MACHINE»-«SYSTEM»-«CurrentControlSet»-«Control».
Поочередно открываем папки «HKEY_LOCAL_MACHINE»-«SYSTEM»-«CurrentControlSet»-«Control»
- Находим тут файл: «WaitToKillServiceTimeout». В нем будет стоять цифра 12000, что будет равняется 12 секундам. Не трудно догадаться, что именно столько система тратит на остановки всех процессов, то есть, на завершение работы. Эту цифру можно поменять вручную вплоть до 2 секунд. Чем вы сильно ускорите завершение работы.

Находим значение «WaitToKillServiceTimeout»
- Щелкните дважды левым кликом мыши по файлу «WaitToKillServiceTimeout», в поле вбейте нужную цифру, нажмите «ОК».
Щелкаем дважды левым кликом мыши по файлу «WaitToKillServiceTimeout», в поле вбиваем нужную цифру, нажимаем «ОК».
Но не стоит сильно занижать это значение. Дело в том, что в таком случае операционная система будет слишком быстро завершать работу, а необходимые данные не будут сохранены. Так что прибегайте к этой настройке только, если действительно в этом нуждаетесь и не ставьте слишком мало значение.
Очистка компьютера от ненужных программЭтот способ позволит не только увеличить скорость загрузки, но и в целом повысит быстродействие и отзывчивость вашего компьютера. Практически на каждом компьютере найдутся бесполезные программы, которые никак не используются. Они могут попадать в компьютер вместе с установкой болезного программного обеспечения. Как правило, неопытные пользователи не следят за установленными программами.
Потому давайте узнаем, как увеличить количество места на жестком диске, что бы увеличить быстродействие и скорость загрузки:
- Открываем «Панель управления».
В меню «Пуск» открываем «Панель управления»
- Выбираем там пункт «Удаление программ».
В категории «Просмотр» выбираем «Категория», находим и открываем пункт «Удаление программ»
- Перед вами появится список всех установленных программ. Если вы не знаете, что за программа перед вами, то можете воспользоваться поиском в интернете. Щелкните на программу, которую хотите удалить, в верхней панели нажмите кнопку «Удалить».
Окно «Удаление или изменение программ» со списком всех установленных программ
Щелкаем на программу, нажимаем в верхней панели кнопку «Удалить»
Действенный метод для ускорения загрузки с использованием BIOSНа заметку! Удалить ненужные программы также можно через CCleaner или аналогичные приложения.
Bios – это несколько микропрограмм, которые позволяют настраивать отдельные элементы системного блока, компьютер в целом. Именно здесь пользователи должны поставить первым загрузочным CD-ROM, для того, чтобы выполнить установку Windows на свой компьютер с диска. Как правило, после установки никто не возвращает на первое место загрузку с жесткого диска. Из-за этого система при каждом запуске сначала пытается загрузить операционную систему из дисковода, а после неудачи переходит к жёсткому диску. Этот процесс занимает несколько драгоценных секунд, тем самым делает загрузку более долгой.
Именно здесь пользователи должны поставить первым загрузочным CD-ROM, для того, чтобы выполнить установку Windows на свой компьютер с диска. Как правило, после установки никто не возвращает на первое место загрузку с жесткого диска. Из-за этого система при каждом запуске сначала пытается загрузить операционную систему из дисковода, а после неудачи переходит к жёсткому диску. Этот процесс занимает несколько драгоценных секунд, тем самым делает загрузку более долгой.
Чтобы система сразу загружалась с жёсткого диска необходимо:
- Войти в BIOS. Нажмите нужную кнопку на клавиатуре при запуске компьютера. Какую — написано в процессе загрузки системы или в инструкции к вашей материнской плате. Как привило, на современных компьютерах, это кнопка «Delete». На многих компьютерах возможно нужно будет нажать кнопки «F4» или «F2», либо другие кнопки «F».
При загрузке системы можно увидеть клавиши входа в БИОС
- После попадания в БИОС перейдите в раздел «Boot». Переводится, как «Загрузка».

Переходим во вкладку «Boot» с помощью стрелок на клавиатуре, нажимаем «Enter»
- Выбираем здесь «Boot Device Priority» и выбираем ваш HDD. Называться такие диски в BIOS могут по-разному. Но в названии должно быть слово HDD.
Переходим в пункт «Boot Device Prority»
В разделе «1t Boot Device» выставляем на первое место диск HDD
Вот и все, теперь ваш компьютер будет тратить еще меньшее времени на загрузку системы.
Кардинальное решение для ускорения загрузки, замена жесткого дискаОсновная проблема обычных HDD дисков заключается в том, что их конструкция принципиально не изменилась с начала 90 годов. Именно тогда впервые начали использовать жесткие диски, работающие со скоростью 5400 оборотов в минуту. Именно эта скорость является крайне распространенной на сегодняшний день. Конечно, сегодня на рынке есть жесткие диски, скорость которых 7200 оборотов в минуту, но это не дало особенного прироста в производительности системы, ведь едва перевалила за 100 мегабайт в секунду, вместо 70 на дисках со скоростью вращения 5400 оборотов в минуту.
HDD -диск самый медленный элемент компьютера, из-за низкой скорости чтения которого, может гораздо медленнее работать система
Поэтому можно считать технологию производства HDD дисков наиболее устаревшей и бесперспективной, по сравнению с другими комплектующими компьютера. Именно жёсткий диск на сегодняшний день является самым медленным элементом компьютера, из-за низкой скорости чтения которого, может гораздо медленнее работать система.
SSD дискиК нашему счастью на рынке появилось принципиально новое устройство для хранения информации в компьютере — SSD диск. Простыми словами – это флешка большого объёма и с огромной скоростью записи и чтения, которая может в 10 или даже сотни раз превосходить скорость обычных HDD дисков. В SSD диске нет движущихся элементов, он абсолютно бесшумен, слабо греется и способен переживать физические воздействия. Но главное то, что такой диск способен гораздо быстрее читать и записывать информацию. С помощью такого устройства вы сразу заметите прирост производительности, все программы, браузеры и игры, включая Windows, будут загружаться гораздо быстрее. Казалось бы – SSD это прекрасная технология, которая моментально вытеснит устаревшие HDD диски с рынка. Но все не так просто.
Казалось бы – SSD это прекрасная технология, которая моментально вытеснит устаревшие HDD диски с рынка. Но все не так просто.
С использованием SSD-диска сразу же станет заметен прирост производительности компьютера
Идеальным решением станет использование в компьютере сразу двух дисков – SSD и HDD. На первый вы установите операционную систему и необходимые программы, а на HDD все остальное. Такой подход поможет не потратить слишком много денег и получить производительную систему с большим объёмом памяти.
Установка большего количества оперативной памятиЭто интересно! SSD диски полноценно появились на рынке примерно в начале 2010.
Наряду с установкой SSD диска, производительность системы может повысить увеличение объёма ОЗУ. Увеличить объём оперативной памяти очень просто. Для такого апгрейда системы вам не придется покупать новые комплектующие, только саму оперативную память. Заранее позаботьтесь, чтобы оперативная память была полностью совместима с вашей материнской платой. Сделать это можно на официальном сайте производителя.
Сделать это можно на официальном сайте производителя.
Установка дополнительной оперативной памяти может увеличить производительность компьютера
Но добавление оперативной памяти поможет далеко не во всех случаях. Убедитесь, что именно ваш компьютер нуждается в таком обновлении. В противном случае – оперативная память не даст желаемого большего прироста к производительности и скорости загрузки операционной системы.
Покупка нового компьютераОбратите внимание, что если ваш компьютер окончательно устарел и не поддается обновлениям (в нем используются устаревшие модули оперативной памяти, и нет возможности установки SSD диска), то возможно, стоит задуматься о покупке нового, более мощного компьютера. В таком случае, проблема уйдет сама собой. Старый компьютер можно продать на досках объявлений и таким способом у вас получится сэкономить немного денег.
ВыводИспользуя все или несколько из этих нехитрых советов, вы сможете добиться гораздо более быстрой загрузки операционной системы, а также, в общем, повысите производительность вашего компьютера.
Видео — Как ускорить загрузку компьютера при включении
Понравилась статья?
Сохраните, чтобы не потерять!
Рекомендуем похожие статьи
Ускорение процесса загрузки Windows 7
от Pavel Dzenisenka
В процессе эксплуатации ноутбука с предустановленной Windows 7, со временем начинаешь понимать, что операционная система загружается слишком медленно. Приходится буквально включать ноутбук раньше на 3 минуты и заниматься другими делами, чтобы не наблюдать удручающий процесс долгой загрузки OS и стартующих вместе с ней приложений
В принципе, от том, как ускорить загрузку Windows 7, написано достаточно много, но есть желание сделать упрощённый ремейк всей процедуры. Весь процесс оптимизации достаточно хорошо работает на всех моделях ноутбуков, с установленной Windows 7, проверен и достаточно надёжен — ремонтировать ноутбук в сервисе не придётся.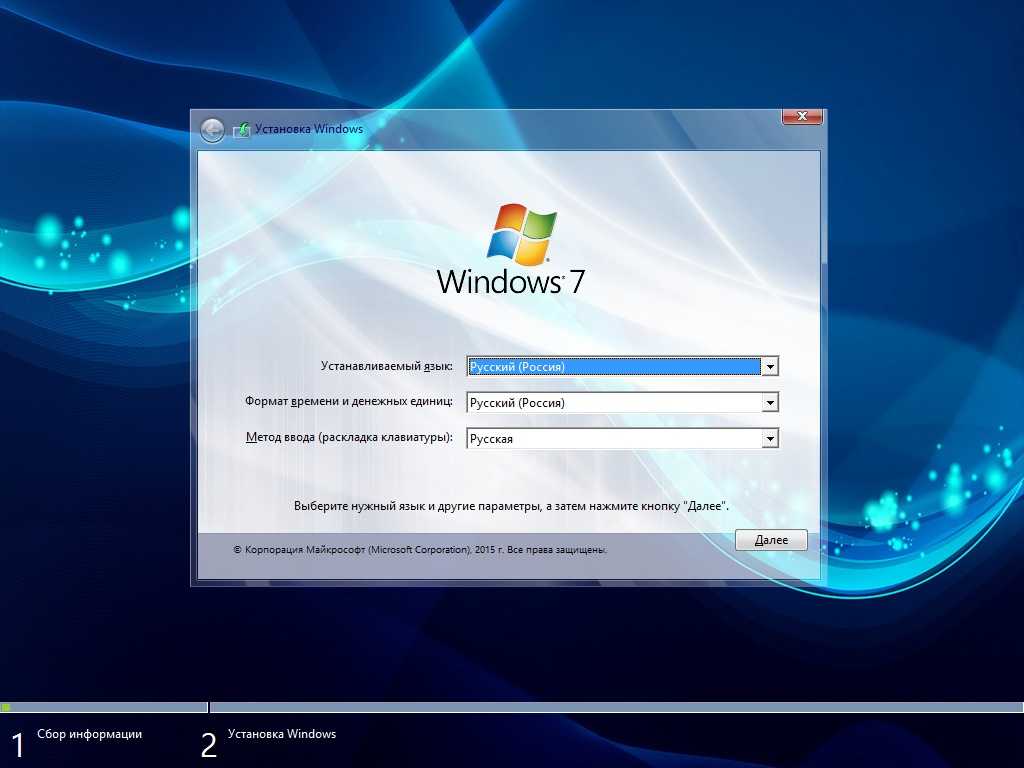 Единственное требование — жёсткий диск ноутбука должен быть исправен.
Единственное требование — жёсткий диск ноутбука должен быть исправен.
Но так или иначе, желательно иметь «под рукой» точку восстановления системы и загрузочную флешку с ОС и уметь провести установку — на всякий случай.
Итак, начнём.
Необходимость ускорения загрузки Windows 7 более очевидна для ноутбуков. В ноутбуках зачастую установлены тихоходные жёсткие диски 5400 rpm (оборотов в минуту), что конечно же сказывается на их производительности и скорости загрузки операционной системы. В обычных HDD для компьютеров чаще используются диски со скоростью вращения шпенделя 7200 rpm, что заставляет работать их немого быстрее.
Поэтому оптимизировать и ускорять файловую систему винчестера ноутбука, а так же инициировать вспомогательные технологии ускорения должно быть полезно. Хочется отметить, что данный вид оптимизации не принесёт видимого прироста скорости на дисках SSD, так как для твёрдотельных накопителей не характерны потеря скорости чтения и записи как на обычных HDD из-за позиционирования считывающей головки.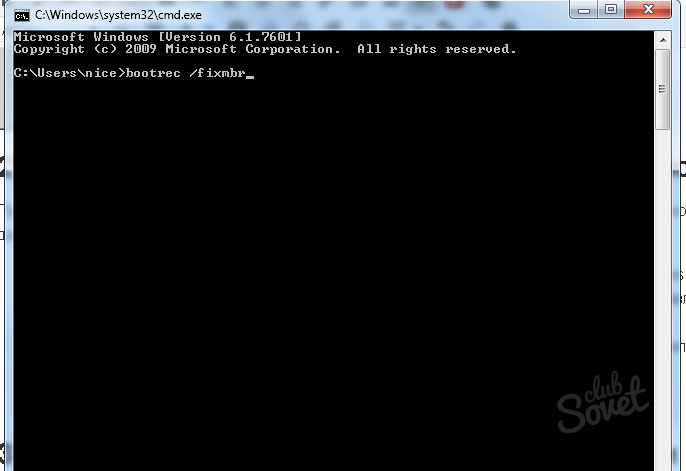
Данная статья ориентирована на владельцев традиционных HDD, поскольку у 95% пользователей до сих пор установлены обычные «диски-тихоходы» (5400 и 7200 rpm), и, ситуация в ближайшее время вряд ли изменится.
Весь процесс ускорения будет разбит на несколько этапов:
- подготовка;
- оптимизация;
- проверка эффективности.
1. Подготовка
Для полной автоматизации процесса ускорения загрузки включаем автоматический вход в систему, чтобы ввод пароля не влиял на скорость и эффективность работы утилиты. Если пароль на вход в систему не установлен, идём дальше. Обратите внимание на наличие свободного места на диске C:/, так как наличие свободного пространства может быть критично при такого рода манипуляциях.
Для работы нам потребуется Microsoft Windows SDK.
Скачиваем Microsoft Windows SDK for Windows 7.
Устанавливаем из всего пакета лишь Windows Performance Toolkit 4.7 для Windows 7, ставя галочку для установки напротив данного компонента.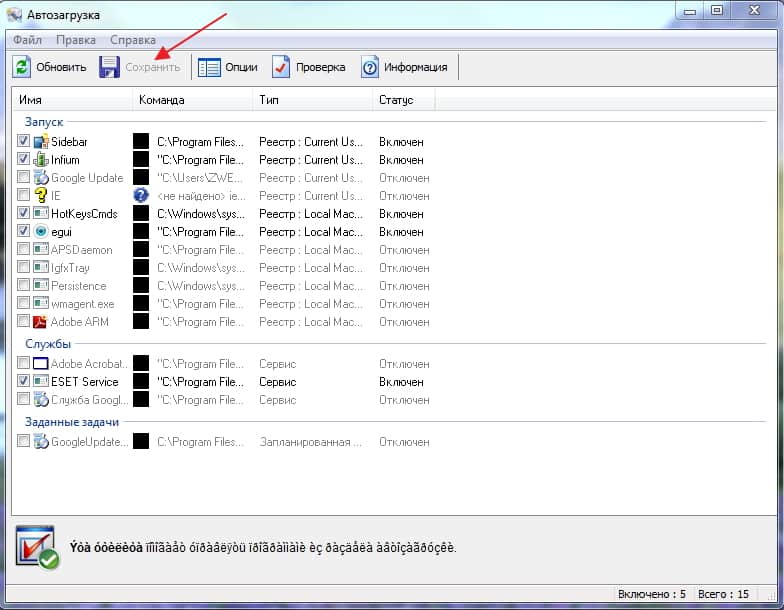
Если по каким-то причинам данная «тулза» не устанавливается, то удалите Microsoft Visual C++ 2010 Redistributable Package в меню Программы и Компоненты.
2. Оптимизация. Ускоряемся в загрузке Windows 7
Для начала с помощью Microsoft Windows SDK проведём трассировку и логирование (запись) текущей скорости загрузки и процессов, протекающих во время её. Для этого вызываем с помощью клавиш win+К — Выполнить. И вводим туда —
xbootmgr -trace boot
Команда вызовет перезагрузку системы, поэтому перед её выполнением закройте все открытые окна и приложения.
Если при попытке ввода команды xbootmgr -trace boot система возвратила ошибку с сообщением, «xbootmgr не является внутренней или внешней командой», стоит обратить внимание на процесс инсталляции Microsoft Windows SDK — это говорит о некорректной установке.
После перезагрузки системы можно открыть и посмотреть отчёт о скорости загрузки, использовании жёсткого диска во время boota системы и процессах.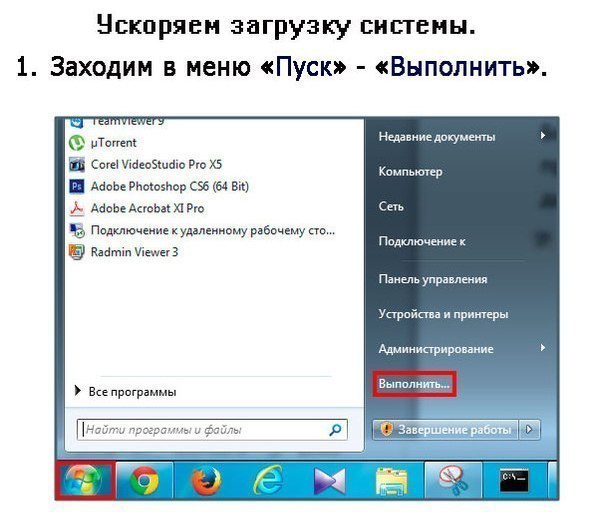 Искать отчёт следует с папке
Искать отчёт следует с папке C:\Users\имя пользователя.
Название файла в данном случае boot_BASE+CSWITCH_1 (самая нижняя строчка с симпатичной иконкой
). Этот видно на рисунке ниже, как и путь к папке с отчётами. Там же со временем появятся и другие отчёты, которые можно использовать для получения визуальных данных.
Если открыть такой файл, можно найти много полезной информации, в том числе эффективность работы технологии ReadyBoot (технологии упреждающего чтения для ускорения загрузки Windows 7, чем больше зелёного цвета, тем чаще «угадывает» ReadyBoot данные для увеличения скорости загрузки).
Для того, чтобы сейчас запустить автоматический процесс оптимизации ReadyBoot (это и есть непосредственно процедура ускорения загрузки Windows 7 на ноутбуке) — необходимо запустить утилиту xbootmgr. Для этого выполнить win+r и ввести-
xbootmgr -trace boot -prepSystem
Жмём Ввод.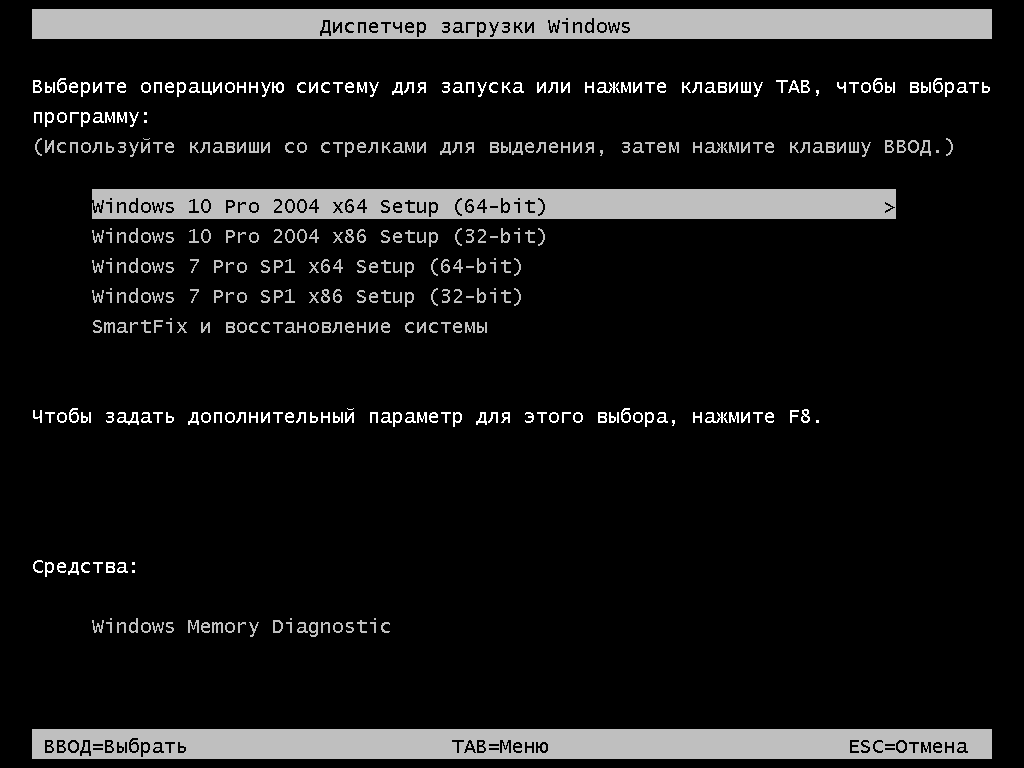 Начнётся серия перезагрузок с вызовом информационных окон на английском языке.
Начнётся серия перезагрузок с вызовом информационных окон на английском языке.
Весь процесс оптимизации может длиться достаточно долго, поэтому лучше всего запастись терпением и ждать окончания процесса. Открывать и запускать программы во время выполнения этого процесса не рекомендуется, так как это может привести к значительному увеличению времени, необходимого для оптимизации.
Рассчитывать на очень значительный прирост скорости чтения не приходится, но уменьшить таким образом время загрузки Windows 7 до полной готовности explorer к работе можно на 10-20%, что станет приятным бонусом для подуставшей системы.
3.Оценка эффективности
Проверить эффективность проделанной работы можно, как субъективно — система станет заметно быстрее загружаться до полной готовности к работе, так и объективно, сравнив логи — трейсы записей в папке C:\Users\имя пользователя. В любом случае прирост быстроты загрузки будет — вопрос лишь в том, какой. Ведь быстрота системы не всегда зависит только от улучшения работы ReadyBoot и файловой системы. На быстроту работы ноутбука влияют программы в автозагрузке, кривые драйверы, ненужные службы, которые лучше отключить либо поставить в загрузку с задержкой. Поиск и отключение ненужных компонентов может стать для неопытного пользователя непосильным заданием — иногда проще установить Windows заново.
На быстроту работы ноутбука влияют программы в автозагрузке, кривые драйверы, ненужные службы, которые лучше отключить либо поставить в загрузку с задержкой. Поиск и отключение ненужных компонентов может стать для неопытного пользователя непосильным заданием — иногда проще установить Windows заново.
- Downloads
- Networks
- News
- Soft
- Wiki
- Windows
- Windows 10
- Архив
- Безопасность
- Железо
- Инструкции и решения
- Компании
- Плагин Ad Inserter для WordPress
- Сайты
- Справочники
7 способов ускорить загрузку Windows с помощью включения опции быстрого запуска
Ожидание загрузки компьютера может быть болезненным процессом. Вы помните, как быстро загружался ваш старый компьютер пару лет назад? Хотя Microsoft и обладает ускорением процесса загрузки , его все же необходимо отшлифовать. Какой бы ни была причина, существует множество способов помочь ускорить работу Windows и заставить ваш компьютер работать быстрее и лучше даже без обновления оборудования. Также узнайте, как повысить производительность вашего компьютера .
Какой бы ни была причина, существует множество способов помочь ускорить работу Windows и заставить ваш компьютер работать быстрее и лучше даже без обновления оборудования. Также узнайте, как повысить производительность вашего компьютера .
Настройка для ускорения загрузки Windows 10/8/7/XP/VISTA/ —
Люди привыкли искать; как ускорить запуск Windows 10/8/7? Как ускорить загрузку компьютера? Почему мой компьютер слишком долго загружается? Как изменить автозапуск программ windows 10 , чтобы сделать его быстрее? Почему мой компьютер так медленно загружается? Ускорить загрузку Windows 10 с помощью настроек «Включить быстрый запуск»? Как ускорить загрузку Windows? Как я могу ускорить мой компьютер? Как я могу ускорить мой компьютер? Почему мой компьютер так медленно загружается? Как ускорить загрузку ноутбука? Как проверить запуск программ в Windows 7 , которые вызывают замедление работы ПК? Как ускорить запуск компьютера с Windows? Как управлять автозагрузкой Windows 7/8/10 ? Почему мой компьютер слишком долго загружается? Как улучшить время загрузки Windows? И так далее.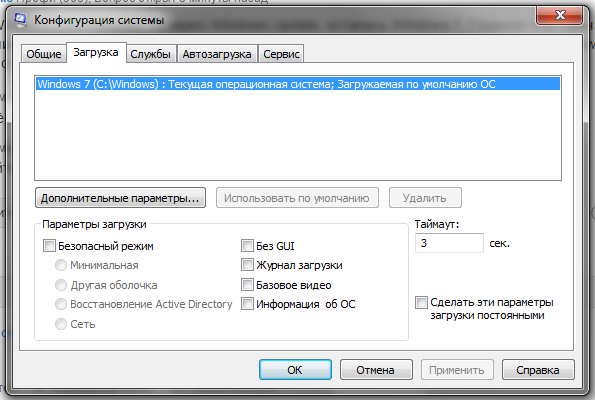
Это полное руководство по ускорению медленного ПК . Теперь перестаньте искать , как улучшить производительность моего компьютера ? как ускорить запуск Windows 7, ускорить время загрузки Windows 10, что такое время загрузки, какие самые удивительные советы по повышению производительности Windows 7? Ускорение загрузки и завершения работы Windows 7, простые способы повышения производительности Windows 10, отключение быстрой загрузки Windows 7 или ускорение реестра времени загрузки Windows 7; вот несколько советов о том, как исправить низкую производительность и повысить общую скорость системы, а также помочь вам оптимизировать Windows для повышения производительности и справиться с долгой загрузкой.
Это руководство покажет вам, как сократить время, необходимое для появления рабочего стола при включении компьютера. Это лучший способ сделать компьютер быстрее , научиться работать на компьютере быстрее . Здесь я собираюсь поделиться несколькими быстрыми советами, которые помогут вам сократить время загрузки вашего ПК на 60%, чтобы ускорить запуск вашего ноутбука/компьютера/ноутбука. Если вы устали и разочарованы ожиданием загрузки Windows 10/8.1/7, вам необходимо убедиться, что параметры быстрого запуска включены. Нравиться; когда дело доходит до времени загрузки Windows, отключение ненужных программ и настроек, таких как визуальные эффекты, немного ускорит запуск Windows.
Если вы устали и разочарованы ожиданием загрузки Windows 10/8.1/7, вам необходимо убедиться, что параметры быстрого запуска включены. Нравиться; когда дело доходит до времени загрузки Windows, отключение ненужных программ и настроек, таких как визуальные эффекты, немного ускорит запуск Windows.
Быстрый запуск Windows 7/8/10 — это то, о чем вы когда-либо мечтали; Раньше люди спрашивали, как ускорить запуск Windows 7/8.1/10, и как ускорить время загрузки реестра Windows, как ускорить запуск Windows 7 с помощью « regedit ». Один из друзей спрашивает, как ускорить запуск компьютера и как ускорить загрузку Windows 7, как Windows 8. Вы можете сделать это быстро, отключив службы и приложения Windows 7 для быстрого запуска. Вы можете проверить список служб и приложений для вашего ПК, запустив « msconfig », которая является встроенной утилитой Windows. В частности, в Windows 10 представлена функция «Быстрый запуск», которая абсолютно работает лучше, чем в более старых версиях Windows.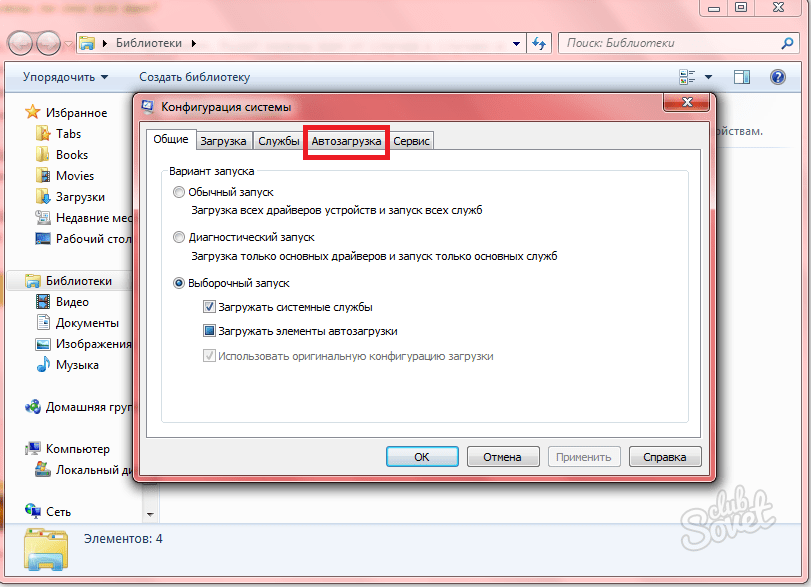
Ускорение загрузки Windows, время загрузки и ускорение загрузки Windows: настройка для ускорения загрузки Windows 10/8/7/XP/VISTA/ — Как ускорить загрузку компьютера? Как изменить автозапуск программ windows 10? Почему мой компьютер так медленно загружается? Ускорить загрузку Windows 10, включив параметры быстрого запуска? Как ускорить загрузку Windows? Это исчерпывающее руководство по ускорению медленного ПК, времени загрузки и выключения. Изучите простые способы повышения производительности Windows 10 с помощью реестра; вот несколько советов о том, как исправить низкую производительность и повысить общую скорость системы, а также помочь вам оптимизировать Windows для повышения производительности. Ускорьте работу компьютера, следуя советам, которые сокращают время загрузки вашего ПК на 60 % и ускоряют запуск ноутбука/компьютера/ноутбука.
Раньше я пробовал с программное обеспечение для повышения производительности Windows , как инструменты для настройки ПК , но ни один из них не работает лучше для меня. Инструменты повышения производительности системы являются автоматизированными инструментами, и в нашей системе Windows установлена специально настроенная программа.
Инструменты повышения производительности системы являются автоматизированными инструментами, и в нашей системе Windows установлена специально настроенная программа.
В прошлый раз вы видели 7 скрытых функций, о которых вы не знали в Windows . Здесь, сегодня, я собираюсь поделиться несколькими рекомендациями, которым вы можете следовать, чтобы ускорить загрузку Windows. После загрузки Windows я обнаружил, что время загрузки было не таким быстрым, как хотелось бы. Итак, после некоторых подготовительных работ я смог придумать несколько решений, чтобы ускорить работу Windows. Независимо от того, насколько быстро загружается ваш компьютер, его все равно недостаточно.
{tocify} $title={Table of Contents}
Эффективные способы ускорения загрузки Windows: Если есть что-то, чего все боятся, так это перезагрузка своего компьютера. Это может занять всего минуту или две, но может показаться вечностью. Существует ряд простых настроек и инструментов, которые можно использовать для ускорения загрузки Windows . Вот мои лучших настроек, которые ускорят загрузку вашего компьютера и позволят вам быстрее уйти после выключения. Если вы верите в свою систему и в то, как она устроена, вы можете увидеть достаточно более быстрая скорость запуска , или вы можете значительно ускорить время загрузки .
Это может занять всего минуту или две, но может показаться вечностью. Существует ряд простых настроек и инструментов, которые можно использовать для ускорения загрузки Windows . Вот мои лучших настроек, которые ускорят загрузку вашего компьютера и позволят вам быстрее уйти после выключения. Если вы верите в свою систему и в то, как она устроена, вы можете увидеть достаточно более быстрая скорость запуска , или вы можете значительно ускорить время загрузки .
Я получил улучшение в пределах от чуть более 3 секунд вместо 27 секунд. Вот , как максимизировать время запуска и узнать, какие программы замедляют работу в Windows.
Ускорьте время загрузки Windows и сделайте Windows быстрее:
(Прежде всего, перезагрузите компьютер и посмотрите текущее время, необходимое для загрузки вашего компьютера.)
Выполните пять шагов, чтобы ускорить загрузку Windows, чтобы ускорить ее запуск:
1. Редактировать реестр
Что вам нужно сделать, это открыть реестр,
- Нажмите ПУСК >> ВЫПОЛНИТЬ .

- Введите REGEDIT >> введите.
- Просмотрите папку HKEY_LOCAL_MACHINE/SYSTEM/CurrentControlSet/Control/Session Manager/Memory Management/PrefetchParameters/ EnablePrefetcher .
- Дважды щелкните « Enableprefetcher ».
- Вставьте 1 в поле Дата валютирования, а шестнадцатеричный формат должен быть включен (включен).
Затем перезагрузите компьютер и посмотрите на синюю линию и посмотрите, сколько раз она проходит.
Вы также можете читать; Ускорьте работу Windows в 10 раз быстрее без какого-либо программного обеспечения | Сделайте ПК быстрее | Выигрыш 10/8/7/XP
2. Дефрагментация загрузки
Если ваши загрузочные файлы расположены ближе друг к другу, вашему жесткому диску потребуется меньше времени для поиска файлов, что, следовательно, ускорит загрузку. Это было разрешено по умолчанию на моей машине, но вам нужно убедиться, что у вас есть опция включил в реестре.
- В « REGEDIT » перейдите к; HKEY_LOCAL_MACHINE\SOFTWARE\Microsoft\Dfrg\ BootOptimizeFunction
- Вам нужно установить « enable » на « Y ».
Вы также можете знать; 7 лучших советов по ускорению, оптимизации и повышению производительности ПК с Windows для более быстрой работы
3. Держите реестр в чистоте
Реестр Windows может быть катастрофой. Когда программы установятся, они сформулируют ключи реестра . Когда вы удалите программу, она оставит бесполезные ключи реестра. Решение состоит в том, чтобы использовать приятный и надежный очиститель реестра.
Будьте осторожны при выборе, потому что плохой очиститель может действительно испортить вашу систему. Так вот вопрос как почистить комп? тогда лучшая программа CCleaner . Это один из лучших инструментов для поддержания чистоты и скорости Windows .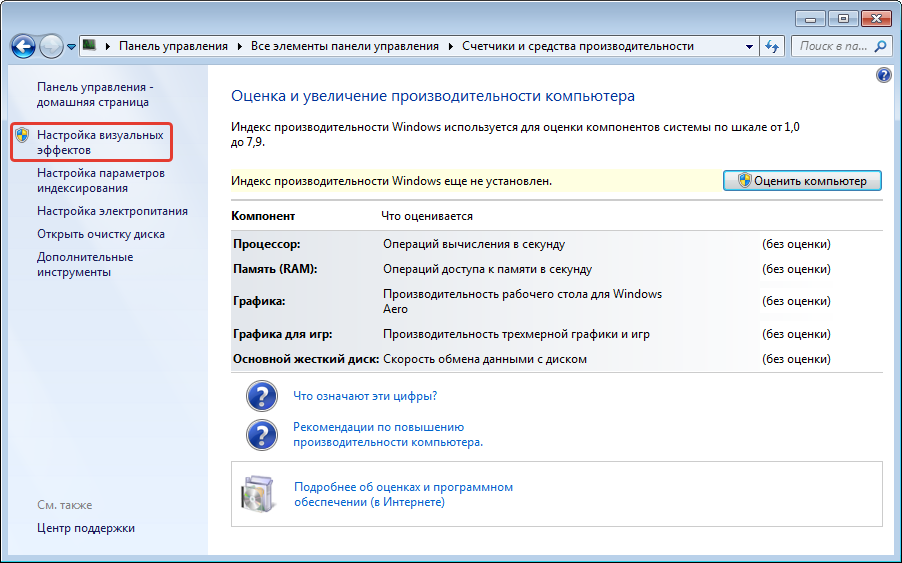
РЕКОМЕНДУЕТСЯ: 15 лучших способов сделать ваш компьютер более быстрым и эффективным
4. Избегайте регулярного удаления «Папки предварительной выборки»
Предварительное предупреждение: я нашел много веб-сайтов, предлагающих удалить папку предварительной выборки как способ ускорить время загрузки, что на самом деле может замедлить время, необходимое для загрузки, и почти наверняка замедлить запуск приложения, поскольку Что ж. Совет рекомендует заходить в каталог « C:\WINDOWS\Prefetch » и очищать его каждую неделю. В своих тестах я также обнаружил, что после очистки каталога моему компьютеру требуется на несколько секунд больше времени, чтобы перейти к моему рабочему столу после загрузки.
Windows использует этот каталог для ускорения запуска приложений. Он проверяет файлы, которые вы используете во время запуска, и приложения, которые вы запускаете, и создает индекс, где эти файлы и приложения расположены на вашем жестком диске. Используя этот индекс, Windows запускает файлы и приложения быстрее. Итак, очищая каталог, вы, скорее всего, замедляете запуск приложений. Поэтому я рекомендую вам НЕ регулярно очищать эту папку с предварительной выборкой . (Вы можете очищать его содержимое один раз в шесть месяцев, чтобы воссоздать эти файлы.)
Используя этот индекс, Windows запускает файлы и приложения быстрее. Итак, очищая каталог, вы, скорее всего, замедляете запуск приложений. Поэтому я рекомендую вам НЕ регулярно очищать эту папку с предварительной выборкой . (Вы можете очищать его содержимое один раз в шесть месяцев, чтобы воссоздать эти файлы.)
Если вы также устали от своей ОС Android; проверить мою последнюю статью; 15 лучших способов ускорить работу вашего Android БЕЗ ROOT
5. Ограничьте запуск ненужных программ при запуске
Количество программ, которые автоматически загружаются во время загрузки Windows, замедляет процесс. Один из самых проверенных способов ускорить процесс загрузки предотвратить запуск ненужных программ на вашем компьютере .
Эти различные программы будут автоматически пытаться загрузиться во время загрузки, в зависимости от того, что вы установили. Вы можете сделать следующие шаги:
- Нажатие Ctrl+Alt+Esc .

- откройте диспетчер задач >> вкладка «Автозагрузка» .
Или для старых окон:
- Откройте меню «Пуск».
- Введите msconfig >> введите.
Вы увидите все программы, которые запускаются при загрузке компьютера.
6. Перерегистрируйте файл actxprxy.dll
. Этот файл DLL называется библиотекой ActiveX [Activex Interface Marshaling Library] от Microsoft и связан с безопасностью компьютерной сети. Этот файл всегда присутствует на каждом компьютере с Windows, потому что это процесс, необходимый для правильной работы вашего компьютера в операциях ввода-вывода.
Просто выполните следующие действия, чтобы зарегистрировать файл actxprxy.dll:
- Перейти к « Старт ».
- Открыть командную строку ( Запуск от имени администратора ).
- Введите « regsvr32 actxprxy.
 dll » и нажмите «Ввод».
dll » и нажмите «Ввод». - Вы получите сообщение « DllRegisterServer в actxprxy.dll выполнено успешно «.
Обновление : 5 ноября 2015 г. (когда в Windows 10 запускается новая функция «Включить быстрый запуск»)
7. Ускорьте загрузку Windows 10 с помощью настроек «Включить быстрый запуск»
Чтобы включить параметр «Быстрый запуск» в Win’10, выполните следующие действия:
- Нажмите СТАРТ
- Введите Панель управления и откройте ее.
- В правом верхнем углу есть опция «Просмотр по:» >> выберите вид « Категория ».
- Теперь найдите « Hardware and Sound » и нажмите на эту опцию.
- Проверить » Опции электропитания »
- Нажмите » Выберите, что делают кнопки питания »
- Нажмите » Изменить настройки, которые в данный момент недоступны »
- Вы сможете редактировать « Настройки выключения »
- Теперь включите опцию « ВКЛЮЧИТЬ БЫСТРЫЙ ЗАПУСК (рекомендуется) ».

Итог
Даже управляя своим запуском, он помогает вам точно видеть, сколько секунд занимает каждый элемент запуска. Иногда законные* программы имеют ненормальное время загрузки, и это указывает на них.
Вы должны всегда очищать и поддерживать все данные, файлы, папки в актуальном состоянии, чтобы получить хорошую производительность от вашей машины, называемой персональным компьютером.
Я надеюсь, что эти советы стали эффективными для ускорения работы окон, но если у вас есть какие-то свои любимые твики, поделитесь ими в комментариях.
Как ускорить загрузку Windows 10 и ускорить загрузку Windows
Со временем вы можете заметить, что ваш компьютер работает медленнее. Это естественное явление, особенно при интенсивном использовании, и вполне нормально задаваться вопросом «как ускорить загрузку Windows 10».
На вашем устройстве создается все больше и больше файлов, ваша система получает обновления, и ваше оборудование может стать менее мощным, чтобы справиться со всем этим.
В этой статье вы узнаете, как ускорить работу всех версий Windows 10 даже без обновления установки.
Прежде чем мы начнем, узнайте, как начать работу с Windows 10, здесь.
Почему Windows 10 загружается так медленно?
Чтобы ответить на этот вопрос, давайте сначала спросим: «Каково среднее время загрузки Windows 10?» многие процессы запускаются во время загрузки.Большинство ПК с Windows загружаются в течение 30 секунд.
Таким образом, все, что больше одной минуты, например 3,5 минуты, будет слишком медленным и будет способствовать медленной загрузке ПК.
Но многие пользователи продолжают сообщать о проблемах с медленной загрузкой в Windows 10, и, по мнению пользователей, эта проблема вызвана рядом признаков, в том числе:
- Поврежденный файл Центра обновления Windows.
- Многие автоматически запускаемые программы и приложения
- Устаревшая операционная система Windows
- использование старого жесткого диска вместо нового, более легкого и быстрого жесткого диска
- Вредоносное ПО (вредоносное программное обеспечение)
- Устаревшие драйверы устройств
- Многие фоновые программы
- Обновления Windows, работающие в часы активности
Как ускорить работу Windows 10
У нас есть статья о том, как ускорить работу Windows 10: советы по повышению производительности ПК. Вы можете проверить это.
Вы можете проверить это.
В этой статье наши советы сосредоточены на том, как повысить скорость работы вашей системы без ущерба для функций, внешнего вида и служб.
Мы также сделали приведенные ниже методы доступными и простыми в использовании, однако для еще лучших результатов мы связали для вас некоторые продукты в нашем магазине.
Совет. Если вы не знакомы с тем, как работает Windows 10, рекомендуем прочитать наш Начало работы с Windows 10 статья первая.
#1. Выполняйте регулярные перезагрузки
Чем дольше вы оставляете компьютер включенным, тем медленнее он может работать. При постоянно работающем оборудовании ваша система может замедляться из-за создания временных файлов или просто перегрева различных компонентов.
Хотя Windows 10 по умолчанию переводит ваш дисплей в спящий режим, многие пользователи оставляют свои компьютеры включенными на несколько дней или даже недель. В течение этого времени приложения продолжают работать в фоновом режиме, со временем занимая память и вызывая серьезные замедления.
Чтобы этого не произошло при следующем использовании устройства, выключите его, когда закончите. Вы можете сделать это, щелкнув меню «Пуск» на панели задач, а затем нажав кнопку Power .
Здесь выберите Выключить . Через несколько минут снова включите компьютер с помощью кнопки питания.
#2. Обновляйте свою систему
Важно поддерживать операционную систему Windows в актуальном состоянии. Новые обновления приносят новые функции, лучшую оптимизацию и часто даже исправления безопасности.
Вы можете обновить Windows 10 из приложения Настройки , где также можно найти дополнительные расширенные системные настройки.
Если вам нужно более подробное руководство по обновлению Windows 10, ознакомьтесь с нашей статьей Обновление Windows 10 .
Важно убедиться, что ваша ОС всегда находится на последней доступной версии, чтобы поддерживать систему в актуальном состоянии и обновлять все драйверы устройств.
Подробнее читайте здесь: Как обновить Windows 10
#3. Отключите ненужные приложения для запуска
Каждый раз, когда ваша система загружается, при запуске запускаются различные приложения. Это функция, используемая многими приложениями, которые вы, возможно, захотите иметь готовыми с момента получения доступа к компьютеру, например, антивирусным программным обеспечением.
Однако многие приложения не требуются для загрузки устройства при запуске , потому что в конечном итоге они используют слишком много системных ресурсов.
Некоторые приложения, особенно бесплатные, часто изменяют вашу систему и устанавливают ненужные приложения для запуска.
Это не только замедляет время загрузки, но и может привести к серьезному падению производительности, поскольку эти приложения продолжают работать в фоновом режиме.
Вот как вы можете отключить нежелательные автозагрузочные приложения, чтобы повысить скорость вашей операционной системы Windows 10.
- Откройте Диспетчер задач одним из следующих способов:
- Щелкните правой кнопкой мыши любое место на панели задач. Это откроет контекстное меню. Здесь выберите Диспетчер задач .
- Можно также одновременно нажать клавиши Ctrl , Alt, и Esc на клавиатуре.
 Здесь вы можете увидеть все приложения, которые запускаются на вашем компьютере при запуске.
Здесь вы можете увидеть все приложения, которые запускаются на вашем компьютере при запуске. - Примечание. Убедитесь, что приложение, которое вы пытаетесь отключить, не имеет Microsoft Corporation , указанного в Издатель столбец. Эти приложения обычно не влияют на производительность вашей системы и могут потребоваться для правильной работы Windows 10.
Ваш компьютер должен запускаться без автоматического запуска тяжелых или ненужных приложений.
Это дает вам возможность проверить время загрузки и производительность вашего устройства.
#4. Запустите инструмент/утилиту очистки диска
Windows 10 поставляется со встроенным инструментом, который поможет вам очистить файлы вашего компьютера, который называется инструментом очистки диска.
Очистку диска легко запустить, и она может освободить много места на вашем устройстве, удалив файлы, о существовании которых вы даже не подозревали и уж точно не нуждаетесь в них.
Очистка диска удалит временные интернет-файлы, освободит место на вашем компьютере и улучшит его производительность.
Вот как запустить очистку диска на устройстве с Windows 10:
- Используйте поле поиска на панели задач или нажмите клавиши Windows и S на клавиатуре, чтобы открыть функцию поиска. .
- Введите « Очистка диска » и запустите инструмент из результатов поиска.

- При появлении запроса выберите диск, который вы хотите очистить. Мы рекомендуем начать с диска, на котором установлена Windows 10, а затем повторить эти шаги для любого или всех других дисков.
- Подождите некоторое время, пока утилита проанализирует ваше устройство, затем выберите то, что вы хотите удалить из системы. После выполнения действия вы также сможете увидеть, сколько места освободится на вашем диске.
- Нажмите кнопку OK , чтобы продолжить и безвозвратно удалить выбранные файлы.
- После завершения процесса очистки диска рекомендуется выполнить перезагрузку.
Вы также можете сделать это с помощью расширенных настроек системы , чтобы ускорить работу Windows 10.
#5. Удаление неиспользуемых приложений
На вашем компьютере могут быть приложения, которые вам больше не нужны или о которых вы даже не подозревали. Это может произойти по разным причинам. Некоторые поставщики поставляют свои машины с предустановленным программным обеспечением, которое часто называют вирусами.
Это может произойти по разным причинам. Некоторые поставщики поставляют свои машины с предустановленным программным обеспечением, которое часто называют вирусами.
Бесплатные приложения, также называемые бесплатными приложениями, могут успешно устанавливать скрытые приложения на ваш компьютер. Многие пользователи компьютеров устанавливают приложения для определенной цели, но никогда не используют их снова.
Лучшее, что вы можете сделать, это зайти в Настройки и удалить приложения, которые вам больше не нужны.
Это должно ускорить работу Windows и обеспечить максимальную производительность ПК.
Ознакомьтесь с нашим Установка и удаление приложений в Windows 10 статья для дальнейших инструкций.
#6. Запустите антивирусное сканирование
Устройство может работать медленно из-за вредоносных программ, особенно если вы часто пользуетесь Интернетом. Существует множество способов заразиться вредоносными угрозами, которые могут проникнуть на ваше устройство без надлежащей защиты.
Существует множество способов заразиться вредоносными угрозами, которые могут проникнуть на ваше устройство без надлежащей защиты.
Если вы хотите правильно защитить свое устройство, ознакомьтесь с нашей статьей Настройка безопасности в Windows 10 .
Мы рекомендуем использовать антивирусную программу Norton Security 2020 или Malwarebytes Premium для удаления и предотвращения будущих заражений вредоносными программами и повышения производительности ПК.
Как ускорить загрузку ПК с Windows
В наш век ноутбуков, элитных и ультрабуков время загрузки 30 секунд или меньше стало стандартом.
Все, что выше этого, считается медленным. К сожалению, на многих обычных ноутбуках загрузка операционной системы Windows может занять до полутора минут.
Как мы уже говорили, это часто происходит из-за обилия предустановленного программного обеспечения и зависимости от медленных жестких дисков. Мы рассмотрели, как ускорить Windows 10, а не давайте рассмотрим, как ускорить загрузку вашего ПК с Windows или ускорить загрузку Windows 10.
Мы рассмотрели, как ускорить Windows 10, а не давайте рассмотрим, как ускорить загрузку вашего ПК с Windows или ускорить загрузку Windows 10.
Если вы думаете о том, как ускорить загрузку ПК с Windows, вот 6 способов:
- Включите или включите режим быстрого запуска Windows.
- Настройте параметры UEFI/BIOS вашего ПК.
- Отключите или уменьшите количество запускаемых приложений и всех программ, которые вызывают замедление работы ПК и снижение производительности системы.
- Настройка запуска обновлений Windows во время простоя.
- Переход на твердотельный накопитель.
- Очистить кэш Windows
Давайте подробно обсудим их ниже:
#1. Включить режим быстрого запуска Windows
Функция быстрого запуска Windows 10 делает именно то, на что она похожа. Быстрая загрузка — это функция BIOS, которая сокращает время загрузки компьютера.
По сути, быстрый запуск — это промежуточный режим между переходом в спящий режим и завершением работы Windows.
Открытые приложения не будут сохранены, как в спящем режиме, но встроенная ОС перейдет в спящий режим. Это поможет вам быстрее начать работу с чистым состоянием.
Вы включите режим быстрого запуска через панель управления Windows. Чтобы получить доступ к панели управления:
Нажмите клавишу Windows > Введите панель управления > Оборудование и звук > Параметры питания > Системные настройки
Кроме того, перезагрузка не влияет. Поэтому, если у вас возникнут проблемы с Центром обновления Windows или входом в BIOS, вам, возможно, придется перезагрузить компьютер, чтобы выполнить эти задачи, а не выключаться.
С панели управления вы можете получить доступ к другим настройкам, таким как удаление некоторых фоновых приложений или всех программ, которые замедляют работу ПК.
Как включить быструю загрузку?
Вы можете сделать это через дополнительные параметры системы (вкладка «Дополнительно») или выполните следующие действия:
- Перейдите к «Настройки» > «Система» > «Питание и спящий режим» (вы также можете получить доступ к этому через панель управления).

- Щелкните ссылку Дополнительные параметры питания в правой части окна.
- Оттуда нажмите Выберите, что делают кнопки питания
- Вы должны увидеть флажок рядом с Включить быстрый запуск в списке опций.
- Если он неактивен, сначала нажмите ссылку Изменить параметры, которые в настоящее время недоступны в верхней части этого окна, а затем включите функцию быстрого запуска.
- Убедитесь, что вы нажали кнопку Сохранить изменения , когда закончите.
Другой способ включить быструю загрузку:
- Нажмите F2 во время загрузки, чтобы войти в настройки BIOS.
- Перейдите на вкладку «Дополнительно» > «Загрузка» > вкладку «Конфигурация загрузки».
- Включите настройку быстрой загрузки.
- Нажмите F10, чтобы сохранить и выйти.
#2. Настройте параметры UEFI/BIOS вашего ПК
На некоторых компьютерах в BIOS предусмотрены другие параметры быстрой загрузки.
Но, в отличие от быстрого запуска Windows, этот параметр быстрой загрузки (название может отличаться в зависимости от вашей материнской платы) пропускает некоторые из начальных тестов вашего ПК при первом запуске.
Примечание: Если вы занимаетесь разгоном или иным образом регулярно заходите в BIOS, вы можете оставить этот параметр выключенным. Но большинству людей будет полезно включить его, если он еще этого не сделал.
Чтобы включить его:
- Перезагрузите компьютер и нажмите Delete, чтобы войти в настройки BIOS (или другую клавишу, если будет предложено).
- Найдите любые настройки быстрой загрузки в меню. Некоторые люди также рекомендуют изменить приоритет загрузки (убедитесь, что ваш жесткий диск находится в верхней части списка, а не DVD-привод или сетевая загрузка).
- У каждого компьютера своя материнская плата, поэтому проверьте настройки UEFI/BIOS, чтобы узнать, есть ли какие-либо функции, которые можно включить или отключить для ускорения процесса загрузки.

- Вы можете использовать руководство по материнской плате или ПК, чтобы показать, где это находится.
#3. Отключить или сократить количество приложений и программ при запуске
Чем больше приложений и программ вы настроили для запуска при включении ПК, тем больше времени потребуется для перехода в рабочее состояние во время загрузки ПК. Больше приложений во время запуска означает более длительный период загрузки ПК.
Вам может потребоваться запуск большинства программ при загрузке, но не всех.
Чтобы узнать, какие программы запускаются при запуске:
- Нажмите Ctrl+Shift+Esc , чтобы выбрать Диспетчер задач.
- Нажмите на Подробнее внизу
- Перейдите на вкладку «Автозагрузка».
- Здесь вы увидите список программ, которые запускаются на вашем компьютере, и оценку Windows того, насколько сильно это влияет на время загрузки.

- Вы также увидите «Последнее время BIOS» в правом верхнем углу, которое сообщает вам, сколько времени потребуется вашему BIOS, чтобы передать управление Windows. Если это число превышает несколько секунд, следует перепроверить настройки BIOS, описанные выше. Это также может быть результатом медленной материнской платы.
Если в списке есть программа, которая вам не нужна при запуске, и если программа влияет на запуск, вы можете сделать две вещи:
- Перейдите к настройкам этой программы и снимите флажок запустите его с загрузкой Windows.
- Отключите программу из диспетчера задач, чтобы она не запускалась при загрузке.
Чтобы отключить программу из диспетчера задач:
- Откройте Windows Настройки > Приложения > Автозагрузка
- Выберите приложения диспетчера задач
- Отключите или выключите все, что вы не хотите открывать при запуске.

Примечание . Затем вы можете открыть File Explorer и найдите системные файлы данных приложения запуска (введите %APPDATA%\Microsoft\Windows\Start Menu\Programs\Startup в адресной строке, чтобы получить доступ к папке автозагрузки). Любые ярлыки в этой папке будут автоматически запускаться при загрузке ПК. Итак, если есть какая-то программа, которую вы не хотите запускать при запуске, удалите ее из папки или системных файлов.
#4. Настройка запуска обновлений Windows во время простоя
Для установки этих обновлений во время перезапуска и перезагрузки во время обновлений Windows требуется память, время и другие системные ресурсы.
Вот почему так важно позволить Windows делать свою работу, когда вы не используете ПК. Это отличается от запуска автоматических обновлений на вашем ПК.
Чтобы сделать это, не прерывая работу:
- Выберите «Настройки» > «Обновление и безопасность» > «Центр обновления Windows» .
- Нажмите кнопку «Изменить часы активности».
- Отправлять Windows в то время, когда вы чаще всего используете устройство, например, с 9 до 5
- Это когда ПК попытается запустить автоматические обновления и перезагрузится, когда система простаивает.
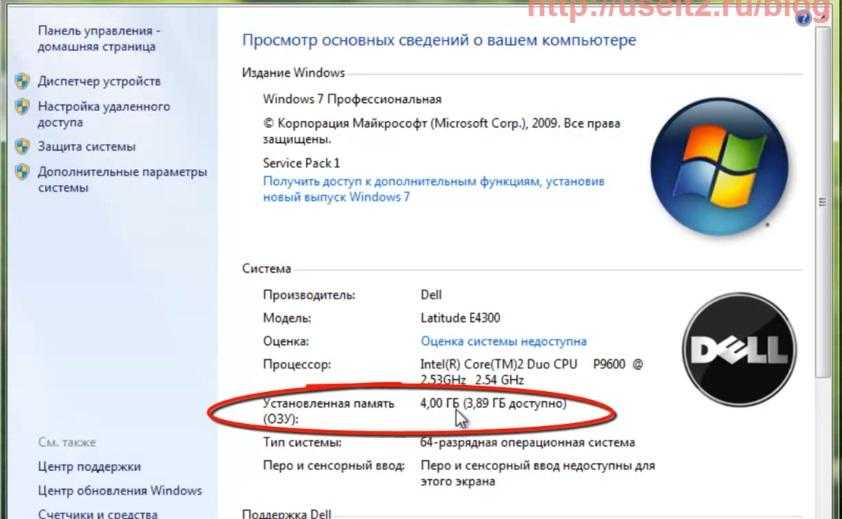
#5. Переход на твердотельный накопитель (SSD)
В настоящее время многие современные компьютеры поставляются с твердотельными накопителями (SSD), поскольку они намного быстрее. Так что, если ваш компьютер все еще использует старый механический жесткий диск, пришло время изменить его, чтобы ваш ПК с Windows загружался быстрее.
Мало того, что ваши приложения и программы будут запускаться почти мгновенно по сравнению с жестким диском, ваш компьютер также будет загружаться намного быстрее.
Насколько быстр SSD по сравнению с HDD?
Разница в скорости между SSD и жестким диском наиболее заметна при копировании и перемещении больших файлов. Жесткие диски могут копировать от 30 до 150 МБ в секунду (МБ/с), в то время как стандартные твердотельные накопители выполняют те же действия со скоростью 500 МБ/с.
Жесткие диски могут копировать от 30 до 150 МБ в секунду (МБ/с), в то время как стандартные твердотельные накопители выполняют те же действия со скоростью 500 МБ/с.
Благодаря отсутствию движущихся частей твердотельные накопители обеспечивают сверхбыстрое время загрузки и пробуждения, а также скорость передачи файлов до 500 МБ/с. Но вам придется пожертвовать местом для хранения, если вы используете SSD из-за его меньшей емкости.
Установка SSD довольно проста: просто скопируйте содержимое жесткого диска на SSD, затем извлеките жесткий диск (может потребоваться отвертка) и замените его на SSD.
#6. Очистить кэш Windows
Кэширование памяти (часто называемое кэшированием) — это метод, при котором компьютерные приложения временно сохраняют данные в основной памяти компьютера (т. е. в оперативной памяти или ОЗУ) для обеспечения быстрого извлечения этих данных. Оперативная память, используемая для временного хранения, называется кешем.
Как очистить кеш в Windows 10?
Вы можете очистить кэш или удалить временные файлы в настройках Windows:
- Нажмите меню «Пуск» (логотип Windows) в левом нижнем углу экрана, затем нажмите значок «Настройки».
- Щелкните меню настроек > щелкните Система.
- Щелкните Хранилище > щелкните Освободить место сейчас.
- Дождитесь завершения процесса сканирования.
#7: Используйте оптимизатор для ПК
Может показаться, что оптимизаторы для ПК ушли в прошлое, но это не так! Оптимизаторы для ПК существуют уже несколько десятилетий, и ежедневно разрабатываются новые.
Оптимизаторы работают, исправляя ошибки компьютера, удаляя ненужные файлы с вашего ПК, повышая и ускоряя работу Windows 10 и исправляя вашу конфигурацию. Эти действия повышают производительность системы вашего устройства и могут даже устранять различные ошибки.
Если вы хотите узнать о лучших оптимизаторах для ПК, узнайте здесь: Лучшие оптимизаторы для ПК.
Заключительные мысли
Мы надеемся, что это руководство смогло научить вас, , как увеличить скорость вашего устройства с Windows 10. Если вам когда-нибудь понадобится дополнительная помощь, наша служба поддержки клиентов будет рада помочь вам решить любые проблемы, которые могут у вас возникнуть.
Хотите узнать больше об ОС Windows 10?
Мы рекомендуем перейти к нашей статье Обновление Windows 10 или вернуться на нашу главную страницу руководств по Windows 10, чтобы найти следующий урок.
Подпишитесь на нашу рассылку, если вы ищете дополнительные руководства или хотите прочитать больше статей, связанных с технологиями. Мы регулярно публикуем учебные пособия, новостные статьи и руководства, чтобы помочь вам.
Кроме того, регулярно посещайте наш блог и справочный центр, чтобы получать информативные и обновленные статьи по устранению неполадок Windows, а также советы и рекомендации по ежедневному использованию компьютера.
Рекомендуемое дополнительное чтение
>> Как настроить и включить систему безопасности Windows в Windows 10
>> Какое средство обновления драйверов лучше для Windows?
>> Как заблокировать и разблокировать клавиатуру в Windows и Mac
>> Новый терминал Windows: функции и способы его получения
>> Как исправить сенсорный экран, не работающий в Windows
>> Как управлять учетными записями пользователей в Windows 10
Часто задаваемые вопросы: как ускорить загрузку Windows 10
Какое время загрузки самое быстрое?
Самый быстрый в мире запуск Windows 10: как мы загружались за 4,9 секунды.
Сколько времени должен загружаться ПК?
Как правило, загрузка нового компьютера под управлением Windows может занять всего 45 секунд или меньше. Поэтому, если вашему компьютеру требуется больше минуты, чтобы выйти из него, пришло время принять меры.
Быстрый запуск — хорошо это или плохо?
Зависит. Хотя быстрая загрузка — замечательная функция, позволяющая сократить время загрузки Windows 10, у нее есть свои недостатки. Быстрый запуск, такой как спящий режим Windows, работает путем закрытия всех приложений.
Хорошо ли включить быстрый запуск?
Быстрый запуск Windows 10 (называемый быстрой загрузкой в Windows 8) работает аналогично гибридному спящему режиму предыдущих версий Windows.
Сохранение состояния операционной системы в файле гибернации может ускорить загрузку компьютера, экономя драгоценные секунды при каждом включении компьютера.
Быстрее ли загружается Windows на SSD?
Уменьшает ли SSD время загрузки? Да, использование SSD в качестве системного диска увеличит время загрузки и производительность системы Windows.
15 лучших способов ускорить работу Windows 10
В наши дни Windows 10 хорошо работает практически на любом компьютере, который вы можете купить, но это не означает, что вы всегда будете получать высокую производительность. Если Windows 10 требует времени, почему бы не попробовать некоторые из этих способов ускорить Windows 10?
Если Windows 10 требует времени, почему бы не попробовать некоторые из этих способов ускорить Windows 10?
1. Перезагрузите компьютер
Сеанс Windows можно легко поддерживать в течение нескольких дней, недель или даже месяцев. В наши дни Windows настолько стабильна. Это здорово, но недостатком является то, что приложения могут постепенно начать засорять систему, не умея обращаться с памятью и ресурсами ЦП. Если ваш компьютер с Windows работает медленно, сначала попробуйте выключить и снова включить компьютер, чтобы посмотреть, поможет ли это.
Содержание
2. Используйте SSD
Хотя это будет стоить вам немного денег, один из самых больших приростов скорости, который вы можете дать Windows, — это установка ее на твердотельный накопитель (SSD). Эти накопители во много раз быстрее, чем механические вращающиеся жесткие диски.
Вам также не нужно тратить целое состояние. Если вас беспокоит стоимость, подумайте о покупке относительно небольшого твердотельного накопителя (например, 250 ГБ), а затем используйте его в качестве установочного диска Windows вместе с несколькими основными приложениями.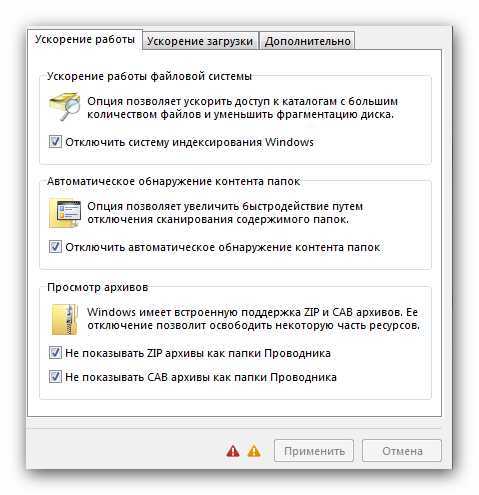 Практически на любом компьютере переход на SSD обеспечивает мгновенное и значительное повышение скорости.
Практически на любом компьютере переход на SSD обеспечивает мгновенное и значительное повышение скорости.
Твердотельные накопители могут быть немного сложными, поэтому мы рекомендуем вам прочитать их, прежде чем доставать кредитную карту. Ознакомьтесь с SATA 3, M.2 и NVMe, Руководством по покупке твердотельных накопителей и всем, что вам нужно знать об износе твердотельных накопителей.
3. Установите больше оперативной памяти
Оперативная память (ОЗУ) — это быстродействующая рабочая память вашего компьютера. Когда его недостаточно, чтобы содержать все ваши активные данные приложений и операционной системы, Windows вынуждена обмениваться данными в ОЗУ с вашим жестким диском и обратно. Это одна из самых больших проблем с производительностью, с которой может столкнуться компьютер, замедляющая все до болезненного сканирования. Самое простое решение — добавить больше оперативной памяти в вашу систему.
Сначала ознакомьтесь с требованиями Windows к оперативной памяти, чтобы убедиться, что у вас ее достаточно. Кроме того, проверьте требования к ОЗУ для приложений, которые вы хотите запускать одновременно, чтобы получить представление о том, сколько ОЗУ вам нужно.
Кроме того, проверьте требования к ОЗУ для приложений, которые вы хотите запускать одновременно, чтобы получить представление о том, сколько ОЗУ вам нужно.
Возможно, вам пока не придется тратить деньги на обновление, попробуйте советы из разделов «7 способов очистки памяти и увеличения объема оперативной памяти в Windows» и «Как выделить больше оперативной памяти для определенных приложений в Windows».
4. Настройте файл подкачки для повышения производительности
Если вам приходится полагаться на файл подкачки в ОЗУ для текущей рабочей нагрузки, и все слишком сильно замедляется, вам следует подумать об оптимизации файла подкачки. К счастью, у нас есть простое руководство о том, как это сделать, поэтому перейдите к статье «Как оптимизировать файл подкачки в Windows» и потратьте некоторое время на поиск правильного баланса размера файла подкачки.
5. Запустите очистку диска
На жестком диске есть много закоулков, где скапливается случайный мусор. Эти временные файлы могут замедлить работу вашей системы еще долго после того, как они вам больше не понадобятся, но найти и удалить их вручную было бы довольно хлопотно. Вместо этого попробуйте запустить очистку диска, чтобы автоматически найти и удалить эти файлы. У нас есть руководство по очистке диска в разделе Как запустить очистку диска в Windows 10.
Эти временные файлы могут замедлить работу вашей системы еще долго после того, как они вам больше не понадобятся, но найти и удалить их вручную было бы довольно хлопотно. Вместо этого попробуйте запустить очистку диска, чтобы автоматически найти и удалить эти файлы. У нас есть руководство по очистке диска в разделе Как запустить очистку диска в Windows 10.
6. Изменение параметров производительности Windows
В Windows есть много привлекательных визуальных настроек, но за них приходится платить! На младших компьютерах отключение некоторых или всех визуальных украшений Windows может высвободить системные ресурсы:
- Откройте меню «Пуск» и выберите значок шестеренки настроек .
- Выберите Система .
- Выберите О .
- Выберите Расширенные настройки системы .
- Выберите Настройки в разделе Производительность , а затем Настройте для лучшей производительности .

- Выберите OK .
Теперь Windows не будет такой яркой, но должна работать быстрее.
7. Оптимизация запуска приложений
При каждом перезапуске Windows, вероятно, появляется длинный список приложений, ожидающих запуска при запуске. Многие из них могут иметь огромное влияние на то, сколько времени потребуется, прежде чем вы сможете начать использовать свой компьютер. Рекомендуется просмотреть все приложения, которые настроены на автоматический запуск вместе с Windows, и отключить те, которые вам не нужны. Посмотрите, как отключить или изменить автозагрузку программ в Windows 10.
8. Включить высокую производительность
Windows — очень энергоемкая операционная система, которая может ограничивать производительность вашего компьютера для экономии заряда батареи или уменьшения ежемесячного счета за электроэнергию. Однако, если ваша система подключена к розетке, почему бы не раскрыть весь ее потенциал? Все, что вам нужно сделать, это:
- Откройте меню «Пуск» и выберите значок настроек cog .

- Выберите Система .
- Выберите Питание и спящий режим .
- Выберите Дополнительные параметры питания .
- Выберите Высокая производительность .
Теперь ваш компьютер будет получать столько энергии, сколько необходимо для достижения максимальной производительности.
9. Включить быструю загрузку в BIOS
Большинство материнских плат имеют переключатель быстрой загрузки, который можно использовать для сокращения количества действий, выполняемых BIOS при запуске, и устранения любых искусственных задержек, например задержки для вас, чтобы нажать кнопку, которая запускает BIOS. Обратитесь к руководству по материнской плате, чтобы узнать, как это сделать в вашей системе.
10. Используйте режим сна или гибернации
Вместо полного выключения компьютера рассмотрите возможность использования режимов сна или гибернации, которые быстрее запускаются, чем холодная перезагрузка.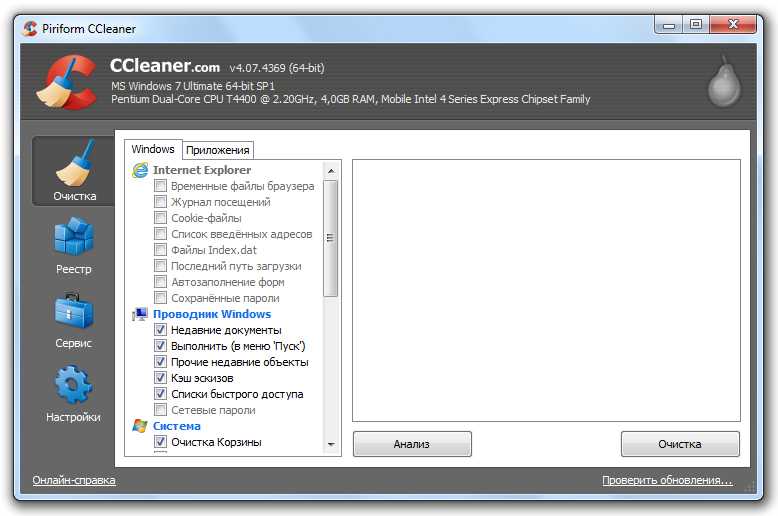 Если вы не знаете, что такое любой из этих режимов, прочтите, в чем разница между спящим и гибернационным режимами в Windows 10?
Если вы не знаете, что такое любой из этих режимов, прочтите, в чем разница между спящим и гибернационным режимами в Windows 10?
11. Приостановка или остановка синхронизации облачных приложений
Облачные приложения, такие как OneDrive, Google Drive и Dropbox, являются удобными способами резервного копирования и обмена файлами на вашем компьютере, но если они используют ваш диск, пока вы пытаетесь сделать что-то еще, это может вызвать проблемы с производительностью.
Поэтому, если вы используете какое-либо из этих или подобных приложений для облачной синхронизации на своем компьютере, рассмотрите возможность отключения автоматической синхронизации или планирования синхронизации на ночь, когда вы не пытаетесь использовать компьютер.
Пример того, как это работает, см. в разделе Как отключить OneDrive на ПК с Windows 10.
12. Отключить индексирование поиска
Чтобы обеспечить мгновенные результаты поиска в Windows, в фоновом режиме через определенные промежутки времени работает программа индексирования файлов. На некоторых компьютерах поисковое индексирование может вызвать проблемы с производительностью, но вы можете отключить его без особых проблем. Просто прочитайте «Отключить индексирование в Windows для повышения производительности», чтобы узнать подробности.
На некоторых компьютерах поисковое индексирование может вызвать проблемы с производительностью, но вы можете отключить его без особых проблем. Просто прочитайте «Отключить индексирование в Windows для повышения производительности», чтобы узнать подробности.
13. Проверка на вредоносное ПО
Существуют всевозможные вредоносные программы, которые могут привести к остановке вашего компьютера, поэтому всегда рекомендуется запускать антивирусное и антивредоносное программное обеспечение, чтобы исключить вредоносное ПО как виновника задержек в работе Windows. Если вы не знаете, как это сделать, прочитайте «Как полностью удалить вредоносное ПО с помощью бесплатных инструментов».
14. Обновите драйверы
Неправильные или устаревшие драйверы часто могут быть причиной низкой производительности. Вручную проверять актуальность ваших драйверов очень сложно, поэтому вы, вероятно, захотите прочитать наше руководство о том, как автоматизировать обновления драйверов устройств.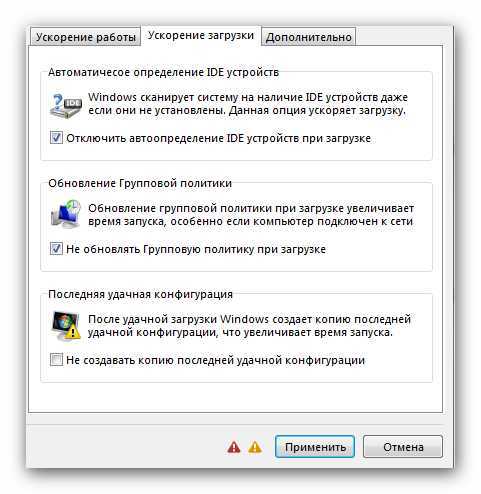






 Нажимаем на единственную программу, которая появилась. Это – «Конфигурация системы».
Нажимаем на единственную программу, которая появилась. Это – «Конфигурация системы».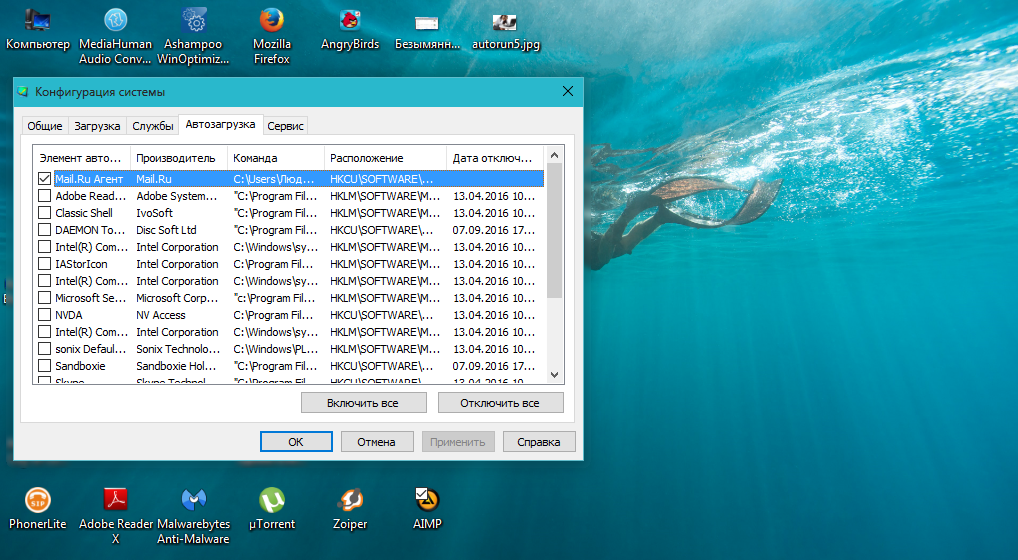 msc».
msc».