Как ускорить загрузку Windows
Наверх- Рейтинги
- Обзоры
- Смартфоны и планшеты
- Компьютеры и ноутбуки
- Комплектующие
- Периферия
- Фото и видео
- Аксессуары
- ТВ и аудио
- Техника для дома
- Программы и приложения
- Новости
- Советы
- Покупка
- Эксплуатация
- Ремонт
- Подборки
- Смартфоны и планшеты
- Компьютеры
- Аксессуары
- ТВ и аудио
- Фото и видео
- Программы и приложения
- Техника для дома
- Гейминг
- Игры
- Железо
- Еще
- Важное
- Технологии
- Тест скорости
Как ускорить загрузку компьютера при включении. Лучшая программа для ускорения загрузки Windows
Привет друзья! Сегодня хочу рассказать о том, как ускорить загрузку компьютера и тем самым немного сэкономить Ваше врем. Вы наверное замечали, как быстро включается Ваш компьютер после переустановки Windows, кстати об этом я писал здесь . Все потому, что только что установленная операционная система еще чистая и в автозагрузке еще почти ничего нет. Вот именно о автозагрузке я сегодня и хочу Вам рассказать.
– это программы и службы, которые автоматически запускаются после включения компьютера. Я думаю Вы замечали, что компьютер уже вроде и включился, рабочий стол появился, но делать ничего невозможно так как система что-то грузит. Вот она как раз и запускает все эти программы с автозагрузки. Это конечно же полезная функция, например в автозагрузке запускается антивирус, ICQ и другие полезные программы, но вместе с тем и запускается много мусора. Такого как как сервис NERO, службы Google или Adobe, они практически не нужны и наша задача их убрать. Я когда прихожу к кому-то смотреть компьютер, я в обязательном порядку проверяю автозагрузку. Проверяю я ее специальной сборкой Total Commander, в котором встроена утилита “Автозапуск программ” .Это у меня еще мало мусора, так как операционную систему переустанавливал совсем недавно. Мне попадались компьютеры с такой автозагрузкой, что я аж за голову брался 🙂
Если для того, что бы почистить свою систему от мусора вы будете использовать Total Commander, который можно скачать по ссылке выше, то делаем так:
Ускоряем загрузку ПК
1. Качаем , распаковываем и запускаем.
2. Когда он запустится,то в окне вверху будет вкладка “Оптимизация” нажимаем и выбираем “Автозапуск программ”
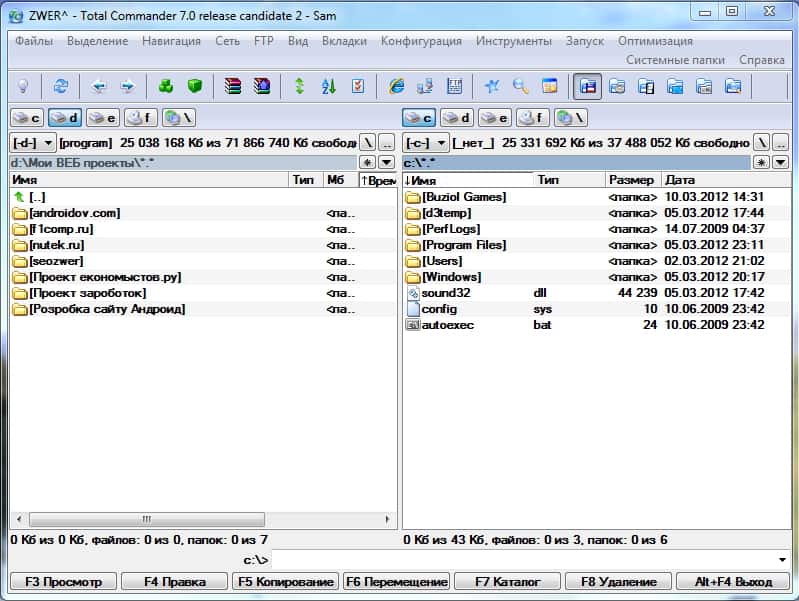
3. Вы уведите такое окно, примерно как у меня выше. В это окне нужно поснимать галочки с программ и служб, которые по Вашему мнению не нужны. Но мой Вам совет, если Вы не уверены, то лучше не снимайте галочку , а то можно наделать делов 🙂 Я не могу точно сказать, что Вам нужно убрать, так как я не знаю, что у Вас установлено.
4. После того, как Вы убрали Все ненужное, нажмите кнопку “Сохранить” и перезагрузите компьютер, что бы посмотреть на результаты.
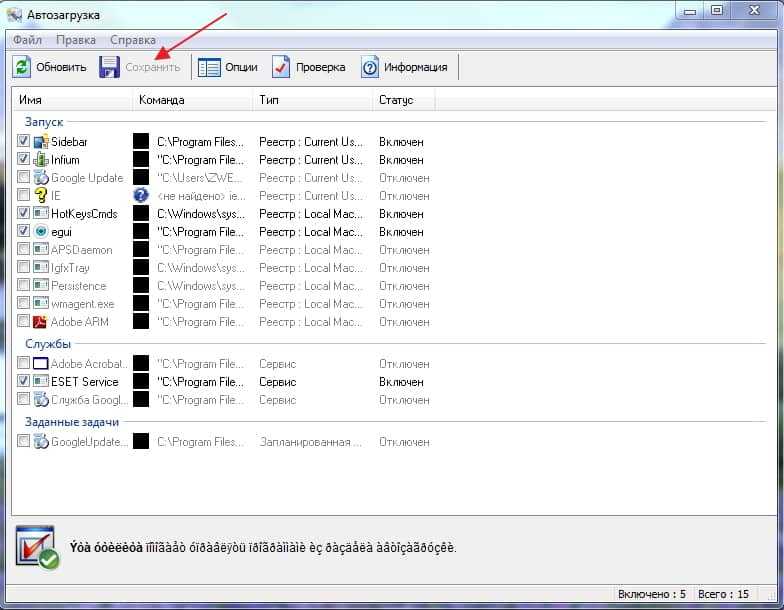
Доброго времени суток.
Каждый пользователь вкладывает в понятие «быстро» разный смысл. Для одного включение компьютера за минуту — это быстро, для другого — крайне долго. Довольно часто вопросы из подобной категории задают и мне…
В этой статье я хочу дать несколько советов и рекомендаций, которые помогают мне [обычно] ускорить загрузку компьютера. Думаю, что применив хотя бы часть из них, ваш ПК станет загружаться несколько быстрее (те пользователи, кто ожидает ускорения в 100 раз — могут не рассчитывать на эту статью, и не писать потом гневные комментарии… Да и скажу по секрету — такое увеличение производительности нереально без замены комплектующих или перехода на другие ОС ).
Как ускорить загрузку компьютера под управлением Windows (7, 8, 10)
1. «Тонкая» настройка BIOS
По умолчанию, в оптимальных настройках BIOS всегда включена проверка возможности загрузки с флешек, DVD дисков и т.д. Как правило, такая возможность нужна при установке Windows (редкий раз при лечении от вирусов) — в остальное время она лишь замедляет работу компьютера (тем более, если у вас CD-ROM’e, например, часто вставлен какой-нибудь диск).
Что нужно сделать?
1) Войти в настройки BIOS.
Для этого есть специальные клавиши, которые нужно нажимать после включения кнопки питания. Обычно это: F2, F10, Del и пр. У меня на блоге есть статья с кнопками для разных производителей:
Рис. 1. BIOS — Очередь загрузки (ноутбук Dell Inspiron)
3) Включить опцию Fast boot (в новых версиях BIOS).
Кстати, в новых версиях BIOS появилась такая возможность, как Fast boot (ускоренная загрузка). Рекомендуется ее включить для ускорения загрузки компьютера.
Многие пользователи жалуются, что после включения данной опции они не могут войти в BIOS (видимо загрузка настолько быстрая, что время, даваемое ПК на нажатие кнопки входа в BIOS просто недостаточно для того, чтобы пользователь успел ее нажать). Решение в этом случае простое: нажмите и удерживайте кнопку входа в BIOS (обычно это F2 или DEL), а затем включите компьютер.
СПРАВКА (Fast boot)
Особый режим загрузки ПК, при котором ОС получает управление еще до проверки и готовности оборудования (инициализация оного проводит сама ОС). Таким образом Fast boot исключает двойную проверку и инициализацию устройств, за счет чего уменьшается время загрузки компьютера.
В «обычном» же режиме, сначала BIOS проводит инициализацию устройств, затем передает управление ОС, которая повторно делает тоже самое. Если учитывать, что инициализация некоторых устройств может занимать относительно длительное время — то выигрыш в скорости загрузки виден не вооруженным глазом!
Есть и обратная сторона медали…
Дело в том, что Fast Boot передает управление ОС раньше, чем пройдет инициализация USB, а значит пользователь с USB клавиатурой не может прервать загрузку ОС (например, чтобы выбрать для загрузки другую ОС). Клавиатура не будет работать до тех пор, пока не будет загружена ОС.
2. Чистка Windows от мусора и не используемых программ
Медленная работа ОС Windows часто связана с большим количеством «мусорных» файлов. Поэтому, одна из первых рекомендаций при подобной проб
Три простых совета по ускорению загрузки Windows 8 и Windows 7 – Вадим Стеркин
Ускорить загрузку любой системы очень просто, причем без сторонних программ и особых усилий. Воспользовавшись моими тремя простыми советами, вы лично в этом убедитесь. Их нужно выполнять в том порядке, в котором они перечислены, а почему – вы узнаете из статьи.
1. Наведите порядок в автозагрузке
Если отбросить или устранить серьезные проблемы с загрузкой, сильнее всего замедляет ее большое количество программ, стартующих при запуске операционной системы. Стандартный краткий совет «отключите ненужные программы из автозагрузки» является поверхностным по двум причинам:- Автоматический запуск многих программ удобен и позволяет сэкономить время. Отключив такие программы, действительно можно ускорить загрузку системы, но зато потом придется тратить время на их запуск вручную. Зачем менять шило на мыло?
- Зачастую под нож идут программы, назначение которых непонятно пользователям. При этом они могут играть важную роль в обеспечении безопасности системы. Например, крайне важно выполнять проверку обновлений для виртуальной машины Java, Apple QuickTime и Adobe Reader, учитывая регулярно устраняемые в них уязвимости.
Конечно, универсальный совет по наведению порядка в автозагрузке дать невозможно, поэтому я поделюсь с вами подходом, который использую сам, когда меня просят «посмотреть комп». Я предпочитаю утилиту AutoRuns.
Увеличить рисунок
Но при отсутствии оной подойдет и системная утилита msconfig.
Мой подход очень простой.
- Драйверы и защитные программы оставляем. Понятно, что если отключить драйвер клавиатуры или мыши, устройства работать не будут. В общем случае, нужно оставлять записи, принадлежащие Microsoft и производителям оборудования (Intel, nVidia и т.д.). Антивирусы и фаерволы должны обеспечивать защиту системы с первой секунды, поэтому отключать их тоже нельзя.
- Неизвестное ищем в Интернете. Если назначение какой-то программы неочевидно, можно быстро это выяснить поиском в сети по имени исполняемого файла. Следующие два пункта зависят исключительно от вашего умения анализировать результаты поиска и списка предпочитаемых программ.
- Непонятное не трогаем. Если поиск в сети не помог вам определить назначение программы, лучше оставить ее в покое. Впрочем, можно утолить жажду к экспериментам, воспользовавшись моим любимым способом (ниже). При этом риск создать себе проблему будет намного меньше, нежели при полном отключении программ.
- Ненужное отключаем. Когда назначение программы абсолютно понятно, но вы ей почти не пользуетесь, надо убирать ее из автозагрузки. Подчеркну, что речь идет только о программах, с которыми можно взаимодействовать. Многие приложения в автозагрузке не имеют графического интерфейса и служат, например, для проверки обновлений безопасности «родительских» программ в фоновом режиме. Отключив их, вы создадите потенциальную уязвимость в защите системы.
У вас и так был порядок в автозагрузке, и мой подход не открыл для вас Америку? Тогда попробуйте мой любимый способ – распределение автозагрузки по времени с помощью планировщика заданий. Если потом экспортировать настроенные задания планировщика для любимых программ, даже после переустановки системы можно очень быстро оптимизировать автозагрузку.
Моментальный эффект ускорения загрузки вы увидите даже невооруженным глазом при следующем запуске системы. Здесь все просто: программ в автозагрузке стало меньше, следовательно, система загрузилась быстрее. Помимо количества, прирост скорости еще зависит и от «тяжести» программ, убранных из немедленной автозагрузки.
Этот совет подходит как владельцам жестких (HDD), так и твердотельных (SSD) дисков.
2. Проверьте SuperFetch и ReadyBoot
На твердотельных накопителях функция ReadyBoot не работает, но на жестких дисках она способствует ускорению запуска Windows за счет размещения в оперативной памяти загрузочных файлов системы и приложений, стартующих вместе с ней. Отложенный эффект наведения порядка в автозагрузке (в том числе распределения по времени) связан именно с работой ReadyBoot и не столь заметен на глаз.
Одно из улучшений службы SuperFetch в Windows 7 выражается в том, что анализ и наполнение кэша выполняются спустя некоторое время после загрузки системы. Очевидно, это сделано для того, чтобы не мешать нам выполнять действия в системе сразу после ее запуска. Поэтому службе SuperFetch требуется время, чтобы отреагировать на изменения, которые вы сделали в автозагрузке программ.
Эффект от работы ReadyBoot проявится через несколько перезагрузок, но с учетом сказанного выше нет смысла перезагружать систему сразу же после входа. Либо дайте ей постоять немного, либо просто работайте в своем обычном режиме два-три дня, выполняя перезагрузку как обычно.
Проверить состояние SuperFetch и ReadyBoot можно с помощью моего диагностического пакета.
Увеличить рисунок
Если ReadyBoot не работает, пакет поможет вам устранить неполадки (изменения вступают в силу после перезагрузки системы). Заодно можно исправить проблемы в работе дефрагментатора Windows, и дальше речь пойдет как раз о нем.
3. Дефрагментируйте диск – сейчас и по расписанию
Если ваша система установлена на SSD диск, любые советы по дефрагментации к ней не относятся. Но вопрос фрагментации очень актуален для владельцев обычных жестких дисков, которые являются наиболее медленными компонентами в современных компьютерах.
Итак, у вас работает ReadyBoot и вы уже перезагрузились пару раз после распределения автозагрузки. Самое время дефрагментировать загрузочные файлы на системном диске!
defrag C: /B /U
Любопытно, что данный параметр не документирован официально — его подсказал мой коллега на форуме, а позже я нашел упоминание в блоге разработчиков и дополнил свой список параметров командной строки. По сути это просто быстрее, чем выполнять полную дефрагментацию, в рамках которой обрабатываются и файлы загрузки.
Дефграгментация загрузочных файлов дает моментальный эффект, а после пары перезагрузок он даже усилится за счет тренировки ReadyBoot. Однако эффект будет временным, если дефрагментация не выполняется по расписанию. Кстати, в этом случае система выполняет дефрагментацию загрузочных файлов отдельно, т.е. задействует как раз тот недокументированный параметр, о котором шла речь выше.
Увеличить рисунок
Упоминание о загрузочном секторе – это ошибка локализации. В английской системе это называется просто boot optimization, т.е. оптимизация загрузки.
Эффект от дефрагментации загрузочных файлов может свести на нет сторонний дефрагментатор, который по-своему размещает фрагменты файлов на диске.
Для эффективной работы дефрагментатора Windows необходимо соблюдение трех условий:
- Включенная служба «Планировщик заданий».
- Включенная задача ScheduledDefrag в планировщике.
- Не менее 15% свободного пространства на диске.
Без первых двух условий дефрагментация по расписанию просто не выполняется, а третье необходимо для выполнения полной дефрагментации. Выявить и устранить проблемы в работе дефрагментатора Windows вам также поможет мой диагностический пакет.
Но это не конец нашей истории – у меня есть еще один совет! Он не ускоряет загрузку системы, но позволяет намного быстрее приступать к работе с ней. Ведь разве не ради этого мы пытаемся сократить время загрузки? 🙂
Бонус: используйте режимы сна и гибернации!
Как бы вы не старались ускорить загрузку Windows, ее длительность всегда будет в разы превышать время выхода системы из гибернации и тем более сна. Я не буду останавливаться на рассказе о тонкостях этих режимов, потому что на OSZone есть замечательная статья на данную тему.
Я активно использую оба режима на двух своих системах – после периода неактивности они уходят в сон, а вместо выключения я перевожу их в гибернацию. Перезагрузка требуется лишь при установке обновлений и некоторых программ, поэтому в среднем она происходит раз в три-четыре дня.
Посмотреть время выхода из сна и гибернации очень легко в уже знакомом вам журнале событий Diagnostics-Performance. Оба режима записываются в событие с кодом 300.
Увеличить рисунок
По дате и времени на рисунке хорошо видно, что мой ноутбук выходит из гибернации дважды в день – с утра и после работы. На это требуется 10-12 секунд, сравните со скоростью полной загрузки системы! Из сна система вообще моментально выходит, и на нетбуке я пользуюсь этим режимом чаще, поскольку тот настроен на более быстрый уход в сон.
В мобильных системах сон и гибернация способствуют энергосбережению, и хотя в настольных системах это не имеет значения, ничто не мешает пользоваться этими режимами и в них. Попробуйте и посмотрите, как это удобно. Заодно вы узнаете, нет ли у вас в системе проблем с ними, что иногда случается (например, периферийные устройства отказываются «просыпаться»). Как и в случае с загрузкой, диагностику можно проводить с помощью Windows Performance Tools. Проблема зачастую лежит в области драйверов, но не всегда к устройству есть более подходящий драйвер.
Столкнетесь ли вы с проблемой, отчасти зависит от происхождения вашего компьютера. Очевидно, меньше всего им подвержены нетбуки и ноутбуки, продававшиеся с Windows 7 на борту. Особенно при использовании без мышей и других периферийных, поскольку производитель тестирует не только «железо», но и комплект драйверов. Настольные системы от ОЕМ-сборщиков также с меньшей вероятностью подвержены проблемам. Если предустановленная система заменялась более функциональным изданием, вероятность беспроблемного сочетания драйверов становится ниже. Ну а самыми проблемными мне представляются «г-сборки» на «самосборе» 🙂
Воспользовавшись этими простыми советами, вы сможете намного быстрее приступать к работе после включения или перезагрузки системы. Я бы с удовольствием взглянул на отчеты моего пакета в вашей системе до начала оптимизации загрузки и по окончании ее. Также будет интересно узнать, пользуетесь ли вы сном и гибернацией, и если нет – почему.
Вы прочли главу из электронной книги «Ускорение загрузки Windows». Подпишитесь на уведомления о новых записях по почте и получите книгу в подарок.
Обсуждение завершено.
Бесплатная утилита для ускорения загрузки Windows Soluto
Вообще-то Windows 7 настолько удачная операционная система, что особенно оптимизировать там нечего, разве что автозапуск программ. Вот если бы мы еще ничего не устанавливали.
Вот и приходится держать под контролем все те программы, которые автоматически запускаются при загрузке системы.

О том , как оптимизировать автозапуск программ уже не один раз говорилось. Однако новичкам по-прежнему трудно сделать выбор в пользу той или иной программы. Поэтому стоит посмотреть, как работает бесплатная утилита Soluto, основное назначение которой — анализ и ускорение загрузки операционной системы и контроль автоматически запускаемых программ и служб.
Soluto — эта программа с очень симпатичным интерфейсом, к сожалению — англоязычная. Она не только отслеживает порядок старта установленных программ и служб операционной системы, но и измеряет время запуска программы, что позволяет определить, какая из программ тормозит весь процесс.
Наибольший эффект от использования Soluto можно получить в том случае, если вы подключены к интернету, поскольку для того, чтобы помочь вам принять решение об использовании той или иной программы, Soluto роется в своей облачной базе данных сведений о программах и сообщает, какой процент пользователей использует или нет эту программу при запуске системы.
Установка Soluto и первый запуск.
Скачать Soluto можно с официального сайта Soluto.

После установки программы требуется перезарузить компьютер, чтоб Soluto могла определить, какие компоненты и сколько времени загружаются. При загрузке системы теперь у вас будет будет стильное окошко в левом нижнем углу.

Вы сможете следить, в каком порядке грузятся программы и службы, сколько времени занимает загрузка каждой программы. Особенно это интересно наблюдать в первый раз — просто откровение какое-то )) Затем это окошко можно будет убрать, если оно вам надоест.
После полной загрузки системы вы увидите окончательный результат в минутах — сколько длится загрузка системы. Если вам интересно, то вы можете сравнить этот результат с ручным измерением времени загрузки, о котором уже было рассказано.
Как просматривать результаты анализа запуска системы.
В этом небольшом видеообзоре о работе Soluto, который, правда, на английском языке, показано, как можно использовать Soluto для ускорения загрузки Windows, что именно она анализирует, и что это нам дает.
А теперь — подробнее. В результате анализа Soluto покажет не только общее время загрузки, но и цветную шкалу. Каждая загружаемая программа попадет в свою цветовую группу и будет отмечена на этой шкале со своим временем загрузки.

В первой группе оливкового цвета находятся те программы, которые, по мнению Soluto, можно безболезненно выбросить из загрузки.
Во второй, оранжевого оттенка, находятся те программы, которое потенциально можно удалить, а можно и оставить. На ваше усмотрение…
Третья группа, серого цвета, — это те программы, которые нельзя удалять из автозагрузки. Это драйвера и сервисы. Сама Soluto тоже в этом списке ))
Для того, чтобы просмотреть информацию, вы наводите курсор на любую ячейку, она раздвигается и становится видно название программы, время загрузки, описание и рекомендации по загрузке.

Здесь все понятно. Soluto рекомендует нам сделать отметку Delay, если мы знаем, что пользуемся этой программой. В этом случае программа загрузится чуть позже, после загрузки основных сервисов и служб. А можно исключить ее полностью из автозагрузки, выбрав Pause.
И таким образом можно просмотреть все загружаемые программы.
Чем удобен такой анализ? Каждая программа, для которой вы выбрали Delay или Pause, переносится в сине-голубой список, который будет здесь же и после перезагрузки. То есть, если после перезагрузки системы вы не обнаружили привычной службы, например, по настоянию Soluto взяли и отключили Punto Switcher, то вы его можете вернуть на место, просмотрев синий список и изменив настройку запуска.
Анализ расширений браузеров.
Вызвать главное окно Soluto можно из трея — области уведомления рядом с часиками, щелкнув по иконке программы. Откроется окно Soluto.
Здесь всего три режима.

Lighten Web Browser позволяет просмотреть установленные расширения, плагины и настройки браузеров.Однако не все браузеры доступны для анализа, только Internet Explorer, Firefox, Chrome. Вообще-то расширениями гораздо эффективнее управлять из самого браузера или с помощью программы для удаления программ SlimComputer, но раз уж нам предлагают такую возможность, то почему бы не воспользоваться?

Ну вот, например, смотрим, что нам скажут по поводу расширения Download Master в Googlee Chrome? 37% пользователей отключают это расширение. Ну что же, пусть они отключают, а я — оставлю. Но на самом деле, довольно любопытно!
Chop Boot — этот пункт посвящен оптимизации времени загрузки операционной системы. Это мы уже разбирали — цветные шкалы времени загрузки компонент.
Heal Crashes — помогает разобраться с проблемами, которые возникают в работе программного обеспечения установленного на компьютер, даже если крах произошел не во время загрузки.
Вот и все функции программы Soluto.
В заключение…
Не смотря на мультяшный интерфейс, программа оказалась довольно серьезной. Советы, которые дает Soluto, практически все дельные, в большинстве случаев решение было бы точно такое же. Поэтому — рекомендую!
Как ускорить загрузку Windows 10 при включении
Загрузка операционной системы Windows 10 напоминает дорогу – если машин слишком много, рано или поздно образуется пробка. Поэтому необходимо знать, как ускорить загрузку Windows 10.
Автозагрузка
Устанавливая программы на Windows 10, вы даже не обращаете внимания, в какой момент они начинают загружаться. Мессенджеры, драйвера и много другое загружаются с вашей операционной системой, а вы этого даже не замечаете. А чувствуете только как увеличивается время – и это раздражает. Вам нужно привыкнуть контролировать автозагрузку и научиться ее чистить:
- Нажмите правую клавишу мыши на кнопке главного меню и выберите диспетчер задач.

- В окне автозагрузки оцените влияние каждой программы.

- Используя правую кнопку, вы можете отключить автозагрузку любого приложения.

Теперь старт Windows будет ускорен.
Быстрый запуск
Как ускорить загрузку windows 10 при включении ПК? Активировать быстрый запуск:
- Переходим последовательно по пути

- Выбираем дополнительные параметры

- Находим пункт для кнопки питания

- Изменяем недоступные параметры

- Включаем нужный пункт

Обязательно сделайте перезагрузку.
Очистка диска
Для ускорения загрузки Windows 10 на ноутбуке или на персональном компьютере вам необходимо регулярно чистить системный диск. Огромное количество мусора, который копится в папках, существенно замедляет работу. Итак, чтобы ускорить процесс, выполните следующие действия:
- Найдите на рабочем столе значок «Мой компьютер» («Этот компьютер»). Если его нет, добавьте, используя персонализацию:
Правая клавиша мыши на рабочем столе – персонализация
Раздел Темы и прокрутите до Параметров рабочего стала

Нажмите на изменение значков рабочего стола и поставьте галочку.
- Откройте его и наведите курсор на диск С. Нажмите правую клавишу манипулятора и выберите свойства

- В окне запустите очистку диска

- После этого начнется процесс чистки. Он может занять достаточно продолжительное время. Наберитесь терпения. Затем вам нужно подтвердить очистку.

- Затем опять ожидание и окончательная очистка с помощью кнопки ОК. Обратите внимание, что вы можете снимать и ставить галочки – то есть управлять процессом. Удалятся те файлы, которые вы укажете.

Если объем удаленной информации велик, то вам удастся ускорить работу операционной системы.
Дефрагментация
Еще один способ, как ускорить загрузку Windows 10 на ноутбук или ПК. Все файлы записываются на жесткий диск не целиком, а по частям. И эти кусочки могут быть разбросаны по всему винчестеру. Это тоже занимает время. Дефрагментация позволяет упорядочить схему записи, это ускорит работу Windows.
- На этот раз в свойствах С: вам понадобится вкладка «Сервис» и кнопка «Оптимизировать».

- Нажмите «Анализировать», выбрав системный диск.

- После анализа вам нужно оптимизировать.
Замена HDD на SSD
Еще одним способом ускорения загрузки Windows 10 на ноутбуке является замена обычного жесткого диска HDD на SSD.
Твердотельные накопители SSD работают куда быстрее, чем обычный винчестер. Пока они еще не очень распространены, но уже всем известно, что скорость загрузки с такого винчестера увеличивается в разы.















