Как ускорить компьютер | remontka.pro
  windows | для начинающих | программы
 Распространенное явление — компьютер стал тормозить, Windows запускается по десять минут, а для того, чтобы дождаться открытия браузера нужно иметь хорошее терпение. В этой статье поговорим о самых простых способах ускорить работу компьютера с Windows 10, Windows 8.1 и 7.
Распространенное явление — компьютер стал тормозить, Windows запускается по десять минут, а для того, чтобы дождаться открытия браузера нужно иметь хорошее терпение. В этой статье поговорим о самых простых способах ускорить работу компьютера с Windows 10, Windows 8.1 и 7.
Инструкция предназначена в первую очередь для начинающих пользователей, которые ранее не задумывались о том, как различные MediaGet, Zona, Mail.Ru агент или другое ПО влияют на скорость работы, любят устанавливать многочисленные программы, ускоряющие работу компьютера или предназначенные для его очистки. Но, конечно, это не единственные возможные причины медленного компьютера, которые я здесь рассмотрю. В общем, приступаем.
Обновление 2015: руководство было почти полностью переписано, чтобы в большей степени соответствовать сегодняшним реалиям. Добавлены дополнительные пункты и нюансы, призванные улучшить производительность вашего ПК или ноутбука.
Как ускорить работу компьютера — основные принципы
Прежде чем говорить о конкретных действиях, которые можно предпринять с целью ускорения работы компьютера, имеет смысл отметить некоторые основные аспекты, которые влияют на скорость работы операционной системы и оборудования.
Все отмеченные пункты одинаковы для Windows 10, Windows 8.1 и 7 и относятся к тем компьютерам, которые раньше работали нормально (поэтому я не отмечаю в списке, например, малое количество оперативной памяти, рассчитывая на то, что ее достаточно).
- Одна из главных причин того, что компьютер медленно работает — всевозможные фоновые процессы, то есть действия тех программ, которые компьютер выполняет «скрытно». Все те значки, которые вы видите (а часть из них нет) справа внизу в области уведомлений Windows, процессы в диспетчере задач — все это использует ресурсы вашего компьютера, замедляя его работу. У среднего пользователя почти всегда более половины работающих в фоновом режиме программ попросту не нужны там.
- Проблемы с работой оборудования — если вы (или другой человек, который устанавливал Windows) не позаботились о том, чтобы для видеокарты и другого оборудования были установлены официальные драйвера (а не те, что операционная система устанавливает самостоятельно), если какое-то оборудование компьютера ведет себя странно, или компьютер подает признаки перегрева — стоит этим заняться, если вас интересует быстро работающий компьютер. Также, не следует ожидать молниеносных действий от устаревшего оборудования в новых условиях и с новым программным обеспечением.
- Жесткий диск — медленный жесткий диск, сильно заполненный или выходящий из строя HDD могут приводить к медленной работе и зависаниям системы. Если жесткий диск компьютера подает признаки неправильной работы, например, издает странные звуки, следует задуматься о его замене. Отдельно отмечу, что на сегодняшний день приобретение SSD вместо HDD обеспечивает, пожалуй, самый очевидный прирост скорости работы ПК или ноутбука.
- Вирусы и вредоносные программы — вы можете не знать о том, что на вашем компьютере установлено что-то потенциально нежелательное или вредное. А оно, в свою очередь, охотно будет использовать свободные системные ресурсы. Естественно, стоит удалить все подобные вещи, а вот о том, как это сделать — подробнее напишу ниже в соответствующем разделе.
Пожалуй, все основное перечислил. Переходим к решениям и действиям, которые могут помочь в нашей задаче и убрать тормоза.
Удалите программы из автозагрузки Windows
Первая и основная причина, по которой компьютер долго загружается (т.е. до того момента, когда вы сможете уже наконец что-то запустить в Windows), а также дико медленно работает у начинающих пользователей — огромное количество самых различных программ, которые запускаются автоматически при старте Windows. Пользователь может даже знать о них, но считать, что они нужны и не придавать им особого значения. Однако, даже современный ПК с кучей ядер процессора и значительным объемом оперативной памяти может начать серьезно тормозить, если не следить за тем, что именно в автозагрузке.
Почти все программы, автоматически запускаемые при входе в Windows, продолжают выполняться в фоновом режиме во время вашего сеанса работы. Однако не все они там нужны. Типичные примеры программ, которые не стоит держать в автозагрузке, если вам важна скорость работы и требуется убрать тормоза компьютера:
- Программы принтеров и сканеров — если вы печатаете из Word и других редакторов документов, сканируете через какую-то собственную программу, тот же Word или графический редактор, то не все программы производителей принтера, МФУ или сканера в автозагрузке не нужны — все необходимые функции будут работать и без них, а если какая-то из таких утилит понадобится, просто запустите ее из списка установленных программ.
- Торрент-клиенты — тут не все так однозначно, но в общем случае, если у вас постоянно не стоит масса файлов на закачку, не нужно держать uTorrent или другой клиент в автозагрузке: когда вы что-то решите скачать, он запустится сам. В остальное время он, мешая работе, постоянно работает с жестким диском и использует трафик, что в сумме может оказывать нежелательный эффект на производительность.
- Утилиты для очистки компьютера, сканеры USB и прочие сервисные программы — если у вас установлен антивирус, то его достаточно в списке автоматически загружаемых программ (а если не установлен — установите). Все остальные программы, которые призваны все ускорить и защитить в автозагрузке не нужны в подавляющем большинстве случаев.
Чтобы удалить программы из автозагрузки, вы можете использовать стандартные средства ОС. Например, в Windows 10 и Windows 8.1, можно нажать правой кнопкой мыши по «Пуск», открыть диспетчер задач, нажать кнопку «Подробнее» (если отображается), а потом перейти на вкладку «Автозагрузка» и посмотреть, что там имеется и там же отключить программы в автозагрузке.
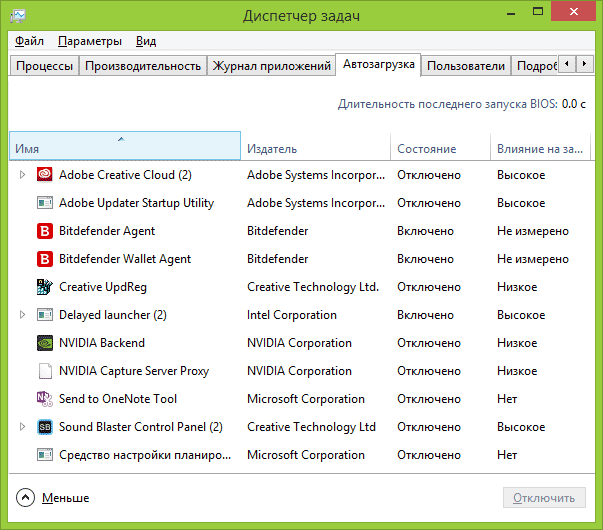
Многие из нужных программ, которые вы устанавливаете, могут автоматически добавить себя в список автозагрузки: Skype, uTorrent и другие. Иногда это хорошо, иногда — плохо. Чуть более плохая, но более частая ситуация — когда вы быстро устанавливаете нужную программу, нажимая кнопку «Далее», соглашаетесь со всеми пунктами «Рекомендуется» и, помимо самой программы, приобретаете некоторое количество программного хлама, который распространяется таким образом. Это не вирусы — просто различное программное обеспечение, которое вам не нужно, но все равно появляется на вашем ПК, запускается автоматически и порой его не так то просто удалить (например, всяческие Спутник Mail.ru).
Более подробно на эту тему: Как убрать программы из автозагрузки Windows 8.1, Автозагрузка программ в Windows 7
Удалите вредоносные программы
Многие пользователи даже не догадываются, что у них на компьютере что-то не так и им невдомек, что тормозит он по причине имеющихся на нем вредоносных и потенциально нежелательных программ.
Многие, даже отличные, антивирусы не обращают внимания на такого рода ПО. Но на него стоит обратить внимание вам, если вас не устраивает загрузка Windows и запуск программ по несколько минут.

Самый простой способ быстро убедиться, являются ли вредоносные программы причиной медленной работы именно вашего компьютера — запустить сканирование с помощью бесплатных утилит AdwCleaner или Malwarebytes Antimalware и посмотреть, что они найдут. Во многих случаях, простая очистка с помощью этих программ уже значительно улучшает видимую производительность системы.
Подробнее: Средства удаления вредоносных программ.
Программы для ускорения компьютера
Многим знакомы разного рода программы, обещающие ускорить работу Windows. Сюда можно отнести CCleaner, Auslogics Boostspeed, Razer Game Booster — есть много аналогичных инструментов.
Стоит ли использовать такие программы? Если по поводу последней я скажу, что скорее нет, то насчет первых двух — да, стоит. Но в контексте ускорения работы компьютера только для того, чтобы вручную выполнить часть из тех пунктов, которые были описаны выше, а именно:
- Удалить программы из автозагрузки
- Удалить ненужные программы (например, с помощью деинсталлятора в CCleaner)

Большинство остальных опций и функций «очистки», никак не ведут к ускорению работы, более того в неумелых руках могут приводить к обратному эффекту (например, очистка кэша браузера чаще ведет к замедлению загрузки сайтов — эта функция существует не для ускорения, как и ряд других аналогичных вещей). Подробнее об этом можете прочитать, например, здесь: Использование CCleaner с пользой
И, наконец, программы, «ускоряющие работу компьютера», находящиеся в автозагрузке и их работа в фоне ведет к снижению производительности, а не наоборот.
Удалите все лишние программы

По тем же причинам, что описаны выше, на вашем компьютере может быть большое количество совершенно не нужных программ. Кроме тех, которые были случайно установлены, скачены из Интернета и давно забыты за ненадобностью, на ноутбуке также могут находиться программы, которые установил туда производитель. Не стоит думать, что все они нужные и несут пользу: различные McAfee, Office 2010 Click-to-Run и различное другое предустановленное ПО, за исключением того, что предназначено непосредственно для управления аппаратными средствами ноутбука, вам не нужно. А установлено оно на компьютере при покупке лишь потому, что производитель получает за это деньги от разработчика.
Для того, чтобы увидеть список установленных программ, зайдите в панель управления Windows и выберите пункт «Программы и компоненты». С помощью этого списка вы можете удалить все, чем не пользуетесь. В некоторых случаях лучше использовать специальные программы для удаления программ (деинсталляторы).
Обновите Windows и драйвера видеокарты

Если у Вас лицензионная Windows, то я бы рекомендовал устанавливать все обновления автоматически, что можно настроить в Центре обновления Windows (хотя, по умолчанию, там уже так и установлено). Если же вы продолжаете пользоваться нелегальной копией, то могу лишь сказать, что это не самый разумный выбор. Но вы навряд ли мне поверите. Так или иначе, в вашем случае обновления, наоборот, нежелательны.
Что касается обновления драйверов, то тут нужно отметить следующее: практически единственные драйвера, которые следует регулярно обновлять и которые заметно влияют на производительность компьютера (особенно в играх) — это драйвера видеокарты. Подробнее: Как обновить драйвера видеокарты.
Установите SSD
Если вы раздумываете, увеличить ли оперативную память с 4 Гб до 8 Гб (или другие варианты), купить новую видеокарту или сделать что-то еще, чтобы на компьютере все запускалось быстрее, я настойчиво рекомендую вам приобрести SSD накопитель вместо обычного жесткого диска.
Возможно, вы встречали в публикациях фразы наподобие «SSD — это лучшее, что может случиться с вашим компьютером». И на сегодняшний день это действительно так, прирост в скорости работы будет явным. Подробнее — Что такое SSD.
Разве что в тех случаях, когда апгрейд вам требуется исключительно для игр и для того, чтобы увеличить FPS, резоннее будет приобрести новую видеокарту.
Очистите жесткий диск

Еще одна возможная причина медленной работы (а даже если это и не является причиной, то все равно лучше это сделать) — забитый под завязку жесткий диск: временные файлы, неиспользуемые программы и многое другое. Иногда приходится встречать компьютеры, имеющие лишь сотню мегабайт свободного места на HDD. В этом случае нормальная работа Windows становится попросту невозможной. Кроме этого, если у вас установлен SSD диск, то при заполнении его информацией выше определенного предела (около 80%) он начинает работать медленнее. Здесь вы можете прочесть Как очистить диск от ненужных файлов.
Проведите дефрагментацию жесткого диска
Внимание: данный пункт, думаю, на сегодняшний день устарел. Современные ОС Windows 10 и Windows 8.1 дефрагментируют жесткий диск в фоновом режиме, когда вы не используете компьютер, а для SSD дефрагментация вообще не нужна. С другой стороны, процедура и не навредит.
Если у вас обычный жесткий диск (не SSD) и с момента установки системы прошло достаточно много времени, устанавливались и удалялись программы и файлы, то немного ускорить скорость работы компьютера может дефрагментация диска. Для того, чтобы ей воспользоваться в окне проводника кликните правой кнопкой мыши по системному диску, выберите пункт «Свойства», затем — вкладку «Сервис», а на ней нажмите кнопку «Дефрагментация» («Оптимизировать» в Windows 8). Этот процесс может занять продолжительное время, так что можете запустить дефрагментацию перед уходом на работу или в образовательное учреждение и к вашему приходу все будет готово.
Настройка файла подкачки
В некоторых случаях имеет смысл самостоятельно настроить работу файла подкачки Windows. Самый распространенный из таких случаев — ноутбук с оперативной памятью 6-8 Гб или больше с HDD (не SSD). Учитывая, что жесткие диски на ноутбуках традиционно медленные, в описанной ситуации для повышения скорости работы ноутбука, можно попробовать отключить файл подкачки (за исключением отдельных сценариев работы — например, профессиональное редактирование фото и видео).
Подробнее: Настройка файла подкачки Windows
Заключение
Итак, итоговый список того, что можно сделать для ускорения работы компьютера:- Убрать все ненужные программы из автозагрузки. Оставить антивирус и, возможно, возможно, Skype или другую программу для общения. Торрент-клиенты, панели управления NVidia и ATI, различные прибамбасы, включенные в «сборки» Windows, программы принтеров и сканеров, фотокамер и телефонов с планшетами — все это и многое другое в автозагрузке не нужно. Принтер будет работать, KIES можно запустить и так, торрент запустится автоматически, если вы решите что-то скачать.
- Удалить все лишние программы. Не только в автозагрузке есть ПО, влияющие на скорость работы компьютера. Многочисленные Защитники Яндекс и Спутники Mail.ru, ненужные программы, которые были заранее предустановлены на ноутбук и т.д. — все это может также влиять на скорость работы компьютера, имея запущенные системные службы для своей работы и другими способами.
- Обновите Windows и драйвера для видеокарты.
- Удалите ненужные файлы с жесткого диска, высвободите больше пространства на системном HDD. Нет смысла хранить терабайты уже просмотренных фильмов и образов с дисками игр локально.
- Установите SSD, если есть такая возможность.
- Настроить файл подкачки Windows.
- Дефрагментировать жесткий диск. (если это не SSD).
- Не устанавливайте нескольких антивирусов. Один антивирус — и все, дополнительные «утилиты для проверки флешки», «анти трояны» и прочее не устанавливайте. Тем более, второй антивирус — в некоторых случаях это приводит к тому, что единственный способ заставить компьютер нормально работать — переустановка Windows.
- Проверьте компьютер на вирусы и наличие вредоносных программ.
Надеюсь, эти советы кому-то помогут и позволят ускорить работу компьютера без переустановки Windows, к которой часто прибегают при любых намеках на «тормоза».
А вдруг и это будет интересно:
Как ускорить работу компьютера

Со временем любой ПК начинает работать медленнее. В большинстве случаев вовсе необязательно переустанавливать операционную систему для того, чтобы компьютер вновь начал «летать». Достаточно кое-что удалить и запустить несколько программ.
Удалите ненужные программы
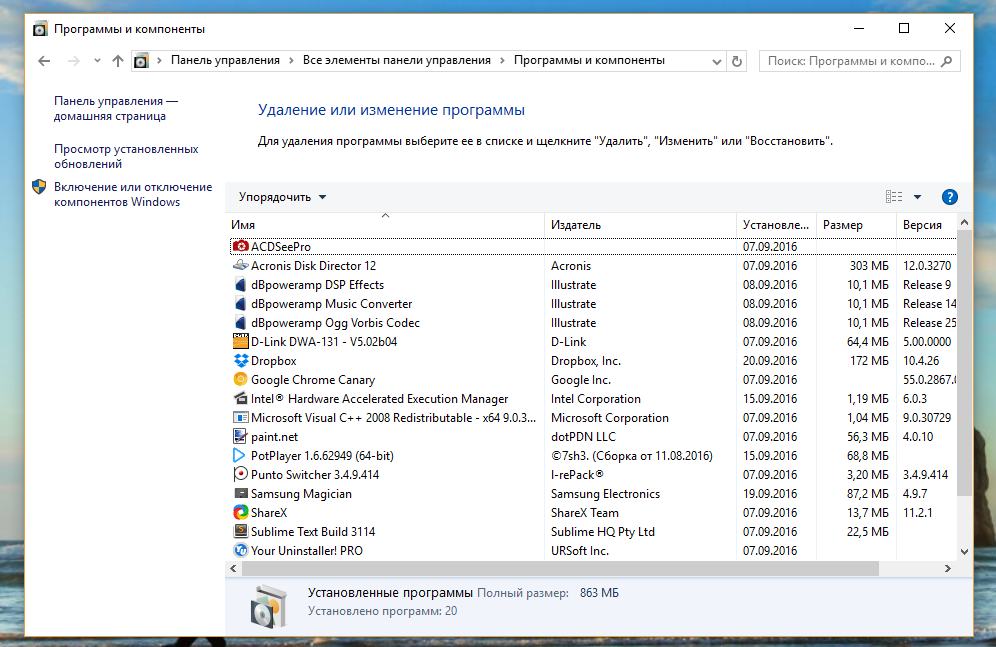
Откройте «Панель управление» и перейдите в раздел «Программы и компоненты». Просмотрите список установленных программ и игр и удалите те, которые вам не нужны. Это освободит место на винчестере, в результате чего компьютер будет работать чуточку быстрее.
Существует ещё более эффективный способ удаления программ — с помощью утилит вроде YourUninstaller — они подчищают все следы, которые удалённые программы могут оставлять в папках и системном реестре.
Почистите винчестер и реестр
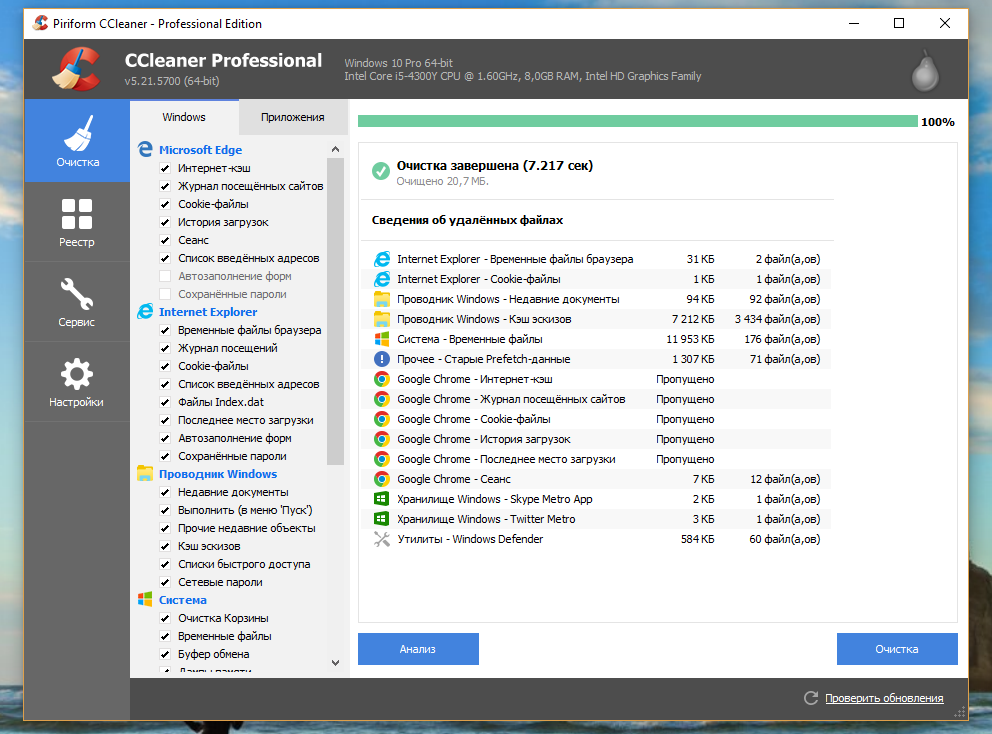
Установите утилиту CCleaner и запустите очистку диска — будут удалены мусорные файлы, кэш и прочий треш. CCleaner также позволяет навести порядок в системном реестре — удалить лишние записи и ассоциации файлов.
Уберите лишнее из автозагрузки
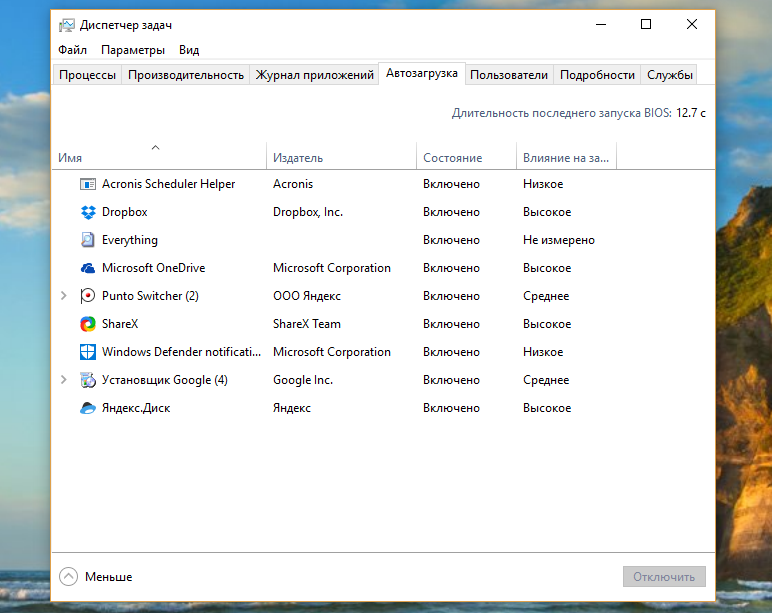
Запустите «Диспетчер задач» (Ctrl+Alt+Del), откройте вкладку «Автозагрузка» и посмотрите, какие программы запускаются автоматически при старте операционной системы. Если какие-то из них вам не нужны или вообще неизвестны, отключите их автозапуск. Для этого нажмите на строку с названием программы, а затем на кнопку «Отключить». При желании вы всегда сможете запустить любую из этих программ вручную или вернуть автозагрузку.
Закройте программы в области уведомлений
В области уведомлений показаны значки программ, которые работают в фоновом режиме. Посмотрите, какие из этих программ вам действительно нужны. Оставьте их, а остальные можно закрыть. Если вы убрали эти программы из автозагрузки, после перезагрузки компьютера они не запустятся.Избавьтесь от анимации
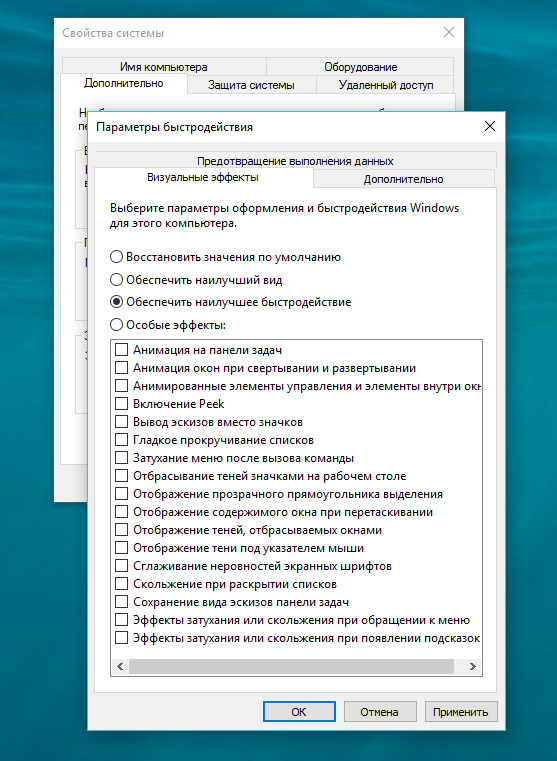
Откройте «Панель управление» и перейдите в раздел «Система» > «Дополнительные параметры системы» > «Быстродействие» > «Параметры». Выберите опцию «Обеспечить наилучшее быстродействие» и посмотрите, насколько шустрее стал работать компьютер. Можете поэкспериментировать с параметрами, например, вернуть сглаживание шрифтов, без которого текст сложно читать.
Проинспектируйте браузер
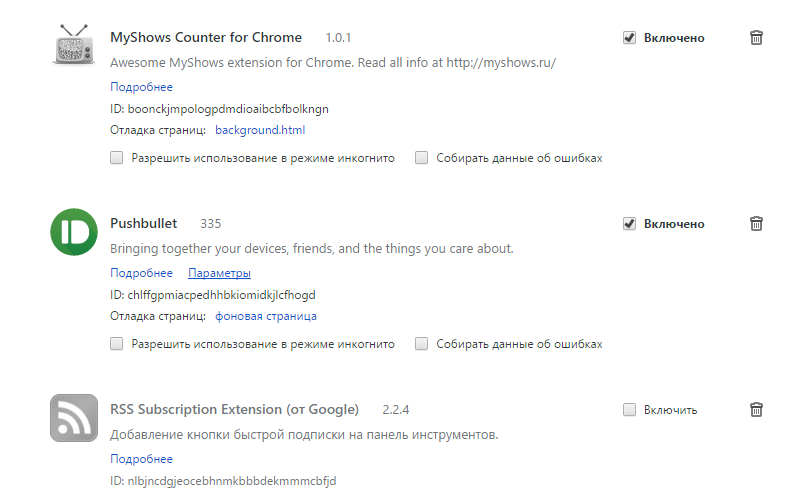
Зайдите в настройки браузера и посмотрите, какие расширения установлены. Удалять те, которыми вы сейчас не пользуетесь, не обязательно, можно их просто отключить до того момента, пока они не потребуются.
Дефрагментируйте винчестер
На старых версиях Windows нужно периодически дефрагментировать винчестер для того, чтобы его скорость стала выше. Windows 8 и Windows 10 умеют производить дефрагментацию магнитных жёстких дисков в фоновом режиме, а твёрдотельным накопителям это вообще не нужно.Апгрейд ПК?
Если даже после всего этого ваш компьютер продолжает безбожно тормозить, возможно, его следует проапргейдить — купить новую материнскую плату с высокопроизводительным процессором, добавить оперативной памяти или заменить медленный магнитный жёсткий диск на более шустрый твёрдотельный накопитель.Программа для ускорения работы компьютера на русском
Зависающий ноутбук, медленно открывающиеся программы, долгая загрузка приложений. Знакомая картина? Медленная работа системы может вывести из равновесия даже самого терпеливого человека! Мы откроем вам один секрет: существует программа, ускоряющая работу компьютера. Благодаря этому уникальному софту вы навсегда забудете о медленной загрузке и ошибках системы, о долгом запуске программ и постоянной нехватке свободного места на жестком диске. В этой статье вы узнаете о приложении «Ускоритель Компьютера», а также подробно рассмотрите его основные функции.
Программа для ускорения компьютера помогает увеличить скорость загрузки благодаря удалению файлового мусора (поврежденные, дублирующиеся документы, не до конца удаленные файлы и другое). Неиспользуемые файлы, документы больших размеров и т.д. засоряют систему. Они занимают место на диске и таким образом замедляют работу других программ, ведь для нормального функционирования компьютера необходимо иметь достаточно места на жестком диске для создания временных файлов. Также ускорение работы ПК обеспечивается благодаря удалению из автозагрузки ненужных программ. Например, при запуске Windows может автоматически открываться uTorrent. Операционная система является многозадачной, но чем больше приложений работает одновременно, тем медленнее работает вся система. Поэтому программы, которые не обязательны для использования, лучше снять с автоматической загрузки.
Программа для ускорения ПК на русском языке имеет удобный «Планировщик», при помощи которого можно запланировать автоматическую проверку системы раз в неделю или раз в месяц. Утилиту можно скачать на официальном сайте, на протяжении 5 дней ее можно использовать бесплатно.
Основное окно программы: доступные режимы работы
Почему зависает компьютер?
Операционная система подобна человеческому организму: с течением времени скорость и качество ее работы снижается. Причиной этого являются устаревшие файлы, некорректные ключи реестра, а также масса накопившегося мусора. Теоретически, можно произвести тотальную чистку компьютера вручную, но на жестком диске все равно останутся неиспользуемые файлы, которые будут засорять систему. На помощь придет инновационная программа для чистки компьютера, которая увеличит скорость работы вашей операционной системы до 70 процентов, словно вы установили новую.
Приложение «Ускоритель Компьютера» совершенно безопасно и максимально быстро очистит и оптимизирует работу операционной системы Windows (версии: XP, Vista, 7, 8). Оно имеет достаточно компактный размер – всего 20 Mb, поэтому не займет много места на жестком диске ноутбука.
Поиск «мусорных» файлов на жестком диске
Повышаем уровень скорости ПК в пару кликов
Чтобы запустить процесс проверки нажмите кнопку «Сканировать компьютер». По окончании программа выдаст вам количество обнаруженных ошибок. Вы можете исправить их одним щелчком мыши по кнопке «Исправить все ошибки». Программа для ускорения работы компьютера моментально избавит вас от лишнего хлама, накопленного за все время использования системы.
Ускорение работы компьютера — как работает программа?
После запуска процесса сканирования «Ускоритель Компьютера» начинает работать сразу по трем направлениям: очистка лишних файлов, оптимизация реестра и осуществление контроля над автозагрузкой. Рассмотрим их подробнее.
Обнаруженные программой лишние файлы — в системе и браузере
- Функция очистки диска обеспечивает удаление временных файлов из системы ПК и браузера, чистку журнала посещений и корзины. Весь системный мусор, засоряющий ваш ноутбук, будет удален, а благодаря этому вы высвободите гигабайты дискового пространства. Компьютер увеличит скорость работы и перестанет зависать.
Оптимизация реестра, поиск и удаление неверных расширений, отсутствующих DLL, ошибок установщика и ActiveX и т.д. Засоренный при некорректном удалении программ реестр увеличивает время загрузки и поиска. Поэтому своевременная очистка реестра – еще одна необходимая мера, которая оптимизирует работу Виндоус.
Исправление ошибок в реестре операционной системы
- Контроль автозагрузки позволяет управлять приложениями и программами на вашем ПК, которые загружаются автоматически при старте системы. Более 10 приложений в составе автозагрузки приводят к снижению уровня производительности машины. Как убрать программы из автозагрузки? Зайдите в раздел управления автозагрузкой. Там вы увидите все элементы, которые запускаются одновременно с включением ноутбука. Вы сможете удалять и добавлять, включать и выключать любые приложения. Это позволит значительно увеличить скорость загрузки системы.
Эффективное управление автозапуском программ и приложений
Вместо заключения
В данном обзоре мы познакомили вас программой для ускорения компьютера, благодаря которой вы сэкономите не только ваши нервы, но и средства. «Ускоритель Компьютера» буквально за считанные минуты удалит временные файлы и оптимизирует работу ПК. Дополнительным бонусом станет наличие удобного «Планировщика», настроив который, приложение будет автоматически проверять систему на наличие мусора. Также вы узнаете информацию об операционной системе: название и разрядность, объем оперативной памяти, данные (параметры) процессора и видеокарты.
Вам необходимо скачать программу для ускорения компьютера прямо сейчас, и избавить свою «операционку» от лишних и устаревших файлов. Недаром русская народная пословица гласит: «Порядок время бережет».
Как ускорить работу компьютера программными методами
Со временем каждый владелец персонального компьютера начинает жаловаться на его медлительность.
Радикальный метод решения данной проблемы покупка нового компьютера. Но для этого требуется весьма приличная сумма денег, которой на данный момент может не быть.
Но не стоит унывать, поскольку есть менее затратные методы, позволяющие заметно оживить ваш компьютер.
Причины медлительной работы обычно связаны с функционированием отдельных программ или с несоответствием производительности основных элементов требованиям современного программного обеспечения.
Рассмотрим программные методы ускорения медлительного компьютера:
1. Чистка операционной системы программой CCleaner

Эта небольшая, но очень полезная программа быстро очистит ваш компьютер от накопившегося файлового мусора. Она обладает приличным набором средств для оптимизации системы Windows. Причем пользователь может сам выбирать, от чего именно следует избавиться, а что трогать не нужно. Помимо удаления ненужных файлов она позволит проверить реестр на наличие проблемных записей, способных замедлить работу компьютера.
Об этом способе мы уже писали ранее в статье «Как почистить операционную систему?»
2. Замена отдельных программ на менее ресурсоемкие
Некоторые программы, используемые нами каждый день, требуют большой объем памяти, долго запускаются. Но, как правило, у них имеются аналоги, справляющиеся с теми же задачами не хуже, но более шустрые. Потратив немного времени на замену ресурсоемкого ПО, можно заметно ускорить работку компьютера без финансовых затрат.
3. Оптимизация операционной системы
Операционная система вашего компьютера также потребляет значительные ресурсы компьютера. Но можно сделать ее менее прожорливой, отключив ненужные или маловажные функции.
Например, на слабых компьютерах следует отключать анимационные эффекты Windows.
Для этого выберите «Свойства системы», кликнув на рабочем столе правой кнопкой мыши по иконке «Этот компьютер».
→ Если у вас нет такой иконки на рабочем столе, вы можете зайти в эти параметры через меню «Пуск», набрав в нем слово «Компьютер».Результат незамедлительно себя проявит. Оптимизацию операционной системы можно выполнить вручную, полазив по настройкам «Панели управления».
Но также существуют специальные программы, значительно упрощающие этот процесс.При оптимизации операционной системы неопытный пользователь может по незнанию отключить важную службу, удалить системные файлы. Что негативно отразится на работоспособности Windows.
Поэтому рекомендуется перед подобными манипуляциями создать точку восстановления, о том как это сделать мы писали ранее в статье «Как и зачем делать резервную копию Windows?».
Это позволит сохранить работоспособность системы.
4. Удаление ненужных программ из автозагрузки
Некоторые программы в процессе установки прописываются в автозагрузку Windows. И при каждом включении компьютера они также запускаются, хотя потребность в них может отсутствовать. В результате операционная система грузится заметно дольше, а немалую часть оперативной памяти занимают ненужные программы.
Для отключения автозапуска таких программ следует набрать на клавиатуре комбинацию Win (меню) + R → затем в появившемся окошке ввести команду «msconfig».

Далее, нужно перейти во вкладку «Автозагрузка», где нужно снять галочки с ненужных программ.
При следующей загрузке компьютера можно оценить, насколько быстрее стала запускаться операционная система, а компьютер — работать шустрее.
5. Проблемы с драйверами
Для правильной работы периферийных устройств и комплектующих компьютера используются специальные программы — драйверы. И если имеются какие-либо проблемы с ними, то это скажется на функционировании компьютера. Возможно, был установлен неправильный драйвер или он поврежден. Решение — обновление драйверов.
О том как это сделать вы можете узнать из статьи: «5 бесплатных программ устранения неполадок в Windows 10»
6. Не пренебрегайте антивирусом
Если на компьютере не была установлена антивирусная программа, то наверняка его система заражена различным вирусным ПО. Эти зловредные программы не обязательно удалят ваши файлы, зашифруют их и будут вымогать деньги у вас. Нередко они никак себя не проявляют, но могут развить столь бурную деятельность, что это скажется на быстродействии компьютера.
В фоне будет постоянно «висеть» куча непонятных процессов, занимающих оперативную память и заставляющих процессор работать на пределе. Избежать подобного, помогают антивирусные программы. Они обеспечивают надежную защиту от зловредного ПО.
О том какую из них выбрать, вы можете узнать в теме «Как выбрать антивирусную программу?».
Существует много бесплатных антивирусов, поэтому непременно скачайте и установите на свой компьютер одну из таких программ.
Не забывайте регулярно обновлять ее антивирусные базы и проверять компьютер на наличие вирусов.
7. Наведите порядок в файловой системе
На жестких дисках после длительной эксплуатации компьютера образуется настоящая мешанина из фрагментов отдельных файлов. И каждый раз, когда требуется тот или иной файл, системе приходится собирать все эти фрагменты воедино по всему диску. Ускорить этот процесс можно, если периодически выполнять дефрагментацию жесткого диска. После чего быстродействие машины повысится.
Дефрагментация актуальна лишь в случае использования традиционных жестких дисков. Современные SSD диски в этом не нуждаются. Более того, подобная операция может заметно сократить их срок службы, поскольку они рассчитаны на определенное количество операций записи файлов.
8. Изменение размера файла подкачки
Файл подкачки представляет собой место на жестком диске для временного хранения данных из оперативной памяти, если ее размера уже недостаточно.
Меняется он тамже где и визуальные эффекты, только во вкладке «Дополнительно».
Оптимальный размер этого файла должен в два раза превышать пиковый объем оперативной памяти, выделяемой для приложений.
Узнать это значение можно, запустив максимальное количество наиболее часто используемых программ, а затем открыв «Диспетчер задач» Windows. Во вкладке «Быстродействие» можно увидеть, сколько памяти потребляется в данный момент. Умножив это значение в два раза, получаем рекомендуемый максимальный размер виртуальной памяти (файла подкачки).
9. Настройка BIOS
Можно немного разогнать процессор компьютера через BIOS. Для этого нужно найти в ней пункт «CPU Clock Ratio», а затем поменять его значение с «Auto» на «Manual». После этого станет доступным пункт «CPU Clock/Speed», в котором можно менять частоту системной шины, а через нее влиять на частоту процессора.
Увеличивать частоту нужно осторожно, не более, чем на 5% за один раз.
После чего компьютер следует перезагружать для проверки стабильности его работы. Если в очередной раз компьютер отказался стартовать, следует сбросить BIOS до заводских установок, вытащив круглую батарейку из материнской платы, а затем вернув ее на место.
10. Переустановка операционной системы
Оптимизация операционной системы с каждым разом дает все менее ощутимые результаты. И остается лишь наиболее радикальный вариант — переустановка Windows, если вы еще не сталкивались с этим, советуем прочитать следующую статью «Как переустановить ОС Windows?».
Такая мера позволяет разом избавиться от всего накопившегося на системном диске хлама.
Минусом такой манипуляции оказывается необходимость установки всех необходимых программ: антивируса, офисного пакета, кодеков, проигрывателей видео и аудио, игр. Это занимает немало времени.
Альтернатива — создание образа свежеустановленной системы с наиболее нужными программами. Этот образ можно хранить на отдельном разделе жесткого диска. Тогда переустановка системы будет занимать несколько минут.
Если вам была полезна данная статья, не поскупитесь на оценку и репост)
Как ускорить компьютер Windows ⋆ Все секреты интернета

У вас тормозит компьютер? Долго открываются и подвисают программы и вы заколебались ждать пока он загрузится. А в додачу ещё тормозит интернет и мучает вопрос как ускорить компьютер Windows? Тогда вы пришли по правильному адресу!
Сейчас я вам быстро расскажу:
Как очистить компьютер от мусора и ускорить его работу
Как вы уже наверно поняли, что перво наперво необходимо очистить компьютер от мусора. Потому что в процессе работы вашего ПК или ноутбука на его жёстких дисках постепенно накапливается куча абсолютно ненужных файлов. И они не только занимают много места, но ещё и сильно замедляют работу компьютера. Это и есть так называемый компьютерный мусор.

Откуда он берётся? Этот мусор оставляют после себя практически все программы которые вы ставите себе на комп. Это могут быть как установочные файлы так и файлы обновлений программ. А ещё различные «пометки» сделанные программами во время своей работы, и прочая фигня которая засоряет вашу систему.
Возможно вы думаете, что если что либо удалить оставленное программами, то они перестанут нормально работать, а то и вовсе слетят? Отнюдь. Да ни фига им не будет! Будут работать как миленькие. Поверьте мне на слово.
А что бы развеять ваши сомнения, я специально записал для вас подробное видео. В нём наглядно показываю как очистить компьютер от мусора и ускорить его работу.
Но, прежде чем вы приступите к его просмотру хочу обратить ваше внимание на то, что все видео и ссылки на программы о которых упоминается в данном ролике я даю ниже, на этой странице.
Как ускорить компьютер Windows
Вот видео с подробной инструкцией по ускорению компьютера:
Внимание! Лицензии на ПЛАТНЫЕ версии программ о которых говорится в этом видео вы можете бесплатно получить в самом низу данной страницы!!!
Программы ускоряющие работу компьютера
Как вы уже поняли из видео выше, что делать очистку компьютера от мусора в ручном режиме довольно неудобно. Да и качество такой чистки всё же оставляет желать лучшего. Поэтому намного целесообразней делать это с помощью специальных программ которые ускоряют работу компьютера.

Такие программы как правило многофункциональны, и не заточены для выполнения одной какой то задачи. И это правильно, так как сама чистка системы ПК от мусора не решает всех этих проблем. Потому что необходимо ещё чистить и реестр Виндовс от ошибок, и делать дефрагментацию этого самого реестра, и много ещё чего.

Одной из таких программ ускоряющих работу компьютера является Advanced SystemCare

Быстро ускорить компьютер программа Advanced SystemCare может за счёт автоматизации функций очистки компьютера от мусора. А так же за счёт автоматической проверки реестра Windows на наличие ошибок с дальнейшим их исправлением.
Кроме этого у неё есть замечательная опция турбо ускорения Виндовс. За счёт чего достигается не только быстрая работа операционной системы, но и значительно уменьшается время загрузки компьютера.
И конечно же не могу не упомянуть столь замечательную опцию как ускорение интернета. С этой задачей данная программа справляется просто изумительно!
Вот вам и очевидный ответ на вопрос: как ускорить загрузку компьютера. Просто установите эту прогу, а ускорить компьютер программа Advanced SystemCare сможет сама всего за пару минут!
Но это ещё не всё. Остался ещё один нюанс, который надо рассмотреть. А именно:
Как настроить компьютер на максимальную производительность
Кроме вышеперечисленных факторов, быстрая работа компьютера зависит ещё от того, насколько программное обеспечение вашего ПК или ноутбука, образно говоря, «шагает в ногу современним». А если выражаться более понятным языком, то от того, как часто вы обновляете драйвера для вашего компьютера.
Для тех кто слово драйвер слышит первый раз, дам маленькое пояснение. Драйвера, это такие небольшие программки, которые обеспечивают обеспечивают работоспособность каждой комплектующей части вашего компьютера. Они соединяют весь ваш компьютер в один механизм, который мы привыкли называть ПК или ноутбук.

В связи с чем, актуальность этого ПО очень важна. Устаревшие драйвера легко могут затормозить работу любого, даже самого мощного компьютера. Поэтому для того, чтобы настроить компьютер на максимальную производительность необходимо вовремя делать их обновление.
Конечно, что можно обновлять драйвера вручную, каждый в отдельности. Но всё же, лучше это делать с помощью специальных программ. Они сами найдут устаревшие драйвера и сделают их обновление. Фактически любая такая программа, это своего рода ускоритель компьютера.
Ускоритель компьютера
Это программа для обновления драйверов Драйвер Бустер (Driver Booster). Подробное видео по работе с этой замечательной прогой даю ниже.
Вот ссылка на официальный сайт программы Driver Booster
Как я уже говорил в видео выше: программа Драйвер Бустер имеет полностью русскоязычный интерфейс. Поэтому качаем её без сомнений. Устанавливаем, обновляем драйвера и радуемся высокой скорости работы вашего компьютера. А ещё тому, что вы теперь точно знаете как ускорить компьютер.
Очиститель приложений IObit Uninstaller

Данная программа является самым лучшим удаляльщиком программ с компьютера. Она не только удаляет программы, но и ещё защищает их следы. Другими словами, она находит оставленные программами после себя файлы и записи в реестре Виндовс. Это позволяет сделать тщательную очистку компьютера от мусора.
К тому же такая глубокая очистка Windows даёт возможность переустанавливать неограниченное количество раз программы с демо режимом!
Для этого просто надо удалить «просроченную» программу и почистить компьютер с помощью IObit Uninstaller. Затем можно ставить её по новой. И она благополучно отработает очередной демо режим.
Скачать IObit Uninstaller с официального сайта можно по этой ссылке.
Быстрый и надёжный антивирус
Это один из основных факторов влияющих на скорость работы компьютера. Конечно, что самым лучшим способом ускорить компьютер будет полностью отказаться от антивируса. Но для этого надо особым способом настраивать компьютер. Как это сделать и самое главное, как это всё работает, смотрите в этом занимательном видео.
А если вы всё же хотите работать по старинке, используя антивирус, то лучшего варианта чем Avira Antivirus Pro вам не найти.

И вот почему:
Во первых. Антивирус Avira Antivirus Pro признан лучшим антивирусом 2018 года.
Во вторых. Кроме самой лучшей защиты от всех мыслимых и немыслимых угроз он умудряется практически не нагружать систему ПК. Другими словами он меньше всех подобных программ тормозит компьютер.
И в третьих. Кроме платного варианта он имеет полностью бесплатную версию.
Здесь вы можете скачать бесплатную версию Avira Antivirus Pro

Как ускорить работу компьютера без апгрейда. Топ-10 рекомендаций
Стремление ускорить работу компьютера: повысить скорость загрузки операционной системы, увеличить ее быстродействие, настроить программы таким образом, чтобы они открывались по одному клику, старо как сама Windows. Самый распространенный совет в такой ситуации — установка быстрого SSD накопителя.

Рано или поздно наступает тот момент, когда текущая конфигурация компьютера перестает справляться с поставленными задачами. Зависания и «подтормаживание» системы, перегрев компьютера — те знакомые симптомы, которые со временем становятся все более заметны, а в некоторых случаях критичны.
Что делать? Разумный ответ и выход из данной ситуации – апгрейд железа. Замена комплектующих на более современные, переход на другие технологии, в частности, переход с обычного жесткого диска (HDD) на твердотельный накопитель (SSD) – гарантируют 100% результат.
Но как быть, когда такой возможности, в силу ряда причин, просто нет? Как ускорить работу компьютера без апгрейда? Как расшевелить систему без финансовых вложений? Придется выкручиваться.
Сегодня мы разберем целый ряд мер, которые призваны если и не разительно, то ощутимо снизить нагрузку на имеющиеся ресурсы, провести тонкую оптимизацию системы и разгрузить ее от инструментов, которые в большинстве случаев не используются, но расходуют и без того ограниченные ресурсы ПК.
Вы можете пойти по оптимальному пути: заменить старый жесткий диск на твердотельный накопитель и одновременно воспользоваться советами из этой статьи. Так вы получите максимум от обоих методов и сможете заметно ускорить работу компьютера.
Как ускорить работу компьютера
Возможно, большая часть рекомендаций вами уже применялась, но достичь желаемого результата не удалось. Следует понимать, что когда речь заходит о железе с достаточно скромными ресурсами, наибольшая эффективность достигается путем комплексного подхода к проблеме.
Возможно, выполнение некоторых рекомендаций этой статьи пользователь предпочтет пропустить, или посчитает их не критичными, однако все они, так или иначе, направлены на достижение главной цели — ускорить работу ПК. Только выполнение всех пунктов гарантирует результат. Вы в действительности сможете ускорить работу компьютера без каких-либо финансовых вложений. Проверено многократно!
1. Переустановка операционной системы
Сложно спрогнозировать состояние вашей операционной системы и нужна ли ей в действительности переустановка, но в большинстве случаев она решает сразу целый ряд проблем: необъяснимые сбои, «тормоза», периодические «подвисания», ошибки системы и прочее.

Причин подобного поведения ПК достаточно много; накопившиеся ошибки реестра, неудачные эксперименты, некорректное удаление софта, вирусы, различные рекламные панели и ПО.
Если вам нужен гарантированный результат, то к оптимизации системы лучше всего приступить с нуля, чем пытаться ее вылечить. Это даст лучший эффект и, скорее всего, сэкономит ваше время.
Устанавливать ОС нужно на чистый, предварительно отформатированный жесткий диск, который заранее следует разделить на несколько разделов. Как разделить жесткий диск при установке Windows, читаем здесь.
2. Отключение неиспользуемых компонентов, приложений и шпионских функций
Данный шаг один из наиболее важных. Он поможет ускорить работу Windows за счет отключения некоторых инструментов, которые в реальности мало кем используются, но исправно потребляют и без того ограниченные ресурсы. Службы удаленного управления, телеметрия, прочий шпионский функционал – все это создает дополнительную нагрузку.
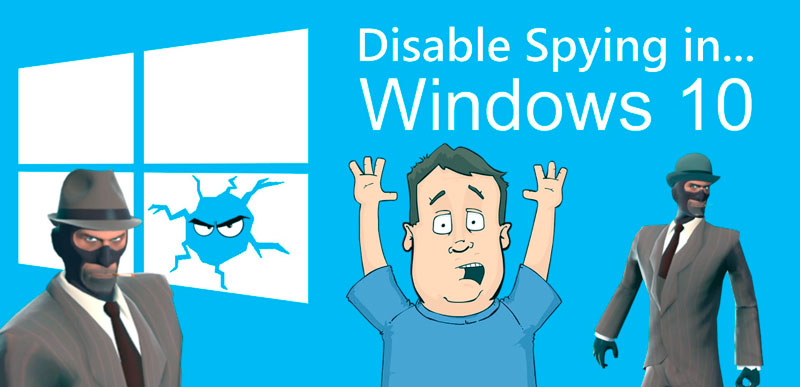
Как полностью избавится от шпионских функций, вычистить из вашей системы все лишнее, что особенно актуально для слабых систем и ноутбуков, мы разбирали здесь. Настоятельно рекомендую!
3. Обновление или откат драйверов и ПО
Обновленные и должным образом функционирующие драйверы — залог быстродействия системы. В обновленных версиях программ и драйверов обычно учитываются сделанные ранее ошибки, исправляются «баги», улучшается общая производительность и совместимость.
Владельцам более-менее современного железа сразу после установки ОС, рекомендуется накатить актуальные драйвера. Это можно сделать вручную, предварительно скачав драйвера с официального сайта, или в автоматическом режиме с использованием стороннего софта. Одна из лучших программ для автоматического обновления драйверов — iObit Driver Booster.
С другой стороны, на устаревших конфигурациях с новыми драйверами частенько случаются проблемы, пусть даже эти комплектующие и числятся в списке поддерживаемых драйвером. Поэтому имеет смысл делать резервную копию старых стабильных версий и хранить ее.
4. Увеличиваем быстродействие системы
Выполнение данного условия поможет ускорить работу компьютера, отключив некоторые визуальные эффекты. Что лучше — быстро работающая или красиво выглядящая Windows? Если компьютер достаточно быстр, то нет необходимости жертвовать визуальными эффектами, но если производительности едва хватает или вам ее недостаточно, то лучше отказаться от излишеств.
- Отключение графических улучшений интерфейса.
Стоит отметить, что это актуально лишь для совсем слабых по нынешним меркам ПК, которые ограничены оперативной памятью объёмом 2 Гб и меньше.
Мой компьютер – Свойства — Дополнительные параметры системы.
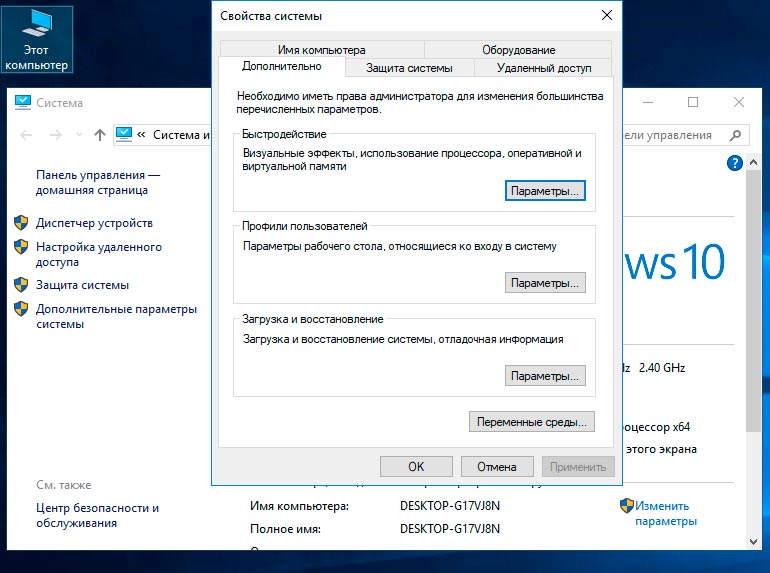
На вкладке Дополнительно – Быстродействие – Параметры, следует выбрать — Обеспечить наилучшее быстродействие.
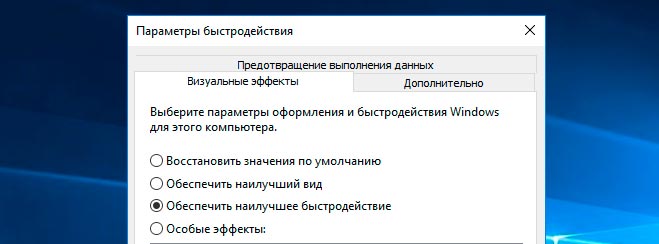
На ваше усмотрение, можно оставить несколько пунктов: сглаживание неровностей шрифтов, вывод эскизов вместо значков, так же можно отметить — Отображение содержимого окна при перетаскивании. Применить.
- Отключение восстановления.
В обычных условиях отключать данную функцию не рекомендуется, однако, если речь идет о максимальной производительности при минимальных ресурсах – отключаем.
Переходим на следующую вкладку Защита системы. Здесь нас интересует пункт Восстановление системы. По умолчанию Windows постоянно пытается сделать точки восстановления на тот случай если что-то пойдет не так и к ним можно было вернуться. Данная функция изрядно «кушает» место на жестком диске, впрочем, как и другие ресурсы компьютера.
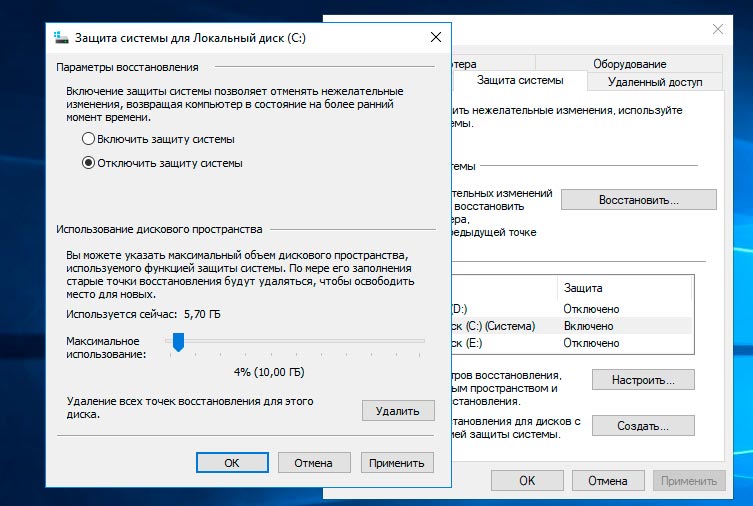
Зайдите в пункт настроек. Здесь можно удалить уже имеющиеся точки восстановления. Нажимаем — Отключить защиту системы.
- Настройка электропитания.
Используйте комбинацию клавиш Win+X. Выберите раздел Управление электропитанием — Дополнительные параметры питания. Задайте значение — Высокая производительность.
- Удаление стандартных приложений.
Речь идет о плиточных приложениях, которые были установлены вместе с Windows. Параметры Windows — Приложения и Возможности.
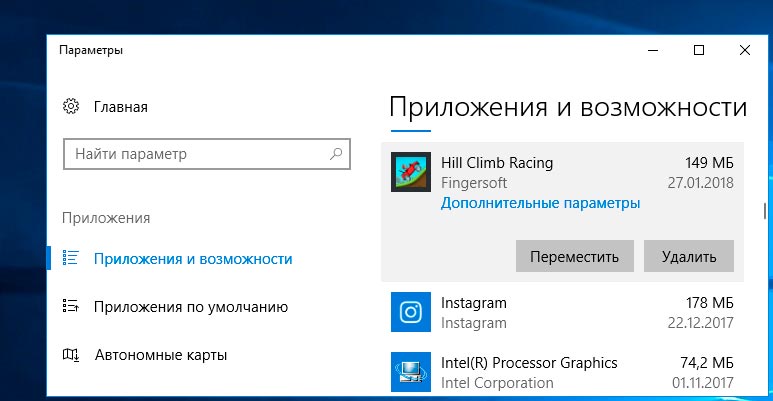
Целый ряд приложений и игр о существовании которых вы могли и не догадываться. Они лежат мертвым грузом – удаляем (если не пользуетесь).
5. Убираем лишнее из автозагрузки
Следующим шагом нужно позаботиться о разгрузке мощностей процессора и оперативной памяти. За время эксплуатации системы в автозагрузке (список программ, загружаемых вместе с операционной системой) скапливается значительное количество софта, которое по факту используется редко, но влияет на скорость загрузки системы.
Каждый раз, при старте системы, требуется определенное время пока это все подгрузится. Согласитесь, совсем не обязательно добавлять в автозагрузку тот же Skype, если вы звоните по нему пару раз в месяц. Очистку можно выполнить двумя способами. Первый – стандартными средствами Windows. Второй – скачать и установить специальный софт, например, CCleaner.
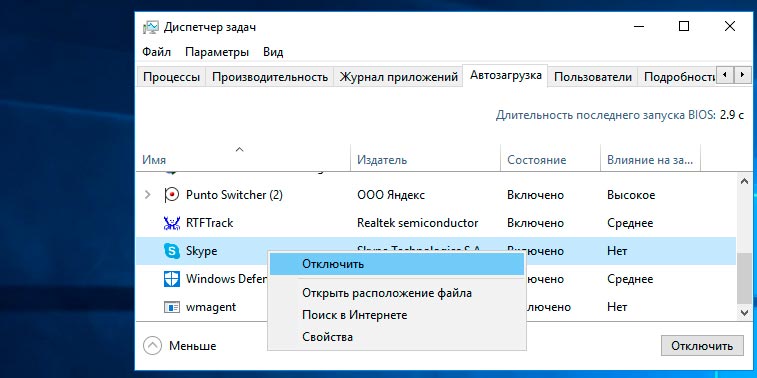
Запустите диспетчер задач, и перейдите на вкладку Автозагрузка. Здесь отображается весь список загружаемых вместе с Windows программ. Вы можете отключить автозагрузку любой из них и вновь подключить, если вдруг передумаете
После проведённой очистки перезагрузите систему и убедитесь, что ничего лишнего не осталось.
6. Очищаем систему от ненужных файлов приложений и программ
Следующий шаг — почистить систему от накопившихся ненужных файлов, ошибок реестра. Ненужные файлы занимают место на жестком диске и могут замедлить работу компьютера. Необходим инструмент для очистки диска, который удаляет временные файлы и прочие ненужные элементы, очищает корзину. В этом нам поможет вышеупомянутая программа CCleaner.
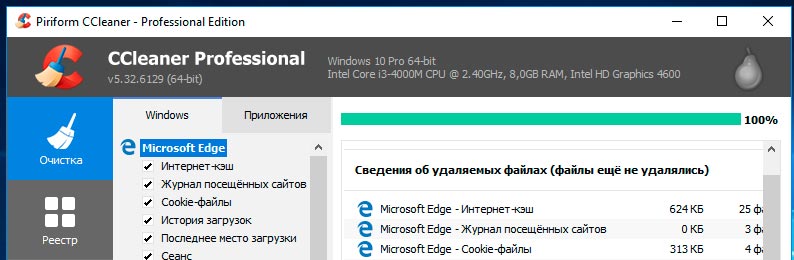
Скачать ее можно с официального сайта www.ccleaner.com. Лучше скачать portable version (чтобы не устанавливать). На первой вкладке «Очистка», кликните «Анализ». Программа проведет необходимый анализ, и предложит удалить ненужные файлы: кэш браузера, временные файлы самой Windows, дампы памяти, логи.
Поэтому же принципу программа очистит реестр (вкладка «Реестр») и укажет на ошибки, которые следует исправить. Здесь же (вкладка «Сервис») можно произвести более тонкую настройку Автозагрузки, о которой мы писали выше.
7. Ускоряем работу системы и программ с помощью RAM-диска.
Если твердотельный накопитель для вас пока несбыточная мечта, то можно попробовать ускорить Windows с помощью RAM-диска (оперативной памяти).

Более детально данный кейс описан здесь.
8. Отказ от классического антивирусного ПО.
В последнее время все чаще затрагивается тема актуальности классического антивирусного ПО. Ведь что мы видим на сегодняшний день: распространение вредоносного ПО всегда выше скорости обновлений антивирусных баз. Большинству пользователей гораздо проще вспомнить моменты, когда антивирусное ПО подводило, вызывало сбои, «подтормаживания» системы (не говоря уже о ложных срабатываниях), чем привести пример его реальной пользы.
Согласно тестам немецкого интернет портала AV-Test, все антивирусы в среднем замедляют загрузку сайтов на 11-16%, запуск приложений — на 9-15%, установку — на 26-35%, копирование файлов — на 7-18%. Для примера, встроенный в Windows 10 антивирус Windows Defender может замедлять установку приложений до 54%, их запуск — до 9%, а загрузку веб-сайтов — до 10%.
Я не призываю вас отказаться от антивируса прямо сейчас, а лишь предлагаю переосмыслить его роль и задастся поисками альтернативного подхода к защите системы особенно на скромном железе. Например, использовать инструменты для проактивной защиты. В качестве конкретного примера — Shadow Defender. Что это за программа и как ей пользоваться, описано здесь.
9. Выявление и устранение перегрева
Перегрев компьютера или отдельных его компонентов может вызывать различные проблемы и сбои в работе системы: ОС периодически тормозит, зависает, на экране отображаются странные графические артефакты, происходят незапланированные перезагрузки, которые могут сопровождаться синим «экраном смерти».
В большинстве случаев, перечисленные выше симптомы говорят о перегреве компьютера. Пока есть перегрев — ускорить работу вряд ли возможно. Чтобы решить эту проблему, пользователю сначала нужно понять, чем вызван перегрев. Более детально о причинах перегрева компьютера и способах их устранение читайте по ссылке.
10.Оптимизация жесткого диска
Как правило, актуальные версии Windows сами заботятся об оптимизации носителей путем их дефрагментации. Windows проводит данную процедуру в нерабочее время, когда больше ничего не выполняется и у нас нет контроля за этим процессом. Использование SSD и вовсе не требует дефрагментации.
Однако, когда требуется ускорить работу компьютера при ограниченных ресурсах, роль самостоятельной дефрагментации носителя с использованием специальных инструментов имеет важное значение.
В качестве такого инструмента может быть хорошо зарекомендовавший себя продукт — Defraggler от разработчиков CCleaner. Программа проводит анализ, а затем перераспределяет файлы так, чтобы Windows смогла загружаться и работать быстрее.
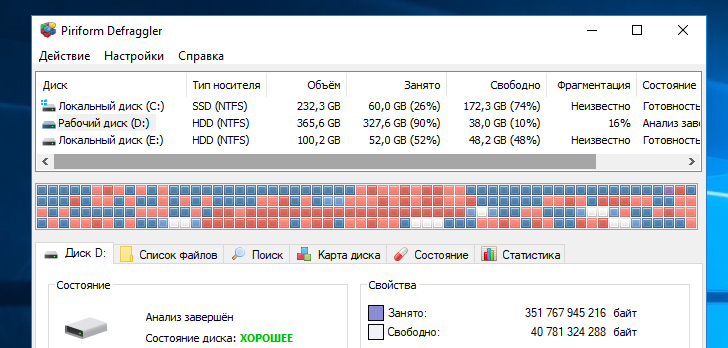
Программу можно запускать по мере необходимости. Кроме того, благодаря ей вам не придется постоянно дефрагментировать весь диск целиком. Она предлагает возможность подвергнуть процедуре определенную папку и даже отдельные файлы.
Выполнение этих инструкций даст вам прибавку к производительности и позволит ускорить работу компьютера, но полноценный апгрейд время от времени делать просто необходимо. Если вы уже решили собирать компьютер и ищите лучшие цены на комплектующие, вариант номер один — computeruniverse.ru. Проверенный времен немецкий магазин. Купон на 5% евро скидки — FWXENXI. Удачной сборки!
Как ускорить работу компьютера на Windows
По мере эксплуатации компьютера пользователь начинает замечать, что его ПК стал работать не так быстро как раньше. Операционная система загружается долго, программы стали открываться медленнее, при закрытии окон комп начинает задумываться, появляются сообщения об ошибках и т.п. На компьютерном сленге это называется «тормозит компьютер». Такое положение вещей раздражает и вызывает дискомфорт. Об основных причинах замедления работы ПК на ОС Windows и как ускорить работу компьютера самостоятельно, мы расскажем в данном материале.
к оглавлению ↑Основные причины замедления работы компьютера
Мы не будем здесь рассматривать низкую скорость работы морально устаревшего компьютера, т.к. здесь поможет только его модернизация или полная замена на более производительный аппарат, что влечет за собой привлечение специалиста и денежных средств. Время идет, все устаревает и если 5-7-10 лет назад ваш компьютер справлялся со всеми задачами, то постепенно, с установкой новых версий программного обеспечения и операционных систем, ему начинает элементарно не хватать мощности. На устаревшем компьютере можно осуществить ряд мероприятий по увеличению скорости работы, приведенных ниже, но значительно увеличить его производительность не получится.
В остальных случаях чаще всего на скорость работы ПК влияют такие негативные факторы:
- Большое количество ненужных временных файлов на системном диске или так называемая «замусоренность» операционной системы.
- Большое количество программ, автоматически загружаемых (автозагрузка) вместе с операционной системой.
- Переполненность системного диска.
- Высокая фрагментация системного и локальных дисков.
- Заражение компьютера вирусами.
Есть еще другие причины снижения производительности ПК, но детальная диагностика уже требует высокой квалификации пользователя или привлечение со стороны такого профессионала. Поэтому попробуем ускорить работу компьютера, основываясь на вышеприведенных причинах возникновения проблемы.
к оглавлению ↑Очистка системного диска для ускорения работы компьютера
На системном диске (как правило – это диск С) находится операционная система. Замусоренность временными и ненужными файлами замедляет его работу, т.к. операционной системе во время работы приходится тратить время на поиск нужного файла среди всего этого мусора. Поэтому необходимо облегчить работу Windows очистив весь этот хлам.
- откройте окно «Компьютер», щелкните правой кнопкой мыши на диске С (или диске, где установлена операционная система), выберите в контекстном меню пункт «Свойства»;
- в окне свойств щелкните левой кнопкой мыши на кнопке «Очистка диска»;

- будет произведено сканирование на количество ненужных файлов, что займет некоторое время;
- откроется окно, в котором вы можете посмотреть найденный мусор,
 после чего инициируйте очистку нажатием на кнопку «Ок», подтвердите намерение удалить файлы и закончите очистку системного диска.
после чего инициируйте очистку нажатием на кнопку «Ок», подтвердите намерение удалить файлы и закончите очистку системного диска.
Удаление программ из автозагрузки для ускорения компьютера
Слишком долгая загрузка Windows сигнализирует, что вместе с ней автоматически загружаются программы, зачастую не нужные на данный момент и занимающие всегда дефицитное место в оперативной памяти компьютера, замедляя тем самым его работу. Начинающий пользователь даже не в курсе, что у него в фоне работают такие программы. Единственное, владельцу ПК необходимо четко представлять, какие программы установлены на его компьютер и какие из них ему действительно не нужны на данный момент, так как в автозагрузку может быть прописаны нужные системе утилиты и драйвера для оборудования. Как посмотреть какие программы загружаются автоматически?
- Открываем главное меню кликом мыши по кнопке «Пуск», открываем папку «Автозагрузка». Смотрим, что нам не нужно и удаляем ярлык приложения щелчком правой кнопки мыши по нему с последующим выбором в меню пункта «Удалить».

- Второй способ показывает более детально, что запускается вместе с системой. Есть программы, которые записывают свой автостарт в реестр и пользователь может их не увидеть в папке автозагрузке. Здесь следует быть осторожным, т.к. драйвера оборудования и системные утилиты именно так и загружаются. Итак, откройте главное меню «Пуск», наберите в строке поиска «msconfig» и нажмите «Enter».
 Откроется служебная утилита конфигурирования системы, в которой нужно перейти на вкладку «Автозагрузка», где можно просмотреть автозапускаемые программы. Снимите отметку с приложения, которому необходимо запретить загрузку вместе с Windows и нажмите кнопку «Применить». Система попросит перезагрузиться или выйти без перезагрузки.
Откроется служебная утилита конфигурирования системы, в которой нужно перейти на вкладку «Автозагрузка», где можно просмотреть автозапускаемые программы. Снимите отметку с приложения, которому необходимо запретить загрузку вместе с Windows и нажмите кнопку «Применить». Система попросит перезагрузиться или выйти без перезагрузки.
Устранение переполнения системного диск для увеличения производительности
Если системный диск заполнен неиспользуемыми программами или пользовательскими файлами, то такая ситуация отрицательно сказывается на скорости работы компьютера. Для того, чтобы найти нужные для своей работы файлы, операционная система тратит время на их поиск среди сотен тысяч других файлов. Поэтому удалите те, программы, которыми вы не пользуетесь. Возможно, когда то их установили для ознакомления и просто забыли про них.
Чтобы ускорить работу компьютера также перенесите пользовательские файлы (фотографии, видео, аудио, текстовые документы и т.п.) с системного диск на другой локальный диск или съемный носитель. Чем больше свободного места на диске с операционной системой, тем ей легче работать. Часто встречаются случаи, когда начинающие пользователи практически полностью забивают диск С, оставляя при этом другие диски полупустыми.
к оглавлению ↑Дефрагментация диска как способ увеличения скорости компьютера
Со временем, в процессе работы файлы фрагментируются, проще говоря, разбиваются на маленькие кусочки, которые операционная система раскладывает в разных местах жесткого диска. При обращении к файлу система его должна собрать из фрагментов в единое целое, которые еще нужно найти. На поиск и сборку тратится время и соответственно скорость работы компьютера падает. Что такое дефрагментация и как ее сделать, подробно описано в данном материале.
к оглавлению ↑Проверяем компьютер на вирусы
Зловредные программы обыкновенно потребляют значительное количество ресурсов для своей деятельности. Кроме замедления работы ПК может упасть скорость соединения интернета. И это не самое плохое, пользователь может потерять личные данные: нужные документы, аккаунты от электронной почты, соцсетей, доступы к электронным кошелькам и мобильным банкам (зачастую вместе с деньгами).
Если вы заметили, что внезапно Windows стала загружаться дольше, чем обычно, программы запускаются не сразу, а в автозагрузке появились неизвестные объекты, то необходимо проверить компьютер антивирусом. На компьютере всегда должен быть установлена работающая антивирусная программа и даже при ее наличии необходимо регулярно проверять компьютер другими утилитами, например dr.Web Cureit или Malwarebytes. Если что-то один антивирус пропустил, то другой найдет.
Хочется отметить, что все вышеописанные способы увеличения скорости компьютера наиболее эффективны в комплексном применении, поэтому при необходимости применяйте их все вместе.
Поделиться.к оглавлению ↑
Еще по теме:
 Ноутбук греется, перегревается и выключается. Почему это происходит и чем грозит перегрев ноутбука Конструктивные особенности ноутбуков вынуждают пользователей работать в близости от основных тепловыделяющих элементов системы. Даже если пользователь не держит ноутбук на коленях, то […]
Ноутбук греется, перегревается и выключается. Почему это происходит и чем грозит перегрев ноутбука Конструктивные особенности ноутбуков вынуждают пользователей работать в близости от основных тепловыделяющих элементов системы. Даже если пользователь не держит ноутбук на коленях, то […] Популярные причины и решения, почему компьютер не видит флешку В настоящее время флеш-карты пользуются особой популярностью, поскольку в жизни используются практически постоянно. Это устройство может записывать всю важную информацию, причем оно […]
Популярные причины и решения, почему компьютер не видит флешку В настоящее время флеш-карты пользуются особой популярностью, поскольку в жизни используются практически постоянно. Это устройство может записывать всю важную информацию, причем оно […] Почему не воспроизводится видео на компьютере? Зачастую, люди пользуются компьютером в качестве домашней мультимедиа системы. Но случаются ситуации, когда желанный фильм, который вы долго искали и хотели посмотреть не воспроизводится. […]
Почему не воспроизводится видео на компьютере? Зачастую, люди пользуются компьютером в качестве домашней мультимедиа системы. Но случаются ситуации, когда желанный фильм, который вы долго искали и хотели посмотреть не воспроизводится. […] Не запускается игра: распространенные проблемы и их решения Очень часто пользователи компьютеров и ноутбуков, активно проводящие время за играми, сталкиваются с различными ошибками или бездействием системы во время запуска того или иного […]
Не запускается игра: распространенные проблемы и их решения Очень часто пользователи компьютеров и ноутбуков, активно проводящие время за играми, сталкиваются с различными ошибками или бездействием системы во время запуска того или иного […] Что делать, если пропал интернет Доступ к Интернету является не просто развлечением, а насущной необходимостью. С помощью Интернета, люди общаются, работают, заводят новые знакомства и т. д. Трудно не согласится, что […]
Что делать, если пропал интернет Доступ к Интернету является не просто развлечением, а насущной необходимостью. С помощью Интернета, люди общаются, работают, заводят новые знакомства и т. д. Трудно не согласится, что […]



 после чего инициируйте очистку нажатием на кнопку «Ок», подтвердите намерение удалить файлы и закончите очистку системного диска.
после чего инициируйте очистку нажатием на кнопку «Ок», подтвердите намерение удалить файлы и закончите очистку системного диска.

 Откроется служебная утилита конфигурирования системы, в которой нужно перейти на вкладку «Автозагрузка», где можно просмотреть автозапускаемые программы. Снимите отметку с приложения, которому необходимо запретить загрузку вместе с Windows и нажмите кнопку «Применить». Система попросит перезагрузиться или выйти без перезагрузки.
Откроется служебная утилита конфигурирования системы, в которой нужно перейти на вкладку «Автозагрузка», где можно просмотреть автозапускаемые программы. Снимите отметку с приложения, которому необходимо запретить загрузку вместе с Windows и нажмите кнопку «Применить». Система попросит перезагрузиться или выйти без перезагрузки.
 Ноутбук греется, перегревается и выключается. Почему это происходит и чем грозит перегрев ноутбука Конструктивные особенности ноутбуков вынуждают пользователей работать в близости от основных тепловыделяющих элементов системы. Даже если пользователь не держит ноутбук на коленях, то […]
Ноутбук греется, перегревается и выключается. Почему это происходит и чем грозит перегрев ноутбука Конструктивные особенности ноутбуков вынуждают пользователей работать в близости от основных тепловыделяющих элементов системы. Даже если пользователь не держит ноутбук на коленях, то […] Популярные причины и решения, почему компьютер не видит флешку В настоящее время флеш-карты пользуются особой популярностью, поскольку в жизни используются практически постоянно. Это устройство может записывать всю важную информацию, причем оно […]
Популярные причины и решения, почему компьютер не видит флешку В настоящее время флеш-карты пользуются особой популярностью, поскольку в жизни используются практически постоянно. Это устройство может записывать всю важную информацию, причем оно […] Почему не воспроизводится видео на компьютере? Зачастую, люди пользуются компьютером в качестве домашней мультимедиа системы. Но случаются ситуации, когда желанный фильм, который вы долго искали и хотели посмотреть не воспроизводится. […]
Почему не воспроизводится видео на компьютере? Зачастую, люди пользуются компьютером в качестве домашней мультимедиа системы. Но случаются ситуации, когда желанный фильм, который вы долго искали и хотели посмотреть не воспроизводится. […] Не запускается игра: распространенные проблемы и их решения Очень часто пользователи компьютеров и ноутбуков, активно проводящие время за играми, сталкиваются с различными ошибками или бездействием системы во время запуска того или иного […]
Не запускается игра: распространенные проблемы и их решения Очень часто пользователи компьютеров и ноутбуков, активно проводящие время за играми, сталкиваются с различными ошибками или бездействием системы во время запуска того или иного […] Что делать, если пропал интернет Доступ к Интернету является не просто развлечением, а насущной необходимостью. С помощью Интернета, люди общаются, работают, заводят новые знакомства и т. д. Трудно не согласится, что […]
Что делать, если пропал интернет Доступ к Интернету является не просто развлечением, а насущной необходимостью. С помощью Интернета, люди общаются, работают, заводят новые знакомства и т. д. Трудно не согласится, что […]