Как увеличить радиус действия Wi-Fi ноутбука
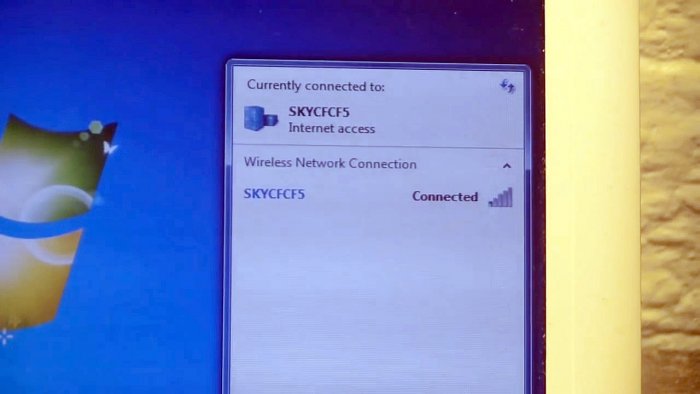
У меня был старенький нетбук, которому было почти десять лет. И за все время его эксплуатации я испытывал небольшой дискомфорт, так как он очень плохо ловил Wi-Fi. Особое внимание я этому факту не предавал, пока мне в руки не попал ноутбук у короткого был просто отличнейший прием даже слабого сигнала.
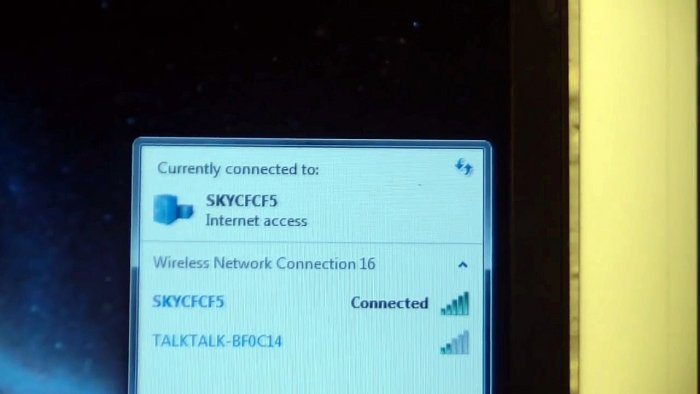
Один и тот же роутер ловился на разных машинах по разному: на моем ПК было одно деление, а на другом ноутбуке полный уровень приема. И тут я задумался.
Переделка встроенной антенны
Почитав форумы, я узнал, что антенны приема Wi-Fi располагаются возле дисплея. Первым делом я решил на них взглянуть.
Вытащил заглушки канцелярским ножом.

Выкрутил винты и снял переднюю панель.

Антенны были две, которые располагались по бокам камеры. Они были выполнены на печатной плате по принципу диполя.

К ним шел длинный провод, который огибал периметр дисплея.

Далее, оказалось, что встроенная антенна частично пряталась под алюминиевой фольгой, которая экранировала экран.

В результате:
- Длинный кабель давал существенное затухание.
- Родная антенна имела ужасно плохую чувствительность.
- Плюс по всему частично была закрыта экраном, что просто ее губило.
Не удивительно, что в виду всех этих факторов был очень плохой прием. Я решил удалить родные модули и сделать простую штыревую антенну, по типу антенн роутеров.
Понадобится:
- Круглая тонкая металлическая трубочка длиной 25 мм.
Это все. Нужно будет 2 штуки, так как антенн две.

Обрезаем под корень встроенный модули. Одеваем трубку. Располагаем будущую штыревую антенну примерно по середине.

Далее зачищаем оплетку-экран провода до трубки и распушим конечик.

Трубку совместим с концом оплетки.

Припаяем аккуратно не расплавив центральную изоляцию средней жилы.

Теперь обрезаем центральный провод на расстоянии 25 мм от начала трубки.

Наша новая антенна готова. Тоже делаем и для другой с другой стороны дисплея.

И о чудо! Чувствительность повысилась и стала ни чуть не хуже чем у другого ноутбука.
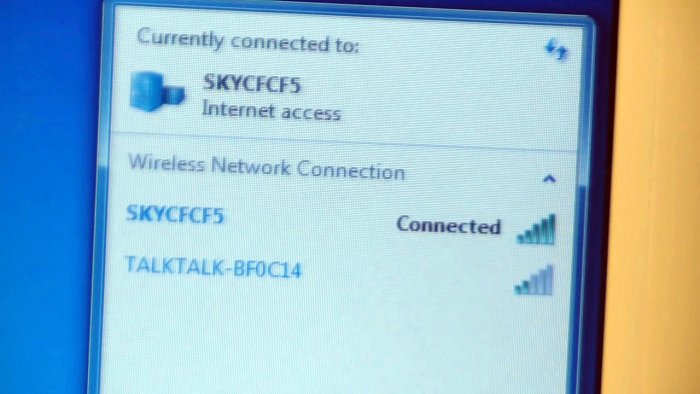
Теперь старые встраиваемые антенны можно выбросить и наслаждаться нормальной работой компьютера.

Это довольно несложный способ, с помощью которого можно доработать любой ноутбук и повысить его чувствительно, так как родные антенны могут не всегда хорошо работать.
Самое главное четко соблюдать расстояние при изготовлении штыревой самодельной антенны. Ибо любое отклонение даже на миллиметр может существенно ухудшить ее характеристики приема.
Смотрите видео
Как усилить сигнал Wi-Fi на ноутбуке: шаг за шагом
Если ноутбук плохо принимает WiFi сигнал, нужно его (сигнал) улучшить. Сделать это можно несколькими способами: увеличить зону покрытия Вай Фай, купить репитер, заменить антенны или смастерить усилитесь своими руками.
Размещение роутера
Прежде чем настраивать роутер, необходимо правильно его установить в помещении. Обычно пользователи сталкиваются с тем, что возле маршрутизатора никаких проблем с Вай Фаем нет, но если отойти подальше, как прием сигнала на ноутбуке серьезно ухудшается.
Решить эту проблему иногда помогает правильное расположение роутера. Если установить роутер в середине помещения, то прием сигнала будет примерно одинаковым во все стороны. Чем меньше стен и преград приходится преодолевать сигналу, тем увереннее будет его прием на ноутбуке. Отрицательное воздействие оказывают:
- Металлические конструкции (двери, балки).
- Кирпичные, бетонные и железобетонные стены.
- Стены со звукоизоляцией.
- Зеркала.
- Аквариумы.
Важен и угол, под которым сигнал проходит через стену. Старайтесь располагаться прямо напротив роутера, потому что чем больше угол, тем слабее прием WiFi на ноутбуке.

Нужно следить, чтобы рядом не было электрических приборов, работающих, как и маршрутизатор, на частоте 2,4 ГГц. Особенно это касается базы радиотелефонов и микроволновых печей – они должны находиться как можно дальше от источника сигнала WiFi. Если вы приобрели роутер, работающий на частоте 5 ГГц, то беспокоиться о помехах из-за других устройств не нужно – диапазон будет практически всегда свободным.
Настройка роутера
Если с размещением поделать ничего нельзя, то можно попробовать настроить оборудование так, чтобы на ноутбуке или другом устройстве не было трудностей с приемом сигнала WiFi. Но сначала необходимо определить, в чем причина плохого приема – возможно, вам только кажется, что сигнал плохой, а нужно просто переключиться на другой тариф у провайдера, чтобы увеличить скорость интернета. Изменить уровень сигнала Вай Фай можно с помощью бесплатной утилиты Homedale.

Запустите Homedale и посмотрите значение dBm. Чем оно ниже, тем сильнее сигнал WiFi, который посылает роутер. Идеальным считается значение 60-65 dBm. Если значение ниже 80 dBm, то у вас очень слабый сигнал WiFi, поэтому и прием его на ноутбуке затруднен. Не удаляйте сразу программу Homedale с компьютера. С её помощью вы будете проверять, какой эффект оказывают ваши действия по усилению сигнала.
Первым делом попробуйте изменить канал, по которому передается сигнал. Если вы живете в многоквартирном доме, и у соседей тоже настроена беспроводная сеть, то сигналы WiFi от роутеров мешают друг другу.
- Скачайте и запустите программу InSSIDer. Она отобразит все обнаруженные сети в диапазоне 2,4 и 5 ГГц.
- В столбце «Channel» посмотрите, какие каналы заняты. Вам нужно выбрать свободный канал – обычно это 10 или 11.


Помните, что каналы пересекаются, поэтому полностью свободным диапазон не будет, если рядом есть другие роутеры. Кроме того, некоторые маршрутизаторы не поддерживают 12 и 13 канал, поэтому не рекомендуется выставлять значение выше 11. Чтобы изменить канал передачи сигнала Вай Фай:
- Откройте в любом обозревателе веб-интерфейс маршрутизатора. Адрес интерфейса можно найти на наклейке на корпусе, в инструкции или с помощью команды «ipconfig» в командной строке.


- Перейдите в расширенные настройки WiFi и откройте основные параметры. Выберите свободный канал и сохраните новую конфигурацию.


Помогает усилить сигнал Вай Фай и установка стандарта 802.11 N. По умолчанию в настройках маршрутизатора выставляется смешанный режим 802.11 B/G/N mixed, который подходит для всех устройств, старых и новых. Стандарт WiFi 802.11 N же поддерживает только новое оборудование, поэтому, например, старый ноутбук просто не найдет такую сеть. Но если у вас на всех устройствах поддерживается режим 802.11 N, то установите его в настройках роутера.
- Откройте веб-интерфейс, перейдите в основные настройки WiFi.
- В поле «Беспроводной режим» выставите значение «802.11 N».


Некоторые модели роутеров позволяют дополнительно настроить мощность передатчика. Если среди расширенных настроев Вай Фай вы видите строку «Режим работы», то убедитесь, что у неё выбрано значение «Высокая». В таком случае передатчик будет работать на максимальной мощности.
Настройка ноутбука
Если программа Homedale показывает, что сигналу от роутера не требуется усиление, но на ноутбуке остаются проблемы с приемом Вай Фая, то нужно работать с настройками лэптопа. Первым делом попробуйте обновить драйверы адаптера WiFi.
- Зайдите на сайт производителя ноутбука, найдите свою модель.
- Перейдите в раздел «Поддержка», чтобы получить список драйверов.
- Найдите и скачайте программное обеспечение адаптера WiFi.


Если обновление драйверов до последней версии не улучшило прием Вай Фая, проверьте, не работает ли ноутбук в режиме экономии энергии, при котором адаптеру может не хватать питания для полноценной работы:
- Откройте панель управления, измените просмотр на «Крупные значки» и зайдите в раздел «Электропитание».


- Посмотрите, какой план электропитания установлен. Для нормального приема WiFi должен быть выбран сбалансированный план или схема с высокой производительностью.


Если эти методы не помогают улучшить прием сигнала Вай Фай, то подумайте о приобретении качественного внешнего адаптера.
Модернизация роутера и использование дополнительного оборудования
Если никакие программные методы не помогают увеличить мощность сигнала и улучшить прием WiFi на ноутбуке, то придется модернизировать роутер или покупать дополнительное оборудование. Варианты модернизации:
- Замена антенн, при условии, что они у роутера сменные.
- Конструирование самодельного усилителя сигнала.
Замена антенн не самый удачный вариант, потому как это требует финансовых затрат, а раз вы готовы потратить деньги, то лучше купить ретранслятор или другой, более мощный роутер. А вот примитивный усилитель можно сделать бесплатно из консервных банок или фольги. Выглядеть конструкция будет примерно так:

Формально такой экран не усиливает сигнал, а только направляет его в определенную сторону. Привлекательности в разрезанных консервных банках мало, но некоторые пользователи утверждают, что им удалось с помощью такого экрана серьезно улучшить прием Wi-Fi на ноутбуке.
Если экран из банок или фольги не помогает, подумайте о приобретении репитера. Это такое устройство, которое принимает сигнал от роутера и отдает его дальше, увеличивая зону покрытия. Вместо специального повторителя можно использовать второй роутер, настроенный в режиме репитера. Однако этот режим поддерживают не все устройства.

Ретранслятор незаменим, когда нужно покрыть одной сетью большое помещение. Сигнал не будет прерываться, более того, вы даже не заметите, что получаете WiFi не от роутера, а от повторителя – сеть будет оставаться прежней, с тем же именем и паролем.

Еще один проверенный способ – покупка хорошего маршрутизатора, работающего на частоте 5 ГГц. Если его правильно настроить, то помех при приеме на ноутбуке будет намного меньше, хотя бы потому, что этот диапазон практически не используется другими устройствами.
Как усилить сигнал WiFi на ноутбуке
Количество всевозможных гаджетов, попадающих в руки пользователей, растет год от года геометрическими темпами. Для желающих поймать беспроводную сеть на свой смартфон, ноутбук или планшет, казалось бы, сделано все возможное. От развития инфраструктуры приемных устройств отстает только технология приема-передачи данных на большие расстояния.
Приобретая роутер, мы не можем оценить его дальность на глаз или руководствуясь только содержимым инструкции пользователя. И только столкнувшись с проблемой, мы осознаем ее масштаб. Заявленные характеристики неожиданно для нас оказываются совершенно неудовлетворительными.
Иногда сигнал нельзя поймать даже в соседней комнате, а иногда скорость режется при подключении более одного абонента настолько, что ни о каких медийных развлечениях не может идти речи.
 Есть ли какая-то возможность усиления приема и как она реализуется на практике – это предмет нашей небольшой статьи. Здесь мы рассмотрим как программные, так и аппаратные технологии увеличения дальнобойности вайфай-сигнала. А заодно обсудим, на каких конкретно физических принципах они основаны.
Есть ли какая-то возможность усиления приема и как она реализуется на практике – это предмет нашей небольшой статьи. Здесь мы рассмотрим как программные, так и аппаратные технологии увеличения дальнобойности вайфай-сигнала. А заодно обсудим, на каких конкретно физических принципах они основаны.
Некоторые способы оптимизации совершенно бесплатны и потребуют от пользователя лишь небольшого умственного напряжения и манипуляций настройками маршрутизатора. Другие сводятся к приобретению специальных усилителей, за что, естественно, придется выложить некоторую сумму. Итак, за дело.
Самый простой вариант
Речь идет о том, чтобы изменить местоположение роутера таким образом, чтобы на пути сигнала оказалось как можно меньше препятствий. Что может сильно помешать приему? Во-первых, это стены, расположенные между передатчиком и абонентом. Во-вторых – материал этих стен. В-третьих – разнообразные предметы с подавляющими радиоволны свойствами.
Стены вообще являются препятствием для распространения электромагнитных колебаний. А уж стены, покрытые гипсокартоном или другим похожим на него материалом, – в особенности.
Бетонные стены, проложенные арматурой, представляют особенно сильную угрозу. Из школьного курса физики хорошо известно, что металлическая сетка – один из лучших изоляторов. Ее экранирующие свойства массово используются в научных и технических приложениях. Арматура в стене как раз и является таким экраном.
 Причиной подавления нормального приема может оказаться даже большой аквариум или зеркало. Следовательно, имеет смысл поэкспериментировать с изменением месторасположения роутера относительно стен и домашней обстановки.
Причиной подавления нормального приема может оказаться даже большой аквариум или зеркало. Следовательно, имеет смысл поэкспериментировать с изменением месторасположения роутера относительно стен и домашней обстановки.
Можно двигать его не только в горизонтальном направлении, но и в вертикальной плоскости. Иногда это помогает. Если не устранить проблему полностью, то по крайней мере сильно ее уменьшить.
Лезем в настройки
Причиной плохой дальнобойности может быть не только обстановка и материальные объекты на пути сигнала. Помешать нормальному приему может и нематериальная субстанция – наличие в зоне действия маршрутизатора помех электромагнитной природы. Например, сигналов от других роутеров.
Массовый пользователь редко задумывается над такой проблемой. А между тем она существует и усложняет им жизнь не меньше непробиваемых бетонных перекрытий. Распределение соседствующих беспроводных сетей происходит по так называемым каналам. Если несколько сетей ложатся на один канал, то мощность каждой из них заметно падает.
Для улучшения работы роутера нужно зайти в настройки устройства и проверить, на каком из каналов ведется передача. Затем скачать из сети программку «inSSIDer» и заглянуть в ее окно. Выглядит это окно так:
 На переднем плане список всех беспроводных сетей, занимающих с вашей одно и то же пространство. В поле под названием «Channel» указан канал для каждой из сеток. Каналы пронумерованы с первого по тринадцатый. Нам потребуется выбрать канал, на котором «сидят» меньше всего устройств и переключить наш роутер на этот канал в настройках:
На переднем плане список всех беспроводных сетей, занимающих с вашей одно и то же пространство. В поле под названием «Channel» указан канал для каждой из сеток. Каналы пронумерованы с первого по тринадцатый. Нам потребуется выбрать канал, на котором «сидят» меньше всего устройств и переключить наш роутер на этот канал в настройках:
- Из браузера переходим в веб-интерфейс устройства (типичный его адрес 192.168.1.1 или 192.168.0.1).
- Заходим на страницу настроек «Беспроводная сеть» («Wireless»).
- Находим там поле «Канал» («Channel»).
- Проставляем вручную нужный нам номер канала.
- Сохраняем сделанные изменения и тестируем состояние устройства.
Существуют и другие методы улучшения производительности с помощью манипуляции настройками.
Что еще можно сделать в настройках?
Альтернативно можно подстроить и другие параметры:
- Если настройки маршрутизатора имеют поле с названием «Мощность передачи» (Wireless Transmit Power), то его следует установить на максимум.
- Большое значение имеет стандарт беспроводной передачи данных. Соответствующий параметр должен быть выставлен в значение 802.11N – только так можно выжать из устройства все на полную катушку.

- Если роутер поддерживает передачу на частоте 5ГГц (при норме 2,4 ГГц), то использовать следует этот режим.
Настройки на стороне абонента
Как усилить прием, не прибегая к конфигурированию передатчика? Для ноутбука или компьютера можно поступить следующим образом:
- Заходим в «Панель управления».
- Обращаемся к настройкам подраздела «Электропитание».
- Выбираем одно из двух: либо схему питания «Сбалансированный», либо схему «Высокая производительность».
Это ответ на вопрос, как усилить сигнал WiFi на вашем ноутбуке.
Наконец, самый эффективный и самый простой вариант: прикупить в магазине репитер. Репитер – это специально сконструированный усилитель вайфай-сигнала. На картинке ниже мы приводим его изображение:
 Это все, что мы имеем сказать по затронутой теме.
Это все, что мы имеем сказать по затронутой теме.

15 способов усилить сигнал Wi-Fi на ноутбуке…
Стандарт Wifi был разработан ещё в конце двадцатого века австралийским инженером, и с тех пор успел полюбиться пользователям интернета со всех уголков земного шара благодаря отсутствию нагромождений проводов, кабелей и своему огромному удобству и простоте в пользовании. Чтобы подключиться к ресурсам сети нужно всего лишь иметь ноутбук в том случае, если вы находитесь в зоне приёма сигнала, либо роутер, если вы хотите наслаждаться беспроводным интернетом сидя у себя дома в уютном кресле. Проблемы в работе могут быть связаны с тем, что сигнал подвержен негативному воздействию разнообразных помех, в таком случае его просто необходимо усилить.
Пропускная способность стандарта wifi позволяет пользоваться интернетом на ноутбуке или любом другом портативном устройстве со скоростью до 60 Мбит/с, но, к сожалению, качество сигнала во многих заведениях и местах доступа до сих пор оставляет желать лучшего. Нередко случается и так, что причина слабого приёма кроется в самом устройстве, поэтому в этой статье речь пойдёт о том как улучшить приём wifi на вашем ноутбуке.
Способ 1. Обновление драйверов и прошивки
Если соединение с интернетом на вашем ноутбуке постоянно скачет и пропадает, в первую очередь необходимо обновить прошивку роутера, особенно в том случае, если система Windows подобрала их автоматически. Скачайте драйвер для вай фай адаптера на официальном сайте производителя вашего ноутбука. После чего компьютер нужно перезагрузить и проверить сигнал.
Способ 2. Что делать если ноутбук не видит wifi?
Если ваше устройство не может распознать точку доступа, то необходимо удостовериться в том, что беспроводный модуль находится не в отключённом состоянии. Заходите в раздел «параметры адаптера», который находится в «центре управления сетями и общим доступом» и смотрите, в каком статусе пребывает текущее соединение. Если оно отключено, то проблема решается элементарно нажатием одной кнопки «подключить». После этой процедуры ноутбук рекомендуется перезагрузить и ещё раз проверить уровень приёма.
Способ 3. Изменение канала беспроводной сети
Этот на первый взгляд кажущийся несущественным момент может оказаться ключевым в проблеме слабого приёма. Если большинство пользователей в радиусе раздачи одновременно пользуются интернетом через один и тот же канал, то в лучшем случае скорость значительно падает, делая невозможным просмотр видео и аудио контента, а в худшем это грозит разрывами связи каждые пятнадцать секунд. Для решения этой проблемы необходимо установить на ноутбук специальную утилиту, которая высветит список всех беспроводных сетей в радиусе доступа вашего устройства, их частотные характеристики, пропускную способность и загруженность на текущий момент времени. Теперь самостоятельно можно выбрать наиболее свободный канал и нажать на кнопку «подключить».
Способ 4. Модернизация адаптера
Ещё одним способом как усилить приём wifi на вашем ноутбуке является улучшение самого адаптера. Особенно это относится к тем пользователям, которые используют адаптеры, подключающиеся к ноутбуку посредством USB портов. Не рекомендуется включать их напрямую, так приём и сигнал при этом сильно пострадает. Лучше всего будет задействовать удлинитель, либо приобрести специальный усилитель сигнала, позволяющий значительно улучшить приём.
Способ 5. Установка надёжного пароля
Если вы купили качественный хороший роутер для того чтобы комфортно пользоваться вай фаем у себя дома, а сигнал является слабым и нестабильным, это запросто может быть причиной того, что кто-то из ваших соседей втихаря подключился к вашему интернету, взломав пароль, что не так сложно, как думают неопытные пользователи. Конечно, можно с помощью специальных программ вычислить всех пользователей, которые «присоседились» к вашему вай фаю, но скорее всего ваша цель улучшение приёма, а не наказание халявщиков, поэтому лучше всего не пожалеть времени и придумать сложный пароль.
Способ 6. Уменьшить количество электрических приборов в радиусе работы беспроводной связи
Дело в том, что такие приборы как микроволновки, сотовые телефоны и прочая бытовая техника могут существенно ухудшать приём, поэтому настоятельно рекомендуется по возможности свести до минимума присутствие электрических приборов в радиусе работы вашего роутера и ноутбука. В том случае, если вам необходимо усилить wifi, к примеру, находясь в офисе или кафетерии, где нет возможности переставить мешающие приборы по своему усмотрению, остаётся только менять дислокацию, что является единственным способом усилить сигнал wifi.
Способ 7. Убрать преграды
Несущие стены из кирпича либо бетона, а также зеркала и аквариумы могут служить серьёзным препятствием, значительно ослабляющим приём. Поскольку перенести их как мелкую бытовую технику не представляется возможным, следует найти наиболее подходящее место, в котором сигнал будет наилучшим.
Способ 8. Бесплатный способ для тех, у кого умелые руки
Если вы хотите срочно улучшить приём, допустим, у вас возникла острая необходимость в качественном интернете, а ждать несколько дней доставки нового роутера или усилителя нет никакого желания, то на помощь могут прийти умелые прямые руки. Существует несколько способов усилить сигнал wifi на любом ноутбуке подобным образом. Для первого нужны две банки из-под любого напитка, для второго рулон фольги для запекания, из которой изготавливается отражатель. Останавливаться на подробностях изготовления данных «девайсов» в этой статье не будем, их и так огромное количество в просторах сети интернет и на видео сервисах вроде Youtube. Разумеется, у такого варианта имеется масса недостатков: во-первых, качество производительности таких устройств будет гораздо хуже, нежели у тех, что можно приобрести в магазине. Во-вторых, их внешний вид будет крайне неэстетичным и непривлекательным.
Способ 9. Устранение помехи в «лице» другого роутера
Сигнал другого роутера может стать помехой, что является распространённой проблемой для жителей многоэтажных домов. Для начала можно поменять местоположение вашего роутера и настроить антенну. Также в магазине можно приобрести специальные отражатели, прикрепляющиеся к антенне и способные усилить приём, направив его в необходимом направлении.
Способ 10. Дорогой и надёжный
Существует действенный метод как можно усилить сигнал приёма wifi на ноутбуке, но его существенным недостатком является необходимость финансовых затрат на покупку качественной современной модели роутера. Этот способ может намного улучшить работу wifi на вашем ноутбуке, но стоит учитывать тот факт, что на сегодняшний день такая покупка обойдётся совсем недешево.
Способ 11. Установка специального ретранслятора
Этот способ дешевле предыдущего, и смысл его в приобретении дополнительного роутера, желательно той же самой модели, которой вы пользуетесь на данный момент. Его можно очень просто настроить для работы в режиме повторения сигнала или дублирования точки доступа. Этот способ позволяет существенно улучшить сигнал.
Способ 12. Замена антенн
Большинство внешних адаптеров и роутеров оснащены съёмными антеннами, причём зачастую качество идущих в комплекте с устройством оставляет желать лучшего, поэтому замена антенн может усилить приём вай фая на вашем переносном компьютере. Этот способ неоднократно проверен на практике, и является вполне бюджетным решением проблемы как можно усилить вай фай на ноутбуке.
Способ 13. Настройка питания
Часто в свойствах вашего портативного компьютера по умолчанию производителем установлены настройки по приоритету расходования электроэнергии, которые могут ослаблять сигнал и ухудшать приём. Для начала нужно войти в «панель управления» вашего ноутбука, затем выбрать раздел «безопасность и система». Теперь необходимо перейти в директорию «электропитание» и выставить вручную режим потребления питания вовремя wifi соединения. Для этого находите вкладку «энергосберегающий режим» и выставляете производительность на максимум, после чего ни забудьте сохранить настройки.
Способ 14. Установка роутера в другое место
Если вопрос об усилении сигнал приёма wifi на вашем устройстве остаётся открытым, может помочь перестановка роутера на другое место. Некоторые пользователи ставят его на шкаф или задвигают в дальний угол комнаты, где он может быть подвержен помехам и сигнал будет постоянно прерываться. Желательно переставить его ближе к центру помещения, где уровень приёма будет наиболее высоким.
Способ 15. Использование специального усилителя
Если сигнал остаётся прерывистым и слабым, использование специального усилителя может стать выходом из ситуации. Обычно они продаются в виде небольших компактных антенн, подключающихся к ноутбуку посредством USB порта. Это не только значительно расширит зону покрытия, но и несомненно улучшит сигнал.
Сохраните чтобы не потерять.
Источник
Программы для усиления сигнала беспроводного Интернета
Программа для улучшения уровня сигнала Wi-Fi на компьютере, ноутбуке и Андроид-устройствах способна улучшить качество приёма сети. Часто Wi-Fi-сигнал функционирует с перебоями, периодически пропадает. Иногда скорость может не соответствовать той, что заявлена провайдером. В таком случае необходимо искать оптимальное решение, которое улучшит соединение с беспроводным Интернетом. Это может быть программа, которая позволит активировать правильные настройки Wi-Fi-сигнала на ноутбуке либо компьютере, приложение для Андроид-гаджетов, или изменение факторов, влияющих на передачу сигнала. Если пользователя устраивает качество беспроводного Интернета, то мы не рекомендуем изменять какие-либо параметры, поскольку в конечном итоге результат может быть отрицательным. Стоит отметить, что любые существующие программы для улучшения Wi-Fi на Андроид-гаджетах либо компьютерах, ноутбуках с операционной системой Windows являются несложными в использовании. Любой пользователь может протестировать их для усовершенствования работы сети. При этом очень важно запоминать все проделанные действия, чтобы всегда была возможность вернуть прежние настройки.

Усилить сигнал Wi-Fi можно как технически, так и программным способом
Что стоит сделать перед использованием программ?
Прежде чем использовать различные программы, можно попытаться улучшить уровень сигнала следующими способами:
- Осуществить перезагрузку роутера. Этот процесс осуществляется с помощью выключения и последующего включения маршрутизатора в сеть. Можно выполнить перезагрузку через вход в веб-интерфейс роутера. Для этого необходимо открыть интернет-браузер, ввести адрес «192.168.0.1». В появившемся окне стоит ввести напротив полей Имя пользователя и Пароль – «admin», и подтвердить действия с помощью кнопки OK. После этого необходимо найти в меню соответствующий раздел. Например, для маршрутизатора TP-Link это команда Служебные настройки (System Tools) — Перезагрузка (Reboot).
- Проверить, никто ли не подсоединяется без разрешения пользователя. Эта информация отображена в веб-интерфейсе маршрутизатора В девайсе TP-Link это вкладка Статистика беспроводного режима (Wireless Statistics) раздела Беспроводной режим (Wireless). Все неизвестные подключения необходимо отправить в чёрный список.
- Для усиления сигнала Wi-Fi можно переставить роутер на новое место, где он не будет блокироваться стенами, электронными приборами. Сокращение расстояния от маршрутизатора до ноутбука либо компьютера обычно улучшает работу сети.
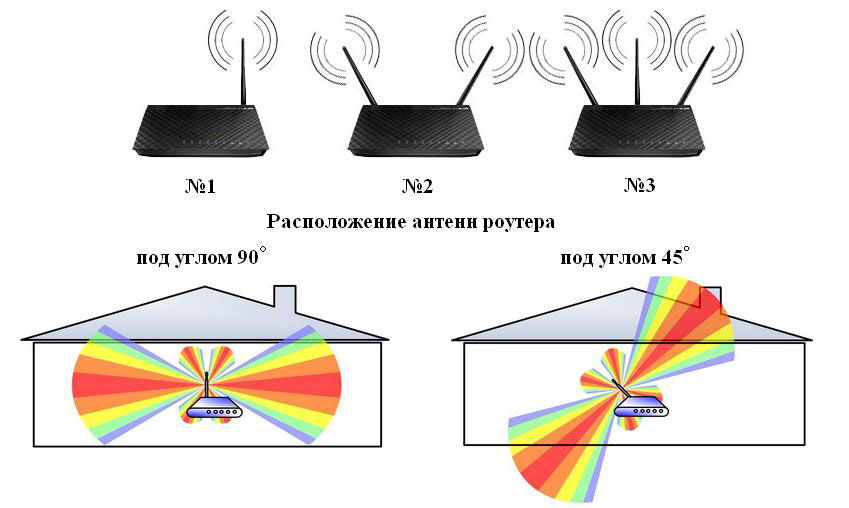
Если приведённые методы не принесли желаемого результата, то советуем воспользоваться утилитами, которые помогут решить возникшую проблему.
Способы улучшения сигнала на ноутбуках и компьютерах
Очень часто в процессе настройки Wi-Fi-роутера устанавливается по умолчанию загруженный канал. Существуют программы, которые определяют, на какой рабочей частоте функционирует маршрутизатор. Одна из них — inSSIDer. Её можно скачать с официального ресурса. Утилита просканирует все доступные подключения и определит загруженные и свободные каналы. Очень часто жители многоквартирных домов сталкиваются с тем, что сразу несколько подключений используют одинаковый канал.
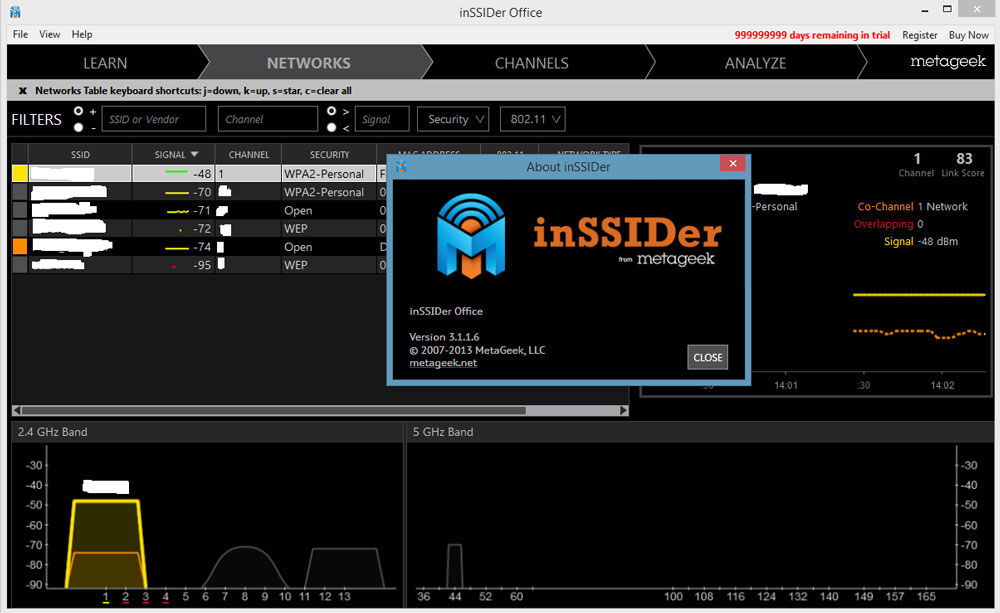
Чтобы устранить проблему, улучшив качество сигнала Wi-Fi, необходимо определить, какая рабочая частота является свободной либо меньше всего используемой. После этого необходимо зайти в веб-интерфейс маршрутизатора и установить новый параметр.
Для устройства TP-Link нужно перейти в раздел Беспроводной режим (Wireless) и указать новое значение параметра Канал (Channel). После этого необходимо сохранить все изменённые настройки и перезагрузить маршрутизатор.
Определить необходимую частоту можно с помощью таких утилит, как WirelessNetView, Acrylic WiFi Free, LinSSID. Последняя разработана для операционной системы Linux. Также можно перепрошить маршрутизатор, если вас не устраивает качество его работы. При этом очень важно правильно выбрать установочные файлы, которые соответствуют модели устройства и являются актуальными на сегодняшний день.
Оптимизация сигнала беспроводного Интернета на Андроид-устройствах
Стоит отметить, что на гаджетах, функционирующих на операционной системе Андроид, можно установить программу Wifi Analyzer, которая предназначена для определения свободных и занятых каналов. Приложение является бесплатным и имеет хороший рейтинг. Как и другие утилиты на Андроид, Wifi Analyzer можно скачать в магазине Google Play. Приложение позволяет оценить качество сигнала Wi-Fi и все его изменения, произошедшие за последнее время. Информация отображается в виде графика, удобного для восприятия на мобильном гаджете. При этом приложение составляет рейтинг доступных подключений с учётом качества их работы. Утилиту удобно применять для выявления мест в доме, где беспроводной Интернет работает лучше всего. Оно имеет лаконичный и очень удобный интерфейс, понятный любому юзеру. Мы рекомендуем установить Wifi Analyzer на ваше Андроид-устройство.
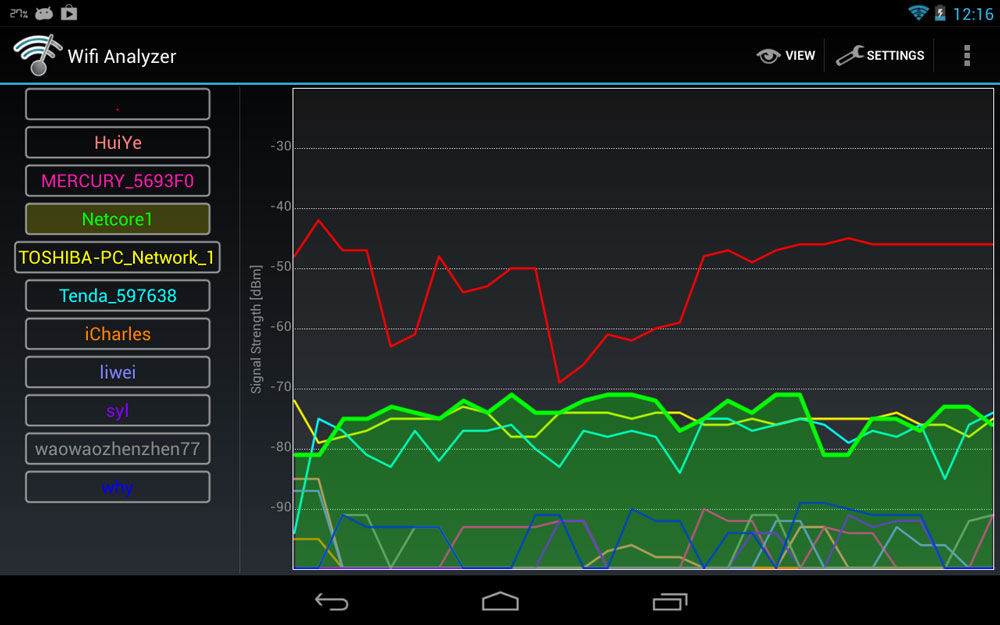
Следующее приложение — OpenSignal 3G 4G WiFi-карты. Оно разработано специально для усиления качества Wi-Fi на Андроид-устройствах. Программа демонстрирует карты различных сетей, благодаря которым юзеру будет намного проще подключиться к сети с хорошим сигналом. Приложение позволяет протестировать скорость работы Интернета на Андроид. Большое количество пользователей уже установили OpenSignal 3G 4G WiFi-карты с целью усиления сигнала беспроводного Интернета и высоко оценили его работу. Преимуществом является возможность бесплатно инсталлировать программу на ваш смартфон.
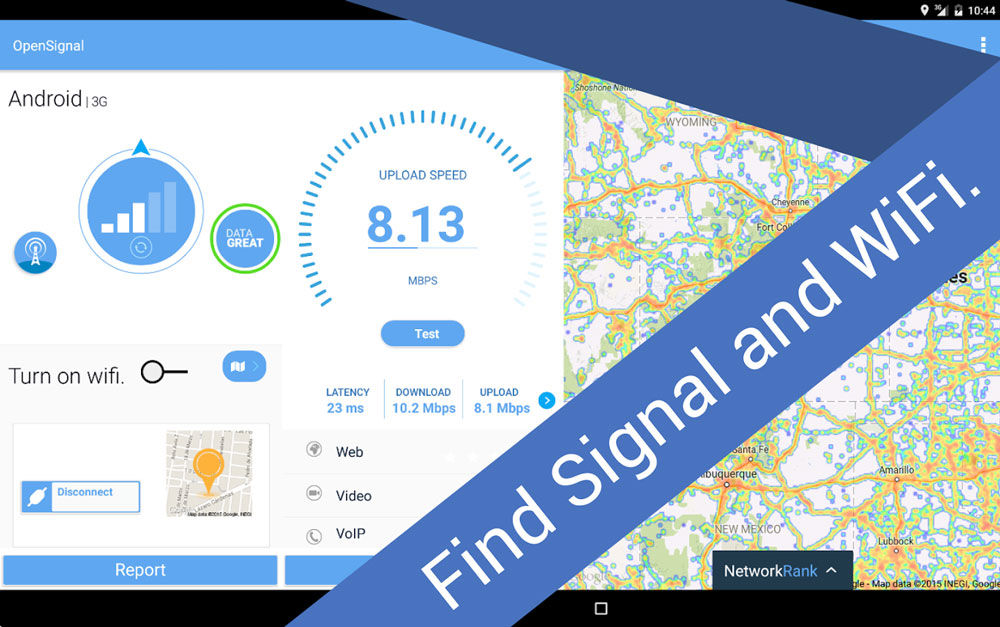
Одни программы, которые можно применять для усиления сигнала беспроводного Интернета, помогают определить оптимальный канал для тонкой настройки маршрутизатора, другие – помогают проанализировать покрытие и подобрать оптимальную сеть для подключения. При этом необходимо проанализировать, вследствие чего Wi-Fi работает неудовлетворительно. Часто проблему можно решить, перезагрузив роутер либо переставив его в другое место.
внешняя, внутренняя, как сделать своими руками
Wi Fi антенна для ноутбука, сделанная своими руками, или аналог от производителя — неплохая возможность усилить качество сигнала и повысить его стабильность. Представленные устройства работают от беспроводной сети на довольно дальние дистанции. По своим характеристикам делятся на внешние или наружные и внутренние, называемые комнатными.
Первые способны намного лучше усиливать сигнал, однако более сложны по конструкции и требуют больше оборудования и проведения кабеля с улицы. Вторые устанавливаются прямо в помещении и обладают намного меньшим усилением.

Внешние Wi-Fi антенны. Миф или реальность?
На сегодняшний момент довольно широкое распространение получили всевозможные Wifi антенны для ноутбука. Это устройства, которые позволяют усиливать принимаемый и исходящий сигнал от беспроводной сети. Могут использоваться для лучшего улавливания сигнала от собственного роутера или маршрутизатора, а также для того, чтобы пользоваться сигналом друга или родственника, который проживает на определенном расстоянии.
Некоторые приобретают такие устройства для того, чтобы перехватывать чужой сигнал. Однако это спорное решение, поскольку владелец точки доступа может легко перекрыть доступ посторонним при идентификации.
Обратите внимание! Внешние антенны считаются намного более эффективными, чем внутренние аналоги.

Стандартный Вайфай сигнал от любого устройства имеет определенную дальность действия. Без различных усилителей невозможно поймать удаленный Wi-Fi.
Могут такие антенны использоваться для совместного использования одной точки доступа между несколькими людьми. В таких случаях подойдут внутренние изделия или направленные внешние для большей дальности.
Важно! Ранее подобные улавливатели применялись исключительно для радио и телевизионного сигналов. На сегодняшний день похожие устройства используются для улучшения качества мобильного Интернета и Wi-Fi.
Оборудование любого типа для улучшения качества доступа, как Wi-Fi, так и мобильного Интернета, имеет определенный радиус или дальность эффективного действия. В тех случаях, когда абонент находится за пределами зоны улавливания, применяются антенны для ноутбука.
Внутренние WiFi антенны для ноутбука
Внутренние изделия используются как упрощенный вариант. В отличие от внешних, нет необходимости их выносить на улицу, подключать к ним провод, крепить их в необходимом месте. Ее можно установить в зоне возле окна или на балконе, через кабель подключить к специальному разъему и наслаждаться качественной связью.

Обычно комнатные антенны предназначаются для улучшения сигнала от собственного маршрутизатора или роутера, который в силу определенных причин не может улавливать нормального качества соединение.
Различные типы
Существует несколько разновидностей антенн для ноутбуков, которые кардинально между собой отличаются по характеристикам и исполнению.
Изделие без n-коннектора
Первый тип изделий отличается волновым сопротивлением в пятьдесят Ом. Обычно ноутбуки не имеют внешнего гнезда для подключения различного типа антенн. Зачастую они комплектуются только входами USB. Сделать самостоятельно подобную можно достаточно просто. Для этого берется обычное внутренне устройство, которое необходимо разобрать и установить оборудование от внешнего, только с увеличенным коэффициентом усиления.
Можно применить специальный Wi-Fi мост, например, оборудование от компании Senao. Такого типа приборы необходимо устанавливать на возвышенности. Работает в качестве направленной точки доступа. Доступно оборудование на 2,4 или 5 Гигагерц. В этом случае антенна используется только в качестве ретранслятора улавливаемого сигнала от провайдера. Также, при использовании нескольких изделий, можно создать мост между двумя точками доступа.
Обратите внимание! Максимальная дальность составляет порядка пяти километров.
Не все антенны возможно подключить при помощи USB-соединения, поэтому довольно часто применяются такие разъемы, как AUX. Для того, чтобы обычную внешнюю антенну к такому подсоединить, требуется наличие специального переходника для Вай Фай модулей под названием RP-SMA. Подобные довольно часто можно купить в специализированных магазинах или заказать с одного из китайских онлайн-магазинов.
Примечательно, что такого типа разъем достаточно просто соединяется с разъемом модуля ноутбука. Вторая сторона провода имеет коннектор типа «папа», который применяется для обычных Вайфай антенн.
Рефлектор-усилитель сигнала WiFi модема флэшки
В представленном случае применяются антенны, которые имеют рефлектор, то есть своеобразную пластину из металла для лучшего улавливания. Перед этим рефлектором выносится модем-«флешка». В итоге сигнал отражается от пластины и поступает прямо на модем.
Они являются намного более продвинутыми изделиями для усиления. Принцип работы заключается в следующем: снаружи помещения крепится антенна, которая при помощи провода имеет прямое соединение с раздающим устройством. Это может быть маршрутизатор, который распространяет беспроводную сеть внутри помещения.
Примечательно, что подобное устройство можно собрать самостоятельно или приобрести готовое решение.
Обратите внимание! Зачастую подобные устройства от производителя работают немного лучше самодельных.
Приборы перечисленного вида подразделяются на две категории:
- По направленности. Могут направляться в одну сторону: однонаправленные и секторные. А также есть разновидности, способные работать в нескольких направлениях;
- Широкодиапазонные или многочастотные. Такие способны улучшать качество сигнала, при этом работая сразу в нескольких частотных диапазонах. Производителями предлагаются специальные широкодиапазонные устройства, которые могут принимать и усиливать сигналы во всех допустимых частотах, таких как GSM 1800, 3G 2100, LTE, Wi-Fi. Это избавит от необходимости приобретения одновременно нескольких антенн, каждая из которых бы поддерживала только один стандарт.
Параболическая антенна для ноутбуков
Работают они аналогично стандартным спутниковым. Только в этом случае направлены на прием Wi-Fi сигнала, а не орбитального, от спутника.
В таком случае получается идентичный спутниковому типу принцип действия. Диаграмма частот сужается в соответствии с углом азимута, таким образом преобразователь усиливает получаемый сигнал. Примечательно, что, установив подобную антенну стационарно, можно получить многократное усиление, поскольку спутниковый прибор создается для улавливания аж с самой орбиты. Однако нет расчета на физически помехи, которые достаточно часто получаются при наземном наведении. Даже листья деревьев считаются серьезной помехой при приеме параболической антенной.
Кроме этого, в подобных случаях большую роль играет точное наведение на точку доступа. Также можно подключить ресивер для спутникового вещания, вот только придется столкнуться с проблемой, поскольку спутники не вещают в необходимой частоте в 2,4 Гигагерц.

Как подключить
Подключение любой антенны происходит в несколько этапов:
- Первыми делом необходимо отыскать наиболее подходящее место для установки. Если с внутренним устройством все понятно, можно установить его на подоконник, ближе к окну, то внешнее должно находиться на крыше здания или в ином возвышенном месте таким образом, чтобы можно было его максимально точно направить на точку доступа. Кроме этого, оно должно быть закреплено вертикально или горизонтально, в зависимости от типа;
- После этого требуется подключить внешнее изделие к усилителю, если он предусмотрен конструкцией, или непосредственно к ноутбуку;
- Требуется подключить усилитель мобильного сигнала к питанию.
- Провести тестирование принимаемого сигнала в ноутбуке. Количество делений связи должно быть максимальным во всех местах, где распространяется дальность работы.
Самодельная внешняя антенна
Большую часть существующих устройств можно собрать вручную.
Обратите внимание! Единственной сложностью может быть расчет определенных моделей, однако есть специальные сайты, которые их проводят самостоятельно.
Главное найти качественный материал для рефлектора. Более всего подойдет медь, если ее нет — то сгодится обычная сталь или даже картон, обтянутый фольгой. После этого необходимо закрепить принимающий прибор в передней части рефлектора и собрать необходимые кабельные соединения. Как собрать прибор определенного типа, можно найти в Интернете, там представлены как схемы, так и пошаговые инструкции.
Вай Фай антенна для ноутбуков довольно часто применяется в домашних сетях. Можно как усилить сигнал от собственного раздающего прибора, так и ловить Wi-Fi друзей или знакомых на расстоянии.
 Подгорнов Илья ВладимировичВсё статьи нашего сайта проходят аудит технического консультанта. Если у Вас остались вопросы, Вы всегда их можете задать на его странице.
Подгорнов Илья ВладимировичВсё статьи нашего сайта проходят аудит технического консультанта. Если у Вас остались вопросы, Вы всегда их можете задать на его странице.Похожие статьи
Усиление слабого Wi-Fi сигнала с помощью ноутбука с Windows 7
Бывает ситуация, когда ноутбук может подключиться к удаленной точке доступа с средним или низким уровнем сигнала, а вот телефон – нет! Не все знают, что сигнал можно усилить с помощью ноутбука под управлением ОС Windows 7. В операционной системе Windows 7 и выше предусмотрена поддержка виртуальной точки доступа. Я раньше уже писал, как организовать собственную точку доступа с помощью этой технологии. В этой статье я расскажу, как усилить сигнал от слабой точки доступа с помощью технологии Virtual WiFi.
Перед настройкой виртуальной сети убедитесь, что ноутбук подключен к усиливаемой Wi-Fi сети. Как видно из скриншота, уровень сигнала на телефоне очень слабый и скорость соединения очень маленькая.

Для удобства настройки рекомендую воспользоваться пакетом скриптов из упоминаемой выше статьи, распакуйте архив в точности так, как там указано. Далее запускаем ярлык «Install» (будут запрошены права администратора), вводим имя усиливаемой Wi-Fi сети и пароль. Можно ввести и другие имя и пароль, но лучше ввести в точности данные усиливаемой сети. Тогда телефон будет автоматически переключаться от одной точки доступа к другой, наподобие телефона в сотовой сети мобильной связи. Но есть одно ограничение! Пока, в текущей реализации Virtual WiFi допускается создание виртуального адаптера, работающего только с шифрованием «WPA2-PSK/AES». А это значит, что режим сотовой сети можно использовать только с точкой доступа, имеющей такое же шифрование. Но не стоит огорчаться, если точка доступа имеет другое шифрование. В таком случае введите любое другое название точки доступа и пароль. Единственный минус будет в том, что для доступа к интернету через ретранслирующий ноутбук вам придется подключаться к нему вручную.
Нажимаем клавишу «Enter» и ждем окончания создания виртуальной сети.

Теперь запускаем только что созданную виртуальную сеть.

Следующий шаг: нужно связать реальную Wi-Fi сеть с виртуальной. Нажимаем в трее на иконку сети и кликаем по ссылке «Центр управления сетями и общим доступом».

В левой области открывшегося окна нажимаем на ссылку «Изменение параметров адаптера».

Далее, кликаем правой кнопкой мыши по реальному беспроводному сетевому адаптеру, через который получаем интернет на компьютер (у меня — это «Беспроводное сетевое соединение») и выбираем опцию контекстного меню «Свойства». В свойствах переключаемся на вкладку «Доступ» и ставим галочку «Разрешить другим пользователям сети использовать подключение к Интернету этого компьютера» из выпадающего списка выбираем виртуальный беспроводной адаптер (как видно из картинки, у меня это «Беспроводное сетевое соединение 2»).

Сохраняем настройки и переподключаемся телефоном к Wi-Fi сети. Достаточно выключить и включить модуль Wi-Fi на телефоне. Если при создании виртуальной сети вы ввели имя, отличное от реальной сети, тогда нажмите в настройках беспроводной сети на телефоне на опцию «Забыть сеть» напротив реальной сети, затем выберите Wi-Fi сеть ноутбука-ретранслятора из списка найденных и подключитесь к ней.

Для тестирования уровня сигнала беспроводной сети можно воспользоваться программой для Android «Wi-Fi Analyzer».
Моим ноутбуком удалось поднять уровень сигнала больше чем на 25 Дб!

Правда телефон находился на расстоянии около одного метра от ноутбука. На расстоянии 5 метров от ноутбука этот показатель уменьшился на 5 дб.
Видео:
Опубликовано в WindowsОтправить другу:










