Как усилить сигнал WiFi-роутера
Пользователям интернета хорошо знакома ситуация с частым прерыванием и нестабильным приемом сигнала Wi-Fi-роутера. При этом с подобной проблемой сталкиваются как владельцы простеньких устройств с внутренней антенной, так и пользователи мощных роутеров последнего поколения. И в этом нет ничего удивительного – сигнал даже самого новейшего роутера в значительной мере «просаживается», если в доме или офисе имеется много перегородок, несущих стен, мебели, зеркал, электронных гаджетов, электроприборов.
В подобных ситуациях перед пользователями встает задача усиления WiFi-сигнала. Добиться этого можно разными способами – как программными, так и аппаратными. Программная оптимизация предусматривает внесение корректив в настройки роутера и требует профессиональных навыков. Усиление сигнала при помощи аппаратных средств подразумевает замену маршрутизатора на более эффективную и мощную модель или приобретение репитера – специального устройства, ретранслирующего Wi-Fi–сигнал и расширяющего зону его покрытия.
Из всех рекомендуемых специалистами методов усиления сигнала, применение репитера дает наиболее эффективный и устойчивый результат. Попробуем разобраться, что представляет собой это устройство и как оно работает?
Wi-Fi –репитеры, которые часто называют повторителями сигнала – это компактные приборы, подключаемые непосредственно к розетке электросети. В зависимости от производителя, они могут отличаться своим дизайном и функциональными возможностями. Для решения проблемы достаточно установить это устройство в помещении, где наличествует слабый сигнал Wi-Fi-сети. При необходимости, можно устанавливать одновременно несколько репитеров, что актуально для больших домов и офисов, сигнал в которых обеспечивается лишь одним маршрутизатором.
Каким образом работает репитер? Все достаточно просто. Это устройство принимает сигнал от головного маршрутизатора и передает, ретранслирует его на определенный радиус. Благодаря этому, значительно расширяется зона уверенного покрытия сигналом Wi-Fi. Таким образом, репитер выполняет функцию усилителя сигнала.
Таким образом, репитер выполняет функцию усилителя сигнала.
Важно и то, что применение репитера не создает дополнительных проблем для пользователя. Так, не возникает необходимости создания новой Wi-Fi – сети с отдельным именем, сеть остается одной, вне зависимости от количества подключенных репитеров. Благодаря этому, устройства, пользующиеся интернетом, подключаются к сети автоматически, опознавая более сильный сигнал. Каких-либо дополнительных настроек для этого не требуется.
Репитер Wi-Fi на базе умной розетки Saver
На рынке сегодня представлено достаточно много моделей репитеров от различных производителей. В ряду этих устройств выделяется многофункциональное устройство, созданное на базе умной розетки Saver, производимой итальянской компанией Ortea.
Этот миниатюрный прибор выполняет множество функций, в числе которых мониторинг состояния электросети, защита электроприборов от перенапряжения, датчик движения, освещения, атмосферный и радио-датчик. В контексте данной статьи нас интересуют возможности розетки Saver ретрансляции Wi-Fi –сигнала, и надо отметить, что с данной задачей этот сверхкoмпактный прибор справляется на отлично. Достаточно подключить умную розетку к электросети, и проблема расширения зоны уверенного приема Wi-Fi –сети от головного маршрутизатора будет решена. Розетка Saver, ощутимыми преимуществами которой являются многофункциональность, высокое качество и доступная стоимость, позволит пользователям интернета раз и навсегда забыть о сложностях приема сигнала в удаленных от роутера участках квартиры или офиса.
В контексте данной статьи нас интересуют возможности розетки Saver ретрансляции Wi-Fi –сигнала, и надо отметить, что с данной задачей этот сверхкoмпактный прибор справляется на отлично. Достаточно подключить умную розетку к электросети, и проблема расширения зоны уверенного приема Wi-Fi –сети от головного маршрутизатора будет решена. Розетка Saver, ощутимыми преимуществами которой являются многофункциональность, высокое качество и доступная стоимость, позволит пользователям интернета раз и навсегда забыть о сложностях приема сигнала в удаленных от роутера участках квартиры или офиса.
Эксперт дал совет, как усилить сигнал домашнего Wi-Fi
МОСКВА, 15 сен — ПРАЙМ. Если помещение большое и в нем много бытовых приборов, никакой роутер не сможет выдавать полный сигнал на все отдаленные точки. Чтобы минимизировать потери сигнала, а также повысить качество беспроводной сети лучше следовать определенным правилам, рассказал старший специалист Центра цифровой экспертизы Роскачества по тестированию цифровых продуктов Сергей Кузьменко.
Специалист назвал момент, когда необходимо выключить Wi-Fi
В первую очередь, необходимо минимизировать количество стен, через которые будет проходить сигнал роутера. Чем больше препятствий, тем хуже сигнал. Оптимальная точка размещения — в середине квартиры. При этом нельзя оставлять роутер на полу, а также закрывать крупной мебелью, такой как шкафы, диваны, аквариумы, отметил эксперт.
Он также советует избегать размещения роутера рядом с другими электроприборами, особенно теми, которые излучают радиоволны (например, микроволновка). Дело в том, что электроприборы — источник радиочастотных шумов и магнитных полей, а микроволновки работают приблизительно на той же частоте, что и беспроводные сети: это сведет силу сигнала к минимуму. Таким образом, кухня — худшее место для размещения роутера.
По его мнению, роутер стоит держать вдали от постоянных источников тепла. Как и любой другой электроприбор, роутер во время работы генерирует тепло. Не следует размещать его у батарей или в местах, где затруднена вентиляция, не накрывайте устройство и не загораживайте вентиляционные отверстия в его корпусе.
Эксперт предупредил, почему нельзя выбрасывать старый смартфон
«Владельцем частных домов, а также квартир с большой площадью рекомендуется воспользоваться дополнительными приборами, а именно повторителем беспроводного сигнала (репитер). Ведь даже самый мощный роутер не сможет покрыть все дизайнерские решения отдельных проектов, а железная арматура в стенах сведет уровень сигнала к минимуму», — говорит Кузьменко.
Помимо этих простых советов, следует учитывать и количество подключаемых к роутеру приборов. В теории можно подключать сколько угодно устройств, единственный ограничитель — количество IP адресов, которое может выдать ваше устройство, но на практике это ограничивает скорость передачи данных.
«Если вам нужно подключить до шести устройств, то хватит и самого простого роутера, до 15 устройств справится роутер до 600 Мбит/с, ну а если количество устройств начинается от 20 и выше — следует подумать о промышленных роутерах, которые ставят в торговых центрах для общего пользования», — заключил специалист Роскачества.
12 способов как усилить сигнал Вай Фай роутера
Давно прошли те времена, когда интернет был доступен только в стационарном компьютере. Раньше к системному блоку приходилось подсоединять кабель. Сегодня этот кабель чаще всего подключается к маршрутизатору, который раздает беспроводной сигнал. Благодаря ему в интернет можно зайти с любого устройства: ноутбука, планшета, смартфона. Однако нередки такие ситуации, когда сигнал маршрутизатора недостаточно сильный. Связь может оборваться в дальних комнатах дома и уголках двора. Если устройство на первом этаже, его сигнал может отсутствовать выше. Я думаю, с этой проблемой сталкивался каждый. Сегодня я хочу рассказать о путях ее решения. Берите на заметку мои советы, как усилить сигнал роутера.
Подписывайтесь на наш Telegram — канал
Содержание:
- От чего зависит радиус действия Wi-Fi сети
- Настройки маршрутизатора
- Установка дополнительных устройств
- Минимизируйте количество устройств и преград поблизости маршрутизатора
- Разгрузите сеть
- Смена расположения маршрутизатора
- Самодельная конструкция
- Кардинальный способ — купить новый маршрутизатор
- Защитите точку доступа
От чего зависит радиус действия Wi-Fi сети
На радиус распространения сети влияет много факторов:
- модель устройства, в частности, количество и мощность антенн;
- расположение устройства в доме;
- тип стен в здании;
- количество точек подключения по-соседству;
- наличие помех и др.

Метод усиления приема Wi-Fi зависит от каждой конкретной ситуации. В любом случае при выборе маршрутизатора следует учитывать площадь помещения. Так, для однокомнатной квартиры достаточно недорогой модели с одной антенной мощностью 3 dBi. Если помещение больше, то следует выбрать маршрутизатор мощнее. Но иногда даже самое мощное оборудование выдает слабый сигнал. Тогда можно попробовать его улучшить.
Скорость связи можно проверить с помощью специальных приложений. Некоторые из них даже предлагают пути решения проблемы низкого уровня сигнала.
Настройки маршрутизатора
Если вы подключили маршрутизатор и обнаружили, что связь с ним слабая, можно попробовать усилить сигнал роутера в настройках:
Способ №1
- Смена канала. Она необходима, если в радиусе действия вашей точки подключения есть еще маршрутизаторы. Они перегружают канал и уменьшают радиус действия вашей сети. Для смены канала заходим в настройки маршрутизатора и сменяем канал.
 Можно поставить Auto или попробовать поставить другой канал. При этом вы можете протестировать уровень сигнала на разных каналах, чтобы подключить наименее нагруженный. Задачу по поиску разгруженного канала можно облегчить, если воспользоваться программой inSSIDer. Рассмотрим на примере маршрутизатора TP-Link. Заходим в “Настройки” и выбираем пункт “Беспроводной режим”. Затем выбираем канал.
Можно поставить Auto или попробовать поставить другой канал. При этом вы можете протестировать уровень сигнала на разных каналах, чтобы подключить наименее нагруженный. Задачу по поиску разгруженного канала можно облегчить, если воспользоваться программой inSSIDer. Рассмотрим на примере маршрутизатора TP-Link. Заходим в “Настройки” и выбираем пункт “Беспроводной режим”. Затем выбираем канал.
Способ №2
- Установка режима работы 802.11N. Этот способ усиления Вай-Фай сигнала подходит для моделей с двумя и более антеннами. Обычно устройство работает в режиме b/g/n (может также обозначаться 11bgn mixed). Если задать режим работы 802.11N, то улучшится скорость передачи сигнала и даже расширится зона действия точки подключения. Заходим в настройки, выбираем беспроводную сеть и ищем пункт под названием Mode (в русскоязычном варианте “Режим беспроводной сети”). Кликаем по стрелочке, в открывшемся окошке выбираем пункт N only. При переходе на этот режим работы может возникнуть одна проблема — старые устройства не поддерживают его.
 Поэтому сразу же после подключения нужно протестировать работу на всех имеющихся устройствах.
Поэтому сразу же после подключения нужно протестировать работу на всех имеющихся устройствах.
Способ №3
- Настройка мощности. В настройках маршрутизаторов предусмотрена смена мощности. Как правило, при установке устройства задается максимально возможная мощность. Однако не лишним будет проверить этот пункт. Вдруг во время установки вы не обратили внимание на этот пункт и поставили мощность ниже. Открываем вкладку “Беспроводная сеть”. Далее ищем пункт “Профессионально”. В самом низу будет строка “Управление мощностью передачи Tx Power. Справа от нее расположена шкала, по которой можно оценить уровень мощности. Если она стоит не на максимальном уровне, то прокрутите шкалу до показания 100%. В маршрутизаторах TP-Link сначала нужно открыть вкладку Wireless (“Беспроводной режим”), затем войти в меню Wireless Advanced (“Расширенные настройки”) и выбрать пункт Transmit Power. Здесь нужно выбрать High. Эта строка есть не во всех моделях роутеров.
Способ №4
- Смена диапазона 2.
 4 GHz на 5 GHz. Большинство точек подключения работает в диапазоне 2.4 GHz. На этой же частоте работают радионяни, системы видеонаблюдения, Bluetooth и др. Связь при скоплении таких приборов будет плохой. На частоте 5 GHz работает меньше приборов. Этот параметр можно поменять в настройках. Если таковой пункт отсутствует, значит придется купить новый маршрутизатор. Более подробно на покупке нового устройства я остановлюсь ниже.
4 GHz на 5 GHz. Большинство точек подключения работает в диапазоне 2.4 GHz. На этой же частоте работают радионяни, системы видеонаблюдения, Bluetooth и др. Связь при скоплении таких приборов будет плохой. На частоте 5 GHz работает меньше приборов. Этот параметр можно поменять в настройках. Если таковой пункт отсутствует, значит придется купить новый маршрутизатор. Более подробно на покупке нового устройства я остановлюсь ниже.
Способ №5
- Обновление программного обеспечения. Как и любая другая техника, маршрутизаторы постоянно обновляются. Это касается не только модельного ряда, но и программного обеспечения. Периодически ПО нужно обновлять. Это позволяет оптимизировать работу устройства.
Установка дополнительных устройств
Способ №6
Самый эффективный способ, с помощью которого можно улучшить сигнал Вай-Фай, — это установка репитера. Его также называют ретранслятором или повторителем сигнала. Репитер будет принимать сигнал от вашего маршрутизатора и передавать его дальше. Он устанавливается в месте, где связь почти обрывается, но еще есть. В качестве репитера можно настроить второй маршрутизатор. У этого способа есть только один минус — финансовые издержки. Вам придется потратиться на покупку устройства — собственно репитера или второго маршрутизатора.
Он устанавливается в месте, где связь почти обрывается, но еще есть. В качестве репитера можно настроить второй маршрутизатор. У этого способа есть только один минус — финансовые издержки. Вам придется потратиться на покупку устройства — собственно репитера или второго маршрутизатора.
Место установки репитера нужно выбирать исходя от планировки помещения. Если у вас большой одноэтажный дом и связь обрывается в дальних комнатах, то репитер нужно ставить, как я писала выше, — в месте, где связь почти обрывается. Для двухэтажных комнат требуется другой подход — на втором этаже устанавливается маршрутизатор, а на первом репитер.
Способ №7
Еще один метод усиления приема Wi-Fi — замена антенн на более мощные и современные. Этот метод нельзя назвать очень эффективным решением нашей проблемы. Он улучшит связь незначительно. Новые антенны не расширят радиус на несколько комнат. Если решили воспользоваться этим способом, то рекомендую выбирать антенны с усилителем на 8 dBi. Их цена сопоставима с покупкой репитера, но зато будет результат.
Их цена сопоставима с покупкой репитера, но зато будет результат.
Минимизируйте количество устройств и преград поблизости маршрутизатора
Способ №8
Уберите или сведите к минимуму всё, что может повлиять на распространение связи. Это провода, электронные устройства, бетонные перегородки, металлические двери, утеплитель на стенах, галогенные лампы, зеркала и многое другое. Даже обычная елочная гирлянда может заглушить сигнал.
Разгрузите сеть
Способ №9
Разгрузите точку доступа. Это поможет, если к маршрутизатору подключено много устройств. Некоторые из них можно отключить от интернета. Другие — подключать по мере необходимости.
В качестве точки доступа можно использовать смартфон и мобильный интернет. Тогда домашняя точка доступа будет работать лучше.
Также можно расставить приоритеты. Например, если дома работает человек, которому необходим стабильный интернет. В таком случае можно воспользоваться Quality of Service. Данная технология позволяет настроить очередность получения мощной связи. Одно устройство будет получать самый мощный сигнал, остальные — пользоваться интернетом меньшей скорости.
Данная технология позволяет настроить очередность получения мощной связи. Одно устройство будет получать самый мощный сигнал, остальные — пользоваться интернетом меньшей скорости.
Смена расположения маршрутизатора
Способ №10
Во многих случаях, чтобы усилить прием сигнала Wi-Fi, достаточно переставить его в другое место. Владельцы точек подключения совершают одну и ту же ошибку — ставят маршрутизатор при входе в помещение или в самую отдаленную комнату. Тем самым половина сигнала растрачивается впустую. Маршрутизатор раздает связь вокруг себя. Таким образом, его нужно установить как можно ближе к центру помещения. С этим могут возникнуть некоторые трудности, ведь к центру помещения придется тянуть все провода. А это не всегда удобно. Тем не менее даже незначительное перемещение маршрутизатора может улучшить прием Wi-Fi вдали от него.
При переустановке устройства помните, что стены — главный враг беспроводной сети. Связь будет сильнее, если поставить прибор в центре большого помещения. Ставьте устройство повыше. Не располагайте его на полу.
Ставьте устройство повыше. Не располагайте его на полу.
Самодельная конструкция
Способ №11
Один из интересных методов — конструирование самодельных изделий. В качестве материала используется фольга или жесть. Из них делается своеобразный парус, которые устанавливается позади антенн маршрутизатора. Такое приспособление будет отбивать сигнал и направлять его в определенную сторону. Оно позволяет незначительно усилить прием сигнала Wi-Fi. Минус этого способа заключается в том, что самодельная конструкция из фольги или жестянки выглядит не очень эстетично.
Кардинальный способ — купить новый маршрутизатор
Способ №12
В некоторых случаях целесообразно купить новое устройство. Маршрутизаторы, как и любые другие устройства, со временем устаревают. Ведь интернет развивается стремительными шагами. Провайдеры повышают скорость и увеличивают объемы передаваемой информации. Устаревшие модели могут не справиться с такой нагрузкой. Также стоит купить новый маршрутизатор, чтобы перейти в диапазон 5 GHz. Если решили приобрести новый маршрутизатор, не скупитесь. Выбирайте новейшую мощную модель. Купив устройство такого же уровня мощности, что и у вас дома, проблему со скоростью интернета вы не решите.
Если решили приобрести новый маршрутизатор, не скупитесь. Выбирайте новейшую мощную модель. Купив устройство такого же уровня мощности, что и у вас дома, проблему со скоростью интернета вы не решите.
Защитите точку доступа
Во время настройки маршрутизатора обязательно поставьте пароль. Иначе к вашей точке доступа смогут подключаться соседи и прохожие. Это снизит скорость интернета. Кроме того, вы можете предпринять дополнительные меры защиты, например, использовать протокол сетевой защиты WPA/WPA-2 вместо популярного WEP. Заходим в “Беспроводной режим”. Далее выбираем “Защита беспроводного режима”.
Еще один способ защиты убрать отметку с пункта Enable SSID Broadcast. В TP-Link нужно зайти в “Беспроводной режим” и убрать галочку возле пункта “Включить широковещание SSID”.
После этого ваша точка доступа будет отсутствовать в списке возможных подключений.
Читайте блог Comfy, и вы узнаете много интересных лайфхаков.
Найден способ десятикратно усилить сигнал Wi-Fi и 5G за сущие копейки
| Поделиться В MIT разработали «умную поверхность», которая позволяет без значительных финансовых и энергозатрат обеспечить многократное усиление радиосигнала любого характера. Устройство призвано в первую очередь решить проблему обеспечения стабильным беспроводным соединением миниатюрных устройств интернета вещей, внутри которых нет места для размещения мощных антенн.
Устройство призвано в первую очередь решить проблему обеспечения стабильным беспроводным соединением миниатюрных устройств интернета вещей, внутри которых нет места для размещения мощных антенн.«Умная поверхность»
Специалисты Лаборатории искусственного интеллекта Массачусетского технологического института (MIT CSAIL) создали приспособление, позволяющее значительно усилить радиосигнал, в том числе и в частотных диапазонах сетей Wi-Fi и 5G. При этом устройство является относительно недорогим и энергоэффективным.
«Умная поверхность» под названием RFocus представляет собой двумерный массив из 3 тыс. миниатюрных антенн, управляемых с помощью специального ПО, пишет Engadget. Она «может работать как зеркало или линза», либо отражая сигнал либо пропуская его насквозь, чтобы затем сфокусировать на конкретных устройствах.
Прототип RFocus, по данным инженеров MIT, позволяет добиться десятикратного усиления медианной (усредненной) мощности, одновременно удваивая пропускную способность канала.
Один из авторов проекта RFocus Венкат Арун (Venkat Arun) и прототип «умной поверхности»
Как отмечают разработчики RFocus, не содержит активных усилителей сигнала, а стоимость каждой одной антенны составляет «всего несколько центов», поэтому само устройство, вероятно, будет недорогим в производстве, особенно в массовом. Отсутствие активных усилителей сигнала также положительно сказывается на уровне энергопотребления устройства.
Применение RFocus
В представлении разработчиков RFocus технология имеет множество сценариев применения. В идеале «умная поверхность» должна выпускаться в виде тонких обоев, которые можно наклеить на стену любого помещения – от небольшого офиса до промышленного склада.
Схема работы «умной поверхности»
Особенно полезной RFocus может оказаться при использовании в сфере интернета вещей, который в последние годы набирает популярность. Разнообразные датчики ввиду своих небольших габаритов сложно оснастить мощной антенной, а «умная поверхность», будучи пассивным устройством, позволяет обеспечить их нормальное взаимодействие в помещениях достаточно большой площади, без необходимости модифицировать приемо-передающие модули и существенных затрат, в том числе и на электроэнергию.
Когда именно создатели RFocus планируют вывести разработку на рынок, не сообщается. Им еще предстоит «довести до ума» дизайн устройства, сделав его привлекательным для потребителя, отмечает Engadget.
Исследователи из MIT не стали первопроходцами на этом направлении. Ранее команда из Принстонского университета во главе с профессором Кайлом Джеймисоном (Kyle Jamieson) предложила похожую технологию. Однако в рамках проекта RFocus преследуется создание более дешевой и универсальной системы, которую можно было бы использовать в самых разных условиях.
Дмитрий Степанов
3 лучших метода усилить сигнал Wi-Fi своими руками
Наиболее активно беспроводные технологии развиваются в сфере Интернет. Так, практически в каждом крупном доме можно встретить несколько десятков Wi-Fi сетей.
Современные Wi-Fi роутеры и маршрутизаторы практически не проигрывают проводным технологиям по скорости передачи данных, но, к сожалению, не все пользователи имеют возможность использовать такие устройства.
Низкий уровень сигнала и частые его обрывы – далеко не весь спектр проблем, который отмечают пользователи старых гаджетов.
В этой статье мы расскажем, как можно улучшить скорость передачи при помощи программных и подручных методов. ↓↓↓
P.S — а также разберем этот гениально простой метод что описан в видео
Век инноваций: как работает Wi—Fi роутер
Для комфортного пользования таким Интернетом большое значение имеет качество и уровень сигнала.
Оно зависит от вида роутера, который вы используете.
• Роутер – специальный прибор, который принимает входящий сигнал (чаще по LAN или DSL порту) и отправляет его в виде радиоволн на ваш гаджет. Также существуют маршрутизаторы, сочетающие в себе функции модема и роутера.
Итак, Wi-Fi – это обычная электромагнитная волна, которая направляется к устройству с принимающим модулем. Различные перекрытия (особенно металлические), стены, двери и даже электроприборы могут уменьшить качество волны, вследствие чего скорость Интернета значительно проседает.
Поэтому очень важно выбрать правильное расположение роутера и его антенны, чтобы обеспечить достаточный уровень сигнала.
3 лучших метода: улучшить Wi—Fi сигнал
Но не спешите отчаиваться, ведь специально для вас мы подготовили несколько практических рекомендаций, которые позволят улучшить уровень сигнала и наслаждаться скоростным Интернетом.
Итак, отойдем от лирики и рассмотрим 3 наиболее эффективных метода на сегодняшний день:
- Программные. Достаточно часто проблема низкоскоростного беспроводного Интернета кроется в несоответствие настроек роутера и компьютера.
 Таким образом, вы не наполную используете потенциал устройства.
Таким образом, вы не наполную используете потенциал устройства. - Передача. Вы можете улучшить мощность антенны, чтобы радиус сигнала увеличивался и он достигал нужного гаджета, несмотря на различные преграды.
- Прием. Вы можете использовать специальные антенны в связке с Wi-Fi антеннами, позволяющие улучшить качество сигнала в десятки раз.
Усиливаем Wi—Fi программными методами
Большинство владельцев Wi-Fi точек не задаются вопросом настроек и продолжают довольствоваться низкоскоростным Интернетом. Мы предлагаем, в первую очередь, обратить внимание на тип точки доступа (открытая или закрытая). В первом случае, к вашему роутеру могут быть подключены другие пользователи (это можно проверить в настройках).
Теперь рассмотрим другие способы, как улучшить сигнал:
- Канал. Если в доме много сетей, то они могут занимать один канал, вследствие чего сигнал снижается.
 Установите программу inSSIDer и просмотрите каналы, которые занимают другие сети. Тепреь зайдите в настройки роутера (192.168.0.1 или 192.168.1.1) и выберите свободный канал (от 1 до 13).
Установите программу inSSIDer и просмотрите каналы, которые занимают другие сети. Тепреь зайдите в настройки роутера (192.168.0.1 или 192.168.1.1) и выберите свободный канал (от 1 до 13). - Сигнал. В расширенных настройках роутера также можно отыскать пункт «Мощность сигнала» или «Transmit Power» — его можно регулировать, как в процентах, так и абстрактных величинах «High» или «Low».
- Стандарт. Наиболее скоростным на сегодняшний день считается стандарт 802.11ac, но в продаже таких устройств мало. Доступной альтернативой считается 802.11n – убедитесь, что все гаджеты его будут поддерживать. Этот стандарт позволяет улучшить радиус. Выставите его в настройках роутера.
Усиливаем сигнал роутера при помощи подручных средств бесплатно
Еще один простой метод – это увеличить радиус сигнала роутера !!!
Это можно сделать, купив более мощную антенну под разъем устройства или использовать подручные средства. Как известно, обычная антенна на роутере рассеивает сигнал во всех направлениях и мы, используя фольгу или жестяные банки, можем направить его в нужный нам радиус.
Как известно, обычная антенна на роутере рассеивает сигнал во всех направлениях и мы, используя фольгу или жестяные банки, можем направить его в нужный нам радиус.
Что потребуется для работы:
- жестяная банка;
- канцелярский нож;
- скотч.
Инструкция:
- тщательно промойте банку и выполните надрез по кругу в верхней части, оставив участок 2 см;
- дно банки необходимо полностью вырезать по кругу;
- теперь делаем перпендикулярный разрез и разравниваем края банки в виде антенны.
- теперь надеваем устройство на антенну роутера и поворачиваем в нужном направлении.
Аналогичным образом можно сделать усилитель сигнала Wi-Fi из фольги или другого отражающего волны материала.
Увеличить мощность сигнала приемником (антенной) ↓
В сети можно найти около 20 различных схем, как создать Wi-Fi антенну своими руками.
Так, вы сможете пользоваться сетями, находящимися на расстоянии до 20 км от вас.
→ Существуют, как простые виды антенн («восьмерка», двухзеркальная и прочее),
→ Так и более сложные (панельные).
Для создания таких антенн не потребуются особых навыков, и с этой задачей сможет справиться даже новичок. Суть состоит в том, что мы усиливаем мощность приемника, воспринимая нужный сигнал.
Как просто усилить сигнал Wi-Fi своими руками
Ещё один простейший способ как усилить сигнал вашего Wi-Fi роутера, ноутбука или компьютера не потратив при этом ни копейки. Рассказ пойдет о том как сделать своими руками насадку уже на имеющуюся антенну, с помощью которой можно будет существенно увеличить уровень сигнала, а следовательно и радиуса действия и зоны покрытия Wi-Fi сигнала.Что нам понадобиться
Из материалов для насадки:
- Подложка пенопластовая — пищевая упаковка. Можно использовать любой другой материла или лист картона.
- Толстая медная проволока. Небольшой отрезок.

Инструмент:
- Ножницы.
- Шариковая ручка или карандаш.
- Штангенциркуль или обычная линейка.
- Кусачки.
Чертеж насадки на антенну
Все размеры указаны в миллиметрах. Идея такая: на антенну насаживается длинный отрезок из пенопластовой подложки, в который вставляются медные отрезки. Тем самым создается направленность антенны и концентрация сигнала в одном направлении.
Сверху указаны расстояния между медными отрезками. А снизу длина каждого медного отрезка.
Я взял вот такой поддон, в котором очень часто продают финики или зелень.
Отрезок толстой медной проволоки 0,8-0,9 мм в диаметре. Можно попробовать и с более толстой.
Размечаем подкладку штангенциркулем и ставим точки ручкой, где будет вставляться антенна от роутера.
Расчерчиваем линии выреза.
Вырезаем направляющую обычными ножницами.
Смотрим на чертеж и определяемся куда и какой длинны отрезок будет вставлен.
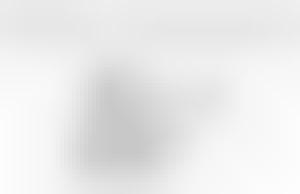
Кусачками нарезаем проволоку соответствующей длину.
Вставляем отрезки проволоки в направляющую. При желании, закрепить их можно горячим клеем, чтобы не вылетали.
Наша насадка — усилитель готова к испытаниям.
Проверка уровня сигнала
Включаем ноутбук, запускаем программу сканирующую уровень приема сигнала. Немного подождем, чтобы заметить уровень начального приема. Затем одеваем насадку на антенну Wi-Fi, направляем на роутер и тут же видим увеличение мощности и уровня сигала.
Для проверки снимаем насадку с антенны и тут же видим падение сигнала до начально уровня.
Опять одеваем и опять видим увеличение. Все прекрасно работает.
Я одевал насадку на модуль-адаптер Wi-Fi подключенного к ноутбуку. Если вы захотите существенно увеличить расстояние приема, то такую насадку нужно надеть и на антенну своего раздающего роутера. Две направленные друг на друга Wi-Fi антенный будут прекрасно работать.
Вот такой нехитрый и действенный способ сделать жизнь легче за несколько минут.
 Теперь в моей беседке в саду нет проблем с интернетом, а самое главное, что ничего покупать не пришлось. А все мы прекрасно знаем сколько сейчас стоят дорогие антенны или роутеры для удаленных точек и объектов. До новых встреч.
Теперь в моей беседке в саду нет проблем с интернетом, а самое главное, что ничего покупать не пришлось. А все мы прекрасно знаем сколько сейчас стоят дорогие антенны или роутеры для удаленных точек и объектов. До новых встреч.Смотрите видео изготовления
Пробуем «народные» способы улучшить сигнал домашнего Wi-Fi
Что бы мы делали без Wi-Fi? Кутались бы в провода, наверное. Если заглянуть сегодня одним глазком в этот «беспроводной эфир», можно испугаться бурлящей там жизни. Ситуация оказалась еще более напряженной после начала активного перевода белорусов на новые технологии телефонии и передачи данных — повсеместно стали появляться модемы с активированным по умолчанию модулем Wi-Fi, даже когда в нем не было необходимости.
Большинство интернет-абонентов использует недорогие роутеры и модемы, работающие на частоте 2,4 ГГц. Их очевидный плюс заключается в цене как для потребителя, так и для оператора, который предоставляет девайсы десятками, сотнями и тысячами. Минус — в эфире уже не протолкнуться, а технические возможности дешевых устройств ограничены. Речь, в частности, о мощности и качестве связи в целом.
Содержание
Чем «улучшаем» Wi-FiСуществуют различные способы улучшить показатели девайсов — как «научные», так и «народные». Мы решили обратить внимание на вторые, но лишь те, что доступны всем, а не только тем, кто умеет держать в руках паяльник и отвертку, может по памяти рассказать, какие компоненты включены в самопальный усилитель сигнала, а потом с завязанными глазами собрать его даже без использования синей изоленты.
Выбор пал на несколько наиболее распространенных и доступных материалов — фольгу и жесть в виде банок из-под газировки.
По проводу они подключались к 50-мегабитному интернету, затем измерялась мощность сигнала и скорость передачи данных — то, что важно для людей, использующих Wi-Fi в первую очередь для подключения IPTV и «тяжелого» серфинга по интернету. Роутер находился как в непосредственной близости от компьютера, так и за разными преградами в виде двери и железобетонной стены.
В качестве «антенн» применялись: две жестяные банки, разрезанные таким образом, чтобы создать направленный (в теории) сигнал; покрытая фольгой крышка от обувной коробки с «ушками»; и наконец, «котелок», слепленный из нескольких слоев фольги, а также желания сделать мир лучше.
Специалисты «Деловой сети», которые помогали нам проводить замеры, смотрели на все эти хрустящие и сверкающие «улучшайзеры» с интересом. Наверное, примерно так же смотрят на плот из трухлявых досок, спускаемый на воду: а вдруг поплывет. Но мы не оставляли надежду, вспоминая телевизионные антенны из медных проводов и трубок — они же работали!
Наверное, примерно так же смотрят на плот из трухлявых досок, спускаемый на воду: а вдруг поплывет. Но мы не оставляли надежду, вспоминая телевизионные антенны из медных проводов и трубок — они же работали!
Запускаем первые устройства. Старт дают недорогой TP-Link и Keenetic уровнем повыше, оба работают в диапазоне 2,4 ГГц. Они размещены на одинаковом удалении от устройства, принимающего сигнал. У Keenetic показатели лучше, но у обоих — около –30—35 dB (чем цифра ближе к условному нулю, тем лучше).
«Конечно, многое зависит от того, какой канал выбран», — комментирует результаты на экране представитель провайдера Денис. Кстати, именно по этой причине рекомендуют регулярно перезагружать роутер — это самый простой способ «заставить» его автоматически выбрать менее загруженный канал. Правильнее, конечно, проводить настройки через интерфейс устройства, но средней белорусской бабушке проще нажать кнопочку. Правда, это временный «фикс».
Первый замер, и популярный TP-Link показывает сигнал в диапазоне –55—60 dB, находясь за не слишком толстой железобетонной стеной. В таких условиях скорость загрузки составила 19 Мбит/с, что куда меньше доступных 50 Мбит/с в сети. Чуть поодаль сигнал падает до –70 dB, иногда поднимаясь до –63 dB, а вот операционная система демонстрирует качество соединения в 100%.
«Сигнала уже недостаточно, он начал заметно проседать, но сетевая карта наотрез отказывается признать это», — пояснил Денис. Скорость соответствующая — около 5 Мбит/с. Наверняка влияние оказывают еще и роутеры рядом.
Что ж, надеваем на обе антенны девайса две прекрасные разноцветные жестяные банки с удобными отверстиями в крышке. Направляем «излучатели» в нужную сторону и вновь проводим замеры. Невероятно, но факт: мощность не изменилась, скорость снизилась примерно на 1,5 Мбит/с. В принципе, разницу можно списать на погрешность измерений и загруженность канала Wi-Fi. Перемещаем ноутбук так, чтобы оказаться чуть в стороне от якобы направленного сигнала. Скорость передачи данных ожидаемо падает до некомфортных значений.
Скорость передачи данных ожидаемо падает до некомфортных значений.
«Банки очень сложно направить, их форма не идентична. Думаю, это не лучший вариант. Пока влияние в худшую сторону», — замечает Денис. Несколько замеров демонстрируют нежизнеспособность этого варианта.
Более дорогой роутер позволяет добиться лучших показателей в диапазоне 2,4 ГГц, но они снижаются при попытке усилить сигнал «народным» способом: значение опускается до –55 dB тогда, когда ноутбук находится рядом с «улучшенным» роутером. Не помогают и попытки развернуть «излучатели» сильнее, расширив радиус их действия.
Настает черед обклеенной в один слой фольгой крышки от коробки. Ее мы устанавливаем в качестве отражателя за антеннами. Во-первых, это красиво. Тянутся долгие секунды ожидания момента, когда наконец все получится. И вот оно откровение: как мертвому припарка. «Сработает такой способ, вероятно, если обклеить все стены комнаты фольгой», — предполагает Денис.
А вот в качестве преграды фольгированную крышку применять можно: сила сигнала в нашем случае упала до –72 dB. «Мы по большому счету сымитировали ситуацию, когда за стеной стоит шкаф-купе с зеркальной дверью, за которой стоит роутер», — пояснил представитель провайдера. Скорость передачи данных вгоняет в уныние, находясь где-то в пределах 5 Мбит/с, что примерно в 10 раз меньше ожидаемого результата. И тут провал.
«Мы по большому счету сымитировали ситуацию, когда за стеной стоит шкаф-купе с зеркальной дверью, за которой стоит роутер», — пояснил представитель провайдера. Скорость передачи данных вгоняет в уныние, находясь где-то в пределах 5 Мбит/с, что примерно в 10 раз меньше ожидаемого результата. И тут провал.
«Котелок» из фольги мы испытали в двух ипостасях: как «усилитель» и в качестве «глушителя» сигнала. Он повторил достижения банок, ухудшив показатели на 20—30%, и оказал негативное влияния на скорость передачи данных. К нашему удивлению, со второй задачей «шапочка» тоже не справилась — вероятно, Wi-Fi просачивался снизу и все же добивал до ноутбука. Полностью заблокировать соединение не удалось.
Осталось проверить, что творится в диапазоне 5 ГГц.
И вновь никаких сюрпризов! В эфире есть где развернуться, взаимное влияние точек доступа незаметно. Без дополнительных «обвесов» роутер позволил на удалении и за стеной выбрать из сети все доступные 55 Мбит/с (против 8,5 Мбит/с в диапазоне 2,4 ГГц). Банки-насадки на антенну, к слову, не смогли повлиять на мощность сигнала — по крайней мере, во время нашего эксперимента. То же касалось элементов из фольги — затухание сигнала было незначительным и не влияло на ширину канала.
Банки-насадки на антенну, к слову, не смогли повлиять на мощность сигнала — по крайней мере, во время нашего эксперимента. То же касалось элементов из фольги — затухание сигнала было незначительным и не влияло на ширину канала.
Удаление от точки доступа при снижении мощности сигнала практически не сказалось на скорости загрузки, которая составила около 47—48 Мбит/с. Это наиболее наглядная демонстрация преимущества 5 ГГц.
Что делать на самом делеК сожалению, ни один из по-настоящему «народных» способов в реальной жизни не работает и, более того, может ухудшать ситуацию. Единственное, на что они годятся, так это для украшения квартиры. Но с таким же успехом под потолком можно подвесить дискошар.
Анализируй это!
Для улучшения качества сигнала проще с помощью стороннего ПО провести анализ эфира и внести изменения в настройки роутера, а также следовать некоторым простым правилам. Например, чем выше стоит роутер (до адекватных пределов), тем эффективнее рассеивание сигнала: ему лучше найти место примерно на уровне принимающего оборудования либо повыше.
Выбрать место
Рекомендуют не устанавливать девайс к железобетонным стенам вплотную, так как это может повлиять на распространение сигнала. В идеале размещать устройство на равноудаленном расстоянии от потребителей интернета — грубо говоря, по центру помещения. Или там, где подключение происходит чаще (исключением, пожалуй, является кухня). Это очевидные вещи, но многие их игнорируют. Как, например, и то, что встроенный шкаф с зеркальной дверцей — не лучшее место для Wi-Fi-точки.
Провести апгрейд
Чуть более затратный способ — установка более мощных антенн, однако роутер должен поддерживать их. Также работают репитеры, в качестве которых могут выступать старые ненужные роутеры в режиме «моста» (если они обеспечат достаточную пропускную способность и не устроят войну за превосходство на каналах связи). К слову, в совсем дешевых моделях антенны могут оказаться муляжами — за связь там отвечают встроенные модули. А в дорогих роутерах, напротив, может не быть внешних антенн, но эффективность устройств будет выше, чем у дешевых моделей с тремя антеннами. Все зависит от «начинки».
Все зависит от «начинки».
Новые модели при сходных характеристиках могут предоставить более стабильное подключение с лучшими показателями. Конечно, оказывает влияние мощность антенны. В случае с моделями TP-Link 840 и 841, к примеру, разница в силе сигнала составила 10—15 dB в пользу более дешевого, но нового 840-го (модель постарше работала с сетью менее стабильно). Но опять же — выбранный канал играет одну из первостепенных ролей, когда речь о 2,4 ГГц.
Перейти на 5 ГГц
Идеальный вариант — переход на 5 ГГц. Однако необходимо быть уверенным в спецификациях подключаемых устройств (тот же iPhone работает не на всех каналах диапазона).
И наконец, дорогущий гигабитный двухдиапазонный роутер не спасет, если подключить к нему компьютер с помощью дешевого радиомодуля.
Работающий вариант с фольгойКстати, работающий способ усиления Wi-Fi при помощи фольги все же есть. Его в 2015 году придумали инженеры из Дартмутского колледжа. Их решение предполагает использование фольги в качестве отражающего материала, закрепленного на распечатанной на 3D-принтере антенне. Ее форма и есть главный секрет успеха — она рассчитывается на основании формы помещения и зависит от расположения принимающего и передающего устройств.
Их решение предполагает использование фольги в качестве отражающего материала, закрепленного на распечатанной на 3D-принтере антенне. Ее форма и есть главный секрет успеха — она рассчитывается на основании формы помещения и зависит от расположения принимающего и передающего устройств.
Благодарим компанию «Деловая сеть» за помощь в подготовке материала
Беспроводные маршрутизаторы в каталоге Onliner.by
Читайте также:
Наш канал в Telegram. Присоединяйтесь!
Быстрая связь с редакцией: читайте паблик-чат Onliner и пишите нам в Viber!
Перепечатка текста и фотографий Onliner.by запрещена без разрешения редакции. [email protected]
Как узнать, кто в вашем Wi-Fi
(Изображение: Getty) Ваш Интернет работает немного медленнее, чем обычно? Вы видите намеки на устройства, которые не знаете, в проводнике или при передаче мультимедиа на телевизор? Если вы подозреваете, что сосед крадет ваш Wi-Fi, вот как это проверить (и отключить его).
«Значит, кто-то смотрит Netflix в моем Интернете», — скажете вы. «Подумаешь?» Даже если у вас есть лишняя пропускная способность, вы, вероятно, не хотите, чтобы другие люди были в вашей сети, особенно если она незащищена.Если кто-то имеет доступ к вашей сети, он имеет доступ ко всем компьютерам в этой сети, и это опасно. Они могут получить доступ к файлам, которыми вы неосознанно делитесь, они могут заразить вас вредоносным ПО, а в определенных ситуациях они могут даже украсть ваши пароли и другую личную информацию.
В результате вам следует позаботиться о том, чтобы каждое устройство, подключенное к вашей сети, было тем, которому вы доверяете. К счастью, есть бесплатные инструменты, которые помогут вам прямо сейчас увидеть всех, кто пользуется вашим Wi-Fi.
Узнайте, кто есть в вашей сети
Пользователи Windows могут загрузить бесплатную портативную программу под названием Wireless Network Watcher (прокрутите вниз до ссылки для загрузки Zip под надписью «Отзыв», чтобы получить ее), которая предоставит список всех устройств, подключенных в настоящее время к вашей сети, чтобы вы могли идентифицировать те, которые принадлежат вам.
Чтобы использовать Wireless Network Watcher, просто запустите программу, и она немедленно начнет сканирование вашей сети. Это займет минуту или две — вы узнаете, что это работает, если в нижнем левом углу будет написано «Сканирование»… «Как только это будет сделано, это сообщение исчезнет, и вам будет представлен полный список подключенных устройств.
Полученный список может показаться немного загадочным, особенно если вы не очень разбираетесь в технологиях, но не волнуйтесь. Вы можете пока игнорировать IP-адрес и список MAC-адресов. Если вы используете Wireless Network Watcher, просто сосредоточьтесь на столбцах Device Name и Network Adapter Company .
Например, я вижу элемент с именем «Dulce» в Wireless Network Watcher, который является именем MacBook моей жены.Я вижу еще один без названия, но с «Philips Lighting BV» в качестве производителя сетевого адаптера, вероятно, это концентратор для моих светильников Philips Hue. Вы можете дважды щелкнуть устройство, чтобы добавить «Пользовательский текст», который поможет вам идентифицировать каждое устройство и сузить все элементы в этом списке.
Вы можете дважды щелкнуть устройство, чтобы добавить «Пользовательский текст», который поможет вам идентифицировать каждое устройство и сузить все элементы в этом списке.
У пользователей Mac не так много отличных опций — LanScan — достойный выбор, хотя его полная функциональность стоит 6 долларов. Большинство других приложений либо дороги, либо имеют недостатки, которые делают их не идеальными. Если вы используете Mac, на странице настроек вашего роутера может быть вся необходимая информация.Или, если у вас есть iPhone, вы можете попробовать Fing.
Проконсультируйтесь с настройками маршрутизатора
Если вам повезет, вы сможете распознать все элементы в этом списке, но некоторые могут содержать недостаточно информации. Например, после просмотра моего списка у меня осталась пара устройств, в которых не было указано ни имени, ни производителя. Однако я смог получить немного больше информации из веб-интерфейса моего роутера.
Чтобы открыть страницу управления маршрутизатором, введите его IP-адрес в адресной строке браузера. Оказавшись там, найдите параметр, который звучит как «Подключенные устройства» или «Список клиентов». Это предоставит вам список, аналогичный списку Wireless Network Watcher, но информация может немного отличаться. После перекрестной ссылки на неизвестные устройства между этими двумя, я обнаружил, что одно из них было указано как «AzureWave Technology, Inc» в интерфейсе моего маршрутизатора, но не как Wireless Network Watcher. Небольшой поиск в Google показал, что это была моя спринклерная система Rachio, так что я смог отметить это и двинуться дальше.
Оказавшись там, найдите параметр, который звучит как «Подключенные устройства» или «Список клиентов». Это предоставит вам список, аналогичный списку Wireless Network Watcher, но информация может немного отличаться. После перекрестной ссылки на неизвестные устройства между этими двумя, я обнаружил, что одно из них было указано как «AzureWave Technology, Inc» в интерфейсе моего маршрутизатора, но не как Wireless Network Watcher. Небольшой поиск в Google показал, что это была моя спринклерная система Rachio, так что я смог отметить это и двинуться дальше.
Если вы видите в списке какие-либо другие немаркированные устройства, осмотрите свой дом, нет ли подключенных к Интернету гаджетов, которые вы могли пропустить.Я понял, что моего Amazon Echo нет в списке, поэтому после проверки приложения Alexa на моем телефоне я смог сопоставить его MAC-адрес с одним из немаркированных элементов в Wireless Network Watcher.
Если все пойдет хорошо, вы сможете идентифицировать каждое устройство в вашей сети. Если они остались, и вы прочесали свой дом в поисках других подключенных к Интернету устройств, но ничего не нашли, есть вероятность, что кто-то поблизости может использовать ваш Wi-Fi.
Если они остались, и вы прочесали свой дом в поисках других подключенных к Интернету устройств, но ничего не нашли, есть вероятность, что кто-то поблизости может использовать ваш Wi-Fi.
Повысьте уровень сетевой безопасности
Даже если вы обнаружите, что сосед крадет ваш Wi-Fi, вам не нужно выслеживать их и поднимать шум — вы можете просто избавиться от них, изменив безопасность маршрутизатора.Вернитесь в веб-интерфейс вашего маршрутизатора и найдите возможность изменить пароль (обычно в разделе «Беспроводная связь»). Если у вас нет пароля, вам абсолютно необходимо начать его использовать, и он должен быть надежным. Без пароля ваша личная информация будет доступна любому хакеру-любителю, который проезжает мимо. Выберите WPA2 в качестве типа пароля, поскольку его гораздо сложнее взломать, чем устаревший WEP.
Если WPS включен, вам следует выключить его, поскольку эта функция упрощает взлом вашего пароля Wi-Fi.Если вы хотите разрешить гостям подключаться к вашему Wi-Fi, не предоставляя им доступ к вашим устройствам и информации, вы всегда можете включить гостевую сеть вашего маршрутизатора или просто передать пароль по беспроводной сети.
Если у вас уже был пароль — возможно, он был ненадежным и легко угадываемым вашим соседям — замены его на что-то новое должно быть достаточно, чтобы их сбросить. Конечно, вам также придется повторно аутентифицировать все свои устройства, но вы сможете немного отдохнуть, зная, что все устройства в вашей сети принадлежат вам.
Нравится то, что вы читаете?
Подпишитесь на информационный бюллетень Tips & Tricks , чтобы получать советы экспертов, которые помогут вам максимально эффективно использовать свои технологии.
Этот информационный бюллетень может содержать рекламу, предложения или партнерские ссылки. Подписка на информационный бюллетень означает ваше согласие с нашими Условиями использования и Политикой конфиденциальности. Вы можете отказаться от подписки на информационные бюллетени в любое время.
20 способов усилить сигнал WiFi — розетка
В наши дни медленный Wi-Fi — это больше, чем просто разочарование. Возможно, вы работаете из дома и вам нужно делать важные звонки по Skype. Или, может быть, вы просто хотите посмотреть фильм на Netflix без буферизации. В любом случае вам не придется довольствоваться медленным Wi-Fi. Вот несколько способов усилить сигнал Wi-Fi, чтобы вы могли наслаждаться быстрым подключением по всему дому.
Возможно, вы работаете из дома и вам нужно делать важные звонки по Skype. Или, может быть, вы просто хотите посмотреть фильм на Netflix без буферизации. В любом случае вам не придется довольствоваться медленным Wi-Fi. Вот несколько способов усилить сигнал Wi-Fi, чтобы вы могли наслаждаться быстрым подключением по всему дому.
Проведите тест скорости Wi-Fi
Прежде чем вы начнете возиться с маршрутизатором или обновлять оборудование, вам следует провести быстрый тест скорости, чтобы увидеть, насколько на самом деле быстр ваш WiFi. Вы можете легко сделать это на своем компьютере или смартфоне, перейдя в HelloTech.com / Speed и нажав Go .
Получив результаты теста скорости, сравните их с вашим тарифным планом на доступ в Интернет. Если ваши скорости загрузки и выгрузки намного ниже, чем вы платите, возможно, что-то замедляет работу вашего Wi-Fi. Однако важно отметить, что большинство интернет-провайдеров (таких как Comcast, Charter и Cox) рекламируют скорость загрузки, которую вы не сможете достичь при обычных обстоятельствах.
Если вы хотите узнать больше о том, как проводить тест скорости Wi-Fi и что означают ваши результаты, ознакомьтесь с нашей статьей здесь.
Перезагрузите маршрутизатор и модем
Первое, что вы должны сделать, когда ваше соединение WiFi замедляется, — это перезагрузить маршрутизатор и модем. Перезагрузка маршрутизатора и модема сбросит ваше соединение, что может мгновенно усилить ваш сигнал WiFi.
Вы можете легко перезагрузить маршрутизатор и модем, отключив их на 60 секунд. Однако это может изменить IP-адреса ваших подключенных устройств, а это значит, что вам, возможно, придется впоследствии повторно подключить их к вашей сети Wi-Fi.
Переместите антенны маршрутизатора
Если ваш маршрутизатор имеет регулируемые антенны, не следует располагать их все прямо вверх и вниз. Сигнал Wi-Fi исходит от антенн, поэтому вы можете усилить сигнал, направив их в разные стороны.
Альф Ватт, бывший инженер Apple WiFi, говорит, что антенны следует направлять перпендикулярно друг другу.![]() В интервью Mac Observer Ватт также говорит, что некоторые устройства, такие как некоторые MacBook, принимают сигналы Wi-Fi по горизонтали, а другие — по вертикали.
В интервью Mac Observer Ватт также говорит, что некоторые устройства, такие как некоторые MacBook, принимают сигналы Wi-Fi по горизонтали, а другие — по вертикали.
Расположение антенн маршрутизатора перпендикулярно друг другу также поможет, если вы живете в многоэтажном доме. Таким образом, вы можете покрыть один этаж горизонтальным сигналом, а остальные этажи — вертикальным сигналом.
Антенны маршрутизатора можно также разместить под углом 45–60 градусов, направив их в противоположные стороны. Если у вас более двух антенн, вы должны разложить их все в разные стороны.
Переместите маршрутизатор
Поскольку ваш маршрутизатор отправляет сигналы WiFi во всех направлениях, вам следует разместить его в центре, чтобы обеспечить наилучший сигнал по всему дому.Сигналы Wi-Fi также поглощаются стенами, поэтому вам следует размещать маршрутизатор на открытом воздухе.
Карта мощности сигнала Wi-Fi от маршрутизатора, установленного в углу комнаты. (Источник изображения: Джейсон Коул) Вы также можете усилить сигнал Wi-Fi, установив маршрутизатор на возвышении. Однако не следует размещать маршрутизатор рядом с металлическими предметами, например с холодильником. Это связано с тем, что сигналы WiFi имеют тенденцию отражаться от металлических поверхностей, а не проходить через них. Также не следует размещать маршрутизатор рядом с аквариумом, бассейном или ванной, поскольку вода поглощает сигналы Wi-Fi.
Однако не следует размещать маршрутизатор рядом с металлическими предметами, например с холодильником. Это связано с тем, что сигналы WiFi имеют тенденцию отражаться от металлических поверхностей, а не проходить через них. Также не следует размещать маршрутизатор рядом с аквариумом, бассейном или ванной, поскольку вода поглощает сигналы Wi-Fi.
Чтобы узнать больше о том, где лучше всего разместить маршрутизатор WiFi, ознакомьтесь с нашей статьей здесь.
Используйте надежный пароль Wi-Fi
Использование надежного пароля Wi-Fi не даст вашим соседям украсть ваш Wi-Fi и использовать всю вашу пропускную способность. Если у вас открытая сеть или слабый пароль Wi-Fi, хакеры также могут взломать вашу сеть и украсть вашу личную информацию, например, ваши банковские реквизиты.
Чтобы обеспечить безопасность вашей сети WiFi, вы можете войти в свой маршрутизатор, чтобы изменить имена пользователей и пароли по умолчанию для ваших сетей WiFi.Если вы не знаете, как это сделать, ознакомьтесь с нашим руководством о том, как войти в свой маршрутизатор и изменить его пароль.
Изменение настроек безопасности маршрутизатора
После входа в маршрутизатор вы также можете усилить сигнал WiFi, изменив настройки безопасности. Если ваш маршрутизатор предоставляет вам такую возможность, вам следует использовать безопасность WPA2 (WiFi Protected Access 2). Если нет, вы можете использовать WPA.
Обновление настроек безопасности до WPA2 может фактически удвоить или утроить скорость Wi-Fi, особенно если вы использовали безопасность WEP (Wired Equivalent Privacy).WPA2 — самый быстрый из протоколов шифрования, а WEP — самый медленный.
Чтобы узнать больше о том, как настроить протоколы безопасности WiFi, ознакомьтесь с нашей статьей здесь.
Используйте полосу частот 5 ГГц
Если у вас двухдиапазонный маршрутизатор, вы можете использовать полосы частот 2,4 ГГц (гигагерцы) или 5 ГГц. У каждого из этих диапазонов есть свои собственные имена и пароли сетей WiFi. По умолчанию большинство маршрутизаторов помечают эти сети цифрами 5 или 2 в конце их имен.
С 2.В диапазоне 4 ГГц вы получите слабый сигнал Wi-Fi с большим радиусом действия. Таким образом, этот диапазон должен быть зарезервирован для устройств, которые находятся далеко от вашего роутера. Это также лучший диапазон для устройств, которые не используют много пропускной способности, например для устройств умного дома.
В диапазоне 5 ГГц вы получите более сильный сигнал WiFi с меньшим радиусом действия. Использование этого диапазона мгновенно усилит ваш сигнал Wi-Fi, но это также означает, что вам нужно быть ближе к маршрутизатору, чтобы получить хороший сигнал Wi-Fi.
Хотя может показаться заманчивым использовать диапазон 5 ГГц на всех ваших устройствах, это может замедлить работу вашего Wi-Fi.Чтобы получить лучший сигнал, вы должны использовать полосу 5 ГГц только с несколькими устройствами одновременно. Затем переключите все свои устройства на диапазон 2,4 ГГц. Таким образом, все ваши устройства не будут конкурировать за трафик на одном и том же диапазоне.
Если вы хотите узнать больше о разнице между 2,4 ГГц и 5 ГГц, ознакомьтесь с нашей статьей здесь.
Измените канал WiFi
Каждая полоса частот WiFi также разделена на разные каналы. В диапазоне 2,4 ГГц можно выбрать до 14 каналов, а в диапазоне 5 ГГц — до 25 каналов.Каналы в диапазоне 2,4 ГГц также меньше и перекрываются друг с другом.
Большинство маршрутизаторов выбирают для вас канал по умолчанию, что означает, что это часто самый загруженный канал. Когда слишком много маршрутизаторов используют один и тот же канал, это может замедлить ваше WiFi-соединение, особенно если вы живете в густонаселенной местности. Поэтому важно переключиться на наименее загруженный канал в настройках вашего роутера.
Если вы используете диапазон 2,4 ГГц, вы можете повысить скорость Wi-Fi, переключившись на каналы 1, 6 или 11.Это единственные три неперекрывающихся канала. Если вы используете диапазон 5 ГГц, вы можете выбрать каналы 36, 40, 44 или 48, которые используются для бытовых целей. Однако вы можете использовать такую программу, как NetSpot, чтобы найти наименее загруженный канал в вашем районе.
Чтобы узнать, как найти лучший канал WiFi и как изменить канал WiFi, ознакомьтесь с нашим пошаговым руководством здесь.
Изменение настроек QoS вашего маршрутизатора
Некоторые маршрутизаторы имеют настройки качества обслуживания (QoS), которые позволяют вам устанавливать уровни приоритета для приложений, устройств или определенных видов трафика.Это отличный способ контролировать, чтобы приложения, требовательные к пропускной способности, не замедляли работу вашего Wi-Fi.
Например, вы можете настроить свой компьютер на приоритет над другими устройствами. Таким образом, вы можете быть уверены, что ваши звонки в Skype не будут прерваны из-за того, что кто-то другой начнет потоковую передачу фильма в формате 4K внизу.
Большинство старых маршрутизаторов не имеют настроек QoS, в то время как новые маршрутизаторы позволяют устанавливать определенные ограничения пропускной способности для любых устройств, приложений или программ. Изучите руководство к маршрутизатору или онлайн-документацию производителя, чтобы узнать, какие настройки QoS доступны на вашем устройстве и как вы можете получить к ним доступ.
Обновление микропрограммы вашего маршрутизатора
Обновление микропрограммы вашего маршрутизатора гарантирует, что вы используете новейшие функции безопасности в вашей сети. Это также поможет исправить ошибки и проблемы с подключением, что может значительно усилить ваш сигнал WiFi.
Действия по обновлению микропрограммы вашего маршрутизатора будут зависеть от того, какой у вас маршрутизатор. Некоторые маршрутизаторы обновляются автоматически, в то время как другие требуют загрузки файла с веб-сайта производителя. Затем вам нужно будет загрузить этот файл на странице настроек вашего роутера.
Если вам нужна помощь, ознакомьтесь с нашим руководством по обновлению прошивки вашего роутера.
Обновите драйверы вашего компьютера
На вашем компьютере установлены сетевые драйверы, позволяющие подключаться к Интернету. Хотя компьютеры Windows и Mac устанавливают последнюю версию драйверов с каждым обновлением системы, могут быть случаи, когда ваши драйверы устаревают.
Чтобы обновить драйверы на ПК с Windows 10, откройте окно поиска Windows, щелкнув значок увеличительного стекла в нижнем левом углу экрана.Затем введите Диспетчер устройств в строку поиска и нажмите Открыть . В меню диспетчера устройств щелкните правой кнопкой мыши сетевой адаптер, который нужно обновить, и выберите Обновить драйвер .
Все, что вам нужно сделать на Mac, — это открыть Системные настройки и нажать Обновление программного обеспечения . Если вы видите кнопку с надписью Обновить сейчас , выберите ее. Если вы не видите эту опцию, ваши драйверы уже обновлены.
Измените свой DNS
Ваш интернет-провайдер по умолчанию назначает вам адрес DNS (система доменных имен), который преобразует доменные имена в IP-адреса.Но вы можете повысить скорость Wi-Fi, используя вместо этого стороннюю службу.
Если вы можете изменить свой DNS-адрес в настройках маршрутизатора, вы можете рассмотреть возможность использования DNS-сервера Google в 8.8.8.8 или DNS-сервера Cloudflare в 1.1.1.1. Затем, используя DNS-сервер Google, вы должны добавить 8.8.4.4 в качестве вторичного DNS-адреса или 1.0.0.1 для Cloudflare.
Если ваш маршрутизатор позволяет добавить третий DNS-адрес, вы можете выбрать основной адрес для другого DNS-сервера.Например, вы можете использовать 8.8.8.8, если вы использовали первичный и вторичный DNS-адреса Cloudflare в первых двух строках.
Используйте адаптер Wi-Fi
Если у вас низкая скорость Wi-Fi на вашем компьютере, вы можете приобрести адаптер Wi-Fi. Все, что вам нужно сделать, это подключить это устройство к USB-порту вашего компьютера, и оно может мгновенно обновить ваши встроенные возможности Wi-Fi.
Использование адаптера Wi-Fi — самый дешевый и простой способ повысить скорость Wi-Fi, особенно если у вас старый компьютер.Вы можете легко утроить скорость Wi-Fi с помощью адаптера WiFi, и он даже может дать вашему компьютеру возможность использовать оба частотных диапазона.
Однако ваш WiFi-адаптер будет работать ровно настолько хорошо, насколько хорош ваш роутер, поэтому вам следует покупать WiFi-адаптер только в том случае, если у вас более новый роутер.
Замените антенну маршрутизатора
Если ваш маршрутизатор поставлялся с антеннами, вы можете повысить скорость Wi-Fi, заменив или модернизировав их. Есть много дешевых всенаправленных антенн, которые могут отправлять и принимать сигналы во всех направлениях.
При покупке антенн обязательно проверьте уровень дБи, который показывает, как далеко будет распространяться ваш сигнал WiFi. Однако более высокий дБи также означает, что мощность сигнала будет иметь более узкую ширину луча. Помимо дБи, вы также должны убедиться, что антенна совместима с вашим маршрутизатором.
Использование повторителя или повторителя WiFi
Если у вас дома есть «мертвые зоны» WiFi, вы можете использовать повторитель или повторитель WiFi для подключения к Интернету. Оба этих устройства используют существующую сеть Wi-Fi для усиления сигнала Wi-Fi.
Ретранслятор WiFi подключается к существующей сети Wi-Fi по беспроводной сети и повторно передает этот сигнал. Однако ретранслятор Wi-Fi должен получать сильный сигнал Wi-Fi, поэтому чем дальше он находится от маршрутизатора, тем слабее будет ваш сигнал.
Повторитель Wi-Fi, с другой стороны, подключается непосредственно к вашей домашней сети через проводное соединение. Затем он создает новую сеть Wi-Fi, поэтому вам придется менять сети Wi-Fi, когда вы перемещаетесь по дому.
Если вы хотите узнать больше о разнице между повторителем WiFi и повторителем WiFi, ознакомьтесь с нашей статьей здесь.
Выполните сброс маршрутизатора и модема
Если ваш WiFi по-прежнему работает медленно, вы можете сбросить настройки маршрутизатора и модема до заводских значений, нажав и удерживая кнопку Reset на задней панели устройства. Однако при этом будут стерты все ваши пользовательские настройки, включая пароли WiFi.
После того, как вы выполните сброс настроек к заводским настройкам, вам нужно будет использовать имя и пароль сети WiFi по умолчанию, которые поставлялись с вашим устройством. Если вы этого не помните, вы можете проверить нижнюю или боковую часть устройства.Затем вы должны войти в свой маршрутизатор, чтобы изменить настройки.
Сбрасывать настройки маршрутизатора и модема следует только в крайнем случае, или если вы недавно обновили свой тарифный план и скорость Wi-Fi не увеличилась.
Если вы хотите узнать больше о том, как восстановить заводские настройки маршрутизатора и модема, ознакомьтесь с нашим пошаговым руководством здесь.
Получите новый маршрутизатор Wi-Fi
Скорость и радиус действия Wi-Fi сильно зависят от маршрутизатора. Если у вас старый маршрутизатор, он может не поддерживать новые стандарты WiFi.Например, маршрутизатор 802.11n может поддерживать скорость до 600 Мбит / с, тогда как более старый маршрутизатор 802.11g может поддерживать только 54 Мбит / с.
В наши дни наиболее распространенным стандартом является 802.11ac, который поддерживает скорость до 3,4 Гбит / с (гигабит в секунду), по крайней мере, теоретически. Итак, если вы ищете новый маршрутизатор, убедитесь, что на коробке написано 802.11ac, или беспроводной AC, или WiFi 5, чтобы обеспечить самый быстрый Wi-Fi.
Вы также можете проверить наш список лучших маршрутизаторов WiFi, чтобы сузить свой выбор.
Получите ячеистую систему WiFi
Ячеистая система WiFi поставляется как минимум с двумя спутниковыми «узлами», которые представляют собой небольшие устройства, которые работают так же, как дополнительные маршрутизаторы. Вы можете разместить эти узлы в любой комнате, где хотите усилить сигнал Wi-Fi.
Большинство ячеистых систем Wi-Fi позволяет вам покупать столько узлов, сколько вы хотите, чтобы вы могли покрыть весь свой дом сильным и надежным подключением Wi-Fi. У каждого из этих узлов будет одно и то же имя сети и пароль, поэтому вам не придется переключать сети при перемещении по дому.
Настройка ячеистой системы может быть дороже и сложнее, чем традиционный маршрутизатор. Однако ячеистая система Wi-Fi обеспечит долгосрочное решение ваших проблем с медленным Wi-Fi.
Если вы ищете ячеистую систему, ознакомьтесь с нашим списком лучших ячеистых систем WiFi.
Обновите свой интернет-план
Если ничего не помогло, вам, возможно, придется позвонить своему интернет-провайдеру и попросить его обновить ваш тарифный план. Хотя это может быть дорогостоящей альтернативой перечисленным выше шагам, вам, возможно, придется обновлять свой план каждые несколько лет, чтобы идти в ногу с темпами развития технологий.
Помните, что при нормальных условиях вы никогда не получите скорость, которую ваш интернет-провайдер рекламирует для тарифного плана. По данным Федеральной комиссии по связи, большинство пользователей получают фактическую скорость интернета, которая составляет около 80% максимальной скорости, заявленной провайдером интернет-услуг.
Итак, если вам нужна скорость загрузки 25 Мбит / с для потоковой передачи видео 4K, вы можете выбрать тарифный план, обеспечивающий скорость более 30 Мбит / с.
Если у вас все еще возникают проблемы с Wi-Fi, вы всегда можете обратиться к профессиональному специалисту HelloTech, чтобы исправить это за вас.У нас есть рейтинг A + от Better Business Bureau, и мы предлагаем круглосуточную поддержку для любых ваших потребностей в Интернете. Просто посетите нашу страницу Wi-Fi и сети, и реальный человек будет там, чтобы помочь вам решить ваши проблемы.
В эту статью добавлена более точная информация.
Редакторы HelloTech выбирают продукты и услуги, о которых мы пишем. Когда вы покупаете по нашим ссылкам, мы можем заработать комиссионных.
Как усилить сигнал Wi-Fi
Эта статья относится к:
Deco W3600 (2 упаковки), TL-WPA4220, RE270K, Deco E3 (3 упаковки), Deco X20, Deco M1300, Deco HC4, RE205, TL-WPA7510 KIT, Deco X25, Deco E4 (1 упаковка), RE605, Deco X3600 (2 упаковки), TL-WPA281 V3, Deco M9 Plus (1 упаковка), Deco X60 (3 упаковки), Deco W6000, RE210, Deco X3600, TL-WA820RE, RE450, RE315, TL- WPA4220 KIT, TL-WPA4235P, TL-WPA8635P KIT, Deco M5 (3 упаковки), Deco M4 (2 упаковки), TL-WA850RE, TL-WPA4235P KIT, Deco S4 (2 упаковки), TL-WPA8630KIT, TL -WPA281KIT, Deco AC1200 (2 упаковки), Deco M1300 (1 упаковка), TL-WPA271, Deco P9, RE200, Deco X68 (1 упаковка), RE380D, TL-WA854RE, Deco P7, TL-WPA9610, Deco P9 (2 упаковки), RE105, Deco X20-DSL, RE500, Deco E4 (3 упаковки), Deco X20-4G, TL-WA850RE_CPI, TL-WA850RE (FR), TL-WPA8631P, Deco S7, Deco X76 Plus , Deco S4, RE190, Deco M4 (1 упаковка), RE350, Deco X20 (2 упаковки), Deco X90, Deco M3 (3 упаковки), TL-WPA761, RE230, Deco W2400, RE215, RE350K, TL- WPA8630, TL-WPA4230P KIT, RE455, RE605X, Deco X96, Deco E4 (2 упаковки), Deco W6000 (2 упаковки) , Deco X20 (1 упаковка), TL-WPA281KIT V3, Deco X68 (3 упаковки), TL-WA730RE, TL-WPA8630P, Deco M9 Plus, TL-WPA4220 V1.20, RE305 / A, Deco M3 (2 упаковки), RE580D, TL-WA855RE, Deco P9 (3 упаковки), TL-WPA7517 KIT, TL-WPA4220 TKIT V2.0, RE220, Deco M3W, TL-WPA271KIT, Deco M1300 (3 упаковки), Deco W3600, Deco X68 (2 упаковки), RE400, TL-WPA8730 KIT, RE505X, TL-WPA4220KIT, Deco X68, TL-WPA8630P KIT, TL-WPA4226 KIT, TL-WPA4230PKIT, TL -WA860RE, TL-WPA4220 TKIT V1.20, Deco M5 (1 упаковка), Deco X5700, Deco S4 (3 упаковки), Deco M4 (3 упаковки), TL-WPA7617 KIT, TL-WPA4226T KIT, Deco M5 , RE650, Deco M4, Deco HX20, Deco M3, TL-WPA8730, RE603X, TL-WA750RE, RE355, Deco X20 (3 упаковки), Deco M5 Plus (3 упаковки), DecoX5700, Deco X50-4G, Deco S7 (3 упаковки), Deco X25 (1 упаковка), Deco X3600 (3 упаковки), RE590T, Deco E3 (2 упаковки), Deco W2400 (2 упаковки), TL-WPA4220 KIT V2.0, TL-WPA9610 KIT, TL-WPA4230P, RE200 / R, Deco M9 Plus (3-Pack), Deco Voice X20, RE360, TL-WPA4530, RE365, TL-WPA4221 KIT, Deco X60 (2-pack), Deco X60 (1 упаковка), Deco X68 (1 упаковка), Deco 5G, RE300, Deco M5 Plus, RE305, Deco P7 (2 упаковки), Deco S4 (1 упаковка), RE365 (FR), TL-WPA4226 KIT V1.20, TL-WPA4220NET, TL-WPA281, TL-WPA7517, TL-WPA8630 KIT, TL-WPA8630 KIT (FR), TL-WA865RE, TL-WPA2220, RE550, Deco X25 (3 комплекта), RE370K, TL -WPA4227KIT, Deco X55, Deco E4, Deco E3, TL-WPA8635P, TL-WPA4220 KIT V1.20, Deco P7 (3 упаковки), TL-WPA2220KIT, TL-WPA4530 KIT, Deco M9 Plus (2 упаковки), TL-WPA8631P KIT, Deco X80-5G, Deco M5 (2 упаковки), TL-WPA4220 TKIT , Deco X5700 (2 упаковки), Deco X25 (2 упаковки), TL-WPA4225 KIT, Deco S7 (2 упаковки), Deco AC1200, TL-WA830RE, DecoX5700 (2 упаковки), Deco X60
Что делать, если покрытие сигнала Wi-Fi плохое из-за мертвой зоны Wi-Fi? Ниже приводится сравнение расширителей диапазона, адаптеров Powerline, устройств Mesh и т. Д. Вы можете выбрать подходящее решение в соответствии со своими требованиями.
Расширитель диапазона (RE)
Расширители диапазона Wi-Fiусиливают существующий Wi-Fi в вашем доме, получая беспроводные сигналы от вашего маршрутизатора и повторяя их с помощью мощных усилителей и антенн, расширяя зону покрытия до двух раз. Просто поместите расширитель диапазона примерно на полпути между маршрутизатором и мертвой зоной Wi-Fi. Повторитель будет захватывать и повторять сигнал Wi-Fi от вашего маршрутизатора до окружающих областей, чтобы расширить зону покрытия беспроводной сети.Ваши устройства могут подключаться к сети через маршрутизатор или повторитель, когда вы перемещаетесь по дому. Поэтому внезапные пропадания сигнала или мертвые зоны Wi-Fi уходят в прошлое.
Примечание. Как и беспроводные маршрутизаторы, расширители диапазона также страдают от помех, создаваемых такими препятствиями, как бетонные стены, металлические предметы и микроволны. Чтобы избежать таких препятствий для наилучшей работы беспроводной сети. Все расширители диапазона TP-Link имеют светодиодный индикатор сигнала, показывающий мощность сигнала, получаемого расширителем диапазона от основного маршрутизатора, что может помочь вам найти лучшее место для вашего повторителя.
Адаптер линии питания (ПЛК)
Сетевые решенияPowerline позволяют передавать данные и расширять домашнюю сеть с помощью существующей электропроводки. Устранение необходимости в дорогих и сложных кабелях Ethernet. Толстые стены и подобные препятствия не являются проблемой, как с расширителем диапазона.
Примечание. Оба адаптера Powerline должны быть подключены к одной и той же электрической цепи. Если ваш дом подключен к нескольким цепям, вам нужно убедиться, что часть вашего дома с маршрутизатором и часть, к которой вы хотите добавить покрытие, находятся в одной цепи.
Сетка
Если вы все еще сталкиваетесь с мертвыми зонами Wi-Fi при ходьбе по дому, вы можете принять во внимание решения TP-Link для всей домашней сети Wi-Fi. Ячеистая сеть Wi-Fi, несколько сетевых узлов работают вместе, образуя единую унифицированную сеть с одинаковыми настройками Wi-Fi. Чтобы узнать больше об этом, посетите https://community.tp-link.com/en/home/stories/detail/407
В настоящее время TP-Link предлагает два решения для ячеистой сети Wi-Fi:
- Deco: полностью новая экосистема сетки
Установка совершенно новой системы Wi-Fi — хороший выбор, если вы хотите иметь новую и качественную систему.Для получения дополнительной информации посетите https://www.tp-link.com/support/faq/1427/
.Когда Deco работает с существующим маршрутизатором, есть две типичные структуры подключения.
Топология 1:
Топология 2 —- Транзитное соединение Ethernet, см. Https://www.tp-link.com/support/faq/1794/
- One MeshTM : экономичная ячеистая сеть с существующими устройствами TP-Link
One Mesh-сеть может обеспечить вам стабильность и хорошую производительность.Если у вас уже есть маршрутизатор One Mesh, такой как Archer A7, вы можете просто добавить ретранслятор, чтобы построить систему WiFi для всего дома.
Чтобы узнать больше о сети OneMeshTM, см. Здесь.
Ссылаясь на следующее резюме и ситуацию в вашем доме, выберите лучшего убийцу мертвой зоны Wi-Fi.
Сравнение схем | Расширитель диапазона | Адаптер питания | Сетка | Deco P7 и Deco P9 |
Одноэтажный дом | ◊◊◊◊◊ | ◊◊◊◊◊ | ◊◊◊◊◊ | ◊◊◊◊◊ |
Многоэтажный дом | ◊◊◊ | ◊◊◊◊◊ | ◊◊◊◊◊ | ◊◊◊◊◊ |
Как продлить | Беспроводной | Линия электропередачи | Проводной или беспроводной | Проводной, беспроводной или Powerline |
Условия реализации | № | В той же силовой цепи | № | В той же силовой цепи для передачи |
Удобство конфигурации | Простое развертывание приложений | Plug and Play | Простое развертывание приложений | Простое развертывание приложений |
Надежность | Ярмарка | Хорошо | Отлично | Отлично |
Особенности продукта | сквозной пропуск переменного тока | AC Passthrough | Транспортное соединение Ethernet | Транзитное соединение Ethernet и Powerline |
Детали схемы | Нажмите здесь >> | Нажмите здесь >> | Нажмите здесь >> | Нажмите здесь >> |
◊: Указатель рекомендаций
Заявление об ограничении ответственности : Максимальные скорости беспроводной передачи — это физические скорости, определенные стандартом IEEE Standard 802.11 спецификаций. Характеристики диапазона и покрытия, а также количество подключенных устройств были определены по результатам тестирования при нормальных условиях использования. Фактическая скорость беспроводной передачи, зона покрытия беспроводной сети и количество подключенных устройств не гарантируются и будут зависеть от 1) факторов окружающей среды, включая строительные материалы, физические объекты и препятствия, 2) условий сети, включая локальные помехи, громкость и т. Д. плотность трафика, местоположение продукта, сложность сети и накладные расходы сети и 3) ограничения клиента, включая номинальную производительность, местоположение, качество соединения и состояние клиента.
6 способов расширить диапазон Wi-Fi
Wi-Fi так же важен, как водопровод для многих людей, особенно тех, кто работает из дома. Поэтому, когда он медленно или продолжает пропадать — и портит ваш вызов Zoom или прерывает поток Spotify — это действительно может очень расстраивать.
Ваша ситуация может быть еще хуже: в некоторых частях дома нет сигнала или соединение настолько слабое, что его недостаточно для загрузки веб-страницы, не говоря уже о проверке того, кто находится у входной двери, с помощью видеодомофона.
Эти «черные точки» Wi-Fi чаще всего возникают из-за слишком большого расстояния от беспроводного маршрутизатора (беспроводные сигналы ослабевают с увеличением дальности), толстых кирпичных или каменных стен и помех от других устройств.
Есть несколько способов исправить это, но все зависит от того, сколько денег вы хотите потратить и где находятся проблемные области. Вот шесть основных способов расширения сети Wi-Fi:
- Переместите имеющийся маршрутизатор в более удобное положение
- Купите новый, лучший роутер
- Купить сетку Wi-Fi комплект
- Купить расширитель / усилитель Wi-Fi
- Купить сетевой адаптер Powerline с Wi-Fi
- Переключиться на 2.4 ГГц от 5 ГГц
Теперь давайте более подробно рассмотрим каждый из этих вариантов.
1. Переставьте маршрутизатор
Если в вашем доме слабый Wi-Fi наверху, проверьте размещение беспроводного маршрутизатора. Убедитесь, что он находится на открытом воздухе (даже если он уродлив) и, если возможно, в центре дома, без каких-либо препятствий.
Не прячьте его в шкаф, на пол или за телевизором. попробуйте поднять его, потому что сигналам Wi-Fi легче перемещаться через открытое пространство.
Есть ли в вашем роутере подвижные антенны? Сигнал Wi-Fi выходит из боковых сторон антенны и обычно лучше всего вверх (перпендикулярно маршрутизатору), чтобы сигнал не попадал в землю или потолок. Однако, если у вас несколько антенн, вы можете попробовать настроить их под разными углами, чтобы обеспечить максимально широкое покрытие.
2. Обновитесь до роутера получше
Если слабый или медленный Wi-Fi продолжает работать, несмотря на перемещение маршрутизатора, подумайте о его обновлении до более качественного.
От самого старого до новейшего стандарта Wi-Fi являются: 802.11b, 802.11g, 802.11n, 802.11ac и Wi-Fi 6. Если у вас есть старый беспроводной маршрутизатор типа «b» или «g», вам следует подумать о его замене на более новый. устройство, которое предлагает более длинные диапазоны и более высокую скорость соединения.
Почему бы не проявить дерзость и не попросить вашего интернет-провайдера прислать вам обновленный беспроводной маршрутизатор? Если вы какое-то время были клиентом, это должно вам помочь, но будьте осторожны, если он просит вас подписаться на новый контракт.
Распространенное заблуждение состоит в том, что последний стандарт Wi-Fi обеспечивает лучшую производительность и дальность действия.Хотя отчасти это правда, лучшие скорости достигаются за счет диапазона, поэтому вы действительно получите лучшее покрытие от маршрутизатора с действительно хорошей производительностью при использовании 2,4 ГГц, а не 5 ГГц. Чтобы узнать больше, нажмите здесь.
Однако именно здесь появляется ячеистый Wi-Fi, и поэтому мы настоятельно рекомендуем вам приобрести комплект, который в некоторых случаях может стоить меньше, чем один маршрутизатор.
Помните, что ваши устройства также должны поддерживать эти новые стандарты Wi-Fi. Но вместо того, чтобы покупать новый ноутбук, вы можете купить беспроводной USB-адаптер всего за 10 фунтов стерлингов, который подключается к USB-порту.Вы также можете добавить новый беспроводной адаптер в корпус настольного ПК или через слот для карты PC Card, но удачи вам в этом с Mac! Ознакомьтесь с нашим обзором лучших USB-адаптеров Wi-Fi 802.11ac .
У нас также есть отдельное руководство с советами по ускорению Wi-Fi.
3. Приобретите комплект Mesh Wi-Fi
Если вы пропустили введение и прокрутили прямо сюда, ячеистая сеть — это два или более маршрутизатора, которые работают вместе, чтобы обеспечить гораздо более широкое покрытие Wi-Fi, чем может предоставить один маршрутизатор.Он заменяет существующий Wi-Fi роутера и прост в настройке.
Вы подключаете одно из устройств из комплекта ячеистой сети Wi-Fi к свободному порту на существующем маршрутизаторе, и он создает новую сеть Wi-Fi, к которой подключаются все ваши устройства Wi-Fi.
Затем вы размещаете второе (и третье, если требуется) сетчатое устройство где-нибудь еще в вашем доме — обычно на другом этаже или на другой стороне вашего дома. Все устройства взаимодействуют друг с другом и создают единую сеть супер-Wi-Fi, которая является одновременно мощной и быстрой и обычно может распространяться на ваш сад, если она у вас есть.
Вы можете узнать больше о различиях между самыми дешевыми и самыми дорогими системами в нашем обзоре лучших Mesh Wi-Fi, но наш текущий лучший выбор, который сочетает в себе Wi-Fi и сети Powerline для отличного покрытия и скорости по разумной цене, TP-Link Deco P9.
4. Используйте адаптеры Powerline
Адаптеры Powerlineпостепенно выводятся из эксплуатации и заменяются ячеистой сетью Wi-Fi, но для них все еще есть место — комплект Deco P9 использует эту технологию, как мы только что сказали.Но традиционные адаптеры Powerline могут быть самым дешевым решением для расширения Wi-Fi, если вам нужно получить сигнал в одной конкретной комнате или даже в отдельном здании, например, в гараже.
Просто вставьте один адаптер в розетку рядом с маршрутизатором и подключите его к маршрутизатору с помощью кабеля Ethernet (обычно входит в комплект).
Затем подключите второй адаптер (который должен быть моделью со встроенным Wi-Fi) в розетку в другой комнате, например на чердаке, в гараже или другой хозяйственной постройке.Пока какое-либо отдельное здание получает питание от главного дома, в котором расположен маршрутизатор, он будет работать.
В большинстве случаев они создают новую точку доступа Wi-Fi — они не усиливают беспроводную сеть, которая уже существует, как расширитель Wi-Fi. Комплекты Powerline с Wi-Fi стоят дороже, чем расширители, но они гораздо более универсальны и могут обеспечивать более высокие скорости.
Прочтите наш обзор лучших адаптеров Powerline для получения рекомендаций.
5. Купить усилитель беспроводной связи
Расширители Wi-Fi, также называемые повторителями или усилителями, усиливают сигнал Wi-Fi, «улавливая» беспроводной сигнал от вашего маршрутизатора и затем ретранслируя его.Некоторые люди справедливо задаются вопросом, действительно ли они работают: они работают, но они не лучший вариант, если вам нужна очень высокая скорость Wi-Fi.
Но они дешевы и просты в установке. Такие модели, как TL-WA860RE от TP-Link, могут стоить всего 20 фунтов стерлингов / 20 долларов США или около того. Однако здесь используется более старый стандарт 802.11n. Если вы хотите что-то более быстрое и современное, тогда TP-Link RE300, который поддерживает 802.11ac, стоит около 35 фунтов стерлингов / 35 долларов США.
Повторитель Wi-Fi можно использовать для усиления сигнала от маршрутизатора на другом этаже дома или на противоположной стороне здания.
Повторитель использует половину своей внутренней антенны для приема беспроводного сигнала, а другую половину — для передачи нового сигнала, что фактически снижает вдвое потенциальную скорость исходного сигнала Wi-Fi.
Это не должно быть так заметно при обычном просмотре веб-страниц, электронной почты и т. Д., Но может ощущаться при перемещении по сети больших файлов, таких как видео высокой четкости. Вот почему мы предпочитаем Powerline для более сложных задач. Но вы можете обнаружить, что он по-прежнему отлично подходит для потоковой передачи Netflix или YouTube.
Повторитель Wi-Fi необходимо разместить в центре, не слишком далеко от основного маршрутизатора, как показано на изображении выше. Если вы установите ретранслятор на дальнем краю вашей основной сети в надежде усилить сигнал, вы снизите скорость вашего подключения к остальной сети и к Интернету.
Помните, что повторитель просто усиливает сигнал. Если он будет размещен в месте, где Wi-Fi и так уже слабый, он просто будет проталкивать этот слабый сигнал.Поместите его в область с лучшим Wi-Fi, и сигнал, который он выталкивает, также будет сильнее.
Идеальное место для ретранслятора — на полпути между основным маршрутизатором и предполагаемыми беспроводными устройствами — в открытом коридоре или просторной комнате, а не в людном месте. Он должен находиться вдали от мешающих устройств, таких как беспроводные телефоны, гаджеты Bluetooth и микроволновые печи.
6. Используйте 2,4 ГГц вместо 5 ГГц Wi-Fi
Wi-Fi может использовать один из двух диапазонов частот: 2.4 ГГц или 5 ГГц. Многие думают, что последний лучше, потому что он предлагает более высокие скорости.
Однако это имеет свою цену: диапазон. Чем выше частота, тем короче длина волны. А сигналы 5 ГГц не могут проникать через стены, потолки, столы и, да, людей, а также сигналы 2,4 ГГц. (Кстати, именно поэтому 5G обещает такие высокие скорости, потому что он использует гораздо более высокие частоты — называемые миллиметровыми волнами — но этим сигналам трудно проходить сквозь стекло, деревья и даже дождь.
2,4 ГГц, с другой стороны, лучше передает сигнал на большее расстояние и с меньшей скоростью. Вот почему вы можете увеличить радиус действия своего маршрутизатора, заставив свой телефон или ноутбук подключаться к сети 2,4 ГГц вашего маршрутизатора. Многие маршрутизаторы объединяют две частоты в одно сетевое имя. Это сделано для удобства, но это означает, что вы не можете выбрать, к какой сети подключаться.
Если у вас такой маршрутизатор, войдите на веб-страницу настроек и найдите меню Wi-Fi, где вы можете разделить две частоты на два разных имени сети.
Стоит иметь в виду, что устройства 2,4 ГГц сталкиваются с битвой, потому что многие другие устройства также используют эту частоту, включая микроволновые печи, радионяни, Bluetooth и многое другое.
Они могут вызывать помехи, которые снижают скорость и дальность действия сигнала Wi-Fi. Чем больший диапазон вы хотите, тем меньшую скорость вы можете иметь; чем больше скорость вам нужна, тем больше вам нужно уменьшать помехи и работать ближе к точке доступа.
Таким образом, ваш пробег может отличаться, но стоит понимать разницу между диапазонами Wi-Fi, так как вы можете использовать их в своих интересах.
У нас есть отдельное пошаговое руководство о том, как изменить канал, который использует ваш маршрутизатор, чтобы избежать помех.
10 способов усилить сигнал WiFi
Большинство устройств в вашем доме не подключены к Интернету жестко, а полагаются на маршрутизатор для предоставления услуг беспроводного доступа в Интернет. Это означает, что вам понадобится сильный и устойчивый сигнал Wi-Fi, чтобы подключиться к конференц-связи, посмотреть телевизор, пройтись по любимой ролевой игре или сделать покупки в Интернете. Отличный веб-серфинг начинается с быстрого доступа в Интернет, и для бесперебойной работы всех этих процессов мощность вашего Wi-Fi должна быть максимальной, независимо от того, где вы находитесь в доме.Независимо от того, переезжаете ли вы в новый дом и пытаетесь решить, где разместить домашний офис, или просто устали от плохого интернет-сервиса, есть несколько ключевых усилителей сигнала Wi-Fi, которые вы можете использовать, чтобы получить максимальную отдачу от своего Интернета.
10 способов усилить сигнал WiFi
1. Выполните любые обновления маршрутизатора
Маршрутизаторыимеют встроенное ПО, которое можно обновлять по мере того, как производители изобретают более эффективные способы заставить его работать, и не все маршрутизаторы обновляются автоматически. Вы можете проверить наличие обновлений, войдя в административный интерфейс маршрутизатора и нажав «Обновление прошивки», или найдя номер модели своего маршрутизатора и следуя подсказкам.Точный метод будет зависеть от номера модели, но здесь есть ссылки на информацию об обновлении от Asus, D-Link, Linksys, Netgear и Apple. Это может быть простое решение проблемы медленной скорости вашей сети.
Получите промокод на электронику!
Электроника со скидкой и другие выгодные предложения — на расстоянии одного клика.
Посмотреть предложения2. Очистите путь для сигнала Wi-Fi
Стены, особенно с арматурой или водопроводом, а также такие приборы, как холодильник и микроволновая печь, могут влиять на сигналы беспроводной связи.Поэтому, если ваш маршрутизатор находится в шкафу или в шкафу на дальней стороне холодильника, вы можете серьезно замедлить работу в Интернете. Попробуйте протянуть к маршрутизатору немного более длинный кабель, чтобы он мог находиться на открытом воздухе около середины дома. Устранение засоров часто может усилить сигнал во всем остальном доме.
3. Измените частоту маршрутизатора
Многие маршрутизаторы являются двухдиапазонными, что означает, что они могут работать на частоте 2,4 или 5 ГГц. Большинство маршрутизаторов по умолчанию используют 2.4-полосная частота, потому что она более надежна при устранении вышеупомянутых засоров, таких как стены. Но из-за того, что он так часто используется, вы можете столкнуться с помехами от сигналов Wi-Fi соседей, что приведет к ненужным задержкам. Переключение частот может быть ответом на более высокие скорости, потому что на более высокой частоте гораздо меньше пользователей. Вы можете проверить и изменить частоту маршрутизатора через интерфейс администратора вашей сети.
4. Найдите свободный канал
Изменение канала маршрутизатора аналогично изменению его частоты — речь идет об избежании конкурирующих сигналов.Более новые маршрутизаторы с автоматическими настройками должны искать свободные каналы, но более дешевые маршрутизаторы не обязательно этого сделают. Если этого не произошло, попробуйте проверить маршрутизатор методом проб и ошибок, вручную изменив канал через интерфейс администратора, чтобы проверить, повысилась ли производительность.
5. Обновите оборудование
Вы можете обновлять маршрутизатор, пока коровы не вернутся домой, но если он старый, он может просто не работать оптимально. Производители все время стараются выжать из маршрутизаторов максимальную скорость, поэтому, если ваш старый, он может просто устареть.Новые маршрутизаторы также имеют улучшенные автоматические настройки и превосходную способность обходить мешающие объекты, что означает, что они часто могут подключать вас к лучшим каналам без каких-либо усилий с вашей стороны.
6. Приобретите внешнюю антенну
Некоторые маршрутизаторы имеют внешние антенны, а другие — внутренние. Подумайте о замене или добавлении внешней антенны для увеличения скорости Wi-Fi. Вам нужно будет проконсультироваться с производителем, чтобы убедиться, что вы получаете модель, совместимую с вашим маршрутизатором, и решить, хотите ли вы всенаправленную или направленную модель.Направленные антенны имеют значительно более сильные сигналы, чем всенаправленные антенны из-за того, что всенаправленные антенны не фокусируются на одном конкретном передатчике, а скорее ищут все, что доступно.
7. Используйте беспроводной расширитель диапазона
Если вы пытаетесь передать сигнал Wi-Fi в своем доме до домика на дереве или другой хозяйственной постройки, вам может помочь расширитель диапазона беспроводной связи. Повторители диапазона принимают исходный сигнал WiFi от маршрутизатора и затем проецируют его наружу.Использование расширителя диапазона может привести к снижению пропускной способности его сигнала, но он уведет вас дальше от концентратора вашего компьютера, чем только маршрутизатор.
8. Прекратите использование маршрутизатора для создания ячеистой системы.
Вместо того, чтобы транслировать сигнал вашего маршрутизатора дальше наружу, ячеистая система полностью заменяет маршрутизатор. Ячеистая система поставляется с несколькими узлами, один из которых подключен к маршрутизатору, а остальные можно разместить по всему дому, покрывая ваш дом даже сигналами Wi-Fi.
9. Всегда защищать паролем
Вы можете предположить, что доступ в Интернет настолько распространен, что ваши соседи не будут использовать ваш незащищенный сигнал. Однако в вечном голоде по быстрому сигналу Wi-Fi некоторые люди могут воспользоваться вашим Интернетом, если вы оставите свою сеть Wi-Fi незашифрованной и незащищенной. Шифруйте и защитите паролем свой Wi-Fi, используя надежные пароли для защиты как вашего сигнала, так и личной информации, которая проходит через него.
10.Взять под контроль
Маршрутизаторыиспользуют функцию, называемую технологией качества обслуживания (QoS), которая позволяет вам устанавливать приоритеты для использования данных. Допустим, вы участвуете в конференц-связи по бизнесу. Так как вы не хотите рисковать прервать вызов, когда автоматическое обновление начинается где-то еще в сети, вы можете установить приоритет пропускной способности для своего вызова, замедляя обновление до тех пор, пока оно не завершится. Некоторые интерфейсы QoS даже позволяют устанавливать приоритеты для разного времени в течение дня.Как правило, вы можете найти настройки QoS в интерфейсе администратора вашего маршрутизатора.
Итог
Вы ежемесячно платите за интернет-услуги, поэтому заслуживаете максимальной скорости и возможности подключения. Настройка таких вещей, как размещение маршрутизатора и добавление антенн, может сделать разницу между счастливым опытом в Интернете и нестабильным и медленным. Это также может сэкономить деньги. Использование интернет-расширителей для потоковой передачи музыки у бассейна или на чердаке может значительно улучшить ваш опыт за небольшую часть стоимости более крупного интернет-пакета.
MYMOVE здесь, чтобы облегчить передвижение. Мы являемся авторизованным филиалом USPS®, который ежегодно подключает более 5 миллионов грузчиков к эксклюзивным сбережениям и ценным ресурсам до, во время и после их переезда.
Сигнал WiFi: как повысить его мощность | Учить
Для сильного Wi-Fi необходим сильный сигнал Wi-Fi. Если ваш сигнал слабый, все замедляется, и надежное интернет-соединение либо прерывистое, либо почти невозможно.
Как увеличить мощность сигнала WiFi
Вот 5 вещей, которые могут повысить мощность вашего сигнала Wi-Fi, сделать его сильнее, чтобы он распространялся дальше и улучшал работу вашего Интернета:
- Перезагрузите маршрутизатор WiFi
Попробуйте сначала перезапустить маршрутизатор. Выключите его на 30 секунд, а затем снова включите. Иногда простая перезагрузка — это все, что нужно вашей сети Wi-Fi. - Переместите маршрутизатор WiFi
Убедитесь, что ничто не блокирует и не окружает ваш маршрутизатор.Он должен быть приподнят над полом, сосредоточен на наиболее часто используемых устройствах, а не спрятан внутри ящика или за другими предметами или устройствами. Вашему WiFi-роутеру нужен свободный путь к вашим устройствам, чтобы передавать самый сильный сигнал. - Настройте каналы Wi-Fi
Большинство маршрутизаторов Wi-Fi используют два беспроводных канала (воспринимайте их как «полосы») для передачи вашего интернет-трафика внутри вашего дома. Эти два канала являются частотными каналами 2,4 ГГц или 5 ГГц. В вашей сети Wi-Fi может возникать перегрузка трафика, если к одному из этих каналов подключено слишком много устройств.Чтобы настроить беспроводной канал, посмотрите печатное руководство для вашего WiFi-роутера и следуйте инструкциям. - Используйте проводку коаксиального телевизора
Да, вы прочитали правильно. Используйте коаксиальную проводку телевизора, чтобы создать очень быструю и надежную магистраль сети Wi-Fi, которая обеспечит чрезвычайно высокую скорость и надежность для вашего сигнала WiFi. До 90% домов в США имеют коаксиальную телевизионную проводку, проходящую через стены, и ее можно преобразовать в Ethernet через коаксиальный кабель. Ethernet через коаксиальный кабель, также известный как технология MoCA, образует больший канал для вашей сетевой магистрали, а это означает, что любое устройство Ethernet, которое вы подключаете к нему, например, ваш WiFi-маршрутизатор, повысит свою производительность.
Адаптеры Hitron HT-EM4 MoCA могут помочь увеличить мощность и охват ваших сигналов Wi-Fi в каждой комнате вашего дома. Где бы у вас ни была коаксиальная розетка или соединение, вы можете подключить адаптер MoCA и устройство Ethernet.
Хотите увеличить мощность сигнала WiFi? Технология MoCA — это правильный выбор. Вы можете улучшить подключение сигнала Wi-Fi к любому уголку вашего дома с помощью адаптеров HT-EM4 MoCA. Хотите узнать больше о бустерах WiFi? Посетите страницу обучения Hitron.
6 способов усилить сигнал Wi-Fi
Дома или на работе постоянное подключение к Интернету важно для повышения производительности. Подключить один компьютер к Интернету легко с помощью модема. Однако для поддержания нескольких устройств, подключенных к Интернету, требуется нечто большее, чем просто модем — отсюда и необходимость в беспроводном маршрутизаторе. Беспроводной маршрутизатор передает сигнал модема на разные устройства в разных углах здания, чтобы они могли оставаться подключенными к Интернету без проводов.
Простота доступа в Интернет, которую маршрутизатор предоставляет нескольким пользователям, теряется, когда сигнал Wi-Fi маршрутизатора становится неравномерным и не достигает определенных областей в здании. В этой статье рассматриваются шесть способов усилить сигнал Wi-Fi.
Оптимальное размещение маршрутизатораРешением проблемы плохого сигнала Wi-Fi может быть размещение беспроводного маршрутизатора. Для оптимального приема Wi-Fi маршрутизатор следует располагать по центру. Размещение маршрутизатора в углу дома или офиса снизит уровень сигнала в других частях здания.
Кроме того, вы должны найти место, которое эффективно устраняет препятствия Wi-Fi, такие как холодильники и микроволновые печи. Такие материалы, как стекло, также блокируют сигналы Wi-Fi. По сути, вы должны найти центральное место в здании, которое находится высоко над этими заграждениями Wi-Fi, чтобы разместить маршрутизатор.
Установите расширитель Wi-FiВозможно, что здание слишком велико для вашего маршрутизатора, чтобы обеспечить его достаточное покрытие. В этом случае вам следует подумать о расширителе Wi-Fi. С помощью расширителя Wi-Fi вы можете усилить сигналы Wi-Fi, чтобы достичь мертвых зон Wi-Fi в офисе или дома.Также называемые повторителями Wi-Fi, расширители Wi-Fi улучшают сигнал Wi-Fi, получая существующий сигнал от маршрутизатора перед его усилением и, наконец, ретранслируя его в удаленные районы в здании.
Установка ячеистой сети Wi-FiКак и расширители Wi-Fi, ячеистая сеть Wi-Fi распространяет ваш сигнал Wi-Fi на каждую часть здания. Ячеистая сеть Wi-Fi состоит из основного маршрутизатора и нескольких спутниковых маршрутизаторов. Эти спутниковые маршрутизаторы размещаются в стратегических местах, называемых точками сети.Главный маршрутизатор отправляет сигналы Wi-Fi, которые принимают спутниковые маршрутизаторы для дальнейшего распространения в мертвые зоны в здании. В зависимости от размера здания у вас может быть одна точка сетки или несколько точек сетки. По сравнению с расширителями Wi-Fi, установка ячеистой сети Wi-Fi является более дорогим вариантом.
Получите отражатель из алюминиевой фольгиОтражатель из алюминиевой фольги — более дешевая альтернатива расширителям Wi-Fi и ячеистой сети для усиления сигнала Wi-Fi. Исследования показали, что алюминий можно использовать для усиления беспроводных сигналов.Для этого вы берете кусок алюминиевой фольги и складываете его в изогнутую форму. Оберните алюминиевую фольгу вокруг антенны роутера так, чтобы алюминиевая фольга была обращена в том направлении, в котором вы хотите передавать больше сигнала Wi-Fi.
Получите внешнюю антеннуВам следует подумать о приобретении внешней антенны для вашего маршрутизатора, если он использует внутреннюю антенну. Внутренняя антенна может не передавать сигналы так же хорошо, как внешняя антенна. Внешние антенны бывают двух типов; всенаправленная и направленная антенна.Всенаправленная антенна распространяет сигнал в разных направлениях, а направленная антенна распространяет сигнал в определенном направлении. Поскольку слабый сигнал Wi-Fi обычно находится в определенном направлении, направленная антенна будет лучше работать для передачи сигнала Wi-Fi в желаемую область.
Устранение помехМаршрутизатор Wi-Fi, работающий в диапазоне частот 2,4 ГГц, с большей вероятностью станет свидетелем помех, поскольку бытовые приборы, такие как микроволновые печи, работают в том же диапазоне частот.Чтобы избежать таких помех, маршрутизатор следует переключить на полосу частот 5 ГГц, если она есть.
ЗаключениеВыявленные советы по усилению сигналов Wi-Fi имеют разные уровни успеха.



 Можно поставить Auto или попробовать поставить другой канал. При этом вы можете протестировать уровень сигнала на разных каналах, чтобы подключить наименее нагруженный. Задачу по поиску разгруженного канала можно облегчить, если воспользоваться программой inSSIDer. Рассмотрим на примере маршрутизатора TP-Link. Заходим в “Настройки” и выбираем пункт “Беспроводной режим”. Затем выбираем канал.
Можно поставить Auto или попробовать поставить другой канал. При этом вы можете протестировать уровень сигнала на разных каналах, чтобы подключить наименее нагруженный. Задачу по поиску разгруженного канала можно облегчить, если воспользоваться программой inSSIDer. Рассмотрим на примере маршрутизатора TP-Link. Заходим в “Настройки” и выбираем пункт “Беспроводной режим”. Затем выбираем канал. Поэтому сразу же после подключения нужно протестировать работу на всех имеющихся устройствах.
Поэтому сразу же после подключения нужно протестировать работу на всех имеющихся устройствах. 4 GHz на 5 GHz. Большинство точек подключения работает в диапазоне 2.4 GHz. На этой же частоте работают радионяни, системы видеонаблюдения, Bluetooth и др. Связь при скоплении таких приборов будет плохой. На частоте 5 GHz работает меньше приборов. Этот параметр можно поменять в настройках. Если таковой пункт отсутствует, значит придется купить новый маршрутизатор. Более подробно на покупке нового устройства я остановлюсь ниже.
4 GHz на 5 GHz. Большинство точек подключения работает в диапазоне 2.4 GHz. На этой же частоте работают радионяни, системы видеонаблюдения, Bluetooth и др. Связь при скоплении таких приборов будет плохой. На частоте 5 GHz работает меньше приборов. Этот параметр можно поменять в настройках. Если таковой пункт отсутствует, значит придется купить новый маршрутизатор. Более подробно на покупке нового устройства я остановлюсь ниже. Таким образом, вы не наполную используете потенциал устройства.
Таким образом, вы не наполную используете потенциал устройства. Установите программу inSSIDer и просмотрите каналы, которые занимают другие сети. Тепреь зайдите в настройки роутера (192.168.0.1 или 192.168.1.1) и выберите свободный канал (от 1 до 13).
Установите программу inSSIDer и просмотрите каналы, которые занимают другие сети. Тепреь зайдите в настройки роутера (192.168.0.1 или 192.168.1.1) и выберите свободный канал (от 1 до 13).