Подключение Azure Percept DK через сети 5G и LTE с помощью USB-модема
- Статья
- Чтение занимает 4 мин
Важно!
Прекращение поддержки Azure Percept DK.
Обновление от 22 февраля 2023 г.: обновление встроенного ПО для компонентов percept DK Vision and Audio (также известных как Vision and Audio SOM) теперь доступно здесь и позволит вспомогательным компонентам продолжать работу после даты прекращения использования.
Предварительная версия Azure Percept, включая Percept DK, аудио-аксессуар и связанные службы поддержки Azure, будет прекращена 30 марта 2023 г.
Начиная с 30 марта 2023 г. Azure Percept DK и аудиосхозяйки больше не будут поддерживаться службами Azure, включая Azure Percept Studio, обновления ОС, обновления контейнеров, просмотр веб-потока и интеграцию Пользовательское визуальное распознавание. Корпорация Майкрософт больше не будет предоставлять поддержку по успешному выполнению клиентами и связанные с ней вспомогательные услуги. Дополнительные сведения см. в записи блога Уведомление о прекращении поддержки.
В этой статье описывается, как подключить Azure Percept DK к сетям 5G или LTE с помощью USB-модема.
Примечание
Сведения в этой статье относятся только к специальному программному обеспечению Azure Percept DK, которое можно скачать в соответствии с инструкциями в следующем разделе. Специальный образ Azure Percept DK включает программное обеспечение с открытым кодом ModemManager, которое поддерживает широкий спектр USB-модемов. Образ не поддерживает обновления по беспроводной сети (OTA) для операционной системы или другого программного обеспечения.
Инструкции в этой статье предназначены для использования с USB-модемами, поддерживающими интерфейс модели мобильного широкополосного интерфейса (MBIM). Перед получением USB-модема убедитесь, что он поддерживает интерфейс MBIM. Кроме того, убедитесь, что он указан в списке поддерживаемых модемов в ModemManager. Программное обеспечение ModemManager можно использовать с другими интерфейсами, но в этой статье мы сосредоточимся на интерфейсе MBIM. Дополнительные сведения см. на странице freedesktop.org ModemManager .
Настройка Azure Percept DK для использования USB-модема
Скачайте образ программного обеспечения Azure Percept 5G , который поддерживает ModemManager.
Эти три файла необходимы для обновления программного обеспечения Azure Percept DK для поддержки USB-модемов.

Обновите программное обеспечение Azure Percept DK с помощью специального программного обеспечения Azure Percept DK с поддержкой 5G/LTE, которое вы скачали на предыдущем шаге.
Важно!
Следуйте инструкциям из статьи Обновление Azure Percept DK через подключение USB-C, но не используйте только файлы, скачанные на предыдущем шаге, а не файлы, упомянутые в этой статье.
Выполните обычный процесс , чтобы настроить устройство Azure Percept DK, если оно вам незнакомо.
В этой версии Azure Percept DK с поддержкой ModemManager процесс установки не отличается.
Подключитесь к Azure Percept DK с помощью сетевого протокола Secure Shell (SSH).
Подключение к модему
В следующих трех разделах содержатся инструкции по подключению к различным USB-модемам.
Модем Vodafone USB Connect 4G версии 2
Этот USB-модем Vodafone представляет собой простой USB-ключ LTE CAT-4, который не имеет специальных возможностей.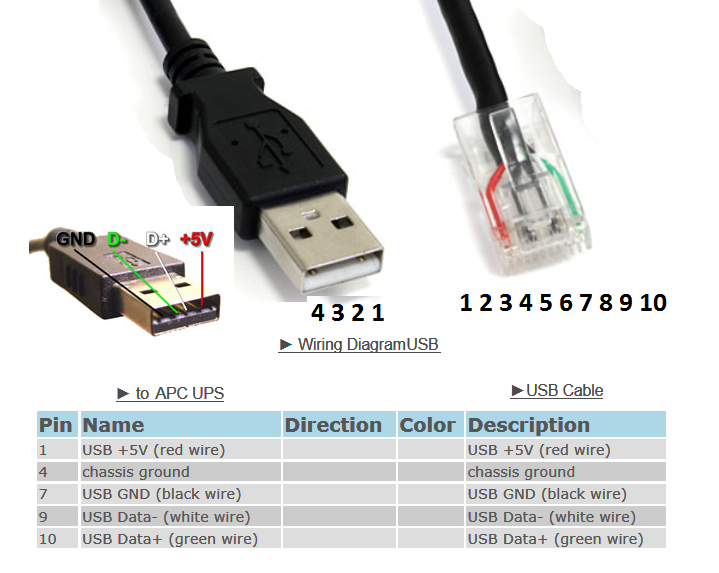 Инструкции для этого модема можно использовать для других аналогичных, простых и экономичных USB-модемов.
Инструкции для этого модема можно использовать для других аналогичных, простых и экономичных USB-модемов.
Инструкции по подключению Azure Percept DK с помощью простого USB-модема, такого как Vodafone USB Connect 4G v2, см. в статье Подключение с помощью USB-модема Vodafone Connect версии 2.
MultiTech Multiconnect USB-модем
Этот usb-модем MultiTech предлагает несколько режимов работы USB. Для модема этого типа необходимо сначала включить соответствующий режим USB, прежде чем включать интерфейс MBIM, поддерживаемый ModemManager.
Чтобы подключить Azure Percept DK с помощью простого USB-модема, например MultiTech USB-модема (MTCM-LNA3-B03), следуйте инструкциям в разделе Подключение с помощью USB-модема MultiTech.
Комплект для разработчиков Quectel 5G
Третий модем — Quectel 5G DK. Он также предлагает несколько режимов, и сначала необходимо включить соответствующий режим MBIM.
Инструкции по подключению Azure Percept DK с помощью USB-модема 5G, например Quectel RM500Q-GL, см. в статье Подключение с помощью комплекта разработчика Quectel 5G.
в статье Подключение с помощью комплекта разработчика Quectel 5G.
Помощь в восстановлении подключения 5G или LTE после перезагрузки
Вы можете настроить USB-модем для подключения к сети, но если вы перезагрузите устройство, вам придется повторно подключиться вручную. В настоящее время мы работаем над решением для улучшения этого интерфейса. Для получения дополнительных сведений обратитесь в нашу службу поддержки , указав короткую заметку, связанную с этой проблемой.
Убедитесь, что SIM-карта работает на определенном оборудовании, которое вы планируете использовать. Несколько операторов ограничивают работу SIM-карт Интернета вещей только на одном устройстве. По этой причине убедитесь, что ваш международный идентификатор мобильного оборудования (IMEI) или серийный номер вашего устройства указан в списке разрешенных SIM-карт оператора.
Режим отладки ModemManager
Режим отладки ModemManager можно включить, изменив файл /lib/systemd/system/ModemManager.service в ExecStart=/usr/sbin/ModemManager [. строке, добавив  ..]
..]--debug, как показано в следующем примере:
[...] ExecStart=/usr/sbin/ModemManager [...] --debug [...]
Чтобы изменения вступили в силу, перезагрузите службы и перезапустите ModemManager, как показано ниже:
systemctl daemon-reload systemctl restart ModemManager
Выполнив следующие команды, можно просмотреть журналы и очистить файлы журналов:
journalctl -u ModemManager.service journalctl --rotate journalctl --vacuum-time=1s
Повышение надежности и стабильности
Чтобы предотвратить взаимодействие ModemManager с последовательными интерфейсами, не являющихся модемами, можно ограничить интерфейсы для проверки (чтобы определить, какие из них являются модемами), изменив политики фильтрации.
Рекомендуется использовать STRICT режим .
Для этого измените файл /lib/systemd/system/ModemManager.service в ExecStart=/usr/sbin/ModemManager [...] строке, добавив --filter-policy=STRICT, как показано в следующем примере:
[...] ExecStart=/usr/sbin/ModemManager --filter-policy=STRICT [...]
Чтобы изменения вступили в силу, перезагрузите службы и перезапустите ModemManager, как показано ниже:
systemctl daemon-reload systemctl restart ModemManager
Дальнейшие действия
- Подключение с помощью 5G или LTE
- Подключение с помощью шлюза сотовой связи
11 мифов про USB Type-C / Хабр
Из-за популярности стандарта USB появилось несколько связанных с ним мифов – в частности, касательно его последнего варианта, USB-C с питанием (PD).
Интерфейс USB стал практически универсальным – примечательное достижение, которому помогло то, что интерфейс позволяет передавать и данные, и питание по одному кабелю. Протокол USB с годами развивался, догоняя требования продуктов к ваттам и битам. Сейчас мы дошли до состояния, в котором новейший вариант интерфейса — USB Power Delivery – способен передавать до 100 Вт мощности для обеспечения быстрой зарядки, которую потребители требуют для своих устройств. Кроме того, он поддерживает требования к быстрому обмену данными, типичные для всё более широкого и разнообразного спектра применений и секторов рынка.
Кроме того, он поддерживает требования к быстрому обмену данными, типичные для всё более широкого и разнообразного спектра применений и секторов рынка.
1. USB Type-C и PD – штука сложная
Универсальный коннектор, который можно подключать в источник питания или в устройство, кажется, делает излишним для разработчиков и потребителей обсуждение того, какое из устройств питает другое. Однако продукты могут быть более – или менее – сложными, в зависимости от нужд разработчиков.
Для устройств только с Type-C разъёмом можно использовать единственную интегральную схему для управления всеми процедурами установки связи. Для более сложных нужд можно реализовать протокол Power Delivery (PD). Существуют строгие нормативы, которым нужно следовать для реализации USB-C PD. Перед получением сертификата продукты получают одобрение от инженерного комитета USB-IF. Использование прошивок от сертифицированных поставщиков интегральных схем может упростить разработку решения.

2. USB Type-C и PD – штука дорогая
Может показаться, что переход от USB 2.0 к USB-C будет дорогим. Но для реализации базовой функциональности USB-C можно использовать простой контроллер на конечном автомате. Контроллеры на рынке стоят менее $0,2, и мало требуют в смысле финансов, энергопотребления и места на плате. Более того, с широким распространением USB-C стоимость контроллеров будет падать, а эффективность расти. Цены на внедрение стандарта падают с его распространением. Встроить в систему контроллер и разъём USB-C можно меньше, чем за $0,2.
3. У всех портов Type-C одинаковая функциональность
Несмотря на общий разъём, наборы возможностей порта USB-C могут значительно различаться. Порты на адаптерах для розеток только заряжают устройства. Порты на носимых устройствах обычно используются только для зарядки. Порты на устройствах, умеющих и заряжать, и заряжаться, к примеру, ноутбуках, могут иметь разные свойства. Нагрузка стандартного порта Type-C ограничена 15 Вт, а у портов с PD повышается до 100 Вт. Кроме того, некоторые порты могут осуществлять обмен данными до USB SS Gen 2 со скоростью в 10 Гбит/с. Среди других возможностей – поддержка DisplayPort или Thunderbolt.
Нагрузка стандартного порта Type-C ограничена 15 Вт, а у портов с PD повышается до 100 Вт. Кроме того, некоторые порты могут осуществлять обмен данными до USB SS Gen 2 со скоростью в 10 Гбит/с. Среди других возможностей – поддержка DisplayPort или Thunderbolt.
4. Все кабели Type-C одинаковые
У всех кабелей USB-C одинаковые разъёмы, подходящие к любому порту USB-C, но это не значит, что у них будут одинаковые электрические характеристики и возможности. Стандартные кабели поддерживают ток до 3А и длину до 4 м. Кабели короче 2 м должны поддерживать от 3 до 5 А и иметь специальную интегральную микросхему-маркер (e-marker).
USB-C гораздо меньше, чем HDMI и USB 3. И хотя его размер сравним с Lightning, USB-C станет универсальным, и при этом на обоих концах разъёмы будут одинаковыми
Кабели тоже могут иметь «полный набор свойств», поддерживая, к примеру, передачу видео в качестве 4К. Как упомянуто ранее, в кабеле с полным набором может быть больше проводов, что позволит увеличить его пропускную способность. Спецификации Type-C позволяют разработчикам использовать только те функции, которые необходимы для определённого порта, уменьшая сложность и стоимость производства. С развитием рынка всё больше решений оптимизируется для соответствия запросам.
Спецификации Type-C позволяют разработчикам использовать только те функции, которые необходимы для определённого порта, уменьшая сложность и стоимость производства. С развитием рынка всё больше решений оптимизируется для соответствия запросам.
5. USB Type-C – это ещё один кабель, который мне придётся покупать
Хотя кабель USB-C и уникален, принятие этого формата проходит довольно активно, и кабелей USB-C становится всё больше. Предполагается, что в итоге потребителям будет нужен только такой кабель. Если один и тот же кабель можно использовать для питания ПК от любого зарядника, для зарядки телефона и любой носимой электроники, то в перспективе количество нужных потребителям кабелей будет уменьшаться.
6. Кабель Type-C – это просто другой интерфейс, отличный от Type-A&B
Type-C с PD превосходит по всем параметрам Type-A&B – как по питанию, так и по скорости передачи данных. Type-A&B BC 1. 2 доводил питание до 7,5 Вт, а USB-C PD может обеспечить до 100 Вт. У USB SS Gen 1 максимальная скорость передачи данных составляет 5 Гбит/с, а Gen 2 поддерживает скорость до 10 Гбит/с. Более свежие обновления позволяют использовать оба набора линий Tx и Rx, ещё раз удваивая эффективную скорость передачи данных.
2 доводил питание до 7,5 Вт, а USB-C PD может обеспечить до 100 Вт. У USB SS Gen 1 максимальная скорость передачи данных составляет 5 Гбит/с, а Gen 2 поддерживает скорость до 10 Гбит/с. Более свежие обновления позволяют использовать оба набора линий Tx и Rx, ещё раз удваивая эффективную скорость передачи данных.
7. Кабели Type-C подходят только для передачи данных и зарядки небольших гаджетов
USB-C воистину универсален. Он может заряжать не только телефон и носимые устройства, но и ПК, домашнюю технику и даже промышленное оборудование с потреблением до 100 Вт.
8. Мне всё ещё нужен разъём 3.5-mm jack для музыки
USB-C позволяет передавать аудио. В кабеле USB-C есть выделенные контакты D+/D-, поддерживающие аудиосигналы. Контакты SBU можно использовать для микрофона и земли. Некоторые производители наушников делают продукты с разъёмом USB-C, другие производят донглы-преобразователи. Донгл – это небольшой адаптер с разъёмом 3,5 мм с одной стороны и с USB-C с другой, позволяющий потребителю по-прежнему использовать свои любимые наушники со штырьком на 3,5 мм. И хотя качество аудио может пострадать из-за адаптера, многие пользователи предпочитают эти дешёвые варианты полной замене наушников.
Донгл – это небольшой адаптер с разъёмом 3,5 мм с одной стороны и с USB-C с другой, позволяющий потребителю по-прежнему использовать свои любимые наушники со штырьком на 3,5 мм. И хотя качество аудио может пострадать из-за адаптера, многие пользователи предпочитают эти дешёвые варианты полной замене наушников.
9. USB Type-C больше не будет поддерживать аудиосигнал
Многие считают, что проходящее через USB-C аудио должно быть цифровым. Это не так. Хотя многие разработчики электронных платформ хотят продолжать использовать аналоговое аудио, в спецификации USB-C указано, что при использовании аналогового аудио система должна поддерживать также и цифровое аудио.
10. Я не смогу одновременно заряжать устройство и слушать музыку
Хотя разъём USB-C универсален, и поддерживает зарядку, передачу данных и прослушивание аудио, некоторые потребители расстроены тем, что у их устройств остался только один порт. Они предполагают, что порт USB-C может поддерживать только одну функцию в один момент времени. Однако спецификация USB-C составлена так, что один порт способен на несколько функций, что позволит использовать аксессуары. Потребители могут купить донгл со входом USB-C и несколькими выходами, чтобы иметь возможность одновременно заряжать устройство, передавать данные и использовать аудио.
Они предполагают, что порт USB-C может поддерживать только одну функцию в один момент времени. Однако спецификация USB-C составлена так, что один порт способен на несколько функций, что позволит использовать аксессуары. Потребители могут купить донгл со входом USB-C и несколькими выходами, чтобы иметь возможность одновременно заряжать устройство, передавать данные и использовать аудио.
11. Передаваемое по USB-C порту видео имеет плохое качество
Это не так. Набор функций USB-C превосходит таковой у USB 2.0. В спецификации USB-C перечислены «альтернативные режимы». Это функциональные расширения, позволяющие использовать с разъёмом USB-C нестандартные для USB протоколы, например, DisplayPort и Thunderbolt. USB-C поддерживает видео разрешением до 4К на сверхскоростных контактах. Разъём USB-C действительно комбинирует все ведущие протоколы для питания, передачи данных, видео и аудио в тонком и гибком форм-факторе.
USB-адаптеров — SimpleWiFi
$49. 00
00
SKU US01
Поделись этим:
- Описание
- РУКОВОДСТВО ПО РАЗМЕРАМ
USB-адаптеры — отличное решение для увеличения радиуса действия вашего компьютера или ноутбука в 5 раз и даже больше, если вы объедините их с нашими антеннами с более высоким коэффициентом усиления.
Эти устройства также отлично подходят для специалистов по интернет-безопасности, которые хотят повысить свою производительность во время работы.
Подключи и работай, 2,4 ГГц
N700 — идеальное решение для тех, кто хочет увеличить радиус действия Wi-Fi на своем ПК без больших затрат. Способен увеличить радиус действия Wi-Fi в 5 раз по сравнению со стандартным WiFi-приемником, встроенным в большинство современных ПК. Вы можете пойти еще дальше, модернизировав антенну до одной из наших направленных или всенаправленных антенн с высоким коэффициентом усиления.
Вы можете пойти еще дальше, модернизировав антенну до одной из наших направленных или всенаправленных антенн с высоким коэффициентом усиления.
Работает с Windows 7-10, а также с Linux.
Chipset: RaLink 3070
Frequency
Power Rating
Networking Protocols
Dual Band Alfa AC1200
For those looking for high speed networking and more range, the Alfa AC1200 в настоящее время является лучшим вариантом.
Очень надежный, мощный и способный работать как на частоте 2,4 ГГц, так и на частоте 5 ГГц. этот USB-адаптер не разочарует. Для людей, занимающихся интернет-безопасностью, это также поддерживает режим мониторинга, инъекции и ДА, это работает на Kali.
Совместимость с Kali, Linux, Windows и Mac OS. Чипсет RealTek.
Частоты
Рейтинг питания
Сетевые протоколы
Обновление: Получите больше диапазона
. К счастью, предлагаемые нами USB-адаптеры имеют съемные антенны, что упрощает подключение любой другой антенны с нашего веб-сайта.
К счастью, предлагаемые нами USB-адаптеры имеют съемные антенны, что упрощает подключение любой другой антенны с нашего веб-сайта.
Каждый разъем на устройстве имеет разъем SMA-RP FEMALE, что означает, что вы можете использовать кабель или антенну с разъемом SMA-RP MALE.
- 18
- 20
- 22
- 24
- 26
- 46
- 48
- 50
- 52
- 54
- 14
- 16
- 18
- 20
- 22
- 8
- 10
- 12
- 14
- 16
Как открыть общий доступ к USB-накопителю через Wi-Fi-маршрутизатор
Если вам нужен простой способ совместного использования диска со всеми компьютерами и устройствами в вашей домашней сети, взгляните на свой маршрутизатор и используйте USB-накопитель.
Если вам нужен простой способ поделиться диском со всеми компьютерами и устройствами в вашем доме, взгляните на свой маршрутизатор. Если у вас относительно современный маршрутизатор, скорее всего, в него встроен USB-порт. Вот посмотрите, как настроить его и обмениваться контентом в домашней сети.
Примечание: Имейте в виду, что некоторые шаги будут различаться в зависимости от типа вашего маршрутизатора, но процесс один и тот же. Кроме того, обязательно ознакомьтесь с документацией вашего маршрутизатора, чтобы узнать, существуют ли какие-либо ограничения на хранение. Я рекомендую использовать новый диск или только что отформатированный, но если у вас уже есть файлы на диске, которыми вы хотите поделиться, вы можете просто подключить его и не форматировать.
Поделитесь USB-накопителем с Wi-Fi-маршрутизатора
Выберите жесткий диск или флэш-накопитель, который вы хотите использовать — вы также можете использовать внешние или переносные жесткие диски — все, что связано с USB. Для этого я использую двухдиапазонный Wi-Fi маршрутизатор Linksys E4200 и флэш-накопитель на 64 ГБ.
Для этого я использую двухдиапазонный Wi-Fi маршрутизатор Linksys E4200 и флэш-накопитель на 64 ГБ.
Вставьте его в порт USB на задней панели маршрутизатора Wi-Fi, после чего вам потребуется доступ администратора к маршрутизатору. С компьютера в вашей сети откройте браузер, введите IP-адрес вашего маршрутизатора в браузере и введите свой пароль; это будут IP-адрес и пароль, которые вы использовали при первоначальной настройке маршрутизатора Wi-Fi.
Настройки маршрутизатора
Затем в настройках маршрутизатора найдите хранилище дисков, общий доступ к файлам или что-то подобное. Вы можете видеть в моем примере ниже, что диск распознан, и для него доступны различные параметры, включая создание общего ресурса.
Вы можете использовать свой маршрутизатор Wi-Fi для создания общего сетевого ресурса папки, если эта функция доступна, но я предпочитаю использовать Windows. Шаги, описанные в этой статье, подойдут всем, независимо от марки маршрутизатора или уровня владения компьютером.
Откройте папку «Сеть», очистите путь в проводнике и замените его на « \\routerip » Например, я бы набрал: \\192.168.1.1
8 .
После нажатия Enter ваш диск появится в проводнике как общая папка с именем, которое вы ему дали ранее. Отсюда вы можете закрепить его на «Пуск» в Windows 8.x или просто создать для него ярлык на рабочем столе.
Если вы хотите получить доступ к этому диску с других компьютеров в вашей сети, вам нужно сопоставить его как сетевой диск. Это то, что я делаю со снимком ниже — сопоставляю его как диск в системе Windows 7.
Диск, подключенный к маршрутизатору Wi-Fi, можно использовать так же, как и любой другой диск. Этот процесс является хорошим решением, если у вас есть семейная ситуация и вы хотите поделиться музыкой, видео и фотографиями со всеми остальными.
Имейте в виду, что этот диск будет открыт для всех членов вашей семьи, поэтому вы не хотите хранить на нем какие-либо конфиденциальные или иные конфиденциальные файлы.



 ..]
ExecStart=/usr/sbin/ModemManager --filter-policy=STRICT
[...]
..]
ExecStart=/usr/sbin/ModemManager --filter-policy=STRICT
[...]