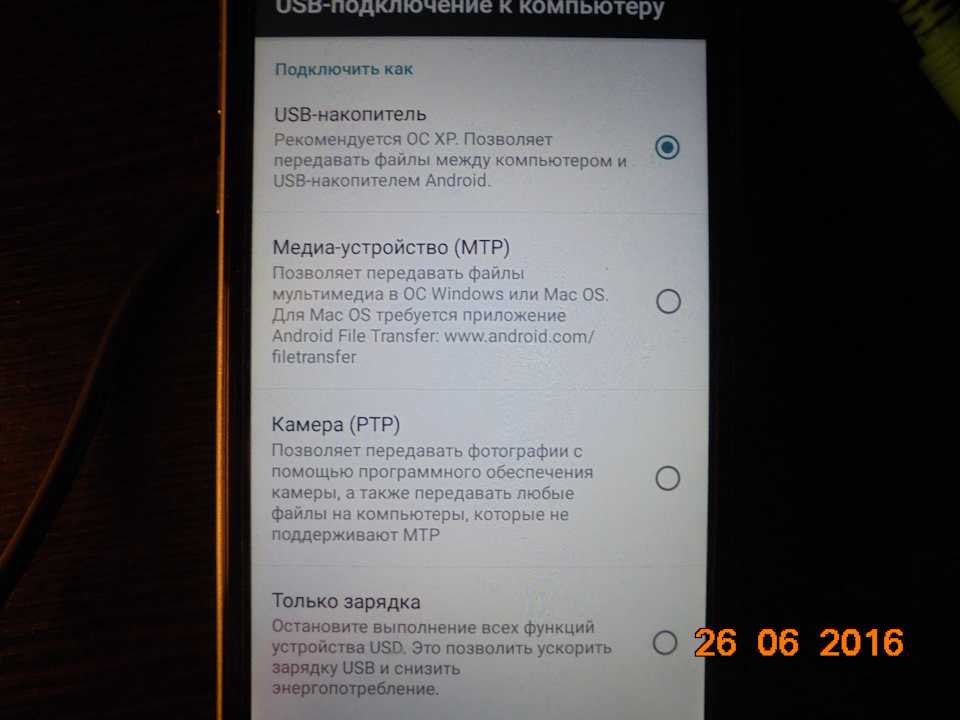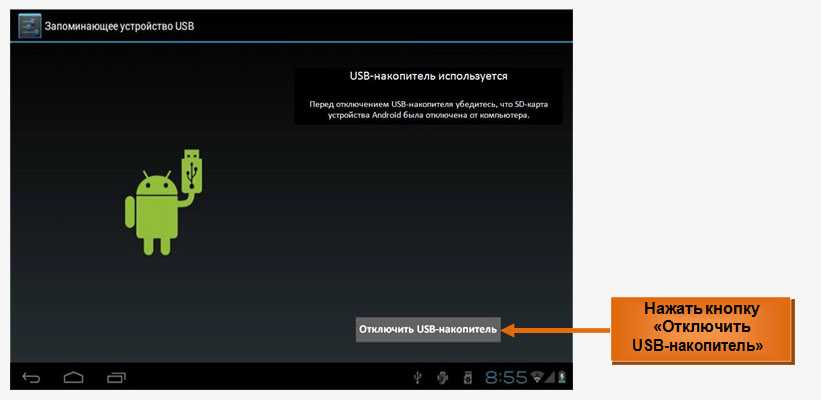Как исправить неполадки при подключении смартфона к ПК через USB
Опубликовано: Автор: Артём Чёрный
Для взаимодействия смартфона с компьютером его проще всего подключить через USB-кабель, однако устройство не всегда видно в «Проводнике» Windows. Иногда оно может быть обнаружено, однако получить доступ к нему вы все равно не можете. Также встречаются варианты, когда смартфон просто заряжается от USB, но нигде на компьютере не отображается. Такие проблемы встречают чаще всего из-за неправильных настроек в самом смартфоне. Правда, не нужно исключать и аппаратные неполадки.
Содержание
- Как исправить неполадки подключения смартфона через USB
- Вариант 1: Изменение настроек на смартфоне
- Вариант 2: Старая Windows
Для начала нужно убедиться, что проблемы не вызваны аппаратными неисправностями. Проверьте, при подключении смартфона к компьютеру через USB не происходит вообще никакой реакции со стороны смартфона и/или ПК. Если смартфон начал заряжаться или хотя бы был подан звуковой сигнал при подключении, значит вариант с аппаратной неисправностью можно не рассматривать.
Если смартфон начал заряжаться или хотя бы был подан звуковой сигнал при подключении, значит вариант с аппаратной неисправностью можно не рассматривать.
Если же при попытке подключения никакой реакции от устройств не последовало, тогда нужно выполнить небольшую проверку аппаратной части:
- Осмотрите кабель. На нем не должно быть сильных загибов, оголенных частей, заломов (особенно на концах).
- Осмотрите интерфейсы подключения на кабеле с двух сторон. На них тоже недолжно быть видимых повреждений или какого-либо загрязнения.
- Осмотрите разъемы подключения на ПК и смартфоне. Тоже: никаких повреждений и загрязнения.
- Попробуйте подключиться к другому USB-разъему на ПК. Возможно, тот, к которому вы подключались изначально работает некорректно.
Если после выполнения описанных действия ситуация никак не изменилась, то переходите к решению проблемы с программной стороны.
Вариант 1: Изменение настроек на смартфоне
Скорее всего, в вашем смартфоне неправильно настроено подключение через USB. Обычно на смартфоне должно появиться оповещение о подключении другому устройству через USB. В этом сообщении выберите либо «Перейти к параметрам», либо установите маркер у пункта «MTP – передача файлов компьютеру».
Обычно на смартфоне должно появиться оповещение о подключении другому устройству через USB. В этом сообщении выберите либо «Перейти к параметрам», либо установите маркер у пункта «MTP – передача файлов компьютеру».
Также мы рекомендуем провести дополнительные настройки (актуально для некоторых прошивок и версий Android):
- Перейдите в настройки устройства, воспользовавшись соответствующей иконкой на рабочем столе.
- Там найдите и перейдите в раздел «Память».
- Выберите раздел «USB-подключение к компьютеру».
- Здесь выберите вариант подключения «USB-накопитель».
Вариант 2: Старая Windows
Проблема с некорректным опознаванием мобильных устройств, подключаемых по USB часто встречается на старых операционных системах Windows – XP, Vista, а иногда и на «семерке». Для исправления проблемы совершенно необязательно делать обновление операционной системы, так как достаточно скачать программу, которая исправит неисправности. Найти ее можно на официальном сайте Майкрософт.
Читайте также:
Как сканировать документ на Андроиде
Открываем книги формата FB2 на Android
Синхронизация Android с Windows-ПК
Открываем ZIP-архив на Android
Инструкция по скачиванию и установки данной программы выглядит следующим образом:
- Перейдите на страницу загрузки Media Transfer Protocol. Здесь потребуется выбрать язык программы и страницы в строке «Language». Для скачивания установочного файла программы воспользуйтесь кнопкой «Download».
- Запустите скачанный установочный файл. Возможно, что потребуется подтвердите права администратора. Во всплывшем окне просто нажмите кнопку «Да».
- Откроется окно настройки инсталляции программы MTP. В первом окне будет представлена общая информация об установке на английском языке. Нажмите «Next» для запуска процесса установки.
- Примите условия лицензионного соглашения, установив отметку у пункта «I accept the…». Жмите «Next» для продолжения установки.
- Теперь осталось только подтвердите установку, нажав «Install».

- Когда установка будет завершена, вам потребуется выполнить перезагрузку компьютера, чтобы изменения применились. После этого попробуйте снова выполнить подключение смартфона по USB.
В большинстве случаев проблем с доступом к файлам смартфона, подключаемого к компьютеру по USB не должно возникать. Обычно программные проблемы возникают из-за некорректных настроек на самом смартфоне, но их очень легко исправить. Также мы рекомендуем не забывать, что причиной могут быть и аппаратные поломки.
Как подключить андроид к андроиду через usb
Когда возникает задача передать какие-то файлы с одного Android устройства на другое и нет возможности сделать это через интернет соединение, на помощь придут уже встроенные, почти во всех устройствах Wi-Fi и Bluetooth. Узнай как передать файлы с телефона на телефон.
Часто возникает необходимость переносить файлы между различными устройствами андроид. Наверное уже почти все знают как осуществлять обмен данными между Android девайсом и персональным компьютером, для этого необходим лишь специальный USB кабедль, но что если файлы необходимо перенести не на компьютер, а, скажем, на планшет или другой телефон под управлением Андроид?
Как передать файлы с телефона на телефон через Bluetooth?Если в вашем устройстве есть модуль Bluetooth и файл, который необходимо передать не превышает 50-100 мегабайт (в противном случае время передачи будет неприлично большим), то не стоит заморачиваться и искать другие варианты.
Чтобы передать файлы с телефона на телефон любой файл по Bluetooth, необходимо:
- Найти нужный файл в любом файловом диспетчере или галерее, которые обычно предустановленны на всех устройствах.
- Выбрать один или несколько файлов длинным нажатием.
- Открыть пункт “Отправить”
- Если он не был включен, ваш аппарат попросит включить его.
- Следующим пунктом будет выбор устройства, на которое необходимо передать файл.
- Для того чтобы увидеть другой аппарат, необходимо также активировать на нём Bluetooth и сделать устройство видимым в том же меню.
- После всех этих пунктов начнется передача файлов (далеко не отходить!).
- Спустя некоторое время вы получите уведомление об удачном завершении передачи файлов.
Когда вам понадобится передавать большие файлы между разными андроид устройствами или у вас на девайсе просто напросто нет bluetooth, следует воспользоваться такой прогрессивной технологией как Wi-Fi (от словосочетания Wireless Fidelity – «беспроводное качество»).
Практически все пользовались вайфаем для подключения к интернету, но не все знают, что им можно воспользоваться и в передаче данных между андроидами и другими устройствами с Wi-Fi.
Для примера мы рассмотрим приложение Fast File Transfer:
Это приложение должно работать практически на всех устройствах, естественно без подключения к интернету.
- Передача файлов со скоростью в 20 раз быстрее, чем по Bluetooth
- Не использует данные для отправки файлов (только для рекламы).
- Программу не обязательно устанавливать на второе устройство(на которое передается файл).
- Отправка одного или нескольких файлов.
- Отображение QR-кодов для быстрого получения.
Рассмотрим пошагово, как же пользоваться программой:
- Установите приложение и запустите его.
- Установить данные для подключения.
- Выберите файл для передачи (повторите первые три пункта инструкции для Bluetooth, но выберите Fast File Transfer).
- Включите Wi-Fi на другом устройстве и подключитесь к сети используя данные введенные в первом шаге.

- Запустите Браузер и введите в адресную строку ip указанный на первом аппарате.
- Далее начнется быстрая передача файла.
Также вы можете начать передачу отсканировав QR-код, который можно будет увидеть нажав на картинку телефона на первом устройстве. Кроме того, этот метод подходит для подключения к Андроиду – IOS и Windows Phone.
Для передачи данных по Wi-Fi есть и другие программы, которые вы сможете найти в Play Маркете, например: SuperBeam, AnySend или Easy WiFi File Sender
Кто-то может возразить, что прошить телефон можно и без подключения по USB, а для передачи файлов есть Wi-Fi, мессенджеры, облачные хранилища, электронная почта наконец. Но я никак не могу отказаться от соединения через USB, постоянно таскаю с собой кабель и считаю это одним из самых удобных способов переноса данных.
Проверка кабеля и порта
Если на проводе не обнаружено заломов, прокусов, разрывов и других механических повреждений, проверьте порт USB. Попробуйте подключиться к другому разъему или вставить в этот же порт иное устройство — например, мышь.
Попробуйте подключиться к другому разъему или вставить в этот же порт иное устройство — например, мышь.
Если на компьютере установлена Windows XP, то срочно ищите возможность перейти хотя бы на «семерку». Но для начала можно просто установить протокол MTP, чтобы XP научилась работать с Android. Фишка в том, что когда появилась первая версия Android, Microsoft выпустила уже Windows 7. Поэтому протокола MTP в XP нет, и приходится устанавливать его отдельно. Скачать MTP можно на сайте Microsoft.
Если любое другое устройство компьютер определяет, а телефон категорически не хочет видеть, то пора переместить фокус на настройки Android и особенности подключения. Да, существует вероятность механического повреждения разъема microUSB на телефоне, но я с таким пока не сталкивался. Если у вас будет что-то сломано, вы, скорее всего, это заметите.
Чаще всего невозможность установить соединение между компьютером и телефоном связана с программными ошибками. Если ни один из способов, перечисленных ниже, не поможет решить проблему, обратитесь в сервисный центр — кажется, смартфон действительно нуждается в ремонте.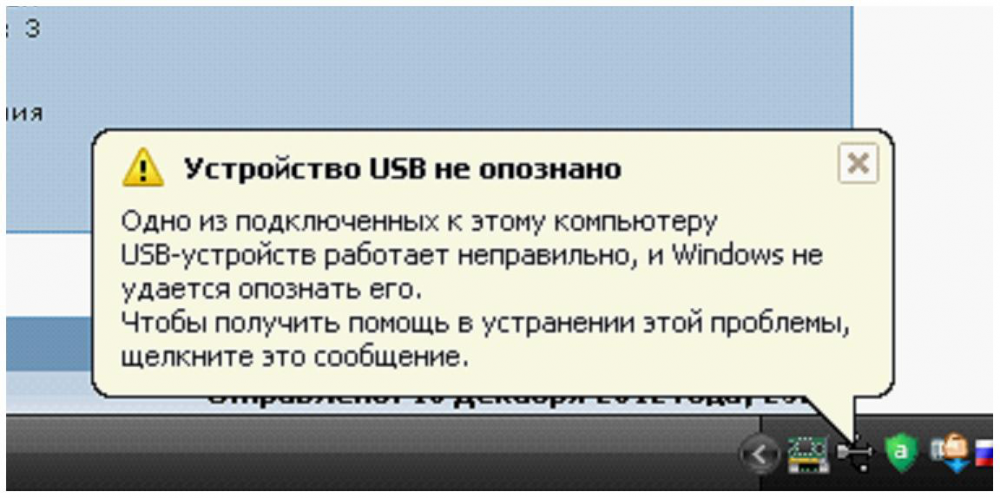
Настройка Andro >Я сталкивался с двумя ситуациями. Первый телефон потребовал не только получения прав разработчика и включения отладки по USB, но и установки драйверов телефона на компьютер. В настройках второго смартфона я вообще не нашел параметры, отвечающие за подключение через USB. Они и не нужны: телефон прекрасно обнаруживается компьютером, после чего предлагает выбрать режим соединения.
Итак, если вы подключили смартфон, но ничего не произошло:
- Откройте Настройки Android.
- Зайдите в раздел «О телефоне» (может называться «Об устройстве»).
- Найдите номер сборки (модели) и нажимайте на этот пункт, пока не появится уведомление о том, что скоро вы станете разработчиком. Обычно н ужно нажать 7-10 раз.
После того, как вы станете разработчиком, в настройках Андроида появится новый раздел — «Параметры разработчиков». Внутри него вы найдете переключатель «Отладка по USB», который нужно перевести в положение «Вкл».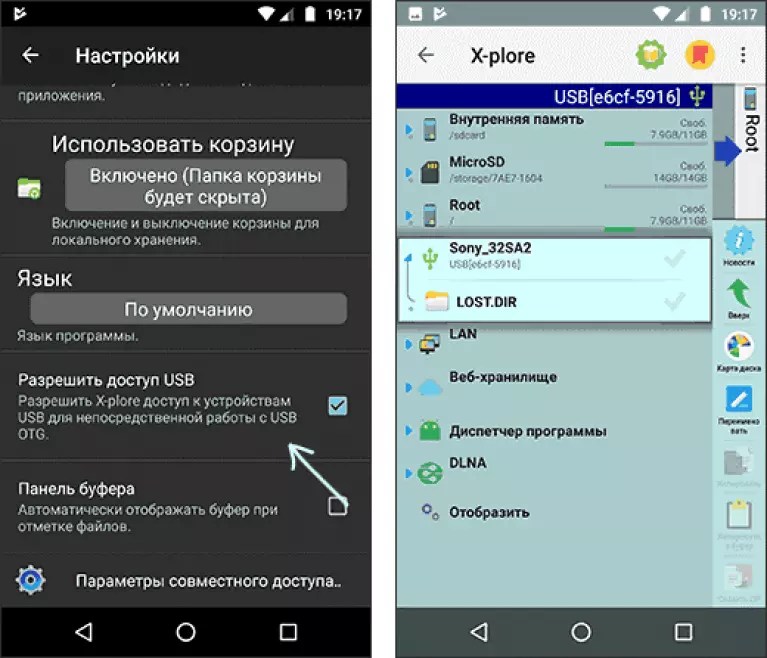
Теперь снова попробуйте подключить телефон к компьютеру. При соединении на экране смартфона должно появиться окно выбора режима. По умолчанию на старых версиях Android стоит «Только зарядка». Если окно не появилось, выдвиньте его из шторки уведомлений.
Чтобы передавать файлы, нужно выбрать режим медиаустройства (MTP) или накопителя. Среди вариантов будет еще режим PTP, но он подходит только для фотографий, которые с тем же успехом можно перемещать в MTP.
После выбора подходящего режима в «Компьютере» на Windows появится медиаустройство, с содержимым которого вы можете работать. В зависимости от особенностей моделей телефонов и версий Android внутренняя память и SD-карта могут отображаться вместе или как отдельные накопители. Но это не имеет значения, главное, чтобы вообще отображались.
В настройках Android нет других параметров, отвечающих за подключение через USB, кроме отладки. Однако есть некоторые особенности. Например, на смартфонах Nexus нужно разблокировать экран, защищенный паролем или графическим ключом, чтобы компьютер получил доступ к содержимому памяти.
Кроме того, подключение через USB нельзя установить, если на Android включен режим модема. Чтобы проверить его состояние и при необходимости отключить:
- Откройте Настройки.
- В разделе «Сеть и соединения» нажмите «Дополнительные настройки» или «Еще».
- Зайдите в режим модема и отключите точку доступа WLAN. Если она отключена, ничего больше делать не нужно.
Некоторые производители предлагают пользователям специальные программы для управления смартфонов на компьютере, но установить простое соединение через USB можно и без этого софта. Утилиты от производителей нужны не для банального переноса фотографий, а для выполнения более сложных задач: обновления ПО телефона через компьютер, прошивки устройства, сброса настроек.
Причиной того, что компьютер не видит Android через USB, может быть неправильно установленная или просто кривая кастомная прошивка. Кроме того, иногда помогает сброс настроек, но прежде чем делать его, не забудьте сделать резервную копию данных, так как они будут удалены. Неполадка может пропасть даже после обычной перезагрузки смартфона – имейте это в виду.
Неполадка может пропасть даже после обычной перезагрузки смартфона – имейте это в виду.
Проверка настроек экономии энергии
Смотрите также:
- Откройте Панель управления.
- Включите режим отображение «Крупные значки».
- Перейдите в раздел «Электропитание».
- Найдите используемую схему и перейдите к ее настройке.
- Выберите изменение дополнительных параметров.
- Раскройте параметры USB и выставите в пунктах «От батареи» и «От сети» значение «Запрещено».
- Нажмите «Ок» для сохранения конфигурации.
Я не замерял, как сильно влияет на продолжительность автономной работы запрет на автоматическое отключение портов, но заметной разницы нет. Зато устраняются проблемы с подключением внешних устройств вроде телефонов на Android.
Установка драйверов
- Подключите телефон к компьютеру.
- Откройте Диспетчер устройств.
 На Windows 10 соответствующий пункт есть в контекстном меню, вызываемом кликом правой кнопкой по «Пуску». В более ранних версиях Windows Диспетчер можно найти в Панели управления в режиме просмотра «Значки».
На Windows 10 соответствующий пункт есть в контекстном меню, вызываемом кликом правой кнопкой по «Пуску». В более ранних версиях Windows Диспетчер можно найти в Панели управления в режиме просмотра «Значки». - Проверьте все контроллеры USB. Если возле одного из них стоит восклицательный знак, то это говорит о наличии проблем с программным обеспечением.
Чтобы убедиться, что в Диспетчере отмечен именно телефон, отключите кабель USB. Если проблемный контроллер пропадет, значит, вы нашли источник неполадки. Смартфон без драйверов может отображаться и в других разделах: например, среди других или переносных устройств.
Итак, вы обнаружили, что с драйверами телефона творится что-то странное. Что делать дальше?
- Подключите телефон, чтобы он отобразился в Диспетчере устройств.
- Выделите его и удалите.
- Обновите конфигурацию оборудования, чтобы компьютер заново обнаружил телефон и начал установку драйверов.

Можно не удалять устройство, а только обновить драйвер. Кликните по телефону правой кнопкой, выберите вкладку «Драйвер» и нажмите «Обновить». Другой вариант – сначала удалить драйвер, а затем установить заново, не трогая само устройство.
В окне поиска выберите автоматическое обнаружение. Если вы скачали драйвер телефона с официального сайта, то можете нажать «Выполнить поиск на этом компьютере» и указать путь к загруженному файлу с программным обеспечением.
Если у вас китайский смартфон, то с ним может быть еще одна проблема – невозможность найти подходящий драйвер в интернете. Часто их размещают на форумах типа 4PDA, но если ничего нет, попробуйте установить универсальный драйвер. Он называется Universal Adb Driver и предназначен для обеспечения правильной работы Android Debug Bridge и утилит синхронизации ПК с устройствами Android. Универсальность – не всегда хорошо, но велика вероятность, что в случае с китайским телефоном вы сможете элементарно получить доступ к содержимому памяти.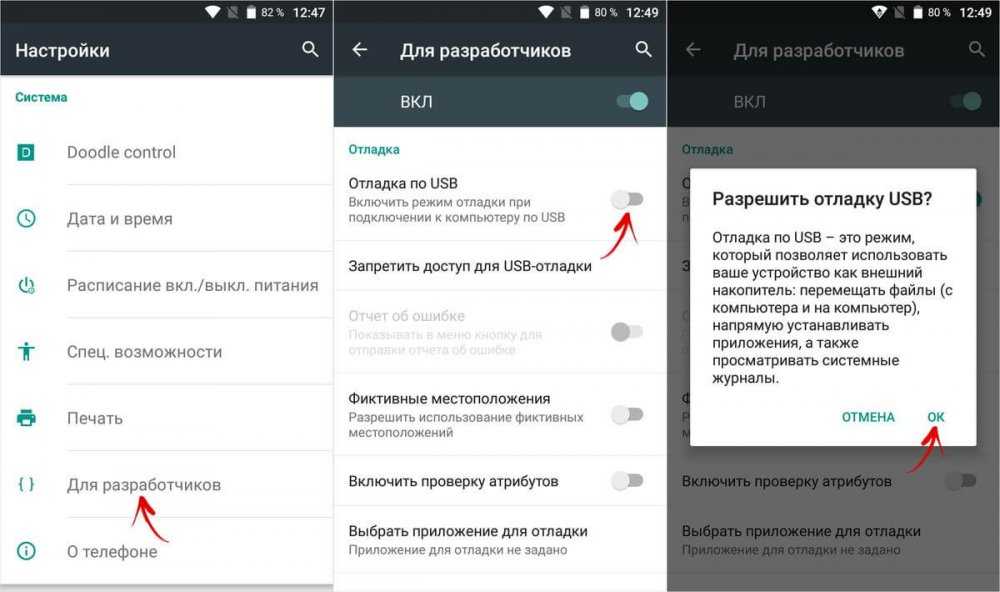
Устранение ошибки с кодом 19
- Нажмите на клавиатуре Win+R.
- Выполните «regedit».
- Разверните ветку HKEY_LOCAL_MACHINE/SYSTEM/CurrentControlSet/Control/Class/.
- Найдите параметр UpperFilters, выделите и удалите.
После удаления параметра перезагрузите компьютер и попробуйте подключить телефон снова.
Альтернативные способы передачи файлов
- Синхронизируйте данные через Google Drive. Для нормальной работы Android требуется учетная запись Google, так что у вас точно есть доступ к облачному хранилищу. Можно передавать файлы и через другие сервисы – DropBox, OneDrive. Я использую Яндекс.Диск.
- Передайте файлы через электронную почту, мессенджеры или соцсети. Я часто добавляю небольшие файлы в «Документах» ВКонтакте, а потом скачиваю их на компьютер.
- Установите на телефон приложение AirDroid и получайте доступ к памяти через браузер на компьютере.

Можно придумать и другие варианты подключения смартфона на Android к компьютеру. Например, создать FTP сервер на телефоне или настроить удаленное подключение через TeamViewer. Так что USB – не единственный выход. Но если проводное подключение не устанавливается, стоит все-таки посмотреть, в чем причина, и по возможности ее устранить.
Компьютер не может определить Andro >
В этом руководстве мы подробно опишем, что может стать причиной некорректного определения устройства на ПК через USB-кабель, а также рассмотрим все варианты решения проблемы.
Навигация на странице:
Если смартфон не определяется как внешний накопитель
Как показывает практика, это одна из самых распространенных проблем, с которой сталкиваются пользователи в процессе подключения своего устройства к ПК. В этом случае перед нами стоит задача дать компьютеру понять, в каком режиме работы мы пытаемся подключить Андроид устройство. Для этого необходимо перейти в настройки гаджета и задействовать режим разработчика, а также после этого активировать отладку по USB.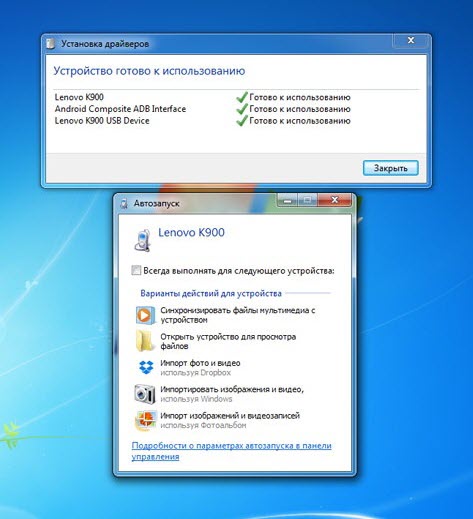
Отладка по USB на разных версиях ОС находится в разных разделах меню:
- Версия 2.3 и более ранняя — Настройки > Приложения > Разработка.
- Версия 3.0 до 4.1 — Настройки > Параметры разработчика.
- Версия 4.2 и новые — Настройки > О телефоне > Номер сборки (быстро клацать по нему около 7 раз), после этого вернитесь в Настройки > Параметры разработчика.
Если после этих действий при подсоединении кабеля телефон или планшет просто заряжается, то причина этого явления в том, что он подключен в режиме медиаплеера или зарядки.
В этом случае при повторном подключении откройте шторку уведомлений и в ней выберите пункт «Включить накопитель USB».
Или перейдите в настройки системы Android и попытайтесь найти меню со способами подсоединения, в котором выберите «Подключить как медиа-устройство (MTP)».
Включен режим модема
Проблема может возникать из-за включенного режима модема. Перейдите в сетевые настройки и убедитесь в том, что данный режим отключен.
Соответственно, если он активирован, то необходимо отключить простым перетаскиванием ползунка в режим «Отключено» или снять галочку напротив в окошке (здесь все зависит от версии системы и оболочки).
Проверка USB-подключения
Одно из первых действий, которое нужно сделать, если компьютер не видит смартфон Андроид через USB, это проверить подключение. Есть вероятность, что возникла неисправность в кабеле или одном из разъемов компьютера (устройства).
В том случае, если система не оповещает о том, что подключено новое USB-устройство, то нужно убедиться в работоспособности USB разъемов. Просто подключите в разъем любое другое устройство (к примеру, обычную флешку) и проверьте, как оно работает. Если оно не определиться, возможно, разъем неисправен. Попробуйте подключить Android-устройство через другой разъем.
Если компьютер обнаруживает устройство, однако не хочет его распознавать в качестве дискового накопителя, скорее всего, требуется установка дополнительного драйвера.
Обновление драйвера
Одна из самых распространенных причин, почему компьютер не видит Андроид при подключении, это отсутствие установленных драйверов для вашего телефона. Также драйверы для работы с Android-устройством могут быть случайно удалены или просто нуждаться в обновлении.
Для того чтобы самостоятельно настроить драйвер, воспользуйтесь инструкцией ниже.
- Откройте «Диспетчер устройств».
Перейдите во вкладку «Контроллеры USB».
Теперь нужно выбрать способ обновления. Чтобы избежать возможных ошибок, рекомендуется использовать автоматический режим. В этом случае система сама обновит драйвер. Если задан ручной режим обновления, потребуется указать путь к предварительно скачанным файлам драйвера.
В этом случае система сама обновит драйвер. Если задан ручной режим обновления, потребуется указать путь к предварительно скачанным файлам драйвера.
Тонкости подключения устройства на Windows XP
В случае если подключение устанавливается на компьютере с операционной системой Win XP, для корректной идентификации в системе может потребоваться установка дополнительного протокола Media Transfer, скачать который можно с сайта Microsoft. Если устройство старое (2010 года выпуска, к примеру), возможно, оно будет корректно работать и без установки протокола.
Если используется относительно новый девайс, рекомендуется перейти на более актуальную версию операционной системы Windows.
Другие возможные причины и их устранение
Если все описанные выше способы не помогли решить проблему, когда ПК не видит телефон Андроид, то причина может быть в чем-то другом.
Иногда, требуется удалить лишние файлы, если вся память на карте памяти заполнена. Попробуйте провести очистку и выполнить USB-подключение еще раз.
Проверка телефона на вирусы.
На сегодняшний день в интернете бродит множество вирусов, в том числе разработанных специально для мобильных операционных систем. Загрузите на устройство антивирус и просканируйте его. После этого попробуйте подключить его к компьютеру еще раз, если содержимое отобразиться, не поленитесь просканировать память устройства еще раз, но уже антивирусом установленным на ПК.
Альтернативный вариант синхронизации — Bluetooth или WiFi
В случае если решить проблему, из-за которой персональный компьютер или ноутбук не видит телефон Андроид никак не удается, а нужно срочно передать файлы с устройства на ПК, можно воспользоваться одним из приложений для обмена данными через Bluetooth или WiFi. Среди таких приложений обратите внимание на WiFi File Transfer или Передача WiFi File.
Заключение
Как видим, причин возникновения данной проблемы довольно много и все они разные. Но самая распространенная – это активация на телефоне любого другого режима соединения, кроме нужного нам USB-накопителя. Поэтому, прежде всего, рекомендуем обратить внимание именно на это.
Поэтому, прежде всего, рекомендуем обратить внимание именно на это.
Так же конфликт может возникать из-за активной функции «Режим модема», драйверов, а в некоторых случаях из-за неисправности в оборудовании.
Кроме того, нужно напомнить, что производители рекомендуют использовать только оригинальные USB-кабели, поскольку дешевые китайские аналоги не только быстро выходят из строя, но также могут причинить вред USB-портам устройства.
Подключение к телефону или планшету Android с помощью USB-кабеля
Когда вы используете App Inventor с телефоном или планшетом, это устройство взаимодействует с программным обеспечением App Inventor, запущенным в окне браузера вашего компьютера. Эта связь управляется вспомогательным приложением AI2, работающим на устройстве. Инструкции ниже (Шаг 2) объясняют, как установить компаньон. Companion может связываться с вашим компьютером по беспроводному соединению. Этот метод настоятельно рекомендуется командой App Inventor. Не требует установки дополнительного программного обеспечения на ваш компьютер. (См. Вариант 1 в разделе «Настройка App Inventor».)
Этот метод настоятельно рекомендуется командой App Inventor. Не требует установки дополнительного программного обеспечения на ваш компьютер. (См. Вариант 1 в разделе «Настройка App Inventor».)
Однако в некоторых средах беспроводное соединение не работает. К ним относятся некоторые отели, конференц-центры и школы, которые настраивают свои беспроводные сети таким образом, чтобы запретить взаимодействие двух устройств в сети друг с другом. См. Как мое устройство Android подключается через Wi-Fi? для краткого объяснения. Некоторые пользователи App Inventor решили эту проблему, купив беспроводной маршрутизатор и настроив собственную локальную сеть. (Кроме того, большинство компьютеров Mac и некоторые ПК могут служить в качестве маршрутизаторов Wi-Fi, способных обслуживать небольшое количество машин.) Но даже там, где это невозможно, вы все равно можете использовать App Inventor с телефоном или планшетом, если вы подключите его к компьютеру с помощью USB-кабель.
Настройка USB-подключения может быть неудобной, особенно на компьютерах с Windows, которым требуется специальное программное обеспечение драйвер для подключения к устройствам Android.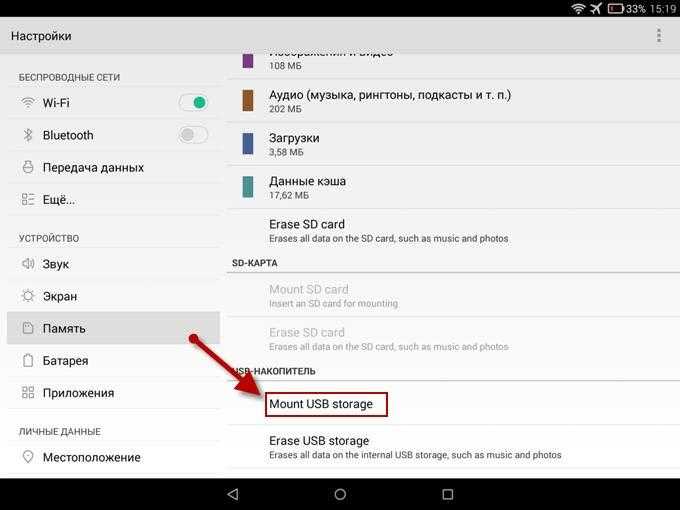 (Это не относится к Mac или Linux, которые не нуждаются в специальных драйверах.) К сожалению, для разных устройств могут потребоваться разные драйверы, и, помимо нескольких стандартных моделей, Microsoft и Google предоставили производителям устройств возможность создавать и поставить драйверы. Как следствие, вам, возможно, придется искать в Интернете подходящий драйвер для вашего телефона. App Inventor предоставляет тестовую программу, которая проверяет, может ли ваше устройство, подключенное через USB, обмениваться данными с компьютером. Вы должны запустить этот тест и решить все проблемы с подключением, прежде чем пытаться использовать App Inventor с USB на этом устройстве.
(Это не относится к Mac или Linux, которые не нуждаются в специальных драйверах.) К сожалению, для разных устройств могут потребоваться разные драйверы, и, помимо нескольких стандартных моделей, Microsoft и Google предоставили производителям устройств возможность создавать и поставить драйверы. Как следствие, вам, возможно, придется искать в Интернете подходящий драйвер для вашего телефона. App Inventor предоставляет тестовую программу, которая проверяет, может ли ваше устройство, подключенное через USB, обмениваться данными с компьютером. Вы должны запустить этот тест и решить все проблемы с подключением, прежде чем пытаться использовать App Inventor с USB на этом устройстве.
Вот шаги для начала использования App Inventor с кабелем USB:
Шаг 1. Установите программу установки App Inventor
Для подключения через USB сначала необходимо установить на компьютер программу установки App Inventor. (Это не требуется для метода Wi-Fi.) Следуйте приведенным ниже инструкциям для вашей операционной системы, затем вернитесь на эту страницу , чтобы перейти к шагу 2
Важно: Если вы обновляете предыдущую установку программное обеспечение App Inventor, см. Как обновить программное обеспечение App Inventor.
Как обновить программное обеспечение App Inventor.
- Инструкции для Mac OS X
- Инструкции для Windows
- Инструкции для GNU/Linux
Вы можете проверить, установлена ли на вашем компьютере последняя версия программного обеспечения, посетив страницу проверки подключения .
Шаг 2. Загрузите и установите на свой телефон приложение MIT AI2 Companion.
Откройте сканер QR-кода вашего устройства и отсканируйте QR-код слева внизу, чтобы загрузить вспомогательное приложение из Play Store. Если вы не можете использовать Play Store, используйте QR-код справа, чтобы загрузить вспомогательное приложение прямо на свой телефон.
Play StoreРекомендуется : Автоматические обновления | APK-файлТребуется обновление вручную |
Отсканируйте этот QR-код (или нажмите на эту ссылку), чтобы получить приложение из Play Store | Отсканируйте этот QR-код (или нажмите на эту ссылку), чтобы загрузить приложение напрямую |
Если вам нужен сканер QR-кода, вы можете получить его в магазине Play (например, ZXing).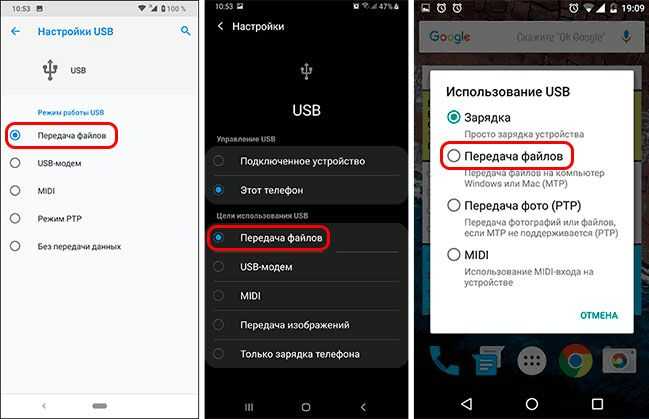 | |
После загрузки следуйте инструкциям по установке приложения Companion на свое устройство. Вам нужно установить MIT AI2 Companion только один раз, а затем оставить его на своем телефоне или планшете, пока вы используете App Inventor.
Примечание: Если вы решите не заходить в магазин Play, а вместо этого загружать приложение напрямую («боковая загрузка»), вам нужно будет включить параметр в настройках вашего устройства, чтобы разрешить установку приложений из «неизвестных источников». . Чтобы найти этот параметр в версиях Android до 4.0, перейдите в «Настройки > Приложения» и установите флажок рядом с «Неизвестные источники». Для устройств под управлением Android 4.0 или более поздней версии перейдите в «Настройки > Безопасность» или «Настройки». > Безопасность и блокировка экрана», а затем установите флажок «Неизвестные источники» и подтвердите свой выбор.
Шаг 3. Запустите aiStarter (только для Windows и GNU/Linux)
Для использования эмулятора или USB-кабеля требуется программа aiStarter. Эта программа является помощником, который позволяет браузеру взаимодействовать с эмулятором или USB-кабелем. Программа aiStarter была установлена при установке пакета установки App Inventor. Вам не нужен aiStarter, если вы используете только беспроводной компаньон.
На Mac aiStarter запустится автоматически, когда вы войдете в свою учетную запись, и будет работать незаметно в фоновом режиме.
В Windows ярлыки для aiStarter будут доступны на рабочем столе, в меню «Пуск», во всех программах и в папке «Автозагрузка». Если вы хотите использовать эмулятор с App Inventor, вам нужно будет вручную запустить aiStarter на своем компьютере при входе в систему. Вы можете запустить aiStarter, щелкнув значок на рабочем столе или используя запись в меню «Пуск».
Эта программа является помощником, который позволяет браузеру взаимодействовать с эмулятором или USB-кабелем. Программа aiStarter была установлена при установке пакета установки App Inventor. Вам не нужен aiStarter, если вы используете только беспроводной компаньон.
На Mac aiStarter запустится автоматически, когда вы войдете в свою учетную запись, и будет работать незаметно в фоновом режиме.
В Windows ярлыки для aiStarter будут доступны на рабочем столе, в меню «Пуск», во всех программах и в папке «Автозагрузка». Если вы хотите использовать эмулятор с App Inventor, вам нужно будет вручную запустить aiStarter на своем компьютере при входе в систему. Вы можете запустить aiStarter, щелкнув значок на рабочем столе или используя запись в меню «Пуск».
Значок aiStarter в Windows
Чтобы запустить aiStarter в Windows, дважды щелкните значок (показан выше). Вы поймете, что успешно запустили aiStarter, когда увидите окно, подобное следующему:
В GNU/Linux aiStarter будет находиться в папке /usr/google/commands-for-Appinventor, и вам нужно будет запустить его вручную.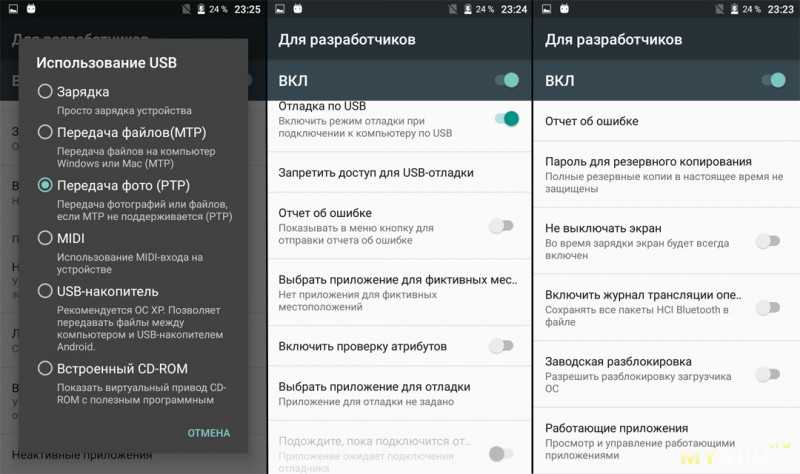 Вы можете запустить его из командной строки с помощью /usr/google/appinventor/commands-for-Appinventor/aiStarter & Справку по aiStarter см. в справке Connection.
Вы можете запустить его из командной строки с помощью /usr/google/appinventor/commands-for-Appinventor/aiStarter & Справку по aiStarter см. в справке Connection.
Шаг 4. Настройте устройство для USB (включите отладку по USB)
На устройстве Android перейдите в «Системные настройки», «Параметры разработчика», включите их и убедитесь, что «Отладка по USB» разрешена.
На большинстве устройств под управлением Android 3.2 или более ранней версии этот параметр можно найти в разделе «Настройки» > «Приложения» > «Разработка».
В Android 4.0 и более поздних версиях этот параметр находится в разделе «Настройки» > «Параметры разработчика».
Примечание. В Android 4.2 и более поздних версиях параметры разработчика по умолчанию скрыты. Чтобы сделать его доступным, перейдите в «Настройки» > «О телефоне» и семь раз коснитесь «Номер сборки». Вернитесь к предыдущему экрану, чтобы найти параметры разработчика, включая «Отладка по USB».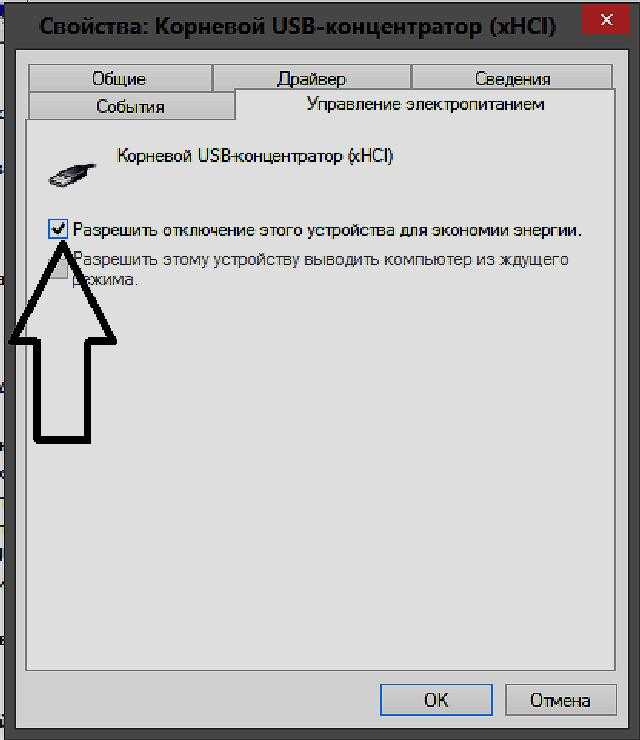
Шаг 5. Подключите компьютер к устройству и при необходимости выполните аутентификацию.
Подключите устройство Android к компьютеру с помощью USB-кабеля. Убедитесь, что устройство подключено как «накопительное устройство» (а не как «медиаустройство») и что оно не подключено к компьютеру как дисковод. Это может означать, что вам нужно перейти в Finder (на Mac) или «Мой компьютер» (в Windows) и отключить все диски, которые были смонтированы при подключении устройства Android.
На Android 4.2.2 и новее на вашем устройстве появится экран с сообщением Разрешить отладку по USB? при первом подключении к новому компьютеру. Нажмите «ОК». Это аутентифицирует компьютер на устройстве, позволяя компьютеру взаимодействовать с ним. Вам нужно будет сделать это для каждого компьютера, который вы хотите подключить к устройству, но только один раз для каждого компьютера.
Шаг 6: Проверьте соединение.
Перейдите на эту страницу проверки подключения (откроется в новой вкладке в вашем браузере) и посмотрите, получите ли вы подтверждение того, что ваш компьютер может обнаружить устройство. Если проверка не удалась, перейдите в раздел «Общая справка по подключению» и просмотрите справку по USB для вашего компьютера (Windows или Mac). Вы не сможете использовать App Inventor с кабелем USB, пока не устраните проблемы с подключением.
Если проверка не удалась, перейдите в раздел «Общая справка по подключению» и просмотрите справку по USB для вашего компьютера (Windows или Mac). Вы не сможете использовать App Inventor с кабелем USB, пока не устраните проблемы с подключением.
Создайте свое первое приложение
Назад в меню настройки
В библиотеку App Inventor
[Проблема устранена] USB-драйвер Android не работает на компьютере
Главная > Советы и подсказки для Android > [Проблема устранена] Android USB-драйвер не работает на компьютере
Это довольно распространенная проблема, когда Android USB-драйвер не работает должным образом на компьютере. Ошибки драйвера USB, с которыми мы можем столкнуться, включая «USB-устройство не распознано», «Не удалось установить драйвер USB», «Сбой драйвера USB-устройства MTP» и т. д. Здесь мы предлагаем несколько вариантов решения проблемы с драйвером Android USB.
Часть 1. Решения для драйвера USB-устройств Android не удалось установить
Часть 2. Советы для драйвера MTP-USB не удалось установить
Часть 1. Решения для драйвера USB-устройств Android не удалось установить
Вариант 1. Проверьте и перезапустите USB Устройства
Прежде чем мы начнем, проверьте, не поврежден ли USB-порт, чтобы исключить проблемы с оборудованием. Попробуйте подключить устройство Android к другому кабелю/порту USB, чтобы проверить результат. Если передний или задний разъемы работают, это, вероятно, связано с неисправностью соединения между портами USB. Вы можете перезагрузить устройство Android и повторить попытку.
Кроме того, вы можете увидеть, упоминает ли он какие-либо проблемы с устройством, следующим образом: перейдите в «Контроллеры универсальной последовательной шины» > щелкните правой кнопкой мыши перечисленные элементы > «Свойства» > «Общие» > в поле «Состояние устройства» вы можете проверьте состояние устройства. Обычно, если порт USB не работает должным образом, вы увидите желтый символ.
Обычно, если порт USB не работает должным образом, вы увидите желтый символ.
Вариант 2: Обновите и переустановите драйвер для устройства Android
Обновите драйвер для устройства Android:
1. С помощью службы Windows Update. Если вы не использовали автоматическое обновление, вы можете перейти в «Панель управления» > «Центр обновления Windows» > «Проверить наличие обновлений». После завершения поиска просто выберите «Драйвер устройства Android» для обновления (для Windows 8.1).
2.Установка ПО от производителя Android-устройства. Или вы можете скачать драйвер с сайта производителя и обновить самостоятельно.
Переустановите USB-драйвер Android:
Если Windows по-прежнему не может найти нужный драйвер после его обновления, попробуйте переустановить USB-драйвер Android.
1. Выберите Пуск > Панель управления.
2. Нажмите «Система и безопасность» > Дважды щелкните «Система».
3. Нажмите «Диспетчер устройств» в левом списке.
4. Нажмите + рядом с «Контроллеры универсальной последовательной шины», щелкните правой кнопкой мыши драйвер устройства Android и выберите «Удалить».
5. После удаления драйвера перезагрузите компьютер. При перезагрузке компьютера драйвер Android USB будет переустановлен.
Часть 2. Советы по устранению ошибки установки драйвера MTP-USB
Многие телефоны Android (Android 4.0 или более поздние версии), такие как Samsung S4/S5/Note 4, HTC One M7/M8, Sony, Motorola и т. д., поддерживают носители Протокол передачи (MTP). Если драйвер MTP USB не удалось установить, вам не разрешено передавать медиафайлы с/на устройства Android. Если вам по-прежнему не удалось установить USB-драйвер MTP способами, описанными в части 1, вам могут помочь следующие советы:
USB-драйвер Samsung MTP:
1. Удалите проблемные приложения и загрузите последнюю версию Samsung Kies.
2. Перезагрузите телефон в режим восстановления и очистите раздел кэша.


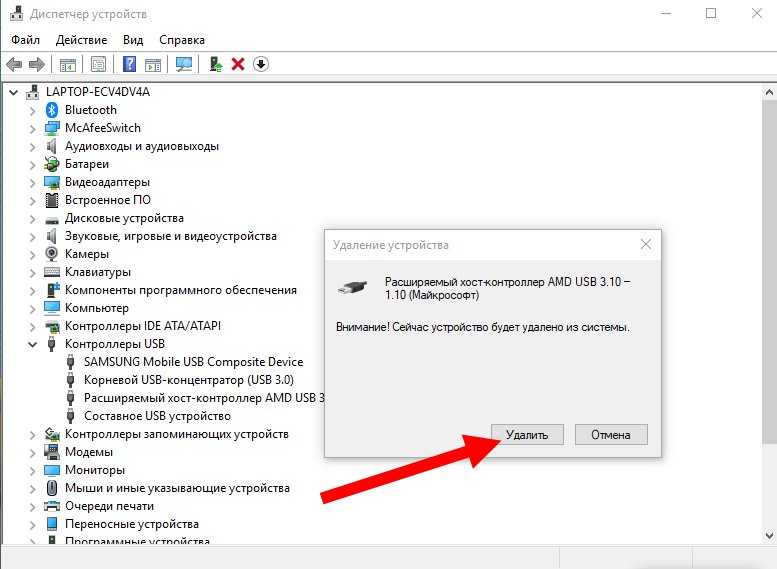
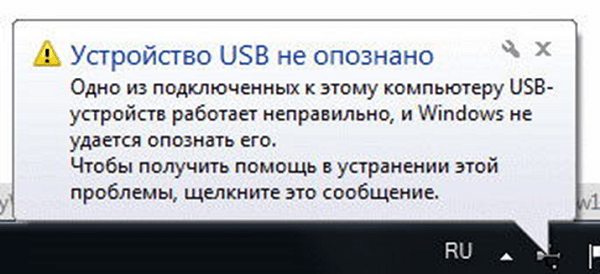
 На Windows 10 соответствующий пункт есть в контекстном меню, вызываемом кликом правой кнопкой по «Пуску». В более ранних версиях Windows Диспетчер можно найти в Панели управления в режиме просмотра «Значки».
На Windows 10 соответствующий пункт есть в контекстном меню, вызываемом кликом правой кнопкой по «Пуску». В более ранних версиях Windows Диспетчер можно найти в Панели управления в режиме просмотра «Значки».