через USB кабель, настройка модема и смартфона
Современный человек ни шагу ступить не может без Интернета — а те, кто могут, застряли в прошлом. Интернет определяет сегодняшнюю реальность, и тому, кто шагает в ногу со временем, очень важно поддерживать с ним перманентную связь. Но что делать, если скорости или трафика в смартфоне недостаёт? Ответ прост: есть же модемы. Но как подключить модем к телефону?
Случаи, когда необходимо подключение модема к телефону
Функция действительно может оказаться полезной, если вдруг кончились деньги, истёк трафик, или банально не хватает скорости. В этом случае модем — то, что нужно. Ведь, если знать способ, то можно подключиться к устройству через USB: если такого разъёма нет, то не обойтись без специального переходника. Причём это должен быть не просто ЮСБ-провод, а полноценный хостовый кабель OTG для внешнего подключения.

Можно ли подключить USB модем к телефону
Модем, подключаемый к смартфону — отличный выход, если нет под рукой ноутбука или планшета, а в долгой дороге за городом нужен быстрый Интернет. Если подсоединить настроенный девайс с помощью специального переходника, то доступ к сети будет всегда доступен.
Только на всякий случай нужно иметь под рукой зарядное устройство или пауэрбанк: подключённый девайс может потреблять очень много энергии телефона, и быстро разрядить его.
Подходящие модемы для подключения к смартфонам Андроид
На данный момент большинство модемов делятся на три «поколения»: 2G, 3G и 4G. Последний — соответственно, наиболее быстрый по скорости трафика, однако может не ловить в отдалённых от цивилизации зонах, где доступ в Интернет как раз может понадобиться. Наиболее оптимальным вариантом считается 3G.
Как правило, любые российские операторы, продающие модемы под своей маркой, используют китайскую модель Huawei E3272, который все драйвера устанавливает при подключении автоматически. Так что большинство модемов уже прошиты заранее. Среди других моделей выделяются:
- 3G Huawei E3131
- 3G ZTE MF 667
- 4G Huawei E3272 — универсальная модель с высокой скоростью передачи данных, а также возможностью переключаться между 2-, 3- и 4G.
Обратите внимание! Можно также купить непрошитое устройство и вставить в него SIM-карту предпочитаемого оператора. Только настраивать такое устройство придётся уже самостоятельно. Подсоединять пустой Интернет-девайс к устройству — почти то же самое, что снабжать его дополнительной картой памяти.

Оборудование
Для того, чтобы подключить модем к телефону, необходимы:
- настроенный девайс с SIM-картой оператора
- телефон
- специальный USB-кабель
- портативный зарядник (на всякий случай)
Настройка модема
Перед тем, как подключить модем к телефону Андроид через USB, необходимо настроить сам девайс. Делается это, как правило, через персональный компьютер.
В устройствах от Huawei и ZTE программное обеспечение установлено заранее, нужно только включить его, поставив галочку в нужном окне. Для других же смартфонов процесс немного сложнее. Необходимо:
- Деактивировать все виды сетевых подключений на компьютере, и после этого подключить USB-модем
- Найти в «Диспетчере устройств» подключённое устройство
- Нажать на кнопку «Свойства» и запомнить порт COM
- Скачать и запустить программу «HyperTerminal»
- Создать имя соединения в окне настроек, указать запомненный порт COM в строке «Connect using».
- Зайти в «Файл — Свойства — Настройки», затем в «ASCIIsetup». Необходимо поставить галочку рядом с надписью «Отображать вводимые символы».
- Должно открыться окно, в котором нужно набрать команду «АТ» и нажать кнопку «Enter».
- После того, как появится кнопка «ОК», нужно ввести: AT U2DIAG=0 и опять нажать «Enter».
Предварительные настройки на этом завершены. Если после этого понадобится подключать Интернет-девайс к компьютеру, то инструкцию нужно будет повторить, но в финальной формуле вместо цифры «0» прописать «255».

Корректная настройка смартфона
После того, как настроенный модем подключён к устройству, необходимо проделать следующие шаги:
- Включить передачу мобильных данных в меню «Беспроводные сети»
- Создать новую точку доступа APN
- Ввести данные сотового оператора: они указаны на упаковке модема, либо на официальном сайте. В некоторых модемах данные уже будут заполнены, и в этом случае пункт не обязателен для выполнения.
- После нажатия кнопки «Сохранить» должно начаться подключение
Телефон не видит модем
- Kingo Root — наиболее удобное приложение для Android. У него есть даже утилита для ПК, можно настроить как через смартфон, так и через компьютер. После установки программа скачивает все необходимые скрипты, и у владельца устройства в течение нескольких минут появляются root-права. Особых программистских тонкостей не требует, всё выполняется по инструкции.
- FramaRoot — в одно нажатие устанавливает на смартфон «Superuser» и «Supersu», а на ПК установки не требует. Программу поддерживают большинство смартфонов на Android, она позволяет управлять root-правами, разрешениями для различных приложений и самими приложениями. Устанавливается при запуске apk-файла из карты памяти.
- 360 Root — ещё одна утилита, позволяющая установить на смартфоне root-права, родом из Китая. Предназначена для Android 1.6 или выше. Можно установить через ПК следующим образом: установить приложение, на компьютере в «Панели управления» найти «Сеть и Интернет — Подключения — Настройки LAN»; после этого ввести в поле «Адрес» следующие цифры: 61.144.217.182, активировать прокси и нажать «ОК».

Важно! Когда пользователь получает root-права в распоряжение, смартфон автоматически лишается гарантии, и больше не может быть отдан в ремонт при неисправности. Так что подобные манипуляции происходят на страх и риск владельца.
При подключении USB-девайса к мобильному устройству могут также возникнуть следующие проблемы:
- В Android нет пункта «Мобильные сети». В этом случае подключить USB-девайс не получится, либо придётся искать устройства с другой прошивкой
- Не хватает питания. Перед тем, как пользоваться USB-модемом, рекомендуется основательно зарядить смартфон, либо всегда иметь при себе заряженный пауэрбанк.

Так как модемы придуманы для компьютеров, ноутбуков или планшетов, настройка их производится именно через эти устройства. И, если всё правильно настроить, то пользование модемом через смартфон не составит никаких проблем.
 Подгорнов Илья ВладимировичВсё статьи нашего сайта проходят аудит технического консультанта. Если у Вас остались вопросы, Вы всегда их можете задать на его странице.
Подгорнов Илья ВладимировичВсё статьи нашего сайта проходят аудит технического консультанта. Если у Вас остались вопросы, Вы всегда их можете задать на его странице.Похожие статьи
-

Как подключить телефон как модем к компьютеру через…
Как подключить телефон к компьютеру вместо модема. Использование телефона в качестве модема позволяет подавать и раздавать мобильные данные через телефон, когда нет доступа к сети (отсутствует вай-фай, технические неполадки или просто закончились деньги на счету). Обзор и настройка -

Как сделать чтобы модем определялся как телефон для…
Поскольку модем обладает двумя телефонными разъемами, один из них подключается к дополнительному телефону (предпочтительно применение переходника). … Как подключить телефон как модем к компьютеру через… Как запретить приложению на Андроид доступ в интернет… -

Как подключить модем к планшету на Android…
Как подключить модем к планшету: выбор подходящего кабеля. Можно ли подключить модем к планшету через переходник. Установка и настройка 3G или 4G модема на планшете с Android. Какой модем выбрать для подключения к планшету.
Как подключить USB модем к ноутбуку: общие инструкции от WiFiGid
Сегодня интернет тесно вошел в жизнь человека, потому что позволяет более плодотворно работать, общаться и искать необходимую информацию. Но во многих районах пока еще нет кабельного интернета, поэтому люди покупают USB-модемы. Эти устройства функциональны и мобильны, что позволяет использовать их для выхода в сеть практически в любой точке нашей необъятной родины.
Модемы, работающие в 3G/4G сетях сотовых операторов связи, позволяют получить доступ к интернету с любого ноутбука. Это считается идеальным решением, если нет возможности подключиться к интернету с помощью оптоволоконного кабеля или спутниковой связи. При этом эти устройства очень компактные и простые в использовании.
Если вы не знаете, как подключить USB модем к ноутбукам, то ниже мы детально опишем данную процедуру. Также, благодаря данной статье, вы сможете узнать, как включить модем.
Процесс подключения
Инструкции на примере устройства от МТС смотрите в следующем видео:
Каждый шаг опишу в отдельном разделе, чтобы максимально облегчить поиск нужной информации.
Подключение
Включаем ноутбук в обычном режиме и ожидаем запуск системы. Снимаем с оборудования колпачок, который защищает его от повреждений и пыли. Далее нужно подсоединить модем к любому свободному USB-порту ноутбука.
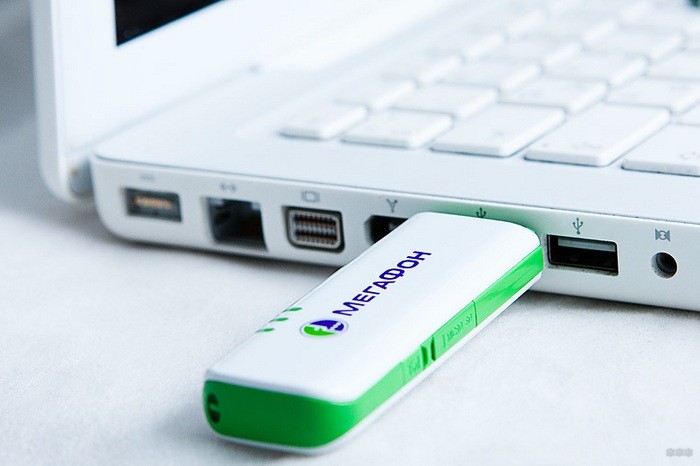
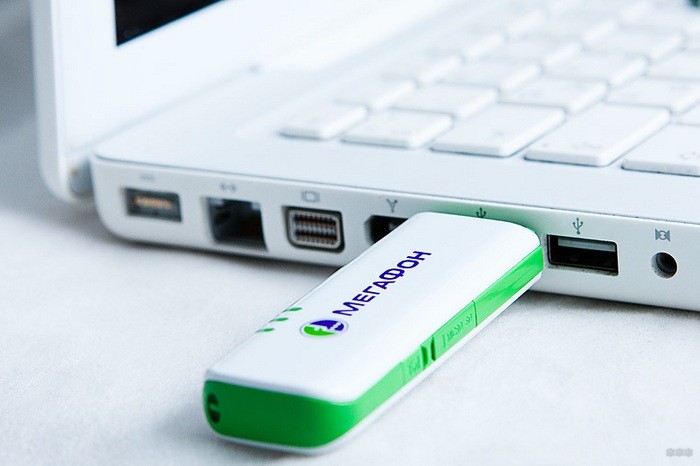
Если модем не входит в порт, то нужно повернуть его на 180° вокруг оси. Не давите сильно на устройство, чтобы не повредить его штекер и разъем ноутбука.
Опытные пользователи советуют подключать модем к ноутбуку с помощью USB удлинителя, потому что это оградит его от повреждения при неосторожной работе.


Кнопка ON/OFF
На некоторых моделях 3G/4G модемов предусмотрена кнопка ON/OFF. Если она имеется, то переключаем её в первое положение (ON).
Программное обеспечение
После подключения оборудования к ноутбуку должно появится на дисплее диалоговое окно «Автозапуск». Теперь можно устанавливать софт устройства.
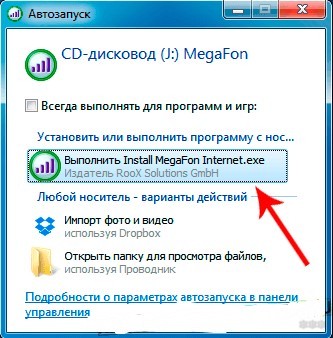
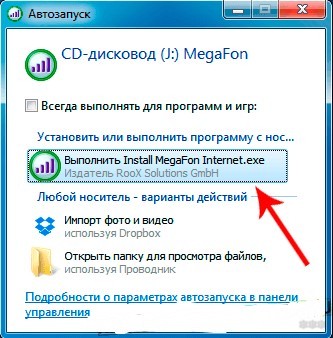
В процессе инсталляции программы потребуется выбрать язык и место установки. Об успешной установке драйвера и ПО можно узнать по появлению в панели управления значка, соответствующего USB-устройству. По окончании процедуры пользователь будут уведомлен о готовности устройства к использованию.
Если процедура установки завершилась ошибкой, то напротив данного значка будет виден желтый треугольник с восклицательным знаком. Поэтому нужно будет удалить установленную программу, перезапустить систему и попробовать повторно установить софт оборудования.
Если снова будет ошибка, то скорее всего USB-порт компьютера или сам модем неисправен!
Подключение к сети
Для подключения ноутбука к интернету, нужно щелкнуть левой кнопкой мышки по ярлыку программы, например, «Мегафон Интернет». В некоторых модемах подключение к интернету происходит с помощью web-интерфейса, который доступен в браузерах по адресу 192.168.1.1, 192.168.1.251 или 192.168.8.1 (адрес зависит от марки и модели устройства). В основном веб-интерфейс использует Билайн.


Желательно выполнить определенные настройки. Если вы не знаете, как настроить модем и увеличить скорость передачи данных, то для этого нужно будет в настройках сети установить необходимый режим: только 3G(UMTS), только 4G (LTE) или 3G(UMTS) – 4G(LTE). Это позволяет протестировать каждый из этих режимов и найти оптимальный для качественного интернет-соединения.
На картинке настройка подключения только к 3G сети:
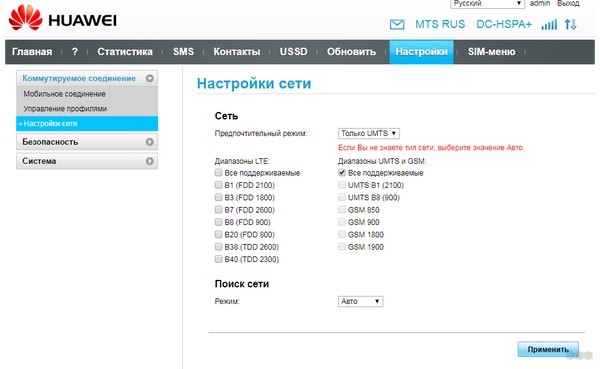
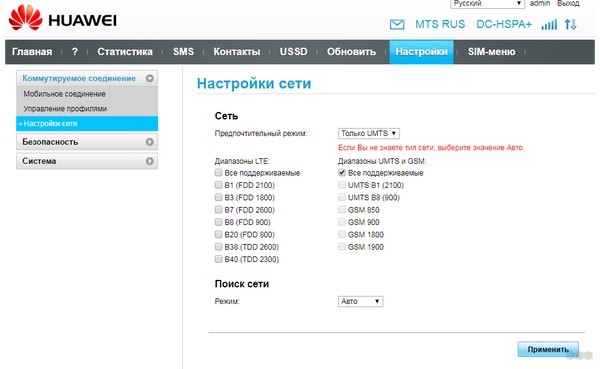
А здесь настройка подключения только к 4G сети:
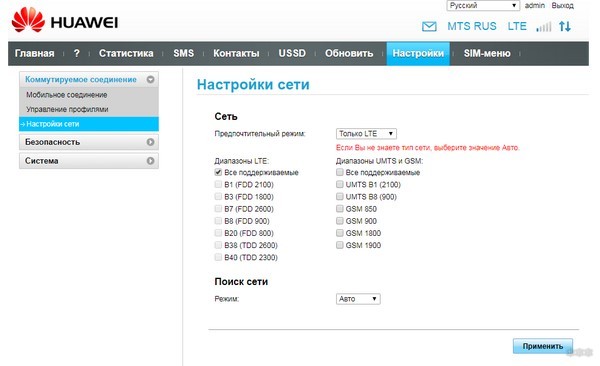
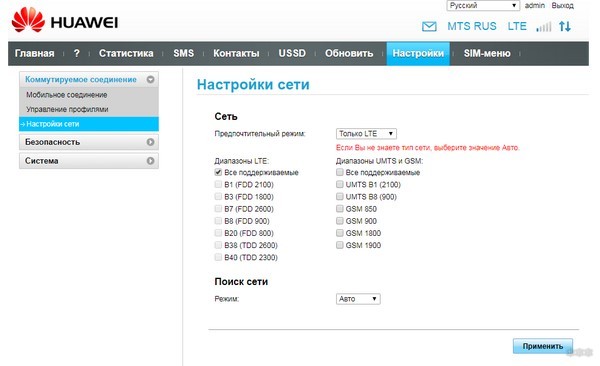
Далее в окне программы нужно нажать «Подключить»
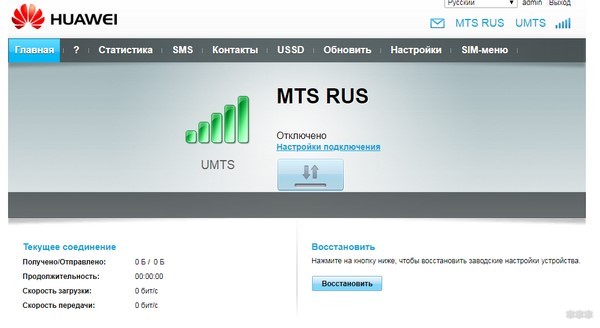
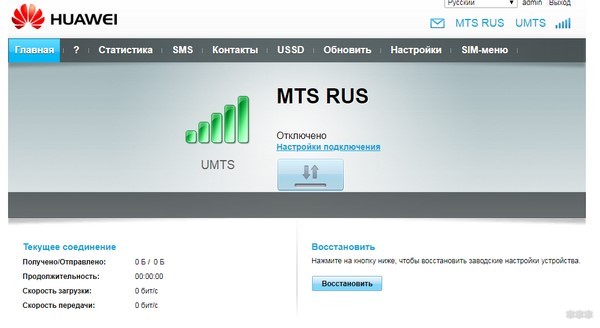
Индикатор оборудования будет постоянно гореть зеленым или голубым цветом в зависимости от модели устройства и типа сети. Далее можно открывать любой браузер и искать нужную веб-страницу.
С помощью софта устройства можно узнавать баланс лицевого счета, скорость приема и передачи данных, а также контролировать расход интернет-трафика (функциональность зависит от модели).
Извлечение USB-модема
Извлекают оборудование, как и другие USB-устройства – щелкают мышкой на треугольнике в правом нижнем углу панели задач. В открывшемся меню выбирают значок устройства. В списке ищут название модема, щелкают по нему. Появляется сообщение, что устройство можно безопасно извлекать.
Подключение модема – простая процедура, которая не требует особых знаний в ПК и сетевом оборудовании. В большинстве случаев устройство работает после установки ПО без всяких проблем.
Если нужна помощь в подключении и настройке любого модема, напишите в комментарии!
Как подключить модем к ноутбуку и как включить интернет через модем
Любители серфинга в Интернете часто спрашивают, как подключить модем к ноутбуку для получения стабильного соединения. Ниже приведем инструкции для разного оборудования — USB, ADSL и смартфонов. Также рассмотрим, как проверить наличие встроенного модема и поговорим о тонкостях его применения.
Подключение модема к ноутбуку
С решением задачи, как подключить Интернет к ноутбуку через модем, может справиться даже новичок. Для этого необходимо иметь под рукой оборудование, драйвера и пошаговую инструкцию к действию. Ниже рассмотрим алгоритм действий для каждого из вариантов.
USB
USB-модемы — компактные устройства, внешне напоминающие виды флешки, работающие через ЮСБ разъем и обеспечивающие подключение к Интернету с любого места (в зависимости от покрытия). Рассмотрим, как включить такой модем на ноутбуке и использовать его для скачивания информации из Сети.
Алгоритм действий:
- Включите ноут в обычном режиме и дождитесь запуска ОС.
- Снимите с модема USB колпачок, защищающий от пыли и грязи.


- Подключите оборудование к свободному порту. Если его не удается подключить, поверните изделие на 180 градусов. Действуйте осторожно, чтобы не повредить USB-флешку.
- Переведите кнопку включения в позицию ON, чтобы подключить модем к ноутбуку. Учтите, что в некоторых устройствах такой кнопки не предусмотрено.
- Дождитесь появления диалогового окна с надписью Автозапуск.


- Выберите язык и место инсталляции, а после дождитесь установки драйвера.
- Посмотрите в нижнюю часть рабочего стола ноутбука. Там должен появиться соответствующий значок. Если возле символа появляется треугольник желтого цвета, драйвера желательно переустановить, а после перезапустить систему. Если после нескольких попыток вам не удается подключить на ноутбуке модем, причина может скрываться в аппаратной неисправности.
- Кликните левой кнопкой мышки по значку софта, к примеру, Мегафон интернет или Билайн.


- Выполните необходимые настройки с учетом рекомендаций производителя.
На завершающем этапе войдите под своим логином и паролем, после чего пользуйтесь Интернетом. У многих провайдеров имеется специальный софт, позволяющий следить за скоростью приема/передачи данных, контролировать расход Интернета и получать другие сведения.
ADSL
Следующий вопрос, требующий рассмотрения — как установить модем на ноутбук для телефонной ADSL сети. Как правило, от пользователей требуется пять шагов:


- Включение сплиттера в гнездо Line и в телефонную розетку.
- Подсоединение телефонного аппарата к разъему Phone на разделителе, а маршрутизатора к DSL.
- Соединение одного или нескольких ноутбуков к роутеру через кабель или Вай Фай.
- Старт системы.
Сетевым устройства необходимо несколько минут, чтобы проверить основные данные и подключить модем через ноутбук. Для входа в Интернет потребуется логин и пароль, которые предоставляет поставщик услуги.


После этого настройте сам ноут, а именно:
- инсталлируйте драйвер аппаратной части;
- войдите в Панель управления;


- перейдите в раздел подключений к Сети и создайте новую точку входа;


- сделайте новый коннект с помощью встроенного мастера настройки;
- пропишите информацию для входа.
Подключение к Интернету ноутбука через модем будет успешным, если соблюдать правильную очередность соединения. Так, роутер и телефон подключаются к одной розетке через разделитель, а сигнал с АТС-линии разделяется на модемный и телефонный, а после этого идет дальше.
Иногда возникают трудности с названием кнопок и разъемов. Здесь нет ничего сложного. Так, в DSL поступают сведения из телефонной розетки. Имеется также разъем питания, кнопка сброса (Reset) и клавиши включения/отключения.
Телефон
Еще один вариант — подключить мобильный модем к ноутбуку, а именно использовать смартфон в качестве связующего звена между основным оборудованием и Интернетом. В зависимости от ситуации имеется три пути подключения:
- WiFi. Наиболее удобный способ подключить смартфон — через Вай Фай. В таком случае войдите в Настройки, а далее Сеть и Интернет. В точке доступа выберите WiFi и включите ее. Здесь можно задать настройки (логин и пароль), а после подключить беспроводной модем к ноутбуку. При желании ключ безопасности можно не выставлять. Чтобы подключить к смартфону ноутбук, найдите на нем установленный профиль и подключитесь к нему. Обратите внимание, что на Айфоне есть свой режим модема.


- Bluetooth. При выборе такого варианта подключите телефон к ноутбуку и настройте последний для подключения по Блютуз. Далее войдите в Настройки, жмите Сеть и Интернет, а после этого Точка доступа и модем. Там выберите необходимое подключение.


- USB. Этот способ можно использовать, если не удалось подключить флешку модем к ноутбуку. Здесь роль главного устройства будет выполнять смартфон. Для активации режима перейдите по указанному выше пути. Там выберите и активируйте вариант подключения через USB.


Владельцы смартфонов могут выбрать любой из путей, чтобы подключить модем-телефон к ноутбуку. Наиболее удобным считается WiFi, но для достижения большей скорости и стабильности лучше использовать вариант с USB.
Как отключить модем?
Для отключения смартфона или USB-модема необходимо нажать на треугольник справа внизу и выбрать значок устройства. В перечне найдите название модема и жмите по нему. Появляется информация, что устройство можно безопасно извлечь. В случае с ADSL оборудованием необходимо отключить соединение. В дальнейшем просто отключите устройство от сети. Если необходимо подключить модем на ноутбук, все шаги придется проходить заново.
Если речь идет о встроенном модеме, его также можно отключить. Для этого сделайте такие шаги:
- Жмите на вкладку Управление питанием.
- Выберите раздел Свойства модема.


- Установите отметку на пункте Разрешить компьютеру отключить это устройство для экономии.
Если необходимый пункт отсутствует, попробуйте другой вариант. Войдите в раздел Общие в Свойстве модема. Там имеется функция Использование устройства. Жмите ее и выберите Не использовать (отключить) это устройство. В дальнейшем операционная система будет игнорировать встроенное оборудование.
Подключение ноутбука в качестве модема
Выше мы рассмотрели варианты, как на ноутбуке подключить Интернет через модемы разных видов. Но бывают ситуации, когда необходимо использовать приемник в качестве раздающего устройства. Для решения задачи в оборудовании должен быть встроенный WiFi-адаптер.
В распоряжении пользователей несколько вариантов:
- Использование опции Мобильный хот-спот. Это базовая функция, встроенная в Windows 10 (идет вместе с ОС). С ее помощью можно подключить ноутбук как модем и раздавать с него Интернет. Для запуска опции войдите в Пуск, а дальше перейдите в раздел Параметры. Там в появившемся окне найдите и жмите ярлык Сеть и Интернет. В открывшемся перечне выберите Мобильный хот-спот. Наименование соединения и пароль можно оставить без изменений или задать свои данные. В секции Совместное использование соединения выберите строку Ethernet или название своего поставщика Интернета. Далее разрешите применение Интернета на другом оборудовании.


- Командная строка. Если не удалось ноутбук подключить к модему, можно использовать главное оборудование в качестве поставщика Интернета. Вызовите командную строку, а после введите фразу «netsh wlan show drivers» для проверки адаптера (должно появиться Да). Следующим шагом пропишите «netsh wlan set hostednetwork mode=allow ssid=»наименование сети» key=»код безопасности»» для настройки параметров подключения. Через приказ «netsh wlan start hostednetwork» активируйте беспроводное соединение, а с помощью «netsh wlan stop hostednetwork» разорвите подключение, если требуется.


- Сторонние приложения. Здесь можно использовать одну из многочисленных программ, к примеру, Virtual Router Plus или Connectify Hotspot. С их помощью не составляет труда подключить ноутбук в качестве роутера.


Как узнать, есть ли встроенный модем
Зная, как правильно подключить модем к ноутбуку, можно быстро настроить Интернет и избежать обрывов. Иногда в подключении стороннего оборудования нет необходимости, если модем уже предусмотрен.


Получить информацию о наличии опции можно следующим образом:
- Внимательно изучите документы по ноутбуку, где должны быть подобные сведения.
- Войдите в БИОС и проверьте факт включения встроенного оборудования. Там же доступны сведения по модели.
- Посмотрите внимательно на корпус. Возможно, на нем уже предусмотрены необходимые переключатели. Если на устройстве имеется разъем RG-13, это свидетельствует о наличии встроенного модема.
- Войдите в Диспетчер устройств и найдите в списке оборудования нужное устройство.


Для использования встроенного оборудования установите драйвера, которые доступны на сайте производителя. Иногда диск с необходимым ПО идет в комплекте. После установки софта встроенный модем готов к работе и может использоваться для подключения к сети. Создание точки подключения здесь такое же, как и в случае с USB флешкой.
Возможные проблемы и пути их решения
Подключить ноутбук к модему через кабель, по Вай Фай или иным способом не составляет труда. Большинство проблем, которые возникают при выполнении такой работы, связаны с неправильной установкой драйверов или ошибками в настройке оборудования. Если работа сделана правильно, но получить доступ к Интернету не удается, можно связаться с провайдером и попросить помощи. Некоторые компании отправляют представителей, чтобы подключить проводной модем к ноутбуку или ПК. Нередко такая услуга предоставляется на платной основе. В наиболее сложных случаях настройка не удается из-за неисправности самого оборудования.
Как подключить модем к роутеру для раздачи Интернета 3G и 4G: настройка без USB-входа
В ситуации, когда привычный кабельный доступ к Мировой сети недоступен, но соединение с ней необходимо сразу нескольким устройством, удобным вариантом подключения будет мобильный Интернет через роутер.
Различия 3G от 4G в скорости и сложности настройки
Прежде чем рассматривать, как подключить модем к роутеру для раздачи Интернета, надо понимать, каким образом функционируют и на что способны сети 3G и 4G. Они доступны пользователю в зависимости от местонахождения, имеют свои особенности.
| Технические характеристики | 3G | 4G |
| Максимальная скорость | 2 Мбит/с | 1 Гбит/с |
| Минимальная скорость | 144 Кбит/сек | 100 Мбит/с |
| Стабильность соединения | Высокая | При пиковых нагрузках возможно переключение на 3G |
| Зона покрытия | Доступна на всей территории России | Распространена вблизи крупных городов, в пределах 100 км от вышки сотовой связи. |
| Защищенность | Индивидуальный IP-адрес, стандартное шифрование. | Дополнительный уровень защиты. |
| Комфортный уровень использования | Интернет-серфинг, мессенджеры, социальные сети, прослушивание аудио. | IP-телефония, просмотр видео, скачивание и загрузка большого объема данных. |
| Взаимодействие с другими сетями | 4G | 3G и LTE |
| Сложность настройки | Простая, подходит для техники любого возраста. | Средняя, сама установка аналогична «младшей» Сети, поддержка осуществляется для оборудования от 2012 года, современная сим-карта. |
Практически все модемы текущего поколения работают на четыре G, выдают качественное соединение в любых условиях.
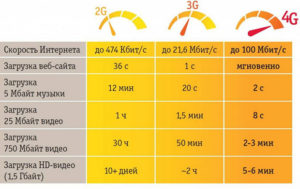
Типы и виды модемов и их отличие
На рынке представлено множество устройств, поэтому чтобы сделать правильный выбор, следует понимать в чем достоинства и недостатки каждого из них.
Внутренние и внешние модемы
Можно ли в WiFi-роутер вставить 4g-модем? Не всегда, все зависит от типа установки устройства.
Внутренний ставится непосредственно в разъем на материнской плате, что освобождает место вокруг, не нуждается в отдельном питании и портах, но увеличивает нагрузку на ПК в целом, сложен в установке для рядового пользователя и закреплен на одной конкретной машине. Также не имеет индикации состояния, перезапускается только вместе с компьютером.
Подключаемый снаружи modem поставляется в отдельном корпусе с дисплеем или диодной подсветкой для оценки работы, мобилен и занимает в отдельный разъем, что упрощает манипуляции с ним.
Аппаратные и программные модемы
Автономное, иначе аппаратное, оборудование практически не задействует вычислительные мощности компьютера, самостоятельно преобразуют сигнал сети, имеют собственную память и ПО для работы с протоколами. Удобны в высоконагруженных системах, но достаточно громоздки.
Софт-устройства все контрольные функции и управление передают процессору ПК, оставляя за собой только передачу сигнала, что позволяет делать их миниатюрными и легкими. Некоторые типы модемов передают только часть операций машине, базовые модуляции проводя самостоятельно.
Аналоговые и кабельные модемы
Аналоговый модем подключается через телефонную сеть и работает стабильно, но медленно. В настоящее время в классическом понимании устарел. На смену пришла АДСЛ-технология, которая, используя тот же способ взаимодействия, посылает и принимает сигнал асимметрично в своем диапазоне, что позволяет ускорить передачу трафика в обе стороны.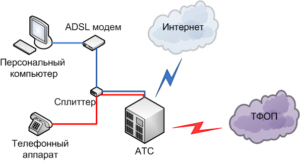
Распространена техника на основе мобильной Сети, которая работает через 3G/4G, крайне простая в обращении, с высоким уровнем качества.

Кабельное соединение происходит через коаксиальный провод для широкополосного доступа в интернет. С ней все просто летает.

Помощь в подключении и установки параметров
Начать нужно с подбора оборудования, где роутер и модем будут совместимы. Эту информацию можно получить на сайте производителя устройств или в спецификации устройства.
Для соединения техники потребуется специальный кабель, патчкорд, и, возможно, переходник для портов. Объединение маршрутизатора, модема и компьютера/ноутбука будет происходить в два этапа:
- Настройка сети на ПК.
- Задание параметров для вайфай роутера.
Надо соединить модем и маршрутизатор, затем патчкордом через Lan-порт компьютер и модем.

Далее подготавливается соединение: выбрать «Параметры» в меню «Пуск», после – «Сеть и Интернет».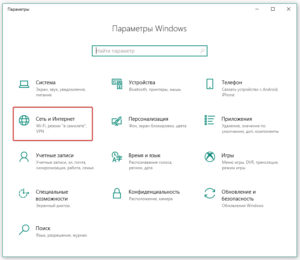
Дополнительная информация! Второй путь для перехода в раздел: иконка Интернет-соединений на панели задач, при нажатии в окне кликнуть «Параметры сети и Интернет».

Кликнуть «Центр управления сетями и общим доступом».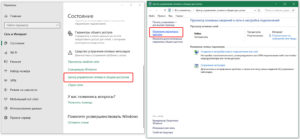
Теперь необходимо перейти в «Изменение параметров адаптера».
На изображении проводного соединения щелкнуть правой кнопкой мыши «Свойства». Последовательно нужно проверить: отметка напротив «Протокол Интернета версии 4», в его свойствах активны пункты «Получить IP-адрес автоматически», «Получить адрес DNS-сервера автоматически» и «ОК».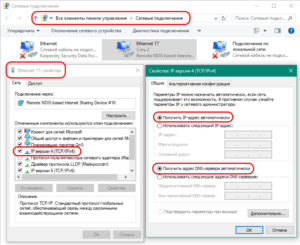
На этом сетевые настройка закончены.
Этапы настройки роутера для подключения модема
Дальнейшая инструкция, как настроить USB-модем «МТС» через роутер, будет показана на примере D-link DIR-615, также она подойдет для router TP-Link.
- Предварительно нужно провести сброс настроек во избежание системных ошибок и наложения старых профилей. Делается с задней стороны маршрутизатора нажатием кнопки reset.

- В браузере в адресной строке ввести 192.168.0.1 либо иной, указанный на обороте устройства. После перехода в меню управления вписать логин и пароль к ним. Узнать их можно там же возле IP.

- Пользователю предоставляется несколько способов, как подключиться, в том числе через функцию мастера, когда программное обеспечение само находит настройки сети.
- В данном устройстве уже предустановлен номер доступа и APN для профиля, поэтому требуется только часть информации, в целом для «МТС» это будет выглядеть так:
APN: internet.mts.ru
Номер доступа: *99# или *99***1#
Имя пользователя: mts
Пароль: mts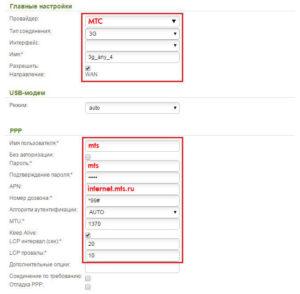
Важно! В большинство оборудования вшито «Мобильное соединение» либо 3G/4G в юсб-настройках именно для сотовых роутеров.
- Затем стоит провести базовую проверку доступа к Интернету, если все заполнено и подсоединено верно, результат будет положительный.
- Следующий этап режим точки доступа, чтобы раздавать Wi Fi. Ее нужно просто активировать.

- Далее нужно вписать название Сети, под которым она будет отображаться.
- Обязательно нужно установить защищенную Сеть (по умолчанию, WPA2-Personal) с паролем, в противном случае сохранность данных в сети будет под угрозой.

Важно! При наличии строчки с выбором шифрования наилучшим вариантами станут AES либо TKIP.
- Теперь остается только сохранить профиль и закрыть модуль администрирования.
Ниже приведены основные данные для популярных операторов.
«Мегафон»
APN: internet
Номер доступа: *99#/*99***1#
Имя пользователя: gdata
Пароль: gdata
«Билайн»
APN: internet.beeline.ru/home.beeline.ru
Номер доступа: *99#/*99***1#
Имя пользователя: beeline
Пароль: beeline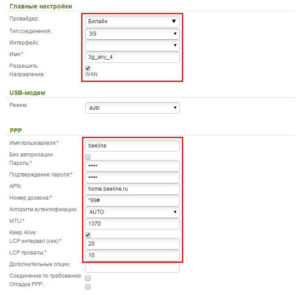
«МТС»
APN: internet.mts.ru
Номер доступа: *99#/*99***1#
Имя пользователя: mts
Пароль: mts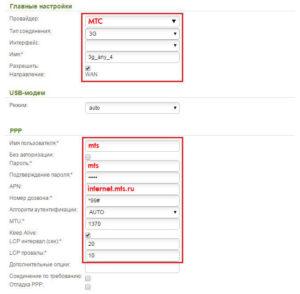
«Tele2»
APN: internet.tele2.ru
Номер доступа: *99#/*99***1#
U-Tel («Ростелеком»)
Точка доступа: internet.usi.ru
Имя пользователя: нет
Пароль: нет
Номер дозвона: *99***1#
Yota
APN: yota.ru
Номер доступа: *99#
Имя пользователя: нет
Пароль: нет
SkyLink
APN: нет
Номер дозвона: #777
Имя пользователя: mobile
Пароль: internet
«Смартс»
APN: internet.smarts.ru
Номер доступа: *99#/*99***1#
Имя пользователя: internet
Пароль: internet
«МТС-Беларусь»
Точка доступа/APN: mts
Имя пользователя: mts
Пароль: mts
Способы подключения модема к роутеру
Стандартное оснащение маршрутизатора включает четыре Lan-port и один ADSL, но некоторые производители добавляют USB- port.
Как к модему подключить Wi-Fi-роутер
Итак, рассмотрим способы, как к модему подключить WiFi-роутер.
Через USB
Это самый простой способ подсоединить модем к роутеру, напрямую вставить устройство в соответствующее гнездо.
Через ADSL-кабель
Как подключить USB-модем к роутеру без USB-входа, когда разъем не предусмотрен производителем? В этом случае есть две схемы соединения: когда роутер подключается к интернету либо когда это делает модем.
В первом варианте модем выступает в роли моста, промежуточного звена, соединяющего компьютер и роутер. Wan-порт маршрутизатора надо подсоединять к Ethernet-гнезду модема, который необходимо настроить как bridge в типе соединения.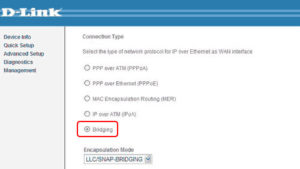
Адрес модема и маска остаются без изменений.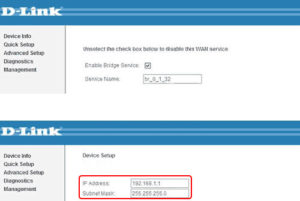
Второй способ, как раздать Интернет через роутер: в ноутбук включен модем, а к нему подцеплен router. Теперь в настройках нужно исправить профиль Сети и выбрать тип соединения с динамическим IP и распределение адресов через DHCP.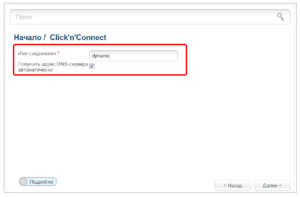
Через переходник WAN в USB
Требуется приобрести адаптер RJ-45 на USB, он вставляется в WAN-разъем маршрутизатора и без дополнительного программного обеспечения или других проблем превратить один вход в другой.
Ошибки и проблемы при подключении модема к роутеру
Основной источник ограничений в доступе – это обрыв или ухудшение сигнала (измеряется в ASU). Исправить это можно переносом роутера в другое место, где лучше «видно» сеть, и подсоединение будет оправдано. Проверить это можно специализированной программой, например, http://www.kaibits-software.com/product_netwotksignaldonate.htm. Если связь не восстанавливается, поможет перезагрузка устройства.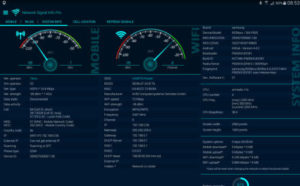
После смены пароля в настройках маршрутизатора также может произойти ошибка подключения, для этого Сеть надо «забыть» и войти заново с изменениями.
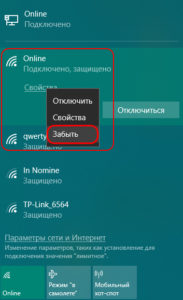
Настройки тарифа играют немаловажную роль, зачастую днем скорость принудительно снижается, в ночное время возрастает, роутер в этой ситуации никак не влияет на качество.
Заключение
Комфортно пользоваться Интернетом можно, имея на руках 4G-модем и вайфай-маршрутизатор. Их легко объединить напрямую или опосредованно, настройка требуется всего один раз. Это отличное решение для загородного дома или дачи, довольно мобильное, чтобы взять его с собой в условиях регулярных переездов.
 Подгорнов Илья ВладимировичВсё статьи нашего сайта проходят аудит технического консультанта. Если у Вас остались вопросы, Вы всегда их можете задать на его странице.
Подгорнов Илья ВладимировичВсё статьи нашего сайта проходят аудит технического консультанта. Если у Вас остались вопросы, Вы всегда их можете задать на его странице.Похожие статьи
Как подключить модем через модем
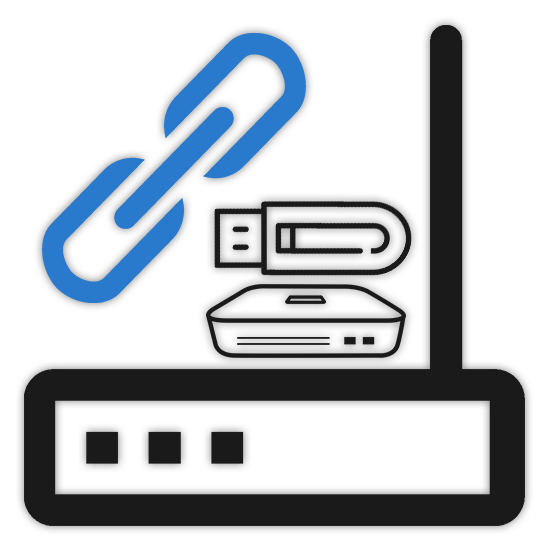
На сегодняшний день многие модели роутеров вне зависимости от производителя можно комбинировать между собой, например, для быстрой смены заранее настроенного интернета от разных провайдеров. Также к числу подобного рода устройств относится USB-модем, за счет подключения которого вполне можно раздавать интернет по Wi-Fi. О двух наиболее актуальных вариантах соединения модемов мы расскажем в рамках данной статьи.
Соединение модемов друг с другом
В обоих рассматриваемых случаях вам потребуется внести некоторые изменения в параметры оборудования. Однако мы не будем уделять внимание по отдельности разным моделям, ограничившись одним устройством для примера. Если же вас интересует настройка интернета на конкретных устройствах, можете обратиться к нам в комментариях или воспользоваться поиском по сайту.
Вариант 1: ADSL-модем
При использовании интернета через ADSL-модем без поддержки Wi-Fi вполне может возникнуть необходимость его подключения к роутеру, обладающему данной возможностью. В качестве причины этому могут выступать различные факторы, в том числе нежелание приобретать устройство ADSL с поддержкой беспроводной сети. Соединить подобное оборудование можно с помощью специального кабеля и выставления настроек.
Примечание: После настроек подключиться к интернету можно будет только через роутер.
Настройка Wi-Fi роутера
- При помощи обычного патч-корда к сетевой плате компьютера подключите Wi-Fi роутер. Как на ПК, так и маршрутизаторе следует использовать порт «LAN».
- Теперь необходимо перейти к панели управления по IP-адресу, идентичному для большинства подобных устройств. Узнать его можно на нижней поверхности корпуса в специальном блоке.
- Рядом с IP-адресом также располагаются данные от веб-интерфейса. Их нужно будет указать в полях «Логин» и «Пароль» на странице с соответствующим требованием.
- Дальше следует настроить роутер для правильной работы интернета. Этот процесс мы рассматривать не будем, так как данная тема заслуживает детального рассмотрения в рамках отдельных статей, и многие из них нами уже были написаны.

Подробнее: Настройка роутера TP-Link, D-Link, Tenda, Mikrotik, TRENDnet, Ростелеком, ASUS, Zyxel Keenetic Lite
- В разделе с настройками локальной сети «LAN» нужно изменить IP-адрес роутера, присвоенный по умолчанию. Эта необходимость вызвана тем, что на ADSL-модеме стандартный адрес может быть занят.
- По факту изменения запишите или запомните на странице данные, отмеченные нами на скриншоте.
- Перейдите в раздел «Operation Mode», выберите вариант «Access Point Mode» и сохраните настройки. Опять же на разных моделях роутеров процесс внесения изменений может отличаться. Например, в нашем случае достаточно отключить «DHCP Server».
- Завершив определение параметров на роутере, его можно отключить от компьютера.


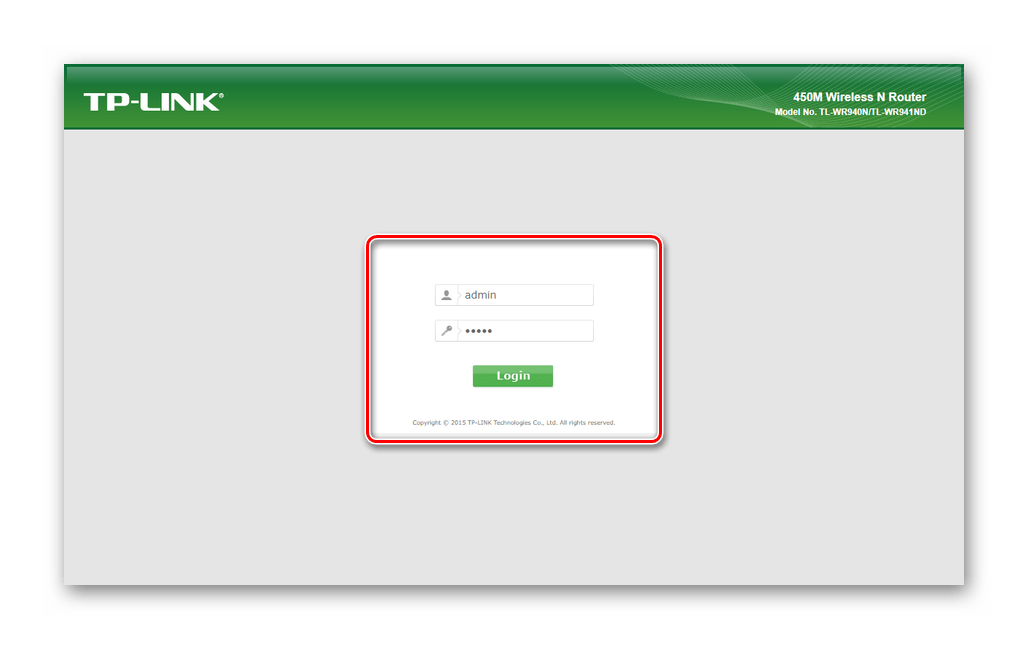

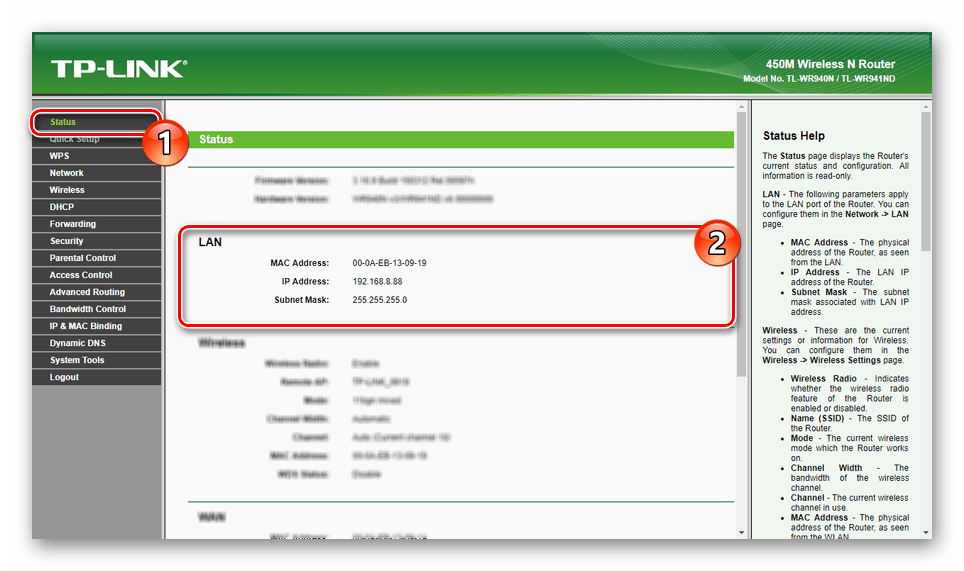

Настройка ADSL-модема
- Точно так же, как и в случае с Wi-Fi маршрутизатором, с помощью патч-корда подключите ADSL-модем к ПК.
- Через любой удобный браузер откройте веб-интерфейс, воспользовавшись IP-адресом и данными с обратной стороны устройства.
- Выполните настройку сети, руководствуясь стандартной инструкцией от производителя. Если на вашем модеме уже подключен и настроен интернет, данный шаг можно пропустить.
- Разверните вкладку меню «Advanced Setup», переключитесь на страницу «LAN» и нажмите кнопку «Add» в блоке «Static IP Lease List».
- В открывшемся разделе заполните поля в соответствии с ранее записанными данными от Wi-Fi роутера и сохраните настройки.
- Завершающим шагом отключите модем от компьютера.



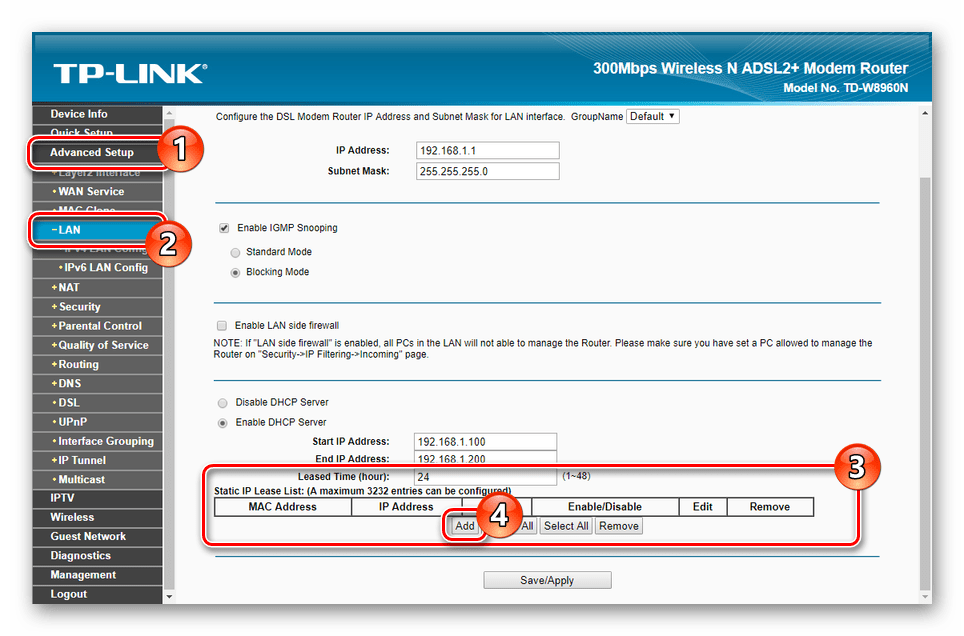

Подключение интернета
С помощью дополнительного патч-корда соедините между собой ADSL-модем и Wi-Fi маршрутизатор. В случае с роутером кабель нужно подключить к порту «WAN», в то время как на ADSL устройстве используется любой LAN-интерфейс.

Завершив описанную процедуру, оба устройства можно включить. Чтобы получить доступ к интернету, компьютер необходимо соединить с маршрутизатором при помощи кабеля или по Wi-Fi.
Вариант 2: USB-модем
Данный вариант подключения интернета в домашней сети является одним из достаточно выгодных решений как в плане стоимости, так и качества. К тому же, несмотря на существование большого количества моделей USB-модемов с поддержкой Wi-Fi, их использование сильно ограничено в сравнении с полноценным роутером.
Примечание: Иногда модем можно заменить на смартфон с функцией «Интернет по USB».
Читайте также: Использование телефона в качестве модема
- Соедините USB-модем с соответствующим портом на Wi-Fi маршрутизаторе.
- Перейдите к веб-интерфейсу роутера с помощью интернет-обозревателя, воспользовавшись данными на нижней поверхности устройства. Обычно они выглядят следующим образом:
- IP-адрес – «192.168.0.1»;
- Логин – «admin»;
- Пароль – «admin».
- Через главное меню перейдите в раздел «Сеть» и кликните по вкладке «Доступ к Интернет». Выберите вариант «Только 3G/4G» и нажмите «Сохранить».
Примечание: На разных устройствах расположение нужных настроек может отличаться.
- Переключитесь на страницу «3G/4G» и через список «Регион» укажите «Россия». Тут же в строке «Поставщик услуг мобильного Интернета» выберите подходящий вариант.
- Кликните по кнопке «Дополнительные настройки», чтобы самостоятельно изменить тип подключения.
- Поставьте галочку «Указать вручную» и заполните поля в соответствии с настройками интернета, уникальными для SIM-карты каждого оператора. Ниже мы привели варианты наиболее популярных провайдеров в России (МТС, Билайн, Мегафон).
- Номер набора — «*99#»;
- Имя пользователя – «mts», «beeline», «gdata»;
- Пароль – «mts», «beeline», «gdata»;
- APN – «internet.mts.ru», «internet.beeline.ru», «internet».
- По необходимости измените прочие настройки, руководствуясь нашим скриншотом, и нажмите кнопку «Сохранить». Для завершения, если нужно, выполните перезагрузку оборудования.
- Некоторые, преимущественно устаревшие, устройства с поддержкой USB-модемов не имеют отдельных разделов для настройки подобного соединения. Из-за этого придется посетить страницу «WAN» и сменить «Тип соединения» на «Мобильный интернет». Остальные данные нужно будет указать так же, как в расширенном варианте параметров, рассмотренном нами выше.


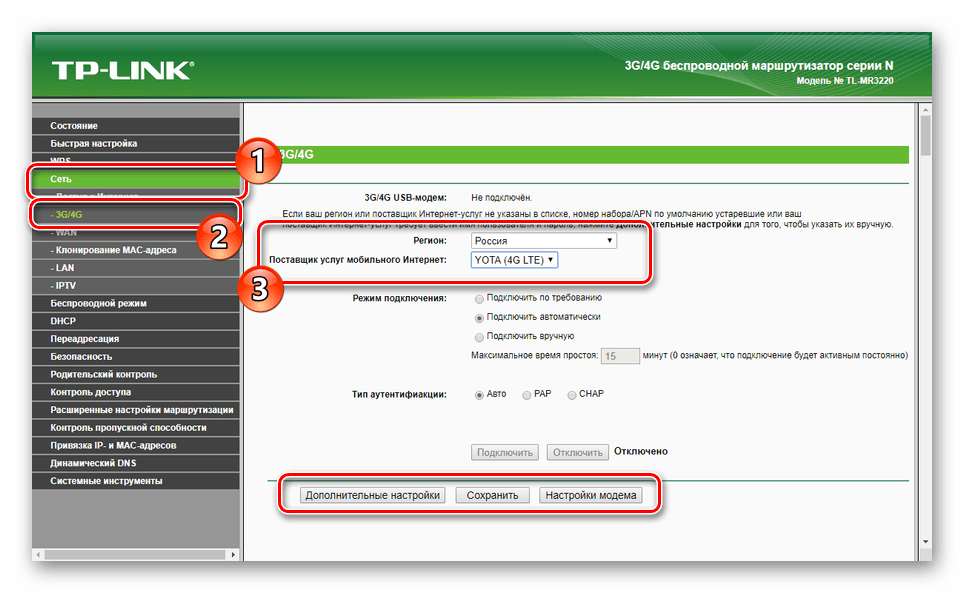


Выставив параметры в соответствии с нашими рекомендациями, вы сможете использовать USB-модем, сеть которого будет существенно улучшена за счет возможностей Wi-Fi роутера.
Заключение
Стоит понимать, что отнюдь не любой маршрутизатор можно настроить под работу с ADSL- или USB-модемом. Мы же постарались рассмотреть процедуру подключения достаточно детально при условии наличия соответствующих возможностей.
 Мы рады, что смогли помочь Вам в решении проблемы.
Мы рады, что смогли помочь Вам в решении проблемы. Опишите, что у вас не получилось.
Наши специалисты постараются ответить максимально быстро.
Опишите, что у вас не получилось.
Наши специалисты постараются ответить максимально быстро.Помогла ли вам эта статья?
ДА НЕТКак подключить 3G/4G USB модем к роутеру: пошаговая инструкция
В квартирах крупных городов всё же чаще используют подключения по оптоволоконной линии. Я имею в виду, что сам интернет в подъёзд заводится с оптики. Но не всегда есть возможность использовать именно это подключение. Например, для загородных участков, частных домов иногда лучше использовать интернет от мобильного оператора. Сегодня в статье я расскажу общую инструкцию – как самостоятельно подключить 3G/4G USB модем к роутеру.


На деле же нет ничего сложного, в первую очередь проверьте – можно ли подключить флэшку от оператора на вашем маршрутизаторе и есть ли там вообще USB разъём. На дорогих моделях может быть две версии USB порта: 2.0 и 3.0. Нас интересует именно 2.0 порт. 3.0 – обычно имеет синий цвет. Поэтому просто возьмите свой купленный модем и вставьте его в этот разъём. Теперь переходим к настройкам.
Зайти в Web-интерфейс интернет-центра
Вам не нужно устанавливать какие-то программы или дополнительный софт – достаточно просто подключиться к сети роутера. Это можно сделать двумя способами: по Wi-Fi, по проводу. Для подключения по WiFi нужно с телефона, планшета, ноутбука подключиться к сети, используя пароль от неё. Если вы подключаетесь первый раз и роутер новый, то пароль от сети будет под корпусом на этикетке. Строка со значение может иметь такое название или «PIN».


При подключении к сети аппарата по проводу, нужно один конец сетевого кабеля воткнуть в сетевую карту ноута или компа, а второй вставить в LAN порт маршрутизатора.


ВНИМАНИЕ! Не перепутайте с WAN портом, который обычно один и предназначен для кабеля от провайдера. Он может иметь синий цвет. Как правило, он отличается от других подобных портов
Как только вы подключились к сети роутера, запускаем любой доступный браузер и в адресную строку вписываем IP или DNS адрес аппарата. Эта информация также есть на той бумажке под корпусом. Чаще всего используют адреса: 192.168.0.1 или 192.168.1.1.
Вот вы попали в нутро интернет-центра, но вас должны спросить логин и пароль от админки. По умолчанию на старых моделях — это admin-admin. На новых, при первом подключении вас поприветствует мастер быстрой настройки или попросят придумать логин и пароль.
Далее инструкции будут немного отличаться от производителя роутера. Посмотрите название компании, которая выпустила ваш роутер и смотрите соответствующую главу ниже в статье. Также вам понадобятся дополнительная информация по настройке:
- APN;
- Номер доступа;
- Имя пользователя;
- Пароль
Все это должны били вам выдать вместе с SIM-картой. Также эта информация может находится в договоре или в коробке из-под модема. Без неё интернет вы не настройте.
Таблица настроек
Знак «-» обозначает, что эти данные заполнять не нужно. Также таблица представленная ниже представлена только в ознакомительной цели. Провайдера мог в любой момент поменять данные для входа, так что лучше использовать настройки, который предоставлены вместе с SIM картой. Если какие-то данные в таблице указаны не верно – пишите об этом в комментариях.
ВНИМАНИЕ! Помимо данных, который предоставлены ниже также может понадобится PIN код от симки.
| Название оператора | APN | Номер | Логин | Пароль |
| Beeline KZ | internet.beeline.kz | *99# | beeline | beeline |
| Kcell-Activ | internet | – | – | |
| Megafon | internet | *99# или *99***1# | gdata | gdata |
| Beeline РФ | internet.beeline.ru или home.beeline.ru | beeline | beeline | |
| MTS РФ | nternet.mts.ru | *99# или *99***1# | mts | mts |
| Теле2 | internet.tele2.ru | – | – | |
| U-Tel | internet.usi.ru | *99***1# | – | – |
| Yota | yota.ru | *99# | – | – |
| SkyLink | – | #777 | mobile | internet |
| SmartS | internet.smarts.ru | *99# или *99***1# | internet | |
| Киевстар | www.ab.kyivstar.net или www.kyivstar.net | – | – |
Не могу зайти в админку


Если логин и пароль не подходит или стандартный IP адрес, то скорее всего им ранее кто-то пользовался. Надо сбросить конфигурацию системы до заводских настроек. Для этого на каждой такой штуковине есть кнопочка «RESET». Отыщите её и зажмите на 15 секунд. Роутер начнёт мигать и на секунду потухнет. Надо будет подождать примерно минуты 3.
TP-Link
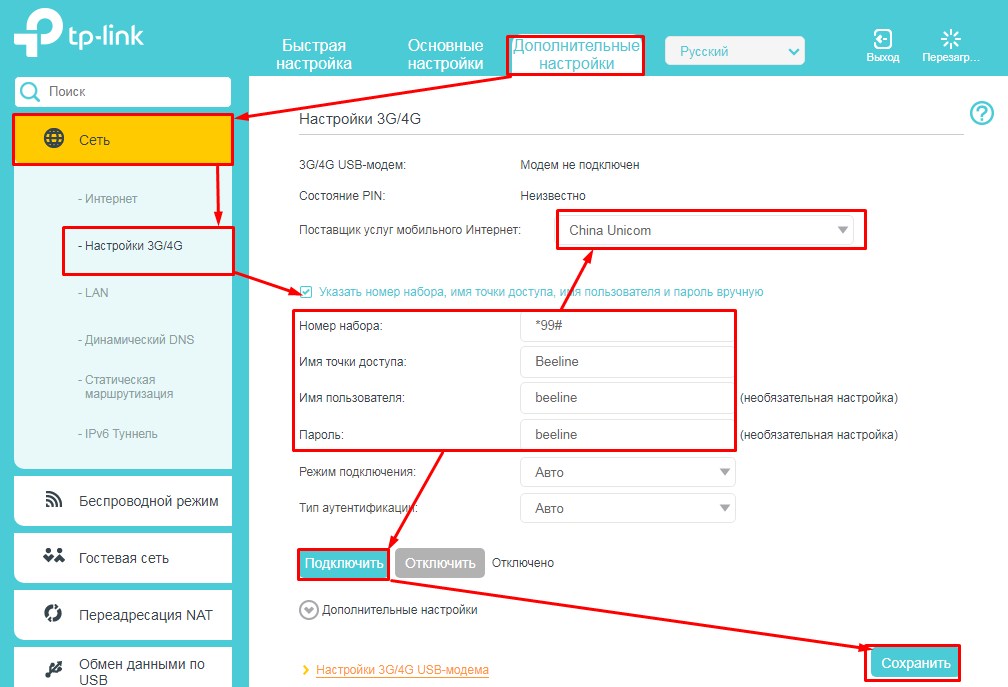
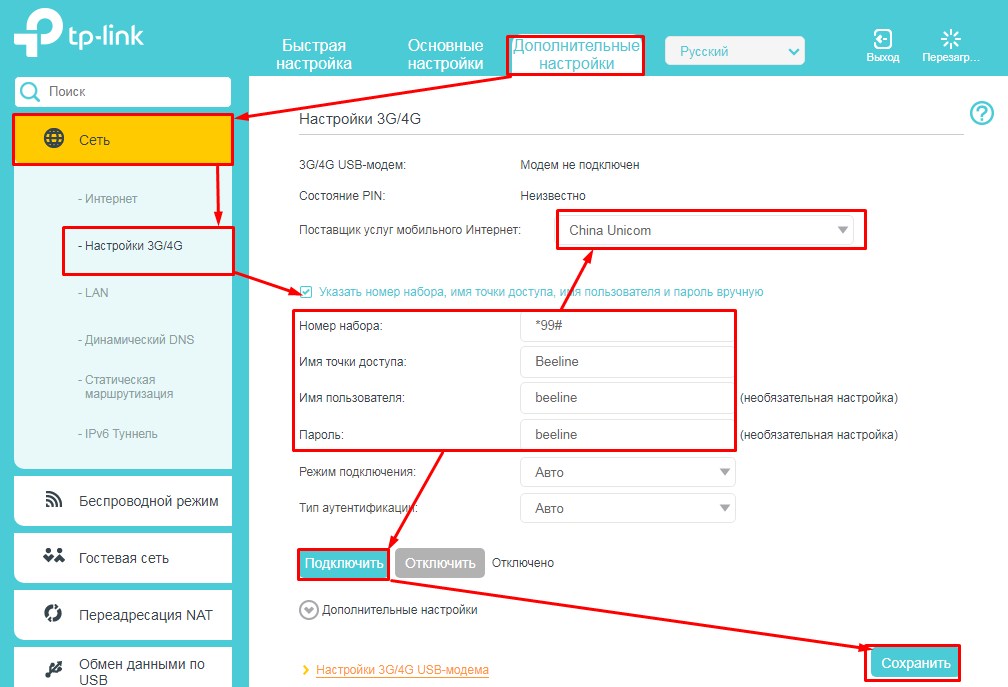
Переходим в «Дополнительные настройки» – «Сеть» – «Настройки 3G/4G». Ставим галочку для ввода логина и пароль. Вписываем все данные. Указываем поставщика услуг мобильного интернета. В конце жмём «Подключить» – «Сохранить».
D-Link
Прошивки у данных моделей разные. Поэтому наша задача найти раздел связанный с 3G или 4G. Заходим туда и вставим галочку для автономного подключения. В конце не забудьте применить настройки.
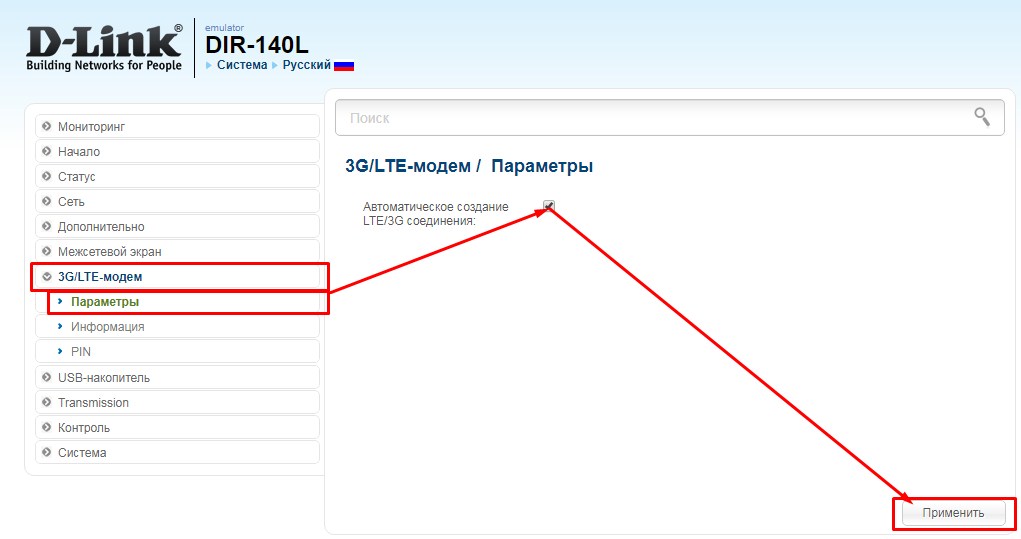
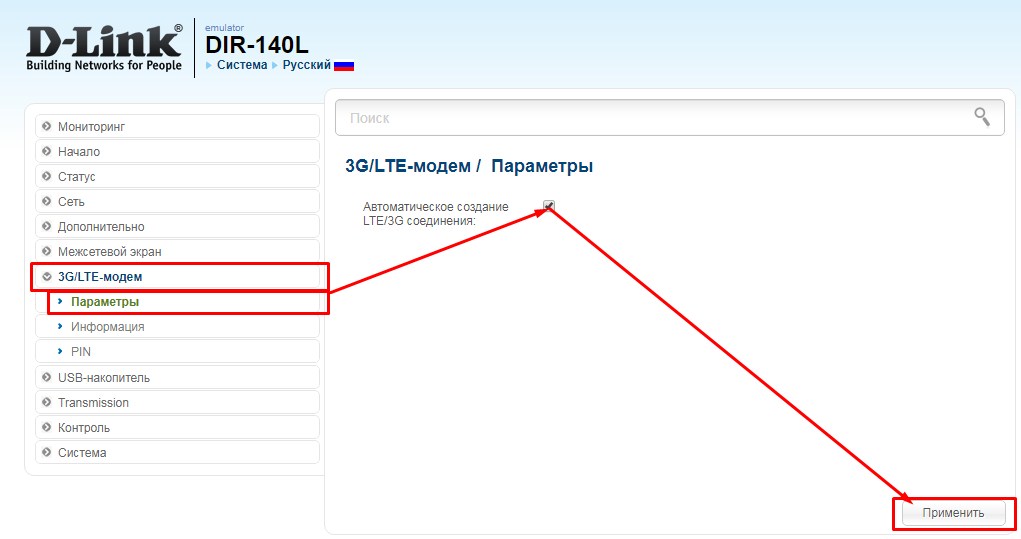
Zyxel Keenetic
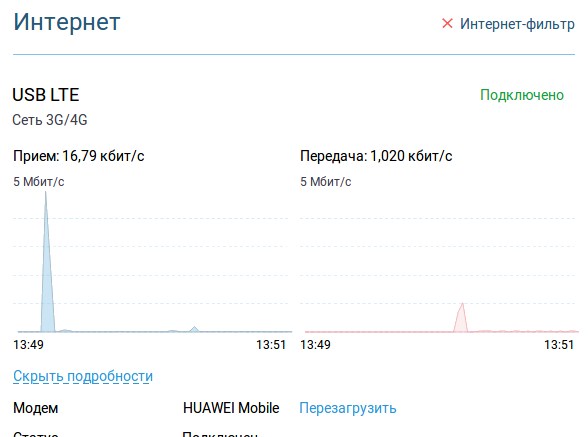
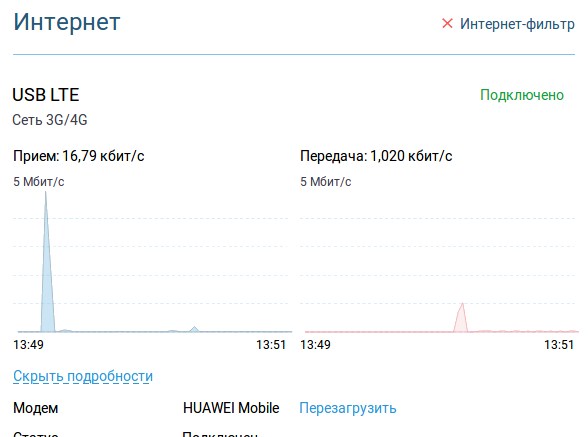
На прошивках новых моделей ничего настраивать не нужно, просто вставляем модем, и он работает. Работоспособность можно увидеть на стартовой странице. Для более детально настройки зайдите в раздел «Модем 3G/4G».
ASUS
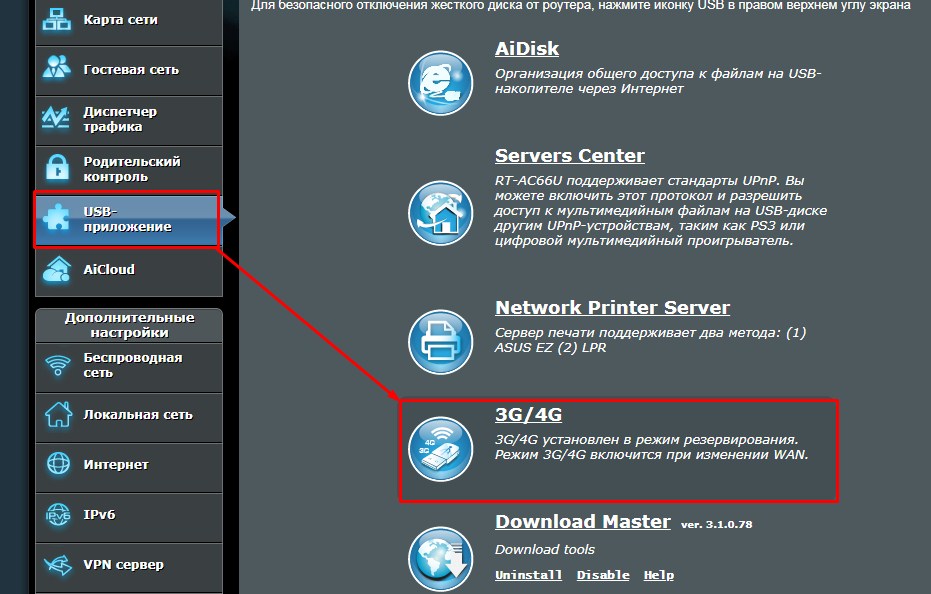
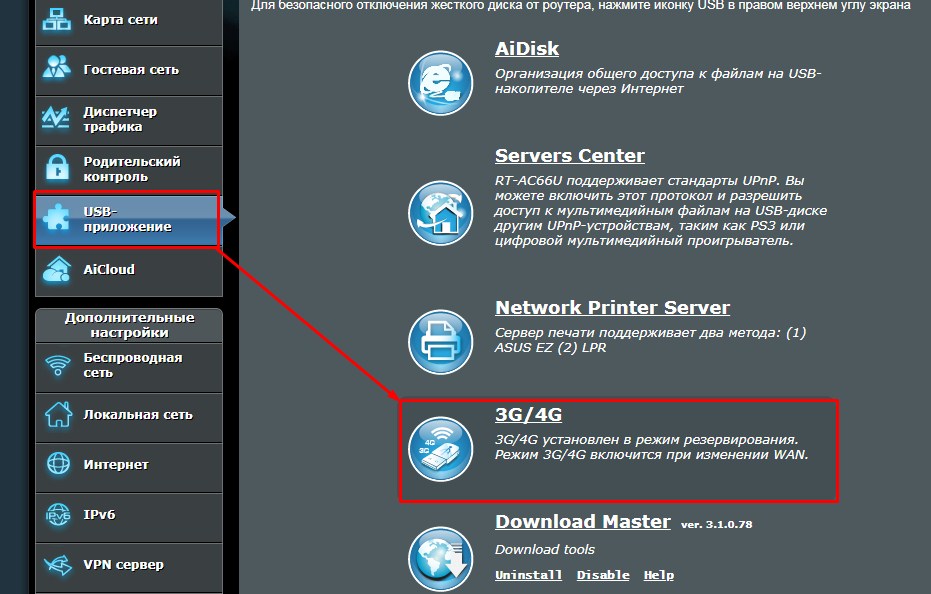
- Слева в меню выбираем «USB-приложение». Далее «3G/4G».
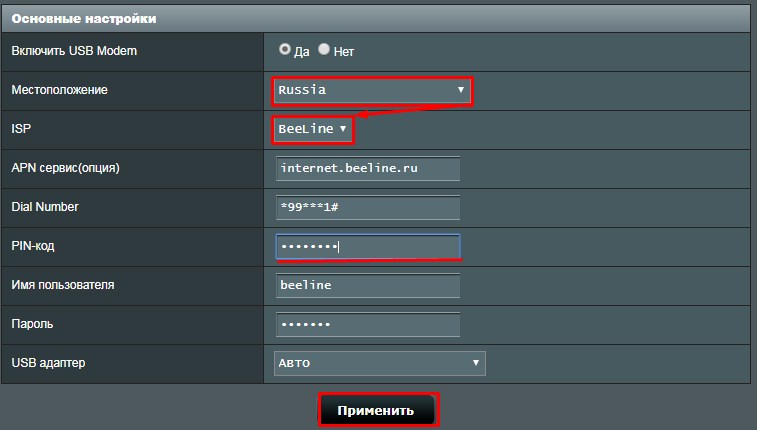
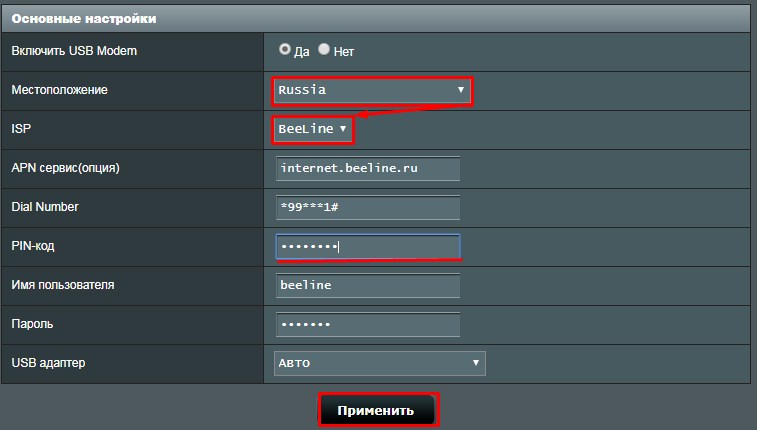
- Сначала выбираем страну, а потом оператора связи (Мегафон, МТС, Йота, Билайн и т.д). Строки: APN, Dial Number, имя пользователя и пароль – заполнятся автоматически. Но лучше ввести их вручную. Указывает также PIN-код и нажимаем «Применить».
Wi-Fi
По поводу настройки вифи для каждого роутера я писать не стал, так как есть отдельная статья, написанная моим коллегой. Там всё понятно и просто написано. У вас это займет немного времени, просто зайдите и прочтите.
Как подключить модем МТС к ноутбуку, настройка оборудования на компьютере
На текущее время трудно представить сотовый телефон, который не предоставляет доступ в сетевое пространство. Помимо смартфона, мобильный интернет доступен и для других устройств, среди которых персональный компьютер и планшет. Подключение к мировой паутине происходит посредством специального оборудования – роутера или USB маршрутизатора. А как настроить его на корректную работу? В статье подробно разберем все способы подключения модема МТС к ноутбуку.
Как подключить к ПК
Для использования мобильного интернета на персональном компьютере необходимо приобрести соответствующее оборудование – USB модем или роутер. Его можно приобрести в любом магазине компании МТС или в партнерских организациях. Рекомендуем покупать девайсы только в лицензированных местах. На выбор доступны различные модификации устройства, которые разработаны для определенных стандартов передачи данных – 3G или LTE. По необходимости можете оформить заказ с доставкой на дом.

В стартовом комплекте с гаджетом поставляется руководство по эксплуатации и диск с драйверами. По размерам он не превышает обычную переносную карту памяти, что значительно улучшает транспортировку во время путешествий. Как подключить модем МТС к компьютеру? Действуйте согласно инструкции:
- В корпусе устройства реализован специальный разъем для сим-карты. Вставьте карточку в него. При этом на SIM желательно заранее установить соответствующий тарифный план для маршрутизатора. Иногда провайдер продает специальные наборы для интернета, в состав которых входит симка с активированным контрактом. Поэтому гораздо выгоднее покупать все вместе.

- Следующий шаг заключается в стыковке оборудования с ноутбуком. Найдите свободный вход USB и подключите оба устройства.

- Следующий шаг заключается в установке программного обеспечения. Об этом поговорим в следующем разделе, подробно для каждой разновидности операционной системы.
Windows 7, 8, 10
Если приобрели 4G модем в компании Мобильные Телесистемы, необходимо выполнить установку соответствующего программного обеспечения на компьютер. Для этого следуйте алгоритму:
- Состыкуйте маршрутизатор с USB разъемом.
- После этого должна запуститься процедура автоматической инсталляции приложения «Коннект».

- В окошке установки прочитайте руководство пользователя и условия предоставления. Поставьте галочку об ознакомлении.

- Укажите точное место для расположения утилиты в памяти ноутбука.

- Подтвердите создание ярлыков на рабочем столе.
- Выполните перезагрузку системы, чтобы изменения вступили в силу.
В некоторых случаях возникают затруднения, стационарный компьютер не видит подключенное оборудование. Чтобы исправить положение выполните одно из следующих действий:
- Попробуйте сменить порт USB на другой свободный.
- Войдите в папку «Мой компьютер» и кликните правой кнопкой мыши на иконку подключенного модема. Нажмите на пункт автоматического запуска.

- Если оба ответа не помогли, попробуйте установить программное обеспечение самостоятельно. Для этого перейдите в раздел диспетчера устройств.
 В списке должно отобразиться неизвестное оборудование с названием марки маршрутизатора. Кликните на иконку, и на дисплее отобразится меню настройки девайса. После этого нажмите на кнопку обновления драйверов. Укажите путь к нужному файлу инсталляции, его можно найти на просторах интернета по наименованию купленного модема.
В списке должно отобразиться неизвестное оборудование с названием марки маршрутизатора. Кликните на иконку, и на дисплее отобразится меню настройки девайса. После этого нажмите на кнопку обновления драйверов. Укажите путь к нужному файлу инсталляции, его можно найти на просторах интернета по наименованию купленного модема. - У большинства устройств в комплекте поставляется диск с программой для запуска.

Теперь запустите мобильное приложение «Коннект». В основном меню выберите раздел сетевых настроек. Здесь установите стандарт скоростной передачи данных, какой поддерживает ваше оборудование – LTE, 3G, 2G.

После этого перейдите во вкладку наладки точки доступа. В этом меню требуется прописать электронный адрес АПН – «internet.mts.ru», контактный номер для соединения — *99#, а также имя и пароль аккаунта – mts.

Выполните перезагрузку системы. В основном окне приложения должен отобразится индикатор подключения к интернету.
Windows XP
Инструкция настройки для модема в данном случае полностью идентична, как и в предыдущем пункте для операционных систем Windows выше 7 версии. Состыкуйте гаджет с ноутбуком и произведите активацию утилиты. Различия заключаются только в расположении основных элементов управления.
Внимание! USB модем поддерживает только сим-карты МТС.
Если дома есть роутер, который обеспечивает беспроводное соединение с мировой паутиной, можете подключить к нему USB устройство и раздавать мобильный интернет. Важным условием успешности является наличие соответствующего USB порта в корпусе роутера. Для подключения выполните ряд установок:
- Ознакомьтесь с руководством эксплуатации на оборудование и проверьте, поддерживает ли оно такую функцию.
- Состыкуйте оба устройства.

- Запустите браузер на компьютере, а в поисковой строчке пропишите адрес «192.168.0.1».

- В основном меню выберите способ передачи данных посредством модема МТС.

- Активируйте новую точку для доступа АПН и пропишите ее идентификатор «internet.mts.ru». Укажите телефонный номер «*99#».

- Поставьте флажок напротив автоматического подключения к интернет пространству.
- У большинства современных устройств в системе уже сохранены характеристики для различных мобильных операторов.
- Подтвердите и сохраните изменения.
Внимание! Если оборудование не соответствует требованиям, то смените его или программное обеспечение.
Установка на планшете

Не все знают, что модемное устройство можно использовать на планшетном компьютере. Процедура подключения довольно сложная и не всегда может быть успешной. Для начала следует проверить, совместимо ли оборудование с таким режимом работы. Большинство современных планшетов выпускаются только с разъемом micro USB, поэтому не получится напрямую состыковать два этих гаджета. Эту проблему может решить специальный кабель переходник. Если все сделано правильно, то на дисплее девайса должен загореться индикатор 4G либо 3G. После этого пропишите характеристики точки доступа. Устанавливайте электронный адрес – «internet.mts.ru», телефонный номер — *99#, а также имя и код – mts. Теперь можете использовать мобильный интернет на устройстве.
К сожалению, иногда планшет видит модем, как неизвестное оборудование или принимает его за другой модуль. Чтобы исправить эту проблемы следуйте инструкции:
- Подключите маршрутизатор к стационарному компьютеру или ноутбуку.
- Скачайте специальную программу «Hyper Terminal» и запустите ее.
- В списке оборудования выберите свой модем.

- Введите команду в утилите «ate1».
- Внесите изменения в программную структуру гаджета и укажите «AT^U2DIAG=0» в соответствующем поле.

- После этого девайс не будет рассматриваться, как съемный диск CD-ROM.
- Заново создайте точку доступа АПН в планшете.

- Теперь смело потребляйте сетевой трафик.
Как работать с приложением
Для входа в интернет пространство провайдер реализовал специальную утилиту «МТС Коннект». Это приложение имеет следующие функциональные возможности и характеристики:
- В основном окне программы отображается точное состояние баланса на текущее время, а также количество доступного трафика в расчетном периоде.

- Если установленный лимит подошел к концу, можно активировать услуги продления и расширить стандартный набор на нужный объем.

- Можете принимать и отправлять сообщения по любому направлению связи.

- Управление голосовым общением.

- Возможность своевременно выполнять пополнение лицевого баланса при помощи банковской карточки.

- Контроль и регулирование скоростного режима передачи данных.

- Интерфейс выполнен максимально просто, все основные элементы управления выведены на рабочий стол.
Внимание! Не все марки и модели модемов поддерживают перечисленные характеристики и возможности.
Для активации соединения потребуется нажать на кнопку «Коннект».

Спустя несколько секунд можете потреблять сетевые ресурсы. В основном меню выведено:
- СМС – для написания и чтения сообщений.
- Вызовы. Совершение звонка или набор команд USSD.
- Настройки. Изменение параметров работы устройства.
- Баланс. Отображение текущего состояния счета.
Пользоваться модемом легко.
Возможные проблемы

Не бывает все так гладко и просто, рассмотрим возможные проблемы и подводные камни:
- Часто потребители жалуются, что работа приложения затрачивает много ресурсов и тормозит быстродействие. Чтобы решить эту проблему рекомендуем закрыть все сторонние программы и окна, которые не используются в текущее время.
- Наблюдается множество неполадок со стороны утилиты на операционной системе Windows 10.
- Многих абонентов не устраивает, что в модемном устройстве позволяется использовать только сим-карту МТС. Подобный недостаток можно исправить при помощи прошивки оборудования. Провайдер не рекомендует этого делать, чтобы избежать окончательной поломки гаджета.
- Следует учитывать, что компания МТС не гарантирует соответствие фактической скорости с заявленной. На параметры 3G и 4G могут влиять множество факторов внешней среды, неровный ландшафт, погодные условия и местоположение пользователя.
В статье рассмотрели действенные способы установить модем МТС к компьютеру или планшетному устройству. Процедура может занять много времени. Если не можете самостоятельно настроить оборудование, обратитесь за содействием к консультантам по номеру технической поддержки «0890» или в любом отделении обслуживания оператора.





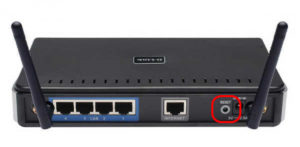
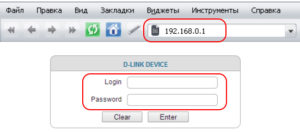
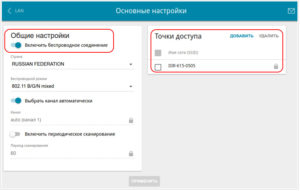
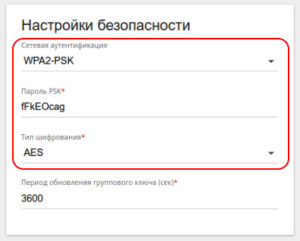







 В списке должно отобразиться неизвестное оборудование с названием марки маршрутизатора. Кликните на иконку, и на дисплее отобразится меню настройки девайса. После этого нажмите на кнопку обновления драйверов. Укажите путь к нужному файлу инсталляции, его можно найти на просторах интернета по наименованию купленного модема.
В списке должно отобразиться неизвестное оборудование с названием марки маршрутизатора. Кликните на иконку, и на дисплее отобразится меню настройки девайса. После этого нажмите на кнопку обновления драйверов. Укажите путь к нужному файлу инсталляции, его можно найти на просторах интернета по наименованию купленного модема.












