Как Подключить USB Модем и Настроить 3G-4G На Роутере TP-Link?
Я уже сделал много инструкций, как подключить USB модем к ноутбуку, а также роутерам разных производителей. Но TP-Link почему-то до сих пор обошел стороной. Спешу исправить эту ситуацию и сделать для вас подробное руководство по настройке 3G-4G модема через маршрутизатор TP-Link. Инструкция актуальна для всех операторов — Билайн, МТС, Мегафон, Теле 2, Yota и остальных.
Подключение USB модема к роутеру TP-Link
Прежде, чем перейти к самому процессу подключения 3G-4G модема по USB, необходимо учесть два момента.
Во-первых, убедиться, что ваш роутер поддерживает работу с модемами 3G-4G от сотовых операторов. Главным признаком, что это возможно, является наличие USB порта. Но это не является 100% гарантией — необходимо прочитать инструкцию. Возможно, что первая модификация не дружила с модемами, но в новом ПО эта функция была внедрена, как это было в случае с моим TP-Link TL842N. Тогда потребуется обновление прошивки маршрутизатора на более свежую версию.
И второй важный момент — проверить совместимость, с какими именно моделями модемов может скооперироваться ваш TP-Link. Есть вероятность, что более новая не поддерживается, в то время, как со старыми 3G все работало на «ура». В этом случае также может помочь перепрошивка, либо придется рассмотреть приобретение другого модема. Уточнить эту информацию можно в специальном разделе на официальном сайте производителя. Выбираете свою модель роутера и ищете в списке поддерживаемых тот 3G/4G модем, который хотите использовать.
Если вы не в курсе, то у TP-Link также существуют такие модели роутеров, которые поддерживают работу с SIM-картами напрямую, например Archer MR200. Покупая такую модель, впоследствии нет необходимости задумываться о подборе для него подходящего USB модема.
Если эти два параметра соответствуют, то берем свой 3G или 4G (LTE) модем и подключаем в USB порт маршрутизатора ТП-Линк.
Я для себя заказывал в свое время очень популярную модель Huawei E8372 и он отлично работает со всеми маршрутизаторами. В случае, если к модему идут в комплекте внешние антенны, то можете их также установить для лучшего приема сотового сигнала. Антенны роутера работают только на раздачу WiFi и никакого отношения к приему мобильной сети не имеют.
В случае, если к модему идут в комплекте внешние антенны, то можете их также установить для лучшего приема сотового сигнала. Антенны роутера работают только на раздачу WiFi и никакого отношения к приему мобильной сети не имеют.
Видео, как подключить USB модем к маршрутизатору ТП-Линк
Настройка 3G-4G интернета на модеме через маршрутизатор ТП-Линк
После этого переходим к настройкам. Зайти в панель администратора можно по адресу 192.168.0.1 или tplinkwifi.net. Здесь нас интересует раздел меню «Настройки USB — 3G/4G»
Показать результатыПроголосовало: 20575
Если вы приобретали роутер в розничном магазине, то в программное обеспечение уже вшиты данные для подключения ко всем основным операторам России и стран СНГ — Мегафон, МТС, Билайн, Теле2 и так далее. Остается только выбрать свою страну и поставщика услуг
Остается только выбрать свою страну и поставщика услуг
Но если по каким-то причинам вашего провайдера тут нет, то ставим галочку и указываем параметры для подключения модема вручную — номер дозвона, имя точки доступа, имя пользователя и пароль. Все это нужно узнавать у своего мобильного оператора.
В качестве «Режима подключения» оставляем по умолчанию «Автоматически» и жмем на кнопку «Сохранить». После чего мобильный интернет через USB модем будет использоваться в качестве резервного источника. При отсутствии же кабельного подключения в порт WAN, связь через 3G-4G модем станет основной. При этом учитывайте, что скорость такого интернета будет ниже, чем через кабель обычного провайдера (Ростелеком. SevenSky, QWERTY или любого другого).
Частый вопрос — можно ли использовать на роутере через модем обычную СИМку, вынутую из телефона, а не только ту, которая предназначена конкретно для интернета?
Конечно же можно! Если у вас пакетный тарифный план со включенными гигабайтами, то будут использоваться именно они. В ином случае будет производиться списывание средств со счета в соответствии с ценами данного оператора на мобильный интернет.
В ином случае будет производиться списывание средств со счета в соответствии с ценами данного оператора на мобильный интернет.
Как настроить 4G-LTE USB модем на роутере ТП-Линк с телефона?
Если у вас на смартфон установлено мобильное приложение TP-Link Tether, то настроить подключение USB модема можно непосредственно из него по WiFi. Для этого заходим в меню «Инструменты — 3G/4G»
Здесь отображается текущий статус соединения с 3G или 4G-LTE сетью. По умолчанию сотовый оператор определяется автоматически.
Но если нажать на иконку в виде «шестеренки», то можно выбрать его вручную из предоставленного списка по каждому региону.
Спасибо!Не помоглоЦены в интернете
Александр
Выпускник образовательного центра при МГТУ им. Баумана по специальностям «Сетевые операционные системы Wi-Fi», «Техническое обслуживание компьютеров», «IP-видеонаблюдение». Автор видеокурса «Все секреты Wi-Fi»
Задать вопрос
Как установить билайн модем
Вы активный пользователь интернета? Вам хочется выходит в глобальную сеть с любой точки квартиры? Вы желаете лежа на диване, стоя за плитой или смотря телевизор, одновременно общаться в соц. сетях, что-то искать, совершать покупки, расплачиваться за услуги и т.д.? Тогда USB-модем — это то, что Вам нужно. Конечно такие устройства не соперники высокоскоростному проводному интернету, но как говорится: “На безрыбье и рак рыба”. Ведь в некоторые районы провайдерам не выгодно тянуть оптоволокно. В таких районах нет возможности выхода в интернет кроме как через сотовую связь.
сетях, что-то искать, совершать покупки, расплачиваться за услуги и т.д.? Тогда USB-модем — это то, что Вам нужно. Конечно такие устройства не соперники высокоскоростному проводному интернету, но как говорится: “На безрыбье и рак рыба”. Ведь в некоторые районы провайдерам не выгодно тянуть оптоволокно. В таких районах нет возможности выхода в интернет кроме как через сотовую связь.
Данное руководство будет направлено на процесс установки и настройки USB-модема от оператора сотовой связи BeeLine.
Рассмотрим явные плюсы и минусы этих девайсов.
Преимущества usb-модемов:
- Простота в подключении и установке,
- Мобильность.
Недостатки usb-модемов:
- Скорость соединения оставляет желать лучшего, особенно в регионах, где нет поддержки технологии 3G,
- Нет стабильности в приеме сигнала.
Подключение к компьютеру и определение устройства.
Подключаем модем к порту usb и ждем несколько секунд, пока не сработает автозапуск (изображение ниже), далее жмем по Выполнить AutoRun. exe
exe
Если же этого действия не произойдет, и данное окно не появится, то попробуйте запустить его вручную. Нажмите Пуск > Компьютер и в пункте «Устройства со съемными носителями» поищите CD-дисковод Beeline Internet (или ZTE Corporation). Войдите в данное устройство двумя кликами левой кнопкой мыши и запустите файл AutoRun.exe или Setup.exe
Установка программного обеспечения USB-модема.
После выполнения вышеуказанных действий запустится процесс установки ПО.
Сначала Мастер установки попросит Вас выбрать язык. Выберите нужный языковой пакет и нажмите OK.
Следующее окно предупредит Вас о том, что сейчас будет установлен usb-модем. Для продолжения нажмите Далее.
Вам предложат внимательно ознакомиться с лицензионным соглашением. Обычно его никто не читает. Если Вы со всем согласны, то поставьте радио переключатель в положение Я принимаю условия лицензионного соглашения и нажмите Далее.
Теперь Вас попросят выбрать папку, куда будет установлена программа. По умолчанию Мастер установки предложит установить продукт в C:\Program Files\USB-модем Билайн.
Если Вы согласны, то нажмите Далее, если же по каким то причинам Вам нужно установить программу в другое место, нажмите Обзор, и выберите другой путь (папку) для установки, и жмите Далее.
Следующим действием Мастер скопирует все необходимые файлы на жесткий диск, произведет установку и покажет сообщение, что программа успешно установлена. Нажмите
Снимите галочки с тех пунктов, которые Вам не нужны (советую оставить только первую, для добавления ярлыка на рабочий стол).
Далее модем определится в системе и установятся необходимые драйвера на оборудование. В нижнем правом углу можно будет увидеть соответствующие уведомления.
USB-модем Билайн установлен. Приступим к его настройке.
Приступим к его настройке.
Настройка модема BeeLine.
После всех процедур по установке программы и драйверов, появится первое окно, в котором необходимо активировать стартовый баланс.
Если вы впервые будете выходить в интернет с данной сим-карты то нажмите Активировать, если же вы выходили в интернет с этой симки и она уже была активирована ранее, то нажмите Отмена.
Далее идем на вкладку Настройки> Настройки сети.
На этом этапе выполните одну из нижеперечисленных настроек:
- поставьте радио переключатель в положение Только 3G если поддерживается данная технология
- в противном же случае выберите Приоритет 3G
Нужно понимать, что разница между 2G и 3G ощутимая, я бы доже сказал колоссальная.
Узнать баланс, узнать свой номер, управлять услугами и тарифными планами можно на вкладке Управление счетом.
И, наконец, разберем распространенную ситуацию со стандартным профилем Beeline.
Часто случается так, что модем не желает подключаться к интернету через стандартный профиль Beeline. Для этого следует изменить данный профиль путем создания нового. Процесс настройки профиля в разных версиях программного обеспечения модемов может отличаться, но, по сути, он похож.
Выберите Настройки в Верхней части окна программы. Слева нажмите Информация о модеме, после чего выберите вкладку Настройки доступа.
В списке профилей Вы увидите стандартный профиль Beeline. Для создания нового профиля нажмите кнопку Добавить.
Далее Вам предстоит заполнить поля нового профиля:
- Профиль – впишите любое имя профиля.
- Набрать номер — *99#
- Имя пользователя – beeline
- Пароль – beeline (вместо букв будет прописываться символ «*»)
Радио переключатель поставьте в положение Использовать следующее имя APN и пропишите в поле ниже internet. beeline.ru
beeline.ru
Настройка нового профиля завершена, нажмите кнопку Сохранить, после чего в списке профилей появится только что созданный Вами профиль. Выделите его нажав по нему один раз левой кнопкой мыши и кликните по кнопке Установить по умолчанию.
Теперь переходите на вкладку Подключение (находится в верхнем левом углу окна программы). Подключение будет осуществляется с новым созданным Вами профилем.
И вот, наконец, установка и настройка usb-модема от Beeline завершена.
Стоит отметить, что процедуру по созданию профиля стоит выполнять только в том случае, если модем не подключается к интернету с помощью стандартного профиля Beeline.
Так же причиной не подключения модема к интернету очень может быть (в большинстве случаев бывает) недостаточное количество средств на балансе. Безлимитному тарифу не хватает суммы для списания абонентской платы. Обращайте на это внимание, потому как интернета не будет если не хватит хотя бы копейки для списания на новый месяц.
На этом сегодня все. В следующем уроке продолжим с usb-модемами и рассмотрим как происходит Установка и настройка модема от Мегафон.
Модем вставлен в комп и роутер. Подключение и настройка USB модема через Wi-Fi роутер.
Практически все кто подключается к интернету в селах, делают это через 3G USB модемы. Как в Украине, так и в России. Все потому, что нет возможности подключить обычный кабельный интернет, да и ADSL не везде можно подключить (к тому же не у всех есть телефонная линия) . Поэтому приходится пользоваться беспроводным 3G/4G интернетом. В Украине самый популярный провайдер скорее всего Интертелеком. Сам им пользуюсь время от времени. В России очень популярные МегаФон, МТС, Билайн. Но сегодня не об этом.
Не важно где вы живете и какой у вас интернет, рано или поздно вы скорее всего захотите установить дома Wi-Fi роутер. Что бы раздавать интернет на все свои устройства: смартфоны, планшеты, ноутбуки и т. д. Ведь когда мы пользуемся интернетом через USB модем, то интернет может быть только на одном компьютере.
Как выбрать роутер TP-LINK для 3G модема?
Нам понадобится специальный Wi-Fi роутер, который поддерживает 3G/4G USB модемы. Именно специальный роутер , в нашем случае мы рассматриваем устройства компании TP-LINK. Так как не каждый маршрутизатор умеет раздавать интернет от 3G модемов. И даже если у вас уже есть роутер TP-LINK, то не факт что он поддерживает работу с модемами, даже если на нем есть USB разъем.
Часто спрашивают как подключить 3G модем к роутеру TP-LINK TL-WR741ND, TL-WR841ND и т. д. Да никак, он их просто не поддерживает. У TP-LINK есть несколько моделей, которые подходят для работы с модемами от Интертелеком, МТС, МегаФон, и других операторов. Это два обычных роутера:
 Это значит, что к этим маршрутизаторам можно подключить наш модем в USB разъем, и мы получим интернет по Wi-Fi сети, и по сетевому кабелю, например, для стационарного компьютера. У меня TP-LINK TL-MR3220, работал раньше с модемом Novatel U720.
Это значит, что к этим маршрутизаторам можно подключить наш модем в USB разъем, и мы получим интернет по Wi-Fi сети, и по сетевому кабелю, например, для стационарного компьютера. У меня TP-LINK TL-MR3220, работал раньше с модемом Novatel U720.Очень важный момент. Если вы уже купили роутер, и только что поняли что она вам не подходит, то еще не поздно вернуть его обратно в магазин.
А если собираетесь покупать, то обязательно убедитесь в том, что выбранная вами модель роутера поддерживает конкретно ваш 3G модем. Да, роутеры работают не со всеми модемами. И может получится так, что маршрутизатор просто не увидит ваш USB-модем.
Что бы проверить совместимость , перейдите на официальный сайт http://www.tp-link.ua/ru/comp-list.html , в разделе «Список совместимых 3G/3.75G USB модемов» нажмите на нужную вам модель маршрутизатора (которую вы хотите купить) , и сохраните.xlsx файл на компьютер. Откройте его, и посмотрите какие он поддерживает модемы.
Думаю, с выбором роутера все понятно. Давайте теперь рассмотрим процесс подключения 3G модема к TP-LINK. Так же настроим роутер на работу с модемом и настроим Wi-Fi сеть. Покажу на примере своего TP-LINK TL-MR3220.
Давайте теперь рассмотрим процесс подключения 3G модема к TP-LINK. Так же настроим роутер на работу с модемом и настроим Wi-Fi сеть. Покажу на примере своего TP-LINK TL-MR3220.
Подключение и настройка 3G USB-модема на роутере TP-LINK
Ничего сложного. Подключаем питание к роутеру, и включаем его. В USB разъем на роутере подключаем наш 3G модем (можно через удлинитель, если есть антенна, то подключаем ее так же) .
Нам нужно подключиться к роутеру с компьютера, что бы зайти в его настройки. Можно подключится по кабелю (как показано ниже) , или по Wi-Fi сети.
В панели управления первым делом откройте вкладку Network – Internet Access , выделите пункт 3G/4G Only (Recommended) , и нажмите Save .
Дальше открываем вкладку Network – 3G/4G . Напротив 3G/4G USB Modem должно быть написано Identified (или название модема)
. Это значит, что модем определен и готов к работе. Если роутер не видит USB-модем, то попробуйте обновить прошивку роутера по инструкции. Есть шанс, что после обновления ПО все заработает.
Есть шанс, что после обновления ПО все заработает.
В меню Location выбираем наш регион (в моем случае Украина) , и в меню Mobile ISP выбираем провайдера (у меня Интертелеком) . Дальше, Connection Mode оставляем Connect Automatically , и Authentication Type выставляем Auto .
Нажимаем на кнопку Connect . Роутер должен подключится к интернету через наш модем. Статус должен стать Connected . Если у вас так, то все отлично. Нажимаем кнопку Save для сохранения настроек.
Есть там еще кнопка Advanced Settings , если нажать на нее, то откроются настройки, где можно вручную задать все необходимые для подключения параметры (номер дозвона, имя пользователя, пароль) . Но вам эти настройки вряд ли пригодятся.
Мы уже практически все настроили. Если роутер «подружился» с модемом и подключился к интернету, то он его уже раздает как по кабелю, так и по Wi-Fi сети. Осталось только настроить беспроводную сеть. Сменить название самой беспроводной сети, и поставить пароль на Wi-Fi.
Сменить название самой беспроводной сети, и поставить пароль на Wi-Fi.
Открываем вкладку Wireless , задаем имя для Wi-Fi сети, и устанавливаем наш регион. Сохраните настройки нажав на Save .
Не забудьте сохранить настройки нажав на кнопку Save . Я бы еще советовал сменить стандартный пароль admin, который используется для входа в настройки маршрутизатора. Сделать это можно на вкладке System Tools – Password .
После этого перезагрузите роутер. Это можно сделать так же с панели управления. Вкладка System Tools – Reboot , и нажимаем на кнопку Reboot.
Роутер будет перезагружен. Он уже должен автоматически подключится к интернету через 3G модем, и раздавать интернет по Wi-Fi и по сетевому кабелю. Подключитесь к Wi-Fi сети используя пароль, который мы установили в процессе настройки.
Теперь через один USB-модем мы можем подключать к интернету несколько компьютеров, и другие устройства. При этом, оплата остается такая же как раньше. Но, если у вас тариф с лимитным трафиком, то нужно понимать, что несколько устройств будут быстрее использовать лимитный трафик. А очень часто, трафик который сверх лимита стоит не дешево.
При этом, оплата остается такая же как раньше. Но, если у вас тариф с лимитным трафиком, то нужно понимать, что несколько устройств будут быстрее использовать лимитный трафик. А очень часто, трафик который сверх лимита стоит не дешево.
Возможные проблемы и решения
Нестабильная работа, интернет очень часто пропадает
Беспроводной 3G интернет конечно же не такой стабильный как проводной, и поэтому, модем может периодически терять соединение с базовой станцией. Интернет может пропадать на тех устройствах, которые подключены к роутеру. На компьютере будет «Без доступа к интернету» (ограниченно в Windows 10) .
Если интернет пропал и не появляется, то просто перезагрузите роутер (отключите, и включите питание) . Все конечно же зависит от вашего провайдера, и от базовой станции к которой вы подключаетесь. У Интеретелком такое бывает. Иногда приходится перезагружать роутер. А иногда и это не помогает, приходится сидеть и ждать пока заработает интернет.
После подключения 3G модема к роутеру, он не подключается к интернету
Очень низкая скорость интернета
Скорее всего, это из-за плохого сигнала. В этом случае применяем точно такие же советы, как я давал выше: поднимаем модем, устанавливаем антенну, и настраиваем все это дело программой AxesstelPst EvDO BSNL 1.67.
В этом случае применяем точно такие же советы, как я давал выше: поднимаем модем, устанавливаем антенну, и настраиваем все это дело программой AxesstelPst EvDO BSNL 1.67.
Послесловие
Я старался в этой статье дать всю необходимую информацию, которая поможет вам подобрать и установить роутер TP-LINK, который будет подключаться к интернету через 3G модем, и раздавать его на все ваши устройства.
Это очень актуальная тема, так как все больше провайдеров предоставляют полностью безлимитные тарифы, и все больше людей хотят пользоваться интернетом по Wi-Fi на мобильных устройствах, планшетах, и т. д. А без роутера здесь не обойтись. Хотя, есть один способ, можно попробовать раздать интернет с ноутбука, вот ссылка на инструкцию: .
Если у вас остались какие-то вопросы по этой теме, может я что-то упустил, или у вас что-то не получается, то пишите в комментариях. С радостью отвечу и постараюсь помочь.
В городских условиях подключиться к Интернету легко. Достаточно просто оставить заявку на подключение городскому провайдеру (одному из многих). В течение двух-трех дней вас подключат да еще и предложат некоторые акционные условия как новому абоненту. Но что делать пользователям, которые живут, например, в частном секторе, в отдаленных районах области? Туда городские провайдеры обычно не могут дотянуться, ведь приходится тратить много кабеля или дорогое оборудование, что либо не окупается вообще, либо только в течение очень длительного времени. Так что понять провайдеров можно.
В течение двух-трех дней вас подключат да еще и предложат некоторые акционные условия как новому абоненту. Но что делать пользователям, которые живут, например, в частном секторе, в отдаленных районах области? Туда городские провайдеры обычно не могут дотянуться, ведь приходится тратить много кабеля или дорогое оборудование, что либо не окупается вообще, либо только в течение очень длительного времени. Так что понять провайдеров можно.
К счастью, есть другие решения. Например, можно использовать USB-модем для подключения к Интернету по сети третьего (3G) или даже четвертого (4G) поколения. Правда, в таком случае данный модем приходится подсоединять к ноутбуку. Но как подключить USB-модем к роутеру и сделать Интернет доступным для любого Wi-Fi устройства? Такой вариант активно практикуется пользователям, к которым не достает городской провайдер.
Разбираемся, как подключить USB-модем к роутеру
Сразу отметим, что для решения этой задачи любой роутер не подойдет. Нужна специальная модель с функцией модемного соединения, то есть роутер с USB-портом для модема. Далее мы подробно расскажем, что нужно делать.
Далее мы подробно расскажем, что нужно делать.
Итак, настройка роутера для USB-модема выглядит следующим образом:
- Установите программное обеспечение с дисков, которые идут в комплекте к роутеру и USB-модему.
- Отключите проверку PIN-кода на сим-карте. Это обязательно. Если будет стоять проверка, которую роутер просто не сможет понять, Интернета не будет. Отключить это можно с помощью обычного мобильного телефона. Просто вставьте сим-карту в телефон и в настройках отключите проверку PIN-кода.
- Включите модем в USB-порт на роутере.
- Подключитесь к роутеру с ноутбука, зайдите в панель управления. Для этого пропишите в адресной строке браузера адрес, и вы попадете в искомое место. Посмотреть нужный адрес вы сможете на самой панели девайса. Кроме того, на информационной наклейке и в инструкции он тоже всегда указывается.
- В меню роутера ищем кнопки «Подключение», «Интернет», «Включение модемного соединения». Эти кнопки могут быть немного другими, но суть должна быть приблизительно такова.
 Нас интересует именно функция модемного соединения. Ее нужно включить.
Нас интересует именно функция модемного соединения. Ее нужно включить. - После включения перезагрузите роутер. Сделать это можно, нажав кнопку перезагрузки в панели меню. Сам роутер тоже можно перезагрузить физически: вынуть вилку из розетки и вставить обратно.
Теперь вы знаете, как подключить USB-модем к роутеру. Обычно данный процесс осуществляется просто, и никаких трудностей не возникает, но и они все-таки не исключены. Например, предварительно модем нужно настроить на компьютере. Ненастроенный модем не будет работать с роутером.
Достоинства такого способа
Роутер с USB-портом для модема — это неплохое и практичное решение, которое имеет свои плюсы и минусы. Так, к достоинствам можно отнести относительную простоту подключения. То есть вам нужно протягивать никаких кабелей, сверлить отверстия и т. д. Просто подключаете USB-модем через роутер, и все готово. Правда, на этом преимущества заканчиваются.
Минусы
Главный минус такого подключения — это дороговизна оборудования и тарифа.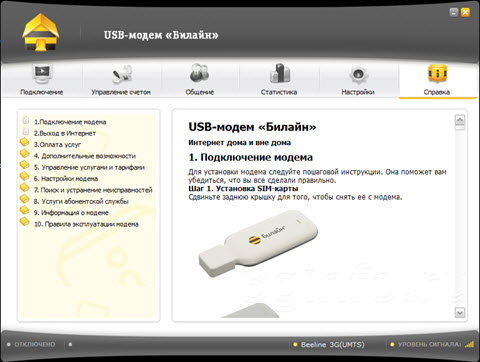 Как минимум, роутер для USB-модема обойдется дороже стандартного Wi-Fi роутера без порта USB. Также отдельно нужно покупать и сам модем, который может стоить даже дороже самого роутера. В зависимости от оператора, которого вы выберете, стоимость тарифа также может быть более или менее высокой. Но в любом случае абонентский тариф будет стоить дороже того, который предлагает городской провайдер.
Как минимум, роутер для USB-модема обойдется дороже стандартного Wi-Fi роутера без порта USB. Также отдельно нужно покупать и сам модем, который может стоить даже дороже самого роутера. В зависимости от оператора, которого вы выберете, стоимость тарифа также может быть более или менее высокой. Но в любом случае абонентский тариф будет стоить дороже того, который предлагает городской провайдер.
Скорость подключения
Если городская сеть предполагает подключение к Интернету со скоростью до 100 МБит в секунду, то модем таких скоростей точно не сможет предложить. Даже если он будет использовать сеть передачи данных четвертого поколения (4G), реальная скорость будет в районе 15-20 МБит в секунду, что, нужно признать, довольно круто. Но, скорее всего, модем будет использовать какую-нибудь технологию сети третьего поколения (3G), и если фактическая (а не рекламная) скорость будет хотя бы 5 МБит в секунду, то это уже неплохо. Как минимум, вы сможете смотреть фильмы онлайн на такой скорости. Поэтому перед тем, как подключать USB-модем к роутеру, убедитесь в настоящей скорости Интернета.
Поэтому перед тем, как подключать USB-модем к роутеру, убедитесь в настоящей скорости Интернета.
Есть ли другой выход?
Некоторые пользователи часто интересуются, можно ли подключить роутер к USB-модему без USB-порта. Сделать это, конечно, можно, но это чрезвычайно сложно. Идея состоит в том, чтобы вскрыть сам роутер, припаять туда USB-интерфейс и прошить его специальной прошивкой, которая «увидит» USB-порт. Но такую схему мало кто практикует. Впрочем, есть еще один интересный способ.
Раздача Wi-Fi с ноутбука
Если у вас есть модем, но нет роутера с USB-портом для модема, то подключиться к Интернету и создать дома Wi-Fi сеть можно с помощью обычного ноутбука. Просто сам ноутбук заменит нам роутер. Главное, чтобы в ноутбуке был рабочий Wi-Fi адаптер.
Самый простой способ предполагает использование программы Connectify. Кстати, она доступна в Интернете на бесплатной основе, однако у нее есть и платная версия с более широким функционалом. Нам подойдет бесплатная. Скачивайте ее, устанавливайте на компьютер и запускайте.
Скачивайте ее, устанавливайте на компьютер и запускайте.
Там нам необходимо заполнить строки:
- Hotspot Name — это название вашей сети. В бесплатной версии оно будет стандартным, его менять нельзя.
- Строка Password — сюда вводите пароль, который будет использоваться для доступа к сети.
- Строка Internet to share. Там необходимо выбрать из выпадающего списка источник интернет-сигнала, который будет использоваться для раздачи по Wi-Fi. Выбираем наш модем:
- В Share Over выбираем пункт Wi-Fi.
- В Sharing Mode выбираем шифрование WPA2.
Теперь жмем на большую кнопку внизу — Start HotSpot. Так мы превратили наш ноутбук в точку доступа. Теперь он будет раздавать Wi-Fi вместо обычного роутера.
Если настроить эту программу по любой причине не удается, то можете использовать другие. Например, бесплатная программа MyPublicWiFi предлагает тот же функционал. Кроме нее есть программа myHotSpot с подобными возможностями. Можно вообще не использовать никакие программы. Встроенные средства операционной системы Windows 7 позволяют сделать из ноутбука точку доступа, но с ними придется повозиться. Лучше всего использовать сторонние программы.
Встроенные средства операционной системы Windows 7 позволяют сделать из ноутбука точку доступа, но с ними придется повозиться. Лучше всего использовать сторонние программы.
На этом все. Теперь вы знаете, как подключить USB-модем к роутеру и раздавать Wi-Fi с ноутбука вообще без роутера.
Почему может пригодиться инструкция о том, как подключить USB 3G-модем к роутеру? Причин может быть неприлично много, но, по сути, не всегда они обоснованы. Что же это значит? Например, вы собирались устанавливать оборудование для установки интернета, уже подготовились к звонку какого-либо интернет-провайдера, а вам неожиданно подарили 3G-модем для выхода в сеть . Можно подумать: зачем тогда вообще нужен провайдер с метровыми проводами, подключением телефонной линии (не всегда), если можно просто вставить симку и наслаждаться просмотром онлайн-фильмов, установив этот USB-модем в компьютер. Для ответа на данный вопрос познакомимся поближе с таким замечательным устройством.
Пользователи стремятся к тому, чтобы 3G-модем обеспечивал доступ к интернету не только одному устройству
USB 3G-модем позволяет любому юзеру получить выход в мировую паутину, лишь вставив этот девайс в специальное гнездо на ноутбуке или компьютере. Это очень удобно. Вам не нужно будет ждать приезда мастера, ездить в штаб провайдеров интернета, подбирать тарифы. Достаточно подключить устройство к компьютеру и следовать простейшим инструкциям. Так как USB 3G-модем работает через устанавливаемую в него SIM-карту, целесообразно помнить об уровне сигнала в вашем помещении. В зависимости от этого, выбирайте наиболее подходящую сеть. Если у вас в доме плохо ловит, к примеру, Мегафон, то покупать модем с SIM-картой указанного оператора не стоит. И наоборот, если Мегафон показывает высокое качество 3G (или 4G) сигнала, то лучше взять его.
Это очень удобно. Вам не нужно будет ждать приезда мастера, ездить в штаб провайдеров интернета, подбирать тарифы. Достаточно подключить устройство к компьютеру и следовать простейшим инструкциям. Так как USB 3G-модем работает через устанавливаемую в него SIM-карту, целесообразно помнить об уровне сигнала в вашем помещении. В зависимости от этого, выбирайте наиболее подходящую сеть. Если у вас в доме плохо ловит, к примеру, Мегафон, то покупать модем с SIM-картой указанного оператора не стоит. И наоборот, если Мегафон показывает высокое качество 3G (или 4G) сигнала, то лучше взять его.
Несмотря на большое количество плюсов, такой модем имеет и некий ряд минусов. К ним можно отнести то, что выход во всемирную паутину получит лишь то устройство, к которому подключён такой модем. Конечно, существуют способы устранения этих неполадок (например, с помощью стороннего ПО). Также девелоперы предусмотрели фактор популярности . Поэтому сейчас особо знамениты переносные 3G Wi-Fi-роутеры. Их недостатком является лишь то, что их нужно заряжать. Но переносных не заряжаемых устройств нет, поэтому с этим придётся смириться.
Но переносных не заряжаемых устройств нет, поэтому с этим придётся смириться.
Теперь вернёмся, собственно, к нашему вопросу: подключение USB 3G-модема к роутеру. Полезно будет в том случае, если трафика и скорости, предоставляемых модемом, вам достаточно, а дома есть роутер беспроводной связи (хотя его также можно купить). Тогда вы сможете подключиться к сети с любого аппарата, обладающего беспроводными службами Wi-Fi. Но также важно отметить то, что не все роутеры поддерживают функцию подключения внешнего модема. Поэтому перед покупкой проконсультируйтесь со специалистом или же подробно изучите инструкцию.
Перейдём к нашей операции:
- Для начала установите необходимое программное обеспечение с комплектующих дисков или устройств, иначе ничего работать не будет.
- Если на SIM-карте установлена проверка PIN-кода, то обязательно отключите её. Сделать это можно с помощью обычного телефона .
- Подключите роутер к сети питания и установите в его соответствующий разъём 3G USB-модем.

- Теперь вам потребуется войти в панель управления роутера. Если вы не знаете, как это сделать, то обратитесь к инструкции девайса. В большинстве случаев данная панель находится по следующему адресу: http://192.168.1.1.
- Вам нужно объяснить роутеру, откуда брать интернет для раздачи. Перейдите во вкладку «Подключение» пункта меню «Интернет». В правой части окна поставьте галочку напротив пункта «Включить модемное соединение». Выберите оператора и заполните необходимые поля. Готово!
Теперь вы знаете, как подключить 3G USB-модем к роутеру. Если все действия выполнены успешно, то у вас будет рабочее интернет-соединение. Не забывайте о том, что скорость у такого модема может быть ограничена. Хотя последнее время такой проблемы практически нет. Сейчас тарифы различаются по доступному входящему трафику . Также целесообразно отметить, что такое подключение обойдётся в обслуживании дороже, чем через провайдеров оптоволоконной сети или телефонной. Но выбор всегда остаётся за юзером. Приятного пользования! Делитесь своим мнением и опытом в комментариях.
Приятного пользования! Делитесь своим мнением и опытом в комментариях.
Многие уже давно используют возможности роутеров (маршрутизаторов) для сетевых технологий. Роутером называют специальное сетевое устройство, которое является узлом сети и может объединить сети разных сетевых технологий между собой. С помощью роутера можно подключить локальную сеть к интернету и связать между собой проводную и беспроводную сети используя стандарт Ethernet и Wi-Fi, использовать wifi роутер для usb модема.
Стандартный роутер обычно оборудован 4 — 8 портами, антенной, для создания сети Wi-Fi спецификации (b, g, a, n). Более современные модели роутеров выпускаются с USB-портами. Роутер с usb более универсален и обладает большими возможностями.
Используя USB порт можно подключить к роутеру флешку или жесткий диск, аналогично файловому серверу. Вы можете использовать роутер с usb модемом для раздачи 3g интернета. Кроме того usb порт дает возможность превратить Ваш роутер в принт-сервер. Если Вы подключите к роутеру принтер, то сможете с любого компьютера созданной сети управлять печатью.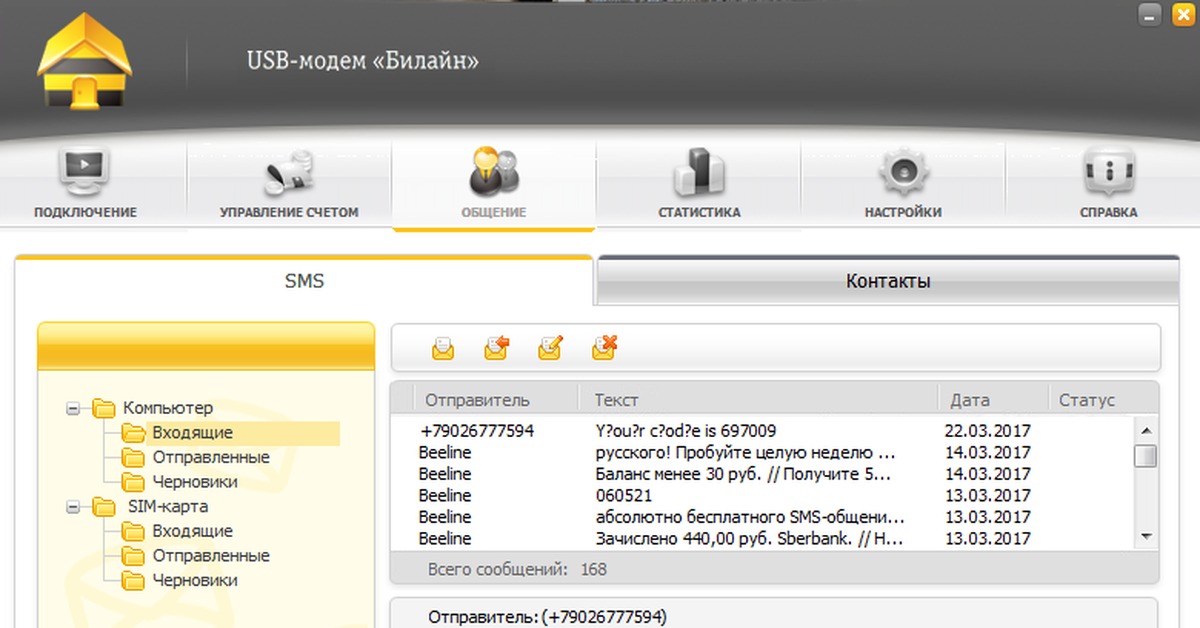 При использовании специальных прошивок, wifi роутер c usb можно настроить в режиме VPN клиента.
При использовании специальных прошивок, wifi роутер c usb можно настроить в режиме VPN клиента.
Таким образом, можно выделить следующие основные функции USB-порта:
- создание FTP-сервера и подключение к роутеру устройств хранения данных (USB диск, флешка и др.),
- подключение к роутеру принтера (принт-сервер),
- подключение к роутеру usb модема.
Использование роутера как FTP-сервера
Если Вы хотите сделать доступным для Вашей сети определенное устройство памяти (диск, флешка и др.), то нужно подключить юсб роутер к нему и произвести специальные настройки. При этом к данному устройству памяти смогут подключиться не только пользователи Вашей локальной сети, но и из интернета. Устройство памяти, при таком подключении, из сети воспринимается в качестве локального FTP-сервера или сетевого ресурса. Вы можете ограничить доступ к такому серверу, сделав соответствующие настройки в роутере, используя авторизацию с логином и паролем. Часть пользователей, при такой настройке, сможет только просматривать и скачивать данные, а часть, у кого будут соответствующие права доступа, изменять и закачивать информацию. Чтобы можно было обеспечить доступ к такому FTP-серверу из сети интернет, необходимо наличие у роутера реального статического или динамического IP-адреса.
Чтобы можно было обеспечить доступ к такому FTP-серверу из сети интернет, необходимо наличие у роутера реального статического или динамического IP-адреса.
Рассмотрим подключение накопителя данных к роутеру на примере D-Link DIR320. Нужно подключить к USB порту накопитель данных, и зайти в веб интерфейс роутера, набрав в браузере http://192.168.1.1/. В открывшемся окне авторизации нужно ввести логин и пароль.
После этого в левом меню роутера нужно выбрать пункт USB Application, а внем подпункт — FTP Server .
В открывшемся окне нужно включить Enable FTP Server, выбрав Yes. В пункте Anonymous Users Access нужно выбрать права доступа для анонимных пользователей. Для применения настроек нужно нажать Finish и сделать перезагрузку роутера кнопкой Save&Restart.
Если Вы планируете копирование расшаренных файлов, то Вам необходимо включение Samba сервера. Для этого в левом меню роутера нужно выбрать пункт USB Application, а дальше подпункт Samba.
В открывшемся окне нужно выставить доступ к разделам диска — Samba File Shares. После этого в поле Host Name вводится латиницей имя роутера (какое Вы хотите) и в поле Workgroup Name вводится имя рабочей группы.
После этого в поле Host Name вводится латиницей имя роутера (какое Вы хотите) и в поле Workgroup Name вводится имя рабочей группы.
Обзор и базовая настройка роутера TP-Link TL-MR3020
Когда введены все настройки, нужно нажать Finish и сделать перезагрузку роутера.После этого Вы можете подключиться к Вашему FTP серверу с помощью любого FTP клиента или проводника.
Подключение принтера к роутеру
WIFI роутер usb позволяет подключить к USB-порту роутера принтер, который становится доступным из локальной сети. Для такого использования Вам нужно установить специальные программы и драйверы, которые подходят для модели Вашего роутера. При этом имитируются сетевые функции принтера, а печатью управляет роутер. Поэтому, в основном, можно настроить только те параметры печати, которые использует драйвер роутера.
Рассмотрим подключение принтера к Wi-Fi роутеру Asus RT-N56U в Windows 7. Для подключения можно использовать специальную программу производителя роутера, или настроить вручную.
Для ручной настройки подключения принтера к роутеру нужно войти в меню роутера, введя в браузере http://192.168.1.1. В окне авторизации нужно ввести логин и пароль (вводится admin и там и там).
После этого нужно открыть меню Пуск и выбрать там Панель управления. Далее заходим в пункт Устройства и принтеры и выбираем — Добавить принтер. Теперь нам нужно выбрать тип принтера, нажав как на рисунке ниже.
После этого в новом окне Вам нужно указать порт принтера, как на рисунке ниже и выбрать из выпадающего списка Standart TCP/IP Port.
В следующем окне вводится значение IP адреса принтера, и он такой же, как IP-адрес роутера. Также нужно выключить опцию — Опросить принтер. Для продолжения настройки нужно нажать кнопку — Далее.
В новом окне настройте параметры дополнительных сведений о порте как на рисунке ниже, выбрав тип устройства – Обычное.
После этого нужно произвести установку драйвера из интернета или с диска.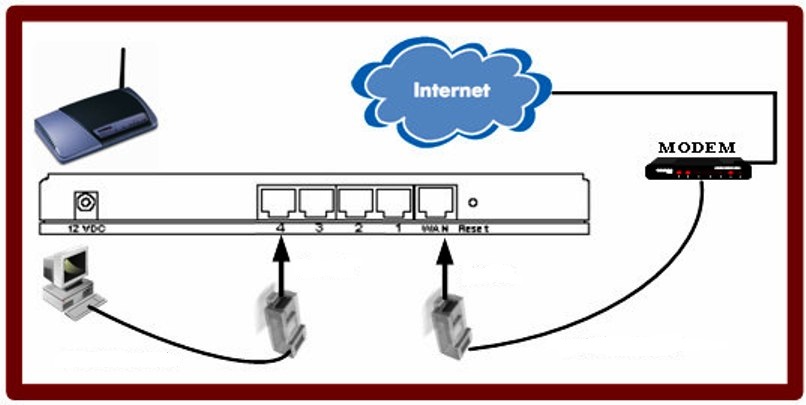 Когда драйвер установится, мастер установки попросит настроить общий доступ к принтеру.
Когда драйвер установится, мастер установки попросит настроить общий доступ к принтеру.
Откажитесь от общего доступа и щелкните — Далее. Когда драйвер успешно установлен, можно перейти к настройке свойств порта. Для этого откройте в меню Пуск подменю Устройства и принтеры. Найдите там значок Вашего принтера и щелкните правой кнопкой мыши. В контекстном меню выберите Свойства и откройте пункт Порты. Здесь Вам нужно поставить галочку на созданном порте и нажать — Настроить порт. В TCP настройках укажите протокол LPR и введите имя. Для завершения настройки нажмите кнопку OK.
Как подключить модем через usb роутер
Для организации Wi-Fi зоны доступа к сети Интернет можно подключить usb модем к роутеру. Рассмотрим подключение модема к 3G Wi-Fi роутеру D-link Dir 320 /NRU. Для этого нужно подключить usb модем прямо в USB порт Вашего роутера. Подключение к интернету произойдет автоматически. При таком подключении по WiFi одновременно могут работать до пяти пользователей.
Функционал USB-портов ограничен установленным программным обеспечением. Специальные прошивки роутера расширяют этот функционал. Можно настроить, например, сетевую USB-видеокамеру или IP USB-телефон. Эти возможности постоянно пополняются. В интернете можно найти соответствующие прошивки и скачать их.
Мы рассмотрим способы, как подключить модем МТС к различным гаджетам – компьютеру или планшету. А соединив его с роутером, вы сможете запустить интернет сразу на нескольких устройствах.
3G или 4G модемы от МТС – это беспроводное устройство с разъемом USB, которое обеспечивает доступ к высокоскоростному интернету
Для использования сети сотовой связи в него обычно вставляется SIM-карта.
Подключение к роутеру
Если маршрутизатор оснащен USB входом, то это дает возможность работать в интернете сразу нескольким устройствам одновременно.
Для входа в интернет достаточно иметь Wi-Fi соединение, а если компьютер, например, не поддерживает эту функцию, то сетевой кабель
Необходимо пройти несколько этапов для доступа к интернет ресурсам:
- Если оборудования совместимы, то подключаем модем к роутеру. Необходим маршрутизатор, который поддерживает USB 3G. Найти информацию с указанием всех провайдеров и модемов можно на страничке производителя.
- Устанавливаем необходимые настройки для роутера.
Для этого предварительно регистрируемся в web-приложении, набираем номер дозвона *99# и точку доступа с адресом internet.mts.ru
Выставление настроек роутера
При невозможности соединения можно перезагрузить роутер.
Подключение к компьютеру
Подсоедините модем к USB-порту компьютера.
После установки драйвера на экране вашего компьютера или ноутбука автоматически откроется программа «МТС Коннект менеджер»
Ярлык программы вы увидите на рабочем столе компьютера.
Подключение к планшету
- Используем OTG-кабель для подсоединения к планшету через MicroUSB вход. Сверху на экране появится символ 3G/4G соединения и уровень сигнала.
- Регулируем настройки.
Если планшет воспринимает модем как съемное устройство CD-ROM, то программа «Hyper Terminal» поможет соединить их.U2DIAG .
Кроме обычного телефонного звонка, возможно и соединение с интернетом, если ваш планшет имеет специальный слот для SIM-карты, как в обычных смартфонах
Часто мобильные интернет-операторы выпускают заблокированные модемы, которые работают исключительно в их сети. Сейчас стало возможным применение разблокирующих сервисов для снятия блокировки. После некоторых манипуляций SIM-карта любой из мобильных сетей может получить доступ к устройству.
Подключение модема МТС к компьютеру, планшету, роутеру, настройка Wi-Fi роутера
Автор Наталья Тимофеева На чтение 8 мин. Опубликовано Обновлено
Модемы и Wi-Fi роутеры МТС являются хорошей альтернативой проводному Интернету. Их можно использовать в частных домах и квартирах, где проведение кабеля невозможно по техническим причинам. После покупки, чтобы настроить доступ к Сети, нужно знать, как подключить технику этого типа к компьютеру или ноутбуку. Это несложный процесс, если знать правильный порядок действий.
Подключение и установка МТС модема к компьютеру
Настройка МТС модемов подразумевает выбор оптимального тарифа и установку сим-карты в устройство. Далее прибор нужно подключить к компьютеру и выполнить инсталляцию программы «МТС Коннект», через которую абонент сможет активировать модем и настроить подключение к Интернету.
Выбор тарифа и установка сим-карты
Для МТС модемов и роутеров оператор создал специальный тарифный план – «Для ноутбука». В его рамках абонент получает безлимитный трафик на скорости до 10 Мбит/с, а также свыше 150 телеканалов мобильного телевидения и библиотеку фильмов и мультфильмов в приложении «МТС ТВ».
Подключиться к тарифному плану можно при покупке модема в салоне оператора. Также можно активировать его на уже имеющуюся сим-карту через Личный Кабинет, приложение «Мой МТС» или USSD-командой *111*3621#.
После выбора пакета услуг нужно установить сим-карту в USB-модем. Для этого следует взять устройство в руки и сдвинуть тыльную панель вверх или вниз, в зависимости от конкретной модели, подробную информацию можно найти в руководстве к прибору. Далее необходимо поместить SIM в специальный слот и вернуть крышку на место. Теперь МТС модем можно установить на ноутбук или компьютер.
Подключение
Чтобы подключить модем МТС к ноутбуку или к ПК, нужно вставить его в свободный USB разъем. Система определит устройство, после чего начнется автоматическая установка драйверов и ПО.
Важно! Если абонент ранее пользовался аналогичным оборудованием от МТС или другого провайдера, то перед тем, как подключить модем МТС к компьютеру, нужно в обязательном порядке удалить старые драйвера и ПО от предыдущего устройства.
Автоматическая установка утилиты МТС Коннект
Для работы и настройки USB модема нужно использовать ПО «МТС Коннект». Обычно его инсталляция начинается сразу же после подключения устройства к компьютеру. Все, что потребуется от пользователя – указать путь для установки программы. Если же процесс не начался, его потребуется запустить вручную.
Ручная установка
На ПК нужно открыть «Компьютер» и дважды кликнуть на появившийся после подключения модема диск, в настройке которого фигурирует слово «modem» или похожее. Далее:
- На экране появится мастер установки. Кликнуть «Далее».
- Прочитать лицензионное соглашение и принять его.
- Указать путь для инсталляции программы.
- Подтвердить создание ярлыков.
- Дождаться окончания установки.
- Кликнуть «Готово».
На рабочем столе появится иконка «МТС Коннект».
После установки программного обеспечения нужно выполнить его обновление, т.к. корректная работа устройства гарантирована только с последней версией ПО. Для этого нужно перейти по ссылке, в списке найти свою модель и скачать для нее архив с обновлением, если такой есть.
После загрузки нужно извлечь из архива установочный файл, дважды нажать на него и следовать инструкциям в окне мастера установки.
Работа с программой МТС Коннект
После инсталляции и обновления нужно зайти в модем и выполнить настройку, перед тем, как перейти к подключению.
Настройки подключения
Для настройки 3G или 4G модема и создания подключения к Интернету нужно запустить «МТС Коннект» и в правом нижнем углу появившегося окна нажать «Настройки».
В этом разделе следует зайти в «Настройки модема». В открывшемся окне должны быть указаны следующие параметры:
- точка доступа – internet.mts.ru;
- логин – mts;
- пароль – mts;
- номер дозвона — *99#.
Если какие-то значения отличаются, нужно нажать на кнопку в виде «Х», чтобы удалить профиль, а затем кнопкой «+» создать новый и ввести указанные параметры.
Этот способ подходит для настройки 3G и 4G модема, параметры полностью одинаковы для работы в сетях разных поколений.
Далее нужно перейти во вкладку «Сеть». Здесь можно установить автоматический выбор сети и режима работы или установить приоритет 4G, 3G или 2 G.
В разделе «Параметры запуска» можно включить автоматическую установку соединения при запуске программы, а также включить сворачивание окна в трей на панели задач, чтобы не мешать пользователю.
Наталья
Технический специалист, поддержка пользователей по вопросам мобильной связи.
Задать вопрос
После внесения всех изменений нужно перезагрузить компьютер, чтобы настройки вступили в силу.
Подключение к Интернету
После перезагрузки ПК можно приступить к подключению к Интернету. Для этого нужно кликнуть по иконке «МТС Коннект» на рабочем столе и в открывшемся окне нажать «Подключение». Появится окно с предложением ввести логин и пароль для авторизации модема. По умолчанию это «admin» и «admin».
Если все сделано верно, соединение будет установлено. Теперь можно открыть браузер и проверить, есть ли доступ к Интернету.
Другие возможности
В «МТС Коннект» присутствуют и другие функции.
На главной странице рабочего окна можно посмотреть баланс сим-карты, проверить остаток трафика и активировать карту оплаты:
- Кнопка «SMS» позволяет посмотреть и ответить на сообщения, поступившие на SIM.
- Кнопка «USSD» предназначена для ввода USSD-команд.
- Кнопка «Контакты» дает возможность просмотреть сохраненные на сим-карте номера.
В «Настройках» можно выполнить следующие действия:
- вкладка «Настройки интерфейса» — выбор языка, отображение визуального графика потребления трафика;
- «Операции с пин-кодом» — запрос пин-кода при подключении, изменение PIN-кода;
- «SMS» — указание места для сохранения сообщений, ввод SMS-центра, установка уведомлений для входящих СМС.
Раздел «О программе» в «Настройках» содержит информацию о модеме и ссылку на официальный сайт оператора.
Подключение и настройка Wi-Fi роутера МТС
В отличие от модемов МТС, настроить подключение к Интернету на Wi-Fi можно без подсоединения устройства к компьютеру. Он создает беспроводную сеть, к которой можно подключить телефон, планшет или ноутбук.
Установка сим-карты
Тарифный план для роутера МТС используется такой же, как и для модема — «Для ноутбука». После выбора пакета услуг нужно снять заднюю крышку на корпусе и установить внутрь сим-карту. Далее нужно вернуть крышку на прежнее место и подключить роутер к электросети. Устройство готово к раздаче Интернета.
Подключение к беспроводной сети
Чтобы подключиться к роутеру, нужно перевернуть его и посмотреть на наклейку на нижней части. На ней указано имя сети — «MTSXXXXX» и пароль. Чтобы присоединиться к ней, нужно запустить поиск Wi-Fi на телефоне, планшете или другом подключаемом устройстве, найти сеть и ввести пароль. Соединение будет установлено.
Подключение к компьютеру и установка ПО Коннект Менеджер
Чтобы выходить в Сеть на ПК через Wi-Fi роутер, потребуется подключить устройство к компьютеру, установить драйвера, настроить «Коннект Менеджер» от МТС. Эта процедура полностью идентична подключению и настройке USB-модемов оператора.
В программе «Коннект Менеджер» после установки можно будет изменить название и пароль к беспроводной сети.
Подключение модема МТС к роутеру
Некоторые модели стационарных роутеров TP-Link, D-Link и других брендов имеют USB-разъем для подключения 3G и 4G модемов. Такая функция позволяет настроить беспроводную сеть в своей квартире.
Чтобы ей воспользоваться, нужно купить подходящий роутер (узнать, у каких моделей есть подходящая опция, можно у консультанта при покупке или самостоятельно, изучив технику на сайте производителя), а затем выполнить следующие действия:
- Установить на ПК программное обеспечение для обоих устройств.
- Отключить на SIM-карте пин-код, иначе роутер не сможет подключиться к Интернету.
- Подсоединить модем к маршрутизатору.
- Ввести IP-адрес и открыть веб-интерфейс роутера (обычно IP указан на тыльной стороне корпуса устройства), вместе с логином и паролем для входа.
- В настройках маршрутизатора нужно найти раздел, связанный с модемом 3G/4G. На технике разных брендов его расположение отличается.
- Открыв вкладку, нужно включить USB-модем, а затем указать в ней APN — «internet.mts.ru», номер дозвона — *99#, логин и пароль — «mts», «mts».
Далее нужно сохранить изменения и перезагрузить роутер. После запуска соединение будет установлено.
Большинство современных роутеров имеют встроенные настройки для разных операторов, поэтому вручную вводить ничего не придется.
Подключение модема МТС к планшету
Если настроить Wi-Fi нет возможности, а абоненту нужно выйти в Интернет с планшета, он может подключить к нему USB-модем МТС. Для этого потребуется дополнительно приобрести OTG-кабель, с одной стороны которого разъем micro USB, а с другой — USB. Кабелем нужно соединить два устройства. Если все сделано верно, система обнаружит новую технику и предложит установить драйвера. После этого на дисплее планшета должна появиться иконка 3G/4G.
Далее нужно открыть настройки мобильного устройства, найти вкладку «Мобильные сети» (может называться по-разному на технике разных брендов) и создать новую точку доступа. В ней нужно указать APN — «mts.internet.ru», номер дозвона — *99#, логин и пароль — «mts» и «mts». После этих действий абонент получит доступ к Интернету.
На сим-карте, установленной в модем, должен быть отключен пин-код, иначе создать соединение не получится.
Модемы и роутеры МТС — это устройства, с помощью которых можно подключить к Интернету всю технику пользователя — компьютер, ноутбук, планшет, смартфон. Для этого нужно знать правильную последовательность действий для настройки соединения на каждом виде техники. Тарифный план для роутеров и модемов «МТС» называется «Для ноутбука», другие пакеты услуг на них не работают.
Наталья
Технический специалист, поддержка пользователей по вопросам мобильной связи.
Написать автору
Постараюсь помочь каждому пользователю в решении его проблемы, наиболее распространенные вы найдете на сайте. Обо мне почитать можно тут Наталья Тимофеева.Как подключить 3G модем к планшету / смартфону Android? Подробная инструкция
Планшет не поддерживает установку SIM-карт? Плохо, ведь в таком случае нельзя выходить в интернет в тех местах, где нет Wi-Fi. В качестве решения проблемы на форумах советуют использовать 3G модем. Метод называют универсальным, который можно использовать для планшетов Samsung, Asus и других. Так ли это и как подключить 3G модем к планшету Android поговорим в этой статье-инструкции.
Можно ли подключить модем к планшету?
Отвечаем на самый первый вопрос – да, подключение модема к планшетному компьютеру и смартфону возможно. По крайней мере в большинстве случаев так и есть. Исключения тоже существуют, но они связаны с особенностями самого планшета или подключаемого устройства. Не имеет смысла использовать залоченный под определенного оператора модем в сочетании с другой сетью (если предварительно его не перепрошить). Еще стоит учитывать, что может потребоваться переходник с microUSB на USB, если полногабаритного разъема нет на планшете.
Как подключить 3G модем к Android планшету c USB-выходом?
Процедура довольно проста в реализации, но у нее могут быть подводные камни. Не все планшеты справляются с поставленной задачей хорошо. Первый способ, как подключить USB-модем к Android планшету – просто соединить его с соответствующим портом гаджета. Скорее всего для этого потребуется шнур microUSB-USB или USB Type-C на USB. Если это не сработало, а планшет распознает модем в качестве обычного накопителя, потребуется дополнительная настройка.
Как подключить USB-модем к Android:
- Загружаем и устанавливаем приложение 3GSW на компьютер.
- Запускаем инструмент и соединяем модем с компьютером.
- Выбираем опцию «Только модем» и жмем на кнопку «Выход».
Практически всегда такая процедура помогает планшету правильно распознавать модем.
Читайте также: Как подключиться к Wi-Fi в метро Москвы?
Как подключить 3G модем к смартфону Android?
В случае со смартфонами Honor, Meizu, Xiaomi и некоторыми другими, процедура подключения несколько сложнее. Для удобства восприятия мы ее разделили на несколько основных этапов.
Оборудование, которое потребуется для подключения
Оно может и не потребоваться в случае, если на телефоне есть USB-порт. Однако, на смартфонах их практически не бывает, поэтому нужен специальный переходник с разъема на гаджете на USB. Важно, чтобы это был не обычный кабель, а специальный хостовый проводник с OTG. Он разработан непосредственно для подключения многофункциональных внешних аксессуаров.
Как настроить USB модем?
Перед тем, как установить 3G на телефон, нужно еще настроить сам модем. В противном случае оно работать не будет. Часть производителей смартфонов (Huawei и ZTE) разработали специальную утилиту. После ее запуска достаточно поставить флажок в соответствующем пункте.
Настройка для остальных телефонов:
- Выключаем на ПК подключение к интернету и всовываем модем в свободный порт.
- Через ПКМ по Пуску открываем «Диспетчер устройств» и находим в нем модем.
- Идем на страницу «Свойства» и ищем значение для порта COM.U2DIAG=0 и нажимаем клавишу Ввод.
Читайте также: Как подключиться к открытой сети Wi-Fi на Android?
Настройка смартфона
Как только с предварительными настройками оборудования покончено, время перейти к установке правильных параметров на телефоне.
Как подключить телефон к модему:
- Соединяем модем со смартфоном.
- Переходим в раздел «Беспроводные сети» и активируем «Передача мобильных данных».
- В свойствах окна запускаем «Новая точка доступа».
- Указываем данные оператора сети, карточка которого установлена в модеме (данные общедоступны на официальном сайте) и жмем на кнопку «Сохранить».
Почему не включается USB модем на телефоне / планшете?
Некоторые производители намеренно ставят препятствия для подключения модема, в таком случае подключение может пройти безуспешно. Чтобы обойти блокировку, потребуется root-доступ. И даже с полными правами процедура сильно отличается для каждого производителя телефона, поэтому невозможно создать универсальную инструкцию, которая будет применима для всех аппаратов.
В 80-90% случаев процедура настройки модема и связи его со смартфоном или планшетом проходит успешно и без затруднений. Если же не повезло, и производитель заблокировал подобную возможность, рекомендуем обратиться на тематический форум за индивидуальной инструкцией по устранению препятствий.
Robot
Нужна помощь?
Задать вопрос
Настройка модема Билайн | Как настроить модем Beeline
Существует достаточно много способов выхода в интернет без подключения к провайдеру. В этой статье мы разберем, как настроить модем Билайн на компьютере или ноутбуке, подробно рассмотрим возникающие затруднения и особенности данной процедуры.
Как активировать доступ к интернету
Для того, чтобы подключить интернет, нужно разобраться, как вставить симку Билайн в модем. Да-да, это первое, что придется сделать. Для начала:
- Снимите колпачок с носителя;
- Найдите лоток для карточки, переверните его и вставьте туда симкарту микросхемой вниз;
- Теперь верните лоток на место.
Затем:
- Необходимо подключить в ноутбук USB-устройство;
- Запустится установщик программы, далее следуйте инструкциям на экране;
- После инсталляции кликните на значок на рабочем столе;
- Далее активируйте стартовый баланс. Об этом подробно написано чуть ниже.
Инструкция по установке
Озадачившись вопросом, как настроить модем Билайн на компьютере, необходимо для начала определиться с моделью.
Также вы можете посмотреть отзывы о домашнем интернете Билайн и сделать выбор.
Разберем пошаговую установку интерфейса MF667.
С помощью веб-интерфейса.
Этот способ настройки USB устройства осуществляется с помощью специального приложения, открывающегося в вашем браузере. Нужно:
- Подключить в ноутбук или компьютер девайс с сим-картой;
- Выбрать кнопку «Активировать» в появившемся диалоговом окне;
- Войти в меню, выберите раздел «Услуги»;
- Перевести курсор в верхний левый угол экрана и нажать на пункт «Основное меню»;
- В верхней части страницы найти блок «Подключение» и кликнуть по нему.
Появившееся окно «Успешно» означает, что вы смогли настроить Wi-Fi модем Билайн и можете начинать пользоваться интернетом.
С помощью установки дополнительного интерфейса.
- Подключите в ноутбук или ПК девайс;
- Автоматически откроется окно установки программы – выберите пункт «Установить»;
- Прочтите лицензионное соглашение, выберите язык и папку для установки и нажимайте «Далее»;
- После инсталляции на рабочем столе появится ярлык программы, который запустится автоматически;
- Выберите кнопку «Активировать баланс» на главной странице приложения;
- Перейдите в раздел «Подключение» в правом верхнем углу и выберите пункт «Подключить».
Эта инструкция также подходит для настройки USB модема Beeline E3131. Может вас будет полезно посмотреть — настройки мобильного интернета.
Обновление
Хотите разобраться, как обновить модем Билайн? Проделайте следующее:
- Пройдите по ссылки на сайт оператора;
- Выберите из предложенных типов устройств свой и нажмите на файл обновления ПО;
- Сохраните его себе на компьютер и разархивируйте любым удобным для вас способом;
- Осталось подключить устройство к компьютеру, запустить файл из папки обновления программного обеспечения и следовать инструкции;
- Дождитесь окончания загрузки.
Готово! Главное — разобраться, какая у вас модель модем, и дело останется за малым 🙂
Основные трудности
Существуют несколько распространенных сложностей, возникающих у пользователей при настройке ADSL устройства. Рассмотрим пути решения проблем.
Система не определяет подключенный девайс.
Чтобы устранить ошибку, попробуйте:
- Поменять разъем;
- Проверить работу девайса на другом ПК;
- Отключите антивирус;
- Для настройки устройства на Windows 7, попробуйте войти в раздел «Контроллеры USB» и убрать пункт «Составное устройство»;
- Перезагрузите ПК.
Не загружается на ПК.
Если модем Билайн не устанавливается на компьютер, тогда:
- Пройдите в диспетчер устройств и удалите все безызвестные или помеченные желтым знаком опции;
- Присоедините девайс к компьютеру;
- Если в диспетчере вновь появятся неизвестные устройства, удалите их;
- Нажмите «Обновить конфигурацию оборудования».
Если вдруг совсем модем Билайн не работает, то переходите по ссылке.
Заблокировано устройство.
Чтобы понять, как разблокировать Билайн модем, нужно:
- Проверить баланс на счете и пополнить его в случае необходимости;
- Если с балансом все нормально, он положительный, то попробуйте обновить ПО вашего девайса;
- Если ничего не помогло — обратитесь в ближайший офис связи оператора Билайн, разблокировка модема будет осуществлена сотрудниками компании.
Программа не запускается автоматически.
Следуйте инструкции:
- Выключите работающий антивирус;
- Войдите в папку «Мой компьютер»;
- Щелкните правой кнопкой мыши по съемному диску с названием оператора;
- Нажмите «Открыть»;
- Запустите документ Setup.exe /Autorun.exe.
Если хотите можно заказать настройки интернета на Андроид.
Кнопка «Подключить» не кликабельна.
Тогда попробуйте переустановить устройство в другое гнездо подключения.
Происходит сбой работы интернета после подключения устройства.
- Войдите в раздел «Настройки»;
- Смените режим сети.
Теперь вы знаете, как настроить ЮСБ модем Билайн на ноутбуке или ПК и устранить возникшие неполадки при установке, если Билайн модем перестал работать. Читайте далее — плохо ловит инет от Beeline.
Посмотрите видео «Настройка модема Билайн»:
Не работает usb модем на телефоне. Как подключить и использовать андроид как модем
Однако через планшет или смартфон Android можно подключить Интернет и без использования WiFi. Если подключить планшет (смартфон) к компьютеру через USB разъем. Обычно такое подключение используется для копирования файлов. Однако можно использовать планшет (смартфон) в качестве USB модема.
Вначале конечно нужно убедиться в том, что планшет (смартфон) подключен к Интернет и все работает нормально. Затем нужно подсоединить планшет кабелем к USB разъему компьютера. При этом на планшете будет выдан запрос на включение режима USB накопителя — этот запрос нужно игнорировать. Далее открываете главное меню и там находите «Настройки «. В настройках нужно открыть вкладку «Беспроводные сети — Передача данных — Еще — Режим модема «. В правой панели будет опция «USB модем » и комментарий «USB-связь установлена установите флажок для подключения»:
Включаете эту опцию и компьютер увидит ваш планшет (или смартфон) как сетевое устройство.
Планшеты (смартфоны) с процессором MediaTek MTK при подключении к компьютеру опознаются как сетевая карта с адаптером RNDIS и для этой сетевой карты автоматически создается соединение:
Такое соединение устанавливается и работает автоматически. Вам ничего делать не нужно.
Однако Windows XP может не опознать правильным образом ваш планшет (смартфон) и не установить для него драйвер. Если в сетевых подключениях нет такого соединения, тогда откройте Диспетчер устройств и посмотрите — там должно быть неопознанное устройство. Если оно есть тогда вам нужно:
2. В Диспетчере устройств посмотрите значения VID и PID для вашего планшета (смартфона).
3. Отредактируйте inf файл. В секции нужно добавить запись с VID и PID для вашего планшета.
Для процессора MTK8389 это будет VID_0BB4&PID_0003.
4. Сохраните файл и укажите его как драйвер для вашего планшета.
Примечание. Этот способ возможен для Windows XP SP3 или Windows Vista, 7, 8. Windows XP SP2 и более ранние не умеют работать с RNDIS.
Если вам оказалась полезна или просто понравилась эта статья, тогда не стесняйтесь — поддержите материально автора. Это легко сделать закинув денежек на Яндекс Кошелек № 410011416229354 . Или на телефон +7 918-16-26-331 .
Даже небольшая сумма может помочь написанию новых статей:)
Достижения в мире технологий подарили пользователям уникальные и крайне удобные устройства – планшетные ПК. Конечно же, такие устройства удобно использовать для посещения интернет сайтов, так как все браузеры и приложения отлично оптимизированы и настроены для того, чтобы пользователю было максимально просто и легко взаимодействовать с сайтами. Однако многие задаются вопросом, как планшет использовать как модем? Ведь что ни говори, а для большинства пользователей нет ничего удобнее старого доброго персонального компьютера.
Стоит отметить, что не каждый планшет оснащен 3G и 4G модемом, из-за чего в таких устройствах для доступа в мобильный интернет требуется внешний USB модем. Использование планшета в качестве модема очень удобно в случае, если вам в пути нужно раздать интернет на несколько устройств, оснащенных модулями Wi-FI. Но довольно часто планшет может использоваться в качестве модема в удаленных местах, где нет доступа к кабельному интернету.
1. Как использовать планшет в качестве модема
Итак, если у вас есть планшет, оснащенный 3G/4G модемом, и вы хотите использовать его в качестве модема для компьютера, то сделать это можно несколькими способами:
В любом случае делается это быстро и просто. После того, как вы установили соединение планшета с мобильным интернетом можно переходить к подключению устройства к ПК в качестве модема.
Кроме этого методы подключения планшета к ПК могут иметь некоторые отличия в зависимости от используемой операционной системы, однако все они похожи. Рассмотрим, как подключить планшет на ОС Android к компьютеру.
1.1. Использование планшета в качестве точки доступа Wi-Fi
Первым делом стоит отметить, что использование планшета в качестве модема Wi-Fi гораздо проще, нежели посредством подключения через USB кабель. Для этого вам нужно всего лишь установить соединение с мобильной сетью. После этого в настройках беспроводных сетей нужно зайти в раздел «модем и точка доступа» (в зависимости от модели название раздела может быть немного другим), и установить галочку в пункте «точка доступа».
Если все сделано правильно, планшет будет раздавать мобильный интернет по Wi-Fi на все окружающие устройства. В целях безопасности в настройках подключения рекомендуется установить пароль на подключение. Это позволит защитить вашу личную сеть от нежелательных подключений.
2. Интернет для планшета. Все способы подключения к сети: Видео
2.1. Использование планшета в качестве USB-модема
Для использования планшета в качестве модема при помощи USB-подключения, на ваш персональный компьютер необходимо установить соответствующие драйвера. После подключения USB кабеля необходимо зайти в меню настроек планшета и зайти в раздел «беспроводные сети», в котором вы найдете пункт «модем и точка доступа». Зайдя в него нужно установить маркер на пункт «USB-модем». Если все сделано правильно, то компьютер автоматически определит модем и создаст подключение. После этого вы получите доступ к интернету.
Итак, ответ на вопрос можно ли использовать планшет как модем – можно. При этом делается это элементарно и быстро. Конечно же, для этого сам планшет должен быть оснащен встроенным модемом 3G/4G. В противном случае сделать планшет модемом невозможно. Стоит учитывать, что все современные планшетные ПК и смартфоны оснащаются Wi-Fi модулями, которые позволяют делать мобильное устройство точкой доступа Wi-Fi, облегчая при этом подключение ноутбука и других устройств.
Учитывая современное развитие беспроводных мобильных сетей, такие возможности позволяют пользователям всегда быть на связи и в любой момент выйти в сети интернета для решения своих задач, а также для связи с партнерами или близкими. Кроме этого, уже сегодня мы наблюдаем активное развитие нового поколения мобильных сетей LTE, которое предоставляет пользователям доступ к скоростному мобильному интернету и новые, безграничные возможности.
Доступ к интернету в современных реалиях для большинства пользователей необходим даже больше, чем, допустим, кружка воды. Ведь все мы общаемся в социальных сетях, постоянно выкладываем фотографии, сделанные несколько минут назад, просматриваем фильмы, если скучно, например, на парах. Но что делать, если в интернет нужно выйти с компьютера, а модема, к сожалению, нет или провайдер проводит какие-то технические работы? Или, вовсе, вы находитесь где-нибудь за городом с ноутбуком и тут срочно необходимо поговорить по скайпу.
В таком случае можно подключить свой телефон и использовать его как внешний модем. В этом материале мы вам детально опишем, как подключить Андроид как модем различными способами.
Инструкция, в принципе, подходит для большинства версий Android, однако пункты меню и некоторые вкладки могут отличаться названием.
Как использовать Android в качестве модема через USB
Если у вас с собой имеется USB-кабель от телефона, то можно подключить его к компьютеру и использовать как внешний модем.
- Для этого сначала зайдите в настройки своего аппарата и выберите вкладку «Другие сети».
- Перейдите в пункт «Модем и точка доступа». Система оповестит вас о том, что нужно подключить устройство к компьютеру.
- Берете USB-кабель и подключаете смартфон к компьютеру.
- Как только устройство будет подключено, на экране появится активная вкладка «USB-модем». Нажмите на нее, чтобы смартфон активировал режим модема.
- Теперь можете открыть браузер и проверить корректность работы интернета.
Как использовать Android в качестве модема по Wi-Fi
Одна из самых полезных и действительно нужных опций в операционной системе Андроид – это раздача интернета посредством точки доступа Wi-Fi. Суть заключается в том, что ваш телефон выступает в роли точки доступа с Wi-Fi, а другие устройства могут подключаться к ней и использовать интернет для выхода в сеть. Поддерживаются все технологии, как 3G, так и 4G.
- Чтобы настроить раздачу трафика через Wi-Fi, вам нужно будет зайти на своем устройстве в «Настройки», выбрать пункт меню «Другие сети» и перейти во вкладку «Модем и точка доступа».
- Здесь необходимо создать новую точку доступа, задав для нее параметры: имя точки, уровень защиты, пароль и т.д. Как только заполните все данные, сохраняете точку и включаете Wi-Fi.
- Теперь, чтобы подключиться к вашей точке, нужно с компьютера или другого устройства активировать Wi-Fi, найти точку доступа и ввести пароль. Помните, что пароль вы сами указываете в настройках, а потом уже сообщаете его тому лицу, которое будет подключаться к вашему устройству.
Настройка программы EasyTether Lite для работы модема на Андроид
Если у вас возникают трудности в процессе подключения устройства описанными выше способами, то воспользуйтесь программой EasyTether Lite, которая позволяет в считанные минуты превратить любой смартфон в полноценный модем для выхода в интернет .
- И так, вам необходимо скачать программу EasyTether Lite на свое устройство конкретно для Android, и отдельную версию на персональный компьютер.
- Как только программы будут инсталлированы, берете USB-кабель и подключаете смартфон к компьютеру. Система потребует установку дополнительных драйверов. Обязательно установите их для корректной и стабильной работы приложения.
- Теперь на своем устройстве активируйте режим отладки по USB. Для этого вам необходимо будет перейти в «Настройки», выбрать вкладку «Приложения», далее кликнуть по пункт меню «Разработка» и «Отладка USB».
- На своем компьютере найдите ярлык программы EasyTether Lite и нажмите по нему правой клавишей мыши. В появившемся контекстном меню выберите пункт Connect Via Андроид.
- Всего через несколько секунд ваше устройство будет активировано и вы сможете выходить в интернет с компьютера.
Как использовать телефон Samsung как модем
Если у вас смартфон Андроид от компании Samsung, то можно воспользоваться еще одним методом. Как правило, с аппаратами от Самсунга предоставляется и компакт-диск, на котором присутствует программа Samsung Kies.
- Если приложение Kies отсутствует, то загрузите его на официальном сайте компании и установите на своем компьютере.
- Как только программа будет установлена, зайдите в настройки своего Андроида и отключите опцию «USB-накопитель».
- Далее подключите аппарат, используя для этого USB-кабель, и произведите установку драйвера, если это необходимо. Как правило, в Windows 7 и выше система автоматически осуществляет установку нужного драйвера для подключаемых устройств.
- Теперь зайдите в «Настройки» вашего аппарата и выберите вкладку «Беспроводные сети». Далее кликните пункт меню «Модем и точка доступа», и поставьте галочки рядом с пунктами «USB-модем» и Mobile AP.
- Теперь на персональном компьютере зайдите в «Панель управления» и кликните по пункту «Подключение». Здесь вам нужно будет отобразить все сетевые подключения, и найдите свой аппарат. Если он есть в списке, значит, устройство подключено и работает корректно. Теперь можете выходить в интернет через компьютер.
Возможные проблемы при подключении
Как показывает статистика, очень часто начинающие пользователи сталкиваются с большим количеством проблем, даже если уже знают, как подключить свой Андроид как модем на ноутбуке, персональном компьютере или любом другом устройстве.
Ниже мы перечислили основной список возможных проблем и их решение:
- Нет доступа к сети 3G, 4G – вы не можете подключиться и использовать устройство в качестве модема, т.к. отсутствует доступ к беспроводным технологиям 3G, 4G. Решение – переместиться в другое место на открытую местность, проверить корректность работы беспроводной технологии, связаться с оператором сотовой связи (быть может, у вас стоит ограничение на передачу и прием данных по интернету).
- Устройство не подключается по USB – компьютер не видит телефон, не может использовать его в качестве модема, не устанавливает драйвера. Решение – проверить свой ПК на наличие вирусов и последних обновлений Windows, попробовать использовать другой порт USB для подключения кабеля, в ручном режиме установить драйвера для смартфона, скачав их с официального сайта производителя или компакт-диска, если таковой был в комплекте.
Если у вас какие-либо другие проблемы возникают при подключении устройства к компьютеру или использовании смартфона в качестве модема – оставляйте комментарий с подробным описанием проблемы, и наши специалисты помогут вам в ближайшее время.
Как использовать USB-модем ZTE после установки?
Чтобы получить инструкции по использованию USB-модема ZTE в первый раз после установки, щелкните один из следующих пунктов:
Использование ZTE MF823 (логотип ZTE)
Использование USB-модема ZTE с включенным автозапуском (логотип BT)
Использование USB-модема ZTE с отключенным автозапуском (логотип BT)
Обратите внимание, что описанные ниже действия применимы только к модемам ZTE, на которых есть логотип BT.
Использование USB-модема ZTE с включенным автозапуском
- Вставьте USB-модем ZTE в USB-порт.Автозапуск отображает следующий диалог:
- Щелкните ссылку Запустить autorun.exe .
Отображается диалоговое окно Контроль учетных записей , в котором говорится, что «Программе требуется ваше разрешение для продолжения».
- Нажмите кнопку Да .
BT Access Manager запущен:
BT Access Manager обнаруживает USB-модем ZTE и начинает инициализацию USB-модема ZTE. Отображается следующий диалог:
Значок в BT Access Manager начинает мигать при инициализации USB-модема ZTE:
Когда значок станет зеленым, можно будет установить соединение с сетью BT Mobile:
- Щелкните центральную кнопку в центре диалогового окна, чтобы подключиться к Интернету.
Использование USB-модема ZTE с отключенным автозапуском
Если автозапуск отключен, вам необходимо вручную запустить BT Access Manager.
Когда USB-модем ZTE подключен к компьютеру, он запускается в режиме CD-ROM , чтобы можно было установить программное обеспечение и драйверы. Прежде чем его можно будет использовать для подключения к Интернету, его необходимо переключить в режим модема , запустив autorun.exe . Обычно это делается с помощью автозапуска.Однако, если автозапуск отключен или отклонен, USB-модем ZTE останется в режиме CD-ROM.
Чтобы вручную запустить USB-модем ZTE, вам необходимо сделать следующее:
- Щелкните меню Windows Пуск и выберите Компьютер .
- Дважды щелкните значок. В приведенном ниже примере компакт-диск представлен как «CD Drive (G 🙂 BT A»:
Примечание: Буква диска может быть другой. В приведенном ниже примере показано, как USB-модем ZTE будет выглядеть, когда он будет переключен в режим модема .Съемный диск (G 🙂 — это слот для карты Micro SD, который находится в USB-модеме ZTE:
BT Access Manager запущен:
BT Access Manager обнаруживает USB-модем ZTE и начинает инициализацию USB-модема ZTE. Отображается следующий диалог:
Значок в BT Access Manager начинает мигать при инициализации USB-модема ZTE:
Когда значок станет зеленым, можно будет установить соединение с сетью BT Mobile:
- Щелкните центральную кнопку в центре диалогового окна, чтобы подключиться к Интернету.
Вернуться к Использование USB-модема ZTE с включенным автозапуском
Подсказка: Если эта статья не ответила на ваш вопрос, посмотрите, есть ли ответ на аналогичный вопрос на форуме поддержки. Если нет, задайте свой вопрос; другие клиенты могут помочь.
Обновлено 07.07.2021WiFi Dongle: что это такое и как он работает при удаленной работе?
24.09.2019 14:18
Если вы искали лучшие способы доступа к Интернету за границей , вы, скорее всего, встречали термин Wi-Fi Dongle.Если вы не знакомы с этим устройством, пришло время познакомиться, потому что оно может пригодиться, когда вы путешествуете с вами в автоприцепе или жилом доме, и вы понимаете, что у вас есть письмо в последнюю минуту своему боссу, которое вы забыли отправить или хотите написать. и обновите свой блог о путешествиях! Вот краткое описание того, что вам нужно знать о донглах:
Удаленная работа становится все популярнее с каждым днем. Благодаря современным технологиям вам не нужно находиться в офисе, чтобы работать.Благодаря ноутбукам, планшетам, смартфонам, онлайн-планировщикам и коммерческим социальным платформам сотрудники могут продолжать работать удаленно. Многие фирмы начали нанимать удаленных сотрудников для своего бизнеса в любой точке мира. Так почему же удаленная работа становится такой популярной?
Проверьте последний блог.
Что такое ключ Wi-Fi / USB ключ? Донглы— это небольшие портативные USB-накопители Wi-Fi, которые можно подключать к ноутбукам, смартфонам или планшетам, чтобы обеспечить им удобный доступ в Интернет в дороге.Он функционирует как портативный интернет-модем, поэтому, когда ключ подключен к компьютеру, устройство, по сути, подключается к модему. USB-ключ Wi-Fi — невероятно полезный инструмент для путешественников и тех, кто работает с компьютера и кому нужен постоянный доступ в Интернет.
Как это работает?Использовать адаптер Wi-Fi просто: просто подключите адаптер Wi-Fi к компьютеру или мобильному телефону и сразу же подключитесь к Интернету.Существуют адаптеры Wi-Fi для ноутбуков и телефонные ключи, которые работают одинаково, обеспечивая подключение к Интернету. После подключения USB-ключ Wi-Fi также можно использовать для совместного использования интернет-соединения с другими устройствами, обмена и приема файлов и т. Д.
Каковы преимущества адаптеров Wi-Fi Dongle?Основным преимуществом использования ключа Wi-Fi является то, что он позволяет пользователям подключаться к Интернету в любом месте и в любое время.Ключ невероятно портативный и простой в использовании, достаточно мал, чтобы поместиться в карманах, и его нужно только подключить, чтобы начать использовать. Компьютерные ключи также питаются от компьютера, поэтому беспокоиться о зарядке не нужно.
Во время путешествий может возникнуть соблазн использовать общедоступный W-Fi в ресторанах, кафе, торговых центрах, аэропортах и т. Д. Однако использование этих подключений к Интернету может быть опасным и иметь непредвиденные последствия, если Интернет не защищен должным образом. Хакеры и киберпреступники могут легко получить контроль над устройством и украсть личную информацию.Использование Интернета делает соединение конфиденциальным и невидимым для хакеров.
Каковы недостатки ключей Wi-Fi?Некоторые из недостатков использования интернет-ключа заключаются в том, что для его использования требуется устройство с USB-портом, в дополнение к тому, что использование Интернета ограничено местами с высокой сотовой активностью. Также могут быть ограничения на ежедневные загрузки, и планы ключей часто являются платными, а не безлимитными, как другие варианты для мобильных точек доступа .
ЕЩЕ НЕ УДОВЛЕТВОРЕНЫ ПРЕИМУЩЕСТВАМИ ИСПОЛЬЗОВАНИЯ RENT ‘N CONNECT PORTABLE WI-FI?Вот и другие преимущества: безопасное соединение, безлимитный Wi-Fi, обслуживание в более чем 50 странах, высокоскоростной Wi-Fi и отличное качество обслуживания клиентов… Конечно, помимо всех этих преимуществ, ваш опыт имеет значение! Забронируйте сейчас и будьте очарованы!
Как настроить TD-W8968 в качестве маршрутизатора 3G?
Примечание. Чтобы использовать функцию 3G, сначала необходимо подключить 3G USB-модем к USB-порту модема-роутера.
Шаг 1
Откройте веб-браузер и введите IP-адрес устройства в адресной строке (по умолчанию 192.168.1.1, вы можете проверить его на нижней этикетке устройства). Нажмите Введите .
Шаг 2
Введите имя пользователя и пароль на странице входа, имя пользователя и пароль по умолчанию —
и админ. Нажмите ОК , чтобы войти в устройство.
Шаг 3
Нажмите Быстрая настройка слева:
Шаг 4
Модем-маршрутизатор поддерживает три режима: ADSL Modem Router Mode , 3G Router Mode и Wireless Router Mode .Выберите 3G Router Mode и затем щелкните Next .
Шаг 5
Выберите ваше местоположение и провайдера. Вы можете поставить галочку « Установить номер набора и APN вручную », чтобы вручную установить их в соответствии с информацией, предоставленной вашим интернет-провайдером 3G. Щелкните Далее .
Шаг 6
Если вы хотите подключиться к нему по беспроводной сети, выберите Включить беспроводную связь и настройте свою беспроводную сеть:
SSID : Создайте имя беспроводной сети.
Безопасность беспроводной сети : Выберите Отключить защиту , чтобы оставить ее незащищенной, или WPA-PSK / WPA2-PSK (рекомендуется) для защиты беспроводной сети и введите свой пароль в поле Пароль .
Шаг 7
Нажмите Сохранить , чтобы сохранить настройки.
Шаг 8
Нажмите Перезагрузить .
Чтобы узнать больше о каждой функции и конфигурации, перейдите в центр загрузок , чтобы загрузить руководство для вашего продукта.
Переключение сотовой связи 3G / 4G с помощью USB-модемов
USB-порт в устройстве MX может использоваться для подключения USB-модема 3G / 4G. Трафик будет автоматически перенаправлен на интерфейс 3G / 4G в случае сбоя связи с интерфейсами WAN.
Если у вас есть 2 активных интерфейса WAN, переключение при отказе 3G / 4G сработает, когда оба WAN-соединения не работают.
Сотовые модемы несовместимы с устройствами M-Z в сквозном режиме.
Подготовка USB-модема
Пожалуйста, следуйте инструкциям вашего оператора беспроводной связи, чтобы включить и проверить USB-модем. Убедившись, что вы можете использовать USB-модем для подключения к Интернету со своего ПК или Mac, вы можете напрямую подключить USB-модем к устройству MX-Z.
Например, используйте программное обеспечение VZAccess Manager на ПК или Mac для активации и тестирования USB-модема Verizon.
Настройка сотового модема в качестве восходящего канала
Обратите внимание, что при первой загрузке и подключении к Meraki Cloud необходимо использовать соединение Ethernet WAN для загрузки начальной конфигурации и первого подключения устройства к сети.
Наличие устройства MX-Z, использующего сотовый модем для попытки установить первое соединение с облаком Meraki Cloud — это , не поддерживаемая конфигурация .
Рекомендуется выполнять следующие действия по порядку:
- Сначала подключите устройство MX-Z к Meraki Cloud и убедитесь, что оно подключено к сети.
- Проверьте USB-модем, чтобы убедиться, что он может подключаться к Интернету / провайдеру.
- Подключите сотовый модем и убедитесь, что исходящий канал WAN сотового модема подключен к сети на приборной панели.
- Чтобы проверить переключение на сотовый модем, отключите соединение Ethernet WAN и проверьте возможность подключения.
Имя пользователя и пароль
Серия устройств безопасности MX-Z не поддерживает в настоящее время имена пользователей и пароли для сотовых модемов. Если для модема требуется имя пользователя и / или пароль, то MX-Z не сможет успешно подключиться. Убедитесь, что эта функция отключена на модеме во время настройки.
Состояния сотового модема
Состояния сотового модема можно увидеть на странице Security Appliance> Monitor> Appliance status page.
- Подключение: Это состояние означает, что модем был распознан и MX-Z пытается установить постоянное соединение с провайдером 3G / 4G.
- Готово: Это состояние означает, что MX-Z установил соединение с провайдером 3G / 4G и смог успешно отправлять / получать данные с приборной панелью Meraki через сотовый интерфейс. MX-Z готов к переключению на соединение 3G / 4G.
- Активно: Это состояние означает, что MX-Z обнаружил аварийное переключение WAN и переключил интернет-соединение на карту 3G / 4G.
Если ни одно из этих состояний не отображается на странице состояния устройства, модем не распознается MX. Сотовые модемы идентифицируются по идентификаторам USB, которые они представляют при подключении. В некоторых случаях совместимые модемы могут не распознаваться MX из-за особых методов производства, которые приводят к использованию разными, неожиданными идентификаторами USB ID модемом.
Индикатор силы сигнала
Если сотовый модем может сообщать об уровне сигнала устройству, к которому он подключен, на приборной панели он отображается в количестве от одной до пяти полосок, соответствующих следующим значениям:
| Штанги | Уровень сигнала (дБм) |
| 1 | ≤ -102 |
| 2 | -93 |
| 3 | -87 |
| 4 | -78 |
| 5 | ≥ -40 |
10.1,3
Правила межсетевого экрана сотовой связи и ограничения полосы пропускания
Помимо существующих правил межсетевого экрана и ограничений полосы пропускания, MX-Z поддерживает определенные правила межсетевого экрана и ограничение полосы пропускания, которые применяются только при активном сотовом соединении. Эти правила применяются в дополнение к существующим правилам брандмауэра и ограничениям пропускной способности, а не заменяют их. Правила брандмауэра сотовой связи настраиваются на странице «Брандмауэр», а ограничения пропускной способности сотовой связи настраиваются на странице «Формирование трафика».
Предел пропускной способности для сотовых соединений применяется к общему пределу пропускной способности сети, а не к пределу пропускной способности для каждого клиента.
- Правила брандмауэра сотовой сети и настройки пропускной способности не отменяют существующие правила брандмауэра и настройки пропускной способности.
- Параметры пропускной способности сотовой сети не влияют на пропускную способность для связи между MX-Z и приборной панелью Meraki. MX-Z будет продолжать получать периодические обновления с панели управления для обновлений прошивки и сигнатур безопасности.
Проверка подключения
Вы также сможете подтвердить статус подключения 3G / 4G через панель управления на странице Security Appliance> Monitor> Appliance Status page.
Совместимые USB-модемы
Текущие модемы
Эти модемы совместимы с устройствами серии MX и / или Z и все еще активно производятся, распространяются и продаются соответствующими операторами связи или производителями.
Примечание. Обратите внимание, что если сотовый модем имеет идентификатор USB, отличный от указанного здесь, он не будет совместим.
Утверждение новых USB-модемов приостановлено до дальнейшего уведомления. Все текущие оценки USB-модемов будут обновлены на этой странице, как только они будут завершены. и обратитесь к представителю отдела продаж. Мы рекомендуем перейти на модели Integrated / MG для подключения к сотовой сети и обратиться к вашему торговому представителю.
Область | Оператор беспроводной связи | USB-модем | Интерфейсы | MX | Z | Идентификатор USB |
* Требуется подключение MX к облаку для загрузки последних определений сотовых модемов
Модемы с окончанием продажи
Эти модемы совместимы с устройствами серии MX и / или Z, но больше не доступны для продажи у соответствующих операторов связи или производителей.
Примечание. Служба поддержки Meraki продолжает оказывать помощь для модемов, вышедших из продажи, но в конечном итоге, если модемы больше не поддерживаются их поставщиком, Meraki ограничивается устранением основных неисправностей.
Область | Оператор беспроводной связи | USB-модем | Интерфейсы | MX | Z | Идентификатор USB |
| США | Verizon | Подключенный ввод-вывод LT1000 | только 4G | ✔ | ✔ | 1199: 68c0 |
Inseego Skyus-DS 4G XLTE (MC7354) | только 4G | ✔ | ✔ | 1199: 68c0 | ||
Inseego Skyus 4G LTE (MC7354) | только 4G | ✔ | ✔ | 1199: 68c0 | ||
Подключенный IO EM1000T-VZ-CAT1 * | только 4G | ✔ | ✔ | 1bc7: 0036 | ||
AT&T | Inseego Skyus-DS 4G XLTE (MC7354) | только 4G | ✔ | ✔ | 1199: 68c0 | |
Inseego Skyus 4G LTE (MC7354) | только 4G | ✔ | ✔ | 1199: 68c0 | ||
Подключенный ввод-вывод EMT1000T-NA-CAT1 * | 3G и 4G | ✔ | ✔ | 1bc7: 0036 | ||
ConnectedIO EM1000T-NA * | 3G и 4G | ✔ | ✔ | 1bc7: 1201 | ||
USB-накопитель скорости * | 3G и 4G | ✔ | 19d2: 1225 | |||
Unite Исследуйте * | 3G и 4G | ✔ | 0846: 68e1 | |||
Спринт | Inseego Skyus-DS 4G XLTE (MC7354) | только 4G | ✔ | ✔ | 1199: 68c0 | |
T-Mobile | Inseego Skyus-DS 4G XLTE (MC7354) | только 4G | ✔ | ✔ | 1199: 68c0 | |
Inseego Skyus 4G LTE (MC7354) | только 4G | ✔ | ✔ | 1199: 68c0 | ||
Подключенный ввод-вывод EMT1000T-NA-CAT1 * | 3G и 4G | ✔ | ✔ | 1bc7: 0036 | ||
ConnectedIO EM1000T-NA * | 3G и 4G | ✔ | ✔ | 1bc7: 1201 | ||
сотовая связь США | Inseego Skyus-DS 4G XLTE (MC7354) | только 4G | ✔ | ✔ | 1199: 68c0 | |
Канада | Роджерс | Inseego Skyus-DS 4G XLTE (MC7354) | только 4G | ✔ | ✔ | 1199: 68c0 |
Колокол | Inseego Skyus-DS 4G XLTE (MC7354) | только 4G | ✔ | ✔ | 1199: 68c0 | |
Европа | Любая | Inseego Skyus-DS 4G (MC7304) | только 4G | ✔ | ✔ | 1199: 68c0 |
Любая | ConnectedIO EM1000T-EU * | 3G и 4G | ✔ | ✔ | 1bc7: 1201 | |
Глобальный | Любая | Huawei E3276s-150 и E3276s-500 | 3G и 4G | ✔ | ✔ | 12D1: 14DB 12D1: 1F01 |
Huawei E3372s-153 | 3G и 4G | ✔ | ✔ | 12D1: 1506 12D1: 14AC 12D1: 14C1 | ||
США | Verizon | Inseego (Novatel) 4G LTE USB-модем USB620L | только 4G | ✔ | ✔ | 1410: 9020 |
Pantech 4G LTE USB-модем UML295 | 3G и 4G | ✔ | ✔ | |||
| Inseego (Novatel) Беспроводной глобальный модем USB730L * | 4G | ✔ | ✔ | 1410: 9030 | ||
AT&T | NetGear AirCard 340U (AT&T Beam) | 3G и 4G | ✔ | ✔ | 1199: 9051 | |
Sierra Wireless AirCard® 313U | 3G и 4G | ✔ | ✔ | |||
Спринт | NetGear AirCard 341U | 3G и 4G | ✔ | ✔ | ||
Sierra Wireless 3G / 4G USB-модем 250U | только 3G | ✔ | ||||
Канада | Роджерс | Sierra Wireless AirCard 330U | 3G и 4G | ✔ | ✔ | |
Австралия | Telstra | Sierra Wireless AirCard 320U | 3G и 4G | ✔ | 1199: 68a3 | |
Optus | Sierra Wireless AirCard 320U | 3G и 4G | ✔ | 1199: 68a3 | ||
Глобальный | Любая | Huawei E372 | только 3G | ✔ | ✔ | 12D1: 1506 12D1: 14AC 12D1: 14C1 |
Huawei E367 | только 3G | ✔ | ✔ | 12D1: 1446 12D1: 14AC 12D1: 150C | ||
Huawei E392 | 3G и 4G | ✔ | ✔ | 12D1: 1505 12D1: 1506 12D1: 14FE |
(*) — Модем несовместим с моделями MX, выпущенными после 2017 г.
О USB-модеме Pantech 4G LTE UML295
Процесс настройки Pantech UML 295 значительно отличается от предыдущих сотовых модемов Verizon.Сначала подключите UML 295 к ПК или Mac и подождите, пока вы не получите аренду DHCP на вашем компьютере (это может занять некоторое время). После получения аренды DHCP от модема UML 295 выполните следующие действия для подключения к Интернету:
- Перейдите на http://mbb.vzw.com/ или http://192.168.32.2/
- Откройте меню.
- Перейдите на вкладку «Настройки» и включите « Автоматическое подключение, кроме роуминга » для параметра Предпочтения подключения устройства на вкладке Связь> 4G LTE .
- Подтвердите, что вы можете просматривать Интернет (подсказка: http://speedof.me/ — отличный сайт для тестирования скорости модема).
О модемах Huawei
Для модемов Huawei важно, чтобы оборудование внутри модема (USB ID) соответствовало точно матрице аппаратного / USB ID, приведенной выше. Huawei имеет тенденцию упаковывать разное оборудование в разные модели (например, у вас может быть два модема 3372, каждый с разными идентификаторами USB / оборудованием внутри).
Чтобы узнать идентификатор USB, подключите модем к ноутбуку Mac.Щелкните значок яблока в верхнем левом углу> Об этом MAC> Системный отчет> Оборудование> USB> [выберите USB-карту].
Формат вышеуказанных идентификаторов USB:
Также можно просмотреть идентификатор USB на компьютерах с Windows через диспетчер устройств. В Windows 10 просто найдите и откройте «Диспетчер устройств» в меню «Пуск».
Найдите USB-модем в списке> щелкните модем правой кнопкой мыши> выберите «Свойства»> выберите вкладку «Сведения»> выберите идентификаторы оборудования из списка свойств.
В Windows приведенный выше пример будет отображаться как «USB \ VID_12D1 & PID_1506».
Huawei были протестированы рядом операторов связи по всему миру и должны работать с любыми операторами сотовой связи.
Убедитесь, что PIN-код SIM-карты отключен. Возможно, вам придется вставить SIM-карту в мобильный телефон и вручную отключить пин-блокировку, прежде чем вставлять ее обратно в модем Huawei.
Обратитесь в службу поддержки Meraki, если ваш местный оператор беспроводной связи не распознается.
О модемах AT&T Beam (AC340U)
Из-за конструкции AC340U рекомендуется использовать прилагаемый удлинительный кабель USB для подключения AC340U к MX или Z1. Это помогает избежать периодических проблем, которые могут возникнуть из-за плохого физического подключения.
О настраиваемых APN
Если ваш оператор связи требует настраиваемое APN, обратитесь в службу поддержки, чтобы применить APN.
Использование данных на резервном сотовом восходящем канале
При использовании сотового модема в качестве резервного восходящего соединения на устройстве безопасности MX-Z, по этому соединению по-прежнему будет передаваться небольшой объем трафика, даже если он не используется для клиентского трафика.
Когда модем неактивен (не используется для клиентского трафика)Начиная с микропрограммного обеспечения MX 10.11 +, из-за проблем с использованием в сотовой сети, MX не будет выполнять никаких тестов подключения к восходящему каналу до тех пор, пока канал не станет активным.
Когда модем активен (используется для клиентского трафика)Любой клиентский трафик и общий обмен данными с облачным контроллером будет передаваться по сотовой связи. Любые инструменты панели управления, которые требуют загрузки данных в реальном времени с устройства, например графиков трафика, также увеличивают использование сотовой связи.
Как настроить USB-модем в Linux
Установить и использовать USB-модем в Windows очень просто. Вы просто подключаете модем, и он предлагает вам установить необходимые драйверы. После чего его можно использовать для подключения к Интернету. Однако это не относится к Linux. Большинство USB-модемов не поставляются с драйверами для Linux, поэтому они не работают сразу после установки. Хорошо, что в системах Linux уже есть драйверы для большинства USB-модемов, и вам просто нужно вручную настроить подключение к Интернету, чтобы оно заработало.В этой статье мы покажем вам, как настроить USB-модем в системе Linux.
Настройка сетевого подключения
1. Начните с подключения USB-модема к USB-порту компьютера. Компьютер должен обнаружить USB-устройство и отобразить уведомление «Новое широкополосное мобильное соединение». Щелкните значок сети (WiFi) на панели задач. Появится раскрывающееся меню с «Редактировать подключения» среди пунктов меню.
2. Щелкните на опции «Редактировать соединения».Откроется окно, показывающее вам все существующие соединения, которые у вас есть на машине. В правой части окна нажмите кнопку «Добавить». Это позволяет вам добавить новое соединение.
3. Выберите «Mobile Broadband» в раскрывающемся поле, а затем нажмите кнопку «Create».
4. Выберите свой USB-модем, который должен быть обнаружен на этом этапе, на следующем экране и нажмите кнопку «Продолжить».
5. На следующем экране вам будет предложено выбрать страну и регион.Сделайте это и еще раз нажмите кнопку «Продолжить».
6. На следующем экране показано количество интернет-провайдеров, доступных в вашем регионе. Убедитесь, что вы выбрали правильного интернет-провайдера, которого вы используете со своим модемом, и нажмите кнопку «Продолжить».
7. После выбора плана нажмите кнопку «Продолжить» и сохраните соединение.
Если провайдера, которого вы используете, нет в списке, вы можете ввести его вручную, а затем нажать кнопку «Продолжить».Вам будет предложено выбрать план, который автоматически устанавливает APN.
В числовом поле введите * 99 #, убедитесь, что ввели правильный APN, а затем оставьте поля для пароля и имени пользователя пустыми.
На этом этапе вы сможете увидеть новое соединение, созданное при нажатии на значок сети на панели задач. Щелкнув это новое соединение, вы подключитесь к сети через USB-модем.
Достаточно легко выполнить эти шаги и подключиться к Интернету с помощью USB-модема на машине Linux.Скорость интернета будет определяться вашим тарифным планом и вашим интернет-провайдером. Сообщите нам, работает ли это для вас.
Эта статья полезна? да Нет
Джексон МвендваЯ умный и представительный человек со степенью в области компьютерных наук и более четырех лет опыта в области управления, разработки программного обеспечения, поддержки информационных технологий и написания технических статей / учебных пособий.Я обладаю свежим, современным подходом к отрасли, использую творческие и увлеченные методы решения проблем, и хотел бы полностью реализовать свой потенциал через практику, эффективность и инновации.
USB-модемы для удаленного управления охранными устройствами | Руководство администратора по доступу и аутентификации
Устройства Juniper Networks серии SRX поддерживают использование USB-модемов для удаленного управления.Вы можете использовать Telnet или SSH для подключения к устройство из удаленного места через два модема по телефону сеть. USB-модем подключен к USB-порту на устройстве, а второй модем подключен к устройству удаленного управления, например как ПК или портативный компьютер.
Примечание. USB-модемыбольше не поддерживаются для резервного копирования по телефону. Устройства SRX300, SRX320, SRX340, SRX345, SRX380 и SRX550HM.
Вы можете настроить устройство для переключения на подключение через USB-модем. когда основное подключение к Интернету прерывается.
USB-модем подключается к устройству через модемные интерфейсы, которые вы настраиваете. Устройство применяет собственные AT-команды модема для инициализации. подключенный модем. Для настройки модема требуется подключение и настройка USB-модем на устройстве и модем на стороне пользователя сети.
Вы используете либо редактор конфигурации J-Web, либо конфигурацию интерфейса командной строки. редактор для настройки USB-модема и поддерживающих его интерфейсов номеронабирателя.
Примечание.Трафик с низкой задержкой, например трафик VoIP, не поддерживается. через USB-модемные соединения.
Примечание:Мы рекомендуем использовать модем US Robotics USB 56k V.92, модель номер USR Модель 5637.
Интерфейсы USB-модема
Вы настраиваете два типа интерфейсов для подключения USB-модема:
Физический интерфейс, использующий соглашение об именах
umd0. Устройство создает этот интерфейс, когда USB-модем подключен к USB-порту.Вызывается логический интерфейс интерфейс номеронабирателя. Вы используете интерфейс номеронабирателя,
dln , чтобы настроить свойства набора для подключений USB-модема.Интерфейс номеронабирателя можно настроить с использованием протокола точка-точка. (PPP) инкапсуляция. Вы также можете настроить интерфейс номеронабирателя на поддержка протоколов аутентификации — PPP Challenge Handshake (CHAP) или протокол аутентификации пароля (PAP). Вы можете настроить несколько интерфейсы номеронабирателя для различных функций на устройстве. После настройки в интерфейсе номеронабирателя необходимо настроить метод резервного копирования, например резервная копия номеронабирателя, фильтр номеронабирателя или часы номеронабирателя.
USB-модем обеспечивает интерфейс удаленного управления с телефонным подключением, и поддерживает функции интерфейса номеронабирателя, разделяя один и тот же пул набора как интерфейс номеронабирателя.Пул набора позволяет использовать логический интерфейс номеронабирателя. и физический интерфейс для динамического связывания при каждом вызове основание. Вы можете настроить USB-модем для работы в режиме удаленного доступа. консоль для управления или как удаленный интерфейс резервного копирования WAN. Номеронабиратель приоритет пула имеет диапазон от 1 до 255, где 1 обозначает самый низкий приоритетные интерфейсы и 255, обозначающие интерфейсы с наивысшим приоритетом.
Правила интерфейса номеронабирателя
Следующие правила применяются при настройке интерфейсов номеронабирателя. для подключения USB-модема:
Интерфейс номеронабирателя должен быть настроен для использования инкапсуляции PPP.Вы не можете настроить Cisco High-Level Data Link Control (HDLC) или Инкапсуляция Multilink PPP (MLPPP) на интерфейсах номеронабирателя.
Интерфейс номеронабирателя не может быть настроен как составная часть ссылка в многоканальном пакете.
Интерфейс номеронабирателя может выполнять резервное копирование, фильтр номеронабирателя, и функции дозвона, но эти операции являются взаимоисключающими. Вы можете настроить один интерфейс номеронабирателя для работы только с одним из следующих способов:
Резервные интерфейсы номеронабирателя активируются только тогда, когда основной интерфейс не работает.Возможность резервного копирования USB-модема поддерживается на всех интерфейсы кроме lsq-0/0/0.
Метод резервного копирования маршрутизации с набором номера по требованию позволяет использовать USB-модем. подключение должно быть активировано только тогда, когда сетевой трафик настроен как в сеть приходит «интересный пакет». Однажды отправляется сетевой трафик, срабатывает таймер бездействия и соединение закрыто. Вы определяете интересный пакет с помощью номеронабирателя фильтрующая функция устройства. Чтобы настроить маршрутизацию дозвона по требованию резервное копирование с использованием фильтра номеронабирателя, вы сначала настраиваете фильтр номеронабирателя а затем примените фильтр к интерфейсу номеронабирателя.
Dialer Watch — это резервный метод, который объединяет резервный набор номера. с возможностями маршрутизации и обеспечивает надежное соединение без полагаясь на фильтр номеронабирателя для инициирования исходящих подключений USB-модема. С помощью дозвонщика устройство отслеживает наличие указанного маршрут. Если маршрут исчезает, интерфейс номеронабирателя инициирует Подключение USB-модема в качестве резервного.
Как устройство инициализирует USB-модемы
Когда вы подключаете USB-модем к USB-порту на устройстве,
устройство применяет AT-команды модема, сконфигурированные в команде init-command-string , к командам инициализации модема.
Если вы не настроили AT-команды модема для команды init-command-string , устройство применяет следующую последовательность инициализации по умолчанию
команды модему: AT S7 = 45 S0 = 0 V1 X4 & C1 E0 Q0 & Q8
% C0 . В таблице 1 описаны команды. Для получения дополнительной информации об этих
см. документацию к вашему модему.
Команда модема | Описание |
|---|---|
| Внимание.Сообщает модему, что следует команда. |
| Указывает модему ждать 45 секунд для связи. сигнал поставщика услуг (оператора связи) перед завершением вызова. |
| Отключает функцию автоответчика, при этом модем автоматически отвечает на звонки. |
| Отображает коды результатов в виде слов. |
| Отключает сброс модема при потере несущего сигнала. |
| Отключает отображение на локальном терминале выданных команд к модему с локального терминала. |
| Включает отображение результирующих кодов. |
| Включает режим контроля ошибок сетевого протокола Microcom (MNP). |
| Отключает сжатие данных. |
Когда устройство применяет AT-команды модема в команде init-command-string или последовательность команд инициализации по умолчанию для
модем, он сравнивает их с уже настроенными командами инициализации
на модеме и вносит следующие изменения:
Если команды совпадают, устройство отменяет существующие значения модема не совпадают.Например, если инициализация команды на модеме включают
S0 = 0, а командаinit-command-string устройствавключаетS0 = 2, устройство применяетсяS0 = 2.Если команды инициализации на модеме не включают команда устройства
init-command-string, устройство добавляет его. Например, еслиinit-command-string командавключает командуL2, но команды модема не включать, аппарат добавляет в инициализациюL2команды настроены на модеме.
На устройствах SRX210 интерфейс USB-модема может работать с двунаправленным трафик до 19 Кбит / с. При переподписке на эту сумму (что есть, двунаправленный трафик 20 Кбит / с или выше), пакеты Keepalive не меняются, и интерфейс отключается. (Поддержка платформы зависит от в версии ОС Junos в вашей установке.)
Как выйти в Интернет на вашем ноутбуке повсюду? [Сравнение вариантов]
В современном цифровом мире ноутбуки превратились в идеальные рабочие станции.Тем не менее, несмотря на то, что они портативны по конструкции, им не хватает одной важной функции — доступа к Интернету прямо из коробки. Большинству моделей, представленных на рынке, для выхода в Интернет требуется точка доступа или внешнее устройство. В наш век зубных щеток и чайников с подключением к Интернету это вызывает разочарование, и многие люди задаются вопросом, как получить доступ в Интернет в любом месте на ноутбуке.
В этой статье мы кратко рассмотрим четыре основных способа сделать это, чтобы помочь вам получить желаемый результат.
Краткий FAQДаже такой конкретный вопрос, как «Как получить доступ в Интернет в любом месте на ноутбуке», может означать разные вещи для разных людей, поэтому ответы на него можно найти повсюду.Чтобы убедиться, что мы находимся на одной странице, давайте начнем с ускоренного курса по подключению и разберемся в процессе с парой заблуждений.
Могу ли я получить доступ к Интернету без маршрутизатора и модема?Это зависит от того, что вы подразумеваете под маршрутизатором и модемом, но да, вы можете. Слово «маршрутизатор» стало синонимом доступа в Интернет, но, строго говоря, маршрутизаторы не нужны для подключения как такового. Их цель — разделить соединение с несколькими устройствами, что означает, что вы можете выходить в Интернет без них — например, подключив кабель напрямую к ноутбуку.
А вот модем — это отдельная история. Технически именно это оборудование и обеспечивает подключение вашего ноутбука. Сегодня они бывают разных форм и размеров, от большого и дорогого спутникового модема до портативного USB-модема. Однако модуляция и демодуляция в любом случае обычно происходят за пределами вашего ноутбука, поэтому, если вы не ищете конкретное оборудование, такое как беспроводной модем USB для путешествий, оно вам не понадобится.
Какое лучшее интернет-устройство для ноутбука?В зависимости от того, для чего вы хотите его использовать, это будет либо 4G USB-модем, мобильная точка доступа, спутниковый модем, общедоступное WiFi-устройство для ноутбука, либо вообще ничего.У каждого варианта есть свои сильные и слабые стороны, и они подходят только для некоторых задач, поэтому не стоит сразу переходить к ним, не зная, что вы ищете.
Достаточно ли только USB-модема для подключения к Интернету?Да, если в вашем модеме есть все необходимое для подключения к Интернету. Бесконтрактный безлимитный беспроводной Интернет — это не то, что вы получаете из воздуха — вам нужна SIM-карта или устройство с технологией eSIM на борту. Тогда все, что вам нужно, — это подходящий тарифный план, и все готово.
Как я могу проверить, подключен ли мой ноутбук к 4G или 3G?Детали могут отличаться от системы к системе, но в общих чертах процесс будет выглядеть так:
- Проверьте, какое соединение предлагает ваш тарифный план
- Проверьте, поддерживает ли SIM-карта 4G
- Проверьте, поддерживает ли ваше устройство нужный режим
В качестве альтернативы вы можете выбрать из множества программных решений, которые предоставляют подробную информацию о подключении, хотя их надежность зависит от используемой вами настройки.
Могу ли я установить беспроводное соединение с USB-модемом без ноутбука?С большинством современных устройств это возможно, хотя модем, возможно, потребуется настроить заранее. Современный портативный интернет-модем является автономным устройством и будет работать полностью самостоятельно, если у него есть источник питания — аккумулятор или кабель, подключенный к USB-порту. Более простые модели с небольшими настройками или без них могут работать сразу после установки, в то время как более сложные модели потребуют одноразовой настройки, но после этого все готово.
Как подключить мой ноутбук к Интернету в любом месте?Теперь, когда мы закончили знакомство, давайте рассмотрим способы выхода в Интернет с ноутбука из любого места. Однако одно предупреждение: слово «где угодно» интерпретируется по-разному разными людьми — одни понимают его как «вдали от дома», а другие ищут способ полностью отказаться от сети. Мы постарались охватить все основы, поэтому некоторые из перечисленных вариантов могут показаться излишними, в то время как другие совсем не подходят для вас.
1. Мобильный модемСамый доступный способ подключения к Интернету на портативном компьютере в любом месте — это создание точки доступа для портативного компьютера с телефона. Доступность также является его самым большим преимуществом: у большинства людей, которым может потребоваться подключение вдали от дома, в любом случае есть подходящий телефон. Эта функция также поддерживается как на Android, так и на iOS, и ее можно относительно легко настроить. Как изюминка, такое соединение полностью беспроводное, что очень удобно в поездках — точку доступа можно буквально носить с собой в кармане.
Однако у этого метода есть свои недостатки. Во-первых, вы по-прежнему используете свой мобильный Интернет с ноутбуком, а это значит, что у вас те же ограничения по трафику и полосе пропускания. Это не проблема для скромных задач, таких как посещение деловой встречи или получение документа. Однако просмотр нескольких документальных фильмов на Netflix может легко сжечь все ваше ежемесячное пособие и оставить вас в автономном режиме. Мало того, мобильный модем требует значительных ресурсов и мгновенно разряжает аккумулятор вашего телефона.Разумеется, с этим можно справиться, подключив телефон к USB-порту портативного компьютера, что в некотором роде сводит на нет цель беспроводной сети.
Вердикт : Резервный план, который не требует дополнительного оборудования и может спасти вас при некоторых обстоятельствах, но вряд ли является надежным решением для повседневного использования.
2. Мобильный USB-модем 4GДругой способ получить доступ в Интернет на портативном компьютере в любом месте — использовать отдельное устройство. Они бывают разных форм и размеров и носят разные названия:
.- Мобильная точка доступа
- 4G USB-накопитель
- MiFi
- Портативный модем
Эти устройства различаются по сложности: от простых адаптеров для SIM-карт до полнофункциональных модемов, которые легко справляются со всей сетью устройств.Однако основная предпосылка та же самая — модем 4G подключается к мобильной сети как телефон, а затем использует соединение с ноутбуком или совместно использует его как маршрутизатор. Однако, будучи устройством, специально разработанным для подключения, он справляется с этой задачей намного эффективнее и надежнее, чем телефон.
Одним из недостатков этого подхода является необходимость иметь отдельные тарифные планы для модема ноутбука и телефона, поэтому это не случай «беспроводной Интернет для ноутбуков без контракта». Признавая это, производители модемов для портативных компьютеров добавляют возможность выбирать из нескольких интернет-провайдеров и сотрудничать с операторами мобильной связи, чтобы предлагать привлекательные предложения.Еще одно очевидное ограничение заключается в том, что даже лучший USB-модем 4G LTE не будет работать вне зоны действия поставщика услуг, так что технически он скорее «почти где угодно».
Вердикт : универсальное и надежное решение, которое удовлетворит потребности большинства пользователей Интернета.
3. Спутниковый ИнтернетЭто наиболее близкое к концепции «Интернет в любом месте» понятие, хотя и наименее удобное. В отличие от описанных выше вариантов, все из которых зависят от покрытия мобильной сети, в этом случае сигнал передается со спутников, поэтому вы будете подключены, если над вами будет чистое небо.Конечно, вам все равно нужно будет купить тарифный план, но в остальном он никоим образом не ограничивает вас, что делает его идеальным вариантом буквально в любой точке планеты.
К сожалению, за свободу приходится платить. Во-первых, технология пока не получила широкого распространения, поэтому спектр предложений на рынке скромный. Кроме того, для подключения к спутниковому Интернету требуются модем и антенна, которые довольно громоздки и не совсем подходят для образа жизни цифровых кочевников. Другими словами, «где угодно» на самом деле означает «в любом месте и только в этом месте».”
Вердикт : Незаменим в некоторых крайних случаях, но не портативный и не практичный для повседневного использования по сравнению с альтернативами.
Читайте также: Интернет в дороге: как подключиться к Интернету во время путешествия в доме на колесах?
4. Общедоступный Wi-FiЭто скорее почетное упоминание, чем реальная запись, тем не менее, она заслуживает места в нашем списке. Общественные сети Wi-Fi прочно вошли в современный Интернет благодаря усилиям кафе, ресторанов и аэропортов, предлагающих зоны бесплатного Wi-Fi.В настоящее время появилась новая разновидность, известная как городской Wi-Fi или муниципальная беспроводная сеть. Идея состоит в том, чтобы создать общегородскую сеть, чтобы вам не приходилось искать в точке доступа Wi-Fi ноутбук в ближайшем кафе Starbucks.
Самым большим недостатком общедоступного Wi-Fi является его доступность. За исключением редких случаев хорошо управляемых муниципальных сетей, вы, по сути, зависите от местных предприятий и удобств. Это может быть хорошо, если вы наслаждаетесь острыми ощущениями от приключений, но назвать это ответом на вопрос «Как получить доступ в Интернет на моем ноутбуке в любом месте» было бы натяжкой.Кроме того, возникает проблема безопасности — общедоступные Wi-Fi очень опасны, и хотя с некоторыми из них можно справиться с помощью VPN, в конце концов, все усилия того не стоят.
Вердикт : Иногда может спасти жизнь, но вряд ли можно квалифицировать как «Интернет в любом месте».
Завершение
Как видите, не существует универсального ответа на вопрос «Как получить доступ в Интернет в любом месте на ноутбуке?» Некоторые люди будут искать способ выйти в Интернет, не покупая никаких новых гаджетов, другие будут пытаться перепрофилировать уже имеющиеся, третьи не остановятся, пока не получат полностью автономную автономную установку.В любом случае некоторыми свойствами придется пожертвовать для каждого конкретного использования.
Современный портативный модем для ноутбука, вероятно, является лучшим местом с точки зрения мобильности, удобства и безопасности, поскольку общедоступный Wi-Fi и спутниковый Интернет представляют собой крайности доступности и автономности. Итак, если вы не планируете разбивать лагерь в дикой природе или наслаждаться острыми ощущениями от подключения к незащищенной точке доступа, беспроводной модем для ноутбука — это все, что вам когда-либо понадобится.
.

 Нас интересует именно функция модемного соединения. Ее нужно включить.
Нас интересует именно функция модемного соединения. Ее нужно включить.