Как управлять Samsung Smart TV с помощью iPhone или Android-устройства – GmodZ.ru
Ссылки на устройства
- Android
- iPhone
- Samsung
- Отсутствует устройство?
Наши смартфоны могут делать много удивительных вещей, в том числе заменять пульт дистанционного управления телевизором. Как часто вы искали пульт, а его нигде не было?
Возможно, это было в пределах вашей досягаемости, но батареи разрядились как раз в тот момент, когда вы собирались увеличить громкость. С другой стороны, ваш телефон, скорее всего, будет находиться рядом с вами, когда вы смотрите телевизор, поэтому вам пригодится его в качестве резервного пульта дистанционного управления.
Прежде чем вы сможете использовать свой телефон для управления телевизором, вам нужно настроить его правильно. Это можно сделать несколькими способами, и мы расскажем обо всех решениях.
Как управлять телевизором Samsung с помощью телефона Samsung
В наши дни смарт-телевизоры быстро становятся нормой, и Samsung является одним из ведущих производителей в отрасли. Если у вас дома есть смарт-телевизор Samsung и вы используете смартфон Samsung, вы сорвали джек-пот в плане совместимости устройств.
Если у вас дома есть смарт-телевизор Samsung и вы используете смартфон Samsung, вы сорвали джек-пот в плане совместимости устройств.
У Samsung есть специальное приложение для управления устройствами умного дома, включая телевизоры. Он называется SmartThings и интегрирован во все смартфоны Samsung. Возможно, вы не использовали его раньше, потому что вам это не нужно, но если вы хотите управлять своим телевизором Samsung, вам нужно будет его настроить.
Убедитесь, что ваш телевизор включен, и следуйте инструкциям выполните следующие действия.
- Найдите и запустите приложение SmartThings на телефоне Samsung.
- Нажмите “Устройства” значок в нижней части экрана.
- Чтобы добавить телевизор Samsung, коснитесь значка “+” в правом верхнем углу экрана.
- Нажмите &ldquo ;Сканировать поблизости” чтобы телефон нашел телевизор.
- Выберите телевизор Samsung. с устройств, которые нашел телефон.
- Когда вы увидите PIN-код на экране телевизора, введите те же цифры в свой телефон.

- Нажмите “Готово”
Теперь ваш телевизор Samsung и телефон подключены через приложение SmartThings, вы можете использовать его в качестве пульта дистанционного управления.
Вот как это сделать:
- Запустите приложение SmartThings на телефоне Samsung.
- Выберите телевизор Samsung из списка подключенных устройств и выберите “Remote. ”
Этот пульт имеет все функции пульта от телевизора и будет позволит вам управлять телевизором, пока вы не найдете пульт или не замените батарейки.
Как управлять телевизором Samsung с помощью iPhone
Если у вас есть смарт-телевизор Samsung и iPhone, вы все равно можете подключить их и управлять телевизором. Хорошая новость заключается в том, что устройства iOS совместимы с приложением SmartThings, поэтому все, что вам нужно сделать, это загрузить его из App Store и приступить к работе.
- Запустите только что установленное приложение SmartThings на iPhone.

- Переключитесь на “Устройства” вкладка
- Выберите значок “+” символ.
- Выберите свой телевизор Samsung из списка.
- На экране телевизора появится PIN-код. Введите этот номер в свой iPhone.
- Выберите “Готово”
Управляйте телевизором Samsung с помощью iPhone выполнив следующие действия.
- Перезапустите приложение SmartThings.
- Выберите телевизор Samsung из списка устройств.
- Выберите “Удаленный” option.
Вот и все. Вы можете идти. Ваш iPhone теперь может управлять телевизором Samsung.
Примечание. Убедитесь, что телевизор Samsung и телефон используют одно и то же беспроводное соединение.
Как управлять Телевизор Samsung с телефоном Android
Даже с телефоном Android использовать его для управления телевизором Samsung очень просто. Смартфоны разных брендов, например LG, работают на ОС Android.
Это еще одна ситуация, когда приложение SmartThings спасает положение.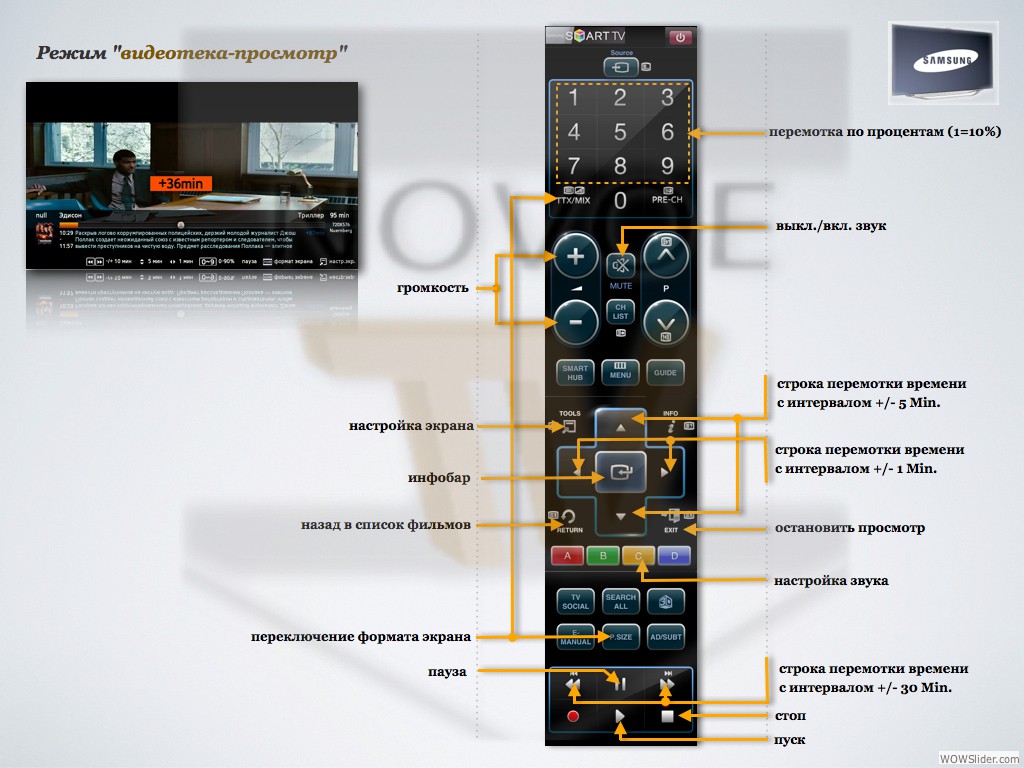 Вы можете загрузить версию приложения для Android из магазина Google Play и использовать ее для подключения телефона Android к телевизору Samsung.
Вы можете загрузить версию приложения для Android из магазина Google Play и использовать ее для подключения телефона Android к телевизору Samsung.
Вот все шаги, которые необходимо выполнить.
- Откройте приложение SmartThings на телефоне Android. Выберите “Устройства” вкладка внизу экрана.
- Выберите значок “+” символ.
- Нажмите “Сканировать поблизости”
- Убедитесь, что телевизор Samsung включен. Когда ваш телефон Android завершит сканирование, выберите имя телевизора на устройстве Android.
- Когда на экране телевизора появится PIN-код, введите цифры на телефоне Android. .
- Нажмите “Готово”
Теперь ваш телефон Android и телевизор Samsung подключены. Вот два шага, которые нужно выполнить, чтобы управлять телевизором с помощью телефона.
- Откройте приложение SmartThings.
- Выберите телевизор Samsung из списка и выберите “Remote”. br>
Теперь вы можете изменять громкость и каналы, а также пользоваться интеллектуальными функциями на своем телевизоре. .
.
Как управлять телевизором с телефона без Wi-Fi
Если ваш пульт дистанционного управления не работает, но у вас также нет доступа к Wi-Fi, как вы можете управлять своим телевизором с помощью телефона? Не все потеряно, так как есть вероятность, что в вашем телефоне есть встроенный ИК-бластер.
Это небольшое устройство, которое позволяет обмениваться данными с телевизором, раньше было очень распространено в телефонах Android, но в новых моделях его нет. т поддерживать его. А если у вас есть iPhone, вам может совсем не повезти. Чтобы убедиться в этом, вы можете посетить веб-сайт производителя и попытаться получить информацию.
Даже если в вашем телефоне есть ИК-бластер, вам нужно будет загрузить на телефон универсальное удаленное приложение, использующее мобильные данные. Поэтому убедитесь, что это соответствует вашему тарифному плану для мобильных данных.
Вы можете найти множество отличных универсальных приложений для удаленного управления как в Google Play Store, так и в App Store, и вы даже можете найти приложение для удаленного управления телевизором Samsung, которое точно заменяет для физического устройства.
Если в вашем смартфоне нет ИК-передатчика, остается только приобрести адаптер ИК-передатчика, который подключается к зарядному порту вашего телефона.
Имейте в виду, что вам нужно будет найти адаптер, соответствующий модели вашего телефона, и учесть этот фактор в своем исследовании. ИК-адаптеры обычно стоят от 10 до 20 долларов.
Как управлять телевизором с телефона без ИК-бластера
Потенциальные решения ограничены, если в вашем телефоне нет ИК-бластера, а вы’ мы не заинтересованы в приобретении ИК-адаптера.
Вы можете приобрести устройство для зеркалирования экрана, например Miracast или Chromecast, но это зависит от беспроводного подключения. В любом случае вам придется приобрести внешнее устройство, чтобы получить необходимые функции.
Управлять телевизором с помощью телефона стало проще
Телевизор Samsung обладает всеми преимуществами. приложения SmartThings, предназначенного для облегчения доступа к устройствам умного дома. Если вы пользуетесь телефоном Samsung, приложение SmartThings уже у вас под рукой, и его не нужно загружать.
Пользователи iPhone и других телефонов Android должны сначала получить бесплатное приложение. После быстрой настройки ваш смартфон становится пультом дистанционного управления, и вы можете легко управлять всеми функциями своего телевизора.
Без Wi-Fi ваш лучший шанс — это ваш телефон с ИК-бластером, чтобы вы могли загрузить универсальное приложение для удаленного управления и управления телевизором.
Использовали ли вы раньше приложение SmartThings? Использовали ли вы какие-либо из предложений в этой статье для управления телевизором? Дайте нам знать в разделе комментариев ниже.
способы подключения и синхронизации смартфона с ТВ «Самсунг» – Москва и область
Экран телевизора лучше подходит для игр, просмотра фильмов и других задач, в отличие от смартфона. И если вы хотите продублировать картинку со смартфона на экран, это можно сделать несколькими способами. Рассмотрим самые популярные на примере телевизоров Samsung.
31 августа 2022
7 минут на чтение
Screen Mirroring
Screen Mirroring — фирменная технология Samsung, которая транслирует изображение с экрана смартфона на телевизор в реальном времени. Она доступна на сравнительно новых моделях, поэтому, если вы купили телевизор давно, сначала выясните, поддерживает ли он эту технологию.
Она доступна на сравнительно новых моделях, поэтому, если вы купили телевизор давно, сначала выясните, поддерживает ли он эту технологию.
Для передачи картинки оба устройства должны быть подключены к Wi-Fi. В меню телевизора надо найти раздел «Источник» и активировать в нем пункт Screen Mirroring. Если у модели, которой вы пользуетесь, нет смарт-функций, понадобится еще устройство-посредник. Это может быть Samsung AllShare Cast, Chromecast или Amazon Firestick.
Подключиться можно разными способами:
- через приложения Samsung SmartThings и Smart View;
- с помощью AirPlay — для девайсов производства Apple;
- посредством функции Tap View, реализованной в телевизорах «Самсунг» 2020 года — она позволяет установить соединение простым прикосновением телефона к телевизору, при условии, что на мобильном девайсе есть приложение Smart Things;
- с помощью приложений Netflix и YouTube, в которые встроена функция трансляции экрана.
Подключение с помощью приложения Smart Things
Это приложение разработано как центр управления умными устройствами «Самсунг».
Для подключения нужно:
- открыть приложение;
- выбрать «Добавление», а затем «Устройство»;
- в открывшемся списке найти свой телевизор;
- после установки соединения еще раз нажать иконку телевизора и выберать «Зеркалировать экран».
Теперь вы можете транслировать фильмы и фотографии, воспроизводить музыку через ТВ-динамики, а также использовать смартфон в качестве пульта дистанционного управления.
Подключение с помощью приложения Smart View
1. Откройте приложение.
2. В списке доступных устройств выберите телевизор.
3. Выберите одну из трех функций — «Мои фотографии», «Мои видео» или «Моя музыка».
Если подключение установлено, вам останется лишь найти контент, который вы хотите воспроизвести. Приложение также превращает смартфон в пульт дистанционного управления.
Использование Miracast
Технология Miracast дает возможность установить беспроводную связь между двумя устройствами без роутера или другого гаджета-посредника. Ее поддерживают далеко не все модели смартфонов и телевизоров. Если ее нет в телевизоре, можно использовать внешний адаптер, который подключается к порту HDMI. Такое устройство может называться, например, MiraScreen. Но если ее не поддерживает смартфон, воспользоваться этим способом не получится. Поэтому выясните, входит ли Miracast в перечень возможностей вашего мобильного девайса.
Ее поддерживают далеко не все модели смартфонов и телевизоров. Если ее нет в телевизоре, можно использовать внешний адаптер, который подключается к порту HDMI. Такое устройство может называться, например, MiraScreen. Но если ее не поддерживает смартфон, воспользоваться этим способом не получится. Поэтому выясните, входит ли Miracast в перечень возможностей вашего мобильного девайса.
Процесс подключения зависит от того, каким смартфоном вы пользуетесь. Например, на устройствах Sony Xperia в настройках нужно выбрать пункт «Подключения Xperia», в нем — «Дублирование экрана», а после нажатия на него — выбрать телевизор. На девайсах Xiaomi вам нужен пункт «Беспроводной дисплей», который находится в разделе настроек «Дополнительные функции».
Miracast отлично подходит для трансляции видеоматериалов. Но при запуске игр могут возникать задержки длительностью до 0,5–1 секунд.
Медиаплеер Chromecast
Компания Google разработала семейство цифровых медиаплееров, которые способны превратить обычный телевизор в смарт-устройство. Этот компактный гаджет подключается к телевизору через порт HDMI. Он поддерживает беспроводные технологии Wi-Fi и Bluetooth. В продаже есть несколько версий медиаплеера Chromecast, различающихся возможностями. Некоторые из них позволяют транслировать видео с разрешением 4K.
Этот компактный гаджет подключается к телевизору через порт HDMI. Он поддерживает беспроводные технологии Wi-Fi и Bluetooth. В продаже есть несколько версий медиаплеера Chromecast, различающихся возможностями. Некоторые из них позволяют транслировать видео с разрешением 4K.
Для трансляции картинки с экрана мобильника надо установить приложение Google Home, совместимое с моделями с операционными системами «Андроид» и iOS. Дальше достаточно открыть его и следовать подсказкам гида по подключению.
Chromecast позволяет не только смотреть видео со смартфона и играть в мобильные игры на экране телевизора. Он также дает возможность пользоваться на большом экране различными приложениями. Среди них — браузер Chrome, многие другие решения Google, в том числе «Фото», а также приложения популярных медиасервисов: HBO, YouTube, Netflix.
Технология DLNA
Эта технология создана для объединения домашних смарт-устройств в цифровую сеть, причем подключить их можно проводным и беспроводным способами. Для того чтобы задействовать ее, телевизор должен поддерживать стандарт DLNA. Также все устройства, которые участвуют в обмене медиаконтентом, нужно подключить к Wi-Fi — если предполагается беспроводная трансляция.
Для того чтобы задействовать ее, телевизор должен поддерживать стандарт DLNA. Также все устройства, которые участвуют в обмене медиаконтентом, нужно подключить к Wi-Fi — если предполагается беспроводная трансляция.
На смартфон нужно установить приложение BubbleUPnP или его аналог. Откройте его, в списке доступных устройств найдите свой телевизор и коснитесь его для подключения. Технология DLNA позволяет транслировать только медиаконтент — видео, фотографии и музыку.
Проводное подключение
Все способы трансляции изображения с дисплея смартфона на экран телевизора, о которых шла речь выше, предполагали, в первую очередь, беспроводную связь. Но у телевизоров Samsung есть разъемы, которые можно использовать для кабельного подключения мобильного устройства.
Через порт USB
Это самый простой способ. Вам понадобится кабель, у которого на одном конце — коннектор USB типа A (именно такие порты обычно используются в телевизорах), а на другом — штекер, соответствующий разъему вашего смартфона: microUSB или USB Type-C. Также можно использовать провод с двумя коннекторами USB Type-A и адаптер, с помощью которого вы подключите его к телефону.
Также можно использовать провод с двумя коннекторами USB Type-A и адаптер, с помощью которого вы подключите его к телефону.
1. Соедините смартфон и телевизор USB-кабелем.
2. В меню телевизора найдите раздел «Источник» и выберите пункт USB.
При этом телевизор воспринимает подключенный смартфон как флешку или внешний жесткий диск. Вы получите доступ к его файловой системе, сможете смотреть видео и фотографии, слушать музыку. Но запустить приложение и транслировать его на ТВ-экран не получится.
Через выход HDMI
Принцип подключения тот же, что в предыдущем пункте. Но вам понадобится кабель, у которого на одном конце коннектор HDMI, а на другом — USB того типа, который используется в вашем смартфоне. Альтернативный вариант — провод HDMI — HDMI и адаптер HDMI — USB для подключения к смартфону.
После того как телевизор и телефон будут связаны кабелем, в качестве источника сигнала надо выбрать HDMI. Преимущество относительно подключения с помощью USB-кабеля — более высокое качество изображения. Технология HDMI позволяет транслировать изображение с разрешением до 4K без потери качества.
Технология HDMI позволяет транслировать изображение с разрешением до 4K без потери качества.
С помощью технологии MHL
Важно, чтобы эту технологию поддерживал смартфон. Если ее не поддерживает телевизор, можно купить специальный активный адаптер MHL.
Для соединения устройств понадобится MHL-кабель. На телевизоре он подключается ко входу HDMI, а на смартфоне — к тому порту, который используется для подключения зарядного устройства.
В отличие от простого подсоединения к портам USB или HDMI, технология MHL обеспечивает полноценное дублирование экрана смартфона. То есть вы воспроизводите видео или открываете приложение, и картинка с дисплея гаджета воспроизводится на экране телевизора. Это позволяет и работать, и играть в игры, в том числе динамичные — задержка при передаче картинки настолько минимальна, что вы ее не заметите. Качество изображения высокое: MHL поддерживает разрешение до Full HD.
С помощью технологии SlimPort
Эта технология представляет собой альтернативу MHL.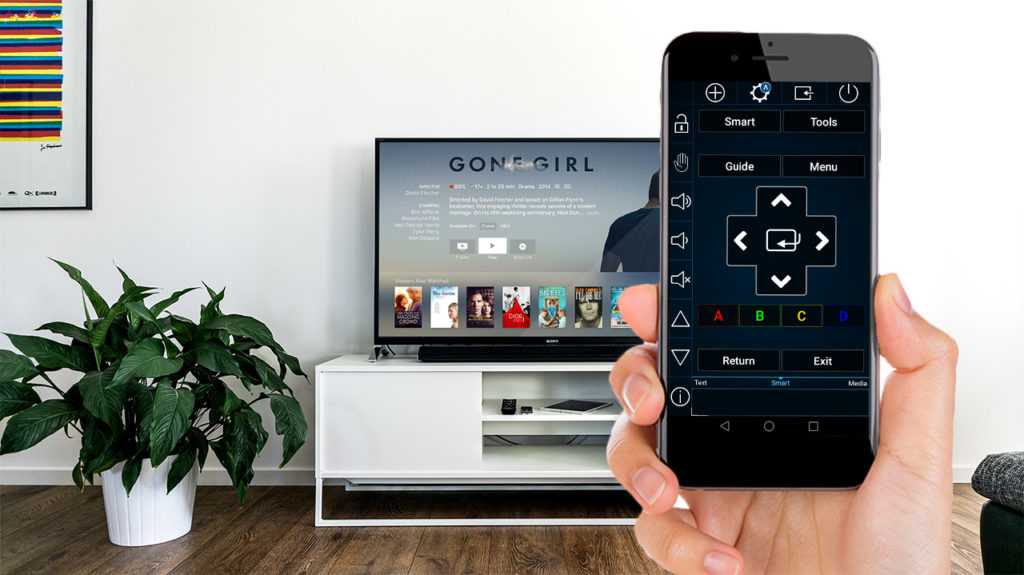 Ее поддерживают не все смартфоны, поэтому перед покупкой соответствующего кабеля нужно убедиться, что ваш телефон будет с ним работать. Что касается телевизора, то здесь проблема совместимости со SlimPort отсутствует, вы просто подключаете провод ко входу HDMI.
Ее поддерживают не все смартфоны, поэтому перед покупкой соответствующего кабеля нужно убедиться, что ваш телефон будет с ним работать. Что касается телевизора, то здесь проблема совместимости со SlimPort отсутствует, вы просто подключаете провод ко входу HDMI.
Также технология позволяет транслировать изображение с разрешением до 1920х1080 пикселей (Full HD) со смартфона на телевизор. В отличие от MHL, энергопотребление при этом минимально, и дополнительная нагрузка на аккумулятор мобильного устройства очень маленькая.
С помощью док-станции DeX
Компания Samsung выпускает несколько версий док-станции DeX, совместимых со смартфонами «Самсунг» из флагманских серий S и Note. Они подключаются к телевизору или монитору с помощью кабеля HDMI или по беспроводному соединению — зависит от возможностей конкретного компьютера. Благодаря им можно обойтись без стационарного компьютера или ноутбука.
Фактически, связка «смартфон Samsung Galaxy + док-станция Samsung DeX + телевизор» — это и есть компьютер.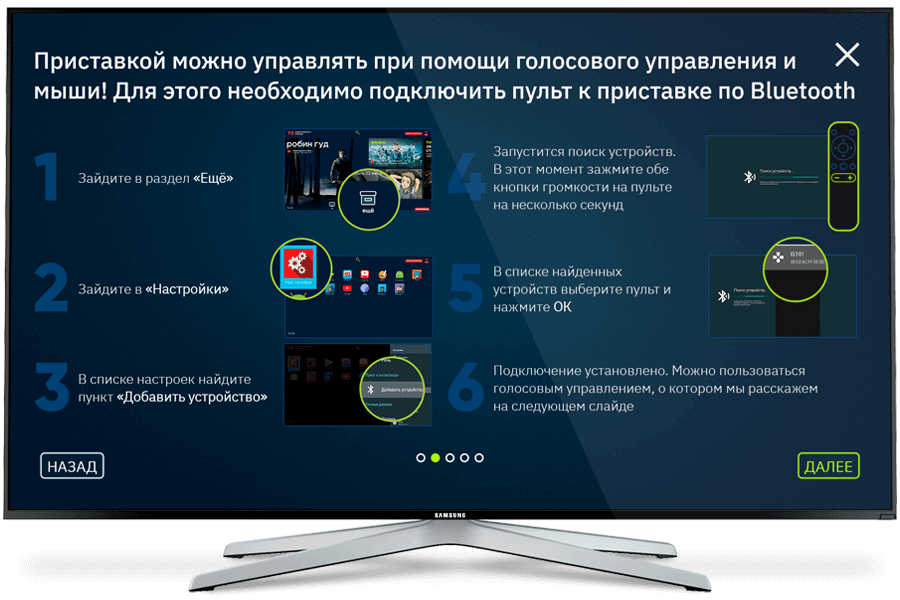 Благодаря док-станции можно транслировать изображение со смартфона на большой экран, будь то документы, фильмы или игры. Сам смартфон при этом можно использовать как тачпад.
Благодаря док-станции можно транслировать изображение со смартфона на большой экран, будь то документы, фильмы или игры. Сам смартфон при этом можно использовать как тачпад.
Вам понравилась статья?
Интеллектуальные опции для управления телевизором или проектором Samsung
Устали от использования физического пульта, который вы постоянно теряете или путаете с другими пультами? Мы здесь, чтобы сказать вам, что вы можете попрощаться с традиционными пультами и вместо этого использовать SmartThings или голосовых помощников для управления телевизором или проектором! Предпочитаете ли вы приложение на своем телефоне или голос, чтобы отдавать команды, вам больше не придется беспокоиться о своем старом пульте дистанционного управления.
Если вы добавите телевизор или проектор Samsung в мобильное приложение SmartThings, вы сможете управлять им со своего телефона! Как только это было зарегистрирован в приложении , коснитесь вкладки Устройства , а затем перейдите к своей модели и выберите ее. В приложении появится экранный пульт. Используйте этот пульт для управления телевизором или проектором , как обычно! Вы можете изменить канал, отрегулировать уровень громкости и так далее.
В приложении появится экранный пульт. Используйте этот пульт для управления телевизором или проектором , как обычно! Вы можете изменить канал, отрегулировать уровень громкости и так далее.
Напротив, вы можете использовать свой телевизор или проектор для управления другими вашими устройствами SmartThings! Правильно, телевизоры и проекторы Samsung поставляются с собственным приложением SmartThings 9.0006 . Просто перейдите к приложению на экране; появятся любые смарт-устройства, зарегистрированные в вашей учетной записи SmartThings. Используйте свой пульт дистанционного управления, чтобы выбирать различные устройства и управлять ими, например включать и выключать их.
Примечание. Управление смарт-устройством и его функциональность могут быть ограничены в телевизионной версии приложения SmartThings.
Позвоните всем, кто любит использовать Google Assistant на своем телефоне или в своем умном доме: вы будете рады узнать, что этот удобный помощник также доступен на телевизорах 2020 и 2021 годов! как только вы настройте Google Assistant на своем телевизоре или проекторе, вы можете давать ему команды для управления телевизором, например, «Найти анимационные фильмы».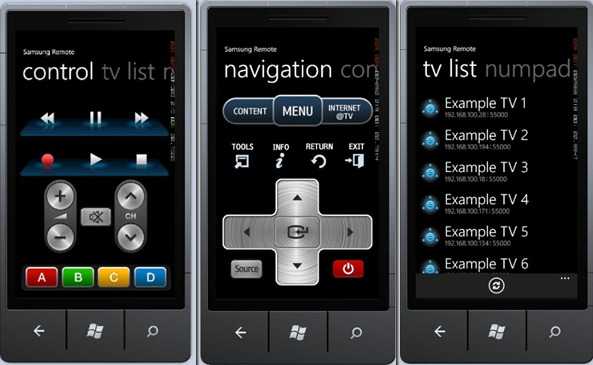
Если Google Assistant подключен к вашей учетной записи Google или другим интеллектуальным устройствам в вашем доме, он также может получать доступ и управлять ими с телевизора/проектора! Например, вы можете сказать: «Проверь мой календарь» или «Выключи свет в гостиной».
И последнее, но не менее важное: Google Assistant может синхронизироваться с SmartThings , что дает вам еще больший контроль над вашим умным домом.
Как и в случае с Google Assistant, Amazon Alexa доступна на некоторых телевизорах 2020, 2021 и 2022 годов! После настройки Alexa вы можете управлять основными функциями вашего устройства, такими как уровень громкости или канал, с помощью голосовых команд. Вы даже можете попросить Alexa найти определенные фильмы или песни через Amazon Music.
Если вы используете Amazon Fire Stick, Alexa также доступна для этого сервиса! Помощник может помочь вам найти определенный контент для просмотра, когда вы не можете решить, что выбрать.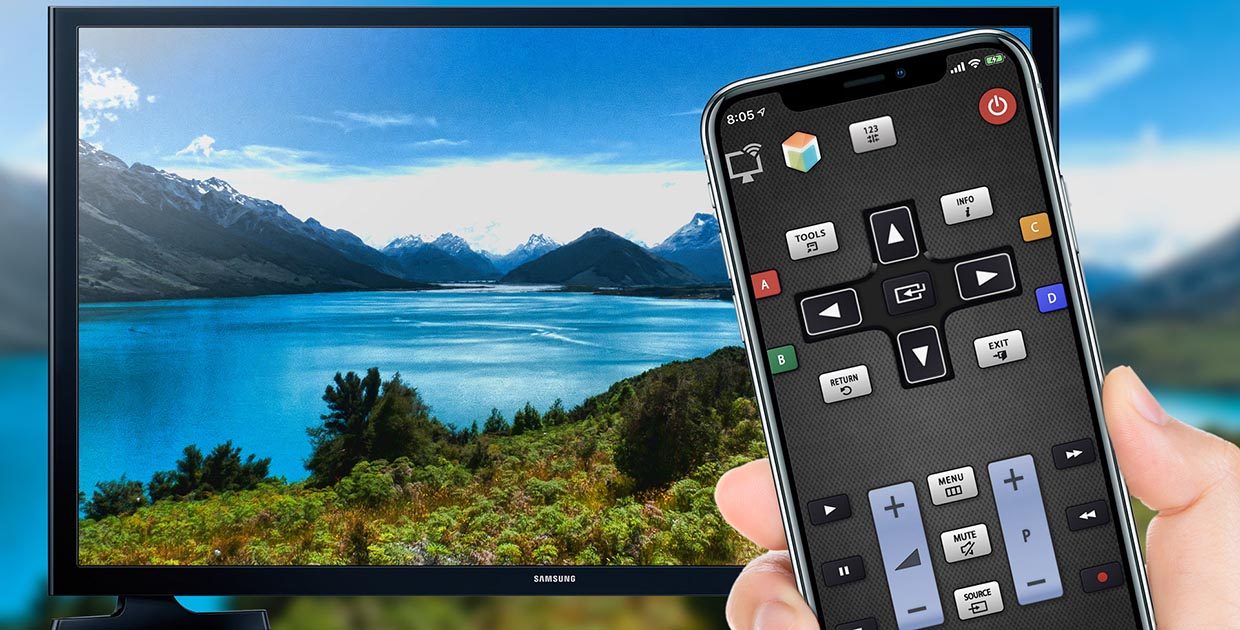
К сожалению, вы не можете управлять интеллектуальными устройствами через Alexa на вашем телевизоре или проекторе. Однако, если у вас есть устройство Alexa, такое как Echo Dot, вы можете подключить его к SmartThings ! Другими словами, Alexa сможет управлять вашим телевизором и любыми другими устройствами, зарегистрированными в вашей учетной записи. Просто дайте несколько голосовых команд, и Alexa позаботится обо всем.
Другие ответы, которые могут помочь
Управляйте своим телевизором Samsung с помощью сторонних пультов
Подключите телевизор Samsung к Интернету
Обновите программное обеспечение на смарт-телевизоре Samsung
Свяжитесь с нами
Свяжитесь с нами
Мы здесь для вас.
Напишите нам
Напишите нам начать онлайн-чат с Samsung
1-800-САМСУНГ 8:00–12:00 по восточному поясному времени, 7 дней в неделю ИТ/вычисления — с 8:00 до 9:00PM EST с понедельника по пятницу
Помощь в заказе
Акции Samsung
Позвоните или напишите нам Позвоните нам
Нужна помощь прямо сейчас?
Использование электронной почты в качестве способа связи было прекращено с 3 апреля 2019 г.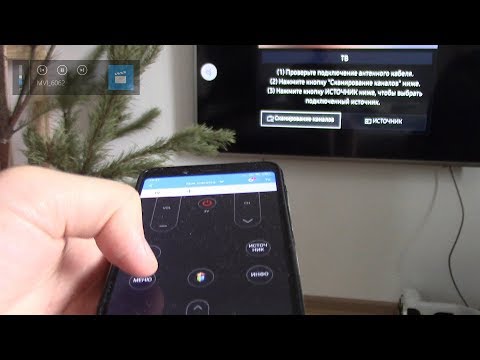 Пожалуйста, свяжитесь с нами через чат для более быстрого ответа.
Пожалуйста, свяжитесь с нами через чат для более быстрого ответа.
Позвоните или напишите нам Позвоните нам
Чем мы можем вам помочь?
1-800-САМСУНГ 1-800-САМСУНГ
1-800-726-7864 1-800-726-7864
Мобильный 8:00–12:00 по восточному поясному времени 7 дней в неделю
Бытовая электроника и техника 8:00–12:00 по восточному поясному времени 7 дней в неделю
ИТ/вычисления 8:00 – 21:00 по восточному поясному времени 7 дней в неделю
Поддержка текста 24 часа в сутки 7 дней в неделю
телевизоры-домашние кинотеатры|телевизоры|4k-suhd-телевизоры
© Samsung Electronics America, Inc. , 2023. Samsung, Samsung Galaxy и Family Hub являются товарными знаками Samsung Electronics Co., Ltd.
Все другие бренды, продукты и услуги, а также их соответствующие товарные знаки, названия и логотипы являются собственностью их соответствующих владельцев.
Вышеупомянутый контент предоставляется только в развлекательных и информационных целях. Обратитесь к руководству пользователя для получения более полной информации.
Вся информация, содержащаяся здесь, может быть изменена без предварительного уведомления. Samsung не несет ответственности за любые прямые или косвенные убытки,
возникающие в связи с использованием или доверием к содержащемуся здесь контенту.
, 2023. Samsung, Samsung Galaxy и Family Hub являются товарными знаками Samsung Electronics Co., Ltd.
Все другие бренды, продукты и услуги, а также их соответствующие товарные знаки, названия и логотипы являются собственностью их соответствующих владельцев.
Вышеупомянутый контент предоставляется только в развлекательных и информационных целях. Обратитесь к руководству пользователя для получения более полной информации.
Вся информация, содержащаяся здесь, может быть изменена без предварительного уведомления. Samsung не несет ответственности за любые прямые или косвенные убытки,
возникающие в связи с использованием или доверием к содержащемуся здесь контенту.
Предыдущий Далее
Содержание
Smart Remote для телевизоров Samsung в App Store
Описание
Пульт Smart Remote позволяет легко управлять телевизором Samsung Smart TV. Smart Remote поддерживает только модели 2010 (серия C), 2011 (серия D), 2012 (серия E), 2013 (серия F), 2014 (серия H), 2015 (серия J), 2016 (K), 2017 (Q/M) ), 2018 (Q/N), 2019 (Q/R) и 2020 (Q/T) Samsung Smart TV.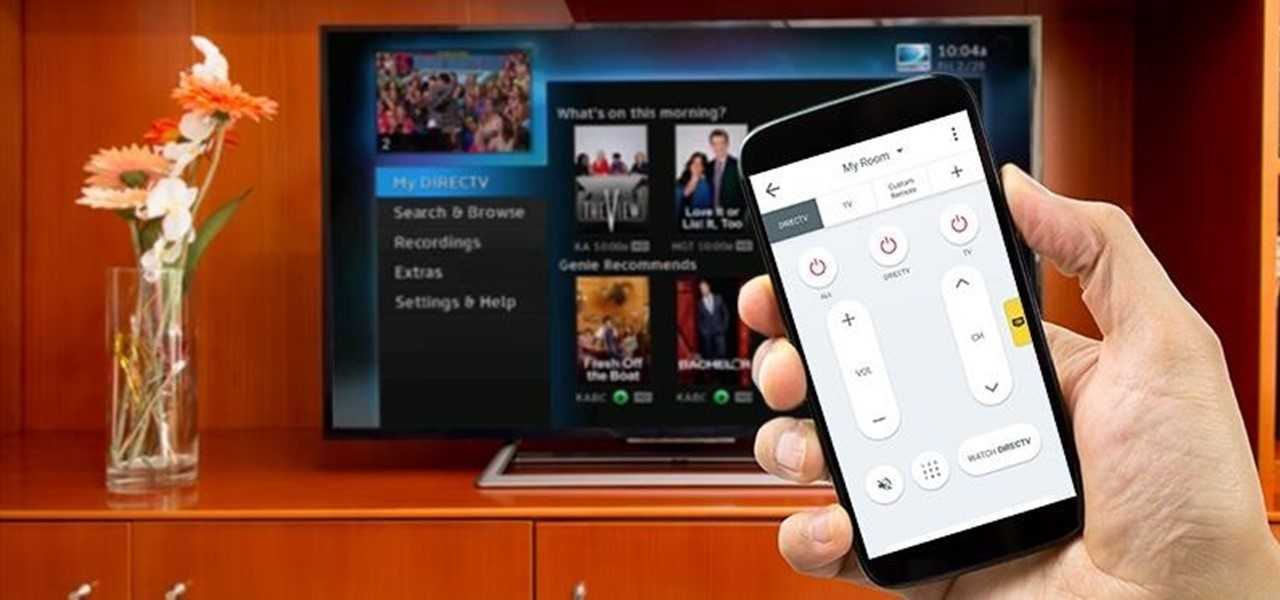
Убедитесь, что ваш телефон и Smart TV подключены к одной и той же сети Wi-Fi.
[Возможности]
— Дистанционное управление телевизором
— Управление мышью/клавиатурой для телевизора
— Автоматическое подключение ранее подключенных устройств
— Передача ваших фотографий.
Smart Remote для Samsung Smart TV работает со всеми программами iOS, работающими под управлением версии 8.0 или выше
———————————————
Информация о покупке внутри приложения для функций Pro
* Функции Pro (Единоразовый платеж): $3,99 — единоразовый платеж на всю жизнь
Отказ от ответственности:
* Приложение Smart Remote не является официальным продуктом Samsung.
*Smart Remote не поддерживает приложения Youtube, Netflix.
Версия 1.5.10
Smart Remote для телевизоров Samsung версии 1. 5.10
5.10
— Исправлена проблема с центральной кнопкой
Рейтинги и обзоры
1,7 тыс. оценок
Проблемы с подключением к Wi-Fi
Это приложение спасло нам жизнь, так как мы потеряли пульт от нашего телевизора Samsung.
У меня возникла большая проблема с этим приложением после двух дней его использования, потому что оно мешает работе Wi-Fi дома. Это сильно замедляет использование Wi-Fi другими приложениями. Мне нужно сбросить настройки телефона или сбросить настройки приложения дистанционного управления. Или отключите WiFi и перейдите на данные, когда я хочу использовать другое приложение. Порой это большое неудобство.
Работает отлично
Приложениеработает отлично.
У меня была только пара небольших, но неприятных проблем. 1-Почти каждый раз, когда я использую клавиатуру для ввода чего-либо, она всегда дважды появляется на экране телевизора, а иногда она искажает поиск, и вы должны быть осторожны, вводя имена пользователей и/или пароли. И 2-Каждый раз, когда я хочу подключиться к телевизору, мне приходится выкапывать оригинальный пульт, чтобы дать приложению разрешение на подключение к нему. (Я уверен, что это проблема с программным обеспечением телевизора, но, тем не менее, раздражает), кроме тех нескольких проблем, которые мне нравятся в приложении.
Отличное приложение
Наконец, приложение Samsung Smart TV, которое работает даже после выключения и повторного включения телевизора даже на следующий день. Вам не нужно снова и снова «разрешать» с реальным пультом, как вы это делаете с любым другим приложением, которое я пробовал.
Конечно, вам нужно купить премиум-приложение, чтобы это было правдой, но я обещаю вам, оно стоит 3,99 доллара. И для этого вы можете использовать приложение более чем на одном устройстве, у меня оно есть как на Ipad, так и на iPhone. Очень рекомендую это приложение.
Разработчик, TINAC Inc., не предоставил Apple подробностей о своей политике конфиденциальности и обработке данных. Для получения дополнительной информации см. политику конфиденциальности разработчика.
Сведения не предоставлены
Разработчик должен будет предоставить сведения о конфиденциальности при отправке следующего обновления приложения.
Информация
- Продавец
- ТИНАК Инк.
- Размер
- 15,6 МБ
- Категория
- Утилиты
- Возрастной рейтинг
- 4+
- Авторское право
- © 2017 TINAC Inc.





 У меня была только пара небольших, но неприятных проблем. 1-Почти каждый раз, когда я использую клавиатуру для ввода чего-либо, она всегда дважды появляется на экране телевизора, а иногда она искажает поиск, и вы должны быть осторожны, вводя имена пользователей и/или пароли. И 2-Каждый раз, когда я хочу подключиться к телевизору, мне приходится выкапывать оригинальный пульт, чтобы дать приложению разрешение на подключение к нему. (Я уверен, что это проблема с программным обеспечением телевизора, но, тем не менее, раздражает), кроме тех нескольких проблем, которые мне нравятся в приложении.
У меня была только пара небольших, но неприятных проблем. 1-Почти каждый раз, когда я использую клавиатуру для ввода чего-либо, она всегда дважды появляется на экране телевизора, а иногда она искажает поиск, и вы должны быть осторожны, вводя имена пользователей и/или пароли. И 2-Каждый раз, когда я хочу подключиться к телевизору, мне приходится выкапывать оригинальный пульт, чтобы дать приложению разрешение на подключение к нему. (Я уверен, что это проблема с программным обеспечением телевизора, но, тем не менее, раздражает), кроме тех нескольких проблем, которые мне нравятся в приложении. Конечно, вам нужно купить премиум-приложение, чтобы это было правдой, но я обещаю вам, оно стоит 3,99 доллара. И для этого вы можете использовать приложение более чем на одном устройстве, у меня оно есть как на Ipad, так и на iPhone. Очень рекомендую это приложение.
Конечно, вам нужно купить премиум-приложение, чтобы это было правдой, но я обещаю вам, оно стоит 3,99 доллара. И для этого вы можете использовать приложение более чем на одном устройстве, у меня оно есть как на Ipad, так и на iPhone. Очень рекомендую это приложение.