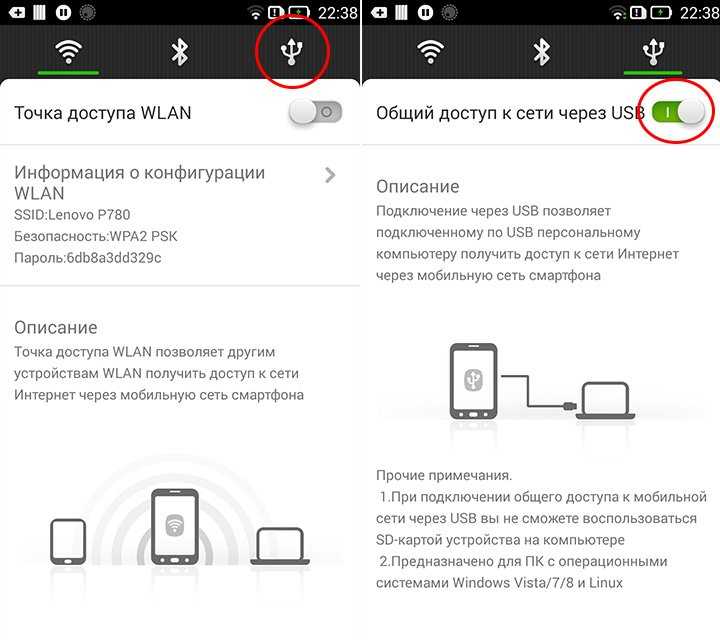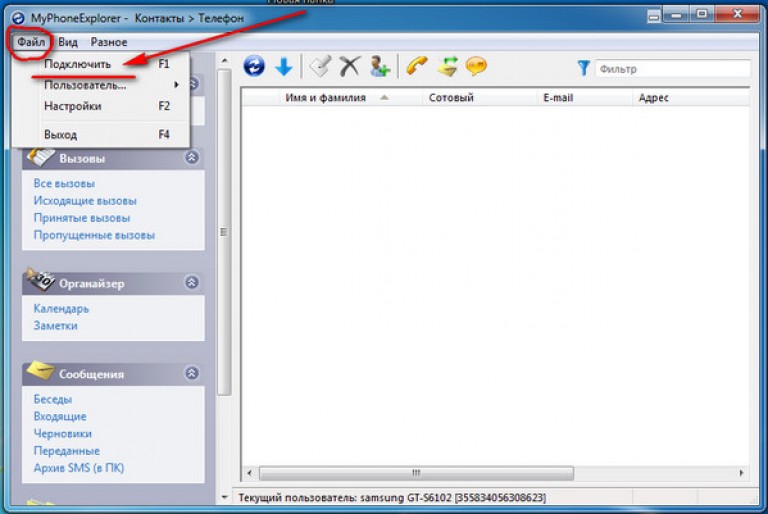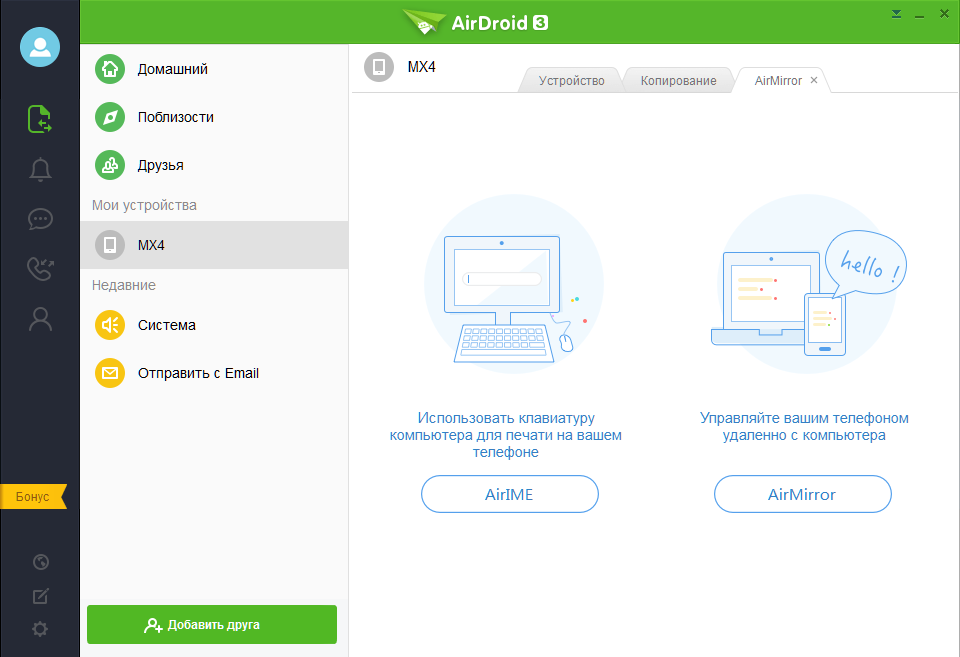3 решения для управления телефоном Android с ПК без задержек
Когда батарея вашего телефона Android разрядится, вы все равно можете удаленное управление Android с ПК и возобновить работу. Кроме того, пульт дистанционного управления позволяет работать на большом экране и использовать приложения без десктопных версий. Таким образом, эффективность вашей работы значительно повысится, поскольку вам больше не нужно переключаться между телефоном Android и рабочим ПК. Быстро проверьте 3 подробных метода ниже и управляйте своим телефоном Android с ПК.
- Часть 1. Лучший способ удаленного управления Android с ПК без лагов
- Часть 2. 2 Альтернативные инструменты для управления Android с ПК
- Часть 3. Часто задаваемые вопросы об управлении Android с ПК
Часть 1. Лучший способ удаленного управления Android с ПК
Управлять телефоном Android с ПК очень просто, доступны трансляция через USB-кабель и беспроводное зеркалирование. Но независимо от того, какой метод вы выберете, вам понадобится надежное приложение с постоянным зеркалированием для удаленного управления Android с ПК без задержек. Сюда, Зеркало телефона Aiseesoft — лучшее решение для одновременного управления экраном Android на ПК. Независимо от модели вашего телефона Android, это удобное приложение предоставляет гибкие способы зеркального отображения экрана Android на ПК для удаленного управления. Для этого можно использовать как USB-кабель, так и соединение Wi-Fi. Продолжайте читать и следуйте инструкциям здесь, чтобы увидеть оба метода.
Но независимо от того, какой метод вы выберете, вам понадобится надежное приложение с постоянным зеркалированием для удаленного управления Android с ПК без задержек. Сюда, Зеркало телефона Aiseesoft — лучшее решение для одновременного управления экраном Android на ПК. Независимо от модели вашего телефона Android, это удобное приложение предоставляет гибкие способы зеркального отображения экрана Android на ПК для удаленного управления. Для этого можно использовать как USB-кабель, так и соединение Wi-Fi. Продолжайте читать и следуйте инструкциям здесь, чтобы увидеть оба метода.
Скачать
Зеркало телефона Aiseesoft
- Поддержка нескольких устройств и моделей Android.
- Управляйте Android с ПК легко и без задержек.
- Предлагайте инструменты аннотации во время зеркального отображения экрана.
- Быстро запишите и сделайте снимок экрана Android на ПК.
Управление Android с ПК с помощью USB-кабеля
Шаг 1:
Получите бесплатную загрузку этого программного обеспечения для зеркалирования телефона на свой компьютер.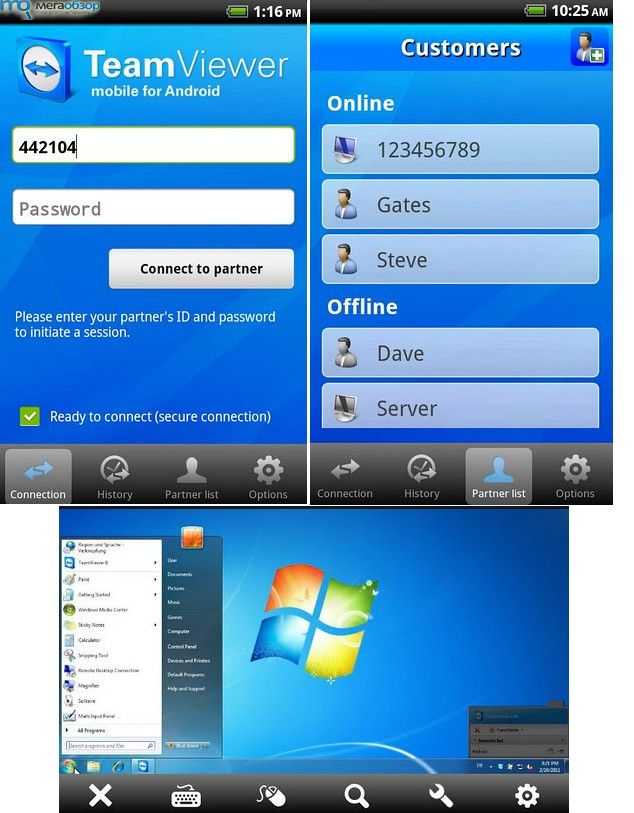 Затем подключите Android к ПК и загрузите Зеркало FoneLab приложение на вашем Android. Запустите программное обеспечение. Выбирать Android Зеркало на основном интерфейсе позже. Затем нажмите кнопку подключение USB меню.
Затем подключите Android к ПК и загрузите Зеркало FoneLab приложение на вашем Android. Запустите программное обеспечение. Выбирать Android Зеркало на основном интерфейсе позже. Затем нажмите кнопку подключение USB меню.
Шаг 2:
Если есть Разрешить отладку по USB оповещение на Android, коснитесь OK и Разрешить дать разрешение. Вы также можете следовать инструкциям на экране, чтобы подготовиться к зеркалированию. После этого он автоматически перенесет ваш экран Android на ваш ПК.
Беспроводное управление Android с ПК с помощью Phone Mirror
Шаг 1:
После установки и запуска программного обеспечения для зеркалирования телефона убедитесь, что ваш Android и ПК имеют одинаковое соединение Wi-Fi. Затем установите Зеркало FoneLab приложение на вашем телефоне. Вернитесь к своему ПК, выберите Android Зеркало и Wi-Fi соединение.
Шаг 2:
Откройте приложение на Android и коснитесь детектировать найти свой ПК. Или вы можете использовать режим PIN-кода для зеркалирования вашего телефона Android, который требует ввода PIN-кода на Зеркало FoneLab приложение.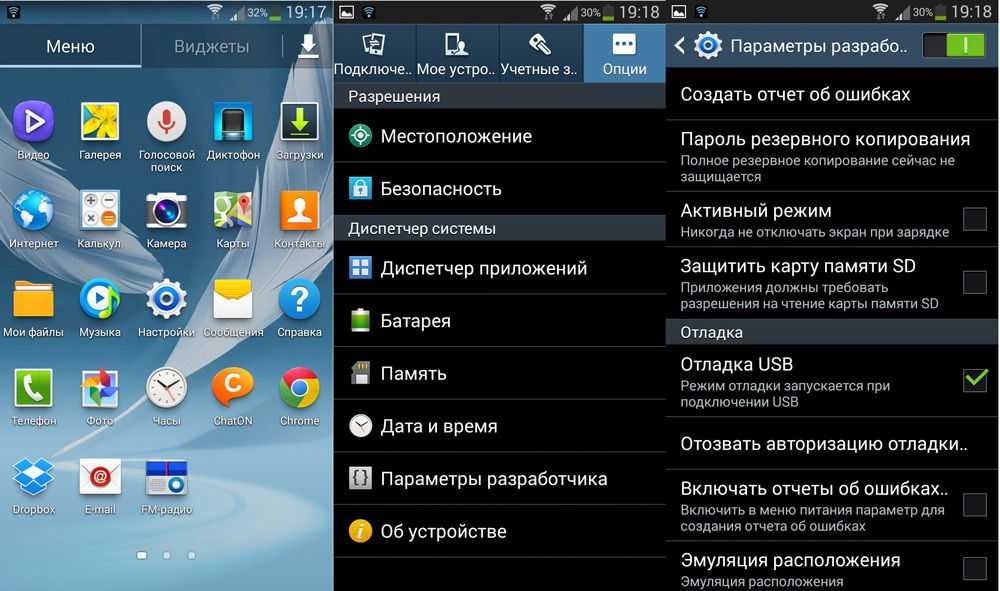 В противном случае также работает сканирование QR-кода в зеркале телефона. Затем вы можете управлять Android на ПК.
В противном случае также работает сканирование QR-кода в зеркале телефона. Затем вы можете управлять Android на ПК.
Часть 2. 2 Альтернативные инструменты для управления Android с ПК
Следующие приложения для зеркалирования работают как обычные эмуляторы, чтобы вы могли удаленно управлять Android с ПК. Но они намного меньше, чем эмуляторы. Кроме того, оба приложения предоставляют подробные методы зеркалирования и удаленного управления вашим телефоном Android на ПК. Вы можете прочитать следующие подробные функции, чтобы узнать больше.
1. Высор
Vysor это простое приложение, которое помещает ваш телефон Android или iOS на ваш ПК. Затем вы можете легко удаленно управлять Android на ПК. Благодаря совместимости вы можете установить Vysor на компьютеры Windows, Mac или Linux для удаленного управления. Затем вы можете печатать с клавиатуры и вводить слова на экране Android. Или без проблем управляйте Android с разбитым экраном на ПК. А вот качественное зеркалирование доступно только для версии Pro.
Шаг 1:
Получите бесплатную загрузку Vysor с официального сайта на ПК. В отличие от iPhone, который имеет AirPlay зеркалирование функцию, необходимо установить Vysor приложение из Google Play Store на Android для дальнейшей работы.
Шаг 2:
Войдите на Vysor настольное приложение с учетной записью Google. Подключите Android к ПК через USB-кабель.
Шаг 3:
Нажмите Вид кнопку, чтобы отразить экран телефона и управлять Android на ПК.
2. VMlite VNC-сервер
VMLite VNC-сервер — старомодное приложение для удаленного управления Android с ПК. Если ваш Android не рутирован, вы также должны установить это же приложение на телефон. Затем они могут сотрудничать для успешного дистанционного управления. Поскольку это приложение является устаревшим, вы можете использовать USB-соединение только для Зеркалирование Android и удаленное управление на ПК. Зато будет намного стабильнее и позволит управлять Андроидом даже при поломке вай-фай. Затем вы можете управлять телефоном Android с ПК, отвечать на сообщения, проверять уведомления и т. д.
д.
Шаг 1:
Установите приложение VMLite Android App Controller и приложение VMLite VNC Server на ПК с Windows и телефон Android соответственно. Во время установки на ПК вы также установите USB-драйвера для дальнейшего подключения.
Шаг 2:
Подключите Android к компьютеру с помощью USB-кабеля. Затем запустите Контроллер приложений VMLite для Android на вашем ПК. Нажмите кнопку VMLite VNC Server, чтобы начать подключение и зеркалирование.
Шаг 3:
Вы можете увидеть примечание: Сервер работает, что означает успешное подключение.
Часть 3. Часто задаваемые вопросы об управлении Android с ПК
Могу ли я управлять Android с моего ПК по беспроводной сети без приложений?
Нет, ты не можешь. Для удаленного управления экраном Android на вашем ПК соединение Wi-Fi обеспечивает только часть трансляции экрана. Было бы лучше полагаться на стороннее приложение, такое как эмуляторы, для управления деталями.
Могу ли я управлять своим телефоном Android с ноутбука?
Да, ты можешь.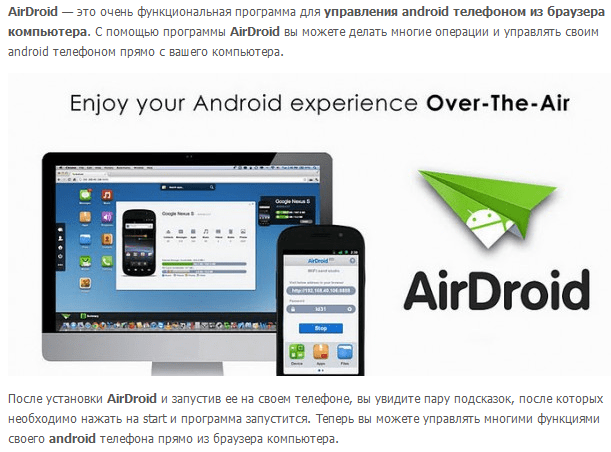 С помощью трех вышеперечисленных приложений вы можете управлять Android с любого используемого вами ноутбука, включая Windows и Mac.
С помощью трех вышеперечисленных приложений вы можете управлять Android с любого используемого вами ноутбука, включая Windows и Mac.
Как включить отладку по USB на Android?
Вы можете открыть «Настройки» и найти «Параметры разработчика». На следующем экране нажмите «Отладка по USB», чтобы поставить галочку и включить ее. Вы можете найти эту функцию на некоторых телефонах Android на экране «Разработка» в приложениях. Затем вы можете разрешить приложение для удаленного управления Android с ПК.
Заключение
С тремя вышеперечисленными приложениями у вас не возникнет проблем с управлением телефоном Android на ПК. Между тем, подключение по USB настоятельно рекомендуется для стабильного соединения без лагов, так как проблемы с интернетом на это не повлияют. Кроме того, комбинация USB и зеркалирования телефона значительно улучшит возможности зеркалирования, чтобы удаленное управление Android-телефонами с ПКs.
Что вы думаете об этом посте.
- 1
- 2
- 3
- 4
- 5
Прекрасно
Рейтинг: 4.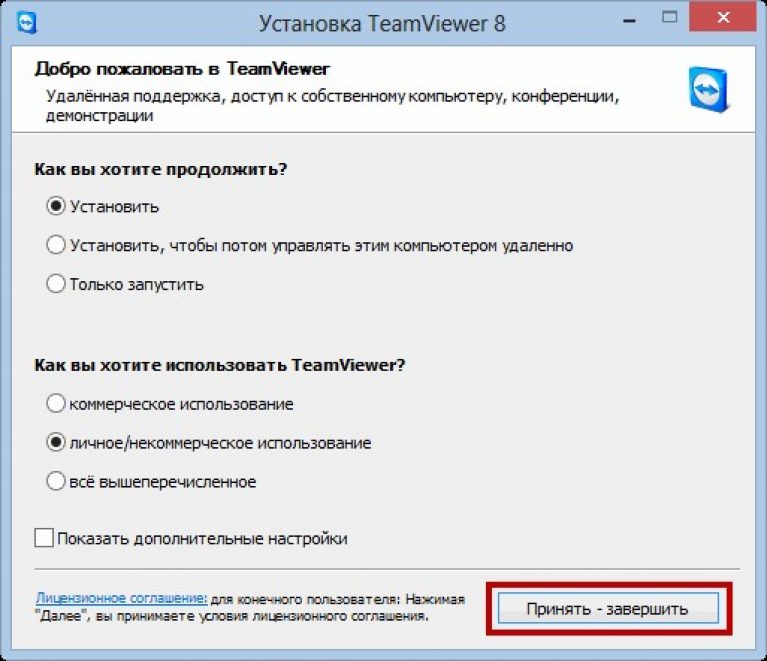 9 / 5 (на основе голосов 251)Подпишитесь на нас в
9 / 5 (на основе голосов 251)Подпишитесь на нас в
Оставьте свой комментарий и присоединяйтесь к нашему обсуждению
Как управлять телефоном на Android с компьютера
Экосистема – это явление, которое до недавнего времени было незнакомо пользователям Android. Нет, конечно, Google предлагала им довольно широкий спектр фирменных приложений и сервисов, но такого, чтобы одно устройство компании фактически было функциональным продолжением другого, не было. Поэтому, если пользователи искали себе смартфон, который мог бы работать в связке с компьютером, или наоборот, они практически всегда делали ставку на Mac и iPhone, но уж точно не на Android. И совершенно напрасно.
Воспроизвести экран смартфона на компьютере очень просто
Как отправить файлы с Android на компьютер, или Зачем Google добавила Nearby Sharing в Chrome
Несмотря на то что Google уже давно предлагает возможность начать работать с документами, презентациями или таблицами за компьютером независимо от операционной системы, а продолжить на Android, по умолчанию возможности поделиться экраном смартфона с деск- или лэптопом не было. Да и разве возможно это реализовать, учитывая, что Chrome OS – собственная компьютерная платформа Google – работает только на хромбуках, а доступа к Windows и macOS ей, само собой, никто не предоставит? Поэтому будем обходиться сторонним софтом.
Да и разве возможно это реализовать, учитывая, что Chrome OS – собственная компьютерная платформа Google – работает только на хромбуках, а доступа к Windows и macOS ей, само собой, никто не предоставит? Поэтому будем обходиться сторонним софтом.
Как экран телефона вывести на компьютер
- Скачайте приложение QuickSupport себе на Android и TeamViewer — на компьютер соответственно;
- Запустите его и раздайте необходимые привилегии;
Управлять смарфтоном без разрешений будет нельзя
- Скачайте специальный аддон из Google Play по ссылке из приложения и дайте ему привилегии тоже;
В рамках сервиса можно даже передавать файлы с устройства на устройство
- Запустите приложение на смартфоне и перепишите оттуда ID для входа в специальное окно на компьютере;
- Подтвердите синхронизацию и управляйте смартфоном через компьютер.
Как отправить геолокацию в WhatsApp на Android
После успешной синхронизации вы сможете не только просматривать содержимое экрана смартфона, но и управлять им. Например, вы сможете перелистывать страницы рабочего стола, запускать приложения, переписываться в мессенджерах, скачивать и удалять установленный софт. При этом все ваши действия на компьютере будут дублироваться на смартфоне в реальном времени. Для этого обязательно, чтобы он всё время был включен. Но если вы погасите экран аппарата, синхронизация завершится и вы не сможете больше им управлять.
Например, вы сможете перелистывать страницы рабочего стола, запускать приложения, переписываться в мессенджерах, скачивать и удалять установленный софт. При этом все ваши действия на компьютере будут дублироваться на смартфоне в реальном времени. Для этого обязательно, чтобы он всё время был включен. Но если вы погасите экран аппарата, синхронизация завершится и вы не сможете больше им управлять.
Скрин мирроринг для Android
На мониторе вашего компьютера появится экран смартфона, которым можно управлять в реальном времени
Важно: если вы опасаетесь давать приложению привилегии, которые оно требует, можно обойтись и без этого. Однако в этом случае управление смартфоном с компьютера будет невозможно. Всё, что будет вам доступно, — это скрин-мирроринг, или, проще говоря, дублирование экрана. То есть вы будете видеть на мониторе всё, что происходит на смартфоне, но влиять на это не сможете. Единственным вариантом взаимодействия в этом случае будет управление смартфоном с помощью его собственного тачскрина.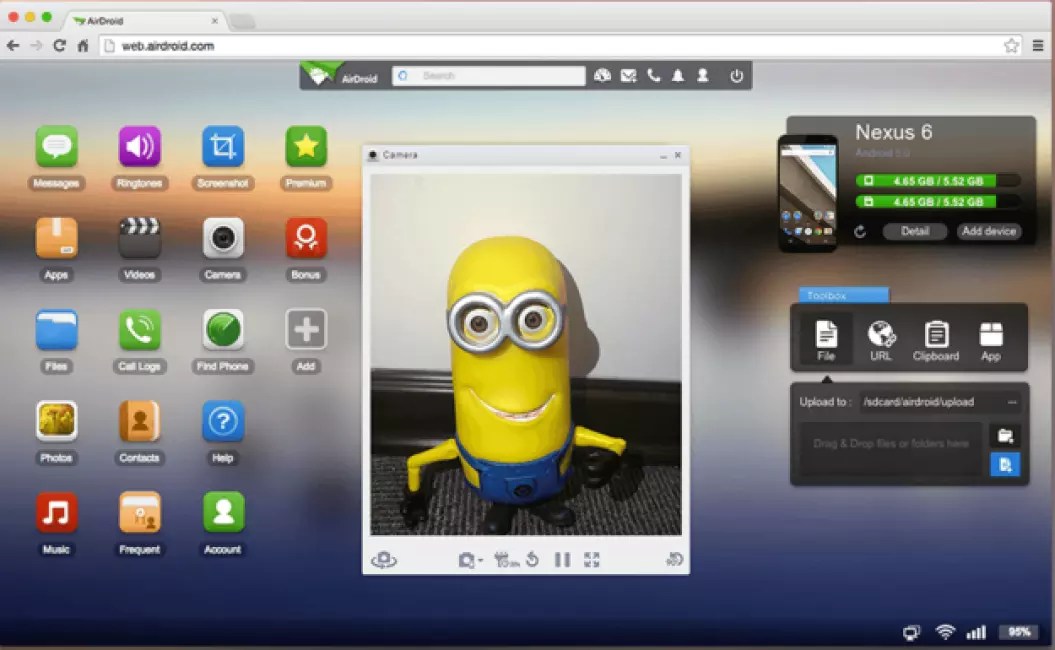 Этот механизм пригодится, например, если вы показываете какую-то презентацию, когда напрямую отдавать смартфону команды с компьютера не нужно.
Этот механизм пригодится, например, если вы показываете какую-то презентацию, когда напрямую отдавать смартфону команды с компьютера не нужно.
Как Android-смартфоны могут обеспечить безопасность iOS
Удобно ли управлять смартфоном с компьютера? Откровенно говоря, нет. Но если листать экраны и запускать приложения ещё худо-бедно можно, то вот выходить из них – сущий ад. Во всяком случае, если у вас, как и у меня, включены управляющие жесты. В принципе QuickSupport позволяет сымитировать жест выхода из приложения свайпом от нижней части экрана к верхней, но сделать это даже на тачпаде, не говоря уже мышке, очень и очень сложно. Поэтому, если собираетесь провести за такой работой больше 5 минут, включайте управляющие кнопки. Потом скажете себе спасибо.
- Теги
- Новичкам в Android
- Операционная система Android
- Приложения для Андроид
Лонгриды для вас
Как удалить Play Маркет с телефона
В последнее время из Google Play пропало много российских приложений от СберБанка до Матч ТВ, а некоторые программы оказались заблокированы на территории нашей страны. Все это вынуждает пользователей устанавливать софт вручную через APK-файлы или искать альтернативные аппсторы. А что делать с Google Play, если вам он теперь не нужен? Можно не предпринимать никаких действий, но тогда магазин, ставший для некоторых людей бесполезным, продолжит занимать место во внутренней памяти и потреблять ресурсы мобильного устройства. А можно попробовать разобраться, как удалить Плей Маркет, чем я и предлагаю заняться.
Все это вынуждает пользователей устанавливать софт вручную через APK-файлы или искать альтернативные аппсторы. А что делать с Google Play, если вам он теперь не нужен? Можно не предпринимать никаких действий, но тогда магазин, ставший для некоторых людей бесполезным, продолжит занимать место во внутренней памяти и потреблять ресурсы мобильного устройства. А можно попробовать разобраться, как удалить Плей Маркет, чем я и предлагаю заняться.
Читать далее
5 лучших плееров для Андроид ТВ, которые должен попробовать каждый
Платформа Android TV хоть и создана специально для онлайн-просмотра контента, но все равно позволяет подключить к телевизору или смарт-приставке внешний жесткий диск или флешку. Этот старый-добрый метод позволяет смотреть любые фильмы из собственной коллекции, не платя ни рубля за подписку. Кроме того, вам даже не потребуется подключение к Интернету! Но есть один нюанс: к сожалению, стандартный видеоплеер в Android TV оставляет желать лучшего, поэтому вам совершенно точно придется скачать приложение поудобнее. Какой удобный плеер для телевизора выбрать — об этом и поговорим в нашем сегодняшнем материале.
Какой удобный плеер для телевизора выбрать — об этом и поговорим в нашем сегодняшнем материале.
Читать далее
Как скрыть приложение на телефоне. 5 способов на все случаи жизни
Каждый владелец смартфона устанавливает несколько десятков приложений, среди которых находится место мессенджерам, социальным сетям, видеохостингам и играм. Такое количество значков на рабочем столе Андроид вызывает хаос и неразбериху. А еще порой хочется скрыть приложения на телефоне, чтобы никто из посторонних людей их не увидел. В этом материале я разберу все способы, позволяющие навести порядок на главном экране и защитить личные данные. Ну а вы найдете для себя оптимальный вариант, как спрятать приложение.
Читать далее
Новости партнеров
Нужно ли носить гаджеты Apple в чехле или без него лучше
Как пользоваться ВТБ Онлайн на Айфоне в 2023 году
VPN больше не поможет.
 Теперь Айфон будет знать, что ты в России
Теперь Айфон будет знать, что ты в РоссииЗа деньги — да. МТС вводит плату за раздачу интернета с Айфона, но решение есть
6 самых простых способов управления Android с ПК
iMyFone MirrorTo
Легко передавайте экран большинства устройств iOS и Android на ПК.
Свободно управляйте своим телефоном Android с помощью клавиатуры и мыши с компьютера.
Бесплатная загрузка
Категория: Наконечники для зеркал
5 минут чтения
Время от времени вам может понадобиться возможность удаленного управления телефоном Android с ПК. С помощью правильного программного обеспечения это легко сделать, и это может дать вам значительное количество преимуществ. Помимо того, что это крутой трюк, у такой технологии есть широкий спектр практических применений и разнообразное программное обеспечение, которое подойдет каждому пользователю. Сейчас мы рассмотрим 6 лучших вариантов.
Сейчас мы рассмотрим 6 лучших вариантов.
В этой статье:
- Часть 1. Сравнение инструментов для управления Android с ПК
- Часть 2. Зачем дистанционно управлять телефоном Android с ПК?
- Часть 3. 8 способов управления Android с ПК
- Часть 4. Когда вам понадобится удаленный доступ к вашему телефону Android?
- Часть 5. Часто задаваемые вопросы об удаленном управлении Android с ПК
Часть 1. Сравнение инструментов для управления Android с ПК
В этой статье вам рекомендуется 5 приложений. У них разные характеристики и цена. Форма приведена ниже для справки.
| Инструменты | Простота использования | Скорость | Время работы | Цена |
|---|---|---|---|---|
Зеркало iMyFoneTo | Очень просто | Быстро и безопасно | 1-2 мин | 9,95 долл. |
ApowerMirror | Простота использования | Умеренная скорость, но показывает отставание | 3-4 мин | 29,95 долл. США за пользователя в месяц |
| Высор | Довольно сложно | Слишком медленно | 5-8 минут | Бесплатно |
VMLite VNC | Простота использования | 5-8 минут | Бесплатно/$3,99 в месяц | |
TeamViewer | Подходит для начинающих | Быстрый и стабильный | 4-7 мин | Не менее 19 долларов США в месяц |
Нажимная кнопка | Сложный для начинающих | Когда-нибудь рухнет | 6-10 мин | 3,33 доллара в месяц |
Scrcpy | Довольно сложно для начинающих | Часто отключается | 6-10 мин | Бесплатно |
Самсунг Поток | Легкий | Высокая скорость и безопасность | 3-5 мин | Бесплатно |
Часть 2.
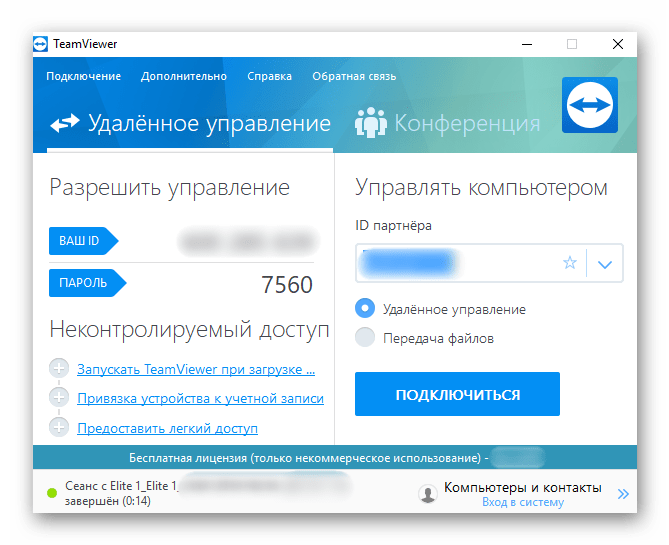 Зачем дистанционно управлять телефоном Android с ПК?
Зачем дистанционно управлять телефоном Android с ПК?Есть много причин, по которым удаленный доступ к вашим устройствам Android может оказаться полезным. В дополнение к очевидным вариантам ответа на звонки с помощью игровой гарнитуры или получения и ответа на текстовые сообщения с помощью клавиатуры, вот несколько веских причин:

Часть 3. 8 лучших способов управления Android с ПК
1 Зеркало iMyFoneTo
iMyFone MirrorTo — это приложение Miracast для Android. Он имеет простой интерфейс, предназначенный для проецирования экрана на ПК, что идеально подходит для игры в различные игры. Через него можно свободно управлять своим телефоном с большим экраном с компьютера. И это позволяет вам наслаждаться лучшим визуальным восприятием без разницы в цвете или задержки во время проецирования на экран.
Основные характеристики MirrorTo
- Назначение клавиатуры: Вы можете играть в мобильные игры на ПК с помощью клавиатуры, например, играть в PUBG Mobile на ПК.
- Управление мышью: Вы можете легко использовать свою мышь, чтобы отвечать в социальных сетях, например, используя Snapchat на ПК.

- Зеркальный экран Boken: Если экран вашего телефона разбит, вы можете увидеть четкий зеркальный экран на ПК.
- Поддерживается несколько устройств: Поддерживаемые устройства Android, такие как Samsung, Google Pixel, Huawei, LG, Sony, Oppo, Vivio, Xiaomi, OnePlus, Motorola и т. д.
Попробуйте бесплатно Купить сейчас
Видеоруководство по зеркалированию и удаленному управлению Android с ПК:
Давайте посмотрим, как это работает. Чтобы начать, выполните следующие действия:
.Шаг 1 : Загрузите и установите iMyFone MirrorTo на свой компьютер и запустите приложение.
Шаг 2 : Подключите телефон Android к ПК с помощью USB-кабеля.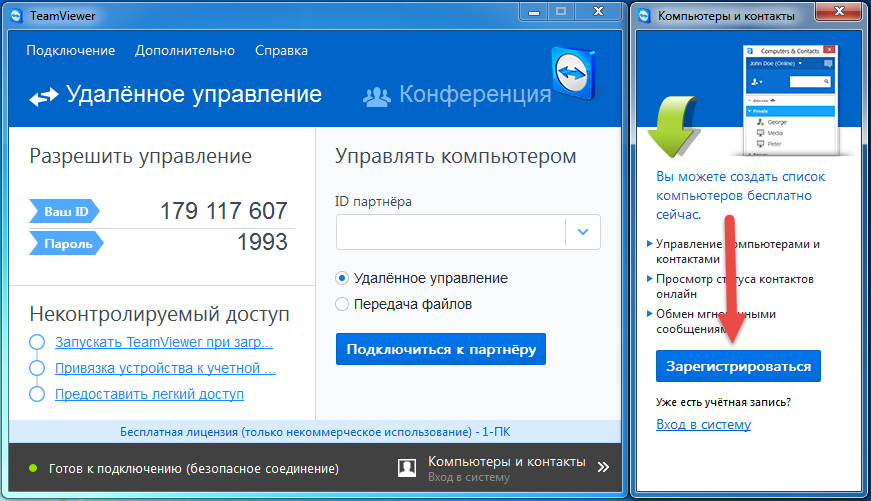 Затем выберите « Android » & « USB » для USB-подключения в приложении.
Затем выберите « Android » & « USB » для USB-подключения в приложении.
Шаг 3 : На вашем телефоне Android перейдите в Настройки > Информация о программном обеспечении > нажмите « Номер сборки » 7 раз.
Шаг 4 : Затем перейдите к Параметры разработчика > включите Отладка по USB .
Шаг 5 : Начните управлять своим телефоном Android с ПК.
Попробуйте бесплатно Купить сейчас
2 ApowerMirror
ApowerMirror позволяет вам управлять любым Android-устройством с вашего ПК, предоставляя вам доступ к вашему устройству с помощью клавиатуры и мыши и полностью контролируя все аспекты программного обеспечения Android. Вы можете делать скриншоты, записывать игровые сессии и многое другое.
Вы можете делать скриншоты, записывать игровые сессии и многое другое.
Вам не нужно выполнять рутирование/джейлбрейк телефона, и приложение работает на любом устройстве Android под управлением Android 5.0 или более поздней версии.
Бесплатная версия имеет ограничения, такие как отображение водяных знаков на зеркальном экране, но опции VIP доступны по цене и предоставляют вам полнофункциональное программное обеспечение.
Ценаначинается с 29,95 долларов в месяц, но мы бы пропустили это и либо купили годовую подписку за 39,95 долларов, либо пожизненный пакет за 59 долларов.0,95.
Установка занимает всего несколько минут. Выполните следующие действия, чтобы приступить к работе:

3 Висор
Высор — один из самых популярных инструментов для подключения Android к ПК. Vysor делает все в браузере Google Chrome, что делает его совместимым с любым устройством, на котором работает Chrome. Существует также специальное настольное приложение, если вы предпочитаете.
Использование Vysor в приложении Chrome
Лучший вариант — использовать специальное приложение Vysor и настольное приложение, чтобы сразу получить зеркальное отображение, но для тех, кто предпочитает использовать плагин Chrome, вот шаги, которые вам необходимо предпринять, чтобы использовать программное обеспечение:
 Подключите устройство к USB-кабелю, чтобы обеспечить его зарядку во время потоковой передачи данных на ПК.
Подключите устройство к USB-кабелю, чтобы обеспечить его зарядку во время потоковой передачи данных на ПК.4 VMLite VNC
VMLite VNC является самым мощным вариантом в этом списке и имеет очень скромную цену в 9,99 долларов. Он настраивает виртуальные сетевые вычисления (VNC), и после настройки он позволит вам подключаться к телефону из любого места.
Это сложнее, чем большинство в этом списке, но возможность иметь доступ к телефону Android, где бы он ни находился, — это здорово. Отладка по USB должна быть включена, как мы упоминали выше.
Вам нужно добавить к нему приложение контроллера VMLite, чтобы все заработало. Хотя вам не нужно рутировать ваше устройство, чтобы заставить его работать, устройства без рута необходимо повторно подключать к выбранному вами компьютеру с помощью USB-кабеля каждый раз, когда они перезапускаются, а приложение контроллера VMLite перезапускается для повторного подключения службы.
Для корневых устройств вы можете просто установить флажок «Запускать сервер при загрузке» в настройках, чтобы пользоваться этой службой в любое время.
5 Быстрая поддержка TeamViewer
TeamViewer — известное приложение для удаленного управления Android. Он обеспечивает стабильное соединение для ваших устройств Android и компьютера. Вы можете управлять всем на своих устройствах Android с ПК, например, отправлять сообщения в социальных сетях, играть в мобильные игры, передавать файлы и так далее. TeamViewer — это платформа с полным спектром услуг.
Шаг 1. Загрузите и установите TeamViewer из магазина Google Play на свое устройство Android и компьютер. И получите подписку TeamViewer. Это будет стоить копейки.
Шаг 2. Следуйте инструкциям программы, чтобы завершить процесс установки. Вы получите идентификатор вашего Android-устройства.
Шаг 3. Затем запустите программу на своем ПК. Введите идентификатор под «Идентификатор партнера» и нажмите «Подключиться» .
Теперь вы можете удаленно управлять своим Android-устройством с ПК с помощью TeamViewer.
6 Пушбуллет
Pushbullet — это кроссплатформенное программное приложение, позволяющее легко обмениваться файлами, ссылками и другим содержимым между вашими устройствами. Он позволяет отправлять и получать уведомления, текстовые сообщения и телефонные звонки с вашего ПК, а также обмениваться файлами и ссылками с друзьями и коллегами.
Шаг 1. Загрузите и установите Pushbullet как на Android-устройство, так и на ПК. Вы можете загрузить его из Google Play Store и с веб-сайта Pushbullet соответственно.
Загрузите и установите Pushbullet как на Android-устройство, так и на ПК. Вы можете загрузить его из Google Play Store и с веб-сайта Pushbullet соответственно.
Шаг 2. Откройте Pushbullet на обоих устройствах и войдите в систему, используя одну и ту же учетную запись Google или Facebook.
Шаг 3. На устройстве Android перейдите в настройки Pushbullet и включите функцию «Отображение уведомлений».
Шаг 4. Установите на свой компьютер расширение браузера Pushbullet для предпочитаемого вами браузера.
Шаг 5. Следуйте инструкциям на экране, чтобы завершить процесс установки.
Шаг 6. После завершения процесса установки вы должны увидеть уведомления вашего Android-устройства на своем ПК. Теперь вы можете управлять своими уведомлениями и отвечать на них с помощью клавиатуры вашего ПК.
7 Scrcpy
Scrcpy — это бесплатное программное обеспечение с открытым исходным кодом, которое позволяет вам управлять устройством Android с компьютера.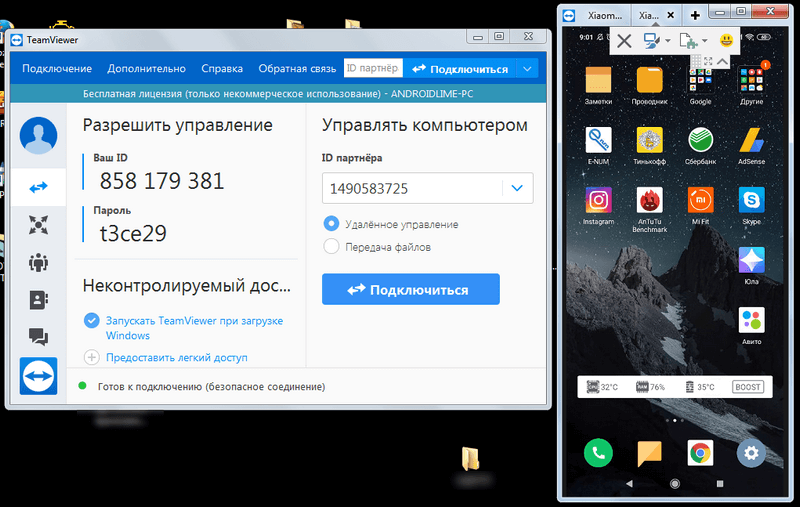 Это легкое и высокопроизводительное решение, позволяющее отображать экран вашего Android-устройства на компьютере и взаимодействовать с ним с помощью мыши и клавиатуры компьютера.
Это легкое и высокопроизводительное решение, позволяющее отображать экран вашего Android-устройства на компьютере и взаимодействовать с ним с помощью мыши и клавиатуры компьютера.
Шаги по использованию Scrcpy:
Шаг 1. Загрузите и установите Scrcpy на свой компьютер. Вы можете скачать его с официального сайта.
Шаг 2. Включите отладку по USB на вашем Android-устройстве. Для этого перейдите в «Настройки» > «О телефоне» > «Информация о программном обеспечении» > «Номер сборки».
Шаг 3. Нажмите на номер сборки 7 раз, чтобы включить параметры разработчика. Вернитесь в «Настройки» и выберите «Параметры разработчика». Включите отладку по USB.
Шаг 4. Подключите устройство Android к компьютеру с помощью USB-кабеля. Убедитесь, что на вашем ПК установлены соответствующие драйверы USB.
Шаг 5. Откройте командную строку или окно терминала на своем ПК и перейдите в каталог, в который вы установили Scrcpy.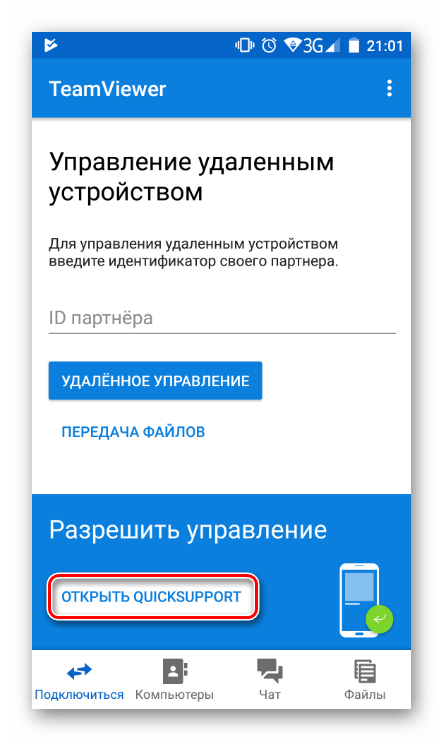
Шаг 6. Теперь вы должны увидеть экран вашего Android-устройства на своем ПК. Теперь вы можете использовать мышь и клавиатуру вашего ПК для управления устройством Android.
Откройте командную строку или окно терминала на своем ПК и перейдите в каталог, в который вы установили Scrcpy. Введите следующую команду в командной строке/окне терминала:8 Самсунг Поток
Samsung Flow — это программное приложение, обеспечивающее беспрепятственное подключение и интеграцию между устройствами Samsung. Он позволяет легко передавать файлы, уведомления и другие данные между устройствами Samsung, такими как смартфон, планшет и ПК.
Вот шаги по использованию Samsung Flow для управления устройством Android с ПК:
Шаг 1. Загрузите и установите Samsung Flow на устройство Android и ПК. Вы можете загрузить его из Google Play Store и Microsoft Store соответственно.
Шаг 2. Откройте Samsung Flow на обоих устройствах и войдите в систему, используя одну и ту же учетную запись Samsung.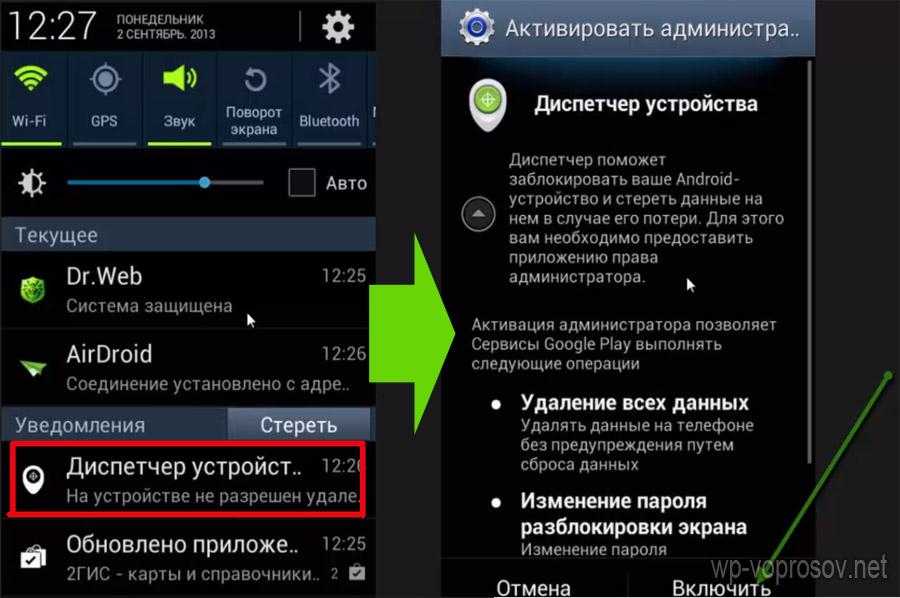
Шаг 3. Подключите устройство Android к компьютеру с помощью USB-кабеля.
Шаг 4. На ПК выберите параметр «Дублирование экрана телефона» в приложении Samsung Flow.
Шаг 5. Следуйте инструкциям на экране, чтобы завершить процесс установки.
Шаг 6. После завершения процесса установки вы должны увидеть экран вашего Android-устройства на своем ПК. Теперь вы можете использовать мышь и клавиатуру вашего ПК для управления устройством Android.
Советы
Чтобы использовать функцию Samsung Flow «Дублирование экрана телефона», ваше устройство Samsung должно поддерживать Smart View или Screen Mirroring, а ваш ПК должен поддерживать Miracast или Wi-Fi Direct.
Часть 4. Когда вам понадобится удаленный доступ к вашему телефону Android?
Как мы подробно описали в начале этой статьи, существует множество практических причин для получения удаленного доступа к вашему телефону. Причин много: от потоковой передачи игр, быстрого обмена файлами между устройствами до спасения данных с поврежденных устройств.
Причин много: от потоковой передачи игр, быстрого обмена файлами между устройствами до спасения данных с поврежденных устройств.
Кроме того, некоторые пользователи просто хотят иметь доступ ко всем своим данным сразу в одном месте, поэтому перечисленное выше программное обеспечение идеально подходит.
Одной из распространенных проблем с доступом для многих подобных программ является то, что происходит, когда ваше устройство автоматически блокируется. Как правило, это заблокирует доступ к устройству и предотвратит передачу какой-либо дополнительной информации. Поэтому иногда необходимо отключать эту функцию. Вот как это сделать на ряде популярных брендов.
Телефоны Samsung:
- Откройте настройки.
- Нажмите «Безопасность» или «Безопасность и местоположение» > «Безопасность». Это будет варьироваться между устройствами.
- Нажмите Блокировка экрана.
- Введите PIN-код, если требуется.
- Выберите Нет.

Телефоны LG:
- Коснитесь ключа приложений.
- Открыть настройки.
- Нажмите Безопасность.
- Коснитесь «Изменить блокировку экрана».
- Введите свой PIN-код, если требуется.
- Коснитесь Сдвиньте вверх, чтобы отключить установленную ранее защиту блокировки.
Телефоны OnePlus:
- На главном экране нажмите «Настройки».
- Нажмите «Безопасность и блокировка экрана».
- Нажмите «Блокировка экрана».
- Введите свой PIN-код, если требуется.
- Нажмите «Нет».
- Коснитесь «Да, удалить».
Часть 5. Часто задаваемые вопросы об удаленном управлении Android с ПК
1 Могу ли я удаленно управлять телефоном Android с ПК?Да. Как мы подробно описали выше, существует множество способов удаленного управления вашим устройством Android.
2 Могу ли я управлять своим телефоном с ноутбука? Вы можете получить удаленный доступ к любому телефону Android с любого устройства, поддерживающего Chrome, включая Mac, ПК, устройства iOS и другие устройства Android.
Чтобы включить отладку по USB, вам может потребоваться найти иногда скрытые настройки разработчиков. Чаще всего найдите в своем Android «сборку», а затем нажмите «сборка» несколько раз, часто 5 или 7, чтобы включить режим разработчика. Теперь найдите «Отладка по USB» и измените переключатель, чтобы включить эту опцию.
Заключение
В заключение, управление устройством Android с ПК может быть очень полезным в различных ситуациях, например, когда вы хотите отразить экран вашего устройства на большом дисплее или когда вы хотите использовать мышь и клавиатуру вашего ПК для взаимодействия с вашим устройством. . iMyFone MirrorTo мне очень помогает. Я часто использую его, чтобы играть в расслабляющие мобильные игры на ПК. В зависимости от ваших потребностей вы можете выбрать решение, которое лучше всего подходит вам с учетом функций, совместимости и простоты использования.
Попробуйте бесплатно Купить сейчас
(Нажмите, чтобы оценить этот пост)
Общий рейтинг 4.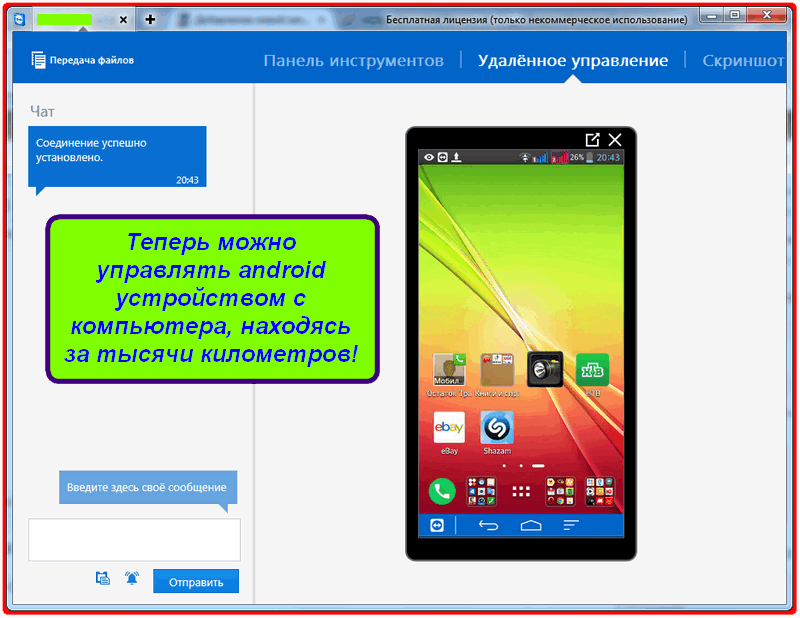 9 (256 участников)
9 (256 участников)
Оценено успешно!
Вы уже оценили эту статью, пожалуйста, не повторяйте оценку!
Home > Mirror Tips > [2023] 6 способов управления Android с ПК
Как управлять своим Android-устройством с ПК с помощью Scrcpy
Когда вы покупаете по ссылкам на нашем сайте, мы можем получать партнерскую комиссию. Вот как это работает.
(Изображение предоставлено Tom’s Hardware)Scrcpy (Screen Copy) — замечательный инструмент. На самом базовом уровне это средство взаимодействия с устройством Android с нашего компьютера. Мы можем запускать приложения, управлять камерами и играть в игры, используя наше устройство Android, но через соединение USB или Wi-Fi. Мы впервые столкнулись с Scrcpy в 2020 году и использовали его как средство добавления второй камеры высокого качества в настройку OBS.
Эта камера на самом деле является мобильным телефоном четырехлетней давности, и мы отображаем рабочий стол Android как окно приложения на нашем рабочем столе.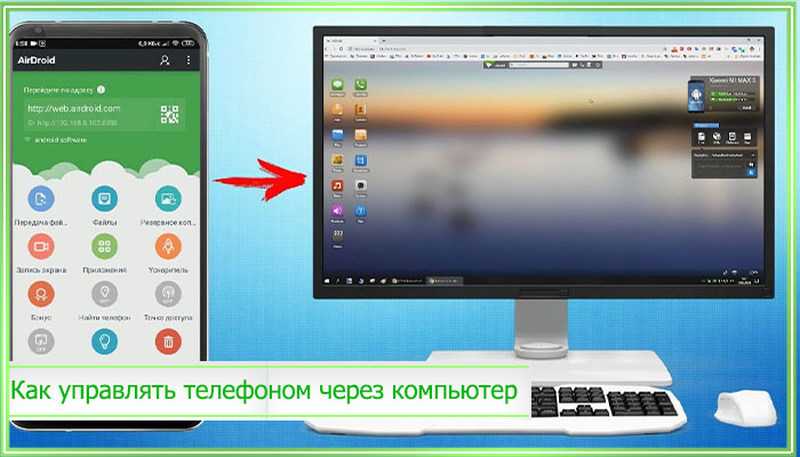 Мы даже можем использовать Scrcpy через соединение Wi-Fi, что полезно для потокового видео. Если у вас есть старый мобильный телефон или планшет Android в ящике стола, то scrcpy — это способ вдохнуть в него новую жизнь и перепрофилировать его как часть вашей настройки потоковой передачи.
Мы даже можем использовать Scrcpy через соединение Wi-Fi, что полезно для потокового видео. Если у вас есть старый мобильный телефон или планшет Android в ящике стола, то scrcpy — это способ вдохнуть в него новую жизнь и перепрофилировать его как часть вашей настройки потоковой передачи.
Разработчики Android оценят расширенные функции Scrcpy, позволяющие записывать видео из потока и показывать, где пользователь прикасается. Эти две функции можно использовать для отладки проблем в приложениях.
В этом руководстве мы узнаем, как настроить scrcpy в Windows, и узнаем больше о его расширенных командах.
Настройка scrcpy
Настройка Scrcpy удивительно проста. В Windows все, что нам нужно сделать, это загрузить один архив, и мы готовы к работе.
1. На устройстве Android перейдите в «Настройки» >> «О телефоне».
(Изображение предоставлено Tom’s Hardware) 2. Прокрутите вниз до номера сборки и коснитесь его семь раз.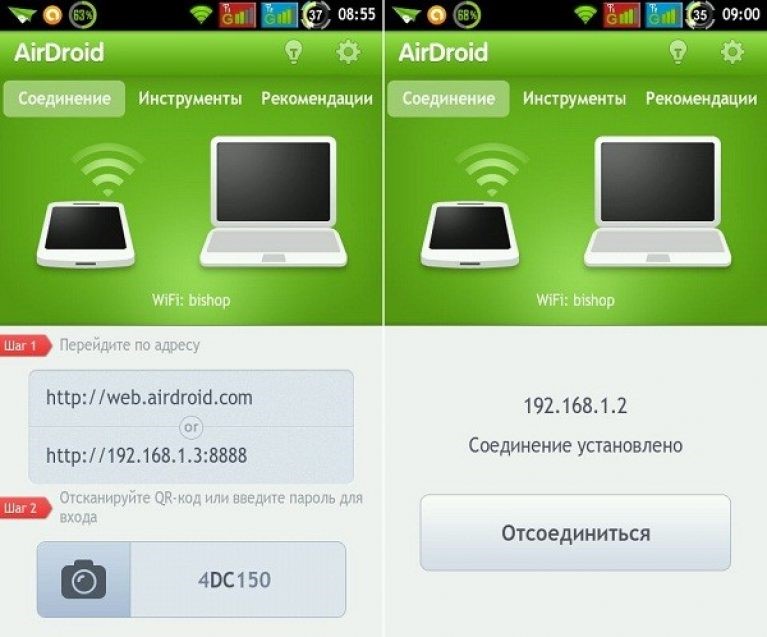 Это разблокирует режим разработчика.
Это разблокирует режим разработчика.
3. Щелкните назад и найдите USB.
(Изображение предоставлено Tom’s Hardware)4. Прокрутите вниз до и , чтобы включить отладку по USB.
(Изображение предоставлено Tom’s Hardware)5. Подключите устройство Android к компьютеру с помощью USB-кабеля.
6. Загрузите готовый архив для Windows. Пользователи Linux и macOS должны следовать инструкции для своей ОС.
7. Распакуйте архив в папку на рабочем столе.
8. Откройте командную строку и перейдите в папку на рабочем столе.
9. Запустите команду scrcpy.exe. При появлении запроса разрешите подключение на устройстве Android.
(Изображение предоставлено Tom’s Hardware) Теперь у нас есть базовая двусторонняя связь между нашим компьютером и устройством Android.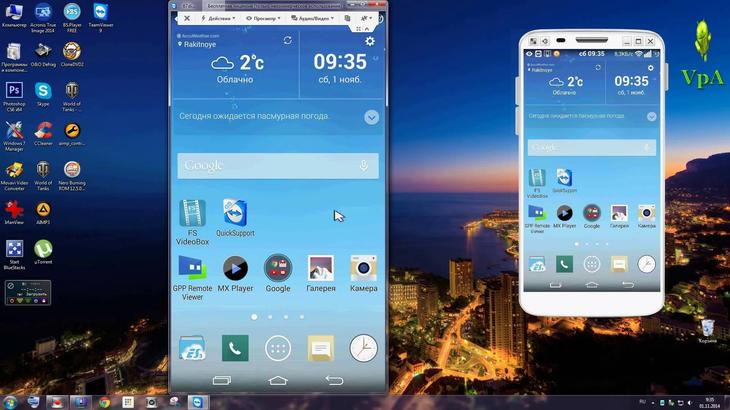 Окно представляет наше Android-устройство, и мы можем видеть и взаимодействовать с устройством, как если бы оно было у нас в руках. Мы можем использовать мышь для пролистывания и взаимодействия с приложениями, а клавиатуру для ввода текста.
Окно представляет наше Android-устройство, и мы можем видеть и взаимодействовать с устройством, как если бы оно было у нас в руках. Мы можем использовать мышь для пролистывания и взаимодействия с приложениями, а клавиатуру для ввода текста.
Закройте соединение, закрыв окно приложения. Давайте узнаем больше о возможностях scrcpy.
Масштабирование окна приложения
(Изображение предоставлено Tom’s Hardware)Окно приложения, экран нашего Android-устройства, можно масштабировать с помощью аргумента максимального размера. Наш сценарий заключается в том, что мы хотим масштабировать размер окна приложения для использования в видео. Мы не хотим, чтобы окно доминировало над экраном с окном Android-устройства.
Запустите scrcpy из командной строки и используйте аргумент -m, чтобы установить максимальный размер 1024. Аргумент -m является сокращением от –max_size, и можно использовать оба.
scrcpy.exe -m 1024
Блокировка поворота экрана
(Изображение предоставлено Tom’s Hardware) По умолчанию scrcpy будет работать без блокировки поворота экрана. Это означает, что при повороте Android-устройства окно приложения будет реагировать соответствующим образом. Это может быть нежелательным эффектом, поэтому мы можем заблокировать вращение. Мы можем захотеть использовать устройство в ландшафтном режиме в качестве камеры в сложной настройке OBS или мы можем захотеть сыграть в Candy Crush в портретном режиме.
Это означает, что при повороте Android-устройства окно приложения будет реагировать соответствующим образом. Это может быть нежелательным эффектом, поэтому мы можем заблокировать вращение. Мы можем захотеть использовать устройство в ландшафтном режиме в качестве камеры в сложной настройке OBS или мы можем захотеть сыграть в Candy Crush в портретном режиме.
В командной строке откройте scrcpy, используя один из следующих параметров, чтобы заблокировать вращение.
scrcpy --lock-video-orientation # начальная (текущая) ориентация scrcpy --lock-video-orientation=0 # естественная ориентация scrcpy --lock-video-orientation=1 # 90° против часовой стрелки scrcpy --lock-video-orientation=2 # 180° scrcpy --lock-video-orientation=3 # 90° по часовой стрелке
Запись устройства Android
Запись интерфейса Android может быть полезным инструментом. Если вы хотите записать шаги для выполнения задачи, сообщить об ошибке или добавить видео в учебник на YouTube, то запись экрана через scrcpy будет весьма полезна.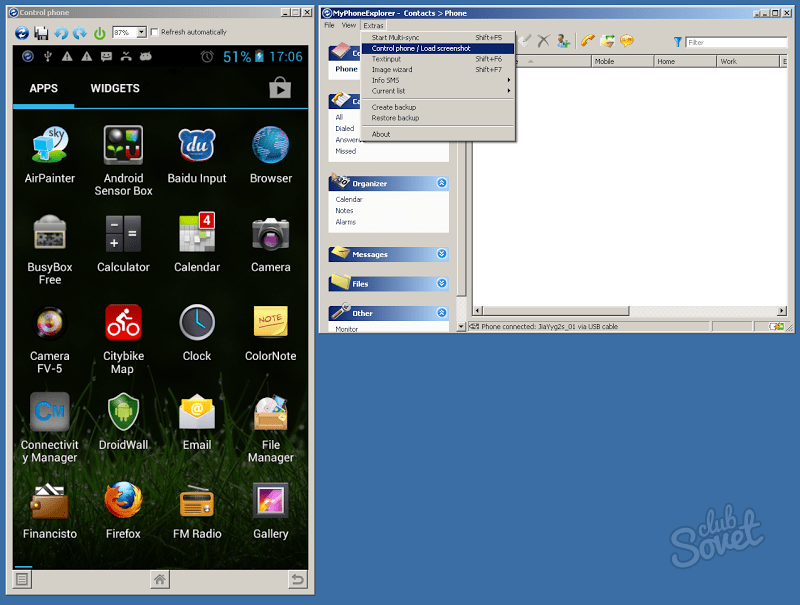
Для записи экрана мы используем аргумент -r вместе с именем выходного файла.
В командной строке установите scrcpy для записи видеопотока в файл с именем demo.mp4.
scrcpy.exe -r demo.mp4
Мы можем смешать предыдущие аргументы, чтобы повернуть экран и установить размер экрана. В этом случае мы повернем экран в альбомную ориентацию, установим размер экрана не более 1080 пикселей в высоту и сохраним видео в demo-1080.mp4.
scrcpy.exe --lock-video-orientation=1 -m 1080 -r demo-1080.mp4
Подключение через Wi-Fi
USB обеспечивает наилучшее и стабильное соединение с нашим устройством Android, но бывают случаи, когда беспроводная связь является лучшим вариантом. Например, если вы хотите добавить беспроводную камеру для потоковой передачи OBS или записать свою игру, не вставая с дивана. Аргумент –tcpip является ключевым для этого шага.
1. Убедитесь, что ваше Android-устройство подключено через USB. Для первого подключения нам нужно использовать USB, чтобы правильно настроить подключение.
Для первого подключения нам нужно использовать USB, чтобы правильно настроить подключение.
2. Убедитесь, что ваше устройство Android подключено к той же сети, что и ваш компьютер.
3. Запустите scrcpy с аргументом –tcpip , чтобы обнаружить устройство Android и автоматически подключиться по сети.
scrcpy.exe –tcpip
4. Удалите соединение USB, и окно приложения останется на экране, что позволит нам использовать устройство через Wi-Fi. Обратите внимание, что задержка между действием и реакцией будет немного больше из-за задержки в сети.
Параметры конфигурации окна
Окно приложения scrcpy имеет собственные параметры конфигурации, которые мы можем использовать для настройки приложения в соответствии с нашими потребностями.
Заголовок окна
(Изображение предоставлено Tom’s Hardware) Мы можем дать окну заголовок, используя аргумент –window-title. В этом примере мы устанавливаем размер окна на 768 пикселей в высоту.
В этом примере мы устанавливаем размер окна на 768 пикселей в высоту.
scrcpy --window-title 'Учебник'
Установка положения и размера окна
Если вам нужно, чтобы окно приложения находилось в точном месте, это можно указать с помощью аргумента при запуске scrcpy из командной строки.
scrcpy --window-x 100 --window-y 100 --window-width 800 --window-height 600
Окно приложения без полей
закрыть), то этот аргумент скроет их. Обратите внимание, что вам нужно будет нажать CTRL + C в командной строке, чтобы закрыть окно.
scrcpy --window-borderless
Always on Top
Этот аргумент гарантирует, что окно устройства Android scrcpy всегда будет поверх любого другого окна/приложения.
scrcpy --always-on-top
Полный экран
Чтобы настроить scrcpy на использование всего доступного экрана, используйте аргумент –fullscreen, сокращенно до -f. Вам нужно будет нажать ALT-TAB и нажать CTRL + C в командной строке, чтобы закрыть сеанс.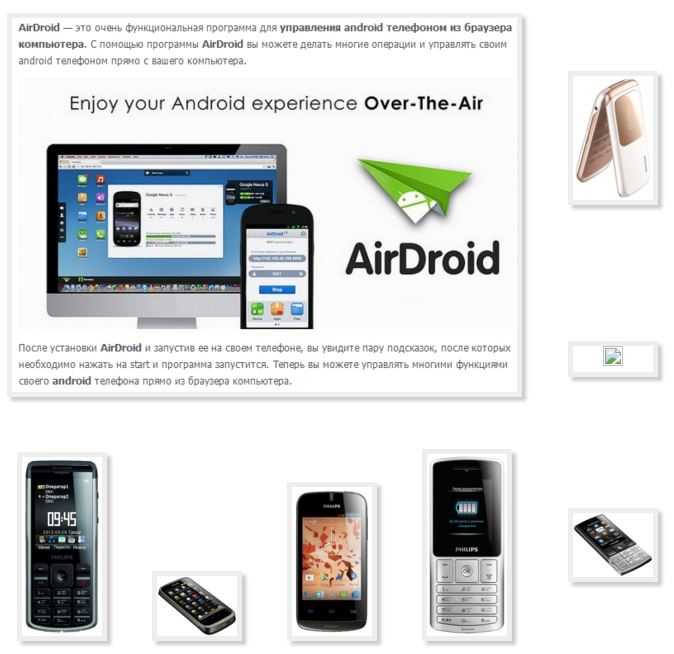


 Теперь Айфон будет знать, что ты в России
Теперь Айфон будет знать, что ты в России