Управлять ноутбуком через смартфон? Легко. Приложения для удаленного доступа к вашему ноутбуку
Смартфон у вас, или планшет, Android или iOS, вы в любом случае однажды решите, что использовать домашний ПК прямо с гаджета — отличная идея. Можно просто побаловаться и с планшета обработать фото в полноценной версии Photoshop. А можно с пользой применить для работы: не возвращаться за забытым документом, а просто открыть его на смартфоне. Особенно приятно, что подключиться к удаленному рабочему столу можно и через Wi-Fi, и через 3G-сеть. Да, мобильный трафик будет немного тормозить. Но какая разница, если документ все равно окажется у вас в руках?
Мы протестировали несколько сервисов удаленного доступа, прежде чем писать вам о них. Но несомненным фаворитом стал привычный TeamViawer. Разработчики приложения выпустили версию специально под Android и iOS.
Как скачать TeamViewer
Программу для удаленного управления можно скачать в Google Play и AppStore.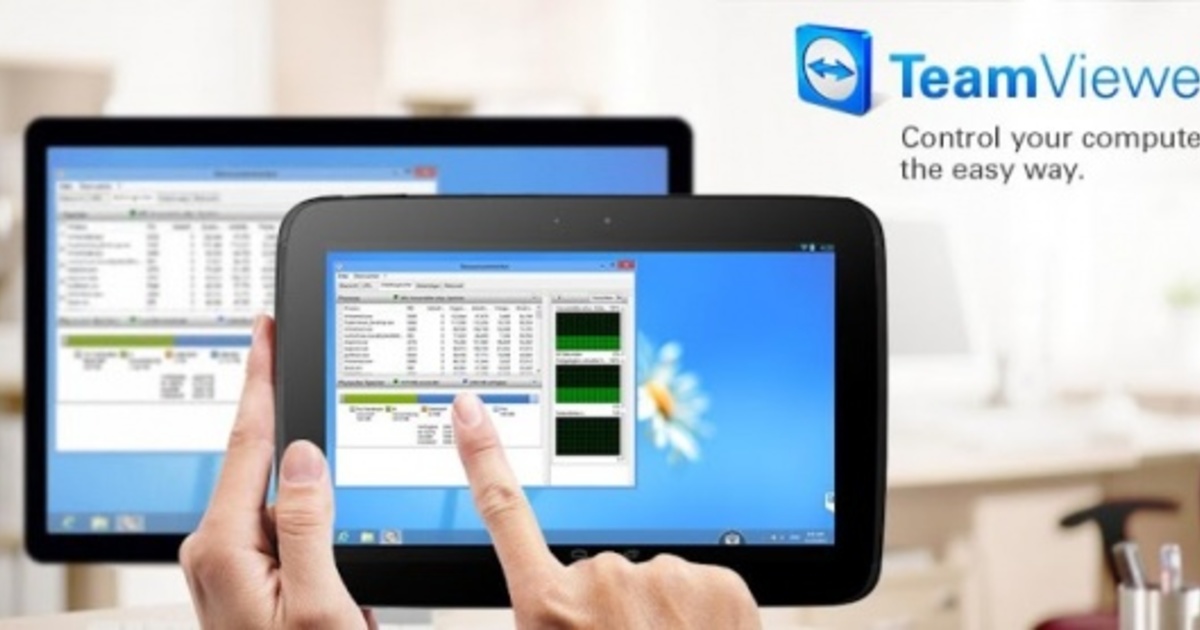 Она бесплатна, что особенно важно. Введите в строку поиска «TeamViewer». Перед вами вылезет сразу несколько продуктов компании. Нужен тот, который «TeamViewer — удаленный доступ».
Она бесплатна, что особенно важно. Введите в строку поиска «TeamViewer». Перед вами вылезет сразу несколько продуктов компании. Нужен тот, который «TeamViewer — удаленный доступ».
Понятное дело, что программа для компьютера скачивается отдельно. Но сначала она вам не понадобится! Чтобы протестировать работу программы, ее возможности и интерфейс, можно воспользоваться демонстрационной сессией. Запустите TeamViewer на своем гаджете и в поле TeamViewer ID введите комбинацию 12345. Поле с паролем заполнять не нужно. После этого вам откроется демонстрационная сессия: вы сможете поближе познакомиться с интерфейсом и возможностями программы.
Удаленный доступ к компьютеру с планшета или телефона с помощью TeamViewer
Чтобы добраться до своего домашнего компьютера из любой точки мира в считанные секунды, вам придется установить TeamViewer для компьютера. Рекомендуем сразу устанавливать полную версию программы (это бесплатно). После установки включите функцию “неконтролируемый доступ” — она поможет подключиться к вашему рабочему столу в любой момент, если компьютер включен и подключен к сети Интернет.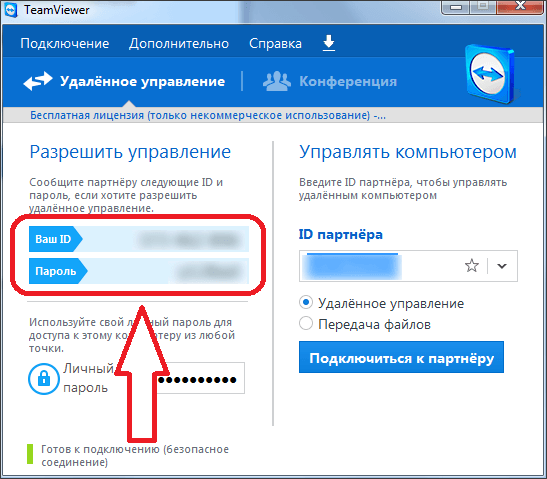
Как синхронизировать TeamViewer на смартфоне, планшете и ноутбуке
После установки программы на гаджетах и ПК, запустите TeamViewer на смартфоне или планшете. Введите ID. Далее нажмите “Удаленное управление”. Программа запросит пароль. Укажите тот пароль, который сгенерировала программа на вашем ПК. Если вы настроили “неконтролируемый доступ”, то указываете тот пароль, который установили для этой функции. После подключения программа покажет вам инструкции о пользовании жестами на экране. А дальше — рабочий стол вашего ПК на экране гаджета. Программа может скрыть обои рабочего стола для облегчения загрузки, а вот ярлыки останутся. А еще будет звук — программа научилась передавать даже его.
Теперь можно делать все что угодно: использовать программы, установленные на ПК, удаленно перезагружать его, масштабировать экран щипком.
Кроме того, программа будет полезна для передачи файлов между гаджетом и ПК. Чтобы передать документ или папку, при подключении выберите внизу экрана функцию “Файлы”.
TeamViewer для Android или iOS — это несложно. Немного поэкспериментировав, вы быстро разберетесь с функционалом. Если возникнут вопросы — пишите их в комментариях. Вместе разберемся!
Как я делал управление компьютером с телефона / Хабр
Так получилось, что я оказался свободным от работы. С другой стороны, сидеть без дела не привык, а попробовать что-то новое давно хотелось.
Долго думать не пришлось, так как давно слежу за развитием Flutter. Мобильной разработкой не занимался до этого вообще, поэтому было вдвойне интересно проверить себя — не совсем ли я закостенел как разработчик. Ну и понятно, что статья рассчитана на таких же «чайников» как я. Здесь не будет примеров и разбора конкретного кода, это скорее описание общих впечатлений.
Так как для меня лучший способ изучить язык или новую технологию, это создать пусть небольшое, но законченное приложение, то начал с постановки задачи.
Постановка задачи
Я давно хотел иметь приложение на телефоне, которое бы запускало что-то на компьютере. Этакий пульт управления, когда не нужно переключаться между программами, двигать мышкой в поисках меню и производить прочие действия. Мне дополнительный экран с кнопками точно не помешал бы.
Этакий пульт управления, когда не нужно переключаться между программами, двигать мышкой в поисках меню и производить прочие действия. Мне дополнительный экран с кнопками точно не помешал бы.
Сразу понятно, что одним телефоном не обойтись, нужно сделать приложение-сервер для компьютера. Так как делаю для себя, то можно использовать тестовый файл со списком запускаемых команд, которые будут отображаться на телефоне в виде кнопок. Здесь с языком разработки раздумий не было, так как последнее время писал на Go и он очень хорошо подходит для данной задачи.
Итак, на телефоне имеем две страницы — логин и список кнопок. На компьютере — простейший веб-сервер, который загружает кнопки при старте, по-одному запросу отдает список, а по-другому выполняет нужную команду. Для простоты можно сделать одно допущение — телефон по wi-fi должен быть подключен к той же сети, что и компьютер.
Ну и конечно, всё должно быть open source (ссылки в конце), чтобы заинтересовавшимся лицам было что покритиковать.
Flutter
Так как серверная часть не представляла никаких сложностей, то решил начать с Flutter. Если будут трудности, то и на Go ничего писать не придется. Установка Flutter прошла без сюрпризов, правда пришлось еще установить Android Studio. Так как я использую Visual Code, то также установил туда дополнительные расширения. При создании проекта, Flutter создает не пустой проект, а программу уровня Hello, world, которую при желании можно сразу и запускать. Вопрос в том, как её смотреть. Я попробовал три пути
- Создать эмулятор в Android Studio. Если компьютер не мощный, то плюс только один — можно выбрать нужную модель телефона. На моем i5 c 8 GB памяти и ssd, работа с эмулятором приносила мне одни душевные муки. Поэтому я начал искать альтернативы.
- Chrome. Так как Flutter может компилировать программу в js и html, то решил воспользоваться этим вариантом. Для этого правда мне пришлось переключится со стабильной ветки на master (в stable нет поддержки web), но запуск стал проходить гораздо быстрее.
 Минус заключается в том, что не работают некоторые мобильные возможности и сам внешний вид слегка отличается, например, шрифтами, но для черновой работой над приложением вполне подходит.
Минус заключается в том, что не работают некоторые мобильные возможности и сам внешний вид слегка отличается, например, шрифтами, но для черновой работой над приложением вполне подходит. - Собственный телефон. Отличный метод — достаточно включить на телефоне режим разработчика и подключить мобильник к компьютеру. Плюсы — отсутствие тормозов и «физическая» работа с приложением, минусы — постоянный режим зарядки телефона.
Как известно, Flutter использует язык программирования Dart. Не скажу, что это выдающийся язык, но в Google видимо решили, что не пропадать же добру и дали ему второй шанс. Времени учить его не было, поэтому я его и не учил. Я просто придерживался следующего принципа, если в примере, фрагмент которого хочу использовать, что-то не понятно, то это нужно понять. Вроде и язык специально не учишь, а общая картина складывается. По крайней мере, чем отличается
finalот
const, и что такое
a ?? b, я теперь знаю.
Во Flutter есть так называемое горячее обновление (hot reload), при запущенном приложении нажатие r — обновляет текущее состояние, R — запускает приложение заново. Вещь отличная, но с ней у меня произошёл единственный серьезный ступор. При обновлении текущего состояния,
При запуске на телефоне как debug, так и release версии, flutter устанавливает на него apk файлы. То есть можно запустить один раз какой-то пример, а потом, по мере надобности, запускать его на телефоне, не открывая соответствующий проект.
С интерфейсной частью заморачиваться не стал. Была идея дать возможность группировать кнопки и добавить переключение между группами, но решил, что для первой версии достаточно более простого функционала… В общем, получилось следующее.
Релиз собирал в соответствии с официальной документацией. Единственно, о чем могли бы сразу предупредить, это о смене имени пакета com.example.*, так как Play Store отказывается принимать пакеты с такими именами.
Единственно, о чем могли бы сразу предупредить, это о смене имени пакета com.example.*, так как Play Store отказывается принимать пакеты с такими именами.
Go cервер
Про десктопную часть рассказать даже нечего. Подключил пакет для работы с YAML форматом, пакет для логирования и даже не стал возиться с web-сервером, а взял готовый веб-фреймворк. Так как проект создан скорее для персонального использования, а Gо с GUI интерфейсами дела обстоят не очень, то решил ограничится определением всех кнопок в файле конфигурации. Обязательное поле для кнопки только одно — это имя запускаемого приложения. Кроме этого, конечно, можно ещё определить параметры командной строки, иконку, заголовок и т.д.
Пока писал эту статью, то понял, что вопрос с безопасностью проработан не до конца, но по крайней мере есть привязка по паролю и/или уникальному идентификатору устройства. Для локальной сети, по-моему, достаточно, а вот для управления удаленным сервером использовать поделку в том виде как сейчас, я бы не рискнул.
Развертывание
Когда разработка закончена и всё работает примерно вот так, наступает следующий шаг — публикация в PlayStore.
Были опасения, что приложение может быть отклонено, но попробовать разместиться всё равно стоило. Самым простым шагом оказалась регистрация и оплата вступительного взноса. Всё остальное требовало определенного мыслительного процесса, но ничего сверхсложного не было. Как правило инструкций и подсказок вполне хватало. В начале, сделал тестовую версию, через день перевёл её публичную, и ещё через день она была одобрена.
Заключение
Flutter не требует глубокого изучения для создания простейшего приложения. Документация достаточно обширна и всегда можно найти готовые примеры и статьи в интернете. Желание работать с Flutter осталось, если возникнет новая идея, то буду изучать его дальше.
Создание документации, выпуск релиза и размещение в Play Store, а также написание этой статьи потребовали сопоставимое с разработкой время.
Исходники: GitHub
Как пользоваться TeamViewer на смартфоне под Android
TeamViewer – это специальная программа, которая позволяет удаленно соединяться с различными техническими устройствами. С каждым годом программа постоянно совершенствуется, и на сегодняшний день доступна такая функция, как подключение к смартфону. При этом теперь вы можете управлять как данными на компьютере, так и на своем телефоне. Это особенно удобно ввиду постоянной загруженности и того факта, что ваш смартфон всегда под рукой.
С каждым годом программа постоянно совершенствуется, и на сегодняшний день доступна такая функция, как подключение к смартфону. При этом теперь вы можете управлять как данными на компьютере, так и на своем телефоне. Это особенно удобно ввиду постоянной загруженности и того факта, что ваш смартфон всегда под рукой.
Приложение TeamViewer для андроид
Программа TeamViewer теперь работает с мобильными устройствами, однако чтобы ею воспользоваться, на вашем смартфоне должна стоять платформа Андроид. Установив приложение, вы сможете передавать данные, скачивать необходимые файлы, удалять или запускать отдельные программы, а также обмениваться информацией. Вам даже будет доступна такая функция, как выключить или перезагрузить компьютер. А при условии, что большинство операционных систем Андроид стоит на сенсорных смартфонах, управлять компьютером особенно просто и удобно.
Функции приложения
TeamViewer позволяет управлять устройствами удаленно – это главная функция данной программы. Если более подробно, то она дает нам следующие возможности:
Если более подробно, то она дает нам следующие возможности:
- полное управление ноутбуком или стационарным компьютером с телефона;
- моментальное подключение к ПК;
- при помощи подключения к смартфону или планшету можно быстро передавать необходимые файлы, в том числе документы, видео и аудио;
- можно выводить на экран все действия для большего понимания и наглядности, благодаря функции «Демонстрация экрана»;
- если установить программу на нескольких устройствах, то вы можете управлять и передавать файлы всем пользователям;
- можно работать с настройками;
- возможность выключить или перезагрузить компьютер;
- доступна функция онлайн-управления, то есть при помощи браузера;
- для большего удобства создавайте списки с проверенными пользователями и также подключайте их к обмену данными;
- можно обходить заблокированные порты.
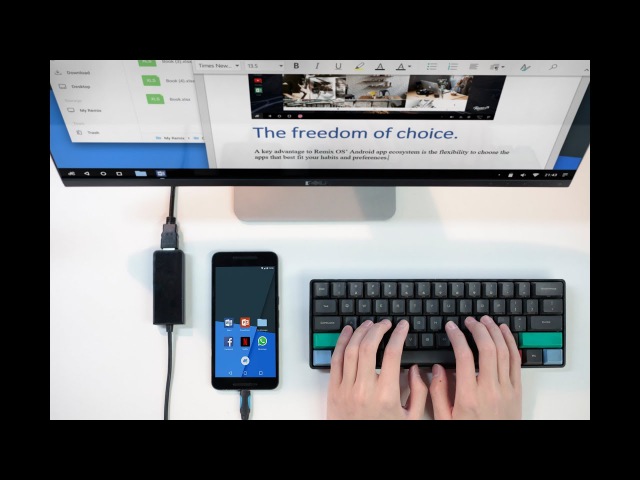 0, а на ПК установлена Windows XP и выше, Линукс или МакОС.
0, а на ПК установлена Windows XP и выше, Линукс или МакОС.Каждый сможет найти для себя еще больше преимуществ в зависимости от необходимых задач. При этом за пользование TeamViewer не нужно платить или подписываться на платные рассылки. Вы абсолютно бесплатно устанавливаете программу на свой компьютер и на свой смартфон и можете пользоваться без ограничения.
Как скачать и установить программу
Как подключиться и приступить к работе? Чтобы воспользоваться возможностями программы TeamViewer и управлять дистанционно техническим устройством, необходимо выполнить следующие действия:
- На смартфон или планшет с операционной системой Андроид через Play Market устанавливаем приложение под названием «TeamViewer – удаленный доступ». Именно с таким и никак по-другому. Вы можете прямо через поисковик в главном меню Play Market написать название программы.
- В свою очередь на ПК нужно установить TeamViewer QuickSupport. Эта аналогичная программа для устройств, которыми вы будете управлять дистанционно.

- Когда найдете нужное приложение, нажимаете «Скачать», ставите галочку на обязательное разрешение доступа, и в привычном порядке оно устанавливается на ваш смартфон.
Приложение появится в общем меню устройства, и вы можете его открыть. Когда программа откроется, некоторых пользователей может смутить ее интерфейс и набор доступных функций. Но это далеко не все возможности TeamViewer. Для того чтобы приступить к обмену данными и управлению другого устройства, необходимо завершить подготовительный этап перед полноценной работой. Об этом далее.
Как пользоваться программой
Чтобы наладить работу между двумя устройствами – смартфоном с операционной системой Android и ПК, нужно проделать еще несколько несложных шагов:
- запускаете приложение TeamViewer как на смартфоне, так и на компьютере;
- во вкладке «Удаленное подключение» у вас на экране появится поле с названием «ID», нужно его заполнить. Подобные данные заполняются в двух столбцах, как для телефона, которым будете управлять, так и для компьютера.
 Именно таким способом образовывается связь между двумя устройствами и предоставляется доступ;
Именно таким способом образовывается связь между двумя устройствами и предоставляется доступ; - далее нужно указать пароль. Это будет подтверждением для подключения;
- нажимаете «Подключиться».
После того как вы выполните все пункты, меню перенесет вас к подсказкам по управлению. Все они довольно просты и понятны даже неопытному пользователю. Вы нажимаете «Продолжить». Перед вами появляется окно «Взаимодействие с мышью». Если вам такое не надо, тогда можете отключить, установив галочку «Больше не показывать» и «Отмена». Результатом является отображение экрана компьютера на вашем смартфоне, а далее вы работаете в привычном режиме, только путем управления на сенсорном дисплее.
Не всегда мышь и клавиатура – самый удобный способ взаимодействовать компьютером, особенно если лежишь на диване и пытаешься управлять домашним медиацентром.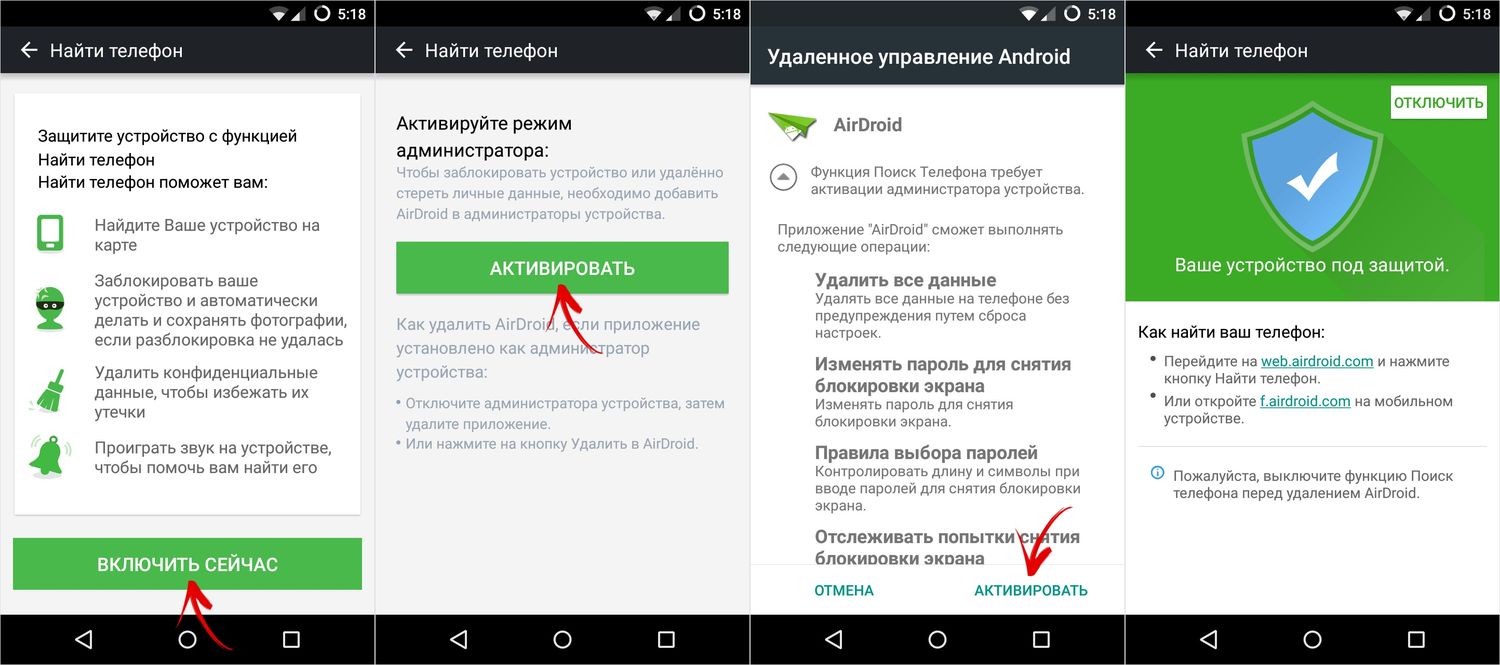 В такой ситуации подойдет геймпад, но смартфон справится с задачей ничуть не хуже. В такой ситуации подойдет геймпад, но смартфон справится с задачей ничуть не хуже.Поможет в этом специальное приложение для смартфона и компьютера под названием Unified Remote. Приложение на смартфоне подключается к серверному приложению на компьютере, что позволяет ему отправлять команды мыши, клавиатуры и использовать другие методы управления. Идеальный пульт для домашнего кинотеатра Функция «Подключенные телевизоры» (Pairing) на YouTube тоже позволяет использовать смартфон как пульт управления воспроизведением роликов на YouTube, а еще похожая функциональность есть в плеере VLC. Но в обоих случаях возможности управления крайне ограничены. Идеальный вариант – использовать смартфон в качестве беспроводной мыши и клавиатуры. Unified Remote очень хорошо справляется с этой задачей. Стандартная версия бесплатна, а в платной есть дополнительные специализированные функции для удаленного управления. Бесплатная версия позволяет использовать смартфон в качестве мыши, клавиатуры и дает доступ к кое-каким другим функциям удаленного управления мультимедиа. Установка сервера на компьютер Для начала нужно установить серверное приложение Unified Remote в Windows, Mac или Linux. Скачать его можно с официального сайта Unified Remote. Запустите установщик и следуйте его указаниям. В Windows приложение устанавливается как драйвер ввода, позволяющий Unified Remote управлять компьютером. После завершения установки приложение Unified Remote должно запуститься автоматически. Если этого не произошло, запустите его вручную через меню «Пуск». Значок приложения появится в области уведомлений. Если нажать на нем правой кнопкой мыши и выбрать пункт «Manager» («Диспетчер»), можно отрегулировать настройки, но вообще это не обязательно. Процесс установки в Mac OS X и Linux должен выглядеть примерно так же. 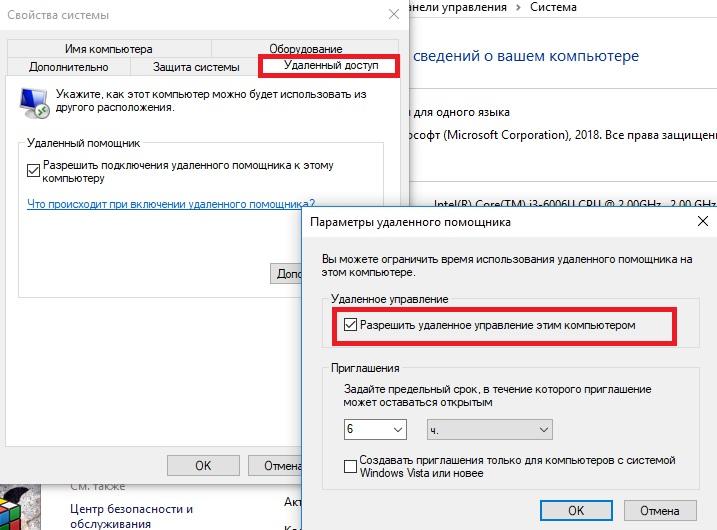 Просто следуйте указаниям установщика. Просто следуйте указаниям установщика.Установка приложения на смартфон Теперь нужно установить приложение Unified Remote на Android-смартфон, iPhone или Windows Phone. После установки запустите приложение на смартфоне и нажмите кнопку «I have installed the server» («Я уже установил сервер»). Приложение просканирует локальную сеть в поисках сервера, поэтому важно, чтобы смартфон был подключен к той же сети Wi-Fi, что и компьютер. По завершении сканирования появится список доступных функций удаленного управления. Функция «Basic Input» («Базовый ввод») позволяет использовать экран смартфона в качестве тачпада для управления курсором мыши. Это гораздо удобнее, чем пытаться водить мышью по прикроватному столику в попытке управлять медиацентром. Поддерживаются и другие стандартные функции тачпада – одно касание для нажатия кнопки мыши и прокрутка двумя пальцами вверх и вниз. В нижнем левом углу экрана также есть значок клавиатуры, который вызывает виртуальную клавиатуру смартфона. Другие функции удаленного управления тоже могут пригодиться. «File Manager» («Менеджер файлов») позволяет удаленно управлять файлами на компьютере, а «Keyboard» («Клавиатура») дает возможность использовать полноценную клавиатуру, что пригодится, если на клавиатуре смартфона недостает некоторых клавиш – например, клавиши [Windows]. Особенно удобна функция «Media» («Медиа»): с ее помощью можно быстро увеличить или уменьшить громкость, отключить звук, поставить воспроизведение на паузу и переключаться между треками. Функция «Power» («Питание») дает возможность быстро перезагрузить, выключить, усыпить, заблокировать компьютер или выйти из системы. Нажав кнопку «+», можно добавить еще несколько функций управления. Например, функция «Start» («Пуск») позволяет быстро запускать приложения из меню «Пуск», а «Task Manager» («Диспетчер задач») – управлять работающими процессами. Есть также отдельный пульт управления для плеера VLC.  Многие остальные специализированные функции управления стоят отдельных денег – именно за счет этого создатели приложения зарабатывают на жизнь и могут себе позволить сделать остальные функции бесплатными. Впрочем, если дополнительные возможности не требуются, деньги тратить не обязательно. Как видите, все просто. Есть и другие подобные приложения, но они не настолько функциональны и кроссплатформенны. Сервер Unified Remote работает на любом современном компьютере – будь то с Windows, Mac OS X или Linux – а клиентское приложение доступно на iPhone, Android-смартфонах и даже Windows Phone. Кроме того, к серверу можно подключить сразу несколько устройств. Остальным обитателям дома достаточно будет установить приложение на свои смартфоны – и они смогут управлять домашним медиацентром самостоятельно. Главное – находиться в одной локальной сети. Автор: Chris Hoffman Оцените статью: Голосов |
Мобильный телефон стало опасно заряжать через компьютер — Российская газета
Эксперты «Лаборатории Касперского» обнаружили, что заряжать смартфоны через USB-порты компьютеров опасно, поскольку это открывает путь в систему вирусов и может привести к краже данных и заражению вашего телефона.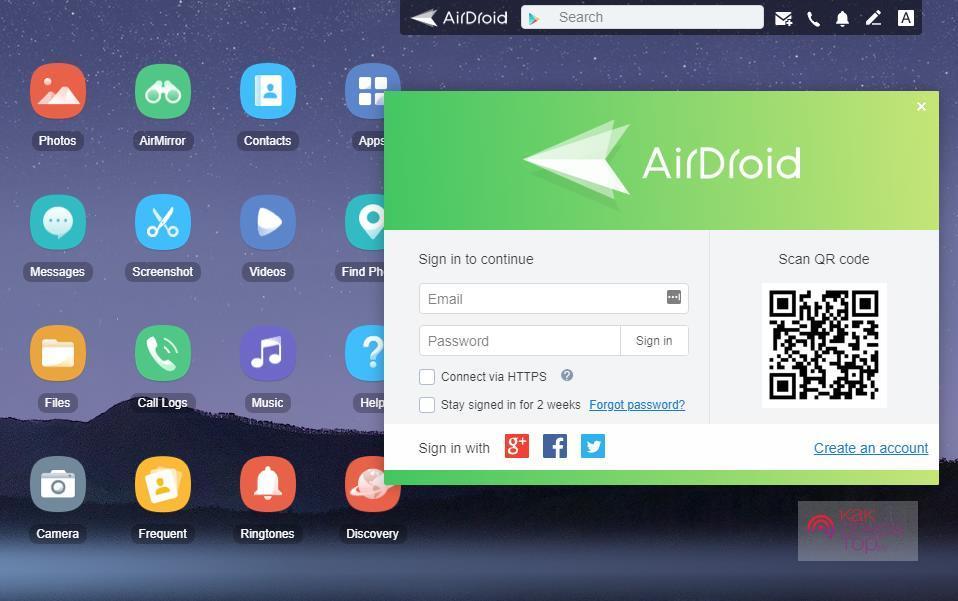
Когда вы подключаете свой телефон через USB-кабель к компьютеру, то телефон не просто начинает питаться от системного блока. Он начинает обмениваться данными со стационарным компьютером. В автоматическом режиме сообщается имя и тип устройства, название производителя, серийный номер, информация о прошивке, операционной и файловой системах. Набор данных индивидуален в каждом конкретном случае и зависит от производителя и операционной системы, которая стоит на телефоне.
Информация, касающаяся владельца телефона, как то контакты, фото, записи в календаре, сразу не передается. Но при определенных условиях компьютер может скачать и эти данные.
Обычно пользователь предпочитает устанавливать ПИН-код, сложный пароль или настраивать доступ по отпечаткам пальцев и пользуется только официальным магазином приложений, рассказал исследователь «Лаборатории Касперского» Алексей Комаров. Большинство пользователей верит, что эти меры обеспечивают сохранность их данных. Но не все так просто.
Телефон для компьютера по сути модем (устройство, через которое можно наладить связь). И посредством одной из команд для модема телефон может быть перезагружен в режиме обновления прошивки. А с «новой» прошивкой на телефон установит приложение для управления файловой системой, которое нельзя удалить стандартными средствами. Пользовательские данные при этом остаются на месте, но гаджет оказывается полностью скомпрометированным. Таким образом, этот метод дает злоумышленникам возможность устанавливать и удалять приложения, копировать сообщения, фото и видео, кэш приложений и файлов, шифровать и удалять данные, предупреждают эксперты.
С обновлением в оперативную систему смартфона можно внедрить все что угодно — от рекламы до программы-шифровальщика. «И может это сделать даже непрофессиональный хакер, ведь необходимую информацию легко можно найти в Сети. Особенно таких атак следует опасаться сотрудникам крупных компаний, ответственным за принятие решений», — считает Алексей Комаров.
А если войти в режим разработчика и ADB (отладочный мост Андроид), то можно внести на расстоянии изменения в телефон, которые не будут обнаружены, так как фактически не являются вредоносными. Времени это займет немного, говорит эксперт.
И что же могут сделать с телефоном в таком случае? Оказывается все что угодно. Можно устанавливать и удалять приложения, создавать резервную копию сообщений, фото и видео, кэша приложений и файлов данных. Можно зашифровать данные и требовать выкуп за возврат данных. В марте 2016 года, по данным Avast, было зарегистрировано более 138 миллионов атак на пользователей ПК в России, что составляет примерно 31процент владельцев персональных компьютеров страны. Простые интернет-пользователи в России страдают в большей степени от хакерских программ-вымогателей, которые блокируют доступ к данным и требуют выкуп.
Оказывается, даже в аэропорту заряжать телефон небезопасно. Если нет другого выхода, хотя бы выключите его перед тем, как подключаться к чужому порту, советуют эксперты. А лучше берите с собой портативный аккумулятор, рекомендуют специалисты. При соблюдении правил «гигиены» в цифровом пространстве риск стать жертвой кибермошенников снижается в разы.
А лучше берите с собой портативный аккумулятор, рекомендуют специалисты. При соблюдении правил «гигиены» в цифровом пространстве риск стать жертвой кибермошенников снижается в разы.
«Надо быть немного параноиком, — считает эксперт по информационной безопасности ИТ-компании Zecurion Алексей Раевский. — Не стоит открывать подозрительные ссылки, полученные в сообщениях даже от знакомых людей, не открывать сообщения, полученные по электронной почте с незнакомых адресов, не открывать ссылки из сообщений электронной почты, в которых говорится, что ваш аккаунт заблокирован, или надо отменить транзакцию, или что-либо подобное, побуждающее к совершению необдуманных действий».
Кроме этого, компьютер должен быть оснащен актуальным антивирусным ПО с действующей подпиской на обновление вирусной базы данных. Это поможет вам не стать жертвой хакерских атак.
Как легко получить удаленный доступ к телефону Android с ПК?
Часть 2: Сторонние приложения для удаленного доступа к Android с ПК
Прежде чем мы продолжим обсуждение этих сторонних приложений для удаленного доступа к Android с ПК, имейте в виду, что все эти приложения имеют разные настройки с точки зрения спецификаций и некоторых других вещей.
1. TeamViewer
Вы, должно быть, слышали о TeamViewer, поскольку это одно из наиболее часто используемых приложений для удаленного доступа. TeamViewer — один из любимых инструментов удаленного доступа, используемых геймерами для игры в такие игры, как Clash of Clans, на больших экранах своих компьютеров.Итак, как использовать TeamViewer для удаленного доступа к Android с ПК?
Шаг 1: Установите приложение TeamViewer QuickSupport или TeamViewer Host из Play Store на свой телефон Android.
Шаг 2: Откройте приложение и следуйте инструкциям на экране. В зависимости от вашего устройства Android вам может потребоваться установить приложение для активации удаленного доступа. Это не повлияет на нормальное функционирование вашего смартфона. После завершения всей настройки для вашего устройства будет создан идентификатор пользователя.
Шаг 3: Теперь откройте https://start.teamviewer.com на своем ПК и введите сгенерированный ранее идентификатор в поле «Идентификатор партнера». Если вы хотите использовать TeamViewer для удаленного доступа к Android с ПК только один раз, выберите «Только запуск», чтобы использовать его без установки. В противном случае вы можете полностью установить TeamViewer и дать приложению необходимые разрешения, чтобы начать его использовать.
После установки приложения TeamViewer на ваш компьютер просто введите свой «Partner-ID» для удаленного доступа к Android с ПК!
2.Scrcpy
Scrcpy — одно из немногих приложений, которые позволят вам полностью управлять своим Android-устройством с вашего ПК. Самое приятное в этом приложении то, что это полностью бесплатное приложение с открытым исходным кодом. Кроме того, ему также не нужен root-доступ к вашему устройству Android. Все, что вам нужно, это подключить Android-устройство через USB или подключить смартфон и компьютер. Здесь мы будем подключать наше Android-устройство через USB к вашему ПК.
Шаг 1: Перейдите на https://github.com/Genymobile/scrcpy и установите Scrcpy на свой компьютер.
Шаг 2: Перейдите в «Настройки» -> «Система» -> «Разработчик» и включите отладку по USB на вашем устройстве Android.
Шаг 3: Распакуйте загруженный файл на свой компьютер и щелкните «scrcpy.exe», а затем «Запуск от имени администратора». Подключение займет почти 1 минуту, и ваш телефон Android появится на экране вашего ПК.
И все! Вы готовы к работе. Вот как вы можете использовать Scrcpy для удаленного доступа к Android с вашего ПК.
3.AirDroid
Airdroid предлагает два разных варианта удаленного доступа к телефону Android с ПК. AirDroid позволяет включить удаленный доступ к Android с ПК как для рутированных, так и для некорневых устройств.
Первый вариант удаленного доступа к телефону Android с ПК с помощью AirDroid — это использование клиента AirDroid Desktop.
Шаг 1: Просто установите приложение AirDroid на свой телефон и клиент AirDroid Desktop на свой компьютер.
Шаг 2: Создайте учетную запись AirDroid на своем телефоне и используйте те же учетные данные для входа в клиент AirDroid для настольных ПК.
Шаг 3: После открытия клиента AirDroid Desktop перейдите к значку «Бинокль» справа и выберите свое устройство. Щелкните «Удаленное подключение», чтобы быстро установить соединение.
И все. Теперь вы можете получить доступ к телефону Android с ПК удаленно.
Вы также можете использовать AirDroid Web Client для удаленного доступа к телефону Android с ПК. Используйте те же учетные данные, которые были созданы в приложении AirDroid на телефоне, и войдите в веб-клиент AirDroid. Для удаленного доступа к Android с ПК выполните те же действия, что и выше.
Используйте телефон Android для управления компьютером или ноутбуком через Bluetooth
Сегодня я познакомлю вас с тем, как использовать телефон Android для управления компьютером или ноутбуком через Bluetooth. Я имею в виду, как использовать телефон Android для управления компьютером, ноутбуком или ПК. Если для вас это была фантазия, то к концу этого поста она перестанет быть фантазией. В мире технологий эти устройства могут быть связаны между собой и работать совместно друг с другом для достижения определенной единой цели.Компьютеры и телефоны Android, похоже, согласны в различных функциях, и поэтому не должно казаться невозможным использовать Android-телефон для управления компьютером или ноутбуком через Bluetooth или Wi-Fi. Для этого и ваш телефон Android, и компьютер / ноутбук / ПК должны иметь возможности Bluetooth и / или WiFi. (Бонусный совет: WiFi означает Wireless Fidelity). В этом руководстве мы сосредоточимся на подключении Bluetooth. Как обычно, в конце статьи я приложу видеоурок, демонстрирующий всю эту процедуру.
Требования к использованию телефона Android для управления компьютером или ноутбуком через Bluetooth
- Телефон Android версии 2.5 и выше
- Компьютер / ноутбук под управлением windows 7/8 / 8.1 / 10
- Пульт дистанционного управления Monect для ПК
Процедура;
- Загрузите Monect PC Remote и установите его на свой телефон.
- Загрузите и установите приемник, указанный выше, на свой компьютер, ноутбук или ПК. Ссылка находится в приложении для Android.Вы можете открыть приложение для Android и получить ссылку. Или просто загуглите (Monect PC Remote), и вы попадете на их страницу. Используйте эту ссылку, чтобы перейти на их веб-сайт.
- Откройте Monect PC Remote на своем телефоне. Вы увидите два варианта подключения: WiFi, и Bluetooth. Нажмите кнопку Bluetooth, чтобы использовать соединение через Bluetooth.
- Теперь перейдите к своему компьютеру и откройте удаленный приемник Monnect PC. Убедитесь, что на обоих устройствах есть bluetooth.
- Вернитесь к компьютеру и нажмите Scan. Вы увидите имя устройства вашего компьютера на телефоне, нажмите на него, чтобы подключиться.
После подключения вы можете использовать телефон Android для управления компьютером или ноутбуком через Bluetooth. Вы можете установить пароль, чтобы каждый раз, пытаясь подключиться, ему приходилось вводить пароль. Рассмотрите возможность использования этого в качестве меры безопасности. Среди вещей, которые вы можете делать, используя свой телефон Android для управления компьютером или ноутбуком через Bluetooth или Wi-Fi:
- Используйте телефон как мышь; перемещение курсора, функции щелчка правой и левой кнопкой мыши.
- Вы можете создавать и редактировать текстовые документы Microsoft, PowerPoint, электронные таблицы и т. Д. На вашем компьютере с помощью телефона Android.
- Используйте телефон Android для перемещения слайдов PowerPoint в презентации.
- Просматривайте файлы и папки на вашем компьютере с помощью телефона Android, и есть возможность скопировать некоторые из этих документов на свой телефон.
- Воспроизведение песен на вашем компьютере на вашем телефоне Android.
Ниже приведено видео, демонстрирующее использование вышеуказанной процедуры.Видео в основном посвящено использованию телефона Android в качестве геймпада для игр, таких как FIFA и GTA
.
Теперь, когда мы привыкли к использованию Android для управления нашим компьютером, давайте откроем для себя еще одну фантазию об использовании телефона Android в качестве геймпада для игр, таких как FIFA и GTA
. Наслаждайтесь радостью 🙂
Здесь техническая интуиция встречается с практичностью. Найдите технические руководства, уловки, настройки и модификации для мобильных телефонов, компьютеров, программного обеспечения и игр.Руководства по обновлению ОС и прошивки и руководства по покупке.
5 способов отразить экран Android на ПК или ноутбуке
Много раз вы, возможно, думали, возможно ли отразить экран android на ПК , чтобы просматривать видео, приложения, игры на большом экране без телевизора.
Для разработчиков и преподавателей очень полезна запись экрана мобильного устройства и совместное использование с командой и учениками. Это можно сделать с помощью приложений для записи экрана, таких как OBS studio или Camtasia.
Кроме того, многие люди хотят смотреть онлайн-видеоконтент, например YouTube, Netflix или Prime Video, через ноутбук или играть в игры на экране ноутбука с помощью своего мобильного телефона.
В другом сценарии, например, на собрании или презентации, также неплохо было бы напрямую транслировать экран мобильного телефона на ноутбук.
Screen Mirroring также может помочь учителям во время онлайн-уроков продемонстрировать ученикам что-то прямо со своего мобильного телефона.
На телевизорах, независимо от того, является ли он умным или не умным, вы можете транслировать экран мобильного телефона Android с помощью Chromecast или с помощью ключа с поддержкой Miracast, такого как ключ Microsoft Miracast.В нашем предыдущем посте вы можете увидеть различные варианты беспроводного подключения ноутбука к телевизору.
Изображение предоставлено: Amazon.in. Если ваш телевизор уже поддерживает Wi-Di, то есть технологию Wi-Fi Direct, это означает, что вы можете транслировать экран мобильного телефона Android на телевизор без необходимости использования какого-либо дополнительного ключа, например Chromecast / Amazon Fire Stick.
Что такое Screen Mirroring Android и трансляцияИспользуя функцию дублирования экрана, вы можете воспроизвести экран вашего мобильного телефона или ноутбука, как на дисплеях с поддержкой Miracast, таких как Smart TV, портативные компьютеры или устройства с поддержкой беспроводных дисплеев.
В основном используются три технологии беспроводных дисплеев: одна — Miracast, другая — Chromecast, а третья — Apple Airplay. Используя Miracast, вы можете отображать экран своего ноутбука и мобильных телефонов Android на поддерживаемых телевизорах и дисплеях Miracast даже на ноутбуках.
Хотя трансляция — это нечто иное, чем зеркалирование, когда вы нажимаете значок трансляции в поддерживаемых приложениях на своем мобильном телефоне или ноутбуке, это же приложение или контент напрямую воспроизводятся устройством для трансляции или потоковой передачи, например Chromecast или Android TV.
В этой функции роль вашего мобильного телефона сводится только к поиску контента в приложениях, таких как YouTube, Netflix, Amazon Prime. После начала трансляции ссылка контента, напрямую полученная Chromecast или устройством потоковой передачи из Интернета через маршрутизатор Wi-Fi, и запуск потоковой передачи.
В этом посте мы расскажем вам различные варианты от зеркала экрана android до ПК . Для некоторых опций вам может потребоваться маршрутизатор Wi-Fi, в некоторых опциях на обоих устройствах требуется рабочее интернет-соединение. E.г. для вас мобильный и ноутбук.
В некоторых случаях вам может потребоваться подключить мобильное устройство к ноутбуку с помощью кабеля USB, чтобы включить беспроводное проецирование на ноутбуке. Этот метод не требует маршрутизатора Wi-Fi или рабочего подключения к Интернету.
Если вы хотите узнать, как отображать зеркальное отображение iPhone или iPad на ПК или ноутбуки, посетите эту страницу.
Метод -1 Зеркало экрана Android на ПК с использованием окна 10, проецируемого на этот ПК, функцияДля поддержки этой функции на вашем ноутбуке должна быть установлена последняя версия Windows 10.Чтобы превратить ваш ноутбук в беспроводной дисплей, вам нужно открыть приложение « Connect » на вашем ноутбуке с Windows 10. Это приложение было выпущено в юбилейном обновлении Windows 10 в ноябре 2016 г. (версия 1607).
Для беспроводного зеркалирования экрана Android на ПК с помощью Windows 10 выполните следующие действия:
- Найдите приложение « Connect » на панели задач Консоль поиска Cortana
- Откройте приложение подключения, и все готово.
Вы также можете выполнить поиск в настройках компьютера
- Перейти в настройки системы
- Теперь щелкните «Запустить приложение Connect для проецирования на этот компьютер».
- Теперь с помощью функции мобильной трансляции найдите имя ноутбука, отображаемое на экране, и подключитесь для трансляции мобильного экрана Android.
- Если какой-либо PIN-код отображается в приложении для подключения, введите тот же PIN-код при запросе при подключении мобильного телефона к ноутбуку
Если на вашем ноутбуке эта опция неактивна, то же самое произошло и со мной, тогда вам необходимо выполнить следующие действия:
- Открыть настройки и поиск приложений и функций
- Теперь щелкните «необязательная функция»
- Нажмите кнопку +, чтобы добавить функцию
- Теперь выберите беспроводной дисплей и установите его.
После установки дополнительного приложения для беспроводного дисплея эта опция появится в вашем ноутбуке.Кроме того, если ваша беспроводная карта ноутбука не поддерживает эту функцию, возможно, эта опция будет неактивна на вашем ноутбуке.
Вы также не сможете добавить приложение беспроводного дисплея, если ваша карта Wi-Fi не поддерживает функцию Miracast.
В зависимости от производителя мобильного телефона название кнопки трансляции может отличаться в настройках или значках настроек быстрого доступа на панели уведомлений. В телефонах Oneplus он отображается как «Screen Cast», на устройствах Huawei отображается как «беспроводная проекция», на некоторых мобильных устройствах он может отображаться как зеркальное отображение экрана.Вы прочитали инструкцию к мобильному устройству, чтобы узнать подробности этого значка.
Если коснуться этого значка, вы увидите имя своего ноутбука в списке поддерживаемых устройств трансляции, коснитесь его на ноутбуке, как показано в приложении «Подключить», чтобы запустить зеркальное отображение экрана. При появлении запроса на мобильном телефоне введите PIN-код, показанный на экране приложения для подключения, и нажмите «Начать сейчас».
Теперь вы можете смотреть весь экран мобильного телефона на ноутбуке. Кроме того, используя клавиатуру и мышь ноутбука, вы также можете перемещаться по экрану мобильного телефона.
В ландшафтном режиме моб. E.г. YouTube, вы можете смотреть видео на ноутбуке также в полноэкранном режиме.
Наилучшим преимуществом этого метода является то, что звук мобильного телефона также может проецироваться вместе с видео, и вы можете управлять мышью и клавиатурой ноутбука, чтобы управлять мобильным телефоном Android.
Посмотрите видео на YouTube, как отобразить зеркальное отображение Android на ПК с помощью функции Windows 10 «Проецирование на этот ПК»
Метод -2 Зеркало экрана Android на ПК или ноутбуке с помощью приложений дистанционного управления
Вы также можете отображать зеркальное отображение Android на ПК или ноутбуке с помощью приложений для удаленного управления, таких как Team Viewer, Anydesk и т. Д.но для всех этих приложений требуются данные или рабочее подключение к Интернету на обоих устройствах, то есть на вашем мобильном телефоне, а также на ноутбуке.
Еще одним недостатком приложений для удаленного управления является то, что нет звука вместе с видео, которое можно транслировать, как в вышеупомянутом проекте Windows 10, на этот вариант ПК.
Тем не менее,Sound работает на удаленном компьютере и хосте на базе Windows, но его поддержка для Android сейчас недоступна.
Как перенести зеркало Android на ПК или ноутбук с помощью Team Viewer
Установите приложение Team Viewer на ноутбуке и на мобильном устройстве Android из магазина Play, вам необходимо установить оба приложения Team Viewer Remote control и Quick Support.Теперь в ноутбуке подключите мобильное устройство Android, введя идентификатор мобильного устройства Android, показанный в приложении Team Viewer в Android.
В альбомной ориентации экран приложений также становится ландшафтным в версии удаленного приложения для ноутбука. Используя Team Viewer, вы можете не только отображать экран своего мобильного телефона на ноутбуке, но также удаленно управлять мобильным телефоном с ноутбука в случае, если кому-то будет оказана удаленная помощь.
Как подключить Android к ноутбуку с помощью приложения Anydesk
Процедура подключения приложения Anydek аналогична Team Viewer, это приложение намного легче и потребляет меньше данных по сравнению с Team Viewer.Установите Anydesk на ноутбук и мобильный телефон, а теперь подключите мобильное устройство с помощью ноутбука, введя идентификатор устройства мобильного приложения Anydesk.
Метод -3 Трансляция экрана Android на ноутбук с использованием поддерживаемых приложений для дублирования экранаНекоторые приложения для зеркального отображения экрана для ПК , такие как Airdroid, ApowerMirror, Mobizen, Reflector, Letsview , также поддерживают отображение зеркального отображения экрана Android на ПК.
Эти приложения позволяют просматривать экран телефона на ПК через USB или Wi-Fi. Чтобы включить интерфейс USB, вам может потребоваться включить отладку USB в параметрах разработчика.
Как включить отладку по USB в Android Mobile:
- В настройках телефона тапаем о телефоне
- Нажмите семь раз на номер сборки (или нажмите вверх, чтобы увидеть сообщение «теперь вы разработчик»), чтобы включить параметры разработчика.
- Теперь в настройках разработчика установите этот флажок или переключите «Отладка по USB».
- Теперь подключите мобильный телефон к ноутбуку с помощью USB-кабеля в комплекте с мобильным телефоном
- В настройках USB использовать режим передачи файлов
- При появлении запроса на мобильном устройстве разрешить отладку по USB (это произойдет, когда вы используете конкретное приложение для отображения зеркала), разрешите, а также установите флажок «Всегда разрешать с этого компьютера».
Подробнее о том, как включить режим разработчика и отладку по USB, читайте в нашем предыдущем посте.
Для работы по интерфейсу Wi-Fi ваш мобильный телефон и ноутбук должны быть подключены к одной точке доступа Wi-Fi роутера. В этом методе маршрутизатора Wi-Fi не требуются интернет-данные, зеркальное отображение экрана выполняется только с помощью маршрутизатора.
В этом разделе мы подробно поговорим о методе зеркального отображения экрана Airdroid.
Зеркало экрана Android на ПК с помощью приложения Airdroid
Используя Airdroid, вы можете не только отображать экран мобильного телефона, но и делать следующие вещи:
- Доступ к файлам мобильного Android
- Доступ к сообщениям, истории звонков, контактам
- Дистанционное управление мобильным телефоном с помощью ноутбука
- Удаленный доступ к камере телефона через ноутбук
- Используйте клавиатуру компьютера для набора текста
Выполните следующие действия, чтобы отобразить зеркальное отображение Android на ПК или ноутбуке с помощью Airdroid:
- Установите Airdroid на ноутбук с их веб-сайта, также установите Airdroid на мобильный телефон из игрового магазина.
- Теперь войдите в систему с той же учетной записью в мобильном приложении и настольном приложении
- Выберите свое устройство в настольной платформе
- Используйте зеркало экрана и пульт дистанционного управления для управления устройством с ноутбука
В мобильных настройках безопасности и удаленных функций в соответствии с вашими требованиями можно включить следующие параметры:
- Файлы
- Камера
- Зеркальное отображение экрана
- Пульт ДУ
- Уведомления на рабочем столе
То же самое доступно и в веб-интерфейсе Airdroid.
Вы можете войти в систему, отсканировав QR-код или введя адрес электронной почты и пароль. Веб-интерфейс — это самый простой способ настроить отображение экрана вашего мобильного телефона Android через ноутбук. Но этот метод требует рабочего подключения к Интернету на обоих устройствах, также есть ограничение на 200 МБ для веб-интерфейса в бесплатной версии. Однако в настольном приложении с помощью маршрутизатора Wi-Fi вы можете получить доступ к неограниченному дублированию экрана и другим функциям Airdroid.
Приложение ApowerMirrorИспользуя приложение ApowerMirror, вы также можете отображать экран Android на ноутбуке.
Установите ApowerMirror на ПК с Windows, а также установите приложение на мобильное устройство Android через магазин воспроизведения.
Теперь в настольном приложении выберите USB-интерфейс для подключения мобильного устройства с помощью USB-кабеля, при подключении к ноутбуку выберите режим передачи файлов.
Чтобы продолжить, выполните следующие действия.
- Включите отладку по USB, как описано выше в параметрах разработчика мобильных устройств.
- При появлении запроса на мобильном устройстве включите отладку, установив флажок и кнопку ОК.
- Нажмите «Начать» сейчас на мобильном устройстве, чтобы запустить зеркальное отображение экрана
Используя метод Wi-Fi:
- Подключите оба устройства к одной точке доступа Wi-Fi
- В мобильном приложении нажмите на большую кнопку M
- Теперь выберите вариант Wi-Fi выше
- В списке ниже выберите имя вашего ноутбука
- Коснитесь зеркала телефона на ПК
- Нажмите «Пуск», чтобы начать зеркальное отображение экрана.
ApowerMirror — тоже хорошее приложение, но многие функции в пробной версии ограничены.Вы можете приобрести их пожизненную версию за 129,9 доллара.
Приложение Mobizen
Mobizen также является приложением для дублирования экрана для Android. Mobizen — платное приложение, в бесплатной версии доступны только некоторые основные функции.
Как использовать Mobizen для экрана зеркала android:
- Загрузите и установите приложение mobizen на свой компьютер и мобильный телефон
- Включите отладку по USB в параметрах разработчика
- Откройте приложение Android и войдите в свою учетную запись
- Запустите приложение Mobizen на ноутбуке
- Подключите USB-кабель и начните дублирование экрана
Вы можете установить приемник Allcast и приложение Vysor для ПК в браузере Google Chrome, чтобы экран отображал ваш мобильный телефон поверх ноутбука.В Vysor в бесплатной версии ограничены многие функции, такие как полноэкранный режим, отображение звука поверх экрана.
Как подключить мобильный через приложение Vysor- Установить приложение Vysor из магазина приложений Chrome
- Откройте приложения Chrome, набрав chrome: // apps / в адресной строке Chrome.
- Теперь нажмите Vysor, чтобы открыть приложение Vysor chrome
- В мобильном также установите приложение Vysor
- Кабель для подключения мобильного устройства к USB
- Включите отладку по USB, как указано выше
- В приложении Vysor выберите свое мобильное имя
- И теперь вы подключены к Screen Mirroring
Allcast также работает для зеркального отображения экрана Android на ноутбуке, для чего вам необходимо установить приложение All cast в браузере Chrome и на мобильном устройстве Android.
Как подключить мобильное устройство к ПК с помощью приложения AllCast Receiver Chrome
- Установить приложение All cast в браузере Chrome с помощью магазина приложений Chrome
- Установить все литые в Mobile из игрового магазина
- Теперь откройте приложение для всех трансляций в браузере Chrome.
- В мобильном приложении выберите Player: Chrome @ (IP-адрес ноутбука)
- Вы также можете выбрать сохраненные мультимедийные файлы, такие как аудио, видео, изображения, для трансляции в браузере Chrome или подключенном телевизоре с Chrome Cast.
Это приложение работает очень плавно при зеркальном отображении экрана или трансляции с мобильного на ноутбук с функцией звука, и это бесплатное приложение.
Недостатком этого приложения является то, что оно не поддерживает зеркальное отображение экрана, вы можете транслировать только мультимедийные файлы (например, аудио, видео, изображения). Документы и другие файлы не поддерживаются.
Некоторые приложения также поддерживают зеркальное отображение экрана со звуком, позволяют просматривать и отражать.
Как транслировать Android на ПК с помощью приложения Letsview- Установите Letsview на ПК и мобильные устройства
- Подключите мобильный телефон и компьютер к одной сети Wi-Fi
- Откройте приложение Letsview на ПК
- В мобильном приложении выберите ПК в списке, чтобы запустить зеркальное отображение экрана
Если вы не можете обнаружить свое устройство, вы также можете использовать метод PIN или QR для подключения мобильного телефона к ПК.
Отливка с использованием приложения отражателяReflector — это платное приложение, которое нужно купить, если вы хотите использовать его различные возможности.
Цена за версию для Windows составляет 1624,51
индийских рупий.https://store.airsquirrels.com/
Как подключить мобильный с помощью приложения отражателя:
- Установите приложение Reflector 3 на настольный компьютер или ноутбук
- Запустить приложение на ноутбуке
В мобильном телефоне с использованием функции литья под экраном в настройках подключитесь и выберите имя устройства, отображаемое в приложении отражателя ноутбука.Функция подключения аналогична приложению Windows 10 Connect, как описано выше.
Метод -5 Зеркало экрана Android на ноутбуке с помощью сопутствующего приложения для Windows PhoneИспользуя приложение-компаньон для телефона в Windows 10, вы можете подключить свой мобильный телефон Android к ноутбуку, чтобы получать уведомления на мобильном телефоне, принимать звонки через ноутбук, получать доступ к фотографиям на ноутбуке.
Microsoft теперь расширяет поддержку приложения для телефона, чтобы использовать функцию зеркального отображения экрана. Эта функция сейчас ограничена некоторыми телефонами Samsung, возможно, в будущем она также может быть расширена и на других мобильных телефонах.
Чтобы подключить свой мобильный телефон Android к Windows 10 с помощью приложения-компаньона для телефона, вам необходимо установить приложение «Помощник по телефону» на Android, также необходимо войти в систему с учетной записью Microsoft.
Заключительные слова
Мы описали различные методы отображения зеркала Android на ПК или ноутбуке. У различных опций и приложений есть свои плюсы и минусы. Некоторые приложения имеют только платную версию, в некоторых приложениях дополнительные функции ограничены в бесплатных версиях.
Некоторые методы работают только с видео, и в некоторых методах звук отсутствует, звук также может передаваться вместе с видео.
Мы обнаружили, что встроенный в Windows 10 метод беспроводного отображения с использованием приложения подключения является лучшим вариантом, который поддерживает звук, а также поддерживает клавиатуру и мышь.
Further Aidroid — лучшее приложение, которое позволяет бесплатно отображать Android на ПК и имеет множество опций по сравнению с другими приложениями. Google Chrome All Cast работает безупречно, если вы хотите транслировать медиафайлы на ноутбук с помощью мобильного телефона Android.
8 приложений, которые помогут вам оставаться организованным, если вы используете телефон Android и ПК с Windows
У вас есть смартфон Android, которым вы пользуетесь постоянно, и компьютер с Windows 10, который станет вашим ежедневным спутником? Существует множество мобильных и настольных приложений, которые помогают синхронизировать файлы, папки и уведомления между двумя устройствами, даже если они являются разными платформами.
Однако не все доступные приложения бесплатны, а те, которые часто имеют ограничения или отображают рекламу. Но проще использовать приложение, чем постоянно носить с собой кабель.
Некоторые приложения позволяют вам делиться своим экраном с компьютером, так что вы можете легко записывать приложения, над которыми вы работаете или перемещаетесь на мобильном телефоне, который вы хотите показать. Читайте список полезных приложений для Android и Windows 10, которые помогут синхронизировать и соединить две платформы.
1. Ваш телефон
Возможно, операционной системы Windows Phone больше нет, но это не значит, что синхронизация вашего устройства на другой платформе должна быть проблемой. Microsoft запустила приложение-компаньон Your Phone в октябре 2018 года, пытаясь предложить больше межплатформенного взаимодействия между пользователями Android и Windows.
Your Phone Companion — это приложение для Android, с помощью которого телефон Android подключается к компьютеру. Вам необходимо приложение на обоих устройствах, чтобы получить доступ к уведомлениям, текстам и фотографиям на вашем телефоне.На новых компьютерах с Windows 10 приложение может уже быть установлено и готово к работе.
Кредит: Florence Ion
Приложение Microsoft Your Phone — это простой способ подключить телефон Android к компьютеру.
После того, как приложение будет запущено, вы можете настроить отображение сообщений и приложения, которые будут уведомлять вас, когда вы находитесь на рабочем столе. Вы сможете отвечать на сообщения, загружать недавние фотографии и проверять последние уведомления.
Единственное предостережение, которое следует учитывать для Your Phone Companion, — это то, что приложение работает в фоновом режиме на вашем мобильном устройстве. Это может повлиять на срок службы батареи.
Ознакомьтесь с приложением «Ваш телефон» здесь.
2. Checketry
Если вы фанат загрузок, Checketry: File and Download Manager — это фантастический инструмент, позволяющий отслеживать, что происходит на вашем компьютере, без необходимости сидеть перед ним. Checketry работает со стандартными загрузками документов и изображений.
Он также позволяет удаленно управлять загрузками из Steam, EA Origin, Battlenet, uTorrent и qBitTorrent.Также доступны расширения для Chrome и Firefox, которые помогают управлять загрузками между браузером на настольном компьютере и устройством Android.
Кредит: Florence Ion
Checketry работает со стандартными загрузками документов и изображений. Он также позволяет удаленно управлять загрузками из Steam, EA Origin, Battlenet, uTorrent и qBitTorrent.
Checketry Premium открывает еще больше функций за 2,99 доллара в месяц или 22,99 доллара в год.Он включает в себя таймер выключения и функцию удаленного рабочего стола, которая позволяет останавливать и запускать загрузки с вашего ПК, а также управлять загрузками в совместимых приложениях. Если вы беспокоитесь о том, что ваш компьютер засыпает, премиум-аккаунт также гарантирует, что он будет работать во время процесса загрузки.
Проверьте приложение Checketry здесь.
3. Удаленный рабочий стол Chrome
Если вам когда-либо приходилось брать файл или папку из дома и перетаскивать их в Dropbox, Chrome Remote Desktop может помочь вам в этом, даже не находясь в одной комнате с компьютером.Это расширение для браузера Chrome, поэтому вам потребуется установить Google Chrome на ПК с Windows, чтобы использовать эту функцию.
Кредит: Florence Ion
Это приложение является расширением браузера Chrome, поэтому для использования этой функции вам потребуется установить Google Chrome на ПК с Windows.
После настройки ваше устройство Android действует как посредник. На экране мобильного устройства появится курсор мыши, который можно перемещать, проводя пальцем по дисплею.Когда вы будете готовы открыть папку или выбрать файл, дважды коснитесь экрана, как если бы вы дважды щелкали кнопкой мыши.
Ознакомьтесь с приложением Chrome Remote Desktop здесь.
4. Удаленный рабочий стол Microsoft
Официальное приложение Microsoft Remote Desktop дает вам прямой доступ к приложениям, файлам и сетевым ресурсам с вашего настольного компьютера. Вы должны использовать Windows 10 Pro Edition, так как Home Edition не поддерживает подключения к удаленному рабочему столу. Однако есть клиент удаленного рабочего стола, который вы можете загрузить, чтобы попытаться сделать его доступным.
Кредит: Florence Ion
Официальное приложение Microsoft Remote Desktop обеспечивает прямой доступ к приложениям, файлам и сетевым ресурсам с вашего настольного компьютера.
Приложение Microsoft Remote Desktop позволяет использовать жесты Windows и поддерживает высококачественное потоковое видео и аудио. Вы также можете использовать его для управления простыми элементами среды рабочего стола, такими как подключения, учетные записи пользователей и шлюзы, а также для удаленного доступа к любым ресурсам, предоставляемым вашим ИТ-отделом.Существует также бета-версия приложения для Android, если вы хотите попробовать новые функции, которые еще не полностью реализованы.
Ознакомьтесь с приложением Microsoft Remote Desktop здесь.
5. AirDroid
AirDroid присутствует в сфере Android практически с момента зарождения. Это самый простой способ синхронизировать ваше устройство Android и компьютер с Windows с браузером, или вы можете загрузить сопутствующее настольное приложение.
AirDroid поддерживает передачу файлов между устройствами, а также удаленный доступ, включая совместное использование экрана и запись экрана телефона.Для людей, которые постоянно работают в режиме многозадачности, AirDroid позволяет получать, отвечать и отправлять SMS-сообщения, предоставляет зеркало уведомлений для часто используемых приложений, таких как WhatsApp и Facebook Messenger, и даже позволяет совершать звонки и отвечать на них через ПК.
Также есть функция резервного копирования для тех, кто хочет спокойствия, зная, что файловая структура их Android-устройства надежно хранится на их ПК с Windows.
Кредит: Florence Ion
AirDroid поддерживает передачу файлов между устройствами, а также удаленный доступ, включая совместное использование экрана и запись экрана телефона.
Существует премиальная версия AirDroid, которая разблокирует неограниченное количество удаленных данных, функцию удаленной камеры и перенос локальных папок. Он также удаляет рекламу. Это стоит 2,99 доллара в месяц или 24,99 доллара в год, если вы платите все сразу.
Ознакомьтесь с приложением AirDroid здесь.
6. PushBullet
Как и AirDroid, PushBullet уже давно является фаворитом сообщества Android. Приложение позволяет отправлять и получать SMS, сообщения WhatsApp и Facebook Messenger со своего устройства Android прямо на ПК с Windows 10.Вы также можете обмениваться ссылками и файлами между устройствами или с другими друзьями, которые используют PushBullet. Приложение также работает с различными «каналами», чтобы отправлять вам уведомления о том, что происходит в других местах в Интернете. Каналы включают Humble Bundle, Android Police и даже некоторые популярные комиксы.
Бесплатная услугаPushBullet ограничена 100 текстовыми сообщениями в месяц, передачей файлов 25 МБ и общим объемом памяти 2 ГБ. PushBullet Pro стоит 4,99 доллара в месяц или 39,99 доллара в год, чтобы разблокировать передачу файлов до 1 ГБ, 100 ГБ дискового пространства и неограниченное количество текстовых сообщений.Он также обеспечивает универсальное копирование и вставку между настольными и мобильными приложениями.
Проверьте приложение PushBullet здесь.
7. Передача с ПК на мобильный
Если вы знакомы с использованием FTP, вы сможете найти приложение PC to Mobile Transfer для Android. Это приложение предназначено исключительно для обмена файлами между вашим устройством Android и ПК с Windows.
Кредит: Florence Ion
Приложение для передачи данных с ПК на мобильное позволяет получить доступ ко всем файлам и папкам на мобильном устройстве.
Его легко использовать, если у вас настроено приложение для Windows FTP Manager Lite. Передача с ПК на мобильное устройство позволяет получить доступ ко всем файлам и папкам на мобильном устройстве, включая SD-карту, и позволяет создавать новые папки, а также перемещать и удалять файлы между платформами. Физического модема не требуется, и вы можете выйти из приложения и закрыть соединение, когда оно не используется.
Ознакомьтесь с приложением PC to Mobile Transfer здесь.
8. Пульт дистанционного управления AnyDesk
AnyDesk предлагает удаленное управление телефоном Android с высокой частотой кадров и малой задержкой с настольного ПК.Он использует шифрование TLS 1.2 и обмен ключами RSA, чтобы защитить соединение, когда вы делитесь своим экраном с устройством Windows 10.
Кредит: Florence Ion
AnyDesk использует шифрование TLS 1.2 и обмен ключами RSA, чтобы защитить соединение, когда вы делитесь своим экраном с устройством Windows 10.
Вам понадобится приложение AnyDesk, установленное на вашем ПК, чтобы иметь возможность удаленного доступа к вашему устройству Android.После настройки вы можете разметить свой экран и поделиться им с другими для совместной работы в реальном времени. Или используйте его для записи экрана с вашего ПК с Windows.
Ознакомьтесь с приложением AnyDesk здесь.
Новые приложения Microsoft для удаленного рабочего стола iOS и Android позволяют управлять компьютером с телефона
Microsoft предоставляет пользователям iOS и Android новый способ доступа к своим ПК с Windows уже сегодня. Новое приложение удаленного рабочего стола теперь доступно для обеих операционных систем, позволяя вам просто подключиться к ПК с Windows и управлять им.Хотя ранее существовал ряд сторонних решений, в том числе Citrix и другие, встроенная поддержка Microsoft является последней в ее продолжающемся стремлении предоставлять приложения для Windows, Android и iOS.
Remote Desktop, как следует из названия, использует тот же протокол удаленного рабочего стола (RDP), который Microsoft использовала в течение многих лет в своих выпусках Windows для настольных компьютеров и серверов для подключения к ПК. Приложение будет поддерживать все ПК с Windows, на которых включен удаленный рабочий стол, который можно настроить в панели управления.
Вид сетки
Рабочий стол Windows в ваших руках
На iPhone и версии Android (для телефонов) немного сложно перемещаться по рабочему столу на таком маленьком экране, но интерфейс Microsoft в стиле Windows 8 работает намного лучше. Версии для iOS и Android также поддерживают планшеты iPad и Android, и гораздо полезнее управлять ПК с планшета.К сожалению, приложение не обнаруживает компьютеры в сети автоматически, поэтому вам нужно знать IP-адрес машины, к которой вы хотите подключиться. Это довольно стандартно для удаленного рабочего стола, и Microsoft имеет встроенные опции для прокрутки машины с исходным разрешением, а также экранную клавиатуру с кнопками для запуска функций, сдвига, ctrl, alt, esc, tab и даже клавиши Windows.
Хотя эти приложения в основном предназначены для бизнес-пользователей, которые хотят быстро вернуться к своим ПК, они пригодятся энтузиастам, которые хотят получить доступ к ПК с Windows прямо на ходу.Microsoft создала приложение для удаленного рабочего стола в стиле Windows 8, но еще не представила собственную версию для Windows Phone. Приложение Android Remote Desktop доступно в магазине Google Play, а версия для iOS доступна в магазине Apple App Store. Оба доступны бесплатно.
Как управлять своим ПК с устройства Android с помощью Tasker [Часть 1
Большинство пользователей, которые приходят на наши форумы, используют устройства Android (хотя у нас есть несколько форумов, посвященных Windows 10 Mobile).Однако операционная система для настольных ПК, которую выбирают наши пользователи, делится между Microsoft Windows, Apple macOS и различными дистрибутивами на основе Linux / GNU.
Доступные инструменты для интеграции телефона с ПК сильно различаются в зависимости от конкретной комбинации телефона Android и настольной ОС, но если вы используете наиболее распространенную настройку телефона Android + Windows, вот руководство по управлению вашим ПК с телефона. .
Короче говоря, мы создадим постоянное уведомление на нашем телефоне, которое позволит вам добавлять кнопки и действия для выполнения действий на вашем ПК.Уведомление можно изменить, добавив в него любое количество меню и подменю, в зависимости от того, насколько сложны ваши потребности. Учебник будет состоять из , 4 частей, , но это часть 1, , где мы в основном сосредоточимся на структуре, чтобы эта работа работала.
Теперь вы, возможно, уже думаете: «, почему бы не использовать Unified Remote? »Этот ответ будет становиться все более и более ясным по мере того, как мы будем рассматривать эту серию, но если вы ищете более детализированное, настраиваемое управление вашим ПК с помощью устройства Android, это руководство для вас.
Эта интеграция осуществляется с помощью Tasker и плагина, известного как AutoRemote end, для создания и отправки команд на наш компьютер из постоянного уведомления, созданного AutoNotification. Затем эти команды интерпретируются и запускаются через приложение на ПК, известное как EventGhost.
Это руководство предназначено для более опытных пользователей Tasker, к сожалению, поскольку нам приходится работать с этим предположением, чтобы вместо этого сосредоточиться на интеграции с EventGhost, что является сложной темой для обсуждения, если вы раньше не использовали Tasker.Если вы хотите пройти видео по этому руководству, я также сделал демонстрацию на YouTube. Кроме того, я прикрепил файл проекта, который вы можете импортировать в Tasker в конце.
Проект состоит из двух частей. Один касается вещей, которые вы должны делать на ПК, а другой рассказывает вам, как использовать Tasker для выполнения команд отправки. Общая идея состоит в том, чтобы создать цикл, который будет отправлять информацию на ПК и получать подтверждение от ПК после выполнения действия. Для этого я буду использовать EventGhost, чтобы пинговать информацию туда и обратно через плагин AutoRemote.Если вы хотите узнать больше об AutoRemote, я рекомендую вам прочитать руководство, которое я написал по этому поводу.
EventGhost
Начнем с EventGhost. Если вы никогда не использовали его раньше, вы можете думать о нем как о Tasker для Windows. Он далек от совершенства (особенно с точки зрения пользовательского интерфейса), но как только вы поймете, как он работает, он может стать ценным дополнением к вашему набору инструментов Windows.
Лучше всего то, что с плагином AutoRemote для EventGhost вы можете заставить его работать с плагином AutoRemote для Tasker.Таким образом, ваш ПК с Windows и ваш телефон Android могут обмениваться данными и отправлять друг другу команды.
Вы можете скачать EventGhost здесь, не отчаивайтесь, но интерфейс выглядит просто. Добавьте плагин AutoRemote и зарегистрируйте свои устройства в EventGhost. Вам нужно будет добавить устройство, к которому вы хотите подключиться, в настройках плагина, и тогда вы будете готовы отправлять и получать информацию через AutoRemote.
Первое меню в моем проекте — это меню питания.Этому меню назначены 4 основных действия: переход в спящий режим, блокировка, перезапуск и выключение. Это означает, что мы должны указать EventGhost выполнить эти действия. Каждый из них доступен в системном меню действий EventGhost. При загрузке будет выполняться дополнительная задача. Это дает нам всего 5 действий.
Вы заметите, что каждое действие содержит несколько триггеров и сообщение, которое отправляется обратно в Tasker. Хотя сообщения могут содержать ваши собственные команды, вам необходимо иметь для них согласованный формат.Сообщение, отправленное обратно в Tasker, всегда имеет формат pc =: = yourmessage .
Это важно, поскольку профили в Tasker будут полагаться на префиксы, чтобы уменьшить количество задач, необходимых для синтаксического анализа команды. То же самое и с сообщениями, отправленными на EventGhost. Каждое сообщение заканчивается на «pc», например. Turnoffpc, Sleeppc . Это правило будет применяться к каждой отдельной команде, отправляемой через AutoRemote с вашего телефона на EventGhost.
Каждый макрос также имеет дополнительные триггеры и будет пытаться фиксировать события (блокировка, спящий режим, перезапуск, отключение питания), запускаемые системой.Чтобы EventGhost мог отправить сообщение, требуется время ожидания 6 секунд.
Задача загрузки
При загрузке запускается дополнительная задача. Он отправляет сообщение на наш телефон с задержкой в 10 секунд. После загрузки EventGhost на ПК он ждет 10 секунд, а затем выдает уведомление о том, что компьютер теперь подключен к сети. Я добавил дополнительные триггеры для захвата выхода из спящего режима, блокировки и перезапуска. Снимок экрана, сделанный ранее, должен охватывать все, что вам нужно установить в EventGhost. Убедитесь, что плагин AutoRemote загружен и настроен правильно.
Tasker
Я использовал значки из приложения Material Design Icon и не могу дождаться, когда Tasker добавит их в новую версию. Не стесняйтесь экспериментировать с этими значками или любыми из вашего набора значков по выбору, но если вы используете кнопки автоматического уведомления, вам понадобятся значки только одного цвета. Вы можете изменить цвет, используя опцию оттенка в плагине.
Я понимаю, что не все параметры доступны в каждой версии Android, поэтому будьте изобретательны, если вы используете Android 5.0. Уведомление, созданное AutoNotification, является постоянным и обновляется каждый раз при выполнении действия.
Проект управления ПК Tasker имеет 5 профилей. Все они понадобятся вам, чтобы заработала одна кнопка. В свою очередь, добавление дополнительных действий не приведет к увеличению количества задач и профилей, если вы будете придерживаться той же формулы. Это означает, что проект довольно легкий.
- Buttonone Actions
- Buttontwo Actions
- Open Sub Menu
- Submenu Actions
- PC Feedback
Profile 1 and 2
Эти два профиля обрабатывают команды AutoNotifications, выдаваемые кнопками, расположенными в первой строке (buttonone) и строке два (buttontwo).
Открыть подменю
Этот профиль открывает правильное подменю для каждой кнопки в первой строке. Команда также выдается AutoNotification.
Действия подменю
Очень простой профиль, который отправляет выбранное действие через AutoRemote на вашу цель.
PC Feedback
Профиль, который обновляет уведомление на основе информации, полученной с ПК.
Power Menu
Надеюсь, что теперь все понятно. Мы собираемся перейти к самой сути настройки: меню питания.Когда компьютер отключен, находится в спящем режиме или заблокирован, меню покажет вам правильный статус, если AutoRemote смог отправить сообщение (подробнее об этом позже). В дополнение к этому, значки «Сон» и «В сети» имеют текст, который сообщает вам, когда компьютер перешел в спящий режим или находится ли он в сети. Вы можете вывести компьютер из режима сна или выполнить действия в режиме сна, блокировки, перезагрузки и выключения.
Однако есть некоторые ограничения:
- Выключить — невозможно снова вывести устройство из спящего режима (от этого нет решения)
- Заблокировать — невозможно снова войти через значок, однако вы можете сделать это через удаленный рабочий стол (пока)
- Пробуждение по локальной сети — большую часть времени требуется подключение к локальной сети (некоторые карты WiFi поддерживают его).Если вы не подключены к локальной сети, вы можете попробовать настроить это на Raspberry Pi.
Для создания самого уведомления я использую действие кнопки AutoNotification. Уведомление является постоянным, поэтому ему необходимо присвоить идентификатор. Я настоятельно рекомендую создать уведомление, которое будет состоять из следующего:
- Кнопки — создайте 2 ряда кнопок по 4 столбца в каждой. См. Настройку столбца, кнопки не отображаются, пока не будут назначены действия. Назначьте все 8 кнопок.
- Действия — назначьте все 8 действий, верхняя строка начинается с «открыть…», нижняя строка заканчивается «… ПК» в каждом действии.
- Цвета — установите цвет для каждой кнопки, скопируйте и вставьте тот же цвет, позже будет легче изменить его.
Сохраните это уведомление как шаблон, чтобы копировать и вставлять его в различные задачи, это сэкономит вам время.
Кнопки уровня 1 Задача
Уведомление по умолчанию содержит 4 значка (подменю закрыты), это должно быть первое создаваемое уведомление. Расположите все 4 значка и назначьте действия: openpower, openvolume, openbookmark, openscreen (здесь важен префикс open).Наконец, назначьте префикс buttonone . Когда в уведомлении нажимается кнопка, на вашем ПК запускается соответствующее действие.
Как только это будет завершено, создайте новый профиль с контекстом события с помощью AutoNotification в Tasker. Это будет профиль «Открыть подменю».
Открыть подменю Профиль / Задача подменю
Открытое подменю будет реагировать на регулярное выражение (open. *), А в расширенных настройках установите префикс параметров связи как buttonone , поскольку команда выдается кнопкой из первой строки.В задаче, связанной с этим профилем, вставьте шаблон уведомления и назначьте условие ЕСЛИ внизу. Это уведомление должно открываться только тогда, когда % ancomm ~ openpower.
Уведомление настроено следующим образом:
- Кнопки — по своему вкусу убедитесь, что первая строка согласована.
- Действия — первая строка начинается с открытия (см. Шаблон), но вместо этого значку меню питания должно быть назначено действие openclose . Во втором ряду есть действия, оканчивающиеся на «‘… pc »
- Цвет — только первый цвет должен быть другим.
- Префикс для действий — buttontwo
Это гарантирует, что при повторном нажатии значка питания вернется уведомление по умолчанию. Если нажимаются другие кнопки из первой строки, откроются соответствующие меню (в последующих руководствах), а если будет нажата иконка из второй строки, будет выдана команда AutoRemote.
Описание задачи
Профиль: Открыть подменю Событие: автоматическое уведомление [Конфигурация: поведение при событии Фильтр: открытый *. (регулярное выражение)] Вход: Подменю Открыть A1: Уведомление о кнопках автоматического уведомления [Конфигурация: Id: по умолчанию Изображения: / storage / emulated / 0 / Tasker / Material Icons / green / ic_power_settings.png, / storage / emulated / 0 / Tasker / Значки материалов / green / ic_volume_medium.png, / storage / emulated / 0 / Tasker / Значки материалов / green / ic_book_variant.png, / storage / emulated / 0 / Tasker / Значки материалов / зеленый / ic_desktop_mac.png, / storage / emulated / 0 / Tasker / Значки материалов / green / ic_sleep.png, / storage / emulated / 0 / Tasker / Значки материалов / green / ic_key.png, / storage / emulated / 0 / Tasker / Значки материалов / зеленый / ic_reload.png, / storage / emulated / 0 / Tasker / Значки материалов / зеленый / ic_power.png Действия: openclose, openvolume, openbookmark, openscreen, sleeppc, lockpc, rebootpc, turnoffpc Префикс действия: buttontwo Значок строки состояния: hardware_dock Руководство по значкам в строке состояния: / storage / emulated / 0 / Tasker / Material Icons / green / ic_power_settings.PNG Размер текста строки состояния: 16 Приоритет: 2 Стойкий: правда Выровнять: по центру Количество столбцов: 4,4 Размер кнопки: 50 Цвет кнопки: # F7FFB74D, # FFFFFFFF, # FFFFFFFF, # FFFFFFFF, # FFFFFFFF, # FFFFFFFF, # FFFFFFFF, # FFFFFFFF Набивка кнопок: 10 Включено: 1,1,1,1,1,1,1,1 Цвет фона: # 212121 Тайм-аут (секунды): 20] Если [% ancomm ~ openpower]
Действия подменю «Профиль» / Задача «Отправить AR»
Создайте новое автоматическое уведомление о событии и установите триггер на регулярное выражение (. * Pc), а также установите для параметра Comm Params Prefix значение buttontwo. Это ответит только на команды, отправленные второй строкой вашего уведомления. Свяжите это с задачей Отправить AR, которая будет содержать действие STOP IF% ancomm ~ close (предотвращает отправку сообщения AR при закрытии). Добавьте действие AutoRemote Message и отправьте% ancomm в качестве сообщения.
Добавьте еще один шаблон уведомления и свяжите его с условием IF (не соответствует регулярному выражению lockpc | sleeppc | rebootpc | turnoffpc) Эти команды имеют настраиваемые уведомления.
Уведомление настроено следующим образом:
- Кнопки — всего 4 основные кнопки, это ваше уведомление по умолчанию.
- Действия — первая строка начинается с открытой (см. Шаблон).
- Цвет — все должны быть одного цвета. Поскольку это сообщение отображается, когда ваш компьютер подключен к сети, не стесняйтесь раскрашивать меню «Питание».
- Префикс для действий — buttonone
Описание задачи
Профиль: Подменю Действия Событие: автоматическое уведомление [Конфигурация: поведение при событии Фильтр: pc (регулярное выражение)] Введите: Отправить AR A1: [X] Остановить [с ошибкой: задача выключена:] Если [% ancomm! Set | % ancomm ~ закрыть] A2: Сообщение AutoRemote [Конфигурация: Получатель: HomeGhost Сообщение:% ancomm Timeout (Seconds): 200] A3: Уведомление с помощью кнопок автоматического уведомления [Конфигурация: Id: по умолчанию Изображения: / storage / emulated / 0 / Tasker / Material Icons / green / ic_power_settings.png, / storage / emulated / 0 / Tasker / Значки материалов / green / ic_volume_medium.png, / storage / emulated / 0 / Tasker / Значки материалов / green / ic_book_variant.png, / storage / emulated / 0 / Tasker / Значки материалов / зеленый / ic_desktop_mac.png Действия: openpower, openvolume, openbookmark, openscreen Префикс действия: buttonone Значок строки состояния: hardware_dock Руководство по значкам в строке состояния: / storage / emulated / 0 / Tasker / Material Icons / green / ic_power_settings.png Размер текста строки состояния: 16 Приоритет: 2 Стойкий: правда Вибрация: 0,421,385,64,86,40 Выровнять: по центру Количество столбцов: 4,4 Размер кнопки: 80 Цвет кнопки: # FF43A047, # FFFFFFFF Набивка кнопок: 1 Включено: 1,1,1,1 Цвет фона: # 212121 Тексты:% PcPowerontime,% PcVolume ,,% PcScreen Цвет текста: #FFFFFFFF Размер текста: 12 Тайм-аут (секунды): 20] Если [% ancomm! ~ R lockpc | sleeppc | rebootpc | turnoffpc]
PC — Профиль обратной связи / задача уведомления
Я использую событие AutoRemote, которое принимает любое сообщение.В расширенном режиме для префикса Comm Params Prefix установлено значение pc , поэтому он будет взаимодействовать с сообщениями, отправленными из ранее настроенных профилей EventGhost. Задача содержит несколько действий, которые будут запускаться в зависимости от полученного сообщения. Установите для переменной % PcPowerontime значение% TIME и примените IF % arcomm ~ online . Это сообщит вам, когда компьютер вошел в систему. Затем мы создадим 5 состояний уведомлений в зависимости от того, какое сообщение было отправлено компьютером:
IF % arcomm ~ online
Уведомление настроено следующим образом:
- Кнопки — всего 4 основные кнопки, это ваше уведомление по умолчанию
- Действия — первая строка начинается с открытого (см. Шаблон)
- Цвет — каждая строка должна быть одного цвета.Поскольку это сообщение отображается, когда ваш компьютер подключен к сети, не стесняйтесь раскрашивать меню «Питание».
- Префикс для действий — buttonone
- Добавьте текстовую метку в 1-ю позицию — используйте % PcPowerontime (вам понадобится это на каждом шаге по умолчанию, поэтому убедитесь, что задача Отправить AR и задача кнопок уровня 1 применимы к этому также.)
IF % arcomm ~ turnoff
Уведомление настроено следующим образом:
- Кнопки — только одна кнопка, чтобы показать ПК в автономном режиме
- Действия — вы должны назначить одну, чтобы сделать кнопку видимой, так сделайте фальшивый
- Цвет — красный хорошо
- Префикс для действий: н / д
IF % arcomm ~ sleep
Уведомление настроено следующим образом:
- Кнопки — только одна кнопка
- Действия — openwakeup
- Цвет — все, что угодно
- Префикс для действий — buttonone
- Назначьте% artime — это даст вам точное время, когда компьютер перейдет в спать.
IF % arcomm ~ reboot
Уведомление настроено следующим образом:
- Кнопки — только одна кнопка
- Действия — вы должны назначить одну, чтобы кнопка стала видимой, поэтому сделайте фальшивую
- Цвет — желтый подходит
- Префикс для действий — нет
- Вы можете создать метку, если хотите, чтобы она сообщала вам, сколько времени занимает перезагрузка.
IF % arcomm ~ lock
Уведомление настроено следующим образом:
- Кнопки — только одна кнопка
- Действия — вы должны назначить одну, чтобы сделать кнопку видимой, поэтому сделайте фальшивую
- Цвет — желтый тоже хорошо
- Префикс для действий — н / д
- Создайте метку, если хотите
Описание задачи
Профиль: ПК Обратная связь Событие: AutoRemote [Конфигурация: все сообщения] Введите: Уведомление A1: Набор переменных [Имя:% PcPowerontime To:% TIME Рекурсивные переменные: Выкл. Выполнение вычислений: Выкл. Добавить: Выкл.] Если [% arcomm ~ online] A2: Уведомление о кнопках автоматического уведомления [Конфигурация: Id: по умолчанию Изображения: / storage / emulated / 0 / Tasker / Material Icons / green / ic_power_settings.png, / storage / emulated / 0 / Tasker / Значки материалов / green / ic_volume_medium.png, / storage / emulated / 0 / Tasker / Значки материалов / green / ic_book_variant.png, / storage / emulated / 0 / Tasker / Значки материалов / зеленый / ic_desktop_mac.png Действия: openpower, openvolume, openbookmark, openscreen Префикс действия: buttonone Значок строки состояния: hardware_dock Руководство по значкам в строке состояния: / storage / emulated / 0 / Tasker / Material Icons / green / ic_power_settings.png Размер текста строки состояния: 16 Приоритет: 2 Стойкий: правда Вибрация: 0,421,385,64,86,40 Выровнять: по центру Количество столбцов: 4,4 Размер кнопки: 80 Цвет кнопки: # FF43A047, # FFFFFFFF Набивка кнопок: 1 Включено: 1,1,1,1 Цвет фона: # 212121 Тексты:% PcPowerontime,% PcVolume ,,% PcScreen Цвет текста: #FFFFFFFF Размер текста: 12 Тайм-аут (секунд): 20] Если [% arcomm ~ online] A3: Уведомление с помощью кнопок автоматического уведомления [Конфигурация: Id: по умолчанию Изображения: / storage / emulated / 0 / Tasker / Material Icons / green / ic_power_settings.png, / storage / emulated / 0 / Tasker / Значки материалов / green / ic_volume_medium.png, / storage / emulated / 0 / Tasker / Значки материалов / green / ic_book_variant.png, / storage / emulated / 0 / Tasker / Значки материалов / зеленый / ic_desktop_mac.png Действия: действие Префикс действия: buttonone, Значок строки состояния: hardware_dock Руководство по значкам в строке состояния: / storage / emulated / 0 / Tasker / Material Icons / green / ic_power_settings.png Размер текста строки состояния: 16 Приоритет: 2 Стойкий: правда Вибрация: 0,421,385,64,86,40 Выровнять: по центру Количество столбцов: 4,4 Размер кнопки: 80 Оттенок кнопки: # FFE53935 Набивка кнопок: 1 Включено: 1,0,0,0 Цвет фона: # 212121 Тексты: Offline Цвет текста: # FFF44336 Размер текста: 14 Тайм-аут (секунды): 20] Если [% arcomm ~ turnoff] A4: Уведомление о кнопках автоматического уведомления [Конфигурация: Id: по умолчанию Изображения: / storage / emulated / 0 / Tasker / Material Icons / green / ic_power_settings.png, / storage / emulated / 0 / Tasker / Значки материалов / green / ic_volume_medium.png, / storage / emulated / 0 / Tasker / Значки материалов / green / ic_book_variant.png, / storage / emulated / 0 / Tasker / Значки материалов / зеленый / ic_desktop_mac.png Действия: openwakeup Префикс действия: buttonone, Значок строки состояния: hardware_dock Руководство по значкам в строке состояния: / storage / emulated / 0 / Tasker / Material Icons / green / ic_power_settings.png Размер текста строки состояния: 16 Приоритет: 2 Стойкий: правда Вибрация: 0,421,385,64,86,40 Выровнять: по центру Количество столбцов: 4,4 Размер кнопки: 80 Оттенок кнопки: # FFE53935 Набивка кнопок: 1 Включено: 1,0,0,0 Цвет фона: # 212121 Тексты:% artime Цвет текста: # FFF44336 Размер текста: 14 Тайм-аут (секунды): 20] Если [% arcomm ~ sleep] A5: Уведомление с помощью кнопок автоматического уведомления [Конфигурация: Id: по умолчанию Изображения: / storage / emulated / 0 / Tasker / Material Icons / green / ic_reload.PNG Действия: перезапуск Префикс действия: buttonone, Значок строки состояния: hardware_dock Руководство по значкам в строке состояния: / storage / emulated / 0 / Tasker / Material Icons / green / ic_power_settings.png Размер текста строки состояния: 16 Приоритет: 2 Стойкий: правда Вибрация: 0,421,385,64,86,40 Выровнять: по центру Количество столбцов: 4,4 Размер кнопки: 80 Цвет кнопки: # FFF9A825 Набивка кнопок: 1 Включено: 1,0,0,0 Цвет фона: # 212121 Тексты: перезапуск Цвет текста: # FFF9A825 Размер текста: 14 Тайм-аут (секунды): 20] Если [% arcomm ~ reboot] A6: Уведомление с помощью кнопок автоматического уведомления [Конфигурация: Id: по умолчанию Изображения: / storage / emulated / 0 / Tasker / Material Icons / green / ic_key.PNG Действия: заблокировано Префикс действия: buttontwo Значок строки состояния: hardware_dock Руководство по значкам в строке состояния: / storage / emulated / 0 / Tasker / Material Icons / green / ic_power_settings.png Размер текста строки состояния: 16 Приоритет: 2 Стойкий: правда Выровнять: по центру Количество столбцов: 4,4 Размер кнопки: 50 Цвет кнопки: # FFF9A825 Набивка кнопок: 10 Включено: 1,1,1,1,1,1,1,1 Цвет фона: # 212121 Тексты: заблокировано Цвет текста: # FFF9A825 Размер текста: 14 Тайм-аут (секунды): 20] Если [% arcomm ~ lock]
Buttonone Действия Профиль / Задача кнопок уровня 1
Создайте профиль с событием AutoNotification.Фильтр сообщений установлен на регулярное выражение (open *.), А префикс в дополнительных настройках установлен на buttonone. Это будет ссылаться на задачу, которую мы создали в начале этого руководства. Задачу тоже нужно доработать.
Первым действием будет настроенный плагин Wake on LAN, который запустит IF % arcomm ~ R wakeup . Второе действие просто закроет подменю уведомления и восстановит вид по умолчанию.
Уведомление настроено следующим образом IF: % arcomm ~ R close :
- Кнопки — всего 4 основные кнопки, это ваше уведомление по умолчанию
- Действия — все начинаются с «открыть…»
- Цвет — каждая должна иметь такой же цвет.Поскольку это сообщение отображается, когда ваш компьютер подключен к сети, не стесняйтесь раскрашивать меню «Питание».
- Префикс для действий — buttonone
- Текст % PcPowerontime
Описание задачи
Профиль: Buttonone Действия Событие: автоматическое уведомление [Конфигурация: поведение при событии Фильтр: открытый *. (регулярное выражение)] Enter: кнопки уровня 1 A1: Пробуждение устройства [Конфигурация: Устройство | 1 | Тайм-аут PAJOPC (секунды): 0] Если [% ancomm ~ R wakeup] A2: Уведомление о кнопках автоматического уведомления [Конфигурация: Id: по умолчанию Изображения: / storage / emulated / 0 / Tasker / Material Icons / green / ic_power_settings.png, / storage / emulated / 0 / Tasker / Значки материалов / green / ic_volume_medium.png, / storage / emulated / 0 / Tasker / Значки материалов / green / ic_book_variant.png, / storage / emulated / 0 / Tasker / Значки материалов / зеленый / ic_desktop_mac.png Действия: openpower, openvolume, openbookmark, openscreen Префикс действия: buttonone Значок строки состояния: hardware_dock Руководство по значкам в строке состояния: / storage / emulated / 0 / Tasker / Material Icons / green / ic_power_settings.png Размер текста строки состояния: 16 Приоритет: 2 Стойкий: правда Вибрация: 0,421,385,64,86,40 Выровнять: по центру Количество столбцов: 4,4 Размер кнопки: 80 Цвет кнопки: # FF43A047, # FFFFFFFF Набивка кнопок: 1 Включено: 1,1,1,1 Цвет фона: # 212121 Тексты:% PcPowerontime,% PcVolume ,,% PcScreen Цвет текста: #FFFFFFFF Размер текста: 12 Тайм-аут (секунды): 20] Если [% ancomm ~ R close]
Buttontwo Actions Профиль / кнопки уровня 1
Этот профиль связан с той же задачей, что и выше.Единственное отличие — это префикс в событии AutoNotification Event, который равен butttontwo . Он реагирует на щелчки из подменю и открывает разные разделы.
Описание задачи
Профиль: Buttontwo Actions Событие: автоматическое уведомление [Конфигурация: поведение при событии Фильтр: открытый *. (регулярное выражение)] Enter: кнопки уровня 1 A1: Пробуждение устройства [Конфигурация: Устройство | 1 | Тайм-аут PAJOPC (секунды): 0] Если [% ancomm ~ R wakeup] A2: Уведомление о кнопках автоматического уведомления [Конфигурация: Id: по умолчанию Изображения: / storage / emulated / 0 / Tasker / Material Icons / green / ic_power_settings.png, / storage / emulated / 0 / Tasker / Значки материалов / green / ic_volume_medium.png, / storage / emulated / 0 / Tasker / Значки материалов / green / ic_book_variant.png, / storage / emulated / 0 / Tasker / Значки материалов / зеленый / ic_desktop_mac.png Действия: openpower, openvolume, openbookmark, openscreen Префикс действия: buttonone Значок строки состояния: hardware_dock Руководство по значкам в строке состояния: / storage / emulated / 0 / Tasker / Material Icons / green / ic_power_settings.png Размер текста строки состояния: 16 Приоритет: 2 Стойкий: правда Вибрация: 0,421,385,64,86,40 Выровнять: по центру Количество столбцов: 4,4 Размер кнопки: 80 Цвет кнопки: # FF43A047, # FFFFFFFF Набивка кнопок: 1 Включено: 1,1,1,1 Цвет фона: # 212121 Тексты:% PcPowerontime,% PcVolume ,,% PcScreen Цвет текста: #FFFFFFFF Размер текста: 12 Тайм-аут (секунды): 20] Если [% ancomm ~ R close]
Это конец части 1, настройки панели кнопок и демонстрации того, как с ее помощью создавать некоторые основные кнопки меню питания.Большинство описанных здесь вещей должно работать само по себе. У нас есть еще кое-что, что нужно сделать для частей 2, 3 и 4, но мы покажем вам, как выполнить более сложные действия на вашем ПК. Однако хорошая новость заключается в том, что эти последующие части будут намного короче, поскольку мы уже проделали большую работу по настройке здесь.
Как всегда, я предоставляю ссылку для загрузки файла проекта Tasker, который вы можете скачать и импортировать. Загрузите указанный ниже файл .prj.xml и сохраните его в любом месте во внутренней памяти.Откройте Tasker и отключите режим для начинающих в настройках. Затем, вернувшись на главный экран, нажмите и удерживайте значок дома в нижнем левом углу. Вы должны увидеть всплывающее окно с опцией «импорт». Выберите его, найдите файл проекта, который вы только что сохранили, и выберите его для импорта. В случае успеха вы должны увидеть новую вкладку / значок внизу, которая содержит все профили и задачи, упомянутые в этой статье.
Загрузите проект PC Control Tasker с AndroidFileHostКроме того, вам потребуются значки Material Design, которые я использовал в этом проекте.Просто загрузите указанный ниже zip-файл и распакуйте папку в корневой каталог вашего внутреннего хранилища.
Загрузите пакет значков материалов с AndroidFileHostНаконец, вот файл конфигурации для EventGhost, который вы можете импортировать.
Загрузите файл конфигурации EventGhost.Обратите внимание, что я удалил свой ключ API AutoRemote из файла конфигурации. Вам нужно будет ввести свое, чтобы это сработало.
Спасибо за проявленное терпение, и я надеюсь, что вы нашли это руководство полезным.
Как бесплатно отразить экран вашего телефона Android на ПК с полной поддержкой клавиатуры и мыши
Существует ряд веских причин, по которым вы можете зеркалировать свой телефон или планшет Android на свой компьютер. Это позволит вам не только получить больший экран для просмотра контента на вашем телефоне, но и использовать клавиатуру и мышь вашего компьютера, чтобы отвечать на сообщения в мобильных приложениях, перемещаться по файлам вашего телефона, редактировать фотографии и даже наслаждаться некоторые игры для Android с клавиатурой вместо сенсорного экрана, где это поддерживается.В магазине Google Play можно найти множество платных приложений, которые предлагают зеркалирование ПК с Android на Windows с переменным успехом. Большинство из них требует, чтобы вы загрузили настольный клиент вместе с их мобильным приложением, зарегистрировали учетную запись и многое другое, что вы, возможно, захотите пропустить. Итак, мы собираемся взглянуть на совершенно бесплатное и простое приложение для Windows, которое отлично выполняет то, что нам нужно, и требует совсем немного времени на работу с телефоном.Краткая версия того, как отразить экран телефона Android на ПК с Windows
- Загрузите и извлеките программу scrcpy на свой компьютер с Windows
- Включите отладку по USB на своем телефоне Android через Настройки> Параметры разработчика
- Подключите ПК с Windows с телефоном через USB-кабель
- Нажмите «Разрешить отладку по USB» на своем телефоне
- (необязательно) На ПК нажмите Ctrl + F, чтобы отобразить телефон в полноэкранном режиме.
Подробный процесс
1.Получение приложения для Windows
Рассматриваемое программное обеспечение называется scrcpy, которое, возможно, из-за того, что его трудно запомнить и обнаружить, не так популярно, как должно быть. После открытия связанной страницы и прокрутки вниз до раздела «Получить приложение» щелкните ссылку под «Windows», чтобы загрузить его на свой компьютер. Затем просто распакуйте загруженный архив, куда хотите, и на этом мы закончили с частью ПК. Примечание: пользователи Mac и Linux также могут запускать это программное обеспечение, с инструкциями, показанными на его странице, но пока мы сосредоточимся на Windows .
2. Подготовка телефона к зеркалированию путем включения USB-отладки
Чтобы использовать это приложение, ваш телефон или планшет должен работать под управлением Android 5.0 или выше. Вам нужно будет включить параметры разработчика, чтобы также включить на нем отладку по USB, чтобы это работало.
Чтобы включить параметры разработчика, перейдите в «Настройки» телефона, затем в раздел «О телефоне» и несколько раз нажмите «Номер сборки», пока не появится сообщение о том, что вы успешно включили параметры разработчика. Подробное пошаговое руководство с изображениями см. В этой статье.
Теперь вернувшись в настройки, вы сможете найти «Параметры разработчика». После нажатия на нее вы увидите еще одну кнопку параметров разработчика, коснитесь ее, чтобы разблокировать дополнительные функции, затем осторожно прокрутите вниз, пока не найдете параметр «Отладка по USB», и включите его. Теперь вы можете вернуться на главный экран телефона.
Примечание. Избегайте возиться с чем-либо еще в параметрах разработчика, так как это может привести к нежелательным изменениям интерфейса или поведения вашего устройства. Некоторые телефоны и планшеты, особенно Xiaomi, также имеют дополнительную опцию, которую необходимо включить, под названием «Отладка по USB (настройки безопасности)».«
Здесь мы используем бесплатную программу запуска Sentio Android для одновременного запуска трех приложений Android. Пользователи телефонов Galaxy могут использовать Samsung Dex, чтобы получить такой опыт.
3. Подключение Android-устройства к ПК с помощью кабеля USB
Теперь мы готовы подключить телефон к ПК с Windows через USB. После этого на вашем компьютере перейдите в папку, в которую вы распаковали scrcpy, и откройте одноименное приложение.В первый раз, когда вы сделаете это, ваш телефон может запросить разрешение на отладку по USB с подключенного компьютера, просто нажмите «ОК».
Теперь, когда вы запустите приложение «scrcpy», вы должны увидеть окно с экраном вашего телефона, которое вы можете перемещать, изменять размер и переходить в полноэкранный режим, нажимая Ctrl + F. Используйте клавиатуру и мышь своего компьютера, чтобы перемещаться по телефону, отвечать на текстовые сообщения, редактировать файлы и т. Д. Кроме того, вы можете перетаскивать файлы с вашего ПК на этот экран, который будет перенесен в папку «Загрузки» телефона.
И готово! Теперь вы можете видеть свой смартфон и управлять им с ПК с Windows с минимальной задержкой, поскольку мы используем USB-соединение вместо беспроводного.
.

 Минус заключается в том, что не работают некоторые мобильные возможности и сам внешний вид слегка отличается, например, шрифтами, но для черновой работой над приложением вполне подходит.
Минус заключается в том, что не работают некоторые мобильные возможности и сам внешний вид слегка отличается, например, шрифтами, но для черновой работой над приложением вполне подходит.
 Именно таким способом образовывается связь между двумя устройствами и предоставляется доступ;
Именно таким способом образовывается связь между двумя устройствами и предоставляется доступ;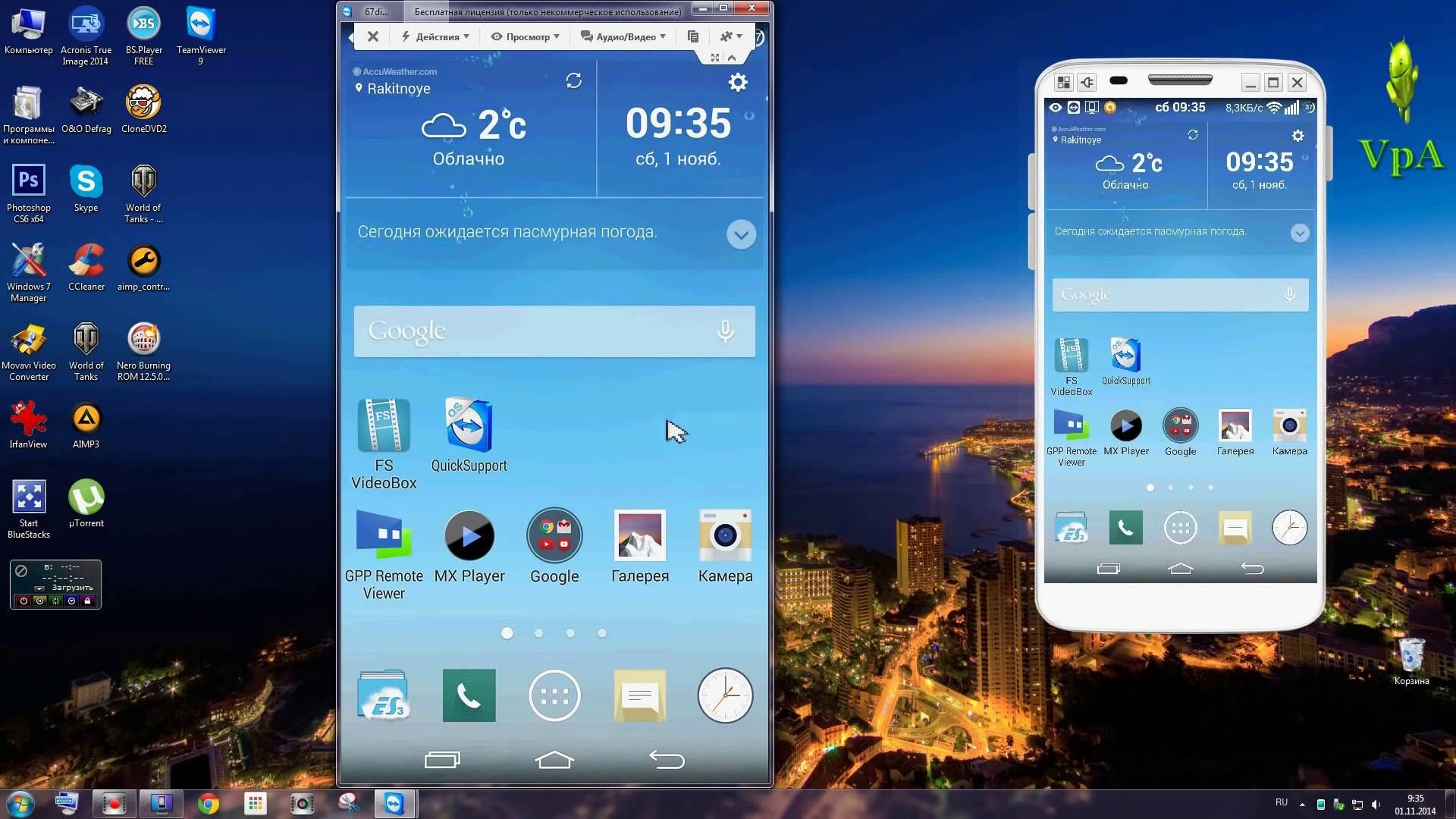 Приложение можно установить на iPhone, Android-смартфон или даже на Windows Phone, а управлять можно компьютерами под Windows, Mac или Linux. Короче говоря, Unified Remote подойдет для любых устройств. С компьютером приложение взаимодействует по Wi-Fi или Bluetooth.
Приложение можно установить на iPhone, Android-смартфон или даже на Windows Phone, а управлять можно компьютерами под Windows, Mac или Linux. Короче говоря, Unified Remote подойдет для любых устройств. С компьютером приложение взаимодействует по Wi-Fi или Bluetooth. Все введенное с помощью этой клавиатуры отправляется на компьютер.
Все введенное с помощью этой клавиатуры отправляется на компьютер.