Управление компьютером с телефона и планшета: обзор программ
Все удаленные действия на устройствах очень удобны в работе, поэтому быстро приобретают популярность, одна из таких возможностей — управление компьютером с телефона. Дома можно без труда работать с компьютером, находясь от него достаточно далеко. Таким образом можно настроить приложение, контролировать ход установки/загрузки/анализа/кодирования или многих других операций.
Сегодня выполнять управление позволяют специальные мобильные и компьютерные приложения. Google Play содержит порядка 10 программ, которые позволяют организовывать работу ПК со смартфона или планшета. При чем они работают с разными операционными системами – Linux, Windows, Mac. Среди всех этих приложений немного работают бесплатно, а тем более обеспечивают достаточным функционалом, поэтому рассмотрим исключительно лучшие решения для контроля ПК.
Содержание
Teamviewer
Teamviewer удаленный доступ – это программа для управления компьютером с телефона, которая для домашнего использования не требует абонентской платы. Сегодня считается самым популярным решением для данного вида администрирования.
Сегодня считается самым популярным решением для данного вида администрирования.
Для работы необходимо, чтобы клиент приложения был установлен на компьютере, которым будете управлять, а также установлено расширение для смартфона. Расширение доступно для работы исключительно в синхронизированных устройствах.
Поддерживаемые операционные системы:
- ПК – Linux, Windows, Mac;
- Смартфоны – мобильный Windows, Android и iOS.
Наиболее простой вид подключения – это TeamViewer QuickSupport, но он накладывает ограничение на синхронизацию с другими устройствами. Необходимо загрузить приложения для ПК и смартфона по отдельности. Для телефона ссылка https://play.google.com/store/apps/details?id=com.teamviewer.teamviewer.market.mobile – вес файла составляет 11 Мб. Для ПК загрузить программу можно с сайта https://teamviewer.com.
Для отладки доступа к ПК следует скачать и запустить программу, в которой будет присужден идентификационный номер компьютеру, что состоит из 9 цифр. Также будет сгенерирован 4-значный пароль, он формируется динамически и каждый раз изменяется вместе с запуском приложения. При желании можно создать собственный пароль, что не будет постоянно изменяться.
Также будет сгенерирован 4-значный пароль, он формируется динамически и каждый раз изменяется вместе с запуском приложения. При желании можно создать собственный пароль, что не будет постоянно изменяться.
После успешного получения данных для подключения нужно взять в руки смартфон и запустить приложение. Затем нужно выбрать один из 2-х методов работы программы: передача файлов и удаленное администрирование. Далее необходимо ввести идентификатор и пароль для соединения.
Когда будет налажено соединение, на экране мобильного устройства отобразится рабочий стол ПК, хотя и несколько видоизмененный. Формат и тип отображения зависит от величины экрана.
Кроме настройки работы с ПК, необходимо освоить систему управления, которую команда TeamViewer создала специально для удобной работы с программой. После установки покажутся подсказки, как правильно выполнять навигацию, вызвать инструкцию по управлению можно в любой момент использования. Обычным касанием выполняются все базовые действия вроде скроллинга и кликов мыши.
Для перехода в панель управления программы необходимо нажать снизу экрана, это позволит выполнить:
- Выключение, перезагрузку ПК;
- Заблокировать устройство, переведя в окно выбора пользователя;
- Установить запрет на использование компьютера стандартным методом;
- Вызов виртуальной клавиатуры, которая отличается от экранной клавиатуры Android наличием специальных клавиш (F1-12, Ctrl, Alt, Shift и т.д.).
Некоторые пользователи жалуются на неправильное отображение рабочего стола или вовсе отсутствие картинки. Им рекомендуется снизить разрешение, а также понизить качество изображения. Также может помочь скрытие отображения обоев.
Отличие платной версии заключается в том, что можно одновременно управлять целой сетью компьютеров. Это делается при помощи активации аккаунта (покупки коммерческой версии). При множестве ПК стоит заходить в категорию «Компьютеры и контакты», которая становится доступна из учетной записи, так можно воздействовать на отдельный компьютер или группу.
Второй режим – передача файлов, действует по очевидному принципу – можно при помощи Проводника загружать файлы в любое место или скачивать их с ПК.
Microsoft Remote Desktop
Управление компьютером через телефон Android может выполняться посредством программы от компании Microsoft. Данный функционал встроен в системы Windows 7 и 8, соответственно клиент для управления ПК не нужен. Оптимизация на высоком уровне, так как функция от производителя ОС.
Несмотря на отсутствие дополнительного приложения, потребуется настройка этой функции:
- Перейти в «Панель управления» из Пуск;
- Далее найти «Система»;
- Перейти к разделу «Настройка удаленного доступа»;
- Необходимо установить разрешение на удалённый доступ к ПК.
Важно! Если вы отключили брандмауэр в Windows, включить доступ к компьютеру не удастся, сначала нужно включить службу.
После настройки компьютера нужно перейти к смартфону, ведь ему потребуется одноименное приложение, что находится на Play Market. Для синхронизации с ПК необходимо в расширение ввести имя пользователя, а также пароль, можно заменить IP-адресом. Сразу после соединения вы получите доступ с правами администратора, а для получения доступа к другим пользователям необходимо выполнить клик на «Выбрать пользователя» и внести их в список профилей, к которым осуществляется удалённый доступ.
Для синхронизации с ПК необходимо в расширение ввести имя пользователя, а также пароль, можно заменить IP-адресом. Сразу после соединения вы получите доступ с правами администратора, а для получения доступа к другим пользователям необходимо выполнить клик на «Выбрать пользователя» и внести их в список профилей, к которым осуществляется удалённый доступ.
Важно! Работать подключение не будет, если в системе пароль отсутствует. Для создания доступа необходимо добавить пароль, что можно сделать в категории «Учетные записи пользователя».
Если всё будет выполнено правильно, то локальное взаимодействие с ПК будет заблокировано, а само устройство перейдёт на экран выбора пользователя для входа в систему. Если осуществить вход, то синхронизация будет нарушена. В этом заключается недостаток функции, так как смотреть фильм и использовать устройство как пульт не удастся.
Splashtop 2
Приложение имеет бесплатный режим, в котором функциональность несколько ограничена. Для расширения возможностей необходимо уплатить 2$. К платным функциям относится:
Для расширения возможностей необходимо уплатить 2$. К платным функциям относится:
- Доступ к ПК по сети интернет, то есть бесплатное управление возможно только при подключении в рамках 1 локальной сети;
- Управление более 5 ПК;
- Удобное использование и формирования аннотаций.
Чтобы использовать программу нужна регистрация на сервисе. Для соединения устройств необходимо войти в один и тот же профиль с каждого из них. Затем будут обнаружены ПК, которыми можно управлять. Если установить автоматическое соединение, то выбор устройств отображать не будет, а автоматически будет загружен компьютер, к которому выполнялось последнее подключение.
Работа с программой доступна без установки пароля, хотя возможность его установить тоже присутствует, что может указываться в настройках. К особенностям утилиты относится передача HD-видео со звуковым сопровождением. Это обеспечивает возможность играть на смартфоне в компьютерные игры. Звук можно устанавливать только на ПК, делать его проигрываемым локально, то есть на мобильном устройстве, или дублировать.
Возможность управления достаточно удобна и качественно реализована, что позволяет с наименьшими затратами времени воздействовать на ПК и организовывать его работу.
Управляем компьютером с телефона — подключение и настройка
Управляем компьютером с телефона: действительно, как управлять ПК или ноутбуком с помощью смартфона? Сначала подключите комп к телефону с помощью приложения, которое превратит ваш смартфон в устройство для управления им.
Однако дистанционное управление не включает письменные или голосовые команды. Для управления обычно используется сенсорный экран телефона вместо мыши и перемещение курсора таким образом; есть также возможность использовать телефон в качестве клавиатуры, и это далеко не все способы удаленного управления ПК через телефон.
Вы можете использовать жесты для включения определенных программ, файлов и мультимедиа, при этом управление «компом» с телефона остается активным. Почти каждое приложение для телефона имеет такой режим, а иногда он дает возможность создавать собственные движения активации.
Таким образом можно сохранять даже самые нестандартные действия, например, попадание в определенную категорию в панели управления или включение конкретной игры, запрятанной глубоко на диске. Как только вы активировали название игры вы можете сразу же играть на том же устройстве.
В приложениях с этой опцией на экран выводятся кнопки и аналоговые ручки — базовое оснащение каждого геймера. Тебе не интересно играть? Используйте свой смартфон как своеобразный пульт дистанционного управления и вводите команды для телевизора с его помощью. Просмотр фильмов еще никогда не был таким удобным.
Основные преимущества управления компьютером по телефону
Удобство, когда мы управляем компьютером с телефона, безусловно является одним из самых больших преимуществ этого решения. Вы сидите далеко от стационарного компьютера (или ноутбука, ведь управление ноутбуком через телефон работает так же), и вдруг оказывается, что вам совершенно необходимо включить программу? Сломанная нога или кошка на коленях больше не помеха.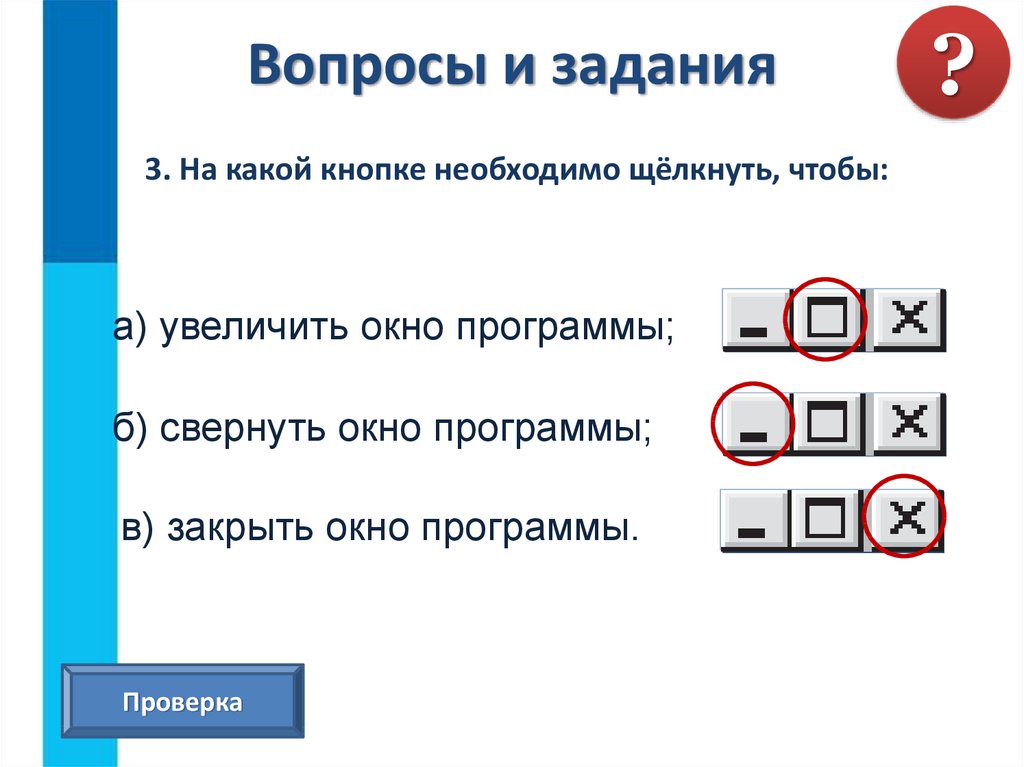
С вашим телефоном в руках управление телевизором находится в пределах вашей досягаемости. Обратите внимание на упомянутую ранее тему игр. Как для геймеров, так и для людей, незнакомых с играми, телефон в виде контроллера однозначно может быть полезен.
Часто на светских посиделках с друзьями кому-то приходит в голову идея поиграть во что-нибудь вместе всей компанией. Обычно все хотят поиграть, и в этом проблема — желающих людей большинство, чем имеющиеся в наличии мыши, клавиатуры или контроллеры.
Вот тут-то и приходит на помощь технология удаленный доступ, то есть: мы управляем компьютером с телефона. Кроме того, большинство приложений, поддерживающих такой новый контроллер, предлагают краткие учебные пособия, показывающие, как управлять компьютером по телефону, так что каждый может быстро их изучить и присоединиться к игре. Они также бесплатны, поэтому вам не нужно беспокоиться о настройке учетной записи и оплате подписки.
Управляем компьютером с телефона — пригодится и в работе
Игра с друзьями — не единственная ситуация, на которой стоит подробно иллюстрировать. Хорошим примером, также является важная встреча членов компании, на которой вы должны представить презентацию со своими идеями или отчет. В каком положении вы окажетесь, если у компьютера, который должен был использоваться для этого, сломалась клавиатура?
Хорошим примером, также является важная встреча членов компании, на которой вы должны представить презентацию со своими идеями или отчет. В каком положении вы окажетесь, если у компьютера, который должен был использоваться для этого, сломалась клавиатура?
Вы можете позаимствовать его из другой комнаты с компьютера, но разве не будет выглядеть более профессионально, когда вы стоите у стены, управляете и представляете свои идеи с помощью телефона? Управление мобильным телефоном с компьютера и наоборот — это детали, которые ценятся, в частности, в области новых технологий и связи.
Управление ПК по телефону — какие программы и приложения стоит использовать?
Существует множество приложений для управления ПК через телефон. Во многих случаях они отличаются в основном внешним видом, но некоторые из них также предлагают больше функций, и хотя большинство из них остаются бесплатными, но есть и такие, за которые нужно, а иногда даже стоит заплатить.
Когда дело доходит до управления компьютером по телефону, Android в этом случае является лидером. С учетом этого, наибольшее количество приложений разработано так, чтобы быть совместимыми с различными компьютерными системами или быть полностью универсальными. Вот некоторые из них.
С учетом этого, наибольшее количество приложений разработано так, чтобы быть совместимыми с различными компьютерными системами или быть полностью универсальными. Вот некоторые из них.
Контроллер для Windows 10 — задумались о том, как удаленно управлять своим компьютером? Это приложение является идеальным ответом. Благодаря ему телефон превращается в пульт дистанционного управления ПК или ноутбука, работающий без задержек, что дает возможность управлять большинством его функций.
С помощью этого приложения вы можете использовать свой компьютер как телевизор или радио и просто включить фильм или песню, но при этом настроить его под свои нужды, например, изменив громкость звука или яркость экрана. К сожалению, как следует из названия, это приложение предназначено только для владельцев Windows 10, поэтому остальным придется довольствоваться одной из альтернативных программ.
- AndroMouse — позволяет превратить смартфон Android в беспроводную мышь, клавиатуру, мультимедийный пульт дистанционного управления, файловый браузер и многое другое.

- nJoy Lite — посвящен в первую очередь геймерам. Требуя подключения к ПК по Wi-Fi, nJoy Lite позволяет создавать контроллеры и любые кнопки, необходимые для положения, и таким образом наслаждаться полноразмерным игровым процессом. С nJoy Lite удаленная игра на ПК — это совсем не проблема.
AnyDesk удаленное управление ПК — программа, которая позволяет не только получить свободный доступ к вашим файлам, мультимедиа, но и предлагает такие функции, как видеоконференции или виртуальная клавиатура. Разумеется, все защищено паролем, который не позволяет посторонним лицам просматривать «приложение».
Использование AnyDesk не требует загрузки чего-либо дополнительного, например сервера. Все остается в пределах досягаемости самого приложения, а инструменты для работы с конкретными системами загружаются по умолчанию.

Зеркало Apower — Mirror & Control — работает путем копирования экрана с компьютера на телефон и включает в себя телефоны на базе Android и iOS. Аналогично работает и на ПК. Дистанционное управление компьютером через телефон с помощью этого приложения доступно как для Windows, так и для Mac.
Обладает понятным интерфейсом и относительно простым и интуитивно понятным управлением, привлекательным даже для начинающего пользователя. В сочетании с универсальностью его опций можно сказать, что это одно из лучших программ в своей категории.
- AllPlayer Pilot — когда вам вдруг понадобится приложение, позволяющее удаленно управлять музыкой или фильмами, на помощь приходит AllPlayer. Один из фаворитов пользователей. Он предлагает использование платной и базовой версии, в которой, стоит отметить, ничего не упущено. Главное отличие — реклама, и даже в бесплатной версии она не ограничивает функционал.
Стоит ли выбрать приложение для удаленного управления компьютером?
Подводя итог, можно сказать, что управление компьютером с помощью мобильного телефона имеет массу преимуществ и лишь несколько недостатков. Кроме того, они совсем не удручают, ведь если что-то пойдет не так с определенным приложением, ничто не мешает вам выбрать одно из большого количества других.
Кроме того, они совсем не удручают, ведь если что-то пойдет не так с определенным приложением, ничто не мешает вам выбрать одно из большого количества других.
Примеры применения, приведенные выше, предназначены только для того, чтобы дать вам общее представление. Поэтому знайте, что существует множество «приложений», позволяющих удаленно управлять компьютером.
Однако мы считаем, что теперь, имея под рукой краткое и конкретное описание приложений, вам будет проще выбрать одно из них и насладиться широкими возможностями и удобством управления телефоном через компьютер и наоборот.
Как использовать удаленную мышь для управления компьютером с помощью телефона
Трекпад или клавиатура вашего ноутбука сломаны, и вам нужно срочно их использовать? Или вы хотите провести презентацию со своего ноутбука, но у вас нет контроллера? Что ж, Remote Mouse — это решение вашей проблемы.
Remote Mouse превращает любое устройство Android или iOS в пульт дистанционного управления, который можно использовать как удаленную мышь, трекпад или клавиатуру для выполнения различных операций на компьютере.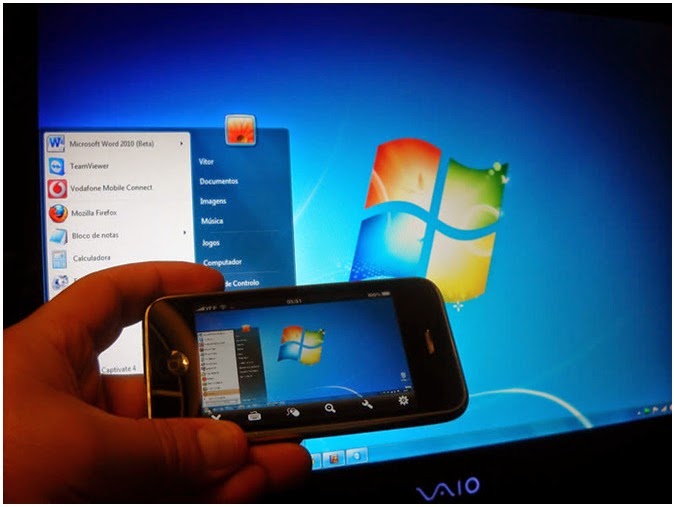 Он бесплатный, простой в использовании и включает в себя множество функций, помогающих удаленно управлять компьютером.
Он бесплатный, простой в использовании и включает в себя множество функций, помогающих удаленно управлять компьютером.
Давайте проверим Remote Mouse и посмотрим, как вы можете использовать ее для удаленного управления компьютером.
Содержание
Что такое удаленная мышь?
Remote Mouse — это приложение для дистанционного управления устройствами Android и iOS/iPadOS, которое превращает ваш мобильный телефон или планшет в пульт дистанционного управления для вашего Mac или ПК с Windows.
Он имитирует работу мыши, трекпада и клавиатуры на вашем мобильном устройстве, предоставляя вам необходимые функции дистанционного управления для управления компьютером.
Кроме того, он также предоставляет множество других элементов управления, таких как Media Remote, Application Switcher и Web Remote, которые позволяют вам удаленно выполнять определенные операции на вашем компьютере.
Как загрузить и настроить удаленную мышь
Прежде чем вы сможете использовать приложение, первое, что вам нужно сделать, это настроить его. Для этого необходимо установить приложение Remote Mouse на свой мобильный телефон и компьютер (которым вы хотите управлять).
Для этого необходимо установить приложение Remote Mouse на свой мобильный телефон и компьютер (которым вы хотите управлять).
Загрузите настольное приложение Remote Mouse на свой компьютер по ссылке ниже.
Загрузить Remote Mouse (Desktop): Mac | Windows
Затем установите Remote Mouse на телефон/планшет Android или iPhone/iPad.
Загрузить Remote Mouse (Mobile): Android | iOS
После того, как приложения будут установлены на обоих ваших устройствах, выполните следующие действия, чтобы связать мобильное приложение с настольным клиентом:
- Подключите мобильный телефон/планшет и компьютер к одной и той же сети Wi-Fi.
- Запустите удаленную мышь на своем компьютере. Если вы работаете на Mac, вам будет предложено предоставить доступ удаленной мыши к нескольким разрешениям. Для этого следуйте инструкциям на экране.
В Windows появится всплывающее окно User Account Control . Нажмите Да , чтобы разрешить приложению вносить изменения в ваше устройство.
Нажмите Да , чтобы разрешить приложению вносить изменения в ваше устройство. - Откройте приложение Remote Mouse на устройстве Android или iOS.
- Теперь ваш компьютер должен отображаться на экране Выберите компьютер . Нажмите на нее, чтобы подключиться. Если вы не видите свой компьютер в списке, убедитесь, что ваш компьютер и мобильный телефон находятся в одной сети, и повторите попытку.
В качестве альтернативы, если вы по-прежнему не видите свой рабочий стол в приложении Remote Mouse на своем телефоне, вы можете подключиться к настольному клиенту вручную, используя IP-адрес вашего рабочего стола или просто отсканировав QR-код.
Вот как подключиться с помощью QR-кода:
- Запустите настольный клиент Remote Mouse на компьютере Mac или Windows.
- я. На Mac: Щелкните значок приложения в строке меню и выберите Настройки .
ii. В Windows: Щелкните правой кнопкой мыши значок приложения на панели задач и выберите Настройки .
- Находясь на вкладке Состояние на странице настроек удаленной мыши, нажмите кнопку Показать QR-код .
- Откройте приложение Remote Mouse на Android или iPhone.
- Нажмите кнопку с плюсом ( + ) в правом верхнем углу и выберите Сканировать QR-код .
- Наведите камеру телефона на QR-код на рабочем столе, и устройство подключится автоматически.
Если вы хотите подключиться с помощью IP-адреса, выполните шаги 1 и 2. Затем перейдите на вкладку Состояние в окне настроек. Далее запускаем приложение на телефоне, нажимаем плюсик ( + ) и выберите Connect by IP .
Теперь введите IP-адрес, как показано в клиенте удаленной мыши на рабочем столе, в поле Введите IP-адрес и нажмите на галочку рядом с ним. Мобильное приложение Remote Mouse теперь должно быть связано с вашим рабочим столом.
Как и Wi-Fi, удаленная мышь также позволяет связать мобильное приложение с настольным клиентом через Bluetooth. Однако, поскольку Bluetooth вызывает проблемы с задержкой и диапазоном, вы можете использовать его только тогда, когда у вас нет стабильного соединения Wi-Fi.
Однако, поскольку Bluetooth вызывает проблемы с задержкой и диапазоном, вы можете использовать его только тогда, когда у вас нет стабильного соединения Wi-Fi.
Как управлять компьютером с помощью удаленной мыши
Когда вы успешно свяжете мобильное приложение Remote Mouse с его настольным клиентом, вы увидите зеленый экран в мобильном приложении с именем вашего компьютера вверху и набором элементов управления. вдоль нижнего края экрана.
Пустая зеленая область, которую вы видите здесь, — это ваш трекпад, а под ним — кнопки мыши: левая кнопка мыши, средняя кнопка мыши и правая кнопка мыши. И, наконец, в нижней части экрана у вас есть вкладка настроек, а также элементы управления воспроизведением мультимедиа, док-станция, браузер, клавиатура и специальные клавиши.
Если вы хотите прокручивать элементы или меню на экране вашего компьютера, перемещайте палец по трекпаду — так же, как вы делаете это на своем ноутбуке — соответственно. Вот некоторые жесты удаленной мыши , которые вы должны знать:
- Прокрутка двумя пальцами: Перемещение вверх/вниз, влево/вправо
- Сведение/разведение двух пальцев: Увеличение/уменьшение
- Двойное нажатие и перетаскивание: Выбор и перемещение
- Перетаскивание тремя пальцами: Выбор элементов/текста
Кроме того, вы также получаете полосу прокрутки на правом краю приложения, которую вы также можете использовать для прокрутки вертикального списка на экране.
В любой момент, если вы хотите щелкнуть/выбрать элемент, просто наведите на него курсор мыши и коснитесь экрана один раз или нажмите левую кнопку под трекпадом. С другой стороны, чтобы выполнить щелчок правой кнопкой мыши, нажмите правую кнопку мыши. Или просто коснитесь области/элемента экрана двумя пальцами, чтобы открыть его.
Ограничение, кто может подключаться к вашему компьютеру с помощью удаленной мыши
Как вы, наверное, заметили, когда вы пытаетесь связать мобильное приложение Remote Mouse с его настольным клиентом, не существует механизма безопасности или аутентификации. Хотя это удобно, это небезопасно.
Чтобы исправить это, вы должны установить пароль подключения в настольном клиенте, как только вы начнете его использовать, чтобы другие не могли подключаться к вашему рабочему столу и контролировать его.
Для этого выполните следующие действия:
- Запустите клиент Remote Mouse на компьютере Mac или Windows.
- я.
 На Mac: Коснитесь значка в строке меню приложения и выберите Настройки .
На Mac: Коснитесь значка в строке меню приложения и выберите Настройки .
ii. В Windows: Щелкните правой кнопкой мыши значок приложения на панели задач и выберите Настройки . - Нажмите на вкладку Настройки в окне настроек.
- Дважды введите пароль в текстовые поля под Пароль для подключения .
- Нажмите Применить .
При наличии пароля при попытке подключения к рабочему столу с помощью удаленной мыши вам будет предложено ввести пароль. Введите пароль подключения для аутентификации и подключения телефона к рабочему столу.
Ввод текста с помощью встроенной клавиатуры
ИЗОБРАЖЕНИЕ: удаленная мышьПомимо возможности выбора и управления содержимым на экране компьютера, удаленная мышь также позволяет вводить текст.
Для этого вызовите встроенную клавиатуру, нажав на четвертый значок (со значком клавиатуры) на нижней панели инструментов. Затем, когда появится клавиатура, начните печатать на ней, и текст должен появиться на экране вашего компьютера.
Затем, когда появится клавиатура, начните печатать на ней, и текст должен появиться на экране вашего компьютера.
Ввод текста с помощью голоса
Хотя встроенная клавиатура Remote Mouse работает просто отлично и не показывает каких-либо заметных задержек при отображении текста на экране, для тех случаев, когда вы испытываете задержку, Remote Mouse также имеет функцию голосового ввода.
Чтобы использовать его, выберите действие клавиатуры в приложении Remote Mouse на телефоне. Когда появится клавиатура, щелкните значок микрофона, расположенный в правом нижнем углу клавиатуры (в iOS), или нажмите клавишу ?123 или что-то подобное (в Android) и коснитесь значка микрофона.
Поднесите телефон ближе к лицу и начните говорить текст в его микрофон. Когда вы это сделаете, вы должны увидеть текст на экране вашего компьютера. Если у вас нестабильное интернет-соединение, иногда могут быть задержки. Закончив диктовку, снова щелкните значок микрофона, чтобы остановить диктовку.
Запуск приложений в док-панели/панели задач
Как в macOS, так и в Windows есть док-станция и панель задач, соответственно, чтобы обеспечить быстрый доступ к наиболее часто используемым приложениям. Remote Mouse учитывает это и позволяет запускать приложения в док-станции вашего компьютера (Mac) или на панели задач (Windows) прямо с вашего мобильного телефона.
Чтобы использовать эту функцию, откройте приложение на своем телефоне и нажмите третью кнопку (со значком окна) на панели инструментов. Удаленная мышь теперь покажет вам список всех ваших приложений в док-панели/панели задач. Нажмите на приложение, чтобы запустить его на своем компьютере.
Удаленное выключение или перезагрузка компьютера с помощью удаленной мыши
Одной из дополнительных функций удаленной мыши являются параметры питания, которые позволяют переводить компьютер Mac или ПК с Windows в спящий режим, выходить из текущего сеанса, выключать систему. и перезапустите его. Поэтому, если вы когда-нибудь застряли в ситуации, когда вам нужно сделать что-то удаленно, вы можете сделать это через приложение.
Вот как выполнить любую из этих операций с питанием:
- Откройте приложение Remote Mouse на мобильном телефоне/планшете.
- Проведите по вкладке параметров управления внизу, чтобы открыть дополнительные действия.
- Нажмите на последнее действие (со значком питания), и вы увидите все доступные варианты питания.
- Нажмите на действие питания, которое вы хотите выполнить, и удаленная мышь выполнит его.
В Windows операция выполняется автоматически, и вам не предлагается подтвердить ее с рабочего стола. С другой стороны, если вы используете macOS, вам нужно будет подтвердить операцию на вашем Mac, чтобы выполнить ее.
Более сложные операции
Хотя его можно бесплатно загрузить и использовать как на Android, так и на iPhone, некоторые функции, такие как синхронизация данных, управление мультимедиа, расширенное подключение и ярлыки, зарезервированы для версии Remote Mouse Pro .
Чтобы разблокировать и использовать их, вам необходимо либо приобрести месячную/годовую подписку, либо разблокировать пожизненный доступ, заплатив единовременную плату.
Вот что вы получаете с Remote Mouse Pro:
- Media Remote: Быстрые элементы управления мультимедиа для управления воспроизведением и программным обеспечением для презентаций
- Web Remote: Наиболее распространенные команды браузера и возможность добавлять закладки и управлять ими
- Сочетания клавиш: Сочетания клавиш для выполнения различных операций
- Переключатель приложений: Быстрый переключатель приложений для запуска и переключения между открытыми приложениями
- Виджет Apple Watch: Виджет быстрого доступа, позволяющий отправлять команды с запястья
Как настроить приложение Remote Mouse
По умолчанию приложение Remote Mouse настроено так, чтобы его было легко использовать широкому кругу пользователей. Таким образом, некоторые из расширенных параметров не включены на нем после его установки. Тем не менее, приложение позволяет вам включать их и изменять другие аспекты в соответствии с вашими предпочтениями.
Для этого откройте приложение на своем мобильном телефоне и щелкните значок гамбургера в левом нижнем углу панели инструментов, чтобы открыть его настройки. Отсюда вы можете включать / отключать функции, изменять скорость трекпада и изменять другие аспекты приложения по своему усмотрению.
Удаленное управление компьютером с помощью удаленной мыши
Удаленная мышь — очень полезный инструмент, когда вам нужно управлять компьютером по беспроводной сети. Оно простое, интуитивно понятное и имеет все необходимые функции, необходимые для управления компьютером с помощью мобильного телефона.
Так что в следующий раз, когда вам нужно провести презентацию или вы забыли взять с собой мышь/клавиатуру или у вас сломалась мышь/клавиатура, которая не будет работать, вы можете легко превратить свой мобильный телефон в беспроводной контроллер для вашего компьютера.
Часто задаваемые вопросы об использовании удаленной мыши
Была ли эта статья полезной?
Да Нет
TechPP поддерживается нашей аудиторией. Мы можем получать партнерские комиссионные от покупки ссылок на этом сайте.
Мы можем получать партнерские комиссионные от покупки ссылок на этом сайте.
Как получить доступ к вашему ПК с Android
Google сделал возможным доступ к вашему рабочему столу Windows или вашему Mac с вашего телефона, будь то телефон Android или iPhone. И это не обязательно должен быть iPhone для macOS, вы можете смешивать и сочетать — все, что вам нужно, — это приложение Chrome Remote Desktop, работающее на обоих устройствах.
Здесь мы используем телефон Android и Windows 10, но процесс одинаков для iPhone и macOS.
Первый шаг — установить Chrome Remote Desktop на телефон и компьютер. На телефоне это просто: зайдите в магазин приложений, найдите его и установите.
На вашем компьютере вам сначала понадобится веб-браузер Chrome. Если у вас его нет, перейдите к chrome.google.com в уже установленном браузере, скачайте и установите его.
Запустите Chrome и введите chrome://apps в адресной строке вверху. Нажмите Удаленный рабочий стол Chrome, чтобы запустить приложение, и примите необходимые разрешения, если будет предложено.
Теперь нажмите кнопку «Начать» в разделе «Мои компьютеры» и нажмите кнопку «Включить удаленные подключения».
Вам, вероятно, будет предложено установить хост удаленного рабочего стола Chrome, поэтому следуйте инструкциям. Если вы обнаружите, что смотрите на сообщение «Пожалуйста, подождите, пока Windows настроит хост удаленного рабочего стола Chrome» в течение длительного времени, это, вероятно, потому, что он ждет, пока вы примете приглашение UAC, поэтому ищите мигающий желто-синий щит на панели задач. , щелкните его и позвольте программе установки внести изменения на вашем компьютере.
После этого снова нажмите кнопку «Включить удаленные подключения». На этот раз вам будет предложено установить PIN-код — минимум шесть цифр. Это не позволит никому получить доступ к вашему ПК. И — если вы параноик — знайте, что сеансы удаленного рабочего стола Chrome зашифрованы, поэтому никто не может видеть, что вы делаете.
Вам может быть предложено разрешить приложению снова вносить изменения, и вы увидите сообщение о подтверждении включения удаленных подключений. Также есть предупреждение проверить параметры управления питанием, чтобы ваш компьютер не переходил в спящий режим, поскольку, если это произойдет, вы не сможете подключиться к нему удаленно.
Также есть предупреждение проверить параметры управления питанием, чтобы ваш компьютер не переходил в спящий режим, поскольку, если это произойдет, вы не сможете подключиться к нему удаленно.
Чтобы получить доступ к компьютеру с телефона Android, запустите приложение Chrome Remote Desktop, которое вы установили на нем ранее. Убедитесь, что вы вошли в систему с той же учетной записью Google, что и на настольном ПК, иначе ваш компьютер не будет отображаться в списке.
Если он неактивен, возможно, ваш компьютер потерял подключение к Интернету, но если все в порядке, вы должны увидеть имя своего компьютера в приложении: нажмите на него и введите PIN-код, который вы установили ранее, чтобы начать сеанс .
После выполнения этих шагов можно получить удаленный доступ к вашему рабочему столу или даже разрешить кому-то другому сделать это, поделившись кодом — отличный способ устранить неполадки вашего компьютера, когда они в пути.
При подключении вы должны увидеть часть или весь рабочий стол Windows. Вы можете сжимать, чтобы увеличивать и уменьшать масштаб, что вам, вероятно, придется делать, чтобы нажимать на более мелкие элементы.
Вы можете сжимать, чтобы увеличивать и уменьшать масштаб, что вам, вероятно, придется делать, чтобы нажимать на более мелкие элементы.
Если вы хотите переместить окно, нажмите и удерживайте верхнюю панель, а затем перетащите палец, чтобы переместить его.
Сенсорный экран вашего телефона будет управлять курсором компьютера. Это означает, что он будет работать как трекпад компьютера. Если вы предпочитаете, чтобы он работал как сенсорный экран, чтобы вы могли нажимать на вещи напрямую, вместо того, чтобы сначала наводить курсор на элемент, проведите пальцем вниз от верхней части экрана и коснитесь значка мыши, и он изменится на Палец. Нажмите еще раз, чтобы вернуться к управлению мышью.
Нажмите в текстовом поле, и появится родная клавиатура смартфона. Это простой способ внести небольшие изменения, когда вы в пути. Если вы хотите ввести текст в документе Word, вам, возможно, придется поднять клавиатуру вручную, поэтому проведите пальцем вниз от верхней части экрана и коснитесь значка клавиатуры.


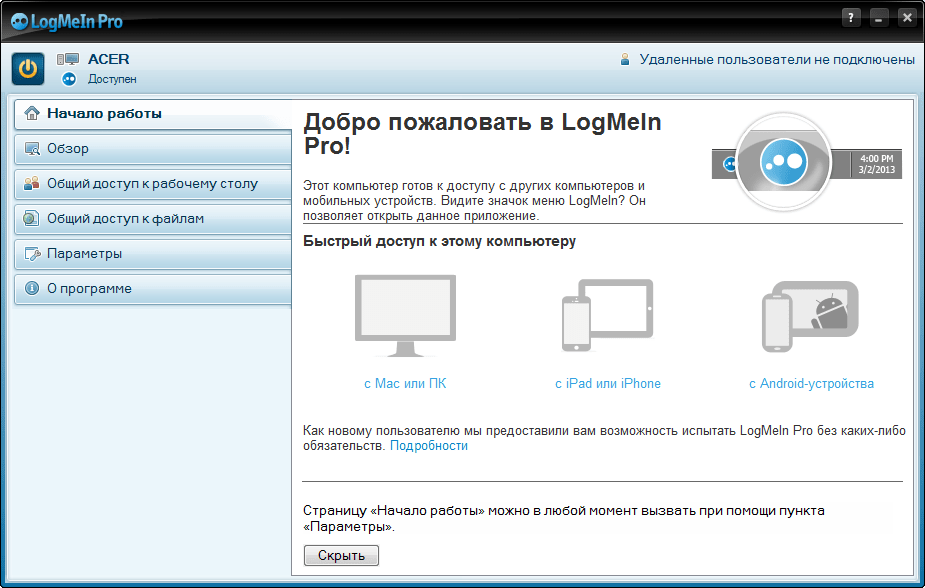

 Нажмите Да , чтобы разрешить приложению вносить изменения в ваше устройство.
Нажмите Да , чтобы разрешить приложению вносить изменения в ваше устройство.
 На Mac: Коснитесь значка в строке меню приложения и выберите Настройки .
На Mac: Коснитесь значка в строке меню приложения и выберите Настройки .