5 приложений для управления смартфоном с компьютера
Управлять содержимым смартфона во многих случаях удобнее с персонального компьютера или ноутбука. Это касается, к примеру, обработки медийных файлов – фотографий, аудио- и видеозаписей. Еще один важный момент — возможность перенесения больших файлов с мобильного устройства на настольный компьютер.
В этом списке – несколько приложений, благодаря которым вы сможете совершать множество операций с телефоном на ПК. В том числе, получать доступ к камере смартфона или делать снимки экрана мобильного устройства с настольного компьютера.
1. Airdroid
Android – одно из самых известных приложений для связи мобильных устройств с компьютером. Также в нем заложено множество функций — показ уведомлений о поступающих звонках или сообщениях, уведомлений от приложений для обмена сообщениями, таких, как Whatsapp. Если у вас есть профиль в Airdroid, то будет доступна функция поиска телефона.
Как использовать:
1.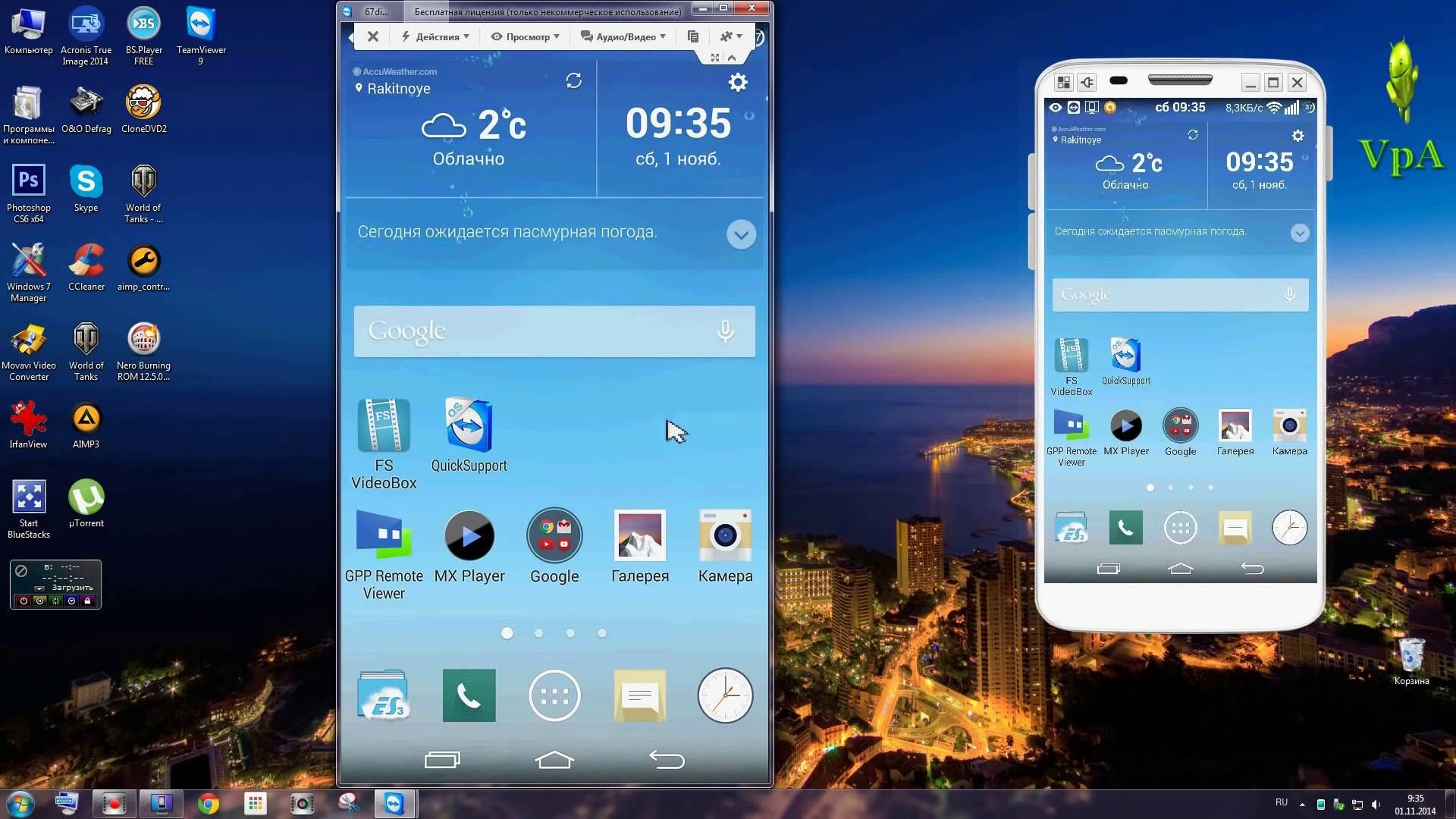 Установите Airdroid и откройте приложение.
Установите Airdroid и откройте приложение.
2. Откройте Airdroid Web и отсканируйте QR-код для соединения.
3. Другой способ: можно скачать приложение для настольного компьютера под управлением Windows или Mac OS X. Запуск приложения на настольном компьютере запустит приложение на мобильном устройстве.
Кроме этого, Airdroid также хорошо работает при пересылке файлов между телефоном и компьютером, а также позволяет настольному компьютеру подсоединяться к камере телефона.
Крутая функция в приложении — AriMirror, она позволяет запускать приложения Android прямо с вашего настольного компьютера с таким же интерфейсом, как на смартфоне (но это требует рут-доступа).
2. Airmore
Airmore – приложение, которое позволяет в потоке передавать видео, фотографии и музыку со смартфона. Фотографии организованы по дням или месяцам, чтобы было проще загружать или удалять.
С помощью Airmore можно также управлять контактами, отсылать сообщения нескольким адресатам за один раз.
Как использовать:
1. Установите приложение для Android или iOS
2. Откройте Airmore Web в вашем браузере на настольном компьютере и отсканируйте отображенный QR-код. Нажмите «Accept” («принять») на вашем мобильном устройстве.
3. Другой способ: можно также установить соединение через IP, код или соединение через мобильный хотспот (раздаваемый wi-fi).
С помощью Airmore можно соединить Android с Mac или iOS с компьютером производства не Apple. При неисправностях посмотрите страницу помощи.
Airmore позволяет управлять файлами как в памяти телефона, так и на SD-карте.
3. Connect Me
Приложение Connect Me позволяет в потоке выдавать любое видео или другой медиафайл, сохраненный на вашем телефоне. Вы даже можете подсоединиться к камере телефона и посматривать ленту с настольного компьютера. Есть также функция отправки SMS или звонков без помощи смартфона. Приложение уведомит вас о поступлении новых звонков или сообщений.
Как использовать:
1.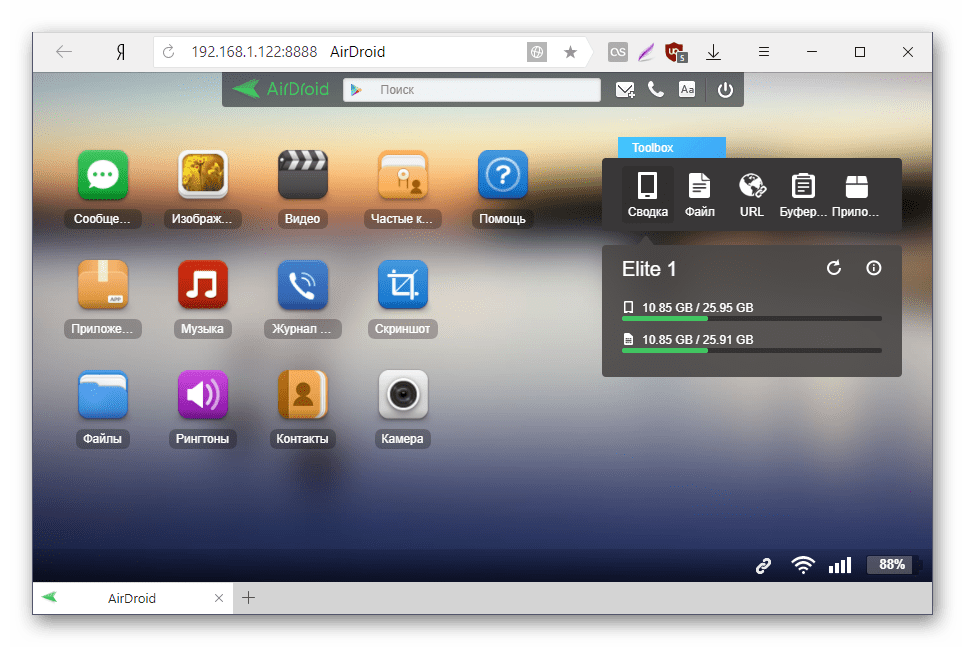 Установите приложение и откройте его.
Установите приложение и откройте его.
2. С помощью домашней сети WiFi перейдите по адресу, указанному в приложении или залогиньтесь по адресу web.gomo.com с настольного компьютера. Нажмите «ОК» на телефоне для подсоединения.
3. Другой способ: можно подсоединить компьютер к WiFi с помощью имени, сгенерированного приложением. Откройте ссылку, указанную в телефоне на настольном компьютере.
Connect Me работает на Windows, Mac, Linux, Chrome OS и даже Smart TV. Приложение также позволяет отправлять звуки звонка, данные из буфера обмена, файлы приложений APK или записывать URL в ваш телефон.
4. Web PC Suite
Web PC Suite позволяет просматривать и высылать в потоке ваши фотографии, музыку, видео, документы, файлы APK (APK (англ. Android Package) — формат архивных исполняемых файлов — приложений для Android) и другие виды файлов с вашего устройства на Adnoid на настольный компьютер через WiFi или личный хотспот. Интерфейс поддерживает перетаскивание.
Как использовать:
1. Установите и откройте приложение.
Установите и откройте приложение.
2. Перейдите на веб-сайт и отсканируйте там QR-код.
3. Другой способ: можно скачать залогиниться в свой профиль.
Web PC Suite работает на широком диапазоне платформ компьютеров, мобильных устройств и планшетов, строя мосты для передачи файлов между Android, iOS, Symbian, Windows Phone, Blackberry с обычным компьютером, OS X и Linux.
5. Mighty Text
С помощью Mighty Text вы можете отправлять или получать SMS или MMS на ваш компьютер с помощью вашего номера телефона или отправлять SMS из вашего профиля Gmail. В приложение входит функция PowerView, которая позволяет вести множество разговоров а один раз.
Как использовать:
1. На странице установки вставьте номер вашего Android-телефона, чтобы приложение было выслано на ваш телефон.
2. Установите плагин или расширение для вашего любимого браузера. Для отправки SMS из Gmail получите требуемое расширение на той же странице.
3. Запустите сетевое приложение, чтобы приступить к работе.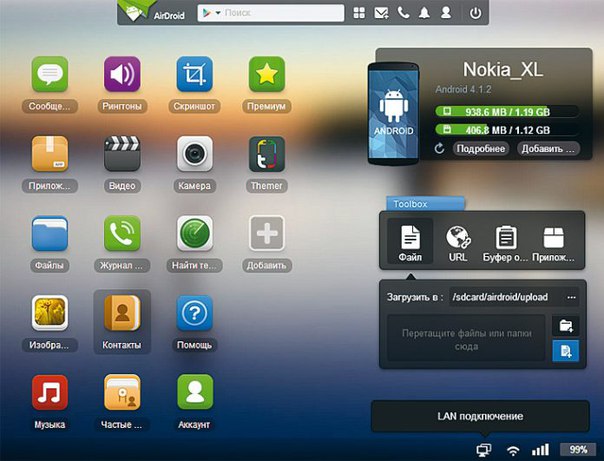
Это приложение уведомляет пользователя о входящих уведомлениях приложений, поступающих на его телефон, а также позволяет отклонять эти уведомления с компьютера.
Также в приложении есть функции синхронизации фотографий и видео, можно накладывать фильтры на фотографии прямо с компьютера.
Существует Pro-версия приложения, которая предлагает дополнительные функции, такие как отправка и ответ на текстовые сообщения через электронную почту, смена тем, блокировка номеров, создание шаблонов и подписей, а также отправка сообщений по расписанию.
Источник фото на превью: pexels.com.
По материалам hongkiat.com.
Управление телефоном через ПК при помощи сторонних программ?
На самом деле ситуации, в которых необходимо получить доступ к управлению смартфоном через ПК, случаются довольно часто. Это может пригодиться, когда сенсор на мобильном устройстве работает лишь частично, а вам необходимо получить доступ к какой-то информации. Некоторые пользователи предпочитают управлять смартфоном дистанционно только для того, чтобы постоянно не отвлекаться на мобильное устройство при работе за компьютером.
Кроме того это может пригодиться, если ваше мобильное устройство находится далеко от вас, но получить к нему доступ необходимо. Например, если вы потеряли свой смартфон, с помощью некоторых инструментов можно заставить его звонить или полностью отформатировать устройство.
Один из самых известных способов дистанционного управления смартфоном – инструмент Android Device Manager со сравнительно широким функционалом. С помощью этого инструмента от Google можно достаточно быстро узнать, где находится ваше мобильное устройство и при необходимости стереть с него все данные.
Кроме того, можно заставить ваше мобильное устройство громко звонить, даже если в нем установлена чужая SIM-карта или активирован беззвучный режим. Эта возможность может пригодиться при потере мобильного устройства. Чтобы воплотить все эти функции в реальность, на смартфоне должен быть активирован доступ к Google-аккаунту, настроена геолокация и включен интернет.
Дистанционно управлять смартфоном можно и с помощью стороннего программного обеспечения.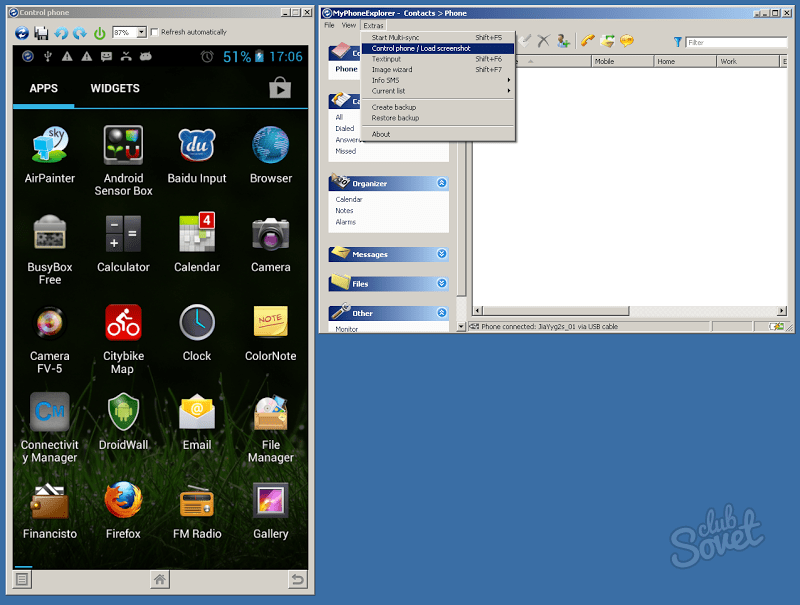 Существуют программы, с помощью которых можно отобразить на компьютере или ноутбуке интерфейс смартфона. Можно запускать приложения, писать сообщения с клавиатуры и т.д.
Существуют программы, с помощью которых можно отобразить на компьютере или ноутбуке интерфейс смартфона. Можно запускать приложения, писать сообщения с клавиатуры и т.д.
Качество картинки, отображаемой на экране ПК, будет напрямую зависеть от технических характеристик устройства, а также от используемого программного обеспечения.
Рассматриваемая далее программа ApowerMirror предоставляет большое количество полезных возможностей, а разобраться в ней не составит труда.
ApowerMirror – это сервис, который позволяет вывести содержимое экрана смартфона или планшета на ПК и полноценно управлять мобильным устройством. Данное приложение работает как с Windows, так и с macOS. Его можно использовать на платной и на бесплатной основе.
Бесплатный тариф позволяет управлять интерфейсом мобильного устройства, делать скриншоты, записывать небольшие видео с экрана мобильного устройства, открывать уведомления, запускать приложения и производить обмен файлами между подключенными устройствами.
Данное приложение пользуется большой популярностью среди пользователей, которым периодически необходимо получать доступ к мобильному устройству через компьютер. ApowerMirror имеет массу преимуществ по сравнению с конкурирующими программными продуктами. Среди них:
- Возможность бесплатного использования.
- С программой разберется даже неопытный пользователь.
- Можно подключаться как через Wi-Fi, так и через USB-кабель.
- Можно работать с любой популярной операционной системой.
- При покупке VIP-аккаунта можно одновременно подключить четыре устройства.
Несмотря на все положительные стороны, у этого приложения есть и свои недостатки:
- На отображаемый экран смартфона накладывается водяной знак, убрать который можно только в случае покупки VIP-пакета.
- Много рекламы в бесплатной версии.
- В бесплатной версии сервиса видео с экрана мобильного устройства можно записывать всего 3 минуты.
- Полноэкранный режим доступен только в платной версии.

Чтобы начать работать с сервисом через Wi-Fi сеть, прежде всего, необходимо скачать программу ApowerMirror с официального сайта (и установить) на компьютер и с магазина Google Play на мобильное устройство.
После запуска приложения у вас на экране появится изображение телефона, где нужно выбрать необходимую операционную систему и тип подключения (в нашем случае это Wi-Fi Connection). Обратите внимание на то, что ПК и мобильное устройство должны быть подключены к одной Wi-Fi сети.
После этого запустите приложение на мобильном устройстве и нажмите на голубую кнопку, расположенную внизу посередине, чтобы начался поиск доступных устройств. Когда увидите имя своего ПК, нажмите на него и выберите Phone Screen Mirroring. После этого приложение запросит несколько подтверждений и выведет экран смартфона на экран компьютера.
Также можно использовать это приложение через USB-кабель. Действовать нужно следующим образом:
- Запустите программу на двух устройствах и выберите тип подключения USB Connection.

- На мобильном устройстве должна быть включена отладка по USB.
- Соедините устройства с помощью USB-кабеля и подтвердите все действия.
- В десктопной версии приложения нажмите на название своего смартфона и дождитесь подключения.
Существует большое количество способов, позволяющих осуществлять управление смартфоном с компьютера, но выбирать наиболее подходящий нужно исходя из конкретных задач. Если вам необходимо найти потерявшееся мобильное устройство, можно совершить дистанционный звонок с помощью приложения Android Device Manager.
А если вы не хотите постоянно отвлекаться, работая за компьютером, можно просто вывести экран мобильного устройства на рабочий стол и полноценно управлять им с помощью курсора мыши и клавиатуры. Это также может быть полезно, если на вашем мобильном устройстве плохо работает сенсор.
Пожалуйста, оставьте ваши мнения по текущей теме статьи. За комментарии, отклики, подписки, лайки, дизлайки низкий вам поклон!
Дайте знать, что вы думаете по данной теме материала в комментариях. За комментарии, отклики, лайки, дизлайки, подписки низкий вам поклон!
За комментарии, отклики, лайки, дизлайки, подписки низкий вам поклон!
АРАлина Рыбакавтор
Управление смартфоном на Airdoid с компьютера
Как управлять телефоном Android с компьютера?
Управление Android с компьютера
- С помощью поиска в браузере найдите утилиту AirDroid. …
- Установите AirDroid на компьютер. …
- Теперь перейдите по ссылке. …
- Скачайте программу из Google Play и установите ее на ваш смартфон, нажав кнопку «Установить».
- После установки нажмите «Открыть» для запуска приложения.
Как включить смартфон через компьютер?
Для включения смартфона через ADB пройдите следующие шаги:
- Включите в смартфоне режим отладки по USB. …
- Скачайте и распакуйте zip-архив с пакетом Android-SDK;
- Установите элемент ADB в корень основного диска, например, c:adb;
- Подключите смартфон к ПК через кабель USB;
- В командной консоли пропишите adb reboot;
Как управлять андроидом с компьютера через USB?
Как подключить Android‑смартфон по USB:
- Скачайте ApowerMirror и установите на компьютер.

- Запустите программу и перейдите на вкладку USB Connection.
- На смартфоне включите отладку по USB.
- Подключите смартфон к компьютеру через кабель и выдайте все разрешения, которые запросят ApowerMirror и Android.
Как получить доступ к смартфону с разбитым экраном?
Если сенсорный экран вашего смартфона разбился, но дисплей все еще работает, вы можете использовать адаптер USB OTG, который стоит копейки, чтобы подключить USB-мышь к смартфону. После подключения мыши, на экране смартфона появится курсор, как на компьютере, благодаря чему вы сможете управлять Android устройством.
Можно ли управлять телефоном с компьютера?
TeamViewer – программа позволяет управлять компьютером/ноутбуком, оснащенным Wi-Fi, при помощи Android-смартфона или наоборот. Программа устанавливается сначала на телефон, затем – на ПК.
Как управлять телефоном с разбитым экраном с компьютера?
Вывод экрана Андроид через браузер
- Открываем браузер Chrome.
- Устанавливаем расширение Vysor.
- Подключаем смартфон к компьютеру через USB и запускаем установленную утилиту.
- Нажимаем «Find devices» и выбираем нужное устройство.
- Подтверждаем отладку по USB.
- Получаем доступ к телефону через ПК.
Как включить телефон без кнопки включения через компьютер?
На данный момент можно выделить несколько способов включения телефона без использования кнопки питания.
- Зарядное устройство Если смартфон находится в выключенном состоянии, первым делом нужно подключить его к зарядному устройству. …
- Подключение к ПК …
- Смартфон находится в спящем режиме …
- Меню Recovery. …
- Android Debug Bridge.
Как включить смартфон через ноутбук?
- Подключите телефон к ПК через USB.
 Если это новое устройство, дождитесь завершения установки драйверов.
Если это новое устройство, дождитесь завершения установки драйверов. - Откройте настройки смартфона. В разделе «Беспроводные сети» («Сеть») найдите пункт «Режим модема» («Модем и точка доступа»).
- Активируйте USB-модем.
21 мая 2019 г.
Как включить телефон в режиме восстановления?
Как включить Recovery Mode на смартфонах разных производителей
- Выключите смартфон.
- Нажмите и удерживайте кнопки питания и уменьшения громкости до тех пор, пока не откроется меню.
- Выберите пункт Recovery Mode, используя кнопки громкости для навигации, а затем подтвердите действие, нажав на кнопку питания.
Как можно управлять телефоном удаленно?
Достаточно зайти в аккаунт Google на ПК, и в телефоне (тот же аккаунт) и включить в настройках опцию «Удаленное управление Android». Расширить возможности удаленного управления смартфоном через ПК способен онлайн-сервис AirDroid, на котором необходимо зарегистрироваться.19 мая 2019 г.
Расширить возможности удаленного управления смартфоном через ПК способен онлайн-сервис AirDroid, на котором необходимо зарегистрироваться.19 мая 2019 г.
Как разблокировать телефон с разбитым экраном?
- Разблокируйте телефон Android с помощью учетной записи Samsung. …
- Используйте адаптер OTG и мышь …
- Используйте FoneLab Broken Android Phone Извлечение данных для извлечения данных …
- Используйте Android Device Manager для разблокировки телефона Android. …
- Сброс к заводским настройкам для разблокировки телефона Android.
Как управлять телефоном через компьютер (Android/iPhone)
Вы хотите использовать свой ПК для управления телефоном, но не знаете, как это сделать? Спешим Вас обрадовать, Вы попали по адресу. В этой статье мы хотим разобрать по одному способу управления для каждой из операционных систем.В целом, всё достаточно просто – нужно лишь установить специальное программное обеспечение на смартфон и на компьютер. Если Вы ещё не передумали, и по-прежнему хотите получить ответ на вопрос о том, как управлять телефоном через компьютер – продолжайте читать.
Если Вы ещё не передумали, и по-прежнему хотите получить ответ на вопрос о том, как управлять телефоном через компьютер – продолжайте читать.
Как управлять телефоном на Android через персональный компьютер?
Выше мы уже говорили о том, что в обоих случаях нам понадобится специальное программное обеспечение. В случае с девайсами под управлением операционной системы Андроид – приложение «MyPhoneExplorer». Притом устанавливать его нужно будет не только на компьютер, но и на сам смартфон.Данная программа позволяет совершать разные манипуляции с гаджетом при помощи ПК. Вы можете редактировать контакты, звонить, читать сообщения и отвечать на них, а также многое-многое другое. Итак, давайте приступим к разбору самого главного:
- Для начала скачиваем программу на компьютер. Для этого переходим на форум и скачиваем.
- Устанавливаем её;
- Заходим в Play Маркет, ищем через поиск «MyPhoneExplorer» и загружаем приложение;
- Дальше – интересней.
 Нужно включить отладку по USB. Для этого следует воспользоваться режимом разработчика. Чтобы активировать его, зайдите в меню «Настройки» -> «О телефоне» и тапайте по пункту “Номер сборки” до тех пор, пока не увидите уведомление о том, что режим разработчика активирован. Вернитесь в «Настройки», найдите его там и поставьте галочку напротив нужного нам пункта;
Нужно включить отладку по USB. Для этого следует воспользоваться режимом разработчика. Чтобы активировать его, зайдите в меню «Настройки» -> «О телефоне» и тапайте по пункту “Номер сборки” до тех пор, пока не увидите уведомление о том, что режим разработчика активирован. Вернитесь в «Настройки», найдите его там и поставьте галочку напротив нужного нам пункта; - Также желательно установить на ПК ADB-драйверы. Скорее всего, они были автоматически установлены ОС, если Вы используете Windows 8-10. Для этого также можете воспользоваться поиском Яндекс, указав в запросе свой смартфон + ADB-драйверы;
- Запустите программу и там, и там;
- Нажмите «Файл» -> Настройки и выберите подключение через USB-кабель, как это показано на скриншоте;
- Вновь кликаем по «Файл» и теперь выбираем в списке пункт «Подключить». Дожидаемся соединения с устройством;
- В горизонтальном меню выберите «Разное», затем пункт «Клавиатура телефона / Загрузить снимок экрана»;
- Готово! В новом окне открылся стол гаджета, оттуда Вы и можете управлять им.

Как управлять телефоном через компьютер, если у меня iOS?
Сразу начнём с не очень радостной вести – способ актуален для владельцев девайсов с джейлбрейком. Если гаджет взломан, у Вас на одном из столов должен быть ярлык приложения, подписанного как «Cydia» — магазина для загрузки твиков. Он-то нам в дальнейшем и нужен будет:- Запускаем упомянутый выше магазин;
- Используя поиск, ищем там твик «Veency». Найдено будет два приложения, устанавливайте то, что с зелёной иконкой. Для запуска установки нажмите тапните по сопутствующей надписи;
- Устройство автоматически перезагрузится;
- Девайс с компьютером для управления будет соединён через Интернет. Поэтому мы должны узнать IP-адрес девайса. Делается это следующим образом:
• Заходим в меню настроек, выбираем там «Wi-Fi» и единожды нажимаем на кнопку, обведённую на скриншоте;
• Откроется новое окно с расширенной информацией;
• Обратите внимание на поле «IP-адрес». Запомните данные, указанные там или запишите их куда-нибудь, в дальнейшем они нам потребуются.
- Открываем браузер Google Chrome и никакой другой, только его.
- Нажимаем на «Меню», далее переходим в «Настройки»;
- В левом угле выберите пункт «Расширения»;
- Перейдите вниз страницы и кликните по указанной на скриншоте виртуальной кнопке;
- В поиск напишите «VNC Viewer», установите расширение;
- Запускаем расширение, вписываем в поле Адрес IP, который Вы узнали ранее. Второе поле трогать не нужно;
- Сразу следом даём соглашение подключиться к смартфону, после подтверждаем его на самом iPhone;
- Готово! Вы можете управлять телефоном через компьютер.
TeamViewer – QuickSupport: возможность обойтись без Джейлбрейка
Существует огромное количество программ, позволяющий управлять iPhone через компьютер, но TeamViewer является лучшей из них – она уже давно была доведена «до ума” и сейчас её функционал совершенствуется, расширяется. Давайте поскорее узнаем, как начать управлять своим Айфоном через компьютер:- Первым делом Вы должны скачать на компьютер программу «TeamViewer»;
- На само устройство следует установить специальную её версию – «TeamViewer – QuickSupport». Если первая предназначена для удалённого управления ПК, то эта, напротив, для удалённого доступа к смартфону и управления им;
- Заходим в приложение, запоминаем ID;
- Открывает программу на ПК, вводим сюда наш ID и кликаем по кнопке «Подключиться к партнёру»;
- На дисплее Вашего компьютера появится изображение смартфона с возможностью управлять им.
7 лучших приложений для управления Android-устройством с ПК
Управление PC с Android-устройства – популярная идея среди тех, кто хочет, чтобы мощность их десктопа была всегда под рукой. Но что, если вы хотите управлять Android-смартфоном с ПК? Это может быть очень удобно, так как позволяет наслаждаться любимыми мобильными играми на большом экране или отвечать на сообщения, не вставая с постели. Существует ряд приложений для управления вашим Android-устройством с компьютера, лучшие из них перед вами:
Join
Если вам нравится не отрываться от просмотра веб-страниц, где бы вы ни находились, приложение Join — именно то, что нужно для реализации подобных идей. Оно позволит вам просматривать на ходу в своём телефоне страницы, до того открытые на экране ПК.
Join — это приложение для браузера Chrome. После того, как оно будет установлено на вашем телефоне, вы можете объединить его с компьютером. В результате, вы сможете отправить вкладку, которую читаете, на своё Android-устройство, вставить содержимое буфера обмена в нужное место в телефоне, написать текст в мобильном приложении, отправить SMS-сообщения или файлы, сделать скриншоты и многое другое.
Join не обеспечивает полного контроля над вашим смартфоном, но оно лучше многих других приложений, так как намного легче, не замедляет работу компьютера и не приводит к сбоям в работе. У него также есть несколько интересных возможностей – к примеру, оно работает в обоих направлениях, а это значит, что вы сможете пересылать статьи обратно на ваш компьютер.
Pushbullet
Pushbullet позволяет синхронизировать несколько устройств для обмена файлами и отправки сообщений, кроме того, это приложение поддерживает WhatsApp.
Хотя вы сможете отправлять сообщения WhatsApp и видеть всплывающие, получить историю переписки вы не сможете. Существует также ограничение в 100 сообщений (SMS и WhatsApp) в месяц, если вы не пользуетесь платной версией, которая, кстати, стоит довольно дорого – около 5 долларов в месяц.
Pushbullet имеет некоторые уникальные особенности. Приложение позволяет вам управлять несколькими устройствами и организовывать своего рода чат между ними. Оно может быть интересно для офисных работников, но вряд ли подходит обычным пользователям из-за цены.
Scrcpy
Если вы хотите полностью контролировать Android-смартфон с ПК, то вам, возможно, не подойдут предыдущие приложения из нашего списка. Зато, при наличии у вас устройства Samsung, вы сможете воспользоваться Scrcpy.
Это приложение, которое будет передавать на PC зеркало экрана телефона и позволит вам полностью контролировать мобильное устройство через USB или Wi-Fi. Scrcpy распространяется бесплатно и не требует root-доступа. Оно работает очень быстро и имеет широкий ассортимент функций. К сожалению, оно немного менее удобно для пользователей, чем некоторые другие из нашего списка, так как разработчики рекомендуют вам настраивать его самостоятельно (это требование особенно касается пользователей Linux). Тем не менее, есть готовые версии для загрузки, которые упростят процесс.
Vysor
Для тех, кому неудобно заниматься настройками Scrcpy, предусмотрено приложение Vysor . Оно отображает Android-устройство на ПК с помощью Chrome, и делает это по-настоящему хорошо. Возможно, вам придётся выбирать между скоростью и производительностью, но на проводном соединении все его функции работают и без того довольно быстро. Предусмотрена удобная опция для офисных работников — возможность поделиться одним устройством Android с несколькими пользователями.
Как и в случае с большинством приложений такого рода, у Vysor есть платная и бесплатная версии. Выбрав платную, вы получаете гораздо больше функций и лучшую производительность. Беспроводная связь поддерживается только на платной основе, так же как и полноэкранный режим, и зеркальное отображение устройства в полном виде.
DeskDock
Как и Join, DeskDock не показывает зеркало Android-устройства на ПК – оно просто даёт вам некоторые возможности для управления своим гаджетом. В частности, это приложение позволяет работать с мышью на экране телефона или планшета. Таким образом, если ваш телефон находится рядом с компьютером, вы можете просто переместить мышь в сторону, и она перейдет на экран Android-устройства. Это удобно для быстрого открытия и закрытия приложений или просмотра веб-страниц. Также эта опция может быть полезна для разработчиков, которые хотят проверить функциональность своего приложения на устройстве.
Предусмотрена платная версия приложения, которая позволяет «поделиться» со смартфоном не только мышью, но и клавиатурой, буфером обмена и многим другим. Альтернативные приложения, которые способны на что-то подобное — Share Mouse и Keyboard (оригинальное название) и Synergy.
AirDroid
AirDroid — удивительно мощное приложение. Оно, по сути, объединяет в себе все функций, приложений, ранее перечисленных нами. Вы можете отправлять сообщения, делиться буфером обмена и загружать файлы через панель управления. Вы также можете отразить экран, клавиатуру и мышь! Зеркало экрана не настолько хорошо реализовано, как в SideSync или Vysor, но оно вполне подходит для быстрого запуска, к примеру, WhatsApp.
Многие функции этого приложения бесплатны, но вам придется заплатить, чтобы удалить рекламу и ограничение передачи файлов до 30 МБ.
Tasker
Tasker позволяет вам настроить триггеры и события на Android. Таким образом, ваш телефон будет автоматически выполнять заданные действия, к примеру, при обнаружении нового соединения, получении уведомлений или изменении местоположения. И Join, и Pushbullet также имеют встроенную поддержку Tasker, то есть вы можете запускать целый ряд функций телефона через получение SMS или открытие веб-страницы.
Windows 10 подружится со всеми вашими устройствами
Мы хотим, чтобы Windows 10 связала все домашние устройства, будь то принтер, выпущенный три года назад, или новейший телевизор, на который выводится сигнал по Miracast. В мире, где множество устройств, вы постоянно переключаетесь с компьютера на планшет, потом на телефон и обратно, и вы вправе ожидать на каждом из них привычный интерфейс.
Поэтому мы разработали общее ядро для Windows 10 и обеспечили поддержку универсальных приложений для Windows, чтобы пользователи, установившие Windows 10 на компьютер и смартфон, наслаждались непрерывным естественным взаимодействием, переключаясь с одного устройства на другое в течение дня.
Однако многие люди пользуются телефонами на базе iPhone или Android, и мы хотим, чтобы часть функций Windows и необходимые файлы были доступны им не только на компьютерах с Windows 10. Все необходимое должно автоматически переноситься между вашими устройствами, включая телефон, независимо от операционной системы.
Организация и поддержка совместной работы разнообразных устройств может стать серьезной проблемой. Сегодня мы представляем приложение Phone Companion, которое встроено в Windows 10 и поможет соединить компьютер под управлением Windows с любым телефоном, будь то Windows Phone, Android или iPhone.
Запустите приложение Phone Companion на компьютере и выберите тип своего телефона: Windows Phone, Android или iPhone. Для Windows Phone дополнительная настройка не требуется. В случае Android и iPhone следует выполнить несколько простых действий, чтобы перенести нужные приложения на телефон и обеспечить совместную работу с Windows 10.
Все ваши файлы и другое содержимое волшебным образом окажутся доступными и с компьютера, и с телефона
- Если правильно настроить OneDrive на телефоне, то каждая фотография с камеры телефона будет автоматически появляться в приложении «Фотографии» на компьютере с Windows 10.
- В новейшей версии приложения «Музыка» вы сможете хранить музыку в OneDrive и получать к ней доступ не только с компьютера, но и откуда угодно, и бесплатно воспроизводить ее на телефонах iOS или Android (телефоны Windows Phone уже поддерживают эту функцию). Таким образом, все списки воспроизведения, которые вы часами составляли на компьютере с Windows 10, автоматически появятся на телефоне и будут доступны для воспроизведения.
- Заметки можно создавать в любой ситуации. Записи, вносимые в OneNote на компьютере, будут отображаться на телефоне, а заметки, добавляемые с телефона, будут синхронизироваться с компьютером.
- Вы сможете работать с документами Office с любого устройства, не думая о проблемах с перемещением файлов.
Cortana: первый личный цифровой помощник, работающий на компьютере и телефоне
Бесплатно[i] обновив компьютер этим летом до Windows 10, вы получите в свое распоряжение Cortana[ii]. Пользователи, знакомые с преимуществами тесной интеграции Cortana в Windows Phone, увидят аналогичный уровень интеграции в Windows 10. Cortana поможет в выполнении разнообразных задач, от поиска в Интернете или на устройстве до создания напоминаний, диктовки сообщений электронной почты и переключения параметров устройства. А еще Cortana интегрирована с новым браузером Microsoft Edge для Windows 10.
Одним из главных преимуществ личного помощника является доступность везде, куда вы берете с собой устройство. В Windows 10 мы хотим сделать так, чтобы помощником Cortana могли пользоваться и те, у кого нет телефона Windows Phone. Как это будет работать? Сегодня мы представляем приложение Cortana для телефонов Android и iPhone, которое будет сопутствовать приложению Cortana на компьютере с Windows 10. Приложение Phone Companion на компьютере поможет установить Cortana из Google Play или Apple App Store на телефон.
Приложение Cortana поддерживает большинство функций, доступных для его аналога на компьютере или в Windows Phone. Можно попросить Cortana напомнить вам купить молоко, когда вы в следующий раз пойдете в магазин, и телефон зазвонит в нужное время в нужном месте. С помощью Cortana на телефоне и компьютере можно отслеживать авиарейсы и получать свежую информацию на мобильное устройство, чтобы ничего не пропустить. Все записи в блокноте приложения Cortana будут отображаться на всех ваших устройствах, а любые изменения, вносимые с одного из устройств, будут отражаться при использовании Cortana на всех остальных устройствах. Сопутствующее приложение Cortana поможет завершить на телефоне задачи, начатые на компьютере. Следующее видео подробно демонстрирует работу Phone Companion:
data-video-id=»lXREpLEwgOY»>
Помощник будет очень полезен, но возможности приложения на другой платформе ограничены, и часть функций, доступных Cortana в Windows Phone, не будет работать на устройствах Android и iPhone. Для некоторых функций требуется доступ к системе. В данный момент в iOS и Android это невозможно, и в сопутствующих приложениях Cortana для этих платформ будет недоступно переключение параметров устройства, открытие приложений и т. п. Для голосовой активации помощника (фраза «Привет, Cortana!») требуется особая интеграция с микрофоном устройства, поэтому данная возможность также будет доступна только на телефонах Windows Phone и компьютерах с Windows.
Windows 10 поддерживает все ваши устройства
Три возможности, представленные сегодня, демонстрируют наше желание обеспечить отличное взаимодействие компьютера с Windows 10 со всеми устройствами.
Думаю, ни одна другая операционная система не способна на такое:
1. Приложение Phone Companion на компьютере с Windows 10 поможет настроить телефон Windows Phone, Android или iPhone, чтобы обеспечить автоматический перенос нужных файлов (фотографий, музыки и документов) и их повсеместную доступность.
2. Обновленное приложение Xbox Music для Android и iPhone позволит бесплатно проигрывать музыкальные файлы и списки воспроизведения с OneDrive, а значит, вся ваша музыка всегда и везде будет с вами.
3. Сопутствующее приложение Cortana для Android и iPhone соединяет лучшего в мире личного цифрового помощника, работающего на компьютере, с вашим телефоном. Теперь помощник будет доступен с телефона и всегда напомнит о важных делах, ответит на любые вопросы и поможет в делах.
Мы в Microsoft хотим, чтобы вы с удовольствием пользовались не только компьютером c Windows 10, но и всеми другими устройствами, которые будут работать вместе с нашей новой операционной системой.
Как и когда все это попробовать?
Присоединитесь к программе предварительной оценки Windows и познакомьтесь с приложением Phone Companion в следующей версии Windows 10 Insider Preview, которая выйдет через несколько недель. Сопутствующее приложение Cortana для телефонов Android будет доступно в конце июня, а для iPhone — до конца года. Обновленное приложение Xbox Music для Android и iPhone будет доступно в конце июня или в июле этого года. В бета-версии будет доступно воспроизведение музыки с OneDrive.
Джо Бельфиоре Joe Belfiore
[i] Подробнее см. на сайте Windows.com.
[ii] В момент выхода Windows 10 помощник Cortana будет доступен только на некоторых рынках.
Передача экрана телефона на компьютер (или как управлять Андроидом с ПК/ноутбука)
Приветствую всех!
В некоторых случаях, подключив телефон к компьютеру (и начав управлять им мышкой и клавиатурой), можно существенно увеличить свою скорость работы: представьте, насколько быстро вы сможете отправить полсотни SMS? 👌 То-то!
А если вы подключите сразу 2 или 3 телефона?..
Не могу не отметить, что помимо простого управления мы сможем на компьютере видеть в живую экран телефона и мышкой кликать по нужным приложениям (согласитесь, это не простая передача текста…).
В общем, материалы этой заметки будут актуальна для Андроид версии не ниже 4.2.2 (причем, инструкция универсальна, подходит для телефонов от LG, Samsung, HTC, Huawei, Xiaomi и др.).
Теперь ближе к сути…
*
Содержание статьи
Управление телефоном с компьютера
Подготовка (что нужно)
1) Установить на телефон и компьютер приложение MyPhoneExplorer. Ссылки привел ниже (все проверено, вирусов на момент написания статьи — нет).
MyPhoneExplorer
Приложение для управления вашим телефоном (под Андроид) с помощью компьютера.
Ссылка на офиц. сайт: https://www.fjsoft.at/en/
Ссылка на Google Play: https://play.google.com/store/apps/details?id=com.fjsoft.myphoneexplorer.client&rdid=com.fjsoft.myphoneexplorer.client
2) Включить на телефоне режим отладки по USB*. Для этого достаточно открыть меню разработчика и переключить соответствующий ползунок. См. скриншот ниже.
* Примечание: если в настройках Андроида у вас нет меню разработчика, то рекомендую ознакомиться с одной моей прошлой инструкцией — https://ocomp.info/kak-vklyuchit-otladku-po-usb.html
Отладка по USB включена (меню для разработчиков)
3) Соединить аппарат и телефон USB кабелем. Думаю, здесь ничего сложного нет ✌…
Подключаем телефон к компьютеру с помощью USB кабеля
Процесс подключения (через USB-кабель)
Несмотря на то, что приложение MyPhoneExplorer позволяет работать и по Wi-Fi, и по Bluetooth, все же рекомендую использовать именно USB подключение. Дело в том, что, если использовать другие варианты подключения — программа будет работать в режиме ограниченной функциональности (и не будет некоторых опций).
Теперь, собственно, о процессе…
1) И так, ПК (ноутбук) соединен с телефоном USB-кабелем. Теперь запускаем на телефоне и ПК приложение MyPhoneExplorer (обратите внимание, что в приложение на телефоне напротив USB у вас не должно гореть красного крестика).
Приложение запущено — USB кабель подключен
2) Далее в приложении на компьютере — нажмите по меню «Файл -> Подключить» (или клавишу F1).
Файл — подключить
3) Следом укажите тип телефона и способ подключения (Андроид, USB-кабель). См. пример ниже.
Телефона на Android
4) После программа еще раз предупредит вас о минимальных требованиях — просто нажмите «Далее».
Рекомендации от ПО
5) На телефоне должно всплыть окно с разрешением отладки по USB. Нажмите OK.
Разрешение
6) Далее в приложении на компьютере укажите имя для этого аппарата (может быть любым). Вообще, это больше актуально для тех случаев, когда вы собираетесь подключать 2 и более телефонов (чтобы не запутаться среди них 👌).
Имя устройства может быть любым
7) Собственно, всё. Подключение завершено (кстати, вы сразу же заметите это по номерам телефонов, которые появятся в окне MyPhoneExplorer).
Передача экрана телефона на компьютер
1) Сначала необходимо соединить телефон и ПК. Об этом — см. выше.
2) Далее на ПК в MyPhoneExplorer нажать по меню «Клавиатура телефона / Загрузить снимок экрана». На телефоне может всплыть окно с разрешением на подключение — просто подтвердите.
Загрузить снимок экрана
3) После у вас в окне MyPhoneExplorer появится экран мобильного: теперь вы можете мышкой управлять всеми процессами: звонить, писать SMS, устанавливать/удалять приложения, играть и т.д.
Управление с компьютера телефоном
Органайзер, работа с SMS и звонками, информация о телефоне
Не могу не добавить, что помимо вышесказанного, в MyPhoneExplorer есть возможность работать со всеми контактами, что у вас сохранены на телефоне. Для этого достаточно открыть вкладку «Все вызовы». Пример ниже.
Обратите внимание, что из окна программы можно сразу же позвонить любому абоненту.
Все вызовы
Аналогично работа строится и с SMS (см. скриншот ниже). Можно легко просмотреть все группы: черновики, отправленные, входящие, и пр.
В программе также отображается органайзер, календарь, список вызовов, дисковые накопители (кстати, просматривать, что лежит на флешке или памяти телефона — тоже можно!).
СМС
Ну и следует наконец отметить, что MyPhoneExplorer позволяет узнать информацию о телефоне: температуре устройства, состоянии батареи, модели аппарата, прошивке, разрешении экрана, состоянии памяти и прочее…
Информация о телефоне
PS
На некоторых смартфонах часть опций может быть недоступна (например, сталкивался с невозможностью печатать текст в ряде приложений).
Дополнение!
Трансляция экрана телефона (Андроид) на ноутбук или компьютер по Wi-Fi — https://ocomp.info/translyatsiya-ekrana-telefona-po-wi-fi.html
*
Дополнения приветствуются…
Всего доброго!
👋
Полезный софт:
- Видео-Монтаж
Отличное ПО для создания своих первых видеороликов (все действия идут по шагам!).
Видео сделает даже новичок!
- Ускоритель компьютера
Программа для очистки Windows от «мусора» (удаляет временные файлы, ускоряет систему, оптимизирует реестр).
Другие записи:
Как управлять телефоном Android прямо с компьютера
AirDroid — одно из лучших приложений на Android, которое дает вам доступ практически ко всему на вашем телефоне прямо с рабочего стола! Поскольку AirDroid является одним из самых мощных средств управления вашим устройством, нет абсолютно никакой необходимости перекладывать устройства на работе.
Есть длинный список удивительных вещей, которые вы можете делать с AirDroid. В этой статье рассказывается об удивительных функциях устройства и рассказывается, как извлечь из него максимум пользы.
Настройка…
Начнем с настройки AirDroid.
AirDroid доступен в магазине Google Play. Приложение было великолепно создано разработчиками Sand Studio и доступно бесплатно. Сначала вам нужно загрузить приложение AirDroid на свой телефон Android. После загрузки откройте приложение, чтобы войти в систему или создать новую учетную запись. Настройте свою учетную запись на сервисе, используя свой адрес электронной почты, и войдите в систему. После входа в систему есть несколько вариантов подключения к вашему ПК или Mac.
1. AirDroid Web
AirDroid имеет красиво оформленное веб-приложение для доступа к вашему телефону. Чтобы получить доступ к своему телефону, перейдите на web.airdrod.com и отсканируйте QR-код, который появляется на экране через ваше приложение. Кроме того, вы также можете войти на веб-портал с теми же учетными данными, которые использовались для входа в приложение.
Домашняя страница веб-клиента Airdroid
2. Прямое IP-соединение
Более быстрый способ взаимодействия с телефоном — подключить его напрямую, используя IP-адрес, предоставленный приложением.Прямое соединение через Wi-Fi во много раз быстрее, чем через Интернет. Для прямого подключения ваш телефон и компьютер должны быть подключены к одному и тому же Wi-Fi-соединению.
Экран приложения AirDroid для Android с несколькими способами подключения
3. AirDroid для ПК или Mac
Другой способ использовать AirDroid — загрузить приложение AirDroid для Windows или Mac на свой компьютер. Компьютерное приложение требует входа в свою учетную запись AirDroid для доступа к вашему устройству.Еще один замечательный способ сделать это — позволить программному обеспечению искать ближайшие устройства в вашей сети, а затем вы можете проникнуть в любое устройство по вашему выбору!
Домашняя страница веб-клиента AirDroid
В компьютерном приложении также есть плавающая панель навигации, которая перемещается на рабочем столе для быстрого доступа к уведомлениям.
Плавающая панель AirDroid
Характеристики
После того, как вы подключитесь к своему устройству, давайте погрузимся во все удивительные функции, которые есть в приложении для вас.
Управляйте телефоном удаленно
Лучшая особенность приложения — то, что вы можете напрямую управлять всем своим устройством удаленно со своего рабочего стола.Вы действительно можете использовать свой телефон с экрана компьютера. Приложение позволяет просматривать приложения, воспроизводить песни, проверять уведомления и даже играть в игры! Вы можете буквально делать все, что хотите на своем телефоне, даже не касаясь своего устройства. Как это круто?
Эта функция называется AirMirror. Air Mirror — самое полезное дополнение к приложению, доступное в магазине Google Play. Более того, это идеальное решение, позволяющее полностью управлять телефоном, не прикасаясь к нему через USB-кабель.
Чтобы предоставить ПК полный доступ к устройству через подключенный кабель, необходимо включить на телефоне отладку по USB. Это можно сделать следующим образом:
- На телефоне перейдите в «Настройки»> «О телефоне» и нажмите «Номер сборки» семь раз, чтобы включить параметры разработчика.
- В параметрах разработчика, которые появятся на главной странице настроек вашего телефона, включите параметр «Отладка по USB».
Однако есть и печальные новости.Доступность функции зависит от технических характеристик вашего телефона и, таким образом, ограничена только рядом производителей.
Просмотр и запись экрана вашего телефона
Подключив телефон к компьютеру с помощью кабеля, вы также можете просматривать и записывать данные с экрана телефона во время его использования. Предварительный просмотр экрана можно увидеть в реальном времени на вашем ПК, а вы также можете записать изображение с экрана и сохранить видео на свой компьютер. Этот инструмент может быть чрезвычайно полезен при записи демонстрации или тестировании Android-приложения на вашем устройстве.
Режим только просмотра для записи экрана
Управление устройствами
С помощью Airdroid вы можете подключить несколько устройств к вашему ПК. Да, это правда! Вы можете легко добавлять или удалять подключенные устройства, одновременно используя их функции со своего рабочего стола.
Доступ ко всем файлам
Приложение позволяет напрямую отправлять или получать все типы файлов на ваше устройство Android и с него, не подключая телефон через кабель. Вы можете управлять всеми своими файлами на устройстве Android.Приложение позволяет напрямую копировать, вставлять, вырезать или удалять файлы со своего телефона. Все это можно сделать с помощью простого интерфейса, представленного в приложении. Более того, приложение позволяет загружать и скачивать файлы с вашего устройства на чрезвычайно высокой скорости через соединение Wi-Fi. В качестве альтернативы это также возможно через Интернет.
Диспетчер файлов AirDroid
Найти телефон
Одной из самых мощных функций приложения является функция «Найти телефон». Эта функция позволяет выполнять ряд операций с телефоном, даже не касаясь его
1.Найдите свой телефон
Эта функция позволяет вам найти свой телефон из любой точки мира. Приложение открывает интерфейс карты, который показывает текущее местоположение вашего телефона.
Веб-интерфейс «Найти телефон»
2. режим вторжения
Режим злоумышленника — это расширенная функция, которая помогает идентифицировать людей, которые пытаются разблокировать ваш телефон. Эта функция позволяет приложению фотографировать любого, кто пытается разблокировать ваш телефон с помощью передней камеры. Изображение доступно прямо с вашего компьютера
3.Протри свой телефон
В случае утери или кражи телефона вы можете уберечь личные файлы и данные от злоумышленников. Эта функция позволяет удаленно стереть все данные с вашего телефона и сбросить их до состояния по умолчанию. Это предотвращает использование злоумышленниками вашей личной информации и данных в злонамеренных целях.
4. Звонок на телефон
Где-то потеряли телефон? Без проблем. AirDroid позволяет звонить на телефон, где бы он ни находился, даже если вы установили его в «Беззвучный режим».Это позволяет легко найти телефон в труднодоступных местах, например под диванами в гостиной. Это небольшая, но очень удобная функция.
Удаленное управление камерой
Эта функция исполняет вашу мечту стать Шерлоком Холмсом. Возможности удаленного доступа к камере телефона безграничны. Эта функция дает вам полный контроль над камерой вашего телефона, показывая вам потоковое видео в реальном времени прямо с вашего телефона. Более того, вы также можете делать снимки и даже записывать видео прямо со своего компьютера.Устали от того, что ваши коллеги могут говорить за вашей спиной? Оставьте им свой телефон и начните удаленную запись для доказательства 😉
Удаленная клавиатура
Более того, AirDroid даже позволяет использовать клавиатуру компьютера на телефоне. Вы можете включить клавиатуру AirDroid на своем устройстве и подключить ее через USB-кабель, чтобы удобнее было печатать. Эта функция может быть чрезвычайно полезна при подготовке длинных заметок, документов или электронных писем на вашем телефоне. Более того, это также может быть полезно для длинных комментариев, которые вам нужно написать во время обсуждения на Facebook! Просто подключите телефон к компьютеру и начинайте печатать!
Просмотр сообщений
За годы до того, как Google официально запустил веб-клиент для своего приложения Text Messages, AirDroid был там, чтобы предоставить вам доступ к текстовым сообщениям.AirDroid позволяет очень удобно читать и отправлять текстовые сообщения с вашего компьютера, используя простой интерфейс. Приложение показывает список контактов слева и сообщения справа. Вы можете выбрать любой контакт, чтобы просмотреть свои сообщения и ответить.
Также читайте: теперь вы можете использовать свой компьютер для отправки и получения SMS-сообщений
Все уведомления с телефона в одном месте
Еще одна полезная функция, которую разработчики AirDroid добавили в приложение, — это то, что она позволяет вам получать доступ ко всем уведомлениям вашего телефона на вашем компьютере.Вы будете получать уведомления всякий раз, когда приложение отправляет уведомление на ваш телефон. Кроме того, вы также можете заблокировать уведомления для определенных приложений. Эта функция предназначена для уведомления вас, когда ваш телефон гудит. Независимо от того, получите ли вы текст, звонок, важное электронное письмо или сообщение в WhatsApp от друзей, программа уведомит вас прямо на вашем компьютере.
В правом нижнем углу экрана веб-клиента AirDroid можно также просмотреть состояние аккумулятора и подключения телефона.
Доступ к контактам и журналу вызовов
AirDroid позволяет пользователям получать доступ к своим контактам со своего рабочего стола. Вы можете просматривать каталог или даже искать определенные контакты. Кроме того, вы также можете выбрать и просмотреть контактные данные. Приложение также позволяет отправлять текстовые сообщения избранным контактам. Кроме того, пользователи также могут просматривать журналы вызовов на своих компьютерах.
Установить приложение
Приложение позволяет загружать файлы APK с компьютера на телефон. AirDroid упрощает установку приложений на телефон.Просто перетащите файлы APK в веб-клиент AirDroid, чтобы напрямую устанавливать приложения на свое мобильное устройство.
Обмен файлами большего размера
Это одна из самых необходимых функций в приложении. Часто на работе нам приходится делиться большими файлами с другими сотрудниками. Но мы часто не можем сделать это из-за ограничения в 25 МБ на общий размер вложений при отправке файлов по электронной почте. AirDroid — отличное решение для обмена файлами большого размера. Для этого пользователям нужно только ввести адреса электронной почты получателя и загрузить свои файлы на AirDroid.AirDroid генерирует и отправляет вашим получателям временную ссылку, по которой они могут загрузить файлы в течение 7 дней.
Автоматическое резервное копирование
С AirDroid вы можете автоматически создавать резервные копии всех ваших важных файлов и изображений на вашем компьютере. В случае потери данных на телефоне вы можете легко получить доступ к своим файлам с компьютера! Однако приложение требует, чтобы вы обновились до версии премиум-класса, чтобы автоматически создавать резервные копии видео на вашем ПК.
Без привязки
Удивительные функции AirDroid можно использовать удаленно, не используя аккорд для подключения телефона (за исключением нескольких функций).Таким образом, вам не нужно вынимать телефон из ящика на работе и по-прежнему использовать его со своего рабочего стола.
Не требуется рут!
Самое лучшее в AirDroid — это то, что вы можете получить доступ ко всем функциям, упомянутым выше, без рутирования телефона! Это позволяет вам без проблем работать с несколькими устройствами, избегая рисков, связанных с рутированием вашего телефона!
Также прочтите: Руководство по рутированию Android — риски и процедура рутирования устройства Android
Другие функции
Когда дело доходит до удаленного управления устройствами, AirDroid делает все возможное, чтобы даже предоставить своим пользователям доступ к буферу обмена своего телефона! Да, вы можете легко получить доступ к тексту, скопированному на вашем телефоне, и использовать его где угодно.Более того, AirDroid позволяет открывать любой URL-адрес на телефоне прямо с компьютера.
Последние мысли
AirDroid — это единое приложение, которое позволяет вам получить доступ к камере вашего телефона, сообщениям, настройкам, музыке, приложениям, файлам, галерее и многим другим параметрам с вашего ПК или Mac. Благодаря всем этим удивительным функциям AirDroid выводит концепцию управления вашими телефонами на совершенно новый уровень.
Рекомендованные чтения:
- Добавление жестов iPhone на Android — как?
- 7 причин выбрать телефон Android вместо Apple
- AnTuTu — идеальное решение для тестирования ваших устройств
- Почему все переходят на порты USB Type-C?
Как управлять Android с ПК
Представьте, что вы выполняете важную работу на своем компьютере, а затем внезапно у вас звонит телефон или приходит текстовое сообщение, поэтому вам придется бросить все, что связано с вашим делом, чтобы получить телефон и ответить кому бы то ни было.К моменту нажатия кнопки «Принять» или «Отправить» вы уже переключили свое внимание с ПК на телефон. Поэтому вам нужно больше знать о том, как отображать экран телефона на ПК и управлять Android с ПК, чтобы повысить эффективность. Вот подробное руководство:
Лучшие приложения для управления Android с ПК
ApowerMirrorMobizen
ApowerMirror
Используете ли вы Mac или Windows, ApowerMirror может быть вашим выбором номер один. Это мощное приложение для зеркалирования предназначено для потоковой передачи мобильного контента с Android и iOS на компьютер.Он также позволяет управлять экраном Android с ПК. Таким образом, вы можете использовать мышь и клавиатуру для управления устройствами Android. Это очень полезно, когда вам нужно отправлять сообщения, размещать фотографии или обновлять статус на Facebook, играть в игры и многое другое. Кроме того, он добавляет новую функциональность, которая позволяет одновременно зеркалировать несколько устройств Android. Что делает это дополнительным полезным, так это то, что вы можете подключить свой телефон к ПК по беспроводной сети или с помощью USB-кабеля. Перед тем, как начать зеркалирование, загрузите и установите ApowerMirror на свой ноутбук.
Загрузить
Чтобы узнать больше о том, как вы можете использовать это приложение для управления Android с ПК, следуйте простому руководству ниже.
- Включите на телефоне отладку по USB. Перейдите в «Настройки»> «Параметры разработчика»> «Отладка по USB» и включите отладку по USB.
- Запустите ApowerMirror на своем ПК, просто подключите телефон к компьютеру с помощью кабеля USB. Приложение загрузится на ваш телефон автоматически.
- Нажмите на свое устройство, обнаруженное компьютером, и нажмите «Начать сейчас» на телефоне.Затем вы можете управлять экраном Android с ПК. Примечание : Если режим управления с ПК отключен, подключите телефон к компьютеру с помощью кабеля USB, чтобы включить эту функцию.
Вы также можете подключить Android к ПК через Wi-Fi, как только у вас будет загружен ApowerMirror на свой телефон. Просто откройте приложение на телефоне, нажмите «ЗЕРКАЛО», чтобы выполнить поиск на компьютере и подключиться к нему. Тогда вы можете свободно управлять своим Android с ПК.
Приложение популярно не только из-за своей функциональности для трансляции устройств Android, но и потому, что оно имеет эффективный рекордер, который может захватывать экран.Кроме того, он позволяет делать снимки экрана и добавлять заметки с помощью маркера белой доски.
Плюсы
- ApowerMirror имеет интеллектуальный интерфейс, который позволяет просматривать экран телефона в обычном или полноэкранном режиме.
- Это приложение работает как на Mac, так и на Windows.
- Он может одновременно отображать 3 устройства.
Минусы
- Приведение звука не работает для Android напрямую. Вам нужно использовать Chromecast или Google Home, чтобы транслировать на него звук.
Mobizen
Еще одна отличная альтернатива ApowerMirror — Mobizen. Это приложение, которое позволяет зеркалировать устройства на компьютере. Он может работать как с установленным программным обеспечением, так и без него. Это означает, что вы сможете просматривать свой Android в браузере или в настольной версии приложения. Приложение эффективно управляет Android с ПК: вы можете отвечать на сообщения и публиковать сообщения в социальных сетях. Кроме того, он позволяет передавать файлы между вашим Android и компьютером, что упрощает управление хранилищем вашего телефона.Узнайте, как управлять Android с компьютера с помощью Mobizen.
- Установите Mobizen на свое устройство Android и компьютер. Если вы решите использовать веб-приложение, просто найдите Mobizen в своем браузере.
- Создайте бесплатную учетную запись и войдите в систему на обоих устройствах.
- Введите проверочный код, отображаемый на вашем компьютере, на Android. Затем ваш телефон будет автоматически подключен к ПК, и вы сможете управлять своим Android-устройством со своего ПК.
Плюсы
- Настроить аккаунт легко.
- Он предлагает веб-версию и может работать без установки приложения на ПК.
Минусы
- Легко разрядите батарею, когда соединение выполняется через Wi-Fi.
- Дисплей не может быть увеличен.
Это два приложения, которые определенно могут помочь вам управлять своим Android-устройством с компьютера. Вы можете сделать выбор для вашего же блага. ApowerMirror рекомендуется из-за его простого интерфейса, легкости управления и множества функций.Теперь вы можете легко управлять своим Android-устройством, даже если ведете бизнес на ПК.
Рейтинг: 4.3 / 5 (на основе оценок: 38) Спасибо за вашу оценку!
Как управлять компьютером с телефона Android
Признайтесь: у вас когда-то был сумасшедший многофункциональный пульт. У него был черно-белый сенсорный экран, и он должен был позволить вам управлять всеми развлекательными устройствами в вашем доме, не вставая с дивана. По крайней мере, это было обещание.Все, что он действительно делал, — это заставлял все работать с неправильным соотношением сторон и переключал часы на вашей микроволновой печи на среднее время по Гринвичу.
Что ж, хорошие новости: мир стал лучше. Теперь ваш компьютер — самое мощное развлекательное устройство в вашем доме, так что пора отказаться от устаревшего пульта дистанционного управления в пользу смартфона.
Когда у вас есть открытые платформы с обеих сторон уравнения — ваш телефон Android и ваш компьютер, а не «какой-то пульт Panasonic» и «какая-то комбо DVD / HDTV» — становится проще простого установить сверхмощный пульт. контрольный раствор.Супер-пульт для смартфона предназначен не только для людей, у которых есть ПК с домашним кинотеатром. Обладая небольшими знаниями в области сетевых технологий, вы можете использовать свой телефон Android, чтобы разбудить бездействующий компьютер, когда вы находитесь вдали от дома, чтобы вы могли запустить торрент, транслировать мультимедиа на свой телефон или просто ковыряться в своем ПК, пока вы вне дома.
Если вам нужен мультимедийный пульт, клиент для удаленного рабочего стола или способ потоковой передачи мультимедиа с вашего ПК на телефон, это руководство научит вас, как настроить безопасное, удобное соединение на стороне рабочего стола и подключиться к лучшему приложения на стороне Android.
Убедитесь, что ваш компьютер готов к работе
Коротко: в этих инструкциях предполагается, что ваш телефон и компьютер подключаются к одному и тому же маршрутизатору и , которому вы назначили статический IP-адрес для своего компьютера в сети, чтобы ему был назначен один и тот же локальный IP-адрес (192.168. ). xx ) при каждом включении. (Помните то необходимое сетевое ноу-хау, о котором я говорил?)
Каждый маршрутизатор отличается, поэтому дать конкретный совет на этом этапе невозможно.Однако основной процесс выглядит примерно так:
1. Найдите проводной MAC-адрес для подключения, которое вы используете (проводное или беспроводное) на используемом устройстве. В Windows вы можете получить эту информацию, открыв командную строку и набрав ipconfig -all . На компьютере с Linux или Mac OS откройте Терминал и введите ifconfig -a . Прокрутите вниз, чтобы найти информацию о конфигурации IP вашего маршрутизатора — MAC-адрес обычно отображается в виде записи физического адреса, которая выглядит следующим образом: a2: b9: 34: 54: cc: 10.
2. Перейдите на страницу конфигурации маршрутизатора, открыв браузер и набрав 192.168.1.1 или 192.168.0.1 в адресной строке. Если это не помогает, обратитесь к этому списку распространенных адресов маршрутизаторов или посетите веб-сайт производителя. Пробирайтесь по странице конфигурации маршрутизатора, пока не найдете статические IP-настройки, затем введите MAC-адрес устройства, его имя и IP-адрес, который вы хотите, чтобы он имел впредь (192.168.1.100 обычно является безопасным выбором). Итак, мы готовы к работе.
Эта статья написана в первую очередь для Windows, хотя все удаленные решения, которые мы будем использовать, за исключением Unified Remote, также будут работать с современной версией Linux или Mac OS X.
Unified Remote позволяет управлять компьютером с телефона
Простой и удобный, Unified Remote легко настроить. Просто зайдите на веб-сайт Unified Remote, загрузите их серверное приложение для своего ПК и запустите процесс установки.Вам нужно установить надежный и надежный пароль, но в остальном по умолчанию все в порядке. Если вас попросят открыть брандмауэр Windows для этой или любой другой программы, представленной здесь, скажите «да». Затем скачайте приложение для Android из Play Store или перейдите по ссылке для скачивания на веб-сайте Unified Remote, который также ведет на приложение Windows Phone, если это вам больше нравится.
Unified Remote позволяет использовать телефон в качестве мыши, и он отлично работает.Запустите мобильное приложение и — если на вашем компьютере запущен сервер Unified Remote и ваша сеть работает нормально — оно попытается автоматически настроить себя; если это не сработает, вам придется вручную добавить сервер, указав IP-адрес своего компьютера.
После подключения перейдите в раздел приложения «Пульты». Здесь есть множество опций, с которыми вы можете поиграть — две, которые я считаю наиболее полезными, — это «базовый ввод», который позволяет вам использовать сенсорный экран вашего телефона в качестве удивительно интуитивно понятной мыши для ПК, и «мультимедиа», предоставляет клавиши воспроизведения / остановки / громкости, аналогичные тем, которые могут быть у вас на физической клавиатуре.
Это хороший материал, и при стабильном сетевом соединении практически нет задержек.Ограничение Unified Remote, очевидно, состоит в том, что он полезен только как буквальный пульт — вы должны смотреть прямо на машину, которой вы управляете, чтобы увидеть эффект от вашего искусственного курсора или мультимедийных клавиш.
VLC Remote ’n Stream — лучшее из обоих миров
Это приложение на самом деле называется VLC Direct Pro Free, но мне нравится ’n , потому что оно звучит как автомойка со скидкой. Если вам нужно одно приложение, которое может действовать и как пульт для мультимедиа, и как канал для потоковой передачи мультимедиа с вашего ПК на ваш телефон, у VLC есть ответ — , если вы уже используете VLC для удовлетворения всех ваших потребностей в воспроизведении видео.А если вы этого не сделаете, вам следует — VLC является кроссплатформенным и имеет открытый исходный код, и это один из лучших медиаплееров; возьмите его бесплатно с веб-сайта VLC.
Теперь просто запустите VLC, откройте Preferences из раскрывающегося меню Tools , переключите Simple на All в правом нижнем углу и в левом меню разверните Interface и нажмите Main interfaces . Должен быть вариант Web — отметьте его. Закройте меню «Настройки», но пока оставьте VLC работающим.
В VLC есть множество настроек, которые можно настроить, но вам просто нужно включить «веб-интерфейс», чтобы начать потоковую передачу мультимедиа на телефон.Затем скачайте бесплатное приложение VLC Direct Pro для Android из магазина Google Play. По умолчанию он попытается найти в сети открытый сервер VLC. Будем надеяться, что он автоматически подключится к вашему компьютеру — вы, конечно, оставили VLC работающим, — но если он не может обнаружить ваш компьютер, приложение попросит вас ввести IP-адрес, как и в случае с Unified Remote.
После подключения вас встретит основной интерфейс программы, который немного загроможден. Значок TARGET в правом верхнем углу указывает на то, контролируете ли вы мультимедиа на своем ПК (обозначается конусом трафика, значком VLC) или передаете его на свой телефон (обозначается значком Android). Элементы управления воспроизведением / паузой / остановкой, а также полоса громкости находятся вверху справа, а список доступных вам файлов представлен четырьмя значками, расположенными по горизонтали: слева направо они представляют локальное видео на вашем телефоне. , локальный звук на вашем телефоне, медиа на вашем ПК и последние файлы с вашего ПК.После того, как вы начнете играть на ПК, в нижней части интерфейса появится индикатор выполнения, который можно использовать для прокрутки мультимедиа вперед и назад. Вот и все!
Что ж, на самом деле есть еще три вещи, которые вам следует знать о VLC. Во-первых, ваш телефон может не воспроизводить все видеофайлы, которые компьютер поддерживает по умолчанию — для этого вам понадобится бета-версия приложения VLC для Android (оно хорошо интегрируется с приложением, если вы свяжете его с видеофайлами с помощью дефолт).
Второй момент заключается в том, что вы можете получить доступ к тому же самому интерфейсу удаленного управления VLC с другого компьютера в вашей сети через браузер — скажем, если вы подключены к своему мультимедийному ПК с ноутбука на диване.Просто перейдите к 192.168.1.100:8080 (если вы установили другой статический IP-адрес, замените его на тот).
Третий момент заключается в том, что вам необходимо, чтобы VLC уже был запущен на вашем компьютере, чтобы подключиться к нему, и это не совсем обычное фоновое приложение — вы можете настроить его на запуск при запуске, но иногда вы оказываетесь в странная ситуация, когда вам нужно закрыть и снова открыть его, когда вы хотите переключиться с просмотра данного медиафайла прямо на вашем ПК на потоковую передачу с него. К сожалению, здесь нет действительно хорошего решения, кроме использования, скажем, Unified Remote сначала, чтобы открыть его, а затем подключиться с помощью пульта VLC.Что мы будем делать, чтобы не вставать с дивана, а?
VNC — a.k.a. сливки урожая
VNC — виртуальные сетевые вычисления, если вам нравится — это лучшая система удаленного обмена мультимедиа, о которой вы, вероятно, никогда не слышали. На самом базовом уровне VNC является альтернативой Unified Remote, когда вы просто хотите иметь возможность перемещать курсор по экрану, но проявив немного творчества, вы можете придумать множество других применений. Например, мне удалось получить доступ к своему офисному компьютеру для сканирования, преобразования файлов в PDF и отправки документов по почте во время просмотра фильма на другом компьютере в другой комнате.
Установить VNC-сервер на ваш компьютер довольно несложно — пользователям Windows просто нужно скачать бесплатную версию клиента RealVNC с веб-сайта RealVNC, установить ее и настроить на своем ПК с надежным надежным паролем.
Клиент сервера RealVNC является бесплатным, простым в настройке и относительно легким — запустите его, и он должен просто работать в фоновом режиме на вашем ПК. Пользователи Ubuntu Linux должны установить x11vnc из Центра программного обеспечения Ubuntu, затем открыть меню «Запуск приложений» и добавить эту запись: x11vnc -forever -passwd xyzzy -rfbport 5900 -bg , где «xyzzy» — выбранный вами пароль.
Вы можете перейти на компьютерную сторону! Теперь вам просто нужно установить приложение VNC для своего телефона. Существует множество приложений VNC для Android разного качества, но мне больше всего нравится Free bVNC. На странице конфигурации нет ничего особенного, но это нормально, потому что все, что вам нужно сделать, это ввести имя вашего ПК, IP-адрес и выбранный пароль, а затем нажать Connect . Затем вы можете нажать кнопку меню и изменить режим ввода на , имитирующий сенсорную панель (я считаю это более интуитивно понятным), но в остальном это все!
Настройте сервер VNC и используйте бесплатный клиент VNC на планшете Android, чтобы получить доступ к компьютеру из любого места.Теперь вы можете использовать свой телефон для управления вашим ПК из любого места, хотя вы, вероятно, захотите ограничить себя доступом к вашему ПК, когда ваш телефон подключен к вашей домашней сети, поскольку для потоковой передачи на рабочий стол ПК с высоким разрешением требуется значительная часть пропускная способность. Удаленный доступ к вашему ПК через сотовое соединение 3G или 4G может быть нестабильным, но производительность VNC превосходна, если вы находитесь в надежной сети — у меня комбинированное разрешение рабочего стола 3360 на 1050 и беспроводная сеть со скоростью около 150 мегабит на во-вторых, я получаю около 10-20 кадров в секунду при удаленном использовании компьютера на телефоне, пока я нахожусь в гараже.Это не совсем гладко, но более чем достаточно для большинства задач.
Wake-on-LAN обеспечивает питание вашего ПК из любого места
Если вы заинтересованы в управлении торрентами или потоковой передачей мультимедиа с вашего ПК, но у вас он настроен на спящий режим в режиме ожидания, и вы либо находитесь вне дома, либо вам лень идти в другую комнату, чтобы разбудить его, я собираюсь взорвать ваш мозг. Большинство машин имеют — и уже много лет — имеют функцию под названием Wake-on-LAN, которая позволяет их сетевой карте не спать, пока остальная часть машины спит, и включать ПК при получении сетевого сообщения.
К сожалению, это еще одна из тех ситуаций, когда я не могу дать конкретных инструкций, потому что ПК у всех разные: если вы используете сетевую карту, которая находится прямо на материнской плате, вам нужно проверить свой BIOS на наличие пробуждения. -Lan настройки, или проверьте дополнительные настройки вашей сетевой карты в диспетчере устройств.
Настройка сетевого адаптера для пробуждения ПК при получении «волшебного пакета» позволяет вывести компьютер из спящего режима в любое время, отправив ему специальный сигнал с другого ПК или — в этом руководстве — с телефона.Практически на любом сетевом адаптере, кроме беспроводных USB-адаптеров, вы сможете найти что-то с пометкой «Поддержка Wake-on-LAN». Включи это.
Затем возьмите одноименное приложение для Android (как и в случае с VNC, есть несколько вариантов, но я тщательно их рассмотрел, и приложение Wake On Lan для Android — лучшее, что я когда-либо видел). На этот раз на вашем ПК нечего запускать, но в качестве компромисса вам придется вручную ввести как MAC-адрес вашего компьютера (помните, когда вы взяли его ранее), так и IP-адрес для настройки Wake On LAN.Как только вы подумаете, что все настроили, спите машину и попробуйте — надо сразу же вернуться к жизни. Просто подумайте, что вы можете сделать сейчас, объединив эти приложения: вы можете разбудить свою машину, открыть VLC и транслировать фильм на свой телефон, не вставая с постели!
Носите компьютер в кармане, куда бы вы ни отправились
А теперь последнее замечание об использовании любого из этих приемов, когда вы находитесь вдали от дома. Адрес 192.168.1.100, который мы назначили вашему компьютеру, действителен только в вашей собственной сети (поэтому всем в мире разрешено иметь тот же адрес 192.168.1.100 адрес). Чтобы подключиться из другого места, вам нужно будет ввести свой глобальный IP-адрес, который вы можете найти, просто открыв окно браузера дома и выполнив поиск по запросу «Какой у меня IP-адрес?» в Google.
Будьте осторожны: некоторые интернет-провайдеры будут назначать новый глобальный IP-адрес каждый раз при повторном подключении вашего модема, что означает, что вам, возможно, придется перепроверить его после отключения электроэнергии (сначала позвоните своему интернет-провайдеру; они могут чувствовать себя достаточно щедрыми, чтобы назначить вам полу- постоянный IP). Однако, прежде чем это сработает, вам необходимо настроить маршрутизатор для пересылки запросов из-за пределов вашей домашней сети на 192.168.1.100, поскольку подключение к вашему глобальному IP-адресу означает, что вы больше не указываете, к какому компьютеру вы хотите получить удаленный доступ. Вы подключаетесь к маршрутизатору, поэтому маршрутизатору необходимо знать, к какому компьютеру вы пытаетесь получить доступ.
Один из этих фанатов настроил свой маршрутизатор, чтобы позволить им транслировать скопированную копию их Avengers Blu-ray на свой телефон.Опять же, все маршрутизаторы разные, поэтому я не могу дать вам точных указаний. На странице конфигурации маршрутизатора вам нужно найти параметр для Port Forwarding , а затем добавить соответствующие порты (выберите Оба, для TCP и UDP, если есть такая возможность) для вашего 192.168.1.100 шт. Мы рассмотрели следующие порты для удаленных служб (если вас попросят ввести диапазон, например «порт от» и «порт до», просто введите одно и то же число для обоих значений):
Пробуждение по локальной сети: 9
VNC: 5900
VLC: 8080
Унифицированный пульт: 9512
Сохраните эти настройки, выйдите на улицу со своим телефоном, попробуйте подключиться, используя свой глобальный IP-адрес в любой из вышеперечисленных программ, и вы должны работать.
Посмотрите на это — я начал писать статью о пультах для телевизора, а закончил тем, что вы вышли из дома. Это отвратительно. Я действительно не рекомендую вам получить какой-либо солнечный ожог — я просто хочу, чтобы вы могли раздражать людей, демонстрируя свою способность управлять компьютером через всю комнату, предположительно потому, что вы слишком умны / ленивы, чтобы вставать.
Зеркальное отображение и управление своим устройством Android с компьютера с помощью scrcpy | Кришнакумар Рагху
Любой, кто хотел или пытался запускать приложения Android на ПК, обычно имел множество вариантов.У меня есть Chromebook, и тот факт, что он может запускать приложения для Android, отлично подходит для продуктивности. Это похоже на владение смартфоном и планшетом Android и использование одних и тех же приложений на обоих устройствах, которые синхронизируются с облаком. Конечно, рынок планшетов Android в последнее время не так хорош. Помимо Chromebook, можно использовать один из множества эмуляторов Android, доступных на рынке.
Scrcpy
Несмотря на то, что эмуляторы позволяют использовать любое устройство Android и любую версию Android, вопрос в том, что, если я захочу использовать свое собственное устройство.По этой причине существует множество решений для зеркалирования, таких как Vysor, ApowerMirror, решение от AirDroid и так далее. В этой статье мы рассмотрим Scrcpy. Это решение для дублирования экрана, которое также позволяет вам взаимодействовать с телефоном с помощью компьютерной мыши и клавиатуры. Тот факт, что он от компании, стоящей за Genymotion, знаменитого эмулятора Android, и что он на 100% бесплатный и с открытым исходным кодом, просто фантастический.
Почему именно Scrcpy?
Из всех доступных приложений вы можете спросить, почему я использую scrcpy.Ответ довольно прост и понятен. Приложение простое в использовании и специально минималистично. Он нацелен на то, чтобы быть легким и производительным в использовании, и делает это прекрасно. Кроме этого, вам не нужно рутировать телефон или устанавливать приложение на свой телефон, чтобы оно работало. Также он работает в Windows, Linux и Mac. Я собираюсь обсудить здесь, как заставить его работать в Linux и Windows.
Как это работает?
Scrcpy работает через USB, а также без проводов. Я не собираюсь описывать беспроводное зеркалирование, потому что я лично не пробовал его.Но если вы хотите использовать его по беспроводной сети, ознакомьтесь со статьей Genymotion о том, как это сделать. Он связывается с вашим компьютером с помощью популярной функции разработчика под названием Android Debug Bridge или ADB. Он запускает сервер на вашем смартфоне и транслирует экран вашего смартфона в виде видео на компьютер, где scrcpy декодирует и отображает его. Ваши вводы с клавиатуры и мыши аналогичным образом отправляются на сервер, а затем переводятся как ввод на вашем смартфоне. Несмотря на то, что эти технические детали кажутся немного утомительными, scrcpy фокусируется (как упоминалось на его странице github) на легкости, высокой производительности, высоком качестве, низкой задержке, малом времени запуска и ненавязчивости и выполняет это хорошо.
Как установить?
Первым шагом здесь является то, что ваш телефон как опция разработчика и включена отладка по USB. Не волнуйтесь, это несложно. Параметр разработчика по умолчанию не включен, и для его включения перейдите в раздел «О телефоне» в настройках и нажмите «Номер сборки» несколько раз, пока не увидите подсказку, которая намекает, что вы теперь разработчик. Теперь найдите «Параметры разработчика» в разделе «Система», прокрутите вниз до раздела «Отладка» и включите «Отладка по USB».В разделе «Параметры разработчика» есть множество других вариантов, которые вы можете изучить на досуге.
Параметры разработчика и отладка по USBВторой шаг — установить scrcpy на ваш компьютер. Давайте сначала обсудим, как установить его на Windows, потому что это не может быть проще. Перейдите на страницу github scrcpy и прокрутите вниз, пока не дойдете до раздела Windows. Загрузите zip-файл на свой компьютер и распакуйте его в любое удобное для вас место.
Загрузите scrcpy для WindowsТеперь войдите в папку, найдите scrcpy и дважды щелкните по нему.Он откроет командную строку, и сразу же вы увидите на своем телефоне подсказку с просьбой разрешить или запретить отладку по USB с компьютера. Поскольку я стараюсь контролировать все свои устройства в максимально возможной степени, я не нажимаю «Всегда разрешать с этого компьютера», но вместо этого я хотел бы видеть подсказку каждый раз при подключении.
Подсказка отладки USBПосле того, как вы нажмете «Разрешить», вы увидите экран телефона, отображаемый на вашем компьютере. Теперь вы можете взаимодействовать со своим телефоном с помощью клавиатуры и мыши, как с другим окном.Есть несколько удобных ярлыков, которые я постараюсь перечислить ниже, и многие другие на той же странице github.
Scrcpy работает в WindowsУстановка в Linux зависит от используемого вами дистрибутива. Как многие из вас уже знают, на моем компьютере установлен Linux Mint, а scrcpy уже доступен в репозитории пакетов по умолчанию. Существует также неофициальный пакет snap, если вы используете другие дистрибутивы, где его нет в репозитории пакетов по умолчанию. Выполните следующие команды, чтобы установить его из репозитория пакетов по умолчанию, если он доступен.
$ sudo apt update
$ sudo apt search scrcpy
Если обнаружено, запустите
$ sudo apt install scrcpy
, чтобы установить его.
Установка scrcpy в LinuxЕсли вы используете другие дистрибутивы и хотите установить его с помощью пакета snap, запустите
$ sudo apt update
$ sudo apt install snapd # если еще не установлен
Если вы используете Fedora, run
$ sudo dnf upgrade
$ sudo dnf install snapd
После установки демона Snap запустите
$ sudo snap install scrcpy
Чтобы запустить приложение, запустите
$ scrcpy и снова вам будет предложено на вашем телефоне разрешить или запретить отладку по USB, и после того, как вы разрешите, он отобразит экран вашего телефона на вашем компьютере.Теперь вы можете взаимодействовать с ним, как с любым другим окном.
Scrcpy, работающий в Linux$ man scrpcy
предоставит вам базовый набор команд приложения вместе с его сочетаниями клавиш. Документация
Scrcpy в LinuxЧасто используемые сокращения клавиатуры
Ctrl + f для переключения полноэкранного режима
Ctrl + h | Щелкните средней кнопкой мыши , чтобы коснуться кнопки «Домой»
Ctrl + b | Щелкните правой кнопкой мыши , чтобы нажать кнопку «Назад»
Ctrl + s , чтобы нажать кнопку переключения приложений
Ctrl + m , чтобы отобразить меню
Ctrl + вверх , чтобы увеличить громкость
Ctrl + Вниз , чтобы уменьшить громкость
Вправо -Щелкните , чтобы включить
Ctrl + Shift + o , чтобы включить экран устройства
Ctrl + n , чтобы развернуть панель уведомлений
Ctrl + Shift + n , чтобы свернуть панель уведомлений
Ctrl + c , чтобы скопировать устройство буфер обмена на компьютер
Ctrl + v , чтобы вставить буфер обмена компьютера на устройство
Ctrl + Shift + v , чтобы скопировать компьютерный буфер обмена на устройство и вставитьЗаключительные мысли
Scrcpy кажется простым и минималистичным, но в нем есть функции, которые у меня есть оказался удобным, когда я его использую.На мой взгляд, он просто необходим, если вы опытный пользователь и часто искали способы работать со своим телефоном и взаимодействовать с ним с компьютера. Что вы думаете? Вы когда-нибудь хотели получить доступ к своему телефону с компьютера? Если да, не могли бы вы попробовать scrcpy? Или, если вы уже пользуетесь им, как вам это нравится? Пожалуйста, дайте мне знать ваши мысли и предложения.
Просматривайте и управляйте своим телефоном Android с ПК: вот как
В наши дни пользователей смартфонов часто упрекают в том, что они не могут положить свой телефон.Однако те из нас, кому приходится работать с компьютером каждый день, не всегда так привязаны к нему. Тем не менее, бывают случаи, когда мы действительно хотим или даже нуждаемся в доступе к нашим телефонам даже во время набора текста. Рискуя по-настоящему держать нас на связи с нашими телефонами Android, вот некоторые из лучших приложений и сервисов, которые вы можете использовать не только для управления содержимым телефона, но и для управления им, не покидая рабочего стола или ноутбука.
Высор
Разработанный Koushik «koush» Dutta из ClockworkMod (CWM), Vysor является одним из самых популярных приложений для зеркалирования и удаленного управления Android именно благодаря своей родословной.По общему признанию, его легко настроить. На стороне ПК все, что вам нужно, — это браузер Chrome в самом простом виде, хотя есть и отдельное приложение. Вы можете подключить свой телефон Android через USB, но если вы предпочитаете, чтобы рядом не было кабелей, вам придется заплатить за подписку или пожизненную лицензию за 40 долларов.
scrcpy
Scrcpy со странным названием — самый молодой в группе, он был запущен только в прошлом месяце, но, как и Vysor, имеет глубокие корни.Созданный теми же людьми, что и популярный эмулятор Android Genymotion, scrcpy требует немного более сложной настройки. Во-первых, он требует установки adb и работает только через USB-кабель. Однако, учитывая его молодость, есть еще много возможностей для роста.
AirDroid
Это, наверное, дедушка зеркалирования и управления Android. Его вполне можно назвать началом всей тенденции «просматривайте свой телефон в браузере». Но в отличие от большинства приложений в этом списке, AirDroid по умолчанию не использует режим по умолчанию для того, чтобы сразу же отображать экран вашего телефона в браузере, а просто предоставляет вам доступ к файлам, сообщениям и некоторым приложениям.Есть, конечно, зеркальный режим, но он немного похоронен.
Samsung SideSync / Flow
Если у вас есть телефон Samsung Galaxy, и рыночные данные говорят, что большинство из них, то на вашем телефоне уже есть предустановленное решение (также известное как вирусное ПО), которое часто игнорируется. Вам просто нужно установить соответствующую программу SideSync на свой компьютер с Windows, подключить компьютер и телефон к одной сети, и все готово. SideSync не только копирует ваш телефон, но также позволяет легко передавать файлы с одного устройства на другое.Владельцы Galaxy S9 и S9 + должны учитывать, что SideSync недоступен, поскольку вместо этого функциональность была перенесена в приложение Samsung Flow.
Mobizen
Mobizen конкурирует с Vysor как по популярности, так и по ценовой схеме. Как и Vysor, он отражает и управляет вашим телефоном из браузера. В отличие от Vysor, вы можете делать это по беспроводной сети даже в бесплатной версии. Это в основном потому, что вы фактически маршрутизируете изображения и управляете через серверы Mobizen. Единственным ограничением бесплатной учетной записи является то, что на снимках экрана есть водяные знаки.Однако для базового использования это подойдет большинству пользователей.
TeamViewer
Если вы собираетесь настроить зеркалирование телефона и удаленное управление через чьи-то серверы, вы также можете попробовать TeamViewer. Более популярное приложение TeamViewer Host для Android, позволяющее пользователям получать удаленный доступ к компьютерам с Windows, вместо этого меняет порядок действий. Теперь вы можете управлять своим телефоном с компьютера с очень небольшими ограничениями. При условии, что вы согласны с тем, чтобы вашим подключением занимались третьи лица.
Заключение
Это лишь верхушка айсберга, и существует больше возможностей для управления телефоном с компьютера.Некоторые из них более авторитетны и надежны, чем другие, поэтому будьте осторожны, особенно когда они требуют, чтобы вы создали учетную запись. Если вы не уверены, нужно ли вам такое удобство, этот стартовый пакет может дать вам образец того, что возможно.
Как транслировать экран Android на ПК с помощью Wi-Fi или USB
Это может быть не так часто, но будут моменты, когда вам нужно отразить или отобразить экран Android на вашем компьютере.Для этого может быть несколько причин, например, желание записать свой экран, поиграть в игры для Android на компьютере, посмотреть фильмы или видео на большом экране или даже провести презентацию приложения или документа прямо с вашего устройства Android.
Независимо от того, в чем причина, относительно легко транслировать экран Android на ПК независимо от того, рутировано ваше устройство Android или нет. Давай проверим их.
Прежде чем мы начнем
Ни одно из приложений для дублирования экрана не позволит вам играть в высококачественные игры с движением на экране вашего компьютера.Неважно, работает ли он по USB или Wi-Fi. Единственное, что сработало, это chromecast . Но для базовых задач скринкастинга, таких как презентация или демонстрация приложения, эти приложения должны работать нормально.
Трансляция экрана Android на ПК
1. Подключите приложение
Работает с: Wi-Fi
После юбилейного обновления августа 2016 года Windows 10 предлагает собственный способ зеркального отображения экрана Android на ПК с Windows. Примерно так, как вы подключаете свой Android к Chromecast на телевизоре.
Требование
- ПК с юбилейным обновлением Windows 10
- Устройство Android, поддерживающее Miracast
Как это работает : просто найдите и запустите приложение « Connect » из меню «Пуск» Windows 10. Теперь опустите центр уведомлений на вашем устройстве Android и выберите опцию « Cast ». На некоторых устройствах вы можете найти его в Настройки> Дисплей > Cast . Вы увидите список всех устройств, на которые вы можете транслировать свое устройство Android.Если вы этого не сделаете, нажмите на три вертикальные точки в правом верхнем углу и выберите Включить беспроводной дисплей . Затем выберите свой ПК из списка, и все готово.
Плюсы : Вам не нужно устанавливать стороннее программное обеспечение.
Минусы : Доступно только на компьютерах с юбилейным обновлением Windows 10. В нашем тестировании большинство телефонов Android не поддерживают Miracast, поскольку это прямая конкуренция Google Chromecast. Кроме того, даже если он у вас заработает, вы не сможете управлять своим телефоном Android с компьютера.
Итог: Конечно, приложение Connect в Windows 10 довольно ограничено и работает не на всех устройствах Android. Однако, если вы просто хотите посмотреть фильмы, картинки или провести презентации, тогда встроенное приложение Connect в Windows 10 неплохо. Однако, если вам нужна возможность зеркального отображения экрана Android на другое устройство Android, ознакомьтесь с этим списком.
2. LetsView
Работает с: Wi-Fi
LetsView разработан для работы в Windows и может легко транслировать устройства Android и iOS.
Как это работает: Он работает только с Wi-Fi, что означает, что вы не можете использовать его для трансляции мобильных устройств через Интернет. Приложение просто не позволяет вам подключиться. Однако он автоматически определяет сервер, работающий на вашем ПК. Просто разрешите соединение на своем телефоне, и все готово. Задержка практически ничтожна, что означает, что вы можете легко транслировать контент на ПК.
Плюсы: Поддерживает устройства Android и iOS, почти без задержки во время трансляции, запись экрана, без водяных знаков, поддержка 4k.
Минусы: Не работает без Wi-Fi.
Итог: Если вам нужно решение в одно касание для трансляции экрана Android или iOS на компьютер через Wi-Fi, оно того стоит.
Получить LetsView
3. Apowermirror
Работает с: USB
Это относительно новое приложение. И в отличие от всех других приложений в этом списке, Apowermirror не только позволяет транслировать экран Android на компьютер, но и полностью управлять своим смартфоном Android с компьютера.Не требуется рут.
Как это работает : Установите приложение ApowerMirror — Mirror & Control на свой смартфон или планшет Android и откройте его. Затем установите пакет Apowermirror для ПК на свой компьютер. Теперь откройте оба программного обеспечения и подключите Android к компьютеру с помощью кабеля USB и следуйте инструкциям. Вам нужно будет включить отладку по USB в настройках разработчика.
Плюсы: Нет водяных знаков на экране. Позвольте вам полностью управлять экраном Android с ПК.И дает вам дополнительные параметры, такие как снимки экрана, запись и т. Д.
Минусы: Там приложение заставляет вас создать бесплатную учетную запись, чтобы использовать больше функций. А через 3 дня после создания учетной записи приложение заставит вас платить 29,95 долларов в год за использование всех функций, включая скринкастинг. Приложение также работает по Wi-Fi, но это ненадежно.
Итог: Достойное приложение для скринкастинга без водяных знаков и множеством полезных функций. Тем не менее, у него есть цена, и эта цена слишком высока, поэтому мы не можем рекомендовать это приложение.Но мы используем бесплатную версию.
Установить Apowermirror
4. Airdroid
Работает с: Wi-Fi и мобильными данными
Это лучший способ транслировать экран Android на любой компьютер. Почему? Что ж, до тех пор, пока все методы, которые мы видели, не будут платными, не будут содержать навязчивой рекламы или не будут работать надежно. Но Airdroid все меняет.
Как это работает: Функция зеркального отображения экрана скрыта в пользовательском интерфейсе. Итак, вот как это работает, загрузите приложение Airdroid из Google Play Store и откройте его.Теперь вы можете создать новую учетную запись или нажать «Пропустить». Приложение предоставит вам IP-адрес, введите его в браузере своего компьютера, и вы увидите веб-интерфейс Airdroid. Затем нажмите на значок снимок экрана , и вы увидите свой экран Android. Также есть полноэкранный режим.
Посмотрите следующее видео, в котором приведены пошаговые инструкции по использованию Airdroid для зеркального отображения экрана Android.
Плюсы: Это бесплатно, работает на любой платформе, на экране нет навязчивой рекламы или больших водяных знаков.Фактически, он может работать без проводов даже без Wi-Fi, чего не могут сделать никакие другие приложения в этом списке.
Минусы: Вы не можете использовать функцию зеркального отображения экрана Airdroid для высококачественных игр с движением на вашем компьютере. Но это то, что можно сделать только с Chromecast .
Итог: Лучшее решение для скринкастинга.
Установить Airdroid
5. Хост TeamViewer
Работает с: Mobile Data
TeamViewer — популярное приложение для удаленного доступа к вашему настольному компьютеру с другого компьютера.Что, если бы я сказал, что вы можете взять под контроль свой Android на ПК. Ну, это не позволит вам управлять настоящим телефоном, но вы все равно можете видеть экран в режиме реального времени.
Как установить: У нас есть подробное руководство, но вкратце, вы просто устанавливаете TeamViewer Host на свой смартфон из Play Store. Войдите в свою учетную запись TeamViewer или создайте ее в разделе «Регистрация». После того, как вы создали и аутентифицировали аккаунт. Перейдите на сайт login.teamviewer.com на своем компьютере и войдите в систему с теми же учетными данными.Вы увидите возможность подключиться к смартфону, если он подключен к Интернету, вы получите доступ к мобильному устройству на своем компьютере.
Плюсы: Это бесплатно, работает с Интернетом из любой точки мира, а соединение защищено шифрованием. Кроме того, вам даже не нужно устанавливать приложение на компьютер, оно также работает с веб-браузером.
Минусы: Он не позволяет вам управлять реальным устройством, но позволяет передавать жесты, и это отображается на мобильном устройстве.
Итог: Используйте это приложение, если вам нужно простое решение для получения экрана Android на компьютере и вы хотите помочь удаленному пользователю с некоторыми настройками. Очевидно, что вы не можете управлять своим Android-устройством с рабочего стола, но если вы когда-нибудь захотите управлять рабочим столом с помощью Android-смартфона, вы можете прочитать эту статью.
Установить TeamViewer Host (бесплатно)
6. Scrcpy
Работает с: USB
Scrcpy — это новичок в блоке, который не только позволяет отображать экран Android на компьютере, но и позволяет управлять им.Есть 3 вещи, которые отделяют Scrcpy от всех других приложений в списке. Это бесплатно, работает на всех платформах и требует USB-подключения.
Как настроить: Scrcpy — это не совсем приложение, которое можно запустить со своего компьютера одним щелчком мыши. Он использует USB-соединение и ADB. Для начала вы можете прочитать эту подробную статью, но в целом вам необходимо выполнить следующие действия.
- Настройте доступ к ADB на вашем компьютере и распакуйте его в папку C: \ adb
- Загрузите последний zip-файл с Github и распакуйте его в тот же файл, который мы использовали до i.е. С: \ adb
- Подключите смартфон или планшет к компьютеру с помощью кабеля USB
- Откройте командную строку или терминал внутри C: \ adb и введите scrcpy. Вот и все!
Плюсы: Это бесплатное (без рекламы) приложение с открытым исходным кодом, работает в Windows, macOS и Linux, с низкой задержкой. и лучше всего управляйте своим смартфоном без компьютерной клавиатуры и мыши.
Минусы: Трудно настроить для обычных пользователей, для работы требуется USB-соединение.
Итог : Если вы часто используете свой смартфон вместе с боковой стороной компьютера и знакомы с командами ADB, то Scrcpy — лучший вариант для вас.По сравнению со всеми другими методами, это был самый быстрый без видимых задержек.
Заключительные слова
Короче говоря, если вам удобно использовать USB-соединение между вашим компьютером и Android, Scrcpy — лучший вариант. Здесь почти нет задержек, водяных знаков или навязчивой рекламы. Однако, если вам не нравится вариант без проводов, я ручаюсь за Airdroid. Я надеюсь, что это поможет, и если вы думаете, что я пропустил какое-либо из понравившихся вам приложений, оставьте комментарий ниже, поделившись своими любимыми приложениями, чтобы отобразить экран Android на компьютере.
Управление телефоном Android с ПК
Результаты листинга Управление телефоном Android с ПК
7 способов управления Android с ПК Android…
4 часа назад Если вы хотите управлять своим телефоном Android с ПК , в частности, телефон Samsung , Flow — ваш лучший выбор. Это позволяет вам переносить любой из ваших продуктов Samsung в…
Предварительный просмотр / Показать еще
См. Также : Как получить доступ к телефону Android с компьютера Подробнее
Как управлять телефоном Android с ПК с Windows 10
6 часов назад Перейдите в раздел «Сообщения» с помощью меню навигации в приложении «Телефон » на ПК .Вы можете ввести сообщение из правого раздела, а затем ввести номер телефона или найти сохраненный контакт, чтобы получить сообщение. Создание сообщений и ответ на них Метод 2: Использование Scrcpy для Control и телефона Android с ПК
Род занятий: Сетевой инженер
Расчетное время чтения: 7 минут
Предварительный просмотр / Показать больше
См. Также : Как управлять экраном телефона на ПК Подробнее
Как управлять Android с ПК AirMore
Just Now Управляйте Android с ПК через USB.Установите приложение на свой компьютер . Скачать; Убедитесь, что вы включили отладку по USB на мобильном устройстве. Затем подключите устройство Android к ПК через USB-кабель. Если вы получили окно уведомления с просьбой разрешить установить это приложение на ваш телефон , нажмите «Принять».
Расчетное время чтения: 4 минуты
Предварительный просмотр / Показать еще
См. Также : Удаленное управление телефоном Android с ПК Подробнее
Как легко получить удаленный доступ к телефону Android с ПК? …
6 часов назад Зеркальное отображение вашего android устройства на ваш компьютер ! Разрешить полный контроль телефона Android с ПК .Перетаскивайте файлы между телефоном и компьютером . Запишите экран устройства Android . Просматривайте несколько уведомлений одновременно, не снимая телефон . Используйте приложения android на вашем ПК для полноэкранного просмотра. 10 часов назад новая функция зеркального отображения экрана в Windows 10 и Android работает только с некоторыми из телефонов и ПК.Вот как вы можете отразить экран практически любого телефона Android на своем ПК с Windows , , Mac или Linux, а управлять им с помощью мыши и клавиатуры.
Предварительный просмотр / Показать еще
См. Также : Удаленное управление компьютером с телефона Показать подробности
Как управлять телефоном Android удаленно (с помощью ПК или…
1 час назад Удаленно Управление телефонами Android с помощью Телефон Android Spyzie Parental Контроль .Это мобильное приложение, которое довольно удобно в использовании. Это позволяет родителям отслеживать действия ребенка по телефону , телефону и в Интернете. Можно синхронизировать их данные и отслеживать журналы вызовов. Примечательные особенности: веб-фильтры; Клавиатурная фильтрация; Блок приложений
Предварительный просмотр / Показать еще
См. Также : Использование телефона Android с ПК Подробнее
Как я могу получить беспроводной доступ к моему Android с моего ПК?
3 часа назад После этого вы могли бы управлять своим телефоном удаленно, так же, как можно было бы использовать приложение удаленного рабочего стола для перемещения мыши и ввода команд на удаленном компьютере ПК ,…
Предварительный просмотр / Показать больше
См. Также : Номер телефона Показать подробности
Как удаленно управлять одним устройством Android с помощью другого
6 часов назад В нынешнем виде приложение Remote Control для Android предлагает интуитивно понятные команды жестов, двусторонний обмен файлами и совместное использование экрана на телефонах , компьютерах, и…
Предварительный просмотр / Показать еще
См. также : Номер телефона, компьютер Показать подробности
Комментарий, управляющий смартфоном Android, заменяющий ПК
1 часов назад Coller le contenu du press-papier Windows sur Android : Ctrl + V Scrcpy для обеспечения возможности передачи данных на…
Предварительный просмотр / Показать еще
См. Также : Номер телефона Показать подробности
000 Как управлять Android
с ПК 9 Apowersoft 5 часов назад Запустите ApowerMirror на ПК , просто подключите телефон к компьютеру с помощью кабеля USB.Приложение будет загружено на ваш телефон автоматически. Нажмите на свое устройство, обнаруженное компьютером , и нажмите «Начать сейчас» на телефоне . Затем вы можете управлять экраном Android с ПК . Примечание: Если Control с ПК режим отключен, подключите свойРасчетное время чтения: 4 минуты
Предварительный просмотр / Показать больше
См. Также : Номер телефона, Компьютер Показать подробности
Лучшие 9 приложений для удаленного доступа и управления Android [2021]
9 часов назад Шаги к шагам доступа к Android с ПК удаленно: 1.Загрузите и установите USB Network Gate как на локальный, так и на удаленный компьютер. 2. Запустите приложение и подключите телефон Android к компьютеру . В интерфейсе приложения (вкладка «Локальные USB-устройства») нажмите «Поделиться», чтобы предоставить удаленный доступ к телефону Android . 3.
Рейтинг : 4,7 / 5 (179)Размер: 6,45 МБ
Категория: Сетевое программное обеспечение
Предварительный просмотр / Показать еще
См. Также : Телефон, Компьютер Показать подробности
Как управлять телефоном Android с ПК с помощью Vysor Safe
1 час назад Android control system.Чтобы Vysor работал на устройствах Android ( Android 4.1.0 или выше), необходимо сначала активировать «Отладку по USB», которую мы можем найти в параметрах разработчика, чтобы перейти на панель этих параметров на нашем сайте. mobile, просто выполните следующие действия: Откройте…
Предварительный просмотр / Показать еще
См. также : Номер телефона, мобильный телефон Показать подробности
Как удаленно управлять телефоном Android с ПК без рутирования?
6 часов назад · Как удаленно управлять телефоном Android с ПК без рутирования.Это простая часть, все, что вам нужно, это приложение: ApowerMirror. Есть два способа установить и использовать это приложение. 1. Переход через USB: Шаг 1. На телефоне Android перейдите в «Настройки»> «Параметры разработчика» и включите отладку по USB. Шаг 2.
Предварительный просмотр / Показать еще
См. Также : Номер телефона Показать подробности
Как управлять Android с разбитым экраном (обновлено 2021)
Только сейчас Используйте кабель для передачи данных для подключения вашего Android с вашим ПК .Пусть ваша система распознает ваш Android . Процесс может занять несколько минут. После этого ваша система автоматически запустит приложение. На экране появится небольшое окно меню. Нажмите на опцию « телефон общий доступ к экрану» и перейдите к зеркалированию экрана Android на ПК .
Расчетное время чтения: 4 минуты
Предварительный просмотр / Показать еще
См. Также : Номер телефона, базы данных Показать подробности
Как получить удаленный доступ к телефонам Samsung и управлять ими с помощью
9 часов назад Предоставьте необходимые разрешения.Приложения на ПК и на вашем телефоне проведут вас через простой процесс настройки, который включает в себя предоставление пользователем необходимых разрешений для работы обоих. …
Отзывов: 3
Расчетное время чтения: 2 минуты
1 . Приложение для телефона в основном предустановлено на ПК с Windows. В противном случае вы можете установить его из Microsoft Store
2 . На поддерживаемом телефоне Samsung загрузите сопутствующее приложение «Телефон» из магазина игр
3 .Приложения на ПК и на вашем телефоне проведут вас через простой процесс настройки, который включает в себя предоставление пользователем необходимых разрешений для работы обоих
4 . Теперь вы заметите опцию «Экран телефона» в боковом меню. Просто нажмите на нее, и вы увидите, как в приложении отображается экран вашего телефона. Теперь вы можете взаимодействовать с интерфейсом телефона, используя щелчки, щелчки и удерживание, а также прокрутку с помощью мыши.Предварительный просмотр / Показать еще
См. Также : Номер телефона Показать подробности
Как управлять устройством Android с ПК с Windows 10
9 часов назад Приложение MirrorGo Android позволяет управлять вашим Android устройство через ПК , передача файлов или просто совместное использование экранов.Выполните следующие действия, чтобы подключить телефон к компьютеру с помощью MirrorGo:
Предварительный просмотр / Показать еще
См. Также : Номер телефона, компьютер Показать подробности
Управление телефоном Android с ПК CNET Загрузить
8 часов назад Control Android Phone From Pc free download — Android Manager WiFi, Jihosoft Android Phone Recovery, MobilEdit и многие другие программы
Preview / Show more
See also : Номер телефона, мобильный телефон Показать подробности
3 часа назад 2. Управление пользователей телефоны Android с ПК с помощью мыши и клавиатуры: Если пользователи хотят управлять своим Android как компьютером , то Телефон Зеркало может…
Предварительный просмотр / Показать еще
См. Также : Номер телефона, компьютер Показать подробности
Как управлять телефоном Android с ПК с Windows 10
7 часов назад Для других телефонов Android просто откройте недавно установленный Ваш телефон Companion из меню приложения; На экране приветствия щелкните Связать телефон и ПК , а затем на следующем экране щелкните Продолжить.Затем откроется камера для сканирования QR-кода, который должен отображаться на вашем ПК . Оставьте этот экран открытым на своем телефоне ; Настройка соединения между телефоном
Предварительный просмотр / Показать еще
См. Также : Номер телефона Показать подробности
Управляйте своим Android-смартфоном с ПК бесплатно с помощью
Just Now Control your Android Смартфон от вашего PC бесплатно с scrcpy Смартфоны — неотъемлемая часть современной жизни.Для некоторых телефон — это…
Расчетное время чтения: 1 мин
Предварительный просмотр / Показать еще
См. Также : Номер телефона Показать подробности
Как удаленно управлять устройством Android с компьютер с
3 часа назад Вы можете использовать функцию удаленного управления , чтобы: сфокусироваться на экране компьютера , повысить эффективность работы; Игра в мобильные игры на компьютере ; Удаленный доступ к автоматическому устройству Android ; Если вы хотите, чтобы управлял телефоном Android с другого телефона удаленно, вы можете… управлять телефоном Android с ПК
3 часа назад Как управлять телефоном Android с ПК .Для тех, кто владеет смартфоном Android , меня довольно раздражает в офисе постоянно переключаться с настольной мыши и клавиатуры на мое устройство, чтобы отвечать на различные сообщения, отправлять данные с мобильного телефона , телефона и т. Д. К счастью, в За последние несколько лет были разработаны различные программы для Windows, чтобы помочь таким пользователям, как я, управлять …
Расчетное время чтения: 3 минуты
Предварительный просмотр / Показать еще
См. также : Номер телефона, мобильный телефон Показать детали
Как удаленно управлять Android устройством с ПК? Remote
Just Now Установите и запустите приложение Zoho Assist Customer на телефоне Android , которым вы хотите удаленно управлять .3. Запустите сеанс поддержки со своего устройства и введите ключ сеанса на телефоне Android , которым вы хотите удаленно управлять . 4. Нажмите «Начать сеанс», теперь вы можете удаленно управлять экранами вашего телефона Android .
Предварительный просмотр / Показать еще
См. Также : Номер телефона, служба поддержки клиентов Показать подробности
7 способов управления устройством Android с ПК YouTube
3 часа назад Прочтите сообщение полностью: http: // andauth.co / qCaVJT Это видео покажет вам 7 интересных способов управлять вашим устройством Android с компьютера . Если вы хотите отзеркалить вас
Предварительный просмотр / Показать еще
См. Также : Номер телефона Показать подробности
Управляйте своим Android на ПК с помощью [TeamViewer] YouTube
3 часа назад Скачать TeamViewer: ПК : -https: //www.teamviewer.com/en/download/windows.aspxAndroid: -https: // play.google.com/store/apps/details?id=com.teamviewer.quic
Preview / Показать еще
См. также : Номер телефона Показать подробности
Как управлять Android с Android AirMore
3 ч. назад RemoDroid — Управляйте Android с Android Удаленно с помощью устройств для рутирования RemoDroid — еще одно приложение, способное управлять устройствами Android с телефона Android и компьютера под управлением Windows / Mac .Первоначально оно разработано для телевизоров Android , но приложение работает на большом количестве телефонов Android и планшетов .
Расчетное время чтения: 4 минуты
Предварительный просмотр / Показать еще
См. Также : Номер телефона, компьютер Показать подробности
Как получить удаленный доступ к телефону Android с ПК ClevGuard
6 часов назад Итак , с помощью зеркального отображения экрана вы получите удаленный доступ к своему собственному телефону Android с ПК .Принцип зеркального отображения экрана очень прост. Он использует USB-кабель или соединение Wi-Fi для передачи информации на подключенный экран. 2.2 Действия по удаленному управлению телефоном Android с ПК с Teamviewer
Расчетное время чтения: 7 минут
Предварительный просмотр / Показать больше
См. Также : Номер телефона Показать подробности
Как получить Управляйте компьютером с телефона Digital Trends
5 часов назад Существует два основных способа достижения удаленного управления .Вы можете использовать полноценный клиент удаленного рабочего стола, который будет передавать изображения с вашего монитора (и…
Расчетное время чтения: 6 минут
Предварительный просмотр / Показать больше
См. Также : Номер телефона, Компьютерное шоу подробнее
9 часов назад [2] Управление телефонами Android пользователей с ПК с помощью мыши и клавиатуры: если пользователи хотят управлять вашим Android как компьютер , затем Телефон Зеркало может…
Предварительный просмотр / Показать еще
См. также : Номер телефона, компьютер Показать подробности
Управляйте своим телефоном Android с компьютера с помощью Scrcpy
2 часа назад [ Корень не требуется] Управляйте своим телефоном Android со своего компьютера с помощью Scrcpy.автор: Ashwin, 7 ноября, 2020 г., Программное обеспечение, Программное обеспечение Windows — 16 комментариев. В Интернете доступно множество инструментов, которые утверждают, что они отражают экран вашего телефона на мониторе вашего компьютера . Некоторые из них являются онлайн-сервисами или программами с закрытым исходным кодом, некоторые — программным обеспечением премиум-класса.
Рейтинг : 4/5 (6)Категория: Android
Операционная система: Windows, Linux, Macos
Расчетное время чтения: 3 минуты
Предварительный просмотр / Показать еще
9000 См. Также : Номер телефона, компьютер Показать подробностиКак управлять телефоном Android из Windows 10 [Учебное пособие]
1 час назад Откроется новое окно, имитирующее ваш телефон Android .Используйте мышь и клавиатуру, чтобы управлять им. Устранение неполадок устройств ADB. Если приведенные выше инструкции не работают для вас или ваш телефон Android отображается как неавторизованное устройство, попробуйте следующее: Повторно включите отладку по USB. Отключите телефон от компьютера . Откройте приложение «Настройки» на своем
Расчетное время чтения: 3 минуты
Предварительный просмотр / Показать еще
См. Также : Номер телефона Показать подробности
Как удаленно управлять телефоном Android с Mac (2 метода
2 часа назад Другой способ удаленного управления Android с Mac — использование AirDroid.Он позволяет пользователям передавать файлы с обоих устройств, управлять устройством Android через Windows ПК или Mac, а также получать и отвечать на сообщения на компьютере . Это приложение использует технологию AirMirror, чтобы позволить пользователям управлять своим мобильным телефоном удаленно, но это доступно только на телефонах Android .
Расчетное время чтения: 7 минут
Предварительный просмотр / Показать еще
См. Также : Номер телефона, мобильный телефон Показать подробности
Лучший способ управлять Android с iPhone Apowersoft
9 часов назад Чтобы control your Android from PC , переходите к приведенным ниже инструкциям.Загрузите ApowerMirror на свой телефон и компьютер , затем установите его. Скачать. Запустите приложение на обоих устройствах и включите отладку по USB на вашем Android . Затем с помощью кабеля USB подключите телефон к компьютеру . После подключения вы можете получить доступ к своему Android с вашего компьютера .
Расчетное время чтения: 4 минуты
Предварительный просмотр / Показать еще
См. Также : Номер телефона, компьютер Показать подробности
9 часов назад Tenorshare Программное обеспечение зеркала телефона позволяет управлять из телефона Android с ПК .(НЬЮ-ЙОРК, Нью-Йорк) — НОВОСТИ: Tenorshare с гордостью объявила о запуске нового приложения под названием Tenorshare Phone Mirror. Phone Mirror — это ведущее в отрасли программное решение, которое может помочь пользователям зеркально отображать экран Android и легко отображать его на большом экране.
Предварительный просмотр / Показать еще
См. Также : Номер телефона Показать подробности
Как управлять своим устройством Android с ПК
6 часов назад Управление Android с ПК .Использование TeamViewer QuickSupport. Удаленно управляйте другим компьютером, , смартфоном или планшетом, пока вы в дороге! TeamViewer обеспечивает простой, быстрый и безопасный удаленный доступ и уже используется более чем на 1 миллиардах устройств по всему миру.
Обзоры: 2
Расчетное время чтения: 6 минут
Предварительный просмотр / Показать еще
См. Также : номер телефона, номер поддержки Показать подробности
Как управлять Android удаленно с помощью TeamViewer
9 часов назад TeamViewer QuickSupport — это замечательное приложение для Android , бесплатное для личного использования, с помощью которого мы можем удаленно управлять устройством Android с компьютера под управлением Windows .
Предварительный просмотр / Показать еще
См. Также : Номер поддержки, компьютер Показать подробности
Как удаленно управлять устройством Android с другого Android
1 час назад После входа в систему вы можете увидеть телефон Android , вы хотите, чтобы управлял в списке устройств AirMirror. Удаленное управление чужим телефоном Android на телефоне Android : если вам нужно управлять чужим телефоном Android , рекомендуется использовать удаленную поддержку AirDroid, которая является продуктом, специально выпущенным AirDroid для удаленная помощь.
Предварительный просмотр / Показать еще
См. Также : Номер телефона, номер поддержки Показать подробности
Управляйте своей системой безопасности ADT Pulse с помощью нескольких устройств
3 часа назад Управляйте вашей системой безопасности ADT Pulse удаленно с ваш iPhone, телефон Android , Blackberry или любой другой смарт-телефон с подключением к Интернету.





 Если это новое устройство, дождитесь завершения установки драйверов.
Если это новое устройство, дождитесь завершения установки драйверов. Нужно включить отладку по USB. Для этого следует воспользоваться режимом разработчика. Чтобы активировать его, зайдите в меню «Настройки» -> «О телефоне» и тапайте по пункту “Номер сборки” до тех пор, пока не увидите уведомление о том, что режим разработчика активирован. Вернитесь в «Настройки», найдите его там и поставьте галочку напротив нужного нам пункта;
Нужно включить отладку по USB. Для этого следует воспользоваться режимом разработчика. Чтобы активировать его, зайдите в меню «Настройки» -> «О телефоне» и тапайте по пункту “Номер сборки” до тех пор, пока не увидите уведомление о том, что режим разработчика активирован. Вернитесь в «Настройки», найдите его там и поставьте галочку напротив нужного нам пункта; 