Как управлять расширениями браузера google chrome Eх Manager
– 2022-08-19обновлено: 2022-08-19
в колонке: Александра Брик в теме: браузер Google Chrome
читали: 3376 чел.
Для пользователей, которые решаются установить браузер Гугл Хром, довольно неприятен тот факт, когда они узнают, что браузер не имеет оперативных настроек управления расширениями! Т.е нужно отправиться в недра опций и совершить не очень-то короткое путешествие до соответствующей примочки, чтобы отыскать и отключить, либо включить тот или иной плагин.
Посему в муках рождается весьма частый и насущный вопрос: как легко управлять расширениями браузера Хром?
Сообщаю: существует весьма удобное расширение (плагин) Extensions Manager, имея который, мы сможем в один клик включить или отключить любое установленное из расширений.
Ну, давайте подробнее вникнем с суть:
Ссылку на скачивание плагина Extensions Manager дам где-нить по тексту, чтоб ближе к теме, так сказать.
А браузер google-chrome можно скачать на официальной странице…
скачать Google Chrome
//www.google.ru/chrome/
Как только установите это чудо техники, о вопросе лёгкого управления расширениями браузера chrome можно забыть!
Кстати, чтобы при переустановке нашего браузера (или винды) постоянно не искать в сети требуемые плагины и вновь нервно ни обогащать обозреватель — весьма и весьма муторно — возможно, кому-то из читателей будет полезно изучить ещё одну мою полезную инструкцию, в которой говорится о том, как перенести рабочий профиль браузера Хром (т.е со всеми пользовательскими настройками) в новый установленный браузер.
Ну а об расширении Extensions Manager вряд ли стоит толковать подробно и долго.
Сразу после установки и активации плагина, у нас появится такая волшебная иконка (примерная картинка ниже), кликнув по которой, мы тут же (во всплывающем окне) увидим все наши расширения — активные и не активные, которые же можно легко включить, убрав галочку. .!
.!
Каково!?
…или так (смотря по версии плагина) будет отображаться иконка и, соответственно, инструменты управления Extensions Manager…
Ну и…
…словом, вот мы и подошли к финалу моего весёлого повествования.
Управлять расширениями просто: отмечаете чекбоксы (окошки такие) галочками — т.е включаете или отключаете требуемый плагин.
Тут же в окошке возможно оперативно и молниеносно удалить какое-то из опостылевших расширений… или отправиться к его тонким настройкам… Ключик такой…
Extensions Manager — весьма и весьма тонкое управление всеми установленными в браузере расширениями.
Рекомендую вам… …и сама им пользуюсь.
Ссылка на скачивание плагина с официальной страницы:
Extensions Manager
//chrome.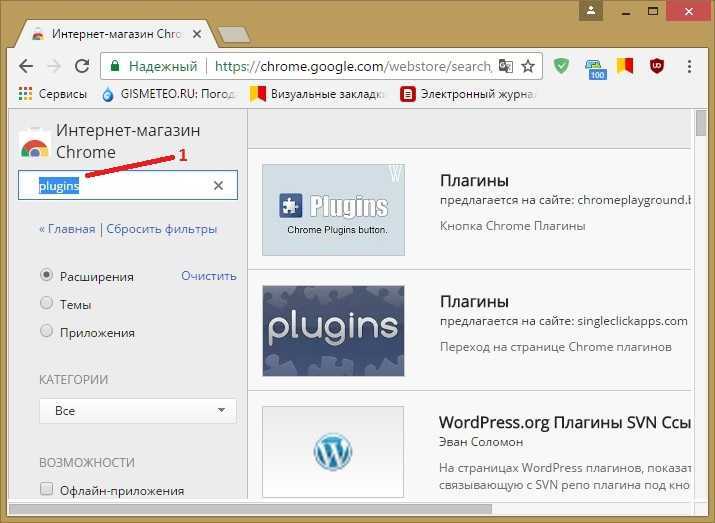 google.com/webstore/search/Extensions%20Manager?hl=ru
google.com/webstore/search/Extensions%20Manager?hl=ru
Девочки и мальчики! …скоро лето ведь!..
Установка, настройка, синхронизация с гаджетами браузера Google Chrome — полезное расширение: Extensions Manager
Если что-то не ясно и остались вопросы, делитесь ими в комментариях…
все статьи: Александра Брик
автор, соавтор сайта Комплитра ру — менеджер, веб разработчик студии ATs media — запросто с Вордпресс
мой сайт
Менеджер расширений Google Chrome — Сетевое администрирование
by adminОпубликовано
В Google Chrome есть менеджер расширений для изменения статуса расширений, их удаления, доступа к параметрам расширений или загрузки расширений разработки.
Пользователи Chrome могут открыть диспетчер расширений, загрузив chrome: // extensions / в адресную строку Google Chrome или выбрав «Меню»> «Дополнительные инструменты».
Google Chrome перечисляет все установленные расширения и их статус на странице. Расширения и приложения отображаются в разных группах на странице.
Каждое расширение браузера отображается со своим именем и версией, кратким описанием, идентификатором расширения и представлениями, если они поддерживаются.
Можно переключать каждое расширение прямо на странице, чтобы включить или отключить его. Изменение вступает в силу сразу, и вы можете заметить его, когда значки расширений будут добавлены или удалены с панели инструментов Chrome.
Кнопка удаления удаляет расширение из браузера. Google Chrome отображает запрос на подтверждение удаления; также доступна возможность «сообщить о нарушении», чтобы сообщить Google о некорректных расширениях.
Кнопка сведений открывает страницу профиля расширения в Chrome. Это локальная страница, на которой отображается дополнительная информация, такая как ее размер или разрешения.
Это локальная страница, на которой отображается дополнительная информация, такая как ее размер или разрешения.
Там вы можете найти ссылки на интернет-магазин Chrome или варианты. Если вы включили режим разработчика, вы получаете дополнительные возможности для сбора ошибок расширений в целях отладки.
Старый контент 2009 года
В настоящее время в веб-браузере Google Chrome нет встроенного менеджера расширений, поэтому управление расширениями и работа с ними занимает довольно много времени. Пользователи, которые хотят включить расширения, должны сделать это, запустив браузер Google с параметром командной строки. Это изменится после того, как разработчики Google доработают механизм расширений.
Диспетчер расширений Google Chrome — это пакетный сценарий, который позволяет пользователю Chrome более эффективно работать с расширениями в интернет-браузере. Его можно использовать для быстрого включения или отключения расширений, создания новых расширений и для запуска Google Chrome с расширением или без него, а также с поддержкой пользовательских скриптов по умолчанию, что означает, что впоследствии не нужно добавлять параметры командной строки.
Пакетный сценарий автоматически распознает все установленные расширения, давая пользователю возможность отключить или включить их, когда это необходимо. Сценарий можно разместить в любом месте компьютерной системы, он не обязательно должен находиться в той же папке, что и исполняемый файл Google Chrome.
Пользователям, которые загружают диспетчер расширений браузера Google, необходимо удалить часть .txt в имени файла, чтобы сделать его исполняемым. Как только это будет сделано, скрипт можно запустить двойным щелчком по нему. Диспетчер расширений Chrome доступен на веб-сайте плагинов Chrome.
Обновить : Google тем временем добавил собственный менеджер расширений во все версии браузера Chrome. Доступ к нему можно получить, введя chrome: // settings / extensions в адресную строку браузера или щелкнув значок гаечного ключа и выбрав Инструменты> Расширения в контекстном меню.
Все установленные расширения браузера перечислены на этой странице с возможностью отключения отдельных расширений или их удаления из браузера Chrome. Расширениям также можно разрешить запуск в режиме инкогнито, режиме частного просмотра Chrome.
Расширениям также можно разрешить запуск в режиме инкогнито, режиме частного просмотра Chrome.
Posted in БраузерыБолее тщательный обход Менеджер расширений Chrome был размещен здесь, на Ghacks.
Управление расширениями Chrome | Диспетчер расширений Chrome
Диспетчер расширений Chrome Действия по управлению расширениями Chrome Управление расширениями на основе разрешений
Диспетчер расширений Chrome — это функция, которую ИТ-администраторы могут использовать для отслеживания расширений Chrome, используемых сотрудниками в их организации. не нужны. С помощью функции диспетчера расширений Chrome в Browser Security Plus ИТ-администраторы могут проводить инвентаризацию расширений Chrome, присутствующих в браузерах пользователей, обнаруживать потенциально опасные и удалять ненужные расширения. ИТ-администраторы также могут применять критически важные расширения, необходимые для выполнения повседневных задач, в браузерах сотрудников с центральной консоли.
Необходимость управления расширениями Chrome.
Управление расширениями Chrome — это процесс отслеживания расширений браузера Chrome, присутствующих в организации, и последующего удаления ненужных. Google Chrome занимает высокие позиции с долей рынка 64,62%. Большинство людей предпочитают использовать браузер Chrome для просмотра веб-страниц. Чтобы улучшить работу в Интернете, пользователи используют надстройки. В Chrome есть онлайн-магазин, из которого пользователи могут устанавливать расширения в свои браузеры. Каждое из этих расширений предназначено для выполнения функций, не встроенных в браузер. Для реализации предполагаемой функциональности этим расширениям требуются разрешения на взаимодействие с браузером.
Например, расширение, предназначенное для исправления грамматики, потребует разрешения «чтение и запись» для чтения содержимого веб-страницы и внесения изменений при необходимости. Киберпреступники могут использовать расширения, чтобы получить доступ к шаблонам просмотра пользователей, учетным данным учетной записи и информации, позволяющей установить личность (PII), которую пользователи предоставляют на веб-сайтах. Поскольку бизнес все чаще осуществляется в браузерах, этим расширениям хорошо предоставляется доступ к бизнес-данным. У ИТ-администраторов нет возможности обеспечить безопасность конфиденциальных корпоративных данных.
Поскольку бизнес все чаще осуществляется в браузерах, этим расширениям хорошо предоставляется доступ к бизнес-данным. У ИТ-администраторов нет возможности обеспечить безопасность конфиденциальных корпоративных данных.
Необходимость управления разрешениями для расширений Chrome
Разрешения браузера, предоставленные расширению, могут привести к утечке данных в организации. Чтобы защитить PII сотрудников и конфиденциальную информацию своего предприятия, ИТ-администраторы должны отслеживать расширения, используемые в их сети, чтобы отсеивать расширения, которые могут быть потенциально вредоносными по своей природе. Browser Security Plus можно использовать для:
- Обнаружения потенциально опасных расширений, используемых в вашей сети.
- Удалите ненужные расширения.
- Блокировать разрешения напрямую, а не расширения. Это гарантирует, что все расширения Chrome, которые используют заблокированные разрешения, в свою очередь, будут удалены.

Действия по управлению расширениями Chrome
ИТ-администраторы могут использовать Browser Security Plus для отслеживания расширений Chrome, присутствующих в их сети, ограничения доступа к определенным расширениям и распространения расширений с единой консоли. Чтобы управлять расширениями Chrome в корпоративной сети, выполните следующие действия:
Шаг 1: Перейдите к политикам и нажмите Управление надстройками в консоли Browser Security Plus.
Шаг 2: Установите флажок Нет , соответствующий Разрешить пользователям устанавливать расширения .
Шаг 3: Выберите расширения, которые вы хотите добавить в белый список, из раскрывающегося списка расширений белого списка.
Шаг 4: Сохраните и опубликуйте политику.
Шаг 5: Разверните политику на компьютерах, к которым вы хотите применить изменения.
Управление расширениями Chrome на основе используемых разрешений:
Шаг 1: Откройте консоль Browser Security Plus.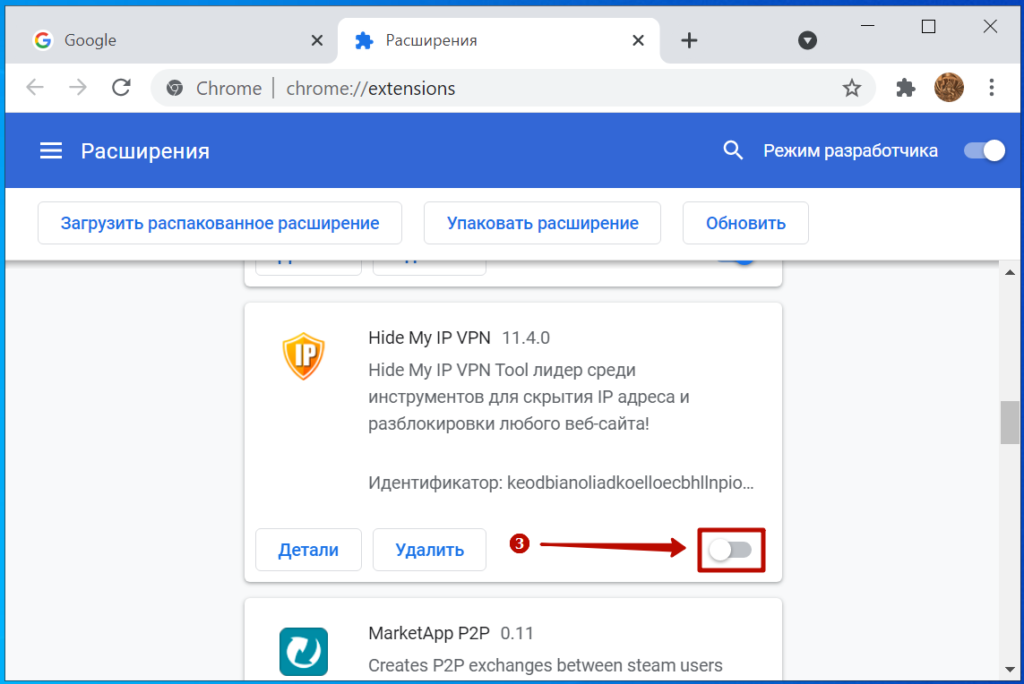
Шаг 2: Перейдите к политикам и нажмите Управление надстройками.
Шаг 3: Нажмите Разрешения на поиск , соответствующие Разрешения на черный список.
Шаг 4: Выберите разрешения, которые вы хотите добавить в черный список.
Шаг 5: Сохраните и опубликуйте политику.
Шаг 6: Разверните политику на компьютерах, к которым вы хотите применить изменения.
Необходимость управления расширениями Chrome
Хотя некоторые расширения Chrome устанавливаются пользователями просто для улучшения работы в Интернете, некоторые из них имеют решающее значение для выполнения пользователями своей работы. Поэтому ИТ-администраторам необходимо эффективно управлять расширениями Chrome, следя за тем, чтобы в их сети присутствовали только доверенные расширения. Вооружитесь следующими инструментами для эффективного управления расширениями Chrome:
- Надлежащая видимость того, какие расширения присутствуют в сети.
 Основываясь на данных, ИТ-администраторы могут тщательно проанализировать их надежность и принять решение о том, каким расширениям можно доверять, а каким нет.
Основываясь на данных, ИТ-администраторы могут тщательно проанализировать их надежность и принять решение о том, каким расширениям можно доверять, а каким нет. - Следующим шагом в управлении расширениями Chrome будет удаление этих ненужных расширений из сети.
В настоящее время ИТ-администраторы не видят, какие расширения присутствуют в их сети. У них нет возможности узнать, какие разрешения были предоставлены этим расширениям, и, следовательно, нет ясности в отношении того, какие расширения имеют доступ к каким конфиденциальным данным. Поэтому ИТ-администраторам необходимо управлять расширениями Chrome. ИТ-администраторы могут использовать Browser Security Plus для управления и удаления расширений Chrome, присутствующих в их сети. Его менеджер расширений Chrome обеспечивает четкое представление обо всех расширениях, присутствующих в браузерах сотрудников, а также предоставляет простой и эффективный способ отключения расширений Chrome с центральной консоли.
Чтобы управлять расширениями Chrome и защитить свою сеть от утечки данных, загрузите бесплатную 30-дневную пробную версию Browser Security Plus и попробуйте эти функции самостоятельно.
15 лучших расширений Google Chrome для управления вкладками
Если вы многозадачны, вы любите вкладки; они значительно упрощают использование веб-браузеров. Но это не значит, что вы не можете улучшить работу с вкладками. В самом популярном веб-браузере в мире, Google Chrome, по-прежнему отсутствуют полноценные функции управления вкладками.
Итак, если вы ищете органайзер вкладок Chrome или расширения для управления вкладками, продолжайте читать. Вот некоторые из лучших расширений Chrome для управления вкладками.
1. Оригинальная большая подвеска
Возможно, он начинал свою жизнь как легковесный и сверхбыстрый браузер, но в наши дни Chrome превратился в гиганта, пожирающего память. Это вряд ли удивительно; требуется много энергии, чтобы запустить множество расширений и тесно интегрировать браузер с экосистемой приложений Google.
Поэтому, если вы обожаете вкладки (или работаете на старом маломощном компьютере), вам нужен The Great Suspender Original. Приложение с открытым исходным кодом (которое является одним из лучших расширений вкладок Chrome в любой категории) позволяет вам установить период времени, по истечении которого вкладки будут «заморожены» и освобождена их память.
Если вам интересно, это не расширение «The Great Suspender», которое было признано вредоносным, а безопасная вилка. Таким образом, это, пожалуй, самая близкая альтернатива The Great Suspender.
Загрузить: The Great Suspender Original (бесплатно)
2. Табли
Прелесть Tabli заключается не в его способности управлять вкладками в текущем окне браузера, а в возможности управлять вкладками во всех открытых окнах. Это отличное дополнение для решения общей проблемы в Интернете.
Например, если у вас открыто много рабочих вкладок в одном окне, а все ваши социальные сети открыты в другом, вы можете переключаться между ними, сохраняя сами вкладки разделенными.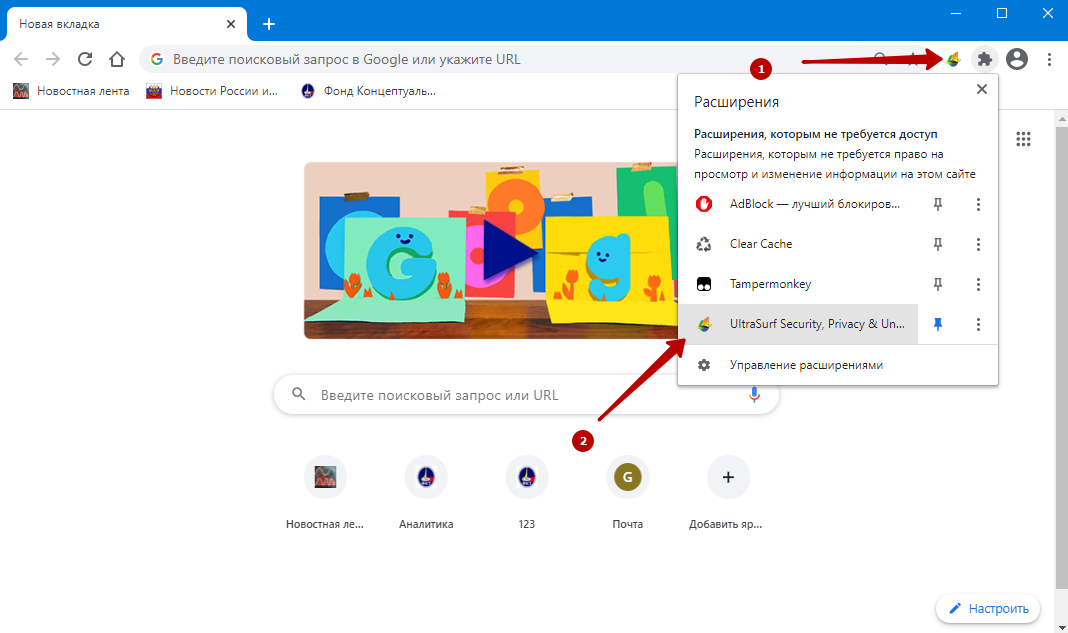
При правильном использовании Tabli может стать отличным способом повысить вашу производительность. Конечно, все обычные функции, такие как Сохранить и Восстановить , также присутствуют.
Скачать: Табли (бесплатно)
3. Вкладки Outliner
Используете ли вы Workflow? Если вы это сделаете, вы сразу же познакомитесь с тем, как работает Tabs Outliner. Для тех, кто не знаком с инструментом повышения производительности, вы можете думать о Tabs Outliner как о дереве папок для вкладок.
Когда вы открываете вкладку, она размещается под предыдущей вкладкой. Вы можете перетаскивать вкладки между разными деревьями и добавлять примечания, которые помогут вам вспомнить, почему вы просматривали их. Это также позволяет вам закрывать вкладки, но сохраняет их в вашем дереве, чтобы вы могли вернуться к ним позже; это идеально подходит для освобождения памяти браузера.
Скачать: Вкладки Outliner (бесплатно)
4.
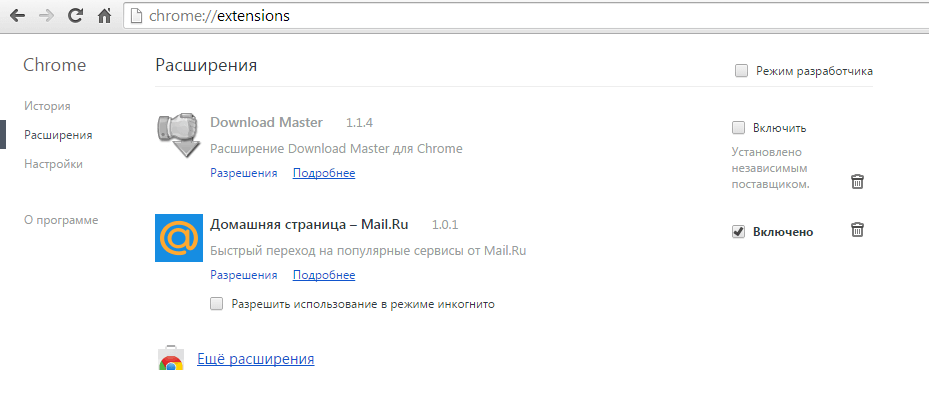 Вкладка Спящий режим
Вкладка Спящий режимTab Hibernate — еще один диспетчер вкладок, экономящий память. Он не перегружен функциями, но прост в использовании. Просто щелкните значок расширения в правом верхнем углу Chrome и выберите, следует ли переводить в спящий режим текущую вкладку или все вкладки.
Чтобы повторно активировать вкладку, перейдите к ее окну и щелкните в любом месте. Вы также можете разбудить все вкладки с помощью значка расширения. Он поддерживает автоматический переход в спящий режим, добавление веб-сайтов в белый список и автоматическое пробуждение при фокусе на вкладке.
Загрузка: Tab Hibernate (бесплатно)
5. Слишком много вкладок
Чрезмерное количество вкладок создает проблемы, потому что они подавляют возможности Chrome отображать контент осмысленным образом. TooManyTabs решает проблему, используя всплывающее окно для предварительного просмотра миниатюр открытых вкладок.
Отсюда вы можете переместить незанятые вкладки в столбец Приостановленные вкладки и освободить память. Расширение также включает в себя поле поиска, поэтому вы можете быстро найти то, что ищете.
Расширение также включает в себя поле поиска, поэтому вы можете быстро найти то, что ищете.
Скачать: TooManyTabs (бесплатно)
6. Быстрая вкладка
Подобно TooManyTabs, Quick Tab побеждает чрезмерное использование вкладок с помощью раскрывающегося меню, в котором представлены все открытые в данный момент вкладки. Также доступна функция поиска.
Хотя TooManyTabs, вероятно, является лучшим выбором для пользователей, которые регулярно открывают 20 или более вкладок, более легкие любители вкладок могут предпочесть Quick Tab.
Загрузить: Быстрая вкладка (бесплатно)
7. Кнопка скрытия вкладок
Кнопка скрытия вкладок помещает значок на панель инструментов Chrome. При нажатии закроются все открытые вкладки. Он также запомнит их, если вы полностью закроете Chrome, и позволит вам восстановить вкладки.
Если вы не хотите, чтобы еще один значок загромождал вашу панель инструментов, вы можете вместо этого использовать контекстное меню, вызываемое правой кнопкой мыши, для доступа к расширению. Вы даже можете защитить паролем закрытые вкладки. Просто щелкните правой кнопкой мыши кнопку «Скрыть вкладки» и выберите 9.0135 Опции .
Вы даже можете защитить паролем закрытые вкладки. Просто щелкните правой кнопкой мыши кнопку «Скрыть вкладки» и выберите 9.0135 Опции .
Скачать: Кнопка скрытия вкладок (бесплатно)
8. TabJump
Созданный теми же людьми, которые создали TooManyTabs, TabJump представляет собой контекстный навигатор вкладок, который появляется при нажатии на значок расширения.
Вместо того, чтобы перечислять все вкладки сразу, TabJump имеет три столбца: Отменить , Связанные и Перейти . Отменить перечисляет недавно закрытые вкладки, Связанные перечисляет другие открытые вкладки с того же сайта, который вы используете в данный момент, и Jump перечисляет все остальные открытые вкладки.
Это отличный способ упорядочить вкладки, упаковав максимум информации в ограниченное пространство. Это более мощная функция, чем функция группы вкладок Chrome.
Скачать: TabJump (бесплатно)
9. Табклауд
Любители вкладок по уши влюбятся в это расширение. Если вы используете TabCloud, вы больше не будете ограничены тем, что можете поставить на колени один компьютер с сотнями открытых вкладок — теперь вы можете сохранять свои вкладки и открывать их на совершенно другом компьютере.
Несмотря на свою мощь, расширение простое. Вы можете сохранить состояние вашего браузера, щелкнув значок диска во всплывающем окне, а затем восстановить его на любом ПК. Вам нужно войти в свою учетную запись Google, чтобы включить эту функцию.
Скачать: TabCloud (бесплатно)
10. ТабсПлюс
Это расширение мало что добавляет к интерфейсу Chrome; это простое расширение для изменения поведения, которое переводит Chrome на последнюю выбранную вкладку всякий раз, когда вы закрываете вкладку.
Вы также можете внести небольшие изменения в поведение новых вкладок по умолчанию, заставив их открываться в фоновом режиме или изменив их положение в списке вкладок.
Скачать: TabsPlus (бесплатно)
11. Кластер
Cluster — еще один органайзер вкладок для Chrome. Одной из лучших функций Cluster является возможность группировать вкладки по домену или по окну Chrome.
Это мощная функция, преимущества которой вы, возможно, не осознаете, пока не попробуете. Люди, которые проводят серьезные исследования, требующие большого количества вкладок с отдельных сайтов, например студенты, найдут этот инструмент особенно полезным.
Скачать: Кластер (бесплатно)
12. Тоби
Вы постоянно открываете одни и те же вкладки каждый раз, когда включаете компьютер по утрам?
Тоби упрощает процесс, позволяя создавать группы вкладок, которые можно открыть одним щелчком мыши. Как только вы освоитесь с расширением, попробуйте поэкспериментировать. Например, почему бы не создать отдельную группу вкладок для рабочих и личных?
Скачать: Тоби (бесплатно)
13.
 Приятель по сеансу
Приятель по сеансуSession Buddy имеет несколько основных функций:
- Сохранение текущих вкладок в качестве коллекций для последующего восстановления.
- Восстановление всех вкладок после сбоя компьютера.
- Поиск по всем доступным вкладкам через единый интерфейс.
Приложение также имеет впечатляющий список параметров настройки, позволяющих точно контролировать поведение вкладок в браузере.
Скачать: Session Buddy (бесплатно)
14. OneTab
Когда ваши вкладки начинают выходить из-под контроля, вы сталкиваетесь с затруднительным положением. Закрываете ли вы их все массово и рискуете потерять все страницы, на которые просматривали, или упорствуете, пока Chrome медленно потребляет все больше и больше вашего доступного процессора?
Оказывается, ни то, ни другое. Если вы установите OneTab, вы можете закрыть все доступные вкладки в один список. Их можно снова открыть из списка в любое время.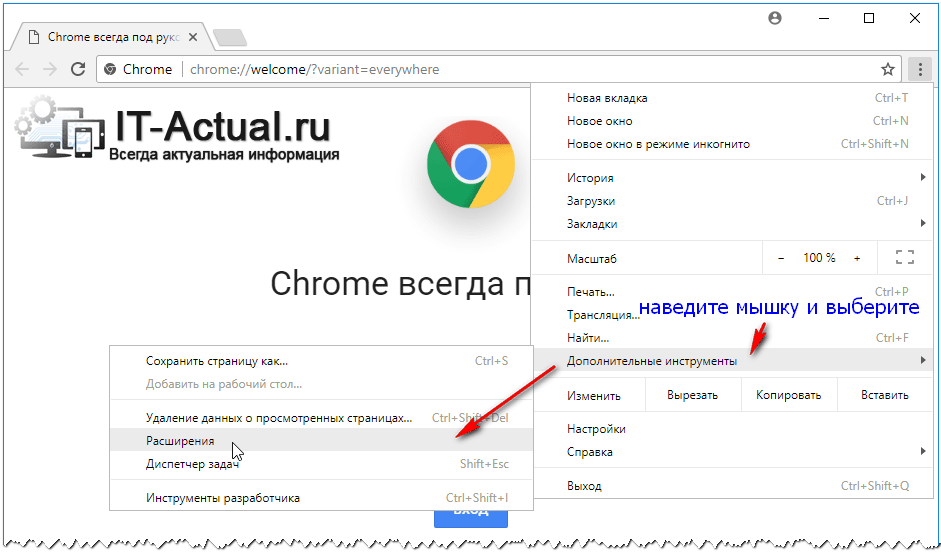
Скачать: OneTab (бесплатно)
15. Диспетчер вкладок Workona
Для любителей производительности среди нас Workona Tab Manager — замечательный инструмент. Для начала вы можете создавать рабочие пространства и организовывать все вкладки/сайты, которые вы открываете для конкретного проекта, в единый список. Точно так же вы можете собирать ресурсы, добавлять заметки и создавать задачи из расширения.
Workona Tab Manager создает список всех открытых вкладок с возможностью поиска, позволяя сортировать их по домену или в алфавитном порядке. Чтобы освободить память, вы можете приостановить работу вкладок. Точно так же он может сохранять, восстанавливать и синхронизировать вкладки между устройствами.
Скачать: Менеджер вкладок Workona (бесплатно)
Узнайте больше об управлении вкладками браузера
Любой любитель вкладок сможет найти органайзер вкладок Chrome, подходящий для их рабочих процессов.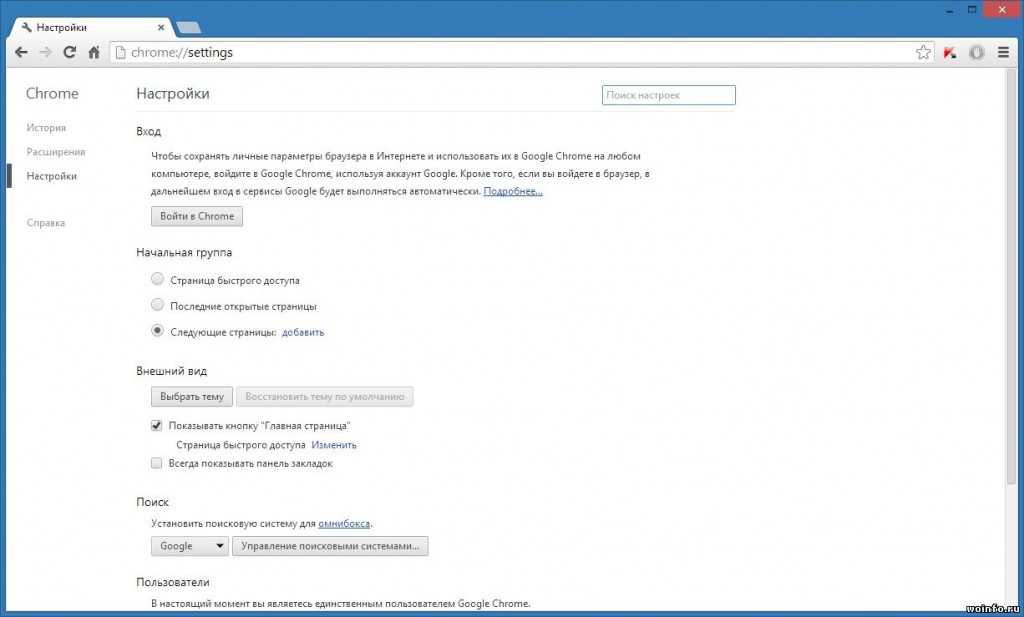


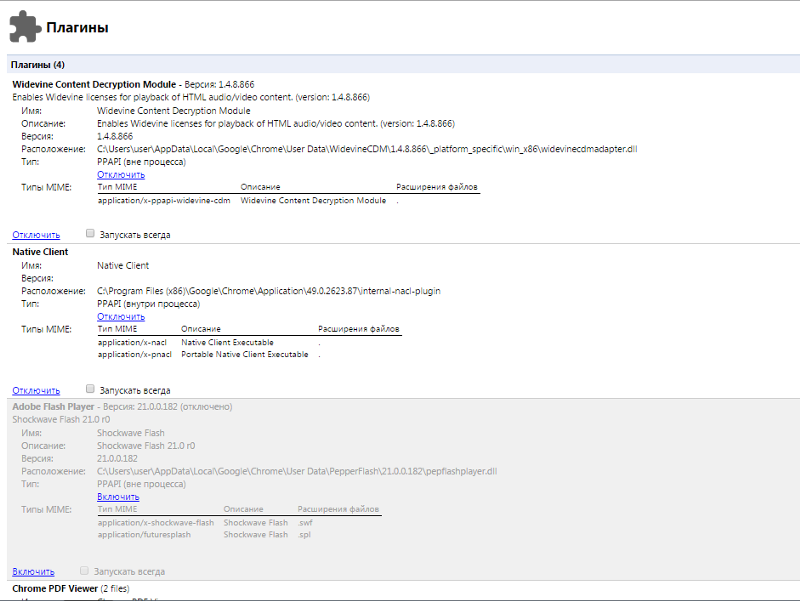
 Основываясь на данных, ИТ-администраторы могут тщательно проанализировать их надежность и принять решение о том, каким расширениям можно доверять, а каким нет.
Основываясь на данных, ИТ-администраторы могут тщательно проанализировать их надежность и принять решение о том, каким расширениям можно доверять, а каким нет.