5 приложений для удаленного управления вашим ПК с Android — Networkcenter.ru
Android и Windows в настоящее время являются двумя наиболее используемыми операционными системами в мире с миллионами пользователей. Это заставило разработчиков работать над приложениями, которые помогут объединить эти две операционные системы, создав приложения, которые помогут вам удаленно управлять вашим ПК на Windows с вашего устройства Android и наоборот.
Зачем на Android удаленный доступ?
Несмотря на то, что существует множество приложений, которые позволяют вам контролировать ваш ПК на Windows на вашем Android-устройстве, мы создали список из 5 лучших приложений из этой серии, чтобы упростить процесс выбора одного из них. Эти приложения позволяют вам зеркально отображать экран вашего ПК на устройстве Android, получать доступ к файлам, контролировать состояние и даже выполнять основные элементы управления.
Unified Remote
Unified remote — это приложение дистанционного управления для ПК на Windows, которое обладает множеством полезных функций, таких как управление мышью, клавиатурой, громкостью, элементами управления питанием и многим другим на вашем устройстве Android. У него есть даже отдельные пульты для популярных приложений Windows, таких как VLC media player, Google Chrome и Power Point, для управления различными аспектами этих приложений с вашего телефона.
Приложение также поставляется с опцией зеркального отображения экрана, которая позволяет вам просматривать и контролировать свой ПК на вашем телефоне, даже поставляется с файловым менеджером, позволяющим вам удаленно просматривать и управлять всеми файлами, хранящимися на вашем ПК. Все, что вам нужно сделать, это установить приложение Unified remote на ваше устройство Android и серверное приложение на ПК, и все готово.
Скачать
Unified remoteSplashtop Personal — Remote Desktop
Как и первая программа из списка, Splashtop также представляет собой многофункциональное приложение для удаленного мониторинга и управления для Android, с помощью которого вы можете полностью получить контроль над всеми своими приложениями, файлами и даже передавать потоковое видео с веб-камеры вашего ПК в режиме реального времени на устройстве Android.
Splashtop 2 оптимизирован для бесперебойной работы на всех видах оборудования, а также оснащен 256-битным шифрованием военного уровня для безопасного соединения. Приложение поддерживает компьютеры под управлением Windows, Linux и MAC, и вам не нужно подключаться к той же сети Wi-Fi, что и ваш компьютер, чтобы приложение работало. Splashtop 2 также позволяет вам транслировать и играть в 3D и flash-игры, установленные на вашем ПК на вашем Android-устройстве. Тем не менее, вы должны платить абонентскую плату в размере 1,99 или 16,99 долларов, чтобы использовать это приложение.
Скачать Splashtop Personal
Chrome Remote Desktop (Удаленный рабочий стол Chrome)
Самое приятное в приложении Chrome Remote Desktop для Android состоит в том, что оно полностью работает из браузера Google Chrome, что делает его кросс-платформенным, и вы можете использовать приложение для управления компьютерами на базе Windows, Linux и даже MAC.
Скорее всего, у вас уже есть браузер Google Chrome, установленный на вашем ПК, что означает, что вам не нужно устанавливать дополнительное серверное или клиентское программное обеспечение для работы этого приложения. Тем не менее, в отличие от вышеупомянутых приложений, оно не имеет длинного списка функций, а его функциональность ограничена удаленным управлением и просмотром вашего ПК с вашего устройства Android. Но это идеальное решение, если вы ищете способ просто просматривать или контролировать несколько компьютеров со своего смартфона или планшета.
Скачать Удаленный рабочий стол Chrome
TeamViewer — удалённый доступ
Team Viewer — одно из самых популярных приложений для удаленного управления для ПК и Android, которое имеет более 10 миллионов загрузок и солидный рейтинг пользователей. Тем не менее, оно требует небольшого процесса настройки и инициализации, что не делает его идеальным выбором для людей, которые не имеют больших знаний о приложениях удаленного рабочего стола. Но если вы пропустите этот факт, то Team Viewer — довольно хорошее приложение для удаленного управления и просмотра любого компьютера практически из любого места.
Приложение также поддерживает передачу видео и аудио в высоком разрешении, а также позволяет отправлять и получать любые типы файлов с вашего компьютера на Android и наоборот. Оно также поставляется с функцией чата в реальном времени, позволяющей вам контролировать и общаться с человеком, который в настоящее время использует ПК, независимо от того, где он находится. Все соединения и передачи через приложение Team Viewer зашифрованы с использованием 256-битной кодировки AES.
Скачать TeamViewer-удалённый доступ
Remote Mouse
Remote Mouse — это простое приложение для удаленного управления, которое позволяет управлять основными функциями вашего компьютера с телефона или планшета Android с помощью соединения WiFi. Хотя оно не позволяет удаленно управлять экраном вашего компьютера и просматривать его на телефоне, но обладает множеством других полезных функций, таких как использование телефона в качестве трекпада, клавиатуры, а также в качестве пульта управления мультимедиа.
Приложение совместимо с Windows, MAC OS и Linux, а также имеет защищенное паролем соединение. Другие полезные функции приложения включают использование голоса для ввода на компьютере, запуск различных приложений, установленных на вашем компьютере, и даже использование таких функций питания, как выключение, перезагрузка и перевод компьютера в спящий режим с помощью параметров дистанционного управления.
Скачать Remote Mouse
Заключение
Это одни из самых популярных и полезных приложений для Android, которые используются для удаленного управления вашим ПК с вашего устройства Android.
Удалённое Управление Андроид с Компьютера: Как сделать
Удалённое управление Андроид с компьютера
В статье рассматриваются способы управления Android-устройствами через персональный компьютер и наоборот – как компьютером управлять через телефон.
На сегодняшний день существует много программ, которые помогают в этом.
Остановимся на некоторых подробнее.
Удаленное управление Android
Читай также: Android 8.0 — что изменилось: 20 новых функций
Удаленное управление гаджетом на базе системы Android через персональный компьютер возможно осуществить с помощью специальных программ и инструментов. Это просто и бесплатно.
Хотя мобильные телефоны на базе Android имеют множество нужных и удобных функций, не всегда можно произвести необходимое действие через них.
Приходится прибегать к помощи настольного компьютера. Бывает, что человек элементарно забыл мобильный, а на нем находится важная и нужная информация.
Существуют специальные программы, которые позволяют получить информацию из вашего мобильного устройства или планшета на расстоянии.
Можно наоборот управлять компьютером с помощью телефона или планшета, работающего на специальном программном обеспечении.
- Телефон можно использовать как мышь для управления компьютером. Есть даже специальные сочетания клавиш быстрого набора.
- Существует возможность полностью контролировать телефон при работе с персонального компьютера.
- Возможно управлять некоторыми приложениями. Например, камерой или отправкой и получением sms.
Такие приложения требуется подбирать внимательно, изучая их возможности, так как они занимают достаточно много памяти на компьютере.
Подключение телефона к персональному компьютеру
Перед тем, как выбрать программу, определите критерии, которым она должна соответствовать.
К таким требованиям можно отнести:
1Бесплатное пользование и скачивание. Это поможет хорошо сэкономить. Так же существуют демо-версии платных приложений. Используя их определенное время, можно понять настолько программа удобна, и после приобрести уже полную версию.
2Чтобы не устанавливать на свой компьютер больше одной программы, нужно определиться с тем, что вы хотите от приложения и подобрать максимально отвечающую всем требованиям программу.
3Использовать ее должно быть легко. Без разнообразных длинных инструкций и непонятных и не нужных дополнительных возможностей.
4Если во время работы скорость ответа на задание оставляет желать лучшего, нужно поискать другой вариант.
Рассмотрим самые эффективные и популярные программы для работы с мобильным устройством на базе Android при помощи компьютера.
AirDroid
Читай также: ТОП-15 Лучших бесплатных браузеров для Android устройств: обзор самых быстрых и безопасных программ для серфинга | 2019
Программа AirDroid – удобная, простая и общедоступная
Действительно полезная и удобная программа. Поможет получить доступ к компьютеру удаленно через специальную утилиту, которая работает как браузер.
Разработчики постарались на славу. В ней присутствует много полезных функциональных особенностей, благодаря чему она — лидер при оценках потребителей.
- Изображение с дисплея телефона передается на экран компьютера.
- Приложение абсолютно бесплатное.
- Хорошее качество программы, как продукта.
- Предоставляется возможность удаленного управления различными файловыми документами и контактами.
Научится пользоваться приложением достаточно просто. Это не займет у вас много времени.
Для получения доступа к AirDroid, нужно зарегистрироваться на официальном сайте разработчиков приложения. Сайт можно найти в поисковике Google.
Теперь нужно скачать приложение на свой мобильный телефон (из мобильного приложения Google Play) и запустить.
Скачайте и запустите программное обеспечение
Откроется главная страничка программы. Здесь нужно указать свой логин и пароль. Его вы берете из учетной записи (которую вы создали на сайте разработчика при регистрации). Теперь получится подключить телефон на базе системы Android к компьютеру.
После этого возможно входить в свой кабинет и начать работу удаленно.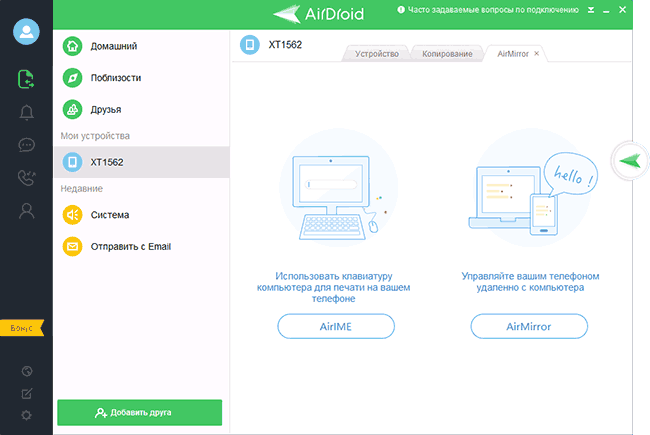
Управление файловыми документами мобильного устройства при помощи компьютера.
Если программа работает нестабильно, значит она не запущена на вашем мобильном телефоне.
Что она умеет:
- в облаке (вашем персональном надежном хранилище в интернете) для пользователя предоставлен объем памяти в размере 200 Мб;
- можно производить отправку и получение sms;
- получен полный доступ к фронтальной камере;
- можно видеть и даже редактировать контактные данные на телефоне;
- можно производить прием и отправку файловых документов через компьютер.
Предоставляемые услуги и работа с ними отличаются в разных моделях телефонов из-за того, что у разных телефонов стоят разные браузеры.
TeamViewer
Читай также: Подключение к Удаленному рабочему столу Windows: 2 простых способа
Программа для удаленного доступа TeamViewer.
Скорость выполняемых действий в нем достаточно высокая. Ошибок при выполнении заданных функций не возникает.
Не зависимо от того, где находится пользователь с мобильным устройством, он может с легкостью управлять ПК.
Алгоритм действий с приложением при выполнении работы через TeamViewer.
1Скачать утилиту на персональный компьютер и произвести установку. Надо следить за тем, чтобы операционная система скачиваемого программного обеспечения соответствовала той, которая стоит у вас (проще говоря, если у вас стоит Windows 7, то и скачивать программу нужно для версии операционной системы Windows 7).Установка программы TeamViewer
2Установить ее и на мобильный телефон, и активировать на нем.
3В программе на компьютере необходимо открыть учетную запись.
Ваша персональная страничка в системе TeamViewer
4Теперь нужно запустить программу.
5Введите код ID и пароль (это сочетание цифр указано в поле «Ваш ID» и «пароль») – это даст возможность объединить два устройства и получить удаленный доступ.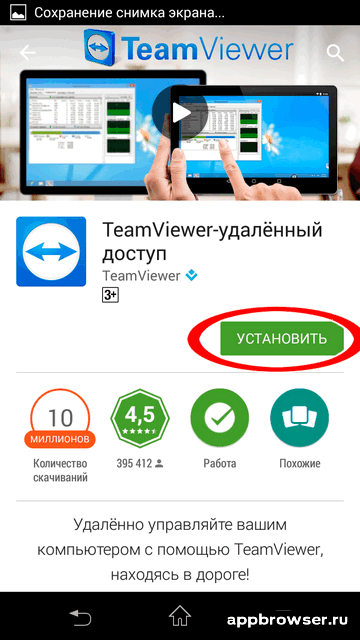
Как объединить ПК и мобильное устройство между собой.
На этом настройки закончены и можно приступать к работе.
Существуют такие же программы, которые позволяют работать удаленно с компьютером и мобильным устройством, используя при этом Google.
Vysor
Читай также: Перенос информации с одного Android на другой: Пошаговое руководство
Мобильный клиент Vysor
В Google удаленное управление Android через компьютер возможно при использовании известного приложения под названием Vysor.
Оно понадобится, если вы захотите поработать с компьютером и телефоном через кабель USB. Vysor является дополнением к хрому в операционной системе Windows.
Устанавливать программу нужно отдельно.
Теперь пользователь может выводить на экран компьютера то, что у него находится на мониторе телефона. Работает с такими операционными системами:
Для работы с приложением нужно установить браузер Google Chrome и уже потом добавить расширение Vysor. Подключить кабель USB и можно пользоваться.
Так же нужно произвести определенные настройки для успешной работы. Для начала нужно открыть расширение в Chrome App Launcher.
При установлении соединения нужно указать используемый вами аппарат. Выбрать его из предлагаемого списка.
Теперь нужно немного подождать. Произведется загрузка. После нее на мобильный телефон будет произведена установка мобильного клиента Vysor и на персональном компьютере можно будет наблюдать экран вашего устройства.
При дальнейшем пользовании программным обеспечением можно установить по умолчанию в настройках, чтобы подключение происходило автоматически.
Если программа не работает на вашем компьютере, значит возможно не поддерживается функция захвата экрана.
На этом этапе подготовка к работе удаленно завершена и можно спокойно, при помощи мышки и компьютерного устройства, производить управление гаджетом.
Преимущество этого расширения в том, что нет необходимости установки мобильного приложения, а значит и не занимается дополнительное место.
Можно видеть монитор приспособления и удаленно работать в нем.
Если проводить сравнение безпроводных программ и рассматриваемого клента Vysor , то очевидно, что его работа немного быстрее.
Device Manager
Читай также: WiFi Analyzer для Windows и Android — Как пользоваться?
Удаленное управление мобильного устройства на базе Android через персональный компьютер с помощью Google еще можно совершать при помощи специфического сервиса от Google –Android Device Manager
Расширение для удаленного доступа Device Manager
Пользоваться этим приложением можно при наличии аккаунта в системе Google. Существуют платная и бесплатная версии.
Совсем не обязательно скачивать что-либо себе на мобильный телефон, все действия можно произвести через браузер.
- Нужно запустить браузер и войти по адресу: google.com/android/devicemanager.
- Зайти в свой аккаунт в Google. Он должен быть создан заранее.
- Активируйте в телефоне опции интернет и геолокации (эта опция распознавания места нахождения телефона и его пользователя).
- Все выполнено.
С этого момента может воспользоваться следующими функциональными возможностями:
- привести мобильное устройство в непригодность, заблокировав его;
- выявить, где находится мобильное устройство с точностью до метра.
Как узнать место нахождения телефона на сегодняшний момент
Множество функций предоставлено в платной ее версии.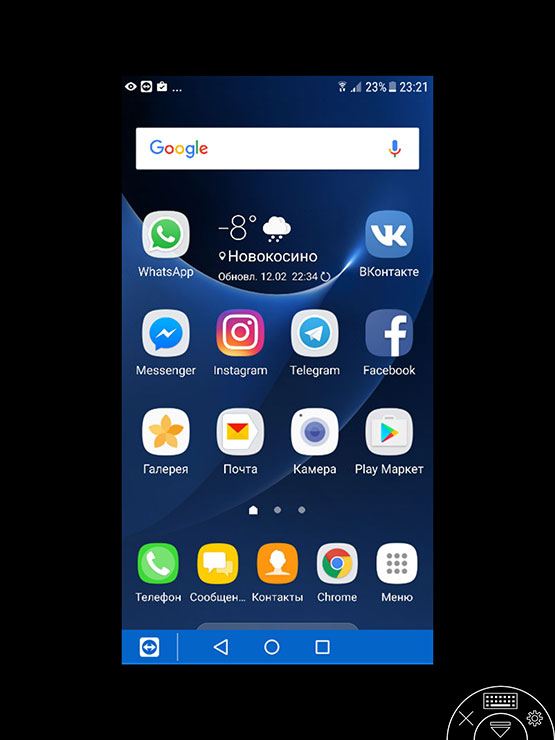 Бесплатная тоже хороша, но имеет немного ограниченные возможности.
Бесплатная тоже хороша, но имеет немного ограниченные возможности.
Управление компьютером с Android
Chrome Remote Desktop
Читай также: ТОП-15 Лучших бесплатных антивирусов для Андроид (Android) гаджетов в 2019 году
Приложение предоставлено компанией Google и работает с теми же операционными системами, что и Vysor.
Для более быстрого и удобного доступа к любым приложениям Google можно установить на свой персональный компьютер плагин со всеми доступными программами.
Плагин от Google в котором собраны полезные приложения.
С его помощью можно полностью подчинить управление компьютером, охватывая абсолютно всю информацию, которая на нем находится.
Для начала нужно установить плагин на персональный компьютер и на мобильное устройство на базе Android. Найти его можно в приложении Google Play (для телефона) и в Chrome Web Store – для операционных систем, которые устанавливаются на стационарные устройства.
Вся работа в программе делится на два раздела: «поддержка удаленно» и «мой компьютер».
Чтобы начать работать удаленно в компьютере другого человека, нужно знать кодовое сочетание цифр.
Так же нужно установить плагин на мобильное устройство и подключиться. При совершении входа у вас будет запрошен код.
После ввода кода, соединение будет установлено. Теперь вам открыт доступ ко всему, что присутствует на ПК, и просматривать его можно со своего смартфона.
Программа от Android для удаленного доступа к мобильному телефону
Теперь вам доступен экран персонального компьютера (он виден на телефоне). Панель управления можно найти в верхней части странички.
Она включает в себя несколько функциональных возможностей:
- получение справки;
- отключение от персонального компьютера;
- отображение команды ctrl+alt+del
Когда мобильное устройство подключается к стационарному компьютеру, внизу, на стартовой страничке, отображается информация об этом действии.
Чтобы приступить к управлению ПК со смартфона, нужно просто водить пальцем по дисплею телефона и курсор на мониторе компьютера будет передвигаться.
Иногда получается, что не весь экран помещается на дисплей (это зависит от размеров вашего мобильного устройства). Некоторая часть монитора скрыта.
Если туда переводить курсор, она всплывает. Можно, для простоты использования, изменить масштаб и все поместится и будет видимо.
Если нужно имитировать работу правой клавиши мыши – произведите щелчок по экрану одним пальцем. Для запуска левой клавиши – нужно совершить нажатие двумя пальцами.
Управление через Wi-Fi
Читай также: ТОП-12 Лучших Wi-Fi роутеров для дома в 2018 году. Актуальные цены, а также видео обзоры
Чтобы управлять компьютером через Wi-Fi, нужно установить на стационарный компьютер и на телефон приложения, а потом подключить их к общему распределителю сети интернет.
Для этого можно воспользоваться программой Unified Remote. На мобильный ее можно скачать из приложения Google Play.
Для начала необходимо соединить телефон с компьютером. Скачайте и запустите на мобильное устройство приложение Unified Remote.
Запуск приложения Unified Remote на телефоне.
Когда вы начнете запускать ее, на экране телефона высветится ссылка. По ней нужно перейти для того, чтобы на стационарном компьютере попасть на вторую часть приложения (так сказать, главную) и установить ее.
Нужно перейти в самую нижнюю часть странички и кликнуть на «I HAVE INSTALLED THE NEW SERVER!»
Начать процесс запуска расширения Unified Remote на мобильном устройстве
Перед вами откроется окно, в котором нужно активировать добавочное окно.
Добавочное окно для настройки расширения
Перейти в раздел «Servers». Откроются все устройства с которыми можно совершить сопряжение.
Выберите «Servers» для дальнейшей корректной настройки
Теперь предстоит работа с мобильным телефоном.
Зайдите в приложение Unified Remote на мобильном устройстве.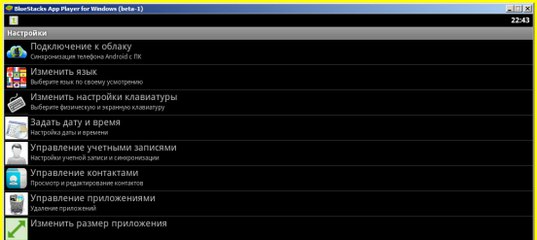 Найдите имя вашего стационарного компьютера и напротив этого названия активируйте Wi-Fi.
Найдите имя вашего стационарного компьютера и напротив этого названия активируйте Wi-Fi.
Активируйте сеть Wi-Fi для вашего персонального компьютера
Настройка закончилась, можно смело приниматься за удаленную работу.
При помощи приложения Unified Remote можно выполнить следующие действия на компьютере, управляя им через мобильный телефон.
- Применять мобильное устройство как пульт от музыкального проигрывателя.
Если заглянуть в меню «Media», можно использовать с его помощью телефон как пульт к телевизору или магнитофону.
Пункт «Media» для использования телефона как пульт к телевизору или магнитофону
В этой вкладке также есть клавиши для переключения (как на настоящем пульте) – вниз, вверх, вперед, назад, стоп и т.д. С их помощью легко можно приглушить или увеличить звук.
Работа с приложением Unified Remote
- Просмотр файлов удаленно.
Просмотром файлов удаленно можно воспользоваться только в платной версии программы Unified Remote. Применяя его, пользователь может просматривать на дисплее телефона монитор стационарного компьютера.
Режим дублирования информации с экрана компьютера на дисплей телефона
- Управлять активностью устройства.
«Power» позволит рационально использовать функции меню компьютера. Например, включить, выключить, перезагрузить и т.д.
Функциональные возможности режима «Power»
Мобильное устройство можно использовать в качестве клавиатуры для набора текста.
За это действие отвечает функция меню «Basic Input»
Активируя функцию «Basic Input», смартфон можно использовать в качестве клавиатуры
СкачатьУправление ПК по Bluetooth
Читай также: ТОП-15 Бесплатных программ шпионов для Андроид (Android): устанавливаем слежку (+Отзывы)
Чтобы получить полный доступ к компьютеру через Bluetooth, рекомендуем воспользоваться приложением Monect PC Remote.
Приложение Monect PC Remote для удаленного доступа к компьютеру через мобильный телефон.
Скачать на телефон его можно из приложения Google Play. Приложение бесплатное и достаточно простое в использовании.
Нужно установить Monect PC Remote на оба устройства (мобильный телефон и стационарный компьютер) и совершить запуск. Информация об этом действии появится в информационной строке.
Появится окно, где необходимо выбрать требуемый способ подключения. В данном случае нам понадобится пункт Bluetooth.
Определяем стационарное устройство, к которому подключаемся (устанавливаем напротив соответствующего пункта галочку).
Подключение стационарного компьютера к телефону через Bluetooth посредством программы Monect PC Remote
СкачатьВыводы
Удаленный доступ к мобильным устройствам через персональный компьютер и наоборот — очень удобная функция. Для этого существуют специальные программы, которые требуется установить и скачать из сети Интернет.
Также существуют специальные расширения, помогающие работать в Google (их можно скачать в мобильном приложении Google Play).
Иногда такие функциональные возможности очень полезны и удобны. В случае, когда телефон вышел из строя. Или если требуется расширить функциональные возможности гаджета.
Так же посредством этих программ многие пользователи выполняют работу на компьютере.
Такие приложения облегчают жизнь пользователей и открывают новые возможности.
ВИДЕО: Удалённое управление Андроид с компьютера
Удалённое управление Андроид с компьютера
Удаленное управление Android с компьютера: Как настроить телефон
7. 5 Total Score
5 Total Score
Для нас очень важна обратная связь с нашими читателями. Если Вы не согласны с данными оценками, оставьте свой рейтинг в комментариях с аргументацией Вашего выбора. Ваше мнение будет полезно другим пользователям.
Управление через Wi-Fi
7
Управление ПК по Bluetooth
6.5
Добавить свой отзыв | Отзывы и комментарииУдаленное управление компьютером через андроид
Для большинства пользователей системы Андроид не секрет, что данная система поддерживает огромное количество приложений на все случаи жизни.
Телефоном или планшетом можно управлять удаленно, а так же с телефона или планшета можно удаленно управлять телевизором, мультимедийным проигрывателем и даже персональным компьютером.
Прежде чем начинать скачивать все доступные программы по управлению ПК на расстоянии, следует обратить внимание на технический момент. В большинстве таких приложении для управления компьютером через андроид запрашивается IP-адрес компьютера.
Сначала нужно установить стационарный IP-адрес на ПК, так как большинство провайдеров связи меняют IP-адрес при каждом повторном подключении к сети Интернет. Если же у вас нет возможности это сделать, то смотреть, какой же у вас IP-адрес сегодня придется при каждом подключении.
Начнем с программы, разработанной непосредственно той же компанией, что работает над Windows, а именно MicrosoftRemoteDesktop. Занимает чуть менее 4,5 мегабайт пространства и предоставляется бесплатно.
Что нужно сделать с ПК: в свойствах системы разрешить удаленный доступ. Доступ можно открыть как для всех устройств, так и для определенных. Далее на телефоне или планшете создаем новое подключение и вводим IP-адрес компьютера, с которым собираетесь работать.
При правильном подключении на экране планшета появиться рабочий стол компьютера, а сам ПК перейдет в режим ожидания. Теперь с устройства Андроид можно управлять удаленно всеми функциями компьютера – отправить почту, поиграть в игру, посмотреть кино, включить или выключить компьютер.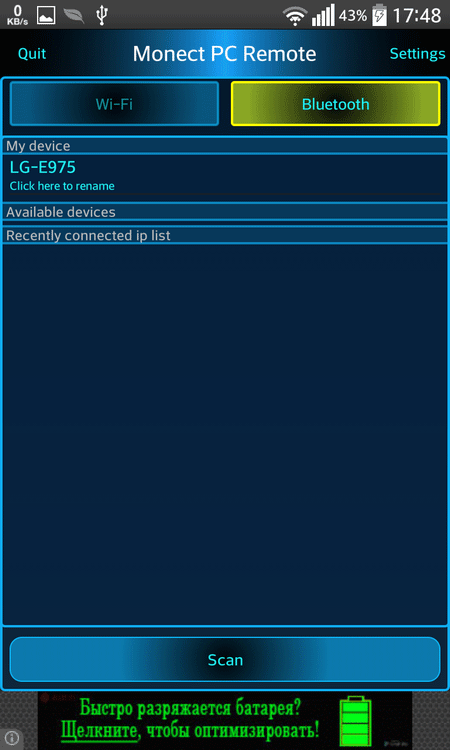
Еще одна интересная программа для удаленного управление компьютером через андроид – Teamviewer. Она особенно подойдет тем, у кого есть какие-либо недопонимания с продукцией Microsoft, или же установлена операционная система Mac или Linux. Приложение занимает 11 мегабайт пространства и для некоммерческого использования предоставляется бесплатно.
Здесь кроме установки приложения на телефон понадобиться также поставить программу-клиент на компьютер. Клиент генерирует пароль для подключения устройств, поэтому соединение будет защищенным. С этим приложением можно не только удаленно управлять пк, но и передавать данные.
Как и в MicrosoftRemoteDesktop, монитор ПК отображается на экране вашего устройства, весь процесс удобно управляется пальцами с использованием технологии мультикасания. Удобно и то, что с приложения можно управлять несколькими компьютерами.
Еще одна программа, подходящая для всех операционных систем — SplashtopRemote. Здесь удобно то, что за символическую плату в 2 доллара в месяц можно значительно расширить функции удаленного управления ноутбуком через андроид.
Это приложение как нельзя лучше подходит для тех, кто собирается посмотреть фильм или послушать музыку с компьютера. При этом звук можно настроить так, что звучание будет идти не только с планшета, но и с самого ноутбука тоже.
6 лучших приложений для Android для удаленного управления ПК с Linux
Linux и Android должны хорошо работать вместе; в конце концов, они практически двоюродные братья. Вы, наверное, слышали о приложениях, которые позволяют удаленно управлять устройством Android с рабочего стола. Есть также приложения, которые позволяют вам управлять ПК с Windows с Android.
Пользователи Linux не должны чувствовать себя обделенными. Так же просто управлять Linux с Android, и мы покажем вам, как это сделать.
Зачем использовать удаленное приложение?
Поскольку ваша цель — управлять компьютером с мобильного устройства, в большинстве случаев вам необходимо установить на компьютер дополнительное программное обеспечение. Большая часть программного обеспечения для удаленного управления (иногда называемого «программным обеспечением для удаленного рабочего стола») работает по принципу клиент / сервер.
Большая часть программного обеспечения для удаленного управления (иногда называемого «программным обеспечением для удаленного рабочего стола») работает по принципу клиент / сервер.
Для упрощения это означает, что вам необходимо настроить устройство как сервер (в нашем случае компьютер). Затем установите клиентские приложения на все устройства, которые вы хотите подключить (Android). Эти клиентские устройства предлагают различные степени контроля над устройством, обозначенным как сервер.
Но зачем использовать приложения удаленного управления? Некоторые из применений включают в себя:
- Делать резервные копии
- Контролируйте свои загрузки
- Скопируйте важный файл для проверки или редактирования
- Подтвердите безопасность вашего устройства Linux
- Приостановить фильм в вашем медиацентре Linux
- Удаленное администрирование
- Удаленная техническая поддержка
Что вы можете ожидать от приложений удаленного управления? Это зависит от области применения приложения:
- Некоторые действуют как удаленная мышь
- Другие обеспечивают ввод текста через клавиатуру Android
- Удаленные приложения доступны для определенных настольных приложений
- Приложения для совместного использования (зеркального отображения) рабочего стола обеспечивают удаленный доступ ко всему рабочему столу
Давайте посмотрим на лучшие удаленные приложения Linux для Android, которые охватывают все возможные варианты использования.
1. AndroMouse: удаленная мышь для Linux
Если мышь сломается или сенсорная панель ноутбука выйдет из строя (или погрузится в кофе), необходимо заменить указательное устройство. AndroMouse позволяет удаленно управлять системами Linux, Windows и macOS через Wi-Fi или Bluetooth.
Приложение соединяется с серверным приложением, которое вы должны сначала установить на свой компьютер. Затем вы можете использовать AndroMouse в качестве мыши с жестами касания, перетаскивания и зажима или в качестве клавиатуры. Поддерживаются функциональные клавиши, а также приложение обеспечивает удаленное выключение, просмотр файлов и голосовые команды. Режим презентации позволяет удаленно менять слайды в публичных презентациях.
Затем вы можете использовать AndroMouse в качестве мыши с жестами касания, перетаскивания и зажима или в качестве клавиатуры. Поддерживаются функциональные клавиши, а также приложение обеспечивает удаленное выключение, просмотр файлов и голосовые команды. Режим презентации позволяет удаленно менять слайды в публичных презентациях.
Чтобы избавиться от рекламы, вы можете приобрести Pro версию. Обратите внимание, что по какой-то причине бесплатные и платные приложения имеют разные названия в Play Store, но я вас уверяю, они совпадают. Альтернативы для AndroMouse включают Blink Linux Remote Control и DroidMote .
Скачать: AndroMouse Lite (бесплатно) | AndroMouse ($ 1,99)
2. Удаленная пульсация: совместное использование удаленного рабочего стола с VNC
Просмотр удаленного рабочего стола Linux на телефоне или планшете Android — это огромный прирост производительности. Лучший способ добиться этого — использовать технологию виртуальных сетевых вычислений (VNC). Это обеспечивает удаленный доступ через сети и использует протокол Remote Framebuffer (RFB) для совместного использования экрана и предоставления параметров удаленного доступа.
TightVNC является одним из самых популярных приложений для удаленного рабочего стола, а Remote Ripple является его официальным клиентским приложением для Android. Процедура проста: установите сервер в Linux и запустите приложение на Android, чтобы установить соединение. Используйте эту команду:
sudo apt install tightvncserver -y Оттуда используйте Remote Ripple для просмотра только рабочего стола или откройте и отредактируйте файлы на нем в режиме полного контроля. Существует инструмент мыши, который поможет вам переместить курсор на рабочий стол. Если вы хотите создать более безопасное соединение, вам потребуется версия Pro.
Remote Ripple — не единственная программа просмотра VNC.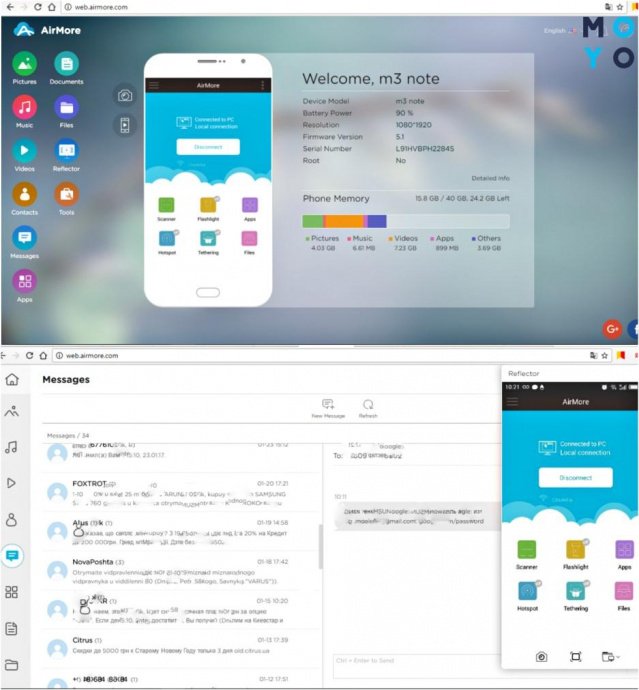 bVNC Secure VNC Viewer поддерживает TightVNC, UltraVNC, TigerVNC и RealVNC. Если вы предпочитаете простое удаленное управление Linux, посмотрите, как работает Chrome Remote Desktop . Вы также можете получить удаленный доступ к рабочему столу Windows с Android .
bVNC Secure VNC Viewer поддерживает TightVNC, UltraVNC, TigerVNC и RealVNC. Если вы предпочитаете простое удаленное управление Linux, посмотрите, как работает Chrome Remote Desktop . Вы также можете получить удаленный доступ к рабочему столу Windows с Android .
Загрузить: Remote Ripple Pro ($ 3.99)
3. Unified Remote: удаленное исследование файлов и запуск приложений в Linux
Unified Remote стремится стать законченным решением для удаленного управления с Android на Linux. Он поддерживает соединения Wi-Fi и Bluetooth и работает как мышь, клавиатура или геймпад. Вам понадобится серверное приложение на рабочем столе, но помимо копирования адреса сервера клиенту, оно требует небольшой настройки.
Unified Remote поставляется с несколькими настройками по умолчанию. Они предназначены для популярных мультимедийных приложений, таких как VLC, а также для всего, что требует дистанционного управления. Однако самая сильная функция — это возможность создавать полностью настраиваемые наборы функций для запуска и управления любым желаемым приложением.
Если это не работает для вас, доступны другие опции с настраиваемыми удаленными настройками. Откройте для себя Home Remote Control и Remote iT .
Скачать: Unified Remote (бесплатно) | Унифицированный удаленный полный ($ 4.99)
4. VLC Remote Control: Управление VLC Media Player с Android
Если VLC — ваш любимый медиаплеер для Linux, это приложение обязательно. С VLC Remote вы можете активировать полноэкранный режим, просматривать обложки, управлять субтитрами, регулировать соотношение сторон и изменять вывод звука. Вы используете диски? Вы даже можете управлять воспроизведением DVD и Blu-ray.
Если вы хотите просматривать файлы удаленно даже в вашей системе Linux, вы можете сделать это с платной версией VLC Remote.
Альтернативные медиаплееры для Linux многочисленны в магазине Play. Пульт дистанционного управления Clementine предназначен для музыкального плеера Clementine; Точно так же MPDroid удаленно управляет музыкальным сервером Linux MPD.
В то же время, если вы используете Kodi в качестве медиацентра, приложение Kore для Android обеспечивает полное дистанционное управление.
Скачать: VLC Remote Free (бесплатно) VLC Remote ($ 2,99)
5. JuiceSSH: удаленный доступ к файлам Linux
Если общий доступ к рабочему столу является чрезмерным, но вы все еще хотите удаленно управлять файлами в Linux, рассмотрите SSH. Протокол SSH (Secure Shell) обеспечивает удаленный доступ к Linux даже со старых устройств Android. Это зашифрованное соединение, которое позволяет вам управлять и устранять неполадки компьютера или сервера Linux.
JuiceSSH — это SSH-клиент для Android, который поддерживает сочетания цветов терминала, настраиваемые размеры шрифтов, плагины и жесты. Вы можете защитить паролем соединение с компьютером с Linux и создавать собственные профили («идентификаторы») для каждого соединения. Сначала убедитесь, что вы сначала включили удаленные подключения SSH к ПК с Linux.
Вы также можете сохранять протоколы сеансов и поддерживать активными несколько соединений SSH. Дополнительные параметры переадресации портов, безопасности и синхронизации доступны через встроенные покупки. JuiceSSH идеально подходит для удаленного администратора устройств Linux, особенно Raspberry Pi и других систем любителей Linux.
Другие клиенты SSH для Android включают Connectbot и Termius .
Скачать: JuiceSSH (доступна бесплатная премиум-версия)
6. Играть в Linux игры удаленно на Android
Ваш Android-пульт не ограничивается производительностью и воспроизведением мультимедиа в Linux. Вы даже можете играть в компьютерные игры удаленно с помощью Steam Link.
Это интегрированная функция игрового клиента Steam, которую Valve предлагает сделать игры для ПК более доступными. А еще лучше, что это означает целый ряд лучших компьютерных игр для Linux.
А еще лучше, что это означает целый ряд лучших компьютерных игр для Linux.
С приложением Steam Link, установленным на Android, вы можете удаленно играть в любую игру, установленную на вашем ПК. Выберите Enable Remote Play на вкладке Remote Play в настройках Steam, чтобы разрешить доступ. Ознакомьтесь с нашим руководством по игре в Steam на Android для получения дополнительной информации.
Скачать: Steam Link (бесплатно)
Удаленное управление любой операцией Linux с Android
Есть много других приложений, которые помогут вам управлять Linux с помощью устройства Android, но они должны запуститься.
Вы ищете приложение для Android для управления мультимедийным контентом и устройствами «умный дом»? Мы показали, как использовать приложение Peel Smart Remote для управления развлечениями. А если вы хотите управлять другими настольными платформами из Android, узнайте, как удаленно управлять вашим компьютером с телефона .
Прочитайте статью полностью: 6 лучших приложений Android для удаленного управления вашим ПК с Linux
Связанный7 лучших приложений для управления Android-устройством с ПК
Управление PC с Android-устройства – популярная идея среди тех, кто хочет, чтобы мощность их десктопа была всегда под рукой. Но что, если вы хотите управлять Android-смартфоном с ПК? Это может быть очень удобно, так как позволяет наслаждаться любимыми мобильными играми на большом экране или отвечать на сообщения, не вставая с постели. Существует ряд приложений для управления вашим Android-устройством с компьютера, лучшие из них перед вами:
Join
Если вам нравится не отрываться от просмотра веб-страниц, где бы вы ни находились, приложение Join — именно то, что нужно для реализации подобных идей. Оно позволит вам просматривать на ходу в своём телефоне страницы, до того открытые на экране ПК.
Join — это приложение для браузера Chrome.
Join не обеспечивает полного контроля над вашим смартфоном, но оно лучше многих других приложений, так как намного легче, не замедляет работу компьютера и не приводит к сбоям в работе. У него также есть несколько интересных возможностей – к примеру, оно работает в обоих направлениях, а это значит, что вы сможете пересылать статьи обратно на ваш компьютер.
Pushbullet
Pushbullet позволяет синхронизировать несколько устройств для обмена файлами и отправки сообщений, кроме того, это приложение поддерживает WhatsApp.
Хотя вы сможете отправлять сообщения WhatsApp и видеть всплывающие, получить историю переписки вы не сможете. Существует также ограничение в 100 сообщений (SMS и WhatsApp) в месяц, если вы не пользуетесь платной версией, которая, кстати, стоит довольно дорого – около 5 долларов в месяц.
Pushbullet имеет некоторые уникальные особенности. Приложение позволяет вам управлять несколькими устройствами и организовывать своего рода чат между ними. Оно может быть интересно для офисных работников, но вряд ли подходит обычным пользователям из-за цены.
Scrcpy
Если вы хотите полностью контролировать Android-смартфон с ПК, то вам, возможно, не подойдут предыдущие приложения из нашего списка. Зато, при наличии у вас устройства Samsung, вы сможете воспользоваться Scrcpy.
Это приложение, которое будет передавать на PC зеркало экрана телефона и позволит вам полностью контролировать мобильное устройство через USB или Wi-Fi. Scrcpy распространяется бесплатно и не требует root-доступа. Оно работает очень быстро и имеет широкий ассортимент функций. К сожалению, оно немного менее удобно для пользователей, чем некоторые другие из нашего списка, так как разработчики рекомендуют вам настраивать его самостоятельно (это требование особенно касается пользователей Linux).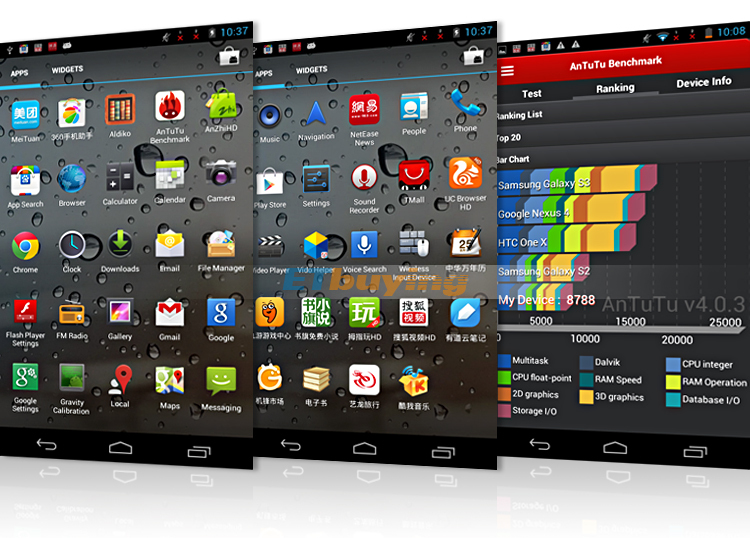
Vysor
Для тех, кому неудобно заниматься настройками Scrcpy, предусмотрено приложение Vysor . Оно отображает Android-устройство на ПК с помощью Chrome, и делает это по-настоящему хорошо. Возможно, вам придётся выбирать между скоростью и производительностью, но на проводном соединении все его функции работают и без того довольно быстро. Предусмотрена удобная опция для офисных работников — возможность поделиться одним устройством Android с несколькими пользователями.
Как и в случае с большинством приложений такого рода, у Vysor есть платная и бесплатная версии. Выбрав платную, вы получаете гораздо больше функций и лучшую производительность. Беспроводная связь поддерживается только на платной основе, так же как и полноэкранный режим, и зеркальное отображение устройства в полном виде.
DeskDock
Как и Join, DeskDock не показывает зеркало Android-устройства на ПК – оно просто даёт вам некоторые возможности для управления своим гаджетом. В частности, это приложение позволяет работать с мышью на экране телефона или планшета. Таким образом, если ваш телефон находится рядом с компьютером, вы можете просто переместить мышь в сторону, и она перейдет на экран Android-устройства. Это удобно для быстрого открытия и закрытия приложений или просмотра веб-страниц. Также эта опция может быть полезна для разработчиков, которые хотят проверить функциональность своего приложения на устройстве.
Предусмотрена платная версия приложения, которая позволяет «поделиться» со смартфоном не только мышью, но и клавиатурой, буфером обмена и многим другим. Альтернативные приложения, которые способны на что-то подобное — Share Mouse и Keyboard (оригинальное название) и Synergy.
AirDroid
AirDroid — удивительно мощное приложение. Оно, по сути, объединяет в себе все функций, приложений, ранее перечисленных нами. Вы можете отправлять сообщения, делиться буфером обмена и загружать файлы через панель управления. Вы также можете отразить экран, клавиатуру и мышь! Зеркало экрана не настолько хорошо реализовано, как в SideSync или Vysor, но оно вполне подходит для быстрого запуска, к примеру, WhatsApp.
Вы также можете отразить экран, клавиатуру и мышь! Зеркало экрана не настолько хорошо реализовано, как в SideSync или Vysor, но оно вполне подходит для быстрого запуска, к примеру, WhatsApp.
Многие функции этого приложения бесплатны, но вам придется заплатить, чтобы удалить рекламу и ограничение передачи файлов до 30 МБ.
Tasker
Tasker позволяет вам настроить триггеры и события на Android. Таким образом, ваш телефон будет автоматически выполнять заданные действия, к примеру, при обнаружении нового соединения, получении уведомлений или изменении местоположения. И Join, и Pushbullet также имеют встроенную поддержку Tasker, то есть вы можете запускать целый ряд функций телефона через получение SMS или открытие веб-страницы.
Лучшие приложения для управления ПК с Windows с Android и iPhone
Возможность удаленно управлять своим компьютером или ноутбуком прямо с телефона – действительно удобная вещь. Возможно, вы знакомы с тем, как серверные компьютеры обычно управляются удаленно с помощью другой установки, установленной в другом месте. Что, если бы мы сказали вам, что есть способ сделать именно это, но вместо этого использовать ваше устройство Android или iOS.
Приложения удаленного доступа не новость для компьютеров и мобильных телефонов. В течение многих лет я использовал разные сервисы, чтобы управлять своим компьютером с помощью телефона, находящегося в другой комнате. Некоторые программы удаленного доступа даже позволяют управлять компьютером из любой точки мира.
В этом руководстве мы рассмотрим некоторые из лучших приложений для управления ПК с Windows с Android и iPhone. Большинство приложений, о которых мы будем говорить, поддерживаются обеими операционными системами, если не указано иное. Они также обычно требуют небольшой установки и настройки, прежде чем вы сможете продолжить и управлять своим ПК с Windows с помощью Android или iPhone.
Лучшие приложения для управления ПК с Windows с Android и iPhone
1.
 TeamViewer
TeamViewerКогда дело доходит до мира удаленного доступа, нет ничего более популярного, чем TeamViewer. Это решение для большинства технических фирм, которые предоставляют онлайн-поддержку и требуют доступа к вашему компьютеру, чтобы иметь возможность исправить это. Вы также можете использовать TeamViewer в индивидуальном порядке для своих личных требований, и процесс настройки не очень сложен.
TeamViewer доступен для широкого спектра операционных систем и платформ, таких как Android, iOS, Windows и даже Chrome OS. TeamViewer считается одним из самых мощных приложений для удаленного управления ПК с Windows. Вы можете передавать файлы прямо на свой телефон и компьютер и обратно, получать аудио и видео в реальном времени с вашего компьютера и даже показывать свой экран другим пользователям для демонстрации.
Скачать
2. Удаленный рабочий стол Chrome
Следующим в списке идет Удаленный рабочий стол Chrome, который был моим личным инструментом, который я использовал в течение многих лет для удаленного управления компьютером с помощью телефона. Самое лучшее в Chrome Remote Desktop – это то, насколько просто его настроить и использовать. Установка практически не занимает времени, а после настройки удаленный доступ становится очень простым и работает как шарм.
Вы можете выбрать удаленный доступ к компьютеру с помощью телефона, чтобы иметь возможность управлять им, или даже поделиться своим экраном с другим устройством. У вас также есть возможность установить плагин Chrome Remote Desktop в Google Chrome для легкого доступа. Удаленный рабочий стол Chrome доступен для Android, iOS, macOS, Windows и практически на любом устройстве с установленным Chrome.
Соединение очень стабильное, а время отклика практически неотличимо от того, которое вы обычно используете на своем компьютере. Для работы Chrome Remote Desktop требуется учетная запись Google и больше ничего. Вы также можете использовать свой телефон как коврик для мыши или клавиатуру для компьютера.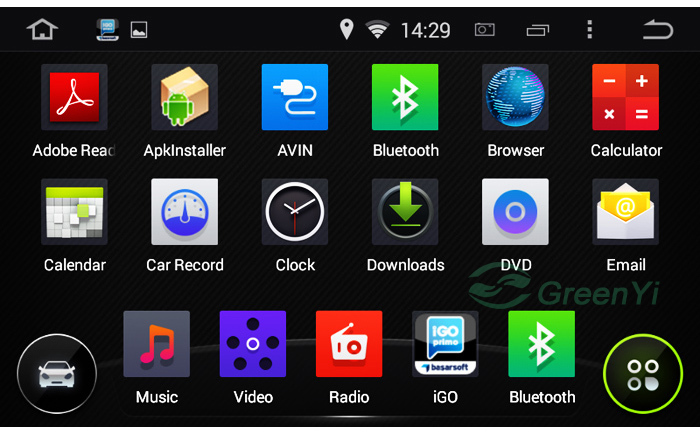
Скачать
3. Бессерверная клавиатура и мышь Bluetooth (ранее BleK)
BleK – это бессерверный инструмент, который позволяет удаленно управлять компьютером с Windows с помощью телефона. Вместо того, чтобы предлагать полностью зеркальный опыт, BleK больше ориентирован на возможность управлять такими мелочами, как мышь, клавиатура, регуляторы громкости и другое воспроизведение мультимедиа прямо с вашего телефона. Подключение осуществляется исключительно через Bluetooth и является одним из самых быстрых способов удаленного управления вашим ПК или телевизором.
После установки и настройки вы можете использовать BleK на своем телефоне в качестве клавиатуры и мыши для своего компьютера, ноутбука или любого телевизора, поддерживающего Android TV. Приложение имеет отличный интерфейс для Android, и новые пользователи быстро к нему привыкнут. Единственным огромным недостатком использования BleK является тот факт, что большинство элементов управления мультимедиа, жестов и передачи файлов доступны только в премиум-версии.
Скачать для Android
4. VNC Viewer.
Следующим в нашем списке идет VNC Viewer, который оказался одним из самых популярных сервисов в прошлом году, в первую очередь благодаря пандемии, и все внезапно оказались в затруднительном положении. VNC Viewer немного сложнее установить и настроить, поскольку он в основном используется компаниями для удовлетворения своих требований к серверу. Однако вы также можете установить его на свой персональный компьютер или ноутбук.
К сожалению, VNC Viewer – платная услуга, но с 30-дневной бесплатной пробной версией. Мы считаем, что цена, которую вам придется заплатить за возможность использовать VNC Viewer, того стоит, поскольку он предлагает одни из лучших средств безопасности среди всех других приложений для удаленного рабочего стола. Вы можете использовать VNC Viewer в качестве пульта дистанционного управления на своем устройстве Android или iOS и установить его на свой компьютер, ноутбук или даже Raspberry Pi. В целом, если вам нужен более мощный и изощренный подход к удаленному управлению компьютером, VNC Viewer – отличное приложение.
В целом, если вам нужен более мощный и изощренный подход к удаленному управлению компьютером, VNC Viewer – отличное приложение.
Скачать для: Android | iOS | Сервер
5. Remote Link от Asus
Завершая наш список некоторых из лучших приложений для управления ПК с Windows с помощью Android или iPhone, у нас есть услуга от популярного производителя смартфонов и ноутбуков – Asus. Remote Link – отличный способ управлять компьютером с телефона Android через Wi-Fi или Bluetooth. Он предлагает вам основные функции, такие как возможность использовать телефон в качестве мыши или клавиатуры.
Вы даже можете использовать свой телефон в качестве панели для жестов для выполнения различных задач на компьютере. Remote Link также позволяет управлять воспроизведением мультимедиа на компьютере с телефона. Один из сценариев использования Remote Link – использование телефона в качестве пульта дистанционного управления для презентаций. Если у вас также есть умные часы Asus, вы можете расширить функциональность этого приложения, давая голосовые команды прямо с часов для управления компьютером.
Скачать для Android
Вывод
Вот и все, ребята! Мы надеемся, что вам понравился наш обзор лучших приложений для управления ПК с Windows с Android и iPhone в 2021 году! Какое из списка вам нравится больше всего и сколько из этих приложений для управления ПК с Windows вы уже знаете или использовали? Знаете другие хорошие службы удаленного доступа, которые, по вашему мнению, могут показаться людям интересными и полезными? Дайте нам знать в разделе комментариев ниже, мы будем рады услышать от вас, ребята!
[Всего: 0 Средний: 0/5]удаленное управление ПК через телефон или смартфон
Сегодняшние Android-смартфоны прекрасно выполняют практически все задачи, которые ранее возлагались на ПК. Но все же иногда полноценный компьютер заменить сложно. Кроме того, время от времени возникает потребность во взаимодействии телефона и ПК.
Ранее, в статье «Приложения для эффективного взаимодействия Android-смартфона и ПК» мы уже рассматривали, как получить доступ к файловой системе. Сейчас же мы расскажем вам о том, какие приложения существуют для удаленного управления компьютером и некоторых других суперполезных «фишках».
Иногда возникает потребность в удаленном управлении компьютером со смартфона. Для этого также есть специальные приложения. Самое известное – Teamviewer. С помощью этого приложения, установленного на смартфон и ПК, выполняется соединение через удаленный сервер. Оно позволяет открывать любые файлы на компьютере и запускать программы.
Есть программы управления и отдельными приложениями на компьютере. К примеру, работу плеера AIMP на ПК можно контролировать приложением Aimp Control со смартфона, а загрузку торрентов – вести с помощью uTorrent Remote.
Полный контроль над компьютером можно получить и при помощи VNC (RDP) (используется WiFi-соединение). На компьютере нужно создать VNC-сервер с помощью приложений TightVNC, RealVNC, а на смартфон следует установить VNC-клиенты, типа Remote VNC w/Ad, VNC Viewer. Также можно управлять и смартфоном, но в этом случае нужно иметь права root. Но если у вас нет опыта получения root, то лучше воздержитесь от экспериментов, иначе вам придется обращаться в сервисный центр для ремонта вашего смартфона.
Трансляция потокового медиа
Трансляцию потокового медиа со смартфона на компьютер обеспечивают приложения VLC Direct и VLC Player. Первое нужно установить на смартфон, а второе – на ПК. Есть еще одно интересное приложение – BubbleUPnP. Оно позволяет транслировать видео на больших экранах многих современных телевизоров. Это же приложение разрешает выполнять потоковую передачу видео и в обратном направлении.
Другие полезные «фишки»
Ранее мы уже писали о том, что смартфон можно использовать в качестве веб-камеры и микрофона. В процессе взаимодействия двух устройств иногда удобно использовать и клавиатуру компьютера для набора текста в смартфоне. Делать это можно с помощью приложений WiFi Keyboard и ezKeyboard через WiFi-соединение. Если на рабочем месте вам не разрешают пользоваться личным телефоном, то приложение DeskNotifier 2.0 поможет не утратить связи со своим девайсом. Установив его на компьютер и смартфон, можно получать уведомления о звонках и SMS на рабочем столе ноутбука. Приложение сообщает о поступивших и пропущенных звонках, а еще с его помощью можно отправить с рабочего стола SMS в ответ на звонок. Связь в этом случае осуществляется по Wi-Fi-сети.
Делать это можно с помощью приложений WiFi Keyboard и ezKeyboard через WiFi-соединение. Если на рабочем месте вам не разрешают пользоваться личным телефоном, то приложение DeskNotifier 2.0 поможет не утратить связи со своим девайсом. Установив его на компьютер и смартфон, можно получать уведомления о звонках и SMS на рабочем столе ноутбука. Приложение сообщает о поступивших и пропущенных звонках, а еще с его помощью можно отправить с рабочего стола SMS в ответ на звонок. Связь в этом случае осуществляется по Wi-Fi-сети.
Ну а если у вас все же возникли какие-то проблемы при установке и настройке вышеуказанных приложений, тогда обращайтесь в салоны «МТ Сервис».
Приложения для эффективного взаимодействия Android-смартфона и ПК
На что обратить внимание при выборе наушников
5 лучших приложений для управления ПК с Android через Bluetooth, Wi-Fi или удаленно через Интернет
Подумайте об этих ленивых выходных, когда вы просто не хотите пошевелить; или в те леденящие кровь зимние ночи, когда вы с комфортом смотрите фильм на диване и желаете, чтобы вам не приходилось покидать зону комфорта, чтобы изменить громкость или пропустить треки.
Итак, вы можете подумать: «Могу ли я использовать свой телефон Android в качестве мыши?» Управлять устройствами мысленно через интерфейс мозг-компьютер пока коммерчески нецелесообразно.Тем не менее, у нас есть приложения для Android, которые могут работать как удаленное управление ПК.
Приложениядля Android, которые могут управлять другими вашими устройствами через локальный Wi-Fi, Bluetooth или из любого места через Интернет, пригодятся для удаленного администрирования. Лучше всего то, что некоторые из них даже предоставляют возможность совместного использования экрана, чтобы получить полный контроль над графическим интерфейсом вашего рабочего стола или ноутбука.
Примечание.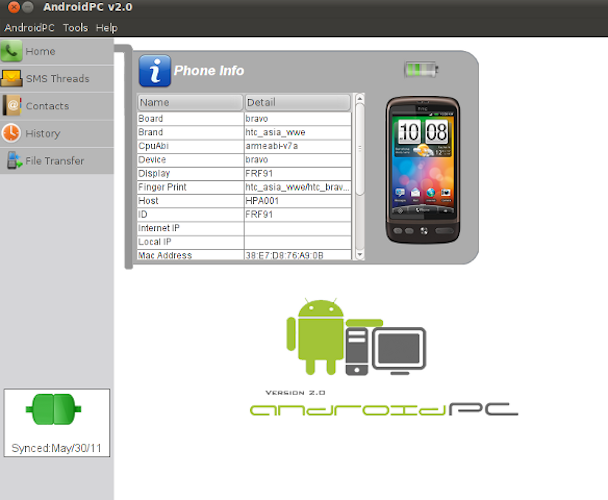 Это не рейтинговый список; это сборник лучших Android-приложений для управления другими устройствами. Рекомендуем выбрать тот, который вам нужен.
Это не рейтинговый список; это сборник лучших Android-приложений для управления другими устройствами. Рекомендуем выбрать тот, который вам нужен.
5 лучших Android-приложений для управления ПК с Android (2019)
- KiwiMote
- TeamViewer
- Унифицированный пульт
- Пульт для ПК
- Удаленный рабочий стол Chrome
1. KiwiMote
KiwiMote — одно из самых популярных приложений в Play Store, которое позволяет вам управлять своим компьютером с помощью телефона Android через Wi-Fi. Он поддерживает все версии Android выше 4.0.1.
Сервер на стороне ПК должен быть установлен на вашем настольном компьютере или ноутбуке, и для него требуется установка Java в вашей системе.Сервер легкий, всего около 2Мб. Кроме того, серверное программное обеспечение переносимо и работает на Windows, Mac и Linux.
KiwiMote требует, чтобы ваш телефон и компьютер были подключены к одному WiFi-роутеру или точке доступа. Подключение легко настроить, и вы можете использовать свой телефон для сканирования QR-кода, отображаемого на вашем рабочем столе. Кроме того, вы также можете ввести IP-адрес, порт и уникальный PIN-код для подключения.
Это приложение для дистанционного управления ПК обеспечивает такие важные функции, как клавиатура, мышь и геймпад, которые работают как ветер.Кроме того, он имеет простые в использовании интерфейсы для многих популярных настольных приложений, таких как Adobe PDF Reader, GOM Player, KM Player, Pot Player, VLC Media Player, Windows Media Player, Windows Photo Viewer и многих других. Однако вы не можете просматривать экран компьютера на своем устройстве.
KiwiMote доступен бесплатно и поставляется с рекламой. Загрузите его в Google Play здесь.
Также прочтите: 19 советов и приемов, которые сделают Android быстрее и улучшат производительность
2.TeamViewer для удаленного управления
Используя Teamviewer, вы можете настроить свой телефон Android для управления компьютерами под управлением Windows, Linux и macOS.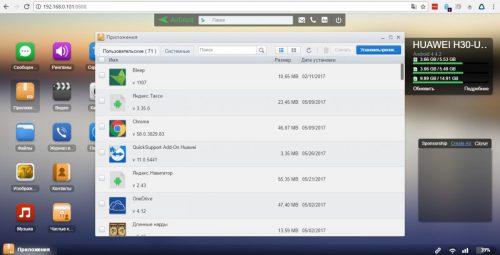 Вы даже можете удаленно управлять другими устройствами Android или портативными устройствами с Windows 10.
Вы даже можете удаленно управлять другими устройствами Android или портативными устройствами с Windows 10.
Как вы, возможно, знаете, TeamViewer уже является популярным приложением для дистанционного управления среди масс. Что замечательно, это не требует, чтобы вы были в одном Wi-Fi или локальной сети. Таким образом, вы можете управлять своим компьютером и показывать экран практически из любого места через Интернет.
Установите настольный сервер отсюда. После установки вам будет предоставлен уникальный идентификационный номер. Введите этот номер на своем устройстве Android, и тогда вы сможете использовать его либо в режиме управления, либо в режиме передачи файлов.
Вам не нужно беспокоиться о несанкционированном доступе, поскольку Teamviewer использует 256-битное кодирование сеанса AES и 2048-битный обмен ключами RSA. Вы также можете удаленно заблокировать или перезагрузить компьютер.
Он имеет возможности совместного использования экрана в реальном времени и обеспечивает надежную и быструю связь.Что еще? Teamviewer может облегчить двунаправленную передачу данных между вашими устройствами, а также может передавать звук и видео высокой четкости.
Загрузите его в Play Store здесь.
3. Унифицированный пульт
Unified Remote уже много лет находится в магазине приложений, и это одно из самых популярных приложений, когда дело доходит до управления вашим ПК с устройства Android. Это приложение использует Bluetooth или Wi-Fi для удаленного управления вашим ПК и поставляется с предустановленной поддержкой более 90 популярных программ.Вы можете скачать его настольную программу на стороне сервера здесь, и она поддерживает Windows, Linux и macOS.
Unified Remote поддерживает функцию Wake-on-LAN, которую можно использовать для удаленного выхода компьютера из спящего режима. Он даже позволяет вам управлять Raspberry Pi и Arduino Yun. Другие полезные функции включают в себя файловый менеджер, зеркальное отображение экрана, управление медиаплеером и основные функции, такие как клавиатура и мышь с поддержкой мультитач.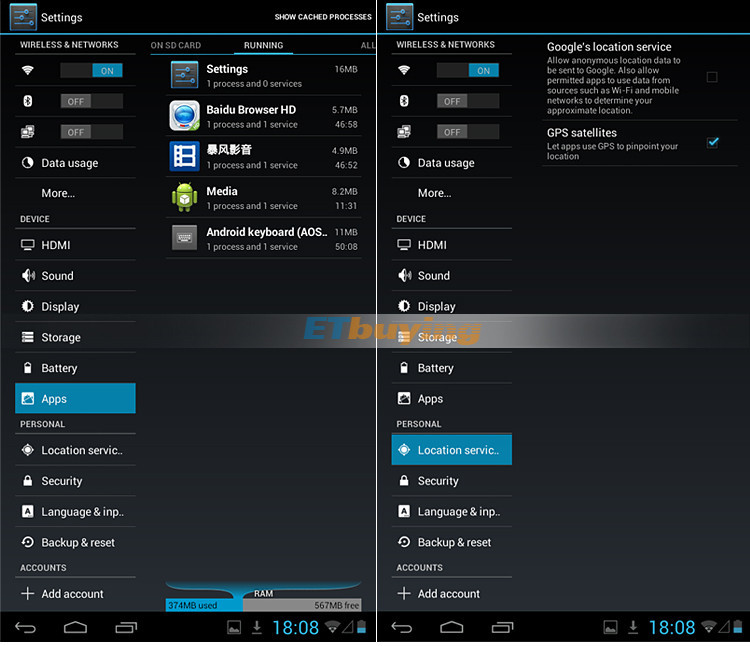
Его функция «Плавающие пульты» позволяет управлять компьютером даже при использовании других приложений, но она доступна только в платной версии.Другие функции платной версии включают настраиваемые пульты дистанционного управления, поддержку виджетов, голосовые команды и полезные функции для Android.
Его бесплатная версия содержит рекламу. Загрузите его здесь.
4. Пульт дистанционного управления ПК
PC Remote работает под управлением Windows XP / 7/8/10 и может использоваться для управления вашим ПК с Android через Bluetooth или Wi-Fi. PC Remote прост в подключении и обладает множеством функций, а его настольная программа на стороне сервера занимает около 31 МБ.
В этом приложении доступны все полезные функции, такие как мышь, клавиатура и элементы управления Powerpoint.Самая мощная функция этого приложения — «Удаленный рабочий стол», которая позволяет просматривать экран рабочего стола в режиме реального времени и управлять им с помощью сенсорного ввода.
Мне удалось просмотреть видео без задержек с помощью этой функции, хотя вы не можете передавать звук удаленно. PC Remote имеет встроенный FTP-сервер под названием «Кабель для передачи данных», с помощью которого вы можете получить доступ к файлам на вашем смартфоне на вашем компьютере. Вы также можете просматривать все диски и файлы на своем ПК и открывать любой контент со своего Android-устройства.
Одна из самых интригующих особенностей этого приложения для удаленного управления ПК заключается в том, что в нем есть более 30 классических консольных игр, которые вы можете запускать на своем рабочем столе одним касанием и играть с помощью игрового контроллера в этом приложении.Доступно множество раскладок геймпада по умолчанию. Вы даже можете сделать свой собственный.
PC Remote доступен бесплатно и поставляется с рекламой. Загрузите его из Google Play здесь.
5. Удаленный рабочий стол Chrome
Удаленный рабочий стол Chrome, созданный компанией Google, позволяет вам просматривать ваш компьютер и управлять им из любого места удаленно с помощью телефона или любого другого компьютера.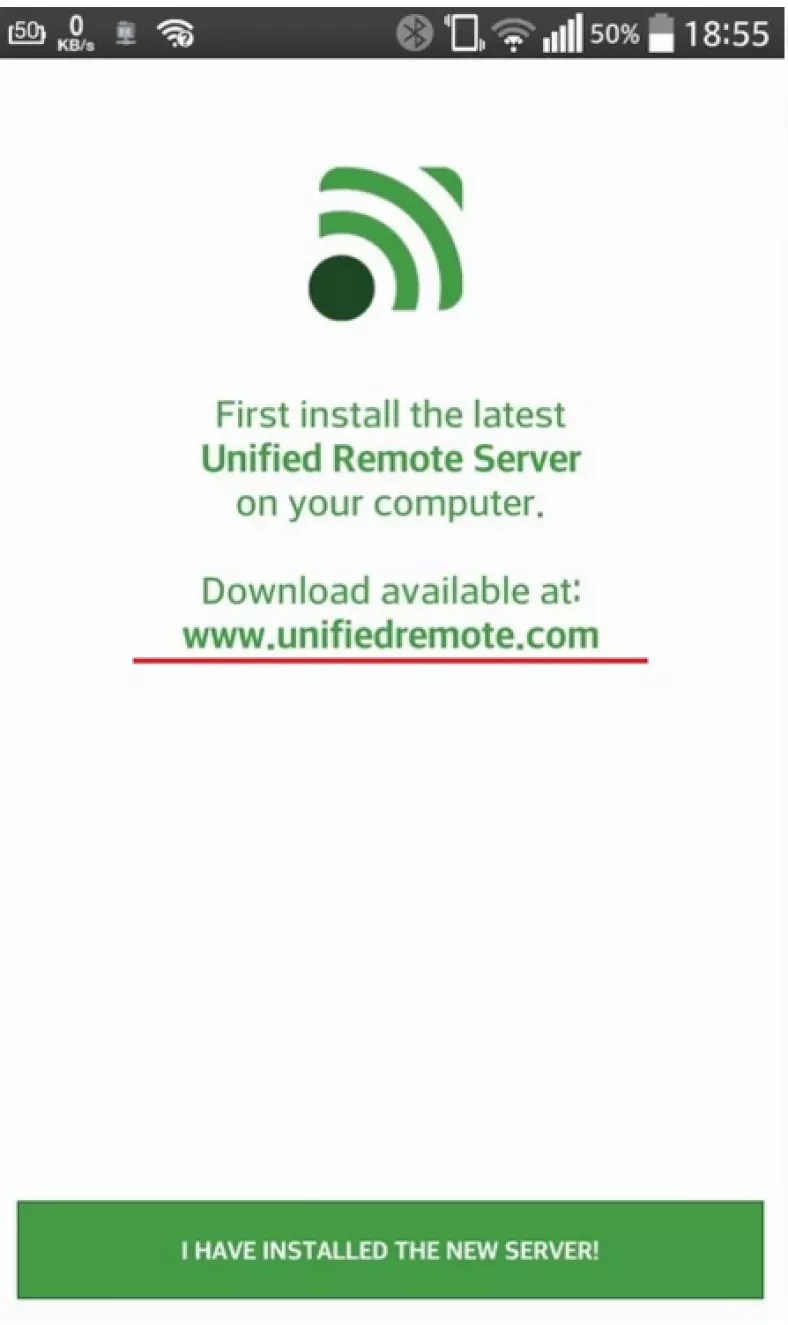 Конечно, вам необходимо иметь учетную запись Google, чтобы использовать функции удаленного обмена.
Конечно, вам необходимо иметь учетную запись Google, чтобы использовать функции удаленного обмена.
Chrome Remote Desktop позволяет делиться экраном в реальном времени, он быстрый и отзывчивый.Вы можете использовать свое устройство Android как мышь или управлять компьютером с помощью сенсорного ввода. Одна из причин рекомендовать это бесплатное приложение для удаленного управления — его простой процесс настройки и красивый пользовательский интерфейс.
Вам необходимо установить приложение «Удаленный рабочий стол Chrome» по этой ссылке в Play Маркете. Расширение Chrome Remote Desktop для браузера Chrome можно скачать по этой ссылке.
Вы можете узнать больше о том, как использовать Удаленный рабочий стол Chrome, здесь, в нашей подробной статье.
Вы нашли этот список лучших приложений для управления ПК с телефона полезным? Мы постарались включить как приложение, которое позволяет вам показывать экран вашего ПК на телефоне, так и те, которые превращают ваш телефон в мышь и клавиатуру.Итак, вы можете выбрать любое из этих приложений для удаленного управления Android в зависимости от вашего использования.
Сообщите нам, если мы что-то упустили в комментариях ниже.
Ознакомьтесь с другими замечательными приложениями, которые вы можете установить на свой телефон Android:
Как управлять компьютером с телефона
Есть много причин, чтобы иметь дистанционное управление для вашего компьютера. Может быть, вам нужен способ доступа к файлам из-за пределов дома, или вы используете «безголовую» систему без монитора, или вам нужен простой способ управления ПК с домашним кинотеатром без мыши и клавиатуры, загромождающих журнальный столик.
Существует два основных способа дистанционного управления. Вы можете использовать полноценный клиент удаленного рабочего стола, который будет передавать изображения с вашего монитора (а иногда даже звук динамика) на ваш телефон или планшет. Этот вариант, как правило, более эффективен, но он также немного сложнее и предпочитается более опытными пользователями.
Стандартное приложение «мышь и клавиатура» не передает видео или звук и работает более или менее как пульт дистанционного управления телевизором для вашего компьютера. Для всех из них вам потребуется активное подключение к локальной сети (желательно Wi-Fi, но вы можете подключить свой компьютер к маршрутизатору через Ethernet).Большинство клиентов удаленного рабочего стола также предлагают контроль через Интернет.
Вот пять лучших вариантов для Android, iOS и Windows Phone.
Удаленный рабочий стол Google Chrome
Если вы регулярно пользуетесь браузером Google Chrome на своем рабочем столе, это, вероятно, лучший вариант для удаленного управления компьютером. Установив это расширение Chrome на свой компьютер (Windows или OS X), вы получите легкий доступ к нему из соответствующего официального приложения на Android или iPhone.
Несмотря на «Chrome» в названии, приложение может получить доступ ко всему на вашем компьютере, как если бы вы сидели перед ним — файловые браузеры, инструменты администратора, все, что вы хотите. Интерфейс Google позволяет легко подключаться к вашим компьютерам даже в мобильных сетях. Установка расширения в браузер Chrome на вашем компьютере также позволяет получить к нему доступ из других операционных систем ноутбука или настольного компьютера.
Google Play Магазин приложений iOS
Удаленный рабочий стол Microsoft
Давние пользователи Windows будут знакомы с решением Microsoft для удаленного рабочего стола первого производителя.Хотя он будет подключаться только к компьютерам Windows (и даже тогда, только к «Профессиональным» версиям Windows или более поздним версиям), он доступен на Android, iOS и других платформах. Вы также можете использовать приложение для доступа к виртуальному рабочему столу Windows через безопасный канал, что может быть полезно для путешествующих профессионалов.
Для этого приложения вам нужно будет немного подготовить свой компьютер, прежде чем вы его оставите. Следуйте краткому руководству Microsoft по включению удаленного рабочего стола в Windows 10, чтобы все было готово.
Следуйте краткому руководству Microsoft по включению удаленного рабочего стола в Windows 10, чтобы все было готово.
Google Play Магазин приложений iOS Магазин приложений Microsoft
Клиент виртуальной сети (различные)
Протокол VNC долгое время был излюбленным решением удаленного доступа для инженеров и опытных пользователей — задолго до появления смартфонов. Оригинальный дизайн имеет открытый исходный код, поэтому как на настольных компьютерах, так и на смартфонах есть множество клиентов, некоторые платные, некоторые бесплатные. Главное — найти гибкие и простые в использовании решения в самых разных ситуациях.
Мы рекомендуем два приложения.Для пользователей Mac лучшим вариантом будет VNC Viewer от RealVNC. Вы можете использовать его на нескольких компьютерах в офисе или на одном домашнем компьютере, в зависимости от того, что вы хотите. Платформа также автоматически шифрует соединения для передачи данных с помощью пароля для безопасного хранения. Приложение также использует сенсорный экран телефона в качестве трекпада мыши для управления — хотя это не совсем уникальный подход, здесь он реализован хорошо. Виртуальная клавиатура также включает в себя такие клавиши, как Command / Windows для выделенных клавиатур.
Если вы работаете в Windows, вы можете предпочесть отличный TinyVNC.Это очень универсальный подход, который позволяет использовать сенсорный экран, сенсорную панель и сенсорную панель без экрана, в зависимости от того, что вам удобнее всего, а возможность выключить экран позволяет легко уменьшить требуемую полосу пропускания или сэкономить данные. Поддержка копирования / вставки между телефоном и ПК также позволяет быстро обмениваться контентом.
Программа просмотра VNC TinyVNC
Удаленная мышь
В отличие от параметров удаленного рабочего стола, описанных выше, это приложение имитирует только компьютерную мышь и клавиатуру. Вам нужно будет видеть свой экран или монитор, чтобы использовать его, и он работает только в локальных сетях Wi-Fi.
Тем не менее, иногда предпочтительнее использовать более простое приложение, особенно для функций мыши / сенсорной панели. Remote Mouse можно бесплатно загрузить как на Android, так и на iOS, как и серверную программу Windows, OS X или Linux, которую вам необходимо запустить на своем компьютере для работы с ней. Дополнительные функции, такие как управление мультимедиа и доступ к функциональным клавишам, требуют обновления покупки в приложении. Это, вероятно, лучший вариант для тех, кому просто нужно использовать базовые команды на своем телефоне или планшете.
Google Play Магазин приложений iOS Магазин приложений Microsoft
Унифицированный пульт
Это приложение сравнимо с Remote Mouse, но включает в себя более интегрированные функции, такие как поддержка пробуждения по локальной сети, голосовые инструкции, инструменты инфракрасного порта и NFC для совместимых телефонов, а также элементы управления многочисленными сервисами потоковой передачи музыки, такими как iTunes, Spotify и VLC.Мы считаем, что стоит упомянуть, что Chromebook и Chrome OS в настоящее время несовместимы с этим программным обеспечением. Однако он хорошо работает с Linux и может поддерживать Raspberry Pi и связанные с ним варианты.
Стоимость, однако, немного сложнее. Версия для iOS предоставляется вам бесплатно, но в ней есть покупки в приложении, чтобы дополнить дополнительные функции для определенных возможностей, таких как поддержка мультимедиа и управление файлами. Версия для Google / Android — это полное разблокированное приложение, но оно будет стоить вам 5 долларов.Microsoft позволяет загрузить бесплатную пробную версию и дает возможность заплатить за полную версию приложения за 4 доллара.
Google Play Магазин приложений iOS Магазин приложений Microsoft
Продвинутые профессиональные альтернативы
Это не единственные возможности дистанционного управления, но они самые экономичные и самые высокоэффективные. Если вы не против потратить немного дополнительных денег, комплексные решения, такие как Splashtop и TeamViewer, предлагают платные уровни с удобными интерфейсами и большим количеством практической поддержки пользователей. Некоторые клиенты удаленного рабочего стола обеспечивают передачу файлов прямо из самого приложения, но в целом намного проще использовать облачный инструмент хранения, такой как Dropbox или Google Drive, для передачи файлов на мобильное устройство и обратно.
Некоторые клиенты удаленного рабочего стола обеспечивают передачу файлов прямо из самого приложения, но в целом намного проще использовать облачный инструмент хранения, такой как Dropbox или Google Drive, для передачи файлов на мобильное устройство и обратно.
Рекомендации редакции
Как получить доступ к ПК с вашего iPhone или устройства Android
Если вы застряли на работе из дома, вы все равно можете получить удаленный доступ к компьютерам в офисе. Это можно сделать с компьютера на компьютер, или вы можете использовать инструмент Microsoft Remote Desktop для доступа к удаленному компьютеру с устройства iOS или Android.С его помощью вы можете просматривать экран, открывать файлы и работать с приложениями так же легко (хотя, возможно, и не так быстро), как если бы вы были прямо перед этим компьютером. Вот как использовать мобильное приложение для доступа к удаленному компьютеру.
Объявление
Разрешить удаленный доступ
Чтобы получить удаленный доступ к компьютеру, его сначала необходимо правильно настроить. Перейдите в Настройки > Система> Удаленный рабочий стол на компьютере, к которому вы хотите получить доступ, и убедитесь, что переключатель Включить удаленный рабочий стол включен.
По умолчанию параметры для Не активировать компьютер для подключений, когда он подключен к розетке и Сделать мой компьютер доступным для обнаружения в частных сетях, чтобы включить автоматическое подключение с удаленного устройства могут быть включены. Чтобы просмотреть или изменить любой параметр, щелкните соответствующую ссылку на Показать настройки , но на этом этапе вы можете оставить оба включенными.
Пока вы здесь, запишите имя ПК, оно понадобится вам при настройке соединения.
Настройки удаленного доступа
Щелкните ссылку «Дополнительные параметры» и убедитесь, что флажок для «Настроить проверку подлинности на уровне сети» включен. Эта функция обеспечивает дополнительный уровень защиты для защиты от незваных гостей и злонамеренных пользователей.
Эта функция обеспечивает дополнительный уровень защиты для защиты от незваных гостей и злонамеренных пользователей.
Если вы будете подключаться к компьютеру в той же сети через VPN или другим способом, игнорируйте раздел для Внешние подключения . В разделе для порта удаленного рабочего стола показан порт по умолчанию для прослушивания и приема удаленного подключения.
Войти удаленно
По умолчанию любой пользователь, имеющий учетную запись администратора на удаленном ПК, может получить к нему доступ.Предполагая, что вы используете учетную запись Microsoft или корпоративную учетную запись для входа в Windows, лучше всего использовать эту учетную запись для удаленного входа.
Если вы хотите предоставить удаленный доступ к другой учетной записи, щелкните ссылку внизу для Выберите пользователей, которые могут получить удаленный доступ к этому ПК . Нажмите «Добавить» и введите имя пользователя для учетной записи, которую вы хотите использовать.
Настройка удаленного доступа с iPhone или iPad
Теперь вы можете обратиться к своему мобильному устройству. Чтобы получить доступ к компьютеру с вашего iPhone, iPad или iPod touch, загрузите и установите приложение Remote Desktop из Apple App Store.Откройте приложение, коснитесь символа плюса (+) и выберите вариант Добавить ПК .
Добавить удаленный рабочий стол на iOS
В окне Добавить ПК введите имя компьютера или IP-адрес в поле Имя ПК . Введите имя учетной записи, которую вы хотите использовать, в поле User Account или оставьте поле равным Спрашивать, когда требуется , если вы предпочитаете вводить имя каждый раз из соображений безопасности.
В разделе «Общие» введите имя в поле для Дружественное имя , чтобы добавить более удобную метку для этого соединения.Включение переключателя для режима администратора подключает вас к сеансу консоли для управления сервером Windows; обычно вы оставляете это выключенным. Параметр для Swap Mouse Buttons меняет местами левую и правую кнопки мыши.
Параметр для Swap Mouse Buttons меняет местами левую и правую кнопки мыши.
В разделе Gateway вам нужно будет включить и настроить параметр для шлюза, только если ваша организация использует шлюз удаленных рабочих столов для защиты удаленных подключений.
Настроить функции сеанса
Проведите пальцем вниз до раздела Device & Audio Redirection , чтобы включить на вашем устройстве iOS любые функции, которые вы хотите использовать во время удаленного подключения.Скорее всего, вы захотите направить звук для воспроизведения на этом устройстве. Вы также можете включить буфер обмена, если планируете копировать и вставлять туда и обратно. Вы также можете включить микрофон, камеру и удаленное хранилище. По завершении нажмите Сохранить в правом верхнем углу.
Подключиться к удаленному ПК на iOS
Компьютер, к которому вы хотите получить доступ, будет отображаться в приложении. Коснитесь имени и значка только что настроенного подключения к компьютеру. При первой попытке доступа к компьютеру удаленный рабочий стол может попросить проверить подключение к этому компьютеру.Включите параметр для Больше не спрашивать о подключениях к этому компьютеру , а затем нажмите Принять .
Управление удаленными подключениями
Коснитесь среднего значка, чтобы просмотреть все удаленные подключения. Нажмите на другое удаленное соединение, чтобы перейти к другому сеансу. У этой страницы есть собственная панель инструментов вверху. Коснитесь значка «Домой», чтобы вернуться на главный экран, где вы можете установить или получить доступ к другому соединению. Коснитесь значка руки, чтобы переключиться в режим сенсорного экрана, и коснитесь значка мыши, чтобы переключиться в режим мыши.
Нажмите кнопку X на миниатюре, чтобы разорвать соединение для этого сеанса. В противном случае нажмите Отключить все ПК , чтобы завершить каждый текущий сеанс.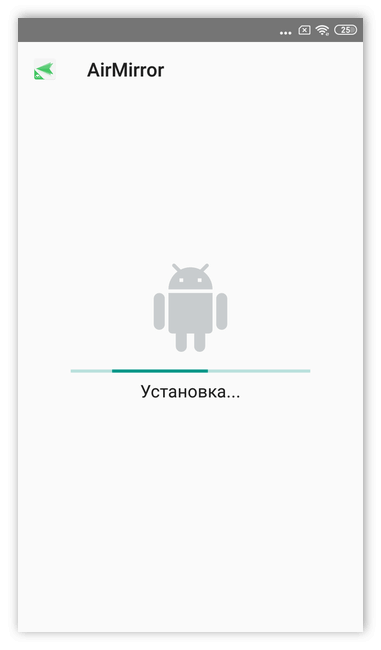
Настройка удаленного доступа с устройства Android
Remote Desktop для Android работает аналогично своему аналогу для iOS, хотя процесс установки несколько отличается. Загрузите и установите приложение из Google Play. После запуска приложения нажмите значок плюса (+) и выберите «Рабочий стол».
Добавить удаленный рабочий стол на Android
Если вы окажетесь рядом с удаленным компьютером, приложение будет сканировать его на этом этапе.Если компьютер обнаружен, его имя отобразится на экране. В противном случае нажмите ссылку Добавить вручную .
Настроить удаленное подключение
В окне Добавить рабочий стол введите имя компьютера или IP-адрес. Для Имя пользователя коснитесь поля с надписью Введите каждый раз , а затем либо оставьте этот параметр как есть, либо коснитесь параметра Добавить учетную запись пользователя и введите имя пользователя и пароль.
Настроить удаленный рабочий стол
Нажмите Показать дополнительные параметры , затем введите понятное имя, если хотите.Добавьте шлюз, если ваша организация использует шлюз удаленных рабочих столов. Включите воспроизведение звука с удаленного ПК на своем устройстве. Если вам не нужно настраивать параметры разрешения экрана, кнопок мыши, сеанса администратора и локального хранилища, вы можете оставить их отключенными. Когда закончите, нажмите Сохранить.
Подключиться к удаленному ПК на Android
Коснитесь имени и значка только что созданного удаленного сеанса. Если вы получили сообщение о том, что сертификат не может быть проверен, установите флажок Никогда больше не запрашивать подключения к этому ПК , а затем нажмите Подключить .
7 способов управления Android-устройством с компьютера
Возможно, вы обнаружите, что по той или иной причине хотите управлять своим телефоном Android прямо с ноутбука. Может быть, вы мечтаете поиграть в мобильные игры на большом экране, а может быть, вам просто нужно отвечать на сообщения. В любом случае, процесс прост с небольшой помощью программного обеспечения. Есть несколько мобильных приложений, которые вы можете попробовать, а также несколько веб-приложений, которые стоит рассмотреть. Вот лучшие способы управления Android с ПК.
Может быть, вы мечтаете поиграть в мобильные игры на большом экране, а может быть, вам просто нужно отвечать на сообщения. В любом случае, процесс прост с небольшой помощью программного обеспечения. Есть несколько мобильных приложений, которые вы можете попробовать, а также несколько веб-приложений, которые стоит рассмотреть. Вот лучшие способы управления Android с ПК.
См. Также: 15 лучших бесплатных приложений для Android прямо сейчас
Способы управления Android с ПК:
См. Также: 10 лучших приложений для резервного копирования Android и другие способы резервного копирования Android
Pushbullet
Цена: бесплатно или 4,99 доллара в месяц
Pushbullet не дает вам полного контроля над телефоном Android с ПК. Тем не менее, все ваши уведомления всегда под рукой. Вы можете отправлять и получать файлы и сообщения с дополнительным шифрованием и использовать универсальное копирование и вставку для более быстрого управления сообщениями.Pushbullet даже позволяет управлять несколькими устройствами одновременно.
Хотя базовая платформа бесплатна, вы можете отправлять 100 сообщений в месяц, если не платите. Pushbullet Pro обойдется вам в 4,99 доллара в месяц или 39,99 доллара при ежегодной оплате.
AirDroid
Цена: Бесплатно или 2,99 доллара в месяц
AirDroid — один из наиболее эффективных способов управления Android с ПК, сочетающий в себе несколько функций других приложений из этого списка.Вы можете управлять своими сообщениями и уведомлениями или углубленно отражать свой экран и мышь. Не все функции зеркалирования столь же удобны, как некоторые другие варианты, но в крайнем случае они подойдут.
AirDroid имеет еще одно преимущество перед такими платформами, как Pushbullet — он стоит всего 2,99 доллара в месяц. Вы также можете загрузить сопутствующие приложения, чтобы добавить еще больше функций.
Vysor
Цена: Бесплатно или 10 долларов в год / 40 долларов в течение срока службы
Vysor немного проще, чем AirDroid, поскольку в нем основное внимание уделяется зеркалированию экрана.Это отличный вариант, если вы разработчик, желающий протестировать свое приложение во время его разработки, или просто хотите поработать с идеальной настройкой домашнего экрана. Если вы выбрали Vysor для управления своим Android-устройством с ПК, вы можете выбирать между скоростью и производительностью в зависимости от ваших потребностей.
См. Также: 5 лучших приложений для дублирования экрана для Android и другие способы
Как обычно, есть платная и бесплатная версии, и вам придется потрудиться, если вам нужны все функции.Платная подписка Vysor предлагает такие вещи, как беспроводное соединение и полноэкранное зеркальное отображение.
Scrcpy
Цена: Бесплатно
Если вы хотите полностью управлять своим Android-устройством с ПК, Scrcpy идет даже дальше, чем Vysor. Однако это программа с открытым исходным кодом, так что вам придется проделать еще немного работы, чтобы достичь земли обетованной. Вы можете использовать USB-соединение или Wi-Fi для сопряжения вашего телефона, а Scrcpy позволяет зеркалировать экран и управлять уведомлениями.Однако, если вы хотите использовать Scrcpy в Linux, вам придется создавать свой интерфейс с нуля.
Это одна из немногих бесплатных программ в списке, и пользователи Windows или macOS могут загрузить готовые варианты прямо с GitHub.
DeskDock
Цена: бесплатно или $ 5,49
Вместо того, чтобы зеркалировать экран, DeskDock значительно упрощает работу. Приложение позволит вам перенести компьютерную мышь прямо на ваше устройство Android с полным контролем.Это мечта разработчика, особенно на этапе тестирования. Вы можете быстро запустить приложение и использовать компьютерную мышь для быстрого тестирования различных функций.
Базовая версия с совместным использованием мыши бесплатна, хотя вы можете заплатить ежемесячную плату и поделиться немного больше. К дополнительным функциям относятся совместное использование клавиатуры и буфера обмена для облегчения доступа.
Samsung Flow
Цена: Бесплатно
Если вы хотите управлять своим телефоном Android с ПК, в частности телефона Samsung, Flow — ваш лучший выбор.Это позволяет вам объединить любой из ваших продуктов Samsung и легко обмениваться уведомлениями и настройками. Если вы хотите перенести свои тексты на свой Galaxy Tab, вы можете сделать это за секунды. То же самое касается уведомлений на вашем ноутбуке или Galaxy Chromebook. Не волнуйтесь, для работы Flow не требуется ноутбук Samsung.
Если у вас новое устройство, вы также можете использовать Samsung DeX для проводного зеркалирования.
TeamViewer QuickSupport
Цена: Полная поддержка TeamViewer от 49 долларов в месяц
Приложение QuickSupport TeamViewer — небольшая часть гораздо более крупной экосистемы, и оно необходимо практически для любого бизнеса.Это позволяет вам оказывать техническую поддержку прямо с вашего ноутбука на устройство Android, если у вас загружено приложение и настольное программное обеспечение. Как и многие другие варианты в списке, QuickSupport позволяет удаленно управлять файлами и сообщениями практически на всех устройствах Android.
Конечно, TeamViewer немного отличается от других вариантов тем, что это платформа с полным спектром услуг. Это будет стоить немалые деньги, но за свои деньги вы получите гораздо больше мощности.
7 приложений Android, которые действуют как пульт дистанционного управления для вашего ПК
Были ли вы когда-нибудь в ситуации, когда вам не хотелось вставать с дивана, чтобы приостановить просмотр фильма на вашем ПК с Windows? Хорошая новость заключается в том, что вам больше не нужно этого делать, если у вас есть смартфон Android.
Есть несколько приложений, которые позволяют управлять компьютером с телефона как с пульта ДУ.Эти приложения действуют как мышь и клавиатура, позволяя вам управлять своим ПК с Windows, не вставая с кровати или из другого места. Давайте взглянем.
1.Унифицированный пульт
изображение галерея (2 изображения) ЗакрыватьИзображение 1 из 2
Изображение 2 из 2
Это приложение можно использовать для управления вашим ПК с Windows с вашего Android-устройства через Wi-Fi или Bluetooth.Его легко настроить, так как вам нужно только загрузить и установить его серверное программное обеспечение на компьютер. Как только это будет сделано, ваш компьютер автоматически появится, когда вы откроете мобильное приложение, и вы сможете начать управлять своим компьютером.
В приложении доступно несколько пультов дистанционного управления, самые простые из которых поддерживают мышь и клавиатуру.Вы также можете выключить или перезагрузить компьютер, используя один из бесплатных пультов дистанционного управления, доступных здесь. В премиум-версии доступны специальные пульты дистанционного управления для музыки, потоковой передачи, браузеров, мультимедиа и т. Д.
Unified Remote — один из самых популярных бесплатных пультов дистанционного управления для Android, поскольку он просто работает.
Загрузить: Unified Remote (бесплатно) | Unified Remote Full (4 доллара США.99)
2.Удаленное соединение
изображение галерея (2 изображения) ЗакрыватьИзображение 1 из 2
Изображение 2 из 2
Remote Link — еще одно бесплатное приложение для удаленного управления телефонами Android, которое позволяет легко управлять своим ПК с Windows.Он имеет несколько пультов дистанционного управления для клавиатуры, тачпада, мультимедиа и многого другого.
Приложение требует, чтобы ваш компьютер и устройство Android были подключены через соединение Bluetooth или Wi-Fi.Вам также потребуется установить серверный компонент на компьютер, которым вы хотите управлять.
Это приложение легко настроить, поддерживает мультитач-жесты на пульте дистанционного управления с тачпадом, а также может использоваться на умных часах Android Wear.
Загрузить: Remote Link для Android (доступна бесплатная, премиум-версия)
Загрузить: Remote Link для Windows (бесплатно)
3.KiwiMote
изображение галерея (2 изображения) ЗакрыватьИзображение 1 из 2
Изображение 2 из 2
Приложение KiwiMote для Android предлагает безопасный и простой способ превратить ваш смартфон в беспроводной пульт.После установки приложения вам нужно будет настроить сервер на вашем ПК с Windows, используя предлагаемое портативное серверное программное обеспечение. Это приложение также можно использовать для управления компьютерами Mac и Linux.
Связанный: Программное обеспечение удаленного доступа для управления вашим ПК с Windows из любого места
KiwiMote предлагает полноэкранную клавиатуру QWERTY, сенсорную панель с поддержкой нескольких жестов и поддерживает другие пульты дистанционного управления для презентаций, мультимедиа и т. Д.Вы также можете использовать его как базовый джойстик для некоторых игр. Интерфейс прост и приятен для глаз.
Скачать: KiwiMote для Android (бесплатно)
Скачать: KiwiServer for Desktop (бесплатно)
4.InfiniMote
изображение галерея (2 изображения) ЗакрыватьИзображение 1 из 2
Изображение 2 из 2
InfiniMote — надежное и простое в использовании приложение для удаленного управления.Вы можете использовать его встроенные пульты дистанционного управления, чтобы заменить мышь и клавиатуру вашего ПК. Как и другие, упомянутые здесь, бесплатное приложение требует установки удаленного сервера на главном компьютере.
После того, как все настроено, вы можете использовать приложение для легкого управления своим ПК с Windows.Он поставляется с предустановленными шестью удаленными панелями для клавиатуры, мыши, мультимедиа и других устройств.
Загрузить: InfiniMote для Android | Windows (бесплатно)
5.Удаленная мышь
изображение галерея (2 изображения) ЗакрыватьИзображение 1 из 2
Изображение 2 из 2
Это приложение для дистанционного управления предлагает простой в использовании интерфейс с большой сенсорной панелью для мыши и даже поддерживает использование встроенного гироскопического датчика вашего телефона для перемещения курсора мыши.Помимо Windows и Linux, он также работает на компьютерах Mac, поддерживая мультитач-жесты macOS. Приложению требуется подключение к Wi-Fi.
Подобно другим приложениям, которые мы обсуждали, Remote Mouse также поставляется с набором удаленных панелей, которые упрощают управление вашим компьютером.Пульт дистанционного управления с клавиатурой работает хорошо и включает в себя все раскладки клавиш Function и Control . Приложение можно загрузить бесплатно, но в нем есть встроенные покупки, которые могут улучшить его функциональность.
Загрузить: Remote Mouse для Android (доступны бесплатные покупки в приложении) | Рабочий стол (бесплатно)
6.Бессерверная Bluetooth-клавиатура и мышь
изображение галерея (2 изображения) ЗакрыватьИзображение 1 из 2
Изображение 2 из 2
Это приложение для Android немного отличается от всех других обсуждаемых, но предлагает те же функции.С приложением Serverless вам не нужно устанавливать какие-либо серверы на хост-компьютер. Услуга работает только через Bluetooth, а это значит, что ваш компьютер или ноутбук должен поддерживать Bluetooth. Таким образом, это хороший вариант, если вы не можете установить серверное программное обеспечение или в данный момент у вас нет Wi-Fi.
Связанный: Как использовать Удаленный рабочий стол Chrome для управления компьютером из любого места
Приложение оснащено базовым пультом дистанционного управления с мышью и клавиатурой, что позволяет с легкостью управлять подключенным устройством.Вы также можете использовать это приложение для управления планшетом или Android TV. Более того, он может превратить ваш смартфон в «воздушную мышь», основанную на движении, используя гироскопические датчики на вашем устройстве.
Его можно установить бесплатно, но в него входит покупка в приложении, которая включает дополнительные функции.
Загрузить: Бессерверная Bluetooth-клавиатура и мышь (доступна бесплатная, премиум-версия)
7.Пульт дистанционного управления Monect PC Remote
изображение галерея (2 изображения) ЗакрыватьИзображение 1 из 2
Изображение 2 из 2
Если вы не хотите тратить слишком много денег на игровой контроллер для вашего ПК, вы можете использовать Monect PC Remote, чтобы превратить свой телефон Android в джойстик.Это приложение предлагает основные панели дистанционного управления с клавиатурой и мышью, но также поставляется с различными другими пультами дистанционного управления для мультимедиа, питания, камеры и т. Д.
Это приложение простое в использовании, но требует установки удаленного сервера на ваш компьютер.Предложение Monect включает несколько различных раскладок кнопок для джойстиков, а также позволяет настраивать свои собственные. В целом, это отличное приложение для удаленного управления Android, особенно если вы хотите играть в игры по беспроводной сети.
Загрузить: Monect PC Remote для Android (доступны бесплатные покупки в приложении)
Загрузить: Monect Server для Windows (бесплатно)
Управляйте своим ПК с помощью смартфона Android
Используя вышеуказанные приложения, вы можете легко управлять своим ПК с Windows или даже компьютером Mac или Linux, используя только свой смартфон Android.Эти приложения действуют как мышь или клавиатура, позволяя вам расслабиться на диване или кровати. Большинство приложений также предлагают дополнительные функции, но за них нужно будет заплатить.
Если вы ищете полный удаленный доступ к своему ПК, вам следует рассмотреть другие приложения для совместного использования экрана.
13 лучших программ для совместного использования экрана и удаленного доступаСовместное использование экрана Windows дает много преимуществ.Используйте эти бесплатные инструменты для совместного использования экранов или получения удаленного доступа к другому компьютеру.
Читать далее
Об авторе Сиддхарт Суварна (Опубликовано 3 статьи)Посвятив более десяти лет написанию о бытовой электронике и просвещению читателей о каждом новом устройстве на рынке, Сид проследил эволюцию смартфонов.Еще он любит машины, слушать музыку, водить машину и немного играть. Когда он не пишет, он может расслабляться, смотреть фильмы или путешествовать.
Более Из Сиддхарт СуварныПодпишитесь на нашу рассылку новостей
Подпишитесь на нашу рассылку, чтобы получать технические советы, обзоры, бесплатные электронные книги и эксклюзивные предложения!
Еще один шаг…!
Подтвердите свой адрес электронной почты в только что отправленном вам электронном письме.
7 отличных приложений для удаленного доступа к ПК или Mac со смартфона или планшета
Продажи настольных компьютеровпадают в течение многих лет, и люди предпочитают гораздо больше мобильных решений, таких как ноутбуки. Это означает, что люди с большей вероятностью возьмут с собой опыт работы с настольными компьютерами, а не оставят дома большую старую машину без дела.
Однако люди все же оставляют свои ноутбуки дома, в офисе или обратно в отель.Серьезная работа также благоприятствует настольному компьютеру, и в основном люди, использующие настольные операционные системы в рабочих целях, нуждаются в доступе к этому компьютеру на ходу.
К счастью, программное обеспечение для удаленных рабочих столов стало свидетелем мобильной революции. Это означает, что вы можете достать свой телефон или планшет и отправить себе по почте презентацию, которую вы забыли поместить в Dropbox перед вылетом на рейс.
Это девять лучших мобильных приложений для удаленного рабочего стола. Лучшие новости? Большинство из них не будет стоить вам ни цента.
Удаленный рабочий стол Chrome (бесплатно: iOS и Android)Это, пожалуй, самое простое приложение для удаленного рабочего стола, которым мы когда-либо пользовались. С помощью Удаленного рабочего стола Chrome (iOS и Android) вы можете получить удаленный доступ к компьютеру с Windows, Mac, Linux или Chromebook.
Все, что вам нужно сделать, это загрузить приложение Chrome Remote Desktop для выбранной компьютерной платформы, запустить его и, следуя инструкциям, настроить. Затем запустите приложение со своего мобильного устройства.
Это приложение оказалось довольно надежным, и у Google есть несколько умных решений для управления чем-то вроде Windows 10 с экрана планшета или смартфона. Удаленный рабочий стол Chrome настолько удобен, что вы поймете, что используете его, даже не задумываясь.
Приложение Microsoft Remote Desktop (бесплатно: iOS и Android)Поскольку Windows является самой популярной операционной системой в мире, вы не ошибетесь, выбрав приложение для удаленного рабочего стола, созданное теми же людьми, которые принесли нам вездесущую основу программного обеспечения в мире ПК.
Мобильное приложениеMicrosoft доступно как для Android, так и для iOS, и есть множество документации, которая поможет вам все это запустить. Это тоже его главная слабость. Настройка вашего компьютера и приложения для удаленного доступа может быть немного сложной задачей по сравнению с простой настройкой, которую вы получаете с чем-то вроде приложения Google.
Однако опытные пользователи Windows и технически подкованные пользователи оценят надежность и мощность приложения. Лучше всего то, что в Windows 8+ вы можете использовать режим прямого сенсорного ввода.Это превратит ваш планшет iOS или Android в планшет с Windows.
TeamViewer для личного использования (бесплатно: Windows Mobile, Blackberry, iOS и Android)TeamViewer — в значительной степени нарицательное имя в мире удаленных рабочих столов, и компания предоставляет удаленные услуги корпоративного уровня за лицензионную плату. Хорошая новость заключается в том, что люди, которые хотят использовать программное обеспечение в личных некоммерческих целях, могут делать это бесплатно!
Обратной стороной является то, что в программе есть код, который обнаруживает коммерческое использование и затем блокирует вас.Это нормально с учетом условий лицензии, но если вы обнаружите ложное срабатывание, вам нужно связаться с ними, чтобы разблокировать вещи. Это редко, но раздражает.
Однако с точки зрения технологий и функций TeamViewer сложно превзойти. Он поддерживается инфраструктурой премиум-класса, и вы можете делать больше, чем просто удаленно управлять настольными компьютерами. Существует длинный список устройств, к которым можно получить удаленный доступ с помощью приложений для iOS или Android. Если у вас есть устройство Windows Mobile или Blackberry, на самом деле это может быть вашим единственным вариантом.
Всем следует попробовать TeamViewer хотя бы раз, если они ищут потрясающие возможности удаленного рабочего стола.
Splashtop Personal (Бесплатно: iOS, Android, Kindle Fire, Windows Phone)Как и TeamViewer, разработчики Splashtop решили сделать свое программное обеспечение бесплатным для личного использования. Однако они будут продавать вам профессиональные функции через обновления в приложении.
В отличие от TeamViewer, бизнес-функции можно оплачивать ежемесячно, тогда как TeamViewer продает только годовые подписки.Программное обеспечение поддерживает множество мобильных устройств, и вы можете выбрать одно из них на странице загрузки Splashtop Personal, подходящее для любого используемого вами оборудования.
LogMeIn Pro (349,99 долларов США в год: Android и iOS)LogMeIn прекратил свое бесплатное предложение еще в 2014 году, но по-прежнему остается одним из наиболее узнаваемых имен на рынке удаленных рабочих столов.
Годовой план LogMeIn Pro, безусловно, крутой для индивидуальных пользователей, но также включает подписку LastPass Premium.Вы также получаете терабайт облачного хранилища. Индивидуальный уровень позволяет зарегистрировать для доступа только два компьютера. Для большинства людей это, вероятно, будет их домашний и рабочий ПК.
LogMeIn — это профессиональный продукт, который включает высокий уровень безопасности и специальные функции, которых нет в бесплатных продуктах. По крайней мере, не сразу. Например, если на удаленной машине есть несколько мониторов, вы можете правильно адаптировать их к устройству, которое вы используете для управления им.
Вы также получаете более надежные гарантии бесперебойной работы и поддержки с помощью платного продукта, такого как этот. Поэтому, если вам нужен удаленный доступ по критически важным причинам, LogMeIn может быть правильным выбором.
VNC Viewer (бесплатно: i O S и Android)VNC Viewer и сопутствующий ему сервер VNC Server предоставляют одно из самых универсальных решений для удаленного рабочего стола, которые вы можете получить сегодня. Все, что вам нужно сделать, это установить приложение «Сервер» на устройство, которым вы хотите управлять удаленно.Затем установите приложение Viewer на устройство, с которого хотите им управлять.
Серверное приложение охватывает практически все основные используемые настольные операционные системы. Очевидно, поддерживаются Windows и MacOS, но вы также получаете поддержку Linux и Raspberry Pi. Средство просмотра доступно для всего вышеперечисленного и добавляет в смесь iOS и Android.
Программное обеспечение использует сквозное шифрование и защиту паролем для каждого компьютера. Вы должны использовать учетные данные удаленного компьютера для доступа к нему.На мобильных устройствах сенсорный экран действует как тачпад, но также поддерживаются клавиатуры Bluetooth, если вам нужен серьезный ввод текста.
VNC работает как шарм и предлагает безупречную безопасность и довольно хорошую производительность даже при относительно низкой пропускной способности. Конечно, есть платная версия технологии для более серьезных пользователей, но большинство людей, не являющихся системными администраторами, будут вполне довольны тем, что вы можете получить по нулевой цене!
NoMachine (бесплатно: iOS и Android) ДевизNoMachine звучит как «NoMachine for Everybody», что справедливо и для их основного продукта, не предназначенного для предприятий.Это бесплатно, безопасно и довольно легко настроить. Хотя это относительно неизвестное имя в программном обеспечении для удаленных рабочих столов, у NoMachine есть немало вещей, которые могут помочь вам продать вам их продукцию.
Их главная цель — производительность. Хотя большая часть программного обеспечения для удаленного рабочего стола позволяет вам выполнять базовые операции на удаленном компьютере, из-за задержек и некачественной потоковой передачи оно не может заменить фактическое присутствие. NoMachine утверждает, что является самым быстрым программным обеспечением для удаленного рабочего стола с малой задержкой.
В то же время они также заявляют о лучшем качестве потоковой передачи.Достаточно хорошо, чтобы вы могли смотреть HD-видео или играть в видеоигры на удаленном компьютере. Ясно, что это зависит от вашей пропускной способности на обоих концах соединения, но если ваша основная проблема с другим программным обеспечением для удаленного рабочего стола заключается в том, что оно слишком медленное и уродливое, NoMachine, безусловно, стоит попробовать.
ЗаключениеС такими продуктами, как iPad Pro и Microsoft Surface, стирающими грань между настольными и мобильными устройствами, в один прекрасный день нам могут не понадобиться приложения для удаленного рабочего стола.
Тем не менее, приятно знать, что на данный момент существует целый ряд решений почти для всех мобильных устройств и операционных систем для настольных компьютеров. Часто совершенно бесплатно!
Итак, теперь вы можете выходить из дома с полной уверенностью, что ваш настольный компьютер всегда будет на расстоянии одного или двух касаний.
ТОП приложений для управления ноутбуком с Android
Большинство из нас пережили момент, когда вы пытались посмотреть фильм или воспроизвести музыку на своем ПК, находясь на расстоянии от кровати, только для того, чтобы обнаружить, что сцена ужасная или звук ужасный.В такие моменты вы хотите переключиться на другую программу или немного отрегулировать звук, удобно устроившись на подушке, но вы не можете дотянуться до мыши или клавиатуры, что полностью испортит момент. На этом этапе вы можете задаться вопросом, как было бы замечательно, если бы вы могли дистанционно управлять своим компьютером с вашего Android-устройства на расстоянии. Чтобы решить эту важную проблему, мы рассмотрели все возможные варианты, чтобы предоставить вам лучшие приложения для простого и удобного управления вашим ПК с помощью смартфона Android.
Лучшие способы управления ноутбуком с Android
ApowerMirrorUnified Remote
Remote Control Collection
ApowerMirror — Управление ПК с Android
Для тех, кто хочет легко управлять ПК с Android, лучшим выбором будет ApowerMirror, который является популярным экраном приложение зеркалирования, позволяющее пользователям управлять экраном Android с помощью мыши и клавиатуры. Одной из выдающихся особенностей ApowerMirror является то, что он дает вам возможность плавно управлять своим ПК с Windows с ваших устройств Android.Следуйте приведенным ниже инструкциям, чтобы узнать, как это сделать.
- Загрузите и установите ApowerMirror на свой ПК с Windows.
Скачать
- Также установите это приложение на свои устройства Android.
- Убедитесь, что ваш компьютер и устройство Android находятся в одной сети Wi-Fi.
- Нажмите синюю кнопку на устройстве Android, чтобы найти свой компьютер. Выберите имя вашего ПК с Windows.
- Нажмите «Зеркальное отображение экрана компьютера», и тогда вы обнаружите, что экран вашего компьютера зеркально отображается на вашем телефоне Android.
- В то же время вы также можете управлять своим ПК с Android без ограничений. Удивительно, но на вашем Android вы можете делать отметки и рисовать прямо на экране вашего ПК.
ApowerMirror не только может управлять вашим ПК с устройств Android, но также позволяет вам управлять устройствами Android с компьютера. Есть много других привлекательных функций, и вы можете скачать их и попробовать.
Unified Remote — Как управлять вашим ПК с вашего Android
Unified Remote — это полезное приложение для управления вашим ПК с Windows с вашего Android с возможностью управления более чем 100 программами.Он превращает ваш Android-смартфон в мышь с поддержкой multi-touch и транслирует экран вашего ПК на ваш мобильный телефон. Он также дает вам возможность управлять различными приложениями, такими как Spotify, Netflix, YouTube и т. Д. Установив это приложение, вы сэкономите гораздо больше энергии при управлении своим компьютером. Выполните следующие действия, чтобы узнать, как управлять компьютером с телефона:
- Перейдите на его официальный сайт и установите это приложение на свой ПК с Windows. Это приложение вставит драйвер, который позволяет Unified Remote управлять вашим ноутбуком с Android.
- Загрузите и установите это приложение на свой смартфон. Приложение автоматически просканирует сеть, чтобы найти ПК с тем же сервером.
- Настройте компьютер и Android на одну и ту же сеть Wi-Fi, чтобы установить соединение.
- После подключения вы можете выбрать из списка пультов дистанционного управления для управления компьютером с телефона. Например, «Базовый ввод» использует экран Android в качестве трекпада для управления курсором мыши.
Теперь вы можете просто использовать Unified Remote, расслабиться на диване, и вам не нужно будет вставать с дивана, чтобы снова что-то делать на своем компьютере.Если вы все еще думаете, что это приложение не соответствует вашим требованиям, Remote Control Collection будет еще одним хорошим вариантом.
Remote Control Collection — управление ноутбуком с Android
Remote Control Collection — еще одно хорошее приложение, которое вы можете использовать для беспроводного управления вашим ПК с Windows. Он содержит множество вариантов дистанционного управления, таких как мышь, клавиатура, распознавание речи, экран в реальном времени, медиаплеер и слайд-шоу. Однако для некоторых расширенных удаленных функций вам необходимо приобрести версию Pro.Следуйте приведенным ниже инструкциям по управлению ПК с Android.
- Установите приложение удаленного управления на свой телефон Android и установите сервер удаленного управления на компьютер, которым вы собираетесь управлять.
- Не забудьте настроить Android и ПК на использование одной и той же сети Wi-Fi.
- Откройте сервер удаленного управления на вашем ПК в первый раз, где он покажет вам локальный IP-адрес.
- Откройте это приложение и нажмите «Устройства», чтобы добавить свой компьютер в приложение.
- Подключите Android к компьютеру, указав в этом приложении локальный IP-адрес и присвоив имя серверу. После этого вы можете подключить свой телефон к компьютеру.
- Вернитесь в главное меню и нажмите «Remote», чтобы управлять ноутбуком с телефона.


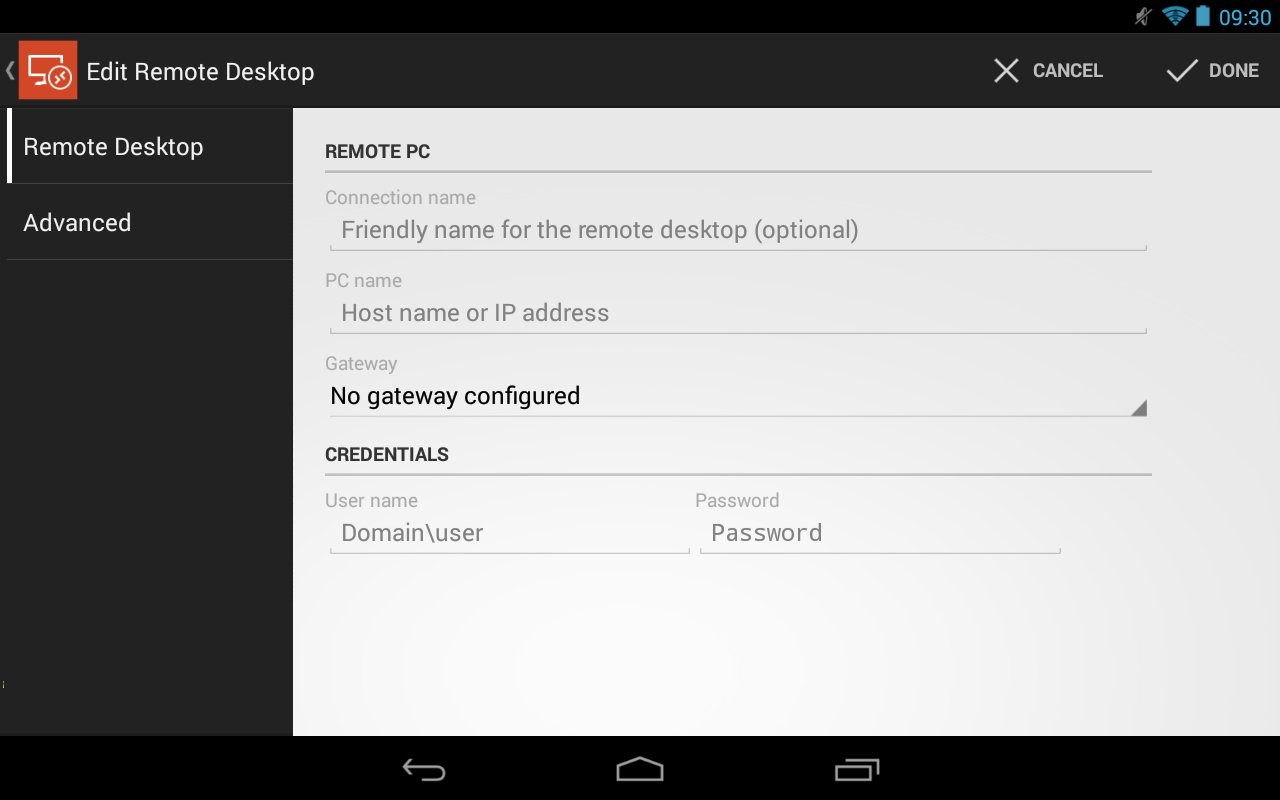 Остановимся на некоторых подробнее.
Остановимся на некоторых подробнее.