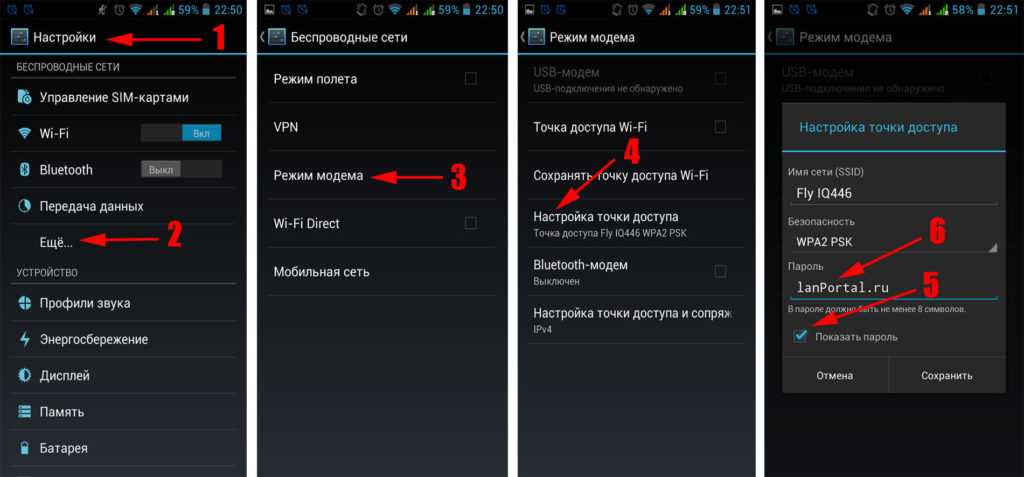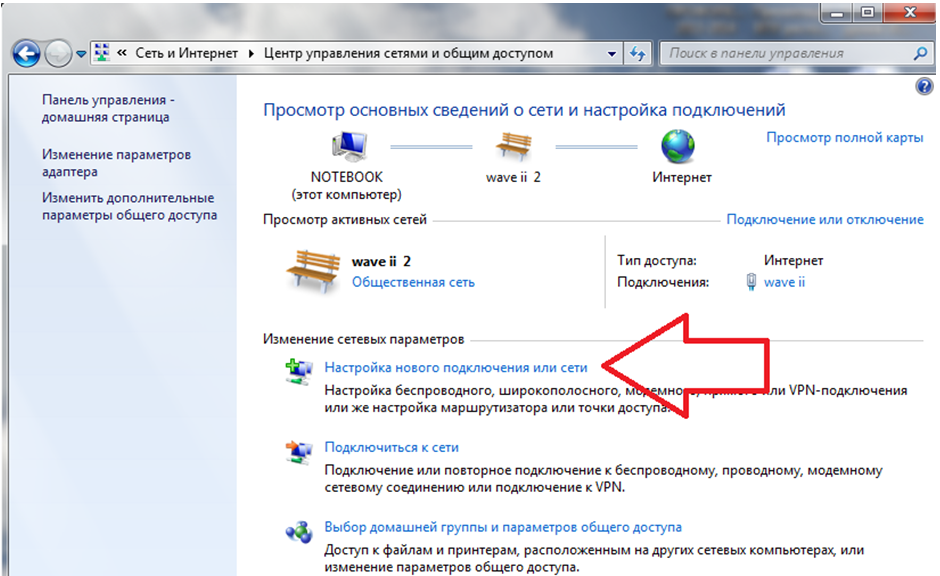Подключить Android к компьютеру через Wi-Fi
Подключить Android к компьютеру через Wi-Fi несложно, и существуют даже несколько различных вариантов, как это сделать. Таким образом пользователь может получить не только доступ к файлам, но и полноценно удаленно управлять гаджетом. Ранее мы рассказывали как подключить и осуществлять удаленное управление ПК через Android по Bluetooth.
Содержание
- Как подключить Android к PC через Wi-Fi
- Подключение Android к компьютеру через Wi-Fi: Видео
- Раздача Wi-Fi с ноутбука
- Организация сети через командную строку
- Через сторонние программы
- Как раздать Wi-Fi с ноутбука на Андроид: Видео
Как подключить Android к PC через Wi-Fi
Чтобы это было возможно, нам потребуется установить специальные приложения как на компьютер, так и на смартфон (или планшет). Но с этим нет проблем. Любую нужную программу вы легко найдете в Google Play.
Итак, давайте рассмотрим, как подключить гаджет с ОС Android к компьютеру по воздуху. Здесь вначале нужно решить, для чего именно вы хотите выполнить подключение. Дело в том, что для разных задач используются конкретные приложения. Например, чтобы получить доступ к файлам, вы можете использовать программу FTP-сервер, которую необходимо установить на смартфон.
Здесь вначале нужно решить, для чего именно вы хотите выполнить подключение. Дело в том, что для разных задач используются конкретные приложения. Например, чтобы получить доступ к файлам, вы можете использовать программу FTP-сервер, которую необходимо установить на смартфон.
После запуска приложение присвоит телефону IP-адрес. Его нужно будет прописать в браузере или файловом проводнике на компьютере. После этого вы получите доступ с компьютера к файлам смартфона.
Вот список наиболее распространенных приложений, которые открывают доступ к Android с ПК через Wi-Fi:
- FTP-сервер.
- AirDroid.
- MyPhoneExplorer.
Стоит отметить, что FTP-сервер позволяет работать исключительно с файлами внутренней памяти и флешки. Если же вам нужен доступ к сообщениям, телефонной книге и другим приложениям вашего телефона, то здесь вам поможет MyPhoneExplorer.
Это удобная утилита, которая открывает полный доступ.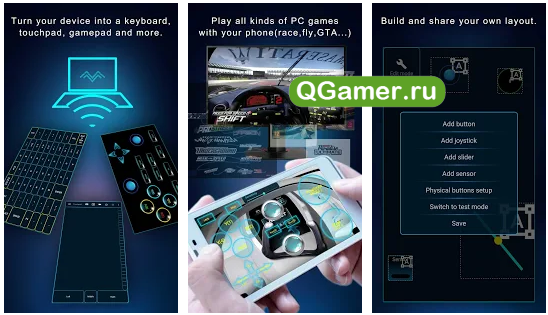 При этом вы свободно можете удалять контакты, отправлять сообщения и так далее.
При этом вы свободно можете удалять контакты, отправлять сообщения и так далее.
Для работы этой программы вам потребуется установить ее и на смартфоне, и на компьютере. После запуска выберите способ подключения:
- Wi-Fi.
- Bluetooth.
- USB.
Далее система синхронизируется. В настройках утилиты на телефоне вы можете указать PIN-код, который потребуется для синхронизации. Для этого нажмите кнопку «Установки» и выберите пункт «Wi-Fi-PIN».
Теперь остается только ввести указанный PIN-код и имя подключенного смартфона.
Причем имя может быть любым на ваше усмотрение. Оно вводится для удобства, чтобы вы в дальнейшем видели, с каким именно аппаратом работаете.
Теперь вы знаете, как получить доступ к телефону Android с компьютера с помощью Wi-Fi.
Иногда этим дело не ограничивается. Для выхода в интернет на смартфоне чаще всего используется Wi-Fi соединение. Но как быть, если у вас нет беспроводного роутера, но к интернету подключен ноутбук через кабель? В таком случае вы можете раздать Wi-Fi с ноутбука.
При этом все подключенные устройства будут иметь выход в глобальную сеть. Итак, рассмотрим подробнее, как это сделать.
Подключение Android к компьютеру через Wi-Fi: Видео
Раздача Wi-Fi с ноутбука
Раздавать сеть можно как с ноутбука, так и со стационарного ПК. Но, если лэптопы практически всегда оснащены адаптерами беспроводной связи, то со стационарным ПК все несколько сложнее. Прежде чем переходить к дальнейшим действиям, убедитесь в том, что последний оборудован Wi-Fi модулем.
У нас есть два варианта, как подключить интернет с компьютера на мобильный телефон с ОС Android через Wi-Fi:
- Использовать встроенные утилиты Windows.
- Установить специальную утилиту от стороннего разработчика.

Первый вариант не требует от вас поиска и установки дополнительных программ. Он подразумевает настройку ПК при помощи командной строки. По сути, вам придется выполнить всего две команды. Давайте рассмотрим этот процесс подробнее.
Организация сети через командную строку
Сначала запустим требуемую нам службу. Делается это так: нажмите комбинацию клавиш [Пуск]+[R]. В появившемся окне напишите CMD и нажмите [Enter].
Таким образом мы запустили командную строку. Теперь остается прописать две команды:
- netshwlansethostednetworkmode=allowssid=“My_virtual_WiFi” key=“12345678” keyUsage=persistent – эта команда установит соответствующий драйвер и создаст виртуальный Wi-Fi адаптер. Помимо этого она создаст виртуальную беспроводную сеть. Здесь SSID – это имя раздачи, KEY – это пароль, который потребуется для подключения.
- Теперь нужно запустить созданную раздачу. Для этого пропишите следующую команду – netshwlanstarthostednetwork.

- Чтобы остановить работу раздачи, пропишите netshwlanstophostednetwork.
Итак, теперь вы раздаете Wi-Fi, но пользователи еще не могут к вам подключиться и не имеют выхода в интернет. Чтобы это исправить, нам нужно настроить общий доступ. Для этого нажмите на значок сети в системном трее правой кнопкой мышки. Выберите «Центр управления сетями и общим доступом».
Войдите в раздел «Изменить дополнительные параметры общего доступа». Здесь необходимо включить обнаружение и общий доступ во всех пунктах, а также отключить парольную защиту. Сохраняем настройки и возвращаемся в центр управления.
Откройте пункт «Изменение параметров адаптера».
Здесь вы увидите все имеющиеся подключения компьютера. Наша виртуальная раздача будет называться «Беспроводное соединение 2». Нам же нужно выбрать то соединение, при помощи которого компьютер выходит в интернет. Нажмите на него правой кнопкой мышки и выберите «Свойства».
Перейдите во вкладку «Доступ».
 Далее установите галочку в строке «Разрешить другим пользователям использовать подключение к интернету данного компьютера».
Далее установите галочку в строке «Разрешить другим пользователям использовать подключение к интернету данного компьютера».Ниже в строке «Подключение домашней сети» выберите нашу виртуальную сеть. Нажмите «Ок». На этом процедура настройки завершена. Теперь все подключившиеся абоненты будут иметь выход в интернет.
Через сторонние программы
Существует и другой способ, как подключить интернет с ноутбука на мобильный телефон с OS Android через беспроводную связь Wi-Fi. Он подразумевает использование сторонних программ, например, Virtual Router Plus. Эта программа позволяет раздавать интернет по Wi-Fi.
При этом настройка сводится к трем пунктам:
- Придумать и ввести имя сети.
- Установить пароль безопасности.
- Указать интернет-соединение, которое предоставляет выход в интернет.
Как видите, все предельно просто. Первый вариант лучше тем, что вам не нужно устанавливать никаких утилит. При этом работает подключение более стабильно и безопасно.
Второй вариант проще в настройках и использовании, но иногда могут возникать определенные проблемы и сбои. Какой из вариантов выбрать, зависит только от вас.
Как раздать Wi-Fi с ноутбука на Андроид: Видео
Как я делал управление компьютером с телефона / Хабр
Так получилось, что я оказался свободным от работы. С другой стороны, сидеть без дела не привык, а попробовать что-то новое давно хотелось.
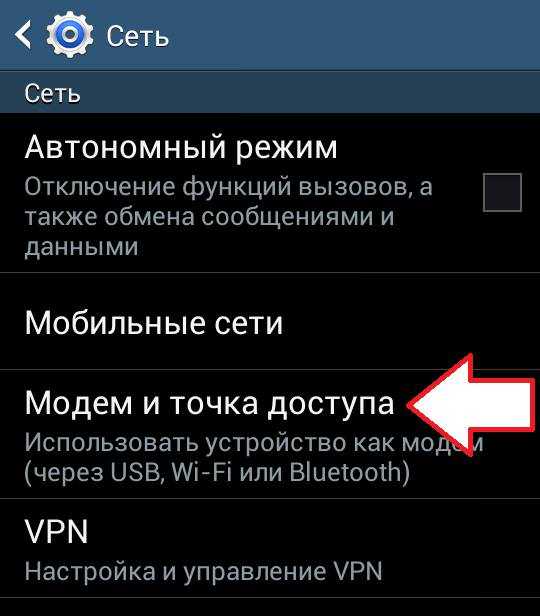 Здесь не будет примеров и разбора конкретного кода, это скорее описание общих впечатлений.
Здесь не будет примеров и разбора конкретного кода, это скорее описание общих впечатлений. Так как для меня лучший способ изучить язык или новую технологию, это создать пусть небольшое, но законченное приложение, то начал с постановки задачи.
Постановка задачи
Я давно хотел иметь приложение на телефоне, которое бы запускало что-то на компьютере. Этакий пульт управления, когда не нужно переключаться между программами, двигать мышкой в поисках меню и производить прочие действия. Мне дополнительный экран с кнопками точно не помешал бы.
Сразу понятно, что одним телефоном не обойтись, нужно сделать приложение-сервер для компьютера. Так как делаю для себя, то можно использовать тестовый файл со списком запускаемых команд, которые будут отображаться на телефоне в виде кнопок. Здесь с языком разработки раздумий не было, так как последнее время писал на Go и он очень хорошо подходит для данной задачи.
Итак, на телефоне имеем две страницы — логин и список кнопок.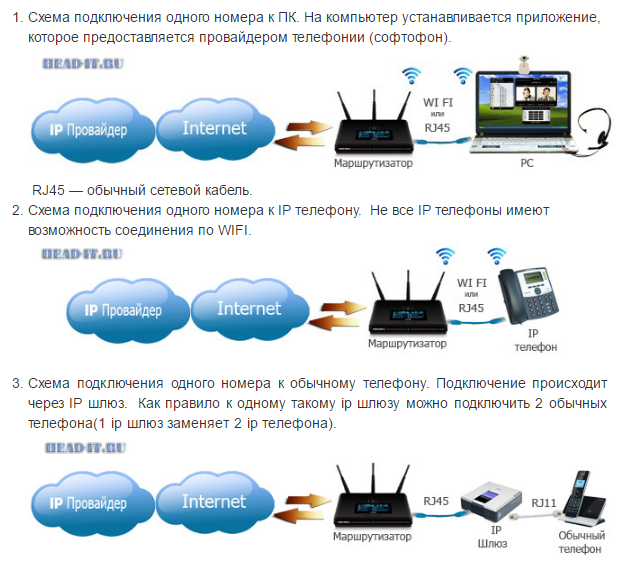 На компьютере — простейший веб-сервер, который загружает кнопки при старте, по-одному запросу отдает список, а по-другому выполняет нужную команду. Для простоты можно сделать одно допущение — телефон по wi-fi должен быть подключен к той же сети, что и компьютер.
На компьютере — простейший веб-сервер, который загружает кнопки при старте, по-одному запросу отдает список, а по-другому выполняет нужную команду. Для простоты можно сделать одно допущение — телефон по wi-fi должен быть подключен к той же сети, что и компьютер.
Ну и конечно, всё должно быть open source (ссылки в конце), чтобы заинтересовавшимся лицам было что покритиковать.
Flutter
Так как серверная часть не представляла никаких сложностей, то решил начать с Flutter. Если будут трудности, то и на Go ничего писать не придется. Установка Flutter прошла без сюрпризов, правда пришлось еще установить Android Studio. Так как я использую Visual Code, то также установил туда дополнительные расширения. При создании проекта, Flutter создает не пустой проект, а программу уровня Hello, world, которую при желании можно сразу и запускать. Вопрос в том, как её смотреть. Я попробовал три пути
- Создать эмулятор в Android Studio.
 Если компьютер не мощный, то плюс только один — можно выбрать нужную модель телефона. На моем i5 c 8 GB памяти и ssd, работа с эмулятором приносила мне одни душевные муки. Поэтому я начал искать альтернативы.
Если компьютер не мощный, то плюс только один — можно выбрать нужную модель телефона. На моем i5 c 8 GB памяти и ssd, работа с эмулятором приносила мне одни душевные муки. Поэтому я начал искать альтернативы. - Chrome. Так как Flutter может компилировать программу в js и html, то решил воспользоваться этим вариантом. Для этого правда мне пришлось переключится со стабильной ветки на master (в stable нет поддержки web), но запуск стал проходить гораздо быстрее. Минус заключается в том, что не работают некоторые мобильные возможности и сам внешний вид слегка отличается, например, шрифтами, но для черновой работой над приложением вполне подходит.
- Собственный телефон. Отличный метод — достаточно включить на телефоне режим разработчика и подключить мобильник к компьютеру. Плюсы — отсутствие тормозов и «физическая» работа с приложением, минусы — постоянный режим зарядки телефона.
Как известно, Flutter использует язык программирования Dart.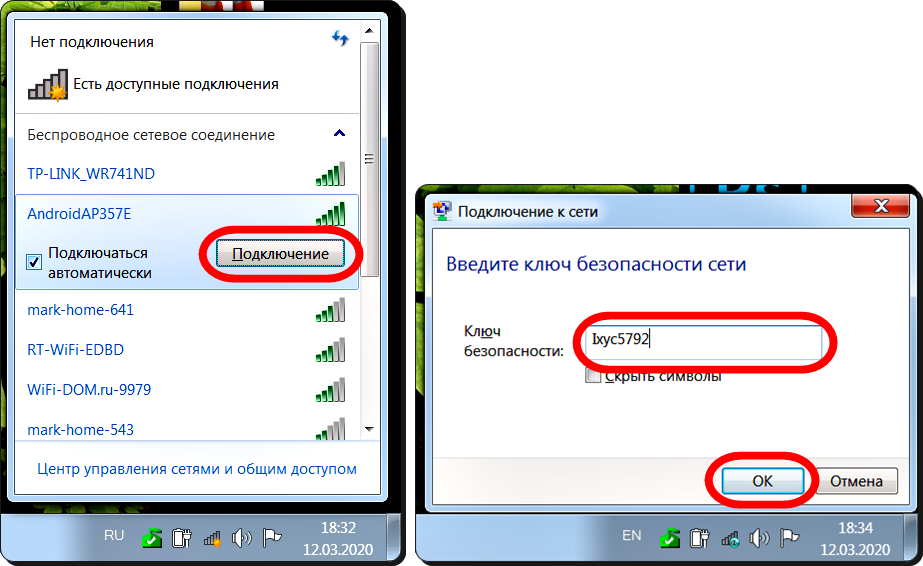
Во Flutter есть так называемое горячее обновление (hot reload), при запущенном приложении нажатие r — обновляет текущее состояние, R — запускает приложение заново. Вещь отличная, но с ней у меня произошёл единственный серьезный ступор. При обновлении текущего состояния,
не обновляются данные, это может не совсем корректно сказано, но вывод следующий, если что-то идет не так, то лучше перезапустить приложение, чем ломать голову над причиной. Это открытие стоило мне немало минут.
При запуске на телефоне как debug, так и release версии, flutter устанавливает на него apk файлы. То есть можно запустить один раз какой-то пример, а потом, по мере надобности, запускать его на телефоне, не открывая соответствующий проект.
То есть можно запустить один раз какой-то пример, а потом, по мере надобности, запускать его на телефоне, не открывая соответствующий проект.
С интерфейсной частью заморачиваться не стал. Была идея дать возможность группировать кнопки и добавить переключение между группами, но решил, что для первой версии достаточно более простого функционала… В общем, получилось следующее.
Релиз собирал в соответствии с официальной документацией. Единственно, о чем могли бы сразу предупредить, это о смене имени пакета com.example.*, так как Play Store отказывается принимать пакеты с такими именами.
Go cервер
Про десктопную часть рассказать даже нечего. Подключил пакет для работы с YAML форматом, пакет для логирования и даже не стал возиться с web-сервером, а взял готовый веб-фреймворк. Так как проект создан скорее для персонального использования, а Gо с GUI интерфейсами дела обстоят не очень, то решил ограничится определением всех кнопок в файле конфигурации. Обязательное поле для кнопки только одно — это имя запускаемого приложения. Кроме этого, конечно, можно ещё определить параметры командной строки, иконку, заголовок и т.д.
Обязательное поле для кнопки только одно — это имя запускаемого приложения. Кроме этого, конечно, можно ещё определить параметры командной строки, иконку, заголовок и т.д.
Пока писал эту статью, то понял, что вопрос с безопасностью проработан не до конца, но по крайней мере есть привязка по паролю и/или уникальному идентификатору устройства. Для локальной сети, по-моему, достаточно, а вот для управления удаленным сервером использовать поделку в том виде как сейчас, я бы не рискнул.
Развертывание
Когда разработка закончена и всё работает примерно вот так, наступает следующий шаг — публикация в PlayStore.
Были опасения, что приложение может быть отклонено, но попробовать разместиться всё равно стоило. Самым простым шагом оказалась регистрация и оплата вступительного взноса. Всё остальное требовало определенного мыслительного процесса, но ничего сверхсложного не было. Как правило инструкций и подсказок вполне хватало. В начале, сделал тестовую версию, через день перевёл её публичную, и ещё через день она была одобрена.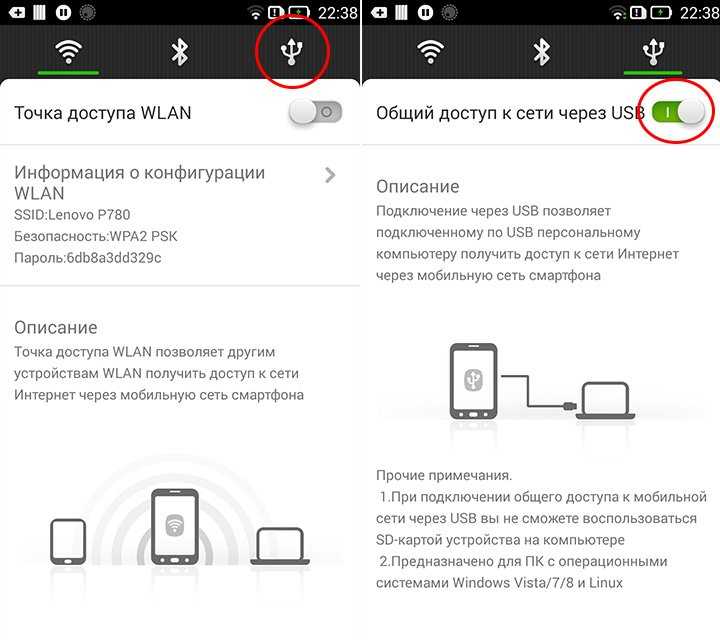
Заключение
Flutter не требует глубокого изучения для создания простейшего приложения. Документация достаточно обширна и всегда можно найти готовые примеры и статьи в интернете. Желание работать с Flutter осталось, если возникнет новая идея, то буду изучать его дальше.
Создание документации, выпуск релиза и размещение в Play Store, а также написание этой статьи потребовали сопоставимое с разработкой время.
Исходники: GitHub
Как управлять Android с ПК
Вы когда-нибудь хотели отображать мобильные игры на ПК и играть в них с помощью мыши? Вы когда-нибудь мечтали управлять Android с помощью компьютера с клавиатурой и мышью? Сейчас мы вступаем в эпоху, когда люди разработали множество методов решения проблемы. В этой статье будут представлены два из них, которые помогут вам управлять Android с ПК. Ознакомьтесь с более подробной информацией ниже.
Как управлять Android с компьютера
1.
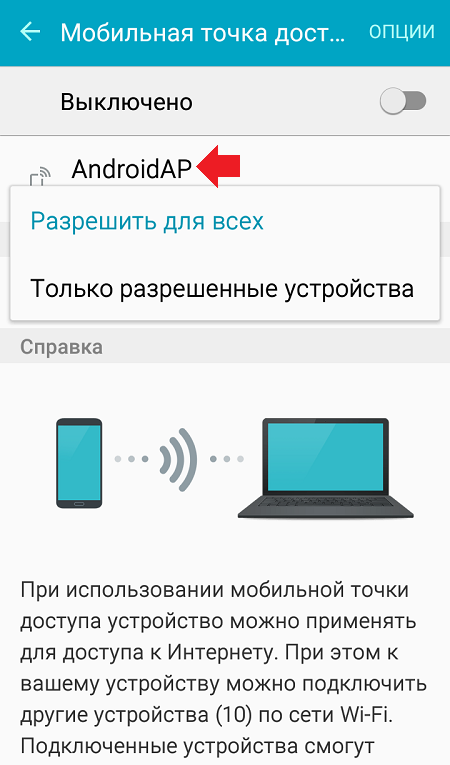 Простой инструмент — ApowerMirror
Простой инструмент — ApowerMirrorВы не должны пропустить этот удобный метод ApowerMirror, мощная программа, специализирующаяся на потоковой передаче экрана телефона на рабочий стол и управлении Android с ПК с помощью мыши и клавиатуры. Между тем, эта программа позволяет вам пользоваться теми же возможностями при использовании телефона, но сочетает в себе преимущества большого экрана компьютера. Прежде чем использовать этот инструмент, выполните несколько шагов.
Управление Android с ПК через USB
- Установите приложение на свой компьютер. Скачать
- Убедитесь, что на мобильном устройстве включена отладка по USB. Затем подключите устройство Android к ПК через USB-кабель. Если вы получили окно уведомления с запросом разрешения на установку этого приложения на свой телефон, нажмите «Принять».
- После загрузки и запуска программа уведомит вас всплывающим окном. Выберите «Больше не показывать» и нажмите «НАЧАТЬ СЕЙЧАС». После выполнения всех этих действий программа активирована.

- Прежде чем включить эту функцию, вы получите предупреждение о включении функции уведомления. Если вы хотите активировать его, нажмите «Включить сейчас» и следуйте инструкциям на картинке ниже.
- После успешного подключения теперь вы можете управлять экраном Android с ПК.
Подключите Android к ПК через WiFi
Вы также можете управлять Android с ПК через WiFi, но обратите внимание, что оба устройства должны подключаться к одной и той же сети. Запустите приложение на Android-устройстве, выберите режим «Подключение WiFi» и нажмите значок «M». Затем выберите имя устройства с «Apowersoft» внутри. Экран вашего телефона скоро будет транслироваться на ПК.
Примечание : если режим управления не включен, не беспокойтесь! После подключения вы увидите уведомление с просьбой подключить USB-кабель для повторного подключения устройств. Просто следуйте инструкциям, чтобы включить режим управления.
Итак, что вы планируете делать после включения этой функции? При просмотре на большом экране доступны несколько вариантов.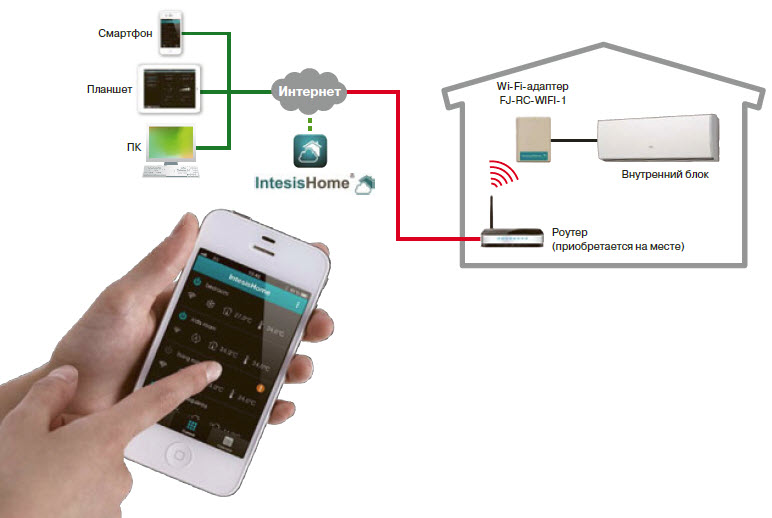 Это будет идеально, чтобы смотреть фильмы с семьей или играть в игры на ПК. Используя клавиатуру и мышь, вы можете плавно печатать что угодно при отправке SMS или сообщений WhatsApp. Во время процесса этот инструмент позволяет легко делать снимки экрана и записывать историю экрана. Кстати, предположим, что вы хотите транслировать аудио на ПК, это работает, если ваш Android поддерживает Chromecast. Без Chromecast вы также можете установить Google Home в магазине приложений.
Это будет идеально, чтобы смотреть фильмы с семьей или играть в игры на ПК. Используя клавиатуру и мышь, вы можете плавно печатать что угодно при отправке SMS или сообщений WhatsApp. Во время процесса этот инструмент позволяет легко делать снимки экрана и записывать историю экрана. Кстати, предположим, что вы хотите транслировать аудио на ПК, это работает, если ваш Android поддерживает Chromecast. Без Chromecast вы также можете установить Google Home в магазине приложений.
2. Мощное приложение — MirrorGo
MirrorGo — популярный способ управления Android с ПК. Отражая экран Android на рабочем столе, пользователи могут использовать клавиатуру и мышь, чтобы получить отличный опыт. Пользователи также будут получать уведомления мобильного устройства на ПК одновременно, пока вы включаете его.
- Посетите официальный сайт MirrorGo и загрузите эту программу на ПК.
- Запустите программу на ПК и подключите Android к ПК через USB-кабель. Через некоторое время приложение будет установлено автоматически.

- После того, как соединение установлено, вы можете получить полный контроль над своим Android-устройством на компьютере.
Помимо основной функции управления, этот инструмент позволяет пользователям передавать данные с ПК на телефон, перетаскивая файлы в назначенную область.
Хотя MirrorGo имеет богатый функционал, некоторые пользователи жалуются на его нестабильную работу. Более того, каждый раз, когда вы открываете приложение, появляется надоедливая реклама.
Bottom Line
Теперь вы знаете, на что способны эти приложения и как их использовать. Обе программы нуждаются в некоторых улучшениях, но их мощные функции, должно быть, произвели на вас сильное впечатление. Вероятно, вам не терпится попробовать. Выполните описанные выше шаги и выберите один вариант, который лучше всего подходит вам.
Рейтинг:4,3/5(на основе 40 оценок)Спасибо за оценку!
Простое управление Android с ПК с помощью 7 подходов [Проверено]
Главная > Ресурсы > Зеркало экрана > Удобное управление Android с ПК | 7 Мощные инструменты
Резюме
Многие люди предпочитают использовать большие экраны на своих компьютерах для удобства.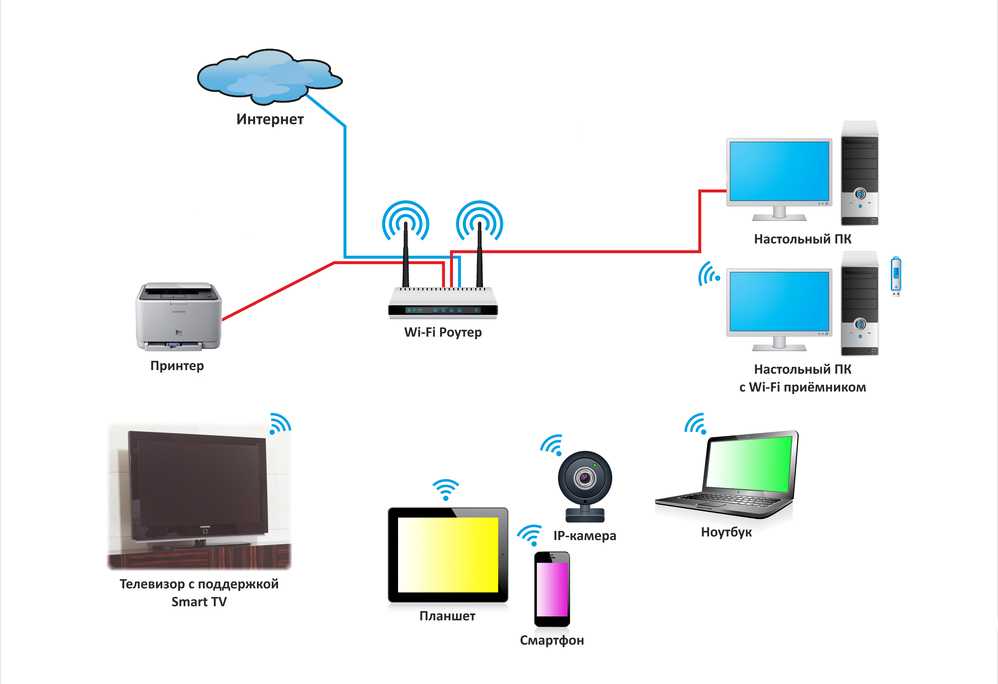 Поэтому они хотят управлять Android с ПК. Если вы также заинтересованы в этом, пожалуйста, продолжайте читать эту статью. Вы можете получить 7 мощных инструментов для использования телефона Android на компьютере. Вы, безусловно, можете играть в мобильные игры, отвечать на электронные письма, сообщения и многое другое с гораздо большим экраном на вашем компьютере.
Поэтому они хотят управлять Android с ПК. Если вы также заинтересованы в этом, пожалуйста, продолжайте читать эту статью. Вы можете получить 7 мощных инструментов для использования телефона Android на компьютере. Вы, безусловно, можете играть в мобильные игры, отвечать на электронные письма, сообщения и многое другое с гораздо большим экраном на вашем компьютере.
- Часть 1: Почему вы управляете Android с ПК?
- Часть 2: Мощные приложения для управления Android с ПК
Часть 1: Почему вы управляете Android с ПК?
Несмотря на то, что Android-телефон удобен, поскольку мы можем взять его с собой куда угодно, вы почувствуете, что его экран слишком мал, чтобы с чем-то справиться. Да и виртуальная клавиатура не так удобна, как реальная клавиатура на компьютере. В этом случае вам потребуется доступ к Android с ПК.
Кроме того, в некоторых ситуациях вам может понадобиться отключить звук телефона Android, но вы все равно хотите вовремя перехватывать звонки, сообщения и другие уведомления.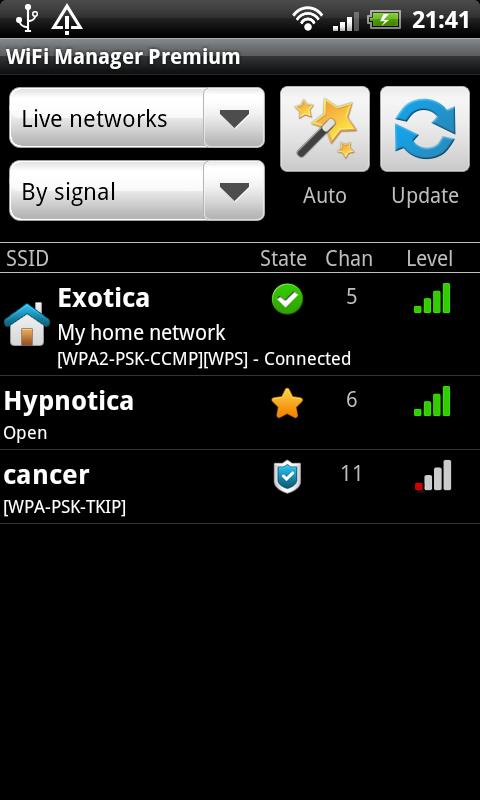 Если вы можете управлять своим телефоном Android на ПК, все становится намного проще. Вы никогда не пропустите ни одного важного звонка, даже если сосредоточитесь на своем компьютере.
Если вы можете управлять своим телефоном Android на ПК, все становится намного проще. Вы никогда не пропустите ни одного важного звонка, даже если сосредоточитесь на своем компьютере.
Часть 2. Мощные приложения для управления Android с ПК
Итак, какие приложения помогут вам легко управлять Android с ПК? Вот 7 вариантов для справки.
1. Зеркало экрана телефона
Это программное обеспечение Phone Screen Mirror может отображать экран Android на ПК с помощью USB-кабеля, чтобы вы могли легко управлять своим телефоном Android с ПК. Например, вы можете осуществлять прямую трансляцию на различные социальные платформы, начинать встречи и обучение и т. д. на своем компьютере. Кстати, он также может эффективно транслировать устройства iOS на компьютеры.
Основные характеристики:— Легко управляйте своим Android-устройством на ПК с большим экраном, клавиатурой и мышью.
— Своевременно отвечайте на ваши сообщения, WhatsApp и многое другое.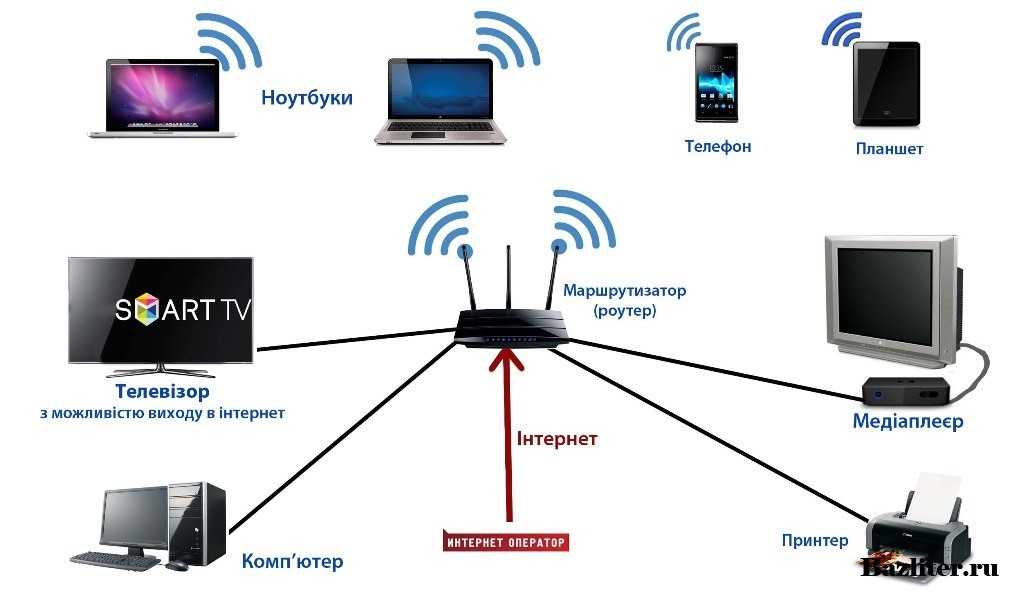
— Свободно играйте в мобильные игры на ПК.
— поддерживает большинство устройств Android, таких как Samsung Galaxy S22 Ultra/S22/S21/S20/S10, Google Pixel 6/5/4/3, Sony Xperia 1 III/1 II/10 III/10 III, ZTE, Honor , OPPO, Vivo, Xiaomi и им подобным.
Загрузите это программное обеспечение для управления экраном телефона на ПК ниже.
Вот как получить доступ и управлять телефоном Android с ПК с помощью этого программного обеспечения:Шаг 1. Установите программу и выполните подключение
Установите это программное обеспечение на свой компьютер, запустите его и подключите телефон Android к компьютеру через USB-кабель. Затем выберите свое Android-устройство на рабочем столе и опцию « Transfer files » на Android.
Шаг 2. Выберите устройство Android
Включите режим отладки USB на Android, и он быстро распознает ваше мобильное устройство.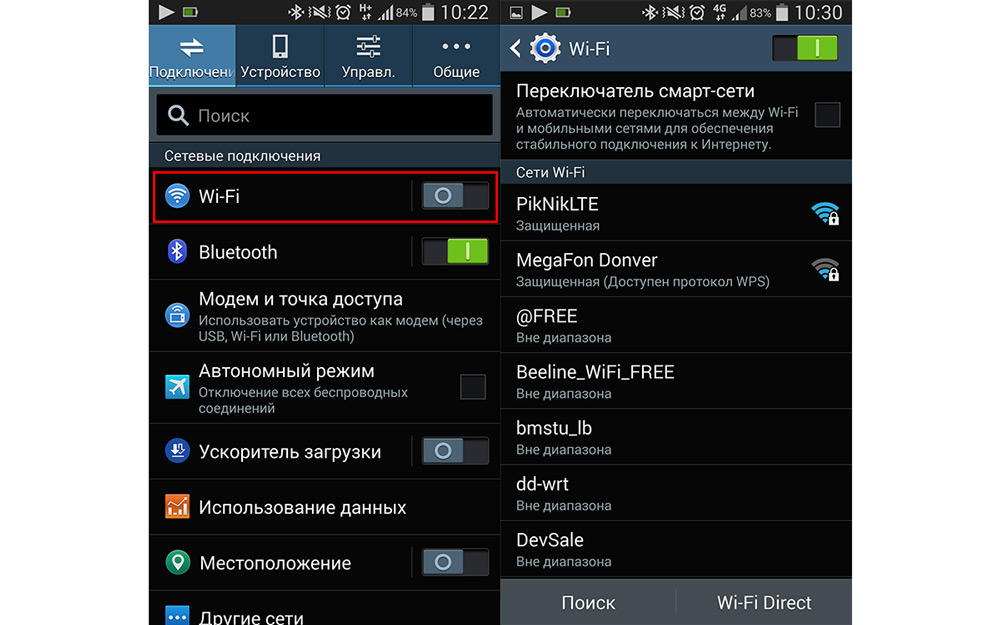 Затем разрешите программному обеспечению получить доступ к вашему телефону Android.
Затем разрешите программному обеспечению получить доступ к вашему телефону Android.
Шаг 3. Начните управлять своим телефоном Android на ПК
После этого он автоматически загрузит приложение-зеркало на ваш телефон для зеркалирования. Затем вы можете управлять своим экраном Android с ПК.
См. также:
Ищете полезное приложение для дублирования экрана с Android на ПК? Вы можете проверить этот список, чтобы выбрать один.
Хотите скопировать важные данные с Android-гаджета на iPhone 13? Тогда вы сможете достичь этого шаг за шагом.
2. AirDroid
AirDroid — это приложение, с помощью которого вы можете осуществлять удаленное управление Android с ПК без кабеля для передачи данных. С его помощью вы можете передавать файлы с Android на ПК. Более того, вы можете легко звонить и получать SMS и уведомления на свой компьютер. Однако вы не сможете использовать все функции, если не войдете в учетную запись AirDroid и не обновите ее до премиум-класса.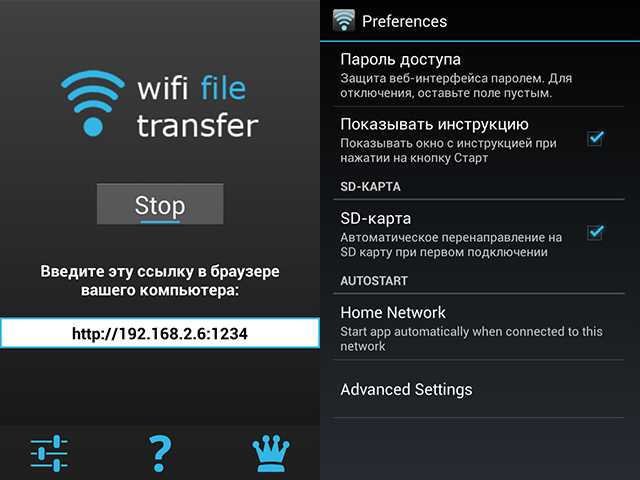
— Удаленное управление и доступ к устройству Android на компьютере без сети.
— Следите за камерой вашего телефона Android, чтобы следить за своим окружением.
— Передача файлов быстрее, чем Bluetooth.
Вот как получить удаленный доступ к телефону Android с ПК через AirDroid:Шаг 1: Загрузите клиент AirDroid на свой телефон Android и установите версию Windows на свой ПК.
Шаг 2: Войдите в свою учетную запись AirDroid или создайте учетную запись, если у вас ее нет. Затем убедитесь, что ваш телефон Android и ПК подключены к одной сети.
Шаг 3: После этого вы можете нажать значок телескопа на левой панели компьютера и выбрать свой телефон Android. Затем выберите опцию « Remote Control », чтобы установить соединение. Наконец, вы можете управлять своим телефоном на ПК.
Возможно, вам понравится:
Если вы овладеете этими подходами, ваши фотографии легко переместить с Mac на Android.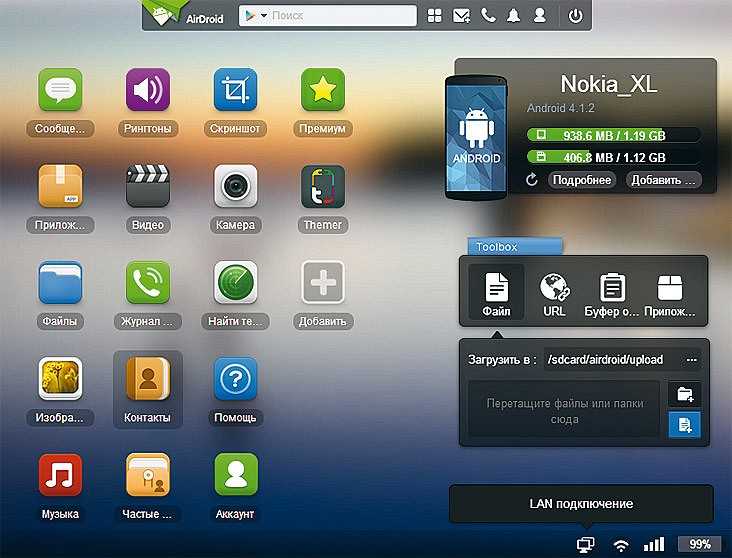
Это полное руководство поможет вам сделать резервную копию вашего планшета Android. Давайте начнем.
3. Pushbullet
Pushbullet обеспечит хорошее соединение между вашим телефоном Android и ПК, чтобы вы могли видеть уведомления своего телефона, отправлять сообщения и другие файлы, а также общаться с друзьями на ПК, как на телефоне. Кроме того, вы можете использовать его для передачи файлов на свой компьютер, что намного быстрее, чем использование электронной почты.
Основные характеристики:— Управляйте своим Android-устройством с ПК через Wi-Fi.
— Отправляйте сообщения на свой компьютер с большим экраном.
— Общайтесь с друзьями, которые вошли в Pushbullet.
Руководство по удаленному управлению Android с помощью Pushbullet:Шаг 1: Загрузите и установите его на оба устройства и подключите их к одной сети.
Шаг 2: Войдите в свою учетную запись Google. После этого вы можете отправлять сообщения электронной почты на свой компьютер и копировать данные Android напрямую на свой компьютер.
После этого вы можете отправлять сообщения электронной почты на свой компьютер и копировать данные Android напрямую на свой компьютер.
4. Vysor
Vysor — еще одно отличное приложение для удаленного управления Android с ПК. Он может без проблем транслировать ваш экран Android на ПК. Пока дисплей вашего компьютера имеет высокое разрешение, вы можете наслаждаться изображением высокого качества. Однако бесплатная версия не может использовать все функции, такие как передача файлов, полноэкранный режим и т. д.
Основные характеристики:— Управляйте своим устройством Android на компьютере, чтобы играть в игры, использовать приложения и т. д.
— Удаленно делитесь своим экраном с другими.
— переносите файлы с помощью перетаскивания между телефоном Android и ПК для версии Vysor Pro.
Используйте свой телефон Android в качестве пульта дистанционного управления с Vysor: Шаг 1: Установите Vysor на свой ПК и телефон Android и подключите телефон Android к ПК через USB.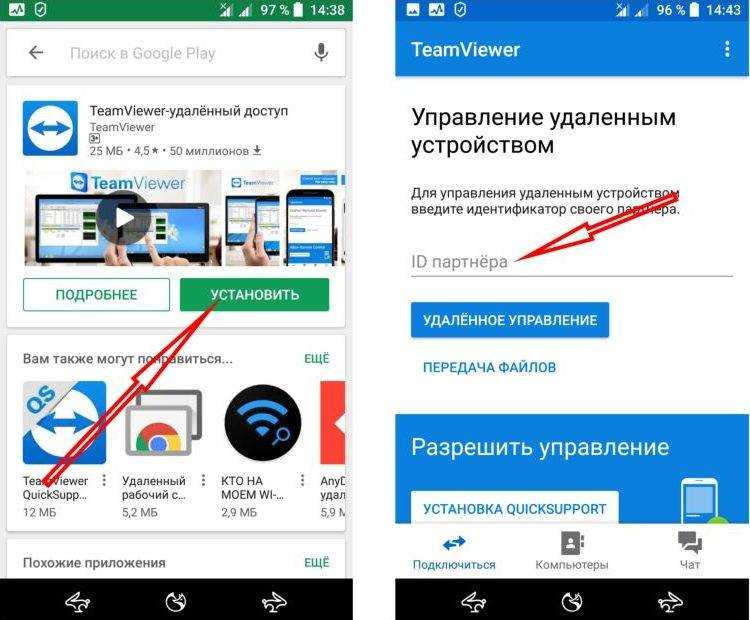
Шаг 2: Разрешите USB-отладку на Android для подключения и откройте программное обеспечение на рабочем столе.
Шаг 3: Выберите свой телефон Android, и теперь вы можете управлять им на ПК.
Проверьте, если вам нужно: Как без проблем синхронизировать музыку Android с ПК? Вот подробное руководство, которое подскажет вам путь.
5. MirrorGo
MirrorGo — это удобный инструмент для отображения и управления Android на компьютере. Он может без проблем транслировать ваш экран Android на ПК, играть в игры, смотреть видео, просматривать фотографии и запускать приложения Android. Кроме того, вы можете управлять своим телефоном Android с ПК без рута.
Основные характеристики:— С легкостью транслируйте экран Android в реальном времени на компьютер.
— Доступ к приложениям Android на ПК без усилий.
— Снимайте и делитесь своим экраном Android без ограничений.
— Запишите экран и сохраните его как видео.
Вот как можно использовать телефон Android в качестве пульта дистанционного управления через MirrroGo:Шаг 1: Загрузите, установите и запустите MirrorGo на своем компьютере. Затем отладьте USB на Android, подключите телефон к ПК и выберите « MTP «. справа для управления телефоном Android с ПК
6. Samsung Flow
Как следует из названия, Samsung Flow может работать только на некоторых мобильных устройствах Samsung Android и ПК Samsung Windows, и позволяет управлять со смартфонами Samsung через Wi-Fi или Bluetooth. Вы можете управлять своими уведомлениями и просматривать содержимое своего телефона Samsung в книгах и планшетах Samsung.
Основные характеристики:— Легко читайте и отвечайте на сообщения на телефоне Samsung с ПК или планшета Samsung.
— Получайте уведомления приложений на свой ПК и планшет.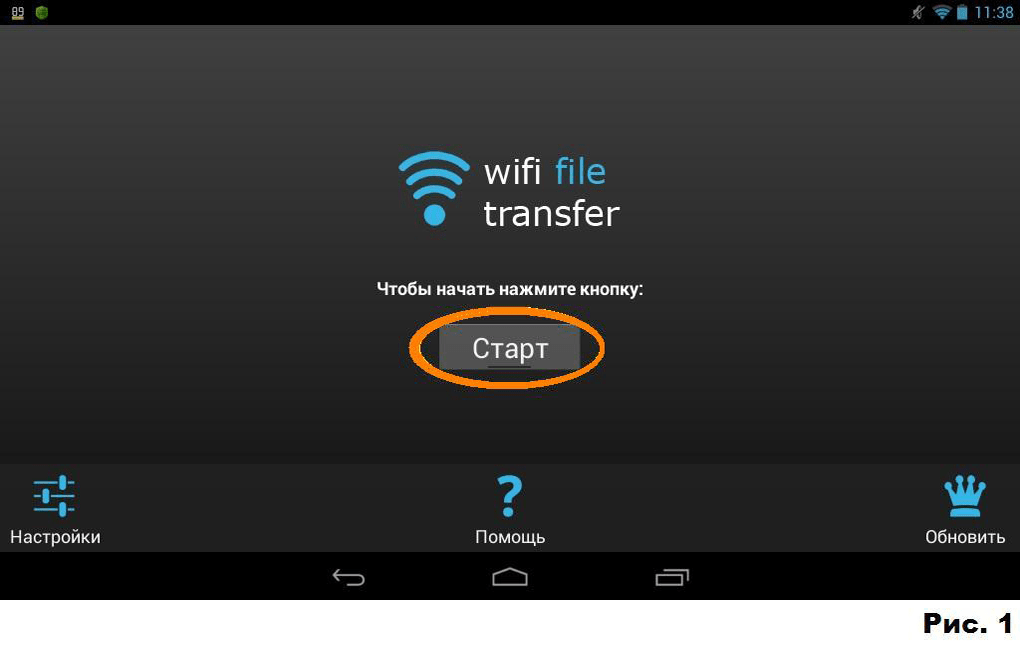
— Чтение информации о контактах и журналах вызовов на ПК.
— позволяет установить соединение между телефоном и компьютером через точку доступа телефона.
Используйте Samsung Flow для управления телефоном Samsung Android с ПК с Windows:Шаг 1: Установите Samsung Flow на ПК/планшет Samsung и телефон Samsung и подключите их к одному и тому же Wi-Fi. Кстати, вы можете соединить свои устройства через Bluetooth.
Шаг 2: Подтвердите код доступа, который появляется на обоих устройствах для сопоставления, и разрешите Samsung Flow доступ к вашим устройствам, если вы используете его впервые.
Шаг 3: После подключения щелкните значок « Smart View », и ваш телефон появится на ПК. Затем вы можете управлять своим телефоном с ПК с помощью различных функций.
Подробнее: Если вы переключаетесь с Android на iOS, вам может потребоваться перенести данные со старого телефона Android на новый iPhone.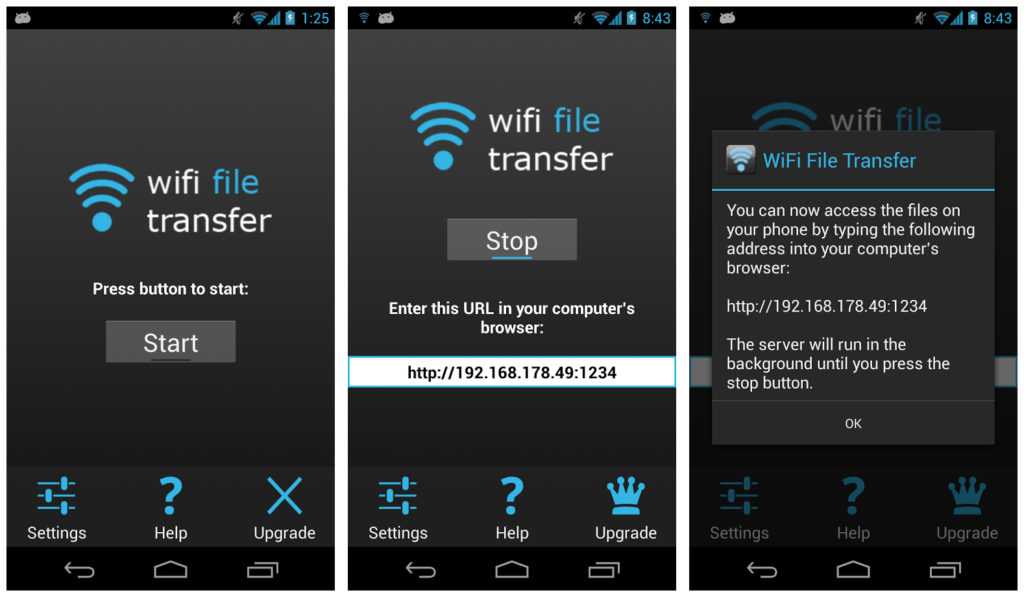
7. AirMore
AirMore — это также приложение для управления беспроводной сетью для устройств Android, которое поддерживает больше устройств Android, чем Samsung Flow. С его помощью вы можете управлять своим телефоном Android и передавать файлы между телефоном и ПК. Кроме того, вы можете транслировать экран Android на ПК с помощью AirMore.
Основные характеристики:— Помочь вам получить доступ к данным Android на ПК без кабеля для передачи данных.
— Быстрая передача данных с Android на ПК и наоборот, таких как изображения, видео, песни, документы и многое другое.
— транслируйте экран Android на ПК и с легкостью делайте снимки экрана.
Используйте AirMore для управления телефоном Android на ПК:Шаг 1: Загрузите программу на свой компьютер и установите ее, дважды щелкнув пакет.
Шаг 2: Подключите USB-кабель для подключения телефона Android к ПК и выберите значок « НАЧАТЬ СЕЙЧАС » на телефоне.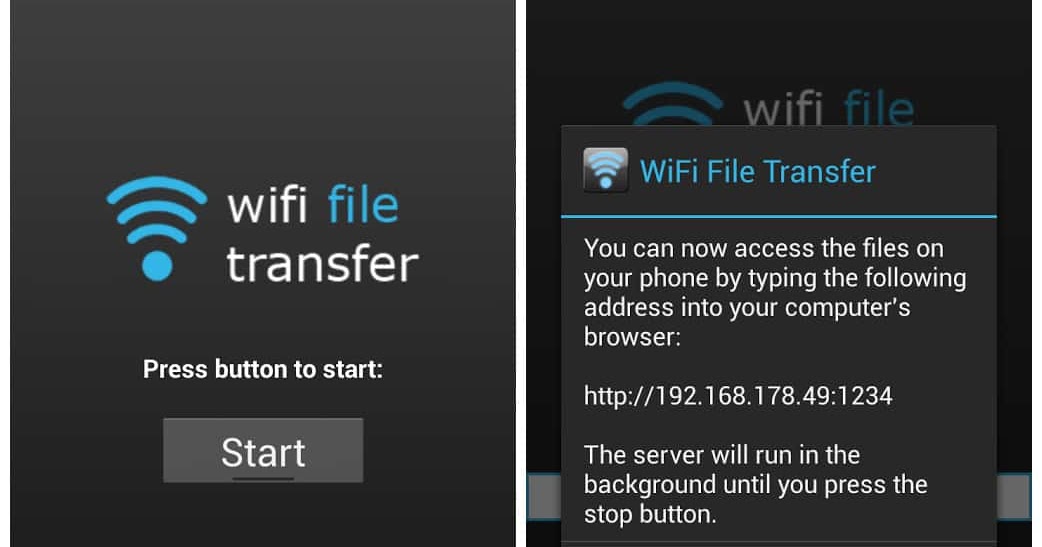



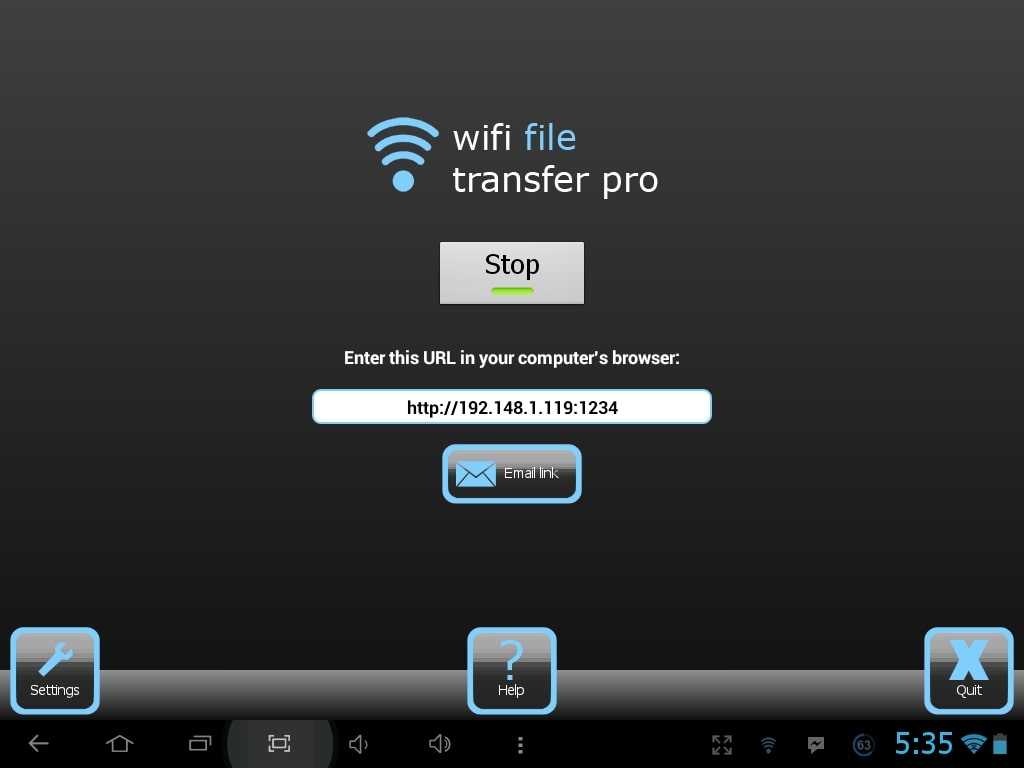
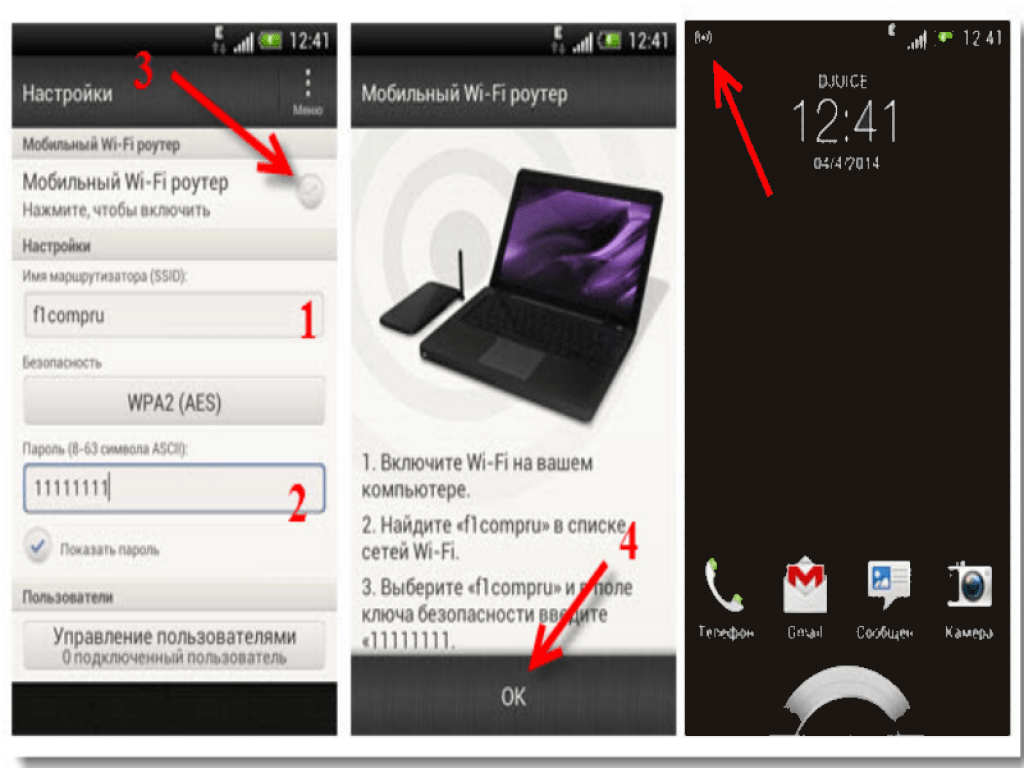

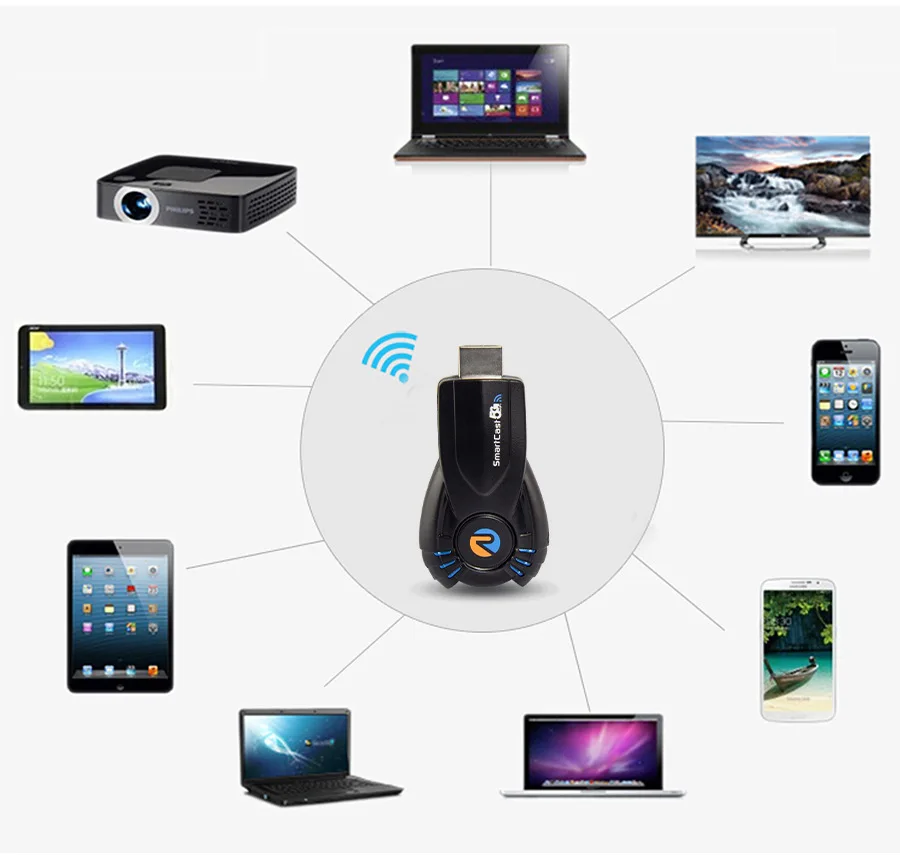 Если компьютер не мощный, то плюс только один — можно выбрать нужную модель телефона. На моем i5 c 8 GB памяти и ssd, работа с эмулятором приносила мне одни душевные муки. Поэтому я начал искать альтернативы.
Если компьютер не мощный, то плюс только один — можно выбрать нужную модель телефона. На моем i5 c 8 GB памяти и ssd, работа с эмулятором приносила мне одни душевные муки. Поэтому я начал искать альтернативы.