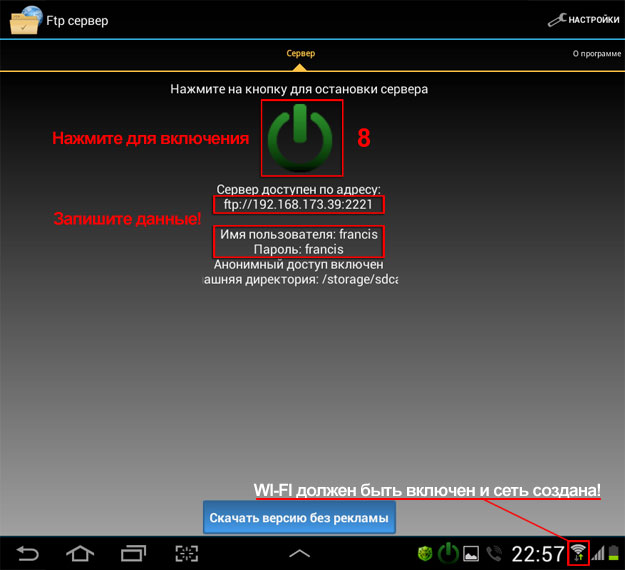Управление смартфоном через wifi. Как настроить удаленное управление на Android.
Что делать, если нам срочно нужно прочитать SMS-сообщение, а мобильное устройство мы забыли дома? Наша статья подскажет, как зайти в телефон с компьютера без подключения по USB на примере платформы Android. Для этого нам понадобится специальный софт, способный обеспечить удалённый доступ к сотовому аппарату.Как можно зайти в телефон Android с компьютера?
Сравнительно новым приложением в Play Market является AirDroid, который позволит нам дистанционно управлять своим мобильным устройством. При помощи его мы сможем отправить SMS-сообщения, совершить исходящие звонки, просмотреть список контактов, скачать файлы и многое другое. Это программное обеспечение немного напоминает iCloud для устройств под управлением iOS. В него также встроена функция дистанционного поиска смартфона и даже удаления персональных данных на случай кражи.
Отметим, что приложение способно справиться и с более сложными задачами. К примеру, оно поможет распознать нам точные координаты местонахождения смартфона, а также производить слежку при помощи тыловой камеры без открытия «Фото» (так, чтобы тот, у кого находится аппарат, не заметил слежки). Кроме того, при помощи программы мы сможем использовать мобильное устройство в качестве удалённого хранилища. После того, как мы загрузим её из Play Market, нам понадобится завести учётную запись, после чего перейти с ПК по следующему адресу: web.airdroid.com.
К примеру, оно поможет распознать нам точные координаты местонахождения смартфона, а также производить слежку при помощи тыловой камеры без открытия «Фото» (так, чтобы тот, у кого находится аппарат, не заметил слежки). Кроме того, при помощи программы мы сможем использовать мобильное устройство в качестве удалённого хранилища. После того, как мы загрузим её из Play Market, нам понадобится завести учётную запись, после чего перейти с ПК по следующему адресу: web.airdroid.com.
Если мы хотим произвести удалённую синхронизацию смартфона с компьютером, нам рекомендуется воспользоваться Wi-Fi File Transfer. По сути, это файловый менеджер, имеющий широкие возможности. Недостатком программы являются ограничения в бесплатной версии.
Нужно заметить, что ни одна из таких программ не дает возможности (да и вряд ли мы захотим заниматься такой задачей дистанционно).
Итак, разобраться в том, как зайти в телефон с компьютера, совсем несложно, если найти подходящее программное обеспечение.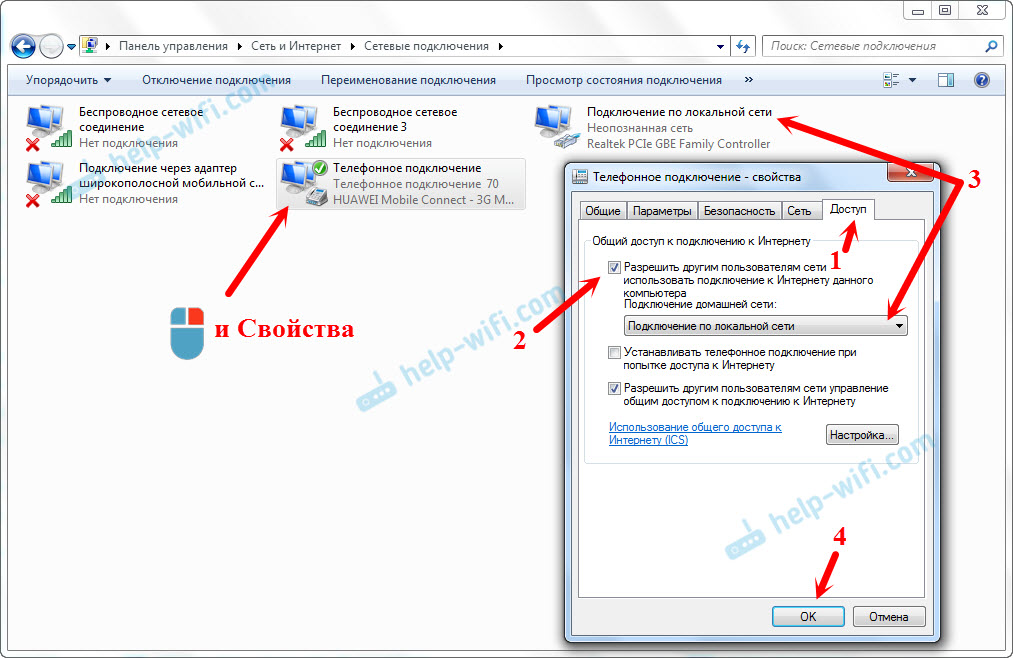
Другие утилиты, которые позволят нам зайти в телефон Android с компьютера
Ещё одной программой, которая поможет получить дистанционный доступ к смартфону с ПК, является Snap Pea. После загрузки приложения переходим по следующему адресу в нашем компьютере: web.snappea.com, где вписываем полученный код. Добавим, что пользоваться данным софтом можно исключительно по сети Wi-Fi (оба устройства должны подключаться к одной и той же точке доступа). К сожалению, программа обладает меньшим функционалом, чем, к примеру, AirDroid. Тем не менее, мы сможем управлять фотоснимками, просматривать список контактов и редактировать его, отправлять SMS-сообщения и даже устанавливать файлы APK. Из достоинств можно выделить наличие клиента для ОС Windows.
Возможность дистанционного доступа к мобильному устройству предлагает и некоторое антивирусное обеспечение – к примеру, Norton Mobile Security. Среди возможностей можно выделить подключение к локальной сети или серверу FTP.
С учетом того, что планшет, а уж тем более смартфон под управлением операционной системы Google Android или же iOS устройство, такое как Apple iPhone или iPad сегодня есть почти у каждого работоспособного гражданина, использование этого девайса для удаленного управления компьютером — очень хорошая идея. Некоторым будет интересно побаловаться (например, можно использовать полноценный Photoshop на планшете), для других это может принести ощутимую пользу для выполнения определенных задач. Возможно подключение к удаленному рабочему столу как по Wi-Fi, так и по 3G, однако в последнем случае это может непозволительно сильно тормозить.
Где скачать TeamViewer для Android и iOS
Программа для удаленного управления устройств, предназначенная для использования на мобильных устройствах Android и Apple iOS доступна для бесплатной загрузки в магазинах приложений для этих платформ — Google Play и AppStore. Просто введите в поиске «TeamViewer» и вы легко ее обнаружите и сможете скачать на свой телефон или планшет. Имейте в виду, что найдется несколько различных продуктов TeamViewer. Нас интересует «TeamViewer — удаленный доступ».
Имейте в виду, что найдется несколько различных продуктов TeamViewer. Нас интересует «TeamViewer — удаленный доступ».
Тестирование TeamViewer
Первоначально, для того, чтобы опробовать интерфейс и возможности программы, необязательно что-то устанавливать на свой компьютер. Вы можете запустить TeamViewer на своем телефоне или планшете и в поле TeamViewer ID ввести цифры 12345 (пароль не требуется), в результате чего подключитесь к демонстрационной Windows сессии, в которой сможете ознакомиться с интерфейсом и функциональными возможностями этой программы для удаленного управления компьютером.
Удаленное управление компьютером с телефона или планшета в TeamViewer
Для того, чтобы полноценно использовать TeamViewer, вам потребуется установить его на компьютер, к которому вы планируете подключаться удаленно. О том, как это сделать я подробно написал в статье . Достаточно установить TeamViewer Quick Support, но на мой взгляд, если это ваш компьютер, лучше установить полную бесплатную версию программы и настроить «неконтролируемый доступ», который позволит подключаться к удаленному рабочему столу в любое время, при условии что ПК включен и имеет доступ в Интернет.
После установки необходимого программного обеспечения на компьютере, запустите TeamViewer на вашем мобильном устройстве и введите ID, после чего нажмите кнопку «Удаленное управление». На запрос пароля укажите либо тот пароль, который был автоматически сгенерирован программой на компьютере, либо тот, который вы установили при настройке «неконтролируемого доступа». После соединения вы увидите сначала инструкцию по использованию жестов на экране устройства, а затем — рабочий стол своего компьютера у себя на планшете или на телефоне.
Передается, кстати, не только изображение, но и звук.
С помощью кнопок на нижней панели TeamViewer на мобильном устройстве Вы можете вызвать клавиатуру, изменить способ управления мышью или, к примеру, использовать жесты, принятые для Windows 8 при подключении к машине с данной операционной системы. Также имеется возможность удаленной перезагрузки компьютера, передачи комбинаций клавиш и масштабирование щипком, что может оказаться полезным для небольших экранов телефонов.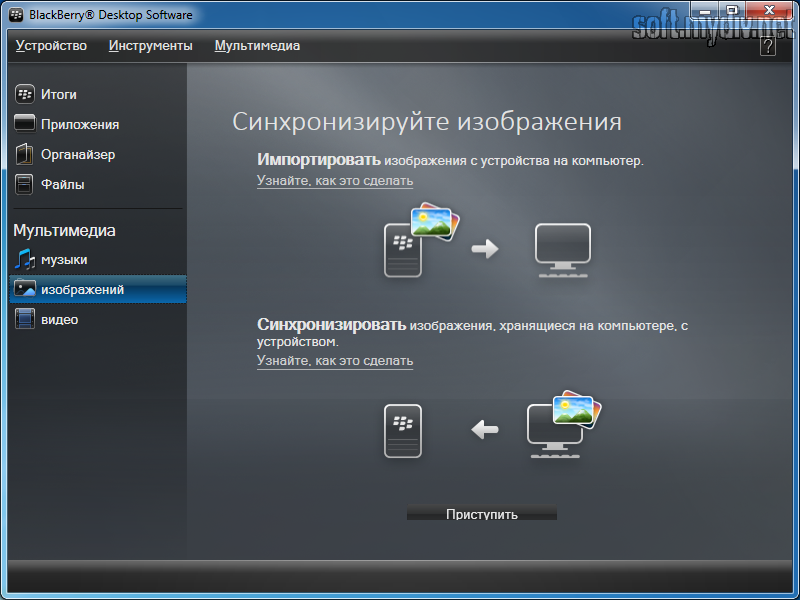
Помимо непосредственно управления компьютером, Вы можете использовать TeamViewer для передачи файлов между компьютером и телефоном в обе стороны. Для этого, на этапе ввода ID для подключения выберите внизу пункт «Файлы». При работе с файлам в программе используются два экрана, один из которых представляет файловую систему удаленного компьютера, другой — мобильного устройства, между которыми можно копировать файлы.
На самом деле, использование TeamViewer на Андроид или iOS не представляет особенных сложностей даже для начинающего пользователя и, немного поэкспериментировав с программой, любой разберется что в ней к чему.
Чем больше умные устройства входят в нашу повседневную жизнь, тем больше появляется способов с ними взаимодействовать. В этой статье пойдёт речь как раз об одном из таких способов, а именно: как управлять андроидом через компьютер.
Если на вашем устройстве установлен root, то это в корне меняет дело, ведь есть множество более сложных, но в тоже время и более удобных способов осуществления вышеописанных действий, использующих права администратора. Однако в нашей статье будут описываться как простые, так и требующие рута методы дистанционного управление андроид с компьютера.
Однако в нашей статье будут описываться как простые, так и требующие рута методы дистанционного управление андроид с компьютера.
Несмотря на кажущуюся ненужность, описываемая возможность может пригодиться во многих случаях. Например, вы являетесь Андроид разработчиком и вам нужно проверить работу вашей программы без непосредственного взаимодействия с устройством. Или для презентации того же приложения вам нужно показать экран девайса через проектор для презентации. Вариантов множество.
Использование программы «Vysor»
Итак, наиболее простой и быстрый способ организации дистанционного управления планшетом и смартфоном с компьютера через USB потребует от вас лишь установленный на ПК браузер Chrome и стандартный для вашего аппарата USB кабель для его подключения к компьютеру.
Андроид разработчиком Koushik Dutta не так давно была разработана программа «Vysor», которая позволяет получить графическую трансляцию используемого аппарата на стационарном устройстве, работающем под MacOS, Linux или Windows любых версий.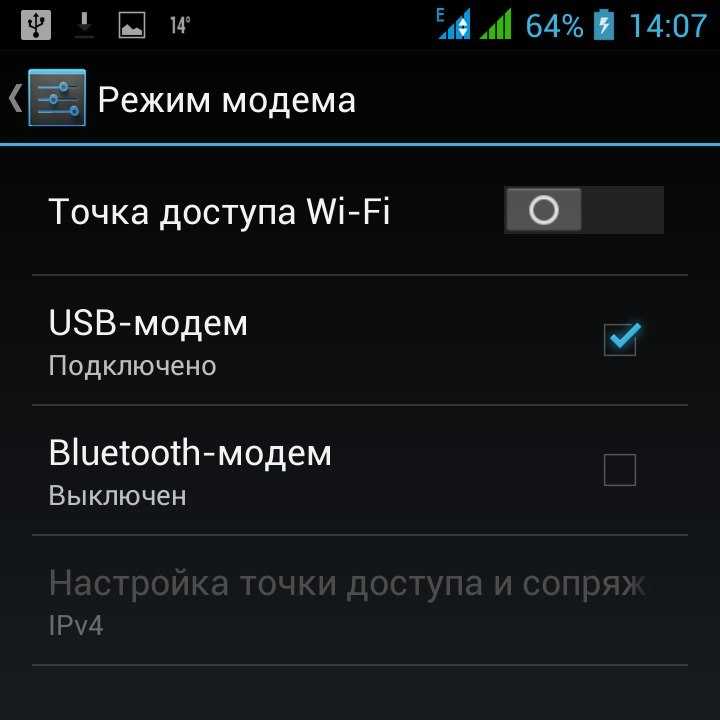
Для начала вам нужно будет сделать следующее:
- Загрузить Google Chrome , если он у вас ещё не установлен и установить расширение Vysor
- Подготовить USB кабель для соединения Андроид устройства и ПК
- Сам аппарат с включенной отладкой по USB (подробнее с этим можно ознакомиться в этой )
Дистанционное управление Андроид: настройка соединения
- Откройте приложение Vysor в Chrome App Launcher
- Нажмите на кнопку «Find Devices» и выберите свой аппарат из списка
- После кратковременной загрузки на ваше устройство установится мобильный клиент Vysor и на ПК вы увидите экран девайса
- (Опционально) Вы можете установить в своём телефоне автоматическое соединение при подключении через USB
Внимание!
На некоторых устройствах данная программа может не заработать.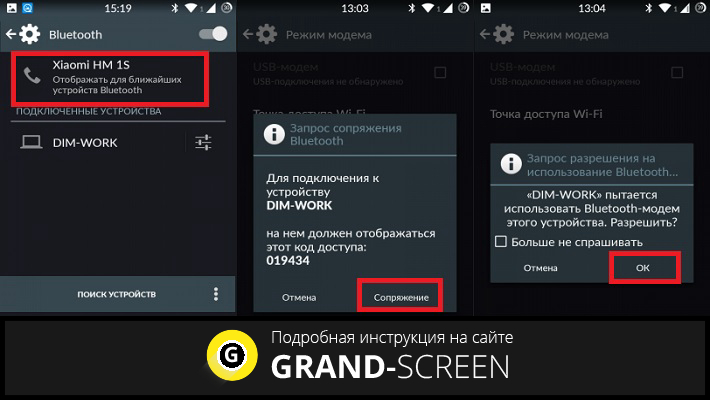
Теперь всё готово! Управляйте устройством с помощью мыши и клавиатуры: в вашем распоряжении абсолютно все функции, первоначально доступные в самом аппарате.
Осуществляя управление смартфоном с компьютера через usb, мы имеем 4 основных преимущества:
- Вам не нужно абсолютно ничего устанавливать на девайсе непосредственно
- Данный метод работает на Windows, Linux и Mac
- USB позволяет управлять смартфоном практически в реальном времени, в отличие от вариантов, связанных с беспроводным управлением. В отрисовке картинки с помощью Vysor наблюдаются некоторые проблемы со скоростью обработки данных, однако это не столь существенно
- Возможность не только видеть экран смартфона, но и управлять им с ПК
Безопасное управление Андроид с помощью Avast Anti-Theft
Популярность ОС Андроид сейчас достигла своего апогея и массово используется в умопомрачительном количестве мобильных устройств по всему миру.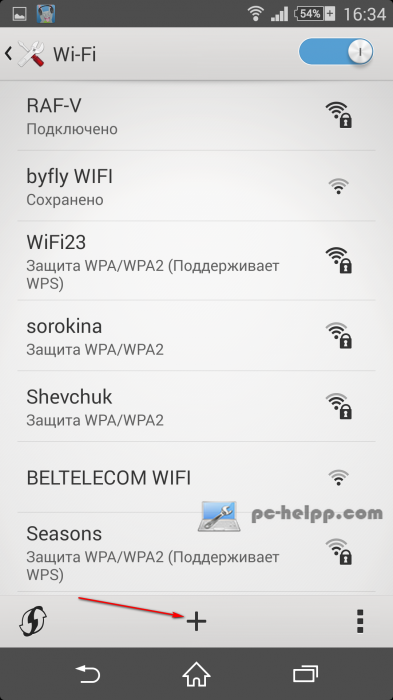 Поэтому, продолжая нашу тему о дистанционном управлении смартфонами и планшетами, следует коснуться также и безопасности такого вида взаимодействия. Точнее будет сказать – использования удалённого управления в целях обеспечения безопасности данных, находящихся на Андроид аппарате.
Поэтому, продолжая нашу тему о дистанционном управлении смартфонами и планшетами, следует коснуться также и безопасности такого вида взаимодействия. Точнее будет сказать – использования удалённого управления в целях обеспечения безопасности данных, находящихся на Андроид аппарате.
Ведь потенциальная возможность утери важной конфиденциальной информации при текущих условиях весьма и весьма велика. Поэтому встаёт разумный вопрос о контроле утечек данных в случае потери используемого Андроид устройства. Необходимо обеспечить недоступность важной информации кому-либо кроме её владельца.
Отличным вариантом, который вполне способен справиться с поставленными выше задачами, можно назвать мобильную программу Avast Anti-Theft. Это так называемое приложение-антивор, которое отлично подойдёт для поиска потерянных планшетов и телефонов на Android.
Главной особенностью данного приложения является функция удаленного доступа, которая позволяет вам контролировать своё устройство даже при его утрате. Антивор устанавливается по желанию отдельно через сам Антивирус, а также его можно скачать отдельно .
Антивор устанавливается по желанию отдельно через сам Антивирус, а также его можно скачать отдельно .
Установка и настройка Avast Anti-Theft
Google Play предоставляет для установки 2 версии Avast Anti-Theft: одну для устройств с активированными правами root, а вторую — без root. Если вы ещё не решились рутировать телефон (или не предоставляли программе прав администратора), то будет задействована стандартная версия Avast Anti-Theft. В противном случае вы сможете дополнительно использовать брандмауэр (firewall), для которого как раз и нужен root.
При первом запуске программа попросит вас создать фиктивное имя и выбрать фиктивную иконку. Это необходимо для того, чтобы потенциальный злоумышленник не смог обнаружить описываемое ПО. После данной процедуры вы сможете ввести свои имя и пароль, которые в последствии будут использованы для обеспечения аутентификации всех удалённых команд и безопасности в общем.
В дополнительных параметрах Avast Anti-Theft вы сможете настроить поведение телефона, в случае кражи или потери. В вашем распоряжении будут и блокировка экрана, и возможность управления как USB отладкой настроек, так и GPS поведением. Root пользователи смогут активировать дополнительные пункты, среди которых полное стирание и сброс всех настроек. Также пользователь с правами администратора получит возможность установить программу в системный раздел.
В вашем распоряжении будут и блокировка экрана, и возможность управления как USB отладкой настроек, так и GPS поведением. Root пользователи смогут активировать дополнительные пункты, среди которых полное стирание и сброс всех настроек. Также пользователь с правами администратора получит возможность установить программу в системный раздел.
Использование Avast Anti-Theft для управления Андроид устройством
Для дистанционного управления вашим Андроид смартфоном или планшетом вам не понадобится особых навыков. Всё весьма просто: управление осуществляется с помощью SMS команд (также стало доступно управление через интернет браузер).
В Avast Anti-Theft имеется достаточно длинный SMS список команд для дистанционного управления устройством. Благодаря несложной структуре они достаточно легко запоминаются. А структура имеет следующий вид: сначала идёт выбранный вами пароль (созданный при первоначальной настройке приложения), а затем он сопровождается понятными английскими словами типа LOST, FOUND и т.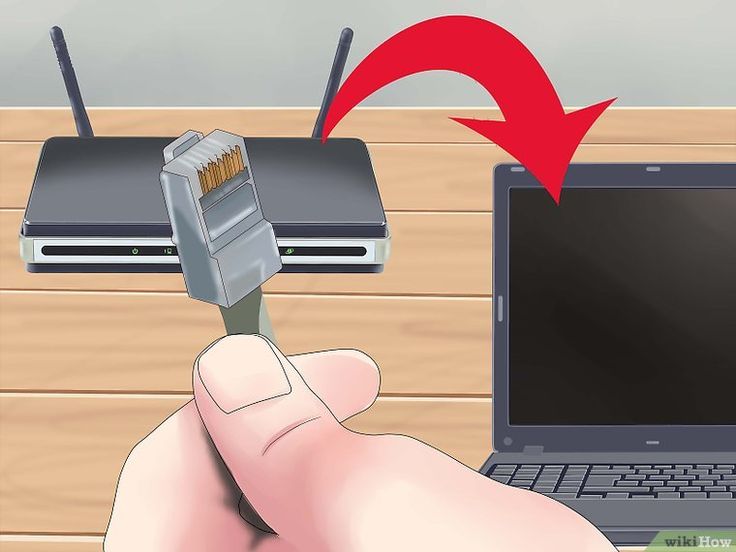 д. Найти все SMS-команды вы сможете на официальной странице под заголовком «Anti-Theft Controls».
д. Найти все SMS-команды вы сможете на официальной странице под заголовком «Anti-Theft Controls».
Удаление Avast Anti-Theft с устройства
Удалить приложение можно несколькими способами:
- Из параметров самого приложения Avast Anti-Theft. Для этого следует позвонить на PIN-код Avast, а затем в открывшемся окне перейти к пункту «Расширенные настройки» и запустить оттуда мастера удаления
- Из настроек Avast Mobile Security (собственно антивируса, если он установлен). В антивирусе нужно попасть в «Anti-Theft» и задествовать того же мастера удаления Avast Anti-Theft
Кроме того, в программе присутствует возможность её отключения через SMS-сообщение с доверенного номера со следующим кодом: «хххх SET PROTECTION 0», где «хххх» — ваш PIN-код Avast (замените на собственный PIN-код), SET PROTECTION – специальное ключевое слово, 0 — отключает Avast Anti-Theft (1 — включает).
Внимание!
В случае отключения Avast Anti-Theft, программа перестанет быть активной, но не будет удалена!
Удаленное управление android с компьютера при помощи AirDroid
Каждый метод дистанционного управления андроидом с ПК имеет свои особенности – хорошие и не очень. Поэтому, если вас не устраивает возня с USB-кабелем или не нужен безопасный вариант управления, то не стоит огорчатся. Существует уже хорошо зарекомендовавший себя способ для беспроводного управления Андроид девайсом – программа AirDroid .
Поэтому, если вас не устраивает возня с USB-кабелем или не нужен безопасный вариант управления, то не стоит огорчатся. Существует уже хорошо зарекомендовавший себя способ для беспроводного управления Андроид девайсом – программа AirDroid .
Данное ПО позволяет получать доступ к устройству на Android и осуществлять управление телефоном android с компьютера через такие ОС, как Windows и Mac, а также через интернет браузер, причём совершенно бесплатно.
Чем примечательно приложение AirDroid
Основные возможности AirDroid:
- Работа с SMS: отправление и получение сообщений
- Работа с файлами: поддерживается приём и передача файлов между устройствами, а также их обработка (просмотр изображений, воспроизведение музыки и видео и др.)
- Просмотр и редактирование всех контактов (нужны рут права)
- Доступ к основной и фронтальной камерам
- Стандартно выделяется 200 Мб свободного пространства в облаке (буфер обмена между устройством Андроид и компьютером)
Внимание!
Доступ и использование функционала Андроид устройства может отличаться и зависит от платформы клиента: Windows, Mac или Web, а также от наличия или отсутствия в мобильном аппарате root прав.
Установка и настройка AirDroid для работы через Web
Рассмотрим наиболее простой вариант управления андроидом с компьютера, а именно: через интернет браузер . Для начала работы вам понадобится соответствующий исполнительный .apk файл для аппарата на Андроид. Следующее, что необходимо будет сделать – это зарегистрироваться на сайте программы, придумав свои учётные данные, или же войти в программу, используя существующий профиль в Google.
Настройка синхронизации мобильника и компьютера также максимально упрощена и потребует от вас минимум действий. Нужно запустить мобильный клиент AirDroid и ввести в предложенных полях свои учётные данные, использованные при регистрации на сайте программы. Ну и, конечно же, не нужно забывать о включенном WiFi на Андроид аппарате.
Выполнив описанные выше действия, вы сможете перейти к непосредственному управлению вашим смартфоном или планшетом через браузер компьютера. А само устройство можно пока отложить в сторонку – с ним не потребуется абсолютно никакого взаимодействия.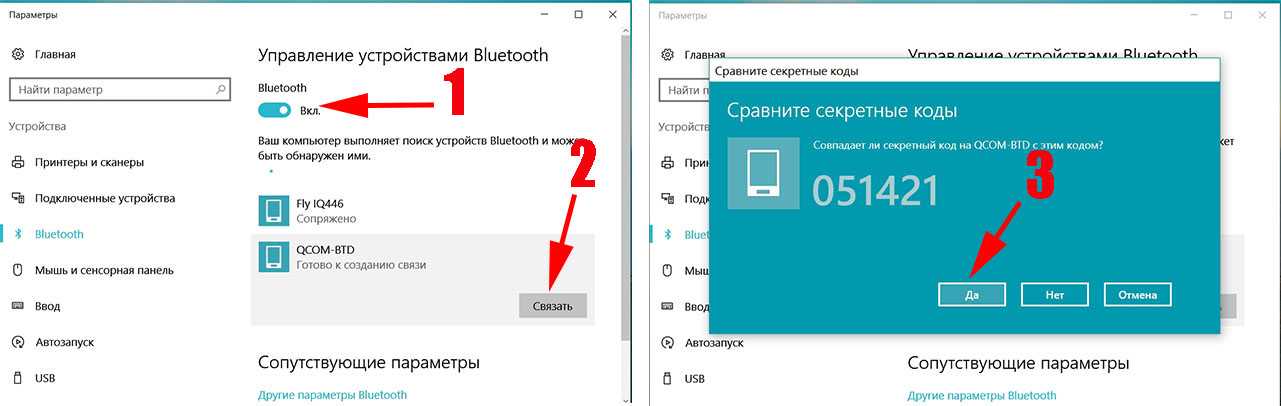
Конечно же, в AirDroid не обошлось без монетизации: присутствуют премиум «плюшки». Вот, например, одна из наиболее примечательных: камера смартфона фотографирует злоумышленника, который вводит неверный пароль разблокировки устройства.
Управление Андроидом с помощью десктопной версии AirDroid
Кроме использования вашего веб-браузера заботливые разработчики добавили возможность использовать стационарное Windows или Mac приложение. В связи с большим спектром существующих аппаратных платформ некоторым пользователям будет удобнее для управления android с компьютера пользоваться полноценной программой, вместо браузера.
Рассмотрим работу AirDroid через отдельную программу для Windows. Скачать её можно прямиком с официального сайта разработчиков, нажав на иконку Windows под пунктом «Получить AirDroid».
Внимание!
После установки AirDroid на Windows обязательно проверьте свой брандмауэр: необходимо разрешить доступ программе на связь в общественных сетях, иначе её корректная работа не гарантируется.
После установки программы должно появится окно с полями для аутентификации пользователя. В результате успешной авторизации вы попадёте в основной экран с параметрами для управления смартфоном. Также на рабочем столе появится небольшой информативный виджет о звонках, сообщениях и оповещениях.
Функционал данной программы несколько ограничен, если сравнивать с версией для Web. Однако есть возможность использовать функцию AirMirror, которая аналогична работе программы Vysor, описанной выше. Для её активации нужно зайти в настройки программы, а там выбрать пункт «Служба зеркалирования уведомлений». В открывшемся окне необходимо активировать описанную функцию, как показано ниже.
Если с рут доступом всё в порядке, то откроется новое окно, содержимое которого будет дублировать экран вашего смартфона или планшета. Управляя полученным виртуальным устройством, вы сможете взаимодействовать со всеми основными функциями реальных девайсов, подключенных в текущий момент к программе.
Трансляция экрана на ПК с помощью BBQScreen Android Client Beta
Есть ещё одна интересная программа управления андроидом с компьютера , которая позволит видеть экран вашего устройства в режиме реального времени.
Внимание!
Работа мобильного клиента требует наличия root прав на устройстве.
Основные особенности BBQScreen Android Client Beta:
- Высокая частота кадров на экране компьютера (поддерживается передача с частотой 30 и 60 кадров в секунду)
- Прост в использовании (необходимы только мобильный клиент и само приложение)
Привет всем. Наличие компьютера и Андроид устройства невольно наводит на мысль о синхронизации этих устройств. Логика подсказывает, что должна быть программа для управления смартфоном с компьютера. На самом деле таких программ много, почти каждый производитель Андроид устройств может предложить пользователю программу для синхронизации, но они работают только со своим брендом. А нам нужно что-то универсальное, так как обычно в каждой семье имеется несколько устройств разных марок.
Одним из лучших универсальных средств для удаленного управления смартфоном является дуэт — приложение и программа AirDroid. Только в паре они могут осуществить наиболее полную синхронизацию смартфона с компьютером и предоставить пользователю любого устройства на Андроид управлять им с компьютера.
Программа для управления смартфоном с компьютера
Скачать приложение AirDroid
2. После запуска, приложение предложит пройти регистрацию.
Для регистрации понадобится ваш электронный почтовый ящик, и ник.
Почтовый ящик и пароль в дальнейшем нужно будет прописать на компьютере и они должны совпадать.
3. Как только процесс регистрации будет закончен, откроется непосредственно главная страница с кнопками управления. Функционал приложения достаточно богат и включает в себя:
- Передачу файлов
- менеджер файлов
- резервное копирование файлов на компьютер (документы, фото и видео)
- запись экрана устройства
- управление приложениями
- включает ускоритель (освобождает память ОЗУ)
- функция «Найти телефон»
- открывает точку доступа (можно расшарить WiFi )
- организует работу в режиме модема
Еще раз просмотрите все функции, получился «комбайн», который в разы облегчит пользование устройством. Каждую из этих функций рассмотрим ниже — оставайтесь с нами до конца.
Каждую из этих функций рассмотрим ниже — оставайтесь с нами до конца.
Программа для компьютера
Как я уже говорил выше, нужно приложение, которое установили, и программа для компьютера.
4. Переходите на официальный сайт программы и скачивайте её.
Скачать программу AirDroid
Также можно воспользоваться Web-версией окна. А если говорить нормальным языком, можно использовать окно программы онлайн, непосредственно в браузере без скачивания программы. Это на ваш выбор.
Перейти к WEB
В обоих случаях нужна авторизация, где вводимый почтовый ящик и пароль должны совпадать с вводимыми ранее в приложении на устройстве Андроид.
Так выглядит окно в браузере для управления смартфоном с компьютера.
Это окно программы AirDroid
Мне больше по душе окно в браузере. Приятнее интерфейс, отклик быстрее, больше функций.
Самое главное никаких шнуров, только WiFi или интернет.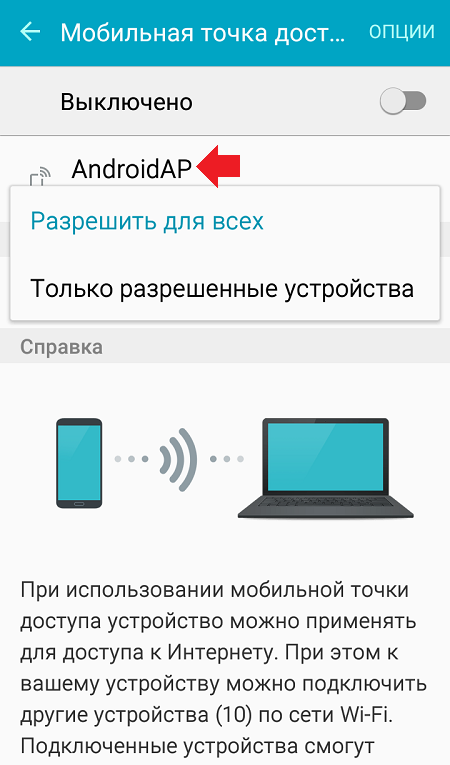
Краткий обзор Web AirDroid
Большинство из ниже перечисленных функций встречаются в программе установленной на компьютер.
Основное окно Web AirDroid в браузере имеет виджеты и иконки для управления.
Виджеты предназначены:
— для передачи файлов, ссылок и файлов приложений
— информационный виджет о состоянии внутренней памяти и SD-карт, а также об объеме их составляющих (изображения, видео, музыка и так далее)
— управление вызовами, СМС сообщениями, оповещениями и их настройки.
Виджеты можно перетаскивать по экрану монитора в любое удобное место
Иконки предоставляют доступ к управлению:
— Сообщениями
— рингтонами
— получение скриншота
— управление приложениями
— просмотр видео расположенных на смартфоне
— подключение к камерам устройств на Андроид
— вывод экрана смартфона на компьютере
— поиск и просмотр изображений, хранящихся на устройстве Андроид
— вызов абонента через компьютер
— поиск и прослушивание музыки
— вывод частых контактов
— настройки аккаунта
Иконки можно менять местами и расположить в любом порядке.
Платные тарифы AirDroid
Так как на данный момент используем бесплатную версию, то многочисленный функционал программы для нас остается ограниченным. У AirDroid есть три тарифа:
— оплата одного месяца
— оплата на 1 год
— оплата на 2 года
Что можно получить в премиум версии, оплатив один из трех тарифов:
— неограниченная передача любых файлов
— передача файлов в папках
— передача файлов до 1 Гб
— удаленное подключение камеры на устройстве
— возможность подключать несколько устройств под одним аккаунтом
— поймать злоумышленника (стоит обратить внимание на данную функцию).
Оплатить один из тарифов можно только через платежную систему Paypal. Если у вас нет денежных средств в этой системе, всегда можно воспользоваться возможностями и без проблем совершить данную операцию.
Основные функции управления устройством на Андроид
1. Управление устройством с компьютера подразумевает вывод экрана на экран компьютера.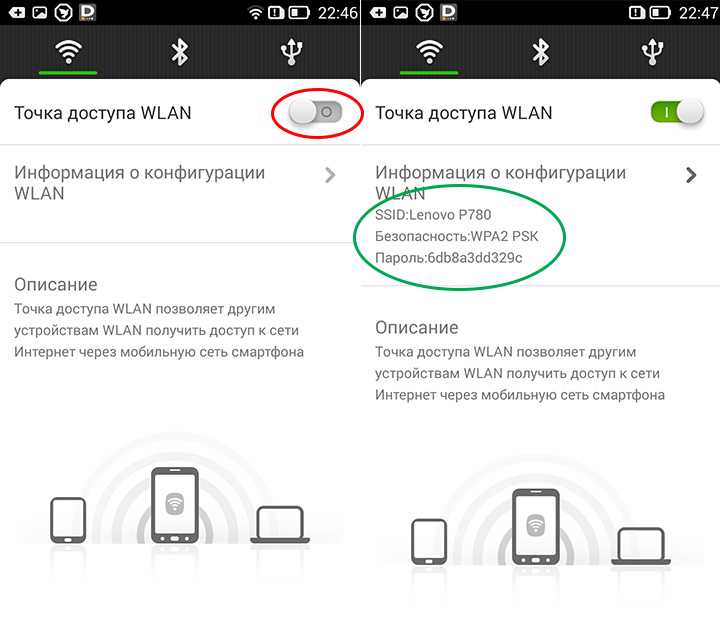
Этот режим запускается кнопкой AirMirror. Далее, можно производить все действия по управлению смартфоном используя мышь и клавиатуру.
Очень удобно — скажу вам, особенно набирать текст.
2. Сделать снимок экрана можно через кнопку «Скриншот» или непосредственно в открытом окне AirMirror. Куда складывать скриншоты, нужно указать предварительно, отметив галочкой:
— на компьютере
— на устройстве Андроид
3. Запись с экрана смартфона запускается непосредственно в приложении AirDroid установленном на самом устройстве. Здесь также можно использовать в качестве управления мышь компьютера.
После запуска функции появится виджет управления записью, аналогично как в специальном для снятия видео с экрана смартфона приложении , о котором я рассказывал ранее.
4. Управление камерами устройства достигается включением иконки «Камера».
— В этом режиме можно переключаться между фронтальной и тыловой камерами
— включить вспышку
— остановить режим реального времени
— перейти в полноэкранный режим
— развернуть на 90 градусов
5.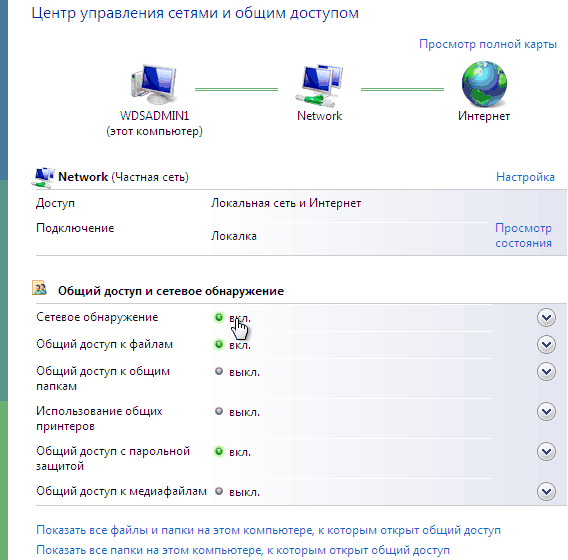 Для передачи видео и изображений нужно использовать иконки с тем же названием.
Для передачи видео и изображений нужно использовать иконки с тем же названием.
Здесь достаточно выбрать файлы и скачать. Или, наоборот, нажать «Загрузить», выбрать файл и переместить на устройство.
6. Управление сообщениями и контактами осуществляется через кнопки «Сообщения» и «Контакты».
Здесь возможны все действия с сообщениями и контактами, которые осуществляются на смартфоне (добавить, отредактировать, вызвать, отправить сообщение и другие).
Можно вызвать абонента и пообщаться.
Также все входящие вызовы и сообщения появляются на экране монитора компьютера в виде оповещений.
7. Ранее, в этой статье я обращал ваше внимание на одну интересную функцию под названием «Найти телефон».
Активировать эту функцию нужно на обоих устройствах.
Первым делом программа определяет местоположение телефона аналогично и отслеживает его.
Если телефон потерян поблизости, можно активировать звонок и найти его по звонку.
В случае если телефон украден, активируете функцию «Нарушитель» и при разблокировке смартфона другим человеком устройство сделает его снимок и отправит вам на компьютер.
В режиме потерянного устройства можно заблокировать устройство прямо с компьютера.
На крайний случай добавлена функция, с помощью которой можно удалить все данные с телефона.
Имея программу AirDroid ваш телефон помимо удаленного управления смартфоном с компьютера получает еще и защиту, которая дает гораздо больше шансов вернуть устройство и если это не удается то защитить свои данные от стороннего вмешательства.
Рассмотрены еще не все функции данной программы и приложения, оставил вам для самостоятельного разбора. Сделал лишь упор на основные и интересные, чтобы помочь вам сразу начать пользоваться.
Управлять смартфоном или планшетом на ОС Андроид удалённо, это значит иметь доступ к контенту и некоторым функциям своего устройства, независимо от того, где оно находится. В этом материале мы расскажем о том, как подключиться удаленно к телефону Android и о возможностях, которые даёт такое управление.
В этом материале мы расскажем о том, как подключиться удаленно к телефону Android и о возможностях, которые даёт такое управление.
Справиться с задачей удалённого подключения нам поможет бесплатный сервис AirDroid . Выполнить подключение с помощью этого сервиса можно и будучи в одной сети Wi-Fi. Плюсы такого подключения очевидны – нет необходимости в USB кабеле, специальных программах на копьютер, драйверах. И ещё плюсом – возможность пользоваться мобильным устройством, находясь на довольно приличном расстоянии.
Настройка
Теперь там вписываем логин и пароль:
Подключение Андроид к ПК по Wi-Fi
Android и компьютер должны быть в одной сети Wi-Fi. Можно, кстати, пользоваться и мобильным интернетом, подключив Андроид в качестве точки доступа. Для этого, включаем мобильные данные на Android-устройстве, затем, в приложении AirDroid находим вкладку «Инструменты», далее — «Точка доступа». Если ваш аппарат настроен на , то в открывшемся окне выбираем «Сканировать QR-код» и наводим камеру смартфона на открывшийся код. Ждём несколько секунд, после чего моментально будет выполнено подключение.
Ждём несколько секунд, после чего моментально будет выполнено подключение.
Если подключиться с помощью QR кода не представляется возможным, тов адресной строке браузера нужно ввести адрес, указанный в приложении (192.168…).
Удаленное управление Android
Управление контактами
С помощью AirDroid, не прикасаясь к смартфону, теперь можно удалённо управлять контактами, то есть, удалять, изменять и добавлять контакты на своём мобильном гаджете, а также создавать группы. Имея возможность выбрать сразу несколько контактов, можно (наконец-то!) навести порядок в своей телефонной книге.
Ещё одна возможность – чтение и написание sms-сообщений на ПК с последующей отправкой одному или одновременно нескольким контактам, причём при этом можно сразу прикрепить на компьютере нужный файл (ММС). Эта функция очень удобна, если нужно скопировать текст какого-либо сообщения на ПК, или наоборот вставить в смс текст или файл. Несомненно удобно пользоваться удалённым управлением андроидом в случае длинной переписки, используя большой экран и клавиатуру ПК.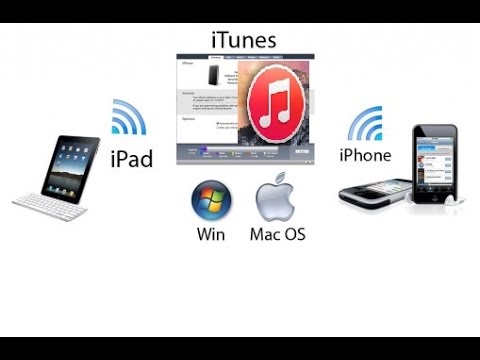
Кроме того, можно управлять журналом вызовов («Контакты», «Сообщения», «Журнал вызовов»), осуществлять звонки и использовать мобильный аппарат как подслушивающее устройство.
Установка приложений
В случае необходимости установки приложений (установочных файлов apk) с любого источника (в память устройства, на компьютере), сервис AirDroid будет как нельзя кстати.
Предварительно не забываем на своём устройстве в разделе «Безопасность» разрешить установку с неизвестных источников:
Теперь запускаем приложение AirDroid. Если нужный установочный файл находится в Андроид-устройстве, заходим на страницу AirDroid на компьютере, находим ярлык «Файлы» и там отыскиваем нужный apk-файл (можно воспользоваться поиском, если имя файла известно). Теперь нам нужно его запустить, и подтвердить действие на смартфоне.
Если же нужный установочный файл находится на компьютере, то в приложении AirDroid переходим вправо, во вкладку «Приложения» и перетаскиваем нужный apk файл в открывшееся окно, или просто указываем к нему путь.
Удалённое управление файлами
Запускаем приложение AirDroid в браузере на ПК (или другом устройстве). Выбираем вкладку «Файлы». Здесь мы увидим все файлы внутренней памяти своего Андроида и SD-карты, с которыми мы можем выполнять следующие действия:
- Копировать
- Вставлять
- Вырезать
- Удалять
- Переименовывать
- Создавать ярлыки на рабочем столе мобильного устройства.
Кроме того, есть возможность загружать файлы с компьютера, а так же скачивать с ПК на смартфон или планшет разные файлы и папки, включая zip-архивы для папок или файлов.
Теперь все эти действия возможны, даже в том случае, если Android-устройства находится в другом месте.
Удалённое подключение Андроида к камере
Эта функция будет доступна только для тех пользователей, у которых есть аккаунт «Премиум» сервиса AirDroid (2 долл. в месяц, либо 20$ в год). В этом случае открывается множество возможностей – узнать местонахождение мобильного гаждета, совершать удалённо с него звонки, подключаться к камере планшета или смартфона и смотреть трансляции в режиме онлайн.
Чтобы приобрести премиум-аккаунт нужно установить на свой аппарат Андроид приложение AirDroid, настроить подключение (как описано выше), после чего приобрести премиум.
Теперь, для использования камеры, нужно зайти со второго устройства на страницу AirDroid в пункт «Камера» и на экране появится изображение с камеры. Можно переключаться между основной и фронтальной камерами, включать подсветку, делать снимки и сохранять их в памяти ПК или Android.
Подключение к камере по Wi-Fi
Этим способом подключение к камере будет бесплатно, но, поскольку само Wi-Fi соединение требует нахождение обоих устройств в одной сети, то сфера применения функции будет значительно ограничена. И тем не менее, использование веб камеры поможет, например, контролировать поведение маленького ребёнка, находящегося неподалёку.
Пользоваться этой функцией совсем несложно: устанавливаем приложение AirDroid на смартфон, выполняем настройку, подключаемся к ПК по Wi-Fi (как описано выше), выбираем в главном меню программы соответствующий пункт.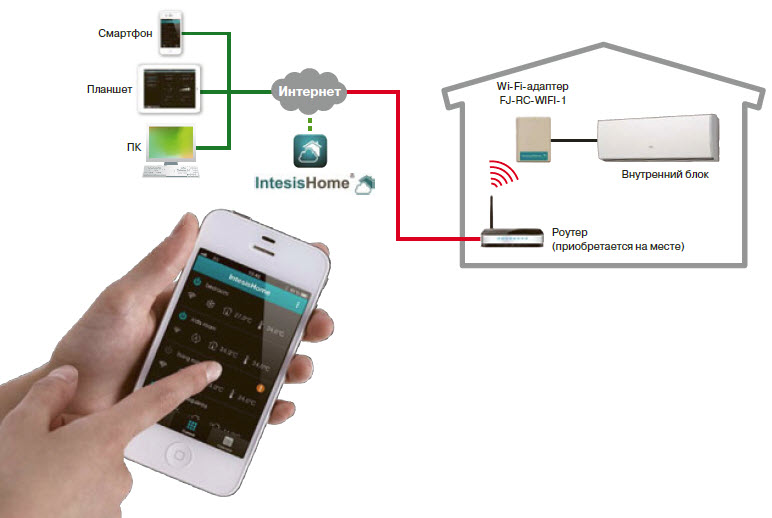
Поиск Андроид-устройства
Кроме специальных приложений, которые используются для поиска утерянного гаджета, можно воспользоваться аналогичной функцией в программе. Для этого, запустив AirDroid на ПК, нажимаем в правом верхнем углу кнопку «Функции» и выбираем пункт «Настройки». Осталось включить функцию «Найти телефон». На предложение программы выполнить активацию администрации устройства, нажимаем кнопку «Активировать сейчас», затем «ОК».
После того, как удалённое подключение к Андроиду установлено, в веб интерфейсе приложения AirDroid открываем меню «Найти телефон». Здесь на карте мы увидим свой аппарат, и сможем включить звонок, либо заблокировать экран гаджета созданным паролем и удалить личные данные на своём планшете или телефоне. Премиум аккаунт позволяет передней камерой сделать снимок, чтобы увидеть лицо нарушителя в момент попытки разблокирования экрана.
Другие функции, которыми можно управлять удалённо
Как понятно из описания, после того, как выполнено удалённое подключение к Андроид, пользоваться сервисом очень легко – все доступные функции выведены на главный экран сервиса AirDroid, и всего одно нажатие на соответствующую иконку запускает нужный инструмент.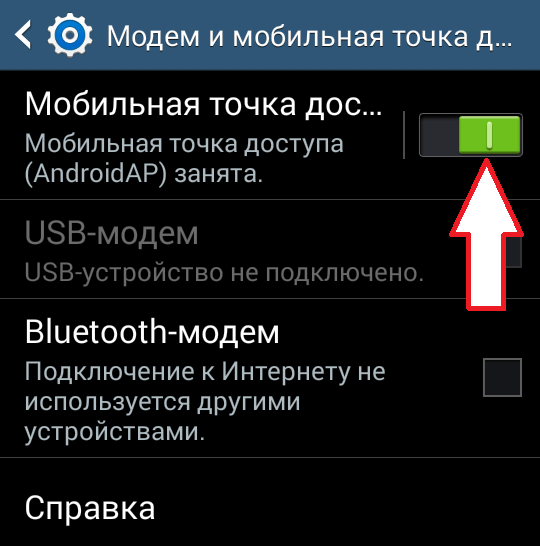
Какие действия ещё доступно совершать удалённо с помощью программы AirDroid:
- Передача фотоснимков между ПК и Android-устройством.
- Управление видео и музыкой на Андроиде – воспроизведение и передача между устройствами.
- Выбор любимых музыкальных треков в качестве рингтонов и их экспорт на смартфон или планшет.
- Просмотр экрана Android-гаджета в онлайн-режиме и возможность делать статистические скриншоты (нужны права «суперпользователя»).
- Открытие URL, который был введён в Андроид посредством Браузера по умолчанию.
- Обмен контентом, находящимся в буфере обмена между ПК и смартфоном.
*Примечание : в приложении AirDroid, в его бесплатной версии существуют ограничения – до 100Мб передачи данных в сутки. Премиум аккаунт ограничивает передачу до 1 Гб, при Wi-Fi подключении никаких ограничений нет.
В заключение предлагаем посмотреть видео о работе программы:
Управление андроидом через андроид по wifi
Возможности смартфонов становятся все шире и шире, а в некоторых случаях они вполне способны заменить компьютер. Для того чтобы максимально комфортно пользоваться данной возможностью, желательно установить быстрое соединение смартфона с ПК, без использования кабелей, драйверов и кучи дополнительных приложений. Давайте разберемся, как подключить Android-девайс к компьютеру по Wi-Fi.
Для того чтобы максимально комфортно пользоваться данной возможностью, желательно установить быстрое соединение смартфона с ПК, без использования кабелей, драйверов и кучи дополнительных приложений. Давайте разберемся, как подключить Android-девайс к компьютеру по Wi-Fi.
Приложение AirDroid
Связать смартфон с компьютером по беспроводной сети удобнее всего с помощью приложения AirDroid . После загрузки и установки инсталлятор попросит зарегистрироваться. Регистрация необязательна, но после нее вам будут доступны расширенные функции.
После запуска AirDroid предложит два варианта:
- AirDroid Web. Для его использования требуется регистрация.
- Мой компьютер. Регистрация не требуется, но необходимо, чтобы смартфон с компьютером были подключены к одной Wi-Fi сети.
Возможности AirDroid на ПК
Теперь на компьютере следует ввести указанный адрес в браузере, после чего подтвердить действие на смартфоне.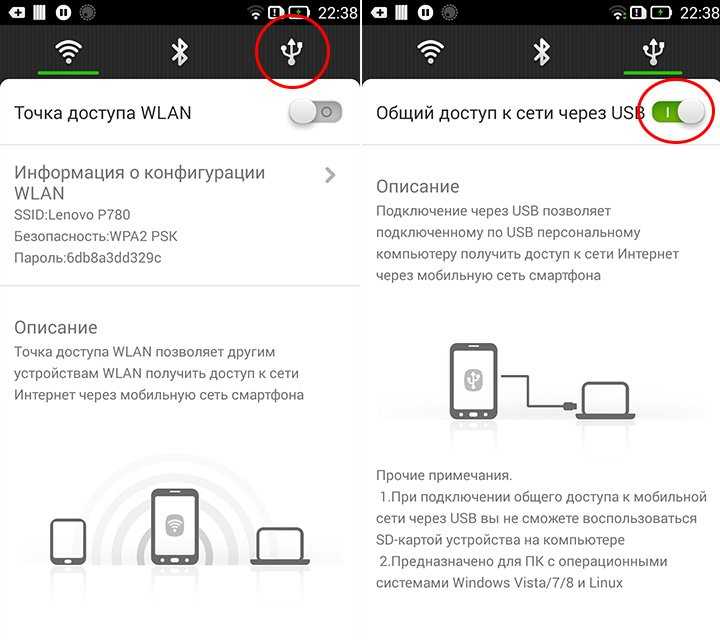
Мы увидим, что на странице браузера открылась панель управления смартфоном с иконками, по клику на которые выполняются различные действия. Рассмотрим подробнее возможности AirDroid.
Передача файлов
Для обмена файлами между компьютером и смартфоном жмем иконку «Файлы» в браузерной версии приложения. Открывается файл-менеджер, в котором вы увидите контент, находящийся на SD-карте. Все действия с файлами примерно такие же, как и в Проводнике Windows.
Чтение и отправка SMS
По нажатию на кнопку «Сообщения» у вас появится полный доступ к sms-сообщениям, хранящимся в памяти смартфона. На компьютере вы можете выполнить следующие действия с сообщениями:
- Просмотр;
- Удаление;
- Отправка новых сообщений (по тарифам вашего сотового оператора).
Работа с контактами
AirDroid дает возможность управления контактами из адресной книги. С компьютера доступны следующие операции с контактами:
- Просмотр;
- Редактирование;
- Добавление и удаление;
- Объединение в группы и др.

Управление установленными приложениями
Раздел «Приложения» позволяет управлять с компьютера установленными на смартфоне программами. Очень полезная опция, когда необходимо освободить место в памяти девайса – как показывает практика, на компьютере список приложений смартфона представлен в более наглядном виде. Также в этом разделе имеется возможность установки apk-файлов.
Просмотр мультимедиа
AirDroid позволяет просматривать фотографии и видеоролики на экране компьютера. Согласитесь – так гораздо удобнее. Имеется аналогичная возможность и для музыкальных файлов.
Другие функции
AirDroid имеет и дополнительные функции (для некоторых из них нужен Root):
- Управление камерой смартфона;
- Создание скриншотов;
- Поиск телефона;
- Управление режимом модема;
- Совершение вызовов с компьютера и др.
AirDroid для Windows
Зарегистрированные пользователи могут установить на компьютер клиент AirDroid для Windows, и войти в нее под своей учетной записью. В этом случае пользователю будут доступны дополнительные опции:
В этом случае пользователю будут доступны дополнительные опции:
- Управление несколькими Android-девайсами;
- Управление экраном смартфона;
- Получение уведомлений о звонках и сообщениях на компьютер.
Вместо послесловия
С помощью рассмотренной нами программы можно очень быстро и просто организовать управление Android-устройствами с компьютера через Wi-Fi. Данный способ не требует дополнительного оборудования и установки драйверов, и мы уверены, что большинство пользователей сочтет его удобным.
Разнообразие и количество девайсов бесконечно растет. В каждом доме они уже есть, причем по нескольку штук. Каждый из них хранит определенную информацию, поэтому каждый человек рано или поздно задумывается, что это все надо как-то упорядочить, и неплохо бы сохранить все на домашнем компьютере и иметь возможность управлять им удаленно.
Следующий вопрос – как это сделать. Вариантов немало, от передачи файлов по эмейл, до обращения к облачным хранилищам.
Быстрее всего это сделать посредством специальных утилит, позволяющих синхронизировать оборудование.
Действительно, если подключить смартфон к компьютеру, им можно управлять. Выполнить много задач: передать данные, выполнять разные манипуляции удаленно, через большой экран компьютера. Так же, такое управление порой помогает вернуть к жизни смартфон, не желающий загружаться, а то и найти без вести пропавшего любимца. Пользователи, которые уже используют удаленное управление Android, всегда могут узнать, где находится их девайс, если его нет в поле зрения, могут проанализировать его состояние, если оно вызывает вопросы, освободить память, зарезервировать файлы, и так далее.
Каким образом можно соединить Android и ПК
Смартфон можно подключить к персональному компьютеру проводным способом — через кабель USB, и беспроводным способом — через глобальную сеть интернет, или через локальную сеть.
Во многих смартфонах есть предустановленные программы, позволяющие совершать удаленное управление, но, как показывает практика, функционал этих программ достаточно скромный.
В основном, это возможность видеть место нахождения смартфона, возможность его блокировки в целях защиты личной информации при утере, краже. Так же, предустановленные утилиты могут осуществлять сброс настроек до заводских. Воспользоваться этим всем можно, если заранее иметь аккаунт в Google. Этот аккаунт нужно помнить, чтоб войти в него с компьютера при первой необходимости. А также установки мобильного устройства должны быть правильно настроены заранее.
Старательные разработчики не заставляли себя долго ждать, они быстро создали дополнительные приложения, которые позволяют управлять смартфоном удаленно. В немалом количестве они доступны для скачивания на Google Play. Рассмотрим несколько, и сложим определенное понятие о них всех.
AirDroid (бесплатно)
Очень популярная программа: ее скачали около 10 миллионов раз, в результате более 500 000 оценок пользователей, ее средняя оценка 4,5 балла, следовательно, рейтинг у этого приложения очень неплохой. С помощью AirDroid можно:
- Применять большой экран компьютера для использования всех телефонных функций: звонков, СМС, приложений.

- Получать все оповещения одновременно и на смартфон и на ПК, что иногда очень удобно.
- Делать резервные копии, передавать файлы на другие устройства с помощью ПК.
- Использовать настоящую клавиатуру для ввода.
- Делать скриншоты и снимать видео экрана.
- Управлять памятью и производительностью с ПК.
- Видеть местонахождение своего девайса, и изображения с его обеих камер.
Чтобы воспользоваться приложением, его следует бесплатно установить на смартфон и на компьютер. Открыв приложение, нужно ввести адрес электронной почты на ПК и на смартфоне. Таким образом, осуществится соединение оборудования. Есть еще несколько вариантов, но этот самый первый и интуитивно понятный. Программа позволяет проводить управление устройством, как по глобальной, так и по локальной сети.
В результате соединения на обоих экранах отобразится одно и то же приветствие, и можно начинать пользоваться приложением по назначению.
AirMore (бесплатно)
Эта программа оценена пользователями оценкой в 4,4 балла, и скачана полмиллиона раз. Приложение позволяет подключить мобильное устройство по беспроводной сети к ПК, используя QR-код на веб-AirMore, и:
Приложение позволяет подключить мобильное устройство по беспроводной сети к ПК, используя QR-код на веб-AirMore, и:
- Передавать файлы мультимедиа со смартфона другим пользователям, используя для этого ПК.
- Отразить экран смартфона на ПК и управлять им, к примеру, загружать, удалять, играть в игры (Android версии 5.0 или выше), качать музыку, картинки и так далее;
- Управлять телефонными контактами, редактировать их, совершать звонки, писать СМС, используя компьютерную клавиатуру, и не путаясь в кабелях.
Для русских пользователей основной минус программы в том, что в ней нет русского языка. Но, как показывает практика, это не сильно влияет на удобство использования программы, она достаточно проста и легка в применении.
Для того, чтоб осуществить удаленное управление смартфоном, необходимо выполнить ряд простых действий. Для начала, нужно скачать программу AirMore на персональный компьютер. Далее, отсканировав смартфоном QR-код, найти ее в Google Play Market, и установить на мобильное устройство.
Соединение устанавливается последствием введения IP адреса, или через wi-fi. Нужно принять соглашение и начинать.
Программа работает быстро, на экране монитора появляется все содержимое смартфона, а так же карты памяти.
MobileGo (бесплатно)
Программу MobileGo скачали более миллиона раз, почти 40 тысяч пользователей поставили ей оценки, средняя из которых 4,4 балла. Приложение позволяет синхронизировать работу смартфона и ПК с помощью кабеля, или с помощью беспроводного соединения. С его помощью станет возможно:
- Управлять телефонной книжкой и звонками с помощью компьютера.
- Переносить любые файлы с памяти смартфона и память настольного ПК.
- Управлять сообщениями любых приложений, предполагающих переписку пользователей, а также СМС.
- Конвертировать видео-файлы на ПК с возможностью просматривать их на мобильном устройстве.
- Создавать резервное копирование данных при каждом соединении, восстановление резерва в один клик.

- Очищать оперативную память смартфона.
- Перенос приложений из системной памяти в память карты памяти, и обратно.
- Управлять приложениями.
Для того, чтоб все это осуществить, необходимо установить приложение MobileGo на компьютер и на мобильное устройство. Для синхронизации через wi-fi нужно отсканировать QR-код на экране монитора и запустить найденное приложение в смартфоне. Если использовать провод – программа запустится, и при каждом соединении будет создавать резервные копии, которые легко можно восстановить при необходимости.
Мобильная версия этого приложения также позволяет переносить и копировать файлы внутри смартфона, загружать программы, видеоролики, управлять памятью устройства.
ConnectMe (бесплатно)
Это приложение оценено пользователями в 4,4 балла, его скачали более 100 000 раз. Для работы приложения необходим доступ в интернет, wi-fi, зато нет необходимости в скачивании дополнительной программы на компьютер, вся работа производится прямо в браузере.
С его помощью можно:
- Смотреть в потоке видео, слушать музыку со смартфона, используя монитор и колонки компьютера.
- Дистанционно звонить и отправлять сообщения, получать оповещения параллельно на ПК и смартфон.
- Управлять файлами памяти телефона и его карты памяти на экране ПК.
- Просмотреть камеру смартфона на компьютере в реальном времени, делать скриншоты экрана удаленно.
Чтоб воспользоваться программой ConnectMe, нужно установить ее на смартфон, а в компьютере перейти по адресу web.gomo.com, где ввести свой логин и пароль, нажав на кнопку ДА на экране мобильного устройства, начнется синхронизация.
Сервис временно недоступен.
TeamViewer QuickSupport
Эта программа, продолжение и обратная сторона первой программы под названием TeamViewer, с помощью которой миллионы пользователей управляют своими компьютерами через экран смартфона. TeamViewer QuickSupport создана для обратного действия – удаленного управления устройством на базе android с помощью настольного ПК.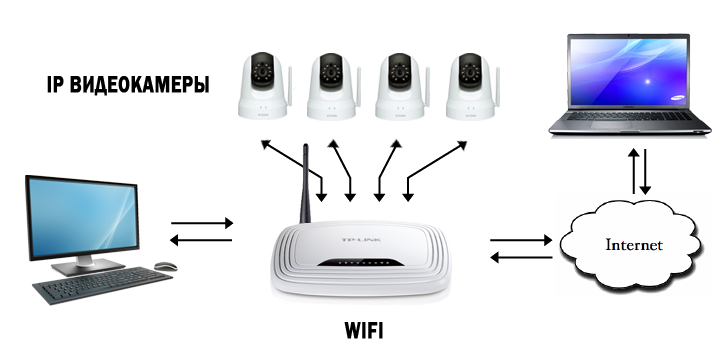
Эта программа не сильно уступает в популярности своей первой версии, ее скачали уже 5 миллионов раз, а оценили в 4,1 балла. После удачной синхронизации смартфона и ПК станет возможно:
- Просматривать состояние смартфона, и его данные – номер, версию операционной системы, разрешение экрана. Вкладка панель инструментов.
- Отправлять файлы с компьютера в память смартфона, имея возможность при этом выбирать конечную папку-получатель, чего не возможно сделать в остальных приложениях. Передавать настройки вай-фай, останавливать запущенные процессы. Вкладка удаленное управление.
- Запрашивать скриншот экрана устройства на компьютер. Вкладка скриншот.
- Просмотр установленных приложений и их удаление. Вкладка приложения.
Для использования этого приложения, нужно произвести действия, аналогичные предыдущим: скачать ПО на оба устройства, залогиниться, только здесь еще потребуется ввод номера смартфона, который можно увидеть в его настройках.
MyPhoneExplorer
Мощная программа для удаленного управления смартфоном с помощью ПК.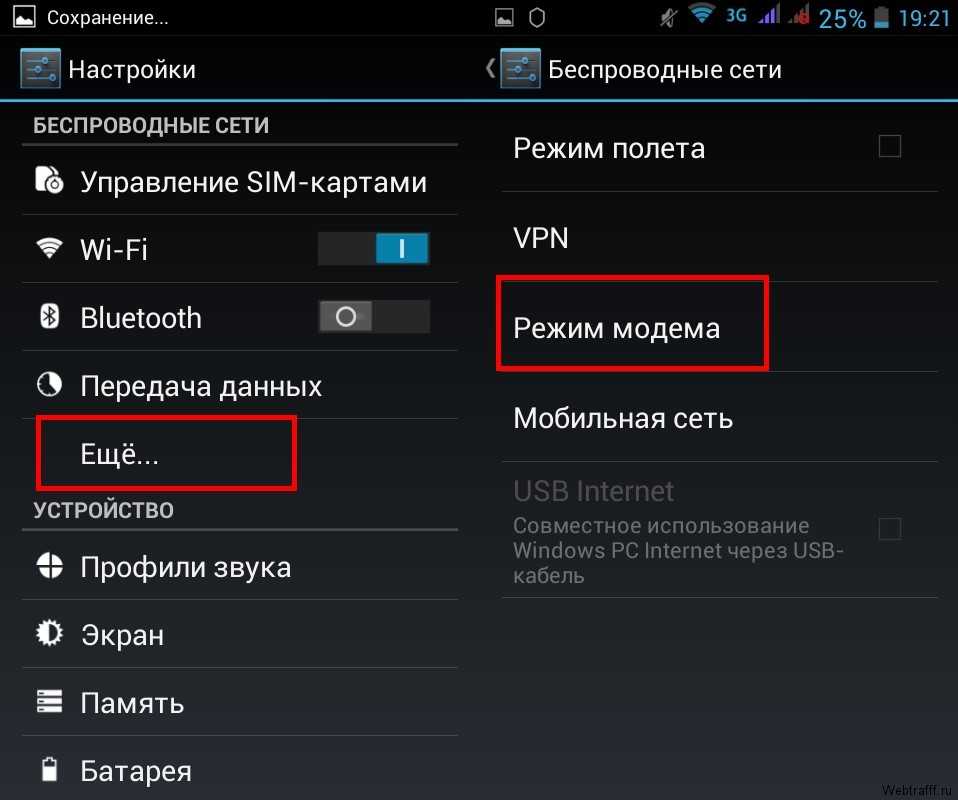 По оценкам пользователей, она заслужила 4,5 балла, а скачали ее миллион раз. Синхронизация девайсов возможна тремя способами: Wi-Fi, Bluetooth или USB-кабель.
По оценкам пользователей, она заслужила 4,5 балла, а скачали ее миллион раз. Синхронизация девайсов возможна тремя способами: Wi-Fi, Bluetooth или USB-кабель.
С ее помощью можно:
- Синхронизировать смартфон с установленными на ПК программами, такими как Outlook, Thunderbird, Sunbird, Lotus Notes, Tobit David, Контакты Windows, Календарь Windows.
- Управлять звонками и сообщениями.
- Создавать резервное копирование.
Программу нужно скачать на оба устройства, следуя простым логическим подсказкам установить соединение, и пользоваться.
Apowersoft Phone Manager
Подобно другим приложениям, это также произведет синхронизацию устройств, считку информации с телефона, с дальнейшим выведением ее на экран компьютера. Это приложение скачали 500 тысяч раз и оценили в 4,5 балла. Функции его подобны остальным:
- Считывание и резервирование файлов.
- Управление телефонными контактами, звонками, сообщениями.
- Считывание хранящихся на устройстве электронных книг и возможность их чтения.

Работать с этой программой тоже нужно аналогично предыдущим, скачать ее на компьютер, отсканировать смартфоном QR-код, открыть ее в смартфоне, программа считает все необходимые данные и отобразит их на экране компьютера.
Основные отличия всех утилит в их совместимости – любая из них перед скачиванием на устройство указывает, совместима ли она с требуемой моделью телефона, а также в быстродействии – чем больше функций, тем в основном, дольше грузится информация. Не во всех программах есть русскоязычное меню.
Методом проб каждый подберет что-то свое, что поможет навести порядок в файлах и папках смартфона, совместить удобство использования обоих устройств в одном, а самое главное, найти любимый смартфон, в случае его пропажи.
Microsoft позволяет пользователям получить доступ к компьютеру под управлением Windows 10 через телефон. Удаленное подключение к офисному ПК — отличная возможность в любое время и из любого места не просто подключиться к рабочему компьютеру, но и делать с ним дистанционно всё, что угодно. Причем не вставая с кровати, сидя за рулем авто или в палатке на берегу реки.
Причем не вставая с кровати, сидя за рулем авто или в палатке на берегу реки.
Есть несколько программ на Android, с помощью которых можно управлять компьютером посредством смартфона через WiFi, Bluetooth или любое доступное интернет-соединение. В этом обзоре мы собрали лучшие из них!
PC Remote
PC Remoteотличается большим количеством полезных функций. Помимо обычной клавиатуры и мыши, вы можете работать с Powerpoint и Excel, управлять камерой и музыкой. Приложение использует удаленный рабочий стол Windows, чтобы передавать содержимое экрана системы на дисплей вашего смартфона. В PC Remote интегрировано более 25 консольных игр, в которые можно играть с помощью тачпада. Поддерживает разные типы игровых пультов.
TeamViewer
TeamViewer— возможно, самая популярная и надежная программа для работы. Также есть десктопная версия, с помощью которой можно получить доступ с одного компьютера на другой. Отличается богатым функционалом. В нем очень просто копировать файлы с гаджета на ПК и обратно. Чтобы подключить смартфон к десктопу с помощью TeamViewer, воспользуйтесь существующим пользовательским ID и паролем.
Чтобы подключить смартфон к десктопу с помощью TeamViewer, воспользуйтесь существующим пользовательским ID и паролем.
Настройка предельно проста, даже слабо разбирающийся в компьютерных технологиях человек без труда справится со всеми этапами установки и запуска приложения. Ссылка на скачивание расположена в верхней части официальной страницы TeamViewer.
После того, как приложение установлено и запущено, появляется окно с ID пользователя и паролем для ввода этих данных в приложении на Android. Пользователь, управляющий компьютером, передает идентификатор, а затем и пароль человеку, желающему получить удаленный доступ к ПК.
Через пару секунд будет создан виртуальный мост и на дисплее смартфона отобразится интерфейс рабочего стола. На этом этапе можно перемещать курсор по экрану, выбирать и открывать файлы, словом, полностью контролировать компьютер на другом конце.
Microsoft Remote Desktop
Разве могли мы забыть старый добрый Microsoft Remote Desktop? По крайней мере у пользователей Windows 10 явно не возникнет проблем с совместимостью, так как приложение от той же компании, что и операционная система.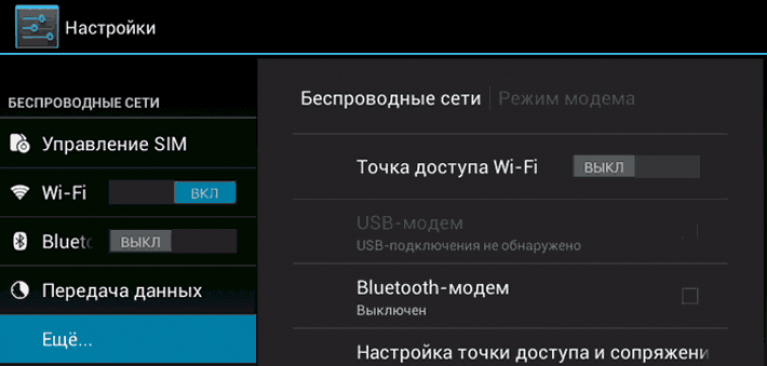
Несмотря на то, что устанавливать клиент-сервер на компьютер не нужно, вам все же потребуется произвести некоторые несложные манипуляции. На Windows 7 и 8 зайдите в «Панель управления», выберите категорию «Система и безопасность», затем – «Система». Здесь в расположенной слева панели нажмите на строку «Настройка удаленного доступа».
Поставьте галочку «Разрешить подключения удаленного помощника к этому компьютеру». Вы можете задать параметр «Разрешить подключаться только с компьютеров, на которых работает рабочий стол с проверкой подлинности на уровне сети», а также создать список пользователей, которым открываете доступ. В случае сбоев во время сеанса связи, можно попробовать отключить аутентификацию на уровне сети.
Chrome Remote Desktop
Удаленный рабочий стол Chrome — инструмент администрирования от компании Google. Для управления компьютером с Windows 10 на расстоянии вам понадобится дополнительный плагин для браузера Chrome и аккаунт в Google.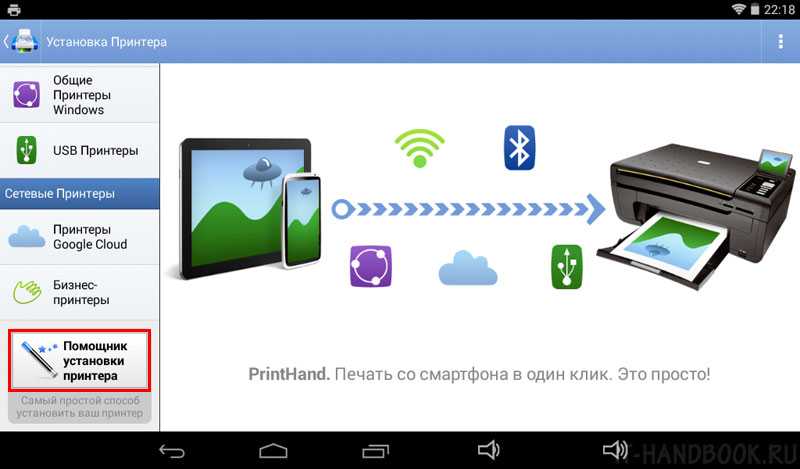 Одна из самых интересных особенностей утилиты — наличие безупречно отлаженной функции совместного использования экрана.
Одна из самых интересных особенностей утилиты — наличие безупречно отлаженной функции совместного использования экрана.
Многие считают Chrome Remote Desktop очень полезным инструментом, так как он весьма практичен и удобен для пользователя. Можете работать в приложении тачпадом или мышью. Для начала работы вам потребуется зайти в свой профиль Google Crhome.
VNC Viewer
VNC Viewer часто используется в коммерческих структурах для удаленной работы с различными операционными системами. Большинство IT-специалистов, работающих с дистанционным рабочим столом офисного компьютера с помощью телефона, делают это именно в VNC Viewer.
Unified Remote
Unified Remoteсвязывается с компьютером через Bluetooth или WiFi. Включает в себя поддержу свыше 75 программ. Поддерживает не только Windows, но и Linux и Mac. По сути, Unified Remote превращает ваш телефон в универсальный пульт ДУ. Поддерживаются дополнительные клавиатуры — такие, как SwiftKey и Swipe. Можете загрузить бесплатную версию с ограниченной функциональностью или получить доступ ко всем возможностям утилиты после разовой оплаты.
Remote Link
Remote Linkдля подключения к компьютеру использует WiFi или Bluetooth. Отличается большим количеством дополнительных функций. Например, режим Joystick Mode позволяет использовать ваш телефон в качестве джойстика для игр, можно с помощью одной кнопки перезагрузить компьютер или полностью выключить. Новичкам приложение может показаться достаточно сложным, поэтому рекомендуется его выбирать более опытным пользователям.
Splashtop 2
Splashtop 2— высокопроизводительная программа обладает рядом преимуществ, в том числе и высокой степенью защиты. Отлично подходит для игр, особенно симуляторов гонок. Splashtop 2 также популярно среди IT-специалистов. Администраторы и специалисты по настройке ПО часто используют его для доступа к клиентским машинам. Доступен бесплатный пробный вариант, но рекомендуется приобрести платную версию.
Dro >
DroidMote— очередная замечательная разработка, особенно если хотите побаловать себя десктопными играми на девайсе. DroidMote поддерживает Android, Linux и Windows. Программа очень дружественна к геймерам. Совместима с Android TV. Эту систему уже успели оценить по достоинству профессиональные геймеры. Хотя для обычных манипуляций она не так хороша, есть варианты и получше.
DroidMote поддерживает Android, Linux и Windows. Программа очень дружественна к геймерам. Совместима с Android TV. Эту систему уже успели оценить по достоинству профессиональные геймеры. Хотя для обычных манипуляций она не так хороша, есть варианты и получше.
KiwiMote
KiwiMoteактивируется через WiFi. При этом компьютер и телефон должны быть подключены к одной точке доступа или роутеру. Для подключения может потребоваться QR-код или Pin. Для корректного функционирования работы нужно будет установить Java. Пользователи утверждают, что в KiwiMote самые чувствительные геймпад и мышь. Вы сможете с телефона управлять даже Media Player и печатать текст.
AnyDesk — Поддержка мобильных устройств
Где бы вы ни находились — в соседнем офисе или же на другом конце мира, — установив AnyDesk на свое мобильное устройство, вы сможете насладиться широкими возможностями удаленного доступа в рамках любой платной лицензии без дополнительных сборов.
Заказать сейчас
Кросс-совместимость и платформонезависимость
Наше решение для мобильных устройств доступно для гаджетов на базе Android и iOS и позволяет осуществлять подключение, доступ и управление ПК, серверами, оборудованием и устройствами с помощью смартфона или планшета. Кросс-совместимость и платформонезависимость, а также множество продуманных функций для достижения всеобъемлющих результатов в вопросах удаленного доступа.
Кросс-совместимость и платформонезависимость, а также множество продуманных функций для достижения всеобъемлющих результатов в вопросах удаленного доступа.
Удаленное подключение с помощью мобильных устройств
AnyDesk способствует бесперебойной кросс-совместимости между устройствами и поддерживает широкое множество операционных систем. Как бы вы не хотели осуществлять доступ — к ПК с помощью телефона или наоборот — AnyDesk предоставляет вам соответствующее решение. Предлагайте клиентам широкий набор услуг и обеспечивайте наилучшие впечатления от поддержки независимо от используемого устройства или операционной системы.
Удаленный доступ посредством мобильных устройств
Где б вы не работали — в дороге, из дома или во время командировки, при помощи AnyDesk вы можете осуществлять доступ к файлам, приложениям, ПК, серверам и другому оборудованию из любой точки мира! Наше решение для мобильных устройств обеспечивает простой и безопасный доступ с вашего мобильного устройства. AnyDesk позволяет реализовать различные сценарии предоставления поддержки и смешанные подходы к работе — большое преимущество и для клиентов, и для компаний!
AnyDesk позволяет реализовать различные сценарии предоставления поддержки и смешанные подходы к работе — большое преимущество и для клиентов, и для компаний!
Удаленный доступ с помощью мобильных устройств
AnyDesk не только позволяет осуществлять доступ к устройствам с разными операционными системами, но и удаленно управлять ими, словно они находятся перед вами — даже устройствами на базе Android. Мы предлагаем множество функций для Android и iOS, чтобы обеспечить вас всем необходимым для великолепного качества удаленного подключения без излишнего напряжения.
Нам доверяют более 100 000 клиентов
Получить пробную версию для бизнеса
Основные преимущества
Поддержка мобильных устройств
Решение для мобильных устройств AnyDesk доступно для гаджетов на базе Android и iOS. Вы можете скачать это решение в официальном магазине приложений вашего гаджета или на веб-сайте для большей безопасности.
Читать далее
Совместимость со всеми платформами
Благодаря нашему решению для мобильных устройств вы сможете подключаться к устройствам, работающим на различных операционных системах: Windows, Android, iOS, macOS, Linux, FreeBSD, Raspberry Pi, Chrome OS.
Читать далее
Кросс-совместимость
С решениями AnyDesk для мобильных устройств вы сможете подключаться и осуществлять удаленный доступ к ПК или мобильным устройствам с помощью своего смартфона на базе Android, а также с помощью iPad и iPhone. Вдобавок к этому вы можете подключаться и осуществлять удаленный доступ к мобильным устройствам на базе Android и iOS со своего компьютера независимо от установленной на нем операционной системы.
Читать далее
Функции для мобильных устройств
При поддержке мобильных устройств на базе Android и iOS с помощью AnyDesk вам доступны следующие функции: запись сессии, файловый менеджер, буфер обмена, Wake-On-LAN, режим конфиденциальности, встроенные руководства.
Читать далее
Удаленная поддержка мобильных устройств
Мобильное решение AnyDesk позволяет выполнять демонстрацию экрана на устройствах Android и iOS. Таким образом, вы сможете получать или предоставлять поддержку на платформах Android и iOS с любого устройства, например ПК, смартфонов или планшетов. В случае с Android можно не только подключаться, но и осуществлять удаленное управление устройством в рамках всех совместимых устройств или посредством дополнительного плагина.
Читать далее
Технология управления мобильными устройствами (MDM)
Инструменты MDM позволяют IT-администраторам интегрировать все мобильные устройства в корпоративную сеть и безопасно осуществлять распределение ПО, обновлений и политик безопасности между различными операционными системами. Настройте AnyDesk for Android с помощью MDM и осуществляйте централизованное управление мобильными устройствами на базе Android.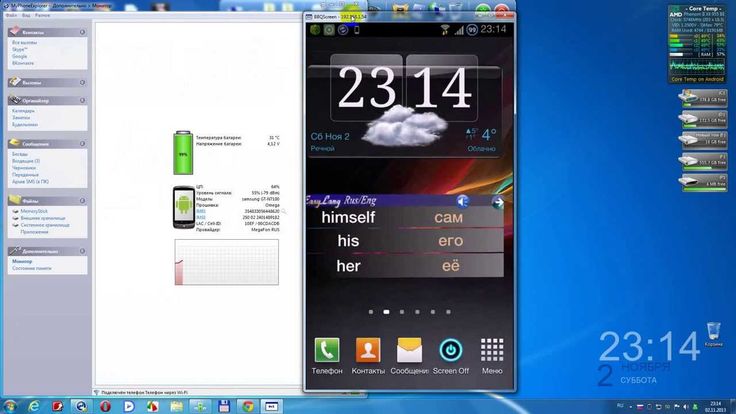 Определяйте допустимые варианты подключения для пользователей, активируйте и деактивируйте все или лишь определенные настройки. MDM способствует быстрому и автоматизированному развертыванию.
Определяйте допустимые варианты подключения для пользователей, активируйте и деактивируйте все или лишь определенные настройки. MDM способствует быстрому и автоматизированному развертыванию.
Читать далее
Любая операционная система, любое устройство
AnyDesk запускается в качестве собственного клиента на всех крупных платформах.
Windows
macOS
Linux
Android
Raspberry Pi
Chrome OS
Руководство: об AnyDesk в двух словах
Узнайте все необходимое об AnyDesk
To view this video please enable JavaScript, and consider upgrading to a web browser that supports HTML5 video
Узнайте больше
Блог: AnyDesk на Android
Узнайте о 7 главных причинах, почему IT-администраторам стоит настроить AnyDesk посредством MDM.
Технология управления мобильными устройствами (MDM)
Узнайте больше об управлении мобильными устройствами с помощью AnyDesk.
Читать далее
Блог: безопасность смартфона
Узнайте, как обеспечить безопасность своего смартфона и своих данных.
Давайте поговорим
Хотите узнать больше о наших решениях для удаленной поддержки? Наши сотрудники отдела продаж помогут вам убедиться, что выбранное решение соответствует вашим требованиям.
Связаться с нами
Подпишитесь на новости, рекомендации и прочее
Как Андроид подключить к компьютеру через WI-FI?
Подключение Android-устройства к компьютеру по Wi-Fi
Содержание
- 1 Подключение Android-устройства к компьютеру по Wi-Fi
- 1.
 1 Соединение ПК с Android для доступа к глобальной сети
1 Соединение ПК с Android для доступа к глобальной сети - 1.2 Коммутация компьютера с мобильным устройством для передачи файлов
- 1.3 Полноценная синхронизация Андроида с компьютером через Wi-Fi
- 1.
- 2 Как подключить телефон к компьютеру через WiFi: настройка на примере Android
- 2.1 Использование приложения AirDroid
- 2.2 Решение возможных проблем
- 3 Как подключить смартфон к компьютеру через wifi
- 3.1 Инструкция по подключению Андроид устройств к WI-FI сети.
- 3.2 Как соединить планшет на Android с компьютером на Windows 7/8 по Wi-Fi для обмена файлами
- 3.3 Как подключить устройство на Android к ПК по Wi-fi
- 4 Как подключить телефон к компьютеру через WiFi
- 4.1 Переходим к настройкам на компьютере
- 4.1.1 Ну и напоследок, давайте рассмотрим способ без использования Total Commander.
- 4.1 Переходим к настройкам на компьютере
Соединение мобильного аппарата с лэптопом или компьютером через Wi-Fi может потребоваться для передачи файлов между этими устройствами, создания точки доступа к интернету, а также для удаленного управления смартфоном (планшетом).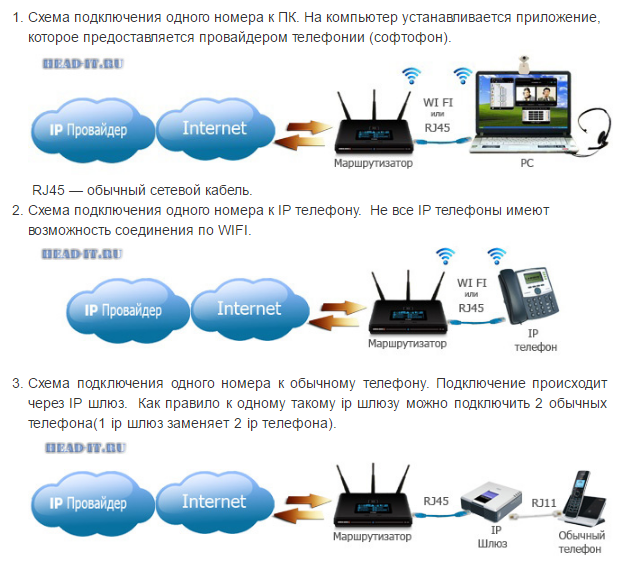 Подсоединить девайс к ПК по беспроводной сети можно несколькими методами. Здесь все зависит от задач, которые ставит перед собой пользователь. Рассмотрим, как подключить Андроид к компьютеру по Wi-Fi наиболее популярными способами.
Подсоединить девайс к ПК по беспроводной сети можно несколькими методами. Здесь все зависит от задач, которые ставит перед собой пользователь. Рассмотрим, как подключить Андроид к компьютеру по Wi-Fi наиболее популярными способами.
Соединение ПК с Android для доступа к глобальной сети
Не секрет, что компьютер или лэптоп, оборудованный Wi-Fi модулем, после определенных манипуляций будет раздавать интернет. Для настройки беспроводной точки доступа к сети можно воспользоваться встроенным в Windows инструментом, который называется интерпретатор команд cmd. Порядок работы с ним будет следующим:
- С помощью кнопок Win+R запустите функцию «Выполнить» и введите cmd. Активация командной строки должна производиться с правами администратора.
- В режиме интерпретатора пропишите команду, указанную на рисунке. После параметра allow ssid указывается название новой точки доступа, а key задает ключ для подключения. Если имя сети может быть любым, то пароль должен включать минимум 8 цифр.

- После того как разрешение на работу с Вай-Фай сетью получено, введите следующую команду. Она предназначена для активации беспроводной сети.
- Чтобы запретить Андроиду вайфаить интернет, подайте команду netsh wlan stop hostednetwork.
Создав беспроводное соединение по Wi-Fi, вы можете подключить к лэптопу смартфон или планшет, однако доступ к глобальной сети будет закрыт. Чтобы исправить эту ситуацию, вам потребуется:
- Войти в «Центр управления сетями», кликнув по соответствующей иконке в трее.
- Выбрать «Изменение параметров адаптера» и открыть свойства того подключения, по которому к компьютеру подведен интернет.
- В разделе «Доступ» отметить соответствующий пункт, а затем в выпадающем меню указать то подключение, которое будет использоваться для раздачи интернета на Андроид.
Теперь, включив Wi-Fi на планшете Android, выбрав созданную сеть и введя заданный пароль, вы сможете заходить в интернет через свой гаджет.
Коммутация компьютера с мобильным устройством для передачи файлов
Для загрузки данных с ПК на Андроид чаще применяется проводное соединение через USB кабель. Это обусловлено тем, что при такой коммутации не нужно использовать сторонний софт. Однако если USB шнура под рукой нет, на помощь приходит сопряжение по Wi-Fi.
Настроить беспроводное соединение для обмена информацией между компьютером и мобильным девайсом можно с помощью утилиты WiFi File Transfer:
- Инсталлируем данное приложение с Google Play и активируем модуль Wi-Fi на Андроид устройстве.
- Включаем скачанный софт и в главном окне кликаем «Старт».
- После этого запустится web-сервер и высветится его адрес. Открываем на ПК интернет браузер и переходим по имеющемуся адресу.
После выполнения описанных процедур на экране компьютера появится подключенный смартфон (его web-интерфейс). Через эту область между скоммутированными устройствами можно передавать любые файлы (видео, музыку, фото и т. п.). Чтобы загрузить на гаджет какие-либо данные, нужно кликнуть «Выбор файлов», отметить требуемые объекты, а затем запустить копирование, нажав соответствующую кнопку.
п.). Чтобы загрузить на гаджет какие-либо данные, нужно кликнуть «Выбор файлов», отметить требуемые объекты, а затем запустить копирование, нажав соответствующую кнопку.
Рассматривая, как подключить Wi-Fi для передачи информации между компьютером и Андроидом, также следует отметить программу My FTP Server. Работает она следующим образом:
- Установите утилиту на телефон.
- Запустите ее и в настройках укажите логин и пароль, которые будут использоваться для беспроводного соединения.
- Для сопряжения по Wi-Fi тапните Start Server. В строке Server status должен появиться значок On, а напротив FTP URL – адрес web-сервера.
- Как и в случае применения WiFi File Transfer, откройте этот адрес через браузер на компьютере. Перед вами высветятся все папки, размещенные на внутренней и внешней памяти девайса. Вы можете выполнять с ними те же манипуляции, что и с обычными папками на ПК.
Полноценная синхронизация Андроида с компьютером через Wi-Fi
Одним из таких приложений является My Phone Explorer. Работает оно следующим образом:
Работает оно следующим образом:
- Скачиваем на ноутбук и мобильник серверную и клиентскую часть программы.
- Включаем Вай-Фай на обоих устройствах.
- Запускаем клиентскую версию на планшете (смартфоне) и при необходимости задаем пароль для подключения.
- На ПК открываем серверную часть и в ее настройках указываем способ коммутации и тип подсоединяемого девайса.
- Из главного окна переходим во вкладку «Файл», жмем «Подключить» и вводим заданный пароль. Синхронизация выполнена.
Подключенный смартфон со всеми пользовательскими данными будет доступен на компьютере. Теперь вы сможете обмениваться между сопряженными устройствами не только общими файлами, но и личной информацией (контактами, текстовыми сообщениями и т.п.).
poandroidam.ru
Как подключить телефон к компьютеру через WiFi: настройка на примере Android
Наиболее простое решение, обеспечивающее подключение телефона Android к компьютеру через WiFi — ES Проводник. Приложение бесплатное и имеет понятный интерфейс, однако большинство владельцев телефонов на базе Android ограничиваются его использованием только в качестве файлового менеджера. Для открытия сетевых возможностей программы необходимо:
Для открытия сетевых возможностей программы необходимо:
- Скачать приложение в Google Play
- Подключить смартфон к той же WiFi сети, к которой подключен компьютер. Открыть программу, вызвать меню слева, развернуть вкладку «Сеть».
- Зайти в меню «Сеть -> LAN» и нажать кнопку «Сканировать». В результате быстрого поиска будут отображены все девайсы, подключенные к вашей точке WiFi.
- После выбора необходимого компьютера или смартфона вы сможете использовать его файловую систему.
Если подключение пройдёт успешно, будут отображены все каталоги компьютера, доступные для общего пользования.
Чтобы открыть файлы с телефона на компьютере через WiFi, рекомендуется использовать другой пункт меню: «Сеть -> FTP». Аутентификация или выбор дополнительных настроек не потребуется. Приложение самостоятельно создаст FTP-сервер на смартфоне, откроет необходимый порт и предоставит готовую ссылку для подключения.
Просмотреть или скачать файлы с телефона через WiFi можно в любом браузере. Достаточно ввести указанные данные в его адресную строку.
Достаточно ввести указанные данные в его адресную строку.
Если кроме просмотра файлов требуется скачивание с устройства Android или загрузка на него папок, сделать это можно через стандартные приложения операционной системы. Для этого достаточно ввести адрес сервера, который был предоставлен программой, непосредственно в строку «Проводника». Каталоги, которые расположены в памяти смартфона, откроются в том же виде, что и файлы с папками на самом компьютере.
Важно! Наиболее полное использование файловой системы смартфона при подключении этим способом можно обеспечить с помощью специализированных FTP-клиентов, например FileZilla или SmartFTP. Но даже при работе через стандартный файловый менеджер «Проводник» в Windows вы сможете копировать файлы с телефона и на него.
Использование приложения AirDroid
Кроме просмотра файлов на смартфоне, это приложение обеспечивает полную синхронизацию телефона с компьютером. Подключение к компьютеру через WiFi выполняется в несколько этапов.
- Скачиваем программу в Google Play.
- Запускаем программу. Регистрацию можно пропустить.
- Приложение выделяет адрес, по которому можно перейти на компьютере и установить подключение через WiFi.
- Вводим указанный адрес в браузере и подтверждаем подключение по WiFi на телефоне.
Важно помнить, что устройство на Android и компьютер должны быть подключены к одной сети. При этом если используется роутер, для компьютера может быть использовано проводное подключение, а смартфон будет подключаться через WiFi. Если на этапе синхронизации возникают трудности, возможно, смартфон подключен через мобильный интернет.
После подтверждения синхронизации выполняется подключение к телефону. Почти любые действия, которые можно выполнить, вы сможете сделать удалённо, через компьютер и подключение WiFi. Интерфейс выполнен в виде отдельного рабочего стола. В правом верхнем углу отображается информация об устройстве и количество свободной памяти. Чуть ниже — панель управления, с помощью которой на устройство можно отправить файлы и папки с компьютера.
Значки на этом рабочем столе работают как пункты меню на самом телефоне. Например, журнал вызовов отображает полную детализацию звонков. Синхронизация при этом выполняется в обе стороны — с возможностью не только просматривать записи, но и удалять их. Изменения будут применены на телефоне.
При открытии контактов отображаются все номера в памяти смартфона. Людям из записной книжки можно будет отправить СМС или позвонить, используя компьютер.
Из интересных функций приложения можно отметить использование камеры устройства на Android. Практических применений этой возможности не так много, ведь телефон и так находится в пределах распространения сигнала WiFi.
В таком же режиме потоковой передачи видео работает и подключение к экрану устройства через WiFi. При обновлении информации может возникать задержка, но она не настолько большая, чтобы помешать работе.
AirDroid также открывает полный доступ к файловой системе смартфона, как и ES Проводник.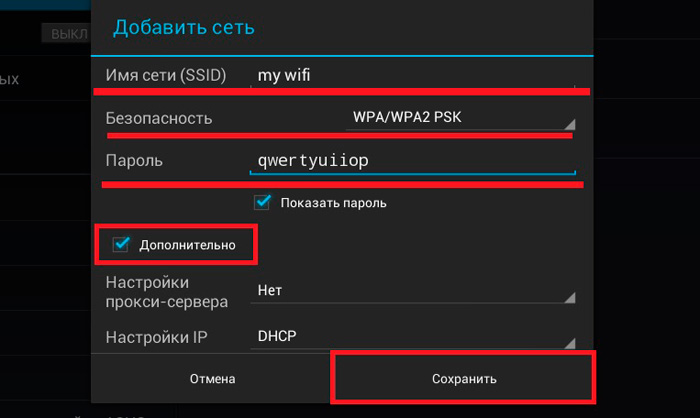 Данные на телефоне передаются через WiFi как для чтения, так и в режиме записи.
Данные на телефоне передаются через WiFi как для чтения, так и в режиме записи.
Решение возможных проблем
Если вам не удаётся подключить телефон к компьютеру через WiFi ни одним из предложенных способов, ограничения могут быть установлены вашим роутером. В отдельных случаях в его настройках может быть установлен режим, при котором различные устройства в локальной сети не имеют прямой связи между собой, а используются исключительно для выхода в Интернет.
Изменить настройки можно в панели управления роутером. Для Huawei: «Домашняя сеть -> Настройки WiFi — Шифрование WiFi — Включить изоляцию точки доступа».
Для роутеров TP-Link соответствующий пункт находится в меню: «Беспроводной режим -> Расширенные настройки -> Активировать AP Isolation».
winetwork.ru
Как подключить смартфон к компьютеру через wifi
Инструкция по подключению Андроид устройств к WI-FI сети.
Просмотров: 101 250
Настроить подключение к WiFi точке на Android #8212 довольно просто.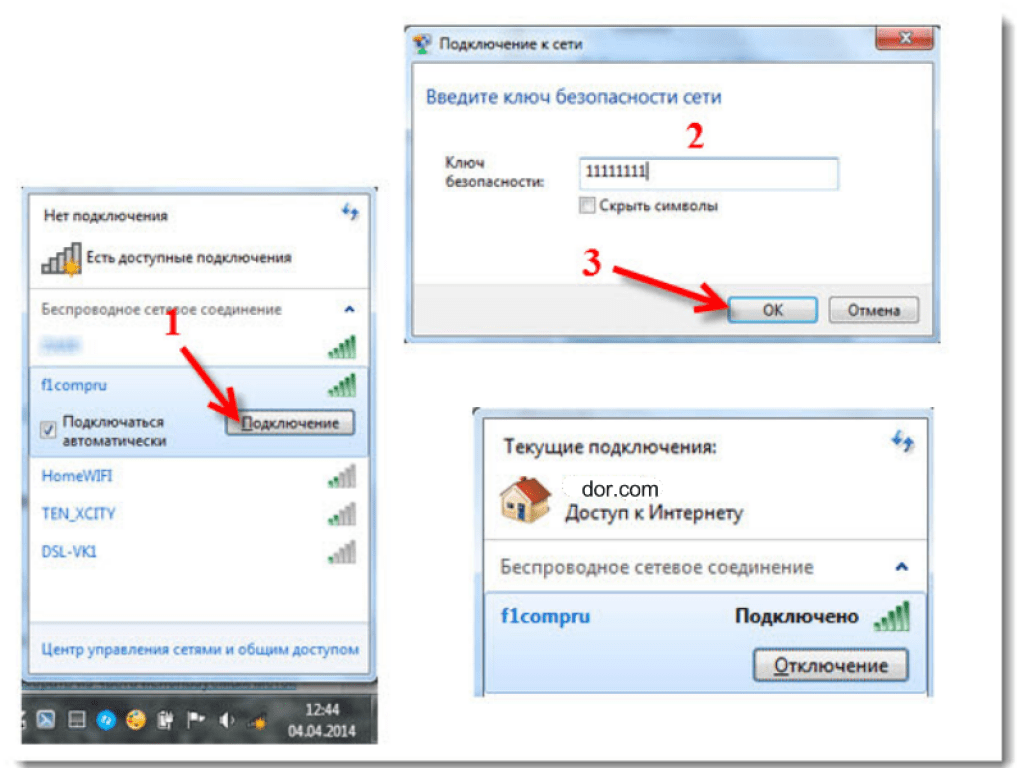 Перед началом процесса настройки WiFi соединения- понадобится включение WI-FI модуля в Android. Для этого через меню «Настройки», открываем подменю «Беспроводные сети». и ставим галочку напротив «Включить WiFi». После этого, если есть поблизости беспроводные сети без пароля- Вы их увидите в панели уведомлений.
Перед началом процесса настройки WiFi соединения- понадобится включение WI-FI модуля в Android. Для этого через меню «Настройки», открываем подменю «Беспроводные сети». и ставим галочку напротив «Включить WiFi». После этого, если есть поблизости беспроводные сети без пароля- Вы их увидите в панели уведомлений.
Ввиду того, что категорически не рекомендуется использовать открытый канал, переходим для подключения к защищенному WIFI каналу в меню «Настройки», далее «Беспроводные сети», и затем «Настройки WIFI». Там Вы и увидите ее в списке сети WIFI при условии, что ваша точка WiFi доступа верно настроена. Выбираем там необходимую сеть, если она беспарольная — то Вы сразу подключитесь к ней. Если же сеть защищена паролем #8212 то выскочит окно с вводом пароля. После правильного ввода пароля и нажатия подключить- Вы подключитесь в WiFi точке, при условии, что точка доступа верно настроена. В принципе после подключения к вайфай точке, должен появиться выход в Интернет у браузера и других приложений.
Если же после правильной настройки точки доступа и Андроид смартфона- приложения не выходят в интернет- в WI-FI настройках выберите пункт Дополнительные функции — для получения доступа к расширенным настройкам WiFi. И изменяем настройках как показано в примере на картинках снизу. Настройки Ip адреса, шлюза и т. д. Вы сможете узнать у вашего интернет провайдера.
Вот и все у Вас настроен доступ к интернет через WI-FI. Удачи!
Инструкция: как подключить Android устройство через wifi к компьютеру.
Многие не знают, что wi-fi адаптеры работают в двух направлениях: они не только принимают интернет, но и могут раздавать существующий. Еще проще настроить беспроводное соединение между компьютером и Андроид аппаратом.
Для упрощения настройки и пользования этими возможностями рекомендую использовать программу для компьютера «Connectify». Для ее полноценной работы потребуется на компьютере Wi-Fi карта и опер. система Windows 7, потому что только в той версии Windows появилась функция виртуального Wi-Fi.
С помощью этой утилиты, любой пользователь не имеющий специальных знаний легко и быстро все настроит.
После того, как вы установите и настроите программу- Вы получите полноценную Wi-Fi точку доступа, к которой легко подключите смартфон или планшет на Ос Андроид, без специальных настроек на них.
Если есть вопросы задаем в комментариях.
Рекомендую скачать последнюю версию програмы «Connectify» в одном архиве с подробнейшей видео инструкцией по установке и настройке приложения. Размер всего 16 Мб.
Как соединить планшет на Android с компьютером на Windows 7/8 по Wi-Fi для обмена файлами
Приветствую Вас, дорогие читатели и посетители! Наступило лето, а вместе с ним и спад посещаемости с комментариями, но я пока не сдаюсь и время от времени продолжаю писать полезные и интересные статьи.
В этом уроке речь пойдет о том, как сделать общий доступ к файлам и папкам компьютера с планшета на OS Android.
Для этого нам понадобится три вещи:
- Планшет/смартфон на OS Android
- Wi-Fi-роутер
- Компьютер/ноутбук на OS Windows 7/8
Начнем с компьютера.
Первым делом создаем нового пользователя. В Панели управления в разделе Учетные записи пользователей и семейная безопасность выбираем подраздел Добавление и удаление учетных записей пользователей.
После создания новой учетной записи пользователя задаем для нее пароль:
Учетную запись создали, и теперь нужно узнать локальный ip-адрес компьютера/ноутбука.
Запускаем командную строку, вводим команду ipconfig и нажимаем Enter.
Отобразится вся нужная и не очень информация. Нас интересует IPv4 адрес:
Настройка планшета/смартфона.
Скачиваем и устанавливаем приложение ES проводник через Play Market.
ES проводник #8212 это файловый менеджер, аналог Total Commander, который может подключаться к компьютерам в сети для доступа к общим папкам.
Запускаем приложение на планшете и переходим на вкладку ЛВС.
Вызываем контекстное меню и выбираем пункт #171 Создать#187
Далее в появившемся окне выбираем Сервер.
Заполняем поля следующим образом:
- Адрес: прописываем IP-адрес, который получили в командной строке.

- Логин: логин созданного на компьютере пользователя.
- Пароль: пароль созданного на компьютере пользователя.
Нажимаем ОК.
После создания нового сервера (подключения к компьютеру/ноутбуку) нажимаем на значок и подключаемся.
Появится список папок:
Выбираем папку Users/Public
Здесь будет несколько папок для музыки, видео, изображений и прочего.
Именно в эту папку следует копировать файлы с планшета, или наоборот с компьютера для передачи на планшет. На компьютере общая с планшетом папка (та же самая) будет находиться по адресу: C:UsersPublicPictures
Для чего это все нужно? Ответ прост: для обмена файлами без проводов. Например, некоторые скриншоты с планшета я таким образом перекидываю на компьютер для дальнейшей их публикации на блоге.
Как подключить устройство на Android к ПК по Wi-fi
Как подключить устройство на Android к ПК по Wi-fi.
Наверняка всех мучает вопрос: почему по Bluetooth передавать файлы между устройствами можно, а по Wi-fi нельзя? Но это ошибочное мнение! И сегодня я расскажу как синхронизировать по Wi-fi устройство на Android (в моём случае это htc hero / android 2.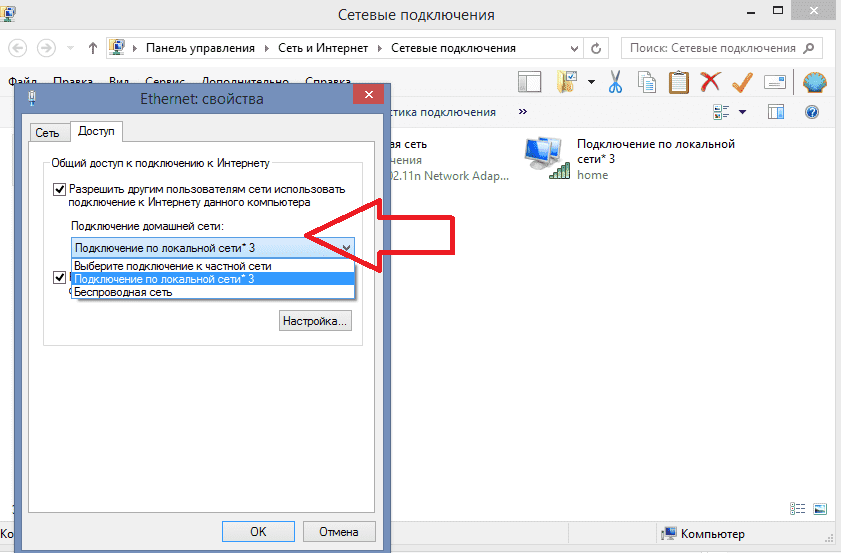 3.7) с ПК.
3.7) с ПК.
Запускаем приложение видим примерно следующее.
Жмем “Start”. теперь мы видим два поля в одном ссылка которую мы будем вводить в браузер. в другом находится пароль. Какой пароль по умолчанию я не знаю. по этому сразу покажу как его изменить : жмём на поле с паролями. переходим в настройки (settings) напротив поля “password” жмем кнопку “Edit”, вводим новый пароль и нажимаем “OK”. Настройка смартфона окончена.
Теперь открываем браузер на своём ПК. желательно Google Chrome просто я пробовал в Opere и там это дело немного подтормаживает и глючит. Вводим в адресную строку ссылку из первого поля. И видим красивое окошко (иногда с первого раза не заходит, так что по обновляйте страничку ). суда как раз мы и вводи пароль который меняли.
Зайдя мы видим импровизированный рабочий стол телефона. От сюда можно управлять телефоном. Все в принципе просто. но я покажу как скидывать файлы.
В Браузере выбираем вкладку “Files” перед нами появится проводник теперь заходим в папку в которую хотим закинуть файл нажимает кнопку “import”. затем жмем “Select Files” и выбираем нужный файл например у меня будет дистрибутив навитела. При успешной передачи файла в поле прогресс. напротив файла будет статус Success.
затем жмем “Select Files” и выбираем нужный файл например у меня будет дистрибутив навитела. При успешной передачи файла в поле прогресс. напротив файла будет статус Success.
Источники: http://mobag.ru/android-stat13.php, http://makoveckij.ru/kak-soedinit-planshet-na-android-s-kompyuterom-na-windows-7-8-po-wi-fi-dlya-obmena-faylami/, http://xr00m.ru/android/kak-podkliuchit-ustroystvo-na-android-k-pk-po-wi-fi
Комментариев пока нет!
informatik-m.ru
Как подключить телефон к компьютеру через WiFi
Всем привет. Ранее мы уже разбирали, как сделать беспроводную сеть Андроид Виндовс, читать здесь, а также как передавать файлы по вайфай с телефона на телефон, здесь. Сегодня продолжим познавать возможности беспроводной связи WiFi, а именно, будем подключать телефон к компьютеру через WiFi и тем самым иметь возможность передавать файлы с компьютера на Андроид и обратно, не используя никакие провода.
Итак, что нам нужно.
Во-первых, убедиться, что ваши устройства — компьютер и смартфон находятся в одной сети, тоесть подключены к одному роутеру. Если это не так, то можно воспользоваться началом инструкции, как раздавать WiFi с компьютера (смотрите здесь), до этапа настройки сети, просто подключаемся к сети, созданной на компе и всё готово.
Если это не так, то можно воспользоваться началом инструкции, как раздавать WiFi с компьютера (смотрите здесь), до этапа настройки сети, просто подключаемся к сети, созданной на компе и всё готово.
Дальше. Теперь нам снова понадобится наш любимый менеджер ES проводник на Андроид, если у вас его еще нет, то установите его на свой телефон/планшет.
Запускаете ES проводник -> открываете меню (нажать на кнопку с тремя горизонтальными линиями в верхнем левом углу или же свайп слева направо) -> и в категории «СЕТЬ» выбираете пункт «Удаленный доступ»:
в следующем окне вы увидите, что подключены к такой то сети, здесь нажимаете на кнопку «Включить»:
появится сообщение, что FTP сервер запущен и будет предоставлен IP адрес, который нужно будет ввести на компьютере, чтобы иметь доступ к файловой системе с телефона:
Переходим к настройкам на компьютере
Здесь нам нужен Total Commander (TC), в принципе можно и без него, ниже рассмотрим и этот вариант, но все же, с TC гораздо удобнее.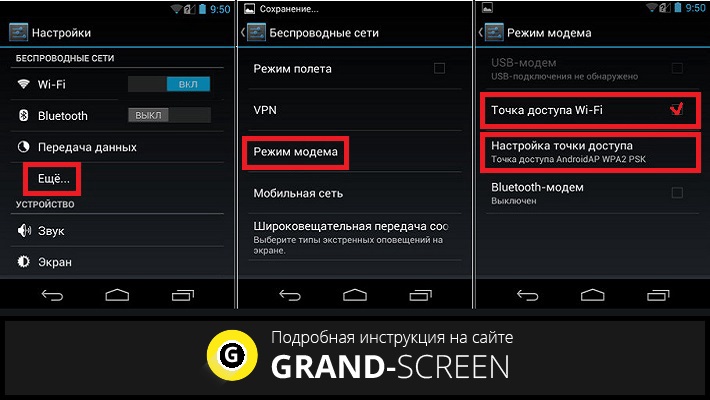 Запускаете тотал коммандер и запускаем FTP, сделать это можно разными способами, 1-й — это нажать комбинацию клавиш Ctrl+F, 2-й — в верхнем меню выбрать пункт FTP -> Соединиться с FTP-сервером:
Запускаете тотал коммандер и запускаем FTP, сделать это можно разными способами, 1-й — это нажать комбинацию клавиш Ctrl+F, 2-й — в верхнем меню выбрать пункт FTP -> Соединиться с FTP-сервером:
3-й — нажать на соответствующую иконку, смотрите ниже:
Появится окно по подключению к ранее созданным сетям или же созданию новых подключений, нажимаем «Добавить»:
и вводим свои данные: Имя сети (1) — можно что угодно писать — на результат не влияет, Сервер [Порт] (поле 2) вводите IP адрес, выданный вам ES проводником на смартфоне, вводите только цифры, как у меня на скрине ниже, и все, больше ничего не заполняем, нажимем ОК:
Появится ново созданное подключение, выбираете его и нажимаете «Соединиться»:
пошел процесс подключения…
а дальше всплывет окно, с запросом ввести имя пользователя — оставляете поле пустым, жмете ОК:
и пароль — тоже самое, оставляете пустым:
Всё. Вы подключились к своему телефону через WiFi:
Теперь вы можете с компьютера полностью управлять файлами находящимися на вашем андроид устройстве.
По завершению операций с передачей файлов, нажимаете на кнопку «Отключение»:
Вот так просто и удобно можно передавать файлы со смартфона на комп и обратно, но есть и недостатки:
1-й — это низкая скорость передачи файлов. Не знаю с чем это связано, может это у меня какая то проблема, но скорость передачи данных не превышала 500 кБайт/сек, что конечно же очень мало для передачи видео. Хотя по логике, должно быть гораздо больше, вообщем пробуйте, может у вас этот показатель будет побольше.
2-й — сбивается дата создания файла, тоесть дата перебивается на текущее число. Например, дата создания, очень важна для фотографий или записи звука на диктофон или видео ролика, вообщем — это для меня, как наверняка и для многих, это очень существенный недостаток.
А так, для передачи музыки или каких то картинок, способ вполне себе работоспособный. Ну и конечно же это не единственный способ, можно использовать различные приложения на Андроид для этих целей, как пример: AirDroid, WifiDroid и много много других…
Ну и напоследок, давайте рассмотрим способ без использования Total Commander.

Тут все предельно просто. Запускаете свой браузер на компьютере или же какую нибудь папку или тот же мой компьютер и вводите в адресную строку айпи адрес, выданный мобильным устройством, в данном случае, перед цифрами обязательно нужно добавить ftp://… а дальше свой айпи, пример как у меня на скрине ниже, введите так же:
ввели свои данные, нажили Enter и всё — вы подключились к телефону по вайфай.
С уважением, Роман PC-users.ru
(Еще нет оценок. Будь первым!) Загрузка…
Твитнуть
Поделиться
Поделиться
Плюсануть
Класснуть
Получайте новые актуальные статьи на свою почту
pc-users.ru
Поделиться:
- Предыдущая записьКак Андроид подключить к телевизору?
- Следующая записьВсплывает реклама на Андроиде как убрать?
×
Рекомендуем посмотреть
Adblock
detector
Как управлять компьютером через телефон
Мобильный телефон — это устройство, которое всегда под рукой. Поэтому его удобно использовать для управления другими девайсами например компьютером. В этой статье мы рассмотрим два способа управления компьютером с помощью телефона на базе Android или iOS.
Поэтому его удобно использовать для управления другими девайсами например компьютером. В этой статье мы рассмотрим два способа управления компьютером с помощью телефона на базе Android или iOS.
1.
Приложение Unified Remote чтоб управлять компьютером с телефона.Вы можете управлять компьютером с телефона несколькими способами. Если вы хотите использовать свой телефон Android или iPhone в качестве пульта дистанционного управления для компьютера. Тогда лучшим вариантом будет использование приложения Unified Remote.
Принцип работы Unified Remote очень прост. Вам необходимо установить специальную программу с официального сайта Unified Remote на компьютер, которым вы хотите управлять. Это программное обеспечение будет действовать как сервер. Он будет получать команды от приложения, установленного на телефоне, и выполнять их на компьютере.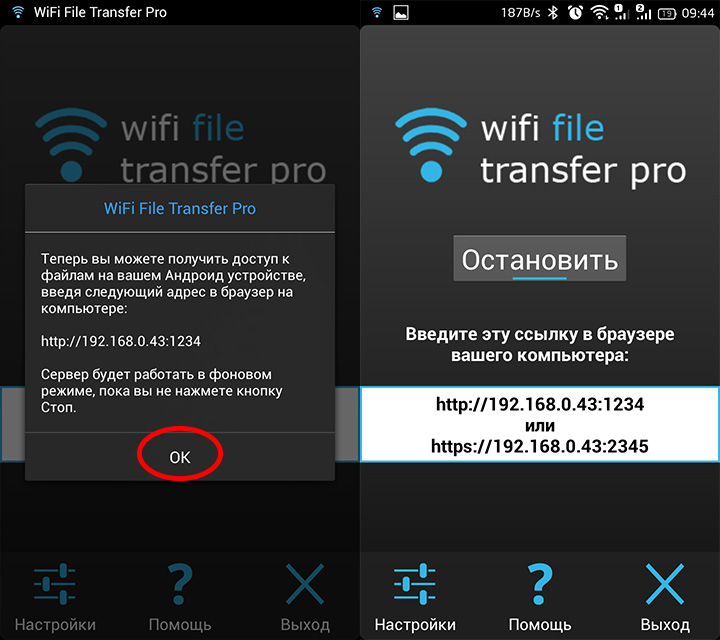 Таким образом, управление компьютером осуществляется через телефон.
Таким образом, управление компьютером осуществляется через телефон.
Она доступна как в виде бесплатного приложения (с базовыми функциями управления ПК), так и в виде платного приложения. Unified Remote совместим со всеми распространенными операционными системами. Мобильное приложение можно установить на Android, iOS или Windows Phone. А серверная часть Unified Remote, выполняющая команды управления ПК, доступна для Windows, Mac OS X, Linux, Raspberry Pi (ARMv6) и Arduino Yún (MIPS).
Описание всех возможностей Unified Remote для управления компьютером заняло бы слишком много времени. В платной версии приложения таких функций около 100. Одним словом, с помощью Unified Remote вы можете управлять основными функциями операционной системы, отдельными программами, курсором, клавиатурой и т. д.
д.
Следует отметить, что эта работает только через Wi-Fi или Bluetooth. Если вы хотите управлять компьютером через Интернет, эта опция не будет работать.
Чтобы управлять компьютером с помощью Unified Remote, достаточно выполнить несколько простых шагов. Сначала вам необходимо установить клиентское приложение на свой мобильный телефон (ссылки для: Android, iOS и Windows Phone).
Как управлять компьютером через телефонЗатем зайдите на сайт unifiedremote.com, скачайте серверное приложение для вашей операционной системы, установите его на свой компьютер и запустите.
Загрузка Unified Remote на свой компьютерКак только это будет сделано, необходимо вернуться к приложению на мобильном телефоне. Запустите приложение, откройте меню слева и перейдите в раздел Сервер.
Раздел «Объединенные удаленные серверыВ разделе «Servers» вы должны увидеть компьютер, на котором вы установили серверное приложение. Просто нажмите на найденный компьютер и приложение подключится к серверу, на котором оно установлено.
Просто нажмите на найденный компьютер и приложение подключится к серверу, на котором оно установлено.
После подключения вы можете управлять компьютером с телефона. Для этого вернитесь на главный экран приложения Unified Remote и выберите одну из функций.
2. Приложение TeamViewer для управления компьютером с телефона.
Если вам нужен полный доступ к компьютеру или вы хотите управлять компьютером через Интернет, лучше всего использовать приложение TeamViewer. TeamViewer представляет собой систему сервер-клиент и поддерживает операционные системы Microsoft Windows, Linux, Mac OS X, Chrome OS, Android, iOS, RT Windows, BlackBerry и Windows Phone 8.
Очень важным преимуществом TeamViewer является то, что он может работать когда вы подключены к Интернету. Контроль компьютера возможен даже при использовании брандмауэра или NAT-соединения. Помимо управления самим компьютером TeamViewer можно использовать для передачи данных, проведения веб-конференций и видеосвязи через Интернет. Так же TeamViewer полностью бесплатен для некоммерческого использования.
Контроль компьютера возможен даже при использовании брандмауэра или NAT-соединения. Помимо управления самим компьютером TeamViewer можно использовать для передачи данных, проведения веб-конференций и видеосвязи через Интернет. Так же TeamViewer полностью бесплатен для некоммерческого использования.
Чтобы использовать TeamViewer, сначала необходимо установить серверную программу на компьютер, который вы хотите контролировать. Для этого перейдите на сайт teamviewer.com и загрузите программное обеспечение для вашей операционной системы.
Скачать TeamViewer для вашего компьютераДалее просто установите TeamViewer на ваш компьютер. После запуска программы установки выберите «Базовая установка» и «Личное/ некоммерческое использование» и нажмите кнопку «Принять — завершить«.
Установка TeamViewer на свой компьютерПосле установки появится окно TeamViewer, в котором необходимо ввести ID компьютера и пароль.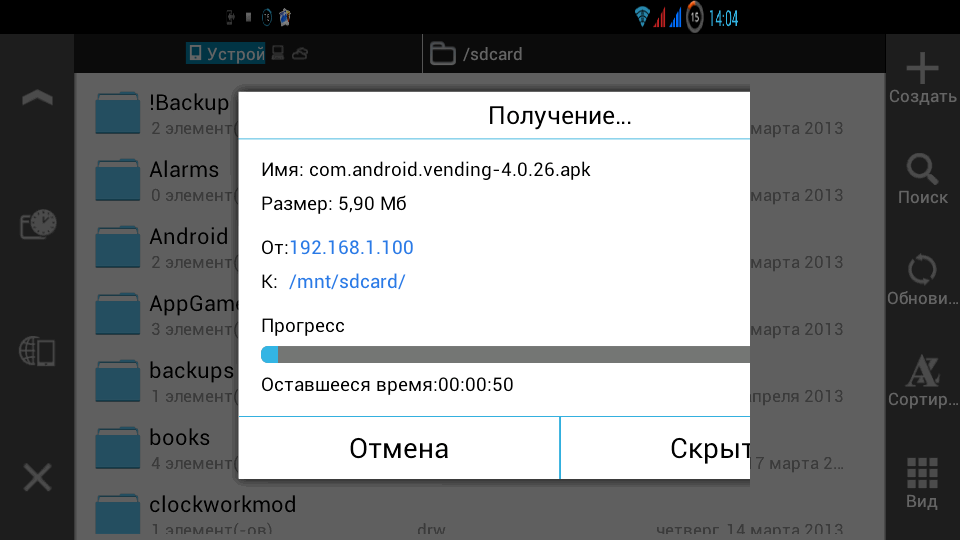 Эта информация необходима для управления компьютером с телефона.
Эта информация необходима для управления компьютером с телефона.
Затем необходимо установить приложение на телефон (ссылки для Android и iOS).
Установка TeamViewer на свой телефон для удаленного управления компьютеромТеперь вы готовы управлять компьютером с телефона. Запустите приложение TeamViewer на телефоне, введите идентификатор компьютера и нажмите кнопку дистанционного управления.
Как управлять компьютером через телефонПосле этого необходимо ввести ID компьютера и пароль, если пароль правильный ваш телефон подключится к компьютеру и вы сможете управлять им.
Обратите внимание, что пароль для вашего компьютера будет меняться после каждого перезапуска программы. Чтобы решить эту проблему, зайдите в настройки TeamViewer и установите постоянный пароль.
Управление по wifi android
В предыдущем проекте я уже рассказывал как можно управлять реле по Wi-Fi. Но использовать сторонне приложение для управления своими проектами не дальновидно. И нет перспективно. Поэтому я решил написать пару Android приложения для своих новых проектов на ES это просто изыскания для проектирования. Так как я не писал Android приложения , разобраться с Android Studio потребует достаточно большое количество времени.
Но использовать сторонне приложение для управления своими проектами не дальновидно. И нет перспективно. Поэтому я решил написать пару Android приложения для своих новых проектов на ES это просто изыскания для проектирования. Так как я не писал Android приложения , разобраться с Android Studio потребует достаточно большое количество времени.
Поиск данных по Вашему запросу:
Схемы, справочники, даташиты:
Прайс-листы, цены:
Обсуждения, статьи, мануалы:
Дождитесь окончания поиска во всех базах.
По завершению появится ссылка для доступа к найденным материалам.
Содержание:
- Устройство управления ESP8266
- Как через телефон на Android управлять своим ноутбуком и ПК?
- 8 Android-приложений, превращающих смартфон в пульт для техники
- Добавляем Wi-Fi к Arduino Uno (Андроид)
- Android и управление компьютером через Wi-Fi
- Как обойти автоматическое подключение к сетям Wi-Fi в Android
- Как настроить подключение кондиционеров Gree по Wi-Fi?
- Управление компьютером через устройство на Android
- Как создать Android-приложение для управления Arduino через Wi-Fi?
ПОСМОТРИТЕ ВИДЕО ПО ТЕМЕ: Управление нагрузкой на NodeMCU с помощью мобильного приложения
Устройство управления ESP8266
С помощью нескольких умных разработок можно удалённо контролировать телевизоры, кондиционеры, приставки и даже компьютеры. Это приложение позволяет управлять любыми телевизорами и приставками с Android TV.
Интерфейс предлагает базовые элементы навигации, D-Pad, сенсорную панель и возможность набора текста при помощи экранной клавиатуры. Отдельная кнопка активирует микрофон для голосовых запросов, что особенно удобно, если стандартный пульт этой функцией не обладает. Неофициальное приложение для дистанционного управления Apple TV. Оно предоставляет все те же кнопки, что и стандартный пульт старого образца.
То есть с его помощью можно осуществлять навигацию, вызывать меню и начинать воспроизведение. Сенсорной панели и иных клавиш не предусмотрено. Сочетает в себе универсальный пульт дистанционного управления ТВ и телепрограмму, которая формируется в соответствии с почтовым индексом. Peel Smart Remote определит вашего провайдера и расскажет, что, когда и на каком канале стоит посмотреть. Чем дольше вы им пользуетесь, тем точнее будут рекомендации.
Peel Smart Remote определит вашего провайдера и расскажет, что, когда и на каком канале стоит посмотреть. Чем дольше вы им пользуетесь, тем точнее будут рекомендации.
Этот универсальный инструмент подойдёт практически для любой техники: телевизоров, приставок, медиаплееров, проекторов, кондиционеров и даже умных пылесосов.
Ещё одно приложение, способное заменить все пульты в вашем доме, в том числе и для устройств, подключаемых через Wi-Fi. Доступна детальная настройка набора управляющих элементов и даже возможность создания макросов, позволяющих выполнять несколько действий нажатием одной лишь кнопки.
Это решение разработала Xiaomi, но эксклюзивом для фирменных смартфонов оно не является. Mi Remote можно установить и на модели других производителей, чтобы управлять самой разной техникой. От аналогов его отличает простейшая настройка и поддержка русского языка, которая позволяет быстро разобраться со всеми функциями. С помощью этого приложения смартфон можно превратить в пульт управления компьютером.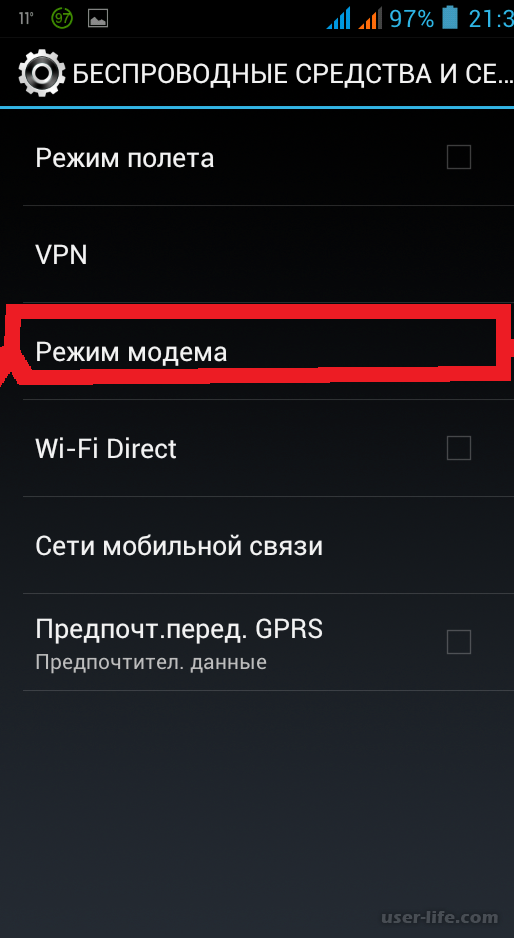 Оно позволит удалённо переключать треки в музыкальном плеере, контролировать воспроизведение видео, листать слайды презентации, набирать запросы в браузере и даже работать с файлами.
Оно позволит удалённо переключать треки в музыкальном плеере, контролировать воспроизведение видео, листать слайды презентации, набирать запросы в браузере и даже работать с файлами.
Довольно простое приложение с возможностью быстрого переключения между пультами для любой техники. Причём для разных устройств ZaZa Remote предлагает различные элементы управления. Если для ТВ это только стандартные кнопки, то, к примеру, для сплит-систем это может быть и круговой регулятор температуры. Получай лучшее на почту. Виктор Подволоцкий. Требуется: Wi-Fi или Bluetooth. Загрузить QR-Code. Android TV Remote Control. Разработчик: Google LLC. TV Apple Remote Control.
Разработчик: Dev Null. Разработчик: Color Tiger. Разработчик: Xiaomi Inc. Unified Remote. Разработчик: Unified Intents. Разработчик: Tiqiaa Co. Показать ещё.
Лучшее за неделю Просмотры Комментарии. Как изменить свою речь, чтобы казаться более уверенным. Чем различаются привычки богатых и бедных людей.
Куда поехать в ноябре: 10 лучших направлений. Куда деть ненужную одежду, если выбрасывать не хочется. Надёжные китайские бренды: малоизвестных, но очень крутых продавцов с AliExpress.
Куда деть ненужную одежду, если выбрасывать не хочется. Надёжные китайские бренды: малоизвестных, но очень крутых продавцов с AliExpress.
Какие Apple Watch купить: сравнение характеристик актуальных моделей. ТЕСТ: Сможете ли вы разгадать загадки разных народов мира?
Как притягивать к себе людей: секреты от сотрудников спецслужб. Читайте также. Twitter использовал номера телефонов и электронную почту пользователей для таргетированной рекламы.
Как научиться подтягиваться. Создатель Android показал новый смартфон Essential. И он очень длинный. Как спать и высыпаться. Подкаст Лайфхакера: о чём нельзя говорить с мужчинами. Как популярные рецепты семейного счастья разрушают отношения.
Сколько нужно стоять в планке. Google требует, чтобы с января все новые смартфоны выходили с Android Всё для мужика: лучшие находки AliExpress и других магазинов. Экспресс-тест: хорошо ли вы знаете словарные слова? ТЕСТ: Внедорожник или спорткар? Узнайте, кто вы на дороге зимой. Лайфхакер в Telegram. Подпишись на официальный канал Лайфхакера.
Подпишись на официальный канал Лайфхакера.
Наш большой канал о покупках на Aliexpress. Мужские штуки, которые мы нашли на AliExpress. Если нашли ошибку, выделите текст и нажмите. Копирование материалов запрещено. Издание может получать комиссию от покупки товаров, представленных в публикациях.
Войти через Facebook. Войти через Google. Авторизуясь, вы соглашаетесь с условиями пользовательского соглашения и политикой обработки персональных данных.
Как через телефон на Android управлять своим ноутбуком и ПК?
Сканируйте QR-код и установите это приложение непосредственно на ваше Android-устройство. Это является одним из основных Интернет вещей IOT. Relay совет 3. Изменить язык. Устройство управления ESP peppe 3.
Каждый владелец мобильного гаджета под управлением ОС Android знает, что именно Wi-Fi – наиболее предпочтительный тип.
8 Android-приложений, превращающих смартфон в пульт для техники
Это позволяет без труда передавать изображения с фотокамеры на совместимый смартфон или планшет, чтобы потом делиться ими с другими пользователями. Важной особенностью фотокамер Nikon с поддержкой Wi-Fi является то, что пользователю не нужно находиться рядом с точкой доступа Wi-Fi для подключения к смартфону или планшету. Фотокамера может подключаться к интеллектуальному устройству напрямую. В большинстве смартфонов есть функция фотосъемки, но цифровые фотокамеры Nikon, как правило, фотографируют лучше. Это связано с тем, что в цифровых фотокамерах используются матрицы большего размера и мощные системы обработки изображений. Матрица фотокамеры обеспечивает более высокое разрешение и расширенный динамический диапазон, а также позволяет фотографировать при слабом освещении и использовать высокие значениях чувствительности ISO. Все это гарантирует высокое качество фотоснимков. Кроме того, цифровые фотокамеры Nikon оснащаются высококачественными объективами NIKKOR , а также используют дополнительные принадлежности и предоставляют разнообразные функции, позволяющие творчески подойти к процессу фотосъемки.
Важной особенностью фотокамер Nikon с поддержкой Wi-Fi является то, что пользователю не нужно находиться рядом с точкой доступа Wi-Fi для подключения к смартфону или планшету. Фотокамера может подключаться к интеллектуальному устройству напрямую. В большинстве смартфонов есть функция фотосъемки, но цифровые фотокамеры Nikon, как правило, фотографируют лучше. Это связано с тем, что в цифровых фотокамерах используются матрицы большего размера и мощные системы обработки изображений. Матрица фотокамеры обеспечивает более высокое разрешение и расширенный динамический диапазон, а также позволяет фотографировать при слабом освещении и использовать высокие значениях чувствительности ISO. Все это гарантирует высокое качество фотоснимков. Кроме того, цифровые фотокамеры Nikon оснащаются высококачественными объективами NIKKOR , а также используют дополнительные принадлежности и предоставляют разнообразные функции, позволяющие творчески подойти к процессу фотосъемки.
Добавляем Wi-Fi к Arduino Uno (Андроид)
IT Expert Как это сделать Сам себе админ. Каждый владелец мобильного гаджета под управлением ОС Android знает, что именно Wi-Fi — наиболее предпочтительный тип подсоединения к сетевым ресурсам, в том числе и для доступа в Интернет, благодаря в первую очередь высокой скорости обмена данными, а во вторую — гораздо более низкой стоимости трафика. Да и безлимит играет не последнюю роль: увы, операторы мобильной связи не балуют нас бесплатной возможностью смотреть видео или слушать музыку онлайн. А еще, в отличие от 3G и LTE, радиомодуль Wi-Fi потребляет значительно меньше ресурсов аккумуляторной батареи смартфона. Словом, без него как без рук, и Android щедро предлагает владельцам доступ ко всем сетям, которые присутствуют в окрестностях.
Каждый владелец мобильного гаджета под управлением ОС Android знает, что именно Wi-Fi — наиболее предпочтительный тип подсоединения к сетевым ресурсам, в том числе и для доступа в Интернет, благодаря в первую очередь высокой скорости обмена данными, а во вторую — гораздо более низкой стоимости трафика. Да и безлимит играет не последнюю роль: увы, операторы мобильной связи не балуют нас бесплатной возможностью смотреть видео или слушать музыку онлайн. А еще, в отличие от 3G и LTE, радиомодуль Wi-Fi потребляет значительно меньше ресурсов аккумуляторной батареи смартфона. Словом, без него как без рук, и Android щедро предлагает владельцам доступ ко всем сетям, которые присутствуют в окрестностях.
Account Options Войти.
Android и управление компьютером через Wi-Fi
Модуль WIFI ESP представляет собой полноценную сеть Wi-Fi, к которой вы можете легко подключиться в качестве обслуживающего адаптера Wi-Fi, интерфейса беспроводного доступа в Интернет к любому микроконтроллеру на основе простой связи через последовательную связь или интерфейс UART.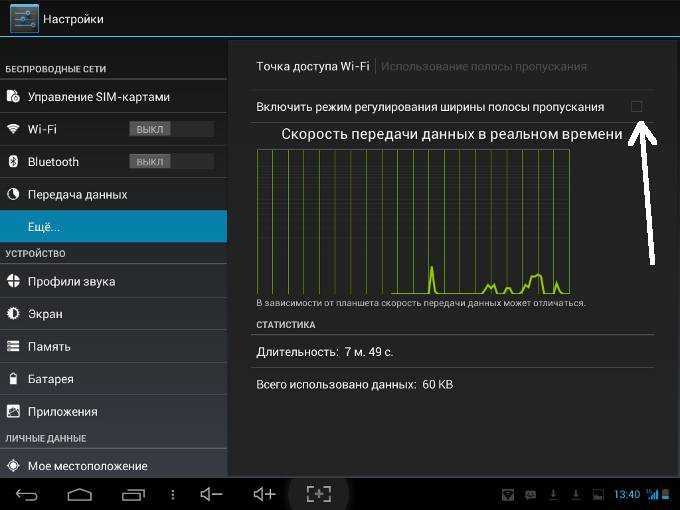 Добавление этого модуля в Arduino UNO откроет нам новые и интересные проекты и возможности. И наоборот, от RX к TX. Проверьте таблицу AT-команд, прилагаемую для просмотра кодов. Если вы хотите общаться с Arduino UNO или попросить что-то сделать, просто добавьте свое условие:. Теперь, когда вы знаете как общаться с ESP, вы можете сделать и изучить больше проектов.
Добавление этого модуля в Arduino UNO откроет нам новые и интересные проекты и возможности. И наоборот, от RX к TX. Проверьте таблицу AT-команд, прилагаемую для просмотра кодов. Если вы хотите общаться с Arduino UNO или попросить что-то сделать, просто добавьте свое условие:. Теперь, когда вы знаете как общаться с ESP, вы можете сделать и изучить больше проектов.
Как обойти автоматическое подключение к сетям Wi-Fi в Android
С помощью нескольких умных разработок можно удалённо контролировать телевизоры, кондиционеры, приставки и даже компьютеры. Это приложение позволяет управлять любыми телевизорами и приставками с Android TV. Интерфейс предлагает базовые элементы навигации, D-Pad, сенсорную панель и возможность набора текста при помощи экранной клавиатуры. Отдельная кнопка активирует микрофон для голосовых запросов, что особенно удобно, если стандартный пульт этой функцией не обладает. Неофициальное приложение для дистанционного управления Apple TV. Оно предоставляет все те же кнопки, что и стандартный пульт старого образца.
Android и рекомендуемая программы для управления компьютером через Wi- Fi.
Как настроить подключение кондиционеров Gree по Wi-Fi?
Появились новые подробности о том, как в Android Q организовано управление сетями Wi-Fi. В новой версии ОС будет использован API под названием Settings Panels, за счет которого управление сетями станет возможно прямо из приложений — пользователю не надо будет сворачивать игру и лихорадочно искать шторку, чтобы, к примеру, переключиться с мобильного трафика на Wi-Fi. Также в Android Q будет исправлена ситуация, при которой смартфон снова и снова пытался подключаться к сети Wi-Fi, которая по каким-то причинам перестала работать.
Управление компьютером через устройство на Android
ВИДЕО ПО ТЕМЕ: Управление компьютером на расстоянии на Android телефон
Вот и наступает лето, самое время подумать о том, чтобы купить кондиционер! Если вы выбрали умные кондиционеры Gree, то наверняка вы хотели бы научится управлять им по Wi-Fi! Но оказывается это не так просто…. Многие новые модели кондиционеров имеют встроенные адаптеры Wi-Fi, которые могут подключаться к интернету, что позволит вам издалека регулировать температуру, менять режимы работы, включать и выключать устройство. Чтобы вы потратили меньше времени на настройку подключения Gree мы решили написать эту инструкцию!
Многие новые модели кондиционеров имеют встроенные адаптеры Wi-Fi, которые могут подключаться к интернету, что позволит вам издалека регулировать температуру, менять режимы работы, включать и выключать устройство. Чтобы вы потратили меньше времени на настройку подключения Gree мы решили написать эту инструкцию!
Сканируйте QR-код и установите это приложение непосредственно на ваше Android-устройство. Это является одним из основных Интернет вещей IOT.
Как создать Android-приложение для управления Arduino через Wi-Fi?
Уже давно читатели просят меня рассказать о такой технологии, как WiFi Direct. С ее помощью можно подключить телефон к телевизору и транслировать на него экран мобильника по беспроводной связи. Как включить его на Android-смартфоне? Как пользоваться на телевизоре — LG, Samsung и т. Обо всем этом в данной статье.
У меня есть доска Arduino Mega. Я подключил к нему модуль WiFly и установил соединение с моим телефоном Android. Теперь я хочу создать простую программу для своего Android, где я нажимаю кнопку, а светодиодный индикатор Wi-Fi и включить ее для подсветки светодиода Arduino?
Начало работы с клиентом Android
- Статья
- 11 минут на чтение
Применимо к: Windows Server 2022, Windows Server 2019, Android 9.0 и более поздним версиям
Вы можете использовать клиент удаленного рабочего стола для Android, чтобы работать с приложениями и рабочими столами Windows непосредственно с вашего устройства Android или Chromebook, поддерживающего Google Play Store.
В этой статье показано, как начать работу с клиентом. Если у вас есть дополнительные вопросы, обязательно ознакомьтесь с нашим FAQ.
Примечание
- Хотите узнать о новых версиях клиента Android? Ознакомьтесь с новыми возможностями клиента для Android.
- Клиент Android поддерживает устройства под управлением Android 9 и более поздних версий, а также Chromebook с ChromeOS 53 и более поздних версий. Узнайте больше о приложениях Android в Chrome на странице Системы Chrome OS, поддерживающие приложения Android.
Загрузите клиент удаленного рабочего стола
Вот как настроить клиент удаленного рабочего стола на вашем устройстве Android:
- Загрузите клиент удаленного рабочего стола Microsoft из Google Play.

- Запустите RD-клиент из списка приложений.
- Добавьте подключение к удаленному рабочему столу или удаленные ресурсы. Подключения к удаленному рабочему столу позволяют напрямую подключаться к ПК с Windows и удаленным ресурсам для доступа к приложениям и рабочим столам, опубликованным для вас администратором.
Добавить подключение к удаленному рабочему столу
Теперь, когда у вас есть клиент на вашем устройстве, вы можете добавить подключения к удаленному рабочему столу для доступа к удаленным ресурсам.
Перед добавлением соединения, если вы еще этого не сделали, настройте свой компьютер на прием удаленных подключений.
Чтобы добавить подключение к удаленному рабочему столу:
В Центре подключений нажмите + , а затем нажмите Рабочий стол .
Введите имя удаленного ПК в Имя ПК . Это имя может быть именем компьютера Windows, именем домена в Интернете или IP-адресом.
 Вы также можете добавить информацию о порте к имени ПК (например, MyDesktop:3389 или 10.0.0.1:3389). Это единственное обязательное поле.
Вы также можете добавить информацию о порте к имени ПК (например, MyDesktop:3389 или 10.0.0.1:3389). Это единственное обязательное поле.Выберите имя пользователя , которое вы используете для доступа к удаленному ПК.
- Выберите Введите каждый раз , чтобы клиент запрашивал ваши учетные данные каждый раз, когда вы подключаетесь к удаленному ПК.
- Выберите Добавьте учетную запись пользователя , чтобы сохранить часто используемую учетную запись, чтобы вам не приходилось вводить учетные данные каждый раз при входе в систему. Дополнительные сведения об учетных записях пользователей см. в разделе Управление учетными записями пользователей.
Вы также можете нажать Показать дополнительные параметры , чтобы установить следующие дополнительные параметры:
- В Дружественное имя вы можете ввести легко запоминающееся имя для ПК, к которому вы подключаетесь.
 Если вы не укажете понятное имя, вместо него будет отображаться имя ПК.
Если вы не укажете понятное имя, вместо него будет отображаться имя ПК. - Шлюз — это шлюз удаленного рабочего стола, который вы будете использовать для подключения к компьютеру из внешней сети. Обратитесь к системному администратору за дополнительной информацией.
- Звук выбирает устройство, которое ваш удаленный сеанс использует для звука. Вы можете воспроизводить звук на локальном устройстве, удаленном устройстве или не воспроизводить его вообще.
- Настройка разрешения экрана устанавливает разрешение для удаленного сеанса. При отключении используется разрешение, указанное в глобальных настройках.
- Поменять местами кнопки мыши переключает команды, отправляемые правым и левым жестами мыши. Идеально подходит для левшей.
- Подключиться к сеансу администратора позволяет подключиться к сеансу администратора на удаленном ПК.
- Перенаправить локальное хранилище включает перенаправление локального хранилища.
 Этот параметр отключен по умолчанию.
Этот параметр отключен по умолчанию.
- В Дружественное имя вы можете ввести легко запоминающееся имя для ПК, к которому вы подключаетесь.
Когда закончите, нажмите Сохранить .
Нужно изменить эти настройки? Нажмите на Дополнительные параметры меню ( … ) рядом с названием рабочего стола, а затем нажмите Изменить .
Хотите удалить соединение? Снова коснитесь меню Дополнительные параметры ( … ), а затем коснитесь Удалить .
Совет
Если вы получаете имя ошибки «0xf07», которое говорит что-то вроде «Нам не удалось подключиться к удаленному ПК, поскольку срок действия пароля, связанного с учетной записью пользователя, истек», попробуйте еще раз с новым паролем.
Добавить удаленные ресурсы
Удаленные ресурсы — это программы RemoteApp, рабочие столы на основе сеансов и виртуальные рабочие столы, опубликованные вашим администратором. Клиент Android поддерживает ресурсы, опубликованные из служб удаленных рабочих столов, Windows 365 и развертываний виртуальных рабочих столов Azure.
Чтобы добавить удаленные ресурсы:
- В Центре подключений нажмите + , а затем нажмите Канал удаленных ресурсов .
- Введите URL-адрес фида . Этот URL-адрес может быть URL-адресом или адресом электронной почты:
- URL-адрес — это сервер веб-доступа к удаленным рабочим столам, предоставленный вам вашим администратором. Если вы получаете доступ к ресурсам из Виртуального рабочего стола Azure или Windows 365, вы можете использовать один из следующих URL-адресов:
- Если вы используете Виртуальный рабочий стол Azure (классический), используйте:
https://rdweb.wvd.microsoft.com/api/feeddiscovery/webfeeddiscovery.aspx. - Если вы используете Виртуальный рабочий стол Azure, используйте:
https://rdweb.wvd.microsoft.com/api/arm/feeddiscovery. - Если вы используете Windows 365, используйте:
https://rdweb.wvd.microsoft.com/api/arm/feeddiscovery.
- Если вы используете Виртуальный рабочий стол Azure (классический), используйте:
- Если вы планируете использовать Email , введите свой адрес электронной почты в это поле. Заполнение этого поля сообщает клиенту о необходимости поиска сервера веб-доступа к удаленным рабочим столам, связанного с вашим адресом электронной почты, если он был настроен вашим администратором.
- URL-адрес — это сервер веб-доступа к удаленным рабочим столам, предоставленный вам вашим администратором. Если вы получаете доступ к ресурсам из Виртуального рабочего стола Azure или Windows 365, вы можете использовать один из следующих URL-адресов:
- Нажмите Далее .
- Введите данные для входа при появлении запроса. Учетные данные, которые вы должны использовать, могут различаться в зависимости от развертывания и могут включать:
- Имя пользователя , у которого есть разрешение на доступ к ресурсам.
- Пароль , связанный с именем пользователя.
- Дополнительный коэффициент , который может быть запрошен, если ваш администратор настроил аутентификацию таким образом.
- Когда закончите, нажмите Сохранить .
Удаленные ресурсы будут отображаться в Центре подключений.
Удалить удаленные ресурсы
Чтобы удалить удаленные ресурсы:
- В Центре подключений коснитесь дополнительного меню ( … ) рядом с удаленным ресурсом.
- Нажмите Удалить .
- Подтвердите, что вы удалили ресурс.
Закрепление подключения к главному экрану
Клиент удаленного рабочего стола поддерживает использование функции виджета Android для закрепления подключений к главному экрану. Процесс добавления виджета зависит от того, какой тип Android-устройства и версию ОС Android вы используете.
Чтобы добавить виджет:
- Коснитесь Приложения , чтобы открыть меню приложений.
- Нажмите Виджеты .
- Пролистайте виджеты и найдите значок удаленного рабочего стола с описанием: Закрепить удаленный рабочий стол.
- Нажмите и удерживайте этот виджет удаленного рабочего стола и переместите его на главный экран.

- Когда вы отпустите значок, вы увидите сохраненные удаленные рабочие столы. Выберите соединение, которое вы хотите сохранить на главном экране.
Теперь вы можете запустить подключение к удаленному рабочему столу прямо с главного экрана, коснувшись его.
Примечание
Если вы переименуете подключение к рабочему столу в клиенте удаленного рабочего стола, его закрепленная метка не будет обновляться.
Управление общими настройками приложения
Чтобы изменить общие настройки приложения, перейдите в Центр подключений, нажмите Настройки , а затем нажмите Общие .
Можно установить следующие общие параметры:
- Показать предварительный просмотр рабочего стола позволяет просмотреть предварительный просмотр рабочего стола в Центре подключений перед подключением к нему. Этот параметр включен по умолчанию.
- Масштаб удаленного сеанса сведением пальцев позволяет использовать жесты сдвига и масштабирования.
 Если приложение, которое вы используете через удаленный рабочий стол, поддерживает мультитач (появившееся в Windows 8), отключите эту функцию.
Если приложение, которое вы используете через удаленный рабочий стол, поддерживает мультитач (появившееся в Windows 8), отключите эту функцию. - Включить Использовать ввод скан-кода, когда он доступен , если ваше удаленное приложение не отвечает должным образом на ввод с клавиатуры, отправленный в виде скан-кода. Ввод отправляется как Unicode, когда отключен.
- Помогите улучшить удаленный рабочий стол отправляет анонимные данные о том, как вы используете удаленный рабочий стол для Android, в Microsoft. Мы используем эти данные для улучшения клиента. Чтобы узнать больше о нашей политике конфиденциальности и о том, какие данные мы собираем, см. Заявление о конфиденциальности Microsoft. Этот параметр включен по умолчанию.
Управление настройками дисплея
Чтобы изменить настройки дисплея, нажмите Настройки , а затем нажмите Дисплей в Центре подключений.
Можно установить следующие параметры отображения:
Ориентация задает предпочтительную ориентацию (альбомную или книжную) для сеанса.

Примечание
Если вы подключаетесь к ПК под управлением Windows 8 или более ранней версии, сеанс не будет корректно масштабироваться при изменении ориентации устройства. Чтобы правильно масштабировать клиент, отключитесь от ПК, а затем снова подключитесь в той ориентации, которую вы хотите использовать. Вы также можете обеспечить правильное масштабирование, используя ПК с Windows 10.
Разрешение задает удаленное разрешение, которое вы хотите использовать для подключений к рабочему столу по всему миру. Если вы уже установили пользовательское разрешение для отдельного подключения, этот параметр не изменит его.
Примечание
При изменении настроек дисплея изменения применяются только к новым подключениям, которые вы устанавливаете после изменения настройки. Чтобы применить изменения к сеансу, к которому вы в данный момент подключены, обновите сеанс, отключившись и снова подключившись.
Управление шлюзами удаленных рабочих столов
Шлюз удаленных рабочих столов (шлюз удаленных рабочих столов) позволяет подключаться к удаленному компьютеру в частной сети из любого места в Интернете. Вы можете создавать шлюзы и управлять ими с помощью клиента удаленного рабочего стола.
Вы можете создавать шлюзы и управлять ими с помощью клиента удаленного рабочего стола.
Чтобы настроить новый шлюз удаленных рабочих столов:
- В Центре подключений нажмите Настройки , а затем нажмите Шлюзы .
- Нажмите + , чтобы добавить новый шлюз.
- Введите следующую информацию:
- Введите имя компьютера, который вы хотите использовать в качестве шлюза, в поле Имя сервера . Это имя может быть именем компьютера Windows, именем домена в Интернете или IP-адресом. Вы также можете добавить информацию о порте к имени сервера (например: RDGateway:443 или 10.0.0.1:443).
- Выберите учетную запись пользователя , которую вы будете использовать для доступа к шлюзу удаленных рабочих столов.
- Выберите Использовать учетную запись пользователя рабочего стола , чтобы использовать те же учетные данные, которые вы указали для удаленного ПК.

- Выберите Добавить учетную запись пользователя , чтобы сохранить часто используемую учетную запись, чтобы вам не приходилось вводить учетные данные каждый раз при входе в систему. Дополнительные сведения см. в разделе Управление учетными записями пользователей.
- Выберите Использовать учетную запись пользователя рабочего стола , чтобы использовать те же учетные данные, которые вы указали для удаленного ПК.
Чтобы удалить шлюз удаленных рабочих столов:
- В Центре подключений нажмите Настройки , а затем нажмите Шлюзы .
- Нажмите и удерживайте шлюз в списке, чтобы выбрать его. Вы можете выбрать несколько шлюзов одновременно.
- Коснитесь корзины, чтобы удалить выбранный шлюз.
Управление учетными записями пользователей
Вы можете сохранять учетные записи пользователей, чтобы использовать их при каждом подключении к удаленному рабочему столу или удаленным ресурсам.
Чтобы сохранить учетную запись пользователя:
- В Центре подключений нажмите Настройки , а затем нажмите Учетные записи пользователей .

- Нажмите + , чтобы добавить новую учетную запись пользователя.
- Введите следующую информацию:
- Имя пользователя , чтобы сохранить для использования с удаленным подключением. Вы можете ввести имя пользователя в любом из следующих форматов: имя_пользователя, домен\имя_пользователя или имя_пользователя@домен.com.
- Пароль для указанного вами пользователя. С каждой учетной записью пользователя, которую вы хотите сохранить для удаленных подключений, должен быть связан пароль.
- Когда закончите, нажмите Сохранить .
Чтобы удалить сохраненную учетную запись пользователя:
- В Центре подключений нажмите Настройки , а затем нажмите Учетные записи пользователей .
- Нажмите и удерживайте учетную запись пользователя в списке, чтобы выбрать ее. Вы можете выбрать несколько пользователей одновременно.

- Коснитесь корзины, чтобы удалить выбранного пользователя.
Запуск подключения к удаленному рабочему столу
Теперь, когда вы настроили клиент удаленного рабочего стола для Android, давайте узнаем, как запустить сеанс удаленного рабочего стола.
Чтобы начать сеанс:
- Коснитесь имени подключения к удаленному рабочему столу для начала сеанса.
- Если вас попросят проверить сертификат для удаленного рабочего стола, нажмите Подключить . Вы также можете выбрать Больше не спрашивать о подключениях к этому компьютеру , чтобы всегда принимать сертификат по умолчанию.
Используйте панель подключения
Панель подключения дает вам доступ к дополнительным элементам управления навигацией. По умолчанию панель подключения размещается посередине вверху экрана. Перетащите полосу влево или вправо, чтобы переместить ее.
- Управление панорамированием : Управление панорамированием позволяет увеличивать и перемещать экран.
 Управление панорамированием доступно только для прямого касания.
Управление панорамированием доступно только для прямого касания.- Чтобы отобразить элемент управления панорамированием, коснитесь значка панорамирования на панели соединений, чтобы отобразить элемент управления панорамированием и увеличить экран. Коснитесь значка панорамирования еще раз, чтобы скрыть элемент управления и вернуть экрану исходный размер.
- Чтобы использовать элемент управления панорамированием, нажмите и удерживайте его, а затем перетащите в том направлении, в котором вы хотите переместить экран.
- Чтобы переместить элемент управления панорамированием, дважды нажмите и удерживайте его, чтобы переместить элемент управления на экране.
- Дополнительные параметры : коснитесь значка дополнительных параметров, чтобы отобразить панель выбора сеанса и панель команд.
- Клавиатура : Коснитесь значка клавиатуры, чтобы отобразить или скрыть клавиатуру. Управление панорамированием отображается автоматически при отображении клавиатуры.

Используйте панель выбора сеанса
Вы можете одновременно открывать несколько подключений к разным компьютерам. Коснитесь панели подключения, чтобы отобразить панель выбора сеанса в левой части экрана. Панель выбора сеанса позволяет просматривать открытые соединения и переключаться между ними.
Когда вы подключены к удаленным ресурсам, вы можете переключаться между приложениями в этом сеансе, нажав раскрывающееся меню ( > ) и выбрав из списка доступных элементов.
Чтобы начать новый сеанс в рамках текущего соединения, нажмите Начать новый , затем выберите из списка доступных элементов.
Чтобы отключить сеанс, коснитесь X в левой части плитки сеанса.
Использование панели команд
Коснитесь панели подключения, чтобы отобразить панель команд в правой части экрана. На панели команд вы можете переключаться между режимами мыши (прямое касание и указатель мыши) или нажимать кнопку «Домой», чтобы вернуться в Центр подключений.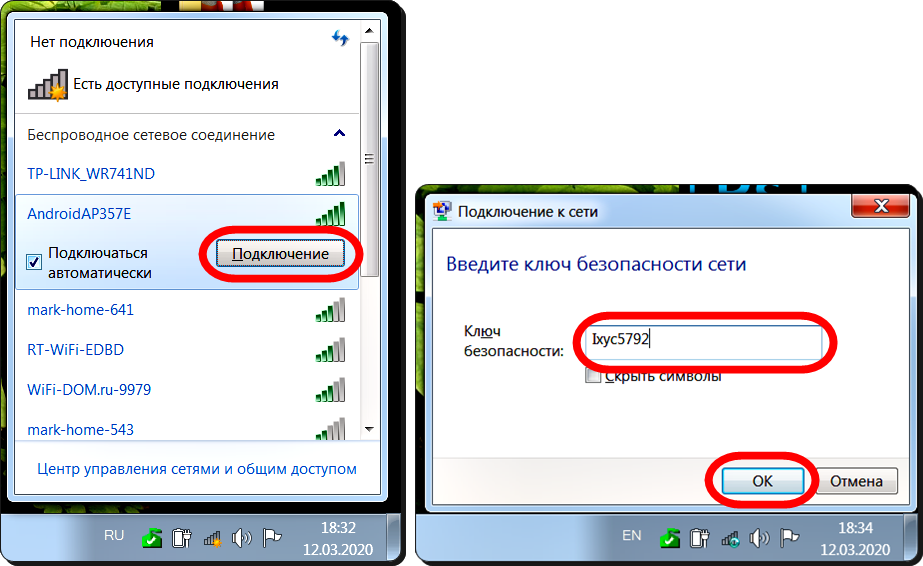 Вы также можете нажать кнопку «Назад», чтобы вернуться в Центр подключений. Возврат в Центр подключений не приведет к отключению активного сеанса.
Вы также можете нажать кнопку «Назад», чтобы вернуться в Центр подключений. Возврат в Центр подключений не приведет к отключению активного сеанса.
Сенсорные жесты и режимы мыши
Клиент Remote Desktop для Android использует стандартные сенсорные жесты. Вы также можете использовать сенсорные жесты для воспроизведения действий мыши на удаленном рабочем столе. В следующей таблице объясняется, какие жесты соответствуют каким действиям мыши в каждом режиме мыши.
Примечание
Собственные сенсорные жесты поддерживаются в режиме Direct Touch в Windows 8 или более поздней версии.
| Режим мыши | Действие мыши | Жест |
|---|---|---|
| Прямое касание | Щелкните левой кнопкой мыши | Нажмите одним пальцем |
| Прямое касание | Щелкните правой кнопкой мыши | Нажмите одним пальцем и удерживайте, затем отпустите |
| Указатель мыши | Зум | Используйте два пальца и сведите их, чтобы уменьшить масштаб, или разведите пальцы, чтобы увеличить масштаб. |
| Указатель мыши | Щелкните левой кнопкой мыши | Нажмите одним пальцем |
| Указатель мыши | Щелкните левой кнопкой мыши и перетащите | Дважды коснитесь и удерживайте один палец, затем перетащите |
| Указатель мыши | Щелкните правой кнопкой мыши | Нажмите двумя пальцами |
| Указатель мыши | Щелкните правой кнопкой мыши и перетащите | Дважды коснитесь и удерживайте двумя пальцами, затем перетащите |
| Указатель мыши | Колесо мыши | Коснитесь и удерживайте двумя пальцами, затем перетащите вверх или вниз |
Присоединяйтесь к бета-каналу
Если вы хотите помочь нам тестировать новые сборки или находить проблемы в предстоящих обновлениях версий до их выпуска, вам следует присоединиться к нашему бета-каналу. Администраторы предприятия могут использовать бета-канал для проверки новых версий клиента Android для своих пользователей.
Чтобы присоединиться к бета-тестированию, загрузите наш бета-клиент и дайте согласие на доступ к предварительным версиям и загрузите клиент. Вы будете получать предварительные версии непосредственно через Google Play Store.
10 лучших приложений для управления компьютером с телефона Android
Вы когда-нибудь чувствовали, что вам нужен доступ к домашнему компьютеру, когда вы находитесь вдали от дома? Или вы забыли скопировать презентацию, которую вы сделали на выходных, на свой личный ноутбук дома? Есть много подобных ситуаций, когда вы хотели бы получить доступ к ПК, который находится вне вашей досягаемости. Когда-то это казалось невозможным, но благодаря инновациям в Android ваш мобильный телефон может не только помочь вам получить доступ к экрану компьютера на вашем мобильном устройстве, но и копировать файлы между ними. Используя эту технологию, разработанную для профессионального использования, геймеры модифицировали ее в соответствии со своими потребностями и могут управлять игрой на своих компьютерах с помощью виртуально созданного джойстика на своих смартфонах.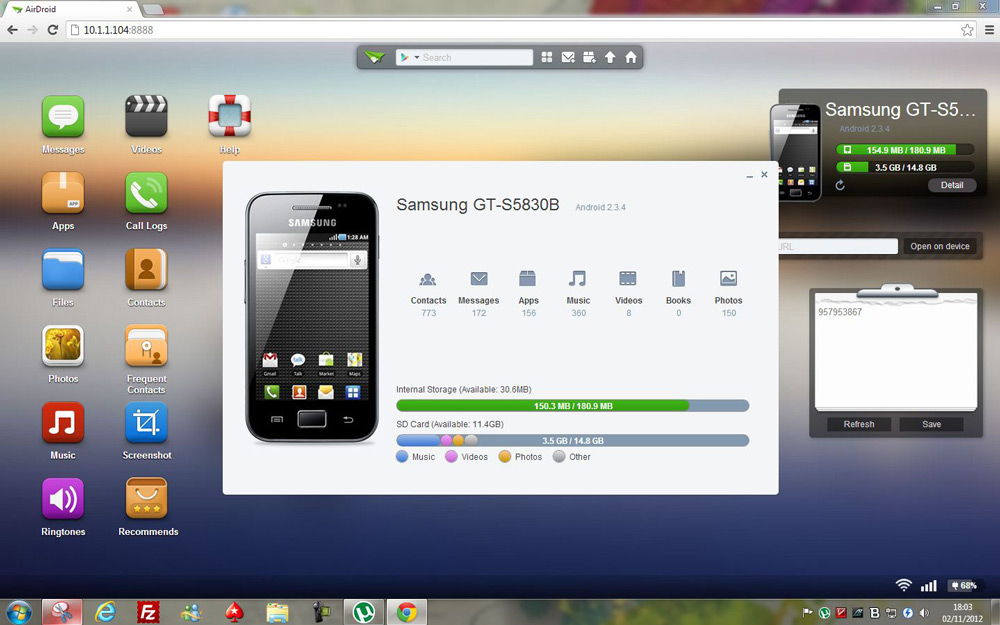
Also Read: Best Apps to Remotely Access Android Device
TeamViewer for Remote Control
Kiwimote
Chrome Remote Desktop
PC Remote
Unified Remote
VNC Viewer
Splashtop Personal
Remote Link by ASUS
DroidMote
Удаленный рабочий стол Microsoft
Примечание . Этот список представляет собой подборку проверенных приложений, которые помогут вам управлять компьютером с телефона Android. Вы можете выбрать кого угодно из списка, но я настоятельно рекомендую использовать Team Viewer, который прошел долгий путь в удаленной отрасли.
1. TeamViewer для удаленного управления
Самым известным приложением для совместного использования любых двух устройств является TeamViewer. Его используют миллионы пользователей на разных платформах, включая Windows, Android, Chrome OS, Mac, iOS, Linux и Blackberry. Это также одно из самых надежных и простых приложений, которое можно использовать для управления ПК с помощью телефона.
Его используют миллионы пользователей на разных платформах, включая Windows, Android, Chrome OS, Mac, iOS, Linux и Blackberry. Это также одно из самых надежных и простых приложений, которое можно использовать для управления ПК с помощью телефона.
Особенности:
- Поддерживает 100% контроль над удаленными устройствами, включая демонстрацию экрана.
- Предлагает функции чата и VOIP для конференций для профессионалов бизнеса.
- Любые два устройства могут установить соединение, даже если они не находятся в одной сети.
- Облегчает копирование файлов с одного устройства на другое.
- Позволяет пользователям перезагружать или выключать удаленный компьютер.
Приложение TeamViewer можно эффективно использовать для управления компьютером с помощью телефона. Его можно загрузить отсюда.
TeamViewer для ПК можно загрузить отсюда.
2. Kiwimote
Kiwimote — это приложение для Android, которое позволяет пользователю использовать установленные на компьютере приложения через смартфон Android, но не позволяет пользователю просматривать экран компьютера. Чтобы использовать это приложение, установите Kiwinote на свое мобильное устройство и его приложение для зеркалирования на ПК с помощью подключаемого модуля Java.
Чтобы использовать это приложение, установите Kiwinote на свое мобильное устройство и его приложение для зеркалирования на ПК с помощью подключаемого модуля Java.
Особенности:
- Встроенный интерфейс для настольных приложений, таких как VLC Media Player, Windows Photo Viewer, Adobe PDF Reader, KM Player и многих других.
- Его основная цель — управлять ПК через приложение для Android, но он состоит из большого количества рекламы, поддерживающей его существование.
- Клавиатура, мышь и геймпад обеспечивают отличный отклик при управлении компьютером.
- ПК и мобильные устройства должны быть подключены к одной и той же сети Wi-Fi.
- Соединение между обоими устройствами устанавливается путем сканирования QR-кода или ввода PIN-кода. Kiwinote является бесплатным приложением, которое можно использовать для управления компьютером с помощью телефона, и оно доступно здесь.
3. Удаленный рабочий стол Chrome
Удаленный рабочий стол Chrome — это бесплатное приложение от Google, поэтому его можно считать самым безопасным и заслуживающим доверия приложением в океане Google Play Store.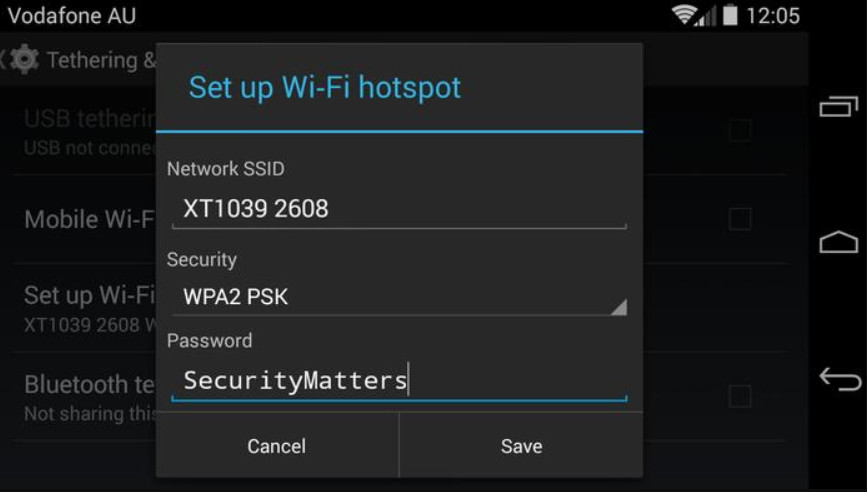 Одноразовый код доступа необходим для управления вашим ПК с телефонов Android, а также шифрует сеанс с помощью SSL Chrome.
Одноразовый код доступа необходим для управления вашим ПК с телефонов Android, а также шифрует сеанс с помощью SSL Chrome.
Особенности включают:
- Для использования приложения требуется вход в учетную запись Google.
- Простое и удобное приложение для управления ПК с телефонов Android.
- Предоставляет пользователям возможность совместного просмотра экрана компьютера в режиме реального времени и возможность управлять им из любого места.
- Позволяет пользователям использовать сенсорный экран телефона для управления любым ПК, независимо от его операционной системы. Удаленный рабочий стол Chrome — это бесплатное приложение, которое помогает управлять ПК через приложение Android, и его можно скачать здесь.
4. Пульт для ПК от Monect
Пульт для ПК — это приложение для Android, разработанное с единственной целью подключения и управления вашим ПК с помощью приложения для Android на любом смартфоне. Одна из самых важных функций, возможно, причина, по которой оно было разработано. ибо это игровая консоль, которая позволяет геймерам регулировать свой игровой процесс. Он имеет 25 встроенных консольных игр по умолчанию, в которые можно играть, запуская их на экране рабочего стола и управляя ими с телефона.
Одна из самых важных функций, возможно, причина, по которой оно было разработано. ибо это игровая консоль, которая позволяет геймерам регулировать свой игровой процесс. Он имеет 25 встроенных консольных игр по умолчанию, в которые можно играть, запуская их на экране рабочего стола и управляя ими с телефона.
Особенности включают:
- Соединение между вашим компьютером и телефоном устанавливается через Wi-Fi или Bluetooth.
- Пользователи могут просматривать экран компьютера в режиме реального времени и даже управлять большинством функций.
- Приложение предоставляет встроенную клавиатуру и мышь, что дает пользователю возможность использовать свой компьютер на маленьком экране.
- PC Remote также дает пользователю возможность управлять такими программами, как PowerPoint и Excel.
- Позволяет пользователям управлять вашим ПК с телефонов Android, просматривать все диски, папки и файлы и открывать любые из них со смартфона Android.

Приложение PC Remote можно использовать бесплатно с покупками в приложении. Нажмите сюда для того, чтобы скачать.
5. Unified Remote
Одним из старейших приложений, разработанных для удаленного управления устройствами, является Unified Remote. Unified Remote превращает телефон в универсальное удаленное приложение, позволяя пользователям просматривать экран компьютера на своем мобильном телефоне.
Особенности:
- Позволяет пользователям управлять ПК с телефонов Android через Bluetooth или Wi-Fi
- Функции включают поддержку более 90 программ, включая музыкальные и видеоплееры, прямые трансляции, презентации, браузеры и другие.
- Пользователи могут управлять ПК и одновременно использовать другие приложения на своих устройствах Android.
- Он также может управлять такими устройствами, как Raspberry Pi и Arduino Yun.
- Поддерживает операционные системы Windows, Mac и Linux
Вы можете скачать бесплатную версию Unified Remote для управления ПК с телефона через WIFI отсюда.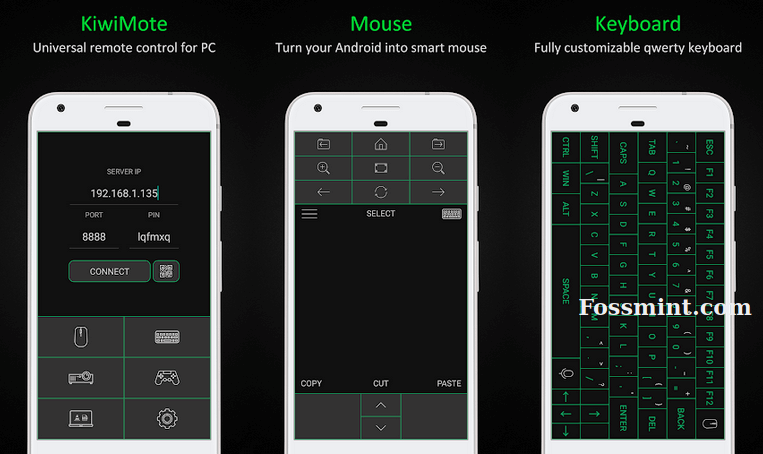
6. VNC Viewer
Профессиональный инструмент удаленного рабочего стола, который позволяет вам управлять своим ПК с телефонов Android через Bluetooth и, безусловно, одно из наиболее часто используемых приложений для Android. Он используется для удаленного доступа ИТ-специалистов через их телефоны. Единственным ограничением этого мощного инструмента является премиальная цена, которую он требует за свою функциональность «все в одном».
Особенности:
- Поддерживает Windows, Linux, Mac и Raspberry Pi.
- Поддерживает клавиатуру Bluetooth и беспроводную мышь для удобства управления,
- Предлагает облачную подписку для домашних пользователей.
Приложение VNC Viewer для управления компьютером с телефона можно скачать здесь.
Сервер VNC Viewer для ПК можно загрузить отсюда.
7. Splashtop Personal — удаленный рабочий стол
Splashtop Personal — это платное приложение для удаленного рабочего стола, которое позволяет пользователям управлять ПК с помощью телефона и обеспечивает более высокий уровень пользовательского опыта. своих клиентов, поскольку он может похвастаться надежным шифрованием и многоуровневыми паролями.
своих клиентов, поскольку он может похвастаться надежным шифрованием и многоуровневыми паролями.
Особенности:
- Обеспечивает потоковую передачу HD-видео и аудио через пульт дистанционного управления.
- Можно подключать различные устройства, такие как Windows Phone и Amazon Kindle.
- Включает передачу файлов с невероятной скоростью и удаленную печать файлов.
- Поддерживает только пользователей Windows и Mac. Системы Linux на данный момент не поддерживаются.
Примечание. Хотя он доступен в ограниченной бесплатной версии, я рекомендую использовать платную версию для более удобной работы.
Вы можете скачать Splashtop для управления компьютером с телефона отсюда.
8. Remote Link от ASUS
Remote Link — это бесплатное приложение для Android, которое действует только как пульт для вашего ПК. Вы должны сначала установить версию для ПК, чтобы ваше устройство Android могло установить соединение.
Особенности:
- Позволяет пользователям получать доступ к медиафайлам и воспроизводить их для вас.
- Включает расширенный режим джойстика, который позволяет пользователям использовать свой мобильный телефон для лучшего игрового процесса.
- Поддерживает операционную систему Windows 10 и подключается через Wi-Fi и Bluetooth.
- Его также можно использовать в качестве пульта дистанционного управления с сенсорной панелью, пульта дистанционного управления с клавиатурой, пульта дистанционного управления для презентаций, пульта дистанционного управления мультимедиа и многого другого.
Примечание. Если у вас есть ASUS ZenWatch, а затем подключите свой ПК к мобильному телефону, а мобильный телефон — к умным часам, вы даже сможете управлять своей презентацией с помощью простых жестов на часах. Приложение ASUS Remote Link можно использовать для управления ПК с помощью телефона.
9. Клиент DroidMote
Droidmote можно установить бесплатно с приложением для покупок в приложении, разработанным специально для геймеров.
Особенности:
- Поддерживает различные операционные системы, такие как Android, Linux, Windows и даже Chrome OS.
- Он также облегчает использование всех мультисенсорных игр и приложений даже на телевизорах Smart TV без сенсорного экрана.
- Droidmote позволяет пользователю использовать голосовую диктовку, поддерживая микрофоны.
- Облегчает копирование и вставку с одного устройства на другое.
Приложение Droidmote может управлять ПК с телефона через WIFI и доступно здесь.
Сервер Droidmote для ПК можно скачать отсюда.
10. Удаленный рабочий стол Microsoft
Удаленный рабочий стол Microsoft — лучший инструмент для продуктивной работы, где бы вы ни находились. Это действительно одно из лучших программ для управления ПК с телефона, разработанное лучшими в мире программного обеспечения.
- Включает все основные функции, такие как совместное использование экрана и буфера обмена.

- Позволяет пользователям управлять удаленными ресурсами, такими как принтеры и сканеры, при условии, что они находятся в одной сети.
- Простота настройки, поскольку Microsoft по умолчанию включила помощника удаленного рабочего стола на ПК с Windows 10.
- Не хватает некоторых важных функций, таких как передача файлов, параметры чата.
Приложение Microsoft Remote Desktop, которое может управлять вашим ПК с помощью телефона, можно загрузить отсюда.
Чтобы настроить ПК для подключения, загрузите и установите программу здесь.
Наконец-то…
Подключение и управление ПК с помощью телефона стало простой задачей благодаря множеству приложений, доступных в Play Store. Однако все зависит от цели подключения, которая действительно имеет значение и является истинным фактором, определяющим, какое приложение подойдет вам. Если вы просто хотите просматривать экран рабочего стола, вы можете использовать приложение Microsoft Remote Desktop, но для игр вы можете попробовать Droidmote. В то время как приложение Chrome Remote Desktop является бесплатным и очень простым в использовании, Team Viewer, хотя и платный, предлагает максимальные возможности. Чтобы выбрать лучшее приложение, вы можете установить несколько из них и попробовать их одно за другим в течение нескольких дней, прежде чем вы получите приложение, которое лучше всего подходит для вас. Дайте мне знать о своем опыте работы с этими приложениями и любезно упомяните все важные, которые я пропустил, в разделе комментариев ниже.
В то время как приложение Chrome Remote Desktop является бесплатным и очень простым в использовании, Team Viewer, хотя и платный, предлагает максимальные возможности. Чтобы выбрать лучшее приложение, вы можете установить несколько из них и попробовать их одно за другим в течение нескольких дней, прежде чем вы получите приложение, которое лучше всего подходит для вас. Дайте мне знать о своем опыте работы с этими приложениями и любезно упомяните все важные, которые я пропустил, в разделе комментариев ниже.
Далее вы можете прочитать:
Лучшие альтернативы Google Play Store
Как удаленно заблокировать компьютер с Windows 10
Теги
Похожие сообщения
7 лучших приложений для удаленного управления вашим ПК с помощью Android!
Несмотря на то, что на Android есть десятки общих утилит, вы также можете добавить более интересные функции на свои устройства! У нас уже есть список лучших эмуляторов консолей для Android, поэтому можно перечислить несколько разных приложений, верно? Здесь у нас есть список лучших приложений, которые вы можете использовать на своем Android для удаленного управления компьютером.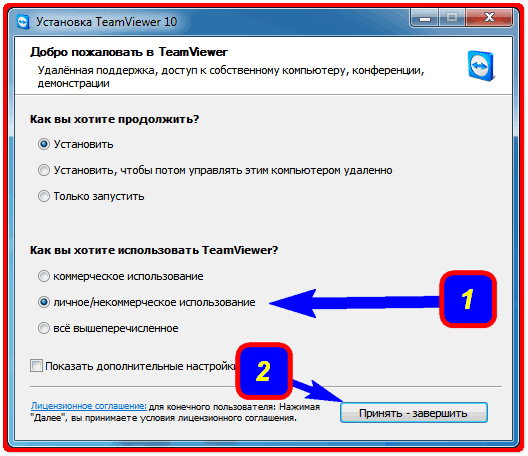 Любопытный? Ознакомьтесь с нашим списком лучших приложений для удаленного управления вашим компьютером ниже!
Любопытный? Ознакомьтесь с нашим списком лучших приложений для удаленного управления вашим компьютером ниже!
Читайте также: 10 лучших приложений по обмену лицами для Android и iOS!
Индекс этой статьи
1. Коллекция удаленного управления
Чтобы открыть наш список приложений для удаленного управления вашим ПК, у нас есть Коллекция удаленного управления, которая является одним из самых популярных приложений этого типа, доступных для Android. Он абсолютно бесплатный, работает на смартфонах и планшетах, предлагает полный контроль над вашим ПК и позволяет вам удаленно управлять своими файлами.
Его можно использовать для управления клавиатурой и мышью вашего компьютера, что он делает очень хорошо и эффективно. Кроме того, можно зеркально отразить экран ПК прямо на смартфоне, что тоже очень полезная функция. Вы можете узнать больше о приложении и загрузить его по этой ссылке.
2. Remote Link
Remote Link — очень хорошая альтернатива, разработанная Asus, хотя вам необходимо установить программное обеспечение на свой ПК и смартфон, чтобы оно работало должным образом.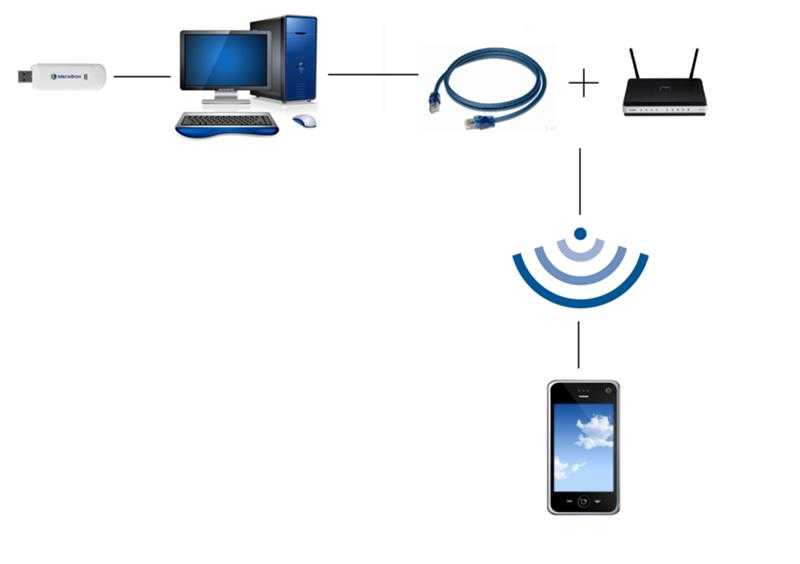 Он используется для управления мышью, клавиатурой, файлами и даже сенсорной панелью, если вы используете ноутбук.
Он используется для управления мышью, клавиатурой, файлами и даже сенсорной панелью, если вы используете ноутбук.
Самое интересное, что приложение совместимо с умными часами Android, поэтому вы также можете дистанционно управлять своим компьютером через наручные часы! Приложение полностью бесплатное и его можно скачать по этой ссылке.
3. Удаленный рабочий стол Chrome
Нет ничего лучше, чем использовать собственные приложения Google для удаленного управления вашим ПК на устройстве Android, поэтому мы рекомендуем вам попробовать приложение Chrome Remote Desktop. Чтобы это работало, вам понадобится расширение браузера в вашем интернет-браузере Google Chrome и это приложение на вашем смартфоне.
Он немного устарел, но в последние годы стал очень популярным, в основном благодаря интересным и функциональным особенностям. Это простое в использовании приложение, которое можно найти на нескольких платформах, таких как, например, Windows и Mac. Заинтересованы в этом приложении дистанционного управления? Вы можете узнать больше о приложении по этой ссылке.
Читайте также на AppTuts:
- Топ-10 лучших эмуляторов консолей для Android!
- 9 приложений для знакомств для Android, чтобы познакомиться с новыми людьми!
- Топ-5 приложений для анонимного просмотра Instagram Stories!
4. Unified Remote
Unified Remote — один из самых полных вариантов в нашем списке с поддержкой более 90 различных программ, инструментов для управления файлами и аудио- и видеоплеером. Приложение также легко настроить, все, что вам действительно нужно, это подключение к вашей сети Интернет.
С его помощью вы получите полный контроль над клавиатурой и мышью (или сенсорной панелью) на экране Android, где у вас будет возможность выбирать между несколькими темами и командами. Unified Remote можно скачать бесплатно, но платная версия имеет дополнительные функции и опции. Нажмите здесь, чтобы скачать его.
5. Удаленная мышь
Как насчет того, чтобы превратить ваш смартфон в компьютерную мышь, позволяющую нажимать на предметы на расстоянии? Идея может показаться глупой, но приложение Remote Mouse позволяет вам делать это и многое другое для управления рабочим столом.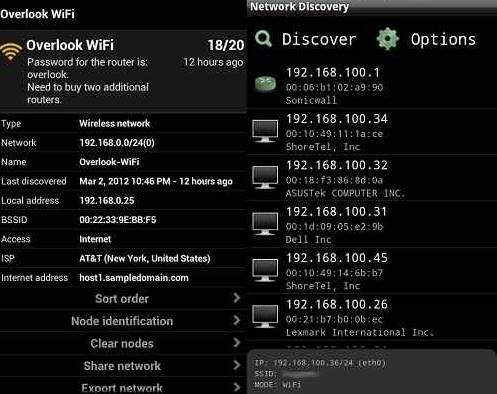 С его помощью у вас также будет доступ к специальным командам, таким как приостановка и продолжение просмотра видео, прокрутка слайдов во время презентации, поиск материалов в браузере и многое другое.
С его помощью у вас также будет доступ к специальным командам, таким как приостановка и продолжение просмотра видео, прокрутка слайдов во время презентации, поиск материалов в браузере и многое другое.
Remote Mouse действительно превращает ваш смартфон в пульт дистанционного управления для вашего компьютера, и все, что вам нужно сделать, это загрузить его бесплатно, установить на свой компьютер и подключить оба устройства к одной сети WiFi. Просто, не так ли? Перейдите по ссылке, чтобы установить его прямо сейчас!
6. TeamViewer
TeamViewer — еще один отличный вариант, быстрый, простой в использовании и безопасный. В той мере, в какой он может работать как приложения для удаленного управления вашим ПК, его также можно использовать для простой и чистой передачи файлов между обоими устройствами.
Загрузка приложения для мобильных устройств и ПК абсолютно бесплатна и гарантирует, что вы сможете использовать свой смартфон в качестве клавиатуры, мыши и второго монитора.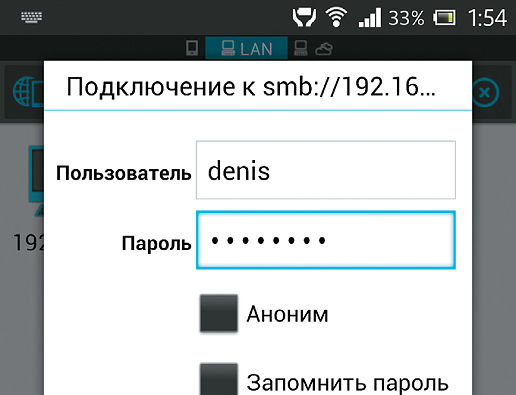 Несмотря на то, что TeamViewer ориентирован на использование в профессиональном контексте, он по-прежнему является отличным вариантом для большинства, которые ищут такую услугу. Вы можете проверить это по этой ссылке.
Несмотря на то, что TeamViewer ориентирован на использование в профессиональном контексте, он по-прежнему является отличным вариантом для большинства, которые ищут такую услугу. Вы можете проверить это по этой ссылке.
7. Удаленный ПК
Чтобы закрыть наш список, у нас есть Удаленный ПК, еще один хороший вариант для удаленного управления вашим ПК. Преимущество PC Remote перед другими приложениями заключается в том, что оно может принимать форму множества устройств, таких как мышь, клавиатура или даже геймпад для вашего ПК. Независимо от выбранного вами устройства, вы сможете настроить кнопки и команды так, чтобы они выполняли все, что вы хотите, на вашем ПК через смартфон.
С помощью PC Remote пользователи могут даже играть в игры, используя модели с геймпадом, превращая смартфон в беспроводной контроллер. Помимо использования для управления вашим компьютером, вы также можете отразить свой рабочий стол прямо на экране вашего смартфона, превратив его в сенсорный экран, чтобы вы могли беспрепятственно просматривать его, открывать изображения и фотографии на своем смартфоне на вашем ПК (и наоборот), среди прочих вариантов.
Приложение бесплатное, его скачали в Google Play более 1 миллиона раз. Перейдите по ссылке, чтобы загрузить его, и не забудьте прочитать описание, чтобы понять, как настроить все это на своем ПК, это очень просто!
Понравились ли вам эти приложения для удаленного управления вашим компьютером?
Что вы думаете о наших предложениях приложений для удаленного управления вашим ПК с помощью Android? Не забудьте оставить нам комментарий ниже, рассказав нам, какой из них сработал лучше всего для вас!
Как подключить телефон Android к ПК через Wi-Fi 6 способами?
«Мой USB-порт не работает и не может передавать файлы. Мне надоели Samsung SideSync и Flow, который редко работает. В противном случае он передает до 90% а потом пишет ОШИБКА или просто не подключается. Любые другие варианты? Могу ли я подключить Wi-Fi Direct к Windows 10?»
— Reddit.com
Все еще испытываете трудности с USB-соединением между вашим Android и ПК? В 2022 году вы сможете свободно подключать свой телефон Android к ПК через Wi-Fi. руководство, вы узнаете, как без труда подключить телефон Android к ПК через Wi-Fi шестью практическими способами.0845 Способ 2. Как подключить Android к ПК по беспроводной сети через Coolmuster Android Assistant
руководство, вы узнаете, как без труда подключить телефон Android к ПК через Wi-Fi шестью практическими способами.0845 Способ 2. Как подключить Android к ПК по беспроводной сети через Coolmuster Android Assistant
Способ 3. Как подключить Android к ПК с помощью Wi-Fi через AirDroid
Способ 4. Как подключить Android к ноутбуку через Wi-Fi с помощью SHAREit
Способ 5 , Как подключить Android-телефон к компьютеру по беспроводной сети через Bluetooth
Способ 6. Как подключить ПК и Android-телефон через Wi-Fi с помощью приложения Microsoft Your Phone
Бонус: Как подключить Android-телефон к ПК через USB
Способ 1. Как Подключите Android к ПК через Wi-Fi через мобильную точку доступа
Самый простой способ подключиться к телефону Android через Wi-Fi — использовать функцию точки доступа Wi-Fi на компьютере. После нескольких настроек вы бесплатно установите стабильное соединение между вашим компьютером и ПК.
Как напрямую подключить мой компьютер к мобильному через Wi-Fi?
1. Запустите компьютер и нажмите кнопку Start в левом нижнем углу.
Запустите компьютер и нажмите кнопку Start в левом нижнем углу.
2. Выберите Настройки > Сеть и Интернет > Мобильная точка доступа > повернуть переключатель на .
3. Проверьте и настройте имя и пароль сети Wi-Fi.
4. На телефоне Android откройте Settings > Wireless > подключите телефон Android к сети Wi-Fi с тем же именем, которое вы настроили на ПК.
Подробнее: Хотите без проблем копировать видео с телефона на компьютер? Вы можете использовать эти 9 способов, которые могут сделать перевод быстрым.
Способ 2. Как подключить Android к ПК по беспроводной сети через Coolmuster Android Assistant
Coolmuster Android Assistant — комплексный менеджер практически для всех Android-устройств. Используя приложение, вы можете подключить свой Android к ПК через Wi-Fi и легко управлять данными Android. Помимо Wi-Fi, он также поддерживает подключение через USB-кабель.
Помимо Wi-Fi, он также поддерживает подключение через USB-кабель.
Основные возможности Coolmuster Android Assistant:
- Подключите телефон Android к ПК через Wi-Fi или USB.
- Резервное копирование и восстановление телефона Android одним щелчком мыши.
- Перенос контактов, музыки, фотографий, SMS, документов и т. д. между ПК и Android.
- Редактировать, удалять, импортировать и экспортировать файлы Android на ПК.
- Широкая совместимость со всеми Android-смартфонами и планшетами, такими как Samsung Galaxy S22 Ultra/S22+/S22, Sony Xperia 10 Plus/10/10 Ultra, Google Pixel 6/6 Pro, LG, HTC, Xiaomi, Lenovo и т. д.
Как подключить смартфон к ПК без проводов?
1. Установите и запустите Coolmuster Android Assistant на своем ПК. Затем нажмите Android Assistant , чтобы продолжить, и коснитесь Подключиться через Wi-Fi кнопка в правом верхнем углу.
2. Убедитесь, что ваш телефон Android и ПК подключены к одному и тому же сетевому соединению Wi-Fi. После этого следуйте инструкциям на экране, чтобы подключить телефон Android к ПК. После подключения вы увидите информацию о телефоне на домашнем интерфейсе программы.
3. Теперь вы можете управлять или передавать данные Android на компьютер. Например, вы можете экспортировать музыку на ПК. Выберите Музыка на левой панели отметьте нужные песни и нажмите кнопку Export .
Вам может понравиться:
Как передавать файлы с Android на ПК через Wi-Fi? (6 способов)
Как перенести текстовые сообщения с Android на компьютер? (Windows/Mac)
Способ 3. Как подключить Android к ПК с помощью Wi-Fi через AirDroid
AirDroid также помогает вам подключать Android к ПК по беспроводной сети и передавать все между вашим Android и ПК.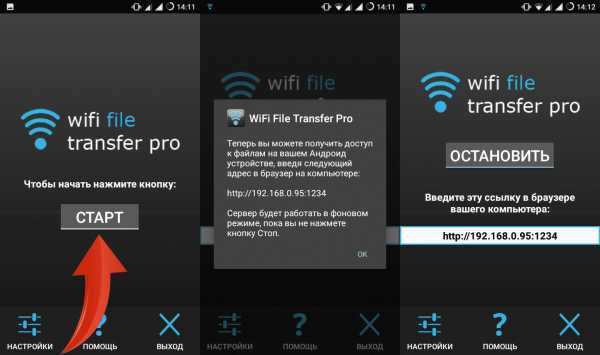 Кроме того, он также позволяет вам удаленно управлять вашим устройством.
Кроме того, он также позволяет вам удаленно управлять вашим устройством.
Как подключить мобильный телефон к ПК без проводов?
1. Установите приложение AirDroid из магазина Google Play на свой телефон Android.
2. Запустите приложение и предоставьте необходимые разрешения. Вам не нужно создавать учетную запись, если оба устройства имеют одинаковое подключение к сети Wi-Fi.
3. Получите доступ к web.airdroid.com из браузера на вашем ПК и используйте мобильное приложение для сканирования QR-кода на вашем ПК, чтобы установить соединение между обоими устройствами.
4. AirDroid отобразит интерфейс для передачи файлов с/на ваш ПК после подключения.
Вы можете прочитать: Пожалуйста, выберите мощное приложение для передачи файлов с Android на Mac, если оно вам нужно.
Способ 4. Как подключить Android к ноутбуку через Wi-Fi с помощью SHAREit
SHAREit — еще одно бесплатное и удобное приложение для беспроводного подключения Android к ПК. После подключения вы можете управлять, передавать и получать доступ к данным ПК/Android на другом устройстве по своему усмотрению.
После подключения вы можете управлять, передавать и получать доступ к данным ПК/Android на другом устройстве по своему усмотрению.
Как подключить телефон к ПК без проводов?
1. Установите последнюю версию приложения SHAREit на Android и ПК.
2. Настройте приложение на обоих устройствах. Вы можете изменить имя и значок и управлять папкой назначения.
3. Откройте SHAREit на своем компьютере и щелкните мобильный символ , чтобы установить соединение. Затем запустите приложение SHAREit на своем устройстве Android, коснитесь символа в верхнем левом углу и выберите параметр Подключиться к ПК .
4. Мобильное приложение начнет поиск ПК. Коснитесь имени ПК , когда оно появится на экране, и щелкните Примите , чтобы начать соединение.
Если имя ПК не отображается, нажмите кнопку Сканировать для подключения ниже, чтобы отсканировать QR-код на вашем ПК и установить соединение.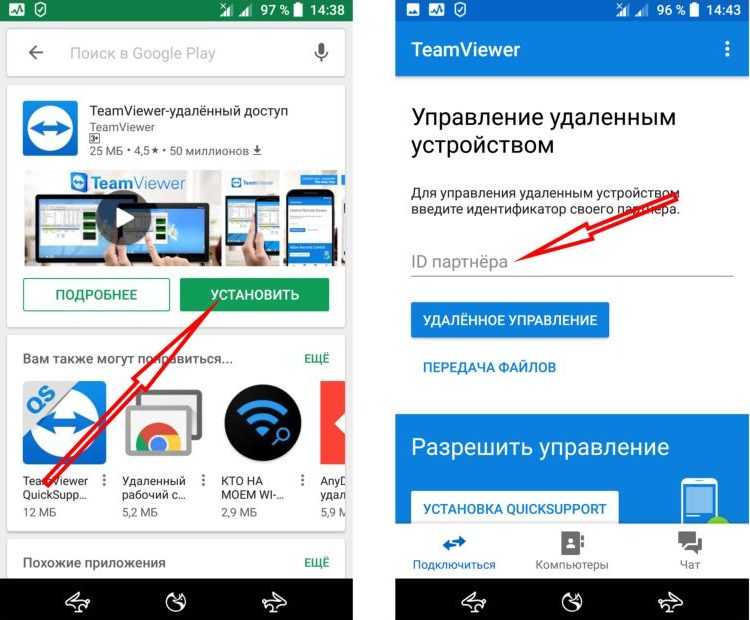
5. При подключении можно передавать данные между ПК и Android.
См. также: Есть ли удобный способ перенести данные SIM-карты на компьютер? Конечно, вы можете прочитать эту статью, чтобы освоить 4 простых способа.
Способ 5. Как подключить телефон Android к компьютеру по беспроводной сети через Bluetooth
Bluetooth — это устаревший способ подключения Android к ПК и передачи файлов. Предположим, что ваш Android и ПК поддерживают функцию Bluetooth. Вы можете попробовать подключить оба через Bluetooth.
Как подключить телефон к рабочему столу без проводов?
1. Включите Bluetooth на обоих устройствах и поместите их рядом друг с другом. Вы можете перейти в Настройки > Bluetooth > включить Bluetooth на Android. На ПК нажмите Пуск > Настройки > Устройства > Bluetooth и другие устройства > убедитесь, что переключатель включен .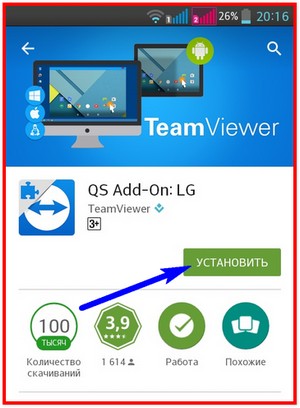
2. Нажмите Добавить Bluetooth или другое устройство на ПК, выберите имя Android и соедините их с инструкциями на экране.
3. После подключения нажмите Отправить или получить файлы через Bluetooth на правой панели > Отправить файлы > выберите свой телефон Android > Далее > выберите файлы, которые вы хотите отправить> нажмите Далее , чтобы начать миграцию.
4. Нажмите Принять на Android-устройстве.
Возможно, вам понравится: С помощью этого руководства вы сможете быстро передавать файлы между ПК и планшетом Android. Давайте проверим это.
Способ 6. Как подключить ПК к телефону Android через Wi-Fi с помощью приложения Microsoft Your Phone
Your Phone или Phone Link — это новая функция, разработанная Microsoft для Windows 10 для подключения Android к ПК с Windows 10 и отражения Экран Android на ПК. Кроме того, он также позволяет вам получать доступ к последним фотографиям, совершать телефонные звонки и отправлять SMS на компьютере.
Кроме того, он также позволяет вам получать доступ к последним фотографиям, совершать телефонные звонки и отправлять SMS на компьютере.
Чтобы использовать это приложение, ваш компьютер должен работать под управлением Windows 10/11 с обновлением от мая 2019 г. или более поздней версии, а ваш телефон Android должен работать под управлением Android 7.0 или более поздней версии. Если оба устройства соответствуют минимальным системным требованиям, выполните следующие действия:
1. Установите Phone Link на Windows 10 и Android и примите все необходимые разрешения.
2. Откройте приложение на ПК, введите в телефоне Android и нажмите Начать . Позже ваш компьютер автоматически подключится к вашему устройству Android.
3. Вы можете выбрать Photos на левой панели для просмотра всех изображений Android или выбрать Messages для просмотра, отправки или получения текстовых сообщений с ПК.
Думаю, вам нужно: Ищете простой способ переноса файлов OnePlus на MacBook? Тогда, пожалуйста, прочитайте это руководство.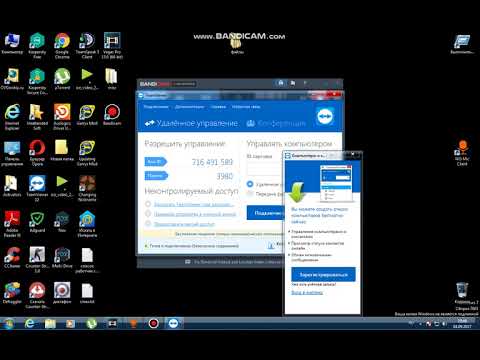
Бонус: как подключить Android-телефон к ПК через USB
Поскольку USB-соединение более стабильно, чем Wi-Fi, вы можете воспользоваться следующими инструкциями для подключения Android-устройства к ПК через USB.
Вот как:
1. Подключите устройство Android к компьютеру с помощью USB-кабеля.
2. Коснитесь Уведомление о USB-подключении на панели уведомлений и выберите параметр Передача файлов .
3. При появлении запроса щелкните Панель уведомлений на компьютере и щелкните Открыть устройство для просмотра файлов .
4. Откройте Проводник Windows на ПК и выберите Этот ПК > имя вашего Android-устройства , чтобы проверить файлы и папки на вашем устройстве.
Напоследок
Теперь, когда вы понимаете, как подключить телефон Android к ПК через Wi-Fi, вы можете выбрать способ, наиболее подходящий для ваших устройств. Coolmuster Android Assistant — оптимальный вариант для подключения Android к ПК и управления содержимым устройства в один клик. Что может быть лучше, если вы хотите просматривать, передавать и редактировать файлы Android после подключения. Благодаря своим мощным функциям, я уверен, это то, что вам нужно.
Coolmuster Android Assistant — оптимальный вариант для подключения Android к ПК и управления содержимым устройства в один клик. Что может быть лучше, если вы хотите просматривать, передавать и редактировать файлы Android после подключения. Благодаря своим мощным функциям, я уверен, это то, что вам нужно.
Статьи по теме:
Как подключить телефон Samsung к ПК по беспроводной сети или с помощью USB-кабеля? (5 практических вариантов)
5 простых способов передачи файлов между устройствами Android через Wi-Fi
Как передавать файлы с Xiaomi на ПК с USB или без него? (5 простых способов)
6 лучших способов передачи фотографий с телефона на ноутбук без USB
[решено] Как перенести файлы с ПК на телефон Android без USB-кабеля в 2022 году?
5 эффективных решений для беспроводной передачи фотографий с Android на Mac (2022 г.)
Приложение, позволяющее управлять ПК с телефона Android – TheSassWay.com
Если вы когда-нибудь хотели управлять своим ПК с телефона Android, для этого есть приложение. Он называется Remote Mouse для Android и делает именно то, что вы ожидаете.
Он называется Remote Mouse для Android и делает именно то, что вы ожидаете.
После того, как вы установите приложение на свой телефон и подключите его к компьютеру через Bluetooth, вы сможете использовать свой телефон в качестве трекпада и клавиатуры. Вы даже можете использовать его для управления воспроизведением мультимедиа и презентациями.
Это отличный способ управлять своим ПК без необходимости носить с собой громоздкий ноутбук, а также идеально подходит для проведения презентаций или управления воспроизведением мультимедиа с дивана.
Если у вас есть телефон Android и ПК, нет причин не попробовать Remote Mouse для Android. Он бесплатный, им легко пользоваться, и он может сделать вашу жизнь немного проще.
Я покажу вам, как настроить Bluetooth на телефоне Android и управлять ПК. Удаленный рабочий стол на вашем устройстве Windows, Android или iOS может подключить вас к удаленному компьютеру. С помощью USB-кабеля вы можете соединить телефон и компьютер. Собственное приложение Google позволяет удаленно управлять Windows 10 с телефона.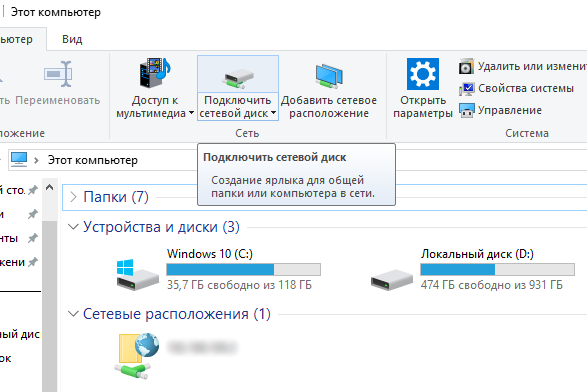
С помощью Bluetooth вы можете подключать к телефону некоторые устройства без необходимости внешнего подключения. Если вы впервые соедините свое устройство Bluetooth, вы можете автоматически соединить его еще раз.
Как я могу использовать свой телефон для управления компьютером через Bluetooth?
Кредит: wikiHow
Вы можете использовать свой телефон для управления компьютером через Bluetooth, загрузив приложение для удаленного управления. После установки приложения вам нужно будет подключить телефон к компьютеру. Как только вы это сделаете, вы сможете управлять своим компьютером с помощью телефона.
Bluetooth, технология беспроводной связи малого радиуса действия, позволяет устройствам взаимодействовать друг с другом и передавать данные. Bluetooth — это беспроводная технология, которая используется подавляющим большинством компьютеров и телефонов. У вас должен быть включен Bluetooth на обоих устройствах для их беспроводного подключения.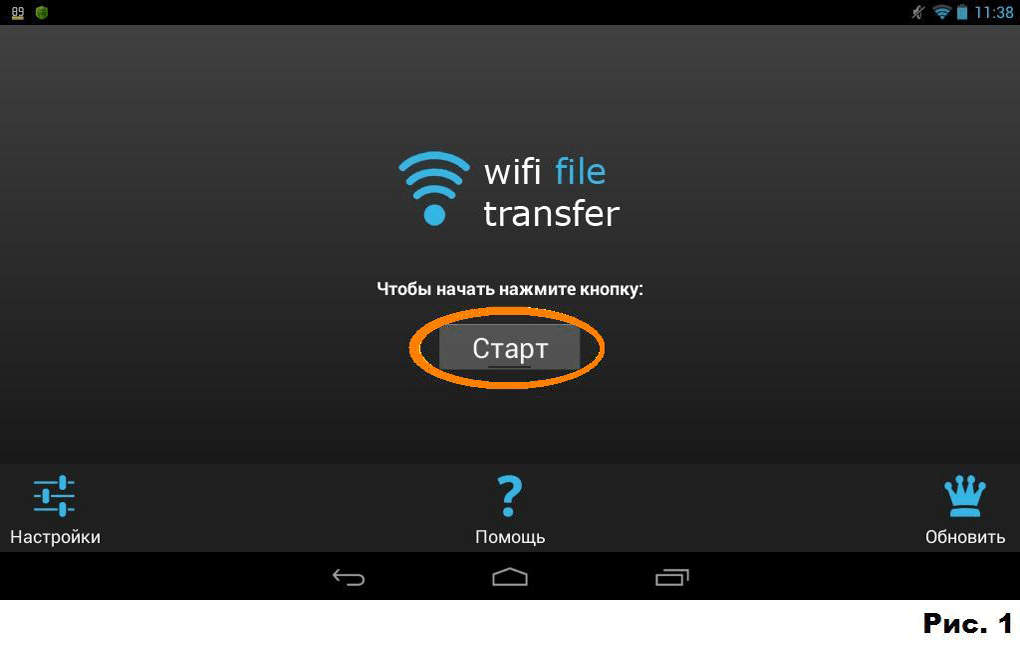 Bluetooth можно включить на Android и iOS соответственно. Проведите вниз от верхней части экрана или коснитесь значка Bluetooth, если у вас включен Bluetooth. В настоящее время Bluetooth встроен в большинство ноутбуков с Windows, но не во все настольные компьютеры. К компьютеру можно добавить адаптер Bluetooth, если он еще не поддерживает эту функцию.
Bluetooth можно включить на Android и iOS соответственно. Проведите вниз от верхней части экрана или коснитесь значка Bluetooth, если у вас включен Bluetooth. В настоящее время Bluetooth встроен в большинство ноутбуков с Windows, но не во все настольные компьютеры. К компьютеру можно добавить адаптер Bluetooth, если он еще не поддерживает эту функцию.
Проверьте, включен ли Bluetooth на телефоне и ПК. Если у вас еще нет Bluetooth, может потребоваться альтернативный метод, например USB-кабель. При использовании Проводника вы можете одновременно передавать несколько файлов в любом направлении. Отправка файлов самому себе по электронной почте — трудоемкий, грязный и неуклюжий процесс. Легче организовать ваши файлы, когда вы используете службу облачного хранилища. Использование устройства модема на вашем ПК позволяет вам использовать мобильное подключение к Интернету. Для передачи данных между ПК и мобильными устройствами доступно несколько способов передачи файлов.
Могу ли я управлять своим ПК с Windows с помощью телефона Android?
Кредит: The Verge
Удаленный рабочий стол Chrome — это все, что требуется для использования. Установка расширения Google Chrome для того же имени на вашем компьютере позволит вам запускать расширение Google Chrome для того же имени. После этого вы сможете соединить два устройства и управлять своим компьютером с устройства Android.
Установка расширения Google Chrome для того же имени на вашем компьютере позволит вам запускать расширение Google Chrome для того же имени. После этого вы сможете соединить два устройства и управлять своим компьютером с устройства Android.
С помощью этого руководства вы можете удаленно управлять своим компьютером с телефона Android. Windows позволит вам сделать это, если на вашем компьютере установлена Windows. Этот процесс выходит за рамки соединений ПК-ПК. Для использования вам понадобится компьютер с RDP или сервером VNC. Вы можете использовать удаленный рабочий стол для управления Windows 10 Pro и Enterprise с компьютера под управлением Windows 10. Использование метода RDP не рекомендуется для доступа к домашним выпускам (например, Windows 10 Home). Помимо Windows, macOS и Linux, программное обеспечение сервера VNC доступно для всех платформ.
Используя сторонние приложения, вы можете удаленно подключаться к компьютеру со своего смартфона. На устройствах Android доступны приложения от TeamViewer, Splashtop, LogMeIn, GoToMyPC и ряда других удаленных сервисов. Вы должны сначала установить программное обеспечение удаленного сервера на свой компьютер, а затем установить клиентское приложение на свой телефон. Используя Chrome Remote Desktop, вы можете получить доступ к своему ПК с любого устройства Android или iOS. Можно удаленно управлять своим ПК через Google Chrome, если вы используете систему аутентификации на основе PIN-кода. Эта функция доступна в любой сети (включая ту же, что и у вас) или в любом месте, независимо от того, подключены ли вы к RDP или VNC.
Вы должны сначала установить программное обеспечение удаленного сервера на свой компьютер, а затем установить клиентское приложение на свой телефон. Используя Chrome Remote Desktop, вы можете получить доступ к своему ПК с любого устройства Android или iOS. Можно удаленно управлять своим ПК через Google Chrome, если вы используете систему аутентификации на основе PIN-кода. Эта функция доступна в любой сети (включая ту же, что и у вас) или в любом месте, независимо от того, подключены ли вы к RDP или VNC.
Управление ПК с телефона Android через Wi-Fi
Кредит: sreyaj.com
Существует множество способов управлять ПК с телефона Android через WiFi. Вы можете использовать приложение удаленного рабочего стола для доступа к компьютеру с телефона или приложение для передачи файлов по Wi-Fi для передачи файлов между телефоном и компьютером. Вы также можете использовать приложение для клавиатуры и мыши WiFi для управления компьютером с телефона или приложение для удаленного управления WiFi для управления компьютером с телефона.
Могу ли я управлять мобильным телефоном Android с ПК через Wi-Fi? В этой статье мы рассмотрим шаги по подключению и управлению вашим Android с вашего ПК в 2022 году, а также как это сделать. Существует ряд приложений, доступных для подключения ПК и устройств Android. Эти приложения полезны тем, что позволяют вам управлять Android с вашего ПК, а также выполнять другие задачи. Вы можете управлять файлами на любой платформе, например Windows, Android, iOS и Linux, с помощью AirDroid — отличного мобильного приложения для передачи файлов. При использовании этого приложения вы можете управлять Android только с ПК с Windows без рутирования. TeamsViewer — это служба на основе приложений, которая позволяет вам общаться с Microsoft через компьютер с Windows 10, телефон или планшет Android.
Vysor Vysor позволяет вам управлять телефоном Android и просматривать его, не выходя из дома или офиса. Если вы хотите управлять Android с ПК, нет лучшего приложения, чем PushBullet, которое доступно в магазине Google Play. SideSync, проприетарное приложение, доступно как для Samsung, так и для других мобильных телефонов. Для геймеров, предпочитающих играть в Mirror Go на своих мобильных устройствах, это лучшее решение. Вы можете управлять своим Android-устройством из любого места с помощью Wi-Fi, подключив его к этому приложению. Вы можете выбрать одно из множества отличных приложений, которые могут выполнять зеркалирование экрана или передачу и синхронизацию файлов. Все сводится к тому, какой вариант является лучшим для вас.
SideSync, проприетарное приложение, доступно как для Samsung, так и для других мобильных телефонов. Для геймеров, предпочитающих играть в Mirror Go на своих мобильных устройствах, это лучшее решение. Вы можете управлять своим Android-устройством из любого места с помощью Wi-Fi, подключив его к этому приложению. Вы можете выбрать одно из множества отличных приложений, которые могут выполнять зеркалирование экрана или передачу и синхронизацию файлов. Все сводится к тому, какой вариант является лучшим для вас.
Удаленное управление Android-телефоном с ПК
Можно удаленно управлять Android-телефоном с ПК. Есть несколько разных способов сделать это, но наиболее распространенным является использование приложения для удаленного управления. Эти приложения позволяют вам удаленно получать доступ и управлять своим телефоном Android с вашего ПК. Доступно множество различных приложений для удаленного управления, поэтому вы можете выбрать то, которое лучше всего соответствует вашим потребностям.
Приложение Phone Link в Windows 10 и Windows 11 позволяет подключить телефон Android к компьютеру. Вы можете сделать веб-интерфейс AirDroid похожим на рабочий стол, если переключитесь в полноэкранный режим. Вы можете получить доступ к большинству важных функций телефона через рабочий стол, и для этого вам даже не нужна учетная запись. Поскольку AirDroid несовместим со сторонними приложениями, вы не можете использовать Snapchat на своем ноутбуке. Вы также можете управлять своим телефоном с компьютера с помощью AirDroid Cast, что позволяет вам управлять им из любого места. Хотя некоторые функции доступны только бесплатно, для других требуется учетная запись. Vysor — отличный инструмент для копирования экрана вашего телефона на рабочий стол.
Версии этого приложения доступны для Windows, Mac, Linux и Chrome OS, а платная версия доступна для Mac. Vysor так же просто, как установить его на свой компьютер и подключить к телефону, поэтому почти не требуется установка или настройка. Vysor — одно из нескольких приложений, которые можно использовать для удаленного доступа к устройству Android с ноутбука или настольного компьютера. Scrcpy, приложение с открытым исходным кодом, предоставляет аналогичные функции, но гораздо сложнее. Если вы более продвинуты, возможно, стоит посмотреть.
Vysor — одно из нескольких приложений, которые можно использовать для удаленного доступа к устройству Android с ноутбука или настольного компьютера. Scrcpy, приложение с открытым исходным кодом, предоставляет аналогичные функции, но гораздо сложнее. Если вы более продвинуты, возможно, стоит посмотреть.
Могу ли я управлять своим телефоном с помощью компьютера?
Для подключения телефона к компьютеру можно использовать USB или Wi-Fi. Если вы выберете USB, просто подключите телефон к компьютеру через USB-кабель, и ваши устройства будут мгновенно подключены. Если вы выберете Wi-Fi для удаленного управления, вы можете отсканировать QR-код на своем мобильном устройстве на экране компьютера.
Как управлять компьютером с телефона
Предположим, вам нужны советы по управлению компьютером с телефона:
Существует несколько различных способов управления компьютером с телефона. Один из способов — использовать приложение удаленного рабочего стола. Это позволит вам подключаться к ПК с телефона и управлять им, как если бы вы сидели перед ним. Другой способ — использовать приложение для клавиатуры и мыши. Это позволит вам использовать телефон в качестве мыши и клавиатуры, что может быть полезно, если вам нужно выполнить легкую работу на компьютере, пока вы находитесь вдали от него. Наконец, вы также можете использовать приложение для голосового управления, чтобы управлять компьютером с помощью голоса. Это может быть полезно, если вам нужно работать на компьютере без помощи рук или если вы хотите управлять им на расстоянии.
Другой способ — использовать приложение для клавиатуры и мыши. Это позволит вам использовать телефон в качестве мыши и клавиатуры, что может быть полезно, если вам нужно выполнить легкую работу на компьютере, пока вы находитесь вдали от него. Наконец, вы также можете использовать приложение для голосового управления, чтобы управлять компьютером с помощью голоса. Это может быть полезно, если вам нужно работать на компьютере без помощи рук или если вы хотите управлять им на расстоянии.
Вы можете использовать приложения для удаленного рабочего стола, чтобы экран вашего компьютера отображался на экране вашего Android или iPhone. Вам не нужно настраивать приложение самостоятельно, потому что оно работает в браузере. Самый простой способ управлять своим компьютером, не выходя из собственного дома, — это инструмент Google Chrome Remote Desktop. Chrome Remote Desktop — это бесплатная альтернатива виртуальному рабочему столу, похожая на клавиатуру и мышь. Когда вы подключаетесь к своему компьютеру через Microsoft Remote Desktop, вы можете ожидать, что он будет транслироваться на ваш телефон Android или iPhone с более плавной и четкой файловой системой. Он также прост в настройке. Зайдя в Настройки.
Он также прост в настройке. Зайдя в Настройки.
Вы можете использовать бесплатное приложение Microsoft Remote Desktop для удаленного мониторинга вашего компьютера из любого места. Вы можете получить доступ к своему компьютеру, коснувшись имени компьютера и авторизовав доступ с помощью связанной с ним учетной записи. Когда вы открываете приложение, вам предлагается войти в режим мыши, но вы должны перетаскивать курсор пальцем, чтобы перемещаться по компьютеру в этом режиме.
Множество преимуществ использования приложения для удаленного рабочего стола
В чем преимущества использования приложения для удаленного рабочего стола?
Вы можете использовать приложение удаленного рабочего стола по разным причинам. Вы можете получить доступ к своему компьютеру из любого места, что может быть полезно, если вы находитесь вдали от дома или если вы делаете проект, который требует вашего присутствия в определенном месте. Кроме того, вы можете использовать приложение для работы с файлами на вашем компьютере, которые были сохранены на вашем компьютере, что может быть полезно, если вам нужно выполнить некоторую работу над проектом, который был сохранен на вашем компьютере, но вы не присутствуете. Если у вас возникли проблемы с подключением к компьютеру, может быть полезно использовать приложение для удаленного рабочего стола. Приложение удаленного рабочего стола позволяет вам получить доступ к вашему компьютеру, не беспокоясь о прямом подключении к нему.
Если у вас возникли проблемы с подключением к компьютеру, может быть полезно использовать приложение для удаленного рабочего стола. Приложение удаленного рабочего стола позволяет вам получить доступ к вашему компьютеру, не беспокоясь о прямом подключении к нему.
Компьютер через Bluetooth
При загрузке ПК перейдите в «Пуск», затем «Настройки», затем «Устройства», затем «Bluetooth». Если вы хотите использовать другое устройство, выберите нужное и нажмите «Готово».
Как передавать файлы через Bluetooth на ПК. Следующие инструкции покажут вам, как передавать файлы с помощью Bluetooth в Windows. Вы должны сначала включить Bluetooth, прежде чем использовать его для отправки данных на ваш ПК с Windows. Для работы других устройств, таких как цифровые камеры, потребуется Bluetooth. Если ваше Bluetooth-соединение по какой-либо причине не работает, дважды проверьте его, прежде чем продолжить. Соединения Bluetooth не работают по разным причинам, поэтому дважды проверьте это, прежде чем продолжить. Вы можете получить доступ к устройствам и настройкам Bluetooth, перейдя в меню «Системные настройки». Подключить Android-устройство к Mac будет сложно, а передача файлов по Bluetooth будет неэффективной.
Вы можете получить доступ к устройствам и настройкам Bluetooth, перейдя в меню «Системные настройки». Подключить Android-устройство к Mac будет сложно, а передача файлов по Bluetooth будет неэффективной.
Использование Bluetooth для беспроводной передачи файлов
Bluetooth — это беспроводная технология, позволяющая передавать данные между мобильными устройствами. Это особенно полезно для тех, у кого нет с собой USB-кабеля или кто просто хочет передавать файлы по беспроводной сети.
Удаленное управление ПК
С помощью удаленного управления ПК вы можете управлять другим компьютером со своего. Это может быть полезно, если вам нужно помочь кому-то с проблемой на его компьютере или если вам нужно получить доступ к файлам на другом компьютере. Для этого на обоих компьютерах должно быть установлено соответствующее программное обеспечение.
С помощью LogMeIn Pro вы можете получить удаленный доступ к своему рабочему столу и всем приложениям, файлам и информации, которые в данный момент на нем находятся, как если бы вы сидели перед ним. Простой и интуитивно понятный интерфейс LogMeIn позволяет вам и вашей команде работать продуктивно, где бы вы ни находились. Облачное хранилище объемом 1 ТБ позволяет легко и быстро обмениваться файлами с другими.
Простой и интуитивно понятный интерфейс LogMeIn позволяет вам и вашей команде работать продуктивно, где бы вы ни находились. Облачное хранилище объемом 1 ТБ позволяет легко и быстро обмениваться файлами с другими.
AirDroid позволяет удаленно управлять Android через WiFi через веб-браузер
- Home
- Мобильный
Очень похож по функциональности на ранее рассмотренные Paw Server и LazyDroid, AirDroid позволяет удаленно управлять устройством Android с компьютера через обычное соединение Wi-Fi. Помимо достаточно эффективного выполнения указанной цели, AirDroid предлагает множество дополнительных функций, для которых в противном случае вам пришлось бы установить как минимум пару разных приложений. Будь то чтение, пересылка, ответ, создание или удаление текстовых сообщений, управление и воспроизведение различных мультимедийных файлов, установка/удаление приложений, управление контактами, мелодиями, журналами вызовов и различными файлами, хранящимися на вашей SD-карте, или подробный просмотр состояния вашего устройства. (разбивка внутреннего/внешнего хранилища, количество установленных приложений и файлов), а также управление всеми различными задачами, выполняемыми на нем, вы называете это, AirDroid может делать это, и все это из вашего веб-браузера.
(разбивка внутреннего/внешнего хранилища, количество установленных приложений и файлов), а также управление всеми различными задачами, выполняемыми на нем, вы называете это, AirDroid может делать это, и все это из вашего веб-браузера.
AirDroid довольно удобен в использовании и, в отличие от многих других решений для удаленного доступа, не требует длительной и сложной настройки. Даже если вы обычный пользователь компьютера и/или имели возможность работать с программным обеспечением для передачи/синхронизации данных для вашего мобильного устройства, у вас не должно возникнуть особых проблем с освоением AirDroid. К счастью, во всем процессе также не участвует настольный клиент. Как упоминалось ранее, вы можете получить доступ ко всем функциям из веб-браузера.
Единственное предостережение при создании успешного соединения заключается в том, что все устройства, участвующие в механизме синхронизации, должны быть подключены к одной и той же сети Wi-Fi. Когда вы запускаете приложение на своем устройстве в первый раз, на главном экране отображается IP-адрес, сетевой порт и случайно сгенерированный пароль, который вы должны указать в нужном веб-браузере, чтобы установить соединение.
На вашем устройстве вы можете просмотреть все поддерживаемые функции приложения, каждая из которых отображается на отдельной вкладке ( Устройство, Приложения, Файлы, Задачи, Настройки и О ). Это ясно говорит о том, что любая функция, к которой AirDroid позволяет получить доступ из веб-браузера, может быть использована непосредственно из приложения. Будь то оптимизация памяти вашего устройства и/или управление установленными приложениями и файлами, хранящимися на SD-карте, или даже выполнение задач, вы полностью контролируете их все.
В мобильном клиенте вы можете указать собственный пароль, включить службу приложения при загрузке и поддерживать активность Wi-Fi до тех пор, пока вы находитесь в сеансе.
Но это не сильная сторона приложения. Вместо этого AirDroid может удаленно подключать вас к вашему устройству через веб-браузер, что делает его по-настоящему особенным. Как только вы войдете в браузер, используя пароль приложения, в окне вашего браузера появится аккуратный и лаконичный веб-интерфейс рабочего стола AirDroid. Существует значок / ярлык, а также панель поиска для Android Market, которая позволяет вам мгновенно получать доступ к приложениям Market, совместимым с вашим устройством. В правой части окна браузера вы можете увидеть модель вашего устройства, краткую информацию о потреблении памяти, а также Detail… Кнопка, при нажатии на которую можно получить обзор всех файлов, приложений и контактов, хранящихся на устройстве.
Существует значок / ярлык, а также панель поиска для Android Market, которая позволяет вам мгновенно получать доступ к приложениям Market, совместимым с вашим устройством. В правой части окна браузера вы можете увидеть модель вашего устройства, краткую информацию о потреблении памяти, а также Detail… Кнопка, при нажатии на которую можно получить обзор всех файлов, приложений и контактов, хранящихся на устройстве.
Что касается всех других функций, предлагаемых в интерфейсе браузера, то в большинстве из них поддерживается пакетный выбор. Например, вы можете выбрать нескольких получателей для своего SMS, удалять сообщения/файлы в пакетном режиме, создавать резервные копии своих приложений и массово обмениваться файлами между обоими устройствами.
При нажатии значка Рингтоны можно воспроизводить, экспортировать, удалять и устанавливать пользовательские мелодии телефона, будильника и уведомлений, выбрав 9Значок 1327 Музыка позволяет просматривать медиаинформацию, такую как имя исполнителя, название/продолжительность трека, информацию об альбоме и размер файла.
Каждый файл изображения, хранящийся на вашем устройстве, можно просмотреть, удалить или установить в качестве обоев прямо из раздела Фото . При нажатии на значок Files отображается все содержимое вашей SD-карты через интерфейс с двумя панелями, похожий на проводник Windows, с поддержкой наиболее распространенных задач редактирования файлов, таких как вырезание, копирование, вставка, удаление и пакетный выбор. 9Значок 1327 Контакты отображает все контакты вашего устройства в отдельных категориях, включая контакты с телефонными номерами, избранные или те, которые не были назначены какой-либо конкретной группе. Левая боковая панель позволяет мгновенно составить новое сообщение, добавить новый контакт, перейти на главный экран (основной интерфейс) или выйти из сеанса.
AirDroid успешно протестирован в Google Chrome (64-разрядная версия Windows 7). Ни разу во время нашего короткого тестового запуска приложения мы не чувствовали, что работаем в веб-интерфейсе, а не в надлежащем мобильном управляющем приложении.


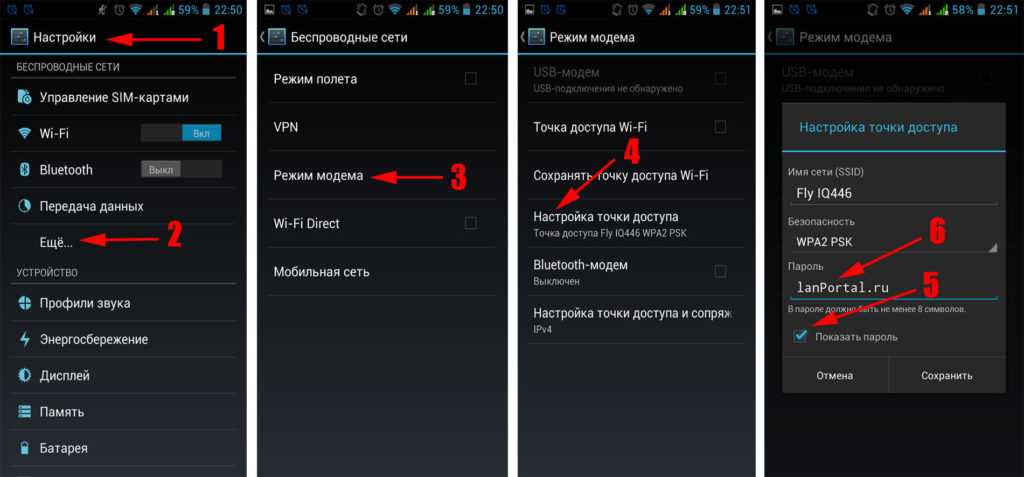
 Быстрее всего это сделать посредством специальных утилит, позволяющих синхронизировать оборудование.
Быстрее всего это сделать посредством специальных утилит, позволяющих синхронизировать оборудование.

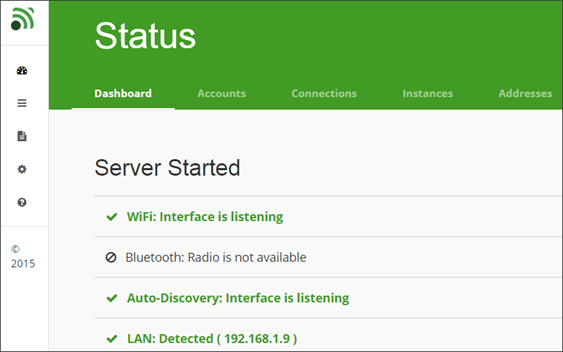
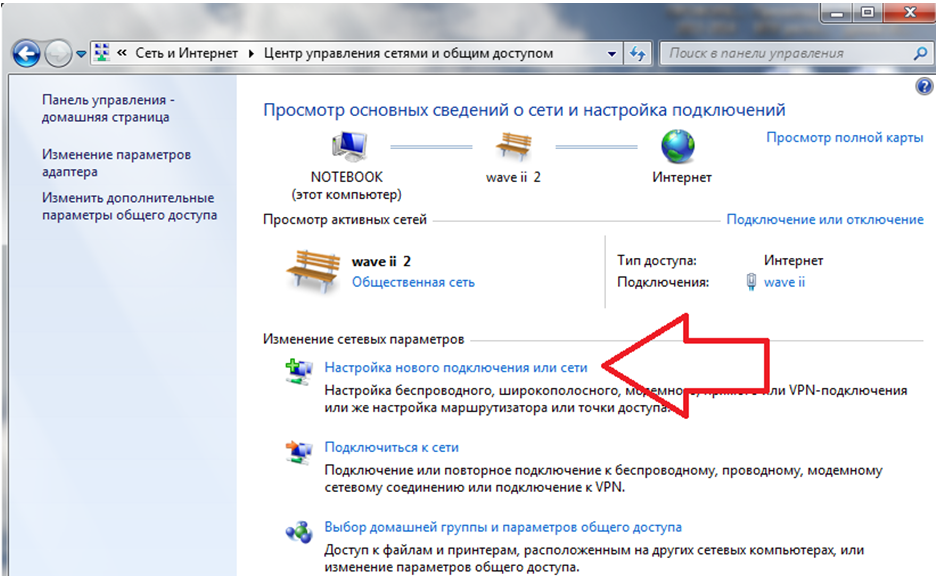 1 Соединение ПК с Android для доступа к глобальной сети
1 Соединение ПК с Android для доступа к глобальной сети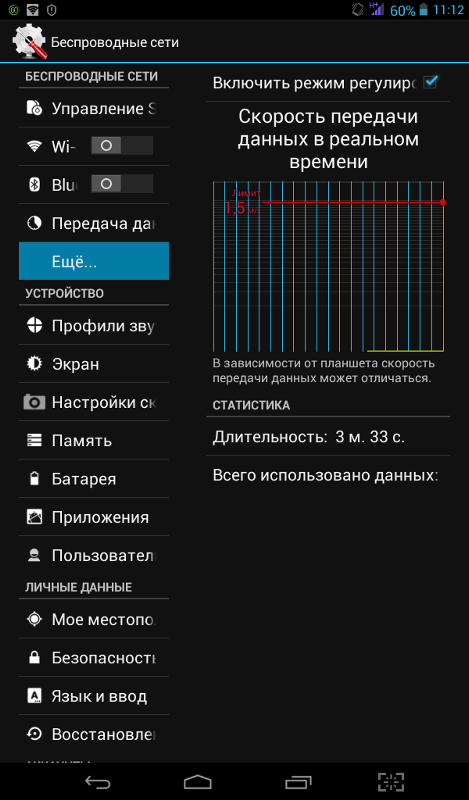

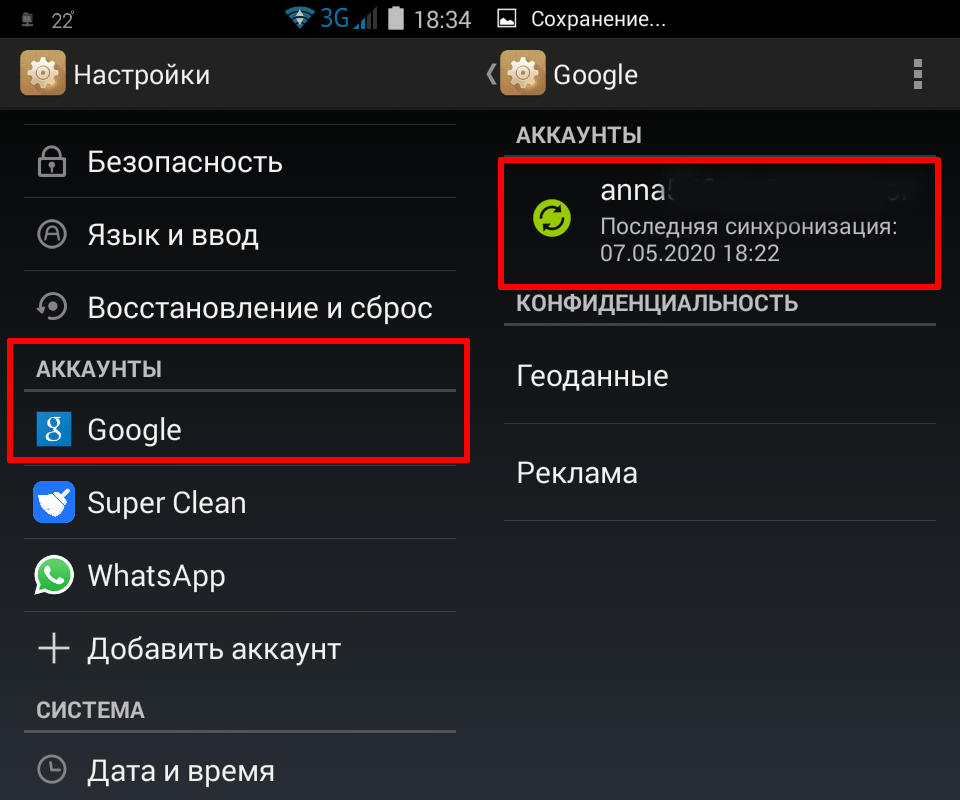
 Вы также можете добавить информацию о порте к имени ПК (например, MyDesktop:3389 или 10.0.0.1:3389). Это единственное обязательное поле.
Вы также можете добавить информацию о порте к имени ПК (например, MyDesktop:3389 или 10.0.0.1:3389). Это единственное обязательное поле.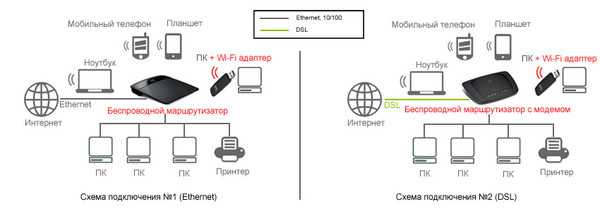 Если вы не укажете понятное имя, вместо него будет отображаться имя ПК.
Если вы не укажете понятное имя, вместо него будет отображаться имя ПК. Этот параметр отключен по умолчанию.
Этот параметр отключен по умолчанию.

 Если приложение, которое вы используете через удаленный рабочий стол, поддерживает мультитач (появившееся в Windows 8), отключите эту функцию.
Если приложение, которое вы используете через удаленный рабочий стол, поддерживает мультитач (появившееся в Windows 8), отключите эту функцию.


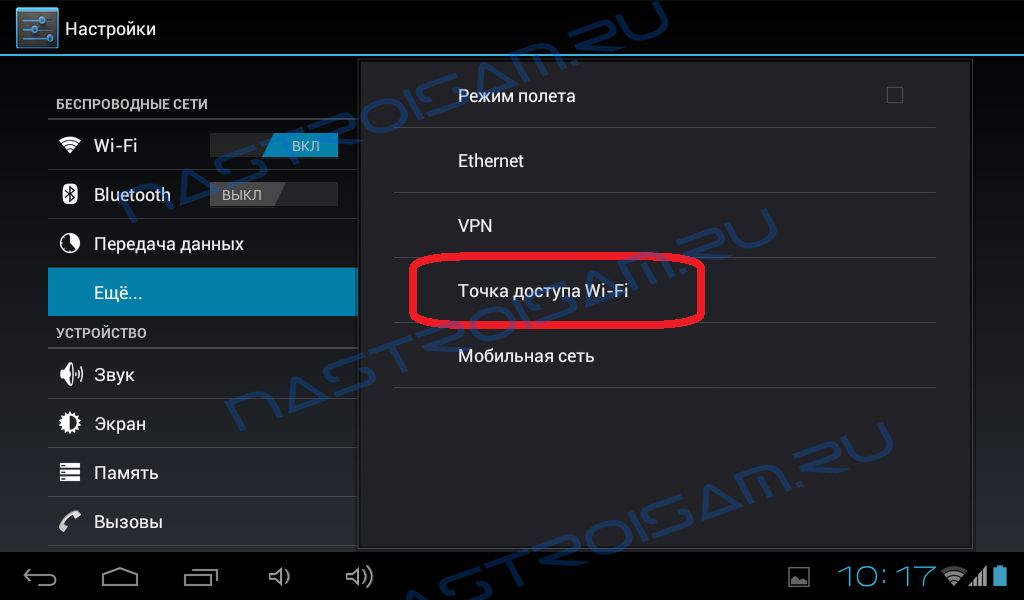
 Управление панорамированием доступно только для прямого касания.
Управление панорамированием доступно только для прямого касания.