Управление контактами, СМС, файлами, бекап Андроид на компьютер 💻
Если вам надоело постоянно тянуться к смартфону, работая за компьютером, то эта статья для вас. Можно установить специальную программу на компьютер, которая умеет: смотреть и отправлять SMS, управлять файлами, контактами, делать полный бекап и восстановление, искать по всему смартфону.
Содержание
Установка программы и подключение смартфона
Программа называется Coolmuster Android Assistant для Windows 7/8/10/11, её нужно скачать и установить. Запустится оболочка, из которой нам нужна программа Android Assistant. Остальные значки – это другие программы, их нужно устанавливать отдельно.
Для подключения смартфона есть два варианта: по USB-кабелю или Wi-Fi.
Подключаемся по USB
Соединяем смартфон с компьютером или ноутбуком кабелем USB.
Тип подключения: «Передача данных», «Передача медиа (MTP)», «Передача фото (PTP)», «Без передачи файлов» — не имеет значения.
Android Assistant работает через режим – «Отладка по USB». Это особый режим, с помощью которого программа на компьютере может работать с Android на системном уровне. Поэтому, в момент включения отладки по USB, будет показано «страшное» уведомление, что вы соглашаетесь с возможными рисками утечки информации и т.д.
Как только подключим телефон к USB, программа это заметит и покажет инструкцию как включить режим отладки USB. Разумеется, на разных смартфонах он включается по-разному, поэтому выберите производителя устройства из выпадающего списка:
Инструкция с картинками, но на английском языке, поэтому проще загуглить как включается режим отладки на вашем девайсе. У меня Xiaomi, и этот режим включается в несколько шагов.
Сначала нужно активировать, так называемый, режим «Разработчика», иначе просто не появится нужный пункт меню. Для этого заходим в «Настройки > О телефоне», находим версию MIUI и тапаем по ней пальцем 7-10 раз подряд, пока не появится сообщение «Вы стали разработчиком»:
Затем нужно зайти в меню «Настройки -> Расширенные настройки -> Для разработчиков», пролистать до опции «Отладка по USB» и включить её.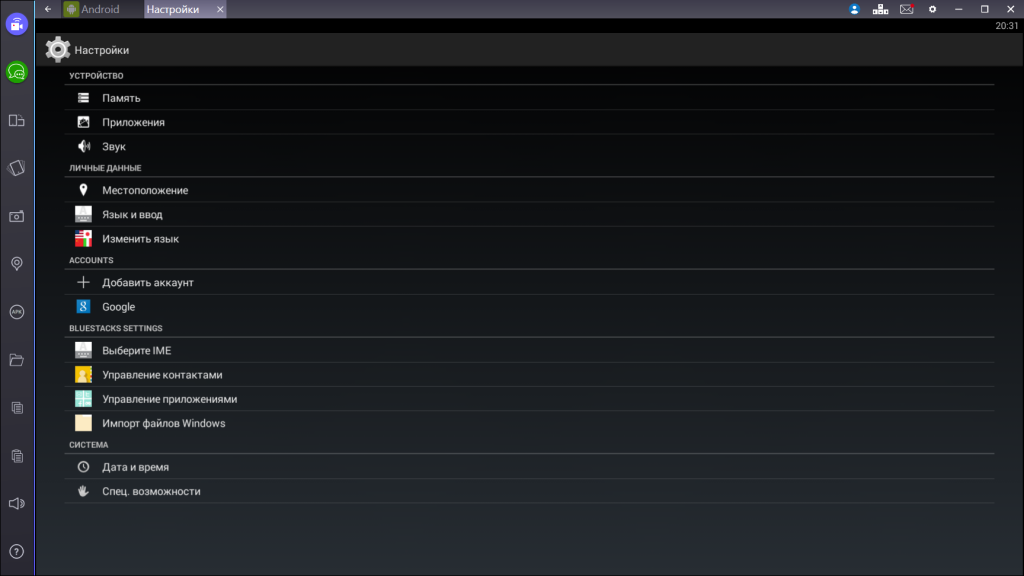 Также, необходимо включить «Установка через USB»:
Также, необходимо включить «Установка через USB»:
Последний пункт можно не включать, а самостоятельно установить приложение «Coolmuster Android Assistant» на смартфон. В Google Play маркете его нет, нужно скачивать и устанавливать APK-файл вручную.
Android Assistant Coolmuster
Поэтому, проще включить «Установка через USB», тогда на смартфоне автоматически вылезет запрос на разрешение установки приложения. Соглашаемся и предоставляем все запрашиваемые права.
Подключаемся по Wi-Fi
Через Wi-Fi скорость обмена информацией может быть ниже, чем через USB, но всё зависит от многих факторов:
- Версия USB0 или USB 3.0 на компьютере и смартфоне
- Реальные возможности порта USB в смартфоне
- Пропускная способность USB-кабеля
- Версия Wi-Fi: 5 GHz значительно быстрее 2.4 GHz, если оба устройства поддерживают Wi-Fi 5 GHz
Чтобы подключиться к программе Coolmuster Android Assistant через Wi-Fi, смартфон и ноутбук должны быть подключены к одинаковой сети Wi-Fi. Далее, вам нужно установить вручную приложение Android Assistant на смартфон и запустить его.
Далее, вам нужно установить вручную приложение Android Assistant на смартфон и запустить его.
На главном экране программы для Windows жмём «Connect via Wi-Fi». На каком-то этапе всплывёт встроенный брандмауэр Windows и спросит разрешение на обмен данными с новым сетевым устройством (смартфоном), соглашаемся:
Чтобы соединить компьютер и смартфон, в приложении Android тапаем значок сканера:
и сканируем QR-код в программе для Windows:
Если всё сделано правильно, то программа на компьютере переключится на рабочий режим. Об ошибках подключения я рассказал в конце статьи.
Управление SMS, контактами и файлами
На главном экране программы Android Assistant показывается некоторая информация о системе Андроид: общее и занятое дисковое пространство, заряд аккумулятора, версия Андроид, IP-адрес и модель мобильного телефона.
Для управления телефоном нас интересует меню слева. Работа с программой довольно понятна на интуитивном уровне, поэтому вкратце обрисую функционал.
Просмотр и управление СМС
Кликаем в левом меню «SMS», перед нами откроется список всех смс-ок на смартфоне. Выбираем любое СМС, и в верхнем меню станут доступны функции:
- New: отправить новое СМС с компьютера через телефон
- Delete: удалить СМС
- Export: сохранить СМС-ки на компьютер в файл формата: HTML, TEXT, CSV, BAK или XML. Чтобы выгрузить все текстовые сообщения, отметьте их все самой верхней галочкой
- Import: загрузить СМСки с компьютера в смартфон из файла формата: BAK, JSON или XML
- Refresh: обновить список
- Reset: сбросить приложение по умолчанию для СМС
С помощью программы можно не только читать СМС-ки, но и искать по ним, что очень удобно. Например, ввести в строку поиска любое слово, имя контакта или часть номера телефона, и программа покажет все сообщения, в которых найдёт совпадения. Регистр букв (большие/маленькие) имеет значение!
Просмотр/редактирование контактов и истории звонков
Нажимаем в левом меню «Contacts -> All Contacts», загрузится список контактов.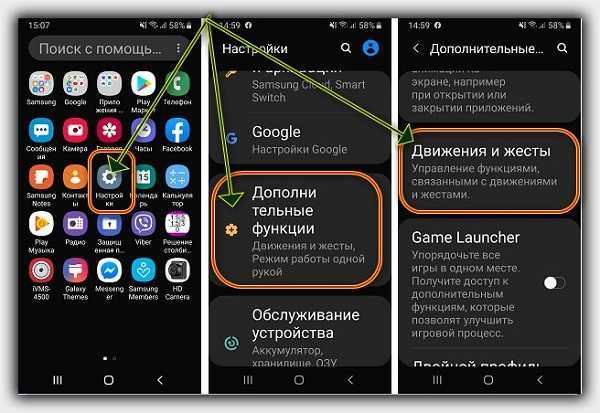 Кликаем на любой, нажимаем в правой части окна «Edit» и редактируем. Чтобы добавить новый контакт жмём кнопку «New»:
Кликаем на любой, нажимаем в правой части окна «Edit» и редактируем. Чтобы добавить новый контакт жмём кнопку «New»:
Нажимаем «Contacts -> Call Logs» чтобы открыть всю историю вызовов. Удобно, что с помощью поиска можно быстро удалить историю ненужных звонков.
Управление файлами и приложениями
Coolmuster Android Assistant позволяет скачивать на компьютер, удалять и загружать в смартфон новые файлы. Файлы разделены по типам: Music, Photos, Videos, Books.
Например, откроем «Photos -> Camera»:
Фотки сгруппированы по датам. Выделяем нужный файл и используем кнопки в верхнем меню:
- Delete: удалить фото
- Export: скачать на компьютер. Рекомендую сохранять в пустую папку, т.к. остаётся исходная дата создания файла и он может «потеряться» в папке с большим количеством файлов
- Copy/Move: скопировать или переместить в другую папку на смартфоне
Последнее доступно в разделе «Photo -> Library». Там же вы найдёте группировки изображений по приложениям (Viber, WhatsApp…) и скриншоты.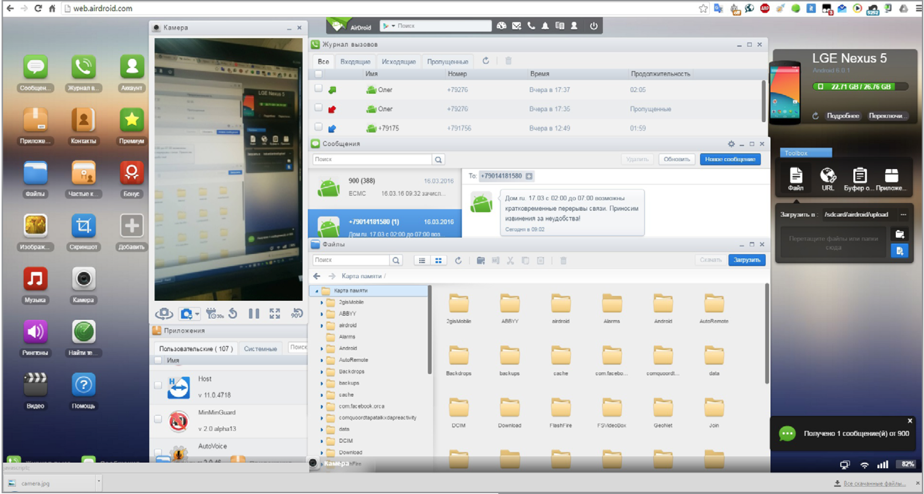
Чтобы загрузить фото с компьютера, нажимаем кнопку «Add» или «Import» и выбираем файл на диске.
Для управления приложениями, перейдите в левом меню программы в раздел «Apps». Отобразятся все установленные приложения. Можно удалить приложение (кнопка «Uninstall») или установить новое из файла *.APK на компьютере («Install»).
Бекап и восстановление смартфона
Программа Android Assistant позволяет сохранить полный бекап смартфона на компьютер и восстановить его обратно. В самой верхней части программы перейдите на вкладку «Super Toolkit» и нажмите «Backup»:
В новом окне выберите какие данные нужно сохранить на компьютер. Резервная копия смартфона может включать в себя:
- Файлы *.APK всех установленных приложений, в т.ч. системных
- Контакты, Историю звонков, SMS – в формате XML
- Музыка, Фото, Видео, Электронные книги – ваши файлы
Выберите папку на диске с достаточным количеством свободного места и нажмите «Back Up».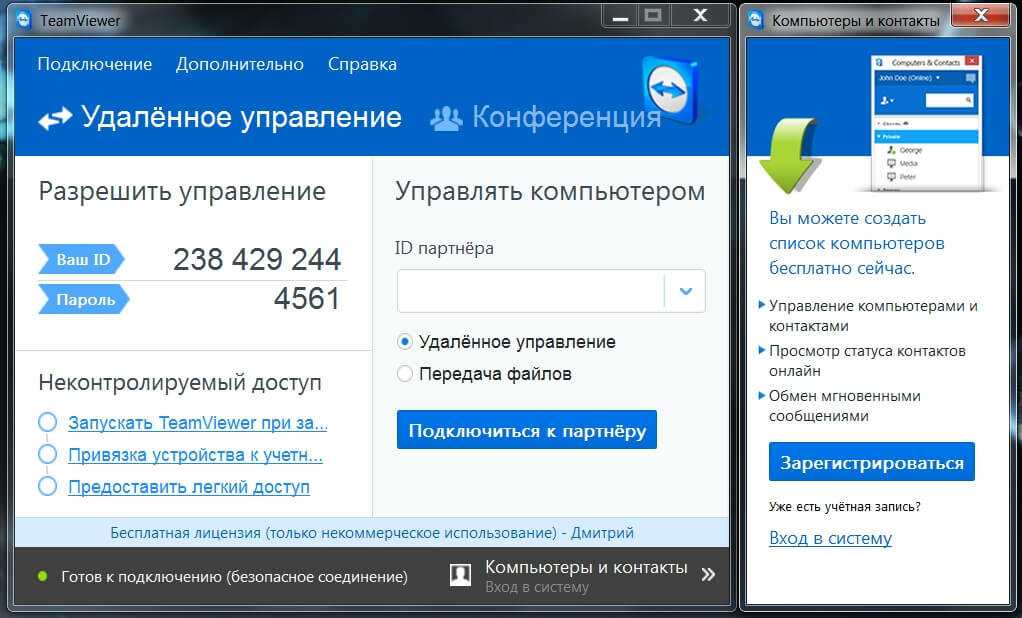
Для восстановления резервной копии:
- Заходим в «Restore»
- Добавляем папку с резервной копией с помощью кнопки «Add Folder». Либо просто выбираем бекап из списка, если резервная копия делалась на этом же компьютере
- Выбираем какие данные восстановить
- Если нужно сначала очистить со смартфона старые данные выбранных типов, то чекаем галочку «Clear data before restoring». Например, если восстанавливаете контакты, то имеющиеся контакты в смартфоне будут удалены и загружены новые из бекапа. Это позволит избежать чехарды и дубликатов в контактах.
- Нажимаем кнопку «Restore»
Ошибки подключения
В процессе подключения может возникнуть ошибка:
Для подключения по USB возможные варианты решения:
- Переподключить кабель USB
- Перезапустить программу для Windows
- Вставить другой кабель в другой USB-порт
- Убедиться, что «Отладка по USB» (USB Debugging) включена
- Приложение Android Assistant должно быть установлено и запущено
Если вы подключаетесь через Wi-Fi, тогда:
- Ноутбук и смартфон должны быть подключены к одной и той же Wi-Fi сети
- Закройте и заново откройте программу на компьютере (реально помогает)
- Попробуйте временно отключить брандмауэр Windows, другой установленный фаерволл или антивирус.

Если помог последний пункт, то, возможно, вы запретили доступ программы к сети в момент запроса разрешения. Нужно удалить правило, чтобы вновь появился запрос, или добавить разрешение вручную.
В строке поиска меню «Пуск» наберите «брандмауэр» и выберите «Разрешённые взаимодействия с приложением через брандмауэр Windows»:
- В окне «Разрешённые программы» нажмите кнопку «Изменить параметры» чтобы активировать режим изменения настроек
- Найдите строчку «AndroidAssistServer»
- Удалите эту строчку
- Или поставьте галочки на самой программе и в столбце «Частная» (нажать «Сведения -> Типы сетей»)
Успехов!
Управление контактами, СМС, файлами, бекап Андроид на компьютер 💻
Если вам надоело постоянно тянуться к смартфону, работая за компьютером, то эта статья для вас. Можно установить специальную программу на компьютер, которая умеет: смотреть и отправлять SMS, управлять файлами, контактами, делать полный бекап и восстановление, искать по всему смартфону.
Содержание
Установка программы и подключение смартфона
Программа называется Coolmuster Android Assistant для Windows 7/8/10/11, её нужно скачать и установить. Запустится оболочка, из которой нам нужна программа Android Assistant. Остальные значки – это другие программы, их нужно устанавливать отдельно.
Для подключения смартфона есть два варианта: по USB-кабелю или Wi-Fi.
Подключаемся по USB
Соединяем смартфон с компьютером или ноутбуком кабелем USB.
Тип подключения: «Передача данных», «Передача медиа (MTP)», «Передача фото (PTP)», «Без передачи файлов» — не имеет значения.
Android Assistant работает через режим – «Отладка по USB». Это особый режим, с помощью которого программа на компьютере может работать с Android на системном уровне. Поэтому, в момент включения отладки по USB, будет показано «страшное» уведомление, что вы соглашаетесь с возможными рисками утечки информации и т.д.
Как только подключим телефон к USB, программа это заметит и покажет инструкцию как включить режим отладки USB.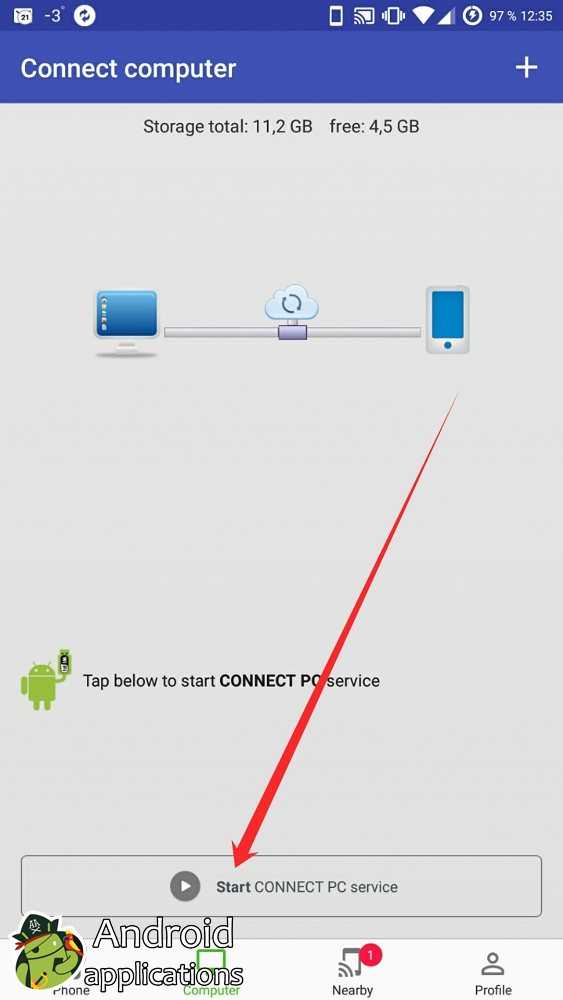 Разумеется, на разных смартфонах он включается по-разному, поэтому выберите производителя устройства из выпадающего списка:
Разумеется, на разных смартфонах он включается по-разному, поэтому выберите производителя устройства из выпадающего списка:
Инструкция с картинками, но на английском языке, поэтому проще загуглить как включается режим отладки на вашем девайсе. У меня Xiaomi, и этот режим включается в несколько шагов.
Сначала нужно активировать, так называемый, режим «Разработчика», иначе просто не появится нужный пункт меню. Для этого заходим в «Настройки > О телефоне», находим версию MIUI и тапаем по ней пальцем 7-10 раз подряд, пока не появится сообщение «Вы стали разработчиком»:
Затем нужно зайти в меню «Настройки -> Расширенные настройки -> Для разработчиков», пролистать до опции «Отладка по USB» и включить её. Также, необходимо включить «Установка через USB»:
Последний пункт можно не включать, а самостоятельно установить приложение «Coolmuster Android Assistant» на смартфон. В Google Play маркете его нет, нужно скачивать и устанавливать APK-файл вручную.
Android Assistant Coolmuster
Поэтому, проще включить «Установка через USB», тогда на смартфоне автоматически вылезет запрос на разрешение установки приложения. Соглашаемся и предоставляем все запрашиваемые права.
Подключаемся по Wi-Fi
Через Wi-Fi скорость обмена информацией может быть ниже, чем через USB, но всё зависит от многих факторов:
- Версия USB0 или USB 3.0 на компьютере и смартфоне
- Реальные возможности порта USB в смартфоне
- Пропускная способность USB-кабеля
- Версия Wi-Fi: 5 GHz значительно быстрее 2.4 GHz, если оба устройства поддерживают Wi-Fi 5 GHz
Чтобы подключиться к программе Coolmuster Android Assistant через Wi-Fi, смартфон и ноутбук должны быть подключены к одинаковой сети Wi-Fi. Далее, вам нужно установить вручную приложение Android Assistant на смартфон и запустить его.
На главном экране программы для Windows жмём «Connect via Wi-Fi». На каком-то этапе всплывёт встроенный брандмауэр Windows и спросит разрешение на обмен данными с новым сетевым устройством (смартфоном), соглашаемся:
Чтобы соединить компьютер и смартфон, в приложении Android тапаем значок сканера:
и сканируем QR-код в программе для Windows:
Если всё сделано правильно, то программа на компьютере переключится на рабочий режим. Об ошибках подключения я рассказал в конце статьи.
Об ошибках подключения я рассказал в конце статьи.
Управление SMS, контактами и файлами
На главном экране программы Android Assistant показывается некоторая информация о системе Андроид: общее и занятое дисковое пространство, заряд аккумулятора, версия Андроид, IP-адрес и модель мобильного телефона.
Для управления телефоном нас интересует меню слева. Работа с программой довольно понятна на интуитивном уровне, поэтому вкратце обрисую функционал.
Просмотр и управление СМС
Кликаем в левом меню «SMS», перед нами откроется список всех смс-ок на смартфоне. Выбираем любое СМС, и в верхнем меню станут доступны функции:
- New: отправить новое СМС с компьютера через телефон
- Delete: удалить СМС
- Export: сохранить СМС-ки на компьютер в файл формата: HTML, TEXT, CSV, BAK или XML. Чтобы выгрузить все текстовые сообщения, отметьте их все самой верхней галочкой
- Import: загрузить СМСки с компьютера в смартфон из файла формата: BAK, JSON или XML
- Refresh: обновить список
- Reset: сбросить приложение по умолчанию для СМС
С помощью программы можно не только читать СМС-ки, но и искать по ним, что очень удобно.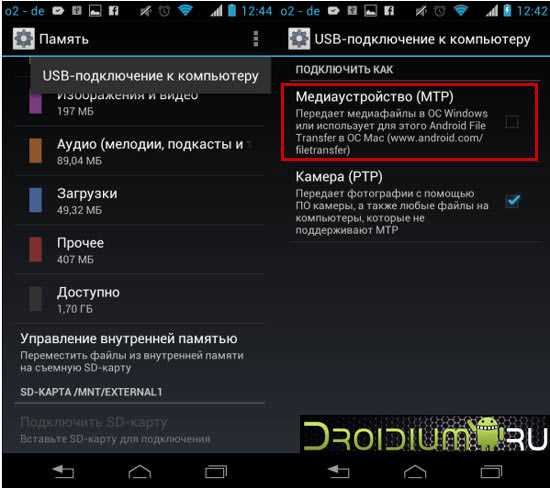 Например, ввести в строку поиска любое слово, имя контакта или часть номера телефона, и программа покажет все сообщения, в которых найдёт совпадения. Регистр букв (большие/маленькие) имеет значение!
Например, ввести в строку поиска любое слово, имя контакта или часть номера телефона, и программа покажет все сообщения, в которых найдёт совпадения. Регистр букв (большие/маленькие) имеет значение!
Просмотр/редактирование контактов и истории звонков
Нажимаем в левом меню «Contacts -> All Contacts», загрузится список контактов. Кликаем на любой, нажимаем в правой части окна «Edit» и редактируем. Чтобы добавить новый контакт жмём кнопку «New»:
Нажимаем «Contacts -> Call Logs» чтобы открыть всю историю вызовов. Удобно, что с помощью поиска можно быстро удалить историю ненужных звонков.
Управление файлами и приложениями
Coolmuster Android Assistant позволяет скачивать на компьютер, удалять и загружать в смартфон новые файлы. Файлы разделены по типам: Music, Photos, Videos, Books.
Например, откроем «Photos -> Camera»:
Фотки сгруппированы по датам. Выделяем нужный файл и используем кнопки в верхнем меню:
- Delete: удалить фото
- Export: скачать на компьютер.

- Copy/Move: скопировать или переместить в другую папку на смартфоне
Последнее доступно в разделе «Photo -> Library». Там же вы найдёте группировки изображений по приложениям (Viber, WhatsApp…) и скриншоты.
Чтобы загрузить фото с компьютера, нажимаем кнопку «Add» или «Import» и выбираем файл на диске.
Для управления приложениями, перейдите в левом меню программы в раздел «Apps». Отобразятся все установленные приложения. Можно удалить приложение (кнопка «Uninstall») или установить новое из файла *.APK на компьютере («Install»).
Бекап и восстановление смартфона
Программа Android Assistant позволяет сохранить полный бекап смартфона на компьютер и восстановить его обратно. В самой верхней части программы перейдите на вкладку «Super Toolkit» и нажмите «Backup»:
В новом окне выберите какие данные нужно сохранить на компьютер. Резервная копия смартфона может включать в себя:
Резервная копия смартфона может включать в себя:
- Файлы *.APK всех установленных приложений, в т.ч. системных
- Контакты, Историю звонков, SMS – в формате XML
- Музыка, Фото, Видео, Электронные книги – ваши файлы
Выберите папку на диске с достаточным количеством свободного места и нажмите «Back Up». Процесс резервного копирования может занять довольно продолжительное время.
Для восстановления резервной копии:
- Заходим в «Restore»
- Добавляем папку с резервной копией с помощью кнопки «Add Folder». Либо просто выбираем бекап из списка, если резервная копия делалась на этом же компьютере
- Выбираем какие данные восстановить
- Если нужно сначала очистить со смартфона старые данные выбранных типов, то чекаем галочку «Clear data before restoring». Например, если восстанавливаете контакты, то имеющиеся контакты в смартфоне будут удалены и загружены новые из бекапа. Это позволит избежать чехарды и дубликатов в контактах.

- Нажимаем кнопку «Restore»
Ошибки подключения
В процессе подключения может возникнуть ошибка:
Для подключения по USB возможные варианты решения:
- Переподключить кабель USB
- Перезапустить программу для Windows
- Вставить другой кабель в другой USB-порт
- Убедиться, что «Отладка по USB» (USB Debugging) включена
- Приложение Android Assistant должно быть установлено и запущено
Если вы подключаетесь через Wi-Fi, тогда:
- Ноутбук и смартфон должны быть подключены к одной и той же Wi-Fi сети
- Закройте и заново откройте программу на компьютере (реально помогает)
- Попробуйте временно отключить брандмауэр Windows, другой установленный фаерволл или антивирус.
Если помог последний пункт, то, возможно, вы запретили доступ программы к сети в момент запроса разрешения. Нужно удалить правило, чтобы вновь появился запрос, или добавить разрешение вручную.
В строке поиска меню «Пуск» наберите «брандмауэр» и выберите «Разрешённые взаимодействия с приложением через брандмауэр Windows»:
- В окне «Разрешённые программы» нажмите кнопку «Изменить параметры» чтобы активировать режим изменения настроек
- Найдите строчку «AndroidAssistServer»
- Удалите эту строчку
- Или поставьте галочки на самой программе и в столбце «Частная» (нажать «Сведения -> Типы сетей»)
Успехов!
Как легко управлять контактами Android на ПК
У меня есть несколько контактов в телефонной книге моего устройства Android.
Это затрудняет мне управление ими. Я не мог сказать, есть ли у меня дублирующиеся контакты, так как проверять их по одному просто неудобно, особенно на маленьком экране. Есть ли хороший менеджер контактов Android , который я могу использовать?
Загрузить
Если вы являетесь пользователем Android, вы можете столкнуться с той же проблемой. Чтобы решить эту проблему, вы можете использовать такие приложения, как Apowersoft Phone Manager и Contacts +, чтобы легко управлять своими контактами. Эти инструменты предлагают различные функции, которые мы обсудим в этой статье. Благодаря этому вы можете решить, какое программное обеспечение лучше всего подходит для вас.
- Professional Phone Manager
- Handy Contacts Manager
Apowersoft Phone Manager
Первым инструментом управления контактами Android, который вы можете использовать, является Apowersoft Phone Manager. Вы можете загрузить и установить этот инструмент на свой компьютер в несколько кликов. Установив его на свой компьютер, подключите устройство Android к компьютеру с помощью USB-кабеля и начните использовать программу.
Установив его на свой компьютер, подключите устройство Android к компьютеру с помощью USB-кабеля и начните использовать программу.
Скачать
После подключения перейдите на вкладку «Контакты». Под этой колонкой вы увидите список всех контактов в вашем телефоне. Затем вы можете создавать разные группы и классифицировать эти контакты по группам для лучшего управления. Это также позволяет вам добавлять новые контакты, переносить контакты между Android и ПК или удалять их. Редактирование контактов также является полезной функцией, которую может предоставить программное обеспечение, когда вы хотите изменить номера или добавить аватар. В заключение, вы можете иметь всестороннее управление своими контактами с помощью этого инструмента.
Помимо контактов, вы также можете управлять другими файлами на вашем телефоне Android, включая музыку, видео, фотографии и приложения. Резервное копирование и восстановление файлов также можно выполнить одним щелчком мыши. Передача файлов между вашим устройством и ПК выполняется просто и быстро.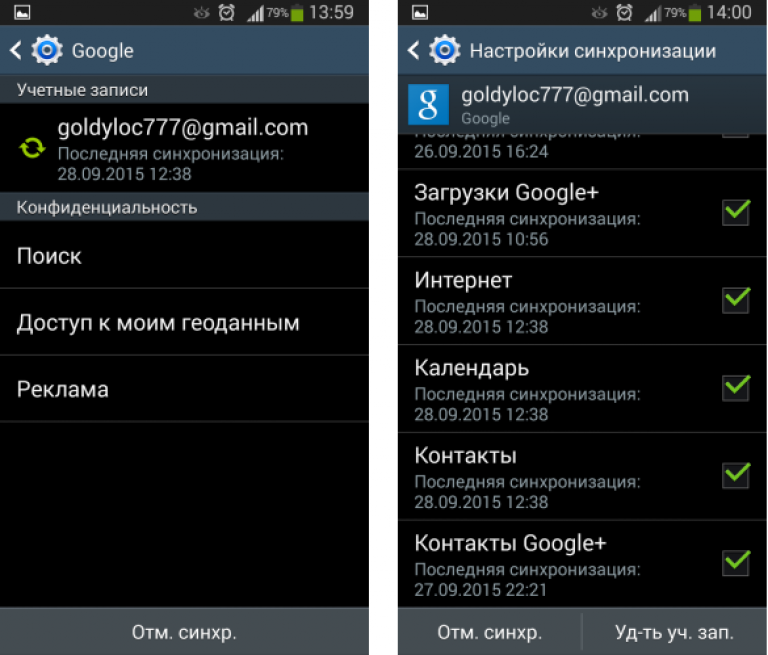 Кроме того, это программное обеспечение позволяет легко отправлять SMS с компьютера.
Кроме того, это программное обеспечение позволяет легко отправлять SMS с компьютера.
Контакты + для Android
Следующим в нашем списке является приложение Контакты +, которое вы можете получить в магазине Google Play. Установите приложение на свое устройство, и оно автоматически объединит повторяющиеся контакты, чтобы ваш список был более организованным. Но это не единственное, что предлагает программа. Он также позволяет отправлять текстовые сообщения, совершать звонки, а также общаться с друзьями в различных социальных сетях, таких как Twitter, Facebook, LinkedIn и Google+, в одном интерфейсе. Нет необходимости открывать различные приложения, поскольку они интегрированы в одно приложение, что экономит много времени и усилий.
Вердикт
После обсуждения функций, предлагаемых двумя программами, давайте проведем сравнение, чтобы определить, какой инструмент лучше всего использовать.
Контакты + для Android — приложение для телефона. Так что вы все равно будете делать все на своем устройстве. С другой стороны, Apowersoft Phone Manager позволяет управлять контактами телефона Android с компьютера . Это упрощает просмотр, удаление или добавление контактов, когда вы делаете это на большом экране. Поскольку вы используете мышь, у вас также есть лучший контроль, чем смахивание по экрану телефона или использование клавиатуры вашего устройства. Кроме того, вы можете создавать резервные копии и восстанавливать файлы с помощью Диспетчера телефона на случай потери важных данных.
С другой стороны, Apowersoft Phone Manager позволяет управлять контактами телефона Android с компьютера . Это упрощает просмотр, удаление или добавление контактов, когда вы делаете это на большом экране. Поскольку вы используете мышь, у вас также есть лучший контроль, чем смахивание по экрану телефона или использование клавиатуры вашего устройства. Кроме того, вы можете создавать резервные копии и восстанавливать файлы с помощью Диспетчера телефона на случай потери важных данных.
В заключение, если вам нужен менеджер контактов, который можно использовать в дороге, Contacts + для вас. Но если вы хотите легко управлять своими контактами и файлами Android на своем компьютере, Apowersoft Phone Manager — лучший выбор.
Скачать
Рейтинг:4,3/5(на основе 35 оценок)Спасибо за оценку!
Разместил: Chauntaye Fayson 14 октября 2013 г. в Android-менеджер, Mobile Manager, Следуйте за мной в Твиттере. Последнее обновление: 3 ноября 2019 г.
Управление контактами Android на компьютере. Здесь вы узнаете, как легко просматривать, добавлять, редактировать, изменять, удалять, импортировать и экспортировать контакты Android на ПК или Mac с помощью определенных шагов. Пожалуйста, читайте дальше, чтобы узнать больше информации.
В век технологий и коммуникаций мобильные телефоны и компьютеры играют жизненно важную роль в нашей повседневной жизни и работе. Это вполне нормально обмениваться файлами между мобильным телефоном и компьютером, и оба они имеют превосходство в некоторых аспектах, которые не могут быть заменены друг другом. Например, у компьютера экран больше, чем у мобильного телефона, а мобильный телефон гораздо легче носить с собой, так что вы можете записать важную информацию на свой телефон Android в любое время.
Однако, если у вас длинный список контактов, будет неудобно редактировать их напрямую, потому что вы, вероятно, будете совершать неправильные операции на своем телефоне, что может привести к потере данных или ошибкам.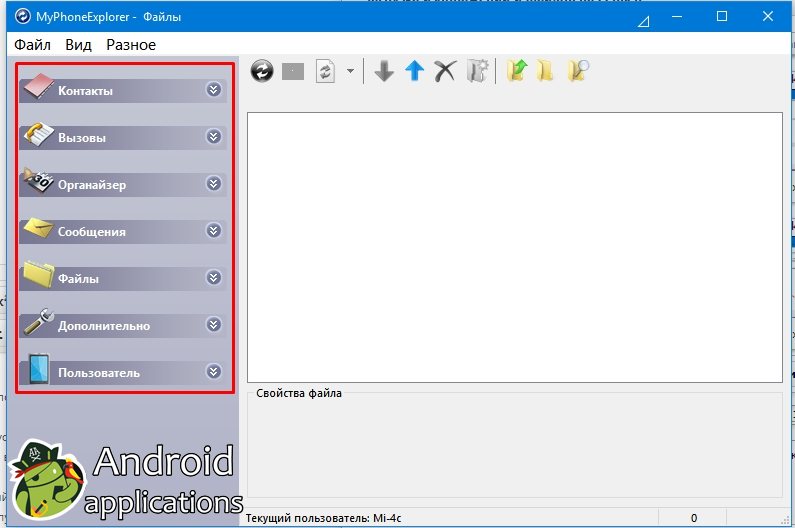 В этом случае будет намного лучше, если мы сможем управлять контактами Android на компьютере.
В этом случае будет намного лучше, если мы сможем управлять контактами Android на компьютере.
- Часть 1. Подготовка к управлению контактами Android на компьютере/ПК
- Часть 2. Начало просмотра, управление контактами Android на компьютере/ПК (10 способов)
Диспетчер контактов Android — лучший инструмент, который вам понадобится
Добиться цели несложно, обратившись к программе-помощнику. Теперь я хотел бы представить вам этот менеджер контактов Android Coolmuster, который позволяет вам не только просматривать контакты Android на ПК / Mac, но и управлять ими по своему желанию.
Как вы знаете, когда вы добавляете новый контакт в свой мобильный телефон Android, вам будет предложено сохранить их во внутренней памяти или на SIM-карте, при этом независимо от того, какое место вы выберете для хранения своих контактов, у вас нет доступа к их на компьютере без помощника. Теперь с помощью этого диспетчера контактов Android он может снять ограничение и позволяет полностью управлять контактами Android на компьютере.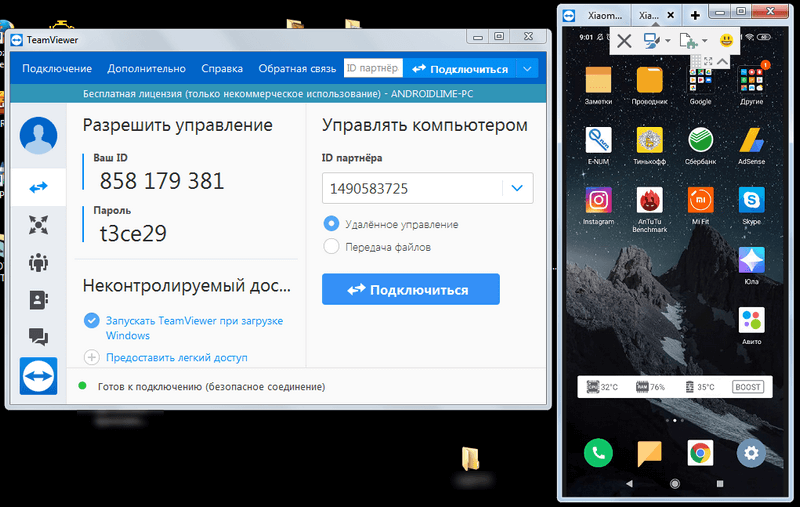 Запустив его, вы можете свободно просматривайте, добавляйте, удаляйте, редактируйте, изменяйте, экспортируйте (резервное копирование) и импортируйте (восстанавливайте) контакты на ПК/Mac по своему усмотрению.
Запустив его, вы можете свободно просматривайте, добавляйте, удаляйте, редактируйте, изменяйте, экспортируйте (резервное копирование) и импортируйте (восстанавливайте) контакты на ПК/Mac по своему усмотрению.
Щелкните здесь, чтобы получить бесплатную пробную версию. Как видите, вам доступны две версии, вы можете выбрать версию для Windows или Mac в соответствии с вашей компьютерной системой. Обратите внимание, чтобы не скачать не ту программу, иначе эта программа будет плохо работать на компьютере.
Часть 1. Подготовка к управлению контактами Android на компьютере/ПК
Шаг 1. Загрузите, установите и откройте программу на ПК
Поскольку эта программа имеет две версии, вам следует загрузить нужную версию на свой компьютер с Windows или Mac. Затем установите и откройте его в соответствии с инструкцией. В этом руководстве в качестве примера будет использоваться версия для Windows. Если вы используете компьютер Mac, вы можете работать с ним аналогичным образом.
Шаг 2. Подключите телефон Android к компьютеру и убедитесь, что он обнаружен
На этом этапе вы должны подключить свой мобильный телефон Android к ПК через USB. Подождите некоторое время, если этот диспетчер контактов Android не может обнаружить ваше устройство, вам следует включить отладку по USB на вашем телефоне следующим образом.
После этого эта программа автоматически установит драйвер USB на ваш компьютер. Через несколько минут он начнет сканировать файлы вашего телефона Android, терпеливо подождите. Затем вы получите главное меню, как показано на рисунке. На панели перечислены все файлы, включая приложения, музыку, фотографии, видео, контакты, журналы вызовов, SMS, книги и так далее.
См. также : Как перенести данные с Android?
Часть 2. Начало просмотра, управление контактами Android на компьютере/ПК (10 способов)
После того, как ваш Android распознан диспетчером контактов Android, нажмите « Контакты » > « Все Контакты » на левой панели, вы можете начать управлять контактами Android на компьютере по своему усмотрению.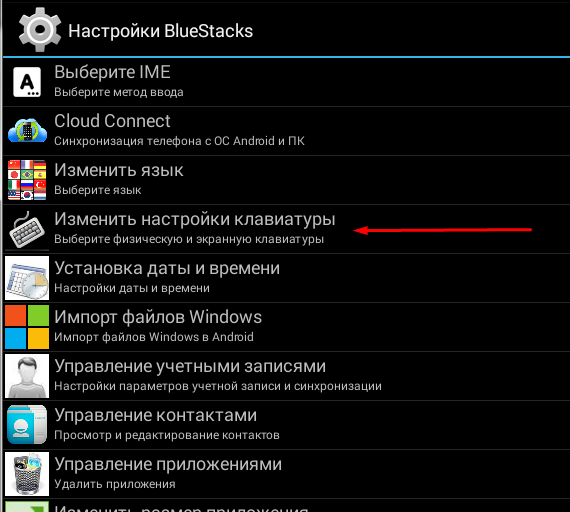 Кроме того, есть несколько вариантов управления контактами Android на компьютере. Вы можете нажать « Новый », « Удалить », « Редактировать », « Импорт » или « Экспорт », чтобы добавлять, удалять, редактировать, изменять, резервировать или восстанавливать контакты по своему усмотрению.
Кроме того, есть несколько вариантов управления контактами Android на компьютере. Вы можете нажать « Новый », « Удалить », « Редактировать », « Импорт » или « Экспорт », чтобы добавлять, удалять, редактировать, изменять, резервировать или восстанавливать контакты по своему усмотрению.
(1) Просмотр контактов Android на компьютере
После того, как вы войдете в раздел « Контакты » > « Все Контакты », вы увидите, что все контакты отображаются с именем, номером телефона и другим информация о контакте, такая как контактная группа, адрес, электронная почта, веб-сайт, заметка, организация и т. д. можно нажать « Новая кнопка «, затем введите контактную информацию. Таким образом, новый контакт будет успешно добавлен на ваш телефон Android.
(3) Удалить контакты Android на компьютере
Очень легко удалить контакты Android на компьютере, и вы может удалить контакты Android или удалить дубликаты контактов в пакетном режиме после предварительного просмотра. Просто отметьте ненужные контакты, нажмите кнопку « Удалить » и подтвердите это. Подробнее >>
Просто отметьте ненужные контакты, нажмите кнопку « Удалить » и подтвердите это. Подробнее >>
(4) Редактировать/изменить контакты Android на компьютере
Чтобы отредактировать или изменить существующий контакт Android на компьютере, просто отметьте контакт, который вы хотите отредактировать, и нажмите кнопку « Изменить », чтобы начать редактирование контактной информации по своему усмотрению, такой как имя контакта, номер телефона, группа, и т. д.. Вы также можете нажать кнопку « Добавить поле », чтобы добавить дополнительную контактную информацию Подробнее >>
(5) Экспорт контактов Android на компьютер
Вы можете выборочно проверить один или несколько или все контакты из списка контактов и нажмите » Экспорт » и выберите выходной формат для сохранения экспортированных контактов на компьютере. подробнее >>
(6) Импорт контактов Android с компьютера
Если у вас есть файл контактов, который вы хотите импортировать в телефон Android, вы можете нажать кнопку « Import », чтобы открыть браузер и выберите файл контактов, который вы хотите импортировать, и подтвердите его, чтобы начать процесс передачи.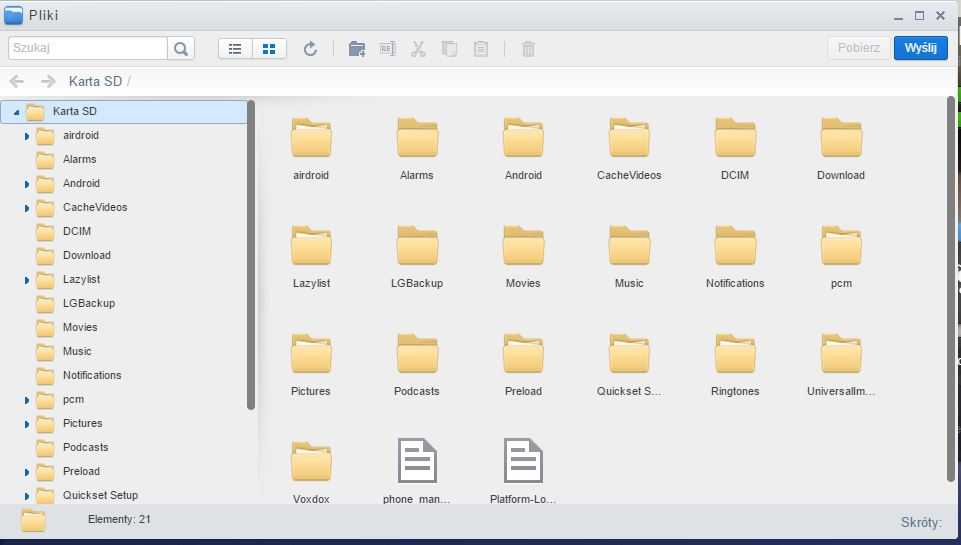 Кроме того, для импорта файлов контактов, файл vCard (*.vcf) , файл Outlook и файл резервной копии (*.bak, *.json, *.xml) поддерживаются.
Кроме того, для импорта файлов контактов, файл vCard (*.vcf) , файл Outlook и файл резервной копии (*.bak, *.json, *.xml) поддерживаются.
(7) Резервное копирование всех контактов Android на ПК/Mac одним щелчком мыши Во всплывающем окне выберите свое устройство Android, отметьте « Contacts », нажмите кнопку « Browse », выберите место, где вы хотите сохранить файл резервной копии на компьютере, и нажмите « Резервное копирование «, чтобы завершить его. Подробнее >>
(8) Восстановить файл резервной копии контактов на Android одним щелчком мыши
Перейдите в раздел » Super Toolkit » и нажмите » «. Во всплывающем окне выберите свое устройство Android и файл резервной копии, содержащий нужные контакты, отметьте « Контакты » и нажмите кнопку « Восстановить », чтобы начать восстановление резервной копии контактов на телефоне Android.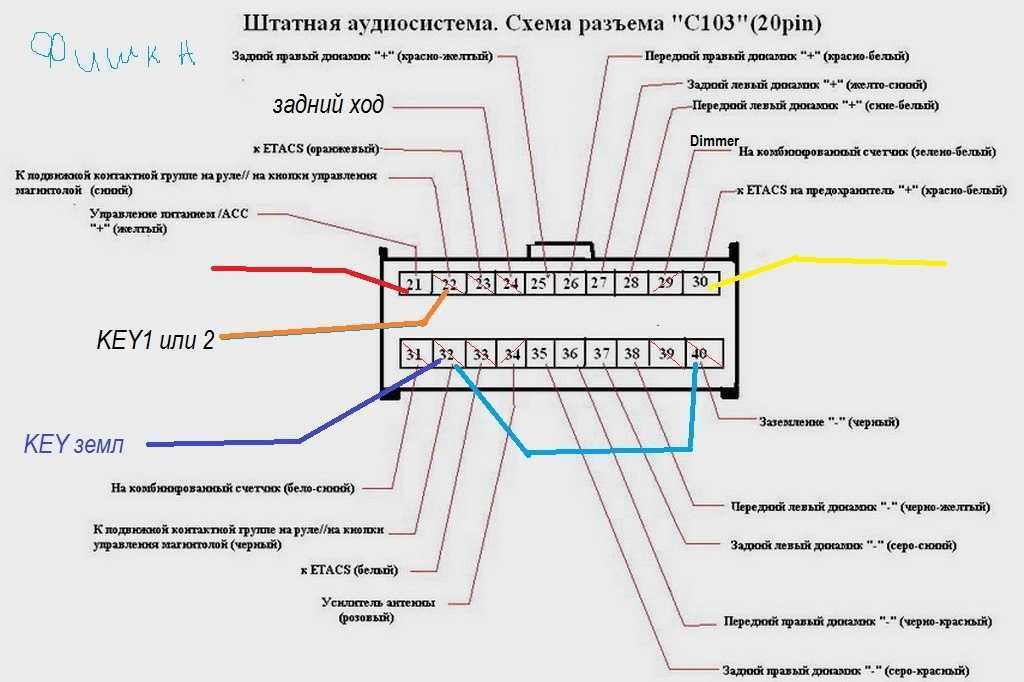




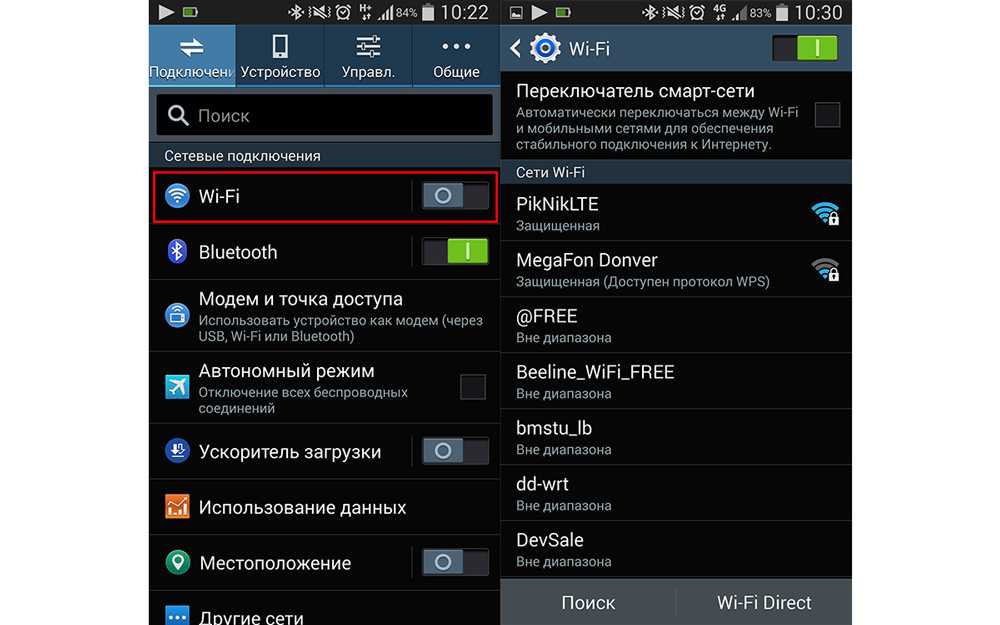
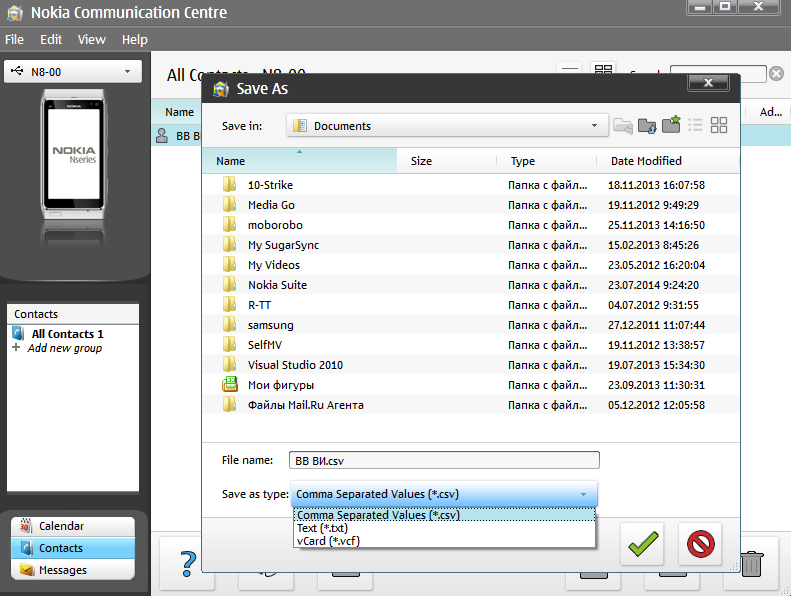 Это затрудняет мне управление ими. Я не мог сказать, есть ли у меня дублирующиеся контакты, так как проверять их по одному просто неудобно, особенно на маленьком экране. Есть ли хороший менеджер контактов Android , который я могу использовать?
Это затрудняет мне управление ими. Я не мог сказать, есть ли у меня дублирующиеся контакты, так как проверять их по одному просто неудобно, особенно на маленьком экране. Есть ли хороший менеджер контактов Android , который я могу использовать?