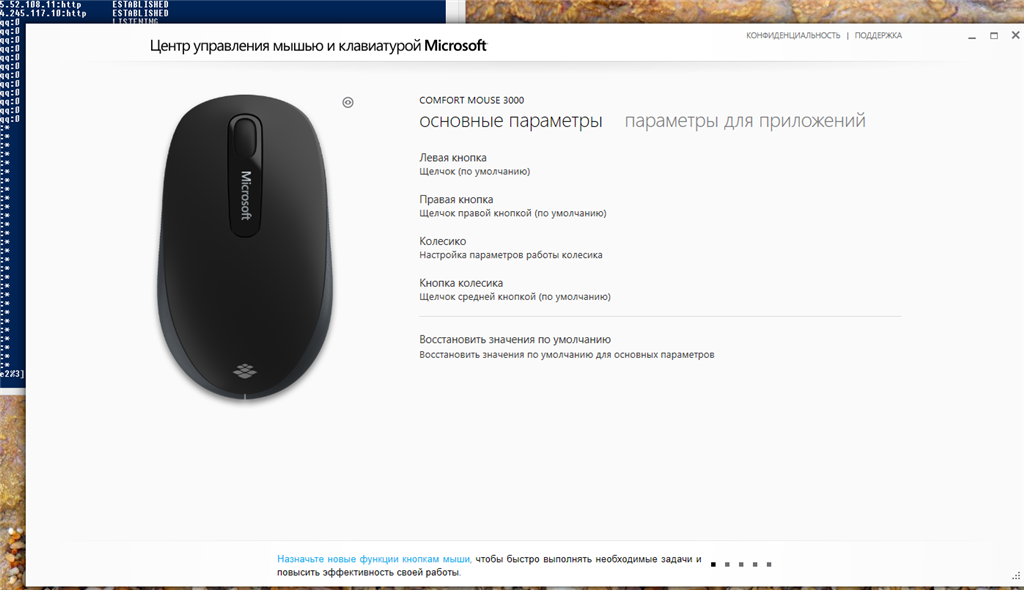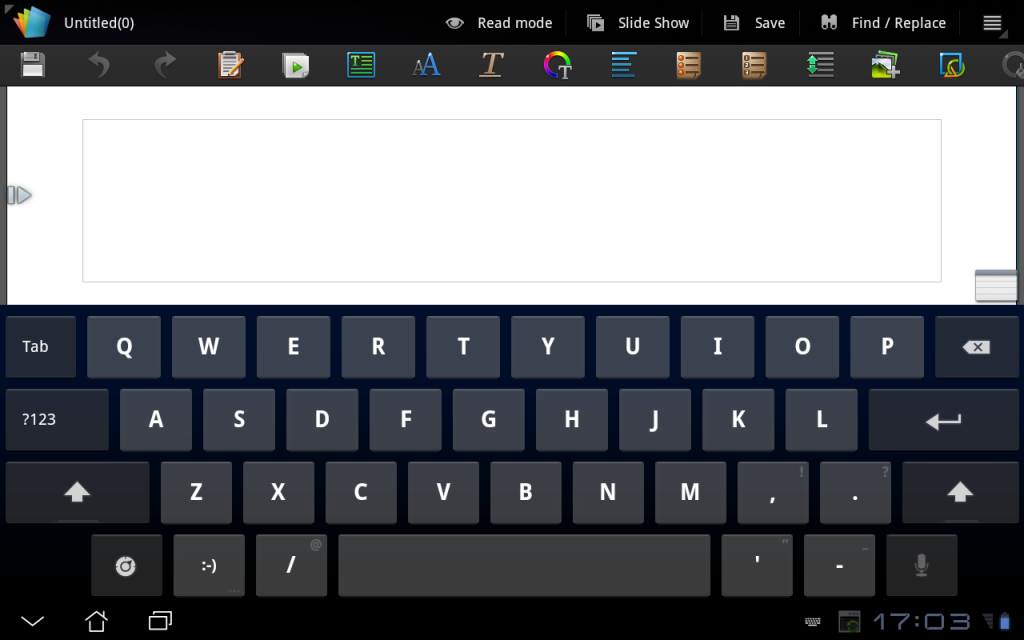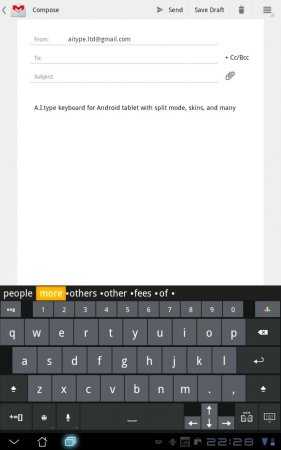добавить, закрепить и сбросить положение
Gboard
Официальная клавиатура от Google предустановлена во множестве смартфонов. Но если ваш — исключение, её определённо стоит попробовать.
Gboard может похвастаться кучей удобных фич. Тут есть подсказки слов и автоисправления, удобное перемещение курсора, темы, вставка гифок и смайликов, переводчик Google и голосовой набор. Разработчики постоянно добавляют новые возможности.
Что особенно приятно, клавиатура бесплатна.
Gboard – Google Клавиатура Разработчик: Google LLC Цена: Бесплатно
Способы устранения
Перезапуск
Клавиатура перестала запускаться недавно, и вы ещё не пробовали перезапустить операционную систему? Сделайте это сейчас:
В результате текущие системные и фоновые процессы, возможно, мешавшие работе клавиатуры, будут остановлены. После нового запуска проверьте, не возобновилась ли возможность запускать приложение.
Обновление клавиатуры
Набирая на сенсорном экране буквы и цифры, вы пользуетесь отдельной программой — неважно, установлена она производителем или вами самими. Чтобы больше не задаваться вопросом, почему пропала клавиатура на Андроид, не забывайте вовремя обновлять приложение: вероятно, новая версия будет содержать исправления ошибок, приведших к текущим сбоям
Чтобы больше не задаваться вопросом, почему пропала клавиатура на Андроид, не забывайте вовремя обновлять приложение: вероятно, новая версия будет содержать исправления ошибок, приведших к текущим сбоям
Обновить приложение можно через Google Play Market:
Другой способ — ввести название используемой программы в строке поиска и посмотреть, не выпустил ли разработчик новый релиз.
Перезагрузка виртуальной клавиатуры
Иногда, если пропала клавиатура на Андроиде, описанных выше действий для восстановления работоспособности программы не хватает. С большой долей вероятности проблема заключается в самом запущенном приложении. Удалять его пока рано — для начала попробуйте перезапустить:
Теперь можете или запустить программу, используя ярлык — или выполнить перезапуск смартфона. При новом включении клавиатура должна заработать, как до возникновения проблем.
Очистка кэша
Мобильные приложения во время работы создают для ускорения отклика кэш — совокупность файлов, хранящихся в каталоге программы или системной папке. Со временем эти данные становятся ненужными, накапливаются и начинают мешать нормальной работе ОС. Если пропала виртуальная клавиатура на Android, выполните полную очистку кэша:
Со временем эти данные становятся ненужными, накапливаются и начинают мешать нормальной работе ОС. Если пропала виртуальная клавиатура на Android, выполните полную очистку кэша:
Когда очистка будет завершена, перезапустите смартфон — и убедитесь, что клавиатура снова работает.
Выбор способа ввода по умолчанию
Ещё одна причина, по которой не открывается клавиатура на Андроиде, — установка на смартфон нескольких приложений для ввода. В результате сбоя система не может определить, какой из программ пользоваться, — и не запускает ни одной. Чтобы избавиться от проблемы, сделайте выбор самостоятельно:
READ Как установить рекомендованную розничную цену
В дальнейшем вы точно таким же способом сможете выбирать другие клавиатуры. Чтобы избежать новых сбоев, рекомендуем остановиться на одном-двух вариантах, а другие удалить из памяти.
Установка другой клавиатуры
Устали искать ответ на вопрос, как вернуть клавиатуру на Андроид? Тогда просто установите новую. Программ для набора текста и в официальном магазине Google, и на разнообразных специализированных сайтах предостаточно — выберите понравившийся и продолжайте пользоваться смартфоном в удобном режиме.
Программ для набора текста и в официальном магазине Google, и на разнообразных специализированных сайтах предостаточно — выберите понравившийся и продолжайте пользоваться смартфоном в удобном режиме.
На примере Google Play Market процесс выглядит так:
Сразу после установки вам будет предложено установить новую клавиатуру в качестве основной. Сделайте это — а затем, запустив приложение, приступайте к настройке.
Поиск и устранение конфликтующих программ
Точно помните, с какого момента не отображается клавиатура на Андроиде? Удалите или остановите все установленные после этой даты сторонние приложения, обращающиеся к программе для набора текста: голосовые движки, наборы эмодзи и прочие:
По завершении рекомендуем перезапустить телефон. Если проблема заключалась в несовместимом программном обеспечении, вы только что её решили.
Сброс до заводских настроек
Если исчезла клавиатура на Андроиде и ни один из вышеописанных способов не помогает, выполните полный сброс смартфона до заводского состояния:
Перед началом работы сохраните на внешнем носителе или компьютере все важные данные, перепишите пароли, запомните особо важные настройки: в ходе сброса пользовательские данные будут полностью удалены.
Вот и всё. Теперь можете снова установить клавиатуру и пользоваться ею — не забывая вовремя обновлять приложение и чистить кэш. Удачи!
Источник
Fleksy
Неплохая клавиатура с автоисправлением ошибок и управлением жестами. Хотите стереть слово — проведите пальцем справа налево, вставить знак препинания — слева направо. Довольно удобно, если привыкнуть.
В настройках можно найти порядка 50 тем, от сдержанных до кричаще-ярких, и несколько расширений. Последние устанавливаются на панель над клавиатурой и используются для управления буфером обмена, смены позиции курсора, вставки шаблонов и даже быстрого запуска приложений.
Fleksy бесплатна, но некоторые темы стоят денег.
Fleksy: клавиатура + наклейки, GIF и смайлики Разработчик: Thingthing Ltd Цена: Бесплатно
Настройка стандартной клавиатуры
Пошаговая инструкция, как настроить клавиатуру на Андроиде, представлена на примере Xiaomi Redmi Note 7. Меню других смартфонов может несколько отличаться, однако основные функции и название операций будут одинаковыми для всех смартфонов.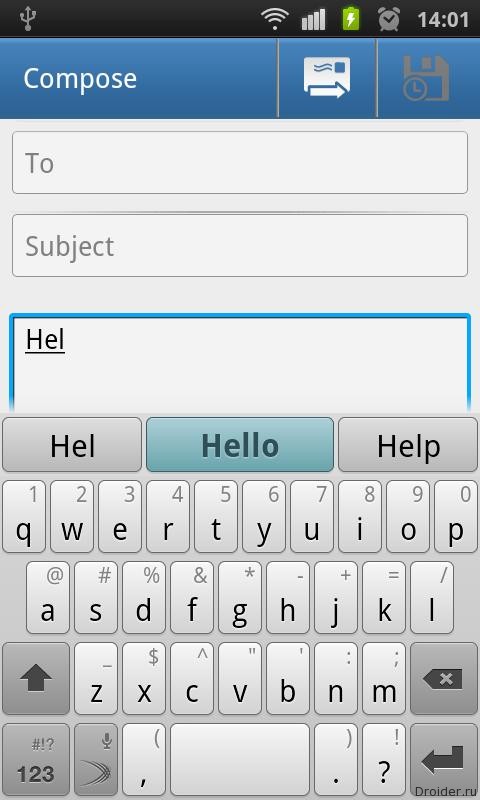
Чтобы открыть меню настроек клавиатуры, нужно выполнить такие действия:
- Открыть «Настройки» и найти пункт «Расширенные настройки».
- Перейти в меню «Язык и ввод». На экране будет отображаться меню настроек клавиатуры, первой опцией которых является настройка языка. Обратите внимание, что эта функция предполагает смену языка меню во всем телефоне.
Следующая опция отображает текущую клавиатуру и позволяет выполнить ее индивидуальные настройки.При нажатии на «Управление клавиатурами» пользователь сможет:
- выполнить настройки ввода;
- настроить голосовой поиск. «Настройки ввода» позволяют пользователю:
- Выбрать языки раскладки клавиатуры. Это может быть любое количество языков, которые будут переключаться прямо во время ввода текста с помощью клавиши быстрого переключения.
- Выполнить тонкие «Настройки». При выборе этой функции можно настроить отображение ряда цифр, переключателя языка, эмодзи на клавиатуре, подобрать оптимальную высоту клавиатуры, включить режим энергосбережения в темное время суток.
 Также в этом списке настройка звуковых сигналов при нажатии на клавиши.
Также в этом списке настройка звуковых сигналов при нажатии на клавиши. - Установить «Темы» клавиатуры.
- Установить желаемые настройки «Исправления текста». В этом окне настраиваются подсказки, фильтры нецензурных слов, автоисправление, пробелы после знаков препинания, автоматическая смена букв в первом слове предложения на заглавные.
- Установить непрерывный ввод и управление жестами.
- Включить голосовой ввод текстовых сообщений.
- Добавить уникальные слова в личный «Словарь».
- Выполнить настройки поиска. Рекомендуется включить отображение кнопки поиска Google. Эта опция позволит быстро искать в браузере необходимую информацию.
- Настроить персонализацию на вкладке «Дополнительно».
- При выборе настроек голосового поиска откроется такое окно:
В этом окне пользователь сможет настроить языки для голосового распознавания, включить функцию цензуры, распознавания речи оффлайн, разрешить команды по Bluetooth на заблокированном устройстве.
ai.type
Довольно популярная клавиатура с огромным количеством функций. Она подсказывает подходящие слова при вводе, исправляет ошибки и опечатки, позволяет добавлять смайлики и картинки.
Особенно занятная фича — автоматически подставляемые шаблоны переписки, которые собираются из сообщений пользователей. Иногда попадаются забавные перлы.
В ai.type можно создавать раскладки, есть встроенный магазин тем и ещё куча всего. С ходу разобраться в этом хозяйстве непросто, а любители минимализма от клавиатуры придут в ужас.
Кроме того, бесплатная версия перегружена рекламой. Но всё же ai.type стоит попробовать.
Приложение не найдено
Т9 на смартфоне: что это, как включить или выключить на Андроиде в Самсунге
Т9 – это умный помощник для облегчения ввода текста на мобильном телефоне. Сокращение Т9 происходит от английского «Text on 9 keys», что означает набор текста на 9 кнопках, когда мы набирали текст с помощью цифровых кнопок обычного кнопочного телефона. Впервые такой ввод был использован на телефоне в 1999 году.
Впервые такой ввод был использован на телефоне в 1999 году.
1. Т9 что это такое и пример ввода 2. Включаем Т9 на Андроиде 3. Отключаем Т9 на Самсунге
Кто ты без Т9? Геней, мелеардер и фелантроп.
(Анекдот)
При вводе текста режим Т9 пытается по первым буквам вводимого слова угадать, что же Вы хотите набрать, и предлагает возможные варианты, в первую очередь из своего словаря, выбирая среди наиболее распространенных слов. Это ускоряет ввод текста и уменьшает количество нажатий на виртуальную клавиатуру.
Кроме того, Т9 подсказывает слова без ошибок, поэтому вместо «Геней, мелеардер и фелантроп» при использовании умного режима должно получиться «Гений, миллиардер и филантроп».
Одновременно режим Т9 может выбрать совсем не то слово, которое подразумевалось по первым буквам. За этим нужно внимательно следить, иначе можно отправить совсем не тот текст, который предполагался изначально. Получаются своего рода издержки автоматизации набора текста.
Рассмотрим для Андроида режим Т9 на примере смартфона Самсунг.
Что значит Т9: пример ввода текста
Рис. 1. Пример работы Т9 на Андроиде
Чтобы понять, что значит Т9, рассмотрим пример. На рис. 1 показано, что вводится слово «Привет» в сообщении, при этом выдаются три подсказки режима Т9:
- «Приветствую»,
- «Приветствует»,
- «Приветствуем».
Можно нажать пальцем на любую из подсказок, например, на «Приветствую», выбранное слово автоматически появится вместо «Привет» (рис. 2). В итоге букв нажимаем меньше, а слово получается больше и быстрее – вот Вам явная оптимизация ввода текста.
Рис. 2. Первое слово введено с помощью Т9, вводим также второе слово
Таким образом при вводе текста «Приветствую Какой чудесный день!» для двух первых слов будет достаточно набрать «Привет Как», если включен режим Т9.
Пользователи мобильных телефонов разделились на два лагеря:
- поклонники режима Т9 и
- ее противники.
Первых интересует, как включить режим Т9 на телефоне, а вторых – как убрать.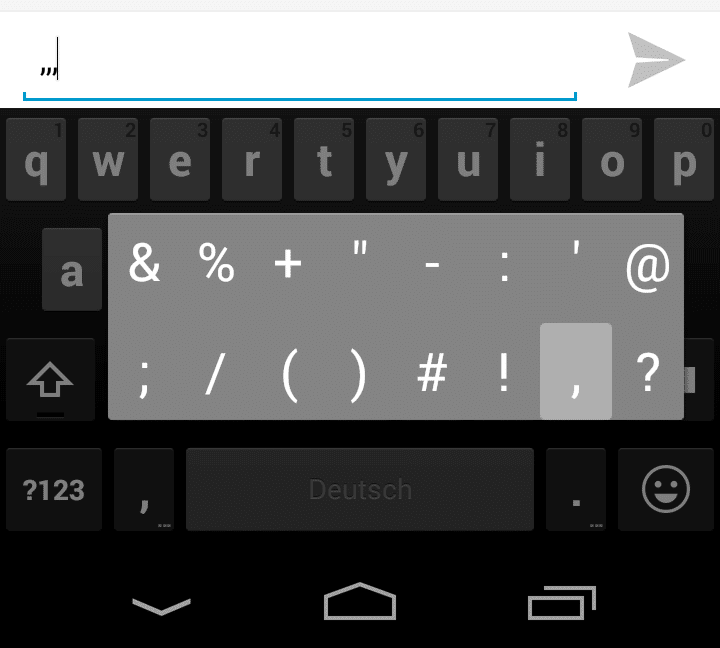 Обе точки зрения имеют полное право на существование! Рассмотрим оба этих вопроса.
Обе точки зрения имеют полное право на существование! Рассмотрим оба этих вопроса.
Как включить Т9 на Андроиде
Если Вы вводите на Андроиде сообщение с мобильного телефона, и у Вас не появляется никаких подсказок при вводе текста, можно включить Т9 и посмотреть, как это работает: удобно или нет. Для этого на главном экране смартфона сначала открываем «Приложения», а потом «Настройки».
В настройках открываем вкладку «Система», в которой нас интересует «Язык и ввод» (рис. 3):
Рис. 3. Продолжаем искать Т9 во вкладке «Язык и ввод»
Появится список клавиатур, которые используются в телефоне (рис. 4):
Рис. 4. Клавиатуры и методы ввода на Самсунге
Нам интересна основная клавиатура – та, которая используется при вводе текста. На рис. 4 – это «Клавиатура Samsung». Открываем ее и вот он, встречайте, режим Т9 (рис. 5):
GO Keyboard
Детище разработчиков небезызвестного GO Launcher. Клавиатура напоминает ai.type: то же обилие возможностей, скинов и настроек. В приложении больше 300 шрифтов, эмодзи, гифки и прочие украшения. Непрерывный ввод, управление буфером обмена и автоисправление тоже присутствуют.
В приложении больше 300 шрифтов, эмодзи, гифки и прочие украшения. Непрерывный ввод, управление буфером обмена и автоисправление тоже присутствуют.
GO Keyboard неплохо выглядит и довольно удобна, но раздражает просьбами приобрести премиум-версию, в которой есть дополнительные темы, анимации, создаваемые с помощью фронтальной камеры мультяшные аватары и нет рекламы.
GO Keyboard-русский Клавиатура Разработчик: Best Free Video Editor & Video Maker Dev Цена: Бесплатно
Как усилить вибрацию на телефоне и планшете с Android
Если в настройках клавиатуры есть меню регулировки вибрации, вы можете усилить отклик самостоятельно. Просто зайдите в «Настройки» и передвиньте ползунок:
Если гаджет не предусматривает возможности расширенной настройки, рекомендуется использовать специальные программы из Google Play, например, Customize Vibrancy.
Customize Vibrancy — приложение для создания и настройки стилей вибрации
С помощью этой утилиты вы сможете отрегулировать интенсивность вибрации, задать определённый ритм, например, Имперский марш. Вам даже удастся настроить гаджет так, чтобы отклик срабатывал при определённых действиях, например, если абонент взял трубку или появилось беспроводное соединение.
Вам даже удастся настроить гаджет так, чтобы отклик срабатывал при определённых действиях, например, если абонент взял трубку или появилось беспроводное соединение.
Регулируйте отклик через Customize Vibrancy так:
- Выберите раздел Vibration.
- Для настройки отклика нажмите на соответствующее поле меню и удерживайте палец примерно секунду. Затем отметьте понравившийся сигнал:
Создать отклик можно двумя способами: «отстучать» ритм пальцем по экрану либо ввести какую-то фразу, которую программа считает и конвертирует в пульсацию.
Vibration Notifier — программа для управления вибрацией
Ещё одна простая и стабильная утилита, способная помочь настроить вибросигнал на смартфоне. Её можно загрузить в Google Play. Вы выбираете действие, при выполнении которого вибрация будет срабатывать, и ритм.
Simple Keyboard
Как и следует из названия, эта клавиатура простая. Даже слишком. У неё минималистичный дизайн в стиле Android и всего четыре темы (впрочем, пользователь может назначить ей определённый цвет).
Тут нет никаких словарей, проверки орфографии, автоисправлений и прочих наворотов — только ввод текста. Идеально для тех, кто не любит, когда клавиатура пытается быть умнее хозяина.
У Simple Keyboard открытый исходный код. А значит, её можно использовать для ввода паролей и данных кредитных карт, если вы не доверяете проприетарным клавиатурам.
Кроме того, приложение занимает очень мало места и будет работать даже на старых и маломощных смартфонах.
Simple Keyboard Разработчик: Raimondas Rimkus Цена: Бесплатно
Клавиатуру можно скрыть!
Когда вы редактируете длинную заметку, и нужно выделить фрагмент текста, делать это на половине экрана неудобно. Вторую часть дисплея закрывает клавиатура. Помогает кнопка скрытия — перевернутый треугольник. Этот способ работает даже в мессенджерах: Телеграмм, Вконтакте и прочие.
В приложении, где вы редактируете текст, может быть своя кнопка скрытия клавиатурного ввода. Например, так она выглядит в редакторе заметок Notion.
Multiling O Keyboard
Ещё одна лёгкая и быстрая клавиатура. Весит она чуть ли не меньше Simple Keyboard, но возможностей в ней заметно больше.
Multiling O Keyboard поддерживает непрерывный ввод и ввод двумя руками, жесты, настройку раскладки и кучу всего ещё. Есть калькулятор, эмодзи, управление курсором, переводчик. Вот только гифки и стикеры не завезли, но многие и без них прекрасно обходятся.
Параметры, размеры и поведение клавиатуры детально настраиваются. При необходимости можно загрузить сторонние темы, словари и расширения.
Клавиатура бесплатна и молниеносно работает даже на Android 2.1.
Multiling O Keyboard + emoji Разработчик: Honso Цена: Бесплатно
Отключение звука и вибрации клавиш на Samsung Galaxy
Порядок отключения звука нажатия клавиатуры и вибрацию при нажатии на смартфонах Samsung Galaxy примерно тот же:
- Зайдите в Настройки — Звуки и вибрация — Вибрация/системные звуки.
- Отключите ненужные пункты: например, звук клавиатуры набора номера и клавиатуры Samsung.
 Здесь же, ниже можно отключить и вибрацию для сенсорного ввода и клавиатуры Samsung.
Здесь же, ниже можно отключить и вибрацию для сенсорного ввода и клавиатуры Samsung. - Если вы используете в качестве клавиатуры не стандартную клавиатуру Samsung, а Samsung Keyboard Neural, откройте ее (просто нажав по любому полю ввода, где угодно на телефоне), а затем нажмите по кнопке настроек.
- Выберите пункт «Раскладка и отклик клавиатуры», а затем — «Обратная связь при нажатии».
- Отключите звук и, при необходимости, вибрацию при нажатии.
Если же вы используете клавиатуру Gboard на вашем смартфоне, то шаги для отключения звука клавиатуры в её настройках будут теми же, что и для случая с чистой ОС Android.
Видео инструкция
Надеюсь, инструкция помогла. Если на вашей марке телефона путь существенно отличается, буду благодарен комментарию с указанием марки и конкретного пути для отключения звука клавиатуры Android и виброотклика — возможно, вы кому-то поможете.
Chrooma Keyboard
Симпатичная клавиатура, внешне напоминающая Gboard, но с интересным отличием. Её тема подстраивается под цвет используемого вами приложения, и Chrooma будто становится его частью. Выглядит это довольно стильно.
Её тема подстраивается под цвет используемого вами приложения, и Chrooma будто становится его частью. Выглядит это довольно стильно.
Все необходимые функции присутствуют: непрерывный ввод, жесты, предугадывание слов и автоисправления. Chrooma поддерживает эмодзи и гифки. Есть режим «Инкогнито», предназначенный для ввода конфиденциальных данных.
Основные возможности клавиатуры доступны бесплатно. В премиум-версии появляется настройка расположения клавиш, режим для набора одной рукой и встроенный переводчик.
Chrooma Keyboard — RGB & Chameleon Theme Разработчик: Loopsie SRL Цена: Бесплатно
Пропала Клавиатура на Телефоне Андроид Что Делать?
Как выполнить резервное копирование и восстановление данных на устройстве android
Пропадают кнопки для ввода обычно пропадают с экрана смартфона по двум причинам:
- приложение перестало адекватно работать;
- ошибка в настройках.
Для устранения неисправностей действуйте изложенным ниже инструкциям (есть несколько способов для устранения этой проблемы).
Вернуть клавиши можно через “Настройки” смартфона, откорректировав методы ввода. Ищем в меню “Способы ввода” и активируем клавиатуру, поставив галочку напротив нее.
Если это не помогло, выполняем следующие шаги:
- Открываем виртуальную клавиатуру.
- Производим очистку данных и подчищаем кэш.
- Останавливаем программу.
- Перезагружаем телефон.
После этого панель набора символов должна активироваться.
ВАЖНО! Возврат клавиш можно провести путем установки приложения, способного заменить пропавшую панель
«Яндекс.Клавиатура»
Здесь можно найти несколько тем, непрерывный ввод, поисковую строку «Яндекса», кнопку быстрой вставки, автопостановку пробелов и знаков препинания, встроенный словарь и переводчик. Клавиатура позволяет добавлять геометки, гифки и эмодзи.
Приложение полностью бесплатно и не перегружено посторонними элементами.
Яндекс.Клавиатура Разработчик: Яндекс Цена: Бесплатно
Через настройки телефона вы можете изменить способ ввода, выбрать язык по умолчанию, включить или отключить эффекты (виброотдача, звук), а также отрегулировать ряд других параметров. Далее мы подробно расскажем, как настроить клавиатуру на Андроиде.
Далее мы подробно расскажем, как настроить клавиатуру на Андроиде.
Что делать, если на клавиатуре смартфона залипают клавиши
Часто при поиске информации в интернете пользователь нажимает на одну кнопку, после чего она залипает, и в дальнейшем пользоваться клавиатурой становится невозможно.
Изменение раскладки на клавиатуре Андроид
Данное обстоятельство вызвано следующими причинами:
- Системный сбой. Обычно происходит на телефонах с устаревшей версией Android. ля устранения проблемы можно периодически перезагружать телефон, однако опытные специалисты рекомендуют обновить операционную систему.
- Вредоносное ПО. На смартфон попал вирус, который отрицательно сказался на его производительности. В этом случае нужно сбросить настройки девайса до заводского уровня. Данную процедуру можно быстро выполнить через настройки гаджета.
- Слабые технические характеристики. В таком случае работоспособность устройства будет сопровождаться зависаниями, особенно, если одновременно запущено несколько процессов.

- Неофициальная прошивка. В сложившейся ситуации аппарат потребуется перепрошивать. Для осуществления процедур лучше обратиться в сервисный центр, где данную задачу решат в минимально короткие сроки.
- Большое количество лишних файлов. Смарт фон периодически нужно чистить от системного мусора. Данная процедура ускоряет его работу, повышает производительность. Для очистки кеша можно воспользоваться предустановленным софтом.
Изменение настроек клавиш на Android упрощает процесс пользования гаджетом, добавляет новые эффекты. Различные типы клавиатур можно скачать с Google Play Market. Таким образом, информация, изложенная выше, позволяет ответить на вопрос, как настроить клавиатуру на телефоне Андроид. Сделать это совсем несложно.
Как настроить виртуальную клавиатуру
Любая установленная на смартфоне или планшете клавиатура настраивается через меню «Язык и ввод». В нашей инструкции мы будем работать с приложением Gboard. Как настроить клавиатуру:
Шаг 1.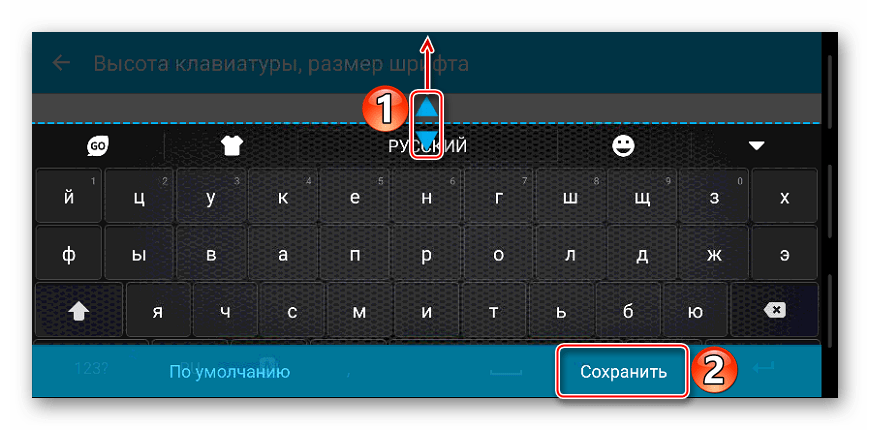 Перейдите в меню «Настройки» и в разделе «Личные данные» выберите пункт «Язык и ввод».
Перейдите в меню «Настройки» и в разделе «Личные данные» выберите пункт «Язык и ввод».
Шаг 2. В разделе «Клавиатура и способы ввода» нажмите на пункт «Виртуальная клавиатура». Здесь отобразится список используемых приложений для ввода текста. Если вы хотите включить стороннюю клавиатуру, то нажмите на пункт «Управление клавиатурами» и активируйте нужную. Подробнее об этом вы можете почитать в нашем руководстве как поменять клавиатуру на Андроиде.
Шаг 3. Выберите из списка Gboard, чтобы просмотреть список доступных параметров. Здесь вы можете изменить язык ввода, включить или отключить исправление текста, выбрать тему.
Шаг 4. Если вы не знаете как отключить звук клавиатуры на Андроиде, то нажмите на пункт «Настройки». Здесь тапните на строку «Звук при нажатии клавиш», чтобы передвинуть ползунок в состояние «Выключено».
Шаг 4. Передвиньте ползунок «Вибрация при нажатии клавиш» в состояние «Выключено», чтобы отключить виброотклик.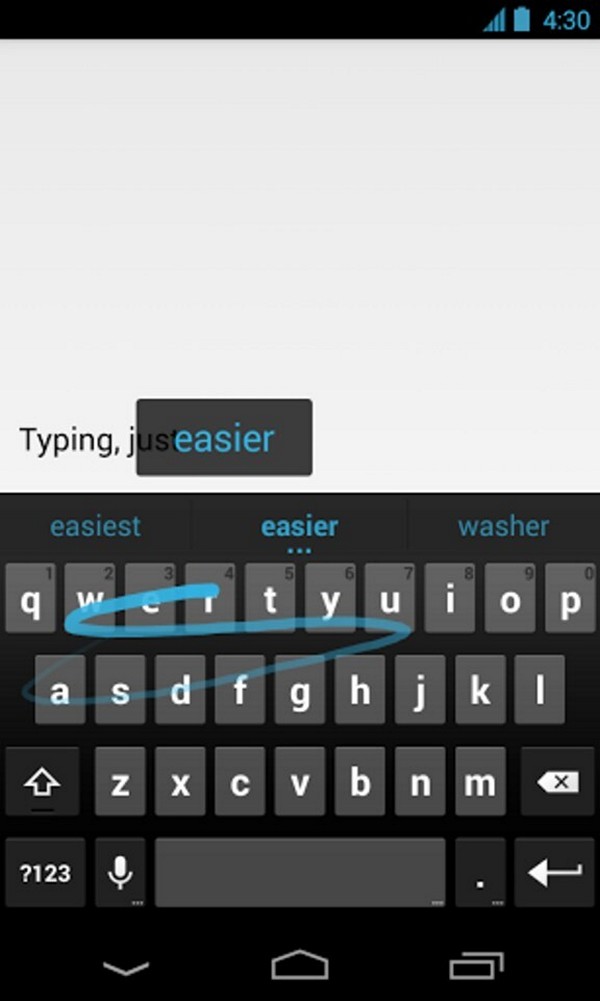 При необходимости измените на этой странице другие параметры.
При необходимости измените на этой странице другие параметры.
Теперь вы знаете, как отключить виброотклик, звук и настроить другие параметры для экранной клавиатуры.
Как установить новую клавиатуру на устройство Андроид
Установка предполагает использование второстепенных приложений.
Приложение External Keyboard Helper
Осуществляется по следующей схеме:
- Открыть магазин приложений Google Play Market.
- Отыскать необходимый софт(чаще всего английский). Для выполнения поставленной задачи можно прописать в поисковой строке слово клавиатура. После этого перед пользователем откроются несколько подобных программ. Выбрать одну из лучших, основываясь на комментариях других людей.
- Скачать и установить выбранное приложение и запустить его.
- Ознакомиться с интерфейсом программы и настроить параметры под собственные задачи.
В большинстве случаев подобный софт имеет стандартные настройки системных клавиш. Однако здесь также добавлено несколько новых режимов, которые можно установить простым нажатием.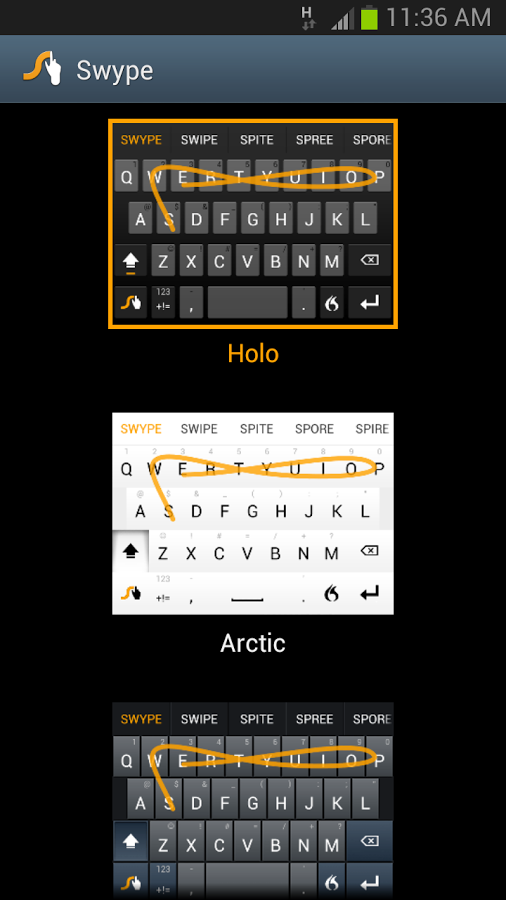
В таких программах присутствует возможность добавления новых эффектов, которые будут наблюдаться при использовании виртуального элемента.
Важно! На некоторых оболочках OC Android присутствуют встроенные варианты клавиатур, которые можно поменять в окне настроек девайса. Поэтому необходимость в скачивании специализированных приложений с Гугл Плей Маркет отпадает.
Как быстро сменить раскладку и способ ввода
Изменять параметры ввода можно не только через меню «Настройки», но и в любом другом приложении. Инструкция:
Шаг 1. Запустите любое приложение для ввода текста (например, какой-нибудь мессенджер) и тапните в поле для ввода сообщения, чтобы вызвать клавиатуру. Нажмите на значок в виде шестеренки, чтобы быстро перейти в меню «Настройки». Это удобно, если вы хотите отключить исправление слов или изменить способ ввода текста.
Шаг 2. Нажмите и удерживайте на клавиатуре «Пробел», чтобы изменить раскладку или языковые настройки.
При необходимости вы можете менять способ ввода текста в любое время. Для этого достаточно запустить какой-нибудь мессенджер и перейти в настройки. Это удобно, если вы используете разные виртуальные клавиатуры.
Экранная клавиатура Android
В мобильных устройствах, работающих на операционной системе Android, для ввода информации используется экранная клавиатура. Те пользователи, которые впервые столкнулись с планшетами и смартфонами сначала могут испытывать некоторые затруднения, особенно при переходе с привычного кнопочного телефона на смартфон.
Привыкнуть к экранной клавиатуре не составляет особого труда, ведь для того чтобы ввести текст, не нужно нажимать какие-либо кнопки – необходимо просто нажать в поле ввода информации и виртуальная клавиатура появится сама. Изображение клавиатуры интуитивно понятно и ввод информации с нее практически не отличается от клавиатуры компьютера, с той лишь разницей, что пользователь набирает текст на сенсорном экране своего смартфона или планшета.
- Стандартная экранная клавиатура смартфона или планшета
- Основной экран клавиатуры
- Дополнительные экраны клавиатуры
- С этим еще читают:
Стандартная экранная клавиатура смартфона или планшета
Рассмотрим некоторые нюансы работы с клавиатурой. По умолчанию в мобильных устройствах используется стандартная клавиатура от Google, как разработчика Android.
Основной экран клавиатуры
Для смены языка ввода используется значок с изображением глобуса, находящийся слева от клавиши пробела или свайп (скольжение) пальцем по клавише пробела. На этой клавише находится подсказка, на каком языке вводится текст в данный момент.
Чтобы переключиться на ввод заглавной буквы нужно нажать клавишу , представленную в виде значка со стрелкой вверх и находящейся слева. Для ввода нескольких заглавных символов просто удерживайте эту клавишу одним пальцем одной руки, продолжая печатать пальцем другой. Чтобы включить постоянный режим заглавных букв дважды тапните (нажмите) на клавише
Для удаления ошибочно набранных символов служит клавиша , представленная в виде геометрической фигуры с диагональным крестиком внутри. Одно нажатие удаляет один символ от курсора слева. Нажав и удерживая клавишу можно удалять целыми словами, но при этом нужно быть внимательным, чтобы не удалить лишнее.
Одно нажатие удаляет один символ от курсора слева. Нажав и удерживая клавишу можно удалять целыми словами, но при этом нужно быть внимательным, чтобы не удалить лишнее.
Как и в компьютерной клавиатуре, здесь присутствует клавиша для перевода строки и завершения команд, которая находится под клавишей и обозначена символом изогнутой стрелки.
Для перемещения курсора при наборе текста достаточно просто легко нажать пальцем в нужном месте активного поля ввода.
Чтобы убрать экранную клавиатуру нажмите кнопку «Назад» на передней панели Android устройства.
Дополнительные экраны клавиатуры
Помимо основного экрана, виртуальная клавиатура имеет и дополнительные экраны с цифровой клавиатурой, со смайликами, служебными символами и полями выбора.
Для открытия символьного экрана служит клавиша 123 расположенная слева внизу. Экран со смайликами вызывается долгим нажатием на клавишу .
На клавишах, имеющих несколько символов, для вызова дополнительного символа нужно нажать и не отпускать клавишу пару секунд. Если на основном символе закреплено несколько дополнительных, то при удержании клавиши появится окно с выбором, где скольжением пальцем можно выбрать нужный символ.
Если на основном символе закреплено несколько дополнительных, то при удержании клавиши появится окно с выбором, где скольжением пальцем можно выбрать нужный символ.
C помощью экранной клавиатуры Android можно также выполнять операции с буфером обмена, такие как: «Копировать», «Вырезать», «Вставить». Чтобы выделить участок текста нажмите и удерживайте палец на нужном слове, в результате чего слово будет выделено и обозначено маркерами. Выделить необходимый участок текста, можно потянув маркеры до нужной величины. При этом экранные кнопки «Вырезать», «Копировать», «Вставить» будут выведены рядом с текстом.
Освоить экранную клавиатуру очень просто и быстро. Достаточно несколько раз набрать текст и в дальнейшем ее использование уже не будет составлять труда.
Как настроить Bluetooth клавиатуру
На любом современном смартфоне или планшете можно набирать текст не только через виртуальную, но и физическую беспроводную клавиатуру. Подробнее о них вы можете прочитать в нашей подборке лучших Bluetooth клавиатур для Android.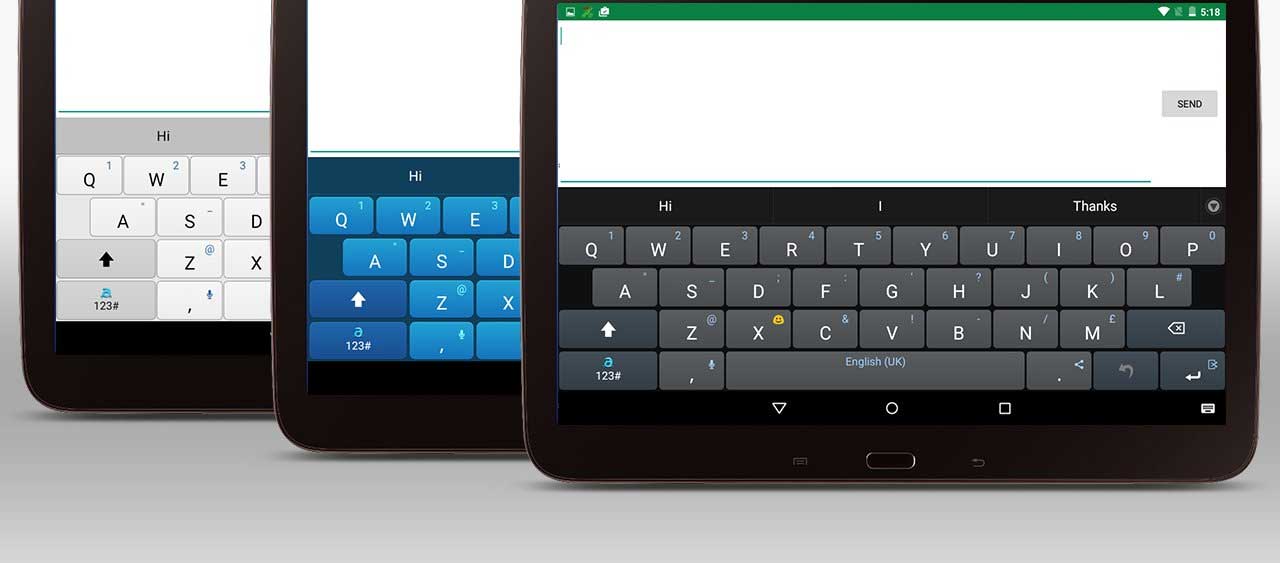 Как настроить Bluetooth клавиатуру:
Как настроить Bluetooth клавиатуру:
Шаг 1. Подключите устройство к смартфону и перейдите в меню «Настройки». Здесь выберите пункт «Язык и ввод».
Шаг 2. В разделе «Клавиатуры и способы ввода» выберите «Физическая клавиатура».
Шаг 3. Если при наборе текста вы хотите включить клавиатуру на экране, то передвиньте ползунок «Виртуальная клавиатура» в состояние «Включено».
Шаг 4. Нажмите пункт «Быстрые клавиши», чтобы настроить на физической клавиатуры кнопки для быстрого доступа. Например, смену языка, запуск приложений.
На этом настройка клавиатуры заканчивается. При необходимости вы в любое время можете изменить клавиши для быстрого доступа или другие параметры. Кроме того, если ваша Bluetooth клавиатура работает только с «родным» приложением, то не забудьте его установить.
Привет всем. Далеко не все пользователи смартфонов знают, как настроить клавиатуру на Андроид, а это основной инструмент при передаче и получении данных.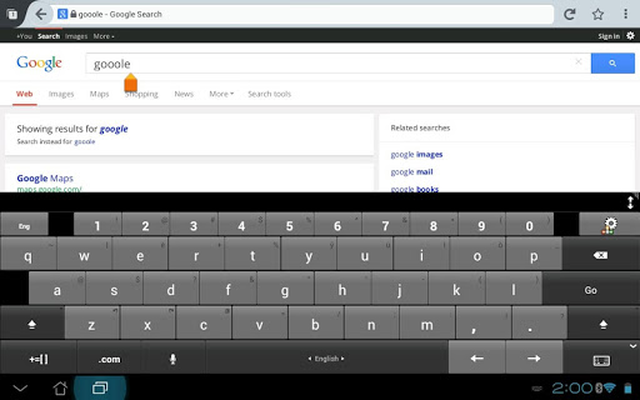 От выбора клавиатуры и настроек зависит многое: удобство использования, скорость набора, расширенный функционал и другие прелести.
От выбора клавиатуры и настроек зависит многое: удобство использования, скорость набора, расширенный функционал и другие прелести.
На различных устройствах интерфейс настроек может выглядеть по-разному, но сам алгоритм не меняется.
Вызов клавиатуры во время игры на устройстве с Андроид
Как правило, виртуальные клавиатуры появляются в игре автоматически и только в тот момент, когда это запланировано. Проблема в том, что некоторые действия, например, ввод-чит-кодов требуют принудительного вызова раскладки, а такими возможностями обладает не каждая клавиатура.
Способ 1: Hacker’s Keyboard
Главная особенность этого приложения в том, что по схеме расположения клавиш оно напоминает компьютерную клавиатуру. Здесь нет привычных эмодзи, стикеров и других графических символов, зато есть функция, позволяющая в любой момент вызывать раскладку во время игры.
- Открываем «Настройки» Hacker’s Keyboard.
 Для этого запускаем приложение с помощью ярлыка и нажимаем «Settings».
Для этого запускаем приложение с помощью ярлыка и нажимаем «Settings».
В блоке «Input mode settings» ставим галочку напротив пункта «Use permanent notification». Таким образом закрепляем клавиатуру в «Области уведомлений» смартфона.
Во время игры открываем «Панель уведомлений», проведя пальцем от верхнего края экрана вниз.
Когда клавиатура запустится, используем ее. Вместе с ней станет активной клавиша «Назад», с помощью которой можно будет убрать поле с кнопками.
Способ 2: Gamepad
Геймпад совмещает в себе клавиатуру и контроллер. Это полностью бесплатный вариант, но если с ним будут проблемы, есть похожее ПО – GameKeyboard, за которое придется заплатить. Gamepad не поддерживает раскладку на русском языке, но в играх для Android она редко бывает нужна. Чтобы воспользоваться клавиатурой во время игры, прикладную программу также сначала придется настроить.
- Запускаем Геймпад и тапаем «Go to Gamepad Settings».
По умолчанию всегда будет запускаться контроллер. Чтобы предоставить приоритет клавиатуре, в блоке «Input Preferences» жмем «Select Keyboard Type» и выбираем «Keyboard».
Чтобы предоставить приоритет клавиатуре, в блоке «Input Preferences» жмем «Select Keyboard Type» и выбираем «Keyboard».
Чтобы потом быстро переключаться между клавиатурой и геймпадом, используя свайп слева направо, ставим галочку напротив «Swipe to Switch» в блоке «Gesture Mappings».
В блоке «Other» активируем опцию «GamePad Notification» и закрываем «Настройки». Чтобы прикладная программа закрепилась в «Области уведомлений», необходимо ее один раз запустить, например, с помощью какого-нибудь мессенджера.
Во время игры снова открываем «Область уведомлений» и выбираем «Gamepad Keyboard».
Поле с клавишами должно появится на экране.
Если нужен контроллер, делаем свайп слева на право.
Обратно переключаемся таким же образом.
Смена клавиатуры на устройстве с Android
Чтобы описанные приложения запускались во время игры, они должны быть установлены по умолчанию. Это можно сделать сразу после загрузки программного обеспечения, следуя простой инструкции, или потом самостоятельно выбрать его в «Настройках» системы. Более подробно об этом написано в отдельной статье.
Более подробно об этом написано в отдельной статье.
Виртуальная клавиатура
Для управления встроенной клавиатуры нужно перейти: Настройки → Система → Язык и ввод. По умолчанию вам будет доступна клавиатура Gboard от Гугл.
Что можно сказать о ней. Если не лучшее, то отличное сочетание возможностей:
- скорость
- надежность
- голосовой набор
- встроенный поиск
Поэтому многие используют этот набор и их все устраивает. Есть и свои минусы, он их перечислять не будем, так как мнения разделятся.
Если вы хотите изменить что-то в своей жизни, для начала измените клавиатуру.
Плэй Маркет располагает огромным выбором различных keyboard и вы обязательно найдете для себя лучшее.
Любая сборка клавиатур имеют свои настройки, в том числе и установленная по умолчанию. Находите значок шестеренки и переходите к “Настройкам” или через настройки системы.
В настройках стоковой клавиатуры можно изменить:
- языки ввода
- темы
- подсказку слов
- эмодзи
- автоисправление
- проверку правописания
- типы ввода
- словарь
- голосовой ввод
- раскладка
- звук
Интересная функция недавно появилась в Gboard.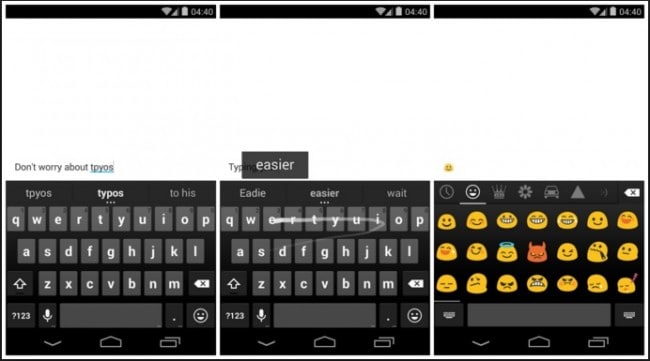 Создание своих мини-смайлов. Проверьте, если у вас имеется знак плюс (Добавить), значит, вы счастливчик и можете создать свой стикер на основе вашего селфи.
Создание своих мини-смайлов. Проверьте, если у вас имеется знак плюс (Добавить), значит, вы счастливчик и можете создать свой стикер на основе вашего селфи.
Пользователям в возрасте, кому крайне неудобна данная сборка Gboard (размер, шрифт) рекомендую обратить внимание на 1С Клавиатуру, они оценят ее по достоинству.
Для смены одной клавиатуры на другую также переходите в настройки (показано выше).
Выбираете “Виртуальная клавиатура”
Далее, Управление клавиатурами
Ставите переключатель или отмечаете ту которую будете использовать.
Затем настраиваете клавиатуру под себя.
Клавиатура и аппаратные кнопки
Аппаратные и клавиатурные клавиши
Обработка аппаратных клавиш и клавиатуры имеет следующие методы
- onKeyDown()
— вызывается при нажатии любой аппаратной клавиши; - onKeyUp()
— вызывается при отпускании любой аппаратной клавиши;
Кроме клавиш, есть еще другие методы обработки пользовательского ввода (здесь не рассматриваются):
- onTrackballEvent()
— срабатывает при движениях трекбола; - onTouchEvent()
— обработчик событий сенсорного экрана, срабатывает при касании, убирания пальца и при перетаскивании.
Чтобы ваши компоненты и активности реагировали на нажатия клавиш, переопределите обработчики событий onKeyUp()
и
onKeyDown()
:
Параметр keyCode
содержит код клавиши, которая была нажата; сравнивайте его со статическими кодами клавиш, хранящимися в классе
KeyEvent
, чтобы выполнять соответствующую обработку.
Параметр KeyEvent
также включает в себя несколько методов:
isAltPressed()
,
isShiftPressed()
и
isSymPressed()
, определяющих, были ли нажаты функциональные клавиши, такие как Alt, Shift или Sym. Статический метод
isModifierKey()
принимает
keyCode
и определяет, является ли нажатая клавиша модификатором.
Кнопка Back: Вы уверены, что хотите выйти из программы?
Кнопка Back (Назад) закрывает приложение, точнее текущую активность, но если приложение состоит из одной активности, то это равносильно закрытию всего приложения. В большинстве случаев вам нет никакого дела до неуклюжего пользователя, который по ошибке нажал на кнопку Back вместо кнопки Подарить разработчику миллион
В большинстве случаев вам нет никакого дела до неуклюжего пользователя, который по ошибке нажал на кнопку Back вместо кнопки Подарить разработчику миллион
. Но, если ваша программа, будучи запущенной на телефоне пользователя, потихоньку списывает деньги клиента в счет Фонда голодных котов, то нужно дать ему шанс задуматься и вывести диалоговое окно с вопросом: «А действительно ли вы хотите выйти из программы?»
Чтобы реализовать такую задачу, нужно переопределить поведение кнопки Back через метод onBackPressed()
следующим образом:
Данный метод появился в Android 2.0. Для более ранних версий использовался стандартный код обработки onKeyDown()
:
Двойное нажатие на кнопку Back
Другой вариант — выход из приложения при двойном нажатии на кнопку Back. Удобно в тех случаях, когда считаете, что пользователь может случайно нажать на кнопку, например, во время активной игры. Приложение закроется, если пользователь дважды нажмёт на кнопку в течение двух секунд.
Кнопка Home
Можно отследить нажатие кнопки Home
через метод активности
onUserLeaveHint()
:
Обработка кнопки Menu
У телефона, кроме кнопки Back, есть еще кнопка Menu для вызова команд меню (на некоторых устройствах). Если необходимо обрабатывать нажатия этой кнопки (например, управление в игре), то используйте следующий код (обычное и долгое нажатие):
Должен заметить, что длинное нажатие трудно уловить, так как обычное нажатие постоянно подавляет это событие.
Другие кнопки
Ну на самом деле можно отслеживать не только нажатие кнопки Меню, но и кнопку Поиска и кнопки увеличения громкости.
Обратите внимание, что для кнопки громкости возвращаем false
, т.е. мы не переопределяем поведение кнопки, а оставляем её на усмотрение системы.
Пример работы с кнопками громкости можно посмотреть в статье Рингтоны. Управление громкостью
По такому же принципу работает метод onKeyUp()
. Метод
onKeyLongPress()
можно использовать, если в методе
onKeyDown()
был задействован метод
event. startTracking()
startTracking()
, отслеживающий поведение кнопки. В нашем примере мы отслеживали кнопку
Volume_Up
.
Прячем клавиатуру
Бывает так, что при запуске активности сразу выскакивает клавиатура. Если такое поведение не нравится, то пропишите в манифесте нужное значение у атрибута android:windowSoftInputMode
(см. ниже).
В некоторых случаях хочется убрать клавиатуру с экрана, не нажимая кнопку Back, а программно. В одном моём приложении, где было много текстовых полей, я воспользовался следующим кодом при щелчке кнопки:
Код так выглядит, если писать его в Activity
. Если расположить его в другом классе, экземпляр
Activity
нужно передать туда как параметр и вызывать методы как
activity.getApplicationContext()
, где
activity
— экземпляр
Activity
.
Можно избавить компонент от фокуса:
Чтобы принудительно показать клавиатуру, используйте следующий код:
Кстати, повторный вызов метода закроет клавиатуру. Указанный способ не требует наличия элементов View
Указанный способ не требует наличия элементов View
.
Если продолжить тему показа клавиатуры, то может возникнуть следующая ситуация. Допустим у вас есть DialogFragment
с
EditText
. При выводе диалогового окна вам нужно установить фокус на
EditText
и показать клавиатуру:
Либо используйте тег для нужного EditText.
Изменить вид клавиатуры для данного EditText
Когда элемент EditText
получает фокус, то появляется клавиатура. Можно установить нужный вид клавиатуры через атрибут InputType или программно через метод
setInputType()
:
TYPE_CLASS_DATETIME — дата и время TYPE_CLASS_NUMBER — цифры TYPE_CLASS_TEXT — буквы
Переопределяем кнопку Enter
Кроме атрибута InputType
можно также использовать атрибут
android:imeOptions
в компоненте
EditText
, который позволяет заменить кнопку
Enter
на клавиатуре на другие кнопки, например,
Next
,
Go
,
Search
и др. Возможны следующие значения:
Возможны следующие значения:
- actionUnspecified
: Используется по умолчанию. Система сама выбирает нужный вид кнопки (IME_NULL) - actionGo
: Выводит надпись
Go
. Действует как клавиша Enter при наборе адреса в адресной строке браузера (IME_ACTION_GO) - actionSearch
: Выводит значок поиска (IME_ACTION_SEARCH) - actionSend
: Выводит надпись
Send
(IME_ACTION_SEND) - actionNext
: Выводит надпись
Next
(IME_ACTION_NEXT) - actionDone
: Выводи надпись
Done
(IME_ACTION_DONE)
Чтобы увидеть все варианты воочию, можете создать несколько текстовых полей и переключаться между ними:
Чтобы реагировать на нажатия разных состояний кнопки Enter, необходимо реализовать интерфейс TextView.OnEditorActionListener
. Небольшой пример:
В нашем примере если пользователь ищет что-то, не связанное с котом, то кнопка поиска не будет выполнять желание владельца устройства.
Также можно поменять текст на кнопке с помощью атрибута android:imeActionLabel
:
Текст на кнопке поменялся, но вот обработка Enter из предыдущего примера у меня перестала работать. Мой неработающий код на память.
Upd: Читатель Максим Г. предложил следующее решение проблемы. Убираем атрибуты imeOptions
,
imeActionId
,
imeActionLabel
и установим их программно.
По желанию можете отслеживать только у нужного поля. Поставьте дополнительное условие после первого блока if
:
Интерфейс OnKeyListener
Чтобы среагировать на нажатие клавиши внутри существующего представления из активности, реализуйте интерфейс OnKeyListener
и назначьте его для объекта
View
, используя метод
setOnKeyListener()
. Вместо того, чтобы реализовывать отдельные методы для событий нажатия и отпускания клавиш,
OnKeyListener
использует единое событие
onKey()
.
Используйте параметр keyCode
для получения клавиши, которая была нажата. Параметр
KeyEvent
нужен для распознавания типа события (нажатие представлено константой
ACTION_DOWN
, а отпускание —
ACTION_UP
).
Сдвигаем активность
Чтобы всплывающая клавиатура не заслоняла элемент интерфейса, который получил фокус, а сдвигала активность вверх, можно в манифесте для нужной активности прописать атрибут android:windowSoftInputMode
с параметром
adjustPan
:
Также доступны и другие параметры:
- stateUnspecified
— настройка по умолчанию. Система сама выбирает подходящее поведение клавиатуры. - stateUnchanged
— клавиатура сохраняет своё последнее состояние (видимое или невидимое), когда активность с текстовым полем получает фокус. - stateHidden
— клавиатура скрыта, когда открывается активность. Клавиатура появится при наборе текста. Если пользователь переключится на другую активность, то клавиатура будут скрыта, но при возвращении назад клавиатура останется на экране, если она была видима при закрытии активности.
- stateAlwaysHidden
— клавиатура всегда скрывается, если активность получает фокус. - stateVisible
— клавиатура видима. - stateAlwaysVisible
— клавиатура становится видимой, когда пользователь открывает активность. - adjustResize
— размеры компонентов в окне активности могут изменяться, чтобы освободить место для экранной клавиатуры. - adjustPan
— окно активности и его компоненты не изменяются, а сдвигаются таким образом, чтобы текстовое поле с фокусом не было закрыто клавиатурой. - adjustUnspecified
— настройка по умолчанию. Система сама выбирает нужный режим.
Параметры с префиксом state
можно комбинировать с настройками с префиксом
adjust
:
Например, чтобы показать клавиатуру при старте активности, используйте stateVisible
.
Данные настройки доступны и программно. Например, код для adjustResize
:
Кстати, этот код не сработает в полноэкранном режиме (флаг FLAG_FULLSCREEN
). Сверяйтесь с документацией.
Сверяйтесь с документацией.
Узнать выбранный язык на клавиатуре
Для определения текущего языка на клавиатуре можно использовать следующий код.
Следует быть осторожным с примером. На эмуляторе с Android 6.0 пример работал корректно. На реальных устройствах у меня корректно определялся русский язык, но при переключении на английский язык выдавал пустую строку или значение «zz». В этом случае можно прибегнуть к условиям if
и проверять ожидаемое значение.
Физическая клавиатура
Внешнюю клавиатуру можно подключить двумя способами:
- Bluetooth соединение
- USB кабель с использованием переходника OTG
Для первого способа понадобится клавиатура с поддержкой блютуз.
Синхронизация устройств по блютуз производится стандартным способом .
После выбора устройства (keyboard) на смартфоне, появится код синхронизации, который необходимо набрать на самой клавиатуре. После этого все заработает.
Далее, переходите к выбору клавиатуры
Выбор “Физической” вместо “Виртуальной” клавиатуры в настройках.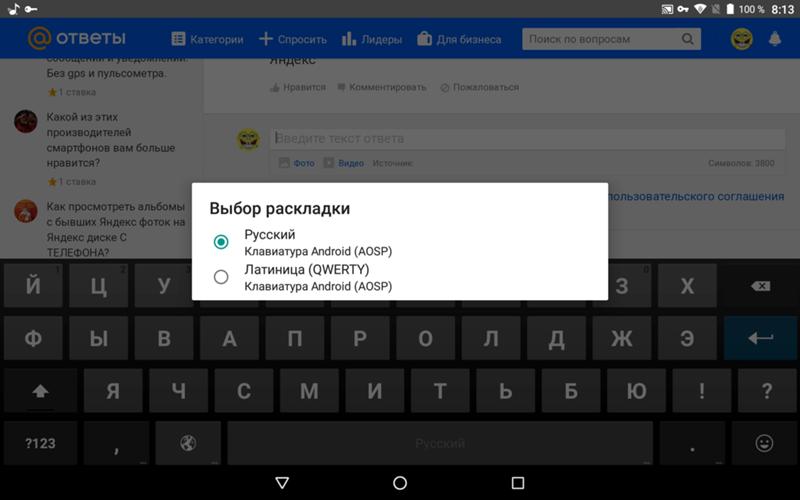
Затем выбираете подключенную клавиатуру. Виртуальную можете отключить или оставить (от этой настройки зависит будет она показываться или нет).
Настройка раскладки клавы.
Последним действием выбираете “Русский”, если это ваш родной язык, или любой другой.
Изменение раскладки на некоторых keyboard работает сочетание клавиш “CTRL + Пробел”
Для подключения и настройки через USB кабель используем то же алгоритм настроек. Но предварительно нужно проверить, оснащен ли ваш телефон usb-host. Если нет, то у вас ничего не получится.
Не избегайте настроек клавиатуры на Андроид никогда, если она вам не нравиться, замените ее. Сделайте набор текста на смартфоне быстрым, удобным и приятным.
Рассмотрим как настроить клавиатуру в телефонах Самсунг на примере Galaxy S6 Edge.
Зайдем в меню Настройки.
Далее Общие настройки
Затем в Язык и ввод.
И жмем на Виртуальная клавиатура.
Если Голосовой ввод Google не нужен, то его можно отключить через меню Управление клавиатурами.
Жмем на переключатель напротив голосового ввода google для отключения.
Возвращаемся назад и видим, что Голосовой ввод Google исчез из списка и остался только Клавиатура Samsung. Жмем на него. И первый пункт там будет Языки и типы. Жмем.
В списке будет несколько языков на которые можно переключиться для набора текста в том или ином приложении на телефоне. Для добавления нового языка необходимо нажать на УПРАВЛЕНИЕ ЯЗЫКАМИ ВВОДА внизу после списка языков.
Принимаем соглашение нажав на ПРИНЯТЬ.
И далее напротив нужно языка включаем переключатель, чтобы он отобразился в списке языков на предыдущем шаге.
Если нажать на вертикальное меню в виде троеточия вверху экрана справа, можно обновить список языков.
Если вернутся к списку языков и также нажать на меню в виде троеточия в верхней части экрана справа, то можно управлять уже добавленными языками. К примеру нам нужно удалить какой-то язык. Жмем на меню Удалить.
К примеру нам нужно удалить какой-то язык. Жмем на меню Удалить.
Жмем для выделения, к примеру, на English (US)
После чего появится кнопка удалить выбранный язык.
Или если выбрать не Удалить из меню, а Изменить, то можно поменять язык ввода по умолчанию на, к примеру, английский, а не русский. Для этого достаточно переместить на первое место English (US).
В меню КЛАВИАТУРА SAMSUNG есть дополнительные настройки. Рассмотрим их по очереди в порядке нумерации как на скриншоте ниже.
Меню ДОПОЛНИТЕЛЬНЫЕ ФУНКЦИИ позволяет настроить безотрывный набор и управление курсором.
В меню МАКЕТ КЛАВИАТУРЫ можно настроить отображение числовых клавиш над основными буквенными клавишами, редактирование спецсимволов и размерами самой клавиатуры на экране.
В меню ОБРАТНАЯ СВЯЗЬ ПРИ НАЖАТИИ лучше отключить звук и вибрация при нажатии клавиш и включить Просмотр символов
При включении Контрастной клавиатуры, она из бело-серого цвета превращается в яркую как на скриншоте ниже. В меню настройки клавиатуры можно также войти нажав на самой клавиатуры на значек шестеренки слева от клавиши ПРОБЕЛ.
В меню настройки клавиатуры можно также войти нажав на самой клавиатуры на значек шестеренки слева от клавиши ПРОБЕЛ.
Буквально каждый производитель мобильных гаджетов старается добавить в операционную систему какие-то свои оригинальные «фишки». Повышенным вниманием с их стороны пользуются не только иконки, рабочие столы и меню, но и такой важный элемент, как клавиатура.
Причем именно она может превратить опыт использования смартфона не только в удовольствие, но и в самую настоящую пытку. В погоне за какими-то новшествами и модными веяниями производители очень часто забывают о таком обычном, но в то же время важном моменте, как удобство. Да, клавиатура может быть красивой и многофункциональной, но если на ней невозможно печатать, то грош ей цена.
Выберите свою клавиатуру
Есть много сторонних клавиатур, доступных для Android.
- Одним из самых популярных приложений для клавиатуры является Swiftkey (бесплатно). Swiftkey предустановлен на нескольких смартфонах Android, включая Samsung Galaxy.
 Swiftkey предлагает предиктивный текст, различные темы и возможность печатать с помощью трассировки; скользя по клавиатуре.
Swiftkey предлагает предиктивный текст, различные темы и возможность печатать с помощью трассировки; скользя по клавиатуре. - Touchpal (бесплатно) также предлагает набор текста, в дополнение к стикерам, смайликам и автокоррекции.
- Fleksy, обладающий самым высоким рейтингом, механизмом автокоррекции и некоторыми элементами управления жестами.
Большинство клавиатур предлагают альтернативные языки, которые установлены в соответствующем приложении. Некоторые также позволяют настраивать раскладку клавиатуры, в том числе добавлять, или удалять строки чисел, а также доступны различные сочетания клавиш.
Клавиатура Samsung
Если выберите эту клавиатуру, откроются доступные настройки. Рассмотрим их подробно:
 Сбрасывает все ваши настройки клавиатуры до заводских.
Сбрасывает все ваши настройки клавиатуры до заводских.Как быть?
Так что многие пользователи в связи с этим задаются вполне закономерным вопросом о том, как изменить клавиатуру на андроиде и что для этого нужно. Процесс этот не такой уж и сложный, но у новичков все же возникают некоторые затруднения. Причем некоторые даже не могут изменить язык на клавиатуре андроида и, казалось бы, самая простая процедура превращается в проблему. Тем более в доброй половине инструкций по эксплуатации к мобильным гаджетам ничего об этом не сказано.
Итак, попробуем разобраться, как изменить клавиатуру на андроиде и сделать это максимально безболезненно как для платформы, так и для самого пользователя. Нижеописанные методы актуальны для всех версий ОС.
Настройки языка и клавиатуры на Android
Как поменять язык на телефоне и клавиатуре? Как изменить клавиатуру? Можно ли подключить в внешнюю клавиатуру? Как настроить виртуальную? Как изменить скорость указателя на телефоне/планшете? Ответы на эти и другие вопросы читайте в моей статье.
Все настройки актуальны для устройств Samsung, но подойдут и для других производителей.
Перейдем в Настройки > Общие настройки > Язык и ввод.
Меняем настройки
Если ваша текущая клавиатура выглядит, что называется, не от мира сего и навязана вам производителем гаджета, то для включения штатного инструмента необходимо покопаться в настройках.
Чтобы изменить клавиатуру на андроиде, необходимо выполнить следующий порядок действий:
- Для начала переходим в настройки гаджета.
- Далее необходимо найти пункт «Язык и ввод». В некоторых версиях платформы этот раздел называется «Средства ввода».
- Теперь кликните пункт «Текущая клавиатура». После этого должно открыться системное окно, а в нем вам необходимо поставить маячок на положении «Русский», а потом кликнуть на «Выбрать раскладку».
- В этой части меню перед вами должен быть список установленных клавиатур, из которого вы сможете выбрать любую понравившуюся.

Что касается смены языка ввода, то здесь все очень просто. Штатная, да и добрая половина сторонних клавиатур имеют, как правило, в нижней части значок глобуса, где по его клику меняется локализация.
↑ Автоматическая коррекция не учится или бесполезна
Поскольку вы используете клавиатуру Galaxy S8, она должна учиться у вас, запоминать ваши привычки и часто используемые слова. С течением времени автоматическая коррекция становится точнее. Однако вы можете испытывать проблемы с этой функцией клавиатуры. Если автоподстановка заменяет нужные вам слова на похожие, вы не одиноки.
Вернитесь к настройкам клавиатуры и перейдите в раздел Предиктивного Текста, а там уберите флажок напротив «Автозамена». Таким образом, телефон продолжит предсказывать слова и будет показывать их над клавиатурой, но он не станет заменять их автоматически. Большинство пользователей просто включают или выключают интеллектуальный текст, но без агрессивной автоматической замены вы получаете лучшее из обоих миров.
Выбрать язык. Служит для открытия экрана «Язык», на котором можно выбрать язык меню и сообщений на телефоне.
Пользовательский словарь. Открывает список слов, которые были добавлены в словарь, как описано в разделе «Работа с экранной клавиатурой». Нажмите слово для его правки или удаления. Нажмите Меню
, затем
Добавить, чтобы добавить слово.
Флажок клавиатуры Android. На телефонах, оснащенных физической клавиатурой, снимите этот флажок, чтобы отключить экранную клавиатуру. Дополнительные сведения приведены в разделе «Экран настроек клавиатуры Android».
Клавиатура устройства. Дополнительные сведения приведены в разделе «Экран настройки клавиатуры устройства». Эта настройка доступна только в том случае, если телефон оснащен физической клавиатурой.
Экран настроек клавиатуры Android
Настройки клавиатуры Android применимы к экранной клавиатуре, поставляемой вместе с телефоном. Функции коррекции и заглавных букв применимы только к английской версии клавиатуры.
Функции коррекции и заглавных букв применимы только к английской версии клавиатуры.
Вибрация при нажатии клавиш. Установите этот флажок, чтобы телефон кратко вибрировал при каждом нажатии клавиши на экранной клавиатуре.
Звук клавиш. Установите этот флажок для воспроизведения краткого звука при каждом нажатии клавиши на экранной клавиатуре.
Альтернативный метод
Если вам совсем не хочется плутать по веткам меню, то можно изменить клавиатуру на андроиде более простым способом. Для этого необходимо перейти на «Гугл Плей» и в тематическом разделе подыскать себе любое средство ввода, благо их там очень и очень много.
После выбора приложения достаточно установить его на ваш гаджет, после чего новая клавиатура активируется автоматически.
Кстати, с помощью сторонних и толковых приложений можно сделать многое. Здесь вы при желании изменяете цвет клавиатуры андроида, размеры букв, клавиш и прочие визуальные элементы.
Пользователи крайне тепло отзываются о следующих приложениях такого плана:
- SWIFTKEY;
- Swype;
- Google Keyboard;
- Fleksy;
- TouchPal.

Данный софт отлично встает на всех версиях платформы «Андроид», занимает не много места и стабильно работает.
Используемые источники:
- https://lifehacker.ru/klaviatury-dlya-android/
- https://setphone.ru/rukovodstva/kak-nastroit-klaviaturu-na-telefone/
- https://usvinternet.ru/nastroit-klaviaturu-na-android/
- https://android-settings.ru/nastrojka-klaviatury-na-telefone-samsung.html
- https://fb.ru/article/404360/kak-izmenit-klaviaturu-na-androide-poshagovaya-instruktsiya
ПОДЕЛИТЬСЯ Facebook
- tweet
Предыдущая статьяLIKE-лихорадка: соцсеть LIKE стала крупнейшей видеоплатформой в России
Следующая статьяТелефоны экстренных служб в Москве и Московской области
Настройка внешней клавиатуры
Если система не может распознать некоторые клавиши или реагирует на их нажатие нестандартным образом, придётся настраивать её раскладку вручную. Справиться с этим поможет приложение External Keyboard Helper Pro.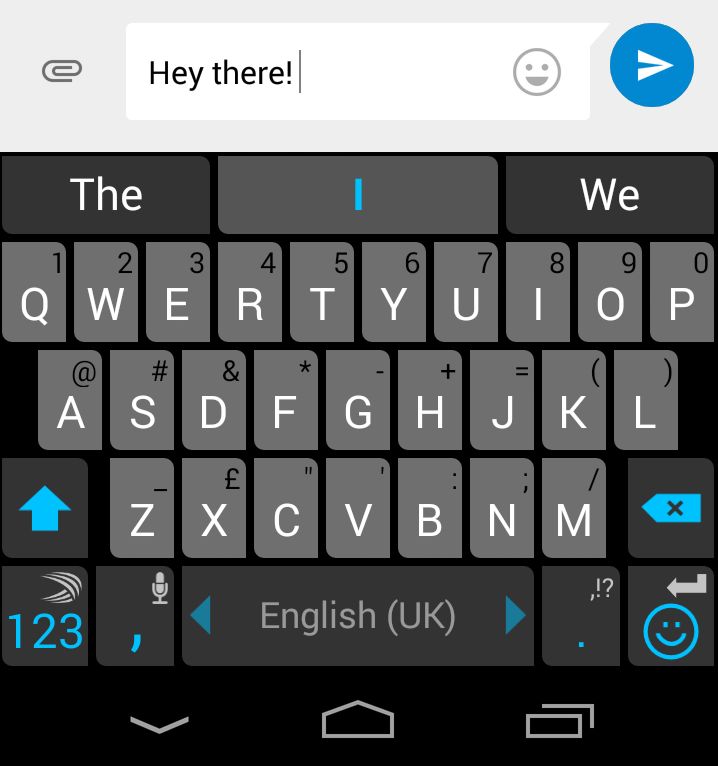
Особенность данного приложения заключается в том, что вы сможете создать уникальные раскладки для двух языков и переключаться между ними привычным сочетанием или отдельной клавишей. При этом у вас будет возможность настроить ввод дополнительных спецсимволов при помощи клавиши «Alt».
Для коррекции или создания раскладок необходимо:
1. Скачать и установить приложение External Keyboard Helper Pro;
2. Зайти в раздел «Язык и ввод» системных настроек устройства;
3. Активировать установленное приложение в списке виртуальных клавиатур и выбрать соответствующий пункт в меню «По умолчанию»;
После этого можно приступать к созданию раскладки. В меню приложений находим EKH Setting и запускаем его.
В поле «Выберите раскладку клавиатуры» отметить Russian и перейти к разделу «Расширенные настройки».
Выбрать «Раскладка клавиатуры» и «Настройка назначения клавиш». В появившемся окне приложение предложит сохранить шаблон текущей раскладки для редактирования.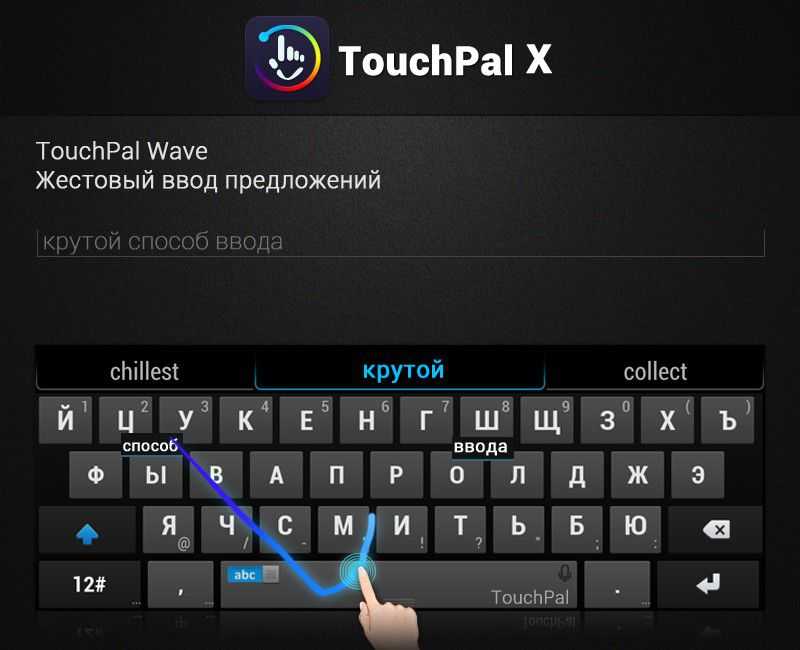
Затем откроется раздел редактирования раскладки, где указаны тип клавиш (Character и Keycode) и их значения.
Character ― это клавиши, предназначенные для ввода символов. Клавиши Keycode выполняют команды системы (список команд разнообразен, от базовых «Shift» и «Alt», до изменения яркости подсветки и настройки уровня громкости).
Чтобы начать редактирование выберите нужную вам клавишу со значением из списка, либо нажмите на пункт «Добавить новое значение».
В открывшемся окне редактирования значения клавиши, укажите: тип клавиши (Character или Keycode), скан-код (автоматически определяется при нажатии клавиши), реакцию на функцию Caps Lock, значение для простого нажатия, а также значение при нажатии в сочетании с клавишами «Shift», «Alt» и «Alt+Shift». Для назначения спецсимволов, скопируйте их из любой таблицы, например отсюда.
Дополнительно можно настроить вставку текстовых шаблонов и запуск приложений по нажатию сочетаний определённых клавиш. Кроме того, можно произвести более тонкую настройку системы для работы с внешней клавиатурой.
Кроме того, можно произвести более тонкую настройку системы для работы с внешней клавиатурой.
Почему перестала работать клавиатура на андроид
Таким образом, рассмотрим наиболее распространенные причины:
- Чаще всего устанавливается некорректность в функционировании того или иного приложения, где необходимо набирать текст. Сам вариант заключается в том, что на экране не появляется соответствующее окно или же пользователь не может добиться осуществления заданной им команды.
- С такими же успехами может образоваться проблема непосредственно в программном обеспечении. Происшествие можно заметить при скачивании нового приложения, которое предварительно вступает в конфликт с другими ему подобными файлами.
Следовательно, при соответствии хотя бы с одной из представленных вариаций, имеет смысл предпринимать действия к ликвидации нарушений.
Как сделать маленькие буквы на клавиатуре телефона?
Вообще, уменьшить размер привычной клавиатуры можно на телефоне Хонор, Samsung, Хуавей, Ксиоми и других устройствах, работающих под управлением операционной системы Андроид.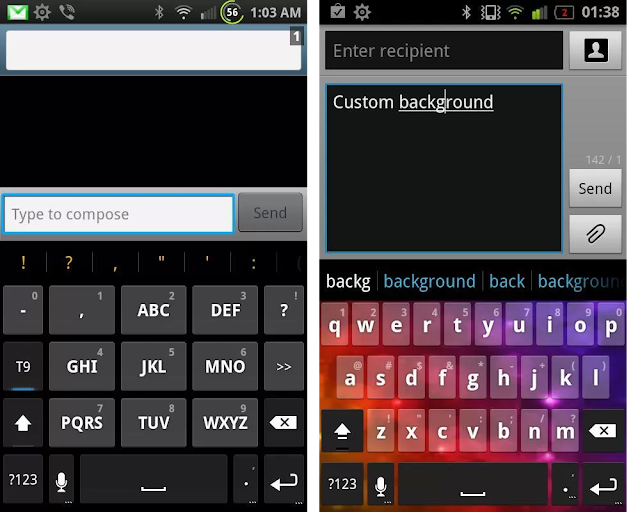 Единственное, из-за использования разных прошивок порядок действий может слегка отличаться. О каждом методе читайте дальше.
Единственное, из-за использования разных прошивок порядок действий может слегка отличаться. О каждом методе читайте дальше.
Способ 1
И первый вариант позволяет сделать клавиатуру телефона маленькой через привычные настройки. А если мы говорим про стандартное средство ввода от Google (Gboard), то там появилась новая опция, об активации которой рассказывается в пошаговой инструкции:
- Открываем виртуальную клавиатуру. Для этого можно нажать по любому текстовому полю (например, открыв заметки).
- Нажимаем по трем точкам, расположенным в верхней панели.
- В появившемся меню о.
И в результате ваша клавиатура значительно уменьшится. Также ее получится прикрепить к любой части экрана, воспользовавшись соответствующей стрелкой. А дополнительно можете протестировать плавающий режим, расположенный все в том же меню. В этом случае вы самостоятельно выбираете оптимальную ширину и высоту.
Способ 2
Но не стоит забывать, что сделать клавиатуру маленькой на телефоне возможно и через настройки. По крайней мере, это относится к приложению Gboard, изначально установленному на каждом смартфоне Андроид. Если нужно, то воспользуйтесь подробной инструкцией:
По крайней мере, это относится к приложению Gboard, изначально установленному на каждом смартфоне Андроид. Если нужно, то воспользуйтесь подробной инструкцией:
- Открываем настройки устройства.
- Переходим в раздел «Язык и ввод», а после нажимаем по названию текущего приложения (SwiftKey, Gboard).
- Снова выбираем «Настройки», а затем о.
- В появившемся списке находим подходящий вариант и сохраняем изменения.
Нужно отметить, что с помощью этого способа получится поменять только высоту самого блока. Если же вам нужно настроить размер всей панели с буквами, то воспользуйтесь так называемым «плавающим» режимом. А если в выбранном вами приложении нет такой опции, то установите другую клавиатуру из Play Маркета.
Как поменять клавиатуру
Gboard считается одной из самых популярных клавиатур, но есть не менее удобные приложения от других разработчиков. Чтобы использовать стороннее ПО или, наоборот, вместо него установить стандартную клавиатуру, необходимо поменять их в параметрах мобильного устройства.
- Открываем «Настройки»телефона. Находим меню «Язык и ввод», так как там хранятся все приложения для ввода. Оно всегда называется одинаково, но в зависимости от устройства может находится в разных разделах – «Общие настройки», «Расширенные настройки», «Личные данные», «Система»и др.
Нажимаем «Клавиатура по умолчанию» и выбираем приложение.
Если оно отсутствует в списке, его придется добавить. В блоке «Клавиатуры» тапаем «Экранная клавиатура».
Затем жмем «Управление клавиатурами».
Находим и включаем нужное ПО. Теперь его можно установить по умолчанию.
В более ранних версиях Android принцип смены клавиатуры немного отличается. Об этом подробно написано в отдельной статье.
Источник
Как вызвать настройки клавиатуры на андроид
Почти на любом смартфоне, работающем на базе Андроид, устанавливается виртуальная клавиатура Gboard. Данный софт можно полностью настраивать, что позволяет не только набирать текст, но и отправить смайлы, изображения, а также выполнить поиск в браузере Google.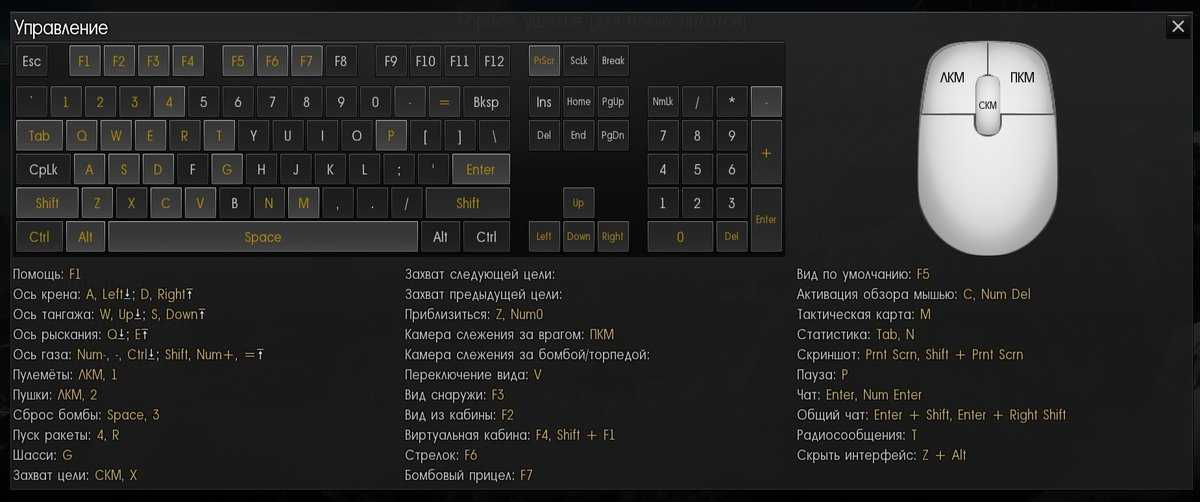 При помощи настроек меняется метод ввода, выбирается язык, используются другие эффекты. В статье детально представлен вопрос, как настроить клавиатуру на Андроиде разными методами.
При помощи настроек меняется метод ввода, выбирается язык, используются другие эффекты. В статье детально представлен вопрос, как настроить клавиатуру на Андроиде разными методами.
Как настроить виртуальную клавиатуру
Для настройки любой клавиатуры в операционной системе Андроид используется меню настроек, где выбирается раздел «Язык и ввод». Ниже представлено руководство по работе с софтом Gboard. Настройка выполняется в несколько этапов:
- Необходимо войти в меню настроек, перейти в личные данные и нажать на раздел «Язык и ввод».
- В строке «Клавиатура и способы ввода» тапнуть по разделу виртуальной клавиатуры, после чего будет открыт перечень программ, которые применяются для ввода символов. Чтобы активировать сторонние приложения для клавиатуры, потребуется перейти в «Управление клавиатурами», после чего выбрать и включить нужную.
- Тапнуть в перечне наGboard, чтобы открыть перечень возможных для настройки параметров. В данном разделе можно будет поменять язык ввода, деактивировать или активировать исправление текста, а также выбрать тему.

- Чтобы отключить звуковое сопровождение при нажатии на клавиши, потребуется в настройках выбрать раздел «Звук при нажатии клавиш», после чего передвинуть тумблер в положение «Выключено».
- Еще устанавливается вибрация при нажатии, используют соответствующую строку, в ней нужно перемещать тумблер для активации или деактивации режима.
Это стандартные варианты настроек виртуальной клавиатуры на Андроид. Кроме того, в настройках есть отдельные клавиши, позволяющие менять язык и раскладку клавиатуры. Если подобных элементов нет, тогда в разделе «Язык ввода» можно будет выбрать до 300 вариантов языка. После подбора внизу меню нужно нажать на клавишу «Добавить язык». При появлении клавиатуры для замены потребуется просто нажать на иконку земного шара, чтобы выполнить языковое переключение.
Как быстро сменить раскладку и способ ввода
Чтобы изменить особенности ввода символов можно использовать не только классическое меню с настройками, но и другой вариант – работа с приложением.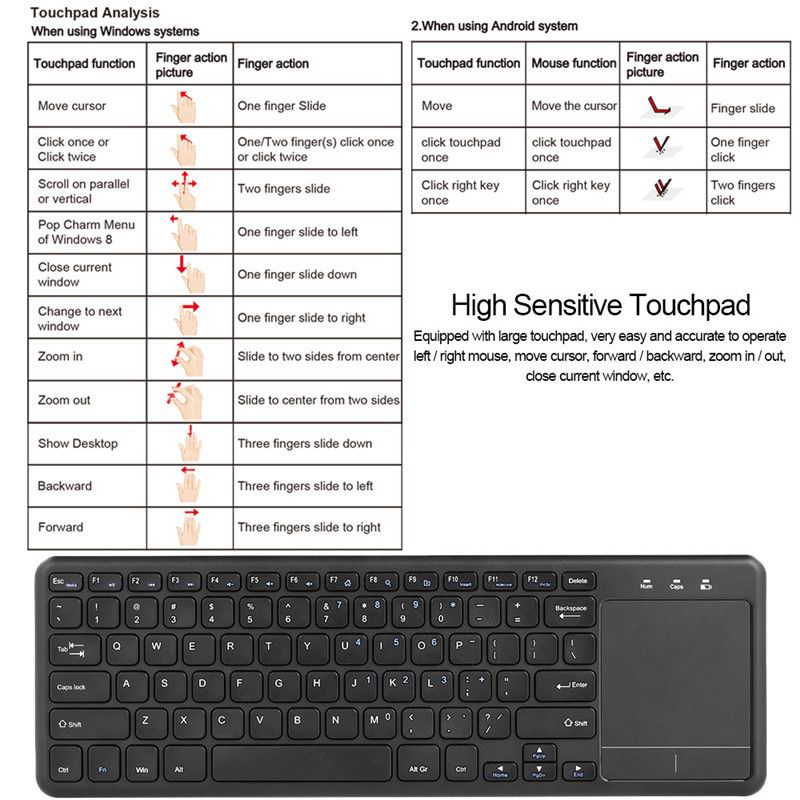
- Активировать любую программу, которая используется для сообщений, к примеру, мессенджер и нажать на строку для ввода текста, после чего всплывет виртуальная клавиатура. Нажать на иконку шестеренки, которая позволяет переходить к настройкам. Это будет полезно для пользователей, которым следует выключить автоматическое исправление текста или поменять метод ввода.
- Установить и подержать палец на пробеле, чтобы высветилось окно с выбором раскладки, а также настройками языка.
Если потребуется можно проводить изменения методы ввода символов в любое время. Техника окажется удобной для пользователей, которые часто применяют приложения под отправку сообщений.
Как настроить Bluetooth клавиатуру
Многие современные мобильные устройства дают возможность использовать не только виртуальную встроенную в систему клавиатуру, но и возможность подключения настоящей физической. Процесс выполняется при помощи беспроводного метода передачи данных, посредством Bluetooth.
- Изначально необходимо выполнить подключение периферийного устройства к телефону, после чего зайти на смартфоне в настройки и открыть категорию «Язык и ввод».
- В строке с клавиатурой и методами ввода выбрать пункт «Физическая клавиатура».
- Чтобы отключить виртуальный элемент на экране при использовании физического устройства, потребуется сдвинуть тумблер «Виртуальная клавиатура»в выключенное положение.
- В строке с быстрыми клавишами можно выполнять различные настройки беспроводной клавиатуры. Для этого устанавливаются определенные параметры для клавиш быстрого доступа. К примеру, пользователи могут выбрать кнопку для моментального изменения языка или под запуск приложений.
Остальных возможностей для настройки физического оборудования нет. Если потребуется можно в любой момент вернуть все обратно или установить другие значения. Кроме того, нужно понимать, что беспроводная клавиатура может работать только с определенным софтом, поэтому может потребоваться его установка на смартфон Андроид.
Что делать, если клавиатура в Android телефоне пропала?
Чтобы убрать клавиатуру с дисплея смартфона потребуется просто тапнуть на кнопку «Назад» или использовать стрелку вниз вверху строки для ввода символов. Однако некоторые пользователи сталкиваются с другой проблемой, при которой встроенный сервис в операционную систему на экране вовсе не появляется при наборе текста. Такая проблема может появляться по причине сбоев самой программы, которая используется для ввода.
Если появляется подобный дефект, потребуется найти быстрое решение. Без клавиатуры невозможно использовать мессенджеры, браузеры и другие приложения. Для выполнения восстановлений потребуется:
- Перейти в меню настроек смартфона и зайти в раздел «Приложения».
- Открыть строку «Все», после чего найти софт, который используется для ввода текста.
- Нажать на название утилиты, в новом меню выбрать кнопку чистки кэша.
- Сделать перезапуск смартфона и операционной системы.
Такие действия должны решить проблему, однако есть другой вариант, который подходит для пользователей, нуждающихся в намеренном отключении. Все действия выполняются из основного меню для настроек телефона. Выбор способа проводится через основное меню настроек. Потребуется зайти в панель для методов ввода символом, после чего установить галочку возле раздела со стандартной клавиатурой.
Все действия выполняются из основного меню для настроек телефона. Выбор способа проводится через основное меню настроек. Потребуется зайти в панель для методов ввода символом, после чего установить галочку возле раздела со стандартной клавиатурой.
Если для ввода используется отдельная утилита от сторонних разработчиков, то потребуется убрать флажок с клавиатуры Андроид и поставить маркер на нужный вариант.
Как установить на смартфон новую клавиатуру?
В некоторых случаях после покупки нового смартфона пользователя не устраивают возможности вшитой клавиатуры или ее внешний вид. В таком случае единственным выходом станет установка сторонних приложений для замены. Определенные производители мобильных устройств добавляют в оболочку ОС Андроид дополнительные утилиты. К примеру, техника от Asus дает возможность использовать клавиатуру Zen, которая является фирменным дополнением и удалить ее нельзя. Компания Самсунг предлагает удобную и функциональную клавиатуру, но ее можно легко заменить при необходимости.
Если производитель гаджетов не сделал удобный элемент для ввода текста, тогда пользователю придется решать проблему самостоятельно. Для этого из Плей Маркета устанавливается дополнительная утилита. Весь процесс простой:
- Нужно перейти в Плей Маркет и найти через поиск нужный софт.
- Для выполнения поиска рекомендуется ввести запрос «Клавиатура», после чего будет большой перечень вариантов.
- Выбрав подходящий, нажать на клавишу установки, выполнится автоматическая загрузка.
- В меню запустить программу, сделать настройку для правильной работы в новом окне.
Зачастую настройки сводятся только к разрешению программе использовать данные смартфона, еще можно устанавливать или отключать звуковые сопровождения, вибрацию, выбирать раскладку и языки, а также использовать дополнительные инструменты
За счет сторонних утилит пользователи могут решать проблему с недостатком смайлов, менять темы интерфейса. Стандартная клавиатура не позволяет изменять цвет, добавлять визуальные эффекты для улучшения внешнего вида, а вот сторонние программы обеспечиваются подобным функционалом.
Лучшие варианты приложений для замены стандартной клавиатуры
Чтобы установить качественную виртуальную клавиатуру сторонних разработчиков, рекомендуется изучить отзывы, оценки пользователей и делать выбор в пользу функциональных вариантов. Среди лучших можно выделить несколько утилит.
SwiftKey Keyboard
Такая программа подойдет для пользователей, которые применяют автоматический ввод. Настройка приложения проводится через синхронизацию с популярными аккаунтами, среди которых есть Facebook, Gmail и прочие. Утилита может сканировать переписки, а также самостоятельно добавлять в базу слова. Отличительная черта софта – расположение кнопки Enter справа и снизу, а если зажать иконку, то будет открыто меню со смайлами.
В приложение входит большой набор тем для изменения внешнего вида, есть настройки звука, вибрации. К минусам относится недостаток функциональных настроек, а также нестандартное размещение символов. К примеру, если держать кнопку «S», активируется опция для голосового набора.
Fleksy
Не менее эффективная программа, которая существенно отличается от клавиатуры Андроид. Пользователи могут использовать через клавишу ввода не только вставку смайлов, но и GIF-изображений. Стандартные темы не нагружены вспомогательными элементами. Программа платная, но это связано с функционалом. Многие пользователи отказываются от установки по причине стоимость, но плюсом можно считать управление жестами, а ввод свайпом не работает. Разработчик дает возможность оценить софт бесплатно в течение 30 дней.
TouchPal
Самое стильное приложение виртуальной клавиатуры с большим количество платных и бесплатных тем. Характеризуется широкими возможностями и стабильностью. Настройки работают только для русского или английского языка. Пользователи могут сделать синхронизацию словами. В дополнение можно применять смайликов, эмодзи.
Зная как переключать, настраивать и менять клавиатуру на смартфонах Андроид проблем с работой у любого пользователя не должно появляться.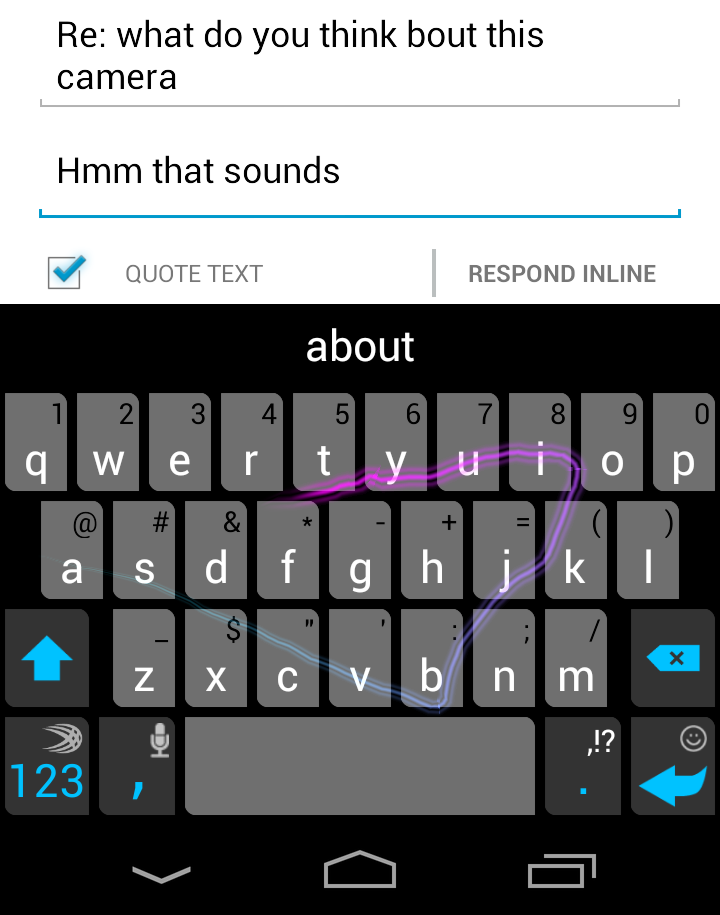
Проверьте по номеру откуда звонили
Надоела старая клавиатура на гаджете? Не знаете, как поменять язык
раскладки? Устали ломать над этим голову? Тогда вам сюда!
В этой статье вы узнаете, как на андроиде настроить клавиатуру «под
себя», какие основные настройки клавиатуры существуют и как ее
поменять.
Удобная клавиатура
От удобства интерфейса клавиатуры зависит, как быстро вы будете
набирать текст, а также ваше спокойствие. Ведь никому не хочется
лишний раз нервничать, тем более из-за такой ерунды. Поэтому очень
важно сделать клавиатуру удобной для себя.
Стандартная клавиатура на Android
В зависимости от модели гаджета, на нем может быть установлена
разная клавиатура, а также разные функции в ее настройке. Но суть
везде все равно одинаковая.
Чаще всего на современных Андроидах по умолчанию стоит
клавиатура Gboard.
Настройка клавиатуры на Андроид Этапы
Чтобы поменять язык раскладки нужно:
1. Зайти в меню, найти приложение «настройки» и открыть его.
Зайти в меню, найти приложение «настройки» и открыть его.
2. Нажать на пункт «язык и ввод» > «Gboard» > «языки»
3. Появится список языков, выбираем «русский», либо другой,
который нужен.
4. Если требуется еще раз подтвердить выбор – снова нажимаем
«русский», возле этого пункта появится галочка.
Виртуальная клавиатура
Также в меню «Gboard», если позволяет версия андроида, можно
поменять тему клавиатуры, настроить функцию исправления текста,
голосового набора, непрерывного ввода и многое другое. Для этого
всего лишь нужно нажать на соответствующий пункт и выбрать
нужные настройки. Суть везде одна и та же.
Такая клавиатура называется виртуальной. Вы можете видоизменять
ее, скачав с Play Маркет дополнительное приложение. Помимо этого
через Bluetooth можно подключить отдельную физическую клавиатуру,
схожую по виду с компьютерной.
Как поменять клавиатуру на Андроиде
Для начала нужно скачать ее с Play Маркет. Для этого:
Для этого:
1. Заходим в одноименное приложение.
2. В поисковой строке набираем слово «клавиатура», появится
список соответствующих приложений.
3. Нажимаем кнопку «загрузить/скачать» возле нужного.
Открыв скачанное приложение, следуйте инструкциям.
Если инструкция не предусмотрена, открываем в меню гаджета
приложение «настройки», нажимаем на пункт «язык и ввод» >
«виртуальная клавиатура» и ставим галочку напротив названия
скачанной клавиатуры, соглашаемся со всеми условиями. Она
настраивается также, как стандартная.
Таким образом, настройка клавиатуры на Андроиде не займет у вас
много времени. Вы сможете настроить ее так, как душе угодно и
больше у вас не возникнет с этим проблем.
Одним из основных устройств ввода на смартфонах является клавиатура. Она встроена в оболочку операционной системы и может быть изменена самим пользователям. Разберемся, как изменить клавиатуру на Андроид и настроить ее.
Изменение настроек стандартной клавиатуры на Android
Во всех телефонах установлена стандартная клавиатура, которая входит в оболочку операционной системы. Многих она не устраивает из-за отдельных опций, например, автоматического ввода слов Т9 или неподходящего языка. Если вы неопытный пользователь, то лучше не менять встроенную утилиту. Настройка клавиатуры Андроид проводится по единому принципу:
Многих она не устраивает из-за отдельных опций, например, автоматического ввода слов Т9 или неподходящего языка. Если вы неопытный пользователь, то лучше не менять встроенную утилиту. Настройка клавиатуры Андроид проводится по единому принципу:
- Все опции собраны в разделе общих настроек телефона. Зайдите в меню, где собраны все приложения и нажмите на иконку в виде шестеренки. Обратите внимание, что в современных смартфонах существует два варианта опций. Простые настройки и Google , вам нужно запускать обычную утилиту, так как именно она будет управлять встроенным опциями девайса.
- В списке доступных настроек найдите пункт «Язык и ввод».
- Из списка разделов выберите «Клавиатура и способы ввода». В этой части вам и нужно будет менять параметры.
Для начала разберемся, как переключить язык на клавиатуре Андроид. По умолчанию в стандартной клавиатуре есть специальные кнопки для переключения языка, изменения способа ввода. Если их нет, то для настройки необходимо зайти в панель «Языки ввода».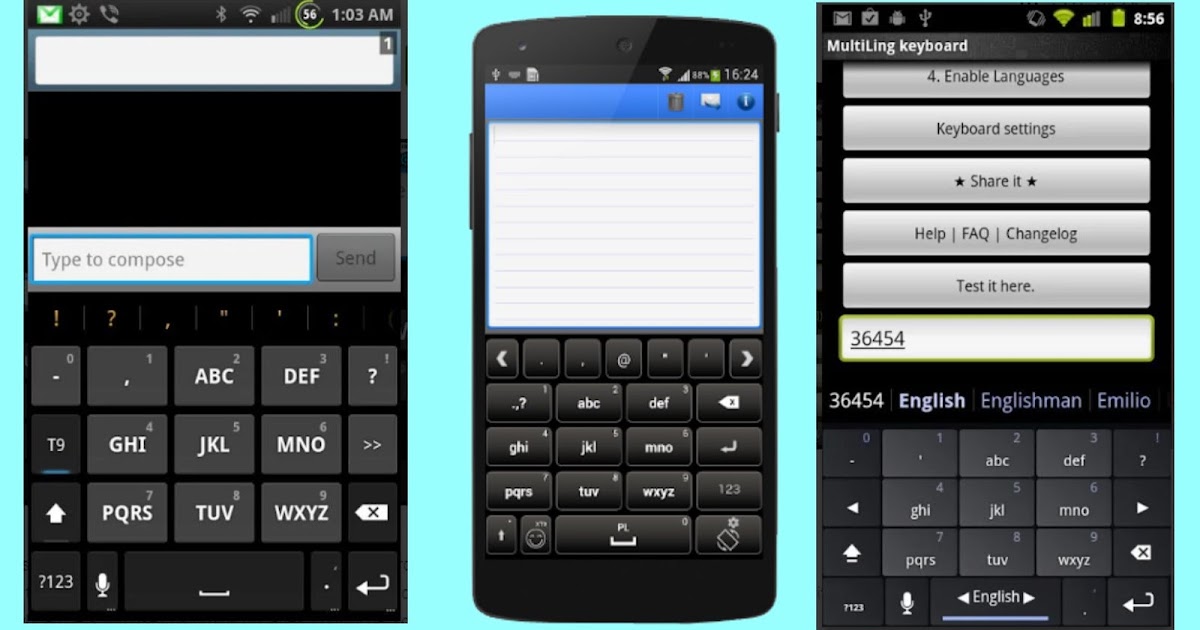
В зависимости от прошивки вашего телефона в языковой панели будет от 3 до 300 вариантов на выбор. Выберите текущий язык, нажмите на него и спуститесь на строку «Добавить язык». Установите дополнительное значение. Теперь вам достаточно будет просто нажать на знак земного шара, чтобы переключить язык. В этом же разделе вами может быть активирована или отключена голосовая клавиатура на Андроид.
Также при помощи опций клавиатуры вы можете изменить режим использования предугадывания слов и автоматической пунктуации. Если вы не будете пользоваться этими возможностями, смартфон не будет исправлять слова и по двойному пробелу ставить знаки препинания. Для неопытных пользователей смартфонов эти опции часто неудобны.
Удаляем вибрацию на клавиатуре
Отклики на касания к стандартной клавиатуре по умолчанию включены. Поэтому у многих пользователей возникает проблема, как убрать вибрацию на клавиатуре Андроид. Она разряжает батарею и может раздражать пользователя. Для этого снова зайдите в настройки смартфона и сделайте следующие действия:
- откройте используемую по умолчанию клавиатуру;
- пролистайте список опций ее вниз;
- выберите пункт «Звуки при вводе»;
- в нем вы можете убрать звуки нажатия клавиш удалить маркер рядом с пунктом «Виброотклик».

Если у вас настроена вибрация клавиатуры на Андроид – включить и выключить ее очень просто. Отклик может настраиваться путем установки маркеров и с помощью активации переключателя в виде небольшого рычажка. Если вы используете нестандартное приложение, то аналогично убрать вибрацию можно при помощи настроек – они вызываются прямо из поля для ввода текста. Для этого там предусмотрена пиктограмма сверху в виде шестеренки.
Что делать, если клавиатура в Android телефоне пропала?
На Андроид убрать клавиатуру с экрана просто: достаточно нажать кнопку «Назад» или использовать стрелку вниз в верхней части поля для ввода текста. Но в некоторых случаях после этого действия вы не можете не открыть ее снова. Это случается из-за сбоев приложения, которое обеспечивает ввод. Если вы столкнулись с ситуацией, когда пропала клавиатура на Андроид, что делать в такой ситуации решать нужно сразу. Без клавиатуры вы не сможете общаться и вводить данные в приложениях. Действовать нужно по следующей инструкции:
- Зайдите в настройки телефона.

- Выберите раздел «Приложения».
- Откройте вкладку «Все» и найдите утилиту, отвечающую за клавиатуру.
- Нажмите на название приложения. Выберите пункт «Очистить кэш».
- Перезагрузите телефон.
Следующий способ подойдет и для тех, кто решает проблему, как отключить клавиатуру на Андроид. Выбор способа ввода происходит также через раздел настроек. Вам необходимо открыть панель способов введения текста, а затем поставить маркер напротив стандартной клавиатуры. Если вы скачали специальное приложение для замены стандартной утилиты, то необходимо убрать маркер с клавиатуры Android , а установить галочку на ваш вариант.
Как установить на смартфон новую клавиатуру?
Если вас не устраивает дизайном или своим функционалом стандартная QWERTY -клавиатура, то вы можете загрузить приложение, которое ее заменит. Некоторые производители смартфонов включили специальные утилиты в оболочку операционной системы. Например, у девайсов Asus предустановлена клавиатура Zen . Это фирменное приложение, которое невозможно удалить. Если ваш производитель смартфона не озаботился установкой удобной клавиатуры, вы можете сделать это самостоятельно.
Это фирменное приложение, которое невозможно удалить. Если ваш производитель смартфона не озаботился установкой удобной клавиатуры, вы можете сделать это самостоятельно.
Решить проблему, как установить другую клавиатуру на Андроид, можно действуя по инструкции:
- Зайдите в Google Play Market.
- Найдите нужное приложение. Достаточно просто в поисковой строке написать «Клавиатура», и перед вами появится список с десятками результатов.
- При помощи кнопки «Установить», загрузите и инсталлируйте приложение.
- Запустите приложение из меню, где отражены все программы.
- Настройте работу клавиатуры через появившееся окно приложения. Чаще всего настройки просты – нужно лишь дать приложению разрешения, поставить или удалить виброотклик, выбрать язык и дополнительные инструменты.
При помощи сторонних приложений можно решить вопрос, как установить смайлики на Андроид-клавиатуре, а также изменить внешний вид наборной панели. Стандартная утилита не дает возможности менять внешний вид и цвет кнопок, тогда как приложения от сторонних разработчиков помогают решить проблему невзрачного оформления.
Примеры приложений для замены стандартной клавиатуры
Чтобы установить действительно стоящее приложение можно изучить отзывы пользователей и их оценки, но вы можете поступить иначе – заранее изучить отзывы экспертов и подобрать утилиту с широким функционалом. Приведем несколько приложений, удостоенных самых высоких оценок.
SwiftKey Keyboard
Этот вариант хорош для тех, кто использует автоматический ввод. Для настройки программы вам нужно будет синхронизировать ее с аккаунтами Facebook , SMS , Gmail , Twitter . Клавиатура просканирует ваши переписки и самостоятельно пополнит словарь. Особенностью приложения является размещение клавиши Enter справа и снизу, если удержать на ней палец, то появится меню смайлов.
В программу включен уникальный набор тем, возможность корректировки вибрации и звуковых настроек. Среди недостатков этой клавиатуры – недостаточное количество настроек и непривычное расположение элементов. Например, если вы удержите палец на клавише «S», то включится функция голосового набора.
Fleksy
Еще одна клавиатура, поразительно отличающаяся от стандартной. Тут в меню ввода можно добавлять не только уникальные смайлики, но и GIF -картинки. Базовые темы не включают в себя большое количество дополнительных элементов. В отличие от SwiftKey, эта клавиатура полностью платная и за уникальные настройки во Fleksy придется потратить дополнительную сумму. Это отпугивает многих пользователей.
Достоинством клавиатуры является возможность управления жестами. Введение текста методом свайп при этом не поддерживается. Если вас заинтересовала эта клавиатура, то можно использовать ее пробный период – 30 дней. После чего можно выкупить приложение.
TouchPal
Эта клавиатура является самой стильной из представленных – к ней выпущено множество тем, но многие из них платные. Она отличается широким функционалом и корректной работой всех функций. Настройки клавиатуры работают для русского и английского языков.
Еще одно достоинство программы – возможность синхронизации словаря. Подключите TouchPal на всех устройствах и словарь будет регулярно пополняться. Также эта утилита поддерживает введение смайликов и эмодзи.
Подключите TouchPal на всех устройствах и словарь будет регулярно пополняться. Также эта утилита поддерживает введение смайликов и эмодзи.
Теперь вы знаете, как переключить клавиатуру на Андроид, а также настроить ее и поменять. Если у вас остались вопросы, задавайте их в комментариях. Делитесь полученной информацией с друзьями, обсуждайте ее вместе с нами.
Где найти настройки клавиатуры на андроид
Одним из основных устройств ввода на смартфонах является клавиатура. Она встроена в оболочку операционной системы и может быть изменена самим пользователям. Разберемся, как изменить клавиатуру на Андроид и настроить ее.
Изменение настроек стандартной клавиатуры на Android
Во всех телефонах установлена стандартная клавиатура, которая входит в оболочку операционной системы. Многих она не устраивает из-за отдельных опций, например, автоматического ввода слов Т9 или неподходящего языка. Если вы неопытный пользователь, то лучше не менять встроенную утилиту. Настройка клавиатуры Андроид проводится по единому принципу:
Настройка клавиатуры Андроид проводится по единому принципу:
- Все опции собраны в разделе общих настроек телефона. Зайдите в меню, где собраны все приложения и нажмите на иконку в виде шестеренки. Обратите внимание, что в современных смартфонах существует два варианта опций. Простые настройки и Google , вам нужно запускать обычную утилиту, так как именно она будет управлять встроенным опциями девайса.
- В списке доступных настроек найдите пункт «Язык и ввод».
- Из списка разделов выберите «Клавиатура и способы ввода». В этой части вам и нужно будет менять параметры.
Для начала разберемся, как переключить язык на клавиатуре Андроид. По умолчанию в стандартной клавиатуре есть специальные кнопки для переключения языка, изменения способа ввода. Если их нет, то для настройки необходимо зайти в панель «Языки ввода».
В зависимости от прошивки вашего телефона в языковой панели будет от 3 до 300 вариантов на выбор. Выберите текущий язык, нажмите на него и спуститесь на строку «Добавить язык». Установите дополнительное значение. Теперь вам достаточно будет просто нажать на знак земного шара, чтобы переключить язык. В этом же разделе вами может быть активирована или отключена голосовая клавиатура на Андроид.
Установите дополнительное значение. Теперь вам достаточно будет просто нажать на знак земного шара, чтобы переключить язык. В этом же разделе вами может быть активирована или отключена голосовая клавиатура на Андроид.
Также при помощи опций клавиатуры вы можете изменить режим использования предугадывания слов и автоматической пунктуации. Если вы не будете пользоваться этими возможностями, смартфон не будет исправлять слова и по двойному пробелу ставить знаки препинания. Для неопытных пользователей смартфонов эти опции часто неудобны.
Удаляем вибрацию на клавиатуре
Отклики на касания к стандартной клавиатуре по умолчанию включены. Поэтому у многих пользователей возникает проблема, как убрать вибрацию на клавиатуре Андроид. Она разряжает батарею и может раздражать пользователя. Для этого снова зайдите в настройки смартфона и сделайте следующие действия:
- откройте используемую по умолчанию клавиатуру;
- пролистайте список опций ее вниз;
- выберите пункт «Звуки при вводе»;
- в нем вы можете убрать звуки нажатия клавиш удалить маркер рядом с пунктом «Виброотклик».

Если у вас настроена вибрация клавиатуры на Андроид – включить и выключить ее очень просто. Отклик может настраиваться путем установки маркеров и с помощью активации переключателя в виде небольшого рычажка. Если вы используете нестандартное приложение, то аналогично убрать вибрацию можно при помощи настроек – они вызываются прямо из поля для ввода текста. Для этого там предусмотрена пиктограмма сверху в виде шестеренки.
Что делать, если клавиатура в Android телефоне пропала?
На Андроид убрать клавиатуру с экрана просто: достаточно нажать кнопку «Назад» или использовать стрелку вниз в верхней части поля для ввода текста. Но в некоторых случаях после этого действия вы не можете не открыть ее снова. Это случается из-за сбоев приложения, которое обеспечивает ввод. Если вы столкнулись с ситуацией, когда пропала клавиатура на Андроид, что делать в такой ситуации решать нужно сразу. Без клавиатуры вы не сможете общаться и вводить данные в приложениях. Действовать нужно по следующей инструкции:
- Зайдите в настройки телефона.

- Выберите раздел «Приложения».
- Откройте вкладку «Все» и найдите утилиту, отвечающую за клавиатуру.
- Нажмите на название приложения. Выберите пункт «Очистить кэш».
- Перезагрузите телефон.
Следующий способ подойдет и для тех, кто решает проблему, как отключить клавиатуру на Андроид. Выбор способа ввода происходит также через раздел настроек. Вам необходимо открыть панель способов введения текста, а затем поставить маркер напротив стандартной клавиатуры. Если вы скачали специальное приложение для замены стандартной утилиты, то необходимо убрать маркер с клавиатуры Android , а установить галочку на ваш вариант.
Как установить на смартфон новую клавиатуру?
Если вас не устраивает дизайном или своим функционалом стандартная QWERTY -клавиатура, то вы можете загрузить приложение, которое ее заменит. Некоторые производители смартфонов включили специальные утилиты в оболочку операционной системы. Например, у девайсов Asus предустановлена клавиатура Zen . Это фирменное приложение, которое невозможно удалить. Если ваш производитель смартфона не озаботился установкой удобной клавиатуры, вы можете сделать это самостоятельно.
Это фирменное приложение, которое невозможно удалить. Если ваш производитель смартфона не озаботился установкой удобной клавиатуры, вы можете сделать это самостоятельно.
Решить проблему, как установить другую клавиатуру на Андроид, можно действуя по инструкции:
- Зайдите в Google Play Market.
- Найдите нужное приложение. Достаточно просто в поисковой строке написать «Клавиатура», и перед вами появится список с десятками результатов.
- При помощи кнопки «Установить», загрузите и инсталлируйте приложение.
- Запустите приложение из меню, где отражены все программы.
- Настройте работу клавиатуры через появившееся окно приложения. Чаще всего настройки просты – нужно лишь дать приложению разрешения, поставить или удалить виброотклик, выбрать язык и дополнительные инструменты.
При помощи сторонних приложений можно решить вопрос, как установить смайлики на Андроид-клавиатуре, а также изменить внешний вид наборной панели. Стандартная утилита не дает возможности менять внешний вид и цвет кнопок, тогда как приложения от сторонних разработчиков помогают решить проблему невзрачного оформления.
Примеры приложений для замены стандартной клавиатуры
Чтобы установить действительно стоящее приложение можно изучить отзывы пользователей и их оценки, но вы можете поступить иначе – заранее изучить отзывы экспертов и подобрать утилиту с широким функционалом. Приведем несколько приложений, удостоенных самых высоких оценок.
SwiftKey Keyboard
Этот вариант хорош для тех, кто использует автоматический ввод. Для настройки программы вам нужно будет синхронизировать ее с аккаунтами Facebook , SMS , Gmail , Twitter . Клавиатура просканирует ваши переписки и самостоятельно пополнит словарь. Особенностью приложения является размещение клавиши Enter справа и снизу, если удержать на ней палец, то появится меню смайлов.
В программу включен уникальный набор тем, возможность корректировки вибрации и звуковых настроек. Среди недостатков этой клавиатуры – недостаточное количество настроек и непривычное расположение элементов. Например, если вы удержите палец на клавише «S», то включится функция голосового набора.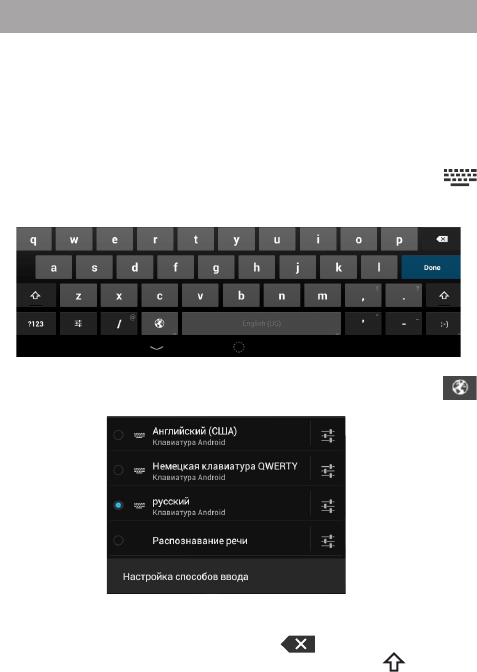
Fleksy
Еще одна клавиатура, поразительно отличающаяся от стандартной. Тут в меню ввода можно добавлять не только уникальные смайлики, но и GIF -картинки. Базовые темы не включают в себя большое количество дополнительных элементов. В отличие от SwiftKey, эта клавиатура полностью платная и за уникальные настройки во Fleksy придется потратить дополнительную сумму. Это отпугивает многих пользователей.
Достоинством клавиатуры является возможность управления жестами. Введение текста методом свайп при этом не поддерживается. Если вас заинтересовала эта клавиатура, то можно использовать ее пробный период – 30 дней. После чего можно выкупить приложение.
TouchPal
Эта клавиатура является самой стильной из представленных – к ней выпущено множество тем, но многие из них платные. Она отличается широким функционалом и корректной работой всех функций. Настройки клавиатуры работают для русского и английского языков.
Еще одно достоинство программы – возможность синхронизации словаря. Подключите TouchPal на всех устройствах и словарь будет регулярно пополняться. Также эта утилита поддерживает введение смайликов и эмодзи.
Подключите TouchPal на всех устройствах и словарь будет регулярно пополняться. Также эта утилита поддерживает введение смайликов и эмодзи.
Теперь вы знаете, как переключить клавиатуру на Андроид, а также настроить ее и поменять. Если у вас остались вопросы, задавайте их в комментариях. Делитесь полученной информацией с друзьями, обсуждайте ее вместе с нами.
Надоела старая клавиатура на гаджете? Не знаете, как поменять язык
раскладки? Устали ломать над этим голову? Тогда вам сюда!
В этой статье вы узнаете, как на андроиде настроить клавиатуру «под
себя», какие основные настройки клавиатуры существуют и как ее
поменять.
Удобная клавиатура
От удобства интерфейса клавиатуры зависит, как быстро вы будете
набирать текст, а также ваше спокойствие. Ведь никому не хочется
лишний раз нервничать, тем более из-за такой ерунды. Поэтому очень
важно сделать клавиатуру удобной для себя.
Стандартная клавиатура на Android
В зависимости от модели гаджета, на нем может быть установлена
разная клавиатура, а также разные функции в ее настройке. Но суть
Но суть
везде все равно одинаковая.
Чаще всего на современных Андроидах по умолчанию стоит
клавиатура Gboard.
Настройка клавиатуры на Андроид Этапы
Чтобы поменять язык раскладки нужно:
1. Зайти в меню, найти приложение «настройки» и открыть его.
2. Нажать на пункт «язык и ввод» > «Gboard» > «языки»
3. Появится список языков, выбираем «русский», либо другой,
который нужен.
4. Если требуется еще раз подтвердить выбор – снова нажимаем
«русский», возле этого пункта появится галочка.
Виртуальная клавиатура
Также в меню «Gboard», если позволяет версия андроида, можно
поменять тему клавиатуры, настроить функцию исправления текста,
голосового набора, непрерывного ввода и многое другое. Для этого
всего лишь нужно нажать на соответствующий пункт и выбрать
нужные настройки. Суть везде одна и та же.
Такая клавиатура называется виртуальной. Вы можете видоизменять
ее, скачав с Play Маркет дополнительное приложение. Помимо этого
Помимо этого
через Bluetooth можно подключить отдельную физическую клавиатуру,
схожую по виду с компьютерной.
Как поменять клавиатуру на Андроиде
Для начала нужно скачать ее с Play Маркет. Для этого:
1. Заходим в одноименное приложение.
2. В поисковой строке набираем слово «клавиатура», появится
список соответствующих приложений.
3. Нажимаем кнопку «загрузить/скачать» возле нужного.
Открыв скачанное приложение, следуйте инструкциям.
Если инструкция не предусмотрена, открываем в меню гаджета
приложение «настройки», нажимаем на пункт «язык и ввод» >
«виртуальная клавиатура» и ставим галочку напротив названия
скачанной клавиатуры, соглашаемся со всеми условиями. Она
настраивается также, как стандартная.
Таким образом, настройка клавиатуры на Андроиде не займет у вас
много времени. Вы сможете настроить ее так, как душе угодно и
больше у вас не возникнет с этим проблем.
Привет всем. Далеко не все пользователи смартфонов знают, как настроить клавиатуру на Андроид, а это основной инструмент при передаче и получении данных. От выбора клавиатуры и настроек зависит многое: удобство использования, скорость набора, расширенный функционал и другие прелести.
От выбора клавиатуры и настроек зависит многое: удобство использования, скорость набора, расширенный функционал и другие прелести.
На различных устройствах интерфейс настроек может выглядеть по-разному, но сам алгоритм не меняется.
Виртуальная клавиатура
Для управления встроенной клавиатуры нужно перейти: Настройки → Система → Язык и ввод. По умолчанию вам будет доступна клавиатура Gboard от Гугл.
Что можно сказать о ней. Если не лучшее, то отличное сочетание возможностей:
- скорость
- надежность
- голосовой набор
- встроенный поиск
Поэтому многие используют этот набор и их все устраивает. Есть и свои минусы, он их перечислять не будем, так как мнения разделятся.
Если вы хотите изменить что-то в своей жизни, для начала измените клавиатуру.
Плэй Маркет располагает огромным выбором различных keyboard и вы обязательно найдете для себя лучшее.
Любая сборка клавиатур имеют свои настройки, в том числе и установленная по умолчанию. Находите значок шестеренки и переходите к “Настройкам” или через настройки системы.
Находите значок шестеренки и переходите к “Настройкам” или через настройки системы.
В настройках стоковой клавиатуры можно изменить:
- языки ввода
- темы
- подсказку слов
- эмодзи
- автоисправление
- проверку правописания
- типы ввода
- словарь
- голосовой ввод
- раскладка
- звук
Интересная функция недавно появилась в Gboard. Создание своих мини-смайлов. Проверьте, если у вас имеется знак плюс (Добавить), значит, вы счастливчик и можете создать свой стикер на основе вашего селфи.
Пользователям в возрасте, кому крайне неудобна данная сборка Gboard (размер, шрифт) рекомендую обратить внимание на 1С Клавиатуру, они оценят ее по достоинству.
Для смены одной клавиатуры на другую также переходите в настройки (показано выше).
Выбираете “Виртуальная клавиатура”
Далее, Управление клавиатурами
Ставите переключатель или отмечаете ту которую будете использовать.
Затем настраиваете клавиатуру под себя.
Физическая клавиатура
Внешнюю клавиатуру можно подключить двумя способами:
- Bluetooth соединение
- USB кабель с использованием переходника OTG
Для первого способа понадобится клавиатура с поддержкой блютуз.
Синхронизация устройств по блютуз производится стандартным способом .
После выбора устройства (keyboard) на смартфоне, появится код синхронизации, который необходимо набрать на самой клавиатуре. После этого все заработает.
Далее, переходите к выбору клавиатуры
Выбор “Физической” вместо “Виртуальной” клавиатуры в настройках.
Затем выбираете подключенную клавиатуру. Виртуальную можете отключить или оставить (от этой настройки зависит будет она показываться или нет).
Настройка раскладки клавы.
Последним действием выбираете “Русский”, если это ваш родной язык, или любой другой.
Изменение раскладки на некоторых keyboard работает сочетание клавиш “CTRL + Пробел”
Для подключения и настройки через USB кабель используем то же алгоритм настроек. Но предварительно нужно проверить, оснащен ли ваш телефон usb-host. Если нет, то у вас ничего не получится.
Но предварительно нужно проверить, оснащен ли ваш телефон usb-host. Если нет, то у вас ничего не получится.
Не избегайте настроек клавиатуры на Андроид никогда, если она вам не нравиться, замените ее. Сделайте набор текста на смартфоне быстрым, удобным и приятным.
добавить, закрепить и сбросить положение
Содержание:
- Для чего нужно изменение настроек стандартной клавиатуры на Андроиде
- Как настроить клавиатуру на Андроиде
- Настройка физической клавиатуры на Андроиде
- Через USB кабель
- По Bluetooth
- Как закрепить клавиатуру на экране Андроид и сменить раскладку и способ ввода
- Как установить новую клавиатуру на устройство Андроид
- Что делать, если на клавиатуре смартфона залипают клавиши
У многих пользователей смартфонов на OC Android возникает необходимость в изменении настроек стандартной клавиатуры. У этой процедуры есть несколько способов выполнения, о которых пойдёт речь в данной статье.
Для чего нужно изменение настроек стандартной клавиатуры на Андроиде
У этого обстоятельства есть несколько распространённых причин, каждая из которых заслуживает осмысления:
- Желание изменить стиль клавиатуры. Для операционной системы Android часто выходят обновления, которые оптимизируют работу телефона, вносят некоторые изменения в его оболочку. После их загрузки пользователь сможет найти в настройках смартфона несколько типов клавиатур. Один и тот же стиль быстро надоедает, и человеку хочется сменить его. Чтобы справиться с этим, необходимо кликнуть по выбранному типу клавиатуры и подтвердить своё действие нажатием ОК.
Виртуальная клавиатура на Android
- Отсутствие системных клавиш. В некоторых ситуациях стандартная клавиатура на устройствах Андроид пропадает. Данное обстоятельство свидетельствует о системном сбое. Вернуть привычные клавиши можно путём выполнения несложных действий в настройках гаджета.
- Изменение расположения клавиш.
 Пользователь всегда сможет поменять текущее расположение кнопок на клавиатуре девайс, если сочтёт его неудобным. В параметрах мобильника также можно увеличить или уменьшить размеры букв и цифр на клавиатуре.
Пользователь всегда сможет поменять текущее расположение кнопок на клавиатуре девайс, если сочтёт его неудобным. В параметрах мобильника также можно увеличить или уменьшить размеры букв и цифр на клавиатуре. - Желание поменять дизайн оформления, цвет, контрастность и т. д.
Обратите внимание! Существует несколько способов изменения настроек клавиатуры на OC Android, каждый из которых заслуживает индивидуального подхода. Далее будут рассмотрены самые распространённые и эффективные из них.
Настройки пункта Язык и ввод на смартфоне
Как настроить клавиатуру на Андроиде
Перед выполнением поставленной задачи стоит определиться с преследуемой целью. Настраивать нужно те параметры, которые действительно требуют изменения в конкретной ситуации. В общем виде процедура настройки виртуальной клавиатуры на смартфоне Android выглядит следующим образом:
- Щёлкнуть по знаку шестерёнки, расположенной на рабочем столе гаджета.
- Откроется окошко параметров, которые можно изменить при необходимости.

- Далее следует тапнуть по строке «Язык и ввод». На свежих версиях Андроид этот раздел запрятан во вкладку «Расширенные настройки».
- Здесь можно изменить язык операционной системы, а также настроить режимы на собственное усмотрение. В данном разделе можно активировать режим автоматического заполнения, синтеза речи, голосовой ввод, запустить проверку правильного написания слов, поменять тип кнопок, изменить скорость печатанья текста, включить различные эффекты и т.д.
Как поменять клавиатуру на андроиде — установить стороннюю
ля доступа к изменению некоторых функций клавиатуры потребуются права администратора или root-права. Их можно получив, скачав и установив определённые файлы из интернета.
Важно! При желании виртуальную клавиатуру на телефоне можно вообще отключить. При этом поиск будет осуществляться посредством активации функции «Голосовой ввод». Однако эта возможность есть не у всех мобильников.
Настройки режима Голосовой ввод на Андроиде
Настройка физической клавиатуры на Андроиде
Данный элемент представляет собой внешнюю клаву, которая подключается к телефону посредством выполнения несложных действий. Выделяют несколько способов подключения.
Выделяют несколько способов подключения.
Через USB кабель
Как настроить почту на Андроиде — пошаговая инструкция
Кабель поставляется в комплекте с гаджетом. Один конец провода нужно воткнуть в смартфон, а второй в физическую клавиатуру. После выполнении этого действия на дисплее аппарата появится уведомление о нахождении нового устройства ввода.
Для функционирования такого агрегата потребуется зайти меню параметров девайса, перейти во вкладку «Физическая клавиатура», выбрать модель подключенного устройства и активировать его путём перевода ползунка в активное положение. При этом виртуальный элемент набора символов автоматически отключится.
По Bluetooth
Для реализации данного метода понадобится клавиатура со встроенным модулем Блютуз. Как правило, цены на такие модели выше. Пользователю надо включить режим Bluetooth и на клавиатуре, и на телефоне, затем запустится синхронизация устройств. По её окончании можно заходить в настройки смартфона и искать подключённую клавиатуру. После того как пользователь кликнет по её названию, откроется окошко с корректировками. Возможность изменения раскладки также присутствует.
После того как пользователь кликнет по её названию, откроется окошко с корректировками. Возможность изменения раскладки также присутствует.
Важные сведения! Некоторые телефоны оснащёны физической клавиатурой. Однако практически все смартфоны, функционирующие на OC Android, не имеют такого дополнения. Поэтому пользователям приходится подключать внешнее устройство для решения определённых задач.
Мобильник с физической клавиатурой
Как закрепить клавиатуру на экране Андроид и сменить раскладку и способ ввода
Самый эффективный способ выполнения поставленной задачи не предполагает использование стороннего софта, скачанного с Google Play market. Все необходимые корректировки можно сделать через меню настроек аппарата.
Как отключить звук клавиатуры на андроиде — подробная инструкция
Для успешного решения вопроса нужно следовать простой инструкции:
- Нажать на знак шестерёнки, находящейся на рабочем столе мобильника.
- После перехода в окошко параметров найти кликнуть по строчке «Язык и ввод».

- Тапнуть по вкладке «Управление клавишами».
- В данном окне будет представлен текущий режим ввода. Обычно по умолчанию выставляется многоязычный ввод Gboard. Для его смены потребуется кликнуть по значку настроек.
- В открывшемся окошке пользователь может перейти на непрерывный, голосовой или на оригинальный ввод, который будет запоминать все введённые им символы, в том числе пароли и сотовые других абонентов.
Важно! После активации выбранного ввода предыдущий отключается автоматически.
Смена раскладки клавиатуры на операционной системе Android осуществляется следующим образом:
- Запустить меню управления клавиатурой по схеме, представленной выше.
- В окне настраиваемых параметров необходимо кликнуть по строчке «Мышь и трекпад».
- Зайти в пункт смена раскладки и выбрать интересующий вариант из списка представленных.
В разделе «Синтез речи» можно изменить тон, голос и скорость речи голосового помощника, а также подкорректировать режим проверки правописания.
Как установить новую клавиатуру на устройство Андроид
Установка предполагает использование второстепенных приложений.
Приложение External Keyboard Helper
Осуществляется по следующей схеме:
- Открыть магазин приложений Google Play Market.
- Отыскать необходимый софт(чаще всего английский). Для выполнения поставленной задачи можно прописать в поисковой строке слово клавиатура. После этого перед пользователем откроются несколько подобных программ. Выбрать одну из лучших, основываясь на комментариях других людей.
- Скачать и установить выбранное приложение и запустить его.
- Ознакомиться с интерфейсом программы и настроить параметры под собственные задачи.
В большинстве случаев подобный софт имеет стандартные настройки системных клавиш. Однако здесь также добавлено несколько новых режимов, которые можно установить простым нажатием.
В таких программах присутствует возможность добавления новых эффектов, которые будут наблюдаться при использовании виртуального элемента.
Важно! На некоторых оболочках OC Android присутствуют встроенные варианты клавиатур, которые можно поменять в окне настроек девайса. Поэтому необходимость в скачивании специализированных приложений с Гугл Плей Маркет отпадает.
Что делать, если на клавиатуре смартфона залипают клавиши
Часто при поиске информации в интернете пользователь нажимает на одну кнопку, после чего она залипает, и в дальнейшем пользоваться клавиатурой становится невозможно.
Изменение раскладки на клавиатуре Андроид
Данное обстоятельство вызвано следующими причинами:
- Системный сбой. Обычно происходит на телефонах с устаревшей версией Android. ля устранения проблемы можно периодически перезагружать телефон, однако опытные специалисты рекомендуют обновить операционную систему.
- Вредоносное ПО. На смартфон попал вирус, который отрицательно сказался на его производительности. В этом случае нужно сбросить настройки девайса до заводского уровня. Данную процедуру можно быстро выполнить через настройки гаджета.

- Слабые технические характеристики. В таком случае работоспособность устройства будет сопровождаться зависаниями, особенно, если одновременно запущено несколько процессов.
- Неофициальная прошивка. В сложившейся ситуации аппарат потребуется перепрошивать. Для осуществления процедур лучше обратиться в сервисный центр, где данную задачу решат в минимально короткие сроки.
- Большое количество лишних файлов. Смарт фон периодически нужно чистить от системного мусора. Данная процедура ускоряет его работу, повышает производительность. Для очистки кеша можно воспользоваться предустановленным софтом.
Изменение настроек клавиш на Android упрощает процесс пользования гаджетом, добавляет новые эффекты. Различные типы клавиатур можно скачать с Google Play Market. Таким образом, информация, изложенная выше, позволяет ответить на вопрос, как настроить клавиатуру на телефоне Андроид. Сделать это совсем несложно.
youtube.com/embed/jG8mnJI5ygs?feature=oembed&wmode=opaque» frameborder=»0″ allow=»accelerometer; autoplay; encrypted-media; gyroscope; picture-in-picture» allowfullscreen=»»>Автор:
Влaдимиp Гpoмaкoвзамена, настройка и возможные ошибки.
Привет всем. Далеко не все пользователи смартфонов знают, как настроить клавиатуру на Андроид, а это основной инструмент при передаче и получении данных. От выбора клавиатуры и настроек зависит многое: удобство использования, скорость набора, расширенный функционал и другие прелести.
На различных устройствах интерфейс настроек может выглядеть по-разному, но сам алгоритм не меняется.
Настройки языка и клавиатуры на Android
Как поменять язык на телефоне и клавиатуре? Как изменить клавиатуру? Можно ли подключить в внешнюю клавиатуру? Как настроить виртуальную? Как изменить скорость указателя на телефоне/планшете? Ответы на эти и другие вопросы читайте в моей статье.
Все настройки актуальны для устройств Samsung, но подойдут и для других производителей.
Перейдем в Настройки > Общие настройки > Язык и ввод.
Настройки языка
По умолчанию выбран тот язык, который вы указали при первом включении нового смартфона. У меня этот русский язык, регион Россия.
Дополнительно можно добавить еще несколько языков. Это позволит приложению использовать следующий по списку язык, если ваш родной язык не поддерживается.
Чтобы добавить язык, нажмите на “+ Добавление языка”. Всего доступно более 100 вариантов, включая арабские языки.
Для установки языка по умолчанию просто переместите его на первую позицию в списке.
Чтобы удалить язык: долгое нажатие, выбрать и удалить.
Виртуальная клавиатура
Это так клавиатура, которой вы пользуетесь при наборе текста на своем телефоне. Как альтернативу, можно использовать голосовой ввод Google, если есть сложности или неохота набирать текст. Русский язык поддерживается и прекрасно распознается. Чтобы добавить/удалить еще одну клавиатуру, нажмите на “+ Управление клавиатурами”.
Русский язык поддерживается и прекрасно распознается. Чтобы добавить/удалить еще одну клавиатуру, нажмите на “+ Управление клавиатурами”.
Клавиатура Samsung
Если выберите эту клавиатуру, откроются доступные настройки. Рассмотрим их подробно:
- Языки и типы. Это доступные языки ввода, обычно русский и английский. Доступно 2 типа клавиатуры: стандартная “Qwerty” и “3х4”.
- Режим Т9. Интеллектуальный режим, который заканчивает слова и фразы, меняет их из каких-то своих соображений (функция автозамены). Можно создать свои ярлыки для часто используемых фраз – просто введите ярлык, который будет отображаться в виде предлагаемого текста. Например, можно настроить так, чтобы при каждом вводе слова “адрес” предлагался текст “г.Москва, ул. Тверитина д.5 кв.98”.
Лично я не использую режим T9 по двум причинам: 1) при использовании сленга он часто меняет слова; 2) нужно постоянно проверять, что написал, иначе Т9 может полностью исковеркать фразу.
- Автопроверка орфографии. Орфографические ошибки будут подчеркиваться красным цветом, будут предлагаться варианты “правильного” написания. Автопроверка работает только для тех языков, что используются на клавиатуре.
- Автоматическое использование заглавных букв. Начала каждого предложения начинается с большой буквы. Правило не всегда работает с именами собственными (ФИО, название бренда, компании, технологии и аббревиатуры).
- Пробелы автоматически. Автоматически вставляет пробел после добавления слова с помощью функции беспрерывного набора и “прогноза” будущего текста.
- Автоматическая пунктуация. Дважды нажмите пробел, чтобы ввести точку с пробелом.
- Управление проведением по клавиатуре. Классная фишка, но мало кто ее использует. Вы просто проводите пальцем от одной буквы к другой, а Т9 пишет за вас целые фразы и предложения. Как альтернативу, можно использовать курсор: водите пальцем по буквам, а для выделения текста коснитесь клавиши Shift и проведите пальцем (не везде работает).

- Размер и раскладка клавиатуры. Устанавливает размер дисплея, отображение или скрытие цифровых клавиш и альтернативных символов, а также настройка специальных символов. Числовые клавиши.
- Другие символы.
- Специальные символы – можно изменить.
- Размер клавиатуры. Для настройки перетягивайте маркеры, расположенные на ее краях.
↑ Клавиатура не прогнозирует текст
Одной из наиболее полезных функций клавиатуры является прогнозируемый текст. Если клавиатура знает, что вы собираетесь вводить, прежде чем вы это сделаете, она добавляет слова автоматически. Или иногда предсказания появляются над клавиатурой, поэтому вы можете выбирать именно то, что хотите. Однако иногда предсказание не выводится, или после прогнозируемого текста вы получаете странное пустое расстояние в предложении. Необходимость возвращаться и удалять пробелы тратит время и раздражает. Отправляйтесь в Настройки – Общие – Язык и ввод – Экранная клавиатура – Samsung Keyboard и посмотрите список настроек. Включите интеллектуальный текст или выключите и снова включите эту функцию. Мы также рекомендуем выбрать «Предиктивный текст» и убедиться, что вы не отключили автоматическую замену. Здесь вы также увидите «Авто-интервал», который автоматически вставляет пробел после добавления слова с помощью интеллектуальной подстановки текста. Именно эта функция вызывает случайные пробелы в вашем предложении. Вы выбираете предсказанное слово или нажимаете пробел, чтобы использовать выделенное слов, а опция прописывает отступ. Отключите автоматический интервал или полностью отключите интеллектуальный текст.
Или иногда предсказания появляются над клавиатурой, поэтому вы можете выбирать именно то, что хотите. Однако иногда предсказание не выводится, или после прогнозируемого текста вы получаете странное пустое расстояние в предложении. Необходимость возвращаться и удалять пробелы тратит время и раздражает. Отправляйтесь в Настройки – Общие – Язык и ввод – Экранная клавиатура – Samsung Keyboard и посмотрите список настроек. Включите интеллектуальный текст или выключите и снова включите эту функцию. Мы также рекомендуем выбрать «Предиктивный текст» и убедиться, что вы не отключили автоматическую замену. Здесь вы также увидите «Авто-интервал», который автоматически вставляет пробел после добавления слова с помощью интеллектуальной подстановки текста. Именно эта функция вызывает случайные пробелы в вашем предложении. Вы выбираете предсказанное слово или нажимаете пробел, чтобы использовать выделенное слов, а опция прописывает отступ. Отключите автоматический интервал или полностью отключите интеллектуальный текст. Это полезно для некоторых, но в нашем случае предсказанный текст замедляет скорость набора.
Это полезно для некоторых, но в нашем случае предсказанный текст замедляет скорость набора.
Физическая клавиатура
К телефону возможно подключать внешнюю беспроводную клавиатуру через bluetooth или wi-fi. Это нужно, если вам приходится много набирать текста, а использовать виртуальную клаву не всегда удобно.
В настройках доступны 2 опции:
- Показ виртуальной клавиатуры. Отображать ли виртуальную клаву, если уже подключена внешняя физическая?
- Сочетания клавиш – отображает пояснения к горячим клавишам на экране.
Настройка клавиатуры
Настраивать ввод можно через опцию “Управление клавиатурами”. Прежде всего вам следует кликнуть по переключателю, меняя стандартное приложение на то, что вы скачали из Маркета. Действия подтверждаются клавишей “ОК”. Нажимая кнопку, вы разрешаете ПО собирать информацию после запуска виртуальных клавиш. В “Способе ввода” следует переключиться на инсталлированную раскладку. Откройте приложению доступ ко всем своим контактам и отправляйтесь в раздел “Задать разрешения”. Всё разрешайте, ничего не бойтесь.
Всё разрешайте, ничего не бойтесь.
Как настроить клавиатуру на телефоне
Практически на всех современных Android смартфонах по умолчанию установлена экранная клавиатура Gboard. Это полностью настраиваемое приложение, которое позволяет не только набирать текст, но и отправлять эмодзи, GIF-изображения, осуществлять поиск в Google.
Через настройки телефона вы можете изменить способ ввода, выбрать язык по умолчанию, включить или отключить эффекты (виброотдача, звук), а также отрегулировать ряд других параметров. Далее мы подробно расскажем, как настроить клавиатуру на Андроиде.
Как изменить цвет клавиатуры на Android?
Для смартфонов на базе операционной системы Android существует масса различных клавиатур, но одна из наиболее популярных — Gboard, клавиатура от Google. В этой статье мы расскажем, как вы можете поменять цвет клавиатуры Gboard на своем устройстве.
Пойдем таким путем. Вызовите клавиатуру, например, тапните в браузере по браузерной строке. Появится клавиатура. Нажмите на иконку в виде слеша и удерживайте секунду.
Появится клавиатура. Нажмите на иконку в виде слеша и удерживайте секунду.
Появится дополнительное меню, переместите палец на значок шестеренки.
Для чего? Откроются настройки клавиатуры, где вам нужно выбрать раздел «Тема».
Выберите цвет темы, который вам больше нравится.
После этого можно добавить контуры клавиш — по желанию.
Цвет клавиатуры изменился.
Вы наверняка могли заметить, что в темах можно использовать пейзажи, а также добавлять свои собственные темы из галереи.
Источник
Как настроить виртуальную клавиатуру
Любая установленная на смартфоне или планшете клавиатура настраивается через меню «Язык и ввод». В нашей инструкции мы будем работать с приложением Gboard. Как настроить клавиатуру:
Шаг 1. Перейдите в меню «Настройки» и в разделе «Личные данные» выберите пункт «Язык и ввод».
Шаг 2. В разделе «Клавиатура и способы ввода» нажмите на пункт «Виртуальная клавиатура». Здесь отобразится список используемых приложений для ввода текста. Если вы хотите включить стороннюю клавиатуру, то нажмите на пункт «Управление клавиатурами» и активируйте нужную. Подробнее об этом вы можете почитать в нашем руководстве как поменять клавиатуру на Андроиде.
Здесь отобразится список используемых приложений для ввода текста. Если вы хотите включить стороннюю клавиатуру, то нажмите на пункт «Управление клавиатурами» и активируйте нужную. Подробнее об этом вы можете почитать в нашем руководстве как поменять клавиатуру на Андроиде.
Шаг 3. Выберите из списка Gboard, чтобы просмотреть список доступных параметров. Здесь вы можете изменить язык ввода, включить или отключить исправление текста, выбрать тему.
Дополнительное решение: отключить функции
Если вы ищите способ, как исправить приложение клавиатура Самсунг, когда оно остановлено – то есть пользоваться им дальше без данной ошибки, попробуйте данный вариант. Вам нужно отключить дополнительные функции клавиатуры, которыми вы не пользуетесь.
- Откройте «Настройки».
- Перейдите в пункт «Язык и ввод».
- Выберите нужную клавиатуру и зайдите в её свойства.
- Изучите пункты меню и отключите дополнительные функции, которые не используются.

Данная операция может не привести к ожидаемому результату, но если постоянные сбои и сообщения о том, что клавиатура остановлена, были связаны с её функциями, то вы сможете и дальше её использовать.
Способов решить проблему, когда ваш телефон пишет, что приложение клавиатура Самсунг остановлено, достаточно. Проделав инструкции, которые я описал выше, вы точно вернёте свой Samsung в нормальное рабочее состояние.
Но учтите, что возникновение этой проблемы может свидетельствовать о каком-то программном сбое, который может проявиться в других приложениях. Поэтому в любом случае делайте резервные копии, запомните Гугл-пароль. Возможно, проблемы прекратятся после следующего обновления. Но при продолжении неполадок, всё же нужно делать сброс к заводским установкам.
Как быстро сменить раскладку и способ ввода
Изменять параметры ввода можно не только через меню «Настройки», но и в любом другом приложении. Инструкция:
Шаг 1. Запустите любое приложение для ввода текста (например, какой-нибудь мессенджер) и тапните в поле для ввода сообщения, чтобы вызвать клавиатуру. Нажмите на значок в виде шестеренки, чтобы быстро перейти в меню «Настройки». Это удобно, если вы хотите отключить исправление слов или изменить способ ввода текста.
Нажмите на значок в виде шестеренки, чтобы быстро перейти в меню «Настройки». Это удобно, если вы хотите отключить исправление слов или изменить способ ввода текста.
Шаг 2. Нажмите и удерживайте на клавиатуре «Пробел», чтобы изменить раскладку или языковые настройки.
При необходимости вы можете менять способ ввода текста в любое время. Для этого достаточно запустить какой-нибудь мессенджер и перейти в настройки. Это удобно, если вы используете разные виртуальные клавиатуры.
Как изменить цвет клавиатуры на Android?
Вы наверняка знаете, что для смартфонов и планшетов на базе Android есть масса всевозможных видов клавиатур, которые вы можете найти в Google Play Market. Некоторые из них позволяют менять цвет клавиатуры, например, клавиатура Google. Именно на ней мы покажем пример смена цвета, поскольку это самая популярная клавиатура и по-умолчанию устанавливается на многие устройства.
Откройте любое приложение, где нужно ввести текст. Это может быть браузер. Вызовите клавиатуру. Нажмите на указанный стрелкой значок на скриншоте и удерживайте, пока не появится небольшое меню или значок в виде шестеренки.
Это может быть браузер. Вызовите клавиатуру. Нажмите на указанный стрелкой значок на скриншоте и удерживайте, пока не появится небольшое меню или значок в виде шестеренки.
Нажмите на него и тогда вы увидите вот такого вида меню, в котором нужно выбрать пункт «Настройки Google клавиатуры».
В настройках выберите раздел «Тема».
Выберите тему по своему усмотрению (тем много) и нажмите на нее. Обратите внимание, что вы можете загрузить собственное изображение («Мое изображение»), которое будет отражаться на клавиатуре.
Кстати, по-умолчанию клавиши не имеют границ, однако вы можете задать их, если переведете указанный на скриншоте ниже ползунок в положение ON.
Данная инструкция работает для последних версий Google клавиатуры. Если у вас стоит версия, где раздела «Темы» нет, значит, обновите приложение Google клавиатура с помощью Google Play Market и данный раздел появится.
Друзья! Если наш сайт помог вам или просто понравился, вы можете помочь нам развиваться и двигаться дальше.
Для этого можно:
- Оставить комментарий к статье.
Источник
Как настроить Bluetooth клавиатуру
На любом современном смартфоне или планшете можно набирать текст не только через виртуальную, но и физическую беспроводную клавиатуру. Подробнее о них вы можете прочитать в нашей подборке лучших Bluetooth клавиатур для Android. Как настроить Bluetooth клавиатуру:
Шаг 1. Подключите устройство к смартфону и перейдите в меню «Настройки». Здесь выберите пункт «Язык и ввод».
Шаг 2. В разделе «Клавиатуры и способы ввода» выберите «Физическая клавиатура».
Шаг 3. Если при наборе текста вы хотите включить клавиатуру на экране, то передвиньте ползунок «Виртуальная клавиатура» в состояние «Включено».
Шаг 4. Нажмите пункт «Быстрые клавиши», чтобы настроить на физической клавиатуры кнопки для быстрого доступа. Например, смену языка, запуск приложений.
На этом настройка клавиатуры заканчивается. При необходимости вы в любое время можете изменить клавиши для быстрого доступа или другие параметры. Кроме того, если ваша Bluetooth клавиатура работает только с «родным» приложением, то не забудьте его установить.
Источник
Как распространяются клавиатуры?
Любая виртуальная клавиатура для планшета или смартфона — это обычное приложение. Если производитель установил собственную клавиатуру, то удалить её без особых ухищрений невозможно. Но это не значит, что нельзя изменить клавиатуру, отображаемую по умолчанию при каждом наборе текста.
Сторонние клавиатуры распространяются посредством всем известного интернет-магазина Google Play. Друг от друга они могут отличаться расположением клавиш (раскладкой), возможностью прилипать к краям экрана, набором стикеров и смайлов, поддержкой тем и многими другими свойствами. Подробнее об этом вы можете прочитать в нашей подборке .
При установке новой клавиатуры для её активации чаще всего не нужно заходить в «Настройки
», следуя нашей инструкции. Достаточно при первом запуске согласиться с предложением, ответив на него нажатием кнопки «
Достаточно при первом запуске согласиться с предложением, ответив на него нажатием кнопки «
Да
». Либо утилита вас сама перебросит в нужное окно настроек, где необходимо лишь активировать переключатель у установленной клавиатуры.
Настройка клавиатуры на телефоне Samsung
Рассмотрим как настроить клавиатуру в телефонах Самсунг на примере Galaxy S6 Edge.
Зайдем в меню Настройки.
Далее Общие настройки
Затем в Язык и ввод.
И жмем на Виртуальная клавиатура.
Если Голосовой ввод Google не нужен, то его можно отключить через меню Управление клавиатурами.
Жмем на переключатель напротив голосового ввода google для отключения.
Возвращаемся назад и видим, что Голосовой ввод Google исчез из списка и остался только Клавиатура Samsung. Жмем на него. И первый пункт там будет Языки и типы. Жмем.
Жмем на него. И первый пункт там будет Языки и типы. Жмем.
В списке будет несколько языков на которые можно переключиться для набора текста в том или ином приложении на телефоне. Для добавления нового языка необходимо нажать на УПРАВЛЕНИЕ ЯЗЫКАМИ ВВОДА внизу после списка языков.
Принимаем соглашение нажав на ПРИНЯТЬ.
И далее напротив нужно языка включаем переключатель, чтобы он отобразился в списке языков на предыдущем шаге.
Если нажать на вертикальное меню в виде троеточия вверху экрана справа, можно обновить список языков.
Если вернутся к списку языков и также нажать на меню в виде троеточия в верхней части экрана справа, то можно управлять уже добавленными языками. К примеру нам нужно удалить какой-то язык. Жмем на меню Удалить.
Жмем для выделения, к примеру, на English (US)
После чего появится кнопка удалить выбранный язык.
Как Поменять Клавиатуру на Телефоне – Язык, Цвет и Тему
В отличие от стандартной клавиатуры, виртуальная по функциональности повторяет компьютерную. Благодаря ей можно:
- печатать на разных языках;
- использовать родной язык, пользуясь иностранными клавишами за границей;
- осуществлять набор мышкой;
- быстро переходить от способа набора к алфавиту.
Смена Виртуальных Клавиш Клавиатуры на Самсунг
Для выбора новой виртуальной клавиатуры на смартфоне с Андроид необходимо следовать следующему алгоритму:
- Заходим в “Настройки”.
- Выбираем “Язык и ввод”.
- Переходим к текущей клавиатуре. Она находится в подразделе или во вкладке “Клавиатура и способы ввода”.
- Отмечаем точкой “Русский” и выбираем раскладку.
- Попадаем в “Язык и ввод”. Выбираем необходимый вид виртуальных клавиш и активизируем его. Голосовой ввод также можно найти в этом разделе.
- Для англоязычной раскладки повторяем все то же самое.

В смартфонах Android нового поколения порядок действий будет немного другим:
- “Настройки” -> “Язык и ввод”. При отсутствии такого пункта в меню стоит зайти в “Расширенные настройки” или найти пункт через поиск.
- После перехода в “Язык и ввод” выбираем пункт “Управление клавиатурами” и включаем нужную.
- Возвращаемся обратно в “Язык и ввод” и кликаем по “Текущей клавиатуре”. Выбираем необходимые клавиши здесь.
ВАЖНО! После настройки нужной раскладки изменить ее станет возможно в любое удобное время. Вызвать варианты можно будет через любой мессенджер долгим нажатием на значок “Выбор раскладки”. После этого выбираем нужный пункт и готово.
Включаем Быструю Смену Клавиш Клавиатуры на Samsung
Для начала использования этой функции переходим в “Способы ввода текста” и поступать согласно инструкции. Изменить раскладку на виртуальную можно с помощью специального значка, который расположен на клавиатуре.
Чтобы активировать значок для быстрого вызова виртуальной раскладки нужно:
- Запустите виртуальные клавиши.

- Зайдите в “Настройки”, нажав на шестеренку (расположено в нижней части окна).
- Переходим в “Дополнительные настройки” -> “Защита ввода данных”.
- На экране появятся параметры, с помощью которых можно произвести настройку:
- Здесь можно поставить метку для запуска виртуальной клавиатуры с помощью комбинации кнопок CTRL+ALT+SHIFT+P. Для этого в соответствующей строке ставим метку.
- Значок вызова виртуальных клавиш может быть размещен в полях ввода в любом мессенджере. Для этого необходимо поставить метку в строке “Показывать значок быстрого вызова в полях ввода”.
- Также появление значка можно обеспечить только на определенных сайтах, где это пригодится пользователю. Для этого выполняем шаги: “Экранная клавиатура” -> “Изменить категории” -> “Параметры защиты ввода данных”. Здесь будут указаны сайты, на которых возможно отображение смены клавиш в полях ввода. После произведенных действий значок будет появляться после входа на указанные сайты.

ВАЖНО! Виртуальный редактор позволяет осуществлять набор текста мышкой или с помощью кнопок.
Как сменить клавиатуру при вводе текста на смартфоне SAMSUNG.
Виртуальные клавиатуры, которыми оснащены современные смартфоны, позволяют работать с текстом, нажимая на «нарисованные» клавиши на экране телефона. Такие клавиатуры имеют ряд преимуществ по сравнению с компьютерными, которые могут работать только максимум на двух языках. А на смартфоне же, какое приложение клавиатуры вы установите, на таком языке и сможете работать – хоть с китайскими иероглифами. И таких клавиатур вы можете установить на все случаи жизни, ровно столько, сколько вам надо.
Однако у виртуальной клавиатуры есть один маленький недостаток: её размер ограничен размером экрана смартфона. Но зато в остальном её возможности зависят только воображения и фантазии её создателя. Это и вызвало появление большого количества вариантов android-клавиатур для телефонов.
Поэтому установка на телефоне нескольких дополнительных клавиатур – это не прихоть, а возможность настроить личный смартфон под свои предпочтения и решаемые задачи.
Как установить, поменять и настроить клавиатуру на Андроид телефоне
Настройки клавиатуры предусмотрены практически во всех гугл андроид 5.1, андроид 6.0 и так далее в телефоне или планшете.
Только для некоторых иногда эти настройки сложные, например, чтобы скрыть клавиатуру.
В зависимости от модели телефона / планшета, параметры могут варьироваться по высоте, цвете, шрифте, символах, скорости, вибрации, звуках при нажатии и т.д.
Бывает, что при написании слова телефон предугадывает его и дает вам часто неверно истолкованное.
Я хочу показать в этой записи, как настроить правильно клавиатуру, самым простым способом и какую целесообразно установить.
Конечно, вы можете настроить на свой вкус, я лишь покажу вам, какие я применяю настройки клавиатуры на телефоне.
Этот мой урок основан на телефоне самсунг галакси с андроид 6.0.1, но в большинстве устройствах настройки почти идентичны.
Кстати есть еще один замечательный способ получить больше удобств и эффективности при использовании клавиатуры в телефонах андроид — вот описание.
Gboard
Официальная клавиатура от Google предустановлена во множестве смартфонов. Но если ваш — исключение, её определённо стоит попробовать.
Gboard может похвастаться кучей удобных фич. Тут есть подсказки слов и автоисправления, удобное перемещение курсора, темы, вставка гифок и смайликов, переводчик Google и голосовой набор. Разработчики постоянно добавляют новые возможности.
Что особенно приятно, клавиатура бесплатна.
Gboard – Google Клавиатура Разработчик: Google LLC Цена: Бесплатно
Как Поменять Клавиатуру на Телефоне – Язык, Цвет и Тему
В отличие от стандартной клавиатуры, виртуальная по функциональности повторяет компьютерную. Благодаря ей можно:
- печатать на разных языках;
- использовать родной язык, пользуясь иностранными клавишами за границей;
- осуществлять набор мышкой;
- быстро переходить от способа набора к алфавиту.
Смена Виртуальных Клавиш Клавиатуры на Телефоне
Для выбора новой виртуальной клавиатуры на смартфоне с Андроид необходимо следовать следующему алгоритму:
- Заходим в “Настройки”.

- Выбираем “Язык и ввод”.
- Переходим к текущей клавиатуре. Она находится в подразделе или во вкладке “Клавиатура и способы ввода”.
- Отмечаем точкой “Русский” и выбираем раскладку.
- Попадаем в “Язык и ввод”. Выбираем необходимый вид виртуальных клавиш и активизируем его. Голосовой ввод также можно найти в этом разделе.
- Для англоязычной раскладки повторяем все то же самое.
В смартфонах Android нового поколения порядок действий будет немного другим:
- “Настройки” -> “Язык и ввод”. При отсутствии такого пункта в меню стоит зайти в “Расширенные настройки” или найти пункт через поиск.
- После перехода в “Язык и ввод” выбираем пункт “Управление клавиатурами” и включаем нужную.
- Возвращаемся обратно в “Язык и ввод” и кликаем по “Текущей клавиатуре”. Выбираем необходимые клавиши здесь.
ВАЖНО! После настройки нужной раскладки изменить ее станет возможно в любое удобное время. Вызвать варианты можно будет через любой мессенджер долгим нажатием на значок “Выбор раскладки”
После этого выбираем нужный пункт и готово.
Включаем Быструю Смену Клавиш Клавиатуры на Телефоне
Для начала использования этой функции переходим в “Способы ввода текста” и поступать согласно инструкции. Изменить раскладку на виртуальную можно с помощью специального значка, который расположен на клавиатуре.
Чтобы активировать значок для быстрого вызова виртуальной раскладки нужно:
- Запустите виртуальные клавиши.
- Зайдите в “Настройки”, нажав на шестеренку (расположено в нижней части окна).
- Переходим в “Дополнительные настройки” -> “Защита ввода данных”.
- На экране появятся параметры, с помощью которых можно произвести настройку:
- Здесь можно поставить метку для запуска виртуальной клавиатуры с помощью комбинации кнопок CTRL+ALT+SHIFT+P. Для этого в соответствующей строке ставим метку.
- Значок вызова виртуальных клавиш может быть размещен в полях ввода в любом мессенджере. Для этого необходимо поставить метку в строке “Показывать значок быстрого вызова в полях ввода”.

- Также появление значка можно обеспечить только на определенных сайтах, где это пригодится пользователю. Для этого выполняем шаги: “Экранная клавиатура” -> “Изменить категории” -> “Параметры защиты ввода данных”. Здесь будут указаны сайты, на которых возможно отображение смены клавиш в полях ввода. После произведенных действий значок будет появляться после входа на указанные сайты.
ВАЖНО! Виртуальный редактор позволяет осуществлять набор текста мышкой или с помощью кнопок.
Fleksy
Неплохая клавиатура с автоисправлением ошибок и управлением жестами. Хотите стереть слово — проведите пальцем справа налево, вставить знак препинания — слева направо. Довольно удобно, если привыкнуть.
В настройках можно найти порядка 50 тем, от сдержанных до кричаще-ярких, и несколько расширений. Последние устанавливаются на панель над клавиатурой и используются для управления буфером обмена, смены позиции курсора, вставки шаблонов и даже быстрого запуска приложений.
Fleksy бесплатна, но некоторые темы стоят денег.
Fleksy: клавиатура + наклейки, GIF и смайлики Разработчик: Thingthing Ltd Цена: Бесплатно
Пропала Клавиатура на Телефоне Андроид Что Делать?
Как выполнить резервное копирование и восстановление данных на устройстве android
Пропадают кнопки для ввода обычно пропадают с экрана смартфона по двум причинам:
- приложение перестало адекватно работать;
- ошибка в настройках.
Для устранения неисправностей действуйте изложенным ниже инструкциям (есть несколько способов для устранения этой проблемы).
Вернуть клавиши можно через “Настройки” смартфона, откорректировав методы ввода. Ищем в меню “Способы ввода” и активируем клавиатуру, поставив галочку напротив нее.
Если это не помогло, выполняем следующие шаги:
- Открываем виртуальную клавиатуру.
- Производим очистку данных и подчищаем кэш.
- Останавливаем программу.

- Перезагружаем телефон.
После этого панель набора символов должна активироваться.
ВАЖНО! Возврат клавиш можно провести путем установки приложения, способного заменить пропавшую панель
ai.type
Довольно популярная клавиатура с огромным количеством функций. Она подсказывает подходящие слова при вводе, исправляет ошибки и опечатки, позволяет добавлять смайлики и картинки.
Особенно занятная фича — автоматически подставляемые шаблоны переписки, которые собираются из сообщений пользователей. Иногда попадаются забавные перлы.
В ai.type можно создавать раскладки, есть встроенный магазин тем и ещё куча всего. С ходу разобраться в этом хозяйстве непросто, а любители минимализма от клавиатуры придут в ужас.
Кроме того, бесплатная версия перегружена рекламой. Но всё же ai.type стоит попробовать.
Приложение не найдено
Почему перестала работать клавиатура на андроид
Таким образом, рассмотрим наиболее распространенные причины:
- Чаще всего устанавливается некорректность в функционировании того или иного приложения, где необходимо набирать текст.
 Сам вариант заключается в том, что на экране не появляется соответствующее окно или же пользователь не может добиться осуществления заданной им команды.
Сам вариант заключается в том, что на экране не появляется соответствующее окно или же пользователь не может добиться осуществления заданной им команды. - С такими же успехами может образоваться проблема непосредственно в программном обеспечении. Происшествие можно заметить при скачивании нового приложения, которое предварительно вступает в конфликт с другими ему подобными файлами.
Следовательно, при соответствии хотя бы с одной из представленных вариаций, имеет смысл предпринимать действия к ликвидации нарушений.
GO Keyboard
Детище разработчиков небезызвестного GO Launcher. Клавиатура напоминает ai.type: то же обилие возможностей, скинов и настроек. В приложении больше 300 шрифтов, эмодзи, гифки и прочие украшения. Непрерывный ввод, управление буфером обмена и автоисправление тоже присутствуют.
GO Keyboard неплохо выглядит и довольно удобна, но раздражает просьбами приобрести премиум-версию, в которой есть дополнительные темы, анимации, создаваемые с помощью фронтальной камеры мультяшные аватары и нет рекламы.
GO Keyboard-русский Клавиатура Разработчик: Best Free Video Editor & Video Maker Dev Цена: Бесплатно
Как поменять клавиши на клавиатуре с помощью клавиатуры
Всего существует два варианта сделать это.
Вариант 1
- Нажимаем ALT + Е (русское), вводим «н». Так откроется окно «Настройка».
- Панель инструментов, которую вы собираетесь изменить, должна быть видима.
- В окне «Настройка» нажимаем ALT + И. Так откроется вкладка «Панели инструментов».
- Используем кнопки со стрелками, чтобы выбрать панель инструментов. Теперь нажимаем ПРОБЕЛ для выбора панели инструментов.
- В окне «Настройка» нажимаем ALT + К (русское) для открытия вкладки «Команды».
Вариант 2
- Нажимаем клавиши ALT + R, чтобы открылось окно «Перестановка команд»
- С помощью клавиш стрелок для выбора, найдем «Панель инструментов».
- Нажимаем клавишу TAB и перемещаемся к списку «Панель инструментов», затем используем кнопки со стрелками для выбора клавиши, которую хотим изменить.
 Нажимаем ВВОД.
Нажимаем ВВОД. - Нажимаем TAB, чтобы переместиться к списку «Элементы управления» и с помощью клавиш со стрелками выбираем кнопку, которую нужно изменить.
- Нажимаем ALT + Ы для того, чтобы выбрать «Изменить выделенный объект».
- Нажимаем TAB и перемещаемся к полю «Имя контекстного меню». Вводим имя нужной кнопки панели инструментов, нажав амперсанд (&) перед той буквой, которой собираетесь присвоить значение клавиши быстрого выбора.
- Нажмите ВВОД.
- С помощью TAB перемещаемся к кнопке «Закрыть», и нажимаем ВВОД.
Simple Keyboard
Как и следует из названия, эта клавиатура простая. Даже слишком. У неё минималистичный дизайн в стиле Android и всего четыре темы (впрочем, пользователь может назначить ей определённый цвет).
Тут нет никаких словарей, проверки орфографии, автоисправлений и прочих наворотов — только ввод текста. Идеально для тех, кто не любит, когда клавиатура пытается быть умнее хозяина.
У Simple Keyboard открытый исходный код. А значит, её можно использовать для ввода паролей и данных кредитных карт, если вы не доверяете проприетарным клавиатурам.
А значит, её можно использовать для ввода паролей и данных кредитных карт, если вы не доверяете проприетарным клавиатурам.
Кроме того, приложение занимает очень мало места и будет работать даже на старых и маломощных смартфонах.
Simple Keyboard Разработчик: Raimondas Rimkus Цена: Бесплатно
Настройка клавиатуры
Настраивать ввод можно через опцию “Управление клавиатурами”. Прежде всего вам следует кликнуть по переключателю, меняя стандартное приложение на то, что вы скачали из Маркета. Действия подтверждаются клавишей “ОК”. Нажимая кнопку, вы разрешаете ПО собирать информацию после запуска виртуальных клавиш. В “Способе ввода” следует переключиться на инсталлированную раскладку. Откройте приложению доступ ко всем своим контактам и отправляйтесь в раздел “Задать разрешения”. Всё разрешайте, ничего не бойтесь.
Multiling O Keyboard
Ещё одна лёгкая и быстрая клавиатура. Весит она чуть ли не меньше Simple Keyboard, но возможностей в ней заметно больше.
Multiling O Keyboard поддерживает непрерывный ввод и ввод двумя руками, жесты, настройку раскладки и кучу всего ещё. Есть калькулятор, эмодзи, управление курсором, переводчик. Вот только гифки и стикеры не завезли, но многие и без них прекрасно обходятся.
Есть калькулятор, эмодзи, управление курсором, переводчик. Вот только гифки и стикеры не завезли, но многие и без них прекрасно обходятся.
Параметры, размеры и поведение клавиатуры детально настраиваются. При необходимости можно загрузить сторонние темы, словари и расширения.
Клавиатура бесплатна и молниеносно работает даже на Android 2.1.
Multiling O Keyboard + emoji Разработчик: Honso Цена: Бесплатно
Отключение звука и вибрации клавиш на Samsung Galaxy
Порядок отключения звука нажатия клавиатуры и вибрацию при нажатии на смартфонах Samsung Galaxy примерно тот же:
- Зайдите в Настройки — Звуки и вибрация — Вибрация/системные звуки.
- Отключите ненужные пункты: например, звук клавиатуры набора номера и клавиатуры Samsung. Здесь же, ниже можно отключить и вибрацию для сенсорного ввода и клавиатуры Samsung.
- Если вы используете в качестве клавиатуры не стандартную клавиатуру Samsung, а Samsung Keyboard Neural, откройте ее (просто нажав по любому полю ввода, где угодно на телефоне), а затем нажмите по кнопке настроек.

- Выберите пункт «Раскладка и отклик клавиатуры», а затем — «Обратная связь при нажатии».
- Отключите звук и, при необходимости, вибрацию при нажатии.
Если же вы используете клавиатуру Gboard на вашем смартфоне, то шаги для отключения звука клавиатуры в её настройках будут теми же, что и для случая с чистой ОС Android.
Видео инструкция
Надеюсь, инструкция помогла. Если на вашей марке телефона путь существенно отличается, буду благодарен комментарию с указанием марки и конкретного пути для отключения звука клавиатуры Android и виброотклика — возможно, вы кому-то поможете.
Chrooma Keyboard
Симпатичная клавиатура, внешне напоминающая Gboard, но с интересным отличием. Её тема подстраивается под цвет используемого вами приложения, и Chrooma будто становится его частью. Выглядит это довольно стильно.
Все необходимые функции присутствуют: непрерывный ввод, жесты, предугадывание слов и автоисправления. Chrooma поддерживает эмодзи и гифки. Есть режим «Инкогнито», предназначенный для ввода конфиденциальных данных.
Есть режим «Инкогнито», предназначенный для ввода конфиденциальных данных.
Основные возможности клавиатуры доступны бесплатно. В премиум-версии появляется настройка расположения клавиш, режим для набора одной рукой и встроенный переводчик.
Chrooma Keyboard — RGB & Chameleon Theme Разработчик: Loopsie SRL Цена: Бесплатно
Клавиатуру можно скрыть!
Когда вы редактируете длинную заметку, и нужно выделить фрагмент текста, делать это на половине экрана неудобно. Вторую часть дисплея закрывает клавиатура. Помогает кнопка скрытия — перевернутый треугольник. Этот способ работает даже в мессенджерах: Телеграмм, Вконтакте и прочие.
В приложении, где вы редактируете текст, может быть своя кнопка скрытия клавиатурного ввода. Например, так она выглядит в редакторе заметок Notion.
«Яндекс.Клавиатура»
Здесь можно найти несколько тем, непрерывный ввод, поисковую строку «Яндекса», кнопку быстрой вставки, автопостановку пробелов и знаков препинания, встроенный словарь и переводчик. Клавиатура позволяет добавлять геометки, гифки и эмодзи.
Клавиатура позволяет добавлять геометки, гифки и эмодзи.
Приложение полностью бесплатно и не перегружено посторонними элементами.
Яндекс.Клавиатура Разработчик: Яндекс Цена: Бесплатно
Через настройки телефона вы можете изменить способ ввода, выбрать язык по умолчанию, включить или отключить эффекты (виброотдача, звук), а также отрегулировать ряд других параметров. Далее мы подробно расскажем, как настроить клавиатуру на Андроиде.
Как сменить клавиатуру при вводе текста на смартфоне SAMSUNG.
Виртуальные клавиатуры, которыми оснащены современные смартфоны, позволяют работать с текстом, нажимая на «нарисованные» клавиши на экране телефона. Такие клавиатуры имеют ряд преимуществ по сравнению с компьютерными, которые могут работать только максимум на двух языках. А на смартфоне же, какое приложение клавиатуры вы установите, на таком языке и сможете работать – хоть с китайскими иероглифами. И таких клавиатур вы можете установить на все случаи жизни, ровно столько, сколько вам надо.
Однако у виртуальной клавиатуры есть один маленький недостаток: её размер ограничен размером экрана смартфона. Но зато в остальном её возможности зависят только воображения и фантазии её создателя. Это и вызвало появление большого количества вариантов android-клавиатур для телефонов.
Поэтому установка на телефоне нескольких дополнительных клавиатур – это не прихоть, а возможность настроить личный смартфон под свои предпочтения и решаемые задачи.
Как настроить виртуальную клавиатуру
Любая установленная на смартфоне или планшете клавиатура настраивается через меню «Язык и ввод». В нашей инструкции мы будем работать с приложением Gboard. Как настроить клавиатуру:
Шаг 1. Перейдите в меню «Настройки» и в разделе «Личные данные» выберите пункт «Язык и ввод».
Шаг 2. В разделе «Клавиатура и способы ввода» нажмите на пункт «Виртуальная клавиатура». Здесь отобразится список используемых приложений для ввода текста. Если вы хотите включить стороннюю клавиатуру, то нажмите на пункт «Управление клавиатурами» и активируйте нужную. Подробнее об этом вы можете почитать в нашем руководстве как поменять клавиатуру на Андроиде.
Если вы хотите включить стороннюю клавиатуру, то нажмите на пункт «Управление клавиатурами» и активируйте нужную. Подробнее об этом вы можете почитать в нашем руководстве как поменять клавиатуру на Андроиде.
Шаг 3. Выберите из списка Gboard, чтобы просмотреть список доступных параметров. Здесь вы можете изменить язык ввода, включить или отключить исправление текста, выбрать тему.
Шаг 4. Если вы не знаете как отключить звук клавиатуры на Андроиде, то нажмите на пункт «Настройки». Здесь тапните на строку «Звук при нажатии клавиш», чтобы передвинуть ползунок в состояние «Выключено».
Шаг 4. Передвиньте ползунок «Вибрация при нажатии клавиш» в состояние «Выключено», чтобы отключить виброотклик. При необходимости измените на этой странице другие параметры.
Теперь вы знаете, как отключить виброотклик, звук и настроить другие параметры для экранной клавиатуры.
Как установить новую клавиатуру на устройство Андроид
Установка предполагает использование второстепенных приложений.
Приложение External Keyboard Helper
Осуществляется по следующей схеме:
- Открыть магазин приложений Google Play Market.
- Отыскать необходимый софт(чаще всего английский). Для выполнения поставленной задачи можно прописать в поисковой строке слово клавиатура. После этого перед пользователем откроются несколько подобных программ. Выбрать одну из лучших, основываясь на комментариях других людей.
- Скачать и установить выбранное приложение и запустить его.
- Ознакомиться с интерфейсом программы и настроить параметры под собственные задачи.
В большинстве случаев подобный софт имеет стандартные настройки системных клавиш. Однако здесь также добавлено несколько новых режимов, которые можно установить простым нажатием.
В таких программах присутствует возможность добавления новых эффектов, которые будут наблюдаться при использовании виртуального элемента.
Важно! На некоторых оболочках OC Android присутствуют встроенные варианты клавиатур, которые можно поменять в окне настроек девайса. Поэтому необходимость в скачивании специализированных приложений с Гугл Плей Маркет отпадает.
Поэтому необходимость в скачивании специализированных приложений с Гугл Плей Маркет отпадает.
Как быстро сменить раскладку и способ ввода
Изменять параметры ввода можно не только через меню «Настройки», но и в любом другом приложении. Инструкция:
Шаг 1. Запустите любое приложение для ввода текста (например, какой-нибудь мессенджер) и тапните в поле для ввода сообщения, чтобы вызвать клавиатуру. Нажмите на значок в виде шестеренки, чтобы быстро перейти в меню «Настройки». Это удобно, если вы хотите отключить исправление слов или изменить способ ввода текста.
Шаг 2. Нажмите и удерживайте на клавиатуре «Пробел», чтобы изменить раскладку или языковые настройки.
При необходимости вы можете менять способ ввода текста в любое время. Для этого достаточно запустить какой-нибудь мессенджер и перейти в настройки. Это удобно, если вы используете разные виртуальные клавиатуры.
Экранная клавиатура Android
В мобильных устройствах, работающих на операционной системе Android, для ввода информации используется экранная клавиатура. Те пользователи, которые впервые столкнулись с планшетами и смартфонами сначала могут испытывать некоторые затруднения, особенно при переходе с привычного кнопочного телефона на смартфон.
Те пользователи, которые впервые столкнулись с планшетами и смартфонами сначала могут испытывать некоторые затруднения, особенно при переходе с привычного кнопочного телефона на смартфон.
Привыкнуть к экранной клавиатуре не составляет особого труда, ведь для того чтобы ввести текст, не нужно нажимать какие-либо кнопки – необходимо просто нажать в поле ввода информации и виртуальная клавиатура появится сама. Изображение клавиатуры интуитивно понятно и ввод информации с нее практически не отличается от клавиатуры компьютера, с той лишь разницей, что пользователь набирает текст на сенсорном экране своего смартфона или планшета.
- Стандартная экранная клавиатура смартфона или планшета
- Основной экран клавиатуры
- Дополнительные экраны клавиатуры
- С этим еще читают:
Стандартная экранная клавиатура смартфона или планшета
Рассмотрим некоторые нюансы работы с клавиатурой. По умолчанию в мобильных устройствах используется стандартная клавиатура от Google, как разработчика Android.
Основной экран клавиатуры
Для смены языка ввода используется значок с изображением глобуса, находящийся слева от клавиши пробела или свайп (скольжение) пальцем по клавише пробела. На этой клавише находится подсказка, на каком языке вводится текст в данный момент.
Чтобы переключиться на ввод заглавной буквы нужно нажать клавишу , представленную в виде значка со стрелкой вверх и находящейся слева. Для ввода нескольких заглавных символов просто удерживайте эту клавишу одним пальцем одной руки, продолжая печатать пальцем другой. Чтобы включить постоянный режим заглавных букв дважды тапните (нажмите) на клавише
Для удаления ошибочно набранных символов служит клавиша , представленная в виде геометрической фигуры с диагональным крестиком внутри. Одно нажатие удаляет один символ от курсора слева. Нажав и удерживая клавишу можно удалять целыми словами, но при этом нужно быть внимательным, чтобы не удалить лишнее.
Как и в компьютерной клавиатуре, здесь присутствует клавиша для перевода строки и завершения команд, которая находится под клавишей и обозначена символом изогнутой стрелки.
Для перемещения курсора при наборе текста достаточно просто легко нажать пальцем в нужном месте активного поля ввода.
Чтобы убрать экранную клавиатуру нажмите кнопку «Назад» на передней панели Android устройства.
Дополнительные экраны клавиатуры
Помимо основного экрана, виртуальная клавиатура имеет и дополнительные экраны с цифровой клавиатурой, со смайликами, служебными символами и полями выбора.
Для открытия символьного экрана служит клавиша 123 расположенная слева внизу. Экран со смайликами вызывается долгим нажатием на клавишу .
На клавишах, имеющих несколько символов, для вызова дополнительного символа нужно нажать и не отпускать клавишу пару секунд. Если на основном символе закреплено несколько дополнительных, то при удержании клавиши появится окно с выбором, где скольжением пальцем можно выбрать нужный символ.
C помощью экранной клавиатуры Android можно также выполнять операции с буфером обмена, такие как: «Копировать», «Вырезать», «Вставить». Чтобы выделить участок текста нажмите и удерживайте палец на нужном слове, в результате чего слово будет выделено и обозначено маркерами. Выделить необходимый участок текста, можно потянув маркеры до нужной величины. При этом экранные кнопки «Вырезать», «Копировать», «Вставить» будут выведены рядом с текстом.
Чтобы выделить участок текста нажмите и удерживайте палец на нужном слове, в результате чего слово будет выделено и обозначено маркерами. Выделить необходимый участок текста, можно потянув маркеры до нужной величины. При этом экранные кнопки «Вырезать», «Копировать», «Вставить» будут выведены рядом с текстом.
Освоить экранную клавиатуру очень просто и быстро. Достаточно несколько раз набрать текст и в дальнейшем ее использование уже не будет составлять труда.
Как настроить Bluetooth клавиатуру
На любом современном смартфоне или планшете можно набирать текст не только через виртуальную, но и физическую беспроводную клавиатуру. Подробнее о них вы можете прочитать в нашей подборке лучших Bluetooth клавиатур для Android. Как настроить Bluetooth клавиатуру:
Шаг 1. Подключите устройство к смартфону и перейдите в меню «Настройки». Здесь выберите пункт «Язык и ввод».
Шаг 2. В разделе «Клавиатуры и способы ввода» выберите «Физическая клавиатура».
Шаг 3. Если при наборе текста вы хотите включить клавиатуру на экране, то передвиньте ползунок «Виртуальная клавиатура» в состояние «Включено».
Шаг 4. Нажмите пункт «Быстрые клавиши», чтобы настроить на физической клавиатуры кнопки для быстрого доступа. Например, смену языка, запуск приложений.
На этом настройка клавиатуры заканчивается. При необходимости вы в любое время можете изменить клавиши для быстрого доступа или другие параметры. Кроме того, если ваша Bluetooth клавиатура работает только с «родным» приложением, то не забудьте его установить.
Привет всем. Далеко не все пользователи смартфонов знают, как настроить клавиатуру на Андроид, а это основной инструмент при передаче и получении данных. От выбора клавиатуры и настроек зависит многое: удобство использования, скорость набора, расширенный функционал и другие прелести.
На различных устройствах интерфейс настроек может выглядеть по-разному, но сам алгоритм не меняется.
Клавиатура и аппаратные кнопки
Аппаратные и клавиатурные клавиши
Обработка аппаратных клавиш и клавиатуры имеет следующие методы
- onKeyDown()
— вызывается при нажатии любой аппаратной клавиши; - onKeyUp()
— вызывается при отпускании любой аппаратной клавиши;
Кроме клавиш, есть еще другие методы обработки пользовательского ввода (здесь не рассматриваются):
- onTrackballEvent()
— срабатывает при движениях трекбола; - onTouchEvent()
— обработчик событий сенсорного экрана, срабатывает при касании, убирания пальца и при перетаскивании.
Чтобы ваши компоненты и активности реагировали на нажатия клавиш, переопределите обработчики событий onKeyUp()
и
onKeyDown()
:
Параметр keyCode
содержит код клавиши, которая была нажата; сравнивайте его со статическими кодами клавиш, хранящимися в классе
KeyEvent
, чтобы выполнять соответствующую обработку.
Параметр KeyEvent
также включает в себя несколько методов:
isAltPressed()
,
isShiftPressed()
и
isSymPressed()
, определяющих, были ли нажаты функциональные клавиши, такие как Alt, Shift или Sym. Статический метод
isModifierKey()
принимает
keyCode
и определяет, является ли нажатая клавиша модификатором.
Кнопка Back: Вы уверены, что хотите выйти из программы?
Кнопка Back (Назад) закрывает приложение, точнее текущую активность, но если приложение состоит из одной активности, то это равносильно закрытию всего приложения. В большинстве случаев вам нет никакого дела до неуклюжего пользователя, который по ошибке нажал на кнопку Back вместо кнопки Подарить разработчику миллион
. Но, если ваша программа, будучи запущенной на телефоне пользователя, потихоньку списывает деньги клиента в счет Фонда голодных котов, то нужно дать ему шанс задуматься и вывести диалоговое окно с вопросом: «А действительно ли вы хотите выйти из программы?»
Чтобы реализовать такую задачу, нужно переопределить поведение кнопки Back через метод onBackPressed()
следующим образом:
Данный метод появился в Android 2. 0. Для более ранних версий использовался стандартный код обработки onKeyDown()
0. Для более ранних версий использовался стандартный код обработки onKeyDown()
:
Двойное нажатие на кнопку Back
Другой вариант — выход из приложения при двойном нажатии на кнопку Back. Удобно в тех случаях, когда считаете, что пользователь может случайно нажать на кнопку, например, во время активной игры. Приложение закроется, если пользователь дважды нажмёт на кнопку в течение двух секунд.
Кнопка Home
Можно отследить нажатие кнопки Home
через метод активности
onUserLeaveHint()
:
Обработка кнопки Menu
У телефона, кроме кнопки Back, есть еще кнопка Menu для вызова команд меню (на некоторых устройствах). Если необходимо обрабатывать нажатия этой кнопки (например, управление в игре), то используйте следующий код (обычное и долгое нажатие):
Должен заметить, что длинное нажатие трудно уловить, так как обычное нажатие постоянно подавляет это событие.
Другие кнопки
Ну на самом деле можно отслеживать не только нажатие кнопки Меню, но и кнопку Поиска и кнопки увеличения громкости.
Обратите внимание, что для кнопки громкости возвращаем false
, т.е. мы не переопределяем поведение кнопки, а оставляем её на усмотрение системы.
Пример работы с кнопками громкости можно посмотреть в статье Рингтоны. Управление громкостью
По такому же принципу работает метод onKeyUp()
. Метод
onKeyLongPress()
можно использовать, если в методе
onKeyDown()
был задействован метод
event.startTracking()
, отслеживающий поведение кнопки. В нашем примере мы отслеживали кнопку
Volume_Up
.
Прячем клавиатуру
Бывает так, что при запуске активности сразу выскакивает клавиатура. Если такое поведение не нравится, то пропишите в манифесте нужное значение у атрибута android:windowSoftInputMode
(см. ниже).
В некоторых случаях хочется убрать клавиатуру с экрана, не нажимая кнопку Back, а программно. В одном моём приложении, где было много текстовых полей, я воспользовался следующим кодом при щелчке кнопки:
Код так выглядит, если писать его в Activity
. Если расположить его в другом классе, экземпляр
Если расположить его в другом классе, экземпляр
Activity
нужно передать туда как параметр и вызывать методы как
activity.getApplicationContext()
, где
activity
— экземпляр
Activity
.
Можно избавить компонент от фокуса:
Чтобы принудительно показать клавиатуру, используйте следующий код:
Кстати, повторный вызов метода закроет клавиатуру. Указанный способ не требует наличия элементов View
.
Если продолжить тему показа клавиатуры, то может возникнуть следующая ситуация. Допустим у вас есть DialogFragment
с
EditText
. При выводе диалогового окна вам нужно установить фокус на
EditText
и показать клавиатуру:
Либо используйте тег для нужного EditText.
Изменить вид клавиатуры для данного EditText
Когда элемент EditText
получает фокус, то появляется клавиатура. Можно установить нужный вид клавиатуры через атрибут InputType или программно через метод
setInputType()
:
TYPE_CLASS_DATETIME — дата и время TYPE_CLASS_NUMBER — цифры TYPE_CLASS_TEXT — буквы
Переопределяем кнопку Enter
Кроме атрибута InputType
можно также использовать атрибут
android:imeOptions
в компоненте
EditText
, который позволяет заменить кнопку
Enter
на клавиатуре на другие кнопки, например,
Next
,
Go
,
Search
и др. Возможны следующие значения:
Возможны следующие значения:
- actionUnspecified
: Используется по умолчанию. Система сама выбирает нужный вид кнопки (IME_NULL) - actionGo
: Выводит надпись
Go
. Действует как клавиша Enter при наборе адреса в адресной строке браузера (IME_ACTION_GO) - actionSearch
: Выводит значок поиска (IME_ACTION_SEARCH) - actionSend
: Выводит надпись
Send
(IME_ACTION_SEND) - actionNext
: Выводит надпись
Next
(IME_ACTION_NEXT) - actionDone
: Выводи надпись
Done
(IME_ACTION_DONE)
Чтобы увидеть все варианты воочию, можете создать несколько текстовых полей и переключаться между ними:
Чтобы реагировать на нажатия разных состояний кнопки Enter, необходимо реализовать интерфейс TextView.OnEditorActionListener
. Небольшой пример:
В нашем примере если пользователь ищет что-то, не связанное с котом, то кнопка поиска не будет выполнять желание владельца устройства.
Также можно поменять текст на кнопке с помощью атрибута android:imeActionLabel
:
Текст на кнопке поменялся, но вот обработка Enter из предыдущего примера у меня перестала работать. Мой неработающий код на память.
Upd: Читатель Максим Г. предложил следующее решение проблемы. Убираем атрибуты imeOptions
,
imeActionId
,
imeActionLabel
и установим их программно.
По желанию можете отслеживать только у нужного поля. Поставьте дополнительное условие после первого блока if
:
Интерфейс OnKeyListener
Чтобы среагировать на нажатие клавиши внутри существующего представления из активности, реализуйте интерфейс OnKeyListener
и назначьте его для объекта
View
, используя метод
setOnKeyListener()
. Вместо того, чтобы реализовывать отдельные методы для событий нажатия и отпускания клавиш,
OnKeyListener
использует единое событие
onKey()
.
Используйте параметр keyCode
для получения клавиши, которая была нажата. Параметр
KeyEvent
нужен для распознавания типа события (нажатие представлено константой
ACTION_DOWN
, а отпускание —
ACTION_UP
).
Сдвигаем активность
Чтобы всплывающая клавиатура не заслоняла элемент интерфейса, который получил фокус, а сдвигала активность вверх, можно в манифесте для нужной активности прописать атрибут android:windowSoftInputMode
с параметром
adjustPan
:
Также доступны и другие параметры:
- stateUnspecified
— настройка по умолчанию. Система сама выбирает подходящее поведение клавиатуры. - stateUnchanged
— клавиатура сохраняет своё последнее состояние (видимое или невидимое), когда активность с текстовым полем получает фокус. - stateHidden
— клавиатура скрыта, когда открывается активность. Клавиатура появится при наборе текста. Если пользователь переключится на другую активность, то клавиатура будут скрыта, но при возвращении назад клавиатура останется на экране, если она была видима при закрытии активности.
- stateAlwaysHidden
— клавиатура всегда скрывается, если активность получает фокус. - stateVisible
— клавиатура видима. - stateAlwaysVisible
— клавиатура становится видимой, когда пользователь открывает активность. - adjustResize
— размеры компонентов в окне активности могут изменяться, чтобы освободить место для экранной клавиатуры. - adjustPan
— окно активности и его компоненты не изменяются, а сдвигаются таким образом, чтобы текстовое поле с фокусом не было закрыто клавиатурой. - adjustUnspecified
— настройка по умолчанию. Система сама выбирает нужный режим.
Параметры с префиксом state
можно комбинировать с настройками с префиксом
adjust
:
Например, чтобы показать клавиатуру при старте активности, используйте stateVisible
.
Данные настройки доступны и программно. Например, код для adjustResize
:
Кстати, этот код не сработает в полноэкранном режиме (флаг FLAG_FULLSCREEN
). Сверяйтесь с документацией.
Сверяйтесь с документацией.
Узнать выбранный язык на клавиатуре
Для определения текущего языка на клавиатуре можно использовать следующий код.
Следует быть осторожным с примером. На эмуляторе с Android 6.0 пример работал корректно. На реальных устройствах у меня корректно определялся русский язык, но при переключении на английский язык выдавал пустую строку или значение «zz». В этом случае можно прибегнуть к условиям if
и проверять ожидаемое значение.
Виртуальная клавиатура
Для управления встроенной клавиатуры нужно перейти: Настройки → Система → Язык и ввод. По умолчанию вам будет доступна клавиатура Gboard от Гугл.
Что можно сказать о ней. Если не лучшее, то отличное сочетание возможностей:
- скорость
- надежность
- голосовой набор
- встроенный поиск
Поэтому многие используют этот набор и их все устраивает. Есть и свои минусы, он их перечислять не будем, так как мнения разделятся.
Если вы хотите изменить что-то в своей жизни, для начала измените клавиатуру.
Плэй Маркет располагает огромным выбором различных keyboard и вы обязательно найдете для себя лучшее.
Любая сборка клавиатур имеют свои настройки, в том числе и установленная по умолчанию. Находите значок шестеренки и переходите к “Настройкам” или через настройки системы.
В настройках стоковой клавиатуры можно изменить:
- языки ввода
- темы
- подсказку слов
- эмодзи
- автоисправление
- проверку правописания
- типы ввода
- словарь
- голосовой ввод
- раскладка
- звук
Интересная функция недавно появилась в Gboard. Создание своих мини-смайлов. Проверьте, если у вас имеется знак плюс (Добавить), значит, вы счастливчик и можете создать свой стикер на основе вашего селфи.
Пользователям в возрасте, кому крайне неудобна данная сборка Gboard (размер, шрифт) рекомендую обратить внимание на 1С Клавиатуру, они оценят ее по достоинству.
Для смены одной клавиатуры на другую также переходите в настройки (показано выше).
Выбираете “Виртуальная клавиатура”
Далее, Управление клавиатурами
Ставите переключатель или отмечаете ту которую будете использовать.
Затем настраиваете клавиатуру под себя.
↑ Автоматическая коррекция не учится или бесполезна
Поскольку вы используете клавиатуру Galaxy S8, она должна учиться у вас, запоминать ваши привычки и часто используемые слова. С течением времени автоматическая коррекция становится точнее. Однако вы можете испытывать проблемы с этой функцией клавиатуры. Если автоподстановка заменяет нужные вам слова на похожие, вы не одиноки.
Вернитесь к настройкам клавиатуры и перейдите в раздел Предиктивного Текста, а там уберите флажок напротив «Автозамена». Таким образом, телефон продолжит предсказывать слова и будет показывать их над клавиатурой, но он не станет заменять их автоматически. Большинство пользователей просто включают или выключают интеллектуальный текст, но без агрессивной автоматической замены вы получаете лучшее из обоих миров.
Выбрать язык. Служит для открытия экрана «Язык», на котором можно выбрать язык меню и сообщений на телефоне.
Пользовательский словарь. Открывает список слов, которые были добавлены в словарь, как описано в разделе «Работа с экранной клавиатурой». Нажмите слово для его правки или удаления. Нажмите Меню
, затем
Добавить, чтобы добавить слово.
Флажок клавиатуры Android. На телефонах, оснащенных физической клавиатурой, снимите этот флажок, чтобы отключить экранную клавиатуру. Дополнительные сведения приведены в разделе «Экран настроек клавиатуры Android».
Клавиатура устройства. Дополнительные сведения приведены в разделе «Экран настройки клавиатуры устройства». Эта настройка доступна только в том случае, если телефон оснащен физической клавиатурой.
Экран настроек клавиатуры Android
Настройки клавиатуры Android применимы к экранной клавиатуре, поставляемой вместе с телефоном. Функции коррекции и заглавных букв применимы только к английской версии клавиатуры.
Функции коррекции и заглавных букв применимы только к английской версии клавиатуры.
Вибрация при нажатии клавиш. Установите этот флажок, чтобы телефон кратко вибрировал при каждом нажатии клавиши на экранной клавиатуре.
Звук клавиш. Установите этот флажок для воспроизведения краткого звука при каждом нажатии клавиши на экранной клавиатуре.
Физическая клавиатура
Внешнюю клавиатуру можно подключить двумя способами:
- Bluetooth соединение
- USB кабель с использованием переходника OTG
Для первого способа понадобится клавиатура с поддержкой блютуз.
Синхронизация устройств по блютуз производится стандартным способом .
После выбора устройства (keyboard) на смартфоне, появится код синхронизации, который необходимо набрать на самой клавиатуре. После этого все заработает.
Далее, переходите к выбору клавиатуры
Выбор “Физической” вместо “Виртуальной” клавиатуры в настройках.
Затем выбираете подключенную клавиатуру. Виртуальную можете отключить или оставить (от этой настройки зависит будет она показываться или нет).
Виртуальную можете отключить или оставить (от этой настройки зависит будет она показываться или нет).
Настройка раскладки клавы.
Последним действием выбираете “Русский”, если это ваш родной язык, или любой другой.
Изменение раскладки на некоторых keyboard работает сочетание клавиш “CTRL + Пробел”
Для подключения и настройки через USB кабель используем то же алгоритм настроек. Но предварительно нужно проверить, оснащен ли ваш телефон usb-host. Если нет, то у вас ничего не получится.
Не избегайте настроек клавиатуры на Андроид никогда, если она вам не нравиться, замените ее. Сделайте набор текста на смартфоне быстрым, удобным и приятным.
Рассмотрим как настроить клавиатуру в телефонах Самсунг на примере Galaxy S6 Edge.
Зайдем в меню Настройки.
Далее Общие настройки
Затем в Язык и ввод.
И жмем на Виртуальная клавиатура.
Если Голосовой ввод Google не нужен, то его можно отключить через меню Управление клавиатурами.
Жмем на переключатель напротив голосового ввода google для отключения.
Возвращаемся назад и видим, что Голосовой ввод Google исчез из списка и остался только Клавиатура Samsung. Жмем на него. И первый пункт там будет Языки и типы. Жмем.
В списке будет несколько языков на которые можно переключиться для набора текста в том или ином приложении на телефоне. Для добавления нового языка необходимо нажать на УПРАВЛЕНИЕ ЯЗЫКАМИ ВВОДА внизу после списка языков.
Принимаем соглашение нажав на ПРИНЯТЬ.
И далее напротив нужно языка включаем переключатель, чтобы он отобразился в списке языков на предыдущем шаге.
Если нажать на вертикальное меню в виде троеточия вверху экрана справа, можно обновить список языков.
Если вернутся к списку языков и также нажать на меню в виде троеточия в верхней части экрана справа, то можно управлять уже добавленными языками. К примеру нам нужно удалить какой-то язык. Жмем на меню Удалить.
Жмем на меню Удалить.
Жмем для выделения, к примеру, на English (US)
После чего появится кнопка удалить выбранный язык.
Или если выбрать не Удалить из меню, а Изменить, то можно поменять язык ввода по умолчанию на, к примеру, английский, а не русский. Для этого достаточно переместить на первое место English (US).
В меню КЛАВИАТУРА SAMSUNG есть дополнительные настройки. Рассмотрим их по очереди в порядке нумерации как на скриншоте ниже.
Меню ДОПОЛНИТЕЛЬНЫЕ ФУНКЦИИ позволяет настроить безотрывный набор и управление курсором.
В меню МАКЕТ КЛАВИАТУРЫ можно настроить отображение числовых клавиш над основными буквенными клавишами, редактирование спецсимволов и размерами самой клавиатуры на экране.
В меню ОБРАТНАЯ СВЯЗЬ ПРИ НАЖАТИИ лучше отключить звук и вибрация при нажатии клавиш и включить Просмотр символов
При включении Контрастной клавиатуры, она из бело-серого цвета превращается в яркую как на скриншоте ниже. В меню настройки клавиатуры можно также войти нажав на самой клавиатуры на значек шестеренки слева от клавиши ПРОБЕЛ.
В меню настройки клавиатуры можно также войти нажав на самой клавиатуры на значек шестеренки слева от клавиши ПРОБЕЛ.
Буквально каждый производитель мобильных гаджетов старается добавить в операционную систему какие-то свои оригинальные «фишки». Повышенным вниманием с их стороны пользуются не только иконки, рабочие столы и меню, но и такой важный элемент, как клавиатура.
Причем именно она может превратить опыт использования смартфона не только в удовольствие, но и в самую настоящую пытку. В погоне за какими-то новшествами и модными веяниями производители очень часто забывают о таком обычном, но в то же время важном моменте, как удобство. Да, клавиатура может быть красивой и многофункциональной, но если на ней невозможно печатать, то грош ей цена.
Вызов клавиатуры во время игры на устройстве с Андроид
Как правило, виртуальные клавиатуры появляются в игре автоматически и только в тот момент, когда это запланировано. Проблема в том, что некоторые действия, например, ввод-чит-кодов требуют принудительного вызова раскладки, а такими возможностями обладает не каждая клавиатура.
Способ 1: Hacker’s Keyboard
Главная особенность этого приложения в том, что по схеме расположения клавиш оно напоминает компьютерную клавиатуру. Здесь нет привычных эмодзи, стикеров и других графических символов, зато есть функция, позволяющая в любой момент вызывать раскладку во время игры.
- Открываем «Настройки» Hacker’s Keyboard. Для этого запускаем приложение с помощью ярлыка и нажимаем «Settings».
В блоке «Input mode settings» ставим галочку напротив пункта «Use permanent notification». Таким образом закрепляем клавиатуру в «Области уведомлений» смартфона.
Во время игры открываем «Панель уведомлений», проведя пальцем от верхнего края экрана вниз.
Когда клавиатура запустится, используем ее. Вместе с ней станет активной клавиша «Назад», с помощью которой можно будет убрать поле с кнопками.
Способ 2: Gamepad
Геймпад совмещает в себе клавиатуру и контроллер. Это полностью бесплатный вариант, но если с ним будут проблемы, есть похожее ПО – GameKeyboard, за которое придется заплатить. Gamepad не поддерживает раскладку на русском языке, но в играх для Android она редко бывает нужна. Чтобы воспользоваться клавиатурой во время игры, прикладную программу также сначала придется настроить.
Gamepad не поддерживает раскладку на русском языке, но в играх для Android она редко бывает нужна. Чтобы воспользоваться клавиатурой во время игры, прикладную программу также сначала придется настроить.
- Запускаем Геймпад и тапаем «Go to Gamepad Settings».
По умолчанию всегда будет запускаться контроллер. Чтобы предоставить приоритет клавиатуре, в блоке «Input Preferences» жмем «Select Keyboard Type» и выбираем «Keyboard».
Чтобы потом быстро переключаться между клавиатурой и геймпадом, используя свайп слева направо, ставим галочку напротив «Swipe to Switch» в блоке «Gesture Mappings».
В блоке «Other» активируем опцию «GamePad Notification» и закрываем «Настройки». Чтобы прикладная программа закрепилась в «Области уведомлений», необходимо ее один раз запустить, например, с помощью какого-нибудь мессенджера.
Во время игры снова открываем «Область уведомлений» и выбираем «Gamepad Keyboard».
Поле с клавишами должно появится на экране.
Если нужен контроллер, делаем свайп слева на право.
Обратно переключаемся таким же образом.
Смена клавиатуры на устройстве с Android
Чтобы описанные приложения запускались во время игры, они должны быть установлены по умолчанию. Это можно сделать сразу после загрузки программного обеспечения, следуя простой инструкции, или потом самостоятельно выбрать его в «Настройках» системы. Более подробно об этом написано в отдельной статье.
Как быть?
Так что многие пользователи в связи с этим задаются вполне закономерным вопросом о том, как изменить клавиатуру на андроиде и что для этого нужно. Процесс этот не такой уж и сложный, но у новичков все же возникают некоторые затруднения. Причем некоторые даже не могут изменить язык на клавиатуре андроида и, казалось бы, самая простая процедура превращается в проблему. Тем более в доброй половине инструкций по эксплуатации к мобильным гаджетам ничего об этом не сказано.
Итак, попробуем разобраться, как изменить клавиатуру на андроиде и сделать это максимально безболезненно как для платформы, так и для самого пользователя. Нижеописанные методы актуальны для всех версий ОС.
Нижеописанные методы актуальны для всех версий ОС.
Способы устранения
Перезапуск
Клавиатура перестала запускаться недавно, и вы ещё не пробовали перезапустить операционную систему? Сделайте это сейчас:
В результате текущие системные и фоновые процессы, возможно, мешавшие работе клавиатуры, будут остановлены. После нового запуска проверьте, не возобновилась ли возможность запускать приложение.
Обновление клавиатуры
Набирая на сенсорном экране буквы и цифры, вы пользуетесь отдельной программой — неважно, установлена она производителем или вами самими. Чтобы больше не задаваться вопросом, почему пропала клавиатура на Андроид, не забывайте вовремя обновлять приложение: вероятно, новая версия будет содержать исправления ошибок, приведших к текущим сбоям
Обновить приложение можно через Google Play Market:
Другой способ — ввести название используемой программы в строке поиска и посмотреть, не выпустил ли разработчик новый релиз.
Перезагрузка виртуальной клавиатуры
Иногда, если пропала клавиатура на Андроиде, описанных выше действий для восстановления работоспособности программы не хватает. С большой долей вероятности проблема заключается в самом запущенном приложении. Удалять его пока рано — для начала попробуйте перезапустить:
С большой долей вероятности проблема заключается в самом запущенном приложении. Удалять его пока рано — для начала попробуйте перезапустить:
Теперь можете или запустить программу, используя ярлык — или выполнить перезапуск смартфона. При новом включении клавиатура должна заработать, как до возникновения проблем.
Очистка кэша
Мобильные приложения во время работы создают для ускорения отклика кэш — совокупность файлов, хранящихся в каталоге программы или системной папке. Со временем эти данные становятся ненужными, накапливаются и начинают мешать нормальной работе ОС. Если пропала виртуальная клавиатура на Android, выполните полную очистку кэша:
Когда очистка будет завершена, перезапустите смартфон — и убедитесь, что клавиатура снова работает.
Выбор способа ввода по умолчанию
Ещё одна причина, по которой не открывается клавиатура на Андроиде, — установка на смартфон нескольких приложений для ввода. В результате сбоя система не может определить, какой из программ пользоваться, — и не запускает ни одной. Чтобы избавиться от проблемы, сделайте выбор самостоятельно:
Чтобы избавиться от проблемы, сделайте выбор самостоятельно:
READ Как установить рекомендованную розничную цену
В дальнейшем вы точно таким же способом сможете выбирать другие клавиатуры. Чтобы избежать новых сбоев, рекомендуем остановиться на одном-двух вариантах, а другие удалить из памяти.
Установка другой клавиатуры
Устали искать ответ на вопрос, как вернуть клавиатуру на Андроид? Тогда просто установите новую. Программ для набора текста и в официальном магазине Google, и на разнообразных специализированных сайтах предостаточно — выберите понравившийся и продолжайте пользоваться смартфоном в удобном режиме.
На примере Google Play Market процесс выглядит так:
Сразу после установки вам будет предложено установить новую клавиатуру в качестве основной. Сделайте это — а затем, запустив приложение, приступайте к настройке.
Поиск и устранение конфликтующих программ
Точно помните, с какого момента не отображается клавиатура на Андроиде? Удалите или остановите все установленные после этой даты сторонние приложения, обращающиеся к программе для набора текста: голосовые движки, наборы эмодзи и прочие:
По завершении рекомендуем перезапустить телефон. Если проблема заключалась в несовместимом программном обеспечении, вы только что её решили.
Если проблема заключалась в несовместимом программном обеспечении, вы только что её решили.
Сброс до заводских настроек
Если исчезла клавиатура на Андроиде и ни один из вышеописанных способов не помогает, выполните полный сброс смартфона до заводского состояния:
Перед началом работы сохраните на внешнем носителе или компьютере все важные данные, перепишите пароли, запомните особо важные настройки: в ходе сброса пользовательские данные будут полностью удалены.
Вот и всё. Теперь можете снова установить клавиатуру и пользоваться ею — не забывая вовремя обновлять приложение и чистить кэш. Удачи!
Источник
Меняем настройки
Если ваша текущая клавиатура выглядит, что называется, не от мира сего и навязана вам производителем гаджета, то для включения штатного инструмента необходимо покопаться в настройках.
Чтобы изменить клавиатуру на андроиде, необходимо выполнить следующий порядок действий:
- Для начала переходим в настройки гаджета.

- Далее необходимо найти пункт «Язык и ввод». В некоторых версиях платформы этот раздел называется «Средства ввода».
- Теперь кликните пункт «Текущая клавиатура». После этого должно открыться системное окно, а в нем вам необходимо поставить маячок на положении «Русский», а потом кликнуть на «Выбрать раскладку».
- В этой части меню перед вами должен быть список установленных клавиатур, из которого вы сможете выбрать любую понравившуюся.
Что касается смены языка ввода, то здесь все очень просто. Штатная, да и добрая половина сторонних клавиатур имеют, как правило, в нижней части значок глобуса, где по его клику меняется локализация.
Как усилить вибрацию на телефоне и планшете с Android
Если в настройках клавиатуры есть меню регулировки вибрации, вы можете усилить отклик самостоятельно. Просто зайдите в «Настройки» и передвиньте ползунок:
Если гаджет не предусматривает возможности расширенной настройки, рекомендуется использовать специальные программы из Google Play, например, Customize Vibrancy.
Customize Vibrancy — приложение для создания и настройки стилей вибрации
С помощью этой утилиты вы сможете отрегулировать интенсивность вибрации, задать определённый ритм, например, Имперский марш. Вам даже удастся настроить гаджет так, чтобы отклик срабатывал при определённых действиях, например, если абонент взял трубку или появилось беспроводное соединение.
Регулируйте отклик через Customize Vibrancy так:
- Выберите раздел Vibration.
- Для настройки отклика нажмите на соответствующее поле меню и удерживайте палец примерно секунду. Затем отметьте понравившийся сигнал:
Создать отклик можно двумя способами: «отстучать» ритм пальцем по экрану либо ввести какую-то фразу, которую программа считает и конвертирует в пульсацию.
Vibration Notifier — программа для управления вибрацией
Ещё одна простая и стабильная утилита, способная помочь настроить вибросигнал на смартфоне. Её можно загрузить в Google Play. Вы выбираете действие, при выполнении которого вибрация будет срабатывать, и ритм.
Вы выбираете действие, при выполнении которого вибрация будет срабатывать, и ритм.
Альтернативный метод
Если вам совсем не хочется плутать по веткам меню, то можно изменить клавиатуру на андроиде более простым способом. Для этого необходимо перейти на «Гугл Плей» и в тематическом разделе подыскать себе любое средство ввода, благо их там очень и очень много.
После выбора приложения достаточно установить его на ваш гаджет, после чего новая клавиатура активируется автоматически.
Кстати, с помощью сторонних и толковых приложений можно сделать многое. Здесь вы при желании изменяете цвет клавиатуры андроида, размеры букв, клавиш и прочие визуальные элементы.
Пользователи крайне тепло отзываются о следующих приложениях такого плана:
- SWIFTKEY;
- Swype;
- Google Keyboard;
- Fleksy;
- TouchPal.
Данный софт отлично встает на всех версиях платформы «Андроид», занимает не много места и стабильно работает.
Используемые источники:
- https://lifehacker.
 ru/klaviatury-dlya-android/
ru/klaviatury-dlya-android/ - https://setphone.ru/rukovodstva/kak-nastroit-klaviaturu-na-telefone/
- https://usvinternet.ru/nastroit-klaviaturu-na-android/
- https://android-settings.ru/nastrojka-klaviatury-na-telefone-samsung.html
- https://fb.ru/article/404360/kak-izmenit-klaviaturu-na-androide-poshagovaya-instruktsiya
ПОДЕЛИТЬСЯ Facebook
- tweet
Предыдущая статьяLIKE-лихорадка: соцсеть LIKE стала крупнейшей видеоплатформой в России
Следующая статьяТелефоны экстренных служб в Москве и Московской области
Т9 на смартфоне: что это, как включить или выключить на Андроиде в Самсунге
Т9 – это умный помощник для облегчения ввода текста на мобильном телефоне. Сокращение Т9 происходит от английского «Text on 9 keys», что означает набор текста на 9 кнопках, когда мы набирали текст с помощью цифровых кнопок обычного кнопочного телефона. Впервые такой ввод был использован на телефоне в 1999 году.
1. Т9 что это такое и пример ввода 2. Включаем Т9 на Андроиде 3. Отключаем Т9 на Самсунге
Включаем Т9 на Андроиде 3. Отключаем Т9 на Самсунге
Кто ты без Т9? Геней, мелеардер и фелантроп.
(Анекдот)
При вводе текста режим Т9 пытается по первым буквам вводимого слова угадать, что же Вы хотите набрать, и предлагает возможные варианты, в первую очередь из своего словаря, выбирая среди наиболее распространенных слов. Это ускоряет ввод текста и уменьшает количество нажатий на виртуальную клавиатуру.
Кроме того, Т9 подсказывает слова без ошибок, поэтому вместо «Геней, мелеардер и фелантроп» при использовании умного режима должно получиться «Гений, миллиардер и филантроп».
Одновременно режим Т9 может выбрать совсем не то слово, которое подразумевалось по первым буквам. За этим нужно внимательно следить, иначе можно отправить совсем не тот текст, который предполагался изначально. Получаются своего рода издержки автоматизации набора текста.
Рассмотрим для Андроида режим Т9 на примере смартфона Самсунг.
Что значит Т9: пример ввода текста
Рис. 1. Пример работы Т9 на Андроиде
1. Пример работы Т9 на Андроиде
Чтобы понять, что значит Т9, рассмотрим пример. На рис. 1 показано, что вводится слово «Привет» в сообщении, при этом выдаются три подсказки режима Т9:
- «Приветствую»,
- «Приветствует»,
- «Приветствуем».
Можно нажать пальцем на любую из подсказок, например, на «Приветствую», выбранное слово автоматически появится вместо «Привет» (рис. 2). В итоге букв нажимаем меньше, а слово получается больше и быстрее – вот Вам явная оптимизация ввода текста.
Рис. 2. Первое слово введено с помощью Т9, вводим также второе слово
Таким образом при вводе текста «Приветствую Какой чудесный день!» для двух первых слов будет достаточно набрать «Привет Как», если включен режим Т9.
Пользователи мобильных телефонов разделились на два лагеря:
- поклонники режима Т9 и
- ее противники.
Первых интересует, как включить режим Т9 на телефоне, а вторых – как убрать. Обе точки зрения имеют полное право на существование! Рассмотрим оба этих вопроса.
Как включить Т9 на Андроиде
Если Вы вводите на Андроиде сообщение с мобильного телефона, и у Вас не появляется никаких подсказок при вводе текста, можно включить Т9 и посмотреть, как это работает: удобно или нет. Для этого на главном экране смартфона сначала открываем «Приложения», а потом «Настройки».
В настройках открываем вкладку «Система», в которой нас интересует «Язык и ввод» (рис. 3):
Рис. 3. Продолжаем искать Т9 во вкладке «Язык и ввод»
Появится список клавиатур, которые используются в телефоне (рис. 4):
Рис. 4. Клавиатуры и методы ввода на Самсунге
Нам интересна основная клавиатура – та, которая используется при вводе текста. На рис. 4 – это «Клавиатура Samsung». Открываем ее и вот он, встречайте, режим Т9 (рис. 5):
Как использовать мышь и клавиатуру на Android
Если вы чем-то похожи на нас, вам может быть сложно продуктивно работать на своем телефоне или планшете. Это все в наших головах, или ощущение мышки и клавиатуры как-то помещает нас прямо в зону?
Подавляющее большинство устройств Android используют палец в качестве основного метода ввода. Это такой недостаток; использование ваших цифр для управления вашими устройствами просто не так плавно, как использование мыши и клавиатуры.
Это такой недостаток; использование ваших цифр для управления вашими устройствами просто не так плавно, как использование мыши и клавиатуры.
Было бы здорово, если бы вы могли использовать устройства ввода вашего компьютера на своем телефоне или планшете? Хорошая новость в том, что вы можете. Вот как можно управлять устройством Android с помощью мыши и клавиатуры компьютера.
Загрузите DeskDock для управления Android с помощью мыши
Чтобы следовать этому руководству, вам потребуется приложение DeskDock. Позже мы обсудим другой подход к использованию клавиатуры и мыши для Android, но использование DeskDock — это самый быстрый, простой и надежный способ подключения Android, мыши и клавиатуры.
DeskDock предлагает бесплатную и профессиональную версии. Версия Pro доступна для отдельной загрузки.
Загрузить: DeskDock (бесплатно) | DeskDock Pro (5,49 долл. США).)
Какие функции предлагает DeskDock?
DeskDock, по сути, превращает экран вашего Android во второй монитор, позволяя вам перемещать мышь на ваше устройство, перемещая ее по границе экрана вашего компьютера.
Как и следовало ожидать, в версии Pro доступно больше функций, чем в бесплатной версии. Например, бесплатная версия предлагает возможность поделиться мышью только с Android. Если вы хотите использовать клавиатуру и мышь вашего ноутбука на Android, вам понадобится версия Pro.
Если вы планируете часто использовать приложение, версия Pro стоит вложений. Однако мы рекомендуем сначала протестировать бесплатную версию, чтобы убедиться, что она соответствует вашим потребностям.
Некоторые из лучших функций бесплатной версии DeskDock включают в себя:
- Общие буферы обмена: Вы можете легко копировать и вставлять данные между компьютером и устройством.
- Поддержка мультитач: Приложение предоставляет ярлыки, которые могут имитировать жесты мультитач на вашем устройстве, что означает, что вам никогда не придется физически прикасаться к телефону, пока приложение активно.
- Поддержка нескольких устройств: Если у вас есть несколько устройств Android, вы можете подключить их все к одному экземпляру приложения и использовать их одновременно.

- Настраиваемые параметры мыши Android : Вы можете выбрать, какое действие вы хотите связать с левым или правым щелчком мыши.
Как уже упоминалось, в версии Pro представлены общие клавиатуры. Он также позволяет назначать до 10 кнопок мыши, предлагает поддержку перетаскивания и имеет сочетания клавиш для питания, громкости и яркости экрана вашего телефона. Версия Pro также не содержит рекламы.
Помимо установки приложения на телефон или планшет, вам также необходимо установить сервер приложения на свой компьютер. Сервер имеет версии, доступные для Windows, Mac и Linux.
Наконец, в отличие от некоторых других альтернатив, доступных в Play Store, DeskDock , а не требует корневого доступа.
Как настроить DeskDock
Давайте посмотрим, как установить DeskDock и запустить его на своем компьютере.
Настройка сервера DeskDock: отладка Java и USB
Прежде чем устанавливать приложение на свое устройство, сначала необходимо установить сервер на свой компьютер. Это самая сложная часть подключения вашего Android, мыши и клавиатуры, поэтому, пожалуйста, потерпите нас.
Это самая сложная часть подключения вашего Android, мыши и клавиатуры, поэтому, пожалуйста, потерпите нас.
Для запуска серверу требуется Java Runtime Environment 1.7 или выше. Если его еще нет на вашем компьютере, зайдите на веб-сайт Java, чтобы загрузить его, и следуйте инструкциям по установке на экране.
Далее необходимо включить отладку по USB на телефоне или планшете. Опция спрятана в скрытом Параметры разработчика меню. Чтобы активировать меню параметров разработчика, перейдите в «Настройки » > «О телефоне » и семь раз коснитесь поля « Номер сборки ».
2 изображения
Как только ваше устройство подтвердит, что режим разработчика включен, перейдите в «Настройки»> «Система»> «Параметры разработчика»> «Отладка»> «Отладка по USB» и убедитесь, что переключатель включен. Нажмите OK , когда увидите подтверждение на экране.
Связано: Основные приложения для повышения производительности для удаленной работы
Подключите ваше устройство
Далее вам необходимо подключить Android-устройство к компьютеру с помощью USB-кабеля. В большинстве случаев будет достаточно вашего обычного зарядного кабеля.
В большинстве случаев будет достаточно вашего обычного зарядного кабеля.
При подключении устройства через USB ваш компьютер должен автоматически установить драйверы ADB для вашего устройства. Если вам не повезло и установлены только драйверы MTP (или вообще нет драйверов), вам нужно будет найти и установить их вручную.
Слишком много Android-устройств, чтобы перечислить здесь все загрузки. Простой поиск в Google должен предоставить то, что вы ищете. Если вам сложно найти нужный файл, попробуйте посетить веб-сайт Android Developer. Если по-прежнему не удается найти нужные драйверы, обратитесь напрямую в службу поддержки вашего производителя.
Пользователям Macне нужно устанавливать какие-либо драйверы.
Наконец, вам необходимо загрузить серверное программное обеспечение DeskDock, используя приведенную ниже ссылку. Убедитесь, что вы загружаете версию, соответствующую вашей операционной системе. Сервер представляет собой отдельное приложение; вам не нужно устанавливать какие-либо файлы в вашей системе, чтобы использовать его.
Если сервер успешно запущен, вы увидите значок на панели задач. Щелкните правой кнопкой мыши приложение, чтобы настроить его параметры.
Скачать : Сервер DeskDock (бесплатно)
Как установить приложение DeskDock для Android
Используйте приведенные ранее ссылки для загрузки, чтобы установить приложение DeskDock для Android на свое устройство.
Если вы правильно настроили сервер, все, что вам нужно сделать, это подключить телефон к компьютеру через USB. Приложение должно автоматически найти сервер и установить соединение.
Если приложение и сервер не могут установить соединение, вероятно, у вас не установлены нужные драйверы. Вернитесь к предыдущему разделу и убедитесь, что вы используете драйверы ADB вашего устройства, а не драйверы MTP.
Всем, кто работает под управлением Android 8 Oreo или более поздних версий, необходимо включить DeskDock в качестве службы специальных возможностей (перейдите в Настройки > Специальные возможности > Загруженные службы > DeskDock и переместите переключатель рядом с Использовать службу в положение Вкл. ).
).
Это позволяет курсору мыши Android отображаться поверх других приложений. Операционные системы до Oreo не должны выполнять этот шаг.
2 изображения
Связано: Лучшие приложения для совместного использования мыши и клавиатуры на нескольких компьютерах
Альтернативы Способы управления Android с помощью мыши
Некоторые читатели могут быть знакомы с Synergy, ранее популярной альтернативой DeskDock для тех, кто хочет управлять телефоном с помощью мыши и клавиатуры.
Когда-то это был проект с открытым исходным кодом, но основной форк теперь защищен платным доступом. Некоторые более мелкие форки доступны через GitHub (Synergy Android 7 и Synergy Android Cyanogen), но оба требуют root-доступа и поэтому не подходят для большинства пользователей.
В качестве альтернативы вы можете приобрести кабель USB OTG (On-The-Go), чтобы использовать на телефоне обычную клавиатуру USB. Мы рекомендуем кабель UGREEN Micro USB 2. 0 OTG на Amazon.
0 OTG на Amazon.
Когда вы будете готовы, подключите все, затем перейдите в «Настройки»> «Система»> «Языки» и введите , чтобы настроить USB-устройства. Если вы хотите узнать больше, ознакомьтесь с нашим списком интересных способов использования кабелей OTG с Android.
Как вы используете клавиатуру и мышь на Android?
Вы мечтали об идеальном драйвере мыши для Android? Если вам когда-либо приходилось подключать планшет Android, мышь и клавиатуру, вы в хорошей компании. Когда вы добавляете устройства ввода к изображению, устройства Android становятся идеальными устройствами для работы, особенно в дороге.
Мы объяснили, как использовать мышь для Android на мобильном устройстве с помощью приложения DeskDock, и познакомили вас с несколькими альтернативами. Надеюсь, они позволят вам использовать свое устройство так, как вам хочется.
7 потрясающих сочетаний клавиш Bluetooth для Android
Я люблю Tasker, но я уверен, что вы понимаете, насколько раздражающим может быть ввод текста. Когда дело доходит до ввода более длинных имен, точек данных или списков переменных для обработки файлов JSON в Tasker, я часто использую скринкаст AirDroid и функцию Join для копирования и вставки буфера обмена. Все в попытке ускорить скучные биты. Благодаря Xiaomi MiiiW (обзор) я могу мгновенно переключаться между своим ПК и телефоном Android, поэтому мне не хватает только нескольких полезных ярлыков. Пока я показываю это на Клавиатура Xiaomi, этот хак будет работать со всеми клавиатурами Bluetooth.
Когда дело доходит до ввода более длинных имен, точек данных или списков переменных для обработки файлов JSON в Tasker, я часто использую скринкаст AirDroid и функцию Join для копирования и вставки буфера обмена. Все в попытке ускорить скучные биты. Благодаря Xiaomi MiiiW (обзор) я могу мгновенно переключаться между своим ПК и телефоном Android, поэтому мне не хватает только нескольких полезных ярлыков. Пока я показываю это на Клавиатура Xiaomi, этот хак будет работать со всеми клавиатурами Bluetooth.
Заполнение пробелов
Я знаю, что некоторые приложения поставляются с интерфейсами для ПК (WhatsApp Web и т. д.), но особенно на работе, когда деятельность за компьютером находится под охраной и контролем вашего начальства, это может вызвать резкое неодобрение. Эти ярлыки открывают серьезное окно для продуктивной безделья, сокращая время, которое вы тратите на просмотр телефона или ответы на сообщения.
Раньше я играл с интерактивными ярлыками. В моем учебнике Smart NavBar я смог управлять музыкой, буфером обмена, сигналами тревоги или даже умным освещением в настройках для каждой комнаты. На этот раз я играю с оборудованием. Xiaomi MiiiW (AliExpress) (как вы это произносите?) поставляется со встроенными ярлыками. Они активируются с помощью
В моем учебнике Smart NavBar я смог управлять музыкой, буфером обмена, сигналами тревоги или даже умным освещением в настройках для каждой комнаты. На этот раз я играю с оборудованием. Xiaomi MiiiW (AliExpress) (как вы это произносите?) поставляется со встроенными ярлыками. Они активируются с помощью FN Кнопка и вы можете:
-
F1-2: Яркость управления -
F3: Недавние приложения -
F4: не активны - 7 F57: не активны
- 7 F57: не активны 7 F57: не активны
- F57: не активны
- F5 : не активны
-
.F7-9: элементы управления воспроизведениемF10-12: регулятор громкостиКлавиша Windows: Google Assistant
Активируется с помощью комбинации Fn+ 157 Fn+Esc ). Насколько мне известно, клавиши по умолчанию F1-12 совершенно бесполезны, и мы можем использовать их для сопоставления практически всего, что захотим. Так что это мой план, чтобы улучшить текущие ярлыки петуха и ввести новые, полезные действия.
Так что это мой план, чтобы улучшить текущие ярлыки петуха и ввести новые, полезные действия.
Поскольку у меня очень дешевый, но очень практичный 3D-принтер Ender 3 (обзор), я буду проектировать надписи, которые можно будет добавить на клавиатуру, которую вы также сможете настроить по своему вкусу.
3D-печать
Этот шаг не является обязательным, но он определенно добавит изюминку вашей клавиатуре, а если вы придете на вечеринку по локальной сети… Хорошо, это не 1995… Используя Fusion360, я разработал выступ, который проходит над верхними кнопками, не закрывая клавиши или положение мобильного телефона.
Губа имеет прорези 7 мм x 7 мм, в которые можно вставить кнопки размером 6,5 мм x 6,5 мм. Всего для настройки клавиатуры необходимо 12 кнопок. Я сделал это модульным, так как хочу, чтобы вы отвечали за порядок и функции кнопок.
Если у вас есть базовые навыки 3D-дизайна, вы сможете использовать файлы .SVG для выдавливания значков поверх файлов.
Купить Creality Ender 3
Купите его, используя эти ссылки, чтобы поддержать NotEnoughTech.
CrealityAliExpressBanggoodКнопки для печати
Кнопки крошечные, поэтому этикетка не может быть слишком сложной. Если разрешение этикетки тоньше, чем возможности экструдера, она будет опущена. Есть 2 пути:
- Распечатать как один, покрасить позже
- Распечатать базу, приостановить, заменить нить, распечатать иконку другим цветом
Посмотреть эту публикацию в Instagram
Сообщение, опубликованное NotEnoughTech (@notenoughtech)
Если вы хотите покрасить кнопки, рекомендуется белая нить. Сначала загрунтуйте кнопку, а затем используйте акриловую краску, чтобы нарисовать значки по своему вкусу. Используйте техники смывки и сухой кисти, чтобы выделить детали. Дайте краске высохнуть и используйте акриловый лак, чтобы запечатать кнопку и предотвратить стирание краски.
Дайте краске высохнуть и используйте акриловый лак, чтобы запечатать кнопку и предотвратить стирание краски.
Вы можете вообще не рисовать, если у вас есть две контрастные по цвету нити. Распечатайте основу кнопки и используйте Cura — Расширения — Постобработка — Измените код G , чтобы добавить скрипт в строку 14 (если вы используете мой .STL). Вы можете приостановить печать и переместить экструдер на x:0 y:0 , втянуть нить и изменить ее цвет на другой. Принтер будет ждать, пока вы не закончите.
Tasker
Благодаря Tasker и последнему событию LogCat я могу перехватывать нажатия кнопок на Xiaomi Mi9 (обзор). F1-12 идентифицируются как 131-142 и могут быть перехвачены с помощью:
#Component БазаMiuiPhoneWindowManager #Фильтр keyCode:131 down:true
Поскольку имя компонента зависит от ПЗУ, вам придется искать свое фактическое имя с помощью LogCat. Если вы никогда раньше не использовали событие LogCat, вот визуальное руководство:
Если вы никогда раньше не использовали событие LogCat, вот визуальное руководство:
Посмотреть этот пост в Instagram
Пост, опубликованный NotEnoughTech (@notenoughtech)
AutoInput в качестве альтернативы
ВАЖНО! Прочитайте это, если вы не можете найти записи LogCat для событий keyCode.
В случае моего Pixel 3, работающего как на Android 9, так и на Android 10, мне не удалось обнаружить эти записи. Вы по-прежнему можете включить те же функции с помощью Event — AutoInput Key . Кроме того, вы можете создать профиль Bluetooth, чтобы включать и отключать настройки специальных возможностей для автоматического ввода при подключении/отключении клавиатуры. Этого можно добиться с помощью AutoTools Security Setting 9.0158 ( Услуги специальных возможностей ).
AutoInput использует ту же систему для перехвата нажатий клавиш. Ярлыки с Shift , Alt и Ctrl будут доступны, но если вы не видите пользовательские функции Fn в своем LogCat, вам не повезло с ними.
ПРОФИЛЬ ЗАДАЧИ:
Профиль: настройки ИИ клавиатуры MS
Восстановить: нет
Состояние: BT подключен [Название: Адрес двухрежимной клавиатуры MIIIW:*]
Введите: MS Включить доступ AI+
A1: Безопасные настройки AutoTools
[Конфигурация:Установить службы специальных возможностей: true
Службы специальных возможностей: com.joaomgcd.autoinput/com.joaomgcd.autoinput.service.ServiceAccessibility
Время ожидания (секунды): 60 ]
Выход: MS Включить доступ AI-
A1: Безопасные настройки AutoTools
[ Конфигурация: Установить службы специальных возможностей: истинное время ожидания (секунды): 60] На ярлыки
Очевидно, используйте его с вводом клавиш и найдите keyCode . Я подозреваю, что keyCode для
Я подозреваю, что keyCode для F1-12 будет одинаковым для всех, независимо от используемой клавиатуры. Если вы хотите сопоставить другие ключи, вам придется перехватывать их один за другим.
Мы знаем, как запускать Tasker при нажатии клавиш, так что давайте создадим несколько забавных ярлыков. Оставьте мне комментарий в этой ветке Reddit, если вы придумаете другие забавные ярлыки.
- Запустить приложение
- Launch Tasker
- Go Home
- Lock Screen
- Enter is send
- Start Music
- Pull down/dismiss notifications
View this post on Instagram
A post shared by NotEnoughTech (@notenoughtech)
Этот ярлык запустит любое приложение (кроме Tasker) и закроет приложение при повторном нажатии. Вы также сможете переключаться между приложениями, не выходя из предыдущих приложений. Для каждого приложения вам нужно будет добавить отдельный профиль.
Вы также сможете переключаться между приложениями, не выходя из предыдущих приложений. Для каждого приложения вам нужно будет добавить отдельный профиль.
F2 Whatsapp
Если приложение не открыто (см. профиль WhatsApp ниже), я собираюсь использовать действие Launch App . Оберните это в оператор IF/End IF и свяжите его с переменной %MSwhatsapp ( 1|0 ).
На %MSwhatsapp = 0 действие открывает приложение и останавливается с действием STOP . На %MSwhatsapp = 1 действие Перейти домой вернет вас на главный экран.
ПРОФИЛЬ ЗАДАЧИ: F2 WhatsApp
Профиль: F2 WhatsApp
Восстановить: нет
Событие: запись Logcat [Выходные переменные:*
Компонент: BaseMiuiPhoneWindowManager
Фильтр:keyCode:132 вниз:true
Фильтр Grep (см. справку): выкл.]
Введите: МС WhatsApp
Прервать существующую задачу
A1: Если [%MSwhatsapp ~ 0]
A2: Запустите приложение [Имя пакета/приложения: WhatsApp
Данные: Исключить из недавних приложений:Выкл. Всегда начинать новую копию:Вкл.]
A3: Остановить [с ошибкой: Off Task:]
A4: Конец, если
A5: Если [ %MSwhatsapp ~ 1 ]
A6: Иди домой [ Страница:0 ]
A7: Остановить [с ошибкой: Off Task:]
A8: Конец, если
Всегда начинать новую копию:Вкл.]
A3: Остановить [с ошибкой: Off Task:]
A4: Конец, если
A5: Если [ %MSwhatsapp ~ 1 ]
A6: Иди домой [ Страница:0 ]
A7: Остановить [с ошибкой: Off Task:]
A8: Конец, если
MS Whatsapp
Этот профиль отслеживает Whatsapp и устанавливает для %MSwhatsapp значение ( 1|0 ) в зависимости от приложения и его текущего состояния. Благодаря этой информации основной профиль знает, следует ли ему открыть приложение или вернуться на главный экран.
Сделайте это для каждого приложения, изменив приложение в триггере, имена %MS.... переменных и условия IF. Если вам интересно, почему мои переменные названы как %MSwhatsapp , взгляните на эту статью, которая расскажет вам, как лучше организовать ваши проекты Tasker.
ПРОФИЛЬ ЗАДАЧИ: MS Whatsapp
Профиль: MS WhatsApp
Восстановить: нет
Приложение: ватсап
Введите: MS WhatsApp+
A1: Набор переменных [ Имя:% MSwhatsapp To: 1
Рекурсивные переменные:Выкл. Математика:Выкл.
Append:Off Макс. число цифр округления:3 ]
Выход: MS WhatsApp-
A1: Набор переменных [ Имя:% MSwhatsapp To: 0
Рекурсивные переменные:Выкл. Математика:Выкл.
Append:Off Макс. число цифр округления:3 ]
Математика:Выкл.
Append:Off Макс. число цифр округления:3 ]
Выход: MS WhatsApp-
A1: Набор переменных [ Имя:% MSwhatsapp To: 0
Рекурсивные переменные:Выкл. Математика:Выкл.
Append:Off Макс. число цифр округления:3 ]
Посмотреть эту публикацию в Instagram
Сообщение, опубликованное NotEnoughTech (@notenoughtech)
Если вам интересно, почему программа запуска Tasker указана как отдельный профиль, это потому, что Tasker не может контролировать себя. К сожалению, вы не сможете его отключить. Запустить Tasker можно аппаратной кнопкой, но чтобы выйти из него, нужно использовать мобильный телефон.
Профиль MS Tasker
Просто свяжите триггер события LogCat с действием Launch App. Это все. Tasker откроется, но выйти из него повторным нажатием той же кнопки не получится.
Вы должны иметь возможность использовать ярлык Go Home или переключаться на другое приложение.
ПРОФИЛЬ TASKER: F1 Tasker
Профиль: F1 Tasker
Восстановить: нет
Событие: запись Logcat [Выходные переменные:*
Компонент: BaseMiuiPhoneWindowManager
Фильтр:keyCode:131 вниз:true
Фильтр Grep (см. справку): выкл.]
Введите: MS Tasker
Прервать существующую задачу
A1: Запустите приложение [Имя пакета/приложения:Tasker
Данные: Исключить из недавних приложений:Выкл.
Всегда начинать новую копию:Вкл.]
Посмотреть эту публикацию в Instagram
Сообщение, опубликованное NotEnoughTech (@notenoughtech)
Перейти на рабочий стол Ярлык Fn не работает на Android, поэтому я решил это исправить. Я бы предпочел сопоставить это с существующей меткой, чем использовать одну из клавиш F1-12 . Комбинация
Комбинация Fn+F4 дает вам keyCode117 . После сортировки триггера действие довольно простое — используйте действие GoHome и свяжите все вместе!
ПРОФИЛЬ ЗАДАЧИ: MS Go Home
Профиль: MS Go Home
Восстановить: нет
Событие: запись Logcat [Выходные переменные:*
Компонент: BaseMiuiPhoneWindowManager
Фильтр:keyCode:117 вниз:true
Фильтр Grep (см. справку): выкл.]
Введите: MS Go Home
A1: Иди домой [ Страница:0 ]
Посмотреть эту публикацию в Instagram
Сообщение, опубликованное NotEnoughTech (@notenoughtech)
В Windows комбинация Alt+Ctrl+Del известна многим из вас. Я собираюсь использовать эту комбинацию для блокировки экрана по 2 причинам:
- Нельзя нажать в результате аварии
- Вы узнаете, как использовать сложные ярлыки
Сначала мы должны найти ключи для каждого ключа:
- ALT -
7 88888888888888888888- ALT -
7 8 8788888898 .
- Ctrl –
keyCode 113- Del –
keyCode 112 - ALT -
Имейте в виду, что Alt и Right, если на вашей клавиатуре есть разница между клавишами Left и Crtl, могут отличаться. Запустите LogCat, чтобы проверить это. Помимо keyCode, LogCat перехватывает тип события кнопки. До сих пор меня интересовало keyCode:131 down:true но для действия на Alt+Ctrl+Del мне также понадобится keyCode:131 down:false .
Вы, наверное, знаете, что я собираюсь сделать. Я собираюсь создать отдельный профиль для каждой клавиши:
Ctrl & Alt
Обе клавиши нужно удерживать. Поскольку я имею дело с событиями, а не с состояниями, лучший способ сделать это — назначить переменную для каждой кнопки %MSlockscreenCtrl и %MSlockscreenAlt установит 1, когда код: keyCode:113/57 down:true и сбросится обратно на 0, когда код keyCode: 113/57 down:false .
ПРОФИЛЬ ЗАДАЧИ: Экран блокировки MS Ctrl Вниз
Профиль: Экран блокировки MS Ctrl Вниз
Восстановить: нет
Событие: запись Logcat [Выходные переменные:*
Компонент: BaseMiuiPhoneWindowManager
Фильтр:keyCode:113 вниз:true
Фильтр Grep (см. справку): выкл.]
Введите: MS LockScreen Ctrl+
A1: Набор переменных [Имя:%MSlockscreenCtrl To:1
Рекурсивные переменные:Выкл. Математика:Выкл.
Append:Off Макс. число цифр округления:3 ]
ПРОФИЛЬ ЗАДАЧИ: Экран блокировки MS Ctrl Вверх
Профиль: Экран блокировки MS Ctrl Вверх
Восстановить: нет
Событие: запись Logcat [Выходные переменные:*
Компонент: BaseMiuiPhoneWindowManager
Фильтр:keyCode:113 вниз:false
Фильтр Grep (см. справку): выкл.]
Введите: MS LockScreen Ctrl+
A1: Установить переменную [Имя:%MSlockscreenCtrl в:0
Рекурсивные переменные:Выкл. Математика:Выкл.
Append:Off Макс. число цифр округления:3 ]
ПРОФИЛЬ ЗАДАЧИ: Экран блокировки MS Alt Down
Профиль: Экран блокировки MS Alt Down
Восстановить: нет
Событие: запись Logcat [Выходные переменные:*
Компонент: BaseMiuiPhoneWindowManager
Фильтр:keyCode:57 вниз:true
Фильтр Grep (см. справку): выкл.]
Введите: MS LockScreen Alt+
A1: Набор переменных [Имя:%MSlockscreenAlt To:1
Рекурсивные переменные:Выкл. Математика:Выкл.
Append:Off Макс. число цифр округления:3 ]
справку): выкл.]
Введите: MS LockScreen Alt+
A1: Набор переменных [Имя:%MSlockscreenAlt To:1
Рекурсивные переменные:Выкл. Математика:Выкл.
Append:Off Макс. число цифр округления:3 ]
ПРОФИЛЬ ЗАДАЧИ: Экран блокировки MS Alt Up
Профиль: Экран блокировки MS Alt Up
Восстановить: нет
Событие: запись Logcat [Выходные переменные:*
Компонент: BaseMiuiPhoneWindowManager
Фильтр:keyCode:57 вниз:false
Фильтр Grep (см. справку): выкл.]
Введите: MS LockScreen Alt+
A1: Установить переменную [Имя:%MSlockscreenAlt To:0
Рекурсивные переменные:Выкл. Математика:Выкл.
Append:Off Макс. число цифр округления:3 ]
Delete
This shortcut gets a normal assignment keyCode:112 down:true , but will only use System Lock action IF %MSlockscreenCtrl AND %MSlockscreenAlt are both set to 1.
Имейте в виду, что если вы добавили клавиатуру в качестве доверенного устройства, любой сможет разблокировать ваш экран, нажав любую клавишу на клавиатуре.
ПРОФИЛЬ ЗАДАЧИ:
Профиль: Удалить экран блокировки MS
Восстановить: нет
Событие: запись Logcat [Выходные переменные:*
Компонент: BaseMiuiPhoneWindowManager
Фильтр:keyCode:112 вниз:true
Фильтр Grep (см. справку): выкл.]
Введите: MS LockScreen Удалить
A1: Блокировка системы, если [ %MSlockscreenAlt ~ 1 и %MSlockscreenCtrl ~ 1 ]
Посмотреть эту публикацию в Instagram
Сообщение, опубликованное NotEnoughTech (@notenoughtech)
В случае, если вы не хотите использовать Enter для отправки каждого сообщения, и вы не хотите каждый раз менять этот параметр откройте WhatsApp или другое приложение, есть способ автоматизировать его с помощью AutoInput.
Вы можете использовать действие автоввода, чтобы коснуться команды отправки на Enter keyCode: 66 down:true (или Shift+Enter ). Продолжайте с ключевым перехватом, как и в других разделах. Я подозреваю, что для каждого приложения вам понадобится отдельное действие автоввода. Вы можете ограничить количество профилей, которые у вас есть, повторно используя переменные приложения из раздела «Запуск приложения».
Продолжайте с ключевым перехватом, как и в других разделах. Я подозреваю, что для каждого приложения вам понадобится отдельное действие автоввода. Вы можете ограничить количество профилей, которые у вас есть, повторно используя переменные приложения из раздела «Запуск приложения».
Таким образом, при открытии определенного приложения будет выполняться отдельное действие автоввода (например, %MSwhatsapp = 1 ). Если вы включите разрешения AutoInput (сделайте все как с AutoTools , но используйте com.joaomgcd.autoinput ) — вы сможете включать и отключать настройки специальных возможностей непосредственно перед и после действия, ускоряющего работу вашей системы.
ПРОФИЛЬ ЗАДАЧИ: MS WhatsApp Отправить
Профиль: MS WhatsApp Отправить
Восстановить: нет
Применение: WhatsApp или сообщения
Событие: запись Logcat [Выходные переменные:*
Компонент: BaseMiuiPhoneWindowManager
Фильтр:keyCode:66 вниз:true
Фильтр Grep (см. справку): выкл.]
Введите: MS Отправить через Enter
A1: Действие автоввода [ Конфигурация: Тип: Текст
Значение: Отправить
Действие: нажмите «Время ожидания (секунды): 23]».
Если [ %MSwhatsapp экв 1 ]
A2: Действие автоввода [ Конфигурация: Тип: Текст
Значение: Отправить SMS
Действие: нажмите «Время ожидания (секунды): 23]».
Если [ %MSmessages равно 1 ]
справку): выкл.]
Введите: MS Отправить через Enter
A1: Действие автоввода [ Конфигурация: Тип: Текст
Значение: Отправить
Действие: нажмите «Время ожидания (секунды): 23]».
Если [ %MSwhatsapp экв 1 ]
A2: Действие автоввода [ Конфигурация: Тип: Текст
Значение: Отправить SMS
Действие: нажмите «Время ожидания (секунды): 23]».
Если [ %MSmessages равно 1 ]
Посмотреть эту публикацию в Instagram
Сообщение, опубликованное NotEnoughTech (@notenoughtech)
Хотя вы можете управлять воспроизведением с Xiaomi MiiiW, вы не можете запустить его, нажав кнопку «Воспроизведение/Пауза». Давайте исправим это. Поскольку мы собираемся использовать одну и ту же кнопку для открытия приложения и управления воспроизведением, мы должны каким-то образом контролировать действия.
ПРОФИЛЬ ЗАДАЧИ: MS Play Music
Профиль: MS Play Music
Восстановить: нет
Событие: запись Logcat [Выходные переменные:*
Компонент: BaseMiuiPhoneWindowManager
Фильтр:keyCode:85 вниз:true
Фильтр Grep (см. справку): выкл.]
Введите: MS Launch Music
A1: Запустите приложение [Название пакета/приложения: Play Music Data:
Исключить из недавних приложений:Выкл.
Всегда начинать новую копию:Выкл.]
Если [ %MSmusic экв. 0 ]
Уведомление о воспроизведении музыки
Я использую AutoNotification для перехвата мультимедийного уведомления в зависимости от типа приложения и требований мультимедийного сеанса. Это соответственно установит для переменной %MSmusic значение 1|0.
Теперь, когда я знаю, когда носитель уже запущен, я могу использовать keyCode:89 down:true для запуска приложения, как в моем первом профиле с действием запуска приложения.
Если вы хотите начать воспроизведение сразу же, вы можете использовать действие «Управление мультимедиа» (воспроизведение — только имитация). Если вы хотите запустить определенный плейлист или автоматизировать его, проверьте намерения, доступные для вашего музыкального проигрывателя.
Если вы хотите запустить определенный плейлист или автоматизировать его, проверьте намерения, доступные для вашего музыкального проигрывателя.
ПРОФИЛЬ ЗАДАЧИ: Уведомление MS Play Music
Профиль: Уведомление MS Play Music
Восстановить: нет
Состояние: перехват автоматического уведомления
[ Конфигурация: Имеет сеанс мультимедиа: правда
Приложение для уведомлений: Google Play Музыка]
Введите: MS Launch Music Monitor+
A1: Набор переменных [Имя:%MSmusic To:1
Рекурсивные переменные:Выкл. Математика:Выкл.
Append:Off Макс. число цифр округления:3 ]
Выход: MS Launch Music Monitor-
A1: Набор переменных [Имя:%MSmusic To:0
Рекурсивные переменные:Выкл. Математика:Выкл.
Append:Off Макс. число цифр округления:3 ]
Посмотреть эту публикацию в Instagram
Сообщение, опубликованное NotEnoughTech (@notenoughtech)
Чтобы ускорить ваше удивительное мобильное расслабление, я добавил возможность разворачивать и сворачивать панель уведомлений (строку состояния). Кроме того, вы получите возможность отклонить все уведомления (но только тогда, когда эта строка состояния была открыта с помощью сочетаний клавиш.
Кроме того, вы получите возможность отклонить все уведомления (но только тогда, когда эта строка состояния была открыта с помощью сочетаний клавиш.
Я собираюсь использовать следующие сочетания клавиш:
-
Ctrl + PageDown: развернуть строка состояния -
Ctrl + PageUp: свернуть строку состояния -
Ctrl + Delete: удалить все уведомления
Аналогично Alt+Ctlr+Del правый Ctrl опущен ( keyCode: 112 ). Он будет управлять значениями переменной %MSstatusbarCtrl и 1|0 . Если хотите, можете использовать left Ctrl , тогда вы можете опереться на уже созданные %MSlockscreenCtrl .
ПРОФИЛЬ ЗАДАЧИ: Строка состояния MS Ctrl R Вниз
Профиль: Строка состояния MS Ctrl R Вниз
Восстановить: нет
Событие: запись Logcat [Выходные переменные:*
Компонент: BaseMiuiPhoneWindowManager
Фильтр:keyCode:114 вниз:true
Фильтр Grep (см. справку): выкл.]
Введите: MS StatusBar Ctrl+
A1: Набор переменных [Имя:%MSstatusbarCtrl To:1
Рекурсивные переменные:Выкл. Математика:Выкл.
Append:Off Макс. число цифр округления:3 ]
справку): выкл.]
Введите: MS StatusBar Ctrl+
A1: Набор переменных [Имя:%MSstatusbarCtrl To:1
Рекурсивные переменные:Выкл. Математика:Выкл.
Append:Off Макс. число цифр округления:3 ]
ПРОФИЛЬ ЗАДАЧИ: Строка состояния MS Ctrl R Вверх
Профиль: Строка состояния MS Ctrl R Вниз
Восстановить: нет
Событие: запись Logcat [Выходные переменные:*
Компонент: BaseMiuiPhoneWindowManager
Фильтр:keyCode:114 вниз:false
Фильтр Grep (см. справку): выкл.]
Введите: MS StatusBar Ctrl+
A1: Установить переменную [Имя:%MSstatusbarCtrl на:0
Рекурсивные переменные:Выкл. Математика:Выкл.
Append:Off Макс. число цифр округления:3 ]
Используйте действие Tasker Строка состояния , чтобы развернуть и свернуть панель на PageUp ( keyCode: 92 down:true ) и PageDown ( keyCode: 93 down:true ). Убедитесь, что код заключен в условие IF и активируется только при % MSlockscreenCtrl = 1 . Каждая задача также должна установить для переменной
Каждая задача также должна установить для переменной %MSstatusbar значение 1 , если строка состояния развернута, и 0 , если действие сворачивает ее.
ПРОФИЛЬ ЗАДАЧИ: Расширение строки состояния MS
Профиль: Расширение строки состояния MS
Восстановить: нет
Событие: запись Logcat [Выходные переменные:*
Компонент: BaseMiuiPhoneWindowManager
Фильтр:keyCode:93 вниз: правда
Фильтр Grep (см. справку): выкл.]
Введите: MS Pulldown
A1: Если [ %MSstatusbarCtrl eq 1 ]
A2: Строка состояния [Set:Expanded]
A3: Набор переменных [Имя:%MSstatusbar To:1
Рекурсивные переменные:Выкл. Математика:Выкл.
Append:Off Макс. число цифр округления:3 ]
ПРОФИЛЬ ЗАДАЧИ: Свернуть строку состояния MS
Профиль: Свернуть строку состояния MS
Восстановить: нет
Событие: запись Logcat [Выходные переменные:*
Компонент: BaseMiuiPhoneWindowManager
Фильтр:keyCode:92 вниз: правда
Фильтр Grep (см. справку): выкл.]
Введите: MS Свернуть
A1: Если [ %MSstatusbarCtrl eq 1 ]
A2: Строка состояния [Set:Collapsed]
A3: Установить переменную [Имя:%MSstatusbar в:0
Рекурсивные переменные:Выкл. Математика:Выкл.
Append:Off Макс. число цифр округления:3 ]
справку): выкл.]
Введите: MS Свернуть
A1: Если [ %MSstatusbarCtrl eq 1 ]
A2: Строка состояния [Set:Collapsed]
A3: Установить переменную [Имя:%MSstatusbar в:0
Рекурсивные переменные:Выкл. Математика:Выкл.
Append:Off Макс. число цифр округления:3 ]
Удалить уведомления
Я не хочу, чтобы мои уведомления были случайно отклонены, поэтому я буду выполнять AutoNotification Cancel All только тогда, когда строка состояния была открыта с помощью сочетания клавиш. Вот почему это действие связано с IF %MSstatusbar = 1 и завернутый в условие IF , которое проверяет, нажата ли клавиша Ctrl — %MSlockscreenCtrl = 1 .
ПРОФИЛЬ ЗАДАЧИ: Удалить строку состояния MS
Профиль: Удалить строку состояния MS
Восстановить: нет
Событие: запись Logcat [Выходные переменные:*
Компонент: BaseMiuiPhoneWindowManager
Фильтр:keyCode:112 вниз:true
Фильтр Grep (см. справку): выкл.]
Введите: MS Clear Notifications
A1: Если [ %MSstatusbarCtrl eq 1 ]
A2: Отмена автоуведомления [ Конфигурация: Отменить все: true
Время ожидания (секунды): 20 ]
Если [ %MSstatusbar экв 1 ]
справку): выкл.]
Введите: MS Clear Notifications
A1: Если [ %MSstatusbarCtrl eq 1 ]
A2: Отмена автоуведомления [ Конфигурация: Отменить все: true
Время ожидания (секунды): 20 ]
Если [ %MSstatusbar экв 1 ]
Заключение
Если у вас есть запасная клавиатура Bluetooth, вы можете использовать ее со своим телефоном, чтобы стать опытным пользователем. Если вы думаете о клавиатуре, которую можно использовать как для ПК/Mac, так и для мобильных телефонов, обратите внимание на клавиатуру Xiaomi MiiiW (AliExpress). Это очень здорово, только не говорите своему боссу, что у вас есть такой! Дайте мне знать, если у вас есть интересные проекты в этой ветке Reddit.
Загрузка проекта
Загрузите файлы проекта здесь. Имейте в виду, что сторонники Patreon имеют ранний доступ к файлам и видео проекта.
ЗагрузитьPayPal
Ничто так не говорит «Спасибо», как наполненная кофейная банка!
Используйте PayPal
Patreon
Поддержите меня на Patreon и получите ранний доступ к учебным файлам и видео.
Стать покровителем
image/svg+xmlБиткойн (BTC)
Используйте этот QR-код, чтобы поддерживать меня в состоянии кофеина с помощью BTC: 1FwFqqh71mUTENcRe9q4s9AWFgoc8BA9ZU
Сканировать QR
Впервые в Tasker?
Лучшие проекты Tasker
Как использовать Raspberry PI в качестве сервера WOL (пробуждение по локальной сети)
Мат Золнерчик - 0
Хотя вы можете разбудить свой компьютер напрямую с мобильного телефона, наличие выделенного сервера, способного сделать это, является лучшим решением. Причина проста. Вы можете подключить столько устройств, сколько пожелаете, к одной конечной точке. Вот почему Raspberry Pi идеально подходит для этого.
Основные руководства
Как управлять своим устройством с переключателями в Android 12
0800 048 7642Как контролировать свое устройство с переключателями в Android 12
.
 Настройки приложение и коснитесь Специальные возможности . Прокрутите вниз и коснитесь Switch Access .
Настройки приложение и коснитесь Специальные возможности . Прокрутите вниз и коснитесь Switch Access .
до и после
Шаг за пошам пошаговое руководство с картинками экранов в помощь.
Откройте настройки специальных возможностей
1. Откройте приложение Настройки и нажмите Специальные возможности .
Найти Switch Access
2. Прокрутите вниз до раздела Управление взаимодействием и коснитесь Switch Access .
Включить Switch Access
3. Коснитесь переключателя Use Switch Access , чтобы включить его. Вы увидите сообщение с вопросом, разрешить ли Switch Access полный контроль над вашим устройством. Нажмите Разрешить .
Выберите коммутатор
4. Выберите тип коммутатора, который вы собираетесь использовать. Здесь мы используем Bluetooth-клавиатуру, поэтому выбираем Bluetooth-переключатель . Нажмите Далее . Выберите свое устройство Bluetooth из списка сопряженных или доступных устройств. Нажмите Далее .
Нажмите Далее . Выберите свое устройство Bluetooth из списка сопряженных или доступных устройств. Нажмите Далее .
Один переключатель или два?
5. Выберите количество переключателей, которые вы хотите использовать. С помощью One Switch вы нажимаете переключатель один раз, чтобы начать циклическое переключение элементов на экране, а затем еще раз, чтобы выбрать текущий элемент. С Два переключателя , вы нажимаете один, чтобы начать цикл, а другой, чтобы выбрать. Нажмите Далее .
Выберите метод сканирования
6. Выберите метод сканирования. Линейное сканирование перемещается между элементами по очереди или – на клавиатуре – по одной строке за раз. С помощью сканирования строк-столбцов вы циклически просматриваете каждую строку элементов, а затем выбираете элемент в строке. С помощью Group selection элементы группируются по цвету, и вы выбираете цветовую группу, содержащую элемент, который вы хотите выбрать. Коснитесь одной из трех кнопок выбора, затем коснитесь Далее .
Коснитесь одной из трех кнопок выбора, затем коснитесь Далее .
Назначьте переключатели
7. Теперь выберите кнопки или клавиши, которым нужно назначить каждое действие переключателя, нажав одну для перехода к следующему элементу и одну для выбора. Нажмите Далее .
Попробуйте свои переключатели
8. Наконец, вы можете попрактиковаться в использовании переключателей, играя в игру «крестики-нолики» (или, как ее называет Google, «крестики-нолики»). Нажмите «Далее» , чтобы завершить настройку. , затем коснитесь Готово .
Продолжайте использовать экранную клавиатуру
9. При подключении внешнего переключателя или клавиатуры вы можете потерять доступ к экранной клавиатуре. Чтобы это исправить, перейдите в Настройки , нажмите Система , затем Языки и введите . Коснитесь Физическая клавиатура , затем коснитесь переключателя рядом с Используйте экранную клавиатуру , чтобы включить ее.
Примечание: Мы написали эту инструкцию для устройств под управлением стандартной версии операционной системы Android. Вы можете найти некоторые незначительные различия в представлении, если производитель настроил тему.
- Регулировка:
- Настройки переключателя
- Категория:
- Двигатель
- Состояние:
- Тетраплегия|
- Артрит|
- Ампутация|
- АЛС|
- Детский церебральный паралич|
- Квадриплегия|
- Гипермобильность|
- Мышечная дистрофия|
- Травмы позвоночника|
- Заболевание двигательных нейронов|
- Диспраксия|
- Ход|
- Черепно-мозговая травма
- Оборудование:
- Мобильный телефон|
- Коммутатор
- Операционная система:
- Android 12 |
- Android
- Симптом:
- Непроизвольное движение|
- Потеря координации|
- Низкая ловкость |
- Паралич
Как использовать телефон Android в качестве веб-камеры, мыши или клавиатуры ПК
Перейти к основному содержанию Laptop Mag поддерживается своей аудиторией. Когда вы покупаете по ссылкам на нашем сайте, мы можем получать партнерскую комиссию. Вот почему вы можете доверять нам.
Когда вы покупаете по ссылкам на нашем сайте, мы можем получать партнерскую комиссию. Вот почему вы можете доверять нам.
Если вы ищете новую мышь или веб-камеру для своего компьютера, вы можете сделать паузу и попробовать свой телефон Android. С помощью нескольких приложений ваш телефон Android можно использовать как веб-камеру, клавиатуру, мышь, второй дисплей или даже микрофон для ПК с Windows и Mac. Вот как это настроить.
Используйте телефон Android в качестве клавиатуры, трекпада и мыши ПК
Универсальный сенсорный экран вашего телефона Android позволяет легко превратить его в просторный трекпад и виртуальную клавиатуру для ПК с Windows или Макбук . Все, что вам нужно сделать, это загрузить приложение под названием Remote Mouse .
(Изображение предоставлено Laptop Mag) С помощью Remote Mouse вы можете управлять своим компьютером по беспроводной сети с телефона. Хотите ли вы, чтобы ваш телефон работал как полноэкранный трекпад или вам просто нужно, чтобы он отображал элементы управления мультимедиа для быстрого доступа к таким параметрам, как пауза или воспроизведение, удаленная мышь — ваш лучший выбор.
После того, как вы установили Remote Mouse на свой компьютер и телефон Android, вам потребуется несколько секунд, чтобы подключить оба устройства, поскольку оно автоматически работает через Wi-Fi и Bluetooth.
(Изображение предоставлено Laptop Mag)Домашняя страница Remote Mouse работает как любой другой стандартный трекпад. Вы можете щелкнуть один раз, чтобы выбрать элементы, или провести пальцем по правому краю экрана для прокрутки. Внизу вы найдете панель инструментов, таких как сенсорная клавиатура, медиаплеер, ярлыки браузера и многое другое. Remote Mouse также предлагает специальные вкладки для специальных клавиш клавиатуры, таких как строка функций и ярлыки для приложений, которые вы сейчас открываете на своем рабочем столе.
Remote Mouse можно использовать бесплатно, но за пару эксклюзивных функций, а также за работу без рекламы вам придется платить доллар в месяц.
Используйте телефон Android в качестве второго монитора для ПК и Mac
Экран вашего телефона Android не должен бездействовать, когда вы заняты компьютером. Благодаря приложению Duet Display вы можете вместо этого превратить его во внешний монитор и воспользоваться дополнительным пространством экрана для расширения рабочего стола.
Благодаря приложению Duet Display вы можете вместо этого превратить его во внешний монитор и воспользоваться дополнительным пространством экрана для расширения рабочего стола.
Duet Display позволяет вашему телефону Android вести себя как традиционный второй монитор для вашего ПК с Windows и Mac. Чтобы управлять им, вы можете либо использовать аксессуары, уже подключенные к вашему компьютеру, либо просто коснуться экрана вашего телефона.
(Изображение предоставлено: Laptop Mag)В настройках Duet вы также можете настроить множество свойств производительности, чтобы выбрать, хотите ли вы отдать приоритет разрешению или времени автономной работы. Кроме того, Duet позволяет легко перемещать окна между телефоном Android и ПК. Работает как по Wi-Fi, так и по кабелю.
Мобильное приложение Duet Display стоит 10 долларов США.
Используйте телефон Android в качестве веб-камеры ПК или Mac и микрофона
Ваш телефон Android, вероятно, имеет лучшую камеру, чем большинство компьютерных веб-камер на рынке или камера вашего ноутбука. К счастью для вас, теперь вы можете использовать камеру своего телефона, а также его микрофон для видеочата на ПК с Windows или Mac.
К счастью для вас, теперь вы можете использовать камеру своего телефона, а также его микрофон для видеочата на ПК с Windows или Mac.
Чтобы сделать это на ПК с Windows, вам понадобится DroidCam , бесплатное приложение, которое превращает ваш телефон Android в веб-камеру высокого разрешения и микрофон для вашего компьютера. И вам не придется возиться с кабелями при установке телефона, скажем, на подставку, поскольку DroidCam может подключаться по беспроводной сети.
DroidCam предлагает множество более удобных функций. Он работает в фоновом режиме, поэтому вам не нужно постоянно держать экран телефона включенным. Он также оснащен шумоизоляцией для повышения качества голосового ввода. За дополнительные 5,50 долларов вы даже можете точно отредактировать различные свойства вашего видео, такие как яркость и контрастность.
Большинство инструментов DroidCam бесплатны, но за HD-качество и множество премиальных опций вам придется раскошелиться на версию DroidCamX за 5,50 долларов. На момент написания DroidCam не поддерживает macOS.
На момент написания DroidCam не поддерживает macOS.
Если у вас Mac, вы можете воспользоваться программой под названием Iriun. Iriun охватывает все основные инструменты, которые вам понадобятся для использования телефона Android в качестве веб-камеры. Он может осуществлять беспроводную трансляцию с камеры вашего телефона Android (спереди и сзади) с разрешением до 4K и, кроме того, передает сигнал с вашего микрофона.
Подобно DroidCam, Iriun сохраняет мощность вашего телефона, затемняя экран. Вы также можете полностью отключить экран телефона, если не хотите постоянно просматривать предварительный просмотр или входящие уведомления.
Бесплатный клиент Iriun добавит водяной знак на ваше видео, и вам придется заплатить
7,99 долларов США, чтобы избавиться от него.
Шубхам Агарвал — независимый журналист по технологиям из Ахмедабада, Индия. Его работы ранее публиковались в Business Insider, Fast Company, HuffPost и других изданиях. Вы можете связаться с ним в Твиттере (откроется в новой вкладке).
Вы можете связаться с ним в Твиттере (откроется в новой вкладке).
Laptop Mag является частью Future plc, международной медиагруппы и ведущего цифрового издателя. Посетите наш корпоративный сайт (откроется в новой вкладке).
© Дом на набережной Future Publishing Limited, Амбери, Ванна БА1 1UA. Все права защищены. Регистрационный номер компании в Англии и Уэльсе 2008885.
Новый игровой оверлей ChromeOS позволяет играть в игры для Android с сенсорным управлением на вашем ПК.
Перейти к основному содержанию
The VergeЛоготип Verge.Домашняя страница The Verge
The VergeЛоготип Verge.- Google/
- Игры/
- Развлечения
/
Используйте клавиатуру для имитации прикосновений, касаний и пролистывания.
Ричард Лоулер / @rjcc
|
Поделиться этой историей
Иллюстрация Алекса Кастро / The Verge получить доступ к «ранней альфа-версии» игровых элементов управления, оптимизированных для определенных игр с сенсорным экраном. Мобильные игры, очевидно, предназначены для использования на телефонах с сенсорными экранами, которых нет на многих компьютерах. Чтобы сократить разрыв, начиная с ChromeOS 105, операционная система Google может превращать нажатия клавиш в имитацию касаний.
Мобильные игры, очевидно, предназначены для использования на телефонах с сенсорными экранами, которых нет на многих компьютерах. Чтобы сократить разрыв, начиная с ChromeOS 105, операционная система Google может превращать нажатия клавиш в имитацию касаний.
По словам Google, «мы рассматриваем элементы управления игрой как способ преодолеть первоначальные проблемы с игровым процессом ChromeOS, пока пользователи ждут, пока разработчики полностью оптимизируют свои приложения для ChromeOS», даже несмотря на то, что это подталкивает разработчиков игр к включению поддержки ввода, которая работает через телефоны, планшеты и компьютеры.
Изображение: Google
Android Police обнаружил первые признаки этой функции более года назад, на что Google также сослался, упомянув общедоступную бета-версию «игрового оверлея», объявив о планах Steam Alpha ранее в этом году. . Google заявляет, что в будущем у геймеров будет доступ к редактору, который должен включать такое же сопоставление элементов управления для любых игр в Google Play, которые будут работать на Chromebook, а также расширенную поддержку мыши, геймпада и других видов сенсорного управления.
Изображение: Google
Объявление Google включало список всех поддерживаемых на данный момент игр (о которых вы можете прочитать ниже), включая экшн-игры с джойстиком, такие как Pixel Blade R - Revolution , серию из 2048 вариантов для попробуйте управление смахиванием, а также несколько игр с одно- и многокнопочным управлением, таких как Hill Climb Racing и Tap Titans 2 .
Если у вас есть игровой ПК, игровая приставка или даже собственный телефон для игры, возможно, вы не ищете способ играть в мобильные игры с клавиатуры. Но для детей, которые используют Chromebook в качестве основного устройства, или для всех, кто предпочитает игры такого типа, это может облегчить доступ к играм, особенно пока мы ждем, когда Steam станет доступен на большем количестве устройств ChromeOS, а Google выпускает свои игры. магазин доступен на ПК с Windows.
Чтобы попробовать, пользователям не нужно делать ничего особенного, если они используют версию 105 или более позднюю, которая вчера должна была появиться в канале стабильного выпуска и скоро должна появиться там. Когда вы открываете одну из игр с поддержкой игровых элементов управления, Google объясняет, что появится всплывающее окно со списком клавиш, которые преобразуются в различные сенсорные элементы управления. Если вам нужно настроить параметры управления, просто нажмите на белый квадрат в правом центре окна игры.
Когда вы открываете одну из игр с поддержкой игровых элементов управления, Google объясняет, что появится всплывающее окно со списком клавиш, которые преобразуются в различные сенсорные элементы управления. Если вам нужно настроить параметры управления, просто нажмите на белый квадрат в правом центре окна игры.
Игры для джойстиков
- Archero
- AXES.IO
- Героика Эпическая легенда Archero
- Wizard Legend: Arack Master
- Pixel Blade R -Revolution
- Zomber: Arackline Affice Aractoro Oflero of Arableer - Arack Lacelo: Arack Lacelo: Arackline Afficer - Aracklo Ofler. Приключенческая игра
- Mr. Autofire
Игры с одной кнопкой
- Geometry Dash Lite
- Stack Ball - Crash Platforms
- Fire Balls 3D
- Stack Smash
- Drop Stack Ball - Fall Helix Blast Crash 3D
- Helix Smash
- Stack Crush Ball
- Crush Stack Ball Blast
- Stack Fall
- Helix Stack Jump: Smash Ball
- Tap Titans 2
Многокнопочные игры
- Hill Climb Racing
- Ninja Arashi 2
- Ninja Arashi
- Воин ниндзя: легенда приключенческих игр
- Power Hover
- Grimvalor 2
Swipe Games
- 2048 (Androbaby)
- 2048 Оригинал
- 2048 (Solebon LLC)
- 2048 Number Game
- 2048 (S2AP онлайн в 90 видеороликах
Том Брэди только что выкинул еще один планшет Microsoft Surface
Rockstar подтверждает взлом, говорит, что работа над GTA VI «продолжится, как и планировалось»
Время PS Vita в настоящее время, опять же,
Google Nest Wi -Fi Pro утечки ценообразования Ранние
Tim Cook показал, что Apple не будет исправить Green Bubbles
999999999999999999999999999999999999999999999999999999.
Cook Cook COUC «Привет, Google» с новыми быстрыми фразами Nest Hub Max
Новые функции доступности и обмена появятся на устройствах Android
Тим Кук говорит: «Купи маме iPhone», если хочешь покончить с зелеными пузырями
Apple, исправляя камеру камеры iPhone 14 Pro
Mitchell Clarksep 19
Adnan Syed Freed после того, как судья освободил убийство
Richard Lawlersep 1
60
Richard Lawlersep 1
9009Сообщается, что первая крупная модернизация PS5 от Sony будет иметь съемный дисковод
Митчелл Кларк 19 сентября
Штормовой сезон в США в полном разгаре, от Аляски до Пуэрто -Рико
Джастин Кальмасап 19
HP Elite Dragonfly Chromebook невероятен-с одной большой проблемой
Monica Chinsep 13
Gmail начнет политические электронные письма по сбору средств. all Tech
Alex Cranz19:41 UTC
Музыкальные лейблы включают старые песни в новые, чтобы вызвать у вас ностальгию.
В следующие три понедельника The Vergecast выпускает специальный мини-сериал о будущем музыки. На этой неделе я говорил с музыкальным репортером и подкастером Чарли Хардингом о том, что будущее музыки может звучать очень знакомо.
Игры
Игры
Элис Ньюком-Бейлл19:22 UTC
A
Внешняя ссылкаАди Робертсон18:47 UTC
Рик и Морти и напряженный акт написания антигероев.

Бесчисленное количество людей обсуждали невзгоды фэндома Рик и Морти . Но Корбин Смит выходит за рамки простых заявлений о том, что неприятные фанаты просто неправильно смотрят сериал, и углубляется в присущую ему сложность написания персонажа с ужасными качествами, за которым, несомненно, приятно наблюдать. Бонус: он излагает точную версию Роршаха из Хранители , которую я всегда хотел прочитать.
Большой позор быть человеком, который любит «Рика и Морти»
[The Daily Beast]
E
Внешняя ссылкаЭлизабет Лопатто18:47 UTC
Мое «Я не в бегах» t -рубашка вызывает вопросы, на которые отвечает моя футболка.
Власти Южной Кореи потребовали, чтобы Интерпол сообщил международным властям об аресте До Квона, соучредителя компании, стоящей за фиаско криптовалюты Terra/Luna, The Financial Times сообщает. В эти выходные Квон написал в Твиттере, что на самом деле он не в бегах, и власти просто в бешенстве, что он написал в Твиттере, что их размер не размер.
 Плакаты будут публиковаться, я думаю.
Плакаты будут публиковаться, я думаю.Южнокорейские прокуроры попросите Interpol выпустить красное уведомление для Do Kwon
[FinancialTimes]
Gaming
Gaming
Mitchell Clark6: 27 вечера UTC
Science
Science
JustIne Calma6: 20.3000
Science
JustIne Calma6: 20.3000 9000 2
: Justine Calma6: 20000399000
: Justine. Подкасты
ПодкастыПодробнее Подкасты
Подкасты
Аднан Сайед освобожден после того, как судья снял обвинительный приговор за убийство
Alex CranzSep 19
Будущее музыки будет во многом похоже на прошлое?
Alex Cranz, 19 сентября
Vergecast: обзоры iPhone 14 Pro, Apple Watch Series 8 и др.

Andrew Marinosep 16
Послушайте наш подкаст о нашем веб -сайте redesign
Andrew Marinosep 14
См. Все подкасты
E
Areble LinkElizabet . Что дальше?
Мне понравилось это содержательное эссе о тенденциях в области потребления, о том, что мы подразумеваем под «культурой», и о том, как бренды DTC привели к новому пониманию сообщества и идентичности. «В 2010-х годах инновации в цепочках поставок открыли доступ брендам стиля жизни. В 2020-х годах инновации в финансовых механизмах открывают пространство для стимулируемых идеологий, сетевой публики и конфессий, принадлежащих совместному владению», — пишет Тоби Шорин. «Культура ироничной отстраненности, основанная на аутентичности, столь распространенная в начале 2000-х, уступила место моменту, когда люди искренне открыты для влияния, открыты для искреннего участия, даже если это съеживается».
Life After Lifestyle
[subpixel.
 space]
space]J
The VergeДжейкоб Кастренакес18:06 UTC
«Я все еще поддерживаю этот твит».
– генеральный директор Figma Дилан Филд, в незавидном положении вынужден размышлять над старым твитом.
В прошлом году Филд написал в Твиттере, что цель Figma «быть Figma, а не Adobe». Перенесемся в сегодняшний день и... Figma станет частью Adobe! Мой коллега Джей Питерс поговорил с руководителями двух компаний о том, что слияние означает для дизайнеров во всем мире.
Джей Питерс, 17 сентября
Ричард Лоулер17:56 UTC
Демонстрационные доки Steam Deck и доставка колод.
Прототипы Steam Deck — не единственное, что можно увидеть на Tokyo Game Show, поскольку один Redditor заметил (через PC Gamer ), что еще не выпущенная официальная док-станция поддерживает устройства отображения.
Это также важно, потому что колоды Steam доставляются быстрее, чем ожидалось.
 Valve только что объявила, что сняла резервы в корзине Q3 на пару недель раньше запланированного срока и приступает к резервациям, запланированным на Q4.
Valve только что объявила, что сняла резервы в корзине Q3 на пару недель раньше запланированного срока и приступает к резервациям, запланированным на Q4.Официальный док случайно демонстрируется на Tokyo Game Show. из SteamDeck
Gaming
Gaming
ASH Parrish5: 32 вечера UTC
Apple
Apple
Chris Welch5: 2:003
Самая популярная
- 99
. 90 видео
Том Уоррен 18 сентября
Том Брэди только что бросил еще один планшет Microsoft Surface
Emma RothSep 18
Rockstar confirms hack, says work on GTA VI will 'continue as planned'
Emma RothSep 19
The PS Vita's time is now, again
Cameron FaulknerSep 17
Цены на Google Nest Wifi Pro просочились рано
Томас Рикер, 19 сентября
Nilay PatelSep 14
TP-Link's latest smart light strip goes with everything
Jennifer Pattison TuohySep 17
Best gaming laptop in 2022
Monica ChinSep 16
Николь Уитсмансеп 19
Ethereum только что завершил слияние - вот сколько энергии он экономит
Justine Calmesp 15
9 0003 9.0032Beyond Meat COO reportedly attempts to consume human nose
Elizabeth LopattoSep 19
Mia SatoSep 19
Adobe's Figma acquisition is a $20 billion bet to control the entire creative market
Jay PetersSep 17
Making It Work 2021
William JoelAug 23
- включите клавиатуру
- на клавиатуре нажмите ПОДКЛЮЧИТЬ
- на Android, включите Bluetooth и запустите процесс сопряжения
- на клавиатуре нажмите Fn + Q
- на Android, коснитесь ввода клавиатуры
- на клавиатуре, введите код сопряжения Android предлагает ввести
- на клавиатуре нажмите Enter
- Alt + E: é
- Alt + `: серьезный ударение
- Alt + U: умляут
- Alt + I: ~
- Alt + S: ß
- Alt + c: ç Alt + 9002: ẽ
- введите поисковый запрос: Google Search
- команда: Google Assistant
- команда + B: Chrome или браузер по умолчанию
- команда + C: контакты Google или приложение контактов по умолчанию
- команда + E: Gmail
- команда + L : Календарь Google
- команда + S: Сообщения Google или приложение для обмена сообщениями по умолчанию
- Alt в текстовом поле: селектор эмодзи
- управление + Enter: установить фокус
- команда + Delete: назад
- команда + Enter: перейти на главный экран
- команда + N: открыть шторку уведомлений
N
InstagramNilay PatelЧас назад
Является ли iPhone 13 Pro хорошим предложением по обновлению?
Все операторы предлагают огромные скидки на модели iPhone 14, но если вы просто хотите купить телефон сразу, iPhone 13 Pro со скидкой может быть лучшим вариантом.
Посмотреть этот пост в Instagram
Пост, опубликованный The Verge (@verge)
A
Внешняя ссылкаАди РобертсонДва часа назад
Я не думаю, что эта игра, созданная ИИ, действительно считается созданной ИИ.
Эта девушка не существует обещает, что «все, что вы увидите в этой игре», создано искусственным интеллектом. За исключением... судя по всему, что я читал, это не касается игровой механики или дизайна интерфейса! Это интересный эксперимент с искусственно сгенерированными изображениями и звуком, но геймплей, созданный искусственным интеллектом, представляет собой уникально странную и сложную проблему. Тем не менее, я очарован растущим движением к эстетике ИИ — и этот проект находится прямо в этой зоне.
Игры, сгенерированные AI, начинают появляться в Steam (и он плохо работает)
[Kotaku]
Политика
Политика
Эндрю Дж. Хокинс7: 42 вечера UTC
Makena Kelly34 минуты назад
Подкасты
Подкасты
Ричард ЛоулерЧас назад
Наука
Наука
Элизабет ЛопаттоЧас назад
Должен прочитать
9 900
2 должен прочитать
Richard Lawlersep 1
609
. исправить
исправить
Эмма Рот 19 сентября
Science
Science
Мэри Бет Григгс Час назад
D
Это отличное руководство по виджетам экрана блокировки iOS 16.
Я по-прежнему считаю, что это лучшее, что есть в новой iOS, и ребята из MacStories собрали огромное количество виджетов, которые вы можете попробовать прямо сейчас. Они варьируются от бессмысленных и восхитительных до абсолютно необходимых. Link Hub, который просто открывает любую ссылку, которую вы хотите, особенно хорош.
IOS 16 Виджеты экрана блокировки: The Macstories Rounduup
[Macstories]
Apple
Apple
Mitchell Clarktwo часов назад
Allish Allison Johlish Dohlishontwo
Allison holarsontwo
Allish holisontwo
Allish holeson holesontwo

Нилай Патель 13 сентября
Техник
Техник
Миа Сатодва часа назад0032
A
TwitterАлекс Кранц17:00 UTC
Перезагрузка «Вавилона 5» находится под угрозой.
Помните Вавилон 5? Наряду с «Звездный путь: Глубокий космос 9 » это было одно из первых телешоу, в котором использовалось долгосрочное последовательное повествование… на космической станции. Перезагрузка была запланирована на The CW, но из-за того, что Warner Bros. Discovery отступила от The CW, а Nexstar получила контроль над CW, перезагрузка теперь в беде, и ее создатель просит фанатов о помощи.
Судьба пилота #Babylon5 может решиться в конце этого месяца. Хотя большая часть @TheCW была куплена @NXSTMediaGroup, решение также во многом зависит от @WarnerbrosTV. Если фанаты хотят показать свою поддержку B5 и сообщить им, что вы хотите, чтобы это произошло, сейчас самое время #B5onCWin23 pic.twitter.com/eDbz4sKtf5
- J. Michael Straczynski (@Straczynski) 19 сентября 2022 г.
Tech
Tech
Monica Chin4: 51 PM UTC
Tech
Tech
Victoria Song4: 30 PM
E
EMMARM7 Roth17:20 UTC Компания Logitech, возможно, только что подтвердила выпуск следующих новых iPad от Apple.
На странице продукта стилуса Logitech Crayon, совместимого с iPad, перечислены два невыпущенных устройства: 12,9-дюймовый iPad Pro и 11-дюймовый iPad Pro. Также отмечается, что устройства «скоро появятся».
Ходят слухи, что Apple выпустит эти два iPad на мероприятии в октябре этого года в дополнение к iPad начального уровня, о котором не упоминается на веб-сайте.
Ссылки на веб -сайт Logitech не выпущенные модели iPad Pro перед слухами Apple Ocome Event
[9to5mac]
Apple
Apple
Antonio G. di Benedetto4: 08 PM
Gaming
Gaming
4007 40074: 29007 4007 4007 4007 4007 4007: 08 Pp Poters
9007 40074: 08 Pp Poters 9003. PM UTC
Отзывы
Отзывы
See all Reviews
See all Обзоры
M
Внешняя ссылкаМэри Бет Григгс15:56 UTC
Объединенные Арабские Эмираты отправляются на Луну с планами лунохода.
Страна только что объявила, что ее первый луноход готов к работе и будет запущен где-то в ноябре — точная дата еще не определена. Ровер «Рашид» отправится в космос на ракете SpaceX и будет доставлен на поверхность Луны посадочным модулем японской компании ispace, которая уже много лет работает над миссией на Луну.
Объединенные Арабские Эмираты запустят первый луноход в ноябре
[The Washington Post]
D
Внешняя ссылкаДэвид Пирс15:45 UTC
Даже Slack считает, что зеленый статус «онлайн» был плохой идеей.
Али Рэйл, старший вице-президент по продукту в Slack, считает, что сообщения и индикаторы состояния — это хорошая идея. Но зеленый кружок, кричащий «Я В СЕТИ!» это неправильный способ сделать это:
Я никогда не хотел добавлять зеленую точку. Я думаю, что зеленая точка очень вредна... Если ваша зеленая точка горит, и вы получаете DM и не [отвечаете], это типа, в чем дело?
Может ли Slack наконец исправить статус «Нет на месте»?
[Wired]
Политика
Политика
Andrew J. Hawkins3: 42 PM UTC
Hawkins3: 42 PM UTC
Apple
Apple
EMMA Roth4: 34 PM UTC
APPS
APPS
MARMARM3: 44444444444444.MAKIR.
J
The VergeJacob Kastrenakes14:04 UTC
Apple Maps исполняется 10 лет. от Тима Кука.
Теперь, когда Карты стали достаточно хорошим продуктом, чтобы оправдать рекламу, у меня возникает главный вопрос: когда Apple выпустит версию для Android или для Интернета? Apple сделала альтернативу Google Maps — теперь ей нужно создать настоящего конкурента.
Jay Peterssep 2
Science
Science
See all Science
See all Science
Apple
Apple
David Pierce1:56 PM UTC
Policy
Policy
Корин Фейф13:44 UTC
Барбара Краснофф13:28 UTC
Защитите сеансы просмотра Android в режиме инкогнито с помощью отпечатков пальцев.
Получил полезный совет через 9to5Google : если вы хотите скрыть вкладку Chrome в режиме инкогнито на своем телефоне Android, вскоре вы сможете защитить ее отпечатком пальца, выбрав «Настройки» > «Конфиденциальность и безопасность» > «Блокировать вкладки в режиме инкогнито» при выходе из Chrome. Если вы еще не видите этот параметр, либо подождите, либо попробуйте chrome://flags/#incognito-reauthentication-for-android. Я попробовал это сам (см. ниже), и это работает как шарм.
Вы можете защитить вкладки инкогнито отпечатком пальца.
Игры
Игры
Emma Roth2:19 PM UTC
Creators
Creators
Просмотреть всех Creators
Просмотреть всех Creators
Использование Bluetooth-клавиатуры на Android
Использование Bluetooth-клавиатуры на Android
Два года назад я купил дешевую Bluetooth-клавиатуру на Amazon.it. За 14 евро это была в основном импульсивная покупка для изучения мобильного набора текста на ходу и в аналогичных условиях , таких как рабочие станции с ограниченным пространством на столе.
| Моя Bluetooth-клавиатура FREALL 7INKEYBD-BK. |
Сначала я использовал клавиатуру с планшетом Android и смартфоном, 7-дюймовым планшетом Lenovo Tab E7 и Pixel 2 XL. Позже я перепрофилировал клавиатуру для устройств, которыми заменил те, 8-дюймового планшета Lenovo Tab M8 HD и смартфона Pixel 4 XL.
Несмотря на простоту работы, мне потребовалось несколько проб и ошибок, чтобы выяснить, как соединить клавиатуру с устройством Android и какие нажатия клавиш вставляют нужные мне символы, например буквы с акцентом при написании на итальянском языке.
Более того, я понял, что никогда не писал в блоге о своем опыте работы с устройством. Поэтому я публикую эти заметки на случай, если вы столкнетесь с такими же или похожими клавиатурами.
Клавиатура
Клавиатура представляет собой недорогой компактный пластиковый островной блок, который поставляется с небольшой складной подставкой для планшета или телефона . Чтобы зарядить клавиатуру, я подключаю ее к своему Chromebox через порт mini-USB устройства.
| Клавиатура Bluetooth рядом с моим 8-дюймовым планшетом Lenovo Tab M8 HD. |
Продукт или упаковка не имеют торговой марки, и Android идентифицирует их просто как «Клавиатура Bluetooth». В листинге Amazon компания FREALL указана как производитель, а 7INKEYBD-BK — как модель.
Инструкции к клавиатуре не очень помогают в обучении работе с ней. Лист короткий, неполный и неточный. Но чтение обзоров на Amazon помогло мне понять процедуру сопряжения, а остальное я узнал, нажимая клавиши и экспериментируя.
Но чтение обзоров на Amazon помогло мне понять процедуру сопряжения, а остальное я узнал, нажимая клавиши и экспериментируя.
Сопряжение
Хотя клавиатура работает с различными мобильными и настольными операционными системами , я использую ее только с Android, и именно этим опытом я делюсь здесь. Для сопряжения клавиатуры с устройством Android:
После завершения сопряжения на устройстве Android вы получите уведомление с предложением дальнейшей настройки клавиатуры, выбрав язык и раскладку. Этот шаг может быть необязательным.
Отныне, чтобы использовать клавиатуру, включите Bluetooth на Android и включите клавиатуру, которая должна подключаться автоматически.
Полезные сочетания клавиш
Клавиши содержат до четырех меток для ввода символов, управления воспроизведением мультимедиа или выполнения команд.
Доступ к большинству символов или функций клавиши часто не требует пояснений. Например, чтобы ввести синий символ на клавишу, нажмите эту клавишу, удерживая клавишу-модификатор с синей меткой Fn.
Вводить другие символы или выполнять команды, не напечатанные на клавишах, сложнее, поэтому я привел ниже несколько списков полезных нажатий клавиш.
Символы
Вы можете напрямую вставить некоторые символы в следующий список, нажимая соответствующие клавиши. Чтобы ввести символ с диакритическим знаком, нажмите клавишу, которая выбирает нужный акцент, а затем нажмите символ. Например, чтобы получить букву е с серьезным ударением è, нажмите Alt + `, а затем е.
Команды и действия Android
Клавиатура принимает стандартные сочетания клавиш Android для внешних клавиатур. Я нашел еще несколько и перечислил их ниже, потому что они удобны, малоизвестны или часто используются.
Я нашел еще несколько и перечислил их ниже, потому что они удобны, малоизвестны или часто используются.
Запуск приложений
Чтобы запустить одно из этих приложений, вот необходимые ярлыки:
Действия
Клавиатура позволяет вызывать другие функции Android или действия навигации. Вот те, что я нашел:
Популярные посты из этого блога
Как добавить подсветку синтаксиса кода в Blogger
В своем блоге я всегда хотел отформатировать исходный код на Python и еще паре языков, но не мог найти удобного способа. Пока я не прочитал руководство по добавлению подсветки синтаксиса в такие блоги Blogger, как мой. Композитор сообщений Blogger на самом деле предоставляет моноширинный шрифт Courier, который можно использовать для исходного кода, но он хорошо работает только для встроенного текста . Если я применяю шрифт Courier к блоку кода, компоновщик отображает каждую строку как отдельный абзац. Это оставляет слишком много места по вертикали, из-за чего код выглядит некрасиво. Обходной путь состоит в том, чтобы переключиться на представление HTML в композиторе и заключить блок в теги
..., которые вставляют правильный межстрочный интервал. Однако код не выделяется на странице, и есть возможность улучшить его сканируемость и визуальное воздействие.
 К счастью, Blogger — старая собака, которую я могу научить новым трюкам, например, настройке, представленной в учебнике, который я нашел. Фрагмент кода Python с подсветкой синтаксиса, созданный с помощью highlights.js, в сообщении Moo 9.0003
К счастью, Blogger — старая собака, которую я могу научить новым трюкам, например, настройке, представленной в учебнике, который я нашел. Фрагмент кода Python с подсветкой синтаксиса, созданный с помощью highlights.js, в сообщении Moo 9.0003Читать далее
Пакет сборки Intel 8080 на Python
Сообщение в блоге, на которое я наткнулся, заставило меня начать новый проект, написать много кода на Python, спуститься в кроличью нору загадочных и увлекательных уголков ретрокомпьютинга и переполниться весельем. Проект называется Suite8080, набор инструментов кросс-разработки Intel 8080 Assembly, включающий ассемблер и дизассемблер. Я разработал его полностью на Python с помощью Replit. С более чем 1500 строками кода это мой второй и самый большой проект на Python после Spacestills, программы просмотра неподвижных изображений НАСА, состоящей примерно из 340 строк кода. Привет, мир, программа Intel 8080, работающая в эмуляторе z80pack CP/M на Crostini Linux. Собрал программу на asm80, ассемблере Suite8080.


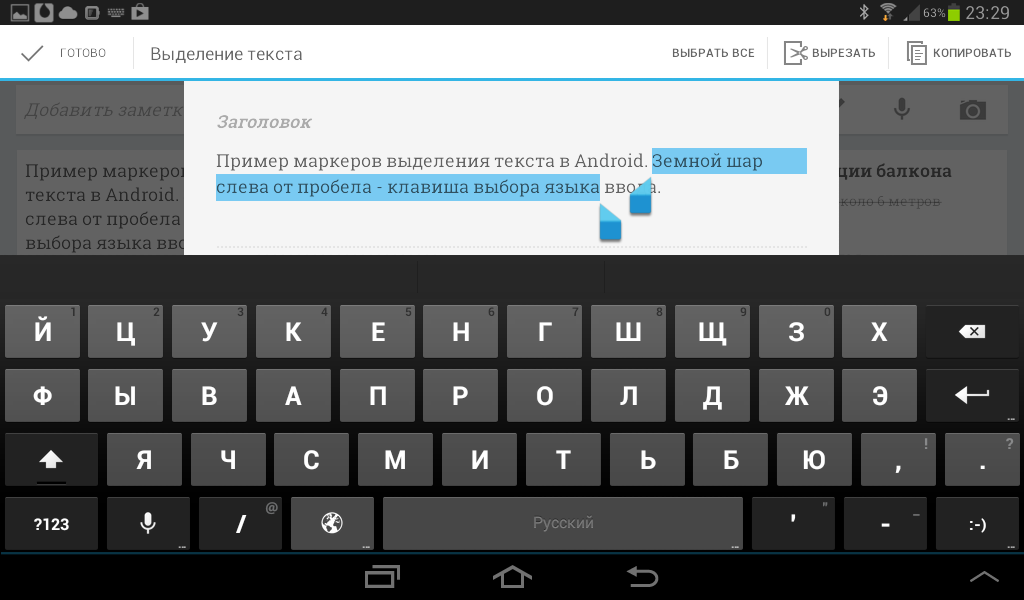 Также в этом списке настройка звуковых сигналов при нажатии на клавиши.
Также в этом списке настройка звуковых сигналов при нажатии на клавиши. Здесь же, ниже можно отключить и вибрацию для сенсорного ввода и клавиатуры Samsung.
Здесь же, ниже можно отключить и вибрацию для сенсорного ввода и клавиатуры Samsung.
 Для этого запускаем приложение с помощью ярлыка и нажимаем «Settings».
Для этого запускаем приложение с помощью ярлыка и нажимаем «Settings».
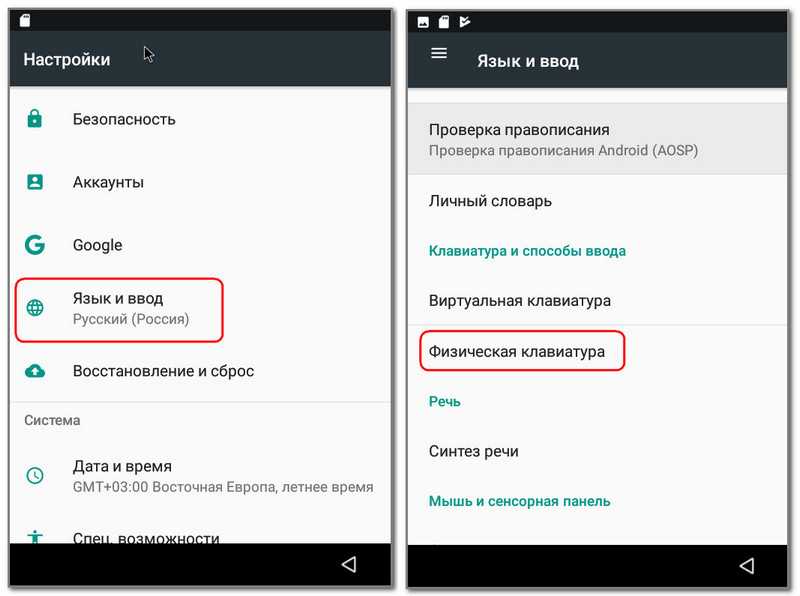
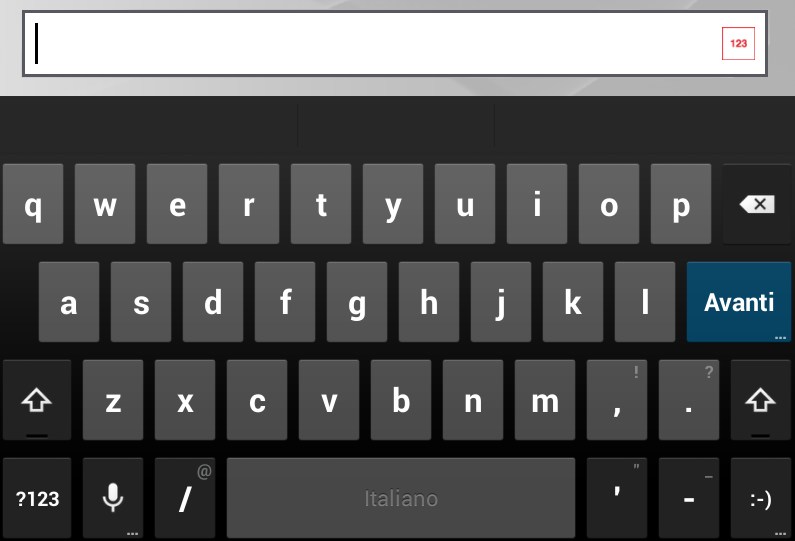 Swiftkey предлагает предиктивный текст, различные темы и возможность печатать с помощью трассировки; скользя по клавиатуре.
Swiftkey предлагает предиктивный текст, различные темы и возможность печатать с помощью трассировки; скользя по клавиатуре.