Управление вебкамерой на ноутбуке. Как включить камеру на ноутбуке: советы по подключению
Спутниковая связь и всемирная паутина открыли перед людьми большие возможности для общения живущих на разных расстояниях, в разных концах планеты. Режим online позволяет не только слышать, но и видеть собеседника благодаря веб камере. Несмотря на всеобщую компьютерную грамотность, не все пользователи знают, как включить встроенную камеру на ноутбуке. Сейчас мы расскажем, как и в какой последовательности можно это сделать.
Процесс включения встроенной камеры на ноутбуке
Во многих моделях имеются встроенные веб камеры, поэтому, прежде чем приступать к включению видеоустройства, необходимо убедиться в его наличии. Если в вашем лэптопе его нет, тогда можно подключить камеру, используя разъем USB. Включение ее для видеозвонка осуществляется нажатием кнопки «видеозвонок» в скайпе. Существуют также онлайн сервисы, которые предоставляют услуги транслирования изображения с видеоустройства.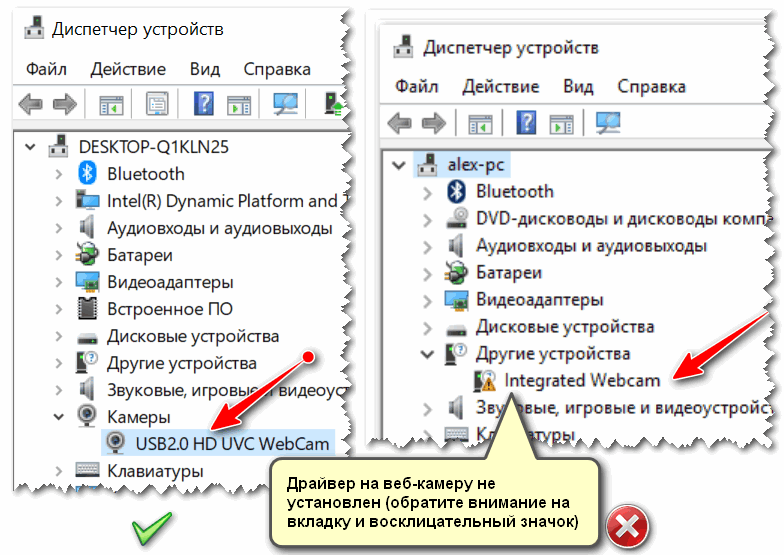
Особенностью камеры является то, что она никак себя не проявляет, пока ее не «разбудит» программа, предназначенная для совместной работы.
Важно! Если список диспетчера не содержит значка веб камеры, придется осуществить переустановку драйверов или попытаться произвести настройку устройства.
Эти несложные действия, вкупе с наглядным видео, позволят вам самостоятельно выполнить настройки. Если возникнут проблемы, тогда следует попросить помощи специалистов.
Современные модели ноутбуков практически все продаются со встроенной веб-камерой. Учитывая то, что среди компьютерных пользователей общение по видеосвязи становится с каждым годом все популярнее – это очень удобно.
Но предположим, Вы не использовали камеру, а совершив первый звонок, обратили внимание на изображение – сильно светлое, темное, черно-белое, а возможен и такой вариант – камера просто не включилась. В любом случае, Вам необходимо настроить веб камеру на ноутбуке для ее корректной работы в дальнейшем.
Зачастую, проблемы с камерой решаются очень легко. Если ничего не помогает, то возможно проблема связанна с аппаратной частью, и нужно нести ноутбук в ремонт. Чтобы купить новенький, или не совсем новенький, ноутбук с уверенностью, что камера в рабочем состоянии, советую прочесть про несколько способов для проверки камеры на ноутбуке .
Итак, первое, что нужно сделать – это проверить установленные драйвера на камеру . Заходим «Пуск» – «Панель управления» . Здесь открываем пункт «Диспетчер устройств» .
В списке находим пункт и разворачиваем его, нажав на маленькую стрелочку. Здесь будут отображаться доступные подключенные устройства. То, которое отвечает за камеру, будет называться вроде Web, Cam, Video. Посмотрите, чтобы на пиктограмме возле названия не стоял желтый восклицательный знак или красный крестик – это может свидетельствовать о неправильной установке драйверов или их отсутствии.
Нажимаем правой кнопкой мыши по нужному устройству и переходим в пункт контекстного меню «Свойства»
.
На вкладке «Общие» в поле «Состояние устройства» должно быть написано «Устройство работает нормально» . Это значит, что камера в исправном, рабочем состоянии. Если там другая надпись – перейдите на вкладку «Драйвер» .
Здесь можно посмотреть какой драйвер, когда был установлен, обновить или удалить существующие драйвера.
Если проблемы с камерой начались после ремонта ноутбука, то нажмите «Обновить» и выберите «Автоматический поиск обновленных драйверов» . Мастер выполнит поиск драйверов на ноутбуке и в Интернете. Если он найдет драйвера на ноутбуке – установите их и проблема будет решена.
Установить драйвера можно и самостоятельно. В комплекте с ноутбуком или камерой должен идти установочный диск. Вставьте его в дисковод ноутбука, затем следуйте предложенным шагам мастера установки. В результате, Вы установите все необходимые для подключенных устройств драйвера, и на камеру в том числе.
Если Вы не можете найти диск, или покупали камеру отдельно, а в ноутбуке просто отсутствует дисковод – не страшно. Скачать драйвера можно с официального сайта производителя ноутбука совершенно бесплатно. Затем установите драйвера для устройства самостоятельно .
Скачать драйвера можно с официального сайта производителя ноутбука совершенно бесплатно. Затем установите драйвера для устройства самостоятельно .
В поиске и установке драйверов на ноутбук также могут помочь специальные программы. Можете воспользоваться бесплатной программой Driver Pack Solution . Скачать ее и прочитать о ней более подробно можно перейдя по ссылке.
После установки драйверов обязательно выполните перезагрузку ноутбука.
Второе, что нужно сделать – это проверить, подключена ли камера в диспетчере устройств. Заходим, в уже знакомый, диспетчер устройств и раскрываем пункт «Устройства обработки изображений» . Посмотрите на пиктограмму устройства, отвечающего за камеру, возле нее не должно стоять стрелочки, как показано на рисунке.
Если она есть, кликаем правой кнопкой мышки по нему и выбираем из контекстного меню «Задействовать» .
Диспетчер устройств мигнет, то есть обновится, стрелочка пропадет, и камера должна заработать.
Третье, что нужно сделать – это установить специальную программу для работы с веб камерой
. Скачать ее можно из Интернета, например, LiveCam, WebCam Max или SplitCam . Существуют также различные портабл версии, которые не потребуется устанавливать на компьютер, скачайте и пользуйтесь.
Скачать ее можно из Интернета, например, LiveCam, WebCam Max или SplitCam . Существуют также различные портабл версии, которые не потребуется устанавливать на компьютер, скачайте и пользуйтесь.
Запустите выбранную программу. После этого должно появиться окошко с изображением, попадающим в камеру, и возле самой камеры загорится зеленый индикатор, означающий, что она работает.
В подобных программах можно выполнить настройку камеры. Найдите соответствующий пункт. У меня это «Options» – «Video Capture Filter» .
Здесь можно изменить некоторые параметры камеры, и сделать изображение нормальным для восприятия.
Если Вы не хотите скачивать никакие программы, то рассмотрим четвертый пункт. Он подойдет тем, у кого на ноутбуке установлен Skype . Настроить камеру можно и с его помощью. Зайдите в «Инструменты» – «Настройки» .
Дальше на вкладке «Основные»
откройте «Настройки видео»
. Здесь в основном окошке должно появиться видео с камеры, чтобы изменить настройки кликните по кнопочке «Настройки веб-камеры»
.
В следующем окне можно выбрать нужные настройки для изображения с камеры.
Надеюсь, описанные способы помогут Вам настроить камеру на ноутбуке: изображение с нее будет показываться при видео звонках, с нормальной яркостью и контрастом.
(1 оценок, среднее: 5,00 из 5)
Вебмастер. Высшее образование по специальности «Защита информации».. Автор большинства статей и уроков компьютерной грамотности
- Перезагрузить компьютер
- Вставить шнур от камеры в другое гнездо USB
- Удалить драйвера и установить оригинальные с официального сайта
- Отнести в ремонт или сервисный центр
Как включить веб камеру на ноутбуке — очень частый и популярно задаваемый вопрос в последнее время. Дело в том, что современные ноутбуки и нетбуки, оснащены встроенными камерами для того, чтобы пользователь мог разговаривать по видеосвязи через интернет из любой точки мира. И сегодня мы как раз поговорим о таких камерах, которые встроены в ноутбуки, как их правильно включать, что делать, если они не работают. Данная информация будет актуальна для пользователей компьютера. В данной статье я расскажу о нескольких способах активации, а также опишу некоторые возможные неисправности, делающие работу камеры не совсем корректной.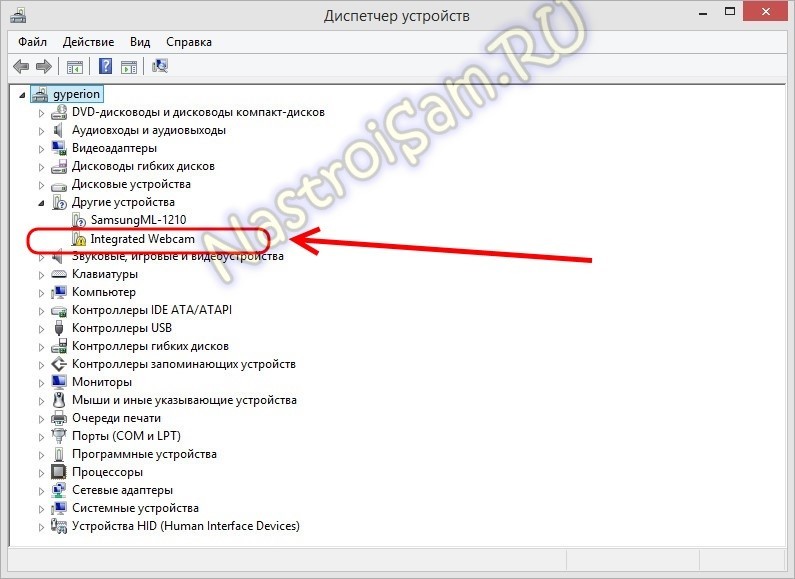
Первым делом – обращение к владельцам внешних веб-камер, которых не устраивает качество встроенной. Как правило, подобные девайсы подключаются посредством USB кабеля, поэтому если она у вас не включается или не определяется, проверьте соединение, попробуйте вставить в другой USB-разъем. Не помогло? Или у вас все-таки встроенная веб камера? Может быть вы забыли установить драйвера? Читаем дальше!
Драйвера на веб-камеру
Драйвера – это специальные служебные утилиты, которые «рассказывают» компьютеру о новом подключенном устройстве, чтобы система «понимала» его и работа была корректной. У вас же наверняка на ноутбуке установлены драйвера на принтер, сканер или какие-нибудь другие вещи? Так вот, веб-камера – не исключение. Ей тоже нужны свои драйвера и если они у вас не установлены, то обязательно скачайте их из интернета и установите.
Хочу отметить, что сейчас очень часто можно встретить веб-камеры, которым не требуется специальные драйвера от производителя.
Если надо найти драйвер для веб-камеры, то не стоит волноваться, найти их не составит особого труда, надо знать модель камеры, либо ноутбука, если камера встроенная. Для того чтобы определить модель обратите внимание на упаковку (когда покупали) веб-камеры или на самой веб-камере или на проводе, может присутствовать наклейка, в которой как раз и написана модель, смотрите изображение ниже.
Как установить драйвера на веб камеру
Я решил для примера взять невстроенную веб камеру в ноутбук, чтобы вы знали, как включить веб камеру на компьютере. Итак, если модель вам известна, теперь можно приступить к поиску. Забиваем в Google примерно такой запрос: «(модель) драйвера» и будет вам счастье! Чтобы не быть голословным давайте разберемся на живом примере.
Модель камеры узнал по наклейке. Захожу в Google и ввожу «ilook 300 драйвера», после чего смотрю на ссылки, чтобы они вели на сайт производителя, а не какой-то шарашкиной конторы.
Открыл две ссылки, одна на русском, а другая на английском. Давайте разберемся, как скачать драйвер для веб-камеры на примере русскоязычного сайта. Захожу на сайт, но там нет ссылки для скачивания драйверов, поэтому жму «Технические характеристики».
Вот тут и находятся драйвера. Выбираю нужный и скачиваю.
После скачивания просто устанавливаем их, соглашаясь со всеми требованиями и соглашениями в мастере установки программного обеспечения. Затем можно перезагрузить компьютер, хотя обычно этого не требуется.
Скайп вам в помощь
Что делать, если драйвера не помогли? Как включить веб камеру на ноутбуке тогда? Во-первых, удалять их ни в коем случае не нужно, пусть будут.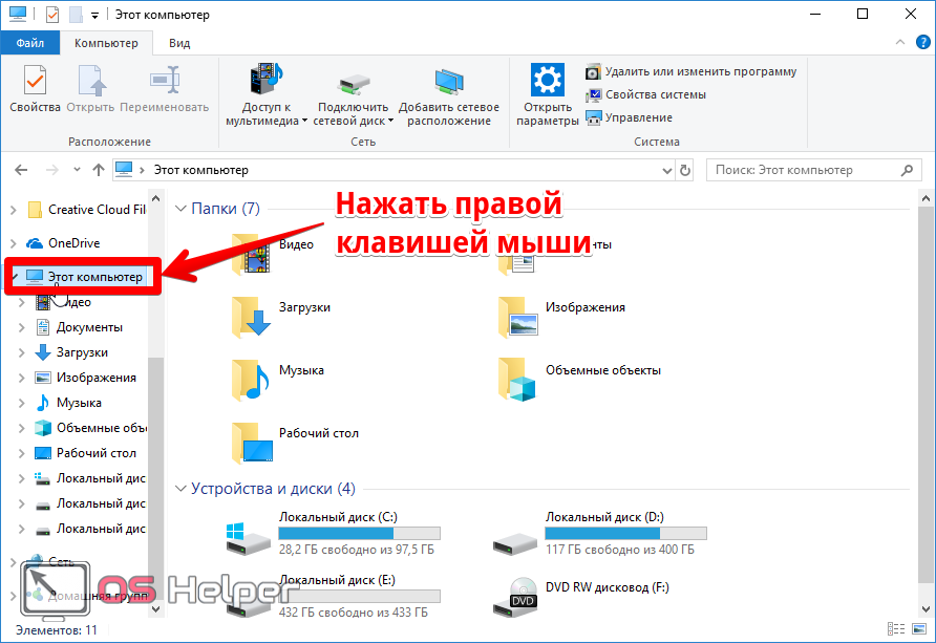 А во-вторых, нам следует проверить настройки Skype и посмотреть, есть ли вообще сигнал или нет. Для этого включаем программу, в верхнем меню выбираем «Инструменты» — «Настройки». Далее во вкладке «Основные» кликаем по пункту: «Настройки видео».
А во-вторых, нам следует проверить настройки Skype и посмотреть, есть ли вообще сигнал или нет. Для этого включаем программу, в верхнем меню выбираем «Инструменты» — «Настройки». Далее во вкладке «Основные» кликаем по пункту: «Настройки видео».
Если у вас появилась видеотрансляция в открывшемся окне справа, значит камера настроена корректно. Кстати, в этом окне можно также настроить камеру, например сделать картинку светлее или темнее, если немного поиграться с этими настройками, то можно добиться улучшения вашего изображения.
А в случае, когда никакой видеотрансляции не появилось, а вместо нее вы увидели надпись: «Skype не обнаружил видеокамеры», значит у вас проблема либо со Скайпом, либо с проводами или разъемами, что, кстати, более вероятно.
Переустановите Skype, и если это не поможет, разбирайтесь с технической стороной вопроса, а не с программной, так как с ней у вас все в порядке. Но я еще раз напомню, что правильный драйвер — залог успешной работы устройства.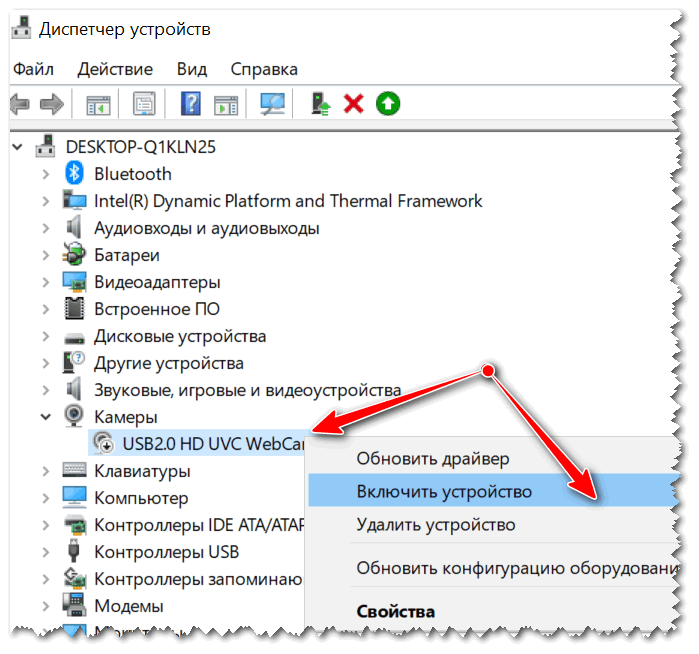 Если установите не тот драйвер или не для вашей версии системы, то никакого изображения вы не увидите. Поэтому советую установить правильный драйвер для вашей веб — камеры.
Если установите не тот драйвер или не для вашей версии системы, то никакого изображения вы не увидите. Поэтому советую установить правильный драйвер для вашей веб — камеры.
Дополнительные возможности включения веб-камеры
Также можете проверить корректность работы веб камеры стандартными средствами Windows. Чтобы это сделать, проходим в меню «Пуск» — «Панель управления» — «Оборудование и звук».
В разделе «Устройства и принтеры» выбираем подраздел «Диспетчер устройств». В открывшемся окне ищем «Устройства обработки изображений». Если у вас там ничего нет, значит проблема действительно с технической стороны.
Можно попробовать включить и потом заново отключить вашу веб — камеру. Для этого нажмите по ней правой кнопкой мыши и выберите «Отключить».
Перезагружаем компьютер. После чего заходите опять в диспетчер устройств, и выбираете «Задействовать», нажав по веб-камере правой кнопкой мыши.
Следующая информация актуальна будет для пользователей, которые пользуются встроенной веб камерой.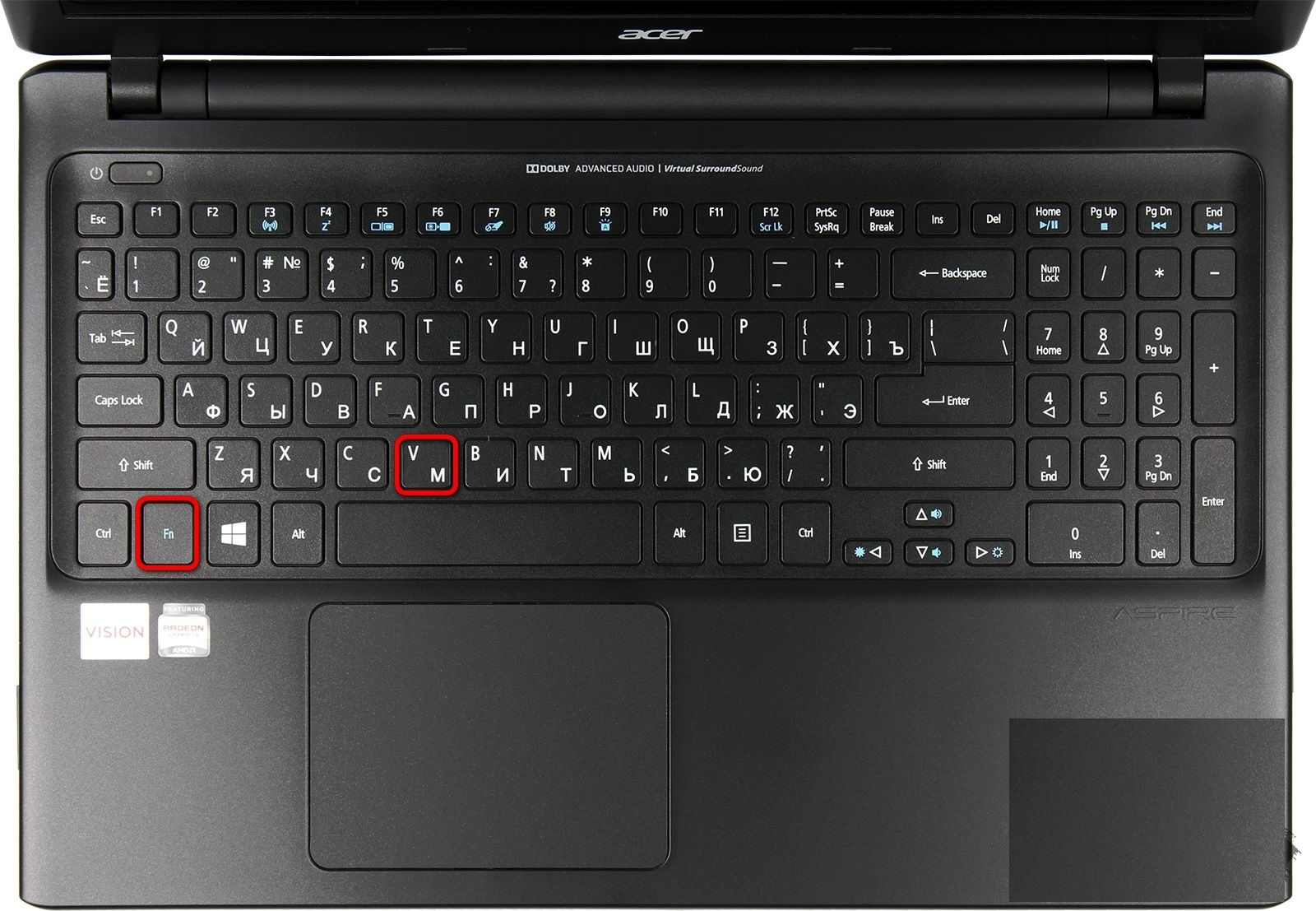 Таким образом я покажу, как включить веб камеру на ноутбуке. Как способ включения можно предложить следующий вариант. Среди клавиш F1…F12 ищем ту, на которой нарисован синий значок с камерой. После этого зажимаем сочетание кнопок Fn + нужная клавиша. Тем самым вы активируете и деактивируете веб-камеру.
Таким образом я покажу, как включить веб камеру на ноутбуке. Как способ включения можно предложить следующий вариант. Среди клавиш F1…F12 ищем ту, на которой нарисован синий значок с камерой. После этого зажимаем сочетание кнопок Fn + нужная клавиша. Тем самым вы активируете и деактивируете веб-камеру.
Итак, вы поняли, как включить камеру на ноутбуке и на компьютере. Теперь давайте проверим её не через Skype.
Существуют специальные программы, которое предназначены для работы с веб камерами, но для проверки работоспособности веб камеры, обычно используются программы Skype, либо в других подобных клиентах, где есть возможность видео разговоров, например Mail Agent.
Что касается онлайн сервисов, тут можно привести в качестве примера или проект мирового масштаба « ». Оба сайта предлагают своим пользователям пообщаться в режиме онлайн со случайно выбранным собеседником, из числа тех, кто сейчас также находится на сайте. На самом деле, это неважно, мы здесь, чтобы проверить веб камеру.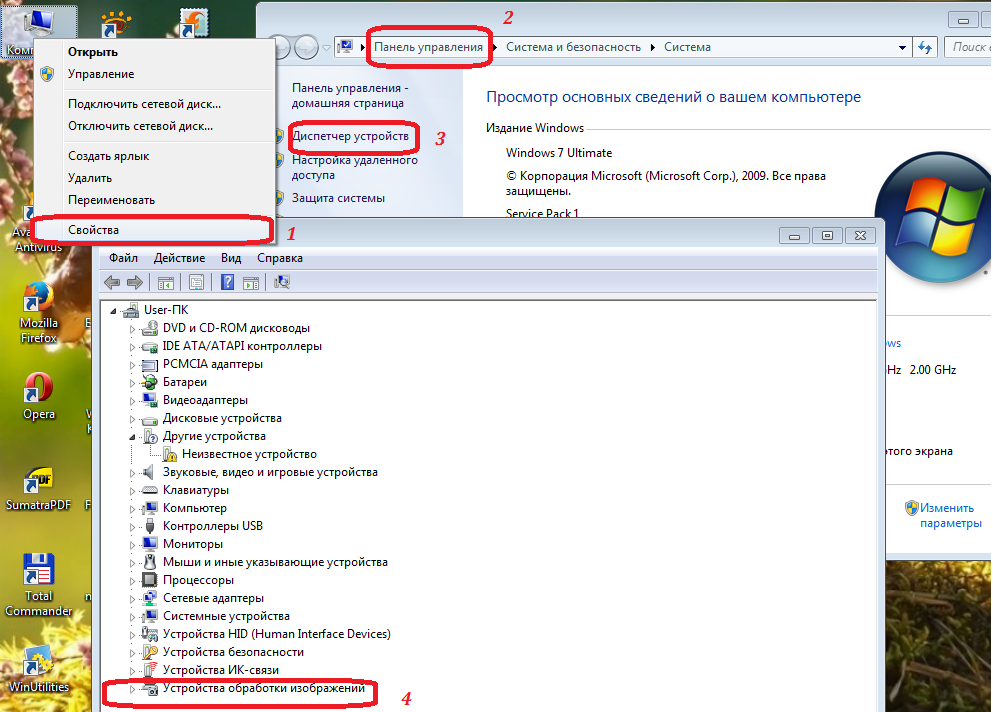
Я рассмотрю пример первого сервиса. Наводим указатель мыши в нижний экран слева и нажимаем «Разрешить доступ к устройствам».
Появится окно, выберите «Разрешить» и нажмите «Закрыть».
В принципе все, после чего вы сможете видеть себя на экране, что нам и требовалось.
Программа для веб-камеры
Не хотел рассказывать про программы, но дописав статью до конца, решил дополнить статью. Думаю, что это дополнение будет важным для некоторых пользователей.
Самая популярная, как мне известно, считается программа WebcamMax. Эта программа платная, но для тех кто изучал мой видеокурс и более опытные пользователи, думаю понимают, как и где её взять.
Программа проста, после открытия, нажимаем на картинку «человечка», справа появится меню. Здесь вы можете выбрать вашу веб-камеру, если она не хочет показывать.
Также программа имеет всякие эффекты для наложения на вас. Как это сделать? Нажимаете на шляпку.
Справа появятся эффекты, которыми вы можете воспользоваться.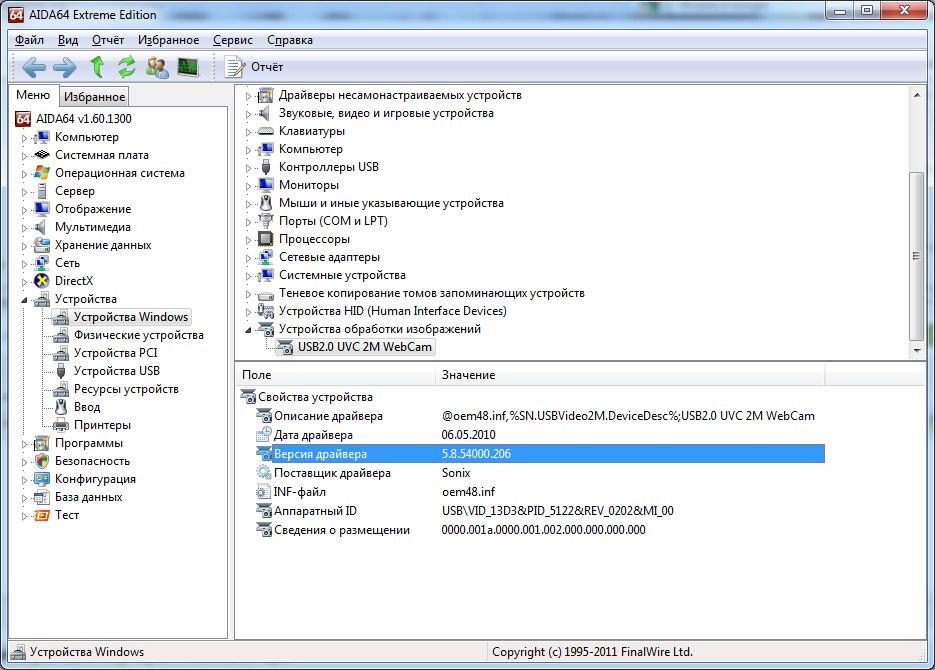
Чтобы наложить несколько эффектов, выберите 3 шляпки в верхнем меню, после чего перемещайтесь по категориям слева, где и будут разные наложения. Самый прикол в том, что при перемещении головы эти наложения двигаются вместе с вами. Немного поэкспериментировал и вот что получилось:
Вот и все, что я хотел вам рассказать по этой теме. Надеюсь, что теперь вопроса, как включить веб камеру на ноутбуке, больше у вас не возникнет. Если не получилось включить веб камеру, тогда можете попробовать её подключить к другому компьютеру и проверить на работоспособность. И не забудьте, что нужно установить драйвера.
Фев 11 2014
Здравствуйте посетители нашего компьютерного блога . В данном обзоре я поделюсь информацией как включить веб-камеру на ноутбуке или компьютере.
Предыдущий пост был посвящен теме или компьютера. Сегодня мы поговорим про веб-камеры, с помощью которых можно, почти в живую, общаться по интернету с остальными людьми.
Проверка всех кабелей и разъемов
Первым делом, чтобы проверить на работоспособность вашу веб-камеру нужно убедиться что она подключена к компьютеру, если вы используете отдельную USB-камеру.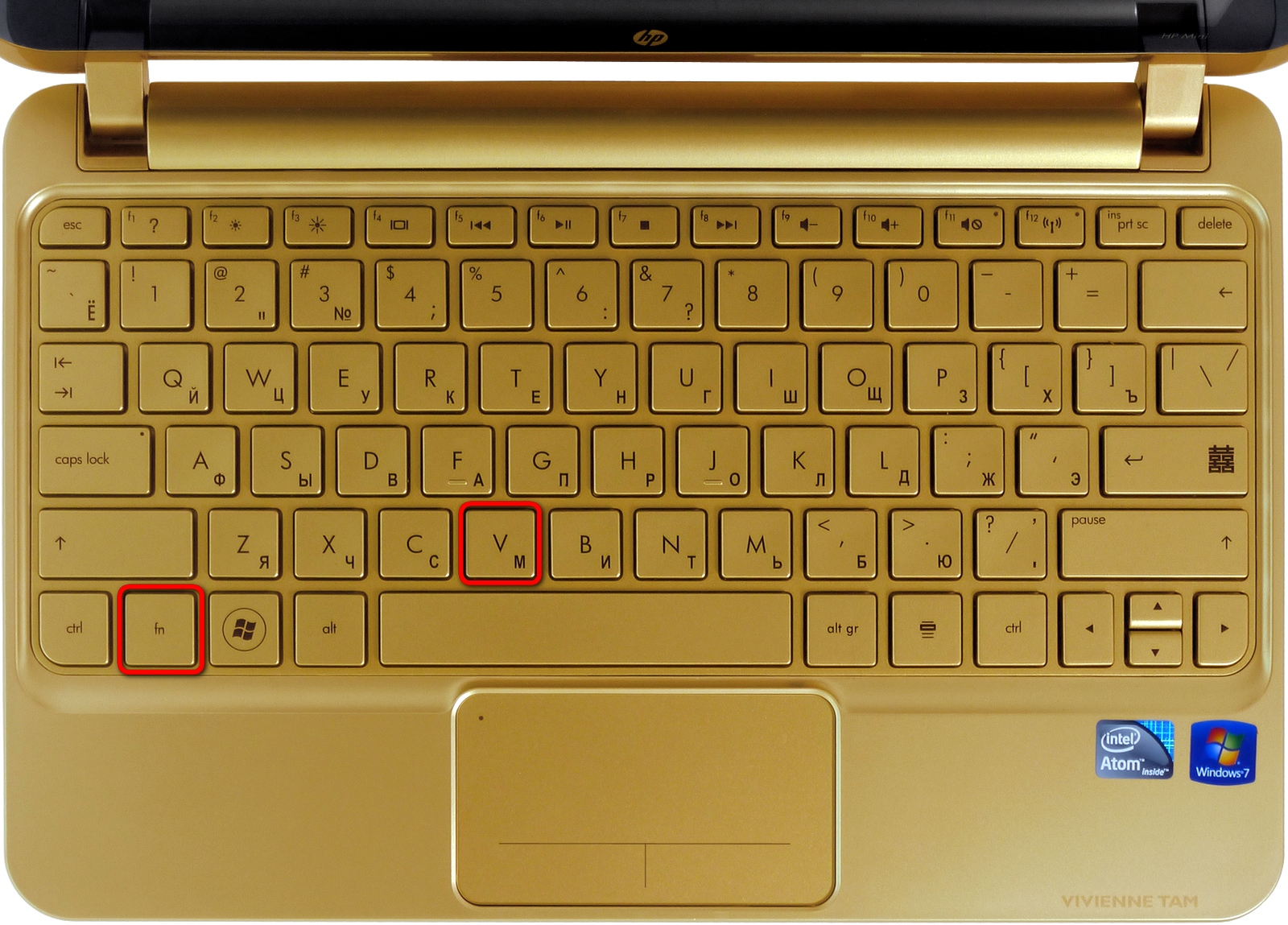 Если у вас ноутбук со встроенной камерой, то нам понадобятся сторонние программы для проверки её работоспособности.
Если у вас ноутбук со встроенной камерой, то нам понадобятся сторонние программы для проверки её работоспособности.
Смотрим в диспетчере устройств
Заходим в диспетчер устройств нашего компьютера. Подробнее о том как попасть в диспетчер устройств я писал здесь: . Для этого нужно выполнить следующие действия: Мой компьютер (Компьютер) >>> Свойства >>> Диспетчер устройств >>> Устройства обработки изображения.
Во вкладке устройствах обработки изображения должна быть ваша камера. Если возле неё стоит вопросительный или восклицательные знаки, значит нужно скачать и установить драйвера.
Если у вас ноутбук, то возможно у вас есть диск с драйверами от него, если такого нет, то необходимо зайти на официальный сайт производителя ноутбука, набрать вашу модель и скачать драйвер от веб-камеры.
Если нарисована стрелочка вниз — значит оборудование отключено, нужно его включить. Жмем по нему правой кнопкой мышь и выбираем задействовать, может потребоваться перезагрузка компьютера.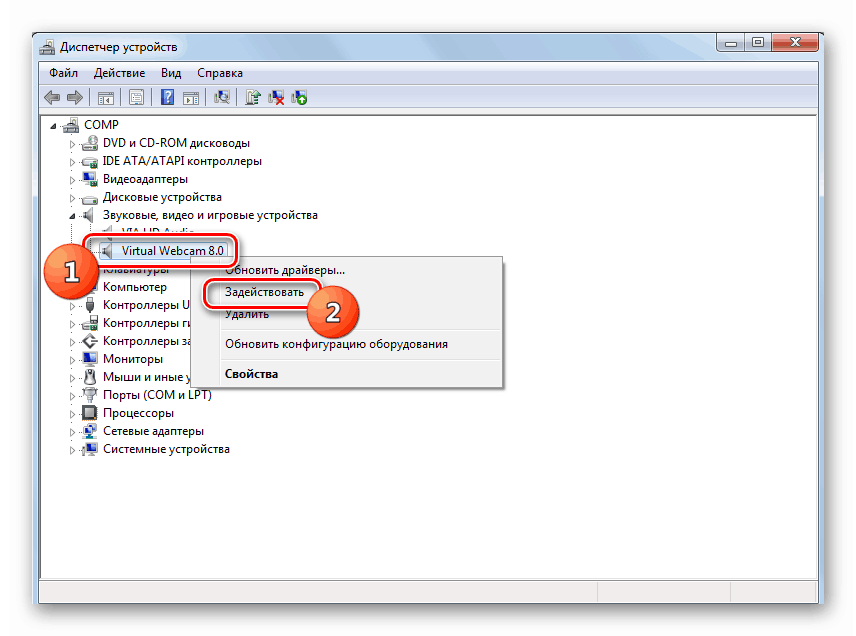
Если у вас отдельная камера, которая подключается через кабель usb, то на ней должна быть написана маркировка фирма и модель. Заходим в браузер, любой поисковик, набираем модель камеры, желательно скачивать драйвера с официального сайта, но если такой возможности нет, то можно с других.
Средства Windows — Киностудия
В операционной системе Windows 7 нет встроенных программ, с помощью которых можно включить веб-камеру и убедиться работает она или нет.
Такую программу можно загрузить в интернете, она называется Windows Movie Maker, только чтобы ею воспользоваться, нужно скачать и установить на свой компьютер. Найти Windows Movie Maker (Киностудия) можно в интернете на официальном сайте Майкрософт или через любой поисковик.
Скайп наш помощник
Чтобы проверить веб-камеру можно воспользоваться сторонними программами, например скайп и агент маил ру. Если вы еще не зарегистрированы в скайпе, но хотите им воспользоваться и зарегистрироваться тогда читайте здесь:
Если все нормально, то при первом запуске скайпа с рабочей камерой появится такое окно: Ваше видео работает!
Заходим в Skype >>> Инструменты >>> Настройки… >>> Основные >>> Настройки видео >>> Веб-камера.
Если все в порядке, камера рабочая, то вы должны увидеть картинку с изображением в реальном времени.
Программа Webcam Surveyor
Webcam Surveyor это простая утилита для быстрой проверки веб-камеры. Когда я работал в сервисном центре, то часто пользовался этой утилитой для проверки камеры на ноутбуках и обычных компьютерах. Её размер чуть больше 2 мегабайт.
Скачать программу Webcam Surveyor можно здесь:
После того, как скачали и установили Webcam, заходите в утилиту с ярлыка или меню пуск (если поставили соответствующие галочки в момент установки).
Эта ознакомительная версия на 30 дней, нажимаем Согласен.
Онлайн сервисы проверки камеры
Существуют онлайн сервисы для проверки веб-камеры в интернете в реальном времени. Вот две ссылки для тестирования:
Сервис toolster.ru временно не работает, надеюсь в ближайшее время все наладиться.
Заходим на один из сайтов и у нас сразу просят дать доступ к нашим камере и микрофону, но предупреждают, что нас могут записывать. Жмем Разрешить для просмотра или Запретить если вы передумали.
Жмем Разрешить для просмотра или Запретить если вы передумали.
Риск конечно есть, но он минимальный. Для проверки камеры, от пару секунд думаю плохого ничего не произойдет.
Если ваша камера с микрофоном, то возле изображения справа будет прыгать зеленая шкала, которая обозначает уровень звука микрофона.
На втором сайте для тестирования все тоже самое, только немного другой интерфейс и нет проверки микрофона.
Как быть если картинка перевернута
На моей практике встречались случаи, когда пользователь включал свою веб-камеру, а картинка на его мониторе была перевернута. Это значит, что драйвера вашей камеры работают некорректно, или установлены не от вашей модели.
Чтобы решить данную проблему, нужно зайти на официальный сайт производителя вашей камеры, скачать и установить оригинальные драйвера.
Что делать если ничего не помогло
Если после всех проделанных действий ваша камера так и не заработала, то рекомендую следующее:
Ну и наконец купить новую за место старой не рабочей.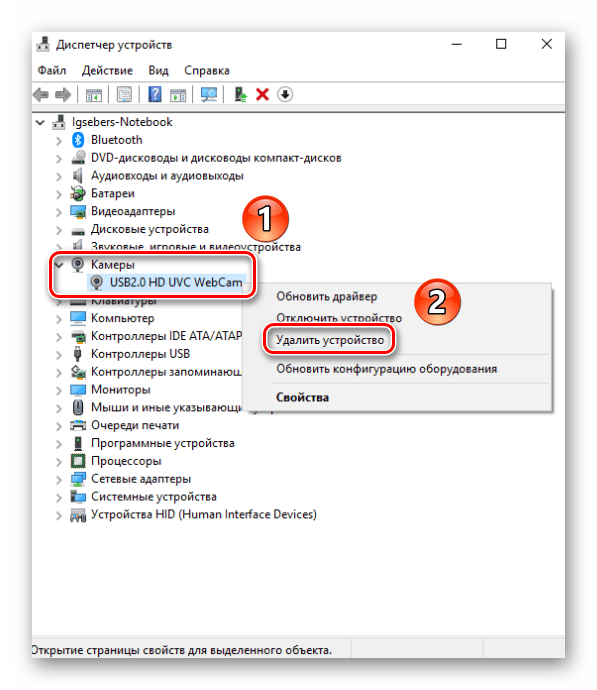
Как включить веб камеру на ноутбуке или компьютере | сайт
В заключении
Сегодня мы с вами друзья узнали как включить веб-камеру на ноутбуке или компьютере, если она не работает. Для этого мы воспользовались следующими помощниками: кабеля и разъемы, диспетчер устройств, средства Windows — киностудия, программы Skype и Webcam Surveyor, парочку онлайн сервисами. Так же узнали, что нужно делать если картинка с камеры перевернутая.
Возможно у вас появились вопросы, связанные с тем как включить веб-камеру на компьютере или ноутбуке. Можете задавать их ниже в комментариях к этой статье, а так же воспользоваться формой со мной.
Благодарю вас что читаете меня в
Всё больше пользователей ПК в интернете общаются посредством не только переписки и голосовой связи, но и видеозвонков. Но чтобы иметь возможность такого общения, прежде всего нужно подключить видеокамеру к компьютеру. Также данное оборудование можно использовать для организации стримов, обучающих уроков, слежения за территорией и в других целях.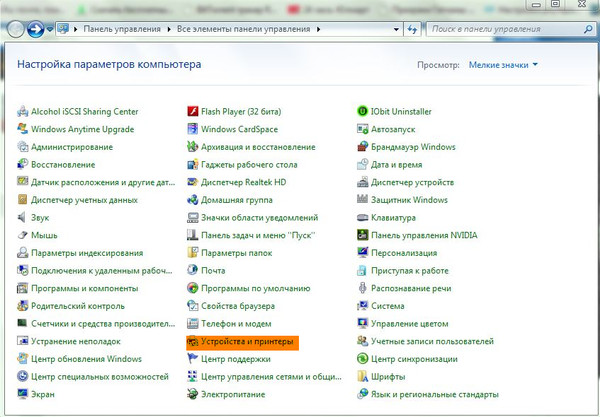 Давайте разберемся, как включить камеру на стационарном ПК или ноутбуке с Windows 7.
Давайте разберемся, как включить камеру на стационарном ПК или ноутбуке с Windows 7.
Прежде чем производить включение камеры на ПК с Виндовс 7, естественно, нужно подсоединить к нему данное оборудование, если оно не встроено в корпус. Физическому подключению у нас посвящена отдельная статья, так что заострять внимание тут на данной процедуре не будем. Мы же подробно рассмотрим порядок действий внутри операционной системы для активации видеокамеры.
Способ 1: «Диспетчер устройств»
В большинстве случаев при подсоединении к компьютеру веб-камера должна включаться автоматически, но иногда её требуется задействовать в «Диспетчере устройств» .
- Щелкните «Пуск» и переместитесь в «Панель управления» .
- Откройте «Система и безопасность» .
- Далее в разделе «Система» отыщите пункт «Диспетчер устройств» и щелкните по нему.
- Перейдите в раздел «Устройства обработки изображений» или «Звуковые, видео и игровые устройства» (зависит от типа камеры).

- В открывшемся списке устройств отыщите наименование видеокамеры, которую требуется подключить, и щелкните по её названию правой кнопкой мышки. Присутствие пункта «Задействовать» в отобразившемся меню означает, что камера отключена. В этом случае требуется кликнуть по нему.
- В появившемся диалоговом окне для вступления изменений в силу нужно щелкнуть «Да» , чтобы перезагрузить компьютер. Но перед этим позаботьтесь закрыть все активные окна и программы, чтобы не потерять несохраненные данные.
- После перезапуска ПК видеокамера будет включена в системе и готова к использованию по назначению.
Если вы не найдете в «Диспетчере устройств» название видеокамеры, а такое иногда бывает, потребуется дополнительно произвести обновление конфигурации устройств.
Кроме того, нужно отметить, что для корректной работы камеры и её правильного отображения в «Диспетчере устройств» требуется наличие актуальных драйверов. Поэтому обязательно следует инсталлировать те драйвера, которые поставлялись вместе видеооборудованием, а также периодически производить их обновление.
Поэтому обязательно следует инсталлировать те драйвера, которые поставлялись вместе видеооборудованием, а также периодически производить их обновление.
Способ 2: Включение камеры на ноутбуке
Современные ноутбуки, как правило, имеют встроенную камеру, а поэтому порядок её включения отличается от аналогичной процедуры на стационарном ПК. Зачастую, данное действие производится путем нажатия определенной комбинации клавиш либо кнопки на корпусе в зависимости от модели ноутбука.
Ноутбуки HP — Проверка веб-камеры с помощью приложения YouCam (Windows 10, 8, 7)
Приложение YouCam может не запускаться или выдавать сообщение об ошибке следующего вида:
Не удается подключиться к этому видеоустройству (Видеоустройство USB).
выберите другое устройство захвата в разделе «Параметры» или закройте приложение, которое может использовать это видеоустройство, затем перезапустите YouCam.
Выполните следующие действия, чтобы устранить сообщение об ошибке.
Примечание.Одновременно драйвер веб-камеры может использовать только одни программа. Например, нельзя запускать и использовать YouCam во время видеоконференции, в которой используется программа обмена мгновенными сообщениями. Если на вашем компьютере открыты другие видеоприложения, закройте их, прежде чем продолжить тестирование.
Шаг 1: Проверка оборудования веб-камеры в диспетчере устройств
В Windows найдите и откройте Диспетчер устройств.
В диспетчере устройств дважды щелкните пункт Устройства обработки изображений.
- Убедитесь, что ваша веб-камера или видеоустройство приведены в разделе «Устройства обработки изображений». Если здесь указана веб-камера, перейдите к разделу Обновление драйвера веб-камеры. Если нет, перейдите к выполнению следующего действия.
Рис. : Диспетчер устройств
При отсутствии веб-камеры или видеоустройства выберите Устройства обработки изображений и выберите Обновление конфигурации оборудования, чтобы проверить наличие веб-камеры или видеоустройства.

Примечание.
Если после сканирования оборудование не найдено, возможно, возникла проблема с оборудованием веб-камеры. Обратитесь в компанию HP за помощью, щелкнув вкладку «Обратиться в HP» в верхней части этой страницы.
Если веб-камера или видеоустройство найдены, щелкните правой кнопкой мыши устройство и выберите пункт Включить.
Откройте YouCam, чтобы узнать, открывается ли приложение с выбранной веб-камерой. Если это не устраняет проблему, перейдите к шагу 2.
Шаг 2: Обновление драйвера веб-камеры
Убедитесь, что компьютер подключен к Интернету.
В диспетчере устройств дважды щелкните пункт Устройства обработки изображений.
Щелкните правой кнопкой мыши веб-камеру или видеоустройство, затем выберите Обновить программное обеспечение драйвера.
В окне «Обновить программное обеспечение драйвера» выберите Искать обновление программного обеспечения драйвера автоматически.

Рис. : Окно обновления драйверов
После появления сообщения Windows успешно обновила программное обеспечение драйвера или Для этого устройства уже установлена лучшая версия драйвера щелкните Закрыть.
Откройте YouCam, чтобы просмотреть, открывается ли приложение и привело ли обновление драйвера к устранению сообщения об ошибке.
почему она ничего не показывает, кроме черного экрана
Вопрос от пользователя
Добрый день.
Подскажите, как заставить работать веб-камеру. Вроде бы драйвер уже скачивала, 10 раз переустанавливала его — а она все равно не работает (показывает только черный экран). В чем еще может быть дело?
Анюта, Москва.
Доброго времени суток!
Да, сегодняшний интернет, никого уже не удивляет потоковым видео, веб-камерами и т.д… 👀
Вообще, в целом, проблем с веб-камерами не так уж и много, и проделав нехитрый ряд шагов можно устранить причину ее неработоспособности (если, конечно, она не связана с аппаратной составляющей — ведь ваша веб-камера могла просто-напросто сломаться).
И так, ниже попробую ответить не только вам, но и в целом по проблеме… 👌
*
Содержание статьи
Почему веб-камера может не работать
Камера просто не активна
По умолчанию, веб-камера в ноутбуке всегда включена и на нее подается питание (просто она не активна в режиме реального времени — ведь вам камера нужна не всегда, а только во время разговора по интернету, или при записи видео).
И чтобы она начала снимать изображение, достаточно просто запустить какое-нибудь приложение, которое ее использует.
Например, в Windows 10 — такой программой может быть «Камера». Она есть в меню «ПУСК». 👇
Камера в Windows 10
Если у вас Windows 7/8 — то может возникнуть некоторая проблема, т.к. в них не встроено базовой программы для работы с веб-камерой. В этом случае можете воспользоваться Skype или Media Player Classic (который присутствует в каждом наборе кодеков).
👉 Дополнение!
О том, где скачать нормальный Media Player Classic — см.
заметку
*
Покажу на примере Media Player Classic, как в нем открыть картинку с веб-камеры (актуально для всех версий Windows 👇).
После установки программы, зайдите в ее настройки: «Вид/настройки». В разделе «Захват» укажите в графе «Видео» свою камеру, в аудио — микрофон, и в стране — «Russia» (должно получиться, примерно, как у меня на скрине ниже 👇).
Media Player Classic — как настроить веб-камеру
Далее сохраните настройки, и нажмите «Файл/Открыть устройство» (см. скриншот ниже 👇).
Открыть устройство
Если с камерой все в порядке — в окне проигрывателя должно показаться изображение.
Пошло изображение с веб-камеры
*
Не установлены драйвера
Если картинка с веб-камеры не передается, то очень часто причиной этому являются драйвера (точнее, их отсутствие).
Чтобы посмотреть, установлен ли драйвер в системе, откройте 👉 диспетчер устройств (нажмите сочетание Win+Pause и в меню слева увидите ссылку на его запуск).
В диспетчере устройств просмотрите вкладки «Камеры» и «Другие устройства».
Если драйвер установлен, то во вкладке «Камеры» — должна отображаться модель вашего устройства, если драйвера нет — то в «Другие устройства» увидите пометку с желтым восклицательным значком на какой-нибудь «Integrated WebCam» (см. наглядный скриншот ниже 👇).
Диспетчер устройств — проверка, есть ли драйвер на веб-камеру
Для обновления драйвера можно попробовать воспользоваться функцией Windows: щелкните правой кнопкой мышки по «Камере» и в появившемся меню выберите «Обновить драйвер».
Обновить драйвер
*
👉 В помощь!
Также порекомендую воспользоваться специальными утилитами для автоматического обновления всех драйверов в системе.
*
Она выключена в диспетчере устройств или в панели управления Windows
Стоит отметить также, что помимо отсутствия драйвера, камера может быть просто отключена в 👉 диспетчере устройств. Обратите внимание на значок: нет ли на нем стрелочки?
Обратите внимание на значок: нет ли на нем стрелочки?
В любом случае, рекомендую сначала выключить камеру, а затем снова включить ее (см. скрин ниже 👇).
Включить устройство — Диспетчер задач
Если у вас Windows 10 — то откройте меню ПУСК и перейдите в раздел настроек.
Параметры Windows 10
В разделе «Конфиденциальность» откройте вкладку «Камера» и разрешите приложениями использовать оборудование.
Кстати, обратите внимание, что внизу окна можно задавать приложения по каждому в отдельности, которым можно использовать камеру, а которым нет.
Настройка камеры в Windows 10 (настройка конфиденциальности)
*
Отключена через спец. центры управления ноутбуком (блок антивируса)
И есть еще один момент, который может сказываться на работе веб-камеры…
В некоторых ноутбуках есть центры управления (идущие в комплекте к драйверам). Они позволяют производить настройку электропитания ноутбука, регулировать его монитор (яркость, контрастность и пр.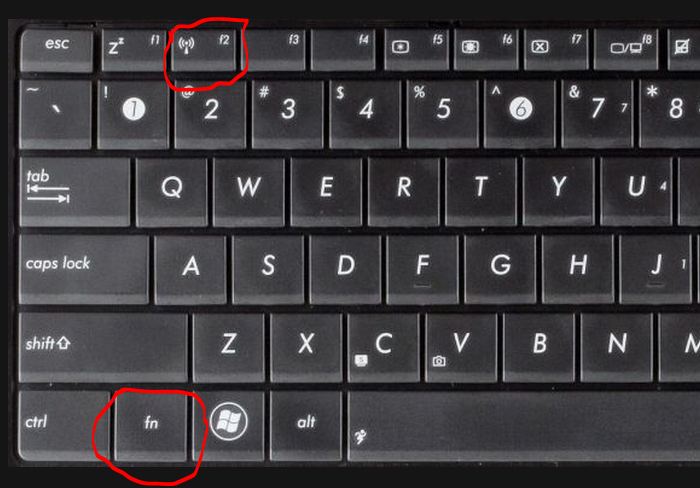 ), детально подстраивать клавиатуру, тачпад.
), детально подстраивать клавиатуру, тачпад.
Часто в таких центрах есть и настройки приватности (безопасности) в которых может стоят ограничение на использование микрофона и камеры. Рекомендую проверить этот момент.
Центр управления VAIO
Кстати, некоторые антивирусы также могут блокировать передачу изображения с камеры, опасаясь, что приложение злоумышленника сможет получить контроль над ней (а значит получит конфиденциальные сведения и о вас). Попробуйте на время отключить антивирус.
Отключение антивируса Avast на 1 час
*
Альтернативные не очевидные причины
1) Проверьте не заклеена ли камера скотчем или какой-нибудь наклейкой. Кстати, у некоторых ноутбуков есть спец. «шторка» (и не все с наскоку догадываются ее открыть… 😉).
У некоторых пользователей ноутбука я не раз замечал такой «трюк» — люди опасаются, что хакеры (или следящий софт) смогут сделать снимки их личной жизни и на всякий случай заклеивают камеру. Естественно, в этом случае, кроме черного экрана камера ничего не покажет…
Естественно, в этом случае, кроме черного экрана камера ничего не покажет…
Веб-камера заклеена скотчем
Кроме этого, в новых моделях ноутбуков от Honor, Huawei и ряда других — камеру размещают между функциональными клавишами (F6, F7). Чтобы ее включить — достаточно нажать по «этой кнопке» и глазок камеры появится из «ниоткуда»! См. фото ниже. 👇
Ноутбук от Honor — камера между функциональными клавишами
2) Не занята ли веб-камера другим приложением?
Просто если вы запустите одновременно два приложения, которые «захотят» использовать камеру — то возможно в одном из них ничего не будет показываться.
Попробуйте перезагрузить ПК (предварительно просмотрев 👉 автозагрузку Windows и выключив все лишнее), и использовать только единственное приложение для просмотра видео с камеры.
*
3) Между тем, как вы запустите программу для отображения видео с веб-камеры, и тем, как вы увидите картинку на экране компьютера — может пройти 10-15 сек. !
!
Т.е. есть определенная пауза. Просто многие пользователи, запустив программу и не увидев изображения через 2-3 сек. — считают, что она не работает и ищут «причину» проблемы (которой нет!).
*
4) Если все вышеперечисленное не помогло, возможно ваша камера просто сломана (аппаратная причина).
Я бы порекомендовал вам купить недорогую внешнюю веб-камеру (подключаемую к USB порту) в каком-нибудь китайском магазине (например). Если поймать акцию (+ воспользоваться кэшбеком) — можно потратить сущие пустяки… 👇
*
👉 В помощь!
Подборку самых интересных китайских онлайн-магазинов с самыми «вкусными» ценами я приводил здесь.
*
Дополнения по теме приветствуются…
Пока на этом всё…
Успехов и быстрой починки!
👋
Первая публикация: 25.03.2018
Корректировка: 25.04.2021
Полезный софт:
- Видео-Монтаж
Отличное ПО для создания своих первых видеороликов (все действия идут по шагам!).
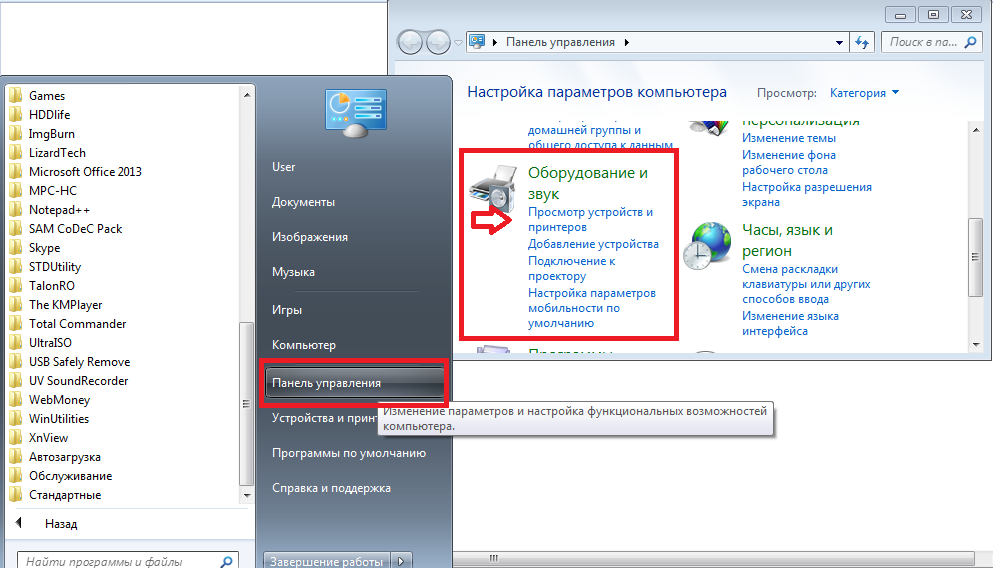
Видео сделает даже новичок!
- Ускоритель компьютера
Программа для очистки Windows от «мусора» (удаляет временные файлы, ускоряет систему, оптимизирует реестр).
Другие записи:
Почему не работает камера на ноутбуке. Запускаем web-камеру ноутбука
Современные ноутбуки оснащены встроенными веб-камерами, которые позволяют проводить видеоконференции и обеспечивают видеосвязь через социальные сервисы, службы и программы. Визуальный контакт с собеседником намного приятнее переписки или голосового общения. Но что делать, если вебкамера на ноутбуке перестала работать? Как восстановить работу веб-камеры? С чем связаны подобные проблемы?
Программные сбои в работе веб-камеры ноутбука
Проблемы с программным обеспечением — наиболее распространённые причины неработающей вебкамеры ноутбука. Эти сбои и поломки легко устраняются пользователем при правильном подходе к решению проблемы.
Драйвер web-камеры на ноутбуке не установлен
Наиболее часто возникающая неполадка. Особенно актуально после переустановки операционной системы Windows. В таком случае в диспетчере задач в списке средств обработки изображений вместо названия камеры будет отображаться «неизвестное устройство». Кроме того, в папке «Мой компьютер» камера не будет отображаться отдельным устройством. Чтобы восстановить работу веб-камеры ноутбука, достаточно установить драйвер камеры. Для этого нужно скачать подходящий драйвер с сайта производителя ноутбука. Изучите внимательно точное название модели, так как для одной серии и разных моделей могут быть различные поставщики комплектующих — неподходящий драйвер не решит проблему неработающей камеры ноутбука.
Драйвер камеры ноутбука установлен, но не работает
В этом случае можно удалить драйвер и переустановить его заново (не забудьте перезагрузить ноутбук после удаления и переустановки). Если камера ноутбука всё ещё не работает, попробуйте установить более свежий драйвер.
Хочу заострить внимание, что драйверы на веб-камеру, сетевую карту, видеоадаптер и любые другие компоненты ноутбука следует скачивать только из официальных источников от производителя оборудования или с надёжных сайтов, так как многие сайты в Интернет предлагают вирусы и программы-шпионы под видом драйверов.
Сбои в работе операционной системы
Некоторые старые операционные системы, например, Windows XP, показывают камеру в окне «Мой компьютер». В Windows 7, 8, 10 этого нет, что может также мешать камере ноутбука нормально работать. В таком случае необходима установка приложения, которое позволит проверить работу камеры, например, Skype. Увидеть веб-камеру станет возможным в панели управления в разделе «Сканеры и камеры».
Установка драйвера неизвестного устройства
Если предыдущие способы решения проблемы нерабочей веб-камеры ноутбука не помогли, то пригодится установка нового устройства в диспетчере устройств Windows. Необходимо зайти в диспетчер устройств и нажать на кнопку обновления конфигурации оборудования. Если в разделе «Устройства обработки изображений» появилось неизвестное устройство, следует вручную установить подходящий драйвер с оригинального диска или скачанный с сайта производителя ноутбука.
Установка оригинального программного обеспечения от производителя
Если все драйверы установлены, а веб-камера ноутбука не работает, возможно, следует установить дополнительное фирменное программное обеспечение для управления веб-камерой, идущее в комплекте к ноутбуку. Asus, Dell и другие производители выпускают фирменные утилиты для работы со встроенными адаптерами, картридерами, вебкамерами.
Поломки на уровне оборудования
Этот тип неисправностей наиболее неприятен, так как очень сложно выявить причину, почему не работает веб-камера на ноутбуке. Кроме того, для восстановления работы web-камеры ноутбука понадобится обратиться в сервисный центр по ремонту, где специалист должен выявить неполадку и провести квалифицированный ремонт.
Вам интересно узнать?
Как проверить камеру на ноутбуке windows 8.1. Устранение неполадок с веб-камерой на ноутбуке
Почти все ноутбуки имеют вмонтированную веб камеру для возможности осуществления конференций и переговоров. Но часто возникают сложности и владельцы ноутбуков с Windows 7 не могут включить ее, так как эта операционная система в отличие от предыдущей версии Vista уже не оснащена соответствующим приложением «WindowsMovieMaker» .
Пользователям Windows 7 приходится ее скачивать со страницы Microsoft. Программу на официальном ресурсе можно найти под названием «Киностудия» .
Эта утилита позволяет выполнять видеозапись с веб камеры. Также включить видеоустройство можно с использованием специальных приложений и сервисов для осуществления видео конференций.
Как проверить и включить камеру?
Существует множество сайтов для видеочатов, например, http://vchatting.ru/ , http://chatroulette.com/ , http://davaipogovorim.ru/ , http://videochatru.com/ , http://chatroulette.ru/ , http://chatrandom.com/ . Посетив любую из этих страниц в интернете можно проверить и настроить видеоустройство на ноутбуке с Windows 7. В случае нормально работающей веб камеры около нее начнет светиться индикатор, который предупреждает пользователя о функционирующем видеоустройстве, а также в браузере отобразится картинка, захватываемая веб камерой.
Возникновение проблем, когда невозможно запустить устройство
Прежде, чем приступить к делу, необходимо посмотреть, не закрывает ли устройство: предмет, наклейка, изолента или краска. Необходимо посмотреть включено ли устройство в BIOS. А также, существуют модели ноутбуков, на которых запустить веб камеру можно сочетанием клавиш «Fn» и «Камера» (требуется просто найти кнопку на клавиатуре с ее изображением).
В случае не функциональности камеры даже при наличии свежего ПО, рекомендуется удалить устройство.
Для этого потребуется в Windows 7 сделать следующее:
Как настроить веб камеру с применением Skype?
Этот метод относится к одним из самых легких и надежных. Требуется просто на ноутбуке включить Скайп и кликнуть «Инструменты» . Далее войти в «Настройки» , где войти в «Настройки видео» .
Должна будет появиться видеокартинка с камеры. Потом нажать на клавишу, находящуюся под изображением «Настройки веб-камеры» . При этом откроется меню с возможностями настроить устройство.
Как в Windows 7 включить веб-камеру дистанционно?
В Windows 7 есть «Удаленный помощник» , который позволяет включить и настроить вебкамеру удаленно. А также в Виндовс 7 можно воспользоваться приложениями «TeamViewer» либо «Radmin» .
Угрозы, или каким образом злоумышленники имеют возможность включать и наблюдать за пользователем, используя камеру ноутбука
У хакеров есть специальное слово «рэттинг», которое звучит примерно, как «крыса» на английском языке, так как возникло от сокращения RAT «Remote Administrator Tools» . Оно применяется злоумышленниками для дистанционного управления компьютерами и всеми устройствами, которые к нему подключены.
Чаще всего вредоносное программное обеспечение оказывается в ноутбуке после посещения определенного сайта в интернете. Применяя это ПО хакер легко может включить видеооборудование ноутбука и спокойно снимать происходящее перед ним.
Чтобы избежать это необходимо следующее:
- не посещать подозрительные страницы в глобальной сети;
- следить за обновлениями Windows 7 и программного обеспечения;
- не открывать сайты, пришедшие по электронной почте, в случае не знакомого отправителя;
- использовать антивирусные утилиты.
Отключение веб-камеры
Если к ноутбуку подключена простая веб камера с USB портом, то можно просто отсоединить шнур. В случае вмонтированных устройств в крышку ноутбука, надо отыскать видеокамеру в «Менеджере устройств» , далее вызвав контекстное меню щелкнуть по строке «Отключить» . А также иногда на корпусе ноутбука присутствует механический включатель. О состоянии веб камеры сигнализирует световой индикатор, находящийся в непосредственной близости к глазку видеоустройства.
Практически все современные модели ноутбуков оснащены встроенными веб-камерами. Современный мир развивается семимильными шагами, и все большую популярность приобретает общение по каналам видеосвязи. Поэтому функционирование камеры является совсем не лишним. На компьютерах же веб-камера не встроена, поэтому ее необходимо приобретать отдельно. В нашей статье рассмотрим как проверить веб-камеру на компьютере или ноутбуке, и убедиться, что она функционирует исправно и нет необходимости посещать сервисные центры.
Как проверить веб-камеру на компьютере?
Для того чтобы проверить исправность устройства, которое передает изображение, необходимо произвести такие действия:
- Для начала нужно подключить веб-камеру к компьютеру, используя при этом USB-шнур.
- После этого в правой нижней стороне экрана компьютерного устройства появляется всплывающее окно с указанием драйверов, которые устанавливаются. После завершения процесса инсталляции необходимых драйверов можно произвести проверку видеоустройства на исправное функционирование.
- Нажать на кнопку “Пуск” и щелкнуть на вставку “Панель управления”.
- Далее из выбранного списка “Сканеры и камеры” нажать на кнопку “USB видеоустройство”.
- После проведенной процедуры, если все установлено правильно, на мониторе появляется изображение, которое передается с камеры.
Важно! Некоторые операционные системы требуют дополнительной загрузки драйверов, которые можно найти на официальных сайтах изготовителей веб-камер.
Проверка веб-камеры с помощью программы Skype
Для того чтобы осуществить проверку видеоустройства, можно запустить программу с возможностью видеосвязи и таким образом воспользоваться данной функцией. Сегодня существует огромное количество программных продуктов, которые обеспечивают функцию видеозвонка.
Как проверить работу веб-камеры на компьютере с помощью наиболее распространенной программы для видеосвязи Skype:
- Зайти в раздел “Инструменты”.
- Выбрать пункт “Настройки видео”.
- В появившемся окне нажать на кнопку “Настройки”.
- После произведенных действий на экране должно появиться ваше изображение.
Важно! Если после проведенной процедуры проверки веб-камера не заработала, то попробуйте установить ее на другое компьютерное устройство, чтобы убедиться, исправна она или нет. Если же на другом компьютере видеоустройство прекрасно функционирует, то причина неполадки заложена в вашем компьютере. В противном случае — необходимо посетить сервисный центр или произвести обмен на новую камеру.
Как проверить работу веб-камеры на ноутбуке?
Любой приобретенный ноутбук имеет видеоустройство, поэтому не нужно производить никаких дополнительных настроек. Веб-камера не нуждается в активировании, поскольку разработчики побеспокоились об установке всех требуемых драйверов. Запуская любое программное обеспечение с применением веб-камеры, должно произойти автоматическое функционирование видеоустройства. Об этом сообщает мигающий индикатор зеленого цвета, который находится возле камеры. Проверить работу камеры можно несколькими способами.
Способ 1 — через меню “Пуск”
Как проверить работу веб-камеры на ноутбуке с помощью главного меню операционной системы Windows:
- В левом нижнем углу монитора щелкнуть на клавишу “Пуск”.
- Нажать на вставку “Панель управления” и выбрать “Оборудование и звук”.
Важно! В операционных системах Windows 8, 8.1, 10 для того, чтобы запустить панель управления, необходимо нажать на клавиатуре на значок Windows (квадратик, разделенный на 4 секции), потом в левом нижнем углу клацнуть на стрелочку и в появившемся меню продвинуться в самый конец. Там в списке следует найти пункт “Панель управления”.
- Далее нажать на раздел “Диспетчер” и найти пункт “Устройства обработки изображений”.
- После этого нажать на камеру, правой кнопкой мыши кликнуть на кнопку “Включить”.
- Теперь остается осуществить последнюю операцию — это щелкнуть на кнопку “Свойства”, и перед вами происходит появление транслируемой картинки.
Способ 2 — через программы для видеосвязи
Второй способ — самый универсальный и доступный в использовании для любого ноутбука. Данный метод характеризуется проверкой оборудования с применением Скайпа, Майл Агента и других сервисов, с помощью которых можно общаться, используя видеосвязь.
Способ 3 — через программы для работы с веб-камерой
Как проверить работу веб-камеры на ноутбуке, если отсутствует интернет-соединение или нет возможности использовать видеочат? Для этого можно скачать portable версию программного продукта, который предназначенный для работы с видеоустройством.
Важно! Portable версия программной разработки позволяет запускать ее с флешки, не устанавливая ее на компьютер или ноутбук. Такой процесс значительно упрощает процедуру проверки, не захламляет оперативную память компьютерного устройства.
Все необходимые программные продукты очень легко найти и скачать в интернете. К таким программам относится много программных продуктов, таких как: WebcamMax, CyberLink YouCam, AvaCam и многие другие. Скачать требуемые файлы и запустить приложение — очень просто, поэтому данный способ не требует специальных познаний в компьютерной сфере.
Способ 4 — проверка установленных драйверов
Проверка установленных драйверов помогает определить, насколько исправным является функционирование видеоустройства. Как проверить веб-камеру на ноутбуке через перечень инсталлированных драйверов:
- Зайти в меню “Пуск”, затем щелкнуть на раздел “Панель управления”, нажать на пункт “Диспетчер устройств”.
- После этого в списке установленных устройств необходимо найти “Устройства обработки изображений” и развернуть данный пункт, нажав на стрелочку.
- Кликнуть правой кнопкой мышки по камере, зайти в раздел “Свойства”.
- На открывшейся вкладке “Общие” в разделе “Состояние устройства” должна быть написана фраза ”Устройство работает нормально”. Если не открылось подобное сообщение, то нужно перейти на раздел “Драйвер”.
- В разделе “Драйвер” можно осуществить перезагрузку и обновление установленных драйверов.
Важно! Чтобы найти, обновить и установить драйвера, можно воспользоваться специальными программами. Наиболее популярной является программная разработка Driver Pack Solution. Большим преимуществом является то, что данное приложение абсолютно бесплатное.
Как проверить камеру на компьютере в Интернете?
В настоящее время существует достаточно много сервисов, которые позволяют осуществить проверку видеоустройства в режиме онлайн. Список действующих сайтов с помощью которых существует возможность проверить камеру онлайн:
- testcam.ru;
- testwebcam.com;
- webcamtest.ru;
- ru.webcammictest.com;
- toolster.ru.
Заходя на данные сайты, необходимо щелкнуть на кнопку “Проверить камеру”, таким образом разрешается доступ к видеоустройству. Если нет никаких проблем, то сразу же можно увидеть изображение с веб-камеры. Если не все в порядке, то появляется запись, сообщающая о проблеме.
Почему веб-камера не работает?
Иногда случаются ситуации, когда вроде бы все правильно установили, а если проверить веб-камеру на компьютере или ноутбуке, то окажется, что данное устройство не работает.
Данные проблемы возникают по некоторым причинам. Рассмотрим некоторые из них и возможные методы устранения, когда веб-камера не функционирует:
- Подключая USB-шнур, можно не до конца произвести его соединение с требуемым разъемом. Поэтому, в первую очередь, следует проверить разъем для USB-шнура.
Важно! Если же после проверки плотности соединения USB разъема и кабеля видеоустройство по прежнему не будет работать, то стоить попробовать подключить в данное гнездо другой шнур. Проблема может заключаться в неработающем USB разъеме или самом кабеле.
- Необходимо произвести установку дополнительных драйверов для корректного функционирования видеоустройства. В этом случае производят скачивание дополнительных программ с официального сайта фирмы-производителя.
- Иногда проблема возникает из-за шнура, который перетерся. В такой ситуации вариант только один — это приобретение новой веб-камеры.
- Бывают моменты отключения веб-камеры в диспетчере устройств. В данном случае необходимо через панель управления дать видеоустройству разрешение на функционирование.
- Веб-камера осуществляет свое функционирование, используя один ресурс, и если вы применяете другой сервис, то не производится деятельность видеоустройства.
- Браузер может запретить доступ к видеоустройству. Для того чтобы ликвидировать такую проблему, необходимо снять блокировку, при этом следует подтвердить свое действие в появившемся окне.
Современные модели ноутбуков практически все продаются со встроенной веб-камерой. Учитывая то, что среди компьютерных пользователей общение по видеосвязи становится с каждым годом все популярнее – это очень удобно.
Но предположим, Вы не использовали камеру, а совершив первый звонок, обратили внимание на изображение – сильно светлое, темное, черно-белое, а возможен и такой вариант – камера просто не включилась. В любом случае, Вам необходимо настроить веб камеру на ноутбуке для ее корректной работы в дальнейшем.
Зачастую, проблемы с камерой решаются очень легко. Если ничего не помогает, то возможно проблема связанна с аппаратной частью, и нужно нести ноутбук в ремонт. Чтобы купить новенький, или не совсем новенький, ноутбук с уверенностью, что камера в рабочем состоянии, советую прочесть про несколько способов для проверки камеры на ноутбуке .
Итак, первое, что нужно сделать – это проверить установленные драйвера на камеру . Заходим «Пуск» – «Панель управления» . Здесь открываем пункт «Диспетчер устройств» .
В списке находим пункт и разворачиваем его, нажав на маленькую стрелочку. Здесь будут отображаться доступные подключенные устройства. То, которое отвечает за камеру, будет называться вроде Web, Cam, Video. Посмотрите, чтобы на пиктограмме возле названия не стоял желтый восклицательный знак или красный крестик – это может свидетельствовать о неправильной установке драйверов или их отсутствии.
Нажимаем правой кнопкой мыши по нужному устройству и переходим в пункт контекстного меню «Свойства» .
На вкладке «Общие» в поле «Состояние устройства» должно быть написано «Устройство работает нормально» . Это значит, что камера в исправном, рабочем состоянии. Если там другая надпись – перейдите на вкладку «Драйвер» .
Здесь можно посмотреть какой драйвер, когда был установлен, обновить или удалить существующие драйвера.
Если проблемы с камерой начались после ремонта ноутбука, то нажмите «Обновить» и выберите «Автоматический поиск обновленных драйверов» . Мастер выполнит поиск драйверов на ноутбуке и в Интернете. Если он найдет драйвера на ноутбуке – установите их и проблема будет решена.
Установить драйвера можно и самостоятельно. В комплекте с ноутбуком или камерой должен идти установочный диск. Вставьте его в дисковод ноутбука, затем следуйте предложенным шагам мастера установки. В результате, Вы установите все необходимые для подключенных устройств драйвера, и на камеру в том числе.
Если Вы не можете найти диск, или покупали камеру отдельно, а в ноутбуке просто отсутствует дисковод – не страшно. Скачать драйвера можно с официального сайта производителя ноутбука совершенно бесплатно. Затем установите драйвера для устройства самостоятельно .
В поиске и установке драйверов на ноутбук также могут помочь специальные программы. Можете воспользоваться бесплатной программой Driver Pack Solution . Скачать ее и прочитать о ней более подробно можно перейдя по ссылке.
После установки драйверов обязательно выполните перезагрузку ноутбука.
Второе, что нужно сделать – это проверить, подключена ли камера в диспетчере устройств. Заходим, в уже знакомый, диспетчер устройств и раскрываем пункт «Устройства обработки изображений» . Посмотрите на пиктограмму устройства, отвечающего за камеру, возле нее не должно стоять стрелочки, как показано на рисунке.
Если она есть, кликаем правой кнопкой мышки по нему и выбираем из контекстного меню «Задействовать» .
Диспетчер устройств мигнет, то есть обновится, стрелочка пропадет, и камера должна заработать.
Третье, что нужно сделать – это установить специальную программу для работы с веб камерой . Скачать ее можно из Интернета, например, LiveCam, WebCam Max или SplitCam . Существуют также различные портабл версии, которые не потребуется устанавливать на компьютер, скачайте и пользуйтесь.
Запустите выбранную программу. После этого должно появиться окошко с изображением, попадающим в камеру, и возле самой камеры загорится зеленый индикатор, означающий, что она работает.
В подобных программах можно выполнить настройку камеры. Найдите соответствующий пункт. У меня это «Options» – «Video Capture Filter» .
Здесь можно изменить некоторые параметры камеры, и сделать изображение нормальным для восприятия.
Если Вы не хотите скачивать никакие программы, то рассмотрим четвертый пункт. Он подойдет тем, у кого на ноутбуке установлен Skype . Настроить камеру можно и с его помощью. Зайдите в «Инструменты» – «Настройки» .
Дальше на вкладке «Основные» откройте «Настройки видео» . Здесь в основном окошке должно появиться видео с камеры, чтобы изменить настройки кликните по кнопочке «Настройки веб-камеры» .
В следующем окне можно выбрать нужные настройки для изображения с камеры.
Надеюсь, описанные способы помогут Вам настроить камеру на ноутбуке: изображение с нее будет показываться при видео звонках, с нормальной яркостью и контрастом.
Оценить статью: (1 оценок, среднее: 5,00 из 5)
Вебмастер. Высшее образование по специальности «Защита информации».. Автор большинства статей и уроков компьютерной грамотности
Одним из самых востребованных элементов является веб-камера. Она дает возможность осуществлять видео-звонки через Skype или другие веб-приложения. Один из вопросов, который может возникнуть после приобретения ноутбука – как включить веб-камеру на нем?
Где в ноутбуке веб-камера и как ее включить?
В первую очередь следует узнать, встроена ли камера в данную модель ноутбука? Если нет, то существует возможность ее подключения как отдельного девайса через usb-разъем. Однако при этом камера будет находиться в неактивном состоянии. Поэтому многие пользователи задаются вопросом: где включить камеру на ноутбуке?
В большинстве ноутбуков имеется набор специальных программ-утилит, в числе которых подразумевается наличие программы для работы с камерой. Ее запуск осуществляется при помощи меню «Пуск», а также сочетания быстрых клавиш. При этом для ноутбуков, на которых установлены Windows 7 и Windows 8, предусмотрена аналогичная последовательность действий для включения устройства.
Инструкция для включения веб-камеры на ноутбуке
Для включения веб-камеры следует совершить такие действия:
- Проверить, работает ли камера. Для этого запускают программу, которая ответственна за управление ее работой. Альтернативным вариантом будет запуск теста, что делается при помощи нажатия меню в окне программы-клиента. Если изображение не появляется, и пункты меню недоступны, камеру подключают в качестве устройства.
- Для управление работой веб-камеры применяют одновременное нажатие клавиши Fn и других клавиш. Произведя такую манипуляцию, вы увидите на рабочем столе рисунок с камерой, содержащий надпись On. Это будет свидетельствовать о готовности камеры к дальнейшему применению.
- Аналогичного результата можно добиться, используя средства операционной системы Windows. Для этого нажимают кнопку «Пуск», переходят в раздел «Панель управления» и находят вкладку «Администрирование». Далее с помощью двойного щелчка по этой вкладке вызывают окно со значком «Управление компьютером». Затем открывается окно консоли. На окошке, появившемся слева, надо нажать «Диспетчер оборудования» и запустить веб-камеру.
- На экране должен будет отобразиться список с перечислением устройств ноутбука. Вам необходимо будет зайти в строку з названием «Устройство обработки изображений» и открыть вложенный список, который расположен под значком «плюс». Вам станет видно название веб-камеры. На нем нужно нажать два раза и выбрать из появившегося меню «Включить». Затем надо подтвердить процесс включения, для чего нажимаем «ОК». Если вы не обнаружите значок веб-камеры, будет необходима переустановка драйвера или настройка веб-камеры.
На примере наиболее распространенных операционных систем «Виндовс ХР» и «Виндовс 7» на сегодняшний день будет описано то, как на ноутбуке проверить камеру. Если с первой из них проблем не должно возникнуть, то вот со второй у неподготовленных пользователей могут появиться трудности. Следуя изложенным далее указаниям, сделать данную процедуру не составит особого труда.
А как было?
Проще всего выполнить такую операцию, как на ноутбуке проверить камеру, в операционной системе «Виндовс ХР». Достаточно зайти в «Мой компьютер» и найти в разделе «Сканеры и камеры» нужное устройство. Затем выполняем двойной клик левой кнопкой мыши на его пиктограмме. Откроется окно, в котором будет отображаться то, что происходит в текущий момент времени. Если такой пиктограммы нет, то нужно установить драйверы, которые можно взять либо в Интернете, либо с компакт-диска ноутбука (он должен обязательно идти в комплекте с мобильным ПК). Сама процедура инсталляции данного программного обеспечения будет описана в следующем разделе.
Драйверы
Для обеспечения нормального функционирования любого компьютерного устройства нужны драйверы. Это программы, которые управляют работой оборудования, в том числе и веб-камеры. Для начала нужно проверить корректность их установки. Для этого заходим в «Пуск», потом — «Панель управления». В открывшемся окне находим «Диспетчер устройств». Направляем на него указатель манипулятора и совершаем двукратное нажатие левой кнопки мыши. Затем нужно обратить внимание на раздел «Устройства обработки изображений» (для «Виндовс 7») или «Сканеры и камеры» (для «Виндовс ХР»). Открываем его однократным кликом мышки. Напротив веб-камеры не должно быть никаких значков (например, желтого треугольника с восклицательным знаком). В таком случае пропускаем этот этап и приступаем к следующему. Иначе перед тем как проверить веб-камеру на ноутбуке, нужно обязательно проинсталлировать данное программное обеспечение. Его можно скачать с официального сайта производителя мобильного ПК. Для этого при помощи поисковой системы находим соответствующий интернет-ресурс. Затем на нем нужно найти в разделе «Загрузка» необходимое нам программное обеспечение и скачать его. На следующем этапе нажимаем комбинацию клавиш «Вин» (на ней нарисован логотип «Виндовс») и «Е» в английской раскладке клавиатуры. Откроется проводник. В нем находим папку «Загрузки» (в некоторых версиях может быть Download). Затем находим драйверы и двойным кликом мышки запускаем процесс их инсталляции. В дальнейшем, выполняя указания мастера, устанавливаем их. После этого рекомендуется сделать перезагрузку.
Специализированные средства
На следующем этапе решения задачи, как на ноутбуке проверить камеру, нужно воспользоваться специализированным программным обеспечением (например, «ВиртуалДюб») или интернет-ресурсами (http://videochatru.com/ — один из них). В первом случае нужно такой софт скачать с Интернета и установить точно таким способом, как и драйверы. Затем запускаем данную программу. После этого на экране мобильного ПК должно будет появиться то, что происходит в зоне видимости веб-камеры. В дальнейшем эту программу можно использовать для съемки роликов. Еще вариант реализации данной проверки — это применение программы «Скайп». В ее меню нужно зайти сразу в раздел «Инструменты», потом — «Настройки» и затем — «Настройки видео». При этом появится точно такая же картинка, как и в предыдущем случае.
Интернет
В некоторых случаях специализированное программное обеспечение можно заменить на интернет-сайт. Один из них — это http://videochatru.com/. В таком случае для получения ответа на вопрос: «Как проверить: работает ли камера?» — достаточно на мобильном ПК подключиться к глобальной паутине и запустить браузер. В его вводим ранее приведенный адрес и нажимаем «Ввод». Затем нужно будет дать разрешение на использование веб-камеры браузером. После этого появится изображение с данного устройства на экране компьютера. Если в первом случае проверить камеру можно без подключения к Интернету, то нужно устанавливать специальное программное обеспечение. Во втором же ситуация с точностью до наоборот. Как итог отметим: если есть Интернет, то используем второй метод. Иначе первый остается без альтернативы.
Резюме
В рамках данного материала было описано то, как на ноутбуке проверить камерупод управлением таких операционных систем, как «Виндовс ХР» и «Виндовс 7». Проще всего это сделать в первой из них. Достаточно установить драйверы и зайти в «Мой компьютер». А вот в случае с «Виндовс 7» все намного сложнее. Мало того что нужно установить драйвера, еще придется использовать специальное программное обеспечение или интернет-ресурс. Это и есть ответ на то, как проверить камеру на ноутбукев данном случае. Причем те способы, которые работают на «семерке», отлично подойдут и для «Виндовс ХР». Так что в этом случае значительно больше вариантов проверки работоспособности данного устройства.
Как настроить веб-камеру на ноутбуке Windows 7
Практически каждый современный ноутбук оснащен веб-камерой. В большинстве случаев она вмонтирована в крышку над экраном, а управление ею осуществляется с помощью функциональных клавиш. Сегодня мы хотим уделить внимание настройке этого оборудования на лэптопах под управлением операционной системы Windows 7.
Настраиваем веб-камеру на ноутбуке с Windows 7
Перед тем как приступать к редактированию параметров, необходимо позаботиться об установке драйверов и включении самой камеры. Мы разделили всю процедуру на этапы, чтобы вы не запутались в последовательности действий. Давайте начнем с первого этапа.
Читайте также:
Как проверить камеру на ноутбуке с Windows 7
Почему не работает веб-камера на ноутбуке
Шаг 1: Скачивание и установка драйверов
Начать следует с загрузки и инсталляции подходящих драйверов, поскольку без такого программного обеспечения камера работать корректно не будет. Лучшим вариантом для поиска станет страница поддержки на официальном сайте производителя, поскольку там всегда находятся самые свежие и подходящие файлы, однако существуют и другие методы поиска и установки. Ознакомиться с ними на примере ноутбука от ASUS вы можете в другом нашем материале по следующей ссылке.
Подробнее: Устанавливаем драйвер веб-камеры для ноутбуков ASUS
Шаг 2: Включение веб-камеры
По умолчанию веб-камера может быть отключена. Активировать ее необходимо функциональными клавишами, которые расположены на клавиатуре, или через «Диспетчер устройств» в операционной системе. Оба этих варианта расписаны другим нашим автором в статье ниже. Следуйте руководству, приведенному там, а затем переходите к следующему шагу.
Подробнее: Включение камеры на компьютере в Windows 7
Шаг 3: Настройка программного обеспечения
Во многих моделях лэптопов в комплекте с драйвером камеры идет специальная программа для работы с ней. Чаще всего это YouCam от компании CyberLink. Давайте разберем процесс ее инсталляции и настройки:
- Ожидайте запуска инсталлятора после инсталляции драйверов или откройте его самостоятельно.
- Выберите место на компьютере, куда будут загружены файлы установки программы, если это требуется.
- Дождитесь завершения загрузки всех файлов.
- Выберите подходящий язык YouCam, место сохранения файлов и кликните на «Next».
- Примите условия лицензионного соглашения.
- Во время инсталляции не выключайте окно Мастера установки и не перезагружайте компьютер.
- Запустите ПО нажатием на соответствующую кнопку.
- Во время первого открытия сразу же перейдите в режим настройки, кликнув на значок шестеренки.
- Убедитесь в том, что выбрано правильное устройство передачи изображения, установлено оптимальное разрешение экрана, а звук записывается из активного микрофона. По необходимости выполните корректировку масштабирования и включите функцию автоматического определения лица.
- Теперь вы можете приступать к работе с YouCam, делать снимки, записывать ролики или применять эффекты.
Если данный софт не шел вместе с драйвером, загрузите его с официального сайта, когда это нужно, либо же задействуйте любую другую похожую программу. Список представителей такого ПО вы найдете в отдельной нашей статье по ссылке ниже.
Читайте также: Лучшие программы для веб-камеры
Кроме этого для записи видео и дальнейшей работы с веб-камерой может потребоваться микрофон. Инструкции по его включению и настройке ищите в других наших материалах далее.
Подробнее: Включение и настройка микрофона в Windows 7
Шаг 4: Настройка камеры в Skype
Многие пользователи ноутбуков активно задействуют программу Skype для разговоров по видеосвязи, а для нее требуется отдельная настройка веб-камеры. Данный процесс не займет много времени и не требует от юзера дополнительных знаний или навыков. За детальными инструкциями по выполнению этой задачи мы рекомендуем обратиться к отдельному материалу.
Подробнее: Настройка камеры в программе Skype
На этом наша статья подходит к логическому завершению. Сегодня мы постарались максимально подробно рассказать о процедуре конфигурации веб-камеры на ноутбуке в Windows 7. Надеемся, предоставленное пошаговое руководство помогло вам легко справиться с поставленной задачей и у вас больше не осталось вопросов по этой теме.
Мы рады, что смогли помочь Вам в решении проблемы.Опишите, что у вас не получилось. Наши специалисты постараются ответить максимально быстро.
Помогла ли вам эта статья?
ДА НЕТКак включить веб камеру на windows 7 и 10 на ноутбуке
Сегодня один из наиболее популярных методов общения в сети – это видеозвонки. Данная функция уже есть практически в любом мессенджере и постепенно появляется и в социальных сетях. Но разумеется, что для того чтобы совершать видеозвонки мало просто зарегистрироваться на одном из этих ресурсов. Кроме этого вам понадобится подключённая и настроенная веб-камера. О том, как включить камеру на ноутбуке на Windows 7, 8, 10 и XP и пойдёт речь в данной статье.
Как подключить веб-камеру
Подключить веб-камеру к ПК довольно просто. Большинство современных камер подключается к компьютеру через USB-порт. Также есть беспроводные камеры, которые соединяются с системой ПК через Bluetooth. Процесс их подключения максимально прост и подробно описан в инструкциях, которые прилагаются к самой камере.
С ноутбуками дело обстоит ещё проще, так как в большинстве современных моделей камера встроена в устройство.
Как быстро включить встроенную камеру ноутбука
Как уже говорилось, во многие современные модели ноутбуков встроена видеокамера. Такие камеры нельзя отключить от компьютера, но их всё же можно выключить. Обычно для этого используют специальные кнопки или комбинации клавиш. На ноутбуках от разных производителей способы включения разные. Давайте разберёмся, как включается встроенная камера на самых популярных марках ноутбуков.
Asus
Есть три способа включить камеру, встроенную в ноутбук фирмы Asus. Чаще всего за данную функцию отвечает комбинация из двух клавиш. Первая клавиша это “Fn”, а вот вторая может быть разной, но на ней снизу должен быть нарисован значок в виде камеры.
Некоторые ноутбуки данной фирмы оборудованы специальной кнопкой, позволяющей включать и отключать камеру. Находится она рядом с самой камерой.
Ну и третий возможный вариант – это специальная утилита для управления камерой. Скачать её можно с диска, который прилагается к некоторым ноутбукам. Называется она “Life Frame”.
HP
Запустить камеру на ноутбуке HP также можно разными способами. Для начала следует отметить, что большинство камер встроенных в ноутбуки HP включаются автоматически при запуске определённых приложений.
Если автоматическое включение не произошло, вы можете попробовать поискать комбинацию на клавиатуре (принцип тот же, что и у Asus).
Читайте также: Как включить демонстрацию экрана в скайпе
Также вы можете включить камеру, набрав “QuickPlay” в строке поиска в меню “Пуск”. После этого вам нужно включить найденное приложение и запустить раздел “Видео”.
Ну и наконец, в HP также предусмотрена специальная утилита ля работы с камерой. Но скачивается она не с диска, а из интернета. Называется утилита “HPMediaSmart” и скачать её можно абсолютно бесплатно с официального сайта.
Lenovo
Все без исключения модели ноутбуков Lenovo оснащены встроенными веб-камерами. Включаются они при помощи комбинации клавиш с “Fn”. Если же вам не удастся найти нужную клавишу, вы можете включить камеру на ноутбуке Леново через панель управления (об этом варианте мы поговорим чуть позже).
Samsung
Ещё один известный производитель ноутбуков это Samsung. В плане включения камеры здесь нет ничего необычного.
Но вот о чём стоит упомянуть, так это про проблему с картинкой. На ноутбуках Samsung обязательно должны быть установлены драйвера от производителя, а иначе картинка с камеры будет замыленной.
Toshiba
Если вы хотите запустить встроенную камеру от Toshiba, то вам обязательно нужно установить драйвера от производителя и специальный софт. Скачать и то и другое можно с диска, который идёт в комплекте с компьютером.
MSI
Для MSI также потребуются драйвера и программа. Скачать их можно не только с диска, но и с официального сайта разработчиков.
Dell
Необходимое ПО для запуска камеры Dell следует скачивать с сайта компании. Для каждой модели ноутбука будет отдельный пакет, а потому не забудьте указать модель вашего ноутбука, а иначе камера не заработает или будет работать с проблемами.
Sony
Камеры в ноутбуках Sony всегда работают по умолчанию. Какие-либо инструкции вам понадобятся лишь в том случае, если вы захотите её выключить. Если же камера изначально не работала на вашем ноутбуке, вам придётся написать обращение в службу поддержки.
Acer
Практически все модели Acer запускают камеру после нажатия комбинации “Fn+V”.
DNS
На ноутбуках DNS можно включить камеру зажав комбинацию “Fn+F11”.
Как включить камеру на ноутбуке на Виндовс 7 или XP
Итак, вы подключили веб-камеру к ПК и готовы приступить к настройке. Данный процесс будет отличаться в зависимости от используемой вами версии ОС. А потому давайте рассмотрим разные варианты.
Начнём с инструкции для тех, кто хочет включить камеру на Windows 7 и XP. Разницы в инструкциях для данных версий не будет, а потому мы не станем рассматривать их отдельно.
- Для начала запустите “Панель управления”.
- В правом верхнем углу окна выберите режим просмотра “Категория”.
- Перейдите в раздел “Оборудование и звук”.
- После этого вам нужно найти подраздел “Устройства и принтеры”, но не заходите в него.
- Вместо этого нажмите на кнопку “Диспетчер устройств”, которая находится рядом.
- Перед вами появится список устройств, где вам нужно найти вашу камеру в соответствующем разделе.
- Дважды кликните по её названию.
- Перед вами откроется окно с информацией о работе камеры; здесь же вы можете включить камеру, если она выключена.
Если всё хорошо, устройство работает нормально и оно включено, вы можете приступать к работе с камерой.
Как запустить веб-камеру на Виндовс 10 и 8
Версии Windows 8 и 10 также мало чем отличаются в плане настройки веб-камеры. А потому рассмотрим мы их в одной инструкции. Проверить подключённую камеру здесь также можно через панель управления. Однако добраться до панели управления здесь немного сложнее. Поэтому мы рассмотрим другой вариант, как можно запустить веб-камеру на Windows 10.
- Перейдите в “Мой компьютер”.
- Нажмите правой кнопкой мыши по свободному пространству в окне.
- В появившемся меню выберите пункт “Свойства”.
- На панели слева выберите вкладку “Диспетчер устройств”.
- Найдите вашу камеру в списке устройств.
- Дважды щёлкните по ней.
- Проверьте статус вашей камеры и включите её, если она выключена.
Данный вариант, к слову, может подойти и для более старых версий ОС.
Как настроить камеру на ноутбуке
После того как включить камеру на ноутбуке с Windows, вам может потребоваться настроить её. Настройка камеры осуществляется не через систему, а прямо внутри приложения, с которым вы будете его использовать. Например, вы можете настроить изображение с камеры в Skype. Для этого достаточно сделать следующее:
- Запустите приложение.
- Авторизуйтесь.
- Нажмите на три точки рядом с именем вашего профиля.
- В появившемся меню выберите пункт “Настройки”.
- На панели слева откройте раздел “Звук и видео”.
- Затем справа вы можете настроить камеру по своему желанию.
Настройка через другие приложения и мессенджеры проходит схожим образом. Нужно лишь найти правильный раздел настроек.
Как проверить камеру
После того как вы подключили и настроили камеру вам может захотеться протестировать её. Сделать это можно опять же при помощи приложений для видеозвонков. Однако делается это по-разному – где-то для проверки используют ботов, а где-то настройки. Разбираться каждый раз в нюансах данного процесса довольно неудобно.
Куда проще использовать для проверки специальные сайты. Ресурсов позволяющих протестировать камеру существует довольно много. Просто выбирайте любой из них и проверяйте. Их управление предельно простое и понятное, а потому проблем у вас возникнуть не должно.
Как включить встроенную веб камеру на ноутбуке: видео
Это вся информация необходимая вам для комфортной работы с веб-камерой. В данной статье вы могли узнать, как включить камеру на ноутбуке с Windows 7, 8, 10 и XP, а также как настроить её и проверить. Веб-камера крайне полезна в общении через интернет, а потому уметь ей пользоваться стоит всем пользователям.
Благодарим за интерес к статье. Если она оказалась полезной, то просьба сделать следующее:
- Поделитесь с друзьями с помощью кнопки социальных сетей
- Напишите комментарий внизу страницы — поделитесь советами, выскажите свое мнение
- Посмотрите ниже похожие статьи, возможно, они окажутся вам полезны
Всего вам доброго!
Похожие статьи:
Камера или веб-камера ноутбука не работают в Windows 11/10
Камера в Windows 11/10 обычно работает по умолчанию, но если встроенная камера или веб-камера не работают в Windows 11/10, это руководство по устранению неполадок поможет вам решить проблема. Чтобы решить эту проблему, мы рассмотрим следующие варианты:
- Проверить настройки конфиденциальности.
- Проверить антивирус
- Обновить драйвер камеры.
- Переустановите камеру.
- Проверьте диспетчер устройств.
Камера не работает в Windows 11/10
Непосредственно перед тем, как начать, всегда проверяйте, подключена ли камера к системе.Это применимо только тогда, когда у вас есть внешняя камера.
1] Проверьте настройки конфиденциальности
В Windows 11 откройте «Настройки»> «Конфиденциальность и функции»> «Камера» и выберите «Доступ к камере».
Здесь вы также можете управлять доступом для отдельных приложений.
Windows 10 также улучшилась и предлагает детальный контроль, когда дело доходит до конфиденциальности. Дело обстоит так, что если вы не дадите исключительное разрешение, ничто не сможет получить доступ к вашей камере.Обновления компонентов Windows 10 отключили доступ к камере, а некоторые приложения потеряли доступ к камере по умолчанию.
Перейти к настройкам > Конфиденциальность > Камера .
Включите. Разрешить приложениям доступ к вашей камере .
Если опция неактивна, нажмите кнопку с опцией Изменить. Это изменит статус доступа к камере на «Вкл.».
Затем включите разрешающие приложения для камеры.
В корпоративных или корпоративных сетях администраторы отключают доступ к камере с помощью политик.Если это касается вашего компьютера, попросите администратора включить настройки для вас. Опубликуйте это; возможно, вам придется предоставить доступ отдельным приложениям, чтобы они могли использовать камеру.
Связанные : Веб-камера продолжает выключаться и снова включаться.
2] Проверьте свое антивирусное программное обеспечение.
Некоторые пакеты безопасности для компьютеров Windows блокируют доступ к камере. Проверьте настройки программного обеспечения, которое может его разблокировать.
Чтение : Камера отсутствует или не отображается в диспетчере устройств.
3] Проверьте наличие устаревшего драйвера веб-камеры или устаревшей веб-камеры
Обычно после обновления компонентов Windows драйверы становятся несовместимыми. Возможно, вам придется обновить драйвер камеры через программное обеспечение или через Центр обновления Windows.
Нажмите WIN + X + M, чтобы открыть Диспетчер устройств.
В разделе «Устройства обработки изображений» найдите список ваших камер.
Щелкните правой кнопкой мыши и выберите обновление драйвера.
Вы можете разрешить Windows 10 использовать систему обновлений для поиска последней версии драйвера.Если вы уже загрузили его, вы можете выбрать его вручную.
Возможно, ваша веб-камера очень старая и больше не работает с Windows 10. Лучше всего узнать это через Свойства камеры в Диспетчере устройств. Если в кнопке сведений о драйвере есть файл с именем stream.sys , то вам необходимо заменить веб-камеру на новую веб-камеру.
4] Откат драйвера веб-камеры
Вот еще один распространенный сценарий.Обновленный драйвер может быть несовместим с вашей Windows 10. Единственный способ исправить это — установить более старую версию. Обычно, если вы только что обновили Windows, вы получите возможность отката, иначе вам нужно будет загрузить более старую версию и установить ее.
Откройте свойства веб-камеры в диспетчере устройств и перейдите на вкладку «Драйвер».
Щелкните драйвер Откат , а затем выберите Да .
После завершения отката перезагрузите компьютер и попробуйте снова открыть приложение «Камера».
Если вариант отката был недоступен, выполните следующий шаг.
Связанные : Веб-камера зависает или дает сбой.
5] Удалить и снова добавить веб-камеру
Откройте Диспетчер устройств> Веб-камера> Свойства. Перейдите на вкладку Драйвер и нажмите кнопку удаления.
Выберите удаление программного драйвера и нажмите OK.
Опубликуйте это, выберите Сканировать на предмет изменений оборудования доступно в меню действий диспетчера устройств.
Он должен обнаружить камеру, после чего вы можете позволить Windows установить драйвер или сделать это самостоятельно.
Читать : Как проверить веб-камеру? Работает?
Если вы открываете Диспетчер устройств и не видите свою камеру в списке, используйте опцию Сканировать на предмет изменений оборудования . Возможно, когда вы подключили камеру, она не обнаружила, и, следовательно, ее нет в системе.
Пользователям Lenovo может потребоваться переустановка драйвера EasyCamera .Вы можете увидеть его запись в Панели управления. Вы можете загрузить последнюю версию установочного файла драйвера с их веб-сайта.
Если у вас Surface Pro или Book, ознакомьтесь с этими советами по устранению неполадок Surface Camera.
Как получить доступ к камере ноутбука с телефона Android в 2021 году? Путеводитель
Технологический прогресс позволил нам легко и удобно использовать наши гаджеты. Одно из многих преимуществ — доступ к камере ноутбука с телефона.
Разве не здорово иметь возможность получить доступ к своему ноутбуку или домашнему компьютеру? Иногда нам нужно получить важные файлы и другие данные, которые обычно находятся на ноутбуках.
Доступ к ноутбуку с нашего телефона возможен благодаря развитию технологий. Не только мы можем получить доступ к нашим данным, мы также можем получить доступ к камере нашего ноутбука с наших телефонов через другое приложение, доступное в Интернете. Давайте посмотрим, чтобы узнать доступные приложения и другие варианты. Прежде чем мы углубимся в детали, я хочу, чтобы вы разобрались с сервером VNC.
Вычисления виртуальной сети (VNC)
Виртуальные сетевые вычисления (VNC) — это тип программного обеспечения для удаленного управления, которое позволяет управлять другим компьютером через сетевое соединение.Он позволяет удаленно нажимать клавиши и щелкать мышью, а также позволяет службе технической поддержки управлять другим компьютером или ноутбуком, находясь вдали от него. Об этом сервере важно знать, поскольку он играет основную роль в доступе к ноутбуку с телефона. Приложения, о которых я упоминаю ниже, помимо VNC предлагают другие функции.
Как настроить VNC на ноутбуке?
Откройте сайт RealVNC, чтобы загрузить необходимое программное обеспечение, выберите бесплатную версию. Вы можете продолжить, не вводя свое имя и адрес электронной почты.
- Нажмите «Загрузить», чтобы перейти на страницу с другим
- Если вы выбрали Real VNC, загрузите версию с сервером и программой просмотра на портативный компьютер и установите.
- Убедитесь, что на портативном компьютере запущено серверное программное обеспечение и он подключен к сети. При первом запуске вам потребуется установить пароль для доступа к ноутбуку.
- Откройте программу просмотра на другом компьютере или портативном компьютере. Здесь вам нужно будет ввести имя или IP-адрес ноутбука.
- Нажмите «ОК» после ввода имени.
- Теперь установите пароль.
Теперь он должен работать, но если по какой-либо причине это не работает, убедитесь, что брандмауэр или система безопасности на устройстве или портативном компьютере не блокируют соединение.
Теперь, когда у вас есть четкое представление о том, что такое VNC. Существует другая версия для мобильных телефонов, которая может выступать в качестве серверной версии для ноутбука. Чтобы узнать об этом, я перечислю некоторые из возможных программ, которые вы можете установить и получить доступ к своему ноутбуку.
Лучшее приложение для доступа к ноутбуку с телефона Android
Удаленный рабочий стол SplashtopSplashtop — еще одно приложение, которое сочетает в себе функциональность и качество. Это позволяет получить доступ к ноутбуку и обеспечивает просмотр экрана качества HD. Именно поэтому оно было признано лучшим мобильным приложением. Вы можете настроить удаленное соединение через Splashtop, установив Splashtop Streamer на свой ноутбук.
Мобильное приложение автоматически найдет ваш локальный компьютер.Вы можете получить доступ к своему ноутбуку через Интернет, когда войдете в свою учетную запись Gmail. Это платное приложение, которое можно загрузить в магазине приложений или в Интернете. Это простой в использовании.
TeamViewer для Android:TeamViewer — одно из самых известных приложений для доступа к ноутбуку с телефона Android. С TeamViewer вы можете получить удаленный доступ к ноутбуку и помочь друзьям или членам семьи решить системные проблемы, предоставив общий доступ к рабочему столу. У него есть бесплатная версия для базового использования, в которой вы можете использовать для некоммерческого использования, и платную версию, которая имеет расширенную функцию и лучше всего подходит для бизнеса.
Платная версия предоставляет дополнительные возможности, такие как расширенная поддержка нескольких мониторов, более быстрое перетаскивание, возможность сохранять настройки подключения для каждого компьютера, преобразование формата AVI для записанных сеансов, оптимизированная производительность и многое другое. Вы также можете принимать участие в групповых чатах и встречаться на ходу. В целом, это отличное приложение для доступа к камере ноутбука с мобильного телефона.
Android-VNC-Viewer:Вот еще одно приложение, которое может сделать эту работу за вас.Он позволяет пользователям получать удаленный доступ к своему рабочему столу с телефона Android и может подключаться к большинству серверов VNC. Он будет импортировать и экспортировать настройки в файл с вашей SD-карты и URL-адреса для импорта настроек. Он также дает вам возможность масштабирования клавиатуры, настраивает несколько подключений, несколько режимов ввода и другие функции. Вы найдете это приложение лучшим для выполнения основных задач, таких как доступ к файлам на вашем компьютере и удаленное управление функциями загрузки и выгрузки.
Телефон Мой компьютер:Это еще одно платное приложение с одними из лучших предлагаемых функций.Вы можете загрузить его версию для ноутбука и следовать простым инструкциям на веб-сайте разработчика, чтобы настроить его для оптимального использования. Это дает вам контроль над компьютерными процессами, окнами и веб-камерой. Вы даже можете мгновенно получать видео и аудио с камеры вашего ноутбука. Это значительно упрощает контроль и управление вашим ноутбуком удаленно с небольшого дисплея смартфона.
Подключить бот:Специально для айтишников. Это позволяет очень легко получить доступ к ноутбуку.Профессионалы используют это приложение, чтобы исправить проблемы издалека. Не секрет, что удаленное подключение к серверу — это уже не служебная программа, а необходимость, поскольку профессиональный ИТ-специалист может получить доступ к вашему ноутбуку со своего портативного устройства Android. Это показывает, что это приложение может получить доступ к более глубокой системе ноутбука, поэтому доступ к камере не должен быть трудным. Вы можете скачать приложение онлайн.
Приложение Chrome:Это еще одно отличное приложение, и его довольно легко установить.Поскольку Android очень совместим с Google, он лучше всего подходит как для ноутбуков, так и для мобильных устройств Android. Установите Удаленный рабочий стол Chrome из Интернет-магазина Chrome. Это позволяет получить доступ к ноутбуку через браузер. Это также полностью безопасно. После загрузки запустите его и установите на своем ноутбуке. Для настройки потребуется PIN-код. Затем загрузите его на телефон и, когда потребуется, предоставьте такой же, как на ноутбуке. Это даст вам доступ сразу. Теперь вы можете получить доступ к своему ноутбуку.
Надеюсь, вы найдете приведенный выше список полезным, и он может быть вам полезен.Есть шанс, что один может не сработать для вас, но другие будут пробовать их один за другим. Спасибо.
Подключение сетевых камер к устройствам с Windows 10
Сетевые камеры, которые представляют собой камеры на основе Интернет-протокола, которые передают видеоданные по локальной сети (LAN), становятся все более распространенными, особенно в сценариях наблюдения и безопасности. Windows теперь позволяет пользователям связывать сетевые камеры с их ПК, что позволяет выполнять фотосъемку и потоковую передачу видео в приложениях камеры.В настоящее время Windows поддерживает только камеры, совместимые с ONVIF Profile S *, которые являются совместимыми со стандартами сетевыми камерами, оптимизированными для захвата потокового видео в реальном времени.
Примечание. Функции, обсуждаемые в этой статье, доступны в Windows 10, Insider Build 18995 .
Windows обеспечивает поддержку обнаружения, сопряжения, настройки и потоковой передачи через API WinRT.
Чтобы обнаружить сетевые камеры , подключенные к локальной подсети, создайте класс DeviceWatcher и следуйте инструкциям, указанным в этом документе, подключитесь к удаленным камерам.
Для сопряжения обнаруженной сетевой камеры используйте экземпляр DeviceInformation, возвращенный DeviceWatcher. Windows поддерживает следующие церемонии сопряжения: Basic и Custom , как описано в документации для сопряжения устройств. Вкратце, базовое сопряжение обеспечивает простой метод сопряжения с камерами, которые не требуют аутентификации для доступа к потоку. Пользовательский режим сопряжения следует использовать, когда требуется более расширенный контроль над сопряжением или если для камеры требуется проверка подлинности.
Для подключения к камере, для которой требуется проверка подлинности без разработки специального приложения, можно использовать приложение Device Enumeration and Pairing из Microsoft Store. Используйте опцию 9, «Сопряжение пользовательских устройств», а затем выберите переключатель устройств «Веб-службы на устройствах (NetworkCamera)». После нажатия на «Start Watcher» появятся камеры, обнаруженные в сети. Выберите желаемую камеру и нажмите «Подключить выбранное устройство», чтобы начать процесс.
В качестве альтернативы, для сетевых камер, к которым можно получить доступ без аутентификации , пользователи могут выполнить сопряжение с помощью мастера Добавить устройство через страницу настроек Windows 10.
Шаг первый : Откройте Windows Settings и выберите Devices Шаг второй : Внутри Bluetooth и другие устройства → Все остальное , нажмите Добавить устройство , чтобы обнаружить сетевые камеры, подключенные к вашей локальной сети. Шаг третий : Щелкните сетевую камеру, которую вы хотите подключить, и теперь ваше устройство должно быть подключено.После сопряжения сетевой камеры вы можете снимать фотографии, транслировать и записывать видео, используя предпочтительное приложение камеры или встроенное приложение камеры Windows.
Если возможность сопряжения с аутентифицированными камерами на странице настроек важна для вашего варианта использования, сообщите нам об этом через отзыв разработчика Windows.
Дополнительные функции Поддержка сетевых камерв Windows продолжает улучшаться, и в настоящее время для разработчиков, участвующих в программе предварительной оценки Windows, доступны дополнительные функции. В последних инсайдерских сборках разработчики найдут улучшенную поддержку большего количества камер ONVIF, поскольку Windows теперь полностью сертифицирована ONVIF.Кроме того, в сборках для инсайдеров доступны некоторые новые API-интерфейсы, которые позволяют передавать потоки из указанного универсального идентификатора ресурса (URI) RTSP и выполнять синхронизацию времени с камерами. Эти два API описаны ниже.
Для потоковой передачи из URI через класс MediaCapture присвойте желаемый URI MediaCaptureInitializationSettings :: DeviceUri . Если требуются учетные данные, их можно установить с помощью MediaCaptureInitializationSettings :: DeviceUriPasswordCredential .API поддерживает ONVIF и универсальные URI сервера RTSP. Это позволяет приложениям использовать стандартные API Windows Media для захвата видео с обычных камер, не соответствующих стандартам ONVIF, или с произвольного URI без сопряжения.
Новые API-интерфейсы также существуют для поддержки синхронизации времени камер с использованием протокола сетевого времени (NTP), как указано в спецификации Onvif. Используйте KSPROPERTY_NETWORKCAMERACONTROL_NTP , чтобы настроить сервер NTP для использования камерой ONVIF.После настройки с помощью этого механизма камера начинает потоковую передачу и отправляет время NTP через отчет отправителя (как описано в спецификации RTP / RTCP) по отдельному каналу, помогая Windows корректировать временные метки полезной нагрузки RTP, которые она получает от камеры. Это можно использовать для обеспечения синхронизации захваченных видеоклипов на нескольких камерах.
* Камеры, совместимые с ONVIF Profile S, не соблюдающие строго протокол WS-Discovery, могут иметь проблемы во время обнаружения и перечисления.
Примечание редактора: этот пост был обновлен, чтобы внести ясность в процесс сопряжения
Framework | Framework Ноутбук 1080p Веб-камера
Когда мы начали разрабатывать ноутбук Framework в 2019 году, создание отличной веб-камеры было одним из наших приоритетов. Ноутбуки слишком долго застревали в камерах с низким разрешением и крошечными датчиками, дающими размытые и зернистые изображения. Огромный рост удаленной работы и видеоконференцсвязи в 2020 году еще более четко обозначил эту проблему.Мы рады сообщить, что мы добились существенного улучшения качества изображения и видео, разработав и встроив в Framework Laptop специальную камеру 1080p 60fps.
Мы разработали систему камер в течение года совместно с Partron, южнокорейским производителем электроники, имеющим большой опыт работы с модулями и датчиками камер. Массовое производство осуществляется на заводе Partron во Вьетнаме в высокоавтоматизированной среде чистых помещений.
Мы интегрировали 1/6 «сенсор OmniVision OV2740, который значительно больше, чем 1/8» или 1/10 «сенсоры, типичные для ноутбуков.Это позволяет более крупным пикселям 1,4 мкм собирать больше света при разрешении 1920×1080. Он сочетается с широким четырехэлементным объективом f / 2.0 с диагональю 80 ° и инфракрасным фильтром из синего стекла для улучшения цветопередачи. Датчик подключается к материнской плате через контроллер камеры Realtek RTS5853, который поддерживает расширенную автоматическую экспозицию и временное шумоподавление. Все это приводит к более четким изображениям, которые отлично смотрятся в широком диапазоне условий освещения.
Изучая, как люди используют видеоконференцсвязь, мы знали, что гарантия конфиденциальности также имеет решающее значение.Чтобы добиться этого, мы встроили аппаратные переключатели конфиденциальности в Framework Laptop как для камеры, так и для микрофонов. Когда соответствующий переключатель выключен, камера или микрофоны электрически отключаются, полностью закрывая доступ к ним. Светодиод камеры также управляется аппаратно, поэтому датчик изображения не может быть включен без включения индикатора.
Мы рады представить будущее работы с отличной камерой, встроенной прямо в отличный ноутбук, и мы с нетерпением ждем ваших отзывов о ней, когда мы отправим ее в конце этого года.
Как выбрать веб-камеру
Многие новые портативные компьютеры оснащены приличной встроенной веб-камерой, но, к сожалению, у них есть много ограничений. Мобильность важна: угол между вашим лицом и дисплеем ноутбука не идеален для создания привлекательного или внимательного взгляда, и вы мало что можете с этим поделать, когда веб-камера закреплена внутри экрана ноутбука.
Внешняя веб-камера USB обеспечивает большую гибкость, наряду с другими улучшениями, которые помогут вам лучше всего выглядеть и звучать на экране.В этом руководстве по покупке веб-камеры мы обсудим важные технические характеристики оборудования и специальные функции веб-камер, а также их преимущества. Мы дадим рекомендации по организации видеозвонков и презентаций профессионального качества, записи видео для создания контента и потоковой передачи контента через YouTube и Twitch.
Разрешение веб-камеры и частота кадров
Пожалуй, самой важной особенностью веб-камеры является четкость снимаемого ею видео.Для цифрового видео это понимается в разрешении , и частоте кадров . Более четкие изображения имеют более высокое разрешение, а более высокая частота кадров означает, что движения на экране выглядят более плавными. Цены на веб-камеры тесно связаны с разрешением и частотой кадров, которые они способны обеспечить.
Как вы, возможно, знаете, покупая телевизор или монитор компьютера, разрешение измеряется количеством пикселей на экране, измеряется длина по ширине, чаще всего в прямоугольном соотношении сторон 16: 9.Три наиболее распространенных разрешения — это стандартное разрешение высокого разрешения (называемое HD Ready или 720p), которое составляет 1280 x 720 пикселей, полное разрешение высокого разрешения (FHD, 1080p), которое имеет размер 1920 x 1080 пикселей, и сверхвысокое разрешение (UHD, 4K), которое имеет разрешение 3840 на 2160 пикселей.
Вы найдете веб-камеры 4K с премиальной ценой (см. Веб-камера Logitech Brio 4K Ultra HD), которые способны создавать четкие видеоизображения, которые не уступают тому, что может захватывать цифровая зеркальная камера. Обратите внимание, что видео 4K создает файлы, слишком большие для типичной прямой трансляции; 4K отлично подходит для записи материалов, которые вы отредактируете и создадите в Adobe Premier или аналогичной программе, а затем загрузите их.
Newegg играет на Twitch
Full-HD 1080p — это разрешение Златовласки, которое вы использовали бы для записи презентаций профессионального качества; Logitech C920 давно стал популярным среди бизнес-пользователей; TROPRO C923 предлагает хорошую конкуренцию по разумной цене.
Большинство видеозвонков в реальном времени через Zoom, Skype, FaceTime в формате 720p. Если это ваша основная причина наличия веб-камеры, вы найдете большую ценность в Logitech C270, Adesso Cybertrack h5 или аналогичных веб-камерах от международных продавцов.
Другим показателем качества видео является частота кадров, которая определяет количество неподвижных изображений в видеофайле, измеряемое в кадрах в секунду (кадров в секунду): более высокая частота кадров (60 кадров в секунду и выше) означает более плавный вид материала и больший размер файла. , особенно если кадры в высоком разрешении. Стриминг-геймеры, играющие в визуально быстрые шутеры от первого лица, предпочитают транслировать видео в разрешении 720p со скоростью 60 кадров в секунду. Для записи разговора в камеру предпочтительнее 1080p при 30 кадрах в секунду.Веб-камеры, которые привлекают стримеров (см. Logitech C922x Pro Stream и Razer Kiyo), могут быть настроены как на 720p при 60 кадрах в секунду, так и на 1080p при 30 кадрах в секунду.
Сжатие видео
Цифровые видеопотоки представляют собой огромные объемы данных. Сжатие видео требуется для достижения HD в реальном времени и более высокого разрешения при стандартной полосе пропускания Интернет-соединения. Большинство профессиональных веб-камер разработаны с использованием стандарта H.264 Advanced Video Coding (AVC), поэтому они обеспечивают высокое качество видео при значительно более низкой скорости передачи данных, чем предыдущие кодеки.H.264 снижает нагрузку на центральный процессор системы при кодировании и декодировании. Это гарантирует, что разрешение и частота кадров, которые видят пользователи, находятся на одном уровне с рекламируемым.
Поле зрения веб-камеры
Камера Logitech StreamCam
Поле обзора веб-камеры измеряет ширину области, которую она может захватить. Веб-камера с широкоугольным объективом имеет более широкое поле зрения; FOV, измеренное в градусах, вы найдете в технических характеристиках продукта:
- Под углом 60 градусов можно запечатлеть человека, сидящего перед компьютером.
- 78 градусов — этого достаточно, чтобы запечатлеть двух человек, смотрящих на камеру, установленную на мониторе компьютера.
- под углом 90 градусов отлично подходит для демонстрации доски или группы людей, сидящих за столом в конференц-зале.
- Вертикальное видео — стандартные веб-камеры снимают горизонтальный пейзажный кадр 16: 9. Некоторые модели, такие как Logitech StreamCam, могут переключаться в портретный формат 9:16 для захвата контента, который хорошо вписывается в истории Instagram и Facebook.
Автофокус и коррекция слабого освещения
Практически все доступные сегодня веб-камеры имеют функцию автофокусировки.Модели более высокого класса, как правило, имеют более быструю и точную автофокусировку по сравнению с бюджетными веб-камерами. Запись в домашнем офисе или открытом офисе, где есть сочетание источников света и бликов, представляет собой проблему для получения четкого, правдивого изображения — объекты могут казаться темными или сливаться со стенами. Веб-камеры, предназначенные для профессиональных настроек (см. Logitech 930e), оснащены запатентованной технологией, которая может отличать людей от стен и окон и применять необходимые оптимизации для более яркого и естественного вида.Настольные веб-камеры потоковой передачи, такие как Razer Kiyo, имеют встроенную кольцевую подсветку, расположенную вокруг объектива, для обеспечения регулируемых уровней яркости.
Монтаж и конфиденциальность
Веб-камерыпредназначены для установки на мониторе компьютера, а в большинстве случаев также устанавливаются на дисплей ноутбука. Если вы снимаете неподвижные изображения или хотите снимать под другим углом, помимо прямого взгляда, вам помогут штатив для веб-камеры или зажим с гибкой шейкой. Это обеспечивает больший контроль и лучшее выравнивание ваших снимков, а также приводит к более четким и резким изображениям, что означает меньше времени на постобработку.Функции конфиденциальности веб-камеры состоят из пластиковой крышки, которая закрывает объектив, когда он не используется (см .: Logitech C920S).
Возможности переносимости
Logitech C615
Хотя все веб-камеры имеют относительно компактный дизайн, некоторые модели созданы специально для использования в дороге. Logitech StreamCam подключается через интерфейс USB-C для совместимости с мобильными устройствами и отлично подходит для высококачественной потоковой передачи в реальном времени. Для небольших веб-камер USB 2.0 у Logitech 615C есть крошечный 1.Размеры 5 дюймов x 1,5 дюйма x 2 дюйма с возможностью складывания и поворота и возможностью поворота на 360 градусов, что позволяет легко записывать видео в формате FHD в любом месте. Камера AverMedia Live Stream Cam 313 имеет поворотный механизм и уникальный компактный дизайн со стереофоническими микрофонами и шторкой.
Элементы управления программным обеспечением
Многие веб-камеры имеют программно управляемые функции для ручной точной настройки объектива с функциями панорамирования, наклона и цифрового масштабирования. Обычно они позволяют также регулировать яркость, контраст, интенсивность цвета и баланс белого.Стримеры, которые хотят отображать свой видеопоток в формате разделенного экрана, нуждаются в более продвинутом программном обеспечении. Logitech C922x Pro включает 3-месячную подписку на программное обеспечение XSplit Premium.
Микрофоны
Большинство веб-камер имеют как минимум один встроенный микрофон. Веб-камеры с двумя микрофонами по обе стороны от объектива обеспечивают слушателю более естественное звучание звука. Установка с двумя микрофонами идеально подходит для профессионального звучания видеозвонков и прямых трансляций. Для создания более формального контента может быть полезен внешний настольный микрофон.
Стеклянная линза против пластиковой линзы
Линзы веб-камеры могут быть изготовлены из стекла или пластика. Стеклянные линзы, как правило, дают более четкое и четкое видеоизображение, поэтому вы обнаружите, что веб-камеры с разрешением 1080p и выше имеют стеклянные линзы. Пластиковые линзы недороги и лучше всего подходят для недорогих веб-камер.
Узнать больше
AVer выпускает ПО управления PTZ для управления профессиональными AV-камерами через ПК, ноутбук
Тайбэй, Тайвань — 22 сентября 2020 г. — Pro AV, новатор AVer Information Inc.предлагает новые дополнительные возможности своим клиентам PTZ-камер. Новое программное обеспечение для управления PTZ от технологической компании — это бесплатная система, которая позволяет полностью контролировать камеры AVer на ПК и ноутбуках с ОС Windows.
PTZ Management предлагает удобное и одновременное управление до 128 камерами, избавляя от необходимости вкладывать средства в дорогостоящую систему управления для простых образовательных, корпоративных, спортивных и киберспортивных, игровых, государственных, медицинских и религиозных производств.Пользователи могут полностью управлять сетями PTZ-камер, плавно меняя ракурсы и переключаясь между предустановками и режимами автоматического слежения. Например, операторы камеры могут активировать функцию AVer Click & Track *, чтобы переключать цели слежения, просто нажимая на них.
Это новое программное обеспечение также упрощает и повышает эффективность работы профессиональных AV-устройств. Он позволяет удаленно настраивать параметры и обновлять прошивку до 128 камер одновременно, а также предоставляет доступ к удобной функции сброса настроек к заводским настройкам в качестве подстраховки для экспериментов с точной настройкой элементов управления камерой.Кроме того, пользователям не нужно тратить энергию на запись или запоминание IP-адресов камеры; Функция поиска PTZ Management находит и отображает основную информацию для каждой камеры в сети.
Функции управления и управленияPTZ Management — еще одна причина доверять решениям AVer Pro AV для записи и потоковой передачи событий любого типа. Автоматическое отслеживание AI, интуитивно понятное управление, а теперь и надежная поддержка программного обеспечения позволяют любому стать профессиональным создателем AV с технологией AVer.
* Доступно только с некоторыми моделями.
Загрузить камеру для Windows 7
Многие игры и приложения позволяют подключаться к камере для расширенных функций и игрового процесса, в то время как другим она требуется для встреч и конференций.Вы также можете использовать его для записи своих выражений во время потоковой передачи в Интернете. Чтобы воспользоваться этой функцией, вам необходимо загрузить камеру для программного обеспечения Windows 7, поскольку технического драйвера будет недостаточно. Вы также найдете несколько приложений, которые предоставляют фильтры для улучшения графики или добавления веселых эффектов.
Бесплатное приложение камеры для Windows
Камера — бесплатное мультимедийное приложение, предлагаемое Google. Как следует из названия, это приложение позволяет делать снимки с настольного компьютера.Вы …
Бесплатное приложение для веб-камеры
iVCam — это бесплатное приложение, которое позволяет людям превращать свои карманные устройства в веб-камеры для своих компьютеров и ноутбуков. iVCam — это кроссплатформенный …
Monitor With Ease
CMS — это бесплатное программное обеспечение для обеспечения безопасности и конфиденциальности, которое позволяет легко управлять вашей системой мониторинга безопасности. Разработанная NovoSun Technology Limited, CMS — это …
Бесплатное программное обеспечение для записи видео для вашего IP-адреса
Может быть множество причин, по которым вы захотите контролировать свой дом или бизнес с помощью компьютера.Будь то для личного или профессионального использования …
Resident Evil 7 доказывает, что франшиза еще не умерла
И это правильно, учитывая беспорядок, который они устроили в Resident Evil 5 и 6. Они так старались чтобы воссоздать магию Resident Evil 4, но все, что они сделали, это …
Бесплатный плагин Adobe Creative Cloud
Adobe Camera Raw — это бесплатный плагин для Adobe Creative Cloud Suite, который позволяет легко редактировать изображения в чистый пользовательский интерфейс.Хотя ACR разработан …
Бесплатное приложение, позволяющее вашим устройствам взаимодействовать по беспроводной сети
AirDroid Desktop — это приложение для Android, которое позволяет вам управлять файлами вашего телефона, текстовыми сообщениями и входящими звонками с любого компьютера. Вы также можете управлять …
CamUniversal
Если вы ищете веб-камеру, которая может использоваться как веб-камера, устройство для захвата изображений и даже камера видеонаблюдения, то вам следует взглянуть на …
Многокамерный регистратор, который может быть полезен
Не так много случаев, когда многокамерный регистратор может пригодиться, но в определенных ситуациях это абсолютно необходимо.Ситуации, подобные …
Программное обеспечение IP-камеры, которое вам понадобится, если наблюдение является приоритетом
AnyCam — это программный инструмент, который позволяет вам контролировать различные IP-камеры одновременно. Это чрезвычайно полезно для наблюдения. Приложение имеет интуитивно понятный …
Cool Software for Home Lovers
AtHome Camera -Home Security — это специальное программное обеспечение, которое можно использовать для превращения обычного ПК, смартфона, планшета или практически любого другого устройства в формат…
Бесплатное программное обеспечение для преобразования компьютера в IP-камеру
AtHome Video Streamer — интересное программное приложение, которое позволяет пользователю преобразовать свой компьютер в систему наблюдения в реальном времени. Это может быть …
Outlast 2 — это жуткий, атмосферный игровой опыт ужасов
Outlast 2013 года получил признание критиков за свою мрачную, угрожающую атмосферу и хорошо выполненные пугающие прыжки. Его продолжение, Outlast 2, построено тематически и…
Сохраняйте фотографии и видео, которые, по вашему мнению, вы потеряли.
Одна из самых больших проблем, связанных с цифровыми носителями, — это то, что вы можете случайно удалить фотографии или видео. Free Camera Photo Recovery — это приложение, которое может восстанавливать …
Предварительные просмотры и миниатюры изображений RAW в Windows x64
Microsoft Camera Codec Pack — удобное бесплатное программное обеспечение, доступное только для Windows и являющееся частью категории Дизайн и фотография программное обеспечение с подкатегорией …
Отличная бесплатная игра в пинбол для Windows
Pinball Arcade — это динамичная симуляция пинбола на вашем ПК.В этой бесплатной игре вы должны держать мяч в игре на столе для пинбола «Средневековое безумие».
ID Photo Maker — Создавайте удостоверения личности с фотографией легко и быстро!
ID Photo Maker поможет вам создать идеальное удостоверение личности с фотографией.


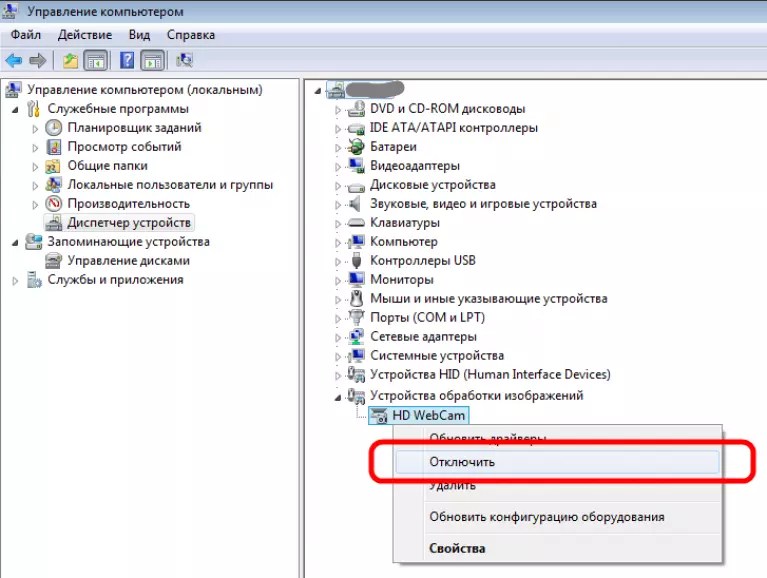
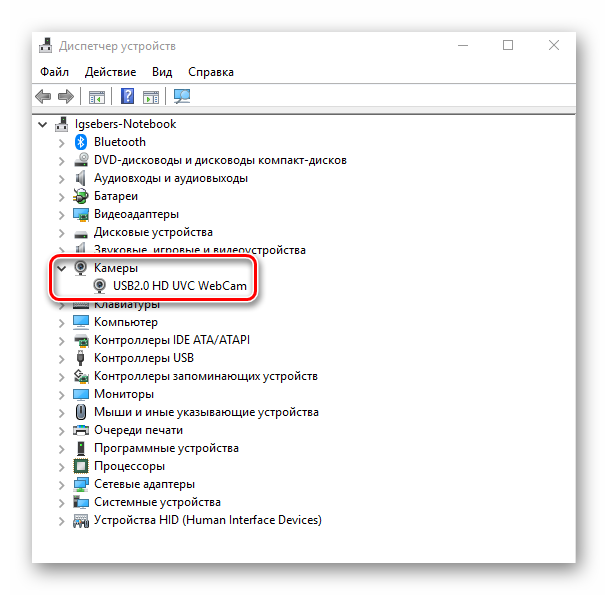

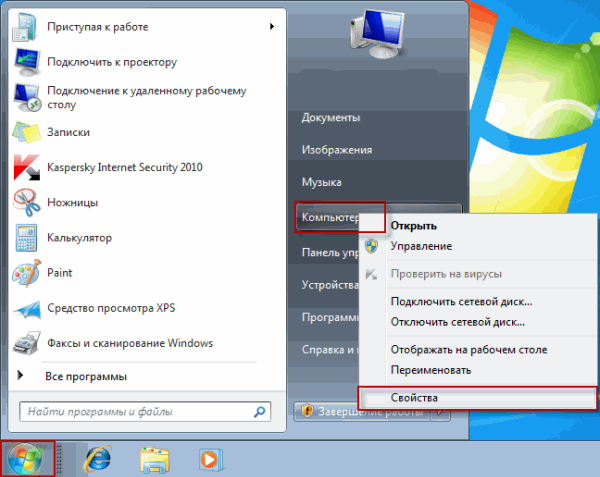 заметку
заметку