Как удаленно управлять своим iPhone с компьютера
Несмотря на попытки Apple объединить iOS и macOS через чудеса iCloud, вам придется сделать джейлбрейк, если вы хотите удаленно управлять своим устройством. Для большинства из нас это, вероятно, не стоит того.
Но вы сейчас здесь, так что мы могли бы также взглянуть на то, что происходит. Мы также рассмотрим различные функции удаленного iPhone, к которым вы можете получить доступ без аннулирования гарантии.
Для получения полных инструкций по джейлбрейку, ознакомьтесь с нашим новым руководством.
Для не взломанных устройств
Если у вас Mac под управлением современной версии macOS, у вас должен быть ограниченный доступ к общим функциям iOS с вашего рабочего стола. Windows, Linux и другие пользователи не должны подавать заявку — это первая вещь.
Вам нужно будет поддерживать один и тот же Apple ID на устройствах Mac и iOS. Убедитесь, что вы вошли в различные приложения и службы (например, на Mac Сообщения приложение и Системные настройки> iCloud
- Отправляйте iMessage, обычные SMS и мультимедийные сообщения с помощью Mac Сообщения приложение.

- Звоните и принимайте телефонные звонки через Mac контакты приложение, используя сотовую связь и FaceTime.
- Получите доступ к сеансу просмотра Safari на своем мобильном устройстве, используя Safari для Mac через Показать вкладку Обзор кнопка.
- Создать и получить доступ Заметки, Напоминания а также контакты, с изменениями, переданными на все устройства, использующие iCloud.
Handoff был функцией, добавленной в iOS 8, которая облегчает переключение между устройствами. Убедитесь, что он включен под Системные настройки> Общие> Разрешить передачу обслуживания между этим Mac и вашими устройствами iCloud
.При условии совпадения учетных записей iCloud вы можете выполнять следующие действия:
- Получите доступ к вашему последнему мобильному телефону Сафари вкладка на вашем Mac.
- Продолжайте писать почта черновик вы начали на вашем iPhone.

- Отправить или получить Карты маршруты или местоположения к и от ваших устройств.
- Возьмите, где вы остановились в совместимом сторонние приложения как Wunderlist и Pocket.
В iOS вы можете получить доступ к этой функции с помощью переключателя приложений — просто дважды нажмите кнопку «Домой» и посмотрите внизу экрана. На Mac новый значок должен появиться на самом краю док-станции.
Вы также можете получить доступ ко многим из этих функций на iCloud.com, включая Notes, Reminders, Mail, Calendar и любые документы iWork, синхронизированные с iCloud. Это не здорово, но это лучшее, что есть у пользователей не Mac. Если у вас есть и Mac, и ПК, технически возможно получить доступ к приложению Сообщения в Windows
,
Jailbreakers: получите полное дистанционное управление
Если ваше устройство уже было взломано, вы можете полностью управлять своим устройством, не выходя из своего компьютера. Это включает в себя Mac, Windows, Linux, Android и даже другие устройства iOS.
Это возможно благодаря твику Cydia, известному как Veency, который, как следует из названия, является VNC-сервером. VNC расшифровывается как Virtual Network Computing и предоставляет возможность поделиться своим дисплеем и передать управление третьему лицу.
, Apple не внедрила эту функцию в iOS (предположительно из-за возможного злоупотребления), и вы не найдете никаких серверов VNC в App Store.
Запустив взломанное iOS-устройство, запустите Cydia и пусть он обновляет любые репозитории по мере необходимости. На вкладке поиска введите «Veency» и нажмите соответствующий результат. Удар устанавливать а потом Продолжить. Veency полностью бесплатна для установки и использования.
Когда установка завершится, нажмите Перезапустите трамплин и ждать, пока Cydia сделает свое дело. Теперь вы найдете запись Veency в вашем устройстве настройки приложение. Вы можете включить или выключить сервер, выбрать показ курсора и установить пароль (что является хорошей идеей).
Ваше взломанное устройство теперь готово для дистанционного управления. Когда оба устройства подключены к одной локальной сети Wi-Fi, Настройки> Wi-Fi на вашем устройстве iOS и нажмите маленькое «i» рядом с сетью, которую вы используете в настоящее время. Вы увидите кучу цифр, но главное ваше Айпи адрес.
Теперь откройте выбранный вами просмотрщик VNC. Пользователи Mac могут использовать встроенные Совместное использование экрана инструмент или другой инструмент удаленного доступа для Mac
, Другой хорошей альтернативой для любой операционной системы является бесплатный RealVNC Viewer, доступный для всех основных операционных систем, включая Windows, Linux, Android и iOS.
Для подключения просто наведите приложение VNC Viewer на устройство iOS. Айпи адрес Вы отметили ранее. У меня были проблемы с подключением без пароля, поэтому я рекомендую установить его и повторить попытку, если у вас возникнут проблемы.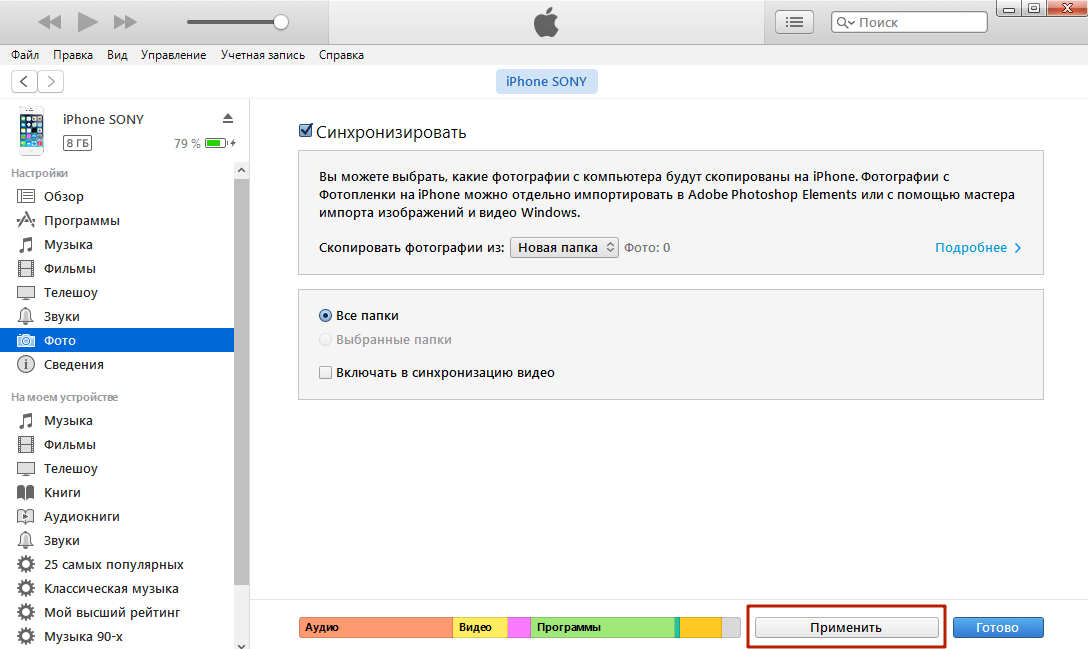
Управление вашим устройством
Если вы собираетесь полагаться на этот метод, вы должны знать, что время от времени IP-адрес целевого устройства может меняться. Простой способ решить эту проблему — зарезервировать статический IP-адрес, используя MAC-адрес вашего устройства iOS. Вы можете найти MAC-адрес в Настройки> Общие> О программе, затем обратитесь к нашему руководству за инструкциями по назначению статического IP
,
Veency включает в себя несколько основных элементов управления, чтобы получить доступ к общим функциям iOS:
- Щелчок левой кнопкой мыши: обычный кран
- Щелкните правой кнопкой мыши: Главная кнопка
- Средний клик: кнопка блокировки (для Mac требуется обходной путь)
Если вы подключаетесь через Mac, у вас, скорее всего, не будет трехкнопочной мыши, но вы можете скачать MagicPrefs (бесплатно), чтобы добавить свой собственный ярлык.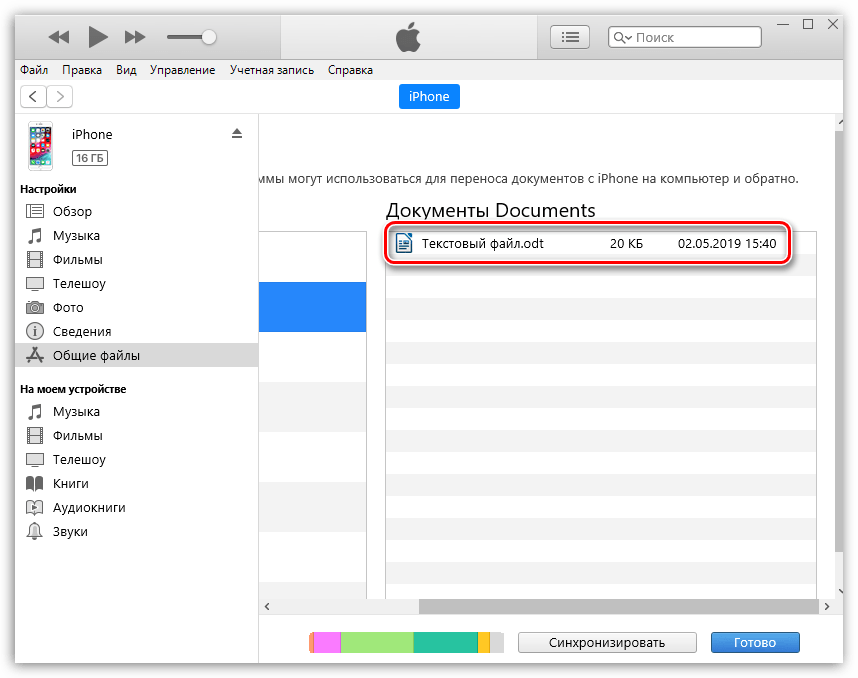 Если вы найдете какие-либо другие обходные пути, сообщите нам об этом в комментариях, хотя это не является большой проблемой, так как ваш iPhone заблокируется в свое время.
Если вы найдете какие-либо другие обходные пути, сообщите нам об этом в комментариях, хотя это не является большой проблемой, так как ваш iPhone заблокируется в свое время.
Вы можете печатать как обычно, используя клавиатуру вашего компьютера, и проводите пальцем или долго нажимайте, используя трекпад и обычные щелчки мыши. В зависимости от скорости вашей сети, вы можете увидеть некоторое замедление, но производительность достаточно хорошая, несмотря на некоторые разрывы экрана и глючный артефакт.
Теперь, когда вашим iPhone можно управлять удаленно, по крайней мере через локальное сетевое соединение, вы можете сделать несколько интересных вещей, таких как:
- использование SMS или IMessage из Windows, Linux или даже Android!
- Контролировать что Музыка играет не вставая.
- Доступ к вашему устройству в любом месте Вы можете получить Wi-Fi в вашем доме.
- Подшучивай над своими друзьями или другими существенными …
Есть и ограничения тоже. Вы не сможете передавать голосовые данные, поэтому Siri не будет работать, если вы не будете рядом. Я не мог заставить звук работать ни локально, ни через программу просмотра VNC. Кроме того, звонки и видеозвонки тоже не будут работать. Я также не смог найти какой-либо способ вызвать Центр управления или Центр уведомлений, поскольку считывание с лицевой панели было невозможно.
Вы не сможете передавать голосовые данные, поэтому Siri не будет работать, если вы не будете рядом. Я не мог заставить звук работать ни локально, ни через программу просмотра VNC. Кроме того, звонки и видеозвонки тоже не будут работать. Я также не смог найти какой-либо способ вызвать Центр управления или Центр уведомлений, поскольку считывание с лицевой панели было невозможно.
Стоило того?
Есть новшество в доступе к iOS через Android или отправке iMessages с вашего рабочего стола Linux, но достаточно ли этого, чтобы весь этот процесс того стоил? Для пользователей Mac ответ, вероятно, нет.
Ищите приложение для iPhone для управления своим развлекательным оборудованием? Попробуй Peel Smart Remote
, Мы также показали, как исправить Bluetooth на вашем iPhone
если это тебя сдерживает.
Управление камерой iPhone с компьютера
Телефон Android, iPad и iPhone в качестве веб-камеры | Phone as webcamera
com/embed/dJujllYjBC4″ frameborder=»0″ allowfullscreen=»»>
УДАЛЕННЫЙ ДОСТУП С ANDROID / IOS К КОМПЬЮТЕРУ (ПК) ,УПРАВЛЕНИЕ ПК НА РАССТОЯНИИ с HelpDroid##
Как подключить Айфон в компьютеру?
Как вывести изображение с экрана iPhone на монитор ПК
Управление чужой веб камерой
Преврати свой старый iPhone/iPod/iPad в камеру видеонаблюдения! Обзор программы Manything.
ПОДКЛЮЧАЕМ ТЕЛЕФОН, КАК WEB КАМЕРУ — DroidCam (USB Wi-Fi)
youtube.com/embed/bYlWIR2J44g» frameborder=»0″ allowfullscreen=»»>
15+ скрытых функций iOS 11 для iPhone и iPad. Apple про это не рассказывала!
Видео урок iTunes 11 для iPhone/iPad
Также смотрите:
- Как отключить в Айфоне последние действия
- Что входит в комплект с Айфоном 4
- Как на Айфоне отключить push уведомления
- Обмен iPhone 6 на новый по гарантии
- Недавно удаленные фото Айфон
- Почему Айпад пишет отключен
- Recovery loop iPhone 5 выход
- Айфон требует учетную запись
- Как отключить функцию найти Айпад без пароля
- Как скинуть звуки с Айфона на Айфон
- Не могу синхронизировать iPhone с iTunes ошибка 54
- Мортал комбат Айпад секреты
- Как проверить работу gps на iPhone 5
- Как передать вай фай с Айфона на компьютер
- Можно ли прошить iPad 1 на iOS 6
Как управлять Айфоном через компьютер
Многие пользователи убеждены в том, что управление смартфоном на базе iOS с помощью стационарного компьютера или ноутбука подразумевает использование обычного кабеля USB или беспроводной сети. Указанные варианты предназначены исключительно для копирования информации, поэтому управлением данную процедуру назвать тяжело.
Указанные варианты предназначены исключительно для копирования информации, поэтому управлением данную процедуру назвать тяжело.
Возможно ли управление Айфоном через компьютер
На самом деле существует действительно эффективный метод, который позволит управлять айфоном через систему компьютера.
Стоит предупредить сразу, что на данный момент существует множество вариаций подключения смартфона к ПК, которые подразумевают использование специализированных приложений. К сожалению, разработчики Apple гаджетов не предусмотрели подобные программы в своих устройствах на аппаратном уровне, поэтому приходится прибегать к авторскому софту.
Для чего нужно управлять Айфоном через компьютер
Каждый пользователь, который прибегает к подобной манипуляции, имеет ряд собственных причин. Во-первых, управление девайсом Apple через ноутбук или ПК позволяет наслаждаться содержимым экрана миниатюрного телефона на большом экране. Можно пользоваться установленными программами, наслаждаться игровыми приложениями и любым сохраненным в памяти медиаконтентом в целом.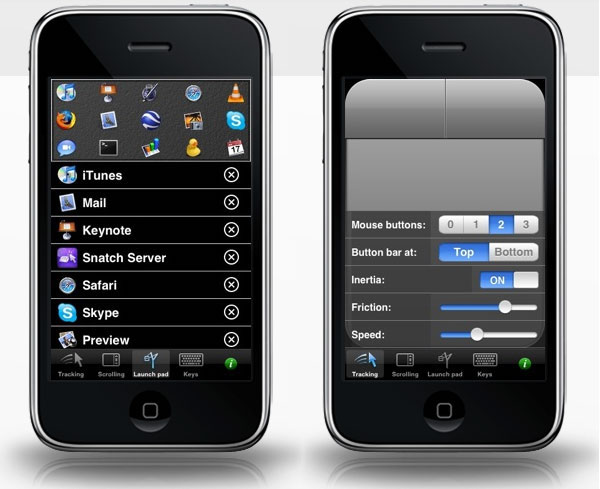 Во-вторых, многие пользователи с помощью данной возможности помогают своим друзьям и родственникам решить проблемы, которые возникли с их мобильными устройствами. Подключив смартфон к экрану ПК можно на большом расстоянии проводить различные манипуляции с устройством собеседника.
Во-вторых, многие пользователи с помощью данной возможности помогают своим друзьям и родственникам решить проблемы, которые возникли с их мобильными устройствами. Подключив смартфон к экрану ПК можно на большом расстоянии проводить различные манипуляции с устройством собеседника.
Подготовка
Перед сопряжением описываемых устройств на расстоянии следует учесть некоторые особенности. В телефоне должна быть операционная система, версия которой превышает iOS 6.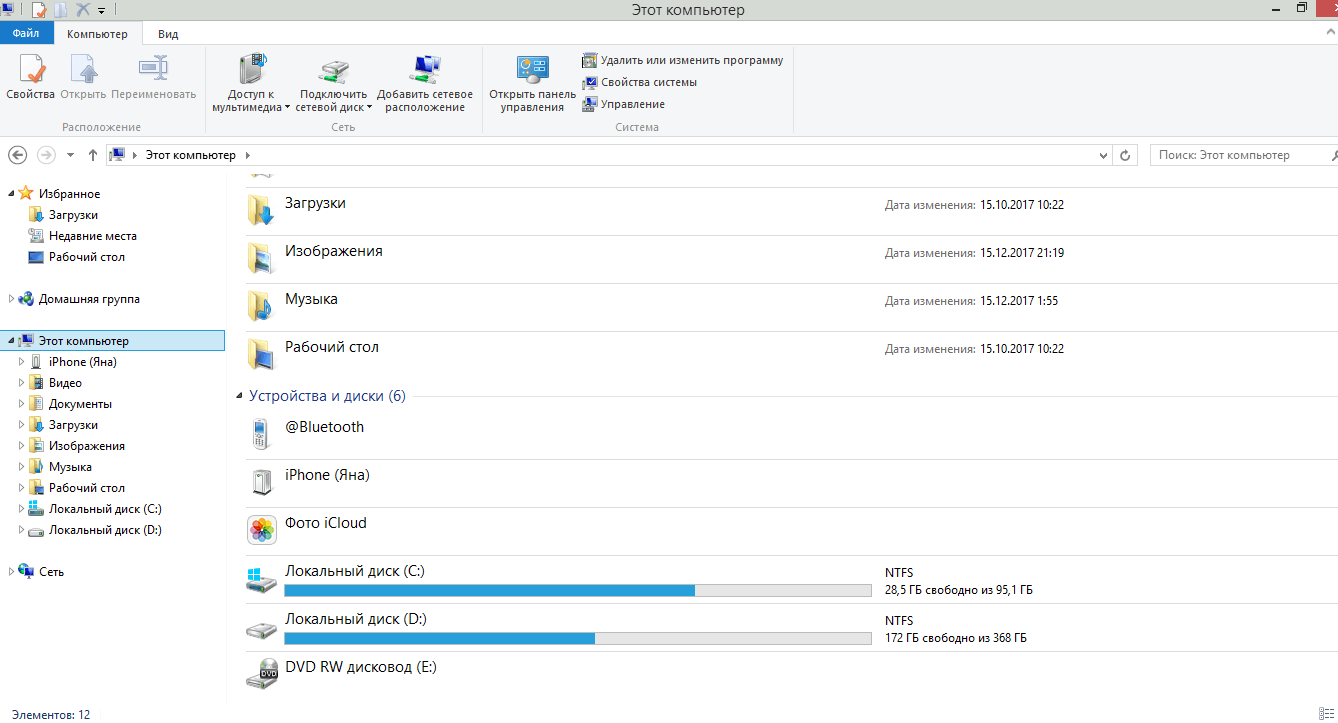 Что касается компьютера, то на браузере придется установить специальное дополнение – VNC Viewer. Данная процедура выполняется следующим образом:
Что касается компьютера, то на браузере придется установить специальное дополнение – VNC Viewer. Данная процедура выполняется следующим образом:
- Открыть веб-браузер Google Chrome и отыскать настройки, нажав на три точки в верхней части экрана.
- Найти в разделе настроек кнопку с дополнительными параметрами.
- Далее пользователю потребуется воспользоваться кнопкой добавления специальных возможностей, нажав на которую откроется интернет-магазин браузера.
- Следующим шагом будет ввод расширения VNC Viewer.
- Нажать на кнопку установки и дождаться окончания процедуры.
После завершения установки расширения необходимо заняться смартфоном. В первую очередь нужно установить два приложения – Cydia и Veency.
Следующим этапом будет подготовка телефона путем запоминания IP-адреса. Владельцу девайсов понадобится подключиться к собственной беспроводной сети и открыть вкладку с дополнительной информацией, в которой будет содержаться адрес. На следующем этапе пользователь должен скопировать адрес в одноименную строку в расширении браузера на компьютере, и сохранить результат.
Компьютер
После проведенных действий рекомендуется перейти к глубокой настройке компьютера. Для начала понадобится активировать удаленный доступ и придумать защитный код. Данная процедура подразумевает переход в панель управления и поиск системного раздела. В левой части экрана будет отображаться блок с системной защитой, посетив которую можно отыскать раздел удаленного доступа. Далее следует нажать на вкладку дополнительной информации. В появившемся меню будет отображаться строка с разрешением удаленного управления этим компьютером, напротив которой должен стоять флажок. После проведения процедуры компьютер готов к сопряжению.
Следующим шагом будет установка защитного кода на учетной записи, к которой привязан текущий компьютер. Чтобы провести данную операцию, нужно посетить панель управления и найти раздел учетных записей для пользователей. Далее в новом окне нужно нажать на управление другой учетной записью и после двойного нажатия на описываемую вкладку выбрать команду создания пароля.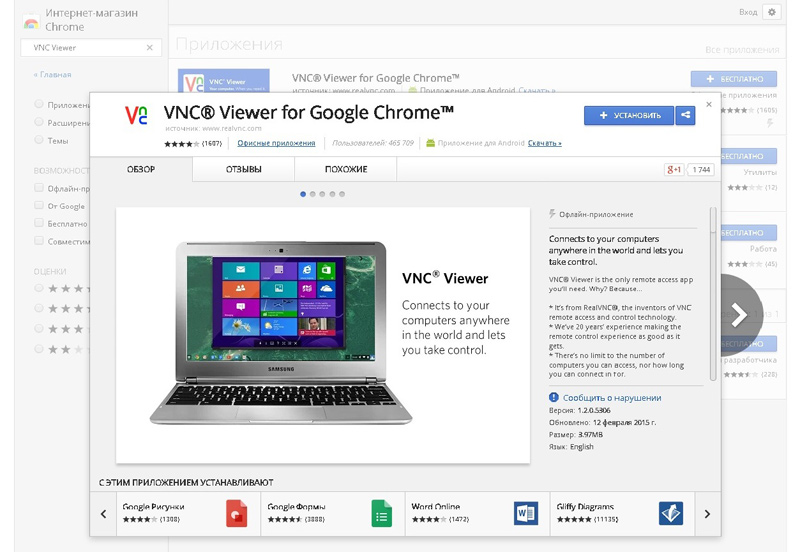
Пользователь может ввести любой удобный защитный код и сохранить его в системе компьютера. Также необходимо определиться с наименованием ПК, так как при сопряжении устройств необходимо его указать. Найти имя компьютера можно в панели управления, а именно в системном разделе.
Телефон
После настройки компьютера следует приступить к установке необходимого софта на мобильный телефон. Для этого рекомендуется воспользоваться официальным магазином Apple, в котором имеется надежное приложение «Удаленный рабочий стол», разработанное компанией Microsoft.
После загрузки и установки описываемого ПО следует открыть приложение и отыскать кнопку с плюсиком, которая расположена в верхней части дисплея. Пользователю следует нажать на данный графический элемент и дождаться появления надписи «Рабочий стол». Следом на экране отобразится специальная строка, в которой нужно ввести название компьютера и нажать на клавишу сохранения.
После этого пользователь должен войти в собственную учетную запись на установленном приложении и авторизоваться с помощью логина и пароля.
Подтвердить сопряжение устройств дистанционным путем можно с помощью соответствующей кнопки.
Как установить удаленное управление альтернативным путем
Выше был рассмотрен самый простой и эффективный метод подключения айфона к компьютеру. Для проведения операция необходимо приложить минимум усилий и соблюдать указанные инструкции. Однако существует еще несколько способов, которые подразумевают использование других программ. Ниже находится список самых популярных.
Установка управления через ISL Light
Данное приложение предназначено для предоставления доступа к гаджету на базе iOS напрямую через компьютер или ноутбук. Отличительной чертой является максимальный контроль над всеми ресурсами устройства. ISL Light – это приложение, представляющее собой удаленный рабочий стол компьютеров и прочих устройств. Кроме этого утилита предоставляет постоянную поддержку в случае возникновения трудностей во время настройки подключения. Просмотр дисплея, полноценное управление смартфоном, настройка устройства и решение проблем с айфоном – все это возможно с программой ISL Light.
Отличительной чертой является максимальный контроль над всеми ресурсами устройства. ISL Light – это приложение, представляющее собой удаленный рабочий стол компьютеров и прочих устройств. Кроме этого утилита предоставляет постоянную поддержку в случае возникновения трудностей во время настройки подключения. Просмотр дисплея, полноценное управление смартфоном, настройка устройства и решение проблем с айфоном – все это возможно с программой ISL Light.
Для установки контроля следует провести следующие манипуляции:
- Скачать приложения. Чтобы управлять айфоном с компьютера, необходимо установить приложение на оба устройства. Главная особенность ISL Light – полноценное функционирование на всех операционных системах.
- Активация приложения. После установки утилиты необходимо в первую очередь открыть ее на компьютере и запустить специальную сессию. Следующим этапом будет активация программы в айфоне и подключение к запущенной сессии.
- Подключения айфона к ПК.
 После запуска сессии на главном экране ПК появится специальный защитный код, который необходимо ввести в программу на iPhone. Далее появиться доступ к мобильному телефону через беспроводные сети.
После запуска сессии на главном экране ПК появится специальный защитный код, который необходимо ввести в программу на iPhone. Далее появиться доступ к мобильному телефону через беспроводные сети. - Использовать возможности айфона на компьютере. Если все условия соблюдены правильно, то пользователь получит полный контроль над гаджетом iOS на своем компьютере.
Подключение устройств через AirServer
Еще одно достойное приложение, которое позволит синхронизировать iPhone и компьютер. Однако данный вариант подойдет исключительно владельцам Mac-устройств. Главная особенность утилиты заключается в том, что содержимое с дисплея айфона можно передавать на компьютер в форматах HD и Full HD. Исходя из этого, AirServer идеально подходит для просмотра видео и фотоматериалов.
Методика подключения устройств выглядит следующим образом:
- Загрузка и установка приложения. Скачать утилиту можно с официального сайта, после чего установить на мобильное устройство и компьютер.
 Стоит заметить, что оба гаджета должны быть подключены к одной сети Wi-Fi.
Стоит заметить, что оба гаджета должны быть подключены к одной сети Wi-Fi. - Запуск центра управления. Юзер должен активировать центр управления на айфоне, после чего выбрать функцию AirPlay Mirroring.
- Создание зеркала iPhone для компьютера. Следующим шагом будет создание зеркала мобильного гаджета на компьютере. Для этого нужно повернуть переключатель, пока он не будет подсвечиваться зеленым цветом.
- Управление айфоном на ПК. В случае успешного установления связи между устройствами, пользователь сможет приступать к работе. В специальном окне можно выбрать размер дисплея или изменить звуковые настройки.
Синхронизация Айфона и ПК с помощью Chrome remote Desktop
Первоначально данная программа предназначалась для устройств на базе Android, однако в данный момент ее использовать можно и на девайсах iOS. По принципу действия приложение ничем не отличается от предыдущих вариантов.
Чтобы создать связь между айфоном и компьютером, необходимо провести следующие манипуляции:
- Установить описываемую программу на мобильное устройство и на компьютер.

- Подключить iPhone к ПК, но перед тем убедиться, что гаджеты находятся в одной беспроводной сети.
- Дождаться окончания синхронизации и управлять телефоном на компьютере.
Как выключить управление Айфоном через компьютер
Янис
Занимаюсь ремонтом мобильной техники и переустановкой программного обеспечения с 2013 года. Являюсь поклонником любых Andoid-устройств. Неустанно отслеживаю все свежие новости касательно мобильной техники.
Задать вопрос
Насколько сложно деактивировать связь между устройствами, если я использую программу AirServer?
По сути данный процесс проводится довольно легко. На рабочем столе программы, которая установлена на ПК, имеется специальная кнопка «Отключить зеркало». В крайнем случае можно удалить программу связь автоматически оборвется.
Что делать, если не получается выключить управление айфоном на компьютере?
В этом случае самым простым способом будет перезагрузка компьютера или мобильного устройства.:max_bytes(150000):strip_icc()/sync-iphone-computer-2017-10-5a0a1a23845b34003bd9ae62.jpg)
4.7 / 5 ( 31 голос )
Автор
Янис
Занимаюсь ремонтом мобильной техники и переустановкой программного обеспечения с 2013 года. Являюсь поклонником любых Andoid-устройств. Неустанно отслеживаю все свежие новости касательно мобильной техники.
Как управлять компьютером с Windows через TeamViewer на iPhone
TeamViewer – популярная программа для удалённого доступа с одних устройств к другим. С помощью приложения TeamViewer для iOS вы можете управлять своим компьютером с Windows прямо со своего iPhone, причём бесплатно.
Через TeamViewer вы получаете полный доступ к своему компьютеру со своего iPhone вне зависимости от того, где вы находитесь. Нужно просмотреть документ, который остался на компьютере дома? Без проблем, это можно сделать удалённо. Забыли отключить компьютер дома или на работе? Не беда, это тоже можно сделать удалённо. Пока программа TeamViewer работает в фоновом режиме на компьютере, вы можете управлять им со своего iPhone или iPad откуда угодно.
Ниже мы расскажем, как это делается.
Как управлять ПК с Windows через TeamViewer на iPhone
Для начала вам нужно скачать и установить TeamViewer на компьютер, которым вы хотите управлять удалённо. Также понадобится скачать приложение TeamViewer для iPhone и iPad из App Store. После этого переходите к шагам ниже.
- Запустите TeamViewer на своём компьютере и найдите свой логин с паролем TeamViewer ID.
- Теперь запустите TeamViewer на своём iPhone или iPad.
- Введите TeamViewer ID со своего компьютера и нажмите «Удалённое управление».
- Введите пароль с компьютера и нажмите «OK».
- Вы увидите жесты управления компьютером. Нажмите «Продолжить».
- Удалённое управление компьютером запущено. Вы можете перетягивать курсор, использовать двойное касание для нажатия левой кнопки мыши и долгое зажатие для нажатия правой кнопки мыши. Чтобы использовать клавиатуру, нажмите значок в нижнем правом углу экрана.

- Здесь нажмите значок с клавиатурой. Чтобы завершить удалённое управление, нажмите значок «X» вверху экрана.
На этом всё, теперь вы знаете, как удалённо управлять своим компьютером со смартфона. Всё очень просто. С помощью TeamViewer вы можете управлять своим компьютером где бы вы ни были.
Не забывайте, что на компьютере должна быть запущена программа TeamViewer, хотя бы в фоновом режиме. Если программа не активна, то вы не сможете установить подключение.
С помощью программы вы также можете управлять одним компьютером с другого точно таким же образом.
Есть и другие подобные программы, вроде AnyDesk и Microsoft Remote Desktop.
Оцените пост
[всего: 0 рейтинг: 0]
Смотрите похожее
WindowsКак удаленно подключиться к iPhone и увидеть происходящее на экране
Далеко не все активные пользователи iPhone и iPad знают о возможности удаленно подключаться с одного устройства к другому.
Это не скрытая тайная слежка за ребенком, женой или мужем, а одобренная с двух сторон трансляция происходящего на экране мобильного устройства.
В тему: как вести стрим с iPhone
На удаленное управление не рассчитывайте, это все-таки гаджеты Apple со всеми имеющимися ограничениями, а вот посмотреть происходящее на экране получится запросто.
Зачем это нужно
Во-первых, так можно удаленно оказывать помощь знакомым, которые испытывают проблемы при работе с iPhone или iPad. Если раньше мы подключались к компьютерам мам, пап, бабушек и дедушек, то сейчас можем подключиться к их смартфонам или планшетам.
Сам часто пользуюсь этой фишкой, чтобы ответить на возникающие у мамы вопросы при работе с iPad.
Во-вторых, так удобно поддерживать корпоративные устройства, отвечая на вопросы не самых продвинутых пользователей. То бухгалтер потеряет нужное приложение, то у директора пропадет док с иконками.
Не нужно никуда бежать, пара секунд и видим, что происходит на проблемном девайсе.
В-третьих, так можно демонстрировать другим пользователям какие-то моменты при работе с устройством, хвастаться прохождением игр или еще чего-то.
Как настроить удаленное подключение к iPhone
1. Скачиваем бесплатное приложение TeamViewer QuickSupport на то устройство, к которому требуется подключиться удаленно.
2. Скачиваем обычную версию TeamViewer на устройство, с которого будем подключаться.
3. На устройстве, к которому будем подключаться переходим в Настройки – Пункт управления – Настроить элем. управления и добавляем переключатель Запись экрана.
4. Теперь запускаем приложение TeamViewer QuickSupport и видим ID для подключения. Этот ID вводим на устройстве, с которого нужно подключиться.
5. Подтверждаем запрос на подключения, открываем пункт управления и зажимаем кнопку Запись экрана.
6. В открывшемся меню отмечаем приложение TeamViewer и нажимаем Начать вещание.
Через несколько секунд увидите трансляцию картинки с одного устройства на другое.
К iPhone или iPad можно подключиться как с мобильного устройства, так и с компьютера. Из других возможностей стоит отметить внутренний чат, возможность обмена фотографиями и запрос скриншота с управляющего устройства.
Вот такая интересная возможность есть в наших мобильных дейвайсах, не удаленное управление, конечно, но уже большой шаг вперед. Еще несколько лет назад о таком можно было лишь мечтать.
🤓 Хочешь больше? Подпишись на наш Telegram. … и не забывай читать наш Facebook и Twitter 🍒 В закладки iPhones. ru
Раньше о таком могли только мечтать.
ru
Раньше о таком могли только мечтать.Артём Суровцев
@artyomsurovtsevЛюблю технологии и все, что с ними связано. Верю, что величайшие открытия человечества еще впереди!
- До ←
С какими гаджетами можно купаться, а с какими нет
- После →
Операторы могут лишить вас безлимитного трафика в соцсетях
Как дистанционно управлять Айфоном | iPhone
Как удаленно управлять iPhone или iPad с компьютера Mac или Windows | Яблык
Настройка удаленного доступа на iPhone, iOS
youtube.com/embed/U0QKbTEim2k» frameborder=»0″ allowfullscreen=»»>
Удаленное управление Android iphone
Как удаленно управлять компьютером с iPhone и iPad
Как удаленно управлять iPhone и iPad с компьютера Mac или PC
Как управлять iPhone и iPad с компьютера при помощи твика Veency
УДАЛЕННЫЙ ДОСТУП С ANDROID / IOS К КОМПЬЮТЕРУ (ПК) ,УПРАВЛЕНИЕ ПК НА РАССТОЯНИИ с HelpDroid##
10 ВЕЩЕЙ, КОТОРЫМИ МОЖНО УПРАВЛЯТЬ С IPHONE
youtube.com/embed/ffmdkIH04Pw» frameborder=»0″ allowfullscreen=»»>
Как Управлять Компьютером с iPhone/iPad
Как следить за телефоном
Также смотрите:
- Какие игры можно скачать на iPod Touch 4
- Как включить iPod a1199
- Активированный или неактивированный Айфон
- Как сбросить Айпад к заводским настройкам через Айтюнс
- Как работает на Айфоне блютус
- Как перенести телефонную книжку с компьютера на Айфон
- Программа для просмотра фото на iPad
- Как правильно чистить Айфон
- Что делать с утопленным Айфоном
- Данный медиафайл не может быть сохранен iPhone
- Проблемы с камерой на iPad
- Как установить owa на iPhone
- Как сделать jailbreak на Айфон 4
- Как понять есть ли пленка на Айфоне
- Перенос контактов с iPhone на nokia pc suite
Как управлять компьютером через iPhone или iPad |
Возможность управления компьютером на расстоянии очень популярно среди пользователей.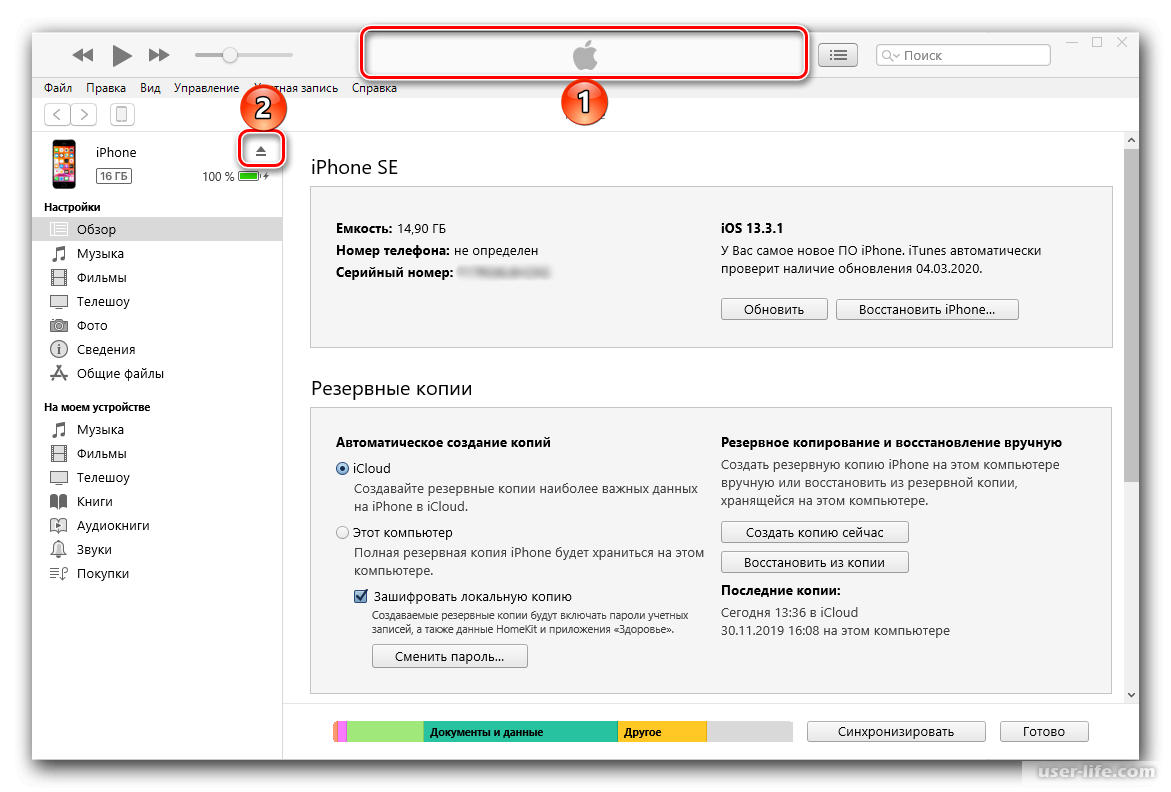 Позвонили родители или знакомые, зашел удаленно и решил их проблемы. Удобно так же зайти поставить скачивать какой-нибудь фильм, пока доедешь до дома, он скачается.
Позвонили родители или знакомые, зашел удаленно и решил их проблемы. Удобно так же зайти поставить скачивать какой-нибудь фильм, пока доедешь до дома, он скачается.
Каждый должен знать — Как восстановить iPhone или iPad из резервной копии!
Бесплатный плагин «Удаленный рабочий стол» для браузера Google Chrome дает возможность на расстоянии управлять своим компьютером на Windows или OS X через iPhone или iPad. Сегодня я распишу, как нужно пользоваться этим плагином.
Как управлять компьютером через смартфон или планшет
Инструкция написана для iPhone и iPad, но у смартфонов и планшетов на базе Андроид, она точно такая же, смело используйте
Шаг 1. Первое, что нужно сделать — скачать и установить браузер Google Chrome на свой компьютер (скачать). Если уже установлен, запусти его.
Шаг 2. Перейди в Интернет-магизин Chrome и установи расширение «Удаленный рабочий стол Chrome» (скачать), распространяется оно бесплатно.
Шаг 3. После установки нажми кнопку «Запустить», возможно, понадобиться, войти в аккаунт Google.
Шаг 4. После запуска должно открыться окно как на скриншоте ниже. Выбери «Мои компьютеры» — «Начало работы».
Шаг 5. Нажми «Разрешить удаленно подключение», после чего нужно «Принять условия и установить».
Шаг 6. Не знаю как на Windows, а на Mac браузер скачал мне Chrome Remote Desktop, я его установил, после чего появилось предложение придумать PIN-код.
Шаг 7. Теперь нужно установить приложение Удаленный рабочий стол Chrome на твой iPhone или iPad, качай его из App Store. У кого устройство на Android качай из Google Play.
Шаг 8. После того как приложение установилось на твое мобильное устройство, введи данные аккаунта Goolge. Выбери свой компьютер и введи PIN-код. Пользуйся!
Заключение
Вот так достаточно просто, можно удаленно подключиться к своему компьютеру через телефон или планшет и неважно iPhone, iPad это или смартфон и планшет на Android.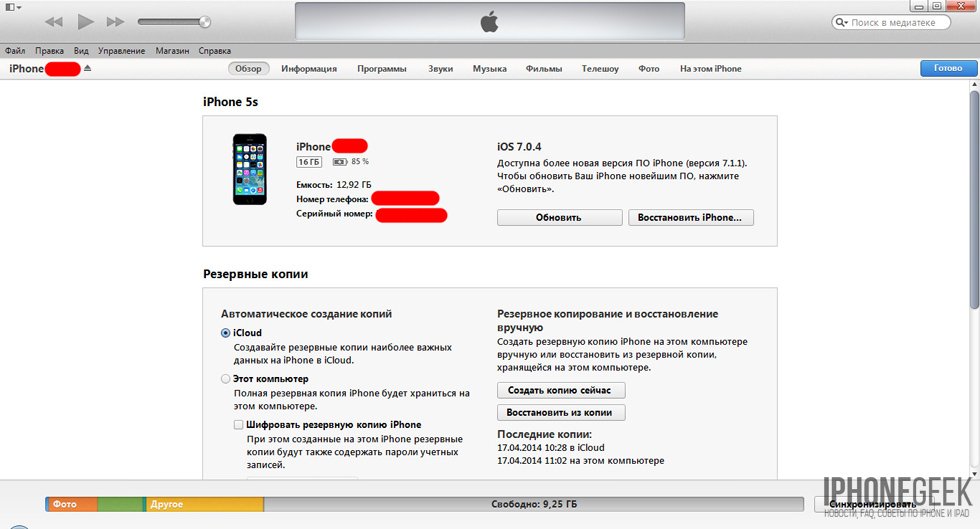
Как удаленно управлять своим iPhone с компьютера
Несмотря на попытки Apple объединить iOS и macOS через чудеса iCloud, вам придется сделать джейлбрейк, если вы хотите удаленно управлять своим. Для нас из нас это, вероятно, не стоит того.
Но вы сейчас здесь, так что мы могли бы также взглянуть на то, что происходит. Мы также рассмотрим различные функции удаленного iPhone без аннулирования гарантии.
Для получения полных инструкций по джейлбрейку, ознакомьтесь с нашим новым руководством.
Для не взломанных устройств
Если у вас Mac под управлением современной версии macOS, у вас должен быть ограниченный доступ к общим функциям iOS с вашего рабочего стола. Windows, Linux и другие пользователи не должны подавать заявку — это первая вещь.
Вам нужно будет поддерживать один и тот же Apple ID на устройствах Mac и iOS. Убедитесь, что вы вошли в различные приложения и службы (например, на Mac Сообщения приложение и Системные настройки> iCloud ) и вы сможете сделать следующее:
- Отправляйте iMessage, обычные SMS и мультимедийные сообщения с помощью приложения Mac Сообщения .

- Звоните и принимайте телефонные звонки через Mac контактов приложение, используя сотовую связь и FaceTime.
- Получите доступ к сеансу просмотра Safari на своем мобильном устройстве, используя Safari для Mac через Показать вкладку Обзор кнопка.
- Создать и получить доступ Заметки , Напоминания а также контактов , с изменениями, переданными на все устройства, использующие iCloud.
Handoff — это функция, добавленная в iOS 8, которая облегчает переключение между устройствами.Убедитесь, что он включен под Системные настройки> Общие> Разрешить настройку передачи обслуживания между этим Mac и вашими устройствами iCloud .
При условии совпадения учетных записей iCloud вы можете выполнять следующие действия:
- Получите доступ к вашему последнему мобильному телефону Сафари вкладка на вашем Mac.

- Продолжайте писать почта черновик вы начали на вашем iPhone.
- Отправить или получить Карты маршруты или местоположение к и от ваших устройств.
- Возьмите, где вы остановились в приложении сторонние как Wunderlist и Pocket.
В iOS вы можете получить доступ к этой функции с помощью переключателя приложений — просто нажмите кнопку «Домой» и посмотрите внизу экрана. На Mac новый значок должен появиться на самом краю док-станции.
Вы также можете получить доступ ко многим из этих функций на iCloud.com, включая заметки, напоминания, почту, календарь и любые документы iWork, синхронизированные с iCloud.Это не здорово, но это лучшее, что есть у пользователей не Mac. Если у вас есть и Mac, и ПК, технически возможно получить доступ к приложению Сообщения в Windows
,
Jailbreakers: получите полное дистанционное управление
Если ваше устройство уже было взломано, вы можете полностью управлять своим компьютером. Это включает в себя Mac, Windows, Linux, Android и даже другие устройства iOS.
Это включает в себя Mac, Windows, Linux, Android и даже другие устройства iOS.
Это возможно благодаря твику Cydia, известному как Veency, который, как следует из названия, является VNC-сервером.VNC расшифровывается как Virtual Network Computing и предоставляет возможность поделиться своим дисплеем и передать управление третьему лицу.
, Apple не использует эту функцию в iOS (предположительно из-за возможного предположения), и вы предлагаете никаких никаких серверов VNC в App Store.
Запустив взломанное iOS-устройство, запустите Cydia и пусть он обновляет любые репозитории по мере необходимости. На вкладке поиска введите «Veency» и соответствующий результат.Удар установить а потом Продолжить . Veency полностью бесплатна для установки и использования.
Когда установка завершится, нажмите Перезапустите трамплин и ждать, пока Cydia сделает свое дело. Теперь вы найдете запись Veency в вашем устройстве настройки приложение.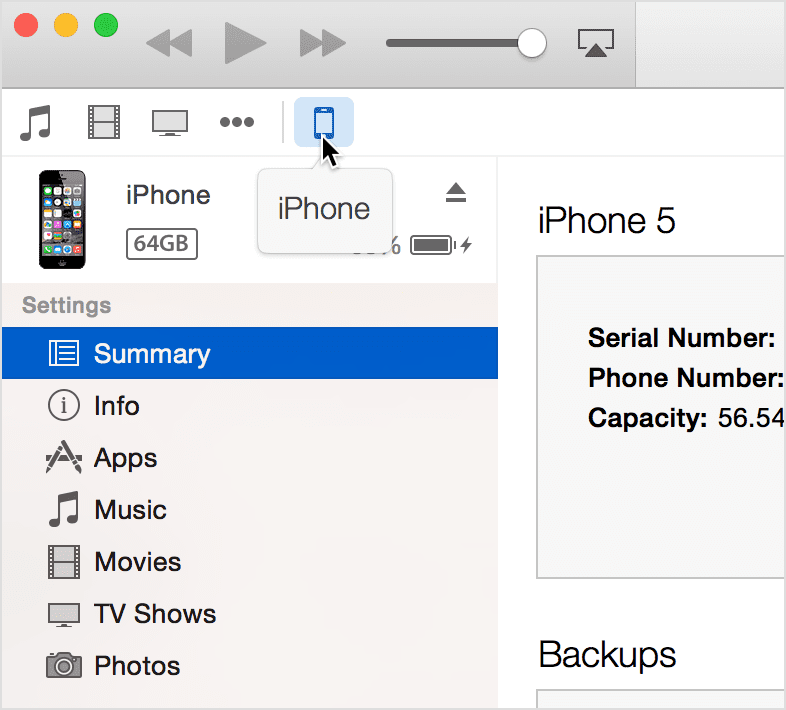 Вы можете включить или выключить сервер, выбрать показательный курсора и установить пароль (что является хорошим идеей).
Вы можете включить или выключить сервер, выбрать показательный курсора и установить пароль (что является хорошим идеей).
Ваше взломанное устройство теперь готово для дистанционного управления.Когда оба устройства подключены к одной локальной сети Wi-Fi, Настройки> Wi-Fi на вашем устройстве iOS и нажмите маленькое «i» рядом с сетью, которое вы используете в настоящее время. Вы видите кучу цифр, но главное ваше Айпи адрес .
Теперь откройте выбранный вами просмотрщик VNC. Пользователи Mac могут использовать встроенные Использование экрана инструмент или другой инструмент удаленного доступа для Mac
, Другой альтернативный вариант для любой операционной системы — это бесплатный RealVNC Viewer, доступный для всех основных операционных систем, включая Windows, Linux, Android и iOS.
Для подключения просто на введите приложение VNC Viewer на устройство iOS. Айпи адрес Вы отметили ранее. У меня были проблемы с подключением без пароля, поэтому я рекомендую установить его и повторить попытку, если у вас возникнут проблемы. Если все идет хорошо, вы должны увидеть дисплей вашего устройства iOS на экране.
У меня были проблемы с подключением без пароля, поэтому я рекомендую установить его и повторить попытку, если у вас возникнут проблемы. Если все идет хорошо, вы должны увидеть дисплей вашего устройства iOS на экране.
Управление вашим
IP-адрес целевого устройства может меняться.Простой способ решить эту проблему — зарезервировать статический IP-адрес, используя MAC-адрес вашего устройства iOS. Вы можете найти MAC-адрес в Настройки> Общие> О программе , обратитесь к нашему руководству за инструкциями по назначению статического IP
,
Veency включает в себя несколько основных элементов управления, чтобы получить доступ к общим функциям iOS:
- Щелчок левой кнопкой мыши: обычный кран
- Щелкните кнопку правой кнопкой мыши: Главная
- Средний клик: кнопка блокировки (для Mac требуется обходной путь)
Если вы подключаете через Mac, у вас, скорее, всего не будет трехкнопочной мыши, но вы можете скачать MagicPrefs (бесплатно), чтобы добавить свой собственный ярлык. Если вы найдете какие-либо другие обходные пути, сообщите нам об этом в комментариях, хотя это не является большой проблемой, так как ваш iPhone заблокирован в свое время.
Если вы найдете какие-либо другие обходные пути, сообщите нам об этом в комментариях, хотя это не является большой проблемой, так как ваш iPhone заблокирован в свое время.
Вы можете печатать как обычно, используя клавиатуру вашего компьютера, и проводите пальцем или долго нажимайте, используя трекпад и обычные щелчки мыши. Вы можете увидеть разницу в скорости в сети, но достаточно хорошая, несмотря на некоторые разрывы экрана и глючный фактор.
Теперь, когда вашим iPhone можно управлять удаленно, по крайней мере через локальное сетевое соединение, вы можете сделать несколько интересных вещей, таких как:
- SMS или IMessage из Windows, Linux или даже Android!
- Контролировать что Музыка играет не вставая.
- Доступ к вашему устройству в любом месте Вы можете получить Wi-Fi в вашем доме.
- Подшучивай над своими друзьями или другими существенными…
Есть и ограничения тоже. Вы не будете поэтому использовать голосовые данные, если вы не будете работать рядом с Siri. Я не мог заставить звук работать ни локально, ни через программу просмотра VNC. Кроме того, звонки и видеозвонки тоже не будут работать. Я также не смог найти какой-либо способ вызвать Центр управления или Центр уведомлений, поскольку считывание с лицевой панели было невозможно.
Вы не будете поэтому использовать голосовые данные, если вы не будете работать рядом с Siri. Я не мог заставить звук работать ни локально, ни через программу просмотра VNC. Кроме того, звонки и видеозвонки тоже не будут работать. Я также не смог найти какой-либо способ вызвать Центр управления или Центр уведомлений, поскольку считывание с лицевой панели было невозможно.
Стоило того?
Есть новшество в доступе к iOS через Android или отправке iMessages с вашего рабочего стола Linux, но достаточно ли этого, чтобы весь этот процесс того стоил? Для пользователей Mac ответ, вероятно, нет.
Ищите приложение для iPhone для управления своим развлекательным оборудованием? Попробуй Peel Smart Remote
, Мы также показали, как исправить Bluetooth на вашем iPhone
если это тебя сдерживает.
Управление камерой iPhone с компьютером
Телефон Android, iPad и iPhone в качестве веб-камеры | Телефон как веб-камера
youtube.com/embed/dJujllYjBC4″ frameborder=»0″ allowfullscreen=»»>
УДАЛЕННЫЙ ДОСТУП С ANDROID / IOS К КОМПЬЮТЕРУ (ПК), УПРАВЛЕНИЕ ПК НА РАССТОЯНИИ с HelpDroid ##
Как подключить Айфон в компьютер?
Как вывести изображение с экрана iPhone на монитор
Управление чужой веб камерой
Преврати свой старый iPhone / iPod / iPad в камеру видеонаблюдения! Обзор программы Manything.
ПОДКЛЮЧАЕМ ТЕЛЕФОН, КАК WEB КАМЕРУ — DroidCam (USB Wi-Fi)
youtube.com/embed/bYlWIR2J44g» frameborder=»0″ allowfullscreen=»»>
15+ скрытых функций iOS 11 для iPhone и iPad. Apple про это не рассказывала!
Взлом веб камер, зная только ір
Видео урок 11 для iPhone / iPad
Также смотрите:
- Как отключить в Айфоне последние действия
- Что входит в комплект с Айфоном 4
- Как на Айфоне отключить уведомление
- Обмен iPhone 6 на новый по гарантии
- Недавно удаленные фото Айфон
- Почему Айпад пишет отключен
- Шлейф восстановления iPhone 5 выход
- Айфон требует учетную запись
- Как отключить функцию найти Айпад без пароля
- Как скинуть звуки с Айфона на Айфон
- Не могу синхронизировать iPhone с iTunes ошибка 54
- Мортал комбат Айпад секреты
- Как проверить работу gps на iPhone 5
- Как передать вай фай с Айфона на компьютер
- Можно ли прошить iPad 1 на iOS 6
Как управлять компьютером с Windows через TeamViewer на iPhone
TeamViewer — популярная программа для удаленного доступа с одних устройств к другим.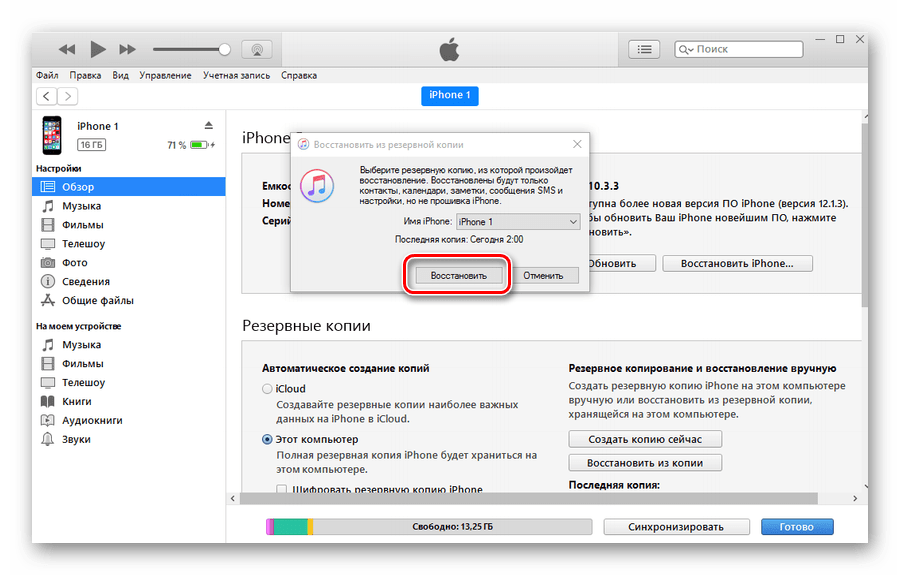 С помощью приложения TeamViewer для iOS вы можете управлять своим компьютером с Windows прямо со своего iPhone, причём бесплатно.
С помощью приложения TeamViewer для iOS вы можете управлять своим компьютером с Windows прямо со своего iPhone, причём бесплатно.
Через TeamViewer вы получаете полный доступ к своему компьютеру со своим iPhone вне зависимости от того, где вы находитесь. Нужно просмотреть документ, который остался на компьютере дома? Без проблем, это можно сделать удалённо. Забыли компьютер отключить дома или на работе? Не беда, это тоже можно сделать удалённо. Пока программа TeamViewer работает в фоновом режиме на компьютере, вы можете управлять им со своим iPhone или iPad откуда угодно.
Ниже мы расскажем, как это делается.
Как управлять ПК с Windows через TeamViewer на iPhone
Для начала вам нужно скачать и установить TeamViewer на компьютер, которым вы хотите управлять удалённо. Также будет скачать приложение TeamViewer для iPhone и iPad из App Store. После этого переходите к шагам ниже.
- Запустите TeamViewer на своём компьютере и найдите свой логин с паролем TeamViewer ID.

- Теперь запустите TeamViewer на своём iPhone или iPad.
- Введите TeamViewer ID со своего компьютера и нажмите «Удалённое управление».
- Введите пароль с компьютера и нажмите «ОК».
- Вы увидите жесты управления компьютером. Нажмите «Продолжить».
- Удалённое управление компьютером запущено. Вы можете перетягивать курсор, использовать двойное касание для левой кнопки мыши и долгое зажатие для одной правой кнопки мыши. Чтобы использовать клавиатуру, нажмите значок в нижнем правом углу экрана.
- Здесь нажмите значок с клавиатурой. Чтобы завершить удалённое управление, нажмите значок «X» вверху экрана.
На этом всё, теперь вы знаете, как удалённо управлять своим компьютером со смартфона. Всё очень просто. С помощью TeamViewer вы можете управлять своим компьютером где бы вы ни были.
Не забывайте, что на компьютере должна быть запущена программа TeamViewer, хотя бы в фоновом режиме. Если программа не активна, то вы не сможете установить подключение.
Если программа не активна, то вы не сможете установить подключение.
С помощью программы вы также можете управлять одним компьютером с другим точно таким же образом.
Есть и другие подобные программы, вроде AnyDesk и Microsoft Remote Desktop.
Оцените пост
[всего: 0 рейтинг: 0]
Смотрите похожее
WindowsAvis et Test — удаленное управление iphone компьютером
Специальные предложения для удаленного управления iphone компьютером на aliexpress
Quel que soit l’objet de votre désir, la plateforme d’AliExpress est une véritable mine d’or.Вам не завидует удаленное управление iphone компьютером? N’allez pas plus loin! Nous Proposons des milliers de produits dans toutes les catégories de vente, afin de удовлетворительно, кому вы завидуете.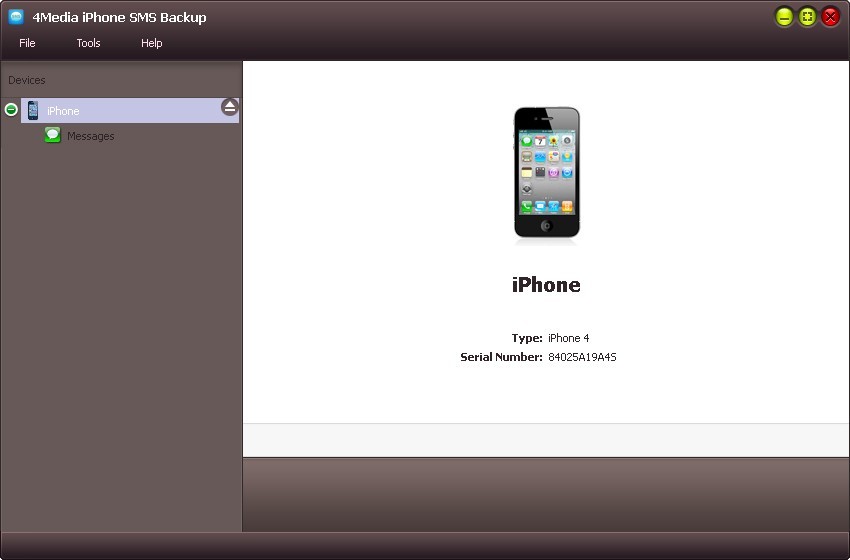 Des grandes marques aux vendeurs plus originaux, du luxe à l’entrée de gamme, vous Trouverez TOUT sur AliExpress, avec un service de livraison rapide et fiable, des mode de paiement sûrs et pratiques, quel que soit le montant et la Quantité de votre командовать.
Des grandes marques aux vendeurs plus originaux, du luxe à l’entrée de gamme, vous Trouverez TOUT sur AliExpress, avec un service de livraison rapide et fiable, des mode de paiement sûrs et pratiques, quel que soit le montant et la Quantité de votre командовать.
Sans oublier les économies dont vous pouvez bénéficier grâce aux prix les plus bas du marché et à des remises sensationnelles.Вот удаленное управление iphone компьютером va faire envie à tous vos proches, croyez-nous! «
AliExpress для сравнения, чтобы узнать о разных ценностях и рекламных акциях. Notre site regroupe également des commentaires de véritables client, chaque produit étant noté selon plusieurs commerciaux.Tous les éléments sont réunis pour vous aider à prendre la meilleure décision, en fonction de vos besoins et de vos envies. Il voussuppit de suivre les consils des миллионов клиентов удовлетворяет услуги по номинальной стоимости ».
Il voussuppit de suivre les consils des миллионов клиентов удовлетворяет услуги по номинальной стоимости ».
Alors n’attendez plus, offrez-vous votre / vos удаленное управление iphone компьютером! Qualité et petits prix garantis, il ne vous reste plus qu’à valider votre panier et à cliquer sur «Acheter maintenant».C’est simple comm bonjour. Et parce que nous adorons vous faire plaisir, nous avons même prevu des coupons pour rendre votre achat encore plus avantageux. Pensez à les récupérer pour obtenir ce (s) удаленное управление iphone компьютером на un prix imbattable. «
Chez AliExpress, rien ne nous rend plus fier que la lecture des retours positifs de notre chère clientèle, c’est pourquoi nous nous Engagementons à leur offrir le meilleur.
Как управлять Айфоном через компьютер
Многие уязвены в том, что управление смартфоном на базе iOS с помощью стационарного компьютера или ноутбука подразумевает использование обычного кабеля USB или беспроводной сети. Указанные варианты предназначены исключительно для копирования информации, данной системы называют тяжело.
Возможно ли управление Айфоном через компьютер
На самом деле действительно эффективный метод, который позволит управлять айфоном через систему компьютера.
Стоит предупредить сразу, что на данный момент существует множество вариантов подключения смартфона к ПК, которые подразумевают использование приложений приложения. К сожалению, разработчики Apple гаджетов не устройства электронных устройств на своих устройствах на аппаратном уровне, поэтому приходится прибегать к авторскому софту.
Для чего нужно управлять Айфоном через компьютер
Каждый пользователь, который вызывает к подобной манипуляции, имеет ряд собственных. Во-первых, управление девайсом Apple через ноутбук позволяет содержимым экрана миниатюрного телефона на большом экране. Можно пользоваться установленными программами, наслаждаться игровыми приложениями и любым сохраненным в памяти медиаконтентом в целом. Во-вторых, многие пользователи с помощью данной возможности позволяют решить проблемы, которые возникли с их мобильными устройствами. Подключив смартфон к экрану ПК можно на большом расстоянии проводить манипуляции с собеседника.
Во-первых, управление девайсом Apple через ноутбук позволяет содержимым экрана миниатюрного телефона на большом экране. Можно пользоваться установленными программами, наслаждаться игровыми приложениями и любым сохраненным в памяти медиаконтентом в целом. Во-вторых, многие пользователи с помощью данной возможности позволяют решить проблемы, которые возникли с их мобильными устройствами. Подключив смартфон к экрану ПК можно на большом расстоянии проводить манипуляции с собеседника.
Подготовка
Перед сопряжением описываемых устройств следует учесть некоторые особенности. На телефоне должна быть операционная система, версия которой соответствует iOS 6. Что касается компьютера, то на браузере потребуется установить специальное дополнение — VNC Viewer. Данная процедура выполняется следующим образом:
На телефоне должна быть операционная система, версия которой соответствует iOS 6. Что касается компьютера, то на браузере потребуется установить специальное дополнение — VNC Viewer. Данная процедура выполняется следующим образом:
- Открыть веб-браузер Google Chrome и отыскать настройки, запускать три точки в верхней части экрана.
- Найти в разделе настроек кнопку с дополнительными функциями.
- Далее пользователю потребуется выполнить добавление специальных возможностей, развернуть на которую откроется интернет-магазин.
- Следующим шагом будет ввод расширения VNC Viewer.
- Нажать на кнопку установки и дождаться окончания процедуры.
После завершения установки расширения заняться смартфоном. В первую очередь нужно установить два приложения — Cydia и Veency.
Следующим этапом будет подготовка телефона путем запоминания IP-адреса. Владельцу девайсов понадобится подключиться к беспроводной сети и открыть дополнительную дополнительную информацию.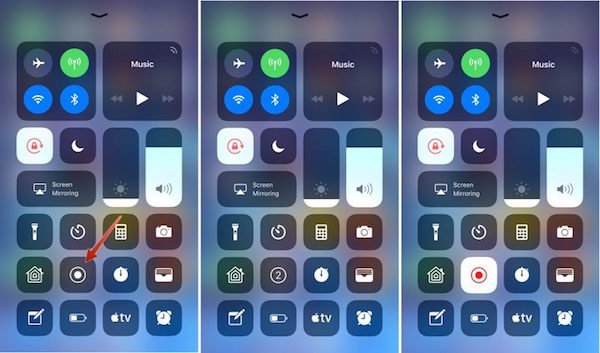 На следующем этапе пользователь должен скопировать адрес в одноименную строку в расширении на компьютере, и сохранить результат.
На следующем этапе пользователь должен скопировать адрес в одноименную строку в расширении на компьютере, и сохранить результат.Компьютер
После проведенных действий рекомендуется перейти к глубокой настройке компьютера.Для начала понадобится активировать удаленный доступ и придумать защитный код. Данная процедура подразумевает переход в панель управления и поиск системного раздела. В левой части экрана будет отображаться блок с системной защитой, который можно отыскать раздел удаленного доступа. Далее следует нажать на дополнительную информацию. В появившемся меню будет стоять панель с разрешением удаленного управления этим компьютером, напротив которой должно стоять флажок. После проведения компьютер готов к сопряжению.
Следующим шагом будет установка защитного кода на учетную запись, к которой привязан текущий компьютер. Чтобы провести операцию, нужно посетить панель управления и найти раздел учетных записей для пользователей. Далее в новом окне нужно нажать на кнопку ввода.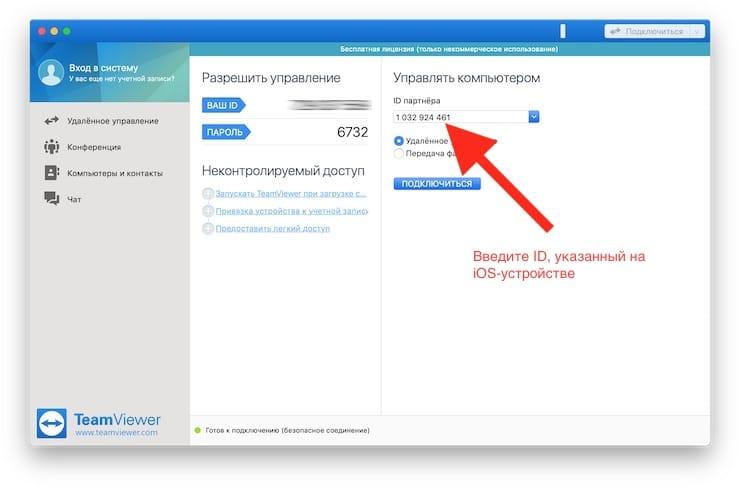
Пользователь может ввести любой удобный защитный код и сохранить его в системе компьютера. Также необходимо определиться с наименованием ПК, так как при сопряжении устройств необходимо его указать.Найти имя компьютера можно в панели управления, а именно в системном разделе.
Телефон
После настройки компьютера следует приступить к установке необходимого софта на мобильный телефон. Для этого рекомендуем воспользоваться официальным магазином Apple, в котором имеется надежное приложение «Удаленный рабочий стол», разработанное компанией Microsoft.
После загрузки и установки описываемого ПО следует открыть приложение и отыскать кнопку с плюсиком, которая устанавливается в верхней части дисплея.Пользователю следует использовать на данный графический элемент и дождаться появления надписи «Рабочий стол». Следом на вставится специальная строка.
После этого пользователя должен войти в собственную учетную запись на установленном приложении и авторизоваться с помощью логина и пароля.
Подтвердить сопряжение устройств дистанционным путем можно с помощью кнопки.
Как установить удаленное управление альтернативным путем
Выше был рассмотрен самый эффективный метод подключения айфона к компьютеру.Для проведения операции необходимо приложить минимум усилий и соблюдать инструкции. Однако существует еще несколько способов, подразумевают использование других программ. Ниже находится список самых популярных.
Установка управления через ISL Light
Настоящее приложение предназначено для предоставления доступа к гаджету на базе iOS напрямую через компьютер или ноутбук. Отличительной чертой максимальный контроль над всеми средствами устройства.ISL Light — это приложение, представляющее собой удаленный рабочий стол компьютеров и других устройств. Кроме этого утилита предоставляет постоянную поддержку в случае возникновения подключения. Просмотр дисплея, полноценное управление смартфоном, настройка устройства и решение проблем с айфоном — все это возможно с помощью ISL Light.
Отличительной чертой максимальный контроль над всеми средствами устройства.ISL Light — это приложение, представляющее собой удаленный рабочий стол компьютеров и других устройств. Кроме этого утилита предоставляет постоянную поддержку в случае возникновения подключения. Просмотр дисплея, полноценное управление смартфоном, настройка устройства и решение проблем с айфоном — все это возможно с помощью ISL Light.
Для установки контроля следует провести следующие манипуляции:
- Скачать приложения. Чтобы управлять айфоном с компьютера, установить приложение на оба устройства.Главная особенность ISL Light — полноценное функционирование на всех операционных системах.
- Активация приложения. После установки утилиты необходимо в первую очередь открыть ее на компьютере и запустить специальную сессию. Следующим этапом будет активация программы в айфоне и подключение к запущенной сессии.
- Подключения айфона к ПК. После запуска сеанса на главном экране появится специальный защитный код, который необходим в программе на iPhone.
 Далее появиться доступ к мобильному телефону через беспроводные сети.
Далее появиться доступ к мобильному телефону через беспроводные сети. - Использовать возможности айфона на компьютере. Если все условия соблюдены правильно, то пользователь полный контроль над гаджетом iOS на своем компьютере.
Подключение устройств через AirServer
Еще одно достойное приложение которое позволит синхронизировать iPhone и компьютер. Однако данный вариант подойдет исключительно владельцам Mac-устройств. Главная особенность утилиты заключается в том, что содержимое дисплея айфона можно передать компьютер в форматах HD и Full HD.Исходя из этого, AirServer идеально подходит для просмотра видео и фотоматериалов.
Методика подключения устройств выглядит следующим образом:
- Загрузка и установка приложения. Скачать утилиту можно с официального сайта, после чего установить на мобильное устройство и компьютер. Стоит заметить, что оба гаджета должны быть подключены к одной Wi-Fi.
- Запуск центра управления. Юзер должен активировать центр управления на айфоне, после чего выбрать функцию AirPlay Mirroring.

- Создание зеркала iPhone для компьютера. Следующим шагом будет создание зеркала мобильного гаджета на компьютере. Для этого нужно повернуть переключатель, пока он не будет подсвечиваться зеленым цветом.
- Управление айфоном на ПК. В случае установления связи между устройствами, пользователь сможет приступать к работе. В специальном окне можно выбрать размер дисплея или изменить звуковые настройки.
Синхронизация Айфона и ПК с помощью Chrome Remote Desktop
Первоначально программа предназначалась для устройств на базе Android, однако в данный момент ее можно использовать и на девайсах iOS.По принципу действия приложения ничем не отличается от предыдущих вариантов.
Чтобы создать связь между айфоном и компьютером, необходимо провести следующие манипуляции:
- Установить описываемую программу на мобильное устройство и на компьютер.
- Подключить iPhone к ПК, но перед тем убедиться, что гаджеты находятся в одной беспроводной сети.

- Дождаться окончания синхронизации и управлять телефоном на компьютере.
Как выключить управление Айфоном через компьютер
Янис
Занимаюсь ремонтом мобильной техники и переустановкой программного обеспечения с 2013 года.Являюсь поклонником любых Andoid-устройств. Неустанно отслеживаю все свежие новости касательно мобильной техники.
Задать вопрос
Насколько сложно деактивировать связь между устройствами, если я использую программу AirServer?
По сути данный процесс проводится довольно легко. На рабочем столе программы, которая установлена на ПК, имеется специальная кнопка «Отключить зеркало». В крайнем случае можно удалить программу связи автоматически оборвется.
Что делать, если не получается выключить управление айфоном на компьютере?
самым простым способом будет перезагрузка компьютера или мобильного устройства.
4.7 / 5 ( 31 голос)
Автор
Янис
Занимаюсь ремонтом мобильной техники и переустановкой программного обеспечения с 2013 года. Являюсь поклонником любых Andoid-устройств. Неустанно отслеживаю все свежие новости касательно мобильной техники.
Являюсь поклонником любых Andoid-устройств. Неустанно отслеживаю все свежие новости касательно мобильной техники.
Как дистанционно управлять Айфоном | iPhone
Как удаленно управлять iPhone или iPad с компьютера Mac или Windows | Яблык
Настройка удаленного доступа к iPhone, iOS
Удаленное управление Android iphone
Как удаленно управлять компьютером с iPhone и iPad
Как управлять iPhone и iPad с помощью компьютера при помощи твика Veency
УДАЛЕННЫЙ ДОСТУП С ANDROID / IOS К КОМПЬЮТЕРУ (ПК), УПРАВЛЕНИЕ ПК 9 Помощь РАССТОЯНИИ
10 ВЕЩЕЙ, КОТОРЫМИ МОЖНО УПРАВЛЯТЬ С IPHONE
Как Управлять Компьютером с iPhone / iPad
Как следить за телефоном
Также смотрите:
- Какие игры можно скачать на iPod Touch 4
- Как включить iPod a1199
- Активированный или неактивированный Айфон
- Как сбросить Айпад к заводским настройкам через Айтюнс
- Как работает на Айфоне блютус
- Как перенести телефонную книжку с компьютера на Айфон
- Программа для просмотра фото на iPad
- Как правильно чистить Айфон
- Что делать с утопленным Айфоном
- Данный медиафайл не может быть сохранен iPhone
- Проблемы с камерой на iPad
- Как установить owa на iPhone
- Как сделать побег из тюрьмы на Айфон 4
- Как понять есть ли пленка на Айфоне
- Перенос контактов с iPhone на Nokia PC Suite
Как удаленно подключиться к iPhone и увидеть происходящее на экране
Далеко не все активные пользователи iPhone и iPad знают о удаленном подключении с одного устройства к другому.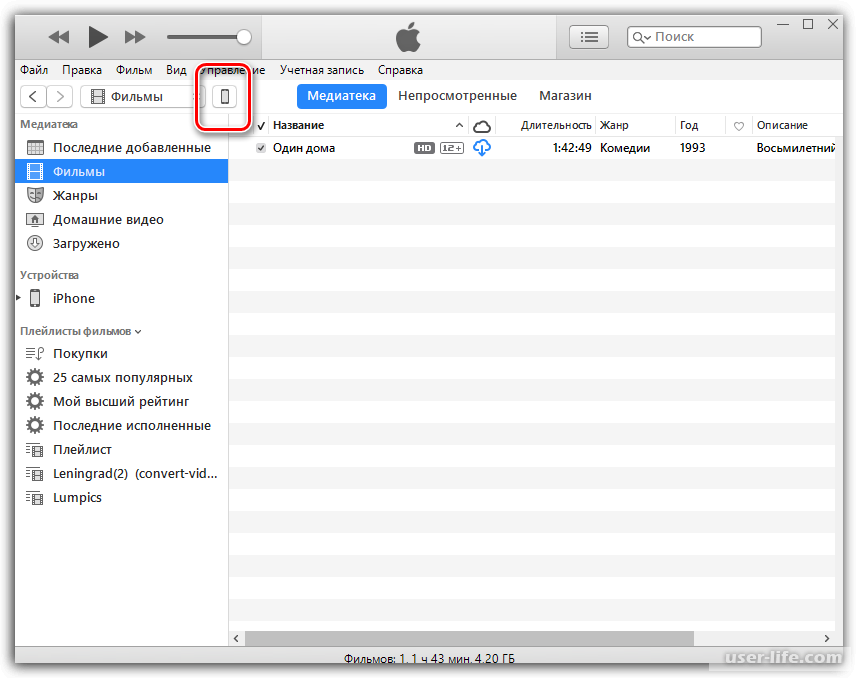
Это не скрытая тайная слежка за ребенком, женой или мужем, одобренная с двух сторон трансляция происходящего на экране мобильного устройства.
В тему: как вести стрим с iPhone
На удаленное управление не рассчитывайте, это все-таки гаджеты Apple со всеми имеющимися ограничениями.
Зачем это нужно
Во-первых , так можно удаленно существовать помощь знакомым, которые испытывают проблемы при работе с iPhone или iPad.Если раньше мы подключались к компьютерам, мам, бабушек и дедушек, то сейчас мы можем подключиться к их смартфонам или планшетам.
Сам часто пользуюсь этой фишкой, чтобы ответить на возникающие у мамы вопросы при работе с iPad.
Во-втором , так удобно поддерживать корпоративные устройства, отвечая на вопросы не самых продвинутых пользователей. То бухгалтер потеряет нужное приложение, то у директора пропадет док с иконками.
Не нужно никуда бежать, пара секунд и видим, что происходит на проблемном девайсе.
В-третьих , так можно демонстрировать другим пользователям какие-то моменты при работе с подключением, хвастаться прохождением игр или еще чего-то.
Как настроить удаленное подключение к iPhone
1. Скачиваем бесплатное приложение TeamViewer QuickSupport на то устройство, к которому требуется подключиться удаленно.
2. Скачиваем обычную версию TeamViewer на устройство, с которого будем подключаться.
3. На устройстве, к которому будем подключаться переходим в Настройки — Пункт управления — Настроить элемент. управления и добавляем переключатель Запись экрана .
4. Теперь запускаем приложение TeamViewer QuickSupport и видим ID для подключения. Этот идентификатор вводим на устройство, с которого нужно подключиться.
5. Подтверждаем запрос на подключение, открываем пункт управления и зажимаем кнопку Запись экрана .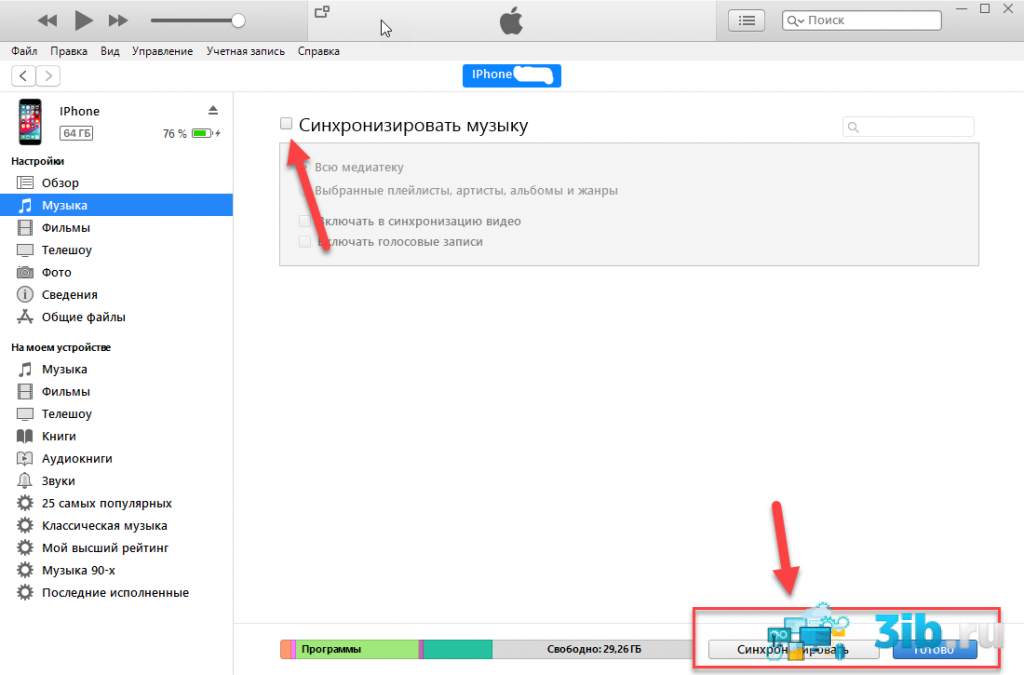
6. В открывшемся меню отмечаем приложение TeamViewer и нажимаем Начать вещание .
Через несколько секунд трансляции картинки с одного устройства на другое.
К iPhone или iPad можно подключиться как с мобильного устройства, так и с компьютера. Из других возможностей стоит отметить внутренний чат, возможность обмена фотографиями и запрос скриншота с управляющего устройства.
Вот такая интересная возможность есть в наших мобильных дейвайсах, не удаленное управление, конечно, но уже большой шаг вперед.Еще несколько лет назад о таком можно было лишь мечтать.
🤓 Хочешь больше? Подпишись на наш Telegram. … и не забывай читать наш Facebook и Twitter 🍒 В закладки айфоны.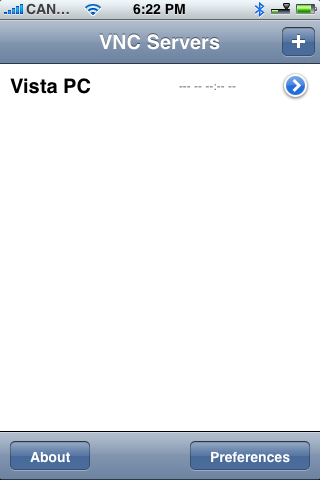




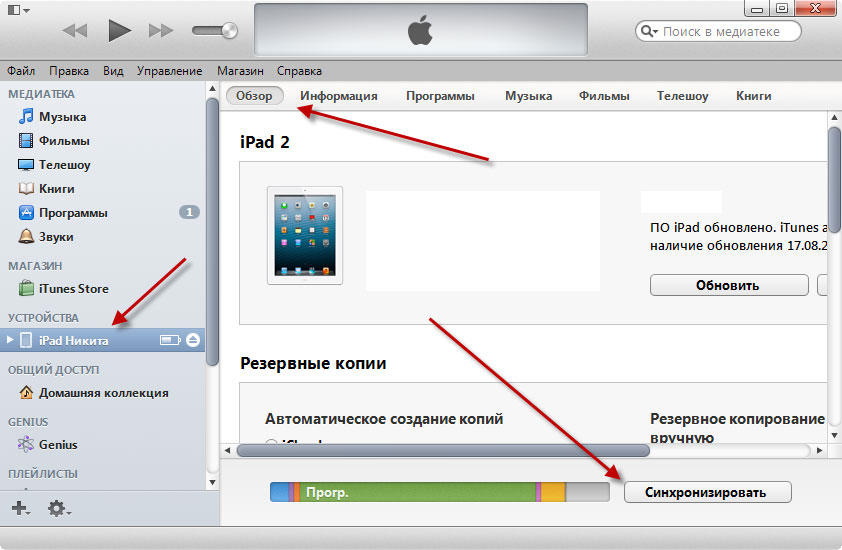 Подтвердить сопряжение устройств дистанционным путем можно с помощью соответствующей кнопки.
Подтвердить сопряжение устройств дистанционным путем можно с помощью соответствующей кнопки. После запуска сессии на главном экране ПК появится специальный защитный код, который необходимо ввести в программу на iPhone. Далее появиться доступ к мобильному телефону через беспроводные сети.
После запуска сессии на главном экране ПК появится специальный защитный код, который необходимо ввести в программу на iPhone. Далее появиться доступ к мобильному телефону через беспроводные сети. Стоит заметить, что оба гаджета должны быть подключены к одной сети Wi-Fi.
Стоит заметить, что оба гаджета должны быть подключены к одной сети Wi-Fi.



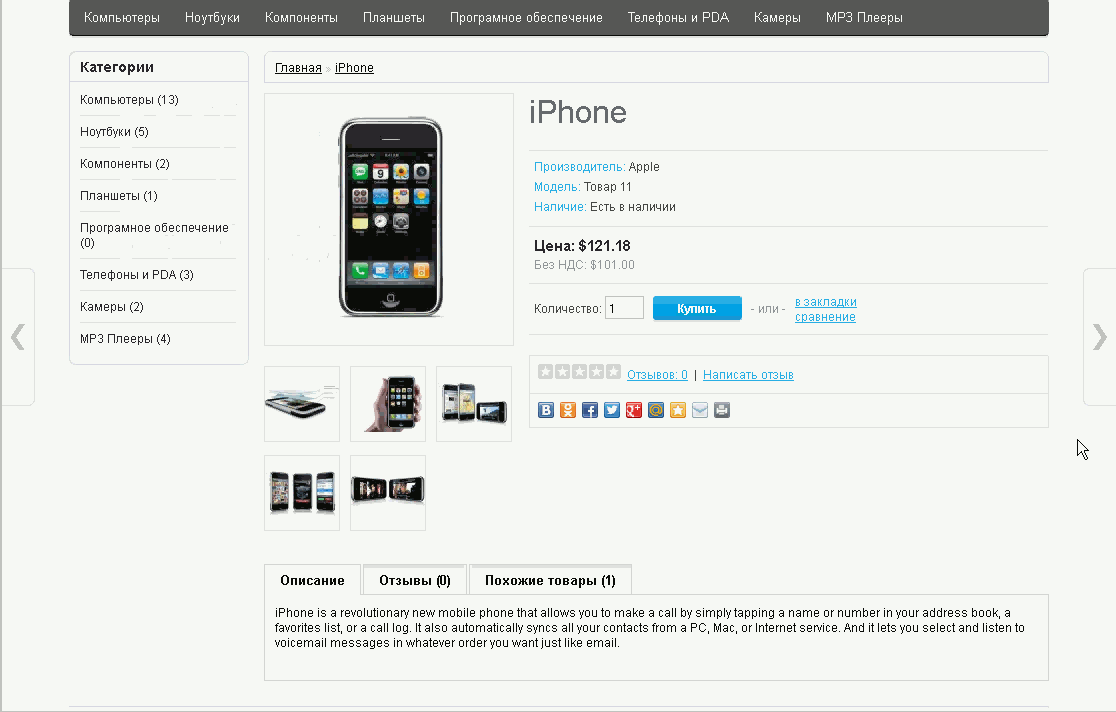
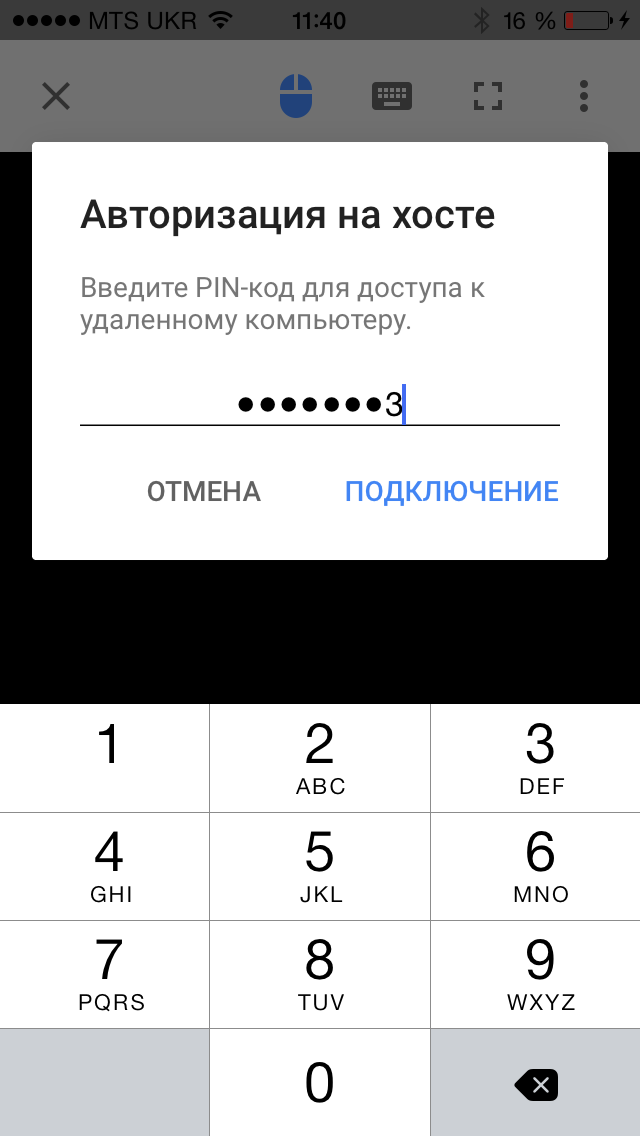 Подтвердить сопряжение устройств дистанционным путем можно с помощью кнопки.
Подтвердить сопряжение устройств дистанционным путем можно с помощью кнопки. Далее появиться доступ к мобильному телефону через беспроводные сети.
Далее появиться доступ к мобильному телефону через беспроводные сети.
