Управление дисками Windows 7
Дисковая и файловая подсистемы компьютера обычно не являются предметом особого внимания пользователей. Винчестер довольно надежная штука и функционирует как бы сам по себе, совершенно не привлекая внимание рядового юзера.
Усваивая основные приемы работы с файлами и папками, такой пользователь доводит их до полного автоматизма, не задумываясь о существовании дополнительного инструментария для обслуживания жесткого диска. Управление дисками полностью перекладывается на операционную систему.
Трудности начинаются либо тогда, когда файловая система демонстрирует явное снижение производительности, либо тогда, когда она начинает сбоить. Другой повод для более внимательного изучения этой темы: установка на ПК нескольких «винтов» одновременно.
Как и всякое сложное устройство, винчестер нуждается в регулярном обслуживании. Windows 7 хотя и берет на себя частично эти заботы, она не способна самостоятельно решить за вас все проблемы.
- Производить очистку файловой системы от мусора. В понятие мусора входят временные файлы, расплодившиеся «кукис» браузеров, дублированная информация и т. д.
- Осуществлять дефрагментацию жесткого диска. Файловая система Windows построена таким образом, что видимое пользователем как целое на самом деле представляет собой разбросанные по магнитной поверхности винчестера отдельные фрагменты файлов, объединенные в цепочку: каждый предыдущий фрагмент знает каждый следующий. Для чтения файла как целого нужно собрать эти части вместе, для чего необходимо проделать большое количество циклов чтения из разных мест поверхности. То же самое происходит и при записи. Дефрагментация позволяет собрать все эти кусочки в одно место.
- Просматривать и корректировать информацию о разделах.
- Уметь открывать доступ к скрытым и системным файлам и папкам.

- При необходимости уметь работать сразу с несколькими «винтами».
А также выполнять некоторые другие полезные действия. В нашей заметке мы не станем обсуждать весь круг этих вопросов, а остановимся лишь на некоторых.
Как читать информацию о разделах?
Для тех, кто не в курсе, дадим пояснение: в Windows существует такое понятие, как «оснастка».
Это исполняемый файл с расширением .msc, запускаемый как обычный exe. Все оснастки имеют единообразный интерфейс и построены на технологии COM – основе внутреннего устройства этой операционной системы.
Окно управления дисками также является оснасткой. Запустить ее можно набрав в окошке «Выполнить» ее имя diskmgmt.msc так, как показано на следующем рисунке:
В результате перед нами окажется окно самой оснастки с заголовком «Управление дисками». Вот как это приложение выглядит:
Этот интерфейс интуитивно понятен и прост. В верхней панели окна мы видим перечень всех имеющихся на «винте» томов (или разделов) с сопутствующей информацией о них, как то:
- Имя раздела.

- Типа раздела.
- Его полная емкость.
- Его статус (различные разделы могут иметь разный статус).
- Оставшееся свободное место, выраженное в гигабайтах и процентах от общего объема.
И другая информация. В нижней панели расположен перечень накопителей и разделов. Именно отсюда можно производить операции с томами и накопителями. Для этого нужно щелкнуть по имени тома правой кнопкой мыши и выбрать конкретную операцию из подменю «Действия».
Главное преимущество интерфейса в том, что здесь все собрано в кучку – нет нужды блуждать по разным меню и окнам, чтобы осуществить задуманное.
Операции с томами
Разберем некоторые неочевидные операции с разделами. Для начала обсудим переход из формата MBR в формат GPT. Оба эти формата соответствуют различным типам загрузчика. MBR – классический, но ныне устаревший формат загрузчика.
У него есть явные ограничения как по объему тома (не более 2 Тб), так и по количеству томов – поддерживается не более четырех. Не стоит путать том и раздел – это несколько отличные друг от друга понятия. Об их отличиях читайте в интернете. Формат GPT построен на технологии GUID и не имеет этих ограничений.
Не стоит путать том и раздел – это несколько отличные друг от друга понятия. Об их отличиях читайте в интернете. Формат GPT построен на технологии GUID и не имеет этих ограничений.
Так что если вы имеете диск большого размера – смело конвертируйте MBR в GPT. Правда, при этом все данные на диске будут уничтожены – их потребуется скопировать в другое место.
Технология виртуализации проникла повсюду. Не обошла она и файловую систему. При желании вы можете создавать и монтировать так называемые «виртуальные диски».
Такое «устройство» представляет собой обычный файл с расширением .vhd и может использоваться как обычное физическое устройство – как для чтения, так и для записи.
Это открывает дополнительные возможности для каталогизации информации. На этом наше повествование окончено. Управление дисками в Windows 7 – довольно обширная тема, погрузившись в которую можно открыть для себя немало нового.
Похожие статьи
Как открыть Управление дисками в Windows 7 и Windows 10
Как открыть Управление дисками в Windows 7 и Windows 10
Содержание
- 1 Как открыть Управление дисками в Windows 7 и Windows 10
- 2 Как разбить жёсткий диск в Windows 7?
- 3 Разделение жёсткого диска на разделы средствами Windows7
- 4 Работа с дисками в Windows
- 5 Открываем консоль управления
- 6 Интерфейс и доступные операции
- 7 Преобразование дисков
- 8 Базовый и динамический диск
- 9 Типы томов
- 10 Создание виртуального диска
- 11 Управление дисками в Windows 10: особенности и способы открыть утилиту
Управление дисками – это встроенная в Windows утилита, предназначенная для работы с подключенными к компьютеру накопителями. С ее помощью можно создавать и удалять разделы, назначать разделам буквы и многое другое. В данной небольшой статье мы расскажем о том, как открыть Управление дисками в операционных системах Windows 7 и Windows 10.
С ее помощью можно создавать и удалять разделы, назначать разделам буквы и многое другое. В данной небольшой статье мы расскажем о том, как открыть Управление дисками в операционных системах Windows 7 и Windows 10.
Способ № 1. Контекстное меню иконки «Мой компьютер».
Если нужно открыть Управление дисками, то самым простым способом является контекстное меню иконки «Мой компьютер». Для того чтобы воспользоваться этим способом нужно кликнуть правой кнопкой мышки по иконке «Мой компьютер» (или по иконке «Компьютер» если у вас Windows 10) и в открывшемся контекстно меню выбрать пункт «Управление».
После этого откроется окно «Управление компьютером». Теперь, для того чтобы зайти в управление дисками, просто откройте соответствующий раздел.
Способ № 2. Выполнение команды «diskmgmt.msc».
Также вы можете зайти в Управление дисками выполнив команду «diskmgmt.msc». Для этого нужно открыть окно «Выполнить» с помощью комбинации клавиш Windows-R, ввести «diskmgmt. msc» и нажать клавишу ввода.
msc» и нажать клавишу ввода.
Также команду «diskmgmt.msc» можно ввести в командную строку Windows или просто в поисковую строку в меню «Пуск». Такой способ также сработает.
Способ № 3. Контекстное меню кнопки «Пуск».
Если вы пользуетесь Windows 8.1 или Windows 10, то вы можете открыть Управление дисками с помощью контекстного меню кнопки «Пуск». Для этого нужно кликнуть правой кнопкой мышки по кнопке «Пуск» (или нажать комбинацию клавиш Windows-X) и в открывшемся меню выбрать «Управление дисками».
Очень простой и быстрый способ, но в Windows 7 и более старых версиях Windows он не сработает.
comp-security.net
Как разбить жёсткий диск в Windows 7?
Разделение жёсткого диска на разделы средствами Windows7
При покупке нового компьютера или ноутбука с предустановленной операционной системой Windows 7, многие пользователи сталкиваются с проблемой разделения жёсткого диска на несколько разделов.
Разбиение жёсткого диска на несколько разделов является важным как с точки зрения удобства пользования интерфейсом системы, так и возможностью сохранить данные после переустановки либо восстановления операционной системы.
Основной раздел C:
Как известно, при переустановке операционной системы теряются все данные, размещённые на диске C:, в то время как на остальных разделах жёсткого диска данные остаются в сохранности. Все важные файлы можно легко использовать и после восстановления работоспособности системы.
Разбиение жёсткого диска удобно ещё и тем, что на системном разделе C: устанавливаются программы и приложения. Если диск C: является единственным, то при добавлении на него всевозможных файлов и папок возникает путаница между системными файлами и обычными папками, добавленными пользователем. В таком случае легко запутаться в файлах и ненароком удалить какой-нибудь важный системный файл. Поэтому разбиение жёсткого диска необходимо.
Для того чтобы разбить жёсткий диск в Windows 7 на несколько разделов (логических дисков), многие используют специализированные программы, вроде Partition Magic и ей подобных. С помощью таких программ можно разбить диск на несколько разделов. Но в Windows 7 предусмотрена возможность его разбиения с помощью системных утилит.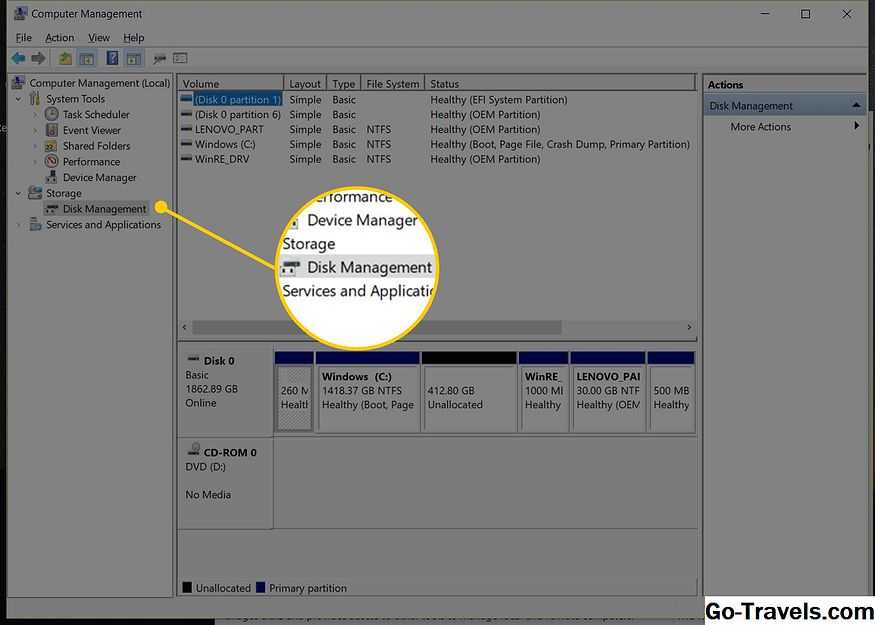 В таком случае необходимость в сторонних программах полностью отпадает.
В таком случае необходимость в сторонних программах полностью отпадает.
Для разбиения жёсткого диска в Windows 7 необходимо зайти в панель управления компьютером.
Сделать это можно двумя способами:
1.Клик правой кнопкой мыши на значке “Мой компьютер”, который размещён на рабочем столе – выбираем “Управление”. Далее откроется окно “Управление компьютером”. В нем находим подраздел – “Управление дисками”.
Пункт «Управление»
2.Щёлкаем по значку “Пуск” в левом нижнем углу, затем выбираем “Панель управления”. Далее переходим по пути: “Система и безопасность” — “Администрирование”. Затем выбираем подменю – “Создание и форматирование разделов жёсткого диска”. Откроется окно “Управление дисками”.
Понятно, что первый способ проще.
Во вкладке “Управление дисками” можно просмотреть всю информацию по нашему HDD и его разделам. Кроме основного раздела C: есть вероятность обнаружить скрытый раздел восстановления.
Основной раздел C: и скрытый раздел восстановления
Раздел восстановления служит для хранения информации для восстановления операционной системы в случае серьёзного сбоя, когда система не загружается. Он не обозначается буквой. Стоит отметить, что объём памяти, занятый под файлы восстановления может достигать нескольких гигабайт (обычно около 15ГБ). Также кроме него на диске есть раздел
Итак, обратим своё внимание на диск C:, который и предстоит разбить на разделы – дополнительные логические диски.
Для того чтобы его разделить, щёлкаем на условном изображении диска правой кнопкой мыши. В выпавшем меню выбираем пункт “Сжать том…”.
Пункт «Сжать том. «
Далее последует запрос места для сжатия.
Запрос места для сжатия
После того, как запрос закончен появиться окно, в котором будут указаны параметры сжатия. Если диск ранее не разделялся, то по умолчанию утилита предложит разделить его приблизительно пополам. Если первоначально HDD имел объём памяти, например 1,8 Терабайт, то после разделения образуется два раздела объёмом приблизительно по 900 Гигабайт каждый.
В появившемся окне указывается размер тома C: до сжатия (в мегабайтах) и размер сжимаемого пространства. Размер сжимаемого пространства – это объём памяти нового раздела, который будет создан. Общий размер после сжатия – это размер тома C: после сжатия. Он будет чуть больше, чем вновь созданный. Как уже говорилось, система предложит разделить доступную память приблизительно пополам.
Параметры сжатия тома
Если есть желание и уверенность в своих силах, то можно указать свои цифры и разделить диск в соответствии со своими потребностями. В любом случае, можно будет провести обратную процедуру – расширение тома и вернуть всё в прежнее состояние.
Ознакомившись с параметрами разделения, жмём кнопку “Сжать”. После непродолжительного процесса на HDD появиться ещё один раздел с надписью “Не распределён”.
Пункт «Создать простой том. «
Далее необходимо отформатировать новый раздел. Для этого щёлкаем правой кнопкой мыши на области нового диска (см. рисунок) и выбираем пункт “Создать простой том…”.
Мастер создания простого тома
Запуститься “Мастер создания простого тома”. Жмём “Далее”. Появиться окно “Указание размера тома” – снова жмём “Далее”. В следующем окне выбираем букву нового тома в пункте “Назначить букву диска”. Букву можно выбрать любую, какая вам понравиться.
Назначение буквы для нового раздела
Подтверждаем выбор и в новом окне указываем файловую систему. В пункте “Форматировать этот том следующим образом:” указываем файловую систему NTFS, размер кластера оставляем по умолчанию. Ставим галочку в чекбоксе “Быстрое форматирование” и жмем “Далее”. Появиться окно со всеми заданными параметрами. Если всё правильно, то нажимаем кнопку “Готово”.
Ставим галочку в чекбоксе “Быстрое форматирование” и жмем “Далее”. Появиться окно со всеми заданными параметрами. Если всё правильно, то нажимаем кнопку “Готово”.
Выбор файловой системы и её параметров
Если вас не устраивают параметры, устанавливаемые системой по умолчанию, то, конечно, можно задать свои. Но в большинстве случаев это не требуется.
Спустя несколько секунд новый раздел HDD будет отформатирован, ему будет задана буква и в поле условного обозначения появится надпись “Исправен (Логический диск)”. Теперь диск C: будет разделён на два.
Новый раздел HDD — Новый том (E:)
При желании можно изменить название нового раздела, и вместо “Новый том”, дать другое. Сделать это можно несколькими способами:
1.В панели управления компьютером в окне управление дисками выбираем тот, название которого хотим изменить. Щёлкаем правой кнопкой мыши и выбираем пункт «Свойства«. В поле названия задаём новое имя и подтверждаем, нажав OK.
2.Открываем «Мой компьютер», далее выбираем диск, который хотим переименовать и щёлкаем правой кнопкой мыши. Выбираем пункт “Переименовать”. Далее вводим новое название и жмём клавишу Enter.
Если у вас в системе вместо HDD установлен твёрдотельный накопитель (SSD), то методика разделения аналогична.
go-radio.ru
Работа с дисками в Windows
Управление дисками – это встроенная в Windows утилита, которая позволяет управлять запоминающими устройствами компьютера без использования стороннего софта. Конечно же, функционал не отличается большим разнообразием, но основные задачи по управлению накопителями выполнить можно.
Статья актуальна для всех версий Виндовс начиная с Семерки.
Открываем консоль управления
Чтобы попасть в утилиту управления достаточно запустить командный интерпретатор (одновременное нажатие Win + R) и ввести команду diskmgmt. msc. Этот метод работает на все операционных системах выше Windows 7.
msc. Этот метод работает на все операционных системах выше Windows 7.
Есть еще один способ – открыть панель управления, перейти в папку Администрирование и запустить Управление компьютером. В правой части открывшегося окна выбираем необходимый компонент.
Кроме этого, в новых ОС Windows можно нажать правую клавишу мыши на кнопке пуск и запустить утилиту.
Интерфейс и доступные операции
Интерфейс утилиты достаточно прост и интуитивно понятен. Верхняя часть содержит информацию о физических запоминающих устройствах, а нижняя предоставляет данные о разбивке.
В нижней части напротив названия накопителя распложена линейка, разделенная разноцветными прямоугольниками. Они показывают разбиение накопителя на логические разделы. Тут указывается размер и название. Цвета расшифрованы в самом низу окна.
Все действия производятся нажатием правой кнопкой мыши по диску. Верхняя и нижняя часть идентичны, поэтому не важно, где вызывать меню управления.
Однако некоторые возможности вызываются в меню «действие», расположенном сверху.
Рассмотрим основные возможности Управления дисками.
- Первые два пункта Открыть и Проводник просто откроют сам диск.
- Изменение буквы позвоняет сменить метку тома. Т.е. можно удалить или изменить букву диска на произвольную, но не занятую в системе.
- Форматирование сотрет всю ифнормацию.
- Расширение тома позволит изменить размер. Причем не только увеличить, но и уменьшить. Однако при этом вся информация на логическом диске будет удалена.
- Сжатие дает возможность сжать всю информацию, которая находится на выбранном томе.
- Удаление – просто удалит том, оставив нераспределенное пространство.

Преобразование дисков
Детально рассматривать вышеперечисленные операции мы не будем, а затронем преобразование из GPT в MBR и в обратную сторону. С выходом Windows 10 эта операция стала очень актуальной.
Стоит заметить, что эта процедура требует полного удаления всей информации на носителе, поэтому предварительно необходимо сохранить данные с устройства.
Если устройство новое и не содержит структуры, то нам автоматически предложат преобразовать его в MBR или GPT.
Накопитель со структурой MBR определяется любым компьютером и любой ОС семейства Виндовс. Но современные ПК используют GPT, т.к. mbr имеет некоторые ограничения:
- Размер логического тома не должен превышать 2 терабайт
- На устройстве можно создать не более 4 основных разделов.
Т.к. современные накопители имеют куда больший размер, то эти ограничения делают использование mbr не актуальным.
Для сравнения, диск со структурой GPT может содержать до 128 разделов, а размер может быть до миллиарда терабайт.
Сам процесс преобразования достаточно простой. Выбираем устройство, нажимаем на нем правой кнопкой и выбираем пункт Преобразовать в GPT (или MBR).
Базовый и динамический диск
Виндовс позволяет сконфигурировать накопитель, как базовый или динамический. Обычно компьютеры используют базовые диски. Но динамические позволяют реализовать расширенные возможности ОС, такие как создание зеркальных, чередующихся или составных томов.
Для преобразования используется контекстное меню, которое можно вызвать нажатием правой кнопки мыши на диске.
Типы томов
Рассмотрим более детально:
- Базовый – стандарт для разделов
- Составной – объединяет два диска.
 Сначала данные пишутся на одно устройство, после его заполнения запись переходит на другой диск.
Сначала данные пишутся на одно устройство, после его заполнения запись переходит на другой диск. - Чередующийся – также использует несколько дисков для записи, но данные пишутся поочередно на все устройства тома. Это обеспечивает максимальную скорость доступа.
- Зеркальный – запись происходит одновременно на два устройства. Таким образом, выход из строя одного из них не повлияет на сохранность данных. Скорость доступа в этом случае может быть ниже.
Тем, кто работал с накопителями это может напомнить RAID. Так и есть, только в этом случае не требуется использование RAID контроллера.
Создание виртуального диска
Стоит упомянуть еще одну возможность управления дисками – это создание виртуального диска. Можно сказать, что это диск на физическом диске. Чем-то он напоминает обычный образ ISO.
Его часто используют для работы с виртуальными машинами. Храниться такое устройство в формате vhd.
Создать его достаточно просто. Переходим в меню Действия, где выбираем пункт Создать виртуальный диск. Выбираем расположение и объем после чего подтверждаем нажатием кнопки ОК.
composs.ru
Управление дисками в Windows 10: особенности и способы открыть утилиту
С первого момента работы с операционной системой Windows 10 любой пользователь сталкивается с необходимостью разбить жесткий диск на несколько разделов для хранения личных файлов. Поэтому информация о том, как открыть Управление дисками в ОС Windows 10 и как с ней работать важна для каждого как начинающего, так и продвинутого юзера.
Чтобы открыть утилиту Управление дисками в операционной системе Windows 10 стоит выполнить следующие действия:
- Жмём правой кнопкой мыши на значке «Пуск» и выбираем «Панель управления».
- Откроется новое окно. Выставляем режим просмотра «Мелкие значки» и выбираем «Администрирование».

- На следующем этапе выбираем «Управление компьютером» и в меню слева «Управление дисками».
- Появится перечень дисков. Это и есть инструмент «Управление дисками». Выглядит он следующим образом.
Данный способ самый простой. Чтобы попасть в Управление дисками Виндовс 10, достаточно выполнить следующее:
- Система сразу откроет окно инструмента для управления дисками и пространством.
Открывать эту утилиту можно любым из вышеперечисленных способов.
Открыв Управление дисками, каждый пользователь может выполнить ряд операций, а именно:
- Разбить диск на томы;
- Сжать диск;
- Изменить букву диска;
- Форматировать раздел;
- Удалить том;
- Расширить диск;
- Создать виртуальный диск;
- Преобразовать диск с GPT на MBR.
Весь этот функционал может быть урезан определённой версией Windows 10. Указанные действия выполняются с помощью вкладки «Действия» или нажав правую кнопку мыши на диске и выбрав нужную операцию.
softikbox.com
Поделиться:
- Предыдущая записьКак удалить точки восстановления в Windows 7
- Следующая записьКак установить курсоры на Windows 7 и Windows 8
×
Рекомендуем посмотреть
Adblock
detector
Консоль управления дисками в Windows 7, 8, 10, используем диспетчер дисков
Накопители (HDD, SDD, Flash) Операционные системы КомментироватьЗадать вопросНаписать пост
Управление дисками – это встроенная в Windows утилита, которая позволяет управлять запоминающими устройствами компьютера без использования стороннего софта. Конечно же, функционал не отличается большим разнообразием, но основные задачи по управлению накопителями выполнить можно.
Статья актуальна для всех версий Виндовс начиная с Семерки.
Открываем консоль управления
Чтобы попасть в утилиту управления достаточно запустить командный интерпретатор (одновременное нажатие Win + R) и ввести команду diskmgmt.msc. Этот метод работает на все операционных системах выше Windows 7.
Есть еще один способ – открыть панель управления, перейти в папку Администрирование и запустить Управление компьютером. В правой части открывшегося окна выбираем необходимый компонент.
Кроме этого, в новых ОС Windows можно нажать правую клавишу мыши на кнопке пуск и запустить утилиту.
Интерфейс и доступные операции
Интерфейс утилиты достаточно прост и интуитивно понятен. Верхняя часть содержит информацию о физических запоминающих устройствах, а нижняя предоставляет данные о разбивке.
В нижней части напротив названия накопителя распложена линейка, разделенная разноцветными прямоугольниками. Они показывают разбиение накопителя на логические разделы. Тут указывается размер и название. Цвета расшифрованы в самом низу окна.
Все действия производятся нажатием правой кнопкой мыши по диску. Верхняя и нижняя часть идентичны, поэтому не важно, где вызывать меню управления.
Однако некоторые возможности вызываются в меню «действие», расположенном сверху.
Рассмотрим основные возможности Управления дисками.
- Первые два пункта Открыть и Проводник просто откроют сам диск.
- Изменение буквы позвоняет сменить метку тома. Т.е. можно удалить или изменить букву диска на произвольную, но не занятую в системе.
- Форматирование сотрет всю ифнормацию.
- Расширение тома позволит изменить размер.
 Причем не только увеличить, но и уменьшить. Однако при этом вся информация на логическом диске будет удалена.
Причем не только увеличить, но и уменьшить. Однако при этом вся информация на логическом диске будет удалена. - Сжатие дает возможность сжать всю информацию, которая находится на выбранном томе.
- Удаление – просто удалит том, оставив нераспределенное пространство.
Преобразование дисков
Детально рассматривать вышеперечисленные операции мы не будем, а затронем преобразование из GPT в MBR и в обратную сторону. С выходом Windows 10 эта операция стала очень актуальной.
Стоит заметить, что эта процедура требует полного удаления всей информации на носителе, поэтому предварительно необходимо сохранить данные с устройства.
Если устройство новое и не содержит структуры, то нам автоматически предложат преобразовать его в MBR или GPT.
Накопитель со структурой MBR определяется любым компьютером и любой ОС семейства Виндовс. Но современные ПК используют GPT, т. к. mbr имеет некоторые ограничения:
к. mbr имеет некоторые ограничения:
- Размер логического тома не должен превышать 2 терабайт
- На устройстве можно создать не более 4 основных разделов.
Т.к. современные накопители имеют куда больший размер, то эти ограничения делают использование mbr не актуальным.
Для сравнения, диск со структурой GPT может содержать до 128 разделов, а размер может быть до миллиарда терабайт.
Сам процесс преобразования достаточно простой. Выбираем устройство, нажимаем на нем правой кнопкой и выбираем пункт Преобразовать в GPT (или MBR).
Базовый и динамический диск
Виндовс позволяет сконфигурировать накопитель, как базовый или динамический. Обычно компьютеры используют базовые диски. Но динамические позволяют реализовать расширенные возможности ОС, такие как создание зеркальных, чередующихся или составных томов.
Для преобразования используется контекстное меню, которое можно вызвать нажатием правой кнопки мыши на диске.
Типы томов
Рассмотрим более детально:
- Базовый – стандарт для разделов
- Составной – объединяет два диска. Сначала данные пишутся на одно устройство, после его заполнения запись переходит на другой диск.
- Чередующийся – также использует несколько дисков для записи, но данные пишутся поочередно на все устройства тома. Это обеспечивает максимальную скорость доступа.
- Зеркальный – запись происходит одновременно на два устройства. Таким образом, выход из строя одного из них не повлияет на сохранность данных. Скорость доступа в этом случае может быть ниже.
Тем, кто работал с накопителями это может напомнить RAID. Так и есть, только в этом случае не требуется использование RAID контроллера.
Создание виртуального диска
Стоит упомянуть еще одну возможность управления дисками – это создание виртуального диска. Можно сказать, что это диск на физическом диске. Чем-то он напоминает обычный образ ISO.
Можно сказать, что это диск на физическом диске. Чем-то он напоминает обычный образ ISO.
Его часто используют для работы с виртуальными машинами. Храниться такое устройство в формате vhd.
Создать его достаточно просто. Переходим в меню Действия, где выбираем пункт Создать виртуальный диск. Выбираем расположение и объем после чего подтверждаем нажатием кнопки ОК.
7 способов исправить средство управления дисками Windows, когда оно не отвечает
Средство управления дисками Windows помогает выполнять задачи, связанные с хранением, такие как изменение размера или форматирование раздела жесткого диска. Однако этот инструмент часто дает сбой и внезапно перестает отвечать на запросы.
Но почему этот инструмент вызывает у вас проблемы? Как легко решить эту проблему? Давайте погрузимся и посмотрим, как вы можете устранить неполадки инструмента управления дисками, когда он не отвечает.
1. Настройте параметры службы Windows
Эта проблема обычно вызвана тем, как вы настроили некоторые параметры службы, связанные с хранилищем. Например, основная проблема может быть связана со службой хранилища и службой управления уровнями хранилища.
Вот как вы можете настроить некоторые параметры службы, чтобы решить эту проблему:
- Нажмите Win + R , чтобы открыть диалоговое окно «Выполнить команду».
- Введите services.msc и нажмите OK , чтобы открыть окно служб.
- Найдите и дважды щелкните параметр Storage Service справа.
- Щелкните раскрывающееся меню Тип запуска и выберите Включено . Наконец, нажмите Применить , а затем нажмите OK , чтобы сохранить изменения.
Оттуда откройте окно Services в соответствии с предыдущими шагами. Затем настройте те же параметры для службы управления уровнями хранения , а затем перезагрузите устройство.
2. Проверьте свои аппаратные устройства и запустите сканирование диска
Инструмент управления дисками может работать со сбоями, если у ваших аппаратных устройств есть проблемы. Во избежание проблем убедитесь, что жесткий диск правильно подключен к устройству. А если вы используете внешние запоминающие устройства, протестируйте их на других устройствах, чтобы убедиться, что они работают правильно.
Если вы подозреваете, что проблема связана с программным обеспечением, запустите проверку диска (CHKDSK). Этот инструмент просканирует весь жесткий диск и устранит проблемы на нем.
Теперь, вот шаги для запуска сканирования Check Disk:
- Нажмите Win + R , чтобы открыть диалоговое окно «Выполнить команду».
- Введите CMD и нажмите Ctrl + Shift + Enter , чтобы открыть командную строку с повышенными привилегиями.
- Введите следующую команду и нажмите Введите , чтобы запустить проверку диска:
chkdsk C: /f
Команда C: в данном случае представляет букву жесткого диска. Вам может понадобиться заменить эту команду, если ваша ОС Windows установлена на диске с другой буквой.
Вам может понадобиться заменить эту команду, если ваша ОС Windows установлена на диске с другой буквой.
После запуска сканирования дождитесь завершения процесса и перезагрузите компьютер.
3. Запустите средство устранения неполадок оборудования и устройств Windows
Часто подобные проблемы можно решить с помощью встроенных в Windows средств устранения неполадок. Поскольку это, вероятно, проблема, связанная с оборудованием, мы будем использовать средство устранения неполадок оборудования и устройств.
Итак, давайте посмотрим, как вы можете использовать это средство устранения неполадок для решения проблемы:
- Нажмите Ключ Win и выберите опцию Настройки .
- Выберите Обновление и безопасность , а затем щелкните параметр Устранение неполадок слева.
- Затем щелкните параметр Дополнительные средства устранения неполадок справа.

- Наконец, выберите Средство устранения неполадок оборудования и устройств , а затем нажмите кнопку Запустить средство устранения неполадок .
Следуйте инструкциям на экране и перезагрузите устройство, когда закончите.
4. Исправить или заменить поврежденные системные файлы
Настройка нескольких системных параметров может не всегда помочь. Иногда средства устранения неполадок Windows также могут быть бесполезны. В таких случаях проблема может быть вызвана поврежденными или отсутствующими системными файлами.
Чтобы решить эту проблему, вам нужно что-то сделать с неисправными системными файлами на вашем устройстве. Теперь простой выход — использовать расширенные инструменты для восстановления файлов, такие как DISM и SFC.
Обычно лучше сначала запустить инструмент DISM, а затем инструмент SFC. Итак, вот как вы можете запустить сканирование DISM.
- Введите CMD в строке поиска меню «Пуск».

- Щелкните правой кнопкой мыши параметр Командная строка и выберите Запуск от имени администратора .
- Введите следующую команду и нажмите Введите :
DISM /Online /Cleanup-Image /ScanHealth
Теперь завершите процесс, введя следующую команду и нажав Enter :
DISM/Онлайн/Cleanup-Image/RestoreHealth
Перезагрузите устройство, чтобы применить эти изменения. Вот как вы можете запустить инструмент SFC:
- Откройте командную строку , выполнив предыдущие шаги.
- Введите следующую команду и нажмите Введите :
sfc /scannow
Дождитесь завершения сканирования. Наконец, закройте командную строку и перезагрузите устройство, чтобы применить эти изменения.
5. Обновите устройство
В некоторых случаях обновление устройства может быть лучшим решением этой проблемы. Когда вы обновляете Windows, система устанавливает последние функции, которые могут помочь избавиться от всех системных ошибок. Таким образом, это может помочь решить эту проблему и другие потенциальные угрозы.
Когда вы обновляете Windows, система устанавливает последние функции, которые могут помочь избавиться от всех системных ошибок. Таким образом, это может помочь решить эту проблему и другие потенциальные угрозы.
Вот шаги для обновления устройства Windows:
- Введите Настройки в строке поиска меню «Пуск» и выберите Лучшее соответствие .
- Выберите Обновление и безопасность , а затем щелкните параметр Центр обновления Windows слева.
- Наконец, нажмите кнопку Проверить наличие обновлений справа и следуйте инструкциям на экране.
6. Восстановление заводских настроек по умолчанию
Сброс вашего устройства Windows также может быть лучшим способом решения этой проблемы. Этот метод вернет ваш компьютер к заводским настройкам и не причинит никакого вреда вашим данным. Тем не менее, рекомендуется сначала создать резервную копию ваших данных, прежде чем использовать функцию сброса.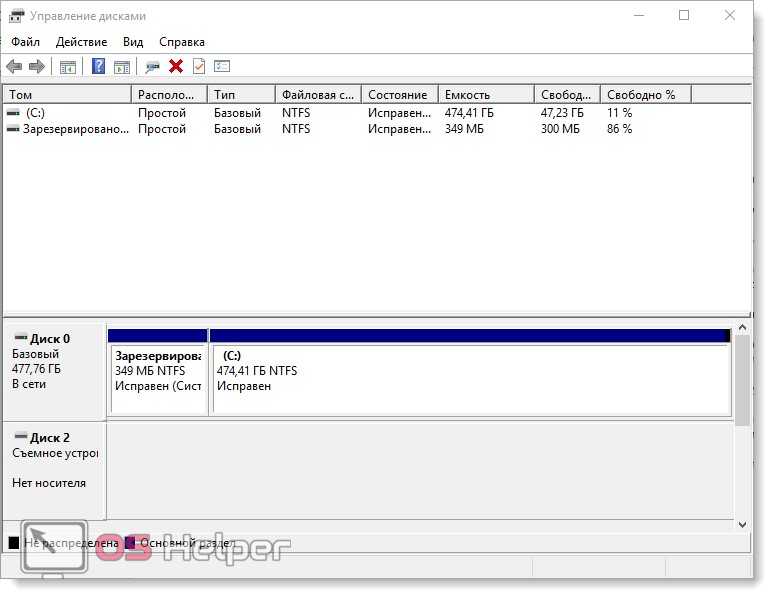
Теперь давайте посмотрим, как вы можете сбросить Windows до заводских настроек:
- Введите Настройки в строке поиска меню «Пуск» и выберите Лучшее соответствие .
- Выберите Обновление и безопасность , а затем выберите параметр Recovery слева.
- Нажмите кнопку Начало работы на правой боковой панели. Наконец, следуйте инструкциям на экране и дождитесь завершения этого процесса.
7. Используйте надежный сторонний инструмент
Если средство управления дисками по-прежнему вызывает проблемы, возможно, вам придется изучить другие альтернативы. Например, вы можете загрузить бесплатную версию AOMEI Partition Assistant от Disk Part. Этот инструмент поможет вам со всеми вашими задачами, связанными с хранением.
Лучшее в этом инструменте то, что он имеет простой в использовании интерфейс и множество невероятных функций. Например, инструмент позволяет изменять размер или перемещать раздел, объединять разделы, клонировать диск и т. д.
д.
Если не удается загрузить «Управление дисками», проблема, скорее всего, вызвана повреждением системных файлов. В большинстве случаев вы можете решить эту проблему, используя инструменты восстановления файлов или сбросив настройки устройства. Но если эти методы вам не помогут, попробуйте любое из других исправлений, которые мы предоставили.
Как использовать нераспределенное пространство на диске в Windows 3-е издание
Устранение неполадок и обслуживание вашего ПК Многофункциональное устройство для чайников, 3-е издание
Explore Book Купить на Amazon
Чтобы использовать нераспределенную часть жесткого диска, вы должны создать новый том, распознаваемый Windows . Вы можете создать три типа томов: Простой: Это типичный жесткий диск, который используется большинством пользователей ПК в Windows. Если вы сжимаете том для создания нового логического диска, например, нового диска F (или чего-то подобного), этот вариант вам нужен.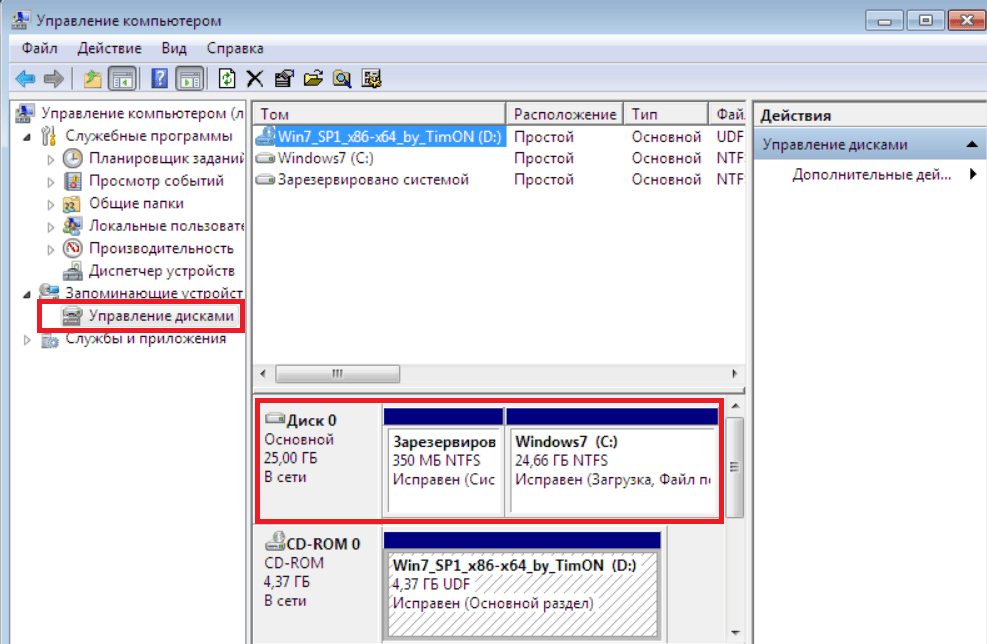
Составной: Составной том объединяет два или более нераспределенных тома, даже на отдельных физических жестких дисках, создавая новый диск. Новый диск объединяет все пространство различных нераспределенных томов в один том.
Полосатый: Чередующиеся тома используются для повышения производительности диска за счет распределения информации между несколькими дисками. В результате для быстрого доступа к информации используется несколько дисков, что ускоряет все дисковые операции. Для создания чередующегося тома вам потребуется два или более нераспределенных фрагмента дискового пространства.
Если вы используете новый том для установки другой операционной системы на ПК, не создавайте другой том в Windows. Просто оставьте том нераспределенным и позвольте программе установки другой операционной системы сделать свою работу с диском.
Использование управления дисками для выделения места
Чтобы выделить нераспределенное пространство в качестве полезного жесткого диска в Windows, выполните следующие действия:Откройте консоль управления дисками.

Откройте панель управления.
Откройте окно «Инструменты администрирования».
В Windows 7 и 10 выберите «Система и безопасность», а затем выберите «Администрирование».
В Windows Vista выберите «Система и обслуживание», а затем выберите «Администрирование».
В Windows XP откройте значок «Инструменты администрирования».
Откройте значок «Управление компьютером».
В Vista нажмите «Продолжить» или введите пароль администратора.
Выберите Управление дисками.
Щелкните правой кнопкой мыши нераспределенный том.
Выберите «Новый простой том» в контекстном меню.
Появится мастер создания нового простого тома.
Нажмите кнопку Далее.
Установите размер нового тома, используя Простой размер тома в текстовом поле МБ.
Размер уже задан равным всей емкости диска, что рекомендуется.
 Если вам нужно установить меньший размер, сделайте это. Оставшееся место на диске остается нераспределенным.
Если вам нужно установить меньший размер, сделайте это. Оставшееся место на диске остается нераспределенным.Нажмите кнопку Далее.
Windows позволяет вам присвоить диску букву, или вы можете смонтировать диск в томе NTFS как папку. Или вы не можете сделать ни то, ни другое, в зависимости от того, как вы заполните мастер.
(Необязательно) Выберите букву для нового тома.
Мой совет — использовать предоставленное письмо.
Нажмите кнопку Далее.
Убедитесь, что выбран параметр «Форматировать этот том со следующими настройками».
Убедитесь, что выбран формат NTFS.
Нажмите кнопку Далее.
Нажмите кнопку Готово, чтобы создать новый том.
Windows подготавливает диск, форматируя его, прокладывая дорожки (или парковочные места) для файлов. Время, необходимое для завершения операции, зависит от размера тома. Диски большего размера требуют больше времени для форматирования.

Дисплей в консоли управления дисками показывает, что диск форматируется; вы можете следить за его ходом в столбце Статус вверху по центру окна. Диску не присваивается новая буква до тех пор, пока он не будет отформатирован.
По завершении операции вы можете закрыть консоль управления дисками.
Новый том может иметь меньшую емкость, чем предполагалось. Отсутствующие байты используются в процессе форматирования.
Об этой статье
Эта статья взята из книги:
- Устранение неполадок и обслуживание ПК «Все в одном» для чайников, 3-е издание,
Об авторе книги:
Дэн Гукин написал самую первую книгу For Dummies в 1991 году. Его книги были напечатаны тиражом более 11 миллионов экземпляров и переведены на 32 языка. PCs For Dummies, , уже 12-е издание, является самой продаваемой компьютерной книгой для начинающих в мире. Дэн предлагает советы, игры и развлечения на сайте www.wambooli.com.
Его книги были напечатаны тиражом более 11 миллионов экземпляров и переведены на 32 языка. PCs For Dummies, , уже 12-е издание, является самой продаваемой компьютерной книгой для начинающих в мире. Дэн предлагает советы, игры и развлечения на сайте www.wambooli.com.
Эту статью можно найти в категории:
- ПК ,
Как исправить жесткий диск, который не отображается в управлении дисками
Ссылки на устройства
- Windows 11
- Windows 10
- Windows 7
- Mac
- Устройство отсутствует?
Ужасно, когда вы подключаете портативный жесткий диск или твердотельный накопитель к ПК, но не получаете ответа или подсказок, из-за чего вы не можете просмотреть его содержимое. Управление дисками, системный инструмент, используемый для управления всеми идентифицированными устройствами, в большинстве случаев отображает эти жесткие диски. Однако иногда они не отображаются в «Управлении дисками».
Однако иногда они не отображаются в «Управлении дисками».
Мы составили список возможных решений этой проблемы. Продолжайте читать, чтобы узнать, что делать, если жесткий диск не отображается в управлении дисками в различных операционных системах.
Жесткий диск не отображается в разделе «Управление дисками» в Windows 11
Если ваш жесткий диск не отображается в разделе «Управление дисками», это может быть вызвано несколькими потенциальными причинами. Вот несколько вариантов решения этой проблемы.
Создать новый том
Попробуйте создать новый том, если внешний жесткий диск не отображается в разделе «Управление дисками». Для этого следуйте приведенным ниже инструкциям:
- Нажмите «Windows key + X», а затем выберите «Управление дисками» из списка.
- Проверьте, является ли диск основным разделом или уже является нераспределенным пространством в разделе «Управление дисками». Основной раздел будет иметь синюю полосу сверху, а нераспределенное пространство будет иметь черную полосу.

- Вы должны сделать основной раздел диска нераспределенным пространством. Если оно уже помечено как нераспределенное пространство, пропустите следующий шаг.
- Чтобы удалить том и сделать его нераспределенным пространством, щелкните правой кнопкой мыши проблемный том или диск и выберите «Удалить том». Диск будет успешно помечен как нераспределенное пространство, как только вы это сделаете, потому что поверх него появится черная полоса. Теперь вы должны построить новый базовый том для пространства.
- Нажмите «Новый простой том» в контекстном меню, щелкнув правой кнопкой мыши нераспределенное пространство.
- Это запустит «Мастер создания простого тома». Выберите «Далее».
- Вам будет представлено поле ввода «Размер простого тома» (в МБ). Вы не сможете превысить лимит здесь, но вы можете установить собственный размер. Закончив, нажмите «Далее».
- Следующие варианты — установить букву диска или смонтировать его в пустой папке NTFS.
 После выбора «Назначить следующую букву диска» выберите букву диска. Выберите «Далее».
После выбора «Назначить следующую букву диска» выберите букву диска. Выберите «Далее». - Вам будет предложено отформатировать диск. Выберите опцию «Отформатировать этот том, используя следующие настройки». Затем необходимо установить файловую систему, размер блока и маркировку тома. В большинстве случаев оставляйте их по умолчанию. Нажмите «Далее», как только вы закончите все это.
- Нажмите «Готово», чтобы завершить «Мастер создания простого тома».
Как только вы это сделаете, диск должен появиться в разделе «Управление дисками» и решить проблему.
Обновить драйверы
Сначала следует обновить жесткие драйверы, а затем посмотреть, сохраняется ли ошибка. Выполните следующие действия, чтобы обновить драйверы жесткого диска:
- Найдите «Диспетчер устройств» в меню «Пуск» и запустите его.
- Чтобы развернуть раздел «Диски», дважды щелкните по нему.
- Щелкните правой кнопкой мыши диск с ошибкой в этой области.

- Затем выберите «Обновить драйвер».
Перезагрузите компьютер, чтобы применить все изменения. Теперь у вас не должно возникнуть проблемы с тем, что Windows 11 не распознает жесткие диски.
Внешний диск не отображается в разделе «Управление дисками» в Windows 10
Существует несколько вариантов решения этой проблемы в Windows 10.
Форматирование
Возможно, ваш диск просто не отформатирован или отформатирован в соответствии с устаревшим стандартом. Внешний диск, который вы используете, может потребоваться отформатировать, чтобы Windows 10 могла его распознать:
- Щелкните правой кнопкой мыши на внешнем диске в «Управлении дисками».
- Выберите «Формат» в появившемся меню.
Программа управления дисками может не распознать ваш жесткий диск, если есть проблемы с подключением, устаревшие драйверы или физические повреждения. Вполне вероятно, что у вас просто плохой жесткий диск, если ваша проблема не устранена после проверки подключения, обновления драйверов и следования инструкциям в этом посте.
Изменить назначенную букву
При формировании диска ему присваивается буква для идентификации. Например, диски Windows часто начинаются с «C». Если ваша машина загружается, вы можете исправить проблемы с видимостью, просто заменив эту букву.
- Щелкните правой кнопкой мыши на «Том» в «Управление дисками».
- Выберите «Изменить букву диска и путь».
- Выберите «Изменить» в новом окне.
- Нажмите «ОК», чтобы присвоить вашему USB новую букву диска в этом окне.
Это должно решить проблему. Не делайте этого для системных дисков (обычно C или D).
Жесткий диск не отображается в управлении дисками в Windows 7
Вот список возможных решений проблем с управлением дисками в Windows 7.
Восстановление данных из нераспределенного пространства
Для этого необходимо:
- В разделе «Управление дисками» щелкните правой кнопкой мыши диск C:.
- Выберите «Расширить том».

- Нажмите «Далее».
- Следуйте инструкциям по форматированию оставшегося нераспределенного пространства.
Управление дисками может помешать вам расширить диск, поскольку это раздел вашей системной ОС. Загрузка и установка одной из различных доступных программ поможет вам решить эту проблему. Внимательно изучите, какой вариант подойдет вам, и избегайте мошенничества.
После восстановления файлов вам необходимо создать новый раздел:
- В разделе «Управление дисками» щелкните правой кнопкой мыши пустое место.
- Выберите «Новый простой том».
Следуйте инструкциям по настройке, чтобы завершить процесс. Если это не сработает, проверьте, актуальны ли ваши драйверы. Ваш компьютер может столкнуться с серьезными проблемами, если ваши драйверы не будут обновляться.
Импорт чужого диска
Диск не отображается в разделе «Мой компьютер» или «Управление дисками» как видимый раздел. Система идентифицирует его как чужой диск. Чтобы устранить проблему с помощью этого метода, следуйте этому руководству:
Система идентифицирует его как чужой диск. Чтобы устранить проблему с помощью этого метода, следуйте этому руководству:
- Нажмите клавишу Windows + R, чтобы открыть диалоговое окно «Выполнить».
- После этого введите «
diskmgmt.msc», чтобы запустить «Управление дисками». - Попробуйте посмотреть, есть ли у вас другой диск, указанный под вашим диском ОС.
- Используя раскрывающееся меню, щелкните правой кнопкой мыши один из них, если он у вас есть.
- Выберите «Импорт иностранных дисков».
- Через некоторое время Проводник и Управление дисками должны распознать ваш новый жесткий диск как том.
Перезагрузите устройство, чтобы проверить, сохраняется ли проблема.
Попробуйте средство устранения неполадок оборудования и устройств
Эту утилиту можно использовать для определения проблем с устройством, если установленный жесткий диск или другое оборудование не работает должным образом. Чтобы запустить и запустить средство устранения неполадок оборудования и устройств:
Чтобы запустить и запустить средство устранения неполадок оборудования и устройств:
- Откройте меню «Пуск».
- Найдите «Панель управления» и откройте ее.
- Введите «устранение неполадок» в поле поиска в правом верхнем углу окна панели управления. Когда появится «Устранение неполадок», нажмите на него.
- Выберите любое устройство в разделе «Оборудование и звук».
- Откроется окно «Устранение неполадок оборудования и устройств».
Появляется всплывающее окно, в котором рассматривается проблема с оборудованием. Мастер проведет вас через оставшиеся шаги. На некоторых из вышеупомянутых шагов вас могут попросить ввести пароль администратора.
Жесткий диск не отображается в разделе «Управление дисками» на Mac
Если внешний диск не отображается в Дисковой утилите на вашем Mac, вот несколько возможных решений этой проблемы.
Показать внешний жесткий диск вручную в Дисковой утилите
Если ваш внешний жесткий диск не отображается в Дисковой утилите, вы можете проверить, присутствует ли параметр «Внешний» на левой боковой панели.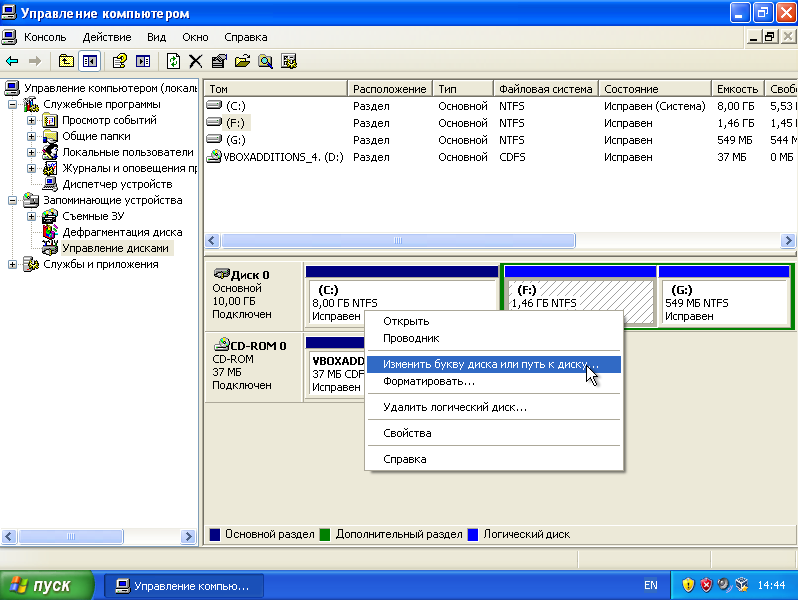 Если это так, следуйте этим инструкциям, чтобы отобразить его вручную.
Если это так, следуйте этим инструкциям, чтобы отобразить его вручную.
- Подключите внешний жесткий диск к вашему Mac.
- Запустите «Дисковую утилиту».
- Переместите мышь на «Внешний» выбор.
- Выбор «Показать» будет виден. Нажмите здесь.
Еще раз проверьте, может ли «Дисковая утилита» распознать внешний жесткий диск.
Используйте Apple Diagnostics
Apple Diagnostics — это набор диагностических инструментов, которые технические специалисты используют для выявления проблем. Это может помочь вам определить потенциальную аппаратную проблему с вашим Mac. Кроме того, он предлагает исправления и облегчает обращение в службу поддержки Apple.
- Все внешние устройства должны быть выключены, кроме клавиатуры, мыши и других необходимых гаджетов.
- Перезагрузите Mac или, если он не включен, включите его.
- Удерживайте нажатой клавишу D на клавиатуре, пока не появится экран выбора языка.






 Сначала данные пишутся на одно устройство, после его заполнения запись переходит на другой диск.
Сначала данные пишутся на одно устройство, после его заполнения запись переходит на другой диск.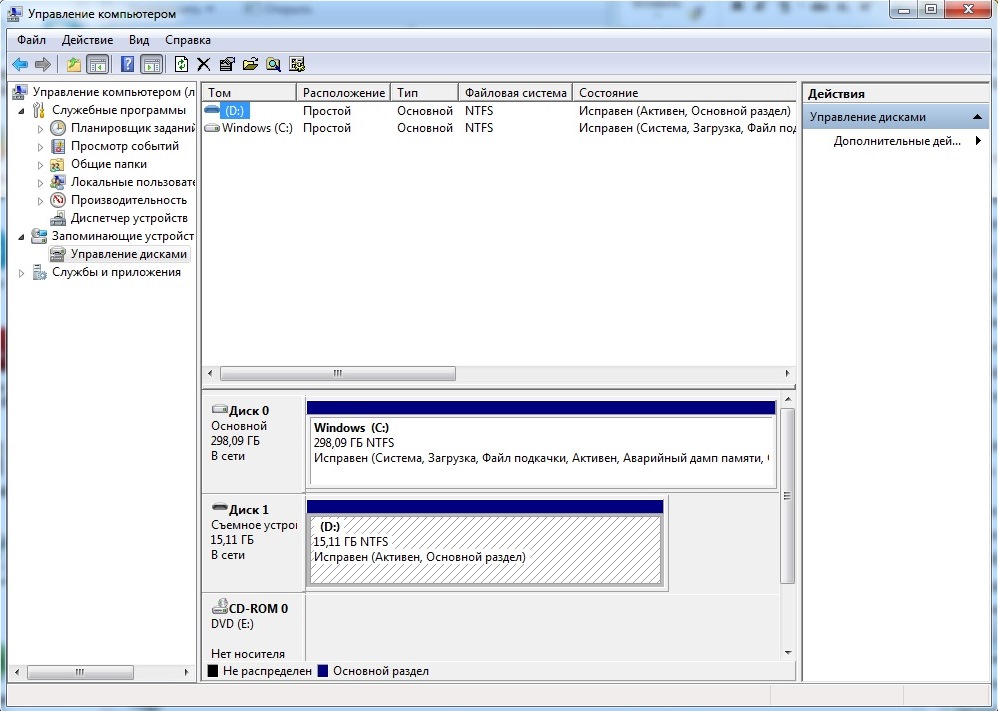
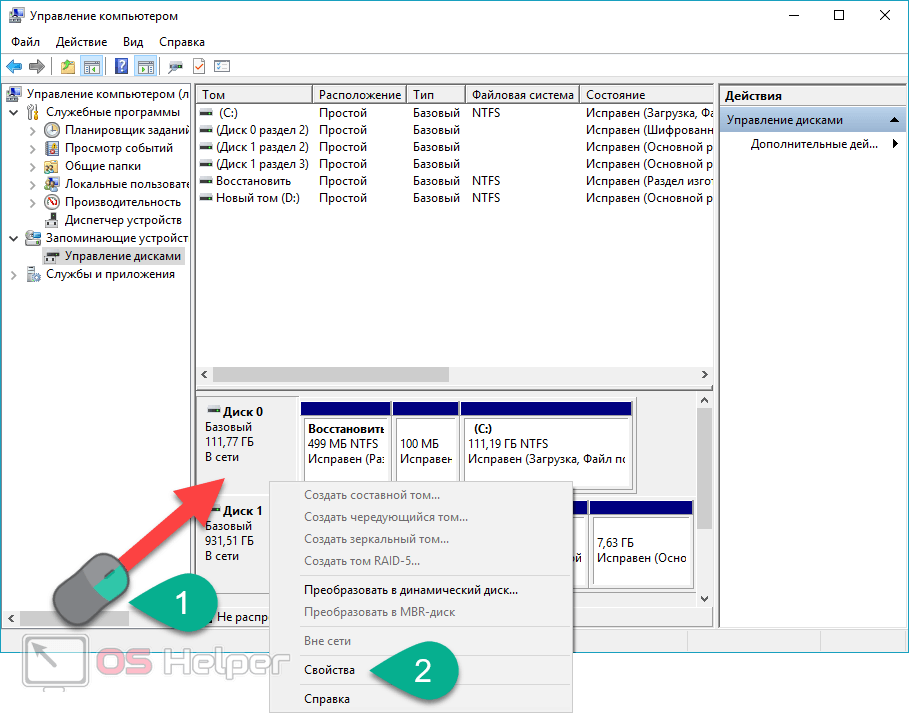 Причем не только увеличить, но и уменьшить. Однако при этом вся информация на логическом диске будет удалена.
Причем не только увеличить, но и уменьшить. Однако при этом вся информация на логическом диске будет удалена.


 Если вам нужно установить меньший размер, сделайте это. Оставшееся место на диске остается нераспределенным.
Если вам нужно установить меньший размер, сделайте это. Оставшееся место на диске остается нераспределенным.

 После выбора «Назначить следующую букву диска» выберите букву диска. Выберите «Далее».
После выбора «Назначить следующую букву диска» выберите букву диска. Выберите «Далее». 

