Автозагрузка программ в Windows 7

 Вашему вниманию предоставляется статья, после изучения которой, вы узнаете что такое автозагрузка программ в Windows 7 и научитесь управлять программами в автозагрузке.
Вашему вниманию предоставляется статья, после изучения которой, вы узнаете что такое автозагрузка программ в Windows 7 и научитесь управлять программами в автозагрузке.Большинство программ после установки сохраняются в автозагрузке системы, чем и снижают скорость включения компьютера и его дальнейшую работу. Одни добавляются только при согласии пользователя, а другие делают это по умолчанию. Как все-таки убрать лишние программы в автозагрузке?


Очень простым способом является использования простой комбинации Win+R, после нажатия которой, появится окошко «Выполнить».


Далее, нужно прописать команду msconfig и нажать Enter.


Появится окошко «Конфигурация системы». Перейдите во вкладку «Автозагрузка», где расположены программы, которые включаются вместе с компьютером.


Оставьте галочки на программах, которые вы используете. Далее, нажмите «ОК» и выполните перезагрузку компьютера.
Также можно перейти по цепочке «Пуск – Все программы — Автозагрузка».


В папке находятся ярлыки, которые располагаются в автозагрузке.


Для остановки их работы просто удалите ненужные, нажав на определенную программу правой кнопкой мышки. Перезагрузите компьютер.


Популярным методом является введения комбинации «shell:startup» в строку поиска в «Пуске».


В папку, которая открылась можно копировать нужные ярлыки программ, а также удалить все лишнее.


При необходимости редактирования автозагрузки для всех пользователей, пропишите данную комбинацию C:\ProgramData\Microsoft\Windows\Start Menu\Programs\Startup в строке «Пуска» и нажмите Enter.


Откроется общая папка автозагрузки для всех пользователей, в которой удаляются или добавляются программы таким же образом, как и в предыдущем варианте.
Редактирование автозагрузки программ в Windows 7 с помощью программы Ccleaner
Довольно популярная программа Ccleaner также позволяет добавить и отключить автозагрузку программ в Windows 7. Сделать это довольно просто.


Устанавливаем и запускаем программу.


Переходим во вкладку «Сервис» — «Автозагрузка».


Здесь можно выбрать программу и включить, отключить или удалить ее из автозагрузки.
Вот такими способами выполняется управление автозагрузкой программ в Windows 7. Конечно, это не единые варианты их намного больше, но зато они самые простые.
Автозапуск — Википедия
Автозапуск (англ. autorun) и автоматическое воспроизведение autoplay), или управление томами (англ. Volume Management) — функция в некоторых операционных системах и средах, заключающаяся в автоматическом выполнении определённых операций при обнаружении вновь подключённого носителя данных или свежепримонтированной файловой системы.
При неосторожном использовании данная функция может быть опасна, так как злоумышленник может добиться запуска вредоносного ПО[1][2].
Функция автозапуска была введена в Windows 95, для упрощения установки программ не квалифицированными пользователями и для уменьшения количества звонков в службу поддержки. Когда записанный особым образом диск вставляли в привод, Windows определял наличие специального файла с инструкциями. Программное обеспечение записанное на диске, воспринимало инструкции как запуск к установке, на жесткий диск. Чтобы максимально увеличить вероятность установки программы на компьютер, те же самые действия происходили, если дважды нажать правой клавишей мыши в проводнике Windows по диску.
Автозапуск выполняется Проводником. В Windows 7 (и более ранних версиях) может быть выполнен добавлением ярлыка приложения в папку «автозагрузка» в меню «Пуск». В Windows 8 такая возможность убрана, реализовано более сложным, но более функциональным способом — через утилиту Планировщик заданий (доступ к ней: экран «Пуск» > чудо-кнопка Параметры > Плитки > Показать средства администрирования > найти утилиту в списке приложений).
Со стороны файловой системы настраивается с помощью autorun.inf.
Автозапуск начинается, когда установлено новый носитель данных. Следующий шаг, уведомение пользователя об возможных действиях, которые можно сделать с носителем. После загрузки настроек с реестра, вы увидите окно в котором можно выполнить определенные действия. Если в носителе имеется файл autorun.inf, то дополнительные настройки считываются с него и выполняются дополнительные инструкции. Уведомление генерируется в соответствии с типом оборудования.
Принцип работы[править | править код]
Когда устройство получает новый носитель с загрузочной записью, «Media Change Notification» генерирует событие. Операционная система сообщает о приложениях, которые можно использовать вместе с данным носителем. Если устройство изменило раздел (применительно для CD) или порт (USB) система генерирует широковещательное сообщение WM_DEVICECHANGE для всех окон верхнего уровня. ОС вызвает «базовое» уведомление. Окна верхнего уровня, это те окна, которые являются потомками рабочего стола.
Устройства без раздела, это те устройства, которые не имеют буквы в ярлыке «Мой компьютер». Они не обрабатываются автозапуском .
Когда проводник получает сообщение об изменении раздела, он производит следующие действия:
- Проверяет включена ли автозагрузка в реестре. Если автозагрузка выключена для устройств или для данного типа устройств, то проводник не выполняет никаких действий дальше. В этом месте были ошибки.
- Проверить в корневом каталоге вставленного медиа-устройства наличие файла autorun.inf, если такой имеется, то обрабатывает его.
- Отправка сообщения QueryCancelAutoPlay для всех фоновых окон. Приложение, получив данное сообщение, может заблокировать автозапуск через RegisterWindowMessage. Прочие приложения, фоновые или активные, могут быть уведомлены с помощью IQueryCancelAutoPlay COM интерфейса в версии Windows XP и выше.
- Изменяется меню выбора. Пользователь двойным нажатием выберет иконку устройства в проводнике или нажмет на нее правой клавишей мыши, вызвав контекстное меню, которое задается файлом avtorun.inf.
- Добавляет из автозагрузки иконку и описание текста на значке дисковода.
- Проверяет нажата ли клавиша ⇧ Shift . Если она нажата в Windows XP то процесс автозагрузки прекратится, если в версии Windows Vista и выше, нажатая клавиша никак не повлияет на процесс.
- Завершение, тут три возможных события:
- не требуется дальнейших действий
- выплывет окно «Действия при автозагрузки», либо выполнит приложение описанное ключами open или shellexecute в файле autorun.inf в [autorun] секции.
- запустится автозагрузка с носителя
Изменение поведения при автозапуске[править | править код]
Положение дел в прошлом[править | править код]
Во всех версиях Windows, до версии Windows XP, любой файл autorun.inf, на любом носителе загружался и инструкции из него выполнялись. Автозапуск не требовал никаких дополнительных действий от пользователя.[3]Включительно DRIVE_REMOVABLE, DRIVE_FIXED и DRIVE_REMOTE типов носителей.
Автозапуск будет работать с сетевых носителей, если ему будет присвоена буква. Автозапуск будет работать и на дисководе, если в него будет вставлена дискета поддерживающая автозапуск.[4]
По умолчанию в версиях Windows старше Windows XP отключена автозагрузка с сетевых и съемных носителей, на CD приводах и жестких дисках остается без изменений.
Положение дел сейчас[править | править код]
Автозапуск сверяется со значениями находящимися в реестре и в зависимости от них выполняет действия для каждого конкретного устройства. Эти настройки могут быть изменены несколькими методами, одна из них изменение групповой политики.
Приоритетными ключами считаются NoDriveTypeAutoRun и NoDriveAutoRun. Эти ключи обрабатываются перед запуском системы и перед входом пользователя в систему и описаны более подробно ниже.
Типы носитилей[править | править код]
Носители в реестре делятся на следующие типы:
| Название типа | Значение | Описание |
|---|---|---|
| DRIVE_UNKNOWN | 0x00000000 | Носитель который не может быть определен (основной носитель) |
| DRIVE_NO_ROOT_DIR | 0x00000001 | Поврежденный носитель (не смонтированный носитель) |
| DRIVE_REMOVABLE | 0x00000002 | Съемный носитель (floppy диск, USB флешка) |
| DRIVE_FIXED | 0x00000003 | Диск не может быть удален из устройства(жесткий диск/SSD) |
| DRIVE_REMOTE | 0x00000004 | Сетевой диск |
| DRIVE_CDROM | 0x00000005 | Носитель в CD-ROM, DVD-ROM или BD-ROM приводе |
| DRIVE_RAMDISK | 0x00000006 | Носитель является RAM диском |
| DRIVE_NOT_DETERMINED | 0x00000007 | Неопределенное устройство |
| DRIVE_NOT_FOUND | 0x00000008 | Диск извлечен |
| [RESERVED] | 0x00000009 | Зарезервирован для будущих технологий |
Порядок проверки ключей выполнения автозагрузки[править | править код]
КлючиNoDriveAutoRun и NoDriveTypeAutoRun реестра могут существовать в двух разных местах, в настройках пользователя (HKEY_CURRENT_USER) и в настройках машины (HKEY_LOCAL_MACHINE). Если ключ имеется в HKEY_LOCAL_MACHINE тогда значение в HKEY_CURRENT_USER игнорируется. Их значнения не объединяются.
Когда решается вопрос об запуске автозагрузке значение обоих ключей NoDriveAutoRun и NoDriveTypeAutoRunпринимается во внимание. Если в каждом из ключей говорится что нужно выключить автозагрузку, то она выключается.
Пример
| HKEY_LOCAL_MACHINE | HKEY_CURRENT_USER | ||
|---|---|---|---|
| NoDriveAutoRun | NoDriveTypeAutoRun | NoDriveAutoRun | NoDriveTypeAutoRun |
| 0x08 | (Не установлено) | 0x03FFFFFF | 0x95 |
здесь мы видим значения NoDriveAutoRun с 0x08, отключение носителя D и значение для NoDriveTypeAutoRun с 0x95, отключение съемных и сетевых дисков. Для каждого пользователя NoDriveAutoRun никогда не используется.
Расположение ключей автозапуска в реестре[править | править код]
Автозагрузка в реестре представлена в нескольких местах:
- Для всех пользователей системы:
-
[HKEY_LOCAL_MACHINE\SOFTWARE\Microsoft\Windows\CurrentVersion\Run]— программы, которые запускаются при входе в систему. Данный раздел отвечает за запуск программ для всех пользователей системы. [HKEY_LOCAL_MACHINE\SOFTWARE\Microsoft\Windows\CurrentVersion\RunOnce]— программы, которые запускаются только один раз при входе пользователя в систему. После этого ключи программ автоматически удаляются из данного раздела реестра. Данный раздел отвечает за запуск программ для всех пользователей системы.[HKEY_LOCAL_MACHINE\SOFTWARE\Microsoft\Windows\CurrentVersion\RunOnceEx]— программы, которые запускаются только один раз, когда загружается система. Этот раздел используется при инсталляции программ, например для запуска настроечных модулей. После этого ключи программ автоматически удаляются из данного раздела реестра. Данный раздел отвечает за запуск программ для всех пользователей системы.- Сервисы:
[HKEY_LOCAL_MACHINE\SOFTWARE\Microsoft\Windows\CurrentVersion\RunServices][HKEY_LOCAL_MACHINE\SOFTWARE\Microsoft\Windows\CurrentVersion\RunServicesOnce]— программы отсюда загружаются только один раз, когда загружается система.
-
- Для текущего пользователя:
[HKEY_CURRENT_USER\Software\Microsoft\Windows\CurrentVersion\Run]— программы, которые запускаются при входе текущего пользователя в систему[HKEY_CURRENT_USER\Software\Microsoft\Windows\CurrentVersion\RunOnce]— программы, которые запускаются только один раз при входе текущего пользователя в систему. После этого ключи программ автоматически удаляются из данного раздела реестра.
Примеры использования записей реестра автозапуска[править | править код]
Например, чтобы автоматически запускать Блокнот при входе текущего пользователя, открываем Редактор реестра (regedit.exe), переходим в раздел [HKEY_CURRENT_USER\Software\Microsoft\Windows\CurrentVersion\Run] и добавляем следующий ключ:
"NOTEPAD.EXE"="C:\WINDOWS\System32\notepad.exe"
Только групповые политики оказывают воздействие на NoDriveTypeAutoRun настройки реестра. Настройки политики доступны для каждого пользователя или для каждой машины отдельно в специальных ветках реестра HKLM и HKCU[5][6] Политика описана для машины имеет приоритет выше, чем политика пользователя.
Когда политика включена, групповые политики добавляют NoDriveTypeAutoRun запись в регистре. Если политика выключена или стоит флаг не сконфигурирован, тогда групповые политики удаляют запись из реестра машины и устанавливают по умолчанию политику пользователя. Тогда система по умолчанию будет действовать как в разделе параметра NoDriveTypeAutoRun.
Имя политик, их место расположения, настройки могут варьироваться в зависимости от системы.
Автозапуск в других операционных системах[править | править код]
Xfce[править | править код]
Управление томами реализовано в файловом менеджере Thunar, который можно настроить, чтобы он выполнял:
- автомонтирование и/или автоматический просмотр съёмных носителей при подключении и вставке.
- запуск программ и открытие файлов на подключаемых носителях.
- запуск программы записи при вставке чистого оптического диска.
- воспроизведение мультимедиа на компакт-дисках, Video CD, DVD и/или портативных плеерах.
- импортирование фотографий с цифровых камер и/или синхронизация с наладонными компьютерами при подключении.
- запуск указанной программы при подключении принтера, USB‐клавиатуры, мыши или графического планшета.
Как отключить автозапуск программ в Windows 7/8/10, все способы 💻
 Есть несколько способов, и каждый имеет свои достоинства и недостатки, так что приступим к изучению. Самый простой способ, это найти в меню «Пуск» папку «Автозагрузка «. Все ярлыки, которые здесь находятся, будут загружаться вместе с Windows. В зависимости от языка операционной системы, эта папка может называться «Автозагрузка» или «Startup». Расположена она по адресу .
Есть несколько способов, и каждый имеет свои достоинства и недостатки, так что приступим к изучению. Самый простой способ, это найти в меню «Пуск» папку «Автозагрузка «. Все ярлыки, которые здесь находятся, будут загружаться вместе с Windows. В зависимости от языка операционной системы, эта папка может называться «Автозагрузка» или «Startup». Расположена она по адресу .
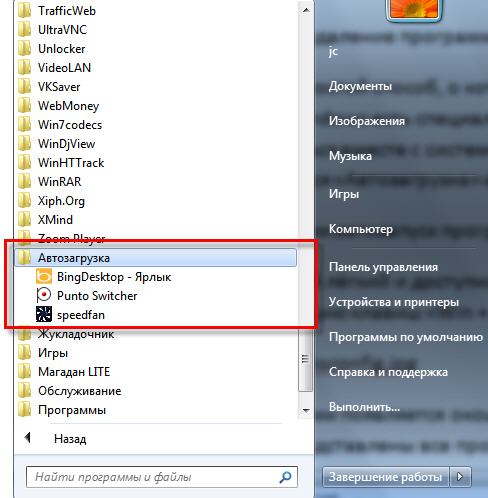
Как видите, у меня загружается BingDesktop, Punto Switcher и SpeedFan. Для исключения программы из папки «Автозагрузка», нужно просто кликнуть правой кнопкой и удалить ярлык. Но вместе с загрузкой Windows запускается намного больше процессов и программ, чем представлено в этой папке.
Вы можете посмотреть видео или дальше читать статью:
Встроенная утилита для управления автозагрузкой
Это самый лёгкий и доступный способ для Windows 7. Чтобы запустить утилиту «msconfig» нажимаем комбинацию клавиш «Win + R» и в появившемся окошке вводим слово «msconfig»

Перед нами появляется окошко, в котором надо перейти на вкладку «Автозагрузка». Здесь представлены все программы раздела автозапуска, прописанные в реестре Windows 7.
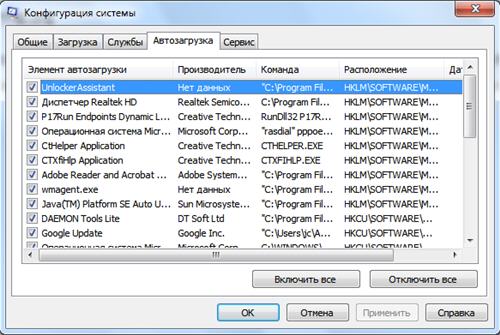
Что мы здесь видим:
- Элемент автозагрузки – это название программы
- Производитель – разработчик софта
- Команда – путь к программе с ключами запуска
- Расположение – раздел реестра или папки, в котором расположена данная команда
- Дата отключения – соответственно, дата когда данный пункт был вами отключён
Теперь находим в списке приложение, снимаем с неё галочку и нажимаем «ОК». Msconfig предложит нам перезагрузиться, но этого можно не делать.

Управление автозагрузкой в Windows 8/10
В Windows 10 нужно запустить Диспетчер задач, для этого нажимаем кнопки «Ctrl+Shift+Esc» и переходим на вкладку «Автозагрузка»
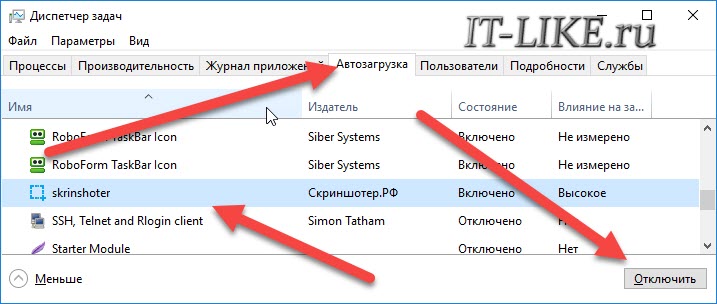
Находим нужный процесс и нажимаем кнопку «Отключить». Таким же способом включаем обратно. Утилита «msconfig» и Диспетчер задач хорошо выполняют нашу задачу, но они тоже не видят всех процессов, запускающихся с включением компьютера.
Тотальный контроль над автозапуском
И вот мы подошли к самому мощному способу по отключению программ из автозапуска. Это программа Autoruns от хорошей компании SysInternals.
Скачать Autoruns
Прелесть этой программы в том, что она находит все возможные места, откуда вообще что-то может загружаться и позволяет отключить скрытые программы с помощью одного клика! И всё это совершенно бесплатно! Установка не требуется, но во время первого запуска потребуется подтвердить лицензионное соглашение, нажав кнопочку «Agree».
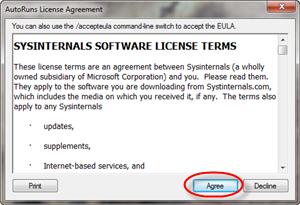
Запускать нужно файл «autoruns.exe» или «autoruns64.exe» для 64-разрядной Windows. Второй файл «autorunsc.exe» предназначен для запуска в режиме командной строки. Окно Autoruns выглядит следующим образом:
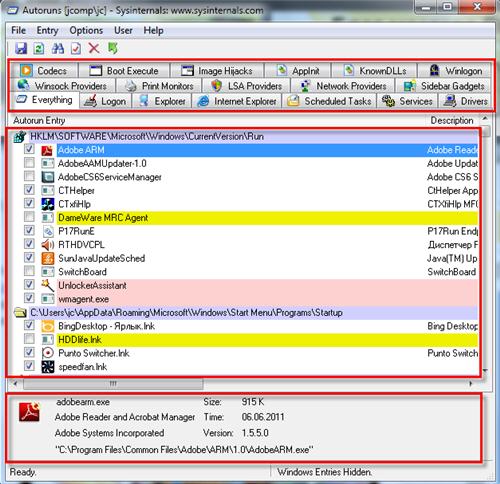
В верхней части представлены вкладки, каждая из которых указывает на месторасположение объектов автозапуска. Это не только программы, но и библиотеки (dll-ки), тулбары, виджеты, драйверы, службы и ещё много всего. На первой вкладке «Everything» представлено всё сразу по порядку. На вкладке «Logon» вы найдёте те программы, которые мы могли отключить предыдущими способами.
В средней части, собственно, перечень программ. Чтобы отключить программу из автозапуска достаточно просто снять с неё галочку. Если галочка слева от записи снята, значит она уже отключена. Жёлтым цветом помечаются строчки, которые числятся в автозагрузке, но их файлы удалены, т.е. они не загрузятся в любом случае. Розовым цветом отмечаются программы без описания (колонка «Description») или без производителя (колонка «Publisher»), что как бы намекает на вирусное происхождение, но совсем не обязательно что это вирус.
Кликнув по любой строчке правой кнопкой, и выбрав «Search Online…» в браузере откроется строка поиска с именем запускаемого файла, чтобы можно было проанализировать, насколько исследуемый объект безопасен. В нижней части окна отображается более подробная информация. Как определить уровень уровень доверенности приложений я рассказал в статье про оптимизацию компьютера.
С помощью кнопки «Save» на панели инструментов можно сохранить текущее состояние автозагрузки, и потом сравнить через какое-то время, с целью выяснить чего нового добавилось. Кстати, тоже весьма полезный инструмент. Заметил, что Autoruns почему-то не проверяет параметры запуска «userinit.exe» и «explorer.exe», поэтому эти ключи лучше проверять вручную, об этом дальше.
Редактирование автозапуска в реестре
Теперь плавно переходим к ручному редактированию реестра. Нажимаем «Win + R» и вводим в строке «regedit». Перед вами откроется редактор реестра, в котором нужно перейти в раздел автозагрузки.
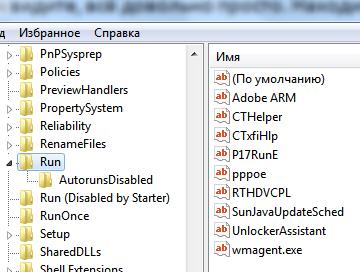
Их там два:
- глобальный для всей системы, из которого программы запускаются под любым пользователем: «Компьютер\HKEY_LOCAL_MACHINE\Software\Microsoft\Windows\CurrentVersion\Run»
- окружение текущего пользователя: «Компьютер\HKEY_CURRENT_USER\Software\Microsoft\Windows\CurrentVersion\Run»
Заходим в оба раздела реестра по очереди и находим в списке справа приложение, которое нужно исключить из автозапуска, и удаляем запись с помощью правой кнопки мыши. Чуть ниже есть ещё по одному разделу, которые называются «RunOnce». В этих разделах могут «сидеть» команды для одноразового исполнения, например для завершения установки какого-нибудь программного пакета. Можно поискать и там, но скорей всего будет пусто.
В отличие от утилиты «msconfig», в редакторе реестра мы можем просмотреть ещё лазейки, откуда что-то может запуститься. Я покажу два наиболее уязвимых места, оба они находятся по пути: «Компьютер\HKEY_LOCAL_MACHINE\Software\Microsoft\Windows NT\CurrentVersion\Winlogon»
Обратите внимание на эти два параметра:

Там должно быть именно то, что вы видите на картинке (могут отличаться пути). Если после «userinit.exe,» или после «explorer.exe» прописано ещё что то, то оно также будет автоматически запускаться вместе с Windows. В 99% случаев это вирус! Простое редактирование этих записей вряд ли поможет. Ведь, если вирус находиться в памяти, он быстро перезапишет запись снова. Поэтому вам понадобится полная проверка компьютера на вирусы.
Что ещё можно сделать?
Если вы попробовали все эти способы, но найти и отключить программку так и не удалось, то посмотрите ещё в службы и планировщик заданий. Возможно, что программа запускается оттуда. В Autoruns есть соответствующие вкладки «Services» для служб и «Sheduled Tasks» для запланированных задач.
Без Autoruns можно легко посмотреть службы, если нажать «Win + R» и ввести в окне «services.msc». Перед вами откроется окно «Службы», в котором надо поискать название искомой программы.
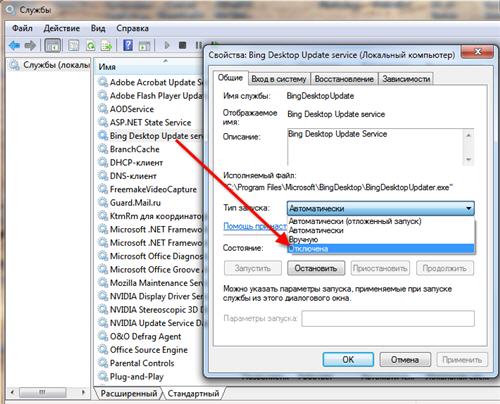
Как запустить планировщик задач и поискать там запланированные задания я рассказывал ранее.
Ещё вам на заметку:
- в безопасном режиме запуска Windows не запускается большинство объектов автозапуска
- если программа, которая поставила себя в автозагрузку, будет запущена снова, и она посчитает что ей всё-таки нужно быть в автозагрузке, то она снова туда пропишется! Поэтому нужно искать в её настройках где можно отключить автозапуск.
Если вы пользуетесь ещё каким-то интересным способом, то прошу рассказать об этом в комментариях.
Автозагрузка в Windows 7 – вход, отключение, изменение автозапуска программ
Чем больше времени проходит после установки виндовс, тем больше разнообразных программ начинает появляться на компьютере и тем дольше он начинает загружаться. Происходит это часто из-за того, что многие утилиты добавляют себя, а так же компоненты, необходимые для запуска, в автозагрузку.
Автозагрузка представляет собой список программ, которые должны запустится одновременно со стартом системы. Соответственно, чем их больше, тем дольше будет стартовать ОС и тем больше она будет загружена сразу после запуска. Если утилит очень много, то они могут съедать множество системных ресурсов сразу после запуска, тем самым замедляя не только загрузку, но и саму работу.
Убираем программы из автозагрузки
Сразу стоит отметить, что некоторым приложениям лучше запускаться сразу. К ним можно отнести программы для защиты от вирусов и фаерволл, остальные же, по большей части, не нужны сразу после старта и их можно запустить позже, когда они будут действительно необходимы.
Для управления списком запускаемых утилит есть встроенная программа. Запустить ее просто, достаточно нажать Win + R, и ввести в поле msconfig.exe и нажать «ОК». Это приложение позволяет не только редактировать автозагрузку, но и производить другие настройки, так что не стоит менять что-либо, если нет уверенности в правильности такого решения.
Для непосредственно редактирования, нужно перейти на вкладку «Автозагрузка». Здесь можно отметить галочками те утилиты, которые будут запускаться сразу и снять их с тех, которые не нужны сразу после запуска ОС.
После того, как настройка будет завершена, нужно будет перезагрузить пк, чтобы изменения вступили в силу. Так же, здесь можно отредактировать и службы, которые будут загружаться автоматически, однако не стоит отключать службы, если точно не знаете за что они отвечают. Хотя здесь есть опция «Не отображать службы Майкрософт», которая позволит убрать из списка системные службы, чтобы не отключить их случайно.
Бесплатные приложения для управления автозагрузкой
Есть возможность производить редактирование и при помощи сторонних программ, например, CCleaner. Эта утилита позволяет производить очистку системы от накопившегося мусора и может помочь настроить автозагрузку. Для этого стоит лишь зайти в «Сервис» и выбрать там соответствующую вкладку, где можно будет включать и отключать приложения.
Использование редактора реестра
Так же есть возможность воспользоваться весьма оригинальным методом редактирования — через реестр. Чтобы в него попасть нужно нажать Win + R и напечатать regedit, после чего кликнуть «ОК».
После чего откроется сам реестр. Здесь, в левой части можно увидеть папка, в которых будут хранится те или иные записи реестра. Нужные в данном случае будут хранится в:
Перейдя в них, можно будет увидеть какие утилиты загружаются сразу после старта системы и удалить ненужные или что-то добавить.
Читайте также:
Управление автозапуском программ windows 10. Где находится папка автозагрузка
В Windows 10 автозапуск программ и приложений, в соответствии с названием, контролирует автоматический запуск программ вместе с системой, тем самым упрощая работу с ними, но замедляя общее время полной загрузки системы. Чем больше приложений запускается с ОС, тем медленнее будет происходить её загрузка. В этой статье мы рассмотрим все возможные варианты настройки автозапуска программ Windows 10, как добавить и изменить программы, а также сторонние приложения для управления этой настройкой.
Настройка автозагрузки
Для начала разберем, как и где отключить автозапуск программ и приложений в Windows 10. Вы можете контролировать автозапуск используя системные настройки – окно Параметры Windows , диспетчер задач , папка автозагрузки или реестр системы . Разберём каждый вариант отдельно.
Параметры Windows 10
Начиная с версии системы Windows 10 под номером 1803, в параметрах Windows можно найти настройку автозагрузки приложений.

Чтобы открыть эти настройки, выполните следующее:
- Пройдите в Параметры Windows (нажмите на кнопку «Пуск» и нажмите на иконку шестерёнки) или нажмите сочетание клавиш Win+i .
- Пройдите в настройки «Приложения» и откройте вкладку автозагрузка
- На этой странице вы можете увидеть список приложений, которые включены в автозапуск, вместе с стартом Windows, их влияние на скорость загрузки, а также статус – включен или отключен.
Этот вариант отсутствует у пользователей версии Windows 10 1709 и ниже, так как был добавлен только в первом обновлении 2018 года. Если у вас такого пункта нет, обновите Windows 10 или используйте следующий способ – диспетчер задач.

Диспетчер задач
В Windows 7 автозапуск и его настройки, находились в окне Конфигурация системы, вместе с быстрыми доступами к службам (в Windows 10 они там и остались). Сейчас, начиная с Windows 8, эти настройки перекочевали в диспетчер задач. Если вы не знали, как включить автозапуск программ в Windows 10 наиболее простым способом, то этот вариант вам отлично подойдёт.

Для этого выполните следующее:
- Для открытия диспетчера задач, вам необходимо нажать одновременно клавиши «Ctrl+Shift+Ecs» , или откройте окно быстрых настроек (нажмите сочетание Win+X ) и выберите соответствующий пункт. Альтернативный вариант, вызвать окно блокировки и нажать на Диспетчер задач.
- Если окно имеет режим миниатюры и не отображает никакой информации, кроме открытых приложений, нажмите кнопку, где вы сможете произвести отключение автозапуска программ в Windows 10 и настроить его..
В диспетчере задач вы можете увидеть производителя того или иного приложения, которое запускается с системой, а также воспользовавшись функцией «Поиск в Интернете» найти нежелательное ПО или вирус, который может мешать корректной работе системы. Продолжаем изучать возможности системы и переходим к папке автозапуска.

Папка Автозагрузка
Данная папка позволит узнать, как сделать автозапуск программы в Windows 10 самостоятельно и поставить нужное вам приложение. Стоит быть осторожным и не добавлять особо производительные приложения или игры, чтобы не нагрузить систему при её запуске.

Для того, чтобы открыть папку автозапуска, следуйте шагам:
- Откройте следующее расположение: «C:\Users\*Ваш_пользователь*\AppData\Roaming\Microsoft\Windows\Start Menu\Programs\Startup»
- Или же можно воспользоваться таким способом, как открыть автозапуск программ на Windows 10 через командную строку. Для этого в окне Выполнить (Win+R ) наберите shell:startup и нажмите ОК
- Во многих случаях папка будет пустая, так как программы прописывают автоматический запуск приложений в реестре системы, но это будет описано в следующем варианте.
- Чтобы добавить желаемое приложение, создайте ярлык исполнительного файла с места расположения (Например, из папки Program Files) или скопируйте ярлык с рабочего стола в эту папку. При следующей загрузке системы, ярлык добавленный в эту папку будет также запущен.

Перейдём к последнему, наиболее сложному для простого пользователя, способу – реестр системы.
Реестр Windows
Если вы не знаете, где найти управление автозапуском программ в Windows 10, то этот пункт вам поможет. Реестр содержит в себе все настройки системы, в виде древовидной базы данных со своими параметрами и значениями. Тут настраивается автозапуск как для конкретных пользователей, так и для всей системы Windows в целом.
- Для начала откройте окно Выполнить (Win+R ), наберите regedit и нажмите OK .
- Далее автозапуск для конкретного пользователя, находится в ветке HKEY_CURRENT_USER\Software\Microsoft\Windows\CurrentVersion\Run

- Чтобы открыть настройки автозапуска всех пользователей, откройте этот же путь только в корне HKEY_LOCAL_MACHINE

- Как мы видим, количество и приложения тут разные. Какие-то устанавливались для конкретного пользователя, другие для всей системы.
- В значении каждого параметра указываются исполнительные файлы конкретных программ. Иногда может встречаться ссылка на интернет ресурс, чаще всего это рекламный вирус, его нужно удалить.
- Вы можете создать свой параметр с типом REG_SZ и ука
Программы для настройки автозапуска Windows
- CCleaner
- Startup Delayer
- Safe Startup
Многие программы запускаются автоматически с операционной системой. Это повышает скорость загрузки Windows. Чтобы отключить автозапуск приложений, можно воспользоваться нашей подробной инструкцией или специальными утилитами.
Autoruns — небольшая утилита, которая используется для настройки автоматической загрузки приложений. С помощью приложения можно повысить производительности и снизить время включения системы.
Программа полностью совместима с операционной системой Windows (32/64 бит). Язык интерфейса — английский, русская версия не поддерживается. Для комфортной работы требуется ОС Windows XP и новее. Скачать и установить приложение можно абсолютно бесплатно.
После запуска утилиты Autoruns запустится процесс сканирования системы: программа ищет все приложения и службы, которые запускаются вместе с ОС. По завершению этой операции можно приступать к процессу редактирования автозагрузки. В главном окне доступно несколько разделов. В каждом разделе расположены разные программы и службы: запланированные задачи, кодеки, сеть и т.д. Главный раздел — «Everything». Здесь расположены все утилиты, которые запускаются вместе с системой.
Чтобы отключить автозапуск и увеличить производительность Windows, необходимо снять галочку возле названия приложения. При необходимости можно воспользоваться строкой «Filter» на верхней панели инструментов утилиты Autoruns. Строка используется для поиска нужной программы в общем списке.
Также любую программу из списка автозагрузки можно удалить. Для этого необходимо выбрать утилиту и нажать правой кнопкой мыши. В открывшемся окне следует нажать «Delete». Альтернативный вариант удаления приложения — кнопка «Delete» на панели инструментов или сочетание клавиш «Ctrl+D» на клавиатуре.
Преимущества:
- простой процесс отключения и удаления программ из автозапуска;
- разделение служб и утилит по разделам;
- встроенный фильтр для упрощения процесса поиска программ автозагрузки.
Недостатки:
- нет официальной поддержки русского языка.
Autorun Organizer — программа для управления автозапуском. С помощью утилиты можно отключить лишние программы и повысить скорость загрузки системы. Доступна возможность пакетной работы с записями. Поддерживается функция отложенного запуска ПО.
Приложение совместима с операционной системой Windows (32/64 бит). Для загрузки доступна полностью русская версия. Чтобы скачать и установит утилиту, требуется Windows XP и новее. Модель распространения программы — бесплатная.
Работа с приложением Autorun Organizer выполняется в главном окне. После запуска утилиты запустится процесс сканирования системы. Всего доступно несколько разделов для работы. Первый — «Главные разделы автозапуска». Здесь расположены основные программы, которые запускаются вместе с операционной системой Windows.
«Все разделы». Здесь отображаются все программы, которые установлены на компьютере.
«Пользовательские». После выбора этого пункта откроется небольшое окно, где пользователи могут отметить разделы, которые будут отображаться в списке программ: реестр, планировщик, папка автозагрузки и т.д.
В нижней части интерфейса доступен раздел «Время загрузки системы». Приложение Autorun Organizer анализирует время запуска системы. Результаты отображаются в виде графиков. Чтобы отключить программу из автозапуска и повысить производительность Windows необходимо выбрать утилиту из списка и перейти в раздел «Подробности о программе» в нижней части интерфейса. Далее необходимо нажать кнопку «Удалить».
Также здесь доступна возможность временного отключения программы. Можно отложить загрузку на 30 и более секунд.
Преимущества программы Autorun Organizer:
- бесплатная модель распространения;
- простой и удобный интерфейс с поддержкой русского языка;
- наличие функции, которая позволяет отложить загрузку программ.
Недостатки:
- нельзя очистить реестр от скопившегося «мусора».
CCleaner
CCleaner — универсальная утилита для повышения производительности системы. С помощью программы можно очистить реестр от «мусора», удалить лишние программы из автозапуска, выполнить деинсталляцию приложений с компьютера.
Утилита имеет полную совместимость с операционной системой Windows (32 и 64-битными). Для загрузки доступна русская версия ПО. Чтобы установить и пользоваться приложением, требуется Windows XP и новее. Скачать программу CCleaner для домашнего использования можно бесплатно. Помимо этого доступна возможность покупки Professional-версии. Стоимость лицензионной версии — 20 долларов.
Преимущества CCleaner Professional:
- Автоматическая загрузка выходящих обновлений для приложения.
- Контроль работы системы в режиме реального времени.
- Установка функции очистки системы от «мусора» по расписанию.
После запуска программы откроется главное окно. Для управления автозапуском системы необходимо перейти в раздел «Сервис» — «Автозагрузка».
В разделе «Windows» отображаются все программы, которые запускаются вместе с системой и снижают скорость загрузки ОС. Для отключения приложения необходимо выделить нужную утилиту и выбрать пункт «Выключить» в правой части интерфейса. Также здесь можно полностью удалить ПО из автозагрузки.
В разделе «Запланированные задачи» можно отключить все задачи, которые запланированы в системе: обновление программ и драйверов. Это также поможет повысить производительность ОС.
По завершению процесса отключения приложений из автозагрузки можно сохранить отчет о проделанной работе в отдельном текстовом файле.
Преимущества:
- возможность загрузить утилиту CCleaner абсолютно бесплатной;
- простой и удобный интерфейс с поддержкой русского языка;
- инструменты для очистки реестра от «мусора»;
- возможность отключения запланированных задач.
Недостатки:
- нет возможность отключения кодеков.
Startup Delayer
Startup Delayer — утилита для оптимизации автозапуска программ. С помощью приложения можно отключить загрузку ПО вместе с Windows. Благодаря этому снижается время загрузки системы. Также доступна возможность настройки режима запуска приложений.
Программа полностью совместима с операционной системой Windows (32/64-бит). Для комфортной работы требуется ОС Windows XP и новее. Доступна полностью русская версия для скачивания. Модель распространения утилиты Startup Delayer — бесплатная.
После запуска программы откроется главное окно, в котором выполняется работа с ПО. В разделе «Автозапуск приложений» выполняется настройка автозагрузки. Перед тем, как убрать ПО из автозапуска необходимо выбрать пользователя для редактирования.
В окне ниже списка пользователей отображаются все доступные программы, которые запускаются одновременно с Windows. Чтобы отключить лишние приложение, которое нагружает систему, нужно выделить ПО. В нижней части интерфейса появятся действия, которые можно выполнить: включить автозадержку или установить все параметры вручную.
После установки параметров задержки необходимо применить внесенные изменения. Чтобы убрать программу из автозагрузки и снизить нагрузку на систему необходимо нажать на кнопку «Остановить выбранное приложение» на верхней панели инструментов.
Чтобы упростить процесс поиска утилиты для отключения можно воспользоваться строкой «Найти». Здесь пользователям необходимо ввести название программы, после чего она отобразится в списке результатов.
Преимущества:
- удобный интерфейс на русском языке;
- скачать утилиту можно абсолютно бесплатно;
- доступна возможность управления процессами и службами ОС Windows.
Недостатки:
- нет инструментов для редактирования реестра.
Safe Startup
Safe Startup — небольшое приложение для управления автозапуском программ. С помощью утилиты можно добавить или удалить ПО из автозагрузки системы. Благодаря этому можно повысить производительность и снизить скорость загрузки ОС.
Утилита полностью совместима с операционной системой Windows (32/64 бит). Для комфортной работы с приложением требуется Windows XP и новее. Доступна русская версия для скачивания. Модель распространения программы Safe Startup — бесплатная.
После запуска утилиты откроется главное окно с основными инструментами для работы. В левой части интерфейса расположен список всех приложений, которые запускаются вместе с системой.
В правой части интерфейса показана основная информация о программе: параметры, разработчик, размер, описание, тип старта, сертификат, расположение. Пользователи могут добавить собственный комментарий к приложению. Ниже расположены кнопки для управления автозагрузкой. Чтобы отключить автозапуск ПО необходимо нажать «Rejected».
Список программ можно сортировать по принятым пользователем решениям: утверждено или отклонено.
Преимущества:
- простой процесс настройки автозапуска программ;
- поддержка русского языка;
- бесплатная модель распространения.
Недостатки:
- нельзя управлять службами и процессами операционной системы.
Остались вопросы, предложения или замечания? Свяжитесь с нами и задайте вопрос.
Управление автозапуском программ в Windows 8
Сегодняшний экскурс посвящен различным способам автозапуска программ в Windows 8. С точки зрения особенностей управления автозапуском программ, в Windows 8 мало что изменилось по сравнению с предыдущими версиями Windows. Если вы виртуозно научились разбираться с тем, почему та или иная программа стартует при загрузке Windows 7, то можете считать себя и экспертом по автозагрузке Win 8. В ней действуют все те же принципы. Основное отличие – несколько обновленный интерфейс, заключающийся в особенностях Metro интерфейса. Мы вскользь уже касались темы автозагрузки программ в Windows в статье Автозапуск VPN в Windows 8, теперь рассмотрим эти и другие методики подробнее. Итак, существует следующие основные способы автоматического запуска программ в Windows 8:
- Запуск с помощью групповых политик
- Запуск программ планировщиком
- Автозапуск программ с помощью реестра
- Папка «Автозагрузка» (Startup)
Разберем все эти способы подробнее.
Автозапуск с помощью групповой политики
Откройте редактор групповой политики (в случае редактирования локальной политики безопасности нажмите комбинацию Win+ R, наберите gpedit.msc и Enter).

Перейдите в раздел User Configuration -> Administrative Templates -> System -> Logon.
Нас интересует политика Run these programs at user logon. Откройте ее и активируйте ее (Enable). Нажмите кнопку Show и укажите полный путь к исполняемому файлу программы, которую необходимо автоматически запускать при входе в систему. Если в автозапуск нужно добавить несколько программ, их нужно указать каждую в отдельной строке.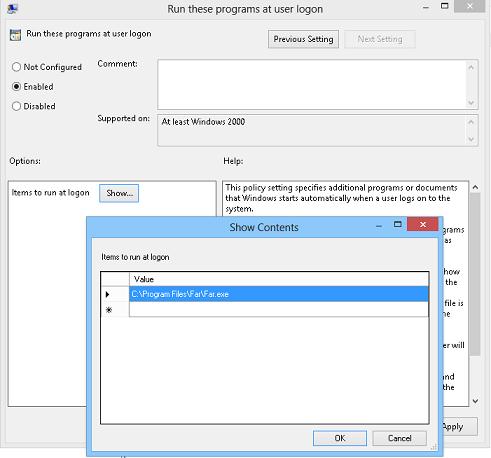
Указанные программы будут запущены при следующем входе в систему любого пользователя данного компьютера.
Аналогичная политика (Run these programs at user logon) есть и в разделе конфигурации компьютера Computer Configuration -> Administrative Templates -> System -> Logon. Отличий в данных политиках практически нет, единственный нюанс – программы, указанные в разделе Computer Configuration запускаются раньше, чем программы из пользовательской политики.
Запуск программ с помощью планировщика Windows
Еще один инструментом для автоматизации запуска программ при загрузке Windows 8 является планировщик задач Windows 8 (Task Scheduler). Открыть консоль управления планировщиком можно следующим образом:
Откройте пустую mmc оснастку, нажав комбинацию Win+ R и набрав команду mmc.
В появившемся окне выберите пункт меню File->Add/remove Snap-in. В списке на левой панели найдите и выберите пункт Task Scheduler и перенесите его в правую панель с помощью кнопки Add >. Укажите, что нужно управлять локальным компьютером (Local computer). Нажмите ОК.
В результате консоль управления планировщиком была добавлена в нашу оснастку. Создадим новое задание планировщика, для чего развернем элемент Task Scheduler Library (содержит список всех пользовательских заданий). Создадим новое задание планировщика (Create Task):
На вкладке General укажем имя задания (например, AutostartFar). На вкладке Triggers зададим условия выполнения задания. Нажмите кнопку New в открывшемся окне укажем, что задание запускается при входе (“At log on”). Нажмите ОК.
На вкладке Action укажем действие, которое должно выполнить это задание планировщика. Выберем тип действия Start a program и полный путь к программе (поле Program/script).
По сути, на этом настройка закончена (если интересно, можно изучить и другие параметры создаваемого задания планировщика). При следующем входе пользователя в систему планировщик автоматически запустит указанную программу.
Автозапуск программ в Windows 8 с помощью реестра
В Windows 8 программы в автозагрузку можно добавить путем прямой модификации реестра. В предыдущих версиях Windows список программ автозагрузки можно было просмотреть с помощью системной утилиты msconfig. Запустим утилиту, нажав комбинацию Win+R и набрав msconfig. В открывшемся окне перейдите на вкладку Startup. Как вы видите, вкладка пустая и содержит информационно сообщение, что управление автозагрузкой находится в секции Startup диспетчера задач Windows (Task Manager).
Перейдем на соответствующую вкладку диспетчера задач.
На вкладке отображен список элементов автозагрузки в формате: имя программы, разработчик, статус автозагрузки (включен/отключен) и новая колонка Startup impact (позволяет понять насколько указанная программа использует ресурсы системы при запуске, т.е. по сути показывает насколько та или иная программа потребляет системные ресурсы, замедляя тем самым загрузку компьютера). Здесь же, с помощью правого щелчка мыши, можно включить или отключить автоматический запуск той или иной программы (Disable/Enable).
Список программ автозагрузки хранится в двух ветках реестра.
- HKEY_LOCAL_MACHINE\SOFTWARE\Microsoft\Windows\CurrentVersion\Run – определяет программы, автоматически запускаемые при входе любого пользователя
- HKEY_CURRENT_USER\Software\Microsoft\Windows\CurrentVersion\Run – список автозапуска для текущего пользователя
Чтобы добавить в автозагрузку свою программу, откройте редактор реестра (regedit.exe) и перейдите в ветку: HKEY_LOCAL_MACHINE\SOFTWARE\Microsoft\Windows\CurrentVersion\Run. Создадим в данной ветке новый параметр типа строка REG_SZ.
Укажите имя параметра, а в качестве его значения задайте полный путь к исполняемому файлу, который нужно запускать при загрузке компьютера (если пусть содержит пробелы или русские буквы, его нужно взять в кавычки).
Если вернуться на вкладку Startup диспетчера задач, мы увидим что появился новый элемент автозагрузки, только что созданный нами.
Папка Startup (Автозагрузка)
В профиле каждого пользователя есть специальная папка Startup (раньше, если вы помните, она называлась «Автозагрузка»), ярлыки программ в которой автоматически запускаются при входе пользователя в системы. Этот каталог находится по следующему адресу C:\Users\root\AppData\Roaming\Microsoft\Windows\Start Menu\Programs\Startup (где root — имя вашей учетной записи). Быстро перейти в папку Startup можно, набрав команду:
shell:startup
Соответственно, папка с автозагрузкой для всех пользователей системы — C:\ProgramData\Microsoft\Windows\Start Menu\Programs\StartUp, команда для быстрого перехода в нее:
shell:Common StartupПо-умолчанию папка пустая. Если в открывшуюся папку перенести ярлык любой программы – она станет автоматически запускаться при старте Windows 8.
 Как вы, наверное, уже успели понять, автозапуск программ в Windows можно реализовать множеством различных способов. Это означает, что отследить почему при запуске компьютера запускается та или иная программа – задача достаточно сложная даже для опытного пользователя. Одной из лучших утилит, позволяющей разобраться с программами, запасающимися при загрузке компьютера является Autoruns от Марка Русиновича (ex. Sysinternals).
Как вы, наверное, уже успели понять, автозапуск программ в Windows можно реализовать множеством различных способов. Это означает, что отследить почему при запуске компьютера запускается та или иная программа – задача достаточно сложная даже для опытного пользователя. Одной из лучших утилит, позволяющей разобраться с программами, запасающимися при загрузке компьютера является Autoruns от Марка Русиновича (ex. Sysinternals).


