Startup — автозапуск | бесплатные программы редактирования автозапуска — ZoomExe
Разделы и категории
Startup — категория бесплатных программ для управления авто запуском приложений в операционной системе Windows. Это полезные инструменты для управления автозагрузкой. Программы контроля автозапуска приложений очень важны в случае маломощных компьютеров, а также пользователям, которым не безразлично происходящее в системе, поскольку при запуске ПК могут быть запущены не только нежелательные, но и вредоносные программы.
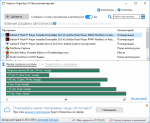
Autorun Organizer — как понятно из названия программы, она представляет собой менеджер автозапуска. Приложение распространяется совершенно бесплатно, без каких-либо ограничений. Особенность данного продукта, от подобных, заключается в наличии модуля проверки директории автозагрузки на обнаружение вирусов и некоторые другие расширенные возможности, как, например, отложенный запуск или групповое удаление записей.

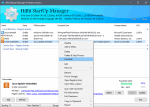
HiBit Startup Manager – название программы говорит само за себя и пользователь немного знакомый с английским языком, понимает, что данный продукт позволяет управлять автозагрузкой операционной системы Windows. Это довольно мощный набор инструментов не только добавлять или, удалять объекты, находящихся в директориях автозапуска приложений при старте самой операционной системы, но также изменять из свойства объектов. Расширенный набор дополнительных инструментов позволит управлять не только автозагрузкой.

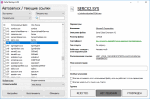
Safe Startup — небольшая бесплатная версия программы, предназначение которой, контроль автозапуска программ, тех программ, которые стартуют вместе с операционной системой при запуске Windows. Ранее данное ПО называлось Startup Guard. Имея список программ, одобренных для запуска в «ручную» вами лично, будет запускать или запрещать запуск тех.

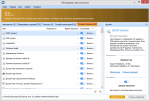
Quick Startup — менеджер автозагрузки. Когда вы включаете компьютер, некоторые приложения, драйверы и службы автоматически запускаются в начале каждой сессии Windows. Информацию, которая рассказывает Windows об автоматическом запуске этих пунктов, может быть расположена в нескольких местах, начиная от программы группы по меню «Пуск» до некоторых файлов инициализации, которые выполняются, когда Windows запускается в системном реестре.

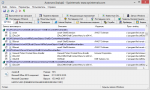
AutoRuns — программа, которая позволит контролировать автозапуск приложений установленных в Вашей системе. Больше размещений автозапуска, чем AutoRuns, Вам не покажет ни одна программа. AutoRuns отобразит запуск программ, которые настроены на запуск в процессе загрузки, входа в систему и отобразит их в том порядке, в котором система их обрабатывает. Программу можно настроить по-своему, для отображения других расположений, расширений проводника, панели инструментов, и многого другого.

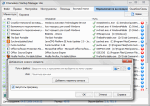
Chameleon Startup Manager Lite — бесплатная версия программы, которая поможет полностью проконтролировать процесс автозапуска приложений, то есть тех приложений в системе, которые стартуют вместе с Windows. Chameleon Startup Manager менеджер задач в удобной графической оболочке, который поможет ускорить запуск Windows, Вы будете уверены в том, что при запуске операционной системы, не запускается не чего лишнего.

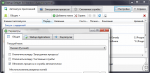
Startup Delayer — бесплатная программа предоставляющая возможность управлять запуском приложений, которые автоматически загружаются при включении компьютера, то есть при загрузке операционной системы. Программа мультиязычная, поэтому в настройках, из массы доступных языков, можете выбрать ваш родной язык. У вас теперь есть возможность настроить время задержки запуска приложений, стартующих при загрузке системы одновременно, тем самым просто напросто мешая друг другу.

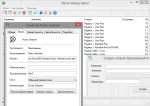
SterJo Startup Patrol — бесплатное средство для управления автозапуском операционной системы Windows. Приложение отобразит весь список запускаемого программного обеспечения вместе с системой и позволит быстро отредактировать данный список. Посредством удаления или добавления новых файлов в автозагрузку, можно определить набор программного обеспечения, который будет стартовать автоматически после загрузки системных служб и процессов.

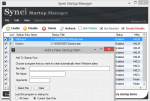
Synei Startup Manager — еще одно совершено бесплатное приложение, как несколько других, с которыми уже успели познакомиться пользователи компьютеров всего мира. Назначение программы соответствует названию, то есть это средство управления автоматическим запуском программ. Авторы программы обещают, что это средство всегда будет распространяться абсолютно бесплатно.


OSAM (Online Solutions Autorun Manager) — бесплатный менеджер автозапуска. Это достаточно мощное средство, позволяющее контролировать приложения Windows, а также их компоненты. При помощи нескольких кликов, пользователь получает детальную информацию о программах или дочерних процессах, запускаемых вместе с Windows, и получает возможность изменять параметры запуска, насколько это возможно.

Популярные программы
Менеджеры автозагрузки — Статьи
Введение
Данный обзор рассматривает менеджеры загрузки от различных производителей. Начнем с того, что же такое менеджер загрузки (StartUp Manager) и для чего же он нужен? При загрузке Windows некоторые программы запускаются автоматически. Для того, чтобы разрешать / запрещать запуск определенных программ при старте Windows, добавлять свои программы для автоматического запуска и редактировать параметры запуска имеющихся в списке приложений и служит менеджер загрузки.
Кроме удаления программы из автозагрузки большинство программ позволяет также отменять автоматический запуск программ (удаляя их из автоматического запуска Windows), при этом оставляя у себя в списке. Это очень удобно для временного отключения автозапуска нужной программы.
Т.к. контролировать некоторые варианты автоматического запуска программ без использования менеджеров автозагрузки затруднительно, и не все пользователи знают о них, то такие способы запуска облюбили вирусы, а точнее — «трояны» (помните из мифов «троянский конь»?) — это такие программы, которые работают на компьютере пользователя без его ведома, и ждут своего часа, чтобы открыть доступ на компьютер извне или переслать пароль пользователя. Поэтому в некоторые менеджеры автоматического запуска программ, в частности в RegRun Security Suite, стали встраивать средства для обнаружения «троянов».
Большинство возможностей у различных менеджеров автозагрузки пересекается, и поэтому, чтобы не повторяться всякий раз при описании программ различных производителей, я постарался описывать только отличительные особенности программ. Для удобства сравнения в конце дана таблица с подробными характеристиками описанных приложений.
Но прежде, чем начать рассматривать собственно сами менеджеры автозагрузки, посмотрим, каким образом программы запускаются автоматически.
Способы автоматического запуска программ
1) Через файлы AUTOEXEC.BAT, CONFIG.SYS в корне диска C: и файлы DOSSTART.BAT, WINSTART.BAT и WININIT.INI из директории Windows.
2) Помещение программы в папку Автозагрузка (в русской версии) или StartUp (в английской версии). Это, наверное, самый распространенный способ автоматического запуска программ. Для его использования и контроля не обязательно иметь какие-то специальные программы, т.к. содержимое этой папки и саму папку видно при просмотре через меню Пуск / Программы (в русской версии) или Start / Programs (в английской версии).
3) Помещение программы в папку Автозагрузка (в русской версии) или StartUp (в английской версии) для всех пользователей данного компьютера. Она находится в системной директории, где установлена операционная система Windows. Этот вариант предназначен для многопользовательской работы на компьютере, но работает также и в однопользовательском режиме. Папка автозагрузки существует также для пользователя по умолчанию (при многопользовательской конфигурации), т.е. помещенные в нее программы будут автоматически запускаться для вновь созданного пользователя.
4) Запуск программ через системный реестр Windows, используя следующие ключи:
Для данного пользователя:
HKEY_CURRENT_USER\Software\Microsoft\Windows\CurrentVersion\Run
HKEY_CURRENT_USER\Software\Microsoft\Windows\CurrentVersion\RunOnce
Для всех пользователей:
HKEY_LOCAL_MACHINE\Software\Microsoft\Windows\CurrentVersion\Run
HKEY_LOCAL_MACHINE\Software\Microsoft\Windows\CurrentVersion\RunOnce
HKEY_LOCAL_MACHINE\Software\Microsoft\Windows\CurrentVersion\RunServices
HKEY_LOCAL_MACHINE\Software\Microsoft\Windows\CurrentVersion\RunServicesOnce
5) Помещение программы в строку run (запуск) или load (загрузка) секции [windows] файла WIN.INI. Так автоматически запускались программы в Windows 3.xx. Этот способ оставлен для совместимости со старыми программами и сейчас применяется редко, но по прежнему работает.
6) Запуск из секций [boot], [386Enh], [drivers], [drivers32] файла SYSTEM.INI.
7) Запуск программ, как VxD драйверов через ключи реестра:
HKEY_LOCAL_MACHINE\System\CurrentControlSet\Services\VxD.
Автоматический запуск программ — сложная тема и заслуживает отдельной статьи. Если у вас есть какие-то уточнения, дополнения, или вы знаете еще какие-нибудь способы автоматического запуска программ, напишите мне по адресу: [email protected].
Примечание: способы автоматического запуска программ, описанные в данной статье работают в Windows 95, 98; в других версиях Windows отдельные способы могут не работать.
Advanced StartUp Manager 1.35
Advanced StartUp Manager 1.35.


К дополнительным особенностям относятся также возможность сохранения и восстановления конфигурации автоматически запускаемых программ, а также ручной запуск программ и ручная выгрузка программ из памяти, отслеживание существования запускаемого приложения и перенос программы из одной одной категории в другую.
RegRun Security Suite 3.0 Standard Edition
RegRun Security Suite 3.0 Standard Edition.
Когда-то это программа была обычным менеджером автозапуска, но со временем она обрастала дополнительными функциями, и теперь показ и редактирование автоматически запускаемых программ — это только малая ее часть.
RegRun Security Suite позволяет полностью следить за запуском программ на компьютере, отслеживая любые изменения. С момощью RegRun Security Suite можно отслеживать попытку запуска программ на ранних стадиях загрузки Windows и даже до загрузки Windows, можно создавать профили для запуска различных программ, редактировать и делать копии реестра, проверять компьютер на наличие «троянов», запускать одновременно или попеременно несколько программ и многое другое. В состав входят менеджер процессов, редактор системных файлов Windows.
RegRun Start Control — менеджер автозагрузки из утилиты RegRun Security Suite.

Даже беглого взгляда становится достаточно, чтобы увидеть, что RegRun Start Control отслеживает гораздо большее число мест потенциального запуска программ, чем остальные менеджеры автозагрузки.
StartEd 4.03
StartEd 4.03.
К дополнительным возможностям программы StartEd относятся: сохранение / восстановление конфигурации программ из автозапуска, копирование списка программ в буфер обмена, запуск программ в свернутом, нормальном и развернутом окнах (при запуске через ярлык), ручной запуск нескольких программ, ручной запуск конкретной программы, создание ярлыка программы на рабочем столе, быстрый переход в директорию с приложением и вывод списка программ на принтер.

При создании / просмотре свойств ярлыка в StartEd есть возможность изменения многих свойств, кроме того, программа показывает свойства самого выполняемого файла.

Программа работает под Windows 95/98/ME/NT4/2000/XP.
StartPro 2.0
StartPro 2.0.
Простой интерфейс, стандартные возможности.

В числе дополнительных возможностей, кроме редактирования параметров файла msdos.sys, корзина для удаленных из автозагрузки программ (для их последующего восстановления).
StartStop 1.0
StartStop 1.0.

Бесплатная утилита, позволяющая просматривать автоматически запускаемые программы, а также отменять запуск указанных программ.

Функции редактирования параметров запуска или добавления программ в ней нет. Зато в ней есть возможность автоматически запустить StartStop первой программой при старте Windows и выбрать в течении определенного времени (по умолчанию 5 секунд, настраивается в программе), какие программы запускать, а какие — нет, также есть возможность выдачи запроса о разрешении запуска указанных программ.
Работает под Windows 95, 98, NT.
StartUp Manager 2.0
StartUp Manager 2.0.

Еще одна бесплатная программа, написана Даниэлем Хофманом (Daniel Hofman) аж в 1997 году (к сожалению, в данный момент не развивается, указанная электронная почта автора не работает). Моя любимая программа из этой категории, во-первых, в силу своей бесплатности, во-вторых, из-за простоты интерфейса.
StartUp Master 2.0
StartUp Master 2.0.

StartUp Master позволяет просматривать, добавлять и удалять программы из автозагрузки. Добавление программ осуществляется только в папку автозапуска для данного пользователя или в реестр в ключи: StartUp Master и HKEY_LOCAL_MACHINE\Software\Microsoft\Windows\CurrentVersion\RunOnce.
StartUp Organizer 1.4.74
StartUp Organizer 1.4.74.

Менеджер автозагрузки от MetaProducts. В числе дополнительных возможностей — контроль над автозагрузкой целиком или над запуском отдельных программ.
StartUpCleaner 1.3.0
StartUpCleaner 1.3.0

Это, наверное, самая простая программа для добавления / удаления программ из автоматического запуска. Не вдаваясь в подробности запуска, она показывает автоматически запускаемые приложения, позволяя убрать программу или добавить новую. Можно также изменить путь к программе (по правой кнопке мыши доступен пункт меню Modify (Изменить)). Все новые программы добавляются в реестр Windows в ключ HKEY_CURRENT_USER\Software\Microsoft\Windows\CurrentVersion\Run. В данной версии программа проверяет автозапуск только из реестра и из папки автозапуска. Как пишет автор, «программа была протестирована на Windows 98 и 2000, должна работать на Windows 95 тоже». Программа распространяется как 30-дневная shareware-версия. Регистрация стоит 5$, но, как пишет автор программы: «он будет рад любой сумме больше 0$». На мой взгляд, программа не стоит и этих денег, поскольку тестируемая версия работала с некоторыми ошибками.
VK StartupManager 1.00
VK StartupManager 1.00.

В числе дополнительных возможностей программы — изменение заставок и свойств загрузки Windows (файл msdos.sys), а также редактирование файлов autoexec.bat, coonfig.sys, winstat.bat и dosstart.bat.

При добавлении новой программы есть возможность запустить ее в нормальном, развёрнутом, минимизированном окне, или же спрятать.
Уникальная особенность VK StartupManager — создание списка программ для «автоудаления» (Auto Remove). Это такие приложения, которые постоянно сами прописывают себя в автозагрузку и которые надо удалять оттуда при каждом запуске Windows.
Windows Startup Manager 2.0 (WSM)
Windows Startup Manager 2.0 (WSM).

Программа позволяет создавать профили с набором программ и выбирать их при загрузке Windows. при добавлении в профиль новой программы можно выбрать: запускать ее перед запуском оболочки Windows, или перед запуском WSM.
В дополнение к возможностям контроля автоматического запуска программ Windows Startup Manager обладает такой возможностью, как защита запуска Windows по паролю. При неправильно введенном пароле пользователю по желанию будет доступен запуск только указанных программ, или же недоступно ничего, кроме перезагрузки.
Уникальной возможностью программы является запуск программ на «чистой системе», без запуска оболочки. В программу также встроен простенький планировщик.
Сравнительная таблица характеристик менеджеров автозагрузки
Для удобства мы решили свести все характеристики вышеописанных программ в одной таблице.

Ссылка на таблицу (щёлкните на ней правой клавишей мыши и откройте в новом окне): линк
Примечание: После открытия таблицы при некорректном её отображении перейдите в полноэкранный режим (клавиша F11 для Internet Explorer).
Заключение
Целью данного обзора было краткое ознакомление пользователя с возможностью автоматического запуска программ и описание менеджеров автозагрузки от различных производителей. Использовать ли вам в своей работе менеджер автозагрузки, и если использовать — то какой? Выбор за вами. Надеюсь, что приведенные в данном обзоре сведения о различных менеджерах автозапуска помогут вам в вашем выборе.
Почти все рассмотренные программы обладают стандартными возможностями по контролю автозапуска из представленных в таблице разделов и возможностями по добавлению / удалению программ из автозапуска. Интерфейс почти всех рассмотренных программ вполне понятен даже для новичка.
Кроме своих возможностей программы отличаются также и по цене. Некоторые бесплатны, за использование других надо платить. В любом случае — решать опять-таки вам.
Внимание: ссылки работоспособны на момент написания материала. Сайт www.fcenter.ru не несёт ответственности за изменения на сторонних серверах.
Autoruns — настройка автозагрузки Windows
AutoRuns — бесплатная утилита для отображения всех процессов в автозапуске операционной системе Windows, монитор автозагрузки на компьютере. Это наиболее полный инструмент, с помощью которого можно управлять программами, процессами, драйверами, модулями, службами или заданиями, другими компонентами системы, связанными с автозапуском.
Программа Autoruns показывает всё, что запускается на ПК при старте Windows. В приложении можно увидеть свойства и параметры автозапуска, отменить автозагрузку ненужных приложений и компонентов.
Autoruns был создан в компании Sysinternals Марком Руссиновичем (Mark Russinovich). В последствии корпорация Microsoft приобрела Sysinternals, а Марк Руссинович стал сотрудником Майкрософт (в настоящий момент времени — технический директор Microsoft Azure). Марк Руссинович продолжает разработку программы Autoruns вместе с Брайсом Когсвеллом (Bryce Cogswell).
Во время старта системы, вместе с Windows, системными службами и приложениями, запускаются стороннее программное обеспечение. Автозапуск приложений не всегда оправдан, потому что нет никакой необходимости в постоянной работе многих программ в фоновом режиме.
Большое количество запускаемых приложений влияет на скорость загрузки системы, работая в фоне, программы бесполезно расходуют ресурсы компьютера, занимают место в памяти. Поэтому, некоторые программы следует отключить из автозагрузки, пользователь может самостоятельно запустить приложение на своем ПК, когда ему это потребуется.
Настройка автозагрузки Windows поможет повысить быстродействие компьютера. Один из способов: использование программы Autoruns для отключения автозапуска ненужных приложений.
Возможности программы Autoruns
С помощью утилиты Autoruns пользователь может воспользоваться следующими возможностями:
- Мониторинг всех мест, из которых происходит автозапуск программ.
- Отображение программ, драйверов, системных служб, заданий в Планировщике, уведомлений Winlogon.
- Монитор автозапуска встроенных приложений Windows (расширения Проводника, Internet Explorer, скрытые объекты браузера, хайджекеры).
- Поиск запускаемых приложений в операционной системе, и отдельно в папке «Автозагрузка», в службах Windows, в реестре (Run, RunOnce), в Проводнике.
- Временная приостановка автозапуска программ с сохранением параметров, а затем восстановление автозапуска приложений.
- Отключение автозапуска программ и компонентов.
- Возможность использования разных учетных записей на компьютере.
- Проверка файлов автозапуска на вирусы в VirusTotal.
- Имеется версия программы Autorunsc для работы в командной строке.
Системные требования программы Autoruns:
- Операционная система Windows XP и выше (Windows 10, Windows 8.1, Windows 8, Windows 7, Windows Vista).
- Поддерживаются 32 битные (х86) и 64 битные (х64) издания ОС.
Программу Autoruns можно скачать с официального сайта Sysinternals. Программа не требует установки на компьютер, запускается из папки. Приложение работает на английском языке.
Autoruns скачать
Довольно часто, Autoruns используют для поиска и обезвреживания вредоносного программного обеспечения. Проведение исследования объектов автозапуска в программе, поможет найти вирус и отключить его автозапуск.
Запуск Autoruns
После загрузки программы на компьютер, для запуска утилиты необходимо выполнить следующие действия:
- Распакуйте ZIP архив.
- Откройте папку «Autoruns».
- Запустите от имени администратора файл «Autoruns» или «Autoruns64», в зависимости от разрядности вашей системы.
- В окне «AutoRuns License Agreement» нажмите на кнопку «Agree».


Интерфейс Autoruns
Откроется окно «Autoruns», в котором отобразятся все запущенные процессы в операционной системе Windows. По умолчанию, главное окно открывается во вкладке «Everything».


В самом верху окна программы находится строка меню. Из меню происходит управление программой, выполняются различные действия в приложении с помощью команд: поиск файла, сохранение в файл, открытие созданного ранее снимка мест автозапуска и т. д.
Ниже расположена панель инструментов, с помощью которых можно получить доступ к некоторым востребованным функциям программы: сохранение, поиск, переход на другой уровень, свойства, обновление, удаление. Здесь находится поле «Filter:» (Фильтр) для быстрого поиска объектов автозапуска в окне приложения.
Затем идет панель вкладок. После сканирования системы, Autoruns распределяет полученную информацию по разным вкладкам (местам автозапуска). После перехода в нужную вкладку легче найти необходимую информацию, чем в общем списке.
Основное место занимает рабочая область, в которой отображаются сведения о запущенных программах, службах, драйверах и т. д.
Ниже находится панель подробностей, в которой отображены сведения о выделенном объекте.
В строке состояния показана информация о сборе или завершении сбора сведений о местах автозапуска.


Некоторые элементы автозапуска в Autoruns выделены разными цветами:
- Красный цвет — у этого элемента отсутствует цифровая подпись Microsoft.
- Желтый цвет — отсутствующие или перемещенные файлы, информация о которых осталась в реестре.
Если контейнер помечен красным цветом, это не значит, что данный файл является вредоносным программным обеспечением. По какой-то причине у объекта нет подтвержденной цифровой подписи Майкрософт. Обратите внимание на эти файлы, получите информацию о них в интернете.
Элементы, выделенные желтым цветом, отключите из автозагрузки, сняв галку, напротив данного объекта. Затем эти записи можно удалить с компьютера.
Обзор вкладок в окне программы Autoruns
Для удобства получения сведений о местах автозапуска, Autoruns распределяет запускаемые объекты по вкладкам, согласно их функционалу.
Вам также может быть интересно:
В окне программы отображаются контейнеры (папки, файлы, параметры и ключи реестра), используемые для автозапуска, и содержимое контейнера. В столбцах находится информация об объектах автозапуска:
- В столбце «Autorun Entry» (Запись автозапуска) показан способ автозапуска. Если, напротив элемента стоит флажок, это значит, что автозапуск выполняется.
- В столбце «Description» (Описание) находится описание файла.
- В столбце «Publisher» (Издатель) можно получить информацию о производителе объекта автозапуска.
- В столбце «Image Path» (Путь к образу) указан путь к файлу (образу, объекту).
- Столбец «Timestamp» (Отметка времени) отображает время появления файла на компьютере.
- В столбце «VirusTotal» находится информация о проверке файла на сервисе VirusTotal.


Назначение всех вкладок программы:
- Everything (Все) — все записи в одном месте.
- Logon (Вход в систему) — все элементы автозагрузки текущего пользователя, программы из папки «Автозагрузка».
- Explorer (Проводник) — список программ и расширений, прописанных в контекстном меню Проводника.
- Internet Explorer — показаны элементы браузера Internet Explorer, расширения, тулбары.
- Scheduled Tasks (Назначенные задания) — отображены все задания по обслуживанию операционной системы Windows, полученные из Планировщика заданий.
- Services (Сервисы) — службы и сервисы Microsoft, запускаемые при старте системы.
- Drivers (Драйвера) — список драйверов в параметрах которых стоит автозагрузка.
- Codecs (Кодеки) — сведения о аудио и видео кодеках, запускаемых в системе, необходимых для воспроизведения мультимедиа файлов.
- Boot Execute (Выполнение при загрузке) — запускаемые приложения при загрузке Windows, например, проверка диска на ошибки.
- Image Hijacks (Подмена образов) — здесь отображены так называемые хайджекеры (угонщики, перехватчики), подменяющие образы. Они выполняются вместе с оригинальными файлами, подменяя настоящие образы. Используются вирусами.
- AppInit (Инициализация приложений) — отображены приложения, используемые программами.
- Known DLLs (Известные DLL) — список зарегистрированных DLL-библиотек.
- Winlogon (Запуск Windows) — библиотеки событий при загрузке системы.
- Winsock Providers (Поставщики Winsock) — компоненты, необходимые для работы сети.
- Print Monitors (Мониторы печати) — компоненты драйверов принтера.
- LSA Providers (Поставщики LSA) — обработка событий, связанных с безопасностью сети.
- Network Providers (Поставщики сети) — провайдеры, работающие с настройками сети.
- WMI (Инструментарий управления Windows) — элементы из базы данных WMI.
- Office (Офис) — элементы автозапуска Microsoft Office, если офисный пакет программ установлен на данном компьютере.
Совет. Для того, чтобы увидеть места автозапуска только сторонних приложений, не затрагивая системные объекты, поставьте флажок в параметре «Hide Windows Entries» (Скрыть записи Windows) в меню «Options» (Настройки). Этот параметр активирован по умолчанию. Можно активировать параметр «Hide Microsoft Entries» (Скрыть записи Майкрософт), эта настройка дополнительно включает параметр «Hide Windows Entries».
Отключение автозапуска в Autoruns
Для отключения автозапуска программы, снимите флажок, напротив соответствующей записи. Программа Autoruns выполнит изменение и создаст резервную копию для восстановления параметра, в случае необходимости.


Это более безопасный способ отключения объектов автозагрузки, чем удаление элементов из системы.
Удаление записи из автозапуска в Autoruns
В Autoruns можно удалить запись об автозапуске программы, запускать которую не требуется вместе со стартом системы.
Внимание! Autoruns не создает резервных копий удаляемых объектов автозапуска. Поэтому позаботьтесь заранее о создании точки восстановлении системы или создайте резервную копию Windows, что восстановить компьютер в рабочее состояние, если что-то пойдет не так.
- Снимите флажок напротив соответствующего элемента автозапуска.


- Выделите элемент, щелкните по нему правой кнопкой мыши.
- В контекстном меню нажмите на пункт «Delete» (Удалить).


- В окне с предупреждением нажмите на кнопку «Да».
- После этого, объект автозапуска будет удален из операционной системы.
Проверка элемента автозапуска на вирусы в VirusTotal
На онлайн сервисе VirusTotal проводится проверка файлов и ссылок на вирусы, с помощью более, чем 70 антивирусных сканеров. При проверке на сервисе используются базы всех ведущих производителей антивирусного программного обеспечения.
Пользователь имеет возможность проверить подозрительный файл со своего компьютера при помощи приложения Autoruns. Для этого, необходимо пройти следующие шаги:
- Выделите элемент автозапуска в рабочей области программы.
- Кликните по нему правой кнопкой мыши, в открывшемся контекстном меню нажмите на «Check VirusTotal».
- При первом открытии сервиса VirusTotal в браузере по умолчанию, откроется окно с информацией о сервисе.
- Закройте браузер.
- Снова нажмите на пункт «Check VirusTotal».
- В окне программы Autoruns, в столбце «VirusTotal» отобразится результат проверки объекта на вирусы.


Если нажать на ссылку с результатом проверки, откроется окно сервиса VirusTotal с подробной информацией. Здесь указаны антивирусы и результат проверки конкретного сканера.


Массовая проверка объектов автозапуска на вирусы в Autoruns
С помощью программы Autoruns можно запустить массовую проверку всех элементов автозапуска. Выполните следующие шаги:
- Откройте меню «Options» (Настройки).
- В контекстном меню выберите пункт «Scan Options…» (Настройки сканирования).
- В окне «Autoruns Scan Options» поставьте флажок в пункте «Check VirusTotal.com».
- Нажмите на кнопку «Rescan».


После завершения сканирования, в окне программы в столбце «VirusTotal» появятся результаты проверки элементов автозапуска.


Если в результате проверки обнаружится, что некоторые файлы не прошли проверку, не обязательно считать, что это вирус. Прежде, чем принять решение, поищите подробную информацию об объекте в интернете.
На изображении выше видно, что два антивирусных сканера, что-то нашли в программе Облако Mail.Ru. Понятно, что там вирусов нет, возможно, сканеры ругаются из-за каких-то рекламных предложений.
Выводы статьи
Бесплатная программа Autoruns служит для мониторинга мест автозапуска в операционной системе Windows. С помощью программы можно проанализировать все элементы автозапуска на компьютере, отключить или удалить ненужные объекты автозагрузки, проверить файлы на вирусы на сервисе VirusTotal.
Похожие публикации:

 Автор статьи: Василий Прохоров — автор 650+ статей на сайте Vellisa.ru. Опытный пользователь ПК и Интернет
Автор статьи: Василий Прохоров — автор 650+ статей на сайте Vellisa.ru. Опытный пользователь ПК и ИнтернетStartup Delayer — настройка автозапуска программ в Windows
8 318

Многие, наверное, замечали, что при включении компьютера, уже после загрузки операционной системы, он некоторое время продолжает тормозить… Данная утилита поможет решить данную проблему.
С помощью этой программы вы можете легко управлять автозапуском программ в вашей системе — удалить ненужные, а для остальных задать интервал времени, после которого они должны запуститься при включении компьютера. Это позволяет снизить нагрузку на жесткий диск и процессор, тем самым увеличить скорость запуска Windows.
Все возможности программы Startup Delayer
- запуск программ через установленное время;
- установка типа запуска программы — нормальный, свернутый или в полном окне;
- автоматическое распределение запуска программ в зависимости от нагрузки на систему;
- возможность просмотра производительности во время запуска в графическом виде;
- удобный и быстрый поиск установленных программ;
- возможность восстановления программы в списке автозапуска, если она была удалена;
- запуск программ в зависимости от установленного приоритета;
- управление системными службами и активными процессами;
- удаление дубликатов записей;
- возможность поиска информации о любой программе в интернете.
Видеообзор Startup Delayer
Скачать программу для настройки отложенной автозагрузки программ
Скачать Startup Delayer 3.0 Build 366 Standard — настройка автозапуска программ бесплатноОцени программу!
Рейтинг: 4,5 из 5
(Голосов: 2, просмотров 8 318)Аналоги программы:
Скачать другие программы для Windows
Автозагрузка программ в Windows 10
Автозагрузка Windows 10 — набор служб, драйверов, приложений, которые автоматически запускаются после включения компьютера, сразу после запуска Windows. Со стартом Windows, вместе с операционной системой запускается некоторое количество программ, которые работают в фоновом режиме. Некоторые приложения, находящиеся в автозагрузке, входят в состав Виндовс по умолчанию, другие появляются в автозапуске, после установки данных программ на компьютер.
Многие приложения любят помещать себя в автозагрузку Windows. Поэтому, при установке программы, следует внимательно отнестись к предложению об установке данного приложения в автозагрузку.
Пользователи хорошо знают, что новый компьютер, обычно, «летает», а после некоторого временного периода эксплуатации начинает «тормозить». Наличие большого количества программ в автозагрузке оказывает негативное влияние на скорость загрузки и работы операционной системы.
Часть приложений находятся в автозагрузке системы оправданно, они необходимы для повседневного выполнения некоторых функций при работе на компьютере. Другим программам там не место, так как нет никакой необходимости в постоянной работе данных программ на компьютере. Это пустая и бесполезная трата ресурсов системы: использование процессора, диска, памяти.
Нужна ли определенная программа в автозагрузке, определяется индивидуально, исходя из потребностей конкретного пользователя.
Далее посмотрим в Windows 10, где расположена автозагрузка программ, рассмотрим, как добавить или удалить приложение из автозагрузки операционной системы разными способами.
Отключить/удалить программу из автозагрузки, или добавить программу в автозагрузку Windows 10 можно несколькими способами, используя:
- Диспетчер задач;
- Редактор реестра;
- Планировщик заданий;
- стороннее приложение;
- вручную;
- в самом приложении.
Во многих приложениях, в настройках присутствует возможность включения или отключения автоматического запуска программы на компьютере.
Есть возможность отложить запуск автоматически запускаемых программ, для того, чтобы они не мешали запуску операционной системы Windows.
Где находится папка автозагрузки Windows 10
В операционной системе Windows 10 папка «Автозагрузка» (для всех пользователей) находится на диске «С» в скрытой папке, расположенной по пути:
C:\ProgramData\Microsoft\Windows\Главное меню\Programs\Автозагрузка
Другие автоматически загружаемые приложения размещены в профиле пользователя (в скрытой папке) по следующему пути:
C:\Пользователи\имя_пользователя\AppData\Roaming\Microsoft\Windows\Главное меню\Программы\Автозагрузка


В этих папках вы найдете ярлыки загружаемых программ. Для удаления программы из автозагрузки Windows, удалите ярлык приложения из данной папки.
Как убрать программу из автозагрузки Windows 10 средством системы
Существует несколько способов, как удалить программу из автозагрузки Windows 10. Вначале посмотрим как, это можно сделать средствами операционной системы Windows 10.
Кликните правой кнопкой мыши по Панели задач, в контекстном меню выберите пункт «Диспетчер задач». В окне «Диспетчер задач» откройте вкладку «Автозагрузка».
Здесь вы увидите программы, помещенные в автозагрузку. Например, приложение Windows Defender (Защитник Windows) изначально встроено в автозагрузку, другие приложения добавляются туда, после установки на компьютер.
Для каждой программы перечислены параметры: имя приложения («Имя»), производитель («Издатель»), текущее состояние («Состояние»), влияние на степень загрузки процессора и диска во время запуска системы («Влияние на запуск»).


О том, включена ли данная программа в автозагрузке сигнализирует параметр «Состояние», в котором отражено текущее состояние: «Включено» или «Отключено».
В операционной системе Windows, после установки необходимых программ, все приложения, которые добавляются при установке в автоматический запуск, будут включенными в автозагрузке. Поэтому пользователь должен самостоятельно отключить лишние программы из автозагрузки.
Ориентироваться нужно по названию программы и производителю (издателю) приложения. Если непонятно, информацию о предназначении конкретной программы можно найти в интернете.
На данном примере видно, что на моем компьютере в автозапуске работает приложение Cloud Mail.Ru (Облако Mail.Ru), несмотря на то, что оно оказывает высокое влияние на запуск системы. На моем компьютере работает синхронизация с облаком. Поэтому наличие в автозагрузке данного приложения оправдано.
Например, держать постоянно запущенными программы Acronis True Image или AOMEI Backupper я не вижу необходимости. Данные приложения я запущу в случае необходимости.
Выделите программу, кликните по ней правой кнопкой мыши. В контекстном меню откроются пункты:
- Отключить — отключение программы в автозагрузке.
- Расположение файла — переход в папку расположения файла.
- Поиск в Интернете — поиск информации в интернете.
- Свойства — свойства данного приложения.
Если вы уверены в своих действиях, выберите параметр «Отключить». В случае сомнения, выберите другие пункты, с помощью которых можно получить дополнительную информацию о программе.
Как убрать автозагрузку программ Windows 10 в CCleaner
С помощью популярной бесплатной программы CCleaner можно отключить лишнюю программу в автозагрузке Windows. Запустите программу CCleaner, войдите в меню «Сервис», в котором откройте раздел «Автозагрузка».
Во вкладке «Windows» отобразится информация о программах, автоматически запускаемых вместе с операционной системой. Если пользователь ранее убирал программы из автозагрузки, то эти приложения будут иметь полупрозрачный вид на фоне включенных, в данный момент времени, приложений.
Здесь отображены сведения о приложениях, расположенных в автозагрузке: состояние («Включено»), раздел реестра («Раздел»), название программы («Программа»), производитель («Издатель»), месторасположение на диске («Файл»).


Для получения информации о программе, выделите приложение, кликните по нему правой кнопкой мыши, в контекстном меню выберите один из пунктов:
- Выключить.
- Удалить.
- Сохранить отчет.
- Открыть в RegEdit (Редакторе реестра).
- Открыть в папке.
Для отключения или удаления приложения из автозагрузки Windows, выполните следующие действия:
- Выделите программу в списке приложений.
- Нажмите на кнопку «Выключить» для отключения программы в автозагрузке, или на кнопку «Удалить» для удаления программы из автозагрузки.
Как убрать программу из автозапуска в Планировщике заданий
Убрать программу из автозапуска можно в Планировщике заданий. Обратите внимание, что в Планировщике заданий запускаются запланированные операции, касающиеся не только приложений из автозапуска.
Выполните в Планировщике заданий следующие шаги:
- В поле «Поиск в Windows» введите выражение: «планировщик заданий» (без кавычек).
- Запустите классическое приложение.
- В параметре «Планировщик заданий (Локальный)» откройте папку «Библиотека планировщика заданий».
- Выделите автоматически запускаемое приложение в автозагрузке.
- В контекстном меню выберите пункт «Отключить» или «Удалить».


Удаление программы из автозагрузки в Редакторе реестра
Опытные пользователи могут воспользоваться редактором реестра для удаления программ из автозагрузки:
- В поле «Поиск в Windows» введите: «regedit» (без кавычек).
- Выполните команду.
- В окне «Редактор реестра» перейдите по следующим веткам:
HKEY_CURRENT_USER\Software\Microsoft\Windows\CurrentVersion\Run (для текущего пользователя) HKEY_LOCAL_MACHINE\SOFTWARE\Microsoft\Windows\CurrentVersion\Run (для всех пользователей)
- Выделите нужный параметр, удалите его из реестра.
Вам также может быть интересно:
Как добавить программу в автозагрузку Windows 10 в Редакторе реестра
Добавить программу в автозагрузку Windows 10 можно с помощью Редактора реестра:
- Войдите в Редактор реестра.
- Откройте одну из веток реестра для текущего пользователя или для всех пользователей:
HKEY_CURRENT_USER\Software\Microsoft\Windows\CurrentVersion\Run HKEY_LOCAL_MACHINE\SOFTWARE\Microsoft\Windows\CurrentVersion\Run
- Кликните правой кнопкой мыши по свободному месту в окне Редактора реестра.
- В контекстном меню выберите «Создать» => «Строковый параметр».
- Дайте имя параметру (параметр логичнее назвать по имени приложения).
- Кликните по параметру правой кнопкой мыши, в контекстном меню выберите «Изменить…».
- В окне «Изменение строкового параметра», в поле «Значение» введите полный путь к исполняемому файлу приложения, а затем нажмите на кнопку «ОК».


- Программа добавлена в автозагрузку.
Добавление программы в автозапуск с помощью Планировщика заданий
Запустите Планировщик, в окне «Планировщик заданий» выполните следующие действия:
- Кликните по параметру «Планировщик заданий (Локальный)».
- В разделе «Действия» нажмите на пункт «Создать простую задачу…».
- В окне мастера создания простой задачи «Создать простую задачу» дайте имя задаче (чтобы не путаться, назовите по имени приложения).
- В окне мастера «Триггер задачи» выберите: «При запуске компьютера», нажмите на кнопку «Далее».
- В окне мастера «Действие» выберите действие для задачи: «Запустить программу», а затем нажмите на кнопку «Далее».
- В окне мастера «Запуск программы» в поле «Программа или сценарий» введите полный путь до исполняемого файла программы, а потом нажмите на кнопку «Далее».
- В окне мастера «Завершение» нажмите на кнопку «Готово».


Как вручную добавить программу в автозапуск Windows 10
Самый простой способ добавления программы в автозапуск: вручную поместить ярлык приложения в одну из папок «Автозагрузка», расположенных в скрытых папках по пути:
C:\Пользователи\имя_пользователя\AppData\Roaming\Microsoft\Windows\Главное меню\Программы\Автозагрузка C:\ProgramData\Microsoft\Windows\Главное меню\Programs\Автозагрузка
Отложенный запуск программы при помощи Autorun Organizer
Снизить негативный эффект от одновременного автоматического запуска сразу нескольких программ поможет бесплатная программа Autorun Organizer.
Менеджер автозагрузки имеет функцию отложенного запуска программ, Autorun Organizer предложит отложить запуск определенных приложений на некоторый период времени, разведя их по времени, друг от друга. Автоматически запускаемые программы не будут влиять на скорость загрузки Windows, потому что они запустятся через некоторое время, после запуска системы.
Подробнее об использовании Autorun Organizer читайте здесь.
Выводы статьи
Пользователь может отключить или удалить программы из автозагрузки Windows 10, а при необходимости, добавить нужное приложение в автозагрузку.
Похожие публикации:

 Автор статьи: Василий Прохоров — автор 650+ статей на сайте Vellisa.ru. Опытный пользователь ПК и Интернет
Автор статьи: Василий Прохоров — автор 650+ статей на сайте Vellisa.ru. Опытный пользователь ПК и ИнтернетАвтозагрузка программ Windows 10 | remontka.pro
  windows | программы
 В этой статье подробно об автозагрузке в Windows 10 — где может быть прописан автоматический запуск программ; как удалить, отключить или наоборот добавить программу в автозагрузку; о том, где находится папка автозагрузки в «десятке», а заодно о паре бесплатных утилит, позволяющих более удобно всем этим управлять.
В этой статье подробно об автозагрузке в Windows 10 — где может быть прописан автоматический запуск программ; как удалить, отключить или наоборот добавить программу в автозагрузку; о том, где находится папка автозагрузки в «десятке», а заодно о паре бесплатных утилит, позволяющих более удобно всем этим управлять.
Программы в автозагрузке — это то ПО, которое запускается при входе в систему и может служить для самых разных целей: это антивирус, Skype и другие мессенджеры, сервисы облачного хранения данных — для многих из них вы можете видеть значки в области уведомлений справа внизу. Однако, точно так же в автозагрузку могут добавляться и вредоносные программы.
Более того, даже избыток «полезных» элементов, запускаемых автоматически, может приводить к тому, что компьютер работает медленнее, а вам, возможно, стоит удалить из автозагрузки какие-то необязательные из них. Обновление 2017: в Windows 10 Fall Creators Update программы, которые не были закрыты при завершении работы, автоматически запускаются при следующем входе в систему и это не автозагрузка. Подробнее: Как отключить перезапуск программ при входе в Windows 10.
Автозагрузка в диспетчере задач
Первое место, где можно изучить программы в автозагрузке Windows 10 — диспетчер задач, который легко запустить через меню кнопки Пуск, открываемое по правому клику. В диспетчере задач нажмите кнопку «Подробнее» внизу (если такая там присутствует), а затем откройте вкладку «Автозагрузка».
Вы увидите список программ в автозагрузке для текущего пользователя (в этот список они берутся из реестра и из системной папки «Автозагрузка»). Кликнув по любой из программ правой кнопкой мыши, вы можете отключить или включить ее запуск, открыть расположение исполняемого файла или, при необходимости, найти информацию об этой программе в Интернете.

Также в колонке «Влияние на запуск» можно оценить, насколько указанная программа влияет на время загрузки системы. Правда здесь стоит отметить, что «Высокое» не обязательно означает, что запускаемая программа в действительности тормозит ваш компьютер.
Управление автозагрузкой в параметрах
Начиная с версии Windows 10 1803 April Update (весна 2018), параметры перезагрузки появились и в параметрах.

Открыть нужный раздел можно в Параметры (клавиши Win+I) — Приложения — Автозагрузка.
Папка автозагрузки в Windows 10
Частый вопрос, который задавался и по поводу предыдущей версии ОС — где находится папка автозагрузки в новой системе. Находится она в следующем расположении: C:\ Users\ Имя_пользователя\ AppData\ Roaming\ Microsoft\ Windows\ Start Menu\ Programs\ Startup
Однако, есть куда более простой способ открыть эту папку — нажмите клавиши Win+R и введите в окно «Выполнить» следующее: shell:startup после чего нажмите Ок, сразу откроется папка с ярлыками программ для автозапуска.
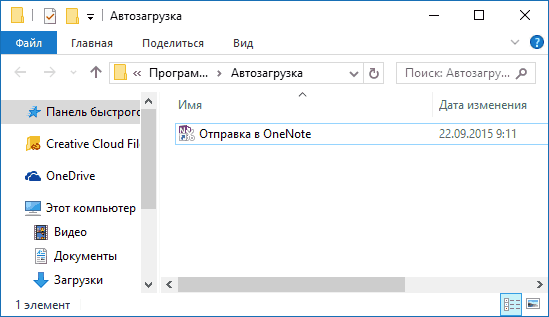
Чтобы добавить программу в автозагрузку, вы можете просто создать ярлык для этой программы в указанной папке. Примечание: по некоторым отзывам, это не всегда срабатывает — в этом случае помогает добавление программа в раздел автозагрузке в реестре Windows 10.
Автоматически запускаемые программы в реестре
Запустите редактор реестра, нажав клавиши Win+R и введя regedit в поле «Выполнить». После этого перейдите к разделу (папке) HKEY_CURRENT_USER\ SOFTWARE\ Microsoft\ Windows\ CurrentVersion\ Run
В правой части редактора реестра вы увидите список программ, запускаемых для текущего пользователя при входе в систему. Вы можете удалить их, или добавить программу в автозагрузку, нажав по пустому месту в правой части редактора правой кнопкой мыши — создать — строковый параметр. Задайте параметру любое желаемое имя, после чего дважды кликните по нему и укажите путь к исполняемому файлу программы в качестве значения.
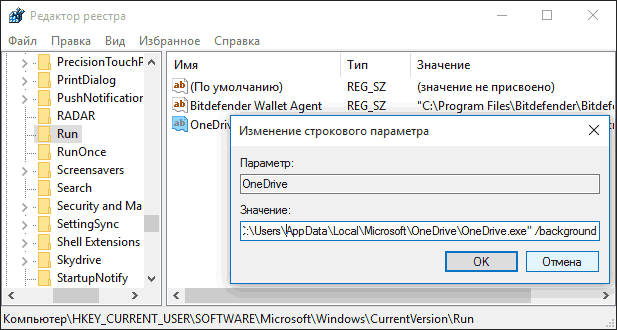
В точно таком же разделе, но в HKEY_LOCAL_MACHINE находятся также находятся программы в автозагрузке, но запускаемые для всех пользователей компьютера. Чтобы быстро попасть в этот раздел, можно кликнуть правой кнопкой мыши по «папке» Run в левой части редактора реестра и выбрать пункт «Перейти в раздел HKEY_LOCAL_MACHINE». Изменять список можно аналогичным способом.
Планировщик заданий Windows 10
Следующее место, откуда может запускаться различное ПО — планировщик заданий, открыть который можно, нажав по кнопке поиска в панели задач и начав вводить название утилиты.
Обратите внимание на библиотеку планировщика заданий — в ней находятся программы и команды, автоматически выполняемые при определенных событиях, в том числе и при входе в систему. Вы можете изучить список, удалить какие-либо задания или добавить свои.
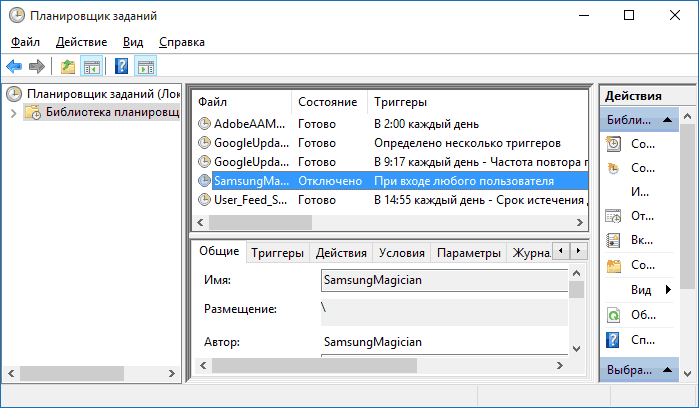
Более подробно об использовании инструмента вы можете прочитать в статье про использование планировщика заданий.
Дополнительные утилиты для контроля программ в автозагрузке
Существует множество различных бесплатных программ, позволяющих просматривать или удалять программы из автозагрузки, лучшая из них, на мой взгляд — Autoruns от Microsoft Sysinternals, доступная на официальном сайте https://technet.microsoft.com/ru-ru/sysinternals/bb963902.aspx
Программа не требует установки на компьютер и совместима со всеми последними версиями ОС, включая Windows 10. После запуска вы получите полный список всего, что запускается системой — программы, службы, библиотеки, задания планировщика и многое другое.

При этом, для элементов доступны такие функции как (неполный список):
- Проверка на вирусы с помощью VirusTotal
- Открытие места расположения программы (Jump to image)
- Открытие места, где программа прописана для автоматического запуска (пункт Jump to Entry)
- Поиск информации о процессе в Интернете
- Удаление программы из автозагрузки.
Возможно, для начинающего пользователя программа может показаться сложной и не совсем понятной, но инструмент действительно мощный, рекомендую.
Есть варианты проще и знакомее (и на русском языке) — например, бесплатная программа для очистки компьютера CCleaner, в которой в разделе «Сервис» — «Автозагрузка» вы также можете просмотреть и отключить или удалить при желании программы из списка, запланированные задания планировщика и другие элементы запуска при старте Windows 10. Подробнее о программе и о том, где ее скачать: CCleaner 5.

Если у вас остаются вопросы, имеющие отношение к затронутой теме — задавайте ниже в комментариях, а я постараюсь ответить на них.
А вдруг и это будет интересно:
Программа Autorun Organizer – продвинутый менеджер автозапуска для Windows
Программа Autorun Organizer – это продвинутый менеджер автозапуска, более функциональная альтернатива штатной автозагрузке Windows от разработчика ChemTable Software, являющегося создателем популярной программы для оптимизации реестра Windows Reg Organizer. Но, в отличие от последнего, программа Autorun Organizer предлагается для использования совершенно бесплатно. Autorun Organizer может не только включать и временно отключать запускающиеся вместе с Windows приложения и службы, как это умеет делать штатный инструмент операционной системы, но также позволяет полностью удалять объекты из автозагрузки и настраивать их отложенный запуск.
Какие возможности открывает пользователям Windows Autorun Organizer?
1. Скачивание и установка
Скачать Autorun Organizer можно на официальном сайте ChemTable Software. Цена бесплатности этой программы – продвижение платной Reg Organizer. На одном из этапов мастера установки будет предустановлена галочка попутной инсталляции Reg Organizer, точнее, демо-версии этой программы. Проку от демо-версии без серьезных намерений в дальнейшем приобрести платную лицензионную версию нет никакого. Снимать или не снимать эту галочку – выбор для каждого отдельного случая.

Завершающий этап установки Autorun Organizer предусматривает возможность отключения предустановленной функции антивирусной проверки объектов автозагрузки Windows посредством веб-сервиса компании Google – VirusTotal. Как минимум эта функция не навредит работоспособности системы.

2. Интерфейс и организация
Удобнейший, грамотно и эргономично организованный интерфейс Autorun Organizer в стиле плоскости Windows 10 – черта всех продуктов ChemTable Software. В первом же запустившемся окне программы увидим большую часть ее возможностей – основные объекты автозагрузки Windows, статистику частоты их включений, статистику времени загрузки Windows до момента ее полноценного функционирования. Внедрение линейной диаграммы времени загрузки Windows за определенный период – неплохая идея в случае не слишком приятной картины для психологической стимуляции пользователей немедленно приступить к использованию возможностей Autorun Organizer. В главном окне разработчик даже предусмотрел опцию-подсказку, как можно оптимизировать автозагрузку Windows с помощью отложенного запуска программ и служб.

3. Оптимизация автозагрузки по усмотрению Autorun Organizer
Программа сама обращает внимание пользователя на те моменты, которые можно оптимизировать для более быстрой готовности Windows к работе. Но полноценной такую оптимизацию вряд ли можно назвать. Опция запуска оптимизации автозагрузки предложит перечень приложений и служб, которые, по усмотрению Autorun Organizer, не нужны на этапе загрузки самой Windows, и их запуск может быть отложен на какое-то недолгое время. Прежде чем жать кнопку «Провести оптимизацию», любую программу или службу из перечня можно удалить, нажав на крестик.

4. Разделы автозагрузки
В окне Autorun Organizer изначально отображаются только приложения и службы, отключение которых не может привести к бездействию системы в целом. Это активная по умолчанию вкладка вверху окна «Главные разделы автозапуска». В других вкладках (обесцвеченных и неприметных, видимо, чтобы не привлечь внимание новичков) можно получить доступ к перечню всех объектов – приложений, служб, драйверов, прочих компонентов системы, которые запускаются вместе с ней. Вкладка «Все разделы» – это, соответственно, отображение всех подряд объектов. А во вкладке «Пользовательские» могут отображаться объекты автозагрузки, отфильтрованные согласно выставленным галочкам.

5. Ручная оптимизация автозагрузки
Для работы с объектами автозагрузки необходимо переключиться с вкладки внизу «Время загрузки системы» на вкладку «Подробности о программе». Выбрав определенную программу или службу, в нижней части окна увидим ее путь в системе, в отдельных случаях отметку об оказываемом на запуск системы влиянии, а также оптимизирующие опции – временное отключение, назначение отложенной загрузки, полное удаление. Предустановленные 30 секунд для отложения запуска программ, кликнув на треугольничек кнопки справа, можно изменить и выставить другое значение в секундах.

Доступ к этим же опциям оптимизации реализован в контекстном меню, где также обнаружим и другие опции — типичные для диспетчера задач.

При нажатии кнопки вверху окна «Несколько» попадем в пакетный режим настройки автозагрузки. Выбрав несколько объектов, можем применить доступные для них внизу окна опции.

6. Добавление программ в автозагрузку
Добавить свою программу в автозагрузку, если она таковой возможности посредством собственных настроек не предусматривает, можно с помощью Autorun Organizer. Жмем кнопку вверху «Добавить», указываем путь и далее – «Вперед».

В большей части случаев оставляем предустановленный раздел реестра Windows и жмем кнопку «Готово».

6. Отмена изменений
Отменить ранее назначенный отложенный запуск или временное отключение объекта автозагрузки можно с помощью той же подборки опций в нижней части окна или в контекстном меню. Autorun Organizer также предусматривает возможность отмены ранее примененных изменений в окошке специального раздела – Центра отмены изменений. В этом разделе можно отслеживать применение тех или иных изменений по хронологии и отменять отдельные из них.

7. Веб-сервис VirusTotal
В отдельных случаях может оказаться полезным узнать по тому или иному объекту автозагрузки мнение различных антивирусов, представленных в веб-сервисе VirusTotal. Нажав на ссылку в графе с логотипом VirusTotal, в открывшемся окне браузера получим подробные сведения, какой из антивирусов считает объект опасным, а какой – нет. В самом окне Autorun Organizer в графе веб-сервиса по выбранному объекту будут указываться суммарные показатели, сколькими антивирусами он проверялся, сколькими он сочтен безопасными, а сколькими – вредоносным.
Скачать Autorun Organizer с официального сайта разработчика

