Управление экраном android с компьютера. Как осуществить управление Android-телефоном с компьютера
Смартфоны на базе ОС Android занимают 80 процентов рынка мобильных устройств. Отличительные черты Android – высокая функциональность, низкая стоимость и широкий ассортимент моделей под марками Samsung, LG и других.
В магазине Google Play для устройств на Андроиде доступны разнообразные приложения, позволяющие, в том числе, выполнять удаленное управление телефоном Android с компьютера
Управление Android с компьютера с помощью приложения AirDroid
Говоря про , речь идёт об AirDroid. Устройство, на которое установлен , управляется через окно браузера, где доступен полный набор функций ОС смартфона. Вы не видите экран телефона, но через адаптированный к широкому окну обозревателя интерфейс AirDroid можете отправлять файлы, запускать стандартные приложения и изменять параметры устройства. Удаленный доступ к телефону через компьютер лучше осуществлять в пределах одной локальной WiFi сети, однако зарегистрированные пользователи имеют возможность соединяться с телефоном и через глобальную сеть.
Установка и внешний вид
Чтобы установить приложение, потребуется выполнить 4 действия:
- Открыть на телефоне магазин Google Play.
- Ввести в поисковую строку слово «AirDroid».
- Открыть страницу с программой и нажать на кнопку «Установить» или «Бесплатно».
- Дождаться окончания установки и запустить программу из списка всех программ.
Главное окно выглядит следующим образомВажно: при первом запуске программы телефон предложит пройти процедуру регистрации. Учетная запись пользователя нужна для того, чтобы удаленный доступ к телефону андроид не только через локальную сеть, а через обычный интернет. Остальные же функции работают без регистрации.
Чтобы подключиться, откройте интернет-браузер на ПК и перейдите по одному из двух указанных в AirDroid адресов. Первый используется при подключении через интернет-соединение, второй – для устройств из одной локальной сети.
AirDroid после установки на телефонКопирование файлов
Чтобы отправить файл на мобильное устройство через AirDroid, потребуется:
- Перейти в раздел «Файлы».

- Изучить содержимое памяти смартфона.
- Перетащить файл с компьютера в нужную папку.
Менеджер файлов в браузере поддерживает стандартные комбинации клавиш и функции проводника Windows. Используйте комбинации «Ctrl + C» и «Ctrl + V» для копирования и вставки, удерживайте Shift или Ctrl для выбора группы документов сразу.
СМС и контакты
Удаленный доступ к андроид с компьютера заключается не только в управлении файлами. Если вы – активный пользователь коротких сообщений (SMS), то подключение через AirDroid открывает возможность общаться в более привычном формате, набирая текст с полноразмерной клавиатуры компьютера.
Чтобы отправить СМС, зайдите в раздел «Сообщения».
Освоиться здесь не составит труда даже самому неопытному пользователю. Стандартные функции Windows здесь также работают: используйте буфер обмена в телефоне андроид для копирования фрагментов текста.
Важно отметить, что при отправке сообщений оператор списывает средства с сим-карты как и при обычном способе написания SMS. Все отправленные сообщения хранятся в устройстве в обычном виде, их всегда можно открыть и прочитать, и при необходимости продолжить общение с мобильного устройства.
Приложения
В AirDroid разработчики добавили раздел «приложения», через которое пользователь может самостоятельно устанавливать и удалять ненужные ему программы. Управлять андроидом через компьютер и удалять ненужные приложения проще, чем через сам смартфон: AirDroid показывает суммарный размер файлов и дату установки программы, благодаря чему пользователь решает, стоит или нет удалять программу с телефона.
Мультимедиа
Внутри программы AirDroid предусмотрены разделы для управления фотографиями и музыкой. В случае, если вы работаете со снимками, то их можно просматривать в полный экран или включить режим «слайд-шоу», в котором снимки из текущей папки показываются по очереди.
Работая с музыкальными композициями, пользователю доступна информация о проигрываемом файле и функции управления, как в стандартном музыкальном плеере. Непосредственно из раздела с аудиозаписями можно копировать музыку на устройство, перетаскивая её в папку.
ПОСМОТРЕТЬ ВИДЕО
Теперь вы знаете, как происходит управление Android с компьютера.
В статье рассматриваются способы управления Android-устройствами через персональный компьютер и наоборот – как компьютером управлять через телефон. На сегодняшний день существует много программ, которые помогают в этом. Остановимся на некоторых подробнее.
Удаленное управление Android
Читай также: Android 8.0 — что изменилось: 20 новых функций
Удаленное управление гаджетом на базе системы Android через персональный компьютер возможно осуществить с помощью специальных программ и инструментов. Это просто и бесплатно.
Такие приложения требуется подбирать внимательно, изучая их возможности, так как они занимают достаточно много памяти на компьютере .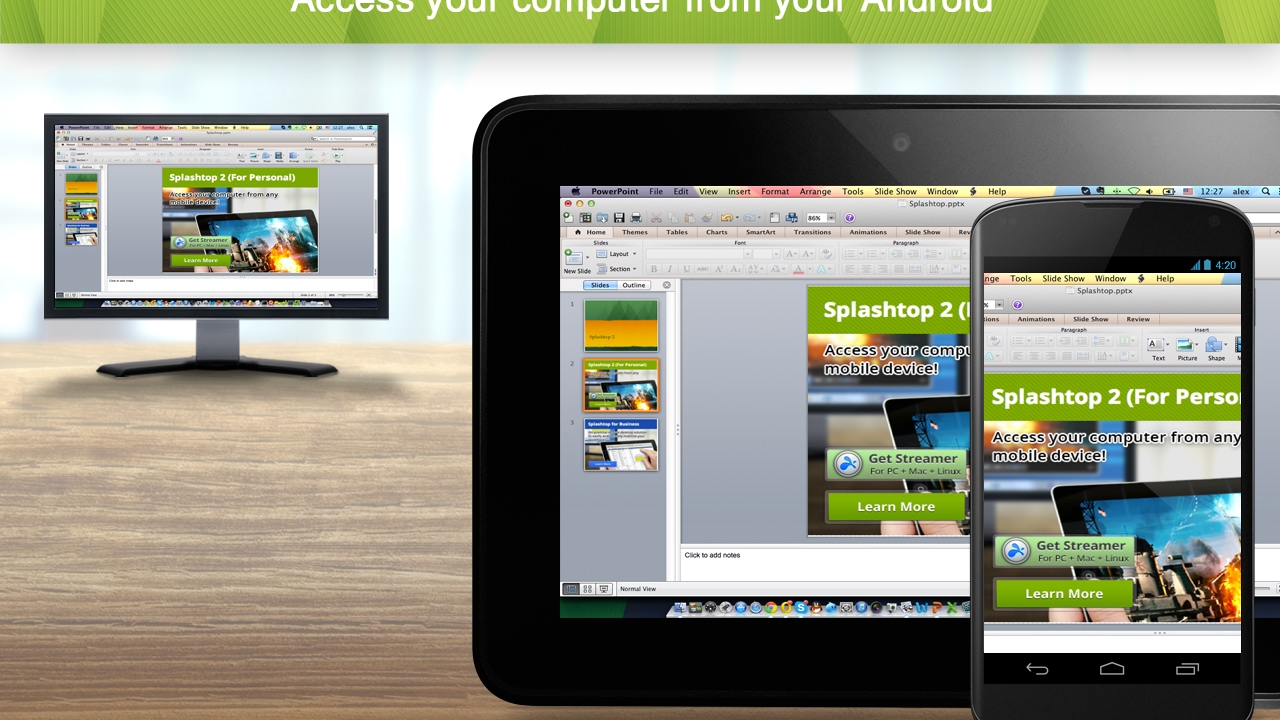
Подключение телефона к персональному компьютеру
Перед тем, как выбрать программу, определите критерии, которым она должна соответствовать.
К таким требованиям можно отнести:
1 Бесплатное пользование и скачивание. Это поможет хорошо сэкономить. Так же существуют демо-версии платных приложений. Используя их определенное время, можно понять настолько программа удобна, и после приобрести уже полную версию.
2 Чтобы не устанавливать на свой компьютер больше одной программы, нужно определиться с тем, что вы хотите от приложения и подобрать максимально отвечающую всем требованиям программу.
3 Использовать ее должно быть легко . Без разнообразных длинных инструкций и непонятных и не нужных дополнительных возможностей.
4 Если во время работы скорость ответа на задание оставляет желать лучшего, нужно поискать другой вариант.
Рассмотрим самые эффективные и популярные программы для работы с мобильным устройством на базе Android при помощи компьютера.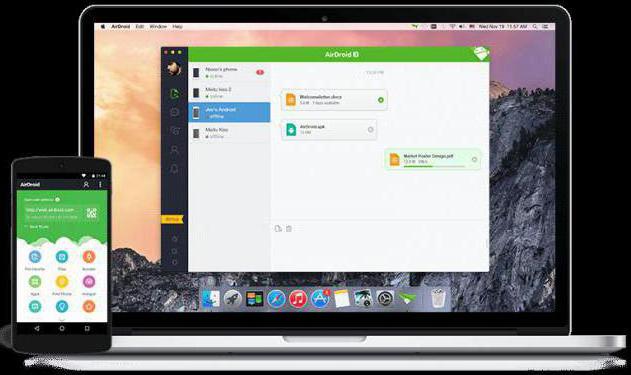
AirDroid
Читай также: ТОП-15 Лучших бесплатных браузеров для Android устройств: обзор самых быстрых и безопасных программ для серфинга | 2019
Действительно полезная и удобная программа. Поможет получить доступ к компьютеру удаленно через специальную утилиту, которая работает как браузер.
Разработчики постарались на славу. В ней присутствует много полезных функциональных особенностей, благодаря чему она — лидер при оценках потребителей.
- Изображение с дисплея телефона передается на экран компьютера.
- Приложение абсолютно бесплатное.
- Хорошее качество программы, как продукта.
- Предоставляется возможность удаленного управления различными файловыми документами и контактами.
Научится пользоваться приложением достаточно просто. Это не займет у вас много времени.
Для получения доступа к AirDroid, нужно зарегистрироваться на официальном сайте разработчиков приложения. Сайт можно найти в поисковике Google .
Теперь нужно скачать приложение на свой мобильный телефон (из мобильного приложения Google Play) и запустить .
Скачайте и запустите программное обеспечение
Откроется главная страничка программы. Здесь нужно указать свой логин и пароль . Его вы берете из учетной записи (которую вы создали на сайте разработчика при регистрации). Теперь получится подключить телефон на базе системы Android к компьютеру.
После этого возможно входить в свой кабинет и начать работу удаленно.
Если программа работает нестабильно , значит она не запущена на вашем мобильном телефоне .
Что она умеет:
Предоставляемые услуги и работа с ними отличаются в разных моделях телефонов из-за того, что у разных телефонов стоят разные браузеры.
TeamViewer
Читай также: Подключение к Удаленному рабочему столу Windows: 2 простых способа
Скорость выполняемых действий в нем достаточно высокая . Ошибок при выполнении заданных функций не возникает .
Ошибок при выполнении заданных функций не возникает .
Не зависимо от того, где находится пользователь с мобильным устройством, он может с легкостью управлять ПК .
Алгоритм действий с приложением при выполнении работы через TeamViewer .
1 Скачать утилиту на персональный компьютер и произвести установку. Надо следить за тем, чтобы операционная система скачиваемого программного обеспечения соответствовала той, которая стоит у вас (проще говоря, если у вас стоит Windows 7, то и скачивать программу нужно для версии операционной системы Windows 7).
2 Установить ее и на мобильный телефон, и активировать на нем.
3 В программе на компьютере необходимо открыть учетную запись.
4 Теперь нужно запустить программу.
5 Введите код ID и пароль (это сочетание цифр указано в поле «Ваш ID» и «пароль») – это даст возможность объединить два устройства и получить удаленный доступ.
На этом настройки закончены и можно приступать к работе.
В Google удаленное управление Android через компьютер возможно при использовании известного приложения под названием Vysor .
Оно понадобится, если вы захотите поработать с компьютером и телефоном через кабель USB . Vysor является дополнением к хрому в операционной системе Windows .
Устанавливать программу нужно отдельно.
Теперь пользователь может выводить на экран компьютера то, что у него находится на мониторе телефона. Работает с такими операционными системами:
Для работы с приложением нужно установить браузер Google Chrome и уже потом добавить расширение Vysor
Так же нужно произвести определенные настройки для успешной работы. Для начала нужно открыть расширение в Chrome App Launcher .
При установлении соединения нужно указать используемый вами аппарат . Выбрать его из предлагаемого списка.
Теперь нужно немного подождать. Произведется загрузка. После нее на мобильный телефон будет произведена установка мобильного клиента Vysor и на персональном компьютере можно будет наблюдать экран вашего устройства.
Произведется загрузка. После нее на мобильный телефон будет произведена установка мобильного клиента Vysor и на персональном компьютере можно будет наблюдать экран вашего устройства.
При дальнейшем пользовании программным обеспечением можно установить по умолчанию в настройках, чтобы подключение происходило автоматически.
Если программа не работает на вашем компьютере, значит возможно не поддерживается функция захвата экрана.
На этом этапе подготовка к работе удаленно завершена и можно спокойно, при помощи мышки и компьютерного устройства, производить управление гаджетом.
Преимущество этого расширения в том, что нет необходимости установки мобильного приложения , а значит и не занимается дополнительное место.
Можно видеть монитор приспособления и удаленно работать в нем.
Если проводить сравнение безпроводных программ и рассматриваемого клента Vysor , то очевидно, что его работа немного быстрее.
Device Manager
Читай также: WiFi Analyzer для Windows и Android — Как пользоваться?
Удаленное управление мобильного устройства на базе Android через персональный компьютер с помощью G oogle еще можно совершать при помощи специфического сервиса от G oogle –Android Device Manager
Расширение для удаленного доступа Device Manager
Пользоваться этим приложением можно при наличии аккаунта в системе G oogle . Существуют платная и бесплатная версии.
Существуют платная и бесплатная версии.
Совсем не обязательно скачивать что-либо себе на мобильный телефон, все действия можно произвести через браузер .
- Нужно запустить браузер и войти по адресу: google.com/android/devicemanager.
- Зайти в свой аккаунт в Google. Он должен быть создан заранее.
- Активируйте в телефоне опции интернет и геолокации (эта опция распознавания места нахождения телефона и его пользователя).
- Все выполнено.
С этого момента может воспользоваться следующими функциональными возможностями:
- привести мобильное устройство в непригодность, заблокировав его;
- выявить, где находится мобильное устройство с точностью до метра.
Как узнать место нахождения телефона на сегодняшний момент
Множество функций предоставлено в платной ее версии. Бесплатная тоже хороша, но имеет немного ограниченные возможности.
Управление компьютером с Android
Chrome Remote Desktop
Читай также: ТОП-15 Лучших бесплатных антивирусов для Андроид (Android) гаджетов в 2019 году
Приложение предоставлено компанией Google и работает с теми же операционными системами, что и Vysor.
Для более быстрого и удобного доступа к любым приложениям Google можно установить на свой персональный компьютер плагин со всеми доступными программами .
С его помощью можно полностью подчинить управление компьютером, охватывая абсолютно всю информацию, которая на нем находится.
Для начала нужно установить плагин на персональный компьютер и на мобильное устройство на базе Android. Найти его можно в приложении Google Play (для телефона) и в Chrome Web Store – для операционных систем, которые устанавливаются на стационарные устройства.
Вся работа в программе делится на два раздела: «поддержка удаленно» и «мой компьютер» .
Чтобы начать работать удаленно в компьютере другого человека, нужно знать кодовое сочетание цифр.
Так же нужно установить плагин на мобильное устройство и подключиться. При совершении входа у вас будет запрошен код.
После ввода кода, соединение будет установлено. Теперь вам открыт доступ ко всему, что присутствует на ПК, и просматривать его можно со своего смартфона.
Теперь вам доступен экран персонального компьютера (он виден на телефоне). Панель управления можно найти в верхней части странички.
Она включает в себя несколько функциональных возможностей:
- получение справки;
- отключение от персонального компьютера;
- отображение команды ctrl+alt+del
Когда мобильное устройство подключается к стационарному компьютеру, внизу, на стартовой страничке, отображается информация об этом действии.
Чтобы приступить к управлению ПК со смартфона, нужно просто водить пальцем по дисплею телефона и курсор на мониторе компьютера будет передвигаться.
Иногда получается, что не весь экран помещается на дисплей (это зависит от размеров вашего мобильного устройства). Некоторая часть монитора скрыта.
Если туда переводить курсор, она всплывает. Можно, для простоты использования, изменить масштаб и все поместится и будет видимо.
Если нужно имитировать работу правой клавиши мыши – произведите щелчок по экрану одним пальцем. Для запуска левой клавиши – нужно совершить нажатие двумя пальцами.
Для запуска левой клавиши – нужно совершить нажатие двумя пальцами.
Управление через Wi-Fi
Читай также:
Чтобы управлять компьютером через Wi-Fi, нужно установить на стационарный компьютер и на телефон приложения, а потом подключить их к общему распределителю сети интернет.
Для этого можно воспользоваться программой Unified Remote. На мобильный ее можно скачать из приложения Google Play.
Для начала необходимо соединить телефон с компьютером. Скачайте и запустите на мобильное устройство приложение Unified Remote.
Когда вы начнете запускать ее, на экране телефона высветится ссылка. По ней нужно перейти для того, чтобы на стационарном компьютере попасть на вторую часть приложения (так сказать, главную) и установить ее.
Нужно перейти в самую нижнюю часть странички и кликнуть на «I HAVE INSTALLED THE NEW SERVER!»
Перед вами откроется окно, в котором нужно активировать добавочное окно.
Добавочное окно для настройки расширения
Перейти в раздел «Servers». Откроются все устройства с которыми можно совершить сопряжение.
Откроются все устройства с которыми можно совершить сопряжение.
Теперь предстоит работа с мобильным телефоном.
Зайдите в приложение Unified Remote на мобильном устройстве. Найдите имя вашего стационарного компьютера и напротив этого названия активируйте Wi-Fi .
Настройка закончилась, можно смело приниматься за удаленную работу.
При помощи приложения Unified Remote можно выполнить следующие действия на компьютере, управляя им через мобильный телефон.
- Применять мобильное устройство как пульт от музыкального проигрывателя.
Если заглянуть в меню «Media », можно использовать с его помощью телефон как пульт к телевизору или магнитофону.
Пункт «Media» для использования телефона как пульт к телевизору или магнитофону
В этой вкладке также есть клавиши для переключения (как на настоящем пульте) – вниз, вверх, вперед, назад, стоп и т.д. С их помощью легко можно приглушить или увеличить звук.
- Просмотр файлов удаленно.
Просмотром файлов удаленно можно воспользоваться только в платной версии программы Unified Remote. Применяя его, пользователь может просматривать на дисплее телефона монитор стационарного компьютера.
- Управлять активностью устройства.
«Power» позволит рационально использовать функции меню компьютера. Например, включить, выключить, перезагрузить и т.д.
Мобильное устройство можно использовать в качестве клавиатуры для набора текста .
За это действие отвечает функция меню «Basic Input»
Если ваш смартфон по каким-то причинам находится далеко от вас, а вам срочно понадобилось достать из него какую-либо информацию (контакты, файлы), разработчики приложений позаботились о вашем спокойствии. Достаточно установить необходимый софт на ваше устройство и ПК, и можно подключаться к телефону удаленно.
В нашей статье мы расскажем, как управлять смартфоном через компьютер с помощью некоторых популярных приложений.
Цена: бесплатно
Универсальное приложение, которое позволяет удаленное управление смартфоном с компьютера с помощью Mac, Windows, интернета и беспроводной связи. С его помощью вы можете просматривать и создавать контакты, читать и писать СМС, работать с файлами на вашем устройстве,в том числе и с находящимися на SD-карте, — просматривать фото и видео, слушать музыку, включать камеру и многое другое.
Как работает приложение AirDroid
- При первом входе приложение выдает ссылку, по которой вы сможете подключаться к устройству через браузер, либо скачать клиент на компьютер.
- Регистрируем аккаунт и подтверждаем его через электронную почту. В приложении вводим логин и пароль. В настройках приложения разрешаем доступ к файлам и включаем «Службу зеркалирования уведомлений AirDroidВ».
- Заходим на web.airdroid.com и авторизуемся. Теперь в вашем браузере открыт доступ к файлам, информации о контактах, истории звонков, СМС, камере, и т.д.
Для удаленной работы с контактами, СМС, файлами, камерой и пр.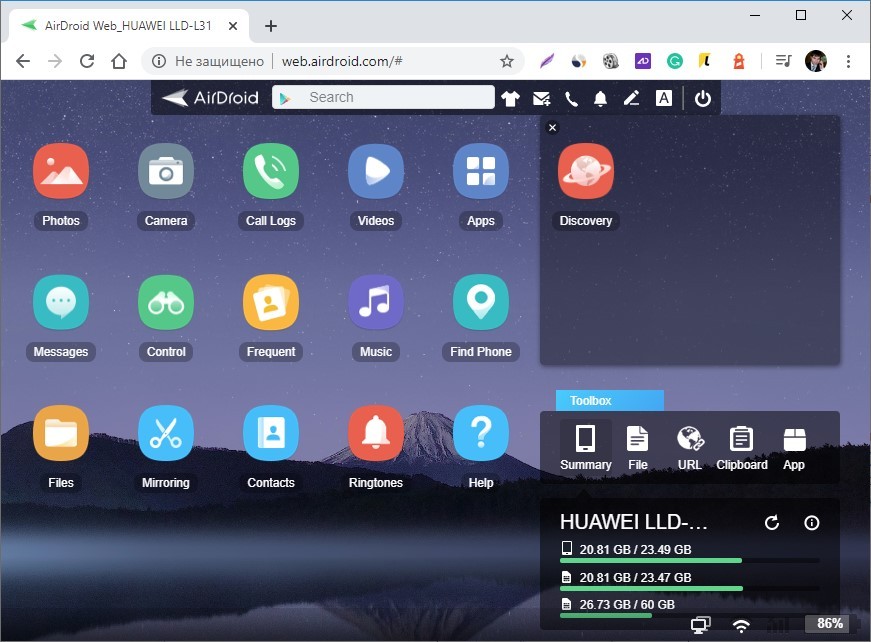 достаточно стандартных прав пользователя. На случай, если ваш телефон потеряется, включите функцию «Найти телефон». Она покажет местоположение устройства, заблокирует его, или удалит конфиденциальные данные.
достаточно стандартных прав пользователя. На случай, если ваш телефон потеряется, включите функцию «Найти телефон». Она покажет местоположение устройства, заблокирует его, или удалит конфиденциальные данные.
Цена: бесплатно
Простое в использовании и настройке приложение, с которым очень удобно управлять Андроид-смартфоном с компьютера удаленно. Разработчики позиционируют софт как помощника в поиске телефона, если вы его потеряли. Однако по факту функций больше: чтение и отправка СМС, блокировка телефона, получение списка вызовов, удаление информации с SD-карты, включение/отключение GPS и Wi-Fi и получение изображений с основной или фронтальной камеры.
В случае замены сим-карты в устройстве задайте в параметрах отправку СМС на другой телефон, а в случае кражи или утери – запросите координаты гаджета через GPS-модуль. Если вы уверены, что телефон где-то рядом, но его поиски не приводят к успеху, отправьте команду «Подать сигнал» и ваш смартфон сразу откликнется громким звуком.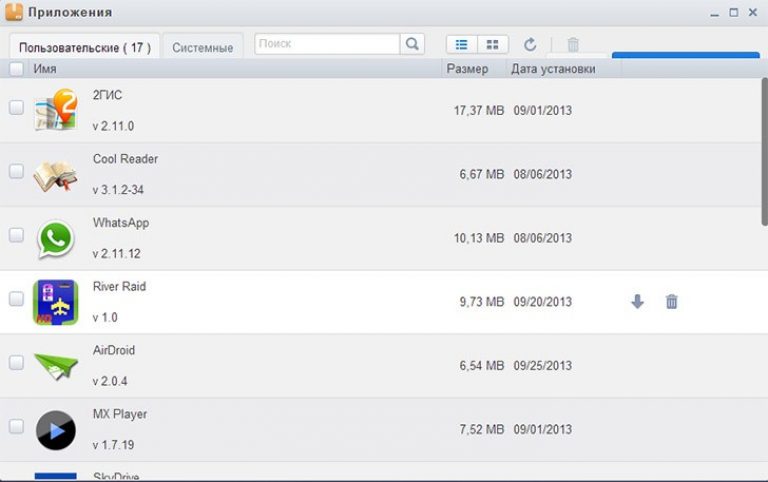 О других доступных функциях читайте на веб-странице удаленного доступа, ссылка в конце обзора.
О других доступных функциях читайте на веб-странице удаленного доступа, ссылка в конце обзора.
Как управлять смартфоном с компьютера с помощью Lost Android
- Скачиваем и устанавливаем приложение из Google Play
- Активируем права доступа администратора.
- Идем на сайт androidlost.com, входим с помощью аккаунта Google – том же, что активирован на вашем мобильном устройстве.
- В строке функций выбираем необходимую и пробуем управлять Андроид-смартфоном с компьютера.
Цена: бесплатно
Это приложение открывает доступ к вашему девайсу на расстоянии с помощью отправки на него смс-сообщения с другого телефона. В случае, потери гаджета можно отправить на него команду, которая отключит или включит звук, пришлет IMEI устройства, даст список последних вызовов и сообщений, или подскажет необходимый номер из списка контактов.
Как работает приложение Agastya
Необходимо скачать приложение и зарегистрировать ваш e-mail ID. В поле ввода пишем адрес электронной почты. В качестве пароля доступа к приложению с другого устройства оно использует 4-х-значный пин-код. Введите его и дублируйте.
В качестве пароля доступа к приложению с другого устройства оно использует 4-х-значный пин-код. Введите его и дублируйте.
Чтобы запросить со своего телефона информацию, используйте любой другой телефон, отправив с него на ваш номер смс с пин-кодом приложения. В ответ придет сообщение, в котором будут указаны доступные команды.
Цена: бесплатно
Это приложение превращает ваш смартфон в полноценную веб-камеру. Просматривать видео в реальном времени можно с помощью приложения Ivideon с другого устройства или через официальный сайт ivideon.com. С помощью программы можно транслировать или сохранять видео, использовать все функции, доступные обычной IP-камере.
Как работает приложение IP Webcam
- После установки приложения в настройках соединения включите вещание через интернет.
- Создайте учетную запись в Ivideon и включите интернет-вещание.
- Далее – по тапу «Запустить» включается трансляция видео.
- Зайдите на сайт my.videon.com
- Авторизуйтесь, и выберите нужное устройство в вашем кабинете.
 Прямой эфир готов.
Прямой эфир готов.
В настройках приложения вы можете включить датчики движения, режим ночного видения и даже сделать вашу камеру скрытой, отключив экран. Отметим, что программа позволяет работать в фоновом режиме. Удобно, если нужно за кем-то проследить или просто используйте как веб-камеру для общения в соцсетях.
Ищете мощный и производительный смартфон для удаленного управления? Выбирайте смартфоны британского бренда Fly в официальном каталоге.
Vysor
Vysor позволяет управлять Android-устройством с ПК. Через десктоп пользователь может запускать приложения, играть в игры, управлять смартфоном с помощью мыши и клавиатуры. Функция Vysor Share позволяет дать общий доступ к экрану смартфона другим пользователям.
Как управлять смартфоном с компьютера через USB с помощью Vysor
- Установить Vysor для Android.
- Включить отладку по USB в меню для разработчиков. О том, как это сделать, читайте в статье Скрытые функции Андроид.
- Скачать приложение Vysor Chrome.
 Это позволит вам просматривать Android с компьютера.
Это позволит вам просматривать Android с компьютера. - Пользователям Windows, необходимо установить специальные драйверы.
Еще одно удобное приложение, которое позволяет управлять экраном смартфона с компьютера. При этом оба устройства могут находится на значительном расстоянии друг от друга.
Ключевые функции:
- Демонстрация экрана и полное удаленное управление другими устройствами
- Интуитивное управление с помощью жестов
- Двусторонняя передача файлов
- Управление списком «Компьютеры и контакты»
- Передача звука и видео высокого качества онлайн
- Шифрование сеанса AES (256 бит), обмен ключами RSA (1024 бит)
Как пользоваться приложением
- Установите TeamViewer
- На устройстве, к которому Вы хотите подключиться, установите TeamViewer QuickSupport
- Введите ID из приложения QuickSupport в поле ID и выполните подключение
Если вы боитесь потерять данные со смартфона или вам наоборот понадобилось удалить всю информацию, просто синхронизируйте телефон с компьютером. Тогда все контакты, смс и файлы сохраняться на вашем ПК.
Возможность осуществлять управление Android с компьютера является полезной и абсолютно бесплатной.
Для этого необходимо использовать специальные инструменты, обеспечивающие удаленный доступ к устройству.
При выборе инструментов управления следует руководствоваться следующими критериями:
- Легкость использования. Когда речь идет о сложных программах, простота в применении играет важную роль. Это позволяет выполнять необходимые действия за короткое время, причем пользователю не придется долго разбираться в том, как работает приложение.
Инструмент можно назвать качественным, если он соответствует данному критерию. - Пользование на бесплатной основе. Полезная функция пользуется большим спросом у любителей бесплатного программного обеспечения.
- Функциональность. Приложение должно в полной мере отвечать всем потребностям пользователя. В таком случае не потребуется применять одновременно несколько программ.
- Стабильность работы. Программа должна бесперебойно выполнять свои функции. Если при работе возникают ошибки или замедления, таким продуктом не стоит пользоваться. Лучше заменить его более функциональным аналогом.
Среди большого выбора приложений легко выбрать наиболее подходящий вариант.
Наиболее популярными программами являются: , AirDroid, ConnectBot, Wyse PocketCloud и Remote Control Add-on.
Программа для удаленного управления Android – TeamViewer
Программное обеспечение TeamViewer идеально подойдет для управления устройством, работающим на базе ОС Android.
С его помощью обеспечивается .
Рассматриваемое приложение имеет следующие достоинства:
- Приложение позволяет пользователям производить управление компьютером с помощью гаджета независимо от места нахождения. Для этого достаточно, чтобы два устройства имели доступ к сети интернет .
Такая возможность станет полезной для многих пользователей. - Возможность показать экран и функциональное наполнение ПК во время встречи.
- Приложение имеет стабильно высокую скорость работы. Во время его использования не возникают заминки или ошибки, что позволяет получить полноценный доступ к функционалу.
Управлять программой TeamViewer довольно просто, поэтому с ней разберется даже новичок. Для этого нужно:
- Установить на компьютер версию программы, подходящей для ОС;
- Создать учетную запись с ПК;
- Запустить программы;
- Наладить связь между двумя устройствами с помощью ввода ID и кода, который известен только пользователю.
После налаживания связи между устройствами можно выполнить управление всех необходимых функций.
Эта возможность будет удобна в том случае, если требуется помочь другому пользователю в решении проблем с компьютером.
Ему можно отправлять сообщения через приложение.
Программа для удаленного управления Android – AirDroid
В отличие от предшественника это приложение позволяет получить управление телефоном на Android с помощью ПК. Удаленный доступ обеспечивается через программу-браузер.
Приложение обладает большим количеством функций, поэтому пользуется спросом потребителей.
Разработчики приложили максимум усилий для создания полезного программного инструмента.
Из предлагаемых возможностей стоит выделить следующие:
- Все функции приложения находятся в бесплатном доступе. Ими может воспользоваться любой желающий. Нередко бесплатные продукты имеют низкое качество и функциональность, но этот инструмент превосходит по своей характеристике многие платные программы.
- Возможность использовать управление файлами, контактами и сообщениями.
- Трансляция экрана смартфона на компьютер.
Несмотря на большое количество функций, научиться управлять программным продуктом просто.
Для начала работы нужно сделать такие действия:
- Завести учетную запись на официальном сайте разработчика — ;
- Скачать приложение на телефон и запустить;
- В открытом окне нужно ввести логин и пароль из учетной записи;
- Войти в личный кабинет и начать управление.
Чтобы программа стабильно работала, она должна быть запущенной на телефоне или планшете.
Так как процедура осуществляется через сеть интернет,
В февральском номере журнала я описывал, как выжать максимум возможностей из голосового управления телефоном. Но когда весь день находишься за компом, да еще и не один, или вокруг слишком шумно, то командовать вслух бывает не совсем удобно, а иногда можно вызвать неодобрение окружающих. Так что сегодня поговорим о том, как управлять телефоном/планшетом, не отрываясь от компа.
Чтобы рулить смартфоном с компа, в современном мире не надо ничего, кроме самого смартфона, подключения по сети Wi-Fi и пары десятков мегабайт проплаченного интернет-трафика, чтобы скачать и установить необходимые утилиты. Вопрос только в том, какой именно софт использовать и какие решения подойдут именно тебе. В этой статье я расскажу о нескольких приложениях для управления смартом, затронув не только «обычный софт», но и решения на базе ADB.
INFO
Манипуляции с устройствами, традиционно для моих статей, проводятся на Nexus 5 и Nexus 7 2013, поэтому методы на других смартфонах могут отличаться. В связи с этим не будут упоминаться и фирменные утилиты от производителей устройств, чтобы описать универсальные методы управления.Решения «из коробки»
На самом устройстве можно просмотреть всю историю с полученными файлами, картинками и текстом из буфера обмена. Для особых параноиков все сообщения можно шифровать. Видео с работой приложения смотри на канале автора . Пробный период составляет 30 дней, после чего одноразовая активация полной версии обойдется в 4 доллара.
Узнаем как осуществить управление Android-телефоном с компьютера?
Периодически может возникнуть желание сделать что-то со своим телефоном на «Андроиде», причем как с развлекательной целью, так и с прагматической. Как бы там ни было, но существует довольно много возможностей осуществлять управление Android-телефоном с компьютера. О них мы и поговорим.
Что предлагают производители?
Практически все более-менее крупные компании, которые выпускают смартфоны и планшеты с операционными системами Android, предлагают своим пользователям специальное программное обеспечение, которое можно применять, чтобы управлять аппаратами с компьютера. Они, нужно признать, весьма неплохие. Но всё же у них есть и недостаток — нацеленность исключительно на устройства одного производителя. Поэтому при наличии коллекции смартфонов и планшетов разных производителей может понадобиться запускать одновременно несколько приложений, чтобы работать с ними. А это, согласитесь, неудобно.
Универсальные программы
И здесь на помощь приходят многоцелевые разработки, которые в первую очередь ориентируются на операционную систему. Они могут выполнять управление компьютером с телефона Android через WiFi, USB, мобильную сеть, блутуз и некоторые другие варианты, и также работать в обратном режиме. Поскольку наиболее удобными являются два первых источника связи, то взаимодействие с их помощью и будет рассматриваться в рамках статьи. Стоит отметить, что универсальные программы мало того, что дают возможность работать с несколькими устройствами одновременно, так они ещё и часто могут похвастаться большим функционалом, чем фирменные приложения.
MyPhoneExplorer
Чтобы воспользоваться этим приложением, для компьютера необходимо скачать свой клиент, а для телефона — установить его через «Плей Маркет». Оно поддерживает три способа соединения:
- USB.
- Wi-Fi.
- Bluetooth.
Здесь возможной является даже трансляция с экрана телефона в режиме реального времени, но пока это предусмотрено исключительно при использовании USB. Как наиболее функциональный вариант мы его и рассмотрим. Итак, первоначально необходимо убедится в том, что присутствуют все драйвера, отвечающие за работу через интерфейс. Также убедитесь в том, что включена отладка USB. Свяжите устройства с помощью кабеля. Потом запустите заранее установленный на персональном компьютере или ноутбуке клиент. В нем перейдите по пути «Файл» — «Настройки» и в «Соединение через…» выберите данный тип связи. Затем осуществляется управление телефоном Android с компьютера через USB. Вы можете перетаскивать файлы или работать как со смартфоном, только вместо пальца здесь будет мышка.
Удаленное управление телефоном Android с компьютера осуществляется посредством Wi-Fi. Для этого должна присутствовать сама сеть, и все устройства должны быть подключенными к ней. Желательно также установить пароль защиты. Сначала запускается клиент на телефоне, и только потом тот, что на компьютере.
И напоследок про работу через Bluetooth. Первоначально необходимо настроить телефон, чтобы он мог быть обнаружен. Для этого воспользуйтесь фирменным драйвером. Затем необходимо узнать номер порта СОМ, благодаря которому он и подключается к компьютерной технике, и указать его в настройках клиента. Как видите, не такое уж и сложное дело управление телефоном через компьютер. Android предоставляет довольно широкие возможности разработки, чем не преминули воспользоваться разные компании, которые создают программное обеспечение для мобильных устройств. По подобным принципам действуют и другие программы, поэтому о них будет рассказано меньше, затронем исключительно функционал.
TeamViewer
Данная программа является одной из самых популярных в мире для получения удаленного доступа. По утверждению её разработчика, было зафиксировано свыше 220 миллионов скачиваний. Не в последнюю очередь это выглядит реальностью благодаря тому, что здесь возможным является не только управление Android-телефоном с компьютера, но и вообще работа на дистанции между различными устройствами и операционными системами. Также предлагаем вам ознакомиться с такими преимуществами:
- Для управления хватает Интернета. Данный процесс можно совершать с любой точки мира при наличии программного обеспечения и связи.
- Можно демонстрировать экран своих устройств другим пользователям разных машин, что иногда бывает удобно, а порой и незаменимо.
- Наблюдается стабильная и высокая скорость работы.
Данная программа распространяется бесплатно, но только для некоммерческого использования. Если с её помощью планируется проведение советов и конференций компании, то необходимо заплатить разработчикам приложения. Справедливости ради стоит отметить невысокую стоимость лицензии.
AirDroid
Также использует систему, для которой необходимы клиенты и на компьютере, и на мобильном устройстве. Управление Android-телефоном с компьютера на данный момент с помощью этого приложения является бесплатным, что при хороших характеристиках не может не радовать. Также можно транслировать экран на монитор и осуществлять удаленное управление с компьютера. Говоря про это приложение, сложно не отметить даже своеобразную «спартанскую» простоту дизайна данной программы.
Заключение
Управление Android-телефоном с компьютера на практике потребует разобраться в нюансах и особенностях, но выделив несколько десятков минут времени это будет несложно. Почему же были выбраны представленные здесь программные продукты? Первоначально следует выделить широкий функционал и бесплатное распространение. Также не лишним будет отметить и то, что данные приложение легки в своём использовании, а также инструменты демонстрируют стабильную работу. Как видите, всё было нацелено на любительское и непрофессиональное использование в данной сфере.
Удаленное управление android с компьютера через гугл. Как найти телефон на Android через удаленное управление. Как настроить удаленное управление на Android
Для Android имеется множество средств, позволяющих удаленно управлять одним устройством с помощью другого. Подобные инструменты практически незаменимы для технической поддержки и администрирования. Здесь возможны различные варианты – управление смартфоном через ноутбук, ПК или другой мобильный девайс или наоборот, когда сам смартфон является управляющим устройством, имеющим доступ к одному или нескольким портативным или стационарным девайсам.
При классификации ПО такого типа стоит разделять не только по реализуемой им схеме связи, но и по предназначению – некоторые инструменты обеспечивают полный контроль с передачей изображения, другие же имеют более специфичный функционал. Например, эмуляторы клавиатуры и мыши, позволяющие контролировать устройства ввода, но не транслирующие картинку с экрана, или разнообразный софт для защиты данных на украденном или потерянном смартфоне, с помощью которого можно стереть информацию или найти девайс по GPS.
Прежде всего стоит определиться с общими принципами. Обычно для удаленного управления требуется наличие соответствующего ПО на всех устройствах, которые планируется задействовать. Иногда комплекты программ для сервера и клиента могут отличаться, то есть для приема входящих соединений нужен один модуль, а для исходящих – другой. Таким образом, на всех задействованных устройствах должны быть средства для передачи или получения команд. Чаще всего вопрос решается установкой программ от одного разработчика, первая из которых будет играть роль сервера, вторая – клиента. Надо будет лишь ввести в клиенте необходимые данные (обычно id сервера и пароль) и подключиться. Ниже будут рассмотрены средства удаленного управления на Android, отличающиеся по схеме взаимодействия и предназначению. Нюансы их установки и настройки не будут подробно освещаться в этой статье, но вся необходимая информация по любому из них в полном объеме представлена в соответствующих разделах данного сайта.
Удалённое управление на Android с других устройств
Find My Device
Именно так называется стандартное приложение, которое можно скачать с Google Play Маркета или ус нашего . Также необходимо наличие на девайсе . Функционал данного приложения позволяет отслеживать действия и передавать команды, при этом авторизация происходит через Google Аккаунт.
Если к нему подключено несколько устройств, можно управлять всеми сразу, как со смартфона, так и через веб-интерфейс со стационарного ПК. Пользователь может активировать сирену, отслеживать положение, удалять данные.
Это приложение не предназначено для полноценного контроля, что позволило бы передавать изображение в режиме реального времени, запускать установленные на устройстве программы. Тем не менее для восстановления доступа к потерянному или украденному смартфону стандартное приложение от Google подойдет как нельзя кстати.
TeamViewer
В Google Play можно найти различные варианты этого приложения – клиент, сервер, специальные версии для устройств от определенных производителей и т. д. В большинстве случаев для удаленного управления девайсом на Android будет достаточно .
С его помощью можно быстро установить соединение с ПК или другим смартфоном. Достаточно лишь поставить туда TeamViewer и ввести ID устройства, к которому требуется подключиться. Затем можно будет получить полный доступ к девайсу, включая передачу данных, запуск установленного софта, настройку системных параметров.
Это сервис для управления Андроид смартфонами или планшетами с ПК, обладает набор уникальных функций: Создание Hot-spot, Зеркальные уведомления — при включенном сервисе все входящие звонки и уведомления будут отображаться и на вашем ПК. Особо примечательно, что у сервиса есть Web-интерфейс: достаточно установить Airdroid на андроид — а дальше можно через любой браузер управлять устройством. Иначе же можно установить ПК клиент.
Для управления вашим Андройдом есть две встроенных утилиты: AirME и AirMirror — позволяющие проецировать в реальном времени экран устройства и все происходящее на нем — на ваш ПК, а вторая же обеспечивает обратную связь и управление андроид устройством через мышь и клавиатуру.
Сервис позволяет осуществлять беспроводное подключение к устройству, причем как по Wi-fi так и через мобильный интернет!
Так же приложение позволяет удобно и быстро передавать файлы с ПК на Андроид и с Андроид на ПК.
Управление другими устройствами с помощью девайса на Android
TeamViewer
Всё тот же TeamViewer, который является одним из самых популярных приложений для удаленного доступа, позволяет управлять различными устройствами с девайса на Android. В качестве клиента здесь будет выступать программа TeamViewer-удалённый доступ с Google Play.
В случае с ПК потребуется запустить компьютерную версию TeamViewer и ввести появившийся на экране ID и пароль на смартфоне. После этого можно подключаться с мобильного девайса.
Пользователь сможет совершать те же действия, что и на компьютере, т. к. у него под контролем будут устройства ввода, а картинка с дисплея будет передаваться на смартфон в режиме реального времени.
Mouse Kit не передает изображение с ПК на смартфон, так что пользователю потребуется находиться неподалеку от компьютера. Программа предназначена лишь для эмуляции клавиатуры и мышки, с чем она справляется вполне успешно.
В Google Play достаточно средств для удаленного управления как девайсом на Android, так и другими устройствами с помощью смартфона или планшета на базе данной системы. В зависимости от целей пользователя можно скачать как представленные выше программы, так и найти что-то более подходящее по запросам «удаленное управление» или «remote control».
Доступ на Андроид удаленным образом можно произвести разными способами. Выбор способа зависит и от исходных возможностей пользователя, и от личных предпочтений .
Способы
Чтобы осуществить удаленное управление с компьютера гаджетом на базе ОС к Андроид имеется два способа на основе:
- Удаленное управление при помощи использования встроенных средств Гугл;
- Удаленное управление при помощи использования программного обеспечения других разработчиков.
Использование встроенных средств Гугл
Если вы настроите удаленное управление с помощью этого способа, то будет некоторый ряд ограничений. Этот способ обладает ограниченным доступом к устройству. Часто он применяется к телефонам или смартфонам, хотя возможно его использование и с планшетами.
Из функций, которые доступны пользователю в данном способе, отмечается возможность отслеживания местонахождения телефона, звонка на него и блокирования доступа к нему.
Есть возможность настройки удаленного сброса данных. Для доступности этих возможностей нужно иметь аккаунт в Google, произвести настройки в смартфоне:
- Требуется зайти в меню «Приложения» и найти «Настройки Google».
- В данном меню выбрать «Безопасность».
- Далее найти пункт «Удаленный поиск устройства» и поставить галочку. Ниже имеется пункт «Удаленная блокировка, сброс настроек». При необходимости этой функции также ставится галочка.
- Еще потребуется переход в меню общих настроек смартфона, в разделе «Личные» произвести выбор пункта «Определение местоположения».
- В данном случае следует поставить галочку на п. «Услуга определения местоположения Гугл» и «Местоположение, поиск Google».
- Затем запустить интернет-браузер на самом компьютере и перейти по адресу .
- В первую очередь потребуется авторизация с вашим аккаунтом в Google, в результате откроется страница, где отобразится карта с местоположением устройства, доступные функции звонка на телефон, блокировка/сброс данных.
Подключение с помощью стороннего ПО
Большое разнообразие Андроид программ, которое предназначается для получения удаленного доступа к Андроид, представляет программу AirDroid. Это бесплатная программа с простым и понятным интерфейсом.
Потребуется скачать и установить приложение на собственный девайс. Затем запустить его, а адрес, отобразившийся на экране приложения, нужно ввести на экране компьютера в строке браузера.
Программа предложит два варианта подключения. Благодаря верхнему адресу имеется возможность управления телефоном из глобальной сети с компьютера, но нужна регистрации в программе. А благодаря нижнему – это подключение лишь по локальной сети с компьютера, не требующее регистрации.
Удаленное управление телефоном, смартфоном Андроид | Android через Гугл | Google аккаунт.
Навигация
Возможность удалённо управлять устройствами под управлением «Android » в наши дни уже не является несбыточной мечтой. Не так уж и давно мы не верили, что каждый человек сможет держать в руках компактный красивый телефон, обладающий камерой, диктофоном, выходом в Интернет и всеми прочими достоинствами. Но сегодня это всё является обыденной реальностью.
Удалённое управление телефонами на «Android » — точно такая же обыденность, стоит только познакомиться с технологией её осуществления. В этом обзоре мы расскажем о двух способах управления телефоном с компьютера на расстоянии, а также узнаем, как управлять компьютером с телефона.
Удалённое управление телефонами на «Android»
Управление телефоном на расстоянии даёт возможность определять его местонахождение, удалять всю информацию личного характера (если телефон оказался в руках злоумышленника), блокировать его и тому подобное. Можно также просто управлять телефоном с компьютера прямо с рабочего стола (как показано на рисунке ниже).
Мы разберём самые эффективные методы удалённого управления смартфонами и представим ещё наиболее приемлемые в этом случае приложения. Эффективность таких приложений определяется:
- Простой работой с приложением (чтобы любой пользователь мог в нём легко разобраться).
- Доступностью приложения (чтобы приложение было бесплатным и широко доступным для скачивания с Интернета).
- Надёжностью приложения (приложение должно работать стабильно, хорошо выполнять все свои функции, не требовать каких-либо дополнительных ресурсов).
Удалённое управление телефонами на «Android» при помощи Google аккаунта
Наиболее простым и, наверное, популярным способом удалённого управления телефонами на «Android » для обычных пользователей является использование Google аккаунта.
При помощи Google аккаунта можно управлять своим телефоном как с компьютера, так и с гаджета. Никаких проблем и сложностей при этом не возникает. К тому же, при работе на компьютере пользователь может не скачивать и не устанавливать никаких приложений, что значительно упрощает дело. По этому пути мы и пойдём.
Гугл аккаунт удаленное управление телефоном Андроид
Итак, чтобы управлять с компьютера телефоном через Google аккаунт, проделайте следующие простые шаги:
- Зайдите в систему Google по этой ссылке и авторизуйтесь в своём Google аккаунте (в который вы обычно заходите через телефон).
- Если ваше устройство под управлением «Android » уже подключено к данному Google аккаунту, тогда после входа в него на компьютере вы увидите на мониторе окно, как представлено на скриншоте ниже. Здесь будет указана модель вашего телефона, отмечено его географическое расположение (на интерактивной карте), а также станут доступны функции блокировки, очистки и прозвона в виде кнопок.
Гугл аккаунт удаленное управление телефоном Андроид
Удалённое управление телефонами на «Android» при помощи приложения «AirDroid»
Приложение «AirDroid », при помощи которого можно получить доступ к управлению телефонами с компьютера, очень популярно среди пользователей. Это объясняется её бесплатностью и большими возможностями. Причём, работать в программе можно как с компьютера, так и с гаджетов.
Гугл аккаунт удаленное управление телефоном Андроид
Для удалённого управления нужно всего лишь через компьютер подключить программу к телефону под управлением «Android ». Программа умеет следующее:
- Отправлять и получать сообщения, просматривать их. Это касается не только простых коротких сообщений, но и целых чатов со множеством пользователей.
- Передавать с компьютера на телефон любые файлы. Для этого достаточно просто войти с компьютера и телефона в Интернет, и не важно, какое расстояние между ними. Чем выше скорость Интернета, тем быстрее будут передаваться файлы.
- Просматривать и редактировать на компьютере телефонную книжку
- Воспроизводить музыку и видео
- Фотографировать и отсылать на компьютер все действия, произведённые на телефоне
- Выводить на экран компьютера съёмки с телефона и многое другое
- Программа «AirDroid » действительно понравится всем пользователям, желающим управлять телефонами на «Android » с компьютера. Единственным недостатком здесь является то, что программа требует небольшого предварительного изучения. Хотя, работать с программой просто и удобно.
Скачать «AirDroid » можно по этой ссылке .
Удалённое управление компьютером с телефона при помощи программы «TeamViewer»
Гугл аккаунт удаленное управление телефоном Андроид
Итак, мы наглядно узнали, при помощи каких инструментов можно управлять телефоном с компьютера, теперь же попытаемся сделать обратное – управлять компьютером с телефона.
Программа «TeamViewer » в своей категории известна на столько же, на сколько ICQ («аська») – в своей. С её помощью мы и получим доступ к компьютеру с телефона под управлением «Android ». Устанавливать её нужно и на компьютере, и в телефоне, а затем входить в неё с обоих устройств.
Использовать программу достаточно просто, это можно понять при первой же работе с ней. Особых инструкций указывать нет необходимости. Программа, в принципе, бесплатна и обладает следующими возможностями:
- Полное удалённое управление персональным компьютером с телефона, как если бы пользователь сидел за ПК, только без клавиатуры и мышки.
- Управление с телефона как компьютером, так и сервером
- Поддержка клавиатуры
- Работа со множеством мониторов за один сеанс
- Просмотр онлайн видео и прослушивание аудио (в зависимости от быстроты Интернета), а также многое другое.
Скачать «TeamViewer » для «Android » можно , для компьютера – .
Видео: Удалённое управление Андроид с компьютера
Возможность осуществлять управление Android с компьютера является полезной и абсолютно бесплатной.
Для этого необходимо использовать специальные инструменты, обеспечивающие удаленный доступ к устройству.
При выборе инструментов управления следует руководствоваться следующими критериями:
- Легкость использования. Когда речь идет о сложных программах, простота в применении играет важную роль. Это позволяет выполнять необходимые действия за короткое время, причем пользователю не придется долго разбираться в том, как работает приложение.
Инструмент можно назвать качественным, если он соответствует данному критерию. - Пользование на бесплатной основе. Полезная функция пользуется большим спросом у любителей бесплатного программного обеспечения.
- Функциональность. Приложение должно в полной мере отвечать всем потребностям пользователя. В таком случае не потребуется применять одновременно несколько программ.
- Стабильность работы. Программа должна бесперебойно выполнять свои функции. Если при работе возникают ошибки или замедления, таким продуктом не стоит пользоваться. Лучше заменить его более функциональным аналогом.
Среди большого выбора приложений легко выбрать наиболее подходящий вариант.
Наиболее популярными программами являются: , AirDroid, ConnectBot, Wyse PocketCloud и Remote Control Add-on.
Программа для удаленного управления Android – TeamViewer
Программное обеспечение TeamViewer идеально подойдет для управления устройством, работающим на базе ОС Android.
С его помощью обеспечивается .
Рассматриваемое приложение имеет следующие достоинства:
- Приложение позволяет пользователям производить управление компьютером с помощью гаджета независимо от места нахождения. Для этого достаточно, чтобы два устройства имели доступ к сети интернет .
Такая возможность станет полезной для многих пользователей. - Возможность показать экран и функциональное наполнение ПК во время встречи.
- Приложение имеет стабильно высокую скорость работы. Во время его использования не возникают заминки или ошибки, что позволяет получить полноценный доступ к функционалу.
Управлять программой TeamViewer довольно просто, поэтому с ней разберется даже новичок. Для этого нужно:
- Установить на компьютер версию программы, подходящей для ОС;
- Создать учетную запись с ПК;
- Запустить программы;
- Наладить связь между двумя устройствами с помощью ввода ID и кода, который известен только пользователю.
После налаживания связи между устройствами можно выполнить управление всех необходимых функций.
Эта возможность будет удобна в том случае, если требуется помочь другому пользователю в решении проблем с компьютером.
Ему можно отправлять сообщения через приложение.
Программа для удаленного управления Android – AirDroid
В отличие от предшественника это приложение позволяет получить управление телефоном на Android с помощью ПК. Удаленный доступ обеспечивается через программу-браузер.
Приложение обладает большим количеством функций, поэтому пользуется спросом потребителей.
Разработчики приложили максимум усилий для создания полезного программного инструмента.
Из предлагаемых возможностей стоит выделить следующие:
- Все функции приложения находятся в бесплатном доступе. Ими может воспользоваться любой желающий. Нередко бесплатные продукты имеют низкое качество и функциональность, но этот инструмент превосходит по своей характеристике многие платные программы.
- Возможность использовать управление файлами, контактами и сообщениями.
- Трансляция экрана смартфона на компьютер.
Несмотря на большое количество функций, научиться управлять программным продуктом просто.
Для начала работы нужно сделать такие действия:
- Завести учетную запись на официальном сайте разработчика — ;
- Скачать приложение на телефон и запустить;
- В открытом окне нужно ввести логин и пароль из учетной записи;
- Войти в личный кабинет и начать управление.
Чтобы программа стабильно работала, она должна быть запущенной на телефоне или планшете.
Так как процедура осуществляется через сеть интернет, стоит проверять его подключение .
Вывод
Разобравшись, как управлять телефоном через компьютер и наоборот, можно упростить процесс пользования гаджетами.
Также можно быстро выбрать подходящий по всем характеристикам программный продукт.
Приложения AirDroid и TeamViewer станут незаменимыми помощниками в ежедневном использовании телефонов и планшетов, работающих на платформе Android.
Как пользоваться программой TeamViewer, можно узнать, просмотрев видео:
Удалённое управление Андроид с компьютера
TeamViewer QuickSupport — небольшой, удобный и простой модуль клиента TeamViewer, который мгновенно запускается и не требует отдельной установки, а также прав администратора.
Для чего же нужно удаленное управление? Например, если потеряете свой гаджет, вы сможете с помощью этой функции найти его (можно узнать примерное место положения) или заблокировать. Также вы сможете удалить с устройства все данных или на экран вывести номер телефона, по которому с вами смогут связаться для возврата вам гаджета.Для того чтобы настроить удаленное управление нужно выполнить такие действия:
- Включить/отключить функцию «Управление удаленным доступом».
- Включить геолокацию в настройках Android.
- Проверить находит ли «Удаленное управление» ваше устройство.
В списке нет моего устройства.
Если устройство скрыто в Google Play, вы не увидите его на странице «Удаленное управление Android». Чтобы отобразить скрытое устройство, на странице play.google.com/settings установите флажок Показывать в меню. Тогда вам будет доступен список всех ваших устройств.
Таким вот простым способом вы можете узнать местоположение вашего телефона, позвонить на телефон с просьбой вернуть его. Также данную функцию можно использовать для слежки, например, за детьми или супругами. Но помните все имеют право на личную жизнь!
Обязательно ставьте лайки если статья помогла или понравилась!
Как управлять Android с помощью компьютера без установки каких-либо приложений
Хотите быстро отобразить изображение с Android на экране компьютера и управлять телефоном с помощью мыши? Существует способ управления смартфоном с вашего компьютера без установки каких-либо приложений на Android. Как это сделать?
Мы уже неоднократно показывали, как отображать картинку с телефона на компьютере с помощью специальных приложений, а затем управлять телефоном с помощью мыши. Однако до сих пор нам требовалось специальное программное обеспечение, которое мы должны были установить как на телефоне, так и на компьютере. Иногда вам также нужен корень. К счастью, это прошлое.
Существует новый способ, который позволяет отобразить изображение Android на экране монитора (в окне) и управлять им с помощью мыши без необходимости устанавливать что-либо на вашем смартфоне. Более того, нам также не нужно ничего устанавливать на компьютере. Также нет необходимости запускать root на Android. Итак, как это работает и что нужно для управления Android с компьютера?
Управление Android с компьютера
Это решение основано на использовании инструмента SCRCPY. Он использует соединение ADB через USB-кабель для отображения изображения и управления телефоном на компьютере. Инструмент SCRCPY просто загружается на ваш компьютер и распаковывается в любом месте — он не требует постоянной установки файлов в системе. SCRCPY не требуется и не устанавливает никаких файлов на вашем телефоне.
Все, что нам нужно — это USB-кабель и USB-отладка, входящие в опции программирования Android. Если вы не знаете, как это сделать, прочитайте наш гид, в котором мы показали вам как включить Android-программирование и отладки в Android. Все это займет у вас не более минуты, и это детская игра.
После того как вы включили функцию отладки USB, следующим шагом будет загрузка архива SCRCPY на вашем компьютере.
Загрузить SCRCPY
Загрузите вышеуказанный архив, а затем распакуйте его в любом месте. Подключите Android к компьютеру с помощью USB-кабеля, а затем откройте папку, в которую вы извлекли архив из SCRCPY.
Нажмите и удерживайте клавишу Shift на клавиатуре, затем щелкните правой кнопкой мыши внутри папки SCRCPY. Выберите в раскрывающемся меню «Откройте здесь окно команд». Если у вас нет этой опции в Windows 10, см. Наше руководство, в котором мы показали вам, как восстановить параметр окна командной строки в контекстном меню Windows 10.
Появится окно командной строки, которое указывает на папку scrcpy. Введите следующую команду для отображения изображения с телефона на вашем компьютере:
scrcpy
После нажатия кнопки «Ввод» на экране смартфона появится новое окно с вопросом, хотите ли вы разрешить отладку USB. Нажмите кнопку «Разрешить» и дождитесь появления экрана Android на вашем компьютере. Если этого не произойдет, введите вышеприведенную команду «scrcpy» еще раз (после предоставления разрешения на отладку USB) — на этот раз она будет работать правильно.
На экране появится окно, в котором вы увидите, что отображается на экране смартфона. Окно полностью интерактивно, поэтому теперь вы можете использовать мышь для выполнения тех же объятий и жестов, используя палец на экране телефона.
Если у вас возникла проблема с навигацией по телефону, поскольку кнопка навигации в нижней части экрана не отображается (например, поскольку ваше устройство имеет физические кнопки), стоит помнить, что клавиша ESC на клавиатуре работает как стрелка назад (кнопка «Назад») »), В то время как главный ключ действует как кнопка возврата на главный экран (кнопка« Главная »).
7 доступных способов удаленного управление Аndroid-устройствами
Разнообразие и количество девайсов бесконечно растет. В каждом доме они уже есть, причем по нескольку штук. Каждый из них хранит определенную информацию, поэтому каждый человек рано или поздно задумывается, что это все надо как-то упорядочить, и неплохо бы сохранить все на домашнем компьютере и иметь возможность управлять им удаленно.
Удаленное управление AndroidСледующий вопрос – как это сделать. Вариантов немало, от передачи файлов по эмейл, до обращения к облачным хранилищам. Быстрее всего это сделать посредством специальных утилит, позволяющих синхронизировать оборудование.
Действительно, если подключить смартфон к компьютеру, им можно управлять. Выполнить много задач: передать данные, выполнять разные манипуляции удаленно, через большой экран компьютера. Так же, такое управление порой помогает вернуть к жизни смартфон, не желающий загружаться, а то и найти без вести пропавшего любимца. Пользователи, которые уже используют удаленное управление Android, всегда могут узнать, где находится их девайс, если его нет в поле зрения, могут проанализировать его состояние, если оно вызывает вопросы, освободить память, зарезервировать файлы, и так далее.
Каким образом можно соединить Android и ПК
Смартфон можно подключить к персональному компьютеру проводным способом — через кабель USB, и беспроводным способом — через глобальную сеть интернет, или через локальную сеть.
Во многих смартфонах есть предустановленные программы, позволяющие совершать удаленное управление, но, как показывает практика, функционал этих программ достаточно скромный.
В основном, это возможность видеть место нахождения смартфона, возможность его блокировки в целях защиты личной информации при утере, краже. Так же, предустановленные утилиты могут осуществлять сброс настроек до заводских. Воспользоваться этим всем можно, если заранее иметь аккаунт в Google. Этот аккаунт нужно помнить, чтоб войти в него с компьютера при первой необходимости. А также установки мобильного устройства должны быть правильно настроены заранее.
Старательные разработчики не заставляли себя долго ждать, они быстро создали дополнительные приложения, которые позволяют управлять смартфоном удаленно. В немалом количестве они доступны для скачивания на Google Play. Рассмотрим несколько, и сложим определенное понятие о них всех.
AirDroid (бесплатно)
Очень популярная программа: ее скачали около 10 миллионов раз, в результате более 500 000 оценок пользователей, ее средняя оценка 4,5 балла, следовательно, рейтинг у этого приложения очень неплохой. С помощью AirDroid можно:
- Применять большой экран компьютера для использования всех телефонных функций: звонков, СМС, приложений.
- Получать все оповещения одновременно и на смартфон и на ПК, что иногда очень удобно.
- Делать резервные копии, передавать файлы на другие устройства с помощью ПК.
- Использовать настоящую клавиатуру для ввода.
- Делать скриншоты и снимать видео экрана.
- Управлять памятью и производительностью с ПК.
- Видеть местонахождение своего девайса, и изображения с его обеих камер.
Чтобы воспользоваться приложением, его следует бесплатно установить на смартфон и на компьютер. Открыв приложение, нужно ввести адрес электронной почты на ПК и на смартфоне. Таким образом, осуществится соединение оборудования. Есть еще несколько вариантов, но этот самый первый и интуитивно понятный. Программа позволяет проводить управление устройством, как по глобальной, так и по локальной сети.
В результате соединения на обоих экранах отобразится одно и то же приветствие, и можно начинать пользоваться приложением по назначению.
Загрузить AirDroid
AirMore (бесплатно)
Эта программа оценена пользователями оценкой в 4,4 балла, и скачана полмиллиона раз. Приложение позволяет подключить мобильное устройство по беспроводной сети к ПК, используя QR-код на веб-AirMore, и:
- Передавать файлы мультимедиа со смартфона другим пользователям, используя для этого ПК.
- Отразить экран смартфона на ПК и управлять им, к примеру, загружать, удалять, играть в игры (Android версии 5.0 или выше), качать музыку, картинки и так далее;
- Управлять телефонными контактами, редактировать их, совершать звонки, писать СМС, используя компьютерную клавиатуру, и не путаясь в кабелях.
Для русских пользователей основной минус программы в том, что в ней нет русского языка. Но, как показывает практика, это не сильно влияет на удобство использования программы, она достаточно проста и легка в применении.
Для того, чтоб осуществить удаленное управление смартфоном, необходимо выполнить ряд простых действий. Для начала, нужно скачать программу AirMore на персональный компьютер. Далее, отсканировав смартфоном QR-код, найти ее в Google Play Market, и установить на мобильное устройство.
Соединение устанавливается последствием введения IP адреса, или через wi-fi. Нужно принять соглашение и начинать.
Программа работает быстро, на экране монитора появляется все содержимое смартфона, а так же карты памяти.
Загрузить AirMore
MobileGo (бесплатно)
Программу MobileGo скачали более миллиона раз, почти 40 тысяч пользователей поставили ей оценки, средняя из которых 4,4 балла. Приложение позволяет синхронизировать работу смартфона и ПК с помощью кабеля, или с помощью беспроводного соединения. С его помощью станет возможно:
- Управлять телефонной книжкой и звонками с помощью компьютера.
- Переносить любые файлы с памяти смартфона и память настольного ПК.
- Управлять сообщениями любых приложений, предполагающих переписку пользователей, а также СМС.
- Конвертировать видео-файлы на ПК с возможностью просматривать их на мобильном устройстве.
- Создавать резервное копирование данных при каждом соединении, восстановление резерва в один клик.
- Очищать оперативную память смартфона.
- Перенос приложений из системной памяти в память карты памяти, и обратно.
- Управлять приложениями.
Для того, чтоб все это осуществить, необходимо установить приложение MobileGo на компьютер и на мобильное устройство. Для синхронизации через wi-fi нужно отсканировать QR-код на экране монитора и запустить найденное приложение в смартфоне. Если использовать провод – программа запустится, и при каждом соединении будет создавать резервные копии, которые легко можно восстановить при необходимости.
Мобильная версия этого приложения также позволяет переносить и копировать файлы внутри смартфона, загружать программы, видеоролики, управлять памятью устройства.
ConnectMe (бесплатно)
Это приложение оценено пользователями в 4,4 балла, его скачали более 100 000 раз. Для работы приложения необходим доступ в интернет, wi-fi, зато нет необходимости в скачивании дополнительной программы на компьютер, вся работа производится прямо в браузере.
С его помощью можно:
- Смотреть в потоке видео, слушать музыку со смартфона, используя монитор и колонки компьютера.
- Дистанционно звонить и отправлять сообщения, получать оповещения параллельно на ПК и смартфон.
- Управлять файлами памяти телефона и его карты памяти на экране ПК.
- Просмотреть камеру смартфона на компьютере в реальном времени, делать скриншоты экрана удаленно.
Чтоб воспользоваться программой ConnectMe, нужно установить ее на смартфон, а в компьютере перейти по адресу web.gomo.com, где ввести свой логин и пароль, нажав на кнопку ДА на экране мобильного устройства, начнется синхронизация.
Сервис временно недоступен.
TeamViewer QuickSupport
Эта программа, продолжение и обратная сторона первой программы под названием TeamViewer, с помощью которой миллионы пользователей управляют своими компьютерами через экран смартфона. TeamViewer QuickSupport создана для обратного действия – удаленного управления устройством на базе android с помощью настольного ПК.
Эта программа не сильно уступает в популярности своей первой версии, ее скачали уже 5 миллионов раз, а оценили в 4,1 балла. После удачной синхронизации смартфона и ПК станет возможно:
- Просматривать состояние смартфона, и его данные – номер, версию операционной системы, разрешение экрана. Вкладка панель инструментов.
- Отправлять файлы с компьютера в память смартфона, имея возможность при этом выбирать конечную папку-получатель, чего не возможно сделать в остальных приложениях. Передавать настройки вай-фай, останавливать запущенные процессы. Вкладка удаленное управление.
- Запрашивать скриншот экрана устройства на компьютер. Вкладка скриншот.
- Просмотр установленных приложений и их удаление. Вкладка приложения.
Для использования этого приложения, нужно произвести действия, аналогичные предыдущим: скачать ПО на оба устройства, залогиниться, только здесь еще потребуется ввод номера смартфона, который можно увидеть в его настройках.
Загрузить TeamViewer QuickSupport
MyPhoneExplorer
Мощная программа для удаленного управления смартфоном с помощью ПК. По оценкам пользователей, она заслужила 4,5 балла, а скачали ее миллион раз. Синхронизация девайсов возможна тремя способами: Wi-Fi, Bluetooth или USB-кабель.
С ее помощью можно:
- Синхронизировать смартфон с установленными на ПК программами, такими как Outlook, Thunderbird, Sunbird, Lotus Notes, Tobit David, Контакты Windows, Календарь Windows.
- Управлять звонками и сообщениями.
- Создавать резервное копирование.
Программу нужно скачать на оба устройства, следуя простым логическим подсказкам установить соединение, и пользоваться.
Apowersoft Phone Manager
Подобно другим приложениям, это также произведет синхронизацию устройств, считку информации с телефона, с дальнейшим выведением ее на экран компьютера. Это приложение скачали 500 тысяч раз и оценили в 4,5 балла. Функции его подобны остальным:
- Считывание и резервирование файлов.
- Управление телефонными контактами, звонками, сообщениями.
- Считывание хранящихся на устройстве электронных книг и возможность их чтения.
Работать с этой программой тоже нужно аналогично предыдущим, скачать ее на компьютер, отсканировать смартфоном QR-код, открыть ее в смартфоне, программа считает все необходимые данные и отобразит их на экране компьютера.
Основные отличия всех утилит в их совместимости – любая из них перед скачиванием на устройство указывает, совместима ли она с требуемой моделью телефона, а также в быстродействии – чем больше функций, тем в основном, дольше грузится информация. Не во всех программах есть русскоязычное меню.
Методом проб каждый подберет что-то свое, что поможет навести порядок в файлах и папках смартфона, совместить удобство использования обоих устройств в одном, а самое главное, найти любимый смартфон, в случае его пропажи.
Загрузить Apowersoft Phone ManagerМогу ли я управлять своим телефоном Android с моего компьютера?
Вы, вероятно, хотели бы, чтобы вы могли управлять Android с вашего ПК время от времени. Может быть, ваш телефон находится внизу вашей сумки, или вы в классе и хотите хитрый способ отправить кому-нибудь сообщение. Или, возможно, вам нужно набрать много текста или посмотреть что-то на большом экране.
К счастью, к вашему телефону Android легко получить доступ с компьютера. Вот четыре лучших варианта, от уже встроенного в Windows до полноэкранного зеркалирования.
1. Управляйте своим телефоном Android из Windows 10
Если вы используете Windows, то у вас уже есть простой способ доступа к телефону с вашего компьютера. Это работает через приложение «Ваш телефон» в Windows 10.
Ваш телефон — это встроенное приложение, которое позволяет вам просматривать 25 самых последних фотографий, отправлять и получать текстовые сообщения и управлять вызовами на вашем ПК. Microsoft также внедряет функцию зеркалирования экрана, которая поддерживает ограниченное количество устройств.
Чтобы настроить свой телефон:
- Обновите приложение «Ваш телефон» в Windows и установите Your Phone Companion на Android.
- Войдите в свою учетную запись Microsoft на обоих устройствах.
- Запустите приложение на телефоне и ПК, затем следуйте инструкциям на экране, чтобы связать их.
Процесс установки может быть немного темпераментным, но когда он идет, он работает довольно хорошо. Если вам просто нужен быстрый способ ответить на текст на вашем ноутбуке, стоит попробовать.
2. Доступ к вашему телефону с компьютера с AirDroid
AirDroid похож на гораздо более мощную версию вашего телефона. Он дает вам доступ к большинству важных функций вашего телефона на рабочем столе, и вам даже не нужно создавать учетную запись для его использования. Хотя AirDroid бесплатен, вы можете подписаться на премиум-аккаунт, чтобы получить еще больше возможностей.
Сервис предлагает настольное приложение для Windows и Mac, но оно вам не нужно, поскольку оно работает в любом крупном веб-браузере на любой платформе. Это очень просто и делает его безопасным для использования на компьютере с общим доступом.
AirDroid позволяет управлять телефоном Android с ПК через Интернет или через Wi-Fi, если оба устройства подключены к одной сети.
Чтобы начать работу с AirDroid:
- Скачайте и установите AirDroid на свой телефон. Примите запросы на разрешения, когда будет предложено.
- Откройте браузер на рабочем столе или ноутбуке и перейдите на web.airdroid.com . Страница загрузится с отображением QR-кода.
- Запустите AirDroid на своем телефоне и коснитесь значка « Сканировать» в верхней части экрана.
- Сканируйте QR-код.
- Нажмите « Войти» (даже если вы еще не создали учетную запись).
- Вы сейчас на связи. Функции вашего телефона доступны в окне браузера.
Веб-интерфейс AirDroid напоминает рабочий стол и отлично смотрится, если вы переключаетесь в полноэкранный режим. Вы можете увидеть доступные приложения и функции слева, а инструменты и информацию о вашем телефоне — справа. Вверху находится панель, которую вы можете использовать для поиска приложений, совершения звонков, установки будильника и т. Д.
Особенности AirDroid
AirDroid не работает со сторонними приложениями, поэтому вы не можете использовать Snapchat на своем ноутбуке. Но это единственное серьезное ограничение. Это упаковывает тонну функциональности в другом месте.
Вы можете совершать звонки, а также отправлять и читать текстовые сообщения. Он также предоставляет доступ к фотографиям и видео, хранящимся на вашем телефоне, а также к локально сохраненной музыке.
Кроме того, существует множество инструментов, которые легко связывают ваш телефон и рабочий стол. Вы можете без проводов переносить данные со своего ПК на телефон , вводить URL-адрес на рабочем столе и открывать веб-страницу на своем телефоне, а также удаленно устанавливать файлы APK.
Вам нужна учетная запись для нескольких функций, а некоторые ограничены бесплатной версией. Обновление до AirDroid Premium стоит 3 доллара в месяц, но всем, кроме самых продвинутых пользователей, необходим бесплатный вариант.
3. Удаленный доступ к Android с ПК с AirMirror
После настройки AirDroid вы можете использовать AirMirror , которая отображает экран вашего телефона в браузере вашего компьютера. Чтобы получить его, вам нужно создать учетную запись AirDroid (бесплатно) и использовать браузер Chrome на вашем компьютере.
Процесс установки немного сложнее, что делает его более сложным для опытных пользователей. Требуется включить параметр «Отладка по USB» в настройках разработчика:
- Установите приложение AirMirror на свой телефон и войдите в свою учетную запись.
- На вашем ноутбуке установите расширение AirMirror Chrome .
- Подключите телефон к компьютеру через USB-кабель. Включите отладку по USB в параметрах разработчика в настройках .
- Перейдите на web.airdroid.com в Chrome и нажмите кнопку AirMirror .
- Экран вашего телефона появится в окне браузера после подключения двух устройств. Как только это произойдет, не стесняйтесь отсоединить USB-кабель.
Теперь у вас есть полное дистанционное управление Android с вашего ПК. Используйте мышь или трекпад для прокрутки и коснитесь, а клавиатуру введите. В отличие от AirDroid, вы можете работать со сторонними приложениями в AirMirror, а также перемещать файлы на телефон и с него, используя параметры « Сохранить на компьютер» и « Сохранить на устройстве» .
Поскольку приложение отображает экран вашего телефона, вам необходимо держать его включенным, чтобы использовать его.
4. Управляйте телефоном Android с ПК с помощью Vysor
Vysor работает аналогично AirMirror, но его проще настроить. Это делает его хорошим вариантом для менее технически подкованных пользователей.
Vysor доступен для Windows, Mac, Linux и Chrome OS. Он поставляется в бесплатной и платной версиях. Бесплатная версия достаточно хороша, чтобы дать вам представление о том, что предлагается, но она ограничена — она включает в себя рекламу, и вы можете использовать только проводное соединение.
Но что делает Vysor великолепным, так это то, что практически нет процесса настройки или настройки. Вы должны включить отладку по USB, как с AirMirror, но это все. Просто установите Vysor на свой компьютер и подключите телефон. Все происходит автоматически.
По пути приложение на ваше Android-устройство. Если вы когда-нибудь захотите удалить это, вы можете сделать это, выбрав « Настройки»> «Приложения» на вашем Android-устройстве.
Высор Особенности
По завершении вы увидите экран вашего телефона, отраженный в окне на рабочем столе. Есть удобные кнопки, чтобы делать скриншоты, записывать экран и контролировать громкость. Вы можете делать все остальное с помощью мыши на виртуальном сенсорном экране.
Поскольку Vysor является службой зеркального отображения, нет проблем с совместимостью приложений. Все, что работает на вашем телефоне, можно будет использовать на рабочем столе. Это относится и к играм, хотя в играх, где требуется быстрая реакция, возникает проблема с задержкой.
Другие способы управления телефоном с ПК
Есть несколько других приложений, которые вы можете посмотреть для этой цели. MightyText построен в основном на обмене сообщениями, похож на ваш телефон, в то время как Pushbullet ближе к AirDroid, хотя и более дорогой вариант.
Кроме того, есть ApowerMirror , приложение для зеркалирования экрана, похожее на Vysor. Он поставляется с отдельным приложением для Windows и Mac с ограничениями на бесплатную версию. Обновление до полного приложения стоит дороже, чем Vysor.
Есть также бесплатное приложение с открытым исходным кодом под названием Scrcpy , которое предлагает функции, аналогичные тем, за которые вам придется платить в Vysor. Это звучит идеально, но, к сожалению, это далеко не удобно для пользователя. Процесс настройки более сложен, и вы можете настроить параметры приложения только через командную строку. Тем не менее, стоит посмотреть, если вы более продвинутый пользователь.
Другой вариант — не управлять телефоном напрямую, а использовать эмулятор. Это позволяет вам использовать ваши любимые мобильные приложения или играть в игры для смартфонов на вашем ноутбуке. Смотрите наше руководство по лучшим эмуляторам Android для Windows 10 о лучших приложениях для этого.
Изображение предоставлено: Денис Приходов / Shutterstock
5 приложений для удаленного управления телефоном Android с ПК (USB и Wi-Fi)
Я, как и многие другие, использую свой телефон Android, чтобы звонить, отправлять и получать сообщения, управлять своими ежедневными задачами, проверять календарь, делать банковские операции, отправлять электронные письма, проверять свое расписание и … уф, устал! Телефоны Android — это мощная электростанция, но я также много использую свой компьютер.
Это представляет ситуацию. Как вместе управлять двумя устройствами с очень разными ОС и механизмами? Хотя есть способы управлять рабочим столом с вашего Android, я расскажу о некоторых приложениях, которые вы можете использовать для управления своим телефоном Android с компьютера Windows.
Удаленное управление телефоном Android с ПК
1. DeskDock
Одна из основных причин, по которой мне просто нравится работать на своем ПК или ноутбуке, заключается в том, что я могу использовать мышь и клавиатуру. Ах, красота и простота этих двух устройств ввода не перестают меня удивлять. Просто наведите указатель мыши и щелкните мышью.
Вам понадобится USB-кабель для подключения к вашему Android и ПК, который превратит ваш Android во второй экран. Приложение работало на моем ПК с Windows, macOS и ноутбуке Lenovo под управлением Linux.Хотя я не пробовал, вы можете подключить несколько устройств Android к одному компьютеру. Вот полное руководство по использованию и настройке Deskdock.
DeskDock поможет вам использовать мышь и клавиатуру вашего ПК на Android. Теперь вы можете щелкнуть приложение «Телефон» и позвонить с помощью мыши. Введите и отправьте текстовое сообщение с помощью клавиатуры. Скопируйте и вставьте длинные бессмысленные URL.
Есть два недостатка использования Deskdock. Во-первых, он не передает потоковое видео, как в Google Remote Desktop или в любом приложении типа VNC.Во-вторых, для запуска приложения вам необходимо установить Java Runtime Environment ( JRE ) на свой компьютер, что может открыть лазейки в безопасности в вашей системе.
Бесплатная версия будет работать только с мышью, в то время как платная версия по цене 5,49 доллара США добавит функциональность клавиатуры, удалит рекламу и добавит функцию перетаскивания.
DeskDock — это круто, но с некоторыми ограничениями, вы узнаете, как это сделать.
Скачать DeskDock (Freemium)
2. AirDroid
Я постоянно использую AirDroid.Он помогает мне управлять изображениями и фотографиями и передавать их, использовать мышь или клавиатуру, предлагать буфер обмена и просматривать все уведомления. В отличие от DeskDock, где вам нужно использовать USB-кабель и установить кучу драйверов и программного обеспечения, AirDroid предлагает простой подход к удаленному управлению телефоном Android с ПК.
Airdroid работает как WhatsApp Web. Вы начинаете с установки приложения из Google Play Store. После этого откройте приложение. Вы увидите три варианта: выберите AirDroid Web . Теперь откройте сеть.airdroid.com в вашем браузере. Вы можете войти в систему или отсканировать QR-код с помощью телефона Android. Теперь я вижу домашний экран Android в браузере, все приложения и файлы будут легко доступны.
Это действительно упрощает жизнь для меня, как и для вас. Вот хитрый совет. Поместите мобильный телефон с передней или задней камерой в комнату ребенка и используйте AirDroid, чтобы узнать, чем они заняты. Вы также можете отразить экран Android на своем компьютере с помощью Airdroid, щелкнув значок скриншота в веб-интерфейсе Airdroid.
Хотя вы можете частично управлять своим Android-устройством с помощью Airdroid (например, получить доступ к SMS, файловой системе, камере устройства, зеркальному экрану и т. Д.), Нет способа имитировать щелчок мыши или даже использовать клавиатуру компьютера на Android, как мы это делали в DeskDock. В прошлом Airdroid также имел некоторые уязвимости в системе безопасности.
Airdroid следует модели freemium. По большей части приложение является бесплатным, однако существует ежемесячный план подписки от 1,99 доллара США, который снимает ограничение на размер файла 30 МБ (100 МБ для профессиональных пользователей), удаляет рекламу, предлагает приоритетную поддержку и разрешает удаленный вызов и доступ к камере.
Основное отличие заключается в том, что бесплатный план имеет ограничение на передачу данных в 200 МБ, тогда как про-версия предлагает неограниченную передачу данных. Также доступен для загрузки настольный клиент.
Скачать AirDroid (Freemium)
3. Vysor (Chrome Addon)
Vysor — это популярное дополнение Chrome для доступа и использования приложений и сервисов Android на вашем компьютере. Chrome доступен практически во всех существующих ОС. Недавно компания Vysor выпустила свой настольный клиент.
Вы можете установить аддон менее чем за минуту. В качестве альтернативы вы также можете использовать приложение Android, для которого вам нужно будет установить клиент для ПК. Я буду тестировать надстройку Chrome, потому что мне нравится то, что работает в браузере. Включите отладку по USB на своем телефоне Android в настройках разработчика. Скачайте драйверы ADB для Windows. Установите драйверы и запустите его для подключения к вашему телефону Android. Обратите внимание, что для работы Vysor вам понадобится USB-кабель.
После недавнего обновления Vysor также поддерживает Wi-Fi, однако для этого вам понадобится профессиональная версия.
Цена: Бесплатная подписка позволит вам зеркалировать и управлять своим телефоном, а также делать скриншоты. Вы должны заплатить, чтобы получить от него максимальную пользу, к счастью, платный план довольно дешев, по цене 10 долларов в год, что добавит беспроводную функциональность, полноэкранный режим и добавит функцию перетаскивания.
Я знаю, этот процесс немного сложен по сравнению с чем-то вроде AirDroid, но это вариант, который вы можете рассмотреть.
Скачать: Android | Хром
4.ApowerMirror
ApowerSoft — известный разработчик, отвечающий за разработку множества приложений и решений как для частных лиц, так и для предприятий. ApowerMirror просто позволит вам отразить экран Android на вашем ПК. Это позволит вам работать с мышью и клавиатурой, делать снимки экрана, копировать в буфер обмена и многое другое.
Приложение поддерживает как Wi-Fi, так и USB. Нет необходимости устанавливать дополнительные драйверы или программное обеспечение, поэтому это приложение попало в список. Просто отсканируйте QR-код.Тем не менее, доступен настольный клиент. Также есть возможность удаленно записывать экран и делать снимки экрана.
Обратите внимание, что при зеркальном отображении экрана телефона Android на ПК звук будет потерян. Есть визуальная поддержка, но нет аудио.
Бесплатная версия предлагает все, включая поддержку мыши и клавиатуры и запись экрана, но добавит водяной знак, и не для коммерческих целей. Персональная версия удаляет водяные знаки, а коммерческая версия предназначена для коммерческого использования.
Загрузить ApowerMirror
5. Scrcpy
Scrcpy, я думаю, произносится как scrapy — это новое приложение для Android с открытым исходным кодом, которое позволит вам зеркалировать свой телефон Android и управлять им через компьютер с помощью туннеля и сокета ADB. Это для довольно продвинутых пользователей или людей, которые любят возиться с технологиями, пока они не сделают это правильно.
Доступный на GitHub, Scrcpy был создан с учетом скорости, задержки, производительности и легкости. Он работает путем создания сервера на главном ПК и позволяет клиенту подключаться и общаться с помощью туннеля ADB.Подробная документация доступна на GitHub.
Процесс установки начинается с загрузки и установки пакета Windows. Теперь вы добавите расположение файла adb.exe внутри папки, в которую вы извлекли пакет Windows, указанный выше, в переменную пути. Все еще со мной? Прохладный.
Примечание: Для пользователей Windows 10 вы можете найти переменную пути в Системных свойствах-переменных среды-Путь. Здесь вы нажимаете Edit и New, чтобы ввести фактический путь к вашему adb.EXE файл. После ввода пути нажмите «Enter».
Включите adb на телефоне Android и подключитесь. Теперь введите «scrcpy» в командной строке в извлеченной папке. И все готово.
Scrcpy — это открытый исходный код, созданный с нуля и полностью бесплатный. Приложение работает быстро и предлагает ряд функций, таких как зеркальное отображение экрана, создание снимков экрана и запись. Я верю, что по мере взлета проекта будет добавлено больше.
Загрузить Scrcpy
Заключение: удаленное управление телефоном Android с ПК
Существует множество способов удаленного управления телефоном Android с помощью компьютера.Если вы ищете веб-инструмент, который может работать с Chrome, Vysor для вас.
Если вам нужен веб-инструмент, который работает с любым браузером, AirDroid — отличное приложение.
Если вам нужен настольный клиент, ApowersoftMirror — действительно хорошая альтернатива.
Для открытого исходного кода я бы порекомендовал Scrcpy. Это новичок в блоке.
Также следует отметить, что беспроводная связь предлагает удобство, но за счет скорости. USB предлагает скорость и надежность, но за счет удобства.Итак, это действительно зависит от того, чем вы хотите заниматься.
Чтение: 5 лучших приложений для удаленного доступа с Android на Android
10 способов объединить компьютер и телефон Android
Смартфон, ПК — po-TAY-to, po-TAH-to. Все наши гаджеты — это, по сути, компьютеры, не так ли? Так почему бы не заставить их работать вместе и сделать вашу жизнь чертовски проще?
В конце концов, это 2015 год. Запуск разных платформ больше не оправдывает действия устройств так, как будто они существуют в разных мирах.
Эти 10 советов помогут вам преодолеть барьер между настольной системой и смартфоном Android и заставить их почувствовать себя гармоничным продолжением друг друга.
1. Синхронизируйте хранилище
На вашем компьютере, как и на телефоне, есть локальное хранилище — два отдельных, не связанных между собой виртуальных резервуара пространства. Но с помощью умного приложения для облачных вычислений и нескольких минут настройки диски устройств могут действовать как , как если бы они были единым целым.
Android-приложение FolderSync позволяет синхронизировать хранилище между настольным ПК и смартфоном Android.
Секрет кроется в FolderSync, утилите для Android, которая стоит всего 2,87 доллара. (Есть бесплатная версия, но она приправлена рекламой и предлагает ограниченную функциональность.) FolderSync работает с множеством поставщиков облачных хранилищ, включая Amazon, Box, Dropbox, Google Drive и OneDrive. Пока выбранный вами провайдер предлагает сопутствующую программу на стороне ПК (есть все те, которые я упомянул), вам будет хорошо.
Чтобы все заработало, сначала установите приложение на свой телефон и следуйте инструкциям по подключению его к выбранной вами облачной службе хранения.Настройте «пары» для любых папок, которые вы хотите сохранить связанными с вашим компьютером — например, папки, содержащей ваши документы или загрузки, — и создайте новые папки в облачном хранилище для соответствия.
Обязательно настройте пару на использование двусторонней синхронизации. Вы можете выбрать мгновенную синхронизацию, если вы хотите, чтобы все постоянно обновлялось, или вы можете выбрать более экономичную настройку батареи, например синхронизацию один раз в день, если вы не против немного задержка.
Теперь установите настольное приложение для любой облачной службы, которую вы используете.Откройте приложение, найдите созданную вами парную папку и подготовьте ее к использованию. Например, если вы соединили папку «Документы», вы можете разместить ярлык на рабочем столе и скопировать в него все существующие документы.
Затем относитесь к этой папке как к обычному локальному ресурсу. Все, что вы делаете в нем, будет сохранено на вашем жестком диске и синхронизировано в облаке, откуда оно автоматически попадет на ваше устройство Android. Любые изменения, внесенные в ваш телефон, таким же образом вернутся на ваш компьютер.
Google2. Найдите и защитите свой телефон
Не можете найти телефон на своем обычном месте между подушками дивана? Или, что еще хуже, вернетесь домой после дня путешествия и поймете, что где-то по дороге потеряли свое устройство? Не нужно паниковать: ваш компьютер может сказать вам, где именно находится ваш мобильный приятель. Он может даже удаленно заблокировать его и стереть, если потребуется.
Все, что вам нужно сделать, это сесть на свой компьютер (или на любой другой компьютер), перейти на google.com в браузере и ввести «Найти мой телефон» в поле поиска.(Сначала вам нужно будет войти в Google — что вы, вероятно, захотите сделать в окне инкогнито, если это не ваш собственный компьютер.) Через несколько секунд El Goog предоставит вам подробную карту, показывающую последнее зарегистрированное местоположение вашего смартфона. . При нажатии на нее откроется полный интерфейс диспетчера устройств Android, где вы найдете варианты звонка, блокировки или полного стирания телефона прямо сейчас.
Есть одна загвоздка: ваш телефон должен быть настроен заранее, чтобы все это могло происходить. Уделите две минуты прямо сейчас, пока ваш телефон в целости и сохранности, и откройте на своем устройстве приложение под названием Google Settings.(Обратите внимание, что мы говорим о Google Settings, что не совпадает с вашими обычными системными настройками.)
Войдите в меню «Безопасность» и убедитесь, что «Удаленно найти это устройство» и «Разрешить удаленную блокировку и стирание» ”Активированы. Теперь сделайте глубокий вдох, расслабьтесь и подумайте о чем-нибудь другом, о чем нужно беспокоиться.
3. Направление луча от компьютера к телефону
Может быть, ваша проблема не в потере телефона , а скорее в том, чтобы заблудиться самому .Все мы знаем, что Карты Google отлично подходят для указания направлений, но вы можете не осознавать, что можете передавать такие указания прямо со своего компьютера на телефон — без необходимости в каком-либо программном обеспечении, кроме обычного старого веб-браузера.
Вы можете отправлять маршруты на свой смартфон прямо со своего компьютера через Google.
Это просто: введите «Отправить маршрут на мой телефон» в Google, когда вы вошли в систему на любом компьютере. Вы увидите окно, в котором вам будет предложено ввести название компании или адрес, по которому вы собираетесь.Заполните пустое поле и нажмите кнопку «Отправить» — как по волшебству, ваш телефон откроет приложение «Карты» и будет готов с маршрутами, как только вы уйдете.
4. Сделайте себе универсальный буфер обмена
Представьте себе, насколько проще было бы все, если бы вы могли нажать Ctrl-C на своем компьютере и вставить тот же текст где-нибудь на своем смартфоне. Или наоборот — выделите текст на телефоне и вставьте его в документ или электронное письмо на компьютере.
Прекрасная идея, не правда ли? Что ж, хватит мечтать и воплоти их в жизнь.Бесплатное приложение Pushbullet позволяет создать универсальный буфер обмена, который соединяет ваш рабочий стол и мобильные устройства, что значительно экономит время.
Установите приложение на свой телефон и установите сопутствующее приложение для настольной системы. Откройте настройки приложения на Android и убедитесь, что функция «Универсальное копирование и вставка» активирована.
Вот и все: ваши буферы обмена теперь подключены. Каждый раз, когда вы копируете текст на свой компьютер, вы можете мгновенно вставить его на свое устройство Android, а когда вы копируете текст на свой телефон, вы можете вставить его в любое место на вашем компьютере.Все, что вам нужно сделать, это использовать обычные команды копирования и вставки на системном уровне, как обычно.
5. Делитесь веб-страницами, изображениями и файлами
Пока мы говорим о Pushbullet, уделите минуту и ознакомьтесь с возможностями приложения для обмена контентом. Pushbullet упрощает отправку веб-страниц, изображений и любых других файлов между вашим компьютером и телефоном — никаких проводов не требуется.
Приложение для Android Pushbullet позволяет легко обмениваться веб-страницами, изображениями и файлами с ПК на смартфон Android и наоборот.
Всякий раз, когда вы сталкиваетесь с элементом, которым хотите поделиться со своего телефона, используйте обычную команду Android share, доступную в большинстве приложений и системных процессов, и выберите Pushbullet в качестве места, где вы хотите поделиться им. Что касается ПК, Pushbullet предлагает расширения для браузера, которые вы можете щелкнуть в любое время, когда захотите поделиться.
Будь то веб-страница или файл, который вы передаете между устройствами, он появится в новом окне принимающей системы через несколько секунд после того, как вы его отправите.
6.Создайте напоминание
В Google Now есть отличная система напоминаний, которая позволяет вам устанавливать напоминания на определенное время или даже в определенное время. Однако вам не нужно использовать телефон для их создания: в любом браузере на компьютере, в котором вы вошли в систему, введите «Напомнить мне» в Google, чтобы открыть диалоговое окно, подключенное к Android. Затем вы можете заполнить свою заметку и указать, где и когда вы хотите, чтобы она всплывала, и Google будет пинговать ваш телефон в нужном месте или в нужное время.
(Вы также можете сохранить шаг и сразу ввести полную команду — например, «Напомнить мне позвонить Миртл в 6 вечера» или «Напомнить мне купить соленые огурцы, когда я приеду в Лос-Анджелес».”)
Хотите видеть свои напоминания с ПК? Введите «Показать мои напоминания» на google.com. Вы получите список предстоящих и прошлых напоминаний, связанных с вашим аккаунтом.
7. Отправьте себе записку
Напоминания полезны, когда вы имеете в виду будущее время или место, но если вы хотите сделать заметку, которая появится сразу же и будьте готовы к немедленным действиям, «Заметка для себя» «Команда — это то, что вам нужно.
Отправьте заметку на телефон прямо со своего компьютера, набрав «Заметка для себя» в Google, а затем заметку.
Введите его в Google на своем ПК — а затем введите фактическое содержание заметки — и все, что вы отправите, будет отображаться в виде уведомления на вашем телефоне. Затем вы можете скопировать текст и / или поделиться им прямо в приложении, таком как Gmail или Google Keep.
8. Установить будильник
Вам нужен полноценный будильник на телефоне? Сделайте грязную работу на своем компьютере, набрав «Установить будильник» в Google. Это легкая часть; это до вы просыпаться.
9. Доступ ко всему компьютеру со своего телефона
Мы не могли бы говорить о подключении вашего компьютера к телефону Android, не упомянув о самом прямом подключении из всех: возможность получить доступ ко всему вашему всему компьютеру с экрана вашего смартфона.Благодаря бесплатному приложению Google Chrome Remote Desktop это сделать проще, чем когда-либо.
Получить доступ к рабочему столу с телефона очень просто благодаря удаленному рабочему столу Chrome.
Сначала загрузите приложение на свой телефон и установите сопутствующее настольное приложение на свой компьютер. (Настольное приложение будет работать на любой платформе, на которой может работать браузер Chrome.) Затем откройте приложение Android в следующий раз, когда вам понадобится удаленно подключиться к компьютеру. Вы сможете перемещаться по рабочему столу, управлять файлами и даже запускать программы прямо на ладони.
10. Управляйте своим телефоном с компьютера
И последнее, но не менее важное, обратная сторона: управление телефоном с компьютера. Установите приложение под названием AirDroid и перейдите на веб-сайт web.airdroid.com на своем ПК. Вы сможете выполнять такие задачи, как отправка и получение текстовых сообщений и просмотр пропущенных вызовов. С правильным устройством вы даже сможете видеть весь домашний экран Android и управлять телефоном с полноразмерного монитора.
Благодаря такой кроссплатформенной возможности подключения у вас под рукой практически нет предела вашим возможностям.*
* Пока указанные достижения связаны с синхронизацией данных между телефоном и настольным компьютером. Давайте будем реалистами, хорошо?
Copyright © 2015 IDG Communications, Inc.
7 программ для управления телефоном Android с компьютера
Есть несколько причин для управления телефоном Android с компьютера. Это может быть использование приложений, игр, общение в мессенджере и т. Д.Например, вы можете играть в игры с помощью клавиатуры и мыши. Запускать приложение со смартфона на большом экране — это действительно весело. Также это отличная возможность для пользователей, которым необходимо показать свою презентацию на большом экране.
Принцип установки напрямую зависит от конкретной модели устройства. Некоторые из них, например Samsung Sidesync, довольно легко установить. Другие более сложные. Большинство приложений в этом списке позволяют удаленно управлять как с Windows, так и с Mac. Некоторые программы, такие как Vysor, используются для зеркалирования Android в браузере Google Chrome.Каждое приложение подходит для решения конкретных задач пользователя. Например, MirrorGo подходит для геймеров, а SideSync — для владельцев телефонов Samsung.
Vysor для Google Chrome
Инструмент работает через браузер Google Chrome, поэтому его можно использовать в разных операционных системах: Windows, Mac, Ubuntu и т. Д. Также есть настольное приложение для тех пользователей, которые не хотят ограничить себя рамками браузера Chrome ..
Есть несколько различных способов использования Vysor.Первый вариант — это мобильное приложение и настольный клиент. Второй — удаленное управление через Chrome. После запуска браузера вам нужно будет подключить свой смартфон или планшет к компьютеру через USB-кабель, чтобы аккумулятор заряжался во время потоковой передачи данных. Непосредственно перед этим нужно в настройках включить отладку устройства по USB, скачать ADB для Windows (не всегда требуется), а затем установить расширение Vysor в Chrome.
После запуска программы вам просто нужно нажать ОК, чтобы разрешить соединение с телефоном.Далее вам просто нужно выбрать устройство из списка, который моментально появится на экране компьютера. С Vysor вы даже можете виртуально обмениваться элементами управления Android с другими пользователями. Это может пригодиться при поиске и устранении неисправностей.
APowerMirror
Мощная программа, которая дает пользователю полный контроль над всеми функциями смартфона с компьютера. После того, как экран телефона отобразится на мониторе, вы можете взять на себя управление с помощью клавиатуры и мыши. APowerMirror может делать снимки экрана, записывать видео с экрана и выполнять множество других задач.Для использования программы не требуется рутирования — она работает на всех Android-смартфонах.
Установка занимает всего несколько минут. Вам просто нужно скачать приложение на Android и установить клиент на свой компьютер, запустить его и следовать инструкциям на экране. Подключение к смартфону или планшету возможно через USB или Wi-Fi сеть. Чтобы запустить удаленное управление, вам необходимо запустить APowerMirror на мобильном устройстве и выбрать «Начать сейчас».
VMLite VNC Server
Используя VNC Server, вы можете подключиться к своему смартфону из любой точки мира, но стоит отметить, что приложение имеет множество сложных настроек и является платным.Но программа оказалась действительно мощной. Свои функции выполняет на пять с плюсом.
Как и в случае с Vysor, сначала необходимо включить отладку USB-устройства. Далее вам нужно будет настроить несколько параметров и заплатить 690 рублей за приложение в магазине Google Play. Затем подключите телефон к компьютеру через USB-кабель, запустите на компьютере программу, которая автоматически скачает необходимые драйверы для Windows.
MirrorGo
Приложение MirrorGo должно заинтересовать геймеров.С MirrorGo вы можете зеркалировать свое мобильное устройство на свой компьютер и записывать все, что происходит на экране вашего смартфона. После этого видео из игры без проблем загружается на YouTube или Twitch. Но если вы не планируете часто использовать MirrorGo, вам следует сначала протестировать другие варианты. Дело в том, что по истечении бесплатного пробного периода вам придется платить 6 долларов в месяц или 17 долларов за годовую подписку.
Что делает MirrorGo отличным вариантом для геймеров? Во-первых, он поддерживает полноэкранный режим в HD качестве.Также поддерживаются мышь и клавиатура, есть захват и запись экрана, синхронизация сохранений и других игровых данных, а также горячие клавиши. В целом управление с помощью клавиатуры и мыши соответствует сенсорному. Он идеально подходит для игры в PUBG Mobile или Fortnite на вашем ПК.
Чтобы он заработал, вам необходимо загрузить MirrorGo для Android, установить программу на свой компьютер, запустить их обе и следовать инструкциям на экране.
AirDroid
AirDroid — один из самых популярных эмуляторов Android для ПК, но это еще не все, что он может предложить.Если вы не хотите запускать эмулятор, используйте AirDroid для потоковой передачи экрана смартфона на компьютер. Как и в случае с большинством других программ из этого списка, подключение осуществляется через USB или Wi-Fi. Разработчики также создали расширение Chrome, аналогичное Vysor.
Для начала вам просто нужно запустить функцию AirMirror в AirDroid. После этого на экране появится простая инструкция по подключению. После завершения настроек вы сможете управлять своим телефоном с любого компьютера через браузер.Для этого вам просто нужно ввести специальный IP-адрес в адресную строку браузера, после чего у вас будет доступ ко всем настройкам смартфона: сообщениям, хранилищу файлов, уровню заряда батареи и многому другому.
AirDroid Remote Support предлагает функцию удаленного управления. Вы можете оказать помощь своим близким с полным контролем над устройством. Для этого вам необходимо установить на телефон надстройку AirDroid Control, которая нуждается в помощи, и предоставить соответствующие системные разрешения.
Samsung SideSync
Миллионы людей используют смартфоны и планшеты Samsung Galaxy.Специально для них компания создала набор инструментов, существенно расширяющих функциональность устройств. Хотя SideSync в основном предназначен для передачи данных и проверки обновлений, он также имеет возможность зеркального отображения экрана. Приложение уже предустановлено на смартфоны Galaxy S8 и Galaxy S9.
Если у вас более старая модель смартфона, загрузите Samsung SideSync на свой компьютер и установите его APK на свой смартфон. Затем запустите оба приложения и следуйте инструкциям на экране.Sidesync очень удобен для пользователя, поэтому у вас не должно возникнуть проблем с настройками. После запуска программы на компьютере и смартфоне зайдите в «Настройки» и найдите «режим презентации». Требуется отразить экран смартфона на компьютере.
TeamViewer QuickSupport
Геймерам нравится TeamViewer за минимальные настройки и быструю потоковую передачу данных на компьютер. Устанавливать приложение не нужно, оно запускается с портативной версии.
Одной из главных особенностей программы является возможность предоставления удаленного доступа со смартфона другим пользователям TeamViewer.Но вы также можете все контролировать самостоятельно. Загрузите TeamViewer на свой компьютер и установите приложение QuickSupport для Android. Затем подключите смартфон к компьютеру, чтобы использовать функцию дистанционного управления.
Как управлять Android с помощью мыши и клавиатуры с ПК
При использовании компьютера почти неизбежно, что в какой-то момент вам придется сосредоточить несколько минут своего внимания на мобильном телефоне, чтобы ответить кому-то или просто проверить полученное уведомление.Хотя переключение между компьютером и смартфоном почти естественно, очевидно, что этот процесс можно улучшить и облегчить.
Если вы оставляете свое устройство с Android рядом с компьютером, хорошим вариантом является использование приложения, которое позволяет вам управлять им, то есть без физического прикосновения к телефону. Вот как использовать мышь и клавиатуру компьютера Windows для управления Android:
реклама
Требования
В отличие от того, что можно себе представить, для этой задачи не обязательно, чтобы сотовый телефон под управлением Android имел root-права, только должна быть активна его «USB-отладка».Прежде чем продолжить, также имейте в виду, что приложение, используемое ниже в его бесплатной версии, позволяет использовать только мышь. В своей платной версии он освобождает доступ к другим более интересным опциям, таким как полное использование клавиатуры, область переноса между различными системами и другими ресурсами.
Настройка
Для правильной работы программы рекомендуется сначала выполнить действия на компьютере, чтобы служба работала правильно.Вот как это сделать:
- Перейдите по этой ссылке и загрузите программу;
- В конце загрузки извлеките содержимое ZIP-файла в папку по вашему выбору. В нем запустите файл «DeskDockServer»;
- В это время на компьютере не открывается ни одного окна. Тем не менее, на панели задач, которая находится рядом с часами, вы должны увидеть работающий значок DeskDockServer.
Теперь, когда на компьютере уже запущен программный сервер, необходимо получить и настроить приложение на сотовом телефоне.Смотреть:
- Войдите в «Настройки» устройства, перейдите в «О телефоне» и в разделе «Информация о программном обеспечении» нажмите «7 звонков» в пункте «Номер сборки»;
- Вернитесь на главный экран «Настройки» устройства, войдите в «Параметры разработчика» и активируйте «Отладку по USB»;
- Зайдите в Google Play и загрузите приложение DeskDock Free;
- Подключите телефон к компьютеру через порт USB и предоставьте требуемые разрешения для двух устройств, чтобы они могли обмениваться данными;
- Откройте приложение на телефоне и войдите во вкладку «Статус».Нажмите «Подключиться»;
- Если вы используете Android Oreo, в сообщении нажмите «Да», найдите в списке «Desk Dock» и активируйте для него ключ.
Готово! Чтобы использовать мышь или клавиатуру на мобильном телефоне, просто переместите курсор с монитора в правом углу, как если бы вы использовали два экрана, и стрелка мыши появится на Android.
Microsoft выпускает Android Remote Control для Windows 10
Microsoft добавила несколько улучшений и функций в приложение Your Phone с развертыванием Windows 10 20h2 Build 18932 для инсайдеров в Fast Ring, а добавление удаленного управления устройствами Android с компьютеров с сенсорным экраном стало изюминкой выпуска.
«Теперь вы сможете взаимодействовать с экраном телефона одним касанием и долгим нажатием. Эта удобная функция позволит вам удобно открывать приложения, выбирать элементы, переходить по ссылкам и т. Д. Прямо на вашем компьютере с сенсорным экраном. , — говорится в сообщении Microsoft в анонсе сборки 18932 Insider Preview.
Microsoft также намекает на то, что новую функцию дистанционного управления можно использовать на ПК без сенсорного экрана с помощью мыши в известной проблеме, заявляя, что «Некоторые игры и приложения не поддерживают взаимодействий с мышью и не распознают сенсорные взаимодействия с ПК тоже нет.»[курсив наш]
Эта новая функция была первоначально включена для инсайдеров Windows с помощью касания, касания и удерживания для экрана телефона на Surface Go или других ПК с сенсорным экраном 21 июня.
#WindowsInsiders мы включили сенсорное касание, касание и удержание для экрана телефона. Если вы используете эту функцию на Surface Go или другом ПК с сенсорным экраном, попробуйте ее и отправьте нам свой отзыв.
— Аналитик Отеро Диас (@AnalyMsft) 21 июня 2019 г.
Интеграция уведомлений с экрана телефона
Функция дублирования экрана телефона, представленная ранее в этом году с выпуском Windows 10 Insider Preview Build 18356 (19h2) для инсайдеров в марте, позволяет пользователям вашего телефона отображать экраны своих устройств Android на ПК с Windows 10.
С этим обновлением Phone Screen добавляет интеграцию уведомлений для всех участников программы предварительной оценки, работающих с выпуском от мая 2019 г. или новее на своих компьютерах с Windows, что позволяет им взаимодействовать с уведомлениями с помощью мыши и клавиатуры.
«Если экран телефона не поддерживается или не настроен, нажатие на уведомления приведет вас к вашему каналу уведомлений», — сообщает Microsoft с добавленным примечанием, что «уведомления о текстовых сообщениях (SMS, MMS) будут по-прежнему доступны в обмене сообщениями. узел.«
Новая функция в настоящее время развертывается для всех пользователей Windows 10 с обновлением от апреля 2018 г. и новее, и, как подробно описывает Редмонд, может пройти несколько дней, прежде чем она появится на всех устройствах, на которых запущено приложение «Ваш телефон».
Интеграция уведомлений с экрана телефона ПользователиWindows 10 также могут получать все уведомления телефона Android прямо на своих компьютерах, а также сортировать их по мере необходимости с рабочего стола своего компьютера и выбирать, какие из них они хотят видеть, — еще одна функция вашего телефона, которая в настоящее время развертывается, как подробно описано вчера Mobile eXperiences. Директор Вишну Нат и ведущий менеджер программы Роберто Бохоркес.
Предыдущие обновления приложения «Ваш телефон»
В мае Microsoft также добавила синхронизацию мобильных данных, что позволило участникам программы предварительной оценки Windows синхронизировать сообщения, уведомления и фотографии со своими компьютерами без необходимости подключения к сети Wi-Fi, а также поддержку для ответа на текстовые сообщения напрямую и в режиме реального времени. уведомления, отображаемые на ПК.
Позже, в апреле, была также развернута синхронизация уведомлений с телефона на ПК с возможностью настройки для каждого приложения, чтобы обеспечить управление уведомлениями без необходимости дотягиваться до телефона, а также возможность отклонения уведомлений с автоматическим удалением на телефонах Android и т. -верс.
A Временная шкала обновления приложения Your Phone доступна ЗДЕСЬ, указывая на то, что оно было способно получать доступ и передавать фотографии только после запуска, в то время как позже поддержка отправки текстовых сообщений и зеркалирования экранов их устройств Android на ПК с Windows 10 была добавлена Microsoft в последующих выпусках.
Известные на данный момент проблемы в приложении «Ваш телефон»:
- Сенсорные жесты (например, смахивание, щелчок или сжатие) не работают
- Touch будет вести себя как мышь, поэтому попытка перетаскивания для прокрутки в некоторых приложениях может вести себя иначе и выделять текст вместо прокрутки
- Некоторые игры и приложения не поддерживают взаимодействие с мышью и не распознают сенсорное взаимодействие с ПК
- Always on display не будет отображаться на экране телефона, отображаемом на ПК
- Предпочтения синего света не будут применяться к экрану телефона, отображаемому на ПК
- Другой звук, помимо обратной связи программы чтения с экрана, будет воспроизводиться из динамиков телефона, а не из ПК
Android | Уловка, позволяющая управлять компьютером с помощью телефона iOS, как если бы это была мышь
Современные мобильные телефоны настолько продвинуты, что они не только позволяют звонить, отправлять текстовые сообщения или общаться через социальные сети, но и с этими устройствами у вас есть возможность делать много такие вещи, как: управлять телевизором, выключать свет в доме, использовать в качестве карты, чтобы добраться до определенного места и т. д.На этот раз мы научим вас новому трюку, который будет вам очень полезен: превратить ваш смартфон в мышь или мышь, чтобы вы могли управлять своим компьютером или ноутбуком.
Важно уточнить, что этот трюк работает только на мобильных телефонах с операционной системой iOS, Apple и Android , а также на компьютерах Mac и Windows 10. Ваш мобильный телефон может избавить вас от неприятностей, когда мышь в доме внезапно начинает выходить из строя или перестает работать, потому что благодаря приложению, которое вы установите из Google Play Store или App Store, он может управлять компьютером или ноутбуком. .
Посмотрите: Список самых загружаемых игр для iPhone на этой неделе
Если вы думаете о том, чтобы вытащить свой смартфон и рискуете застрять, потому что механизма нет, то при установке приложения «Remote Mouse» устройство станет тачпадом (тачпадом ноутбуков). Кроме того, вам нужно будет загрузить одно и то же программное обеспечение на свой компьютер, и оба они должны быть подключены к одной и той же сети Wi-Fi, что является обязательным требованием.
Как установить удаленную мышь- Сначала зайдите в Google Play Store или App Store со своего телефона Apple Android или iOS.
- Теперь найдите приложение «Remote Mouse» или щелкните Здесь или в этом Ссылка (Iphone) , чтобы идти прямо.
- Наконец, нажмите «Установить» и подождите, пока мобильный телефон запустит приложение.
- Откройте браузер на ПК с Windows 10, ноутбуке или Mac.
- Теперь введите в строке поиска Remote Mouse или просто щелкните Здесь .
- Затем щелкните Получить.
- Выберите тип операционной системы на вашем компьютере, и она будет загружена автоматически.
- Сначала откройте приложение на своем мобильном телефоне (оба должны быть подключены к одной сети Wi-Fi).
- Теперь на своем ПК или ноутбуке щелкните первый значок в верхнем левом углу.
- Отображается несколько параметров, но нажмите на «Показать QR-код».
- Откроется QR-код, который вам придется отсканировать с помощью смартфона.
У вас проблемы с The WhatsApp ? Вам нужно сообщить об этом? Если у вас возникнут какие-либо проблемы, напишите на их контактный адрес электронной почты: [защита электронной почты] или [защита электронной почты]. Вы также можете разместить такой же заказ со своего iPhone через эксклюзивную службу iOS.
Теперь, если вам нужно сделать общий запрос, вы можете заполнить форму по этой ссылке.Там вам просто нужно ввести свой номер телефона, а также код города, а затем написать сообщение после идентификации.
Управляйте своим телефоном Android с компьютера с помощью Scrcpy
В Интернете доступно множество инструментов, которые утверждают, что они отражают экран вашего телефона на мониторе вашего компьютера. Некоторые из них представляют собой онлайн-сервисы или программы с закрытым исходным кодом, некоторые — программное обеспечение премиум-класса.
Забудьте о виртуальных машинах, их нелегко настроить и они могут потребовать значительных ресурсов.
Мой друг возится со сломанными телефонами, и он сказал мне, что он использует инструмент с открытым исходным кодом под названием Scrcpy для восстановления данных с телефонов с поврежденными или нефункциональными дисплеями. Лучшая часть? Для этого не требуется рутированный телефон, программа просто передает устройству некоторые команды ADB.
Заинтригованный этим, я спросил его об этом подробнее и пришел к выводу, что это довольно простое приложение.
Вещи, которые вам понадобятся
- Телефон Android.
- Кабель USB.
- Компьютер под управлением Windows, Linux или macOS.
- USB-драйверы.
Включение отладки по USB
Есть несколько шагов, которые вам нужно сделать, прежде чем вы сможете начать использовать Scrcpy. Во-первых, вам нужно будет включить отладку по USB на телефоне. Это скрытый параметр, который вы найдете в параметрах разработчика. Чтобы разблокировать его, зайдите в настройки своего телефона (о телефоне) и 7 раз нажмите на номер сборки Android.
Примечание. На некоторых телефонах вместо этого может потребоваться нажатие на номер версии микропрограммы.
Вы увидите сообщение на экране вроде «Вы в 4 шагах от того, чтобы стать разработчиком». Когда будет выполнено 7 нажатий, должно появиться сообщение «Поздравляем, теперь вы разработчик». Поскольку это расширенная настройка, вам может быть предложено ввести ПИН-код вашего устройства, чтобы разрешить ее.
Вернитесь на предыдущую страницу, и вы должны увидеть новый элемент под названием «Параметры разработчика». Нажмите на него и прокрутите вниз, пока не увидите параметр «Отладка по USB», и переключите переключатель рядом с ним, чтобы включить настройку.
Подключите телефон к компьютеру с помощью кабеля USB. Ваш телефон должен предложить вам разрешить отладку по USB для этого компьютера, нажмите кнопку ОК, чтобы продолжить. Если ваш телефон не определяется вашим компьютером, возможно, у вас нет драйверов USB для него. Загрузите USB-драйверы для Android с веб-сайта Google, распакуйте архив и установите файл android_winusb.inf.
Как использовать Scrcpy
Загрузите и распакуйте архив Scrcpy в любую папку. Дважды щелкните файл scrcpy.исполняемый. Должны открыться два окна, одно из которых представляет собой командную строку, в которой отображается состояние подключения, то есть показывает, подключен ли ваш телефон Android или нет. Вы можете игнорировать этот экран, но НЕ закрывайте его.
Другой экран представляет собой дисплей вашего телефона. Попробуйте использовать его, вы можете использовать мышь, чтобы нажимать на кнопки, и использовать телефон. Что ты можешь сделать с этим? Вы можете использовать его для всего, что можете делать на своем телефоне, использовать клавиатуру для ввода и отправки сообщений, электронной почты, прослушивания музыки, просмотра видео и т. Д.
Закройте одно из двух окон Scrcpy, чтобы выйти из программы. Вот и все, никаких сложных интерфейсов, с которыми можно было бы возиться.
Предупреждение: 32-разрядная версия Scrcpy имеет довольно много обнаружений вирусов. Всего: 6, если быть точным. Согласно комментарию разработчика на GitHub в начале этого года, похоже, что это вызвано MinGW и, следовательно, является ложным срабатыванием. Вы можете прочитать больше об этом здесь. 64-битная версия программы безупречно чиста.
Если вы хотите использовать Scrcpy по беспроводной сети, обратитесь к этому руководству разработчика.
Рейтинг автора
Название программного обеспечения
Scrcpy
Операционная система
Windows, Linux, MacOS
Категория программного обеспечения
Android
Цена
Бесплатно
Целевая страница
Реклама.


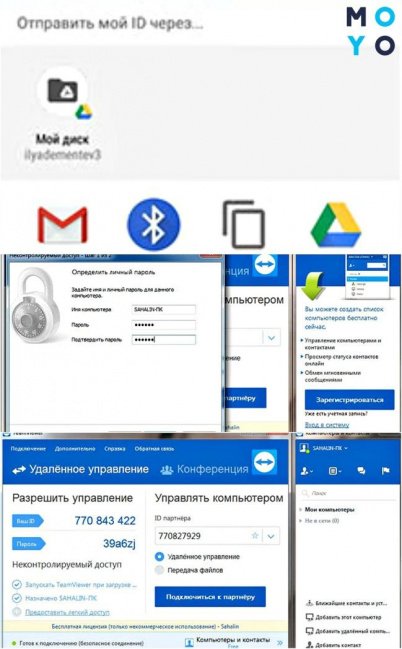 Прямой эфир готов.
Прямой эфир готов.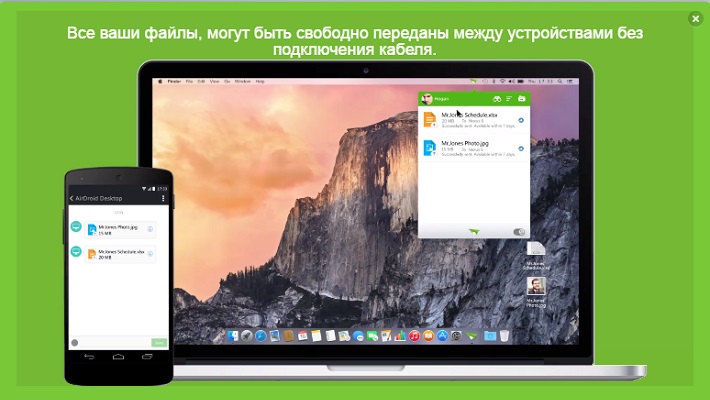 Это позволит вам просматривать Android с компьютера.
Это позволит вам просматривать Android с компьютера.