4 программы для управления телефоном с компьютера
Недавно я опубликовал статью как управлять компьютером с телефона. Думаю, что надо рассказать про обратную ситуацию. Существует множество причин для желания управлять телефоном на ОС Android с компьютера. Это может быть использование приложений, игры, общение в мессенджере и т.д. Например, можно играть в игры с помощью клавиатуры и мышки. Запустить приложение со смартфона на большом экране – это действительно интересно.
Большинство приложений в этом списке будут отлично работать как на Windows, так и на MacOS. Перед тем как остановить свой выбор на каком-то конкретном приложении, я рекомендую подготовиться и установить драйвера ADB и включить отладку по USB. Подробная инструкция как это сделать есть в описании к приложению Vysor.
Vysor
Бесспорно, это самое лучшее приложение из списка. Потому что бесплатное, без ограничений и рекламы. Плюс, Vysor можно использовать не только для Android, но и для iPhone. Программа работает на всех популярных операционных системах: Windows, MacOS и Ubuntu.
Программа работает на всех популярных операционных системах: Windows, MacOS и Ubuntu.
Первым делом нужно установить Universal ADB. Это пакет драйверов, который позволяет компьютерам с ОС Windows распознавать устройства Android, подключённых через USB и посылать им команды. Именно благодаря ADB происходит вся «магия» и компьютерные программы могут управлять смартфоном на ОС Android. Без ADB, они просто бы «не поняли друг друга».
Теперь нужно включить «Режим разработчика» в настройках телефона. Для этого зайдите в раздел «О телефоне», найдите пункт «Номер сборки» и нажмите по нему несколько раз. Должно появиться сообщение «Вы стали разработчиком!». Теперь вернитесь в главное меню «Настройки» и найдите пункт «Параметры разработчика» (название может отличаться в разных версиях Android). Найдите здесь пункт, который называется «Отладка по USB», и активируйте его.
После этого остаётся только установить мобильное приложение на телефон, клиент для компьютера и подключить телефон к компьютеру через USB-кабель.
Пользоваться программой можно бесплатно. В платной версии за 2,5 доллара в месяц есть полноэкранный режим, подключение без использования кабеля, высокое разрешение картинки и поддержка функции Drag-and-Drop для передачи файлов.
scrcpy
У scrcpy на сайте Github 73 тысячи лайков и почти 8 тысяч форков. В разработке программы принимал участие 101 программист. И у них получилось создать отличный продукт. scrcpy на 73% написана на языке программирования C. А это значит, что она работает очень быстро. Задержка составляет от 35 до 70 мс, частота смены кадров около 120 FPS (зависит от устройства). Не требуются root-права и интернет-подключение!
И это ещё не все преимущества. Доступна запись видео, работает копипаст в обе стороны, можно настраивать качество картинки, есть имитация физической клавиатуры, мышки (HID) и OTG-режим.
Если вы уже проделали всю подготовительную работу, которая была описана в тексте про Vysor (ADB, режим разработчика, отладка по USB), то всё, что вам остаётся сделать — это перейти на страницу проекта и скачать файл scrcpy-win64-v1. 24.zip, распаковать его и запустить программу на компьютере. Всё! Дополнительно что-то устанавливать на телефон, регистрироваться или придумывать пароли — не нужно.
24.zip, распаковать его и запустить программу на компьютере. Всё! Дополнительно что-то устанавливать на телефон, регистрироваться или придумывать пароли — не нужно.
AirDroid
Главное преимущество и в то же время главный недостаток AirDroid состоит в том, что всё управление происходит через интернет, а не через USB-кабель. Другими словами, вы сможете управлять телефоном откуда угодно, где есть интернет, но рендеринг интерфейса будет идти неприятно долго, поэтому про удобство и тем более игры можно забыть. Кроме того, после установки основного приложения, нужно установить дополнительное и выдать множество системных разрешений.
Но программа пригодится, если вы хотите получать SMS и уведомления на компьютере, что очень удобно. Например, когда оплачиваете покупки в интернете с помощью банковской карты, нужно ввести SMS-код от банка для подтверждения операции. С AirDroid не нужно держать телефон рядом — сообщение с кодом отобразится на экране монитора. Я сам только ради этого её использую.
Чтобы получить доступ к файлам и сообщениям с любого компьютера, откройте сайт web.airdroid.com и войдите в свой аккаунт.
Веб-сервис управления телефоном.Здесь вы сможете посмотреть экрана телефона (но не управлять им), скачивать и загружать файлы. Максимальный размер файла — 30 Мб в бесплатной версии и 1 Гб в платной (за 2,5 доллара в месяц). Есть ограничение по суммарному размеру переданных файлов — 200 Мб в месяц в бесплатной версии и без ограниченней в платной.
Программа MirrorGo может заинтересовать геймеров. Здесь есть полноэкранный режим в HD-качестве, поддерживаются мышь и клавиатура, доступна запись экрана, синхронизация сохранений, а также горячие клавиши. Управление с помощью клавиатуры и мышки соответствует сенсорному.
Никаких приложений на Android устанавливать не надо. Нужно только активировать отладку по USB в настройках телефона. Сразу после установки программы на компьютер, появится экран с телефона (если он уже подключён через кабель). Качество картинки лучше, чем у Vysor.
Качество картинки лучше, чем у Vysor.
Звучит хорошо, но есть один большой минус. Дело в том, что после истечения срока действия бесплатной пробной версии (5 часов использования) придётся платить 20 долларов в месяц или отдать 40 долларов за годовую подписку. А также в бесплатной версии игровая клавиатура работает только 10 минут, а максимальное время записи экрана — 1 минута.
Как настроить управление Android с компьютера через Wi-Fi
Возможности смартфонов становятся все шире и шире, а в некоторых случаях они вполне способны заменить компьютер. Для того чтобы максимально комфортно пользоваться данной возможностью, желательно установить быстрое соединение смартфона с ПК, без использования кабелей, драйверов и кучи дополнительных приложений. Давайте разберемся, как подключить Android-девайс к компьютеру по Wi-Fi.
Содержание статьи:
Приложение AirDroid
Связать смартфон с компьютером по беспроводной сети удобнее всего с помощью приложения AirDroid. После загрузки и установки инсталлятор попросит зарегистрироваться. Регистрация необязательна, но после нее вам будут доступны расширенные функции.
Регистрация необязательна, но после нее вам будут доступны расширенные функции.
После запуска AirDroid предложит два варианта:
- AirDroid Web. Для его использования требуется регистрация.
- Мой компьютер. Регистрация не требуется, но необходимо, чтобы смартфон с компьютером были подключены к одной Wi-Fi сети.
Возможности AirDroid на ПК
Теперь на компьютере следует ввести указанный адрес в браузере, после чего подтвердить действие на смартфоне.
Мы увидим, что на странице браузера открылась панель управления смартфоном с иконками, по клику на которые выполняются различные действия. Рассмотрим подробнее возможности AirDroid.
Передача файлов
Для обмена файлами между компьютером и смартфоном жмем иконку «Файлы» в браузерной версии приложения. Открывается файл-менеджер, в котором вы увидите контент, находящийся на SD-карте. Все действия с файлами примерно такие же, как и в Проводнике Windows.
Чтение и отправка SMS
По нажатию на кнопку «Сообщения» у вас появится полный доступ к sms-сообщениям, хранящимся в памяти смартфона. На компьютере вы можете выполнить следующие действия с сообщениями:
- Просмотр;
- Удаление;
- Отправка новых сообщений (по тарифам вашего сотового оператора).
Работа с контактами
AirDroid дает возможность управления контактами из адресной книги. С компьютера доступны следующие операции с контактами:
- Просмотр;
- Редактирование;
- Добавление и удаление;
- Объединение в группы и др.
Управление установленными приложениями
Раздел «Приложения» позволяет управлять с компьютера установленными на смартфоне программами. Очень полезная опция, когда необходимо освободить место в памяти девайса – как показывает практика, на компьютере список приложений смартфона представлен в более наглядном виде. Также в этом разделе имеется возможность установки apk-файлов.
Просмотр мультимедиа
AirDroid позволяет просматривать фотографии и видеоролики на экране компьютера. Согласитесь – так гораздо удобнее. Имеется аналогичная возможность и для музыкальных файлов.
Другие функции
AirDroid имеет и дополнительные функции (для некоторых из них нужен Root):
- Управление камерой смартфона;
- Создание скриншотов;
- Поиск телефона;
- Управление режимом модема;
- Совершение вызовов с компьютера и др.
AirDroid для Windows
Зарегистрированные пользователи могут установить на компьютер клиент AirDroid для Windows, и войти в нее под своей учетной записью. В этом случае пользователю будут доступны дополнительные опции:
- Управление несколькими Android-девайсами;
- Управление экраном смартфона;
- Получение уведомлений о звонках и сообщениях на компьютер.
Вместо послесловия
С помощью рассмотренной нами программы можно очень быстро и просто организовать управление Android-устройствами с компьютера через Wi-Fi. Данный способ не требует дополнительного оборудования и установки драйверов, и мы уверены, что большинство пользователей сочтет его удобным.
Данный способ не требует дополнительного оборудования и установки драйверов, и мы уверены, что большинство пользователей сочтет его удобным.
поделитесь с друзьями:
Как передавать файлы через Wi-Fi с ПК на Android [2022]
Смартфоны значительно продвинулись вперед, и теперь они потенциально могут заменить наши ПК для повседневных задач, таких как электронная почта, потоковое мультимедиа и просмотр веб-страниц. Независимо от вашего основного устройства, в какой-то момент вам придется обмениваться данными с мобильного телефона на ПК или наоборот. Передача данных между ПК и системами Android имеет решающее значение, если у вас возникают проблемы с отслеживанием всех ваших файлов, изображений и песен. Следовательно, мы рассмотрим лучшие способы Передача файлов по Wi-Fi с ПК на Android в этой статье.
Кроме того, существует превосходное программное обеспечение для передачи данных, которое обеспечивает удивительные возможности, а также быстрый и безопасный способ передачи данных. Давайте начнем.
Давайте начнем.
Часть 1. Передача файлов с ПК на Android через Wi-Fi
Вам нужно перенести файлы на Android с ПК через Wi-Fi? Хотя вы не можете передавать файлы напрямую между ПК и телефоном через Wi-Fi, здесь могут помочь несколько полезных приложений для Android. Вот некоторые из лучших приложений, а также инструкции по их использованию.
Приложение 1. Pushbullet
Pushbullet — одно из наиболее эффективных и удобных средств перемещения ссылок, документов, таблиц, файлов и контактной информации с настольного компьютера на мобильный телефон и обратно. Все это можно сделать с помощью приложения Pushbullet для Android, веб-сайта компании или даже одного из плагинов для браузера Chrome или Firefox.
Шаг 1. Войдите на свой компьютер
Установите приложение Pushbullet на свой компьютер и войдите в систему, используя свои учетные данные Google или Facebook.
Шаг 2: Войдите в свой смартфон
Сейчас Войдите в систему с помощью Google после загрузки приложения Pushbullet на свой смартфон.
Примечание. Войдите в систему с одной и той же учетной записью Gmail на обеих сторонах, чтобы мгновенно связать устройства.
Шаг 3: Выберите свой смартфон
Вы увидите свое имя устройства на левой панели, когда запустите приложение Pushbullet на своем ПК.
Шаг 4. Навигация по файлам
Выберите параметр Приложение , которое находится в правом нижнем углу, а затем перейдите к файлу с ПК на смартфон Android.
Примечание: Для обмена файлами можно также использовать метод перетаскивания.
Шаг 5: Файл отправлен
Файл, выбранный с вашего Android-смартфона, был доставлен с вашего ПК на ваш телефон, как показано на изображении ниже.
Приложение 2. SHAREit
Все мы слышали о приложении SHAREit для телефона или планшета, которое является удобным и простым способом передачи фотографий или файлов с одного мобильного телефона на другой. Однако лишь немногие знают, что SHAREit для ПК тоже существует. Установив SHAREit на свой компьютер, пользователи могут передавать файлы с одного компьютера на другой и с одного компьютера на смартфон через Wi-Fi.
Однако лишь немногие знают, что SHAREit для ПК тоже существует. Установив SHAREit на свой компьютер, пользователи могут передавать файлы с одного компьютера на другой и с одного компьютера на смартфон через Wi-Fi.
Чтобы начать использовать приложение SHAREit, загрузите и установите приложение SHAREit на свое устройство Android и ПК. После того, как вы загрузите приложение SHAREit на оба устройства, выполните следующие действия для передачи файлов через Wi-Fi с ПК на Android.
Шаг 1: Запустите SHAREit
Прежде всего, запустите приложение SHAREit на своем компьютере и Android-устройстве.
Примечание: Убедитесь, что оба устройства подключены к одному и тому же соединению Wi-Fi.
Шаг 2: Подключиться к ПК
Затем нажмите кнопку Подключиться к ПК , а затем опцию Перейти . Приложение распознает ваш компьютер.
Шаг 3.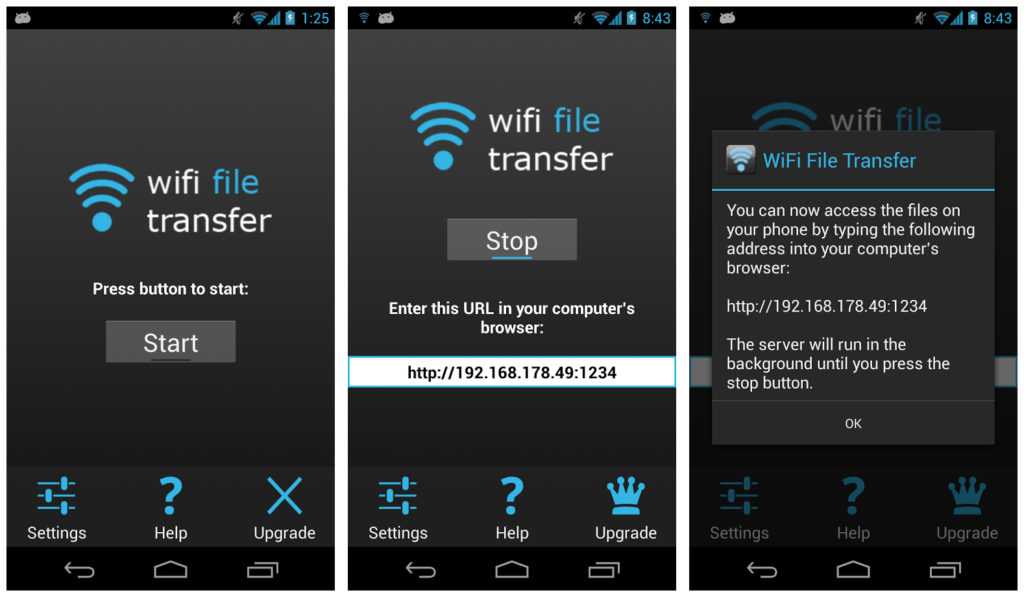 Свяжите устройства
Свяжите устройства
Вы можете отсканировать QR-код со своего мобильного устройства, чтобы подключить его к компьютеру.
Шаг 4: Передача данных
Теперь вы можете выбрать файл для передачи на свой телефон. Вы также можете перетащить файл в настольное приложение для быстрой и легкой передачи.
Приложение 3. Zapya
Бывают случаи, когда вам нужно отправлять большие файлы и документы со смартфона на другие смартфоны или компьютеры. Проблема в том, что передача больших файлов по мобильным данным может быть чрезмерно дорогой. Вы можете начать совместное использование и передачу данных с помощью Dropbox или другого онлайн-хранилища, но для этого метода требуется быстрый и стабильный доступ в Интернет.
Это приложение позволяет отправлять большие файлы по беспроводному соединению без платы за передачу данных. Он включает в себя подключение различных устройств через обширную сеть.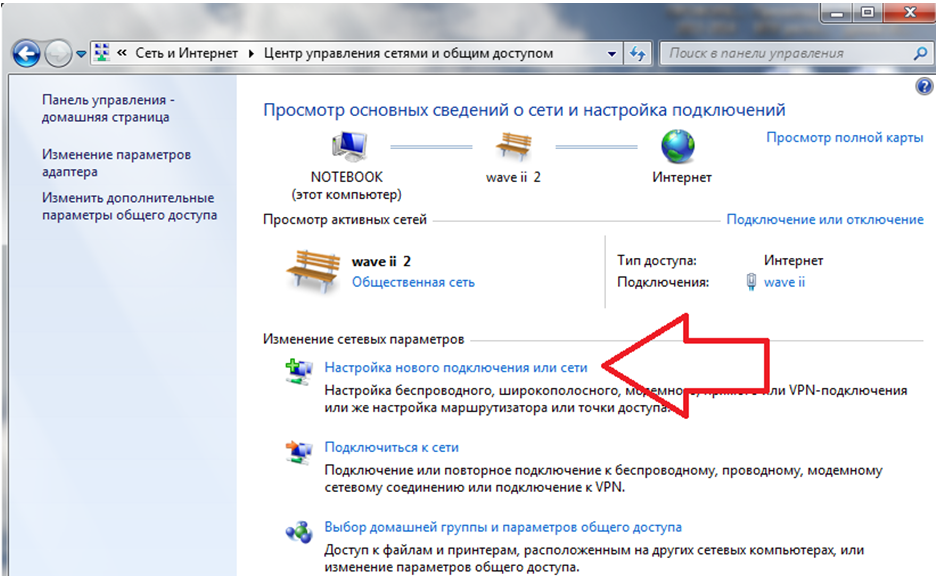 Для передачи файлов с ПК на Android Wi-Fi загрузите и установите приложение Zapya на оба устройства. После этого следуйте приведенной ниже пошаговой методике:
Для передачи файлов с ПК на Android Wi-Fi загрузите и установите приложение Zapya на оба устройства. После этого следуйте приведенной ниже пошаговой методике:
Шаг 1: Запустите Zapya
В первую очередь запустите приложение Zapya на своем компьютере и Android-устройстве.
Примечание: Убедитесь, что оба устройства подключены к одному и тому же соединению Wi-Fi.
Шаг 2: Создайте группу
Теперь соедините телефон и компьютер, нажав Create Hotspot Group на одном из устройств, и присоединитесь к этой группе с другого, нажав на аватар устройства.
Шаг 3. Подключите устройства
В мобильном приложении Zapya коснитесь значка «Подключение» в правом верхнем углу основного интерфейса приложения. Отсканируйте QR-код, чтобы связать устройства.
Шаг 4: Перенесите файлы
Теперь выберите файл с компьютера и нажмите Отправить , чтобы передать его на устройство Android. Переданные файлы появятся в мобильном приложении Zapya для сохранения или обмена по мере необходимости.
Переданные файлы появятся в мобильном приложении Zapya для сохранения или обмена по мере необходимости.
Примечание: Вы также можете перетащить файл, чтобы отправить его.
Рекомендуемое чтение: 5 лучших приложений для передачи файлов с ПК на Android.
Часть 2. Передача файлов через Wifi-Direct
Wi-Fi Direct — это технология одноранговой сети Wi-Fi, которая позволяет вашим компьютерам или смартфонам взаимодействовать друг с другом без необходимости использования общей сети сообщества.
Поскольку Wi-Fi Direct требует использования стороннего приложения, выбор правильного параметра имеет решающее значение. Feem – это программа, поддерживающая Wi-Fi Direct на ПК и ноутбуках с Windows еще со времен Windows 7 и 8. Feem – это бесплатная служба с множеством расширенных опций.
Загрузите и установите приложение Feem на свои устройства, а затем Ниже приведены шаги для прямой передачи файлов с ПК на Android через Wi-Fi.
Шаг 1. Установите Android-устройство в качестве точки доступа
Сначала настройте Android-устройство в качестве точки доступа через Настройки . После этого подключите свой ПК к той же сети.
Шаг 2: Запустите Feem
Запустите приложение Feem на ПК и устройствах Android. Вы увидите их подключенными уже после того, как откроете приложение.
Шаг 3: Отправьте файлы
Теперь выберите свое устройство Android и нажмите Опция отправки файлов . Перейдите к файлам, которые вы хотите отправить, и нажмите Открыть , чтобы передать их.
Если вы все еще задаетесь вопросом, какой самый быстрый способ передачи файлов с вашего компьютера на Android, мы все равно поможем вам.
Часть 3: Передача файлов с помощью MobileTrans
MobileTrans — это гибкая программа, которая отлично справляется с передачей данных с одного устройства на другое. Несмотря на свою эффективность, он легкий и пытается упростить передачу данных, резервное копирование устройства и резервное копирование.
Несмотря на свою эффективность, он легкий и пытается упростить передачу данных, резервное копирование устройства и резервное копирование.
Возможность MobileTrans удобно передавать файлы с одного устройства на другое является выдающейся функцией. Программное обеспечение совместимо с устройствами iOS и Android. Вы не будете беспокоиться о проблемах совместимости.
MobileTrans — Передача между телефоном и компьютеромБыстро передавайте файлы с ПК на Android!
- • Перенос фотографий, музыки, видео и многого другого между телефоном и компьютером.
- • Резервное копирование 18+ типов данных с Android и iPhone на компьютер.
- • Поддерживает передачу 18+ типов данных между 6000+ мобильными устройствами.
- • Поддержка передачи данных WhatsApp между устройствами Android и iOS.
- • Полностью совместим с Windows 11 или Mac 12.
- • Полностью совместим с iOS 15 и Android 12.

скачать бесплатно скачать бесплатно
4 085 556 человек скачали его
4.5/5 Отлично
Для начала вам нужно только загрузить и установить MobileTrans на свой компьютер. Теперь следуйте приведенному ниже руководству по передаче с ПК на мобильное устройство.
Шаг 1: Запустите MobileTrans
Сначала запустите приложение MobileTrans на своем компьютере.
Шаг 2. Подключите телефон
Подключите смартфон к компьютеру через USB и держите устройства подключенными на протяжении всего процесса передачи.
Шаг 3: Выберите файлы
Теперь нажмите Передача по телефону , а затем выберите параметр Импорт на телефон . После этого перейдите к файлам, которые вы хотите отправить, и нажмите на значок 9. 0003 Параметр Import для добавления файлов и папок на ваш телефон.
0003 Параметр Import для добавления файлов и папок на ваш телефон.
Шаг 4: Передача файла завершена
Когда процесс импорта завершится, вы сможете просматривать файлы на своем телефоне.
Заключение
Теперь, когда вы нашли наилучший способ передачи файлов по Wi-Fi с ПК на Android , пришло время переместить данные куда угодно. Мы уверены, что описанные выше методы являются идеальным решением ваших проблем с передачей данных. Для достижения наилучших результатов мы настоятельно рекомендуем использовать программное обеспечение Wondershare MobileTrans. Это один из самых безопасных и лучших способов передачи данных с одного устройства на другое, и скорость передачи файлов будет намного более стабильной, чем передача данных по беспроводной сети. Впрочем, решение полностью за вами. Передача данных, проводя по экрану!
Скачать бесплатно Скачать бесплатно
Вам также могут понравиться: лучшие приложения для передачи файлов с iPhone на ПК.
Новые тренды
6 способов передачи файлов с Android на ПК через Wi-Fi
Если вам также интересно, как передавать файлы с Android на ПК через Wi-Fi, существует несколько методов, которые вы можете использовать для беспроводной передачи файлов Android на ПК. Люди прибегают к беспроводной передаче данных по нескольким причинам. Например, у вас может не быть USB-кабеля, из-за которого необходимо передавать файлы через Wi-Fi или любое другое приложение, использующее технологию Wi-Fi. Передача данных по Wi-Fi имеет несколько преимуществ, которые привлекли людей к ее использованию во время ежедневной передачи файлов. Вы также можете использовать метод передачи Wi-Fi, чтобы воспользоваться несколькими преимуществами, связанными с ним.
Способ 1. Как передавать файлы с Android на ПК с помощью передачи по WiFi (рекомендуется)
Способ 2. Как отправлять файлы с Android на ПК через приложение для передачи файлов по WiFi для Android Android на ПК через облачные сервисы
Способ 5: Как реализовать передачу данных Wi-Fi с Android на ПК с помощью Airdroid
Способ 6: Как передать файлы с Android на ПК через WiFi с помощью Pushbullet
Способ 1: Как перенести файлы с Android на ПК с помощью передачи по Wi-Fi
Среди 6 лучших методов, описанных в этой статье, настоятельно рекомендуется в полной мере воспользоваться инструментом передачи Android WiFi — Coolmuster Android Assistant ( Windows/Mac) для беспроводной отправки файлов с Android на ПК и наоборот. С его помощью вы можете передавать данные своего телефона Android на компьютер с Wi-Fi или передавать файлы с Android на ПК с помощью USB-кабеля, как вам нравится. В любом случае легко работать, и процесс передачи стабилен. Что еще более важно, вы можете создавать резервные копии всего на телефоне Android, включая контакты, журналы вызовов, фотографии, видео, песни, аудио, текстовые сообщения, приложения, документы и т. д. Вы можете перенести их все одним щелчком мыши или только некоторые из них. как тебе нравится.
С его помощью вы можете передавать данные своего телефона Android на компьютер с Wi-Fi или передавать файлы с Android на ПК с помощью USB-кабеля, как вам нравится. В любом случае легко работать, и процесс передачи стабилен. Что еще более важно, вы можете создавать резервные копии всего на телефоне Android, включая контакты, журналы вызовов, фотографии, видео, песни, аудио, текстовые сообщения, приложения, документы и т. д. Вы можете перенести их все одним щелчком мыши или только некоторые из них. как тебе нравится.
Кстати, этот инструмент беспроводной передачи файлов Android широко совместим практически со всеми телефонами и планшетами Android, включая, помимо прочего, Samsung Galaxy S10/S10+/S10e/S9+, Galaxy Note 9/Note 9 Plus, HTC U11+/U11. /10 M10H, HUAWEI Mate X/Mate 20, Xiaomi 9/9 SE, LG G8s/G8/G7/G6+, Sony Xperia XZ Premium/XZ1/XZ5 и т. д. Вам не нужно беспокоиться о совместимости.
Загрузите этот инструмент для передачи файлов Android WiFi — Coolmuster Android Assistant на свой компьютер и следуйте инструкциям по передаче файлов через WiFi прямо сейчас.
Учебное пособие. Беспроводная передача файлов с Android на ПК с помощью Android Assistant
Шаг 1. Подключите Android к ПК через Wi-Fi.
Запустите программу на компьютере и нажмите « Android Assistant » на панели инструментов. В основном интерфейсе нажмите « Connect via WIFI » справа вверху. Затем следуйте инструкциям на экране, чтобы отсканировать QR-код, чтобы программное обеспечение распознало ваш телефон Android. (Узнайте больше о том, как подключить Android через Wi-Fi.)
После успешного обнаружения вашего телефона Android вы можете увидеть следующий интерфейс.
Шаг 2: Выберите файлы с Android для передачи.
Теперь вы можете войти в категорию целевых файлов для предварительного просмотра и выбрать файлы, которые вы хотите передать, и нажать кнопку « Экспорт », чтобы немедленно завершить беспроводную передачу данных.
Это простой способ передачи файлов между вашими устройствами без использования USB-кабеля. Метод передачи по Wi-Fi решает вопрос совместимости с операционной системой. Если вы откроете Safari, это позволит вам быстро передавать файлы.
Видеоруководство:
Вы можете посмотреть видео ниже, чтобы узнать больше об этом инструменте передачи файлов Android WiFi, включая его функции и работу.
Дополнительные советы : Хотите сделать резервную копию всего с Android на компьютер или передать данные на телефон Android по беспроводной сети? Вы можете узнать, как создавать резервные копии и восстанавливать данные Android одним щелчком мыши здесь.
Способ 2: как отправлять файлы с Android на ПК через приложение Android Wi-Fi File Transfer
Используя приложение Android WiFi File Transfer, процесс передачи файлов с Android на ПК через Wi-Fi прост, но немного сложен. Вы должны загрузить файлы, а затем загрузить файл, который вам нужен. В любом случае, вы можете выполнить несколько шагов, чтобы завершить процесс. Вот шаги, которые нужно выполнить:
Вы должны загрузить файлы, а затем загрузить файл, который вам нужен. В любом случае, вы можете выполнить несколько шагов, чтобы завершить процесс. Вот шаги, которые нужно выполнить:
Шаг 1: Загрузите и установите приложение для передачи файлов по Wi-Fi
Вам нужно будет перейти в Google Play и загрузить приложение для передачи файлов по Wi-Fi. Это бесплатное приложение, доступное в Google Play, которое вы можете скачать и установить на свой телефон.
Шаг 2: Установите пароль
Программное обеспечение позволяет безопасно передавать файлы; вам будет предложено установить секретный пароль. Убедитесь, что вы вводите пароль, чтобы обеспечить безопасный процесс передачи файлов. Продолжайте и нажмите «Да», чтобы получить IP-адрес, по которому вы можете передавать файлы.
Шаг 3: Используйте IP-адрес в браузере для доступа к файлам
Вы будете использовать IP-адрес, который вы указали в приложении Android, для доступа к данным на ПК. Введите IP-адрес на ПК, затем перейдите к получению файлов на ПК с устройства Android. Вы можете выбрать файлы, которые хотите загрузить на ПК. Приложение работает естественным образом. Вы также можете закрыть его после завершения передачи файла.
Введите IP-адрес на ПК, затем перейдите к получению файлов на ПК с устройства Android. Вы можете выбрать файлы, которые хотите загрузить на ПК. Приложение работает естественным образом. Вы также можете закрыть его после завершения передачи файла.
Вам может понадобиться: Хотите приложение для удаленного управления Android с ПК? Затем вы можете ознакомиться с этими рекомендациями, которые являются надежными и популярными приложениями для управления.
Способ 3. Как выполнить беспроводную передачу файлов с Android на ПК через облачные сервисы
Вы также можете использовать облачные сервисы для передачи файлов с Android-устройства на ПК. Когда вы загружаете файлы в Dropbox или Google Drive, вы можете открывать их со своего ПК и скачивать. Есть даже функции, с помощью которых вы можете использовать свой Android для загрузки файлов в облачные сервисы и синхронизации их с вашим ПК. Вы получите к ним доступ с любого ПК.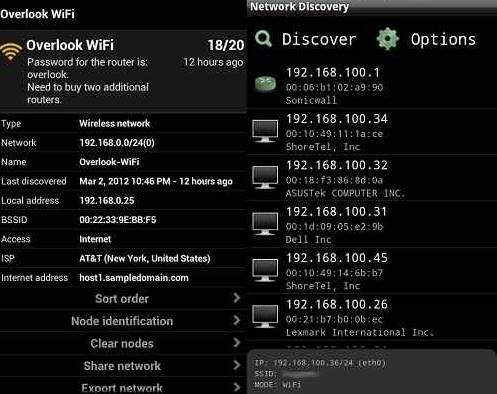 Вы можете узнать, как создавать резервные копии фотографий на телефоне Android с помощью Google Диска и Dropbox, здесь.
Вы можете узнать, как создавать резервные копии фотографий на телефоне Android с помощью Google Диска и Dropbox, здесь.
Вы также можете легко обмениваться файлами, например фотографиями, по электронной почте. Когда вы отправляете электронные письма, файлы сохраняются в облаке. Вы можете получить к ним доступ в любое время с любого устройства. Это простая беспроводная передача файлов Android, которую многие люди используют, не подозревая об этом.
Способ 4. Как выполнить беспроводную передачу данных с Android на ПК с помощью Bluetooth
Вы также можете выполнить беспроводную передачу файлов с помощью Bluetooth. Вы можете выполнить беспроводную передачу файлов на Android, если у вас нет Wi-Fi. Вот некоторые из шагов, которые вы можете выполнить, чтобы выполнить передачу файла:
Шаг 1: Включите Bluetooth на обоих устройствах
В этом случае вам нужно будет включить Bluetooth как на ПК, так и на телефоне Android. Чтобы процесс работал, необходимо убедиться, что все ваши устройства имеют функцию Bluetooth.
Чтобы процесс работал, необходимо убедиться, что все ваши устройства имеют функцию Bluetooth.
Шаг 2. Сопряжение устройств
В списке устройств, отображаемом на ПК, выберите телефон Android и выполните сопряжение. Предоставьте защитный код из соображений безопасности. Разрешите получение сообщений между двумя устройствами в подсказке, которая вам будет предложена.
Шаг 3: Выберите файлы для передачи
Функция Bluetooth позволит вам выбрать файлы для передачи. Выберите файлы, и передача будет продолжена. Вы можете передать файлы через ПК, после чего сохраните их на предпочитаемом устройстве.
Способ 5. Как реализовать передачу данных по Wi-Fi с Android на ПК с помощью AirDroid
Вы можете использовать приложение AirDroid для передачи файлов с компьютера на устройство Android. Это универсальное приложение, которое позволяет передавать широкий спектр сообщений на ваш компьютер. Вот несколько шагов, которые необходимо выполнить, чтобы выполнить передачу файла:
Шаг 1: Включите соединение Wi-Fi
Вам нужно будет настроить соединение Wi-Fi на обоих устройствах. Убедитесь, что вы используете одно и то же соединение Wi-Fi.
Убедитесь, что вы используете одно и то же соединение Wi-Fi.
Шаг 2: Установите Airdroid
Вам нужно зайти в магазин игр и установить приложение на свой телефон. Передача файлов по Wi-Fi будет возможна, если на вашем устройстве установлено приложение. Процесс загрузки приложения прост.
Шаг 3. Откройте AirDroid на устройстве Android
Вам нужно будет войти в приложение и следовать инструкциям на экране. Приложение будет направлять вас, пока вы не дойдете до финальной стадии, где вам необходимо ввести IP-адрес. Введите IP-адрес вашего ПК, и приложение позволит вам обмениваться файлами.
Шаг 4: Перенос файлов с Android на ПК
После того, как вы установили приложение и подключили устройства, вам нужно нажать на нужные файлы. Нажмите на кран, чтобы разрешить передачу файлов. Выберите файлы, которые вы хотите передать, и процесс пройдет гладко.
Способ 6.
 Как передавать файлы с Android на ПК по Wi-Fi с помощью Pushbullet
Как передавать файлы с Android на ПК по Wi-Fi с помощью PushbulletPushbullet — еще один способ передачи файлов Android по Wi-Fi. Это надежное приложение, которое позволяет вам видеть уведомление на экране, а также передавать файлы. Для начала вам необходимо установить Puhsbullet на оба устройства, на которые вы хотите передавать файлы. Убедитесь, что устройства находятся в одной сети Wi-Fi.
1. Запустите приложение и разрешите передачу.
2. На кнопке меню выберите опцию нажатия. Есть значок скрепки, вам нужно будет выбрать файлы, которые вы собираетесь передать.
3. Нажмите кнопку « Отправить », и процесс начнется.
Слова в конце
Существует несколько способов переноса файлов с ПК на Android. Вам нужно выбрать тот, который может хорошо работать для вас, и вы получите наилучшие результаты. Идея передачи файлов с Android на ПК через Wi-Fi позволяет избежать стресса, связанного с переносом кабелей для передачи.


