Как упорядочить значки на рабочем столе windows
Автор: Admin2016-04-08| Опубликовано в рубрике: Windows 7Здравствуйте всем! В этой коротенькой статье, Вы узнаете как упорядочить значки на рабочем столе windows. Бывают ситуации, когда сбиваются настройки рабочего стола или пользователь сам по не осторожности убрал галочку с определенного пункта, который отвечает за ту или иную настройку. У меня один раз была такая ситуация, установил глючную программу, после чего windows стала работать не корректно, конечно я программу удалил полностью, но результата ноль. Пришлось делать восстановление системы windows, после чего у меня значки рабочего стола не стали упорядочиваться в одну линейку.
То есть проще говоря, зажимаю значок мышкой и переставляю его в нужное мне место под другой значок, а он не выравнивается, приходиться подгонять значок, что не очень удобно. Вот так это выглядит.
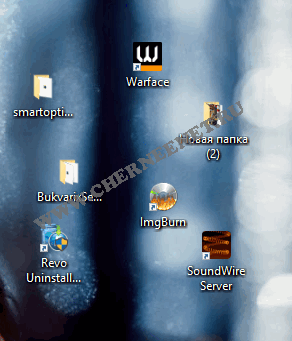
Что бы упорядочить значки на рабочем столе windows, нужно кликнуть на рабочем столе правой клавишей мыши, навести стрелку указателя на вкладку «Вид» и в выпадающем меню, поставить галочку напротив пункта «Выравнивать значки по сетке».

После данной настройки, все значки на рабочем столе, выровняются в ровную линию друг под другом. Вот и всё друзья, думаю статья кому-нибудь пригодится. Всем удачи!
Читайте так же связанные статьи:
Поделитесь в соц. сетях !Делясь ссылкой на статью в социальных сетях — Вы помогаете развитию сайта! Спасибо!
Мой мир
Вконтакте
Одноклассники
Хотите получать новые статьи на свой почтовый ящик!
Уже подписались ← Предыдущая записьКак узнать ключ активации своей windows XP, 7, 8, 8.1, 10 Следующая запись →
Как в windows 7 узнать температуру процессора
Как упорядочить значки на Рабочем столе в любой Windows. Урок 25
Сегодня мы поговорим о том, как упорядочить значки на Рабочем столе в любой операционной системе Windows. Казалось бы, не такая уж и проблема. Некоторые вообще любят, чтобы рабочий стол был совершенно чист, но начинающим пользователям такой минимализм пока не очень удобен и даже страшен.
Я тоже считаю, что некоторые ярлыки или файлы всегда должны быть под рукой. Вот только порядок их расположения хочется навести свой, а не такой, который система устанавливает по умолчанию, т.е. все значки по левому краю. Оказывается, всё это возможно и совсем просто сделать.
Почему все значки на Рабочем столе выстраиваются по левому краю и как это изменить

Как уже говорилось выше, по умолчанию в операционных системах Windows все значки рабочего стола автоматически выстраиваются строго по левому краю. И как бы вы их не старались перетащить на другое место, они всё равно будут возвращаться.

Теперь вы можете свободно перетаскивать значки в любое место рабочего стола.
Как выровнять все значки Рабочего стола в строгом порядке
Если вы хотите, чтобы ваши значки на рабочем столе были выстроены строго по вертикали и горизонтали, то тогда кликните правой кнопкой мыши по свободному месту вашего рабочего стола и выберите в пункте « Вид» выпадающего контекстного меню подпункт «Выровнять значки по сетке».

Теперь все ваши значки, файлы и папки будут выровнены по невидимой сетке.
Как выровнять значки на Рабочем столе в произвольном порядке
Для того, чтобы можно было расположить значки рабочего стола в произвольном порядке, необходимо просто убрать галочки с пункта «Упорядочить значки автоматически» и пункта «Упорядочить значки автоматически».

Вот таким образом можно навести порядок на своем Рабочем столе по своему усмотрению.
Это тоже интересно!
Понравилась статья — нажмите на кнопки:
Fences — сортируем ярлыки рабочего стола [+ВИДЕО]
Здравствуйте, друзья. Как обстоят дела с порядком на рабочем столе? Как у всех — творческий беспорядок? Ярлыки Windows чувствуют себя хозяевами жизни? Не пора им дать по шапке? Поставить на место, упорядочить ярлыки.
Рабочий стол компьютера, это лицо пользователя. Упорядочив ярлыки Windows получите эстетическое удовольствие от внешнего вида рабочего стола и повысите эффективность работы за компьютером, производительность труда. Станет легче ориентироваться в этом хаосе, празднике безумства.
Оглавление:Fences — сортировка ярлыков на рабочем столе
Fences — великолепная, бесплатная программа, которая поможет в этом деле. Она, как самостоятельная, взрослая хозяйка рассортирует ярлыки по категориям в зависимости от назначения. Категории ярлыков можно редактировать легко и просто. Добавлять и удалять выделенные области, регулировать цвет, прозрачность и размер, двигать по рабочему столу…
Дополнительная прелесть программы Fences — она настолько сурова, что добавляет возможность простым, двойным кликом скрыть ВСЕ иконки программ с рабочего стола и вернуть их обратно тем же действием (задаётся исключение для любого ярлыка и он останется на столе).
Не программа, а конструктор «Шаловливые ручки!» — делайте, меняйте и настраивайте, что угодно, но порядок на рабочем столе всё-равно будет.
Взгляните в последний раз на беспредел ярлыков на мониторе. Поплачьте, его уже никогда не увидите. Попрощайтесь с ним — идёт его величество, порядок!
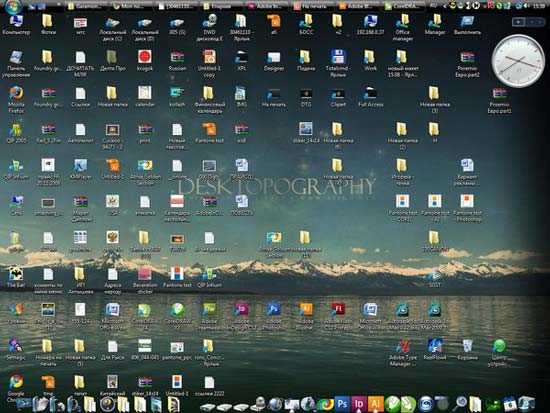
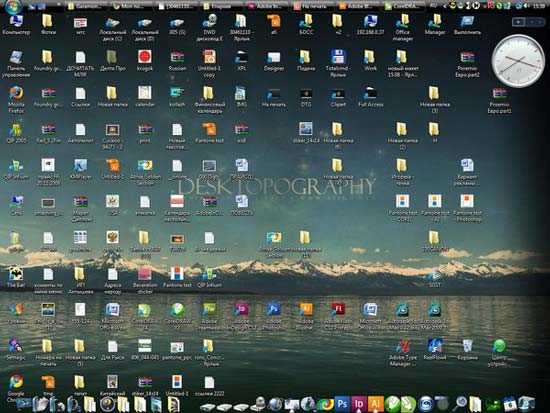
Попрощались?
Читайте также на сайте:
Скачать Fences


Размер инсталлятора 9 Мб. Вирусы отсутствуют.
Обращаю Ваше внимание! По ссылке выше лежит бесплатная версия Fences v.1.0. А вот на официальном сайте уже Fences 2.01, но платная. Имейте это ввиду, не обновляйте бесплатную программу.
Приступаем к установке и настройке в картинках (прошу прощенья за скриншоты дикого качества — они ещё из 2011 года, только учился их снимать 🙂 )…


Сортируем ярлыки на рабочем столе
Появилось сразу два окна — одно закрываем, а в другом…
Выбираете вариант. Жму верхний…
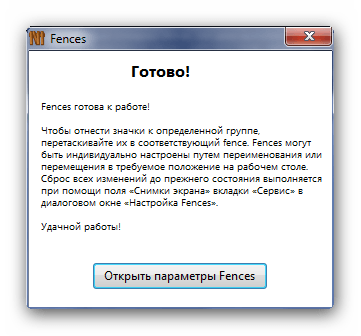
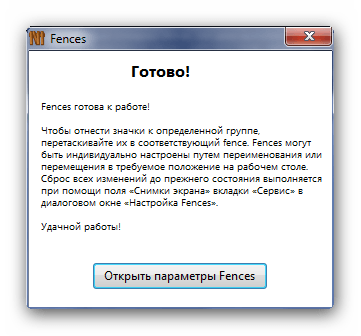
Теперь — правый…
Наблюдаем порядок и гармонию. Слева в окне программы Fences видим меню, в котором настраиваем всё под себя.


Кликнув левой клавишей компьютерной мышки по выделенной области с ярлыками и не отпуская её — перемещаем блок по экрану. Наведя курсор мыши на границу области — изменяем её размер.
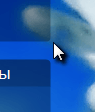
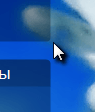
На скорую руку, такое сотворил…
Чтоб переименовать или удалить блок для ярлыков достаточно кликнуть по нему правой кнопкой мыши и в выпавшем контекстном меню выбрать действие…


Дважды кликнув по рабочему столу скроете все иконки. Чистота и красивые обои. Класс.
Кликнув правой кнопкой мышки, по ярлыку, который не желаете скрывать найдёте нужный пункт меню…
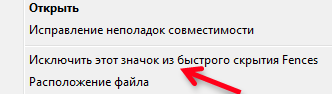
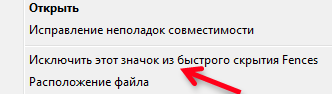
В меню можно сделать снимок экрана, тем самым программа запомнит, как располагались ярлыки Windows до изменений. Сможете восстановить, если что. Наслаждайтесь.
Так сортируем ярлыки рабочего стола Windows. До новых полезных компьютерных программ и интересных приложений для Андроид.
ПОЛЕЗНОЕ ВИДЕО
…
Рекомендую ещё посмотреть обзоры…
Я только обозреваю программы! Любые претензии — к их производителям!
Ссылки в комментариях публикуются после модерации.
^Наверх^
Как изменить расположение значков рабочего стола
После установки Windows, на рабочем столе находится только один значок (иконка, пиктограмма) – это Корзина. Со временем, по мере установки нужных пользователю программ, при создании папок, файлов и ярлыков, количество иконок возрастает и возникает необходимость изменения их расположения в том или ином месте рабочего стола, а также изменять их размер. Для изменения расположения значков рабочего стола выполните следующее.
Щелкните правой кнопкой мыши в области рабочего стола и в контекстном меню выберите параметр Вид. Убедитесь в том, что пункт меню Упорядочить значки автоматически не выделен, как показано на рис.
![]()
(Если этот параметр выделен, перед выполнением следующего действия отмените выделение.)
к оглавлению ↑Сортировка иконок рабочего стола
Кликните правой кнопкой мыши на рабочем столе Windows. В появившемся контекстном меню выберите параметр Сортировка и щелкните на требуемом параметре сортировки иконок на рабочем столе.
![]()
Можете также щелкнуть на любой пиктограмме и перетащить ее в другое место рабочего стола, например для того, чтобы выделить ее и впоследствии легко находить.
к оглавлению ↑Автоматическое упорядочивание значков
Если вы реорганизовали свой рабочий стол, переместив пиктограммы в другое место, но хотите, чтобы они были упорядочены вдоль левого края рабочего стола, воспользуйтесь командой Упорядочить значки автоматически. Щелкните правой кнопкой мыши на рабочем столе и в контекстном меню выберите команду Вид>Упорядочить значки автоматически
![]()
Изменение размера значков рабочего стола
Чтобы изменить размеры пиктограмм на рабочем столе, воспользуйтесь контекстным меню, а в меню Вид выберите параметр Крупные значки, Обычные значки или Мелкие значки.
![]()
Как скрыть все значки рабочего стола
Иногда нужно скрыть все иконки на рабочем столе. Для этого щелкните на любом пустом месте рабочего стола и выберите в контекстном меню пункт Вид, где снимите отметку с пункта Отображать значки рабочего стола. Чтобы вернуть все значки на рабочий стол установите обратно флажок на этом пункте меню.
Поделиться.sTabLauncher 2.2.3 — Бесплатная программа для сортировки иконок на рабочем столе компьютера.
sTabLauncher 2.2.3 — Бесплатная программа для сортировки иконок на рабочем столе компьютера.
Вы любите порядок в доме? Вот и в компьютере должен быть порядок, 🙂 в том числе и на рабочем столе.
Со временем рабочий стол захламляется различными иконками. Как не странно они все нужны, хотя мы их не всегда используем или используем очень редко…
Программа sTabLauncher позволяет упорядочить иконки, если их стало слишком много, сделать Ваш рабочий стол красивее и чище!
Итак, Вы решились навести порядок? Тогда читаем статью дальше…
Возможности программы sTabLauncher
- возможность работы с вкладками;
- возможность скрытия панели запуска;
- широкие возможности настройки внешнего вида программы;
- поддержка ярлыков Интернета;
- возможность добавления разделителей.
Установка программы sTabLauncher
После того как скачали программу (ссылка в конце статьи) запускаете инсталлятор программы. Дальше нажимаем кнопку
Здесь нам предложат установить популярный переводчик Babylon — его базовая версия бесплатна, но дополнительные его функции активируются только по подписке. Я не стал его устанавливать, тем самым лишний раз загружать свой компьютер.
Меню программы
Основное меню программы вызывается правым кликом мыши по панели с ярлыками.
sTabLauncher – современный и многофункциональный бар, который может работать на всех версиях Windows. Лично мне он понравился своими возможностями настройки. В отличие от своих аналогов эта программа позволяет настроить панель запуска таким образом, чтобы она полностью скрывалась, не загораживая тем самым, рабочего пространства!
Подробнее о программе можно почитать на сайте: bestfree.ru
Система: Windows 2000/XP/Vista/7 32&64-bit
Язык: Русский/Английский
Автор: http://www.stablauncher.com/Downloads/index.html
Размер: 3,1 МБ
скачать sTabLauncher бесплатно
ПОДЕЛИТЕСЬ С ДРУЗЬЯМИ
П О П У Л Я Р Н О Е:
- Бесплатный конвертер в формат PDF
- Anvide Alarm Clock – бесплатный будильник для компьютера
- Электрическая и осветительная арматура в полках и шкафах.
ВИРТУАЛЬНЫЙ ПРИНТЕР
Если у Вас нет принтера, а распечатать что нибудь необходимо, то можно воспользоваться бесплатной программой — PDFCreator. При выводе документа на печать в окне выбора принтера выбираем PDFCreator. Документ будет преобразован в формат PDF и сохранен в компьютер.
А иногда нужно файл не распечатать, а просто преобразовать в формат PDF. Это формат не только удобный для чтения, но безопасный в плане копирования и последующего редактирования. Давайте подробнее рассмотрим бесплатный конвертер документов — PDFCreator.
Вы можете установить время и выбранную мелодию на любой день недели.
Возможность запрограммировать время пробуждения на полную рабочую неделю просто бесценно для тех, кто периодически забывает завести будильник.
Подробнее…
Для того чтобы подсветить ваши самые любимые вещи и придать встроенной конструкции привлекательный внешний вид, установите дополнительную низковольтную осветительную арматуру. Низковольтные галогеновые лампы, подобные тем, что показаны на фото сверху, потребляют очень мало электроэнергии, и их можно оставлять включенными весь день. Подробнее…
Популярность: 1 340 просм.
Упорядочить значки автоматически на рабочем столе в Windows 10

Сегодня рассмотрим как различными способами включить (отключить) упорядочивание значков автоматически на рабочем столе в Windows 10.
Включить (отключить) упорядочить значки автоматически на рабочем столе из контекстного меню
В пустом месте рабочего стола нажмите правой кнопкой мыши, зайдите в «Вид» и выберите «Упорядочить значки автоматически».

Включить (отключить) упорядочить значки автоматически и выровнять значки по сетке в редакторе реестра
1. В строке поиска или в меню «Выполнить» (выполнить вызывается клавишами Win+R) введите regedit и нажмите клавишу Enter.

2. Перейдите по пути HKEY_CURRENT_USER\ Software\ Microsoft\ Windows\ Shell\ Bags\ 1\ Desktop. В разделе Desktop откройте параметр FFlags => выберите систему исчисления «Десятичная» в поле «Значение» введите:
1075839520 и нажмите на «ОК», чтобы «Упорядочить значки автоматически» и «Выровнять значки по сетке» было выключено.
1075839521 и нажмите на «ОК», чтобы «Упорядочить значки автоматически» было включено и «Выровнять значки по сетке» было выключено.
1075839524 и нажмите на «ОК», чтобы «Упорядочить значки автоматически» было выключено и «Выровнять значки по сетке» было включено.
1075839525 и нажмите на «ОК», чтобы «Упорядочить значки автоматически» и «Выровнять значки по сетке» было включено.

3.Перезапустите проводник или перезагрузите компьютер, чтобы изменения вступили в силу.

На сегодня все, если вы знаете другие способы — пишите в комментариях! Удачи Вам 🙂
Как упорядочить ярлыки на рабочем столе компьютера
Здравствуйте!
Начиная с этого поста, планирую периодически делать обзоры полезных программ, используемых мной при работе за компьютером. Из этой статьи вы узнаете как упорядочить ярлыки на рабочем столе компьютера.
Одной из моих постоянных проблем было захламление рабочего стола ярлыками. Ярлыки постепенно накапливались и периодически приходилось отвлекаться на очистку рабочего стола от их излишества, но всё равно оставались «нужные», которые занимали место.
В процессе выработки полезных привычек, я поставил задачу добиться чистоты своего письменного стола и рабочего стола компьютера. Давно замечено, что порядок на рабочем месте положительно влияет на порядок в голове.
В итоге я нашёл решение, которое меня устроило – это программа RocketDock.
После установки программы на рабочем столе создаётся панель, в которую можно размещать ярлыки путём простого перетаскивания их с рабочего стола.
В настройках панели достаточно опций, чтобы сделать панель максимально удобной для использования. Самые нужные настройки находятся в разделах «Положение» и «Реакция».
В разделе «Положение» можно выбрать месторасположение панели на рабочем столе: сверху, внизу, справа, слева. Также можно выбрать способ расположения панели: поверх всех окон, на рабочем столе, как обычное окно.
Я рекомендую выбирать поверх всех окон, тогда панель будет всегда доступна при других открытых окнах, то есть чтобы получить доступ к ярлыкам не нужно сворачивать все окна.
С помощью ползунков «смещение по границе экрана» и «отступ от границы экрана» можно добиваться любого расположения панели, но всё-таки удобнее всего, когда панель находится с краю и по центру – эти значения стоят по умолчанию.
В разделе «Реакция» можно выбрать опцию «автоматически прятать панель».
При выбранной опции панель не будет отображаться, а чтобы её вывести достаточно подвести указатель мыши к тому краю экрана, где расположена панель. Эта опция особенно полезна, если в разделе «Положение» была выбрано отображать панель поверх всех окон. В этом случае панель не будет перекрывать другие окна.
Если дополнительно активировать опцию «При активации панели выводить её поверх всех окон», то при подведении указателя мыши к месту нахождения панели она будет отображаться поверх всех окон независимо от того, какой способ расположения панели был выбран в разделе положение: поверх всех окон, на рабочем столе или как обычное окно.
В разделах «Значки» и «Стиль» можно настроить внешний вид панели и значков по своему вкусу.
Таким образом, главные достоинства программы RocketDock заключаются в том, что с помощью неё можно:
- упорядочить ярлыки и сделать рабочий стол чистым;
- получать доступ к ярлыкам не сворачивая окна.
Каких-либо существенных недостатков в процессе использования программы выявлено мной не было.
Существуют и другие программы, подобные RocketDock, но я их не пробовал. Если вам приходилось пользоваться подобными программами пишите в комментариях об их достоинствах и недостатках.
До свидания!

