Сортируйте ваши закладки чтобы быстро найти нужные вам закладки
Эта статья объясняет, как упорядочить ваши Закладки в Firefox. Вы можете сортировать закладки в папке по имени, либо переупорядочить их вручную.
- Щёлкните по кнопке Библиотека на вашей панели инструментов. (Если вы не видите её там, щёлкните по кнопке меню , а затем щёлкните по ). Щёлкните по и затем щёлкните по панели Показать все закладки в нижней части.
- Щёлкните правой кнопкой мышиУдерживая клавишу Ctrl щёлкните кнопкой мыши по папке, которую вы хотите отсортировать, затем выберите . Закладки в этой папке будут отсортированы в алфавитном порядке.
Сортировка закладок по имени в окне Библиотеки будет также отражена в боковой панели, меню и кнопке Закладок.
- Щёлкните по кнопке Библиотека на вашей панели инструментов. (Если вы не видите её там, щёлкните по кнопке меню , а затем щёлкните по ).
Щёлкните по и затем щёлкните по панели
- Щёлкните по папке, содержащей закладку, которую вы хотите переместить, чтобы раскрыть её.
- Щёлкните по закладке, которую вы хотите переместить, и, не отпуская кнопки мыши, перетащите её на новое место.
- Чтобы переместить закладку в другую папку, перетащите и бросьте её на нужную папку.
Все сделанные вами изменения в окне Библиотеки будут также отражены в боковой панели, меню и кнопке Закладок.
Чтобы изменить вид сортировки ваших закладок, используйте окно Библиотеки:
- Щёлкните по кнопке Библиотека на вашей панели инструментов. (Если вы не видите её там, щёлкните по кнопке меню , а затем щёлкните по ). Щёлкните по и затем щёлкните по панели Показать все закладки в нижней части.
- В левой панели окна, щёлкните по папке, которую желаете просмотреть. Её содержание появится в правой панели.
- Откройте меню Вид, выберите подменю и выберите затем вид сортировки.
Порядок сортировки закладок в окне Библиотеки влияет только на отображение в Библиотеке и не будет влиять на их отображение в боковой панели, меню или кнопке Закладки.
Закладки браузера Google Chrome — управление закладками
Вы когда-нибудь находили сайт, на который бы с удовольствием зашли еще раз, но потом не могли вспомнить его адрес? Закладки являются отличным способом сохранить и организовать ссылки на сайты, на которые вы будете заходить снова и снова.
В этом уроке мы поговорим о том, как добавить страницу в закладки в Chrome, как управлять закладками и организовать их, как их импортировать из другого браузера.
Чтобы добавить закладку:
Вы можете сохранить любую просматриваемую страницу в закладки.
- Кликните по Звездочке в Омнибокс, чтобы сохранить текущую страницу в закладки, либо используйте сочетание клавиш Ctrl+D.
- Появится диалоговое окно. Нажмите Готово.
- Закладка будет сохранена в панель закладок.
Чтобы использовать панель закладок:
По умолчанию все закладки сохраняются в панель закладок, которая показывается всякий раз, когда вы открываете страницу Новая вкладка.
- Нажмите на кнопку Новая вкладка или воспользуйтесь сочетанием клавиш Ctrl+T на клавиатуре.
- Появится страница Новая вкладка. Панель закладок будет появляться прямо под Omnibox. Достаточно нажать на закладку, чтобы перейти на сайт.
Если вы хотите, чтобы панель закладок все время располагалась под Omnibox, зайдите в меню Chrome, наведите указатель мыши на пункт Закладки и выберите Показывать панель закладок.
Управление закладками
Панель закладок является очень удобным местом для быстрого доступа к вашим закладкам, но со временем места на панели может закончиться для новых закладок. На нее войдет всего несколько сайтов. Если вы планируете регулярно пользоваться закладками, то нужно научиться управлять ими в Диспетчере закладок.
Чтобы открыть диспетчер закладок:
- Кликните по кнопке меню Chrome в правом верхнем углу браузера, наведите курсор мыши на пункт Закладки, выберите Диспетчер закладок.
- Появится Диспетчер закладок. Здесь вы можете создавать папки и помещать в них закладки, выполнять поиск среди закладок.
Чтобы создать папку:
Если у вас много разных закладок по одной теме, вы можете создать для них одну папку. Новую папку можно добавить либо в папку Панель закладок, либо в папку Другие закладки.
- Нажмите на папку, в которую будете добавлять новую папку. В примере мы создадим папку, чтобы организоваться закладки с рецептами, в папке Другие закладки.
- Нажмите Управление, и в выпадающем списке выберите Добавить папку.
- Появится новая папка. Введите имя папки и нажмите Enter. В примере мы назвали папку – Рецепты.
- Новая папка будет создана.
Папка Другие закладки также появится на Панели закладок, чтобы вы легко могли получить к ней доступ.
Вы можете добавить новую закладку в папку прямо в момент сохранения закладки.
Чтобы добавить в папку новую закладку:
- Кликните по Звездочке в Омнибокс, чтобы сохранить текущую страницу в закладки.
- В выпадающем меню выберите нужную папку и нажмите Готово.
Чтобы добавить в папку существующую закладку:
Также вы можете переместить в папку ранее сохраненные закладки.
- В диспетчере закладок, кликните по закладке и перетащите ее в нужную папку.
- Закладка появится в папке.
- Вы можете открывать закладки в диспетчере закладок или в папке Другие закладки на панели закладок.
Чтобы переместить папку:
Вы можете перемещать папки между Панелью закладок и папкой Другие закладки.
- Кликните по папке и перетащите ее в нужной место.
- Папка сразу появится в панели закладок.
Чтобы удалить закладки и/или папки:
Если закладка или папка вам больше не нужна, вы можете их удалить.
- Чтобы удалить закладку, кликните по ней правой кнопкой мыши и выберите Удалить, либо нажмите одну из клавиш Backspace или Delete.
- Чтобы удалить папку, кликните по ней правой кнопкой мыши и выберите Удалить, либо нажмите одну из клавиш Backspace или Delete.
Вы не сможете удалить папки Панель закладок и Другие закладки.
Чтобы выполнить поиск по закладкам:
Если вы ищете определенную закладку, но не помните, как она сохранена, то можете воспользоваться поиском.
- Введите адрес или поисковый запрос в панель поиска и нажмите Enter. Появится список результатов поиска.
Импорт закладок
Если у вас много закладок в каком-либо другом браузере, вы можете импортировать их в Chrome.
Чтобы импортировать закладки:
- Кликните по кнопке меню Chrome в правом верхнем углу браузера, наведите курсор мыши на пункт Закладки, выберите Импортировать закладки и настройки.
- Появится диалоговое окно. Выберите Браузер и элементы для импорта. В примере мы импортируем закладки из Internet Explorer.
- Нажмите Импорт.
- Нажмите Готово для продолжения.
- Импортированные закладки появятся в папке на панели закладок. Упорядочить их можно в диспетчере закладок.
Читайте также:
Экспорт, импорт закладок из браузеров, закрепление Панели Закладок (Справка)
Как Закрепить Панель Закладок
Google Chrome
На панели закладок содержатся все закладки и папки, созданные в Google Chrome.
Для удобства доступа к своим избранным сайтам панель можно закрепить непосредственно под адресной строкой.
Закрепление панели закладок в Google Chrome
1. Откройте меню Chrome на панели инструментов браузера.
2. Установите флажок Показать панель закладок.
*Для управления закладками также можно пользоваться быстрыми клавишами Ctrl + Shift + B.
Mozilla Firefox
Закрепление панели закладок в Mozilla Firefox
1. Нажмите кнопку Закладки в правой части панели навигации (Windows XP: выберите меню Закладки) и выберите пункт Показать все закладки, чтобы открыть окно Библиотеки.
2. Выберите пункт Закладки.
3. Установите флажок Всегда показывать панель закладок.
* Для показа и скрытия панели также можно использовать быстрые клавиши Ctrl + Shift + B (Windows и Chrome OS) и ⌘ + Shift + B (Mac).
Opera
Закрепление панели закладок в Opera
Эта панель по умолчанию отключена, но ее легко можно активизировать из меню Панели инструментов.
Эта панель заменила Личную панель, которая была в Opera до версии 11.
1. Щелкните правой кнопкой мыши по панели инструментов.
2. Выберите из контекстного меню пункт Настройка > Оформление > Панели инструментов.
3. Установите флажок напротив «Панель закладок».
Internet Explorer
Закрепление панели закладок в Internet Explorer
Для отображения панели «Избранное» щелкните правой кнопкой мыши по панели инструментов, чтобы установить флажок «Панель избранного» (флажок будет отображен рядом с пунктом).
Браузер Google Chrome
Если вы используете браузер Google Chrome , то для экспорта своих закладок вам нужно выполнить следующие действия:
1. Откройте меню Chrome на панели инструментов браузера.3. Далее выберите Диспетчер Закладок.
4. В открывающемся окне нажмите кнопку «Упорядочить».
5. Выберите пункт «Экспортировать закладки в файл HTML».
… и другой вариант (устаревший):
- Выбрать раздел — Настройки и управление Google Chrome
- Далее выбрать Диспетчер закладок (Ctrl+Shift+B)
- В меню диспетчера выбрать «Инструменты»
- Затем сохранить файл закладок.
- Войдите под своим Логином и паролем по ссылке Вход в Аккаунт и перейти в раздел Импорт закладок в основном меню.
- Указать в ниже предложенном поле файл закладок, который вы сохранили и нажать кнопку Импортировать закладки.
Браузер Mozilla Firefox
Если вы используете браузер Mozilla Firefox тогда для экспорта своих закладок вам нужно выполнить следующие действия:
Способ №1:
- Выбрать в меню раздел Файл →Импорт и Экспорт…
- Далее следуйте подсказкам открывшегося мастера импорта-экспорта.
- Затем сохранить файл закладок.
- Войдите под своим Логином и паролем по ссылке Вход в Аккаунт и перейти в раздел Импорт закладок в основном меню.
- Указать в ниже предложенном поле файл закладок который вы сохранили и нажать кнопку Импортировать закладки.
Способ №2:
- Войдите под своим логином и паролем и перейти в раздел Импорт закладок в основном меню.
- Указать в ниже предложенном поле файл закладок, который вы можете найти тут:
C:\Documents and Settings\%ваш профиль%\Application Data\Mozilla\Firefox\Profiles\%профиль Firefox%\bookmarks.html
и нажать кнопку Импортировать закладки.
Браузер Opera
Если вы используете браузер Opera , то для экспорта своих закладок вам следует выполнить следующие действия:
- Выбрать в меню раздел —
- Во вновь открывшемся окне выберите Файл →Экспортировать закладки как HTML…
- Затем сохранить файл закладок.
- Войдите под своим Логином и паролем по ссылке Вход в Аккаунт и перейти в раздел Импорт закладок в основном меню.
- Указать в ниже предложенном поле файл закладок, который вы сохранили и нажать кнопку Импортировать закладки.
Internet Explorer
Если вы используете браузер Internet Explorer , то для экспорта своих закладок вам нужно выполнить следующие действия:
- Выбрать в меню раздел — Файл →Импорт и Экспорт…
- Далее следуйте подсказкам открывшегося мастера импорта-экспорта…
- Затем сохранить файл закладок.
- Войдите под своим Логином и паролем по ссылке Вход в Аккаунт и перейти в раздел Импорт закладок в основном меню.
- Указать в ниже предложенном поле файл закладок, который вы сохранили и нажать кнопку Импортировать закладки.
Работа с закладками в Opera

С каждым днём растёт количество сайтов с разнообразной информацией. Это новости, книги, музыка, социальные сети, интернет-магазины и другие интересные сервисы. Конечно, если сайт понравился, позже хочется легко и быстро вернуться к его просмотру. Но ведь запомнить все интересные ресурсы невозможно, а заново находить их неудобно. Хорошо, что для сохранения адресов выбранных сайтов можно использовать закладки!
В популярном браузере Opera, начиная с 25 версии, закладки имеют широкие возможности настройки и использования. Привлекательный вид – визуальная галерея с крупными иконками, редактирование описания, создание тематических папок, и многие другие настройки позволяют вести удобную работу с сохранёнными сайтами. «Мой порядок в интернете» — под таким лозунгом компания Opera постоянно улучшает возможности работы с закладками в своём браузере.
Предлагаем вам рассмотреть возможности быстрой и комфортной работы с закладками в Opera (последняя версия программы 27.0).
Как найти закладки в браузере
Доступ к закладкам в Opera можно получить несколькими способами – через меню браузера, используя панель закладок или через новую вкладку экспресс-панели.
С помощью меню браузера
- Нажимаем в левом верхнем углу окна браузера кнопку «Opera» для вызова главного меню.
- Переходим на середину списка меню и выбираем пункт «Закладки». (фото)
- Открывается окно управления закладками. В левой части окна закладок выбираем для просмотра:
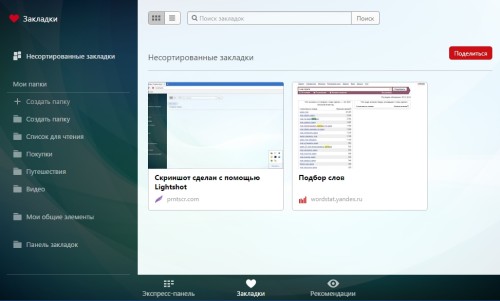
– «Несортированные закладки» – общую папку для закладок, не относящихся к тематическим папкам;
– «Мои папки» – все тематические папки, созданные для закладок. По умолчанию в Opera 27 это папки: «Список для чтения», «Покупки», «Путешествия», «Видео».
- В верхней части окна «Закладки» располагаются кнопки переключения вида (закладки можно отобразить иконками или списком) и поле для поиска сохранённыхстраниц по ключевым словам.
С использованием панели закладок
В верхней части окна Opera — под адресной строкой — располагается специальная панель для хранения закладок. Обычно на неё перемещают часто используемые закладки для быстрого доступа. Они отображаются как небольшие кнопки с названием сохранённого сайта. Обратите внимание, что предварительно панель закладок необходимо включить (см. пункт «Как включить панель закладок»).

В новой вкладке с экспресс-панелью
В Opera после открытии новой вкладки в нижней части окна располагаются значки «Экспресс-панель», «Закладки» и «Рекомендации». Нажимая на «Закладки», удобно сразу переключаться в папку со всеми закладками.

Как включить панель закладок
Для отображения панели закладок в браузере производим следующие настройки:
- В главном меню Opera выбираем пункт «Закладки» (четвёртая строка сверху).
- В выпадающем меню ставим галочку на пункт «Отобразить панель закладок».
- В верхней части окна браузера (под адресной строкой) появится панель со значком «+» и текстом «Для быстрого доступа добавьте закладки в эту панель».

Как добавить адрес сайта в закладки
В закладки ссылку на сайт можно добавить двумя способами — с помощью меню браузера или панели закладок.
Через главное меню
- В меню Opera выбираем пункт «Закладки» (четвёртый пункт сверху).
- Во вложенном меню нажимаем «Добавить в закладки».
- Справа от адресной строки появится небольшое окно, свидетельствующее о том, что сайт добавлен в закладки.
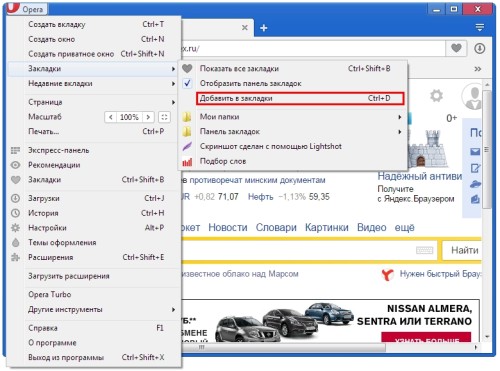
Через панель закладок
Альтернативный способ сохранения полезных ссылок – нажать на панели закладок кнопку «+». Браузер предложит добавить сайт на панель закладок. Нажимаем «Сохранить», и кнопка с адресом сайта мгновенно появляется на панели закладок.

Создание папки с закладками
Сохранённые ссылки удобно сортировать по темам. Для этого создаются папки с соответствующими названиями. Создать такую папку можно с помощью главного меню, а также при открытии новой вкладки экспресс-панели.
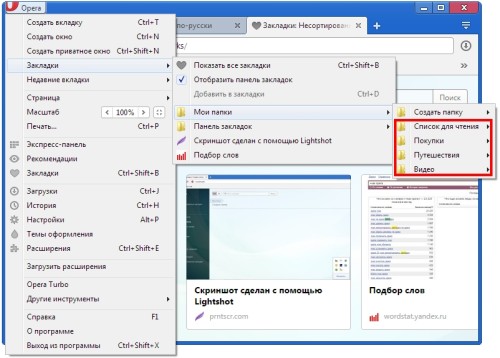
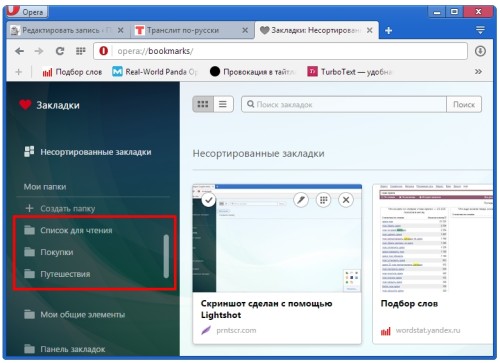
Создаём папку с помощью меню
Папку для размещения закладки можно создать сразу при добавлении адреса сайта в закладки.
- В главном меню Opera выбираем пункт «Закладки» (четвёртый сверху).
- Во вложенном меню нажимаем «Добавить в закладки».
- Справа от адресной строки появится окно с данными о добавлении сайта в «Несортированные закладки».
- В этом окне выбираем «Несортированные закладки» и нажимаем на стрелочку, расположенную справа.
- Открывается список папок, в которые можно сохранить закладку.
- Выбираем первый пункт списка «+ Создать папку».
- При выборе пункт «Создать папку» подсветится. Нужно ввести название папки, например, «Новости», и нажать кнопку «Добавить».
- Закладка автоматически переносится в созданную папку.

В новой вкладке «экспресс-панель»
- Нажимаем в нижней части новой вкладки значок «Закладки». Открывается окно управления закладками.
- В левом меню нажимаем «Создать папку».
- При выборе пункт «создать папку» подсветится. Вводим название папки, и нажимаем кнопку «Добавить».
- Созданная папка появится в левой панели меню «Мои папки».
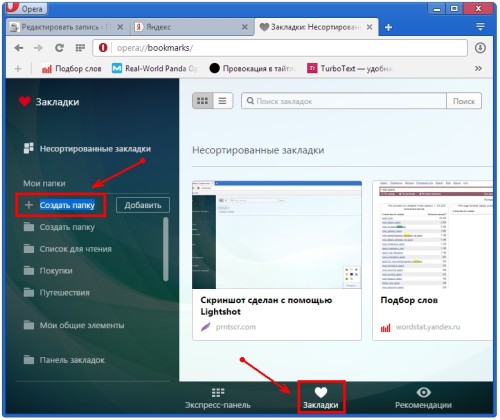
Сортировка закладок по папкам
Если закладки сохранялись не по категориям, а в общую папку «Несортированные закладки», для удобства использования их лучше разложить по тематическим папкам. Для этого:
- Заходим в папку «Закладки» (через соответствующий пункт в главном меню Opera или нажимая на «Закладки» в экспресс-панели).
- Выбираем в левом меню папку «Несортированные закладки».
- Удерживая левую кнопку мыши на интересующей закладке, перетаскиваем её из области просмотра в нужную тематическую папку в меню слева.
- Если закладок много, нажимаем на каждой закладке галочку для выбора и переносим в нужную папку.
- При перетаскивании закладки на папку переносимый значок закладки уменьшится в размерах, а название папки подсветится. Значит, кнопку мышки можно отпускать – закладка попадёт в верную папку.
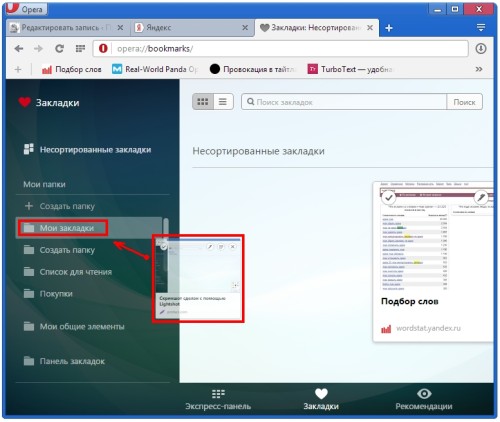
Запуск Opera со страницы с закладками
Иногда удобно начинать работу с браузером сразу с открытой страницы «Закладки». Для этого нужно один раз настроить стартовую страницу Opera.
- Закрываем все вкладки браузера, кроме окна «Закладки».
- Заходим в главное меню браузера и выбираем «Настройки» (фото).
- В пункте настроек «При запуске» отмечаем «Открыть определённую страницу или несколько страниц».
- Нажимаем «Задать страницы».
- Нажимаем кнопку «Использовать текущие страницы», «ОК».

Перенос закладок из браузера Opera
- В другие браузеры
Закладки из Opera переносятся в другие браузеры с помощью специального расширения Bookmarks Import & Export. Осуществляется перенос по следующей схеме:
- Устанавливаем расширение BookmarksImport & Export по ссылке: https://addons.opera.com/ru/extensions/details/bookmarks-import-export/?display=en.
- В верхней части браузера, после строки адреса, появляется новый значок. Нажимая на него, открываем окно экспорта.
- В появившемся окне нажимаем на кнопку «Выберите файл». На компьютере откроется папка, расположенная по адресу: C:\Users\Имя_Пользователя\AppData\Local\Opera Software\Opera Stable.
- Выбираем файл с названием Bookmarks (без расширения).
- Нажимаем на кнопку «Export».
- В папке «Загрузки» появляется файл Bookmarks.html с закладками Opera, которые можно перенести в любой другой браузер.
В аналогичный браузер Opera
- На компьютере заходим в папку с закладками, расположенную по адресу: C:\Users\Имя_Пользователя\AppData\Roaming\Opera Software\Opera Stable.
- Из этой папки копируем файлы bookmarks и bookmarks.bak в аналогичную папку с другим браузером Opera.
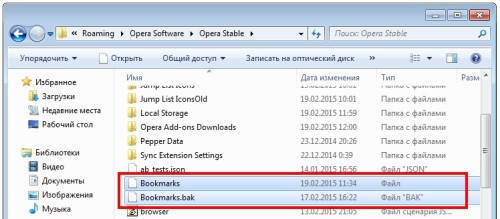
Перенос закладок кнопкой «Поделиться»
С помощью кнопки «Поделиться» можно переносить и просматривать закладки не только на браузерах Opera, но и любых других. Для этого:
- В папке «Закладки» выбираем нужную папку для переноса.
- Нажимаем кнопку «Поделиться» (в правой части окна просмотра закладок).
- Браузер создаёт ссылку, которую можно отправить пользователю по email или другим способом. Просматривать ссылку получатели могут через любой браузер. Интересно, что отображаться закладки будут так же, как и в Opera – в виде галереи с крупными иконками.
- Если получатель — пользователь Opera, он сможет не только просмотреть, но и сразу импортировать закладки в свой браузер.
- Закладки, которыми уже поделились, появляются в папке «Мои общие элементы» в левой панели окна «Закладки».
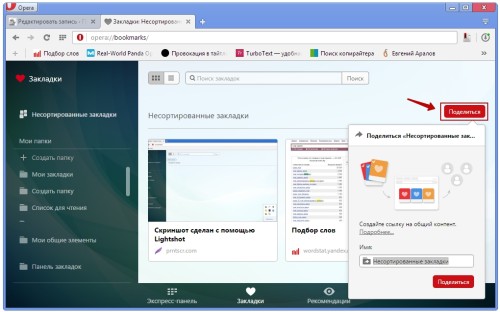
Срок действия ссылки на закладки составляет 14 дней. Если нужно продлить его, переходим в «Мои общие элементы» в левой панели закладок. Просто наводим курсор на нужную коллекцию закладок и нажимаем на галочку в правой части строки. Затем выбираем «Продлить срок общего контента».
Импорт закладок в Opera из другого браузера
- Заходим в главное меню Opera, пункт «Другие инструменты».
- Выбираем пункт «Импорт закладок и настроек».
- В появившемся окне выбираем название браузера, из которого переносим закладки и настройки.
- Ставим галочку в пункт «Закладки».
- Закладки из другого браузера появляются в папке «Закладки» – «Импортированные закладки» — «Импортировано из …».

Сохранение файлов с настройками/закладками Opera
Если на компьютере нужно переустановить браузер или операционную систему, желательно скопировать файлы с настройками и закладками Opera.
1. Заходим в папку на компьютере, расположенную по адресу: С:\Users\Имя_Пользователя\AppData\Roaming\Opera Software\Opera Stable.
2. Находим и копируем файлы preferences, bookmarks и bookmarks.bak.
3. Если переустанавливается браузер, то файлы копируем в любую папку, кроме папки с Opera.
4. Если будет переустановлена операционная система — сохраняем файлы на другой накопитель информации (диск или flash-карту).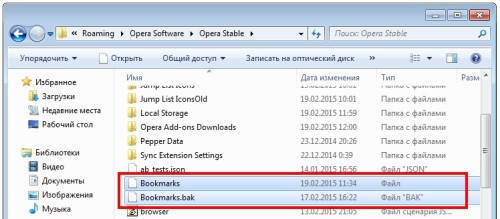

После установки, ранее сохранённые файлы копируются в папку с новым браузером Opera.
Вот мы и рассмотрели основные действия с закладками в Opera 27.0. Широкие возможности по работе с закладками в браузере позволят вам быстро добавить сайты в закладки, легко поделиться ими с друзьями, удобно импортировать или рассортировать ранее сохранённые ссылки. А с правильной организацией закладок в браузере путешествие по любимым ресурсам будет быстрым, удобным и приятным!
Работа с закладками в Яндекс Браузере: создание, удаление
Интернет многообразен. Сотни тысяч веб-сайтов с самым разнообразным контентом посещаются пользователями ежедневно. Вне зависимости от целей — познавательных, развлекательных или сугубо деловых — рано или поздно у любого пользователя формируется своеобразный набор наиболее часто используемых интернет-ресурсов.
Социальные сети, видео-хостинги, игровые порталы, каналы новостей, платёжные агрегатор, а также веб-страницы, связанные с рабочей деятельностью, — далеко не полный список сфер интересов пользователей интернета. И, разумеется, все веб-адреса необходимо где-то хранить, причём в удобном для восприятия виде.
За отображение адресов в том виде, в котором мы привыкли видеть их сейчас, отвечает служба DNS, или Domain Name Server, — система доменных имён, преобразуются «сырые» цифровые адреса в легко воспринимаемые символы.
А вот для сохранения необходимых пользователям адресов в единый список используются уже возможности интернет-браузеров, а именно — сервис «Закладки», позволяющий сохранять и группировать нужные ссылки для последующего быстрого доступа к требуемым ресурсам.
Разумеется, такая служба имеется и в популярном Яндекс-браузере, и предлагает она не только простое хранение ссылок, но и множество довольно полезных и интересных функций.


Интерфейс программы довольно лаконичен, поэтому все операции в браузере проводятся легко, и быстро освоить управление обогревателем не составит особого труда. Начать, разумеется, стоит именно с функции под названием «Создать закладку».
В Яндекс Браузере это делается двумя способами.
С помощью элементов управления.
Находясь на веб-странице, нужно нажать на иконку в виде звезды, находящуюся справа от адресной строки. Так же можно использовать сочетание клавиш Ctrl+D.
После этого браузер сообщит, что требуемая ссылка сохранена в панели закладок. По умолчанию закладка сохраняется в корневую папку панели, но место хранения можно с лёгкостью изменить. Для этого нужно:
- В диалоговом окне, появляющемся при добавлении закладки, следует вызвать меню в пункте «Папка», а затем кликнуть строку «Выбрать другую папку».
- Здесь можно создать новую папку для хранения адресов («ПКМ-Новая папка»), либо задать уже имеющуюся директорию.
- После этого остаётся дать папке имя и сохранить изменения.
Именно с этого меню следует начинать группировку ссылок по требуемым конкретному пользователю принципам. Для более глубокой настройки хранилища ссылок следует воспользоваться «Диспетчером закладок»
Диспетчер закладок представляет собой полнофункциональную систему управления сохранёнными адресами. Она позволяет производить просмотр, редактирование, сортировку и удаление всех добавленных в браузер закладок. Для доступа к диспетчеру закладок необходимо проделать следующее:
- Через иконку в виде линий нужно перейти в меню, затем выбрать раздел «Настройки».
- Откроется окно, где в блоке «Закладки» хранятся все сохранённые браузером адреса.
- Для открытия самой папки со списком ссылок требуется простое двойное нажатие мышкой.
Мониторинг каждой из созданных папок осуществляется с помощью внутренней панели закладок, перейдя в которую можно получить доступ к любому сохранённому адресу.
Панель закладок — это браузерная надстройка, предназначенная для быстрого доступа к наиболее часто посещаемым ресурсам и расположенная сразу под адресной строкой. Включить и выключить её отображение можно с помощью пункта «Отображать\Скрыть панель закладок», который находится в основном меню в разделе «Закладки».
Изначально Панель закладок пуста. Нужный адрес добавляется нажатием ПКМ по самой панели и выбором пункта «Добавить страницу». Нажатием на пункт «Добавить папку» можно добавить целую папку со ссылками на наиболее востребованные узлы. А за добавление ссылок в сами папки отвечает уже функция «»Добавить страницу» (ПКМ по нужной папке).
Визуальные закладки — более продвинутый аналог Панели закладок, также предлагающий быстрый доступ к требуемым сайтам. Расположены на стартовой странице и имеют вид мини-изображений сохранённой страницы сайта. При первом запуске браузера здесь будут отображаться наиболее востребованные пользователями ресурсы, однако никто не мешает настроить содержимое каждой вкладки.
Создание закладки
Снизу страницы расположена иконка с подписью «Добавить сайт». Нажав на неё, нужно в появившейся строке ввести адрес нужного сайта (можно скопировать заранее) и подтвердить клавишей «Enter», либо выбрать из популярных или часто посещаемых адресов, значки которых будут располагаться внизу.
Редактирование и удаление закладок
На каждой из закладок в верхней их части расположены элементы редактирования.
Замок — отвечает за блокировку закладки от перемещения, изменения и удаления. Если замок в закрытом положении, то закладка полностью защищена, если в открытом — доступна для любых действий.
Шестерня — позволяет редактировать закладку (процедура аналогична созданию закладки).
Крестик — удаление.
Дзен — своеобразный автоинформатор, отображающий в ленте актуальную информацию с выбранных сайтов. Включается через «Меню-Настройки-Настройки внешнего вида», где необходимо поставить отметку напротив строки «Показывать в новой вкладке Дзен — ленту персональных рекомендаций». От пользователя затем требуется только выбрать ресурсы, свежая информация с которых и будет попадать в ленту.
Синхронизация
Данная опция позволяет создать (и восстановить при необходимости) копию всех закладок браузера с сохранением их структуры, а также синхронизировать закладки между всеми устройствами пользователя.
Поскольку данные в этом случае сохраняются на внешнем сервере, пользователю потребуется рабочая учётная запись в сервисе Яндекс.
Выполнить синхронизацию несложно:
- Нужно зайти в «Меню», затем перейти в «Настройки», пролистать страницу до раздела «Синхронизация», нажать кнопку «Включить синхронизацию».
- Яндекс потребует авторизации; в этом месте и пригодятся данные актуальной учётной записи.
- Нажать «Изменить настройки», затем поставить отметку напротив элемента «Закладки», а также любого другого из них, если в этом есть необходимость. Сюда относятся визуальные закладки, история и автозаполнение форм и паролей.
Следует помнить, что на каждом из устройств пользователя, для которых производится синхронизация, требуется наличие Яндекс Браузера и авторизованной учётной записи.
Место хранения
Многие пользователи по разным причинам не доверяют онлайн-хранилищам данных либо перестраховываются, создавая бекапы и традиционным способом. Чтобы скопировать файл хранилища закладок браузера, необходимо:
- Активировать отображение скрытых файлов и папок. В Windows 7, например, это делается через кнопку «Упорядочить» в окне любой папки. Далее нужно кликнуть на строку «Параметры папок и поиска», где во вкладке «Вид» отметить пункт «Показывать скрытые файлы и папки».
- Перейти в папку профиля, затем в «AppData», следом «Local», а после «Yandex». Внутри находится папка «User Data» а в ней уже директория «Default». Именно здесь, в файле «Bookmarks», Яндекс Браузер хранит все пользовательские закладки.
Где закладки в Яндекс браузере новая инструкция – INFO-EFFECT
На чтение 2 мин. Опубликовано
Привет! Сегодня я покажу вам где находятся закладки в новом Яндекс браузере. Вы узнаете как сделать закладку любого сайта. В новом браузере, после обновления, теперь вместо звёздочек отображаются флажки. Всё остальное осталось без особых изменений. Всё очень просто и быстро. Смотрите инструкцию далее и пишите комментарии, если вам что-то не понятно. Поехали!
Как сохранить закладки в Яндекс браузере
Всё тоже самое. Только вместо звёздочки, теперь нужно нажать на флажок в том же месте и сайт будет добавлен в закладки или избранное.

В открывшемся окне, вам покажут уведомление Сохранено в панель закладок. Значит всё нормально. Можете нажать внизу на кнопку Готово.
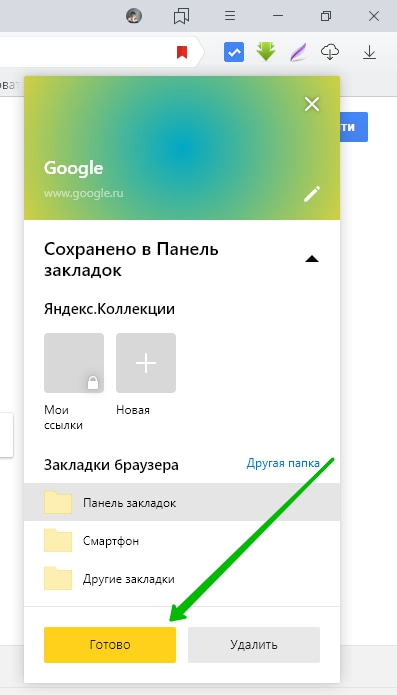
Закладки отображаются в том же месте. Либо вверху в панели, либо если их слишком много, нужно нажать справа в панели на стрелку вправо. У вас откроется дополнительное окно со всеми закладками.
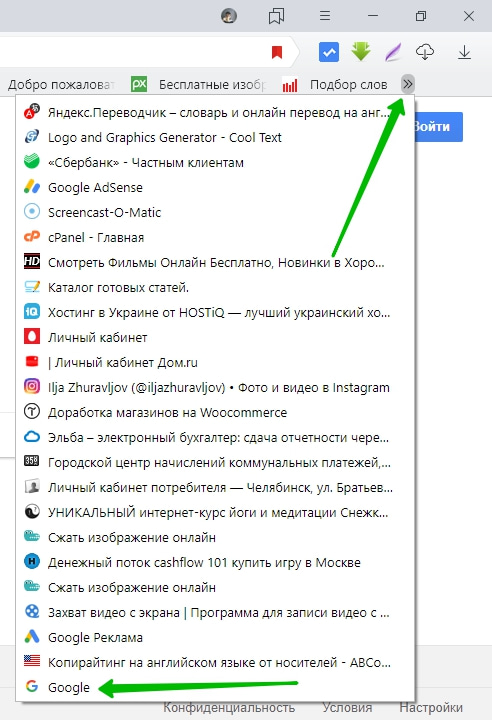
Вверху справа, нажмите на кнопку Меню. В открывшемся окне, в специальном новом блоке, вы можете посмотреть сколько у вас всего закладок имеется. Отсюда можно перейти в диспетчер закладок.
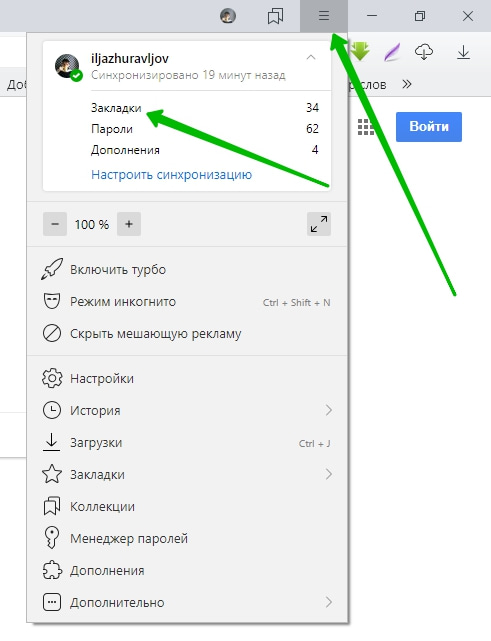
В этом же окне, наведите курсор мыши на вкладку Закладки. Слева появится ещё одно окно. Обратите внимание. Вверху окна, вы можете воспользоваться функциями:
- Создать закладку;
- Скрыть панель закладок;
- Диспетчер закладок;
- Импортировать закладки.
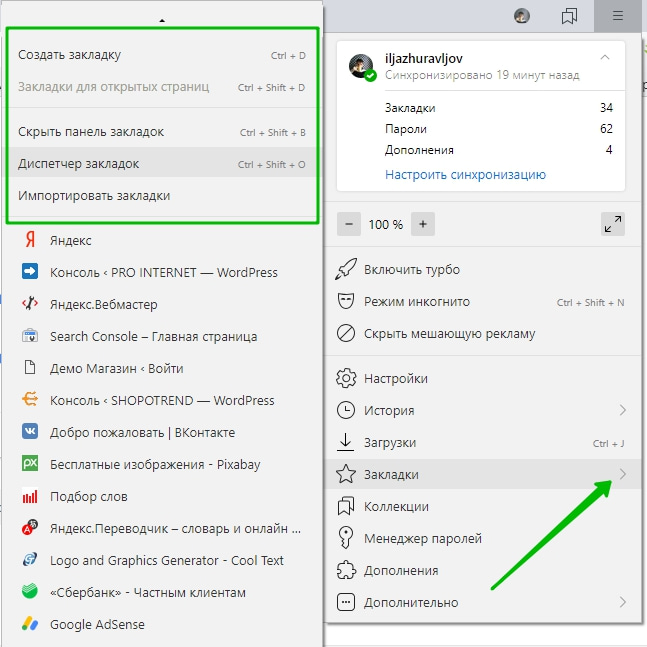
На отдельной странице закладок, вы можете искать избранные сайты с помощью поиска. Здесь можно посмотреть закладки, которые вы сделали на смартфоне (смотри слева в боковой панели).

Напротив названия закладки, нажмите на вкладку Ещё. В открывшемся окне, можно изменить или удалить данную закладку.

Остались вопросы? Напиши комментарий! Удачи!
Закладки в Яндекс браузере настройка удалить сохранить добавить – INFO-EFFECT
На чтение 2 мин. Опубликовано
Привет! Сегодня я покажу вам как настроить закладки в Яндекс браузере. Закладки это очень удобная функция, она поможет вам быстро попадать на любимый сайт. По умолчанию, в Яндексе закладки отображаются вверху страницы под полем для URL адресов.
Панель закладок Яндекс
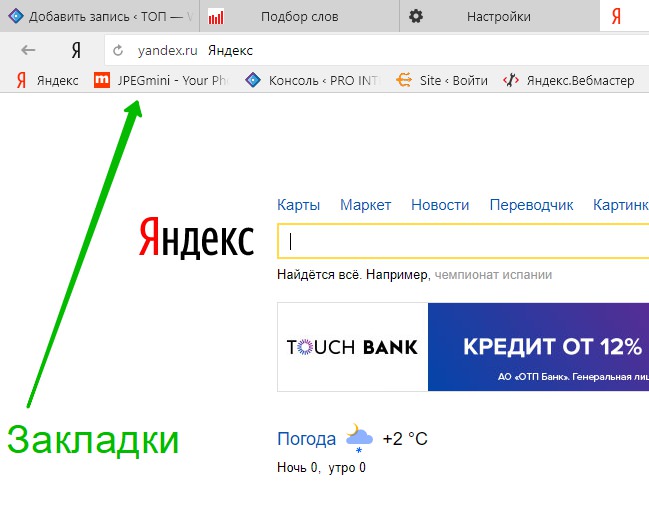
Далее, чтобы настроить отображение закладок, вверху страницы справа нажмите на значок Настройки в виде трёх горизонтальных линий. В открывшемся окне нажмите на вкладку Настройки.
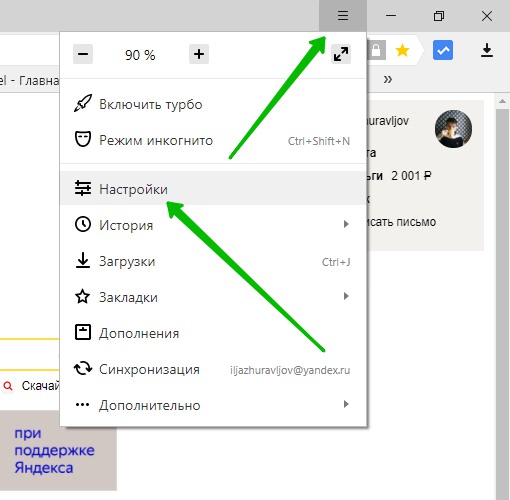
Далее, в настройках найдите раздел Показывать панель закладок. Здесь можно включить или отключить закладки. Можно показать или скрыть иконки закладок.
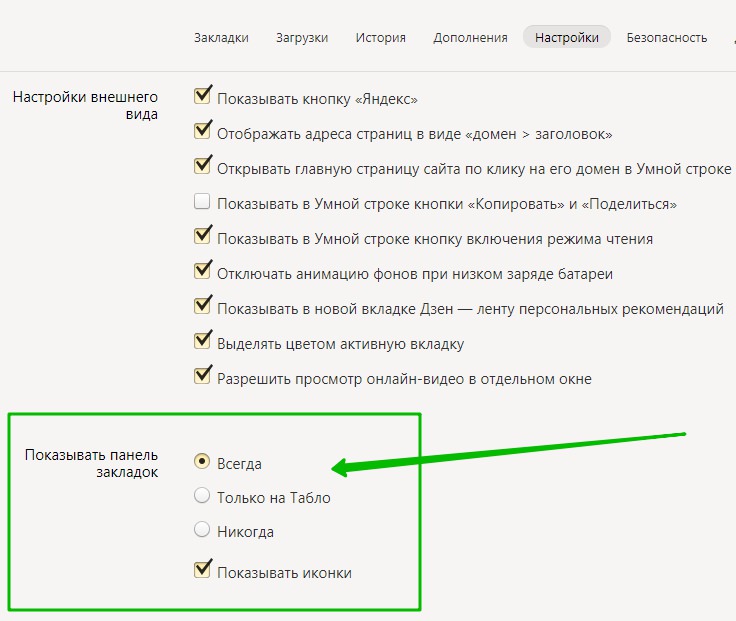
Как добавить сайт в закладки Яндекс
Далее, чтобы добавить любой сайт в закладки, перейдите на сайт и нажмите вверху справа на значок звёздочки.
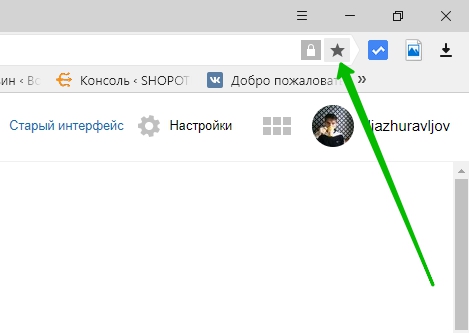
В открывшемся окне вы можете указать название закладки. Нажмите на кнопку Готово. Все добавленные закладки будут сохранены в Яндекс браузере.
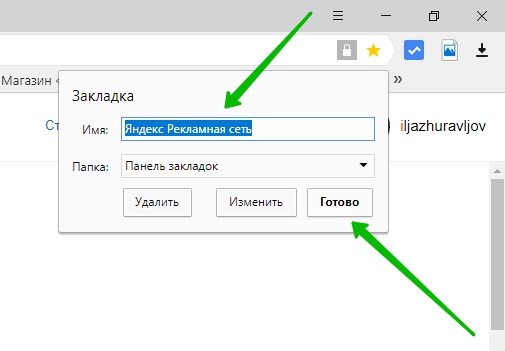
Где в Яндексе закладки
Если у вас много закладок и они все не вмещаются на передний экран, справа от закладок нажмите на вкладку в виде стрелки вправо.
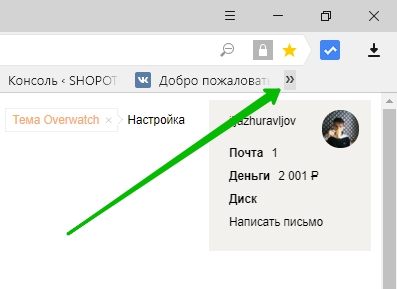
У вас откроется окно со всеми закладками. Нажмите по закладки и вы перейдёте на сайт.
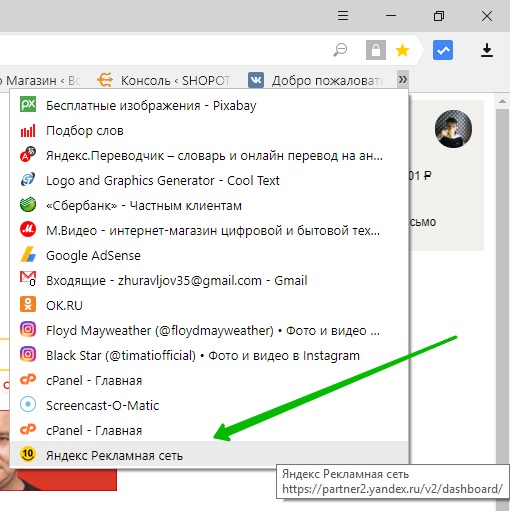
Как удалить закладки в Яндексе
Чтобы удалить закладку, нажмите правой кнопкой мыши по её названию. В открывшемся окне нажмите на вкладку Удалить.
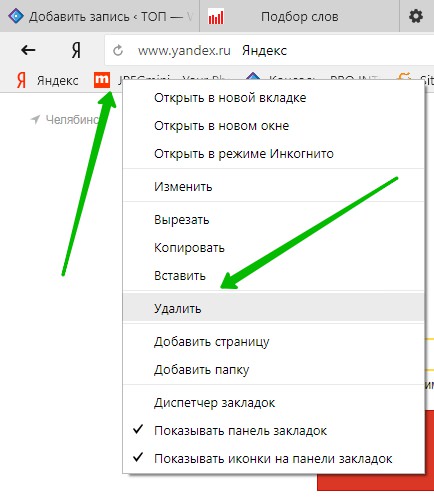
Всё готово! Вот так просто и быстро вы можете управлять закладками в Яндекс браузере.
– Яндекс Дзен новости как включить отключить!
Остались вопросы? Напиши комментарий! Удачи!

