iPhone 11 – Спецификации – Apple (RU)
Поддерживаемые языкиАнглийский (Австралия, Великобритания, США), арабский, венгерский, вьетнамский, греческий, датский, иврит, индонезийский, испанский (Испания, Латинская Америка), итальянский, каталанский, китайский (традиционный, традиционный гонконгский, упрощённый), корейский, малайский, немецкий, нидерландский, норвежский, польский, португальский (Бразилия, Португалия), румынский, русский, словацкий, тайский, турецкий, украинский, финский, французский (Канада, Франция), хинди, хорватский, чешский, шведский, японский
Поддержка клавиатуры QuickTypeАзербайджанский, айнский, албанский, амхарский, английский (Австралия, Великобритания, Индия, Канада, Сингапур, США), арабский (недждийский, стандартный современный), армянский, ассамский, ассирийский, белорусский, бенгальский, бирманский, бодо, болгарский, валлийский, венгерский, вьетнамский, гавайский, греческий, грузинский, гуджарати, датский, догри, иврит, игбо, индонезийский, ирландский (гэльский), исландский, испанский (Испания, Латинская Америка, Мексика), итальянский, казахский, каннада, кантонский традиционный (иероглифы, сучэн, убихуа, цанцзе), каталанский, кашмирский (арабский, деванагари), киргизский, китайский традиционный (иероглифы, пиньинь QWERTY, пиньинь 10 клавиш, сучэн, убихуа, цанцзе, чжуинь, шуанпинь), китайский упрощённый (иероглифы, пиньинь QWERTY, пиньинь 10 клавиш, убихуа, шуанпинь), конкани (деванагари), корейский (2-Set, 10 клавиш), курдский (арабский, латиница), кхмерский, лаосский, латышский, литовский, майтхили, македонский, малайский (арабский, латиница), малаялам, мальдивский, мальтийский, манипури (бенгальский, мейтей‑маек), маори, маратхи, монгольский, навахо, немецкий (Австрия, Германия, Швейцария), непальский, нидерландский, норвежский (букмол, нюнорск), ория, панджаби, персидский, персидский (Афганистан), польский, португальский (Бразилия, Португалия), пушту, рохинджа, румынский, русский, санскрит, сантали (деванагари, ол‑чики), сербский (кириллица, латиница), сингальский, синдхи (арабский, деванагари), словацкий, словенский, суахили, таджикский, тайский, тамильский (Anjal, Tamil 99), телугу, тибетский, тонганский, турецкий, туркменский, узбекский (арабский, кириллица, латиница), уйгурский, украинский, урду, фарерский, филиппинский, финский, фламандский, французский (Бельгия, Канада, Франция, Швейцария), фула (адлам), хинди (деванагари, латиница, транслитерация), хорватский, чероки, чешский, шведский, эмодзи, эстонский, японский (кана, ромадзи)
Английский (Австралия), английский (Великобритания), английский (Индия), английский (Канада), английский (Сингапур), английский (США), английский (Япония), арабский (недждийский), арабский (стандартный современный), бенгальский, болгарский, венгерский, вьетнамский, гавайский, греческий, гуджарати, датский, иврит, индонезийский, ирландский (гэльский), исландский, испанский (Испания), испанский (Латинская Америка), испанский (Мексика), итальянский, каталанский, китайский традиционный (пиньинь QWERTY), китайский традиционный (чжуинь), китайский упрощённый (пиньинь QWERTY), корейский (2‑Set), латышский, литовский, македонский, малайский, маратхи, немецкий (Австрия), немецкий (Германия), немецкий (Швейцария), нидерландский, нидерландский (Бельгия), норвежский (букмол), норвежский (нюнорск), панджаби, персидский, персидский (Афганистан), польский, португальский (Бразилия), португальский (Португалия), румынский, русский, сербский (кириллица), сербский (латиница), словацкий, словенский, тайский, тамильский (аньяльский), тамильский (тамильский 99), телугу, турецкий, украинский, урду, филиппинский, финский, французский (Бельгия), французский (Канада), французский (Франция), французский (Швейцария), хинди (деванагари), хинди (транслитерация), хорватский, чероки, чешский, шведский, эстонский, японский (кана), японский (ромадзи)
с предиктивным вводом текста
Английский (Австралия, Великобритания, Индия, Канада, Сингапур, США), арабский (недждийский, стандартный современный), вьетнамский, испанский (Испания, Латинская Америка, Мексика), итальянский, кантонский (традиционный), китайский (традиционный, упрощённый), корейский, немецкий (Австрия, Германия, Швейцария), нидерландский, португальский (Бразилия, Португалия), русский, тайский, турецкий, французский (Бельгия, Канада, Франция, Швейцария), хинди (деванагари, латиница), шведский, японский
Поддержка клавиатуры QuickTypeс многоязычным вводом текста
Английский (Австралия), английский (Великобритания), английский (Индия), английский (Канада), английский (Сингапур), английский (США), испанский (Испания), испанский (Латинская Америка), испанский (Мексика), итальянский, китайский традиционный (пиньинь), китайский упрощённый (пиньинь), немецкий (Австрия), немецкий (Германия), немецкий (Швейцария), нидерландский (Бельгия), нидерландский (Нидерланды), португальский (Бразилия), португальский (Португалия), французский (Бельгия), французский (Канада), французский (Франция), французский (Швейцария), хинди (латиница), японский (ромадзи)
с контекстными подсказками
Английский (Австралия), английский (Великобритания), английский (Индия), английский (Канада), английский (Сингапур), английский (США), арабский (недждийский), арабский (стандартный современный), вьетнамский, испанский (Испания), испанский (Латинская Америка), испанский (Мексика), итальянский, китайский (упрощённый), немецкий (Австрия), немецкий (Германия), немецкий (Швейцария), нидерландский (Бельгия), нидерландский (Нидерланды), португальский (Бразилия), русский, турецкий, французский (Бельгия), французский (Канада), французский (Франция), французский (Швейцария), хинди (деванагари), хинди (латиница), шведский
Поддержка клавиатуры QuickPathАнглийский (Австралия), английский (Великобритания), английский (Индия), английский (Канада), английский (Сингапур), английский (США), вьетнамский, испанский (Испания), испанский (Латинская Америка), испанский (Мексика), итальянский, китайский (упрощённый), немецкий (Австрия), немецкий (Германия), немецкий (Швейцария), нидерландский (Бельгия), нидерландский (Нидерланды), португальский (Бразилия), португальский (Португалия), французский (Канада), французский (Франция), французский (Швейцария), шведский
Языки SiriАнглийский (Австралия, Великобритания, Индия, Ирландия, Канада, Новая Зеландия, Сингапур, США, ЮАР), арабский (ОАЭ, Саудовская Аравия), датский (Дания), иврит (Израиль), испанский (Испания, Мексика, США, Чили), итальянский (Италия, Швейцария), кантонский (Гонконг, материковый Китай), китайский (материковый Китай, Тайвань), корейский (Республика Корея), малайский (Малайзия), немецкий (Австрия, Германия, Швейцария), нидерландский (Бельгия, Нидерланды), норвежский (Норвегия), португальский (Бразилия), русский (Россия), тайский (Таиланд), турецкий (Турция), финский (Финляндия), французский (Бельгия, Канада, Франция, Швейцария), шведский (Швеция), японский (Япония)
Английский (Австралия, Великобритания, Индия, Индонезия, Ирландия, Канада, Малайзия, Новая Зеландия, ОАЭ, Саудовская Аравия, Сингапур, США, Филиппины, ЮАР), арабский (Катар, Кувейт, ОАЭ, Саудовская Аравия), венгерский, вьетнамский, греческий, датский, иврит, индонезийский, испанский (Аргентина, Гватемала, Гондурас, Доминиканская Республика, Испания, Колумбия, Коста-Рика, Мексика, Панама, Парагвай, Перу, Сальвадор, США, Уругвай, Чили, Эквадор), итальянский (Италия, Швейцария), кантонский (Гонконг, материковый Китай, Макао), каталанский, китайский (материковый Китай, Тайвань), корейский, малайский, немецкий (Австрия, Германия, Люксембург, Швейцария), нидерландский (Бельгия, Нидерланды), норвежский, польский, португальский (Бразилия, Португалия), румынский, русский, словацкий, тайский, турецкий, украинский, финский, французский (Бельгия, Канада, Люксембург, Франция, Швейцария), хинди (Индия), хорватский, чешский, шанхайский диалект китайского языка (материковый Китай), шведский, японский
Поддержка толкового словаряАнглийский (Великобритания, США), датский, иврит, испанский, итальянский, китайский (традиционный, упрощённый), корейский, немецкий, нидерландский, норвежский, португальский, русский, тайский, турецкий, французский, хинди, шведский, японский
Поддержка двуязычных словарейАрабский — английский, вьетнамский — английский, гуджарати — английский, индонезийский — английский, испанский — английский, итальянский — английский, китайский (традиционный) — английский, китайский (упрощённый) — английский, корейский — английский, немецкий — английский, нидерландский — английский, польский — английский, португальский — английский, русский — английский, тайский — английский, тамильский — английский, телугу — английский, урду — английский, французский — английский, французский — немецкий, хинди — английский, японский — английский, японский — китайский (упрощённый)
Английский (Великобритания, США), китайский (упрощённый)
Проверка орфографииАнглийский, арабский, арабский (недждийский), датский, испанский, итальянский, корейский, немецкий, нидерландский, норвежский, польский, португальский, русский, турецкий, финский, французский, шведский
Регионы, где поддерживается Apple PayАвстралия, Австрия, Беларусь, Бельгия, Болгария, Бразилия, Ватикан, Великобритания, Венгрия, Германия, Гернси, Гонконг, Гренландия, Греция, Грузия, Дания, Джерси, Израиль, Ирландия, Исландия, Испания, Италия, Казахстан, Канада, Катар, Кипр, Латвия, Литва, Лихтенштейн, Люксембург, Макао, Мальта, материковый Китай, Мексика, Монако, Нидерланды, Новая Зеландия, Норвегия, ОАЭ, остров Мэн, Польша, Португалия, Россия, Румыния, Сан‑Марино, Саудовская Аравия, Сербия, Сингапур, Словакия, Словения, США, Тайвань, Украина, Фарерские острова, Финляндия, Франция, Хорватия, Черногория, Чехия, Швейцария, Швеция, Эстония, ЮАР, Япония
Если нет денег на топовый ПК: 6 лучших игровых облачных сервисов
В 2019 году любая свежая игра доступна даже на самом слабом железе. Нет, это не чудо, хотя раньше так и казалось. Всему «виной» облачный гейминг и сервисы, что позволяют полноценно играть даже без топового ПК или консоли. Мы собрали в одном месте лучшие подобные решения и рассказали про их особенности, цены и нюансы.
Нет, это не чудо, хотя раньше так и казалось. Всему «виной» облачный гейминг и сервисы, что позволяют полноценно играть даже без топового ПК или консоли. Мы собрали в одном месте лучшие подобные решения и рассказали про их особенности, цены и нюансы.
Запущенный в 2014 году PlayStation Now — чуть ли не самый старый и популярный облачный игровой сервис в мире. С помощью PlayStation Now геймеры играют в «облаке» не только на консолях семейства Sony Playstation (PS3, PS4, PS Vita), но даже на ПК. В последнем случае требуется Windows 8.1 или «десятка», Intel Core i3 или AMD A10 и выше, а также минимум 2 ГБ ОЗУ. Играть лучше на фирменном Dualshock 4.
В базе данных сервиса больше восьми сотен игр, а для комфортного гейминга требуется скорость интернета не ниже 20 Мбит/с. Месяц подписки стоит 9,99 долларов. Если брать сразу три месяца или полгода, будет дешевле.
Запущенный компанией Nvidia в 2016 году Geforce Now также стал одним из самых популярных облачных игровых сервисов в мире. Изначально заточенный под Nvidia Shield, позже он стал доступен и для ПК-игроков — как для Windows, так и macOS. При этом Geforce Now работает в бета-версии и опробовать его можно только после одобренной заявки. Зато бесплатно.
Изначально заточенный под Nvidia Shield, позже он стал доступен и для ПК-игроков — как для Windows, так и macOS. При этом Geforce Now работает в бета-версии и опробовать его можно только после одобренной заявки. Зато бесплатно.
С помощью Geforce Now можно играть в игры из своего каталога в Steam, Uplay или Battle.net. Качество трансляции одно — Full HD при 60 кадрах в секунду. Минимально требуемая скорость интернета — 10 Мбит/с. Но в этом случае точно будут лаги, поэтому рассчитывайте минимум на 20-30 Мбит/с.
Игровой сервис Vortex позволяет играть не только через компьютер, но и в браузере Google Chrome, а также через «умный» телевизор, смартфон (Android и iOS) или ноутбук.
В местном каталоге 173 игры, а требуемая скорость соединения — не ниже 20 Мбит/с. Месячная подписка стоит от 9,99 долларов. За эти деньги дают поиграть только в 92 игры из каталога и 20 часов на 30 дней. Хотите больше — берите тариф подороже. Во всех доступно HD-качество, но скоро обещают добавить Full HD.
Playkey — популярный и старый игровой облачный сервис, запущенный в 2014 году. В каталоге больше 250 наименований, также есть поддержка запуска собственных игр с платформ Steam, Origin и Epic Store через сервера Playkey.
В Playkey упирают на то, что играть можно даже при скорости в 10 Мбит/с. Правда, в этом случае будет 30 FPS и HD-разрешение. Для Full HD при 60 кадрах в секунду нужно минимум 20 Мбит/с.
Тарифы разные и зависят от количества часов в месяц: в среднем час стоит 1 доллар, но чем их больше, тем лучшую скидку предлагают. При регистрации дают пару часов бесплатно.
Еще один популярный зарубежный облачный сервис с большой базой игр и полноценным 4К-геймингом при 60 кадрах в секунду. Можно запускать их с ПК (Windows и macOS), ноутбука, планшета или смартфона (Android и iOS).
Для комфортного гейминга требуется минимум 15 Мбит/с, но это, естественно, не для 4К. Чтобы играть с самой лучшей картинкой и разрешением, нужно от 30 до 100 Мбит/с.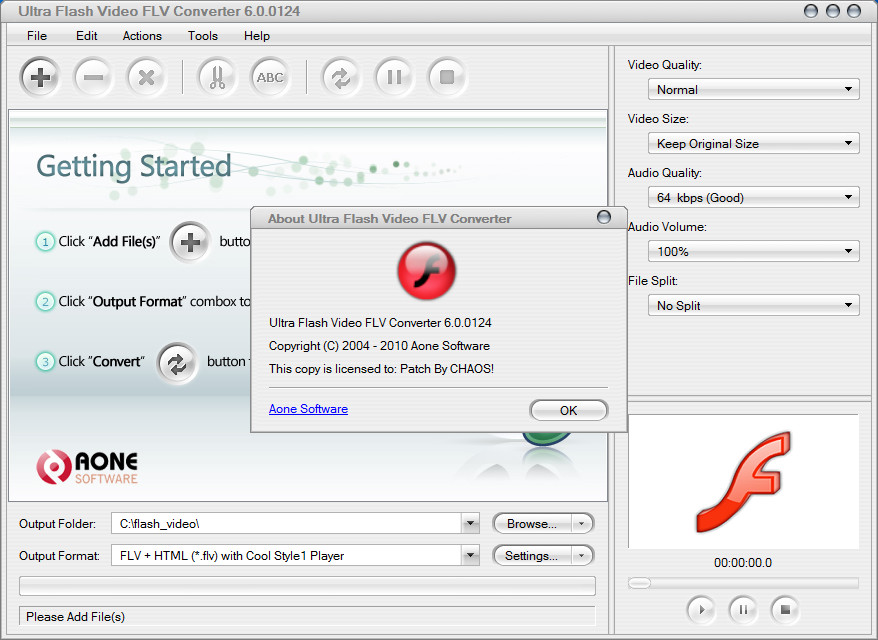
Google Stadia — самый свежий в нашем списке кроссплатформенный облачный игровой сервис. Чтобы приобщиться к новинке Google, придется купить специальный геймпад и медиаплеер за 129 долларов. В комплекте идет три месяца подписки, отдельно она стоит $10.
На старте в сервисе 22 игры (Assassin’s Creed Odyssey, Metro Exodus, Mortal Kombat 11, RAGE 2). Но запустить большинство из них получится только при активной подписке, даже если пользователь купил игру отдельно.
Google обещала 4К-гейминг при 60 fps, но после релиза пользователи часто жалуются на проседания в графике и сильную задержку при управлении, отчего играть в Google Stadia без нервов бывает сложно.
Эксперты и журналисты называют Google Stadia игровой платформой будущего, но сейчас у проекта много технических проблем, которые надо исправлять. Пока что сервис доступен в ограниченном количестве стран, так что будем надеяться, что до релиза в Украине создатели найдут решение и уберут лаги.
Веб-камера Logitech C922 Pro Stream 1080p + приложение Capture
Full HD 1080p / 30 кадров в секунду и HD 720p / 30 кадров в секунду
78°
Есть
Функция RightLight 2
2 всенаправленных микрофона
Подключение через разъем USB-A (Plug-and-play)
1,5 м
Нет
Есть
C922 PRO HD STREAM WEBCAM
Солидная веб-камера для серьезных стримеров. Сверхскоростная передача видео в формате HD 720p на частоте 60 кадров в секунду.
Сверхскоростная передача видео в формате HD 720p на частоте 60 кадров в секунду.
Full HD 1080p / 30 кадров в секунду и HD 720p / 60 кадров в секунду
78°
Есть
Функция RightLight 2
2 всенаправленных микрофона
Подключение через разъем USB-A (Plug-and-play)
1,5 м
Есть
Нет
Веб-камера с интерфейсом USB-C для создания контента и потоковой передачи видео в формате Full HD
Full HD 1080p / 60 кадров в секунду
78°
Есть
Технология RightLight 2
2 всенаправленных микрофона
USB-C 3.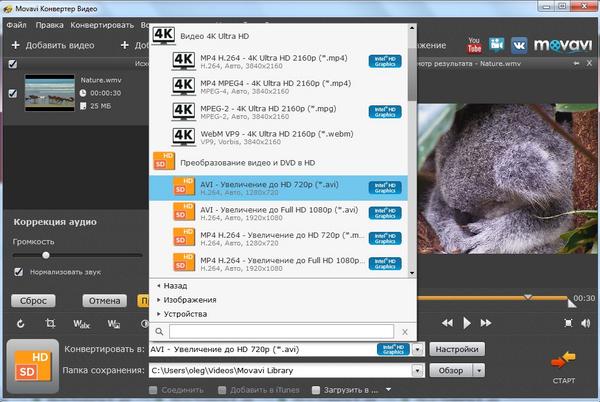 1
1
1,5 м
Нет
Нет
Веб-камера 4K с поддержкой HDR и Windows Hello
4K Ultra HD 2160p / 30 кадров в секунду
Full HD 1080p / 30 или 60 кадров в секунду
HD 720p / 30, 60 или 90 кадров в секунду
65, 78 и 90°
Есть
RightLight™ 3
2 всенаправленных микрофона
Разъем USB-A (Plug-and-play), обеспечена поддержка USB-C
2,2 м
Нет
Отсоединяемая
Covid-19 и ибупрофен: мифы и правда о лекарствах против вируса
Автор фото, Getty Images
В последнее время в сети распространяется информация о том, что при симптомах коронавируса нельзя принимать ибупрофен, нурофен и прочие препараты с противовоспалительным эффектом. Наряду с советами настоящих медиков появилось много фейка. Что происходит и какой информации доверять?
Наряду с советами настоящих медиков появилось много фейка. Что происходит и какой информации доверять?
В комментарии Би-би-си врачи подтвердили, что при подозрении на коронавирус ибупрофен действительно принимать не рекомендуется. Однако люди, принимающие этот препарат по другим показаниям, не должны прерывать прием без консультации с лечащим врачом.
В чем суть споров об ибупрофене?
Ибупрофен относится к группе нестероидных противовоспалительных средств. Они помогают сбить температуру и облегчить симптомы гриппа или другой вирусной инфекции, но также могут вызывать побочные эффекты, особенно у людей с астмой, проблемами сердца и плохой циркуляцией крови.
Исследований о свойствах ибупрофена при симптомах Covid-19 проведено не было, но ранее было изучено влияние препарата при других респираторных инфекциях. Было доказано, что в ряде случаев он действительно может усугублять состояние больного.
Основной вывод экспертов заключается в том, что противовоспалительный компонент ибупрофена может снижать эффективность иммунной системы человека в борьбе с вирусом.
На днях на сайте Национальной системы здравоохранения Британии (NHS) появилось сообщение о том, что, хотя вред от ибупрофена при коронавирусе пока полностью не доказан, граждан просят воздержаться от его применения.
Ранее NHS не разделяла опасений по поводу противовоспалительных препаратов.
Каковы рекомендации специалистов
Автор фото, Getty Images
Подпись к фото,Парацетамол раскуплен в большинстве аптек мира
«Если у вас температура, примите парацетамол. Если вы уже принимаете противовоспалительное средство по другой причине или не уверены, что делать, обратитесь к врачу», — призывает министр здравоохранения Франции Оливье Веран, невролог по образованию.
Преподаватель и научный консультант Ливерпульской школы тропической медицины Том Уингфилд рекомендует парацетамол, так как он вызывает меньше побочных эффектов.
«Нестероидные препараты, такие как ибупрофен, особенно принимаемые в течение долгого времени, могут вызывать раздражение желудка и нагрузку на почки.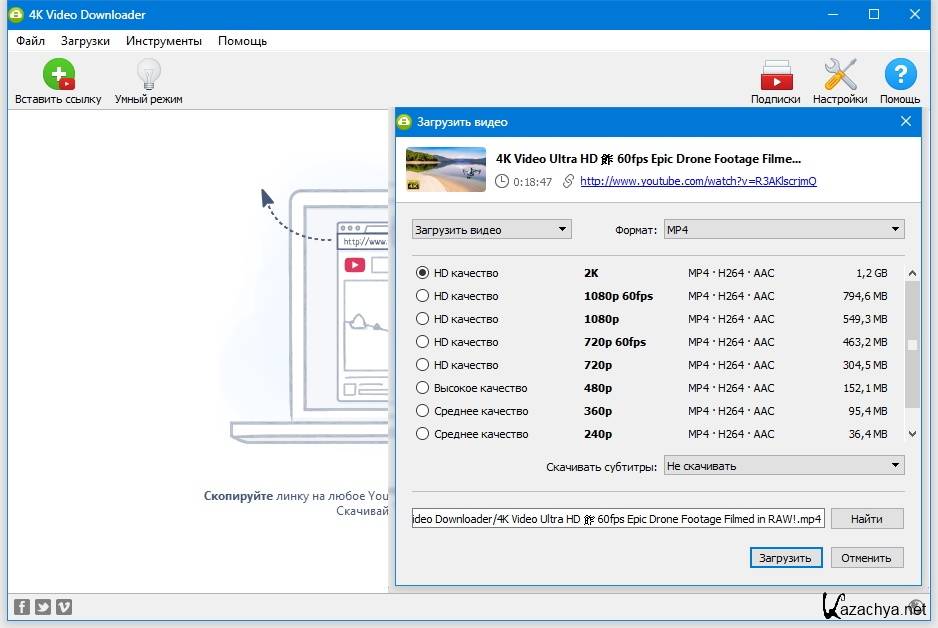 А это опасно для пациентов с предрасположенностью к заболеваниям желудка и почек», — считает Том Уингфилд.
А это опасно для пациентов с предрасположенностью к заболеваниям желудка и почек», — считает Том Уингфилд.
«В настоящий момент такие симптомы, как температура и больное горло, лучше снимать парацетамолом», — говорит профессор эпидемиологии из Лондонской школы гигиены и тропической медицины Шарлотта Уоррен-Гаш. Она призывает как можно скорее начать исследования влияния противовоспалительных средств на состояние пациентов с определенными уже существующими заболеваниями.
В четверг Всемирная организация здравоохранения (ВОЗ) официально рекомендовала людям с симптомами Covid-19 избегать применения ибупрофена.
Как распознать фейк
Автор фото, Facebook
Подпись к фото,В этом фейковом посте автор ссылается на исследования лаборатории в Вене, которые якобы доказывают губительный эффект ряда препаратов при коронавирусе
Медики призывают избирательно относиться к источникам информации в интернете, так как в последнее время появился целый ряд сообщений о том, что в больницы разных стран поступили люди в тяжелом состоянии, якобы принявшие ибупрофен при температуре и кашле.
Однако в упоминающихся больницах эту информацию опровергли.
В одном из сообщений, например, говорилось, что эксперты из Венского университета утверждают, будто ибупрофен создает в организме благоприятную среду для Covid-19, что и стало причиной такой катастрофической ситуации в Италии.
Как правило, пользователи, публикующие подобную информацию, ссылаются на медицинские источники, однако медики утверждают, что подобные сообщения — фейк.
Пользователей должны настораживать ссылки на абстрактного врача, а также многочисленные публикации одного и того же сообщения на разных аккаунтах.
Опасно также, когда пост официального лица вырывается из контекста и приводит к неверным выводам.
Например, пост в «Твиттере» министра здравоохранения Франции Оливье Верана о том, что противовоспалительные средства могут провоцировать более агрессивное распространение инфекции, был распространен более 43 тысяч раз без упоминания о том, что Веран также призвал не прекращать прием этих препаратов без консультации с врачом.
Медики в разных странах мира призывают верить лишь информации, опубликованной на официальных сайтах национальных систем здравоохранения, на сайте ВОЗ и в известных научных журналах.
Как выбрать ирригатор для полости рта
Что такое ирригатор
Ирригатор полости рта — это прибор, который с помощью пульсирующей струи воды под давлением очищает ротовую полость, массирует дёсны и промывает межзубные промежутки.
Для чего нужен ирригатор
- Для профилактики кариеса. Ирригатор помогает избавиться от налёта на зубах и языке. Он также чистит труднодоступные места — у коренных зубов, зубов мудрости, межзубных промежутков и ортодонтических конструкций.
- Для профилактики и лечения заболеваний дёсен. Ирригатор улучшает кровообращение и ускоряет процессы регенерации. Это помогает укрепить дёсны и сократить кровоточивость.
- Для ухода за имплантами, коронками, мостовидными протезами, брекет-системами и другими конструкциями.
 Ирригатор промывает их и полости под ними.
Ирригатор промывает их и полости под ними. - Для устранения причины неприятного запаха изо рта — бактериального налёта.
- Для профилактики гингивита. Заболевание может возникать у беременных и кормящих женщин из-за ухудшения кровоснабжения слизистых.
Виды ирригаторов
Ирригаторы бывают стационарные и портативные. Для домашнего использования лучше выбрать стационарный — он надёжнее и прослужит дольше. Некоторые такие приборы можно крепить на стену. Это полезно, если у раковины мало места.
Если в ванной нет розетки, можно выбрать портативный ирригатор — он работает от аккумулятора, а заряжать его можно где угодно. Портативный ирригатор легче и меньше стационарного, и его удобно брать в поездки.
Первый важный параметр выбора ирригатора — мощность струи воды. У портативного ирригатора мощность должна быть не менее 520 килопаскалей (кПа), у стационарного — не менее 550 кПа.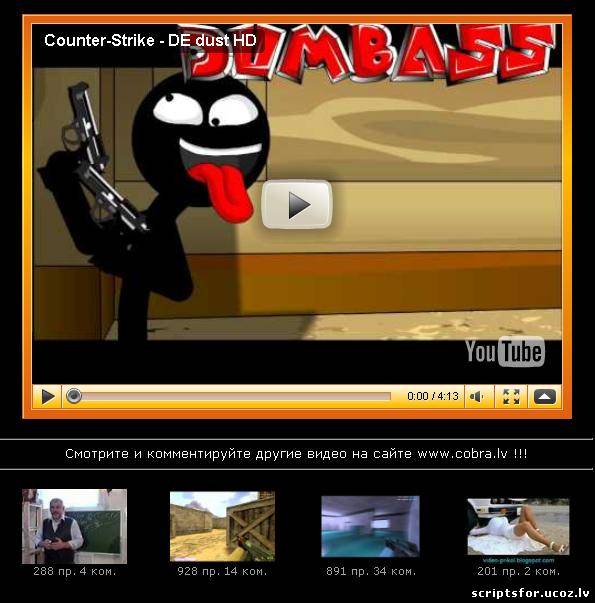 Второй параметр выбора — это количество пульсаций струи в минуту. Оптимальное значение — 1200 пульсаций.
Второй параметр выбора — это количество пульсаций струи в минуту. Оптимальное значение — 1200 пульсаций.
Ирригаторы также отличаются системой переключения режимов. У стационарных, в основном, переключение режимов происходит плавно, у портативных — ступенчато. Если ирригатор используют дети или люди с заболеваниями дёсен, им будет сложнее настроить комфортную мощность на портативном.
Сравнение популярных моделей
Чтобы помочь вам сделать правильный выбор, мы подготовили сравнительные таблицы стационарных и портативных ирригаторов. Здесь перечислены все важные характеристики приборов.
Стационарные ирригаторы
| Waterpik WP-100 E2 Ultra | Revyline RL 100 | Waterpik WP-660 Aquarius | Revyline RL 500 | Aquajet LD-A8 |
B.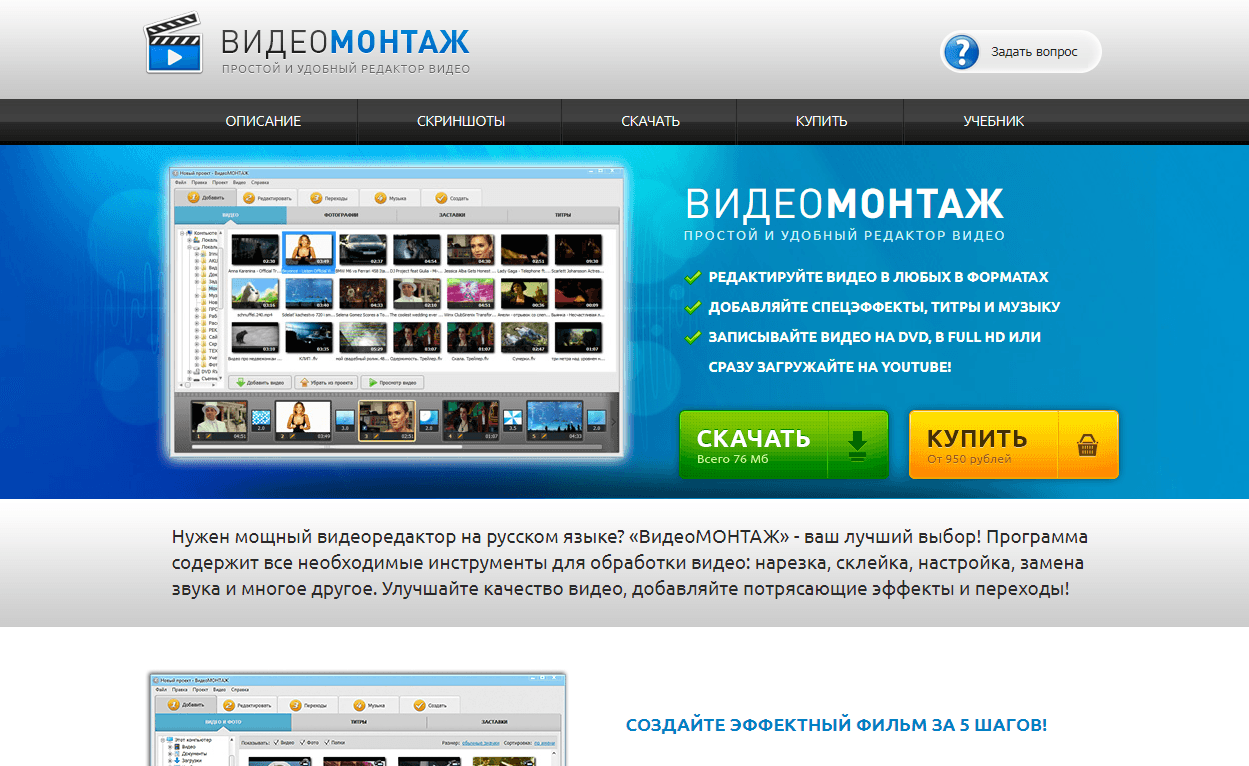 Well WI-922 Well WI-922
|
Donfeel OR-820D Compact | Donfeel OR-840 Ai | CS Medica AquaPulsar CS-2 | |
| Объём резервуара, мл | 650 | 600 | 650 | 600 | 500 | 600 | 600 | 600 | 500 |
| Количество насадок | 7 | 7 | 7 | 7 | 5 | 7 | 8 | 5 | 5 |
| Гарантия | 2 года | 2 года | 2 года | 2 года | 1 год | 2 года | 1 год | 1 год | 2 года |
| Мощность | от 70 до 690 кПа | от 210 до 870 кПа | от 70 до 690 кПа | от 210 до 870 кПа | от 290 до 810 кПа | от 207 до 827 кПа | от 100 до 650 кПа | 80 — 680 кПа | от 150 кПа до 850 кПа |
|
Количество пульсаций, мин |
1400 | 1200-1700 | 1400 | 1200-1700 | 1200 | 1250-1850 | 1250 — 1550 | 1250 — 1700 | от 1100 до 1600 |
| Крепление на стену | нет | нет | нет | нет | есть | нет | нет | нет |
есть |
Портативные ирригаторы
| Waterpik WP-450 | Revyline RL 450 | Philips Sonicare AirFloss Ultra HX8381/01 | Panasonic EW-DJ40 | Panasonic EW1211A | Revyline RL 200XL |
B. Well WI-911 Well WI-911
|
B.Well WI-912 | CS Medica AquaPulsar CS-3 Basic | |
| Объём резервуара, мл | 210 | 240 | 15 | 165 | 130 | 300 | 150 | 150 | 130 |
| Количество насадок | 4 | 5 | 1 | 1 | 2 | 2 | 2 | 5 | 2 |
| Гарантия | 2 года | 2 года | 2 года | 2 года | 2 года | 2 года | 1 год | 1 год | 2 года |
| Мощность | от 310 до 520 кПа | от 130 до 760 кПа | 390 и 590 кПа | от 200 до 590 кПа | от 210 до 700 кПа | 275 — 620 кПа | 378 — 720 кПа | до 590 кПа | |
| Количество пульсаций, мин | 1450 | до 1700 | 1400 | 1400 | 1400-1800 | 1600 | 1420 | 1200 — 2000 |
Насадки и их виды
В комплекте с ирригатором идёт одна или несколько насадок.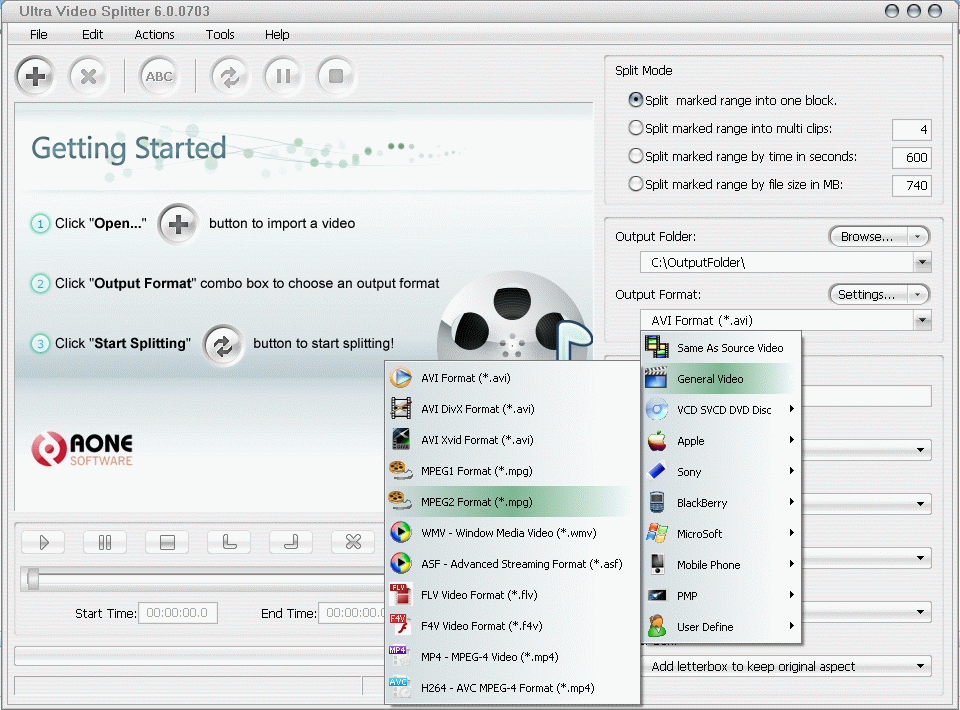 Помните, что у каждого члена семьи должна быть своя насадка. Насадки можно докупать и менять. Они бывают нескольких видов.
Помните, что у каждого члена семьи должна быть своя насадка. Насадки можно докупать и менять. Они бывают нескольких видов.
- Стандартная насадка подходит для чистки здоровых зубов и дёсен.
- Ортодонтическая насадка нужна, чтобы убирать налёт под брекетами и под десневым краем. Для этих целей можно использовать и стандартную насадку, но ортодонтическая удобнее.
- Пародонтологическая насадка с тонким наконечником из мягкой резины направляет струю за десневой край и в зубодесневые карманы. Ей нельзя пользоваться на максимальной мощности — так она может резко слететь или порваться.
- Насадка для имплантов, коронок и мостов — с 3 пучками щетинок для удобной очистки конструкций.
- Насадка для чистки языка убирает налёт с языка и щёк, устраняя причину неприятного запаха.
- Для дополнительного снятия налёта существует насадка-щётка. Но она не заменяет обычную зубную щётку.

- Назальная насадка нужна для орошения полости носа в процессе лечения или профилактики ринита и гайморита.
Бальзамы для ирригатора
Использование специальных бальзамов для ирригатора может усилить эффект от процедуры, так как их компоненты обладают антибактериальными и противовоспалительными свойствами. Выбор жидкости зависит от ваших целей. Одни жидкости способствуют укреплению эмали, другие эффективны при воспалительных заболеваниях дёсен, третьи оказывают комплексное действие. На нашем сайте можно купить жидкости для ирригаторов от компаний Waterdent, Donfeel, Профессор Персин, Альбадент, Асепта, R.O.C.S. и Ирикс. Выгодно покупать наборы из нескольких флаконов.
Как выбрать жидкость для ирригатора
При выборе жидкости для ирригатора следует учитывать её состав и назначение. Не стоит заливать в ирригатор жёсткую проточную воду — в ней могут содержаться вредные для эмали примеси, а ещё она может со временем привести к поломке прибора. В зависимости от активных веществ растворы помогут решить разные проблемы. Они бывают 4 видов.
Не стоит заливать в ирригатор жёсткую проточную воду — в ней могут содержаться вредные для эмали примеси, а ещё она может со временем привести к поломке прибора. В зависимости от активных веществ растворы помогут решить разные проблемы. Они бывают 4 видов.
- Укрепляющие эмаль — с фтором.
- Лечебно-профилактические — с антисептиками и растительными экстрактами.
- Для свежести дыхания — с мятой, ментолом или эвкалиптом.
- Для лечения пародонтоза — с биоантиоксидантами и противокариесными добавками.
Аллергикам рекомендуется выбирать гипоаллергенные бальзамы.
Уход за ирригатором
Вот несколько правил ухода за ирригатором.
- Не трогайте зарядное устройство влажными руками.
- Не допускайте контакта включенного в сеть устройства с водой.
- Внимательно следите за целостностью шнура.

- Не протирайте корпус спиртом.
- Не ставьте прибор вблизи нагревательных приборов.
- Заливайте в резервуар только воду и специальные бальзамы для ирригатора.
- Во время работы ирригатора не держите долго кнопку паузы – мотор может перегореть.
- Используйте только рекомендованные производителем насадки.
- Если берете ирригатор в дорогу зимой, в нём не должно быть воды — иначе она замерзнет и прибор сломается. Чтобы убрать всю воду, включите ирригатор. Пусть он работает до тех пор, пока вся жидкость не выйдет.
Заблуждения
❌ Ирригатор может заменить зубную щётку
Использование зубной щётки обязательно для качественного ухода за полостью рта. Ирригатор — это дополнительное средство гигиены, он может заменить зубную нить, но не щётку с пастой.❌ Ирригатором достаточно пользоваться пару раз в неделю
Ирригатором нужно пользоваться каждый раз после чистки зубов щеткой, то есть утром и вечером.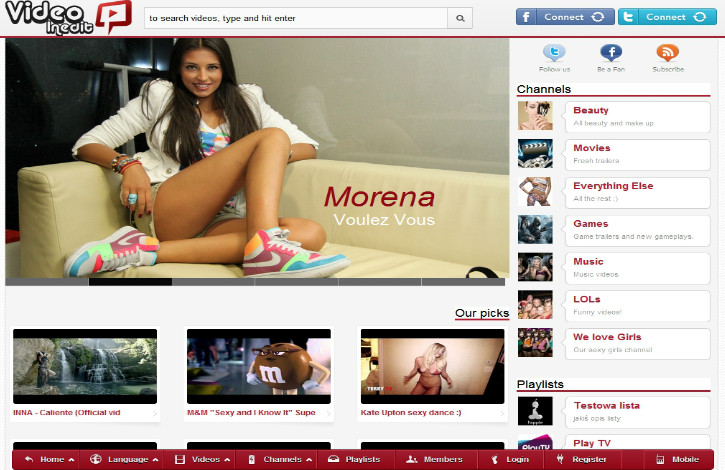
❌ Обязательно нужно использовать бальзамы для ирригаторов
Можно пользоваться ирригатором с обычной теплой водой. Она должна быть фильтрованной или кипячёной. Бальзамы для ирригатора помогают бороться с некоторыми заболеваниями, но их использование не обязательно.❌ В ирригатор можно заливать отвары трав и обычные ополаскиватели
В ирригатор можно заливать только воду и специальные бальзамы. Ополаскиватели для полости рта сильно пенятся в резервуаре, а травяные настои дают осадок. Всё это может быстро сломать прибор.❌ Шланг для подачи жидкости должен быть длинным
Шланг не должен быть слишком длинным, так как при использовании ирригатора вам всё равно придётся наклоняться над раковиной. Использовать прибор стоя не имеет смысла.❌Чем больше у ирригатора уровней мощности, тем он лучше
Современные ирригаторы имеют плавную регулировку мощности, и количество делений на тумблере достаточно условно.Итого: какой ирригатор лучше выбрать
Выбор ирригатора зависит от вашего образа жизни, характера проблем с зубами и количества будущих пользователей.
Стационарный или портативный
Если прибор нужен в командировках и поездках — выбирайте портативный, дорожный ирригатор. Обратите внимание на объём резервуара, наличие чехла для перевозки и ёмкость аккумулятора. Выбирая портативный ирригатор, проверьте, есть ли у него индикатор заряда батареи. Если его нет, внезапная разрядка прибора может стать неприятным сюрпризом.
Если есть возможность поставить дома стационарный прибор — выбирайте его, он прослужит дольше. При покупке обратите внимание на длину сетевого кабеля — она должна позволять расположить прибор в удобном месте. Среди преимуществ стационарного ирригатора — высокая мощность, вместительный резервуар, большой выбор насадок.
Рекомендации
- Если вам нужен ирригатор для брекетов, протезов или коронок — выбирайте ирригатор со специальной насадкой в комплекте.
- Если покупаете ирригатор для большой семьи — выбирайте модели с большим резервуаром и нужным количеством насадок.
- Если ирригатором будут пользоваться дети или люди с заболеваниями дёсен, режим работы должен быть более щадящий. Чем ниже будет минимальная мощность работы прибора, тем комфортнее им будет. Также в таком случае важна плавная регулировка мощности.
Как выбрать ирригатор: видео
Процессор Intel® Core™ i3-8100 (6 МБ кэш-памяти, 3,60 ГГц) Спецификации продукции
Дата выпуска
Дата выпуска продукта.
Литография
Литография указывает на полупроводниковую технологию, используемую для производства интегрированных наборов микросхем и отчет показывается в нанометре (нм), что указывает на размер функций, встроенных в полупроводник.
Условия использования
Условия использования представляют собой условия окружающей среды и эксплуатации, вытекающие из контекста использования системы.
Информацию об условиях использования конкретного SKU см. в отчете PRQ.
Информацию о текущих условиях использования см. в разделе Intel UC (сайт CNDA)*.
Количество ядер
Количество ядер — это термин аппаратного обеспечения, описывающий число независимых центральных модулей обработки в одном вычислительном компоненте (кристалл).
Количество потоков
Поток или поток выполнения — это термин программного обеспечения, обозначающий базовую упорядоченную последовательность инструкций, которые могут быть переданы или обработаны одним ядром ЦП.
Базовая тактовая частота процессора
Базовая частота процессора — это скорость открытия/закрытия транзисторов процессора. Базовая частота процессора является рабочей точкой, где задается расчетная мощность (TDP). Частота измеряется в гигагерцах (ГГц) или миллиардах вычислительных циклов в секунду.
Кэш-память
Кэш-память процессора — это область быстродействующей памяти, расположенная в процессоре. Интеллектуальная кэш-память Intel® Smart Cache указывает на архитектуру, которая позволяет всем ядрам совместно динамически использовать доступ к кэшу последнего уровня.
Частота системной шины
Шина — это подсистема, передающая данные между компонентами компьютера или между компьютерами. В качестве примера можно назвать системную шину (FSB), по которой происходит обмен данными между процессором и блоком контроллеров памяти; интерфейс DMI, который представляет собой соединение «точка-точка» между встроенным контроллером памяти Intel и блоком контроллеров ввода/вывода Intel на системной плате; и интерфейс Quick Path Interconnect (QPI), соединяющий процессор и интегрированный контроллер памяти.
Расчетная мощность
Расчетная тепловая мощность (TDP) указывает на среднее значение производительности в ваттах, когда мощность процессора рассеивается (при работе с базовой частотой, когда все ядра задействованы) в условиях сложной нагрузки, определенной Intel. Ознакомьтесь с требованиями к системам терморегуляции, представленными в техническом описании.
Доступные варианты для встраиваемых систем
Доступные варианты для встраиваемых систем указывают на продукты, обеспечивающие продленную возможность приобретения для интеллектуальных систем и встроенных решений. Спецификация продукции и условия использования представлены в отчете Production Release Qualification (PRQ). Обратитесь к представителю Intel для получения подробной информации.
Поиск продукции с Доступные варианты для встраиваемых систем
Макс. объем памяти (зависит от типа памяти)
Макс. объем памяти означает максимальный объем памяти, поддерживаемый процессором.
Типы памяти
Процессоры Intel® поддерживают четыре разных типа памяти: одноканальная, двухканальная, трехканальная и Flex.
Макс. число каналов памяти
От количества каналов памяти зависит пропускная способность приложений.
Макс. пропускная способность памяти
Макс. пропускная способность памяти означает максимальную скорость, с которой данные могут быть считаны из памяти или сохранены в памяти процессором (в ГБ/с).
Поддержка памяти ECC
‡Поддержка памяти ECC указывает на поддержку процессором памяти с кодом коррекции ошибок. Память ECC представляет собой такой типа памяти, который поддерживает выявление и исправление распространенных типов внутренних повреждений памяти. Обратите внимание, что поддержка памяти ECC требует поддержки и процессора, и набора микросхем.
Поиск продукции с Поддержка памяти ECC ‡
Встроенная в процессор графическая система
‡Графическая система процессора представляет собой интегрированную в процессор схему обработки графических данных, которая формирует работу функций видеосистемы, вычислительных процессов, мультимедиа и отображения информации. Системы HD-графики Intel®, Iris™ Graphics, Iris Plus Graphics и Iris Pro Graphics обеспечивают расширенное преобразование медиа-данных, высокие частоты кадров и возможность демонстрации видео в формате 4K Ultra HD (UHD). Для получения дополнительной информации см. страницу Технология Intel® Graphics.
Базовая частота графической системы
Базовая частота графической системы — это номинальная/гарантированная тактовая частота рендеринга графики (МГц).
Макс. динамическая частота графической системы
Макс. динамическая частота графической системы — это максимальная условная частота рендеринга (МГц), поддерживаемая HD-графикой Intel® с функцией Dynamic Frequency.
Макс. объем видеопамяти графической системы
Максимальное количество памяти, доступное для графической системы процессора. Графическая система процессора использует ту же память, что и сам процессор (с учетом ограничений для ОС, драйвера и системы т.д).
Поддержка 4K
Поддержка 4K определяет способность продукта воспроизводить данные с разрешением, как минимум, 3840 x 2160.
Макс. разрешение (HDMI 1.4)‡
Максимальное разрешение (HDMI) — максимальное разрешение, поддерживаемое процессором через интерфейс HDMI (24 бита на пиксель с частотой 60 Гц). Системное разрешение или разрешение экрана зависит от нескольких факторов дизайна системы, а именно, фактическое разрешение в системе может быть ниже.
Макс. разрешение (DP)‡
Максимальное разрешение (DP) — максимальное разрешение, поддерживаемое процессором через интерфейс DP (24 бита на пиксель с частотой 60 Гц). Системное разрешение или разрешение экрана зависит от нескольких факторов дизайна системы, а именно, фактическое разрешение в системе может быть ниже.
Макс. разрешение (eDP — встроенный плоский экран)
Максимальное разрешение (встроенный плоский экран) — максимальное разрешение, поддерживаемое процессором для встроенного плоского экрана (24 бита на пиксель с частотой 60 Гц). Системное разрешение или разрешение экрана зависит от нескольких факторов дизайна системы; фактическое разрешение на устройстве может быть ниже.
Поддержка DirectX*
DirectX* указывает на поддержку конкретной версии коллекции прикладных программных интерфейсов Microsoft для обработки мультимедийных вычислительных задач.
Поддержка OpenGL*
OpenGL (Open Graphics Library) — это язык с поддержкой различных платформ или кроссплатформенный прикладной программный интерфейс для отображения двухмерной (2D) и трехмерной (3D) векторной графики.
Intel® Quick Sync Video
Технология Intel® Quick Sync Video обеспечивает быструю конвертацию видео для портативных медиапроигрывателей, размещения в сети, а также редактирования и создания видео.
Поиск продукции с Intel® Quick Sync Video
Технология InTru 3D
Технология Intel InTru 3D позволяет воспроизводить трехмерные стереоскопические видеоматериалы в формате Blu-ray* с разрешением 1080p, используя интерфейс HDMI* 1.4 и высококачественный звук.
Технология Intel® Clear Video HD
Технология Intel® Clear Video HD, как и предшествующая ее появлению технология Intel® Clear Video, представляет собой набор технологий кодирования и обработки видео, встроенный в интегрированную графическую систему процессора. Эти технологии делают воспроизведение видео более стабильным, а графику — более четкой, яркой и реалистичной. Технология Intel® Clear Video HD обеспечивает более яркие цвета и более реалистичное отображение кожи благодаря улучшениям качества видео.
Технология Intel® Clear Video
Технология Intel® Clear Video представляет собой набор технологий кодирования и обработки видео, встроенный в интегрированную графическую систему процессора. Эти технологии делают воспроизведение видео более стабильным, а графику — более четкой, яркой и реалистичной.
Редакция PCI Express
Редакция PCI Express — это версия, поддерживаемая процессором. PCIe (Peripheral Component Interconnect Express) представляет собой стандарт высокоскоростной последовательной шины расширения для компьютеров для подключения к нему аппаратных устройств. Различные версии PCI Express поддерживают различные скорости передачи данных.
Конфигурации PCI Express
‡Конфигурации PCI Express (PCIe) описывают доступные конфигурации каналов PCIe, которые можно использовать для привязки каналов PCH PCIe к устройствам PCIe.
Макс. кол-во каналов PCI Express
Полоса PCI Express (PCIe) состоит из двух дифференциальных сигнальных пар для получения и передачи данных, а также является базовым элементом шины PCIe. Количество полос PCI Express — это общее число полос, которое поддерживается процессором.
Поддерживаемые разъемы
Разъемом называется компонент, которые обеспечивает механические и электрические соединения между процессором и материнской платой.
Спецификации системы охлаждения
Рекомендуемая спецификация системы охлаждения Intel для надлежащей работы процессора.
T
JUNCTIONТемпература на фактическом пятне контакта — это максимальная температура, допустимая на кристалле процессора.
Поддержка памяти Intel® Optane™
‡Память Intel® Optane™ представляет собой новый революционный класс энергонезависимой памяти, работающей между системной памятью и устройствами хранения данных для повышения системной производительности и оперативности. В сочетании с драйвером технологии хранения Intel® Rapid она эффективно управляет несколькими уровнями систем хранения данных, предоставляя один виртуальный диск для нужд ОС, обеспечивая тем самым хранение наиболее часто используемой информации на самом быстродействующем уровне хранения данных. Для работы памяти Intel® Optane™ необходимы специальная аппаратная и программная конфигурации. Чтобы узнать о требованиях к конфигурации, посетите сайт https://www.intel.com/content/www/ru/ru/architecture-and-technology/optane-memory.html.
Технология Intel® Turbo Boost
‡Технология Intel® Turbo Boost динамически увеличивает частоту процессора до необходимого уровня, используя разницу между номинальным и максимальным значениями параметров температуры и энергопотребления, что позволяет увеличить эффективность энергопотребления или при необходимости «разогнать» процессор.
Технология Intel® Hyper-Threading
‡Intel® Hyper-Threading Technology (Intel® HT Technology) обеспечивает два потока обработки для каждого физического ядра. Многопоточные приложения могут выполнять больше задач параллельно, что значительно ускоряет выполнение работы.
Поиск продукции с Технология Intel® Hyper-Threading ‡
Технология виртуализации Intel® (VT-x)
‡Технология Intel® Virtualization для направленного ввода/вывода (VT-x) позволяет одной аппаратной платформе функционировать в качестве нескольких «виртуальных» платформ. Технология улучшает возможности управления, снижая время простоев и поддерживая продуктивность работы за счет выделения отдельных разделов для вычислительных операций.
Поиск продукции с Технология виртуализации Intel® (VT-x) ‡
Технология виртуализации Intel® для направленного ввода/вывода (VT-d)
‡Технология Intel® Virtualization Technology для направленного ввода/вывода дополняет поддержку виртуализации в процессорах на базе архитектуры IA-32 (VT-x) и в процессорах Itanium® (VT-i) функциями виртуализации устройств ввода/вывода. Технология Intel® Virtualization для направленного ввода/вывода помогает пользователям увеличить безопасность и надежность систем, а также повысить производительность устройств ввода/вывода в виртуальных средах.
Поиск продукции с Технология виртуализации Intel® для направленного ввода/вывода (VT-d) ‡
Intel® VT-x с таблицами Extended Page Tables (EPT)
‡Intel® VT-x с технологией Extended Page Tables, известной также как технология Second Level Address Translation (SLAT), обеспечивает ускорение работы виртуализованных приложений с интенсивным использованием памяти. Технология Extended Page Tables на платформах с поддержкой технологии виртуализации Intel® сокращает непроизводительные затраты памяти и энергопотребления и увеличивает время автономной работы благодаря аппаратной оптимизации управления таблицей переадресации страниц.
Intel® TSX-NI
Intel® Transactional Synchronization Extensions New Instructions (Intel® TSX-NI) представляют собой набор команд, ориентированных на масштабирование производительности в многопоточных средах. Эта технология помогает более эффективно осуществлять параллельные операции с помощью улучшенного контроля блокировки ПО.
Архитектура Intel® 64
‡Архитектура Intel® 64 в сочетании с соответствующим программным обеспечением поддерживает работу 64-разрядных приложений на серверах, рабочих станциях, настольных ПК и ноутбуках.¹ Архитектура Intel® 64 обеспечивает повышение производительности, за счет чего вычислительные системы могут использовать более 4 ГБ виртуальной и физической памяти.
Поиск продукции с Архитектура Intel® 64 ‡
Набор команд
Набор команд содержит базовые команды и инструкции, которые микропроцессор понимает и может выполнять. Показанное значение указывает, с каким набором команд Intel совместим данный процессор.
Расширения набора команд
Расширения набора команд — это дополнительные инструкции, с помощью которых можно повысить производительность при выполнении операций с несколькими объектами данных. К ним относятся SSE (Поддержка расширений SIMD) и AVX (Векторные расширения).
Состояния простоя
Режим состояния простоя (или C-состояния) используется для энергосбережения, когда процессор бездействует. C0 означает рабочее состояние, то есть ЦПУ в данный момент выполняет полезную работу. C1 — это первое состояние бездействия, С2 — второе состояние бездействия и т.д. Чем выше численный показатель С-состояния, тем больше действий по энергосбережению выполняет программа.
Enhanced Intel SpeedStep® Technology (Усовершенствованная технология Intel SpeedStep®)
Усовершенствованная технология Intel SpeedStep® позволяет обеспечить высокую производительность, а также соответствие требованиям мобильных систем к энергосбережению. Стандартная технология Intel SpeedStep® позволяет переключать уровень напряжения и частоты в зависимости от нагрузки на процессор. Усовершенствованная технология Intel SpeedStep® построена на той же архитектуре и использует такие стратегии разработки, как разделение изменений напряжения и частоты, а также распределение и восстановление тактового сигнала.
Технологии термоконтроля
Технологии термоконтроля защищают корпус процессора и систему от сбоя в результате перегрева с помощью нескольких функций управления температурным режимом. Внутрикристаллический цифровой термодатчик температуры (Digital Thermal Sensor — DTS) определяет температуру ядра, а функции управления температурным режимом при необходимости снижают энергопотребление корпусом процессора, тем самым уменьшая температуру, для обеспечения работы в пределах нормальных эксплуатационных характеристик.
Технология защиты конфиденциальности Intel®
‡Технология защиты конфиденциальности Intel® — встроенная технология безопасности, основанная на использовании токенов. Эта технология предоставляет простые и надежные средства контроля доступа к коммерческим и бизнес-данным в режиме онлайн, обеспечивая защиту от угроз безопасности и мошенничества. Технология защиты конфиденциальности Intel® использует аппаратные механизмы аутентификации ПК на веб-сайтах, в банковских системах и сетевых службах, подтверждая уникальность данного ПК, защищает от несанкционированного доступа и предотвращает атаки с использованием вредоносного ПО. Технология защиты конфиденциальности Intel® может использоваться в качестве ключевого компонента решений двухфакторной аутентификации, предназначенных для защиты информации на веб-сайтах и контроля доступа в бизнес-приложения.
Программа Intel® Stable Image Platform (Intel® SIPP)
Программа Intel® SIPP (Intel® Stable Image Platform Program) подразумевает нулевые изменения основных компонентов платформ и драйверов в течение не менее чем 15 месяцев или до следующего выпуска поколения, что упрощает эффективное управление конечными вычислительными системами ИТ-персоналом.
Подробнее о программе Intel® SIPP
Новые команды Intel® AES
Команды Intel® AES-NI (Intel® AES New Instructions) представляют собой набор команд, позволяющий быстро и безопасно обеспечить шифрование и расшифровку данных. Команды AES-NI могут применяться для решения широкого спектра криптографических задач, например, в приложениях, обеспечивающих групповое шифрование, расшифровку, аутентификацию, генерацию случайных чисел и аутентифицированное шифрование.
Поиск продукции с Новые команды Intel® AES
Secure Key
Технология Intel® Secure Key представляет собой генератор случайных чисел, создающий уникальные комбинации для усиления алгоритмов шифрования.
Intel® Software Guard Extensions (Intel® SGX)
Расширения Intel® SGX (Intel® Software Guard Extensions) открывают возможности создания доверенной и усиленной аппаратной защиты при выполнении приложениями важных процедур и обработки данных. ПО Intel® SGX дает разработчикам возможность распределения кода программ и данных по защищенным центральным процессором доверенным средам выполнения, TEE (Trusted Execution Environment).
Команды Intel® Memory Protection Extensions (Intel® MPX)
Расширения Intel® MPX (Intel® Memory Protection Extensions) представляют собой набор аппаратных функций, которые могут использоваться программным обеспечением в сочетании с изменениями компилятора для проверки безопасности создаваемых ссылок памяти во время компиляции вследствие возможного переполнения или недогрузки используемого буфера.
Технология Intel® Trusted Execution
‡Технология Intel® Trusted Execution расширяет возможности безопасного исполнения команд посредством аппаратного расширения возможностей процессоров и наборов микросхем Intel®. Эта технология обеспечивает для платформ цифрового офиса такие функции защиты, как измеряемый запуск приложений и защищенное выполнение команд. Это достигается за счет создания среды, где приложения выполняются изолированно от других приложений системы.
Поиск продукции с Технология Intel® Trusted Execution ‡
Функция Бит отмены выполнения
‡Бит отмены выполнения — это аппаратная функция безопасности, которая позволяет уменьшить уязвимость к вирусам и вредоносному коду, а также предотвратить выполнение вредоносного ПО и его распространение на сервере или в сети.
Intel® Boot Guard
Технология Intel® Device Protection с функциями Boot Guard используется для защиты систем от вирусов и вредоносных программ перед загрузкой операционных систем.
Акция Музика нон-стоп | Vodafone
У меня уже есть подписка YouTube Premium и/или YouTube Music Premium. Я могу подключить 3 месяца YouTube Premium в подарок?
Согласно глобальной политикой YouTube во всех странах, подписку на 3 месяца может получить только клиент, у которого нет действующих или ранее оформленных платных и бесплатных подписок на YouTube Premium, YouTube Music или Google Play Music.
Рекомендуем подключить только услугу Video PASS бесплатно на 3 месяца и пользоваться безлимитным трафиком на Apple Music, YouTube, YouTube Music, Netflix, MEGOGO, SoundCloud, Deezer, Spotify, Shazam.
На каких устройствах будет действовать подписка YouTube Premium?
На всех устройствах, на которых доступен сервис YouTube и YouTube Music, при условии, что вход будет выполнен из текущей учетной записи, на котором активирована подписка.
Типы устройств:
- Мобильные устройства.
- Устройства, подключенные к телевизорам.
- Устройства для потоковой передачи музыки.
- Браузеры.
Подробнее здесь.
Распространяется ли подписка на YouTube Premium на YouTube Music?
Да, распространяется. Подписка YouTube Premium включает доступ к YouTube Music Premium и YouTube Kids.
Больше о YouTube Premium и преимуществах подписки здесь.
Какая стоимость YouTube Premium по истечении 3 месяцев бесплатного пользования?
После завершения срока бесплатного пользования YouTube Premium стоимость пользования составит 99 грн/мес. (для пользователей Android и iOS).
Подписку можно отключить в любой момент. Для этого нужно зайти в ваш профиль YouTube, раздел «Платные подписки», нажать «Отключить подписку». Подробнее об управлении подпиской, а также семейный и студенческий тарифы здесь.
У меня не подключается YouTube Premium
Подписка может не подключиться, если:
1. Вы до этого пользовались бесплатной или платной подпиской YouTube Premium, YouTube Music или Google Play Music.
2. Если вы пользователь системы iOS, рекомендуем повторить запрос через 48 часов с момента активации тарифа, чтобы вы смогли получить корректную ссылку для активации подписки YouTube Premium.
Во всех других случаях рекомендуем обратиться в службку поддержки YouTube и описать свою ситуацию операторам. Они смогут увидеть подробную информацию о вашей учетной записи.
Как связаться со Службой поддержки YouTube?
В мобильном приложении YouTube:
1. Нажмите на изображение профиля в мобильном приложении YouTube.
2. Выберите Справка и отзывы.
На сайте YouTube.com:
1. Перейдите в раздел Платные подписки на сайте youtube.com.
2. Нажмите на изображение профиля.
3. Выберите Справка.
4. Нажмите Нужна другая помощь?
В приложении YouTube Music:
1. Нажмите на изображение профиля в мобильном приложении YouTube Music или на сайте music.youtube.com.
2. Выберите Справка и отзывы.
С моей банковской карты списались средства после подключения подписки YouTube Premium, хотя указано, что первые 3 месяца бесплатные.
Это необходимый процесс верификации и авторизации банковской карты. Не волнуйтесь, средства будут возвращены на карту через несколько часов, в зависимости от вашего банка.
Добавить файлы, изображения, аудио и видео
Добавить файлы, изображения, аудио и видео
На странице «Материалы курса» вы можете искать файлы в облачном хранилище или на своем компьютере. В некоторых случаях учащиеся выбирают имя файла для загрузки и открывают его. Если это разрешено браузером, некоторые медиафайлы открываются в новом окне или на новой вкладке. Когда вы добавляете контент, учащиеся получают уведомление в своей ленте активности.
В большинстве браузеров вы можете выбрать, куда загружать файлы, которые вы открываете в курсах.Например, в Chrome перейдите в «Настройки»> «Дополнительно»> «Загрузки». Вы можете выбрать место для загрузки файлов и выбрать, хотите ли вы, чтобы браузер каждый раз спрашивал. В Safari у вас есть те же возможности. Перейдите в «Настройки»> «Основные»> «Место загрузки файла». Вы можете выполнить поиск в Интернете, чтобы узнать о вариантах загрузки файлов в других браузерах.
Поддерживаемые типы файлов включают DOC, DOCX, HTM, HTML, MP4, MPG, PDF, PPT, PPTX, XLS, XLSX, RTF, TXT, ZIP и большинство типов изображений.
Загрузить файлы. Выберите знак плюса в том месте, куда вы хотите загрузить файлы. В меню выберите «Загрузить», чтобы найти файлы на вашем компьютере. Файлы появятся в списке содержимого.
Откройте меню файла, чтобы изменить имя файла, согласовать его с целями, заменить файл или добавить описание. Вы также можете расширить или создать папку или учебный модуль, а затем загрузить файлы.
Если ваше учреждение использует Blackboard Ally, вы можете использовать этот инструмент, чтобы убедиться, что содержание вашего курса доступно каждому студенту.Рядом с файлами отображаются индикаторы оценки доступности и альтернативные форматы. Узнайте больше об Элли позже в этой теме.
Добавить файлы из облачного хранилища. Если у вас уже есть файлы, хранящиеся в облаке, например в OneDrive ® и Google Drive ™, вы можете добавить их в свой курс. Вы можете выбрать несколько файлов из облачного хранилища и добавить их на страницу материалов курса одним действием. Добавляемые вами файлы являются копиями. Если вы вносите изменения в файл в облачном хранилище, вам необходимо загрузить новую копию в своем курсе.
Подробнее об облачном хранилище
Добавьте файлы из коллекции материалов. Если у вас уже есть файлы, хранящиеся в коллекции материалов, вы можете добавить их в свой курс.
Копирование и вставка ссылок из строки URL-адреса на изображения, PDF-файлы или другие файлы в коллекции содержимого не будет работать должным образом. Эти URL-адреса являются временными и будут отключены позже.
Подробнее о добавлении файлов из коллекции материалов
Управляйте тем, что видят учащиеся. Весь контент скрыт от учащихся, пока вы не решите его показать.Каждый элемент отображается, если он виден или скрыт от учащихся. Выберите видимость, чтобы изменить ее.
С помощью клавиатуры перейдите к списку видимости и нажмите Enter, чтобы открыть меню. Используйте Alt / Option + стрелки вверх и вниз, чтобы выбрать параметр.
Добавьте цели и стандарты. Вы и ваше учреждение можете использовать цели для измерения успеваемости учащихся по программам и учебным планам. После успешной загрузки файла в курс вы можете согласовать одну или несколько целей. Откройте меню в строке файла и выберите Правка.На панели выберите «Согласовать с целями», чтобы найти доступные цели для согласования с файлом.
Учащиеся не видят цели, которые вы согласовали с файлом.
Легко меняйте порядок, редактируйте и удаляйте содержимое. Наведите указатель мыши на элемент, чтобы отобразить значок «Переместить», и перетащите элемент в новое место в списке содержимого. Откройте меню и выберите «Правка» или «Удалить». Например, на панели вы можете изменить имя файла, ввести описание, которое отображается вместе с файлом на странице «Материалы курса», или заменить файл.
С помощью клавиатуры вы можете переместить элемент в новое место, переместить элемент в развернутую папку и переместить папку в другую развернутую папку.
- Перейдите к значку перемещения элемента.
- Нажмите Enter, чтобы активировать режим перемещения.
- Используйте клавиши со стрелками для выбора местоположения.
- Нажмите Enter, чтобы перетащить элемент в новое место.
Почтовые файлы
На странице «Материалы курса» вы можете загрузить сжатый пакет файлов, также называемый ZIP-файлом.Учащиеся выбирают ZIP-файл, чтобы загрузить его на свои компьютеры и распаковать, чтобы получить доступ к содержимому. В меню выберите «Загрузить», чтобы найти файл на вашем компьютере.
Ultra Video Group
Aho, E., Vanne, J. & Хямяляйнен Т. Д. 2008. Конфигурируемая память данных для мультимедиа. обработка. Журнал систем обработки сигналов 50, 2, стр. 231-249.
Aho, E., Vanne, J., Hämäläinen, T.D. & Куусилинна К. 2005.Блочная параллельная обработка для равномерного масштабирования делимые рамки. Труды ISCAS 2005 IEEE International Симпозиум по схемам и системам, 23-26 мая 2005 г., Кобе, Япония, стр. 1134-1137.
Aho, E., Vanne, J., Hämäläinen, T.D. & Куусилинна К. 2005. Параллельная обработка на уровне блоков для равномерного масштабирования. делимые изображения. IEEE Transactions on Circuits and Systems — I: Обычные статьи 52, 12, стр.2717-2725.
Aho, E., Vanne, J., Hämäläinen, T.D. & Куусилинна К. 2007. Настраиваемая реализация параллельной памяти. основанный на масштабировании видео в реальном времени. Микропроцессоры и микросистемы 31, 5. С. 283-292.
Aho, E., Vanne, J. & Hämäläinen, T.D. 2006. Архитектура параллельной памяти для произвольного доступа. Труды семинара IEEE 2006 г. по проектированию и диагностике Электронные схемы и системы, 18-21 апреля 2006 г., Прага, Чехия Республика стр.65-70.
Aho, E., Vanne, J. & Hämäläinen, T.D. 2006. Реализация параллельной памяти для произвольного доступа. Материалы Международной конференции по встраиваемым компьютерам 2006 г. Системы: архитектуры, моделирование и симуляция, 17-20 июля 2006 г., Самос, Греция, стр. 1-6.
Ахо, Э., Ванне, Дж., Куусилинна, К., Хямяляйнен, Т. и Сааринен, Дж. 2001. Вычисление настраиваемого адреса в архитектуре параллельной памяти.В: Антониу, Г. (ред.). Достижения в Обработка сигналов и компьютерные технологии. Электрика и компьютер Инженерная серия. Серия справочников и учебников. Крейкка, WSES Press. С. 390-395.
Ахо, Э., Ванне, Дж., Куусилинна, К., Хямяляйнен, Т. и Сааринен, Дж. 2001. Вычисление настраиваемого адреса в архитектуре параллельной памяти. Материалы 5-го WSES Международная конференция по схемам, системам, коммуникациям и Компьютеры (CSCC 2001), 8-15 июля 2001 г., Ретимно, Греция, стр.4941-4946.
Ахо, Э., Ванне, Дж., Куусилинна, К. и Хямяляйнен, Т. 2002. Реализации формата доступа в конфигурируемом Параллельная память. Труды ICIS 2002 II International Конференция по компьютерным и информационным наукам, 8-9 августа 2002 г., Сеул, Корея с. 59-64.
Ахо, Э., Ванне, Дж., Куусилинна, К. и Хямяляйнен, Т. Д. 2004. Вычисление адреса в конфигурируемом параллельном режиме. архитектура памяти.Операции IEICE по информации и системам E87-D, 7, стр. 1674-1681.
Ахо, Э., Ванне, Дж., Куусилинна, К. и Хямяляйнен, Т. Д. 2005. Комментарии к теме «Winscale: алгоритм масштабирования изображения. с использованием модели пикселей области «. IEEE Transactions on Circuits and Systems for Video Technology 15, 3, pp. 454-455.
Ахо, Э., Ванне, Дж., Куусилинна, К. и Хямяляйнен, Т. 2002. Реализации алмазной схемы в конфигурируемой Параллельная память.Труды IEEE Design and Diagnostics of Электронные схемы и системы, 17-19 апреля 2002 г., Брно, Чешская Республика С. 211-218.
Ахо, Э., Ванне, Дж., Куусилинна, К. и Хямяляйнен, Т. 2002. Реализации схемы XOR в конфигурируемом параллельном режиме. Объем памяти. В: Badawy, W. & Jullien G.A. (ред.). Система на кристалле для Приложения реального времени. Kluwer Academic Publishers. С. 249-261.
Ахо, Э., Ванне, Дж., Куусилинна, К. и Хямяляйнен, Т. 2002. Реализации Xor-схемы в настраиваемом параллелле. Объем памяти. WSOC Труды Международного семинара по системам Чип для приложений реального времени, 5-7 июля 2002 г., Банф, Канада, стр. 287-298.
Хаапала, К., Хямяляйнен, Т. & Сааринен, Дж. 2001. Параллельная реализация неподвижного изображения на основе вейвлетов Кодировщик изображений. Труды SCI 2001 (Всемирная мультиконференция по Системика, кибернетика и информатика), 22-25 июля 2001 г., Орландо, Флорида, США 4, стр.7-12.
Хаапала, К., Колинумми, П., Хямяляйнен, Т. & Сааринен, Дж. 2000. Параллельная реализация вейвлета с помощью DSP. преобразовать в сжатие изображения. Труды IEEE International Симпозиум по схемам и системам, ISCAS 2000, 28-31 мая 2000 г., Женева, Швейцария 5, стр. 89-92.
Хаапала, К., Колинумми, П., Хямяляйнен, Т. & Сааринен, Дж. 2000. Масштабируемая реализация вейвлет-преобразования с помощью DSP в кодировании изображений.Протоколы, EUSIPCO 2000, 4-8 сентября 2000 г., Тампере, Финляндия, 1, стр. 247-250.
Хаапала, К., Лаппалайнен, В. и Хямяляйнен, Т. Д. 2005. Экспериментальная параллельная реализация кодировщик неподвижных изображений на основе вейвлетов. Микропроцессоры и микросистемы 29, 4. С. 155-167.
Халлапуро, А., Лаппалайнен, В. и Хямяляйнен, Т.Д. 2001. Анализ производительности H.26L видео кодировщик. Материалы конференции ICASSP 2001, 7-11 мая 2001 г., Salt Лейк-Сити, Юта, США Том II, DISPS-L-3.5, стр. 4 с.
Колинумми, П., Сяркиярви, Ю., Хямяляйнен, Т. и Сааринен, Дж. 2000. Реализация видеокодера H.263 на Масштабируемая система. Протоколы, EUSIPCO 2000, 4-8 сентября 2000 г., Тампере, Финляндия 3, стр. 1721-1724.
Колинумми, П., Сяркиярви, Ю., Хямяляйнен, Т. и Сааринен, Дж. 2000. Масштабируемая реализация видео H.263. кодировщик в параллельной системе DSP. ISCAS 2000, Протоколы IEEE Международный симпозиум по схемам и системам, 28-31 мая 2000 г., Женева, Швейцария, 1, стр. 551-554.
Куккала, П., Сетяля, М., Арпинен, Т., Салминен, Э., Хянникяйнен, М. и Хямяляйнен, Т.Д. 2007. Осуществление Видеотерминал WLAN с использованием UML и полностью автоматизированного процесса проектирования.ЕВРАЗИП Журнал по встроенным системам, встроенным системам цифровой обработки сигналов 2007, 85029, стр. 15 с.
Kulmala, A., Hämäläinen, T.D. & Ханникайнен, М. 2006. Сравнение GALS и синхронных архитектур. с видеокодером MPEG-4 на многопроцессорной системе на кристалле FPGA. Материалы 9-й конференции Euromicro по проектированию цифровых систем Архитектуры, методы и инструменты, 30 августа — 1 сентября 2006 г., Дубровник, Хорватия стр.83-86.
Kulmala, A., Hämäläinen, T.D. & Ханникайнен, М. 2006. Надежные реализации GALS кодировщика MPEG-4. со смешанными часами FIFO на стандартной ПЛИС. Известия 2006 г. Международная конференция по программируемой логике и приложениям, 28-30 августа 2006 г., Мадрид, Испания, стр. 495-500.
Кульмала, А., Лехторанта, О., Хямяляйнен, Т. Д. и Хянникяйнен, М. 2006. Масштабируемый кодировщик MPEG-4 на ПЛИС. многопроцессорный SOC.Журнал Евразип по встроенным системам 2006, 38494, стр. 1-15.
Kulmala, A., Salminen, E. & Hämäläinen Т.Д. 2008. Сравнение алгоритмов арбитража распределенной шины на Многопроцессорная система MPEG-4 на базе FPGA на кристалле. ИЭПП Компьютеры и Цифровые методы 2, 4, стр. 314-325.
Кульмала А., Салминен Э. и Хямяляйнен, Т. Д. 2006. Сравнение алгоритмов арбитража распределенной шины на базе многопроцессорной SoC MPEG-4 на базе FPGA.Материалы 24 Norchip Конференция, 20–21 ноября 2006 г., Линчёпинг, Швеция, стр. 167–170.
Кульмала А., Салминен Э. и Хямяляйнен, Т. Д. 2007. Оценка архитектуры памяти инструкций на многопроцессорный кодировщик MPEG-4 FPGA. Труды 2007 IEEE Design and Диагностика электронных схем и систем, 11-13 апреля 2007 г., Краков, Польша 07EX1759, стр. 105-110.
Кульмала, А., Салминен, Э., Ханникяйнен, М. И Хямяляйнен, Т. Д. 2006. Оценка производительности сети SoC в Кодировщик MPEG-4. Семинар IEEE 2006 г. по системам обработки сигналов, Дизайн и реализация., 2-4 октября 2006 г., Банф, Канада, стр. 271-276.
Кульмала А., Салминен Э., Лехторанта О., Хямяляйнен, Т.Д. и Ханникайнен, М. 2006. Влияние совместного использования Память инструкций по производительности видеокодера MP-SoC на базе FPGA.Труды семинара IEEE 2006 г. по проектированию и диагностике Электронные схемы и системы, 18-21, 2006, Прага, Чешская Республика, стр. 59-64.
Лахти, Дж., Юнтунен, Дж. К., Лехторанта, О. И Хямяляйнен, Т. Д. 2005. Алгоритмическая оптимизация H.264 / AVC. кодировщик. Материалы Международного симпозиума ISCAS 2005 IEEE по Схемы и системы, 23–26 мая 2005 г., Кобе, Япония, стр. 3463-3466.
Лаппалайнен, В., Халлапуро, А. & Хямяляйнен, Т. Д. 2003. Сложность оптимизированного видеодекодера H.26L Реализация. Транзакции IEEE в цепях и системах для видео Технология 13, 7, с. 717-725.
Лаппалайнен, В., Халлапуро, А. и Хямяляйнен, Т. Д. 2001. Оптимизированные реализации появляющегося видео H.26L Декодер на Pentium III. В: Антониу, Г. (ред.). Достижения в сигнале Обработка и компьютерные технологии.Электрика и компьютер Инженерная серия. Серия справочников и учебников. Крейкка, WSES Press. С. 233-238.
Лаппалайнен, В., Халлапуро, А. и Хямяляйнен, Т. Д. 2001. Оптимизированные реализации появляющегося видео H.26L Декодер на Pentium III. Материалы 5-го WSES International Конференция по схемам, системам, связи и компьютерам (CSCC 2001), 8-15 июля 2001 г., Ретимно, Греция, стр.3981-3986.
Лаппалайнен, В., Халлапуро, А. и Хямяляйнен, Т.Д. 2003. Производительность видеокодера H.26L на Универсальный процессор. Журнал систем обработки сигналов СБИС для технология сигналов, изображений и видео 34, 3, стр. 239-249.
Лаппалайнен, В., Халлапуро, А. и Хямяляйнен, Т.Д. 2001. Производительность видеокодера H.26L на Универсальный процессор. Труды ICCE 2001, International Конференция по бытовой электронике, 19-21 июня 2001 г., Лос-Анджелес, Калифорния, США, стр.266-267.
Лаппалайнен, В., Халлапуро, А. и Хямяляйнен, Т. 2001. Оптимизация появляющегося видео кодера H.26L. Материалы семинара IEEE 2001 г. по системам обработки сигналов SIPS 2001, 26-28 сентября 2001 г., Антверпен, Бельгия, стр. 406-415.
Лаппалайнен, В., Хямяляйнен, Т.Д. и Халлапуро, А. 2001. Оптимизация видеодекодера H.26L. Труды VIPromCom-2001, 3-й Международный симпозиум по обработке видео и Мультимедийные коммуникации, 13-15 июня 2001 г., Задар, Хорватия, стр.91-93.
Лаппалайнен, В. и Хямяляйнен, Т. 2001. Обзор исследований по кодированию видео с помощью расширений Media ISA. Труды SCI 2001 (Всемирная мультиконференция по системности, Кибернетика и информатика), 22-25 июля 2001 г., Орландо, Флорида, США 4, С. 19-24.
Лаппалайнен, В. и Хямяляйнен, Т. 2002. Единый метод оптимизации нескольких алгоритмов кодирования видео на Процессоры общего назначения.Материалы Международной конференции по информационным технологиям: кодирование и вычисления ITCC 2002, 8-10 апреля, 2002, Лас-Вегас, Невада, США, стр. 431-438.
Lappalainen, v., Hämäläinen, T. & Люха, П. 2002. Обзор исследовательских усилий по расширению Media ISA и Их использование в кодировании видео. Транзакции IEEE в схемах и системах for Video Technology 12, 8, pp. 660-670.
Лехторанта, О., Хямяляйнен, Т., Лаппалайнен В. и Мустонен Дж. 2002. Параллельная реализация видеокодер на четырехъядерной системе DSP. Микропроцессоры и микросистемы 26, С. 1-15.
Lehtoranta, O., Hämäläinen, T. & Лаппалайнен В. 2002. Обнаружение поврежденных внутренних макроблоков в H.263. Труды пятого семинара IEEE 2002 г. по мультимедийным сигналам Обработка, 9-11 декабря 2002 г., Сент-Томас, Виргинские острова США, США, стр.4 с.
Lehtoranta, O., Hämäläinen, T. & Сааринен, Дж. 2000. Кодирование H.263 в реальном времени QCIF-изображений на TMS320C6201 DSP с фиксированной точкой. Труды IEEE International Симпозиум по схемам и системам, ISCAS 2000, 28-31 мая 2000 г., Женева, Швейцария 1, стр. 583-586.
Lehtoranta, O., Hämäläinen, T. & Сааринен, Дж. 2000. Реализация H.263 видеокодер включен TMS320C6201 DSP с фиксированной точкой. Труды, EUSIPCO 2000, 4-8 сентября, 2000, Тампере, Финляндия 3, стр. 1457-1460.
Lehtoranta, O. & Hämäläinen, T.D. 2003. Анализ сложности пространственно масштабируемого кодировщика MPEG-4. Материалы Международного симпозиума 2003 г. по системе на кристалле, 19-21 ноября 2003 г., Тампере, Финляндия, стр. 57-60.
Лехторанта, О. и Хямяляйнен, Т.Д. 2005. Технико-экономическое обоснование операционной системы реального времени для многоканальный кодировщик MPEG-4. Материалы конференции Мультимедиа на мобильных устройствах, 17-18 января 2005 г., Сан-Хосе, США. Протоколы SPIE 5684, стр. 293-299.
Лехторанта, О., Ханникайнен, М., Сухонен, Дж. И Хямяляйнен Т. Д. 2002. Реализация неравной ошибки Защита видео H.263 для беспроводного демонстратора видео. Продолжение Международной конференции по телекоммуникациям 2002 г., 23-26 июня, г. 2002, Пекин, Китай 1, стр.1024-1029.
Лехторанта, О., Куккала, П., Хямяляйнен, Т. Д. и Лаппалайнен, В. 2003. Реализация транскодера видео для встроенной системы. В: Srimani, P.K. и др. Международная конференция по Информационные технологии: кодирование и вычисления, ITCC 2003, стр. 389-395.
Лехторанта, О., Салминен, Э., Кульмала, А., Хянникяйнен, М. и Хямяляйнен, Т. Д. 2005. Параллельный кодировщик MPEG-4. для многопроцессорной SoC на базе ПЛИС.Материалы 2005 г. Конференция по программируемой логике и приложениям (FPL 2005), 24–26 августа 2005 г., Тампере, Финляндия, стр. 380–385.
Lehtoranta, O., Suhonen, J., Hännikäinen, М., Лаппалайнен В. и Хямяляйнен Т.Д. 2003. Сравнение видео методы защиты беспроводных сетей. Обработка сигнала: изображение Сообщение 18, стр. 861-877.
Määttä, J., Ванне, Дж., Хямяляйнен, Т. И Никканен Дж. 2011. Общая программная среда для Конвейер обработки изображений на основе линейного буфера. Транзакции IEEE на Бытовая электроника 57, 3, стр. 1442-1449.
Расмус, А., Кульмала, А., Салминен, Э. И Хямяляйнен, Т. Д. 2007. Анализ накладных расходов на интеграцию IP в система кодирования видео на кристалле. Труды 2007 IEEE Design and Диагностика электронных схем и систем, 11-13 апреля 2007 г., Краков, Польша 07EX1759, стр.333-336.
Салминен, Э., Хямяляйнен, Т., Кангас, Т., Куусилинна К. и Сааринен Дж. 2001. Взаимодействие с несколькими процессорами в кодировщике видео системы на кристалле. Материалы конференции ISCAS 2001, 6-9 мая 2001 г., Сидней, Австралия, стр. 478-481.
Салминен, Э., Кангас, Т. и Хямяляйнен, Т.Д. 2006. Влияние коммуникации на масштабируемость кодировщик видео с параллельными данными на MPSoC.Труды 2006 International Симпозиум по системе на кристалле, 13-16 ноября 2006 г., Тампере, Финляндия, стр. 191–194.
Vanne, J., Aho, E., Hämäläinen, T.D. & Куусилинна К. 2006. Высокоэффективная сумма абсолютной разницы. реализация для оценки движения. Транзакции IEEE в цепях и Системы для видеотехники 16, 7, стр. 876-883.
Ванне, Дж., Ахо, Э. и Хямяляйнен, Т.Д. 2008. Menetelmä ja rinnakkaismuistijärjestelmä liikkeenestimointialgoritmeille. Патент FI 119167 B стр. 44 + лит.
Ванне, Дж., Ахо, Э. и Хямяляйнен, Т. 2007. Piiri ja menetelmä erojen itseisarvojen summan laskemiseksi nopeasti ja tehokkaasti.Krets och metod for att räkna en sum av absoluta скиллнадер снаббт оч эффектив. Патент FI 117956 B стр. 35 s + liitt.
Ванн, Дж., Ахо, Э., Хямяляйнен, Т.Д. и Куусилинна, К. 2008. Система параллельной памяти для блоков переменного размера. алгоритмы оценки движения. Транзакции IEEE в схемах и системах for Video Technology 18, 4, pp. 538-543.
Ванне, Дж., Ахо, Э., Куусилинна, К. и Хямяляйнен, Т. 2002. Реализация настраиваемой параллельной памяти для Системные конструкции на кристалле. Материалы международного семинара WSOC о системе на кристалле для приложений реального времени, 5-7 июля 2002 г., Банф, Канада стр.253-264.
Ванне, Дж., Ахо, Э., Куусилинна, К. и Хямяляйнен, Т. 2002. Реализация настраиваемой параллельной памяти для Система на кристалле. В: Badawy, W. & Jullien G.A. (ред.). Система на кристалле для приложений реального времени. Kluwer Academic Publishers. С. 237-248.
Ванне, Дж., Ахо, Э., Куусилинна, К. и Хямяляйнен, Т. 2002. Совместное моделирование конфигурируемой параллельной памяти Архитектура и процессор.Труды проектирования и диагностики IEEE семинара «Электронные схемы и системы», 17-19 апреля 2002 г., г. Брно, г. Чешская Республика с. 310-313.
Ванне, Дж., Ахо, Э., Куусилинна, К. и Хямяляйнен, Т. Д. 2009. Конфигурируемая архитектура оценки движения для алгоритмы сопоставления блоков. Транзакции IEEE в схемах и системах for Video Technology 19, 4, pp. 466-476.
Ванн, Дж., Ахо, Э., Куусилинна, К. и Хямяляйнен, т. 2002. Расширенная конфигурируемая архитектура параллельной памяти. Материалы симпозиума DCD 2002 Euromicro по проектированию цифровых систем; Архитектуры, методы и инструменты, 4-6 сентября 2002 г., Дортмунд, Германия С. 28-35.
Виитанен, М., Ванне, Дж., Хямяляйнен, Т.Д., Lainema, J. & Ugur, K. 2011. Сложность энтропийного кодирования HM 4.0 соображения. Совместная совместная группа по кодированию видео (JCT-VC) ITU-T-SG16 WP3 и ISO / IEC JTC1 / SC29 / WG11, 7-е собрание Женева, Швейцария, 21-30 Ноябрь 2011 г.1-4.
Виитанен, М. и Хямяляйнен, Т. Д. 2004. Сравнение тестов анализа зависимости данных. Конспект лекций на компьютере science 3133, стр. 149-158.
Виитанен, М., Колинумми, П., Хямяляйнен, Т. и Сааринен Дж. 2000. Масштабируемая реализация DSP на основе DCT Алгоритм оценки движения. Труды, Обработка сигналов X, Теории и приложения, Том I, EUSIPCO 2000, 4-8 сентября 2000 г., Тампере, Финляндия 1, стр.251-254.
Совместное использование звука в потоковом видео
Во время сеанса Collaborate Ultra иногда возникает необходимость показать видео. Звук в этом случае не работает автоматически, но одним нажатием кнопки вы можете транслировать видео и аудио для ваших учеников.
На что следует обратить внимание:
- Для оптимальной работы используйте браузер Chrome.
- Для обеспечения наилучшего качества звука во время воспроизведения видео выключите микрофон.
- Выполните быструю проверку звука, запустив видео на несколько секунд и попросив участников подтвердить, что они могут слышать видео. Участники могут подтвердить, либо схватив микрофон, либо оставив свое подтверждение в чате.
- Совместное использование звука доступно на вкладке Chrome в разделе «Совместное использование приложения / экрана». Видео должны быть загружены либо в My Media, либо на веб-платформу для видео, чтобы ими можно было поделиться. Чтобы узнать, как загружать файлы .mp4 в My Media / Kaltura, ознакомьтесь со статьей базы знаний «Загрузка мультимедиа в репозиторий Canvas, а не в конкретный курс».
- На компьютере под управлением Windows вы можете делиться аудио через вкладку Chrome или через весь экран.
- На компьютере Mac вы можете поделиться аудио только через вкладку Chrome.
- Для получения дополнительной информации о кнопке «Поделиться содержимым» используйте страницу «Совместное использование содержимого» в Справочном центре Blackboard Collaborate Ultra.
Для просмотра видео с инструкциями о том, как поделиться своим звуком в потоковом видео, щелкните здесь
Для получения инструкций о том, как поделиться своим звуком в потоковом видео, выполните следующие действия:
- Включите или откройте видео в новой вкладке в браузере.
- Войдите в сеанс Collaborate Ultra и нажмите кнопку « Поделиться содержимым » на панели Collaborate Panel (расположенной в правом нижнем углу сеанса).
- Затем выберите « Поделиться приложением / экраном ».
- Во всплывающем окне «Поделиться своим экраном» выберите « Вкладка Chrome».
- Выберите вкладку, в которой находится ваше видео. ( Обратите внимание: если вы используете YouTube (как показано на рисунке), вкладка будут отмечены названием видео и сайта.Если вы транслируете видео, сделанное в Kaltura, вкладка будет называться «Мои медиа»).
- После выбора вкладки нажмите кнопку « Поделиться аудио » в нижнем левом углу всплывающего окна и выберите « Поделиться ».
- При отправке видео на вкладке вы увидите сообщение «Отправка этой вкладки на uw.bbcollab.com», а также синий прямоугольник, расположенный на вкладке. Чтобы прекратить совместное использование, нажмите кнопку « Остановить », закройте вкладку или выберите « Прекратить совместное использование » в Collaborate Ultra.
Запись и публикация презентации с помощью Blackboard Collaborate Ultra | Онлайн-обучение
- Используя веб-браузер Google Chrome, войдите в Blackboard и перейдите к своему курсу.
- Есть , две разных областей, в которых вы найдете Blackboard Collaborate Ultra. Первый находится в Tools в меню курса.
- На странице «Инструменты» выберите ссылку Blackboard Collaborate Ultra , а не ссылку Blackboard Collaborate.
- Инструктор может также включить ссылку в меню курса, расположенное слева от курса.
- После выбора ссылки Blackboard Collaborate Ultra вы будете перенаправлены в комнату для презентаций, созданную вашим инструктором.
6. Когда вы войдете в комнату, у вас будет роль модератора . Роль модератора дает вам возможность записывать презентацию.Если кнопки записи нет, обратитесь к своему инструктору.
7. Перед началом записи вам нужно сделать три вещи:
- Поделитесь своим звуком, нажав на микрофон .
- Поделитесь своим видео, если это требуется для выполнения задания, нажав на видеокамеру .
г. Загрузить презентационные материалы
и. Откройте панель совместной работы в правом нижнем углу.
ii. Нажмите кнопку Поделиться контентом .
- Затем выберите опцию поделиться файлами , а затем добавить файлы . Оттуда вы можете перейти к файлам, которые вы представляете.
9. Всегда лучше убедиться, что он полностью настроен перед этим, потому что, если у вас есть файл большего размера, загрузка
может занять больше времени.- После того, как вы загрузили файл, выберите файл, расположенный на вкладке файлов, и нажмите Поделиться сейчас .
11. После настройки презентации перейдите в левую часть и нажмите Открыть меню сеансов и нажмите Начать запись .
- Вы узнаете, что ведете запись, когда загорится значок записи, и небольшое всплывающее окно предупредит вас об этом.
13. Когда вы закончите запись, выключите запись, вернувшись в меню сеанса. Щелкните Остановить запись .Когда вы полностью закончите, выйдите из сеанса, используя кнопку в нижней части меню сеанса.
14. Чтобы просмотреть свою запись, вернитесь на страницу меню Blackboard Collaborate Ultra. Щелкните меню слева и щелкните записи .
- Имейте в виду, что ваша запись не появится автоматически. После записи потребуется от 10 минут до часа, чтобы ваша запись появилась здесь, поэтому планируйте ее соответствующим образом.
- Найдите запись и щелкните Параметры записи
- Нажмите Копировать ссылку
- Ссылку на учебник можно отправить по электронной почте, добавить в гиперссылку в сообщении для обсуждения или в задании.
- Чтобы добавить гиперссылку, щелкните текстовое поле и введите заголовок презентации. Затем выделите заголовок.
- Затем вы щелкните ссылку вставки / редактирования.
- Затем вы вставите ссылку в путь ссылки. Выберите Открыть в новом окне в качестве цели. Введите название презентации. Наконец, нажмите кнопку вставки в правом нижнем углу.
Страница не найдена
Спасибо за посещение Университета Св. Томаса в Хьюстоне. Наша система не смогла найти запрошенную вами страницу или файл.
Мы будем признательны за вашу помощь в выявлении проблемной области, чтобы мы могли улучшить наш сайт.
Сообщение о плохой ссылке
Выберите сценарий, который лучше всего описывает ваш опыт, и следуйте инструкциям.
Я перешел по ссылке на сайте St. Thomas
Пожалуйста, помогите нам, отправив нам информацию о проблеме, с которой вы столкнулись. Выполните эти 2 простых шага. Пожалуйста, внимательно прочтите инструкции.
- Вернитесь на страницу, на которой вы были до того, как получили эту страницу с ошибкой. Щелкните ссылку «Сообщить о проблеме», расположенную в ссылках внизу страницы (ПРИМЕЧАНИЕ. Не нажимайте ссылку внизу этой страницы, убедитесь, что Вернуться назад ).
- Отправьте отчет о проблеме со страницы, содержащей неверную ссылку или информацию. Мы получим по электронной почте копию страницы и ваши комментарии о возникших у вас проблемах.
>> Вернуться назад сейчас или нажмите кнопку «Назад» в браузере, чтобы вернуться.
Я получил доступ к Сент-Томасу из другого сайта или источника
Если вы зашли на наш сайт по ссылке с другого сайта, из листовки или брошюры, или из любого другого внешнего источника, пожалуйста, свяжитесь со стороной, ответственной за этот сайт или источник, и сообщите им, что у них есть неправильная ссылка на наш сайт.Мы не можем изменять ссылки или отсылки извне.
Я зашел на Сент-Томас по ссылке «Избранное» или другому ярлыку
В связи с обновлением сайта летом 2013 года структура сайта изменилась. Избранное или другие ярлыки, сохраненные до лета 2013 года, могут не работать. Вам нужно будет удалить старые избранные ссылки и найти информацию на новом сайте. Использование наших дополнительных вариантов полезного поиска, приведенных ниже, может быть полезным.
Дополнительные полезные параметры поиска
Вы можете использовать одну из наших полезных функций поиска, чтобы найти определенный раздел сайта, отдельное лицо или отдел, офис или нашу страницу контактов.
- Для поиска на нашем сайте по определенным ключевым словам используйте поле Search , расположенное в правой части основного баннера вверху страницы.
- Доступ к странице поиска в Справочнике.
- Зайдите на нашу страницу контактов.
Спасибо за помощь в обновлении нашего сайта.
Запись лекции в Blackboard Collaborate Ultra — Департамент физики — UW – Madison
Blackboard Collaborate Ultra можно использовать для записи лекций.
Плюсов:
- Запись сохраняется в облаке по мере ее создания, поэтому вам не нужно сохранять и выгружать большие файлы фильмов.
- Записи могут производиться с живой аудиторией или без нее. (См. Политику записи UW-Madison.)
Минусы:
- На качество записи может повлиять качество вашего Интернет-соединения.
- Никаких функций редактирования видео не предусмотрено, даже простой обрезки. Однако вы можете загрузить файл фильма и управлять им.
- Было бы сложно сделать разборчивый почерк с помощью мыши, используя встроенные инструменты рисования. При наличии можно использовать графический планшет или iPad. Или вы можете писать на бумаге или на доске, видимой через веб-камеру.
Ступеньки высокого уровня
- Присоединяйтесь к сеансу Blackboard Collaborate Ultra под названием «Комната курсов».
- Заприте комнату, если вы не хотите, чтобы люди забредали внутрь во время сеанса записи.
- Загрузите и поделитесь слайдами презентации или поделитесь окном приложения.
- Включите микрофон в Blackboard.
- Начать запись.
- Провести презентацию.
- Остановить запись.
- Опубликуйте URL-адрес записи.
Рекомендации
- Запись короткими фрагментами. Например, 60-минутная лекция может быть опубликована в 6 частях.
Подробные инструкции
- Щелкните Blackboard Collaborate Ultra на странице курса Canvas
- Щелкните сеанс под названием «Комната курса».
- Щелкните Присоединиться к комнате курса. Если кнопки «Присоединиться» нет, проверьте, есть ли ссылка «Разблокировать комнату курса» в верхней части панели «Комната курса», и щелкните по ней. Затем щелкните Присоединиться к комнате курса.
- Если вы не хотите, чтобы кто-либо еще мог присоединиться к сеансу во время записи, заблокируйте сеанс с именем «Комната курса». Для этого вернитесь на вкладку с сеансами Blackboard и нажмите «Заблокировать комнату курса» в верхней части панели справа, на которой показаны параметры сеанса в комнате для занятий.
- Отвечайте на любые запросы вашего браузера, чтобы разрешить доступ к вашему микрофону и камере.
- Разверните панель справа, щелкнув фиолетовую вкладку в правом нижнем углу.
- Нажмите кнопку «Поделиться содержимым» в нижнем ряду панели справа.
- Если ваша презентация представляет собой PDF-файл или простой PowerPoint, щелкните «Поделиться файлами», чтобы загрузить презентацию.
- Нажмите «Добавить файлы» и выберите файл презентации.
- После завершения загрузки файла выберите файл, щелкнув его в списке файлов основной комнаты, а затем нажмите кнопку «Поделиться сейчас» в нижней части панели.
- Выберите слайд в разделе «Выберите слайд, чтобы начать обмен».
- Выбранный слайд появится в основной области окна Blackboard.
- Нажмите «Добавить файлы» и выберите файл презентации.
- Перед началом записи включите микрофон , нажав кнопку микрофона в нижней части окна.
- Начните запись, развернув вкладку меню сеанса в верхнем левом углу окна. Нажмите Начать запись.
- Используйте кнопки со стрелками влево и вправо под слайдом в главном окне для переключения слайдов.
- Положение указателя мыши по умолчанию не записывается. Чтобы записать это, нажмите на ручной инструмент.
- Используйте карандаш и инструменты для рисования на слайде. Эти аннотации очищаются при переключении слайдов.
- Во время презентации вы можете поделиться другим файлом или окном на вашем компьютере (например, Mathematica, экраном iPad или окном браузера, в котором воспроизводится демонстрационный фильм с лекцией). Для этого:
- Выйдите из навигатора слайдов, нажав кнопку «Прекратить совместное использование» или кнопку «Назад» рядом с «Навигация по слайдам».
- Поделитесь другим файлом, если хотите, или нажмите кнопку «Назад» рядом с «Поделиться файлами»
- Щелкните «Поделиться приложением / экраном».
- Ответьте на любые запросы вашего браузера, чтобы разрешить доступ к желаемому окну.
- Выйдите из навигатора слайдов, нажав кнопку «Прекратить совместное использование» или кнопку «Назад» рядом с «Навигация по слайдам».
- Во время презентации вы можете переключиться на вид, предоставляемый вашей веб-камерой. Для этого:
- Включите веб-камеру, нажав кнопку веб-камеры.
- Нажмите кнопку «Остановить совместный доступ».
- Включите веб-камеру, нажав кнопку веб-камеры.
- По завершении записи разверните вкладку меню сеанса в верхнем левом углу окна.Нажмите «Остановить запись».
- Пройдет некоторое время, прежде чем запись станет доступной для просмотра. Часовая запись может занять несколько часов, если система действительно загружена. Чтобы получить доступ к записи, вернитесь на вкладку, содержащую курс Canvas, и щелкните Blackboard Collaborate Ultra. Откроется экран сеансов, а это не то, что вам нужно. Чтобы перейти на экран записей, разверните меню Blackboard, щелкнув кнопку меню слева от верхней панели в области Blackboard.Щелкните Записи.
- Если только что сделанная запись не отображается, подождите, а затем снова щелкните Blackboard Collaborate Ultra, чтобы обновить представление. Повторите предыдущий шаг.
- Как только запись станет доступной, вы можете переименовать ее, щелкнув ее кнопку… и затем щелкнув Изменить имя.
- Хотя студенты могут смотреть видео как есть, лучше разместить ссылку на видео на своей странице холста. Для этого:
- Нажмите кнопку записи…, а затем нажмите «Копировать ссылку».
- Перейдите на страницу холста и нажмите «Изменить». (Если у вас еще нет страницы Canvas, создайте ее и сделайте первой страницей или добавьте ее в модуль.)
- В окне редактирования добавьте текст, описывающий запись, выделите текст, нажмите кнопку ссылки и вставьте URL-адрес записи, которую вы ранее скопировали.
- Нажмите кнопку записи…, а затем нажмите «Копировать ссылку».
- Если вы хотите загрузить видеофайл или разрешить это студентам, включите загрузку в настройках сеанса Blackboard:
- Перейдите на вкладку браузера, содержащую ваш курс Canvas.
- Перейдите в Blackboard Collaborate Ultra.
- Щелкните сеанс, который вы использовали для записи (например, Учебная комната).
- На панели настроек сеанса справа установите флажок «Разрешить загрузку записи», если он еще не установлен.
- Щелкните Сохранить.
Контроль доступа
Записи в Blackboard доступны всем, у кого есть URL-адрес записи. Запись может быть опубликована в более широком масштабе, чем вы предполагаете, если кто-то сделает ее общедоступной.Однако, даже если доступ к URL-адресу был ограничен, те, у кого есть доступ к URL-адресу, могли бы сделать копию контента, выполнив потоковый экран + захват звука во время просмотра его на своем устройстве, и они могли бы опубликовать эту копию. Так что в конечном итоге мы не можем полностью предотвратить его утечку.
Вот несколько вариантов, позволяющих сделать так, чтобы людям было не так удобно делиться видео:
- Вы можете удалить запись из Blackboard, если она больше не нужна.
- Вы можете указать, будет ли зрителям предлагаться возможность загрузки записи. Для этого зайдите в настройки сеанса и установите флажок, чтобы разрешить / запретить загрузки. По умолчанию это запрещено. Обратите внимание: если загрузка запрещена, это не означает, что люди не могут сделать ее копию, сделав потоковую передачу экрана или аудио.
Collaborate Ultra — Живой виртуальный класс
Вопросы с ответами
Что такое Blackboard Collaborate Ultra и с чего мне начать?
Что мне нужно для модерации сеанса Collaborate Ultra?
Где студенты могут получить помощь?
Расписание и присоединение к сеансам
Как использовать Collaborate Ultra в моем курсе?
Есть два способа использовать Collaborate Ultra в курсе Blackboard.
- Вы можете использовать комнату курса, которая представляет собой открытый сеанс совместной работы, посвященный вашему курсу. Узнайте больше о комнате для курсов Collaborate Ultra.
- Вы можете запланировать сеансы на определенную дату:
- Перейдите в панель управления вашего курса Blackboard.
- Щелкните Инструменты курса и выберите Blackboard Collaborate Ultra .
- Щелкните Create Session .
- Введите значащее имя для сеанса.
- Установите дату начала и окончания и время сеанса. Вы также можете оставить сеанс открытым или повторить его.
- Установите точку Ранний вход . Это период времени до начала сеанса, к которому пользователи могут присоединиться.
- При желании откройте Параметры сеанса и выберите, что студенты могут делать в сеансе. Подробнее о настройках сеанса Collaborate Ultra.
- По умолчанию любой человек с ролью участника может делиться своим аудио и видео, публиковать сообщения чата, рисовать на доске и в любых общих файлах.
- Выберите Сохранить .
Подробнее о создании сеанса Collaborate Ultra.
Дополнительные ресурсы:
К началу
Учебная комната — это открытая сессия Collaborate, посвященная вашему курсу, которая всегда доступна. Он может предоставить вам и вашим ученикам удобную отправную точку для занятий или импровизированных встреч.Студенты могут присоединиться к учебной аудитории без инструктора.
Если вы не хотите использовать его, вы можете заблокировать комнату курса, чтобы учащиеся не получили доступ к неправильному сеансу.
Узнайте больше об использовании учебной комнаты Collaborate Ultra.
К началу
Как мы со студентами присоединяемся к запланированному занятию?
Для наилучшего взаимодействия вам следует присоединиться с помощью браузера Chrome или Firefox.
Чтобы присоединиться к сеансу:
- Щелкните Инструменты в меню курса и выберите Blackboard Collaborate Ultra .
- Затем они нажмут на заголовок сеанса и выберут Присоединиться к сеансу .
- Сеанс откроется в новом окне или вкладке браузера.
Вы также можете предоставить ссылку на Collaborate Ultra прямо в меню курса для быстрого доступа:
- Щелкните значок Добавить элемент меню в верхнем левом углу меню курса.
- Выберите Ссылка на инструмент .
- В раскрывающемся меню выберите Blackboard Collaborate Ultra .
- Введите Имя и установите флажок рядом с Доступно пользователям .
- Нажмите Отправить . Учащиеся не получают автоматических уведомлений о новом сеансе, поэтому полезно отправить студентам напоминание о сеансе с подробной информацией о том, как его найти.
Подробнее о присоединении к сеансам Collaborate Ultra.
К началу
Могу ли я предложить студентам двух разных курсов использовать один и тот же сеанс Blackboard Collaborate?
Есть ли в Collaborate Ultra телеконференции?
До 25 участников могут позвонить в сеанс с телефона. Если достигнуто максимальное количество участников, подключенных по телефону, никто другой не сможет дозвониться.
Существует несколько способов вызова сеанса совместной работы:
Участники могут позвонить в сеанс, используя свою личную информацию для дозвона.
- От в сеансе Collaborate Ultra: Если вы присоединились к сеансу в браузере и хотите использовать телефон для звука, откройте меню сеанса и выберите Использовать телефон для звука. Наберите указанный номер и введите временный персональный идентификационный номер (PIN). С помощью этого личного PIN-кода вы будете отображаться в сеансе как вы сами, поскольку он связан с вашей личной учетной записью.
Посетители также могут использовать информацию анонимного дозвона для анонимного вызова.
- Из списка сеансов: Выберите имя сеанса, в который вы хотите позвонить. Используйте указанную информацию для анонимного дозвона, чтобы войти в сеанс в качестве анонимного вызывающего абонента.
Подробнее о присоединении к сеансу Collaborate Ultra с телефона.
К началу
Могу ли я использовать мобильное устройство для присоединения к сеансу?
Не рекомендуется модерировать сеанс с мобильного устройства, поскольку некоторые функции недоступны.
Однако вы можете использовать мобильный браузер или приложение Blackboard Instructor для участия в сеансе Collaborate Ultra. Приложение доступно для устройств iOS и Android. Учащиеся могут использовать мобильный браузер или приложение Blackboard Student, чтобы присоединиться к сеансу Collaborate Ultra.
Следующие функции Collaborate Ultra НЕ доступны при использовании приложения Blackboard Instructor:
- Создание сеанса
- Создание рабочей группы
- Сделать участника модератором или ведущим
- Скрытые титры
- Опросы
Чтобы присоединиться к сеансу из приложения:
- Установите приложение Blackboard Instructor.
- Откройте приложение Blackboard Instructor.
- Если вы еще не вошли в систему, вам будет предложено указать свой университет, имя пользователя и пароль Blackboard.
- Щелкните по названию вашего курса.
- Выберите Collaborate в списке материалов курса.
- Щелкните имя сеанса, чтобы присоединиться.
- При появлении запроса разрешите приложению Blackboard Instructor доступ к вашей камере и микрофону, чтобы вы могли делиться аудио и видео.
Подробнее об использовании Collaborate Ultra в приложении Blackboard Instructor.
К началу
Где я могу найти список участников сеанса?
Могу ли я пригласить гостя из-за пределов GW присоединиться к сеансу?
Да.Гостевой доступ отключен по умолчанию, чтобы ограничить доступ только прошедшим проверку участникам; однако вы можете разрешить гостям присоединяться к сеансу в качестве участников, докладчиков или модераторов.
Любой, у кого есть гостевая ссылка, может присоединиться к сеансу. Гостям не нужно входить в систему или записываться на ваш курс Blackboard, чтобы присоединиться.
Чтобы скопировать гостевую ссылку после создания сеанса:
- Перейдите на панель управления в своем курсе Blackboard, щелкните Инструменты курса и выберите Blackboard Collaborate Ultra .
- Найдите имя сеанса, выберите значок Элементы управления сеансом и выберите Изменить настройки .
- В разделе «Сведения о событии », установите флажок для Гостевой доступ .
- Нажмите Сохранить внизу панели.
- Найдите имя сеанса, выберите значок Элементы управления сеансом и выберите Копировать гостевую ссылку .
- Затем вы можете отправить гостевую ссылку по электронной почте своему гостю (-ам) до начала сеанса.
Подробнее о приглашении гостей на сеанс Collaborate Ultra.
Дополнительные ресурсы:
К началу
Что студенты могут делать на сеансе?
Как распределить студентов по группам?
Чтобы облегчить совместную работу в малых группах, вы можете создавать отдельные группы отдельно от основной комнаты и назначать в них участников.В группах обсуждения есть свои собственные аудио-, видео-, интерактивные доски, совместное использование приложений и чат. Вы можете создать до 20 групп, и количество участников, которых вы можете поместить в каждую группу, не ограничено. Однако рабочие группы доступны только в сеансах с 250 или менее участниками.
Любое сотрудничество, которое происходит в группе, не зависит от Главной комнаты (и других групп) и не фиксируется в записи сеанса. Кроме того, Collaborate прекращает запись сеанса, если все участники покидают основную комнату, чтобы присоединиться к группам обсуждения.Вы можете снова начать запись из меню сеанса, когда один или несколько участников вернутся в главную комнату.
Для запуска групп из сеанса Collaborate Ultra:
- Откройте панель Collaborate и щелкните значок Share Content.
- Выберите Группы обсуждения .
- Назначьте группы. Выберите Произвольно назначьте или Пользовательское назначение .
- Назначить случайным образом : Collaborate создает группы и случайным образом назначает участников для вас. (Примечание: случайное назначение доступно только при наличии четырех или более участников.)
- Если вы хотите быть в группе, выберите Включить модераторов в назначение группы .
- Вы можете изменить количество участников в каждой группе. Выберите количество групп из меню Количество групп .
- Если вам не нравится, как сгруппированы участники, выберите Перемешать участников .
- Пользовательское назначение : создавайте собственные группы.
- Назначьте участников группе. Вы можете выбрать меню опций участника и выбрать группу. Вы также можете выбрать участника и перетащить его в правую группу.
- Щелкните значок «Создать новую группу», чтобы добавить другие группы.
- Назначить случайным образом : Collaborate создает группы и случайным образом назначает участников для вас. (Примечание: случайное назначение доступно только при наличии четырех или более участников.)
- При желании выберите Разрешить участникам переключаться между группами , если вы хотите, чтобы посетители могли самостоятельно переходить в другую группу.
- Выберите Start , чтобы начать работу в группах.
Дополнительные ресурсы:
К началу
Могу я увидеть, кто присутствовал на сеансе?
Да. Отчет о посещаемости сеанса предоставляет обзор того, когда участники присоединились к сеансам и покинули их. Это также дает вам представление о том, как долго участники в среднем присутствовали на сеансе.
- Перейдите в панель управления вашего курса Blackboard.
- Щелкните Инструменты курса и выберите Blackboard Collaborate Ultra .
- Найдите сеанс, по которому вы хотите просмотреть отчет. При необходимости увеличьте диапазон дат.
- Выберите значок Элементы управления сеансом и выберите Просмотреть отчеты .
- Щелкните значок Просмотреть отчет рядом с отчетом, который нужно открыть.
Подробнее об отчетах о посещаемости сеанса Collaborate Ultra
К началу
Могу ли я отслеживать посещаемость и отправлять оценки в Центр оценок?
Когда вы включаете отчет о посещаемости, Collaborate Ultra отслеживает присутствие, опоздание или отсутствие учащегося на сеансе на основе установленных вами критериев оценки, а затем отправляет эту информацию в инструмент посещаемости.
Посещаемость каждого сеанса Collaborate засчитывается в средней посещаемости студентами курса, которая может использоваться при подсчете оценок студентов.
Если вы не включили отчет о посещаемости, вы все равно можете просматривать информацию о посещаемости сеанса в отчете о посещаемости сеанса.
Для включения отчетов о посещаемости:
- Перейдите на страницу Blackboard Collaborate Ultra, щелкните «Создать сеанс» или щелкните имя ранее созданного сеанса.
- На панели сеанса справа щелкните Отчет о посещаемости .
- Поставьте галочку напротив Поделитесь информацией о посещаемости с LMS .
- При необходимости отрегулируйте Поздно после и Отсутствует через минут. (Если ученик отмечен как опоздавший, он получит только 50% очков посещаемости за эту сессию, если он отмечен как отсутствующий, он получит 0 очков за эту сессию.)
- При необходимости отрегулируйте Требуемое время в сеансе . (Вы можете установить этот порог на любое значение от 0 до 100% сеанса.Это означает, что учащиеся должны присутствовать на сеансе хотя бы в течение этого времени или отмечены как отсутствующие и не получают баллов за сеанс. Вы можете установить это значение на 100%, чтобы учащиеся участвовали в сеансе всего класса.)
- Нажмите Сохранить внизу панели. Теперь Blackboard будет автоматически сообщать о посещаемости сеанса Collaborate Ultra инструменту посещаемости на основе только что установленных вами критериев.
- Вы можете просмотреть информацию о посещении отдельных занятий учащимися на странице инструмента посещаемости ( Панель управления > Инструменты курса > Посещаемость ).
Подробнее об отчетах о посещаемости Collaborate Ultra.
К началу
Как мне отключить чей-то микрофон?
Могу ли я использовать свой телефон для аудио вместо микрофона?
- Откройте меню сеанса , используя значок в верхнем левом углу экрана.
- Выберите Используйте свой телефон для аудио .
- Позвоните по указанному номеру и при появлении запроса введите персональный идентификационный номер (PIN).
- Примечание: Вам дается уникальный PIN-код, чтобы помочь сеансу определить, кто говорит. Когда вы вводите PIN-код, звук вашего телефона сопоставляется с вашей учетной записью Blackboard. Вы не можете использовать этот PIN-код в другом сеансе или поделиться им с другим пользователем. Ваш PIN-код перестанет работать, когда сеанс закончится.
- Когда вы подключены, значок микрофона изменится на телефон.Другие также видят значок телефона рядом с вашим именем на панели «Посетители». Когда вы впервые звоните по телефону, звук не отключается. Вас сразу слышат все. Используйте значок телефона в нижней части экрана, чтобы включать и выключать звук.
Наверх
Каким контентом я могу поделиться во время сеанса?
Файлы
- Вы можете загружать изображения в форматах GIF, JPEG и PNG, файлы PDF и презентации PowerPoint.После присоединения к сеансу вы можете в любое время загрузить файлы, которыми хотите поделиться. Загруженные вами файлы останутся в сеансе до тех пор, пока не будут удалены.
Рабочий стол и приложения
- Вы также можете поделиться приложением или экраном рабочего стола, чтобы показать более подробную информацию. При совместном использовании приложений используйте самую последнюю версию браузера Chrome или Firefox. В Chrome вам нужно будет добавить расширение общего доступа к рабочему столу в браузере, чтобы делиться приложениями в сеансах Collaborate.Расширение общего доступа к рабочему столу для Firefox не требуется.
Доска
- Сотрудничайте со своими учениками, используя чистую доску. Откройте чистую доску, чтобы рисовать, или просто записывайте заметки.
Чтобы начать совместное использование, откройте панель Collaborate и выберите значок Share Content . Оттуда выберите, чем вы хотите поделиться.
Узнайте больше о совместном использовании контента в сеансе Collaborate Ultra.
Дополнительные ресурсы:
К началу
Как поделиться презентацией PowerPoint?
Для начала обмена:
- Откройте панель Collaborate и выберите Поделиться содержимым .
- Выберите Добавить файлы сюда и просмотрите свой компьютер или перетащите файл в поле, чтобы загрузить его.
- Выберите Поделиться сейчас , когда вы будете готовы, чтобы учащиеся увидели файл. Если вы записываете сеанс, подождите 8 секунд, чтобы запись включила ваш общий файл, прежде чем продолжить.
Обратите внимание: При использовании этого метода совместного использования закадровый текст PowerPoint, функции анимации и ссылки не будут сохранены из-за процесса преобразования Collaborate.Если вы хотите сохранить эти функции, вы можете вместо этого использовать функцию «Поделиться приложением / экраном», чтобы поделиться своей презентацией с помощью программы PowerPoint на вашем компьютере.
Узнайте больше о совместном использовании презентаций PowerPoint.
Дополнительные ресурсы:
К началу
Есть ли ограничения на количество файлов, которые я могу загрузить?
Как транслировать видео во время сеанса?
Вы можете обмениваться видео с таких сайтов, как YouTube, или открывать видео и аудио файлы, которые вы сохранили на своем компьютере.Вы должны использовать браузер Chrome для обмена аудио- и видеофайлами.
Сначала откройте видео в браузере Chrome. Затем, чтобы поделиться видео с участниками:
- Перейдите в сеанс Collaborate Ultra, откройте панель Collaborate и выберите значок Поделиться содержимым .
- Выберите Поделиться приложением / экраном .
- Выберите вариант Chrome Tab . ( Примечание: Если вы работаете в Windows, вы также можете выбрать весь экран.)
- Установите флажок Поделиться аудио .
- Из списка выберите вкладку с видео, которым вы хотите поделиться.
- Выбрать Поделиться .
Подробнее об обмене видео в Collaborate Ultra.
К началу
Как добавить изображение профиля?
- Откройте панель Collaborate и выберите значок Мои настройки .
- Щелкните изображение силуэта и затем выберите Загрузить , чтобы просмотреть свой компьютер и загрузить изображение.
- С помощью синего поля выберите область изображения, которую вы хотите использовать, а затем выберите Мне нравится !
- Установите флажок рядом с Всегда использовать это изображение профиля , чтобы использовать это изображение для каждого сеанса.
- Нажмите Сохранить .
Подробнее о добавлении изображения профиля в Collaborate Ultra.
К началу
Как мне записать сеанс?
После присоединения к сеансу откройте меню сеанса и выберите Начать запись .Во время записи записывающая камера отображается с красной точкой. Чтобы остановить запись, откройте меню сеанса и выберите Остановить запись .
Кроме того, Collaborate прекращает запись сеанса, если все участники покидают основную комнату, чтобы присоединиться к группам обсуждения. Вы можете снова начать запись из меню сеанса, когда один или несколько участников вернутся в главную комнату.
Подробнее о записи сеансов Collaborate Ultra.
К началу
Что входит в записи?
Записи включают в себя звук, любой общий контент или видео активного выступающего, а также субтитры или чат, введенные во время сеанса прямой трансляции.
То, что говорят или смотрят в комнате обсуждения, не фиксируется в записях. Кроме того, Collaborate прекращает запись сеанса, если все участники покидают основную комнату, чтобы присоединиться к группам обсуждения. Вы можете снова начать запись из меню сеанса, когда один или несколько участников вернутся в главную комнату.
Подробнее о записи сеансов Collaborate Ultra.
К началу
Могу ли я начать и остановить запись во время сеанса?
Модераторы могут начинать и останавливать запись в любой момент во время сеанса.У вас может быть несколько записей во время одного сеанса. Если вы решите продолжить запись сеанса после остановки, новая запись будет сохранена и добавлена в список записей для этого сеанса.
Откройте меню сеанса и выберите Начать запись . Во время записи записывающая камера отображается красной точкой. Чтобы остановить запись, откройте меню сеанса и выберите Остановить запись .
Подробнее о записи сеансов Collaborate Ultra.
К началу
Где я могу найти записанные сеансы?
- Перейдите в панель управления вашего курса Blackboard.
- Щелкните Инструменты курса и выберите Blackboard Collaborate Ultra .
- Щелкните значок меню в верхнем левом углу страницы и выберите Записи .
- При необходимости увеличьте диапазон дат.
- Щелкните имя записи, которую хотите воспроизвести, и выберите Посмотреть сейчас .
Подробнее о том, как найти записи сеанса Collaborate Ultra.
Дополнительные ресурсы:
К началу
Сколько времени нужно, чтобы записи стали доступны?
Запись должна быть доступна для просмотра в течение нескольких минут после ее завершения как для вас, так и для студентов.Однако во время интенсивного использования может потребоваться время, чтобы стать доступной в два раза больше длины записи.
Дополнительные ресурсы:
К началу
Могу ли я редактировать записи Collaborate Ultra?
Collaborate Ultra не позволяет редактировать записи сеанса.
Однако вы можете загрузить запись на свой компьютер, а затем использовать программное обеспечение для редактирования видео для редактирования видео.Затем вы можете удалить исходную запись и загрузить отредактированный видеофайл в свой курс Blackboard. Вы не сможете загрузить запись обратно на страницу Collaborate Ultra, но вы можете загрузить ее в свой курс, как любой другой файл, чтобы студенты имели доступ.
Подробнее о записях Collaborate Ultra.
К началу
Можно ли загрузить запись сеанса для просмотра в автономном режиме?
Да, преподаватели всегда могут загрузить записи занятий , но вы также можете разрешить студентам загружать их.
Для загрузки записей:
- На экране Sessions щелкните значок меню в верхнем левом углу страницы и выберите Recordings .
- На экране «Записи» найдите запись. При необходимости увеличьте диапазон дат.
- Щелкните значок Параметры записи и выберите Загрузить . После этого на ваш компьютер будет загружен файл .mp4.
Чтобы разрешить загрузку записи для студентов:
- Перейдите в панель управления вашего курса Blackboard.
- Щелкните Инструменты курса и выберите Blackboard Collaborate Ultra .
- На странице Сессии найдите сеанс, выберите Сеанс параметры значок и выберите Изменить настройки .
- Перейти к Настройки сеанса .
- Установите флажок рядом с Разрешить запись загрузок .
- Нажмите Сохранить .
Подробнее о включении записи загрузок.
Дополнительные ресурсы:
К началу
Могу ли я изменить название записи?
- Перейдите в панель управления вашего курса Blackboard.
- Щелкните Инструменты курса и выберите Blackboard Collaborate Ultra .
- Щелкните значок меню в верхнем левом углу страницы и выберите Записи .
- При необходимости увеличьте диапазон дат.
- Выберите значок Параметры записи и выберите Изменить имя .
- Введите новое имя для записи.
- Примечание. Имя записи всегда начинается с имени сеанса. При редактировании имени изменяется только текст после обратной косой черты (/).
- Нажмите Сохранить .
Подробнее о редактировании имен записей сеансов Collaborate Ultra.
К началу
Почему меня не слышат участники?
- Ваш микрофон включен? Убедитесь, что значок микрофона внизу сеанса включен. Линия через значки означает, что он выключен. Щелкните его один раз, чтобы начать делиться своим аудио. Если вы не видите значок микрофона, возможно, модератор отключил эту функцию.Модератор должен разрешить доступ к аудио, чтобы вы могли делиться своим аудио.
- Проверьте свой микрофон.
- Откройте панель «Совместная работа» и щелкните значок «Мои настройки».
- Щелкните Настройка камеры и микрофона и следуйте инструкциям по тестированию звука и видео.
- Вы используете последнюю версию своего браузера? Если нет, обновите браузер.
- Есть ли у вашего браузера разрешение на доступ к камере и микрофону? Проверьте свои настройки:
Примечание: Лучше всего перезагрузить компьютер после внесения любых изменений в настройки.
- Правильно выбраны динамики? Убедитесь, что для вашей ОС выбраны правильные динамики.
- На Mac выберите «Apple»> «Системные настройки»> «Звук».
- В Windows выберите Панель управления> Оборудование и звук> Звук.
Примечание. Лучше всего перезагрузить компьютер после внесения любых изменений в настройки.
Подробнее об устранении неполадок сеанса Collaborate Ultra.
К началу
Почему не загружается страница Collaborate Ultra?
Если страница Collaborate Ultra не загружается в вашем курсе, а вместо этого вы видите фиолетовое вращающееся колесо, это, скорее всего, связано с тем, что сторонние файлы cookie блокируются вашим браузером, что мешает правильной загрузке Collaborate Ultra.
Чтобы изменить эту опцию в Google Chrome:
- Откройте окно браузера Chrome и введите в адресной строке chrome: // settings / cookies .
- Выберите Разрешить все файлы cookie .
Подробнее о разрешении сторонних файлов cookie.
К началу
Почему изменилось форматирование PowerPoint, загруженного в сеанс совместной работы?
При использовании функции «Общий доступ к файлам» в сеансе Collaborate Ultra слайды PowerPoint преобразуются в изображения перед отображением в Collaborate Ultra.Иногда в процессе преобразования возникают проблемы, которые могут привести к изменению форматирования.
Рекомендуется экспортировать PowerPoint в формате PDF и вместо этого загрузить файл PDF в сеанс Collaborate Ultra.
Как сохранить презентации PowerPoint в виде файлов PDF
К началу
Почему я вижу бесконечное количество окон при демонстрации экрана?
При совместном использовании приложения или экрана возможно непреднамеренное создание туннельного представления или эффекта бесконечного окна.Это произойдет, когда на экране или браузере, выбранном для совместного использования, в это время отображается сеанс Collaborate Ultra.
Есть несколько способов избежать такого поведения, например:
- Если доступны два или более монитора, убедитесь, что окно, в котором размещен сеанс совместной работы, перемещено за пределы экрана, к которому будет предоставлен общий доступ, перед запуском совместного использования экрана.
- Предоставьте общий доступ к отдельному приложению, а не ко всему экрану.
- Перед предоставлением общего доступа к браузеру, в котором размещен сеанс Collaborate, откройте новое окно браузера, чтобы использовать его для общего содержимого.
- Если у вас установлено несколько браузеров, используйте один для размещения сеанса, а другой для размещения общего содержимого.
К началу
Почему я не могу показать свой экран во время сеанса Collaborate Ultra?
Если вы видите сообщение о том, что совместное использование приложения началось, но на самом деле экран не запускается, остановите и перезапустите совместное использование приложения / экрана.
Если проблемы по-прежнему возникают, проверьте следующее:
- Вы используете Chrome или Firefox? В настоящее время общий доступ к приложениям доступен только через браузеры Chrome и Firefox.
- Вы используете последнюю версию своего браузера? Если нет, обновите браузер.
- Есть ли у вашего браузера разрешение на демонстрацию вашего экрана или приложения? Проверьте настройки браузера:
- Вы используете Mac OS 10.15 Каталина? Откройте свой компьютер Системные настройки и выберите Безопасность и конфиденциальность . Выберите Конфиденциальность . Выберите Screen Recording и установите флажок для Google Chrome или Firefox . (Примечание: лучше всего перезагрузить компьютер после обновления любых настроек.)
Наверх
Почему я не могу открыть только что созданный сеанс?
Возможно, вы пытаетесь получить к нему доступ слишком рано.Убедитесь, что вы находитесь в пределах даты, времени и параметров раннего входа, установленных для сеанса. Все пользователи могут получить доступ к запланированным сеансам как минимум за 15 минут до установленного времени начала; однако его можно увеличить (или отключить) по усмотрению инструктора на срок до часа.
Подробнее о настройках сеанса Collaborate Ultra.
К началу
Разрешение сторонних файлов cookie
Если вы получаете сообщение об ошибке или не можете получить доступ к Collaborate Ultra, вам может потребоваться настроить параметры файлов cookie вашего браузера, чтобы разрешить использование сторонних файлов cookie.Лучше всего перезагрузить компьютер после обновления любых настроек.
Чтобы разблокировать или разрешить использование сторонних файлов cookie в вашем браузере, выполните следующие действия для конкретного браузера:
Также убедитесь, что вы используете поддерживаемый браузер: браузеры, поддерживаемые Collaborate Ultra.


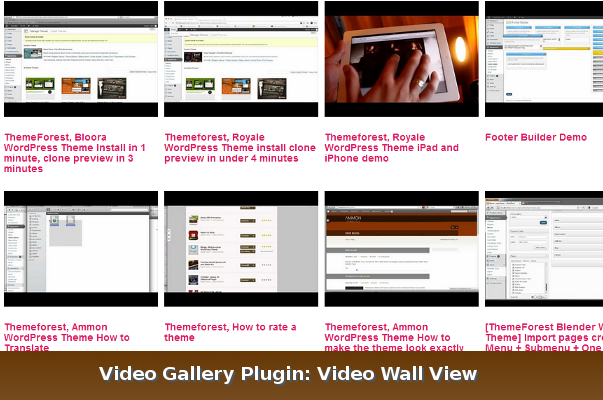 Ирригатор промывает их и полости под ними.
Ирригатор промывает их и полости под ними.
