Как удалить заблокированный Windows файл
Работая с ОС Windows, часто приходится сталкиваться с тяжело удаляемыми файлами. Если файл используется каким-то приложением, либо самой системой, обычным способом удалить его не получится. На многократные и нервозные нажатия клавиши «Delete» в лучшем случае система монотонно будет отвечать одно и то же: «Файл используется, и удалить его невозможно», при худших раскладах – компьютер зависнет.
Безусловно, это раздражает хотя бы по той простой причине, что в доме хозяином должен быть пользователь, а не искусственный интеллект с очередными заморочками от Microsoft. Как же решить эту проблему и удалить проблемный файл?
Закрытие работающих с файлом приложений
Самая простая причина блокировки файла – это работающее приложение, которое и блокирует его удаление.
Такое часто бывает, например, с загруженными торрент-клиентом файлами, когда раздача файла препятствует его удалению. Также нередко пользователи пытаются удалить открытый в офисном приложении документ. Решение проблемы в таких случаях очень простое – необходимо закрыть все приложения, которые могут воспроизводить или как-то задействовать удаляемый файл, немного подождать, чтобы приложение успело свернуть все активные процессы, и затем снова попытаться удалить файл.
Перезагрузка компьютера
Может случиться и так, что используемый файл все-равно будет блокирован фоновыми процессами приложения даже при закрытии его главного окна или выхода с помощью меню в системном трее. Файл можно попробовать удалить сразу после перезагрузки компьютера, когда приложение, используемое заблокированный файл, еще не запускалось. В этом случае высока вероятность, что никакие активные фоновые процессы не помешают удалению файла.
Завершение процесса через диспетчер задач
Чтобы не тратить время на перезагрузку компьютера, можно попробовать прекратить работу процесса, препятствующего удалению файла, в диспетчере задач. В этом случае потребуется знать, какие именно установленные на компьютере приложения могут использовать в данный момент удаляемый файл.
Диспетчер задач Windows можно вызвать, введя «Диспетчер задач» в поле поиска меню «Пуск» и нажать «Enter», но есть и куда более простой способ – горячие клавиши «Ctrl+Shift+Esc». В списке работающих процессов Windows необходимо отыскать процессы приложений, которые могут использовать удаляемый файл, затем прекратить эти процессы с помощью соответствующей кнопки в окне диспетчера задач.
Этот способ подходит для более опытных пользователей, ведь проводя эксперименты с завершением различных системных процессов, возможно, далеко не тех, что требуются для разблокировки удаляемого файла, можно прекратить работу какого-то процесса, без которого система не сможет полноценно функционировать. Но даже если так и получится, не стоит переживать. В этом случае достаточно перезагрузиться, чтобы нужные системные процессы вновь начали свою работу.
Специальные программы для разблокировки файлов
Специальные небольшие програмы с одной-единственной функцией разблокировки файлов давно стали программами «Must Have» для большинства пользователей ОС Windows. Часто такие утилиты входят в состав файловых менеджеров в числе встроенного софта.
Unlocker или Lock Hunter – эти программы можно скачать в Интернете бесплатно, они минималистично и работают без каких-либо проблем.
Unlocker интегрируется с системой, и эту программу можно легко найти в контекстном меню. Чтобы удалить заблокированный файл, достаточно вызвать на этом файле контекстное меню и выбрать опцию Unlocker.
Затем нужно определиться с командой – переименовать файл, переместить его, просто разблокировать или удалить. В процессе разблокировки Unlocker покажет, какими приложениями файл в данный момент используется.
Lock Hunter также интегрируется с Windows и доступна в контекстном меню системы.
Да и прочий функционал точно такой же – переименование, перемещение, информация о процессах, использующих файл, разблокировка и удаление.
В отличие от Unlocker, программа Lock Hunter не русифицирована, но, учитывая минималистичность функционала, вряд ли использованию программы помешает языковой барьер, тем боле, что интерфейс интуитивно понятен.
Удаление заблокированного файла в безопасном режиме Windows
Редко, но все же, и программные разблокировщики типа Unlocker или Lock Hunter не справляются с проблемой, обещая удалить заблокированный файл при перезагрузке, но так и не выполняют обещание. Часто с такой ситуацией могут сталкиваться сотрудники корпорации, которые работают в рамках гостевых учетных записей Windows с ограниченными пользовательскими правами.
Удалить заблокированный файл можно попробовать, загрузив Windows в безопасном режиме. Чтобы попасть в этот режим для Windows ХР и 7 во время загрузки (или перезагрузки), нужно жать клавишу F8 и в появившемся меню вариантов загрузки выбрать безопасный режим с загрузкой только основных драйверов и служб.
С Windows 8/8.1 все обстоит несколько сложнее, придется проделать некоторые настройки (обо всех нюансах безопасного режима Windows 8.1 мы уже рассказывали в этой статье с видео). Один из вариантов: в меню «Пуск» или с помощью горячих клавиш «Win+ R» нужно вызвать команду «Выполнить», ввести в ее поле «msconfig» и нажать «Enter».
Во вкладке «Загрузки» нужно отметить галочкой «Безопасный режим» и оставить по умолчанию опцию «Минимальная». Далее – кнопка «Применить».
Во всплывшем окне предупреждения о необходимости перезагрузки системы для вступления в силу изменений нужно нажать кнопку «Перезагрузка».
После перезагрузки система зайдет в безопасный режим. Удалив заблокированный файл, важно не забыть вернуть настройки Windows 8/8.1 во вкладке «Загрузки» в былое состояние, чтобы вновь перезагрузиться уже в обычном режиме работы системы.
Как удалить заблокированный процесс, папку или программу — Unlocker
Доброго времени суток, дорогие друзья, знакомые, читатели и прочие личности. Сегодня поговорим про программу Unlocker.
Думаю, что многие из Вас хоть раз, но сталкивались с тем, что какой-нибудь файл (например DLL) из папки с программой попросту отказывается удаляться, а система сообщает, что процесс используется, заблокирован или, скажем, у Вас не хватает прав для этого действия?

Или, скажем, антивирус нашел какой-нибудь злой вирус и ругается, что надо бы от него избавиться, но все попытки удаления приводят всё к тому же: зловредная гадость отказывается удаляться, а система ругается на его заблокированность и задействованность, и вообще.
Что в таком случае делать? Можно проверится на вирусы, а можно пойти более добрым путём и воспользоваться очень старой (но полезной) программой о которой пойдет речь ниже.
Приступим.
Содержание:
- Как выглядит блокировка
- Где скачать Unlocker и как установить
- Как использовать Unlocker
- Наши новогодние скидки
- Дальнейшее использование
- Альтернативный вариант — iObit Unlocker
- Послесловие
Для начала давайте быстренько посмотрим как выглядит вышеописанное, для начала, в самом безобидном варианте, т.е при попытке удаления выполняемоего уже файла:

Текстовка может варирьися, в зависимости от сложности проблемы, типа операционной системы (в данном случае я просто имитирую действие удаления) и других нюансов.
к содержанию ↑
Как Вы уже поняли занимается она тем, что позволяет разблокировать находящиеся в использовании файлы и удалить их при необходимости.
Скачать можно например по этой ссылке, если речь идет об установочном файле, либо отсюда, если нужна portable версия (например для x64-версии системы).
Установка предельно проста и на ней я останавливаться не буду (просто распакуйте архив с файлом для установки и запустите его).

Только не забудьте установить кружочек «Advanced» и снять галочку «Install Delta toobar», что не случилось установки ненужного Вам бара-надстройки c поисковиком (см.картинку выше).
к содержанию ↑
После установки у Вас в контекстном меню (правая кнопка мышки на необходимом Вам файле) появится пункт Unlocker нажав на который Вы запустите саму программку, которая тут же попытается найти дескриптор (блокирующий элемент) для заблокированного файла.

В случае, если она его найдет (ну или может быть нет) Вы получите окно, которое предложит проделать действие с выбранным Вами файлом/папки. Вот пример с найденным дескриптором:

Ну или в случае, если он найден не был, то такой:

Где, собственно, дальше Вам нужно выбрать вариант, который будет Вам интересен (ну и в зависимости от того насколько глубоко процесс сидит в системе для его удаления/разблокировки может потребоваться перезагрузка).
к содержанию ↑
Если Вы не будете выселять программу из трея (там где системные часы), то она автоматически будет реагировать в тех случаях, когда файл, который Вы пытаетесь удалить, заблокирован и предлагать вам решения данной проблемы без всяких лишних действий с Вашей стороны.

Если же Вы воспользуетесь portable-версией, то запустите нужную версию (x64 или x32) из соответствующей папки, выберите тот файл/папку/приложение с которыми имеете проблему:

Ну и дальше снова делаем всё как и описано выше, т.е в зависимости от того, что предложит программа.
Это была информация про старую версию программу. Давайте про аналог более свежий.
к содержанию ↑
Принцип, смысл и прочее, примерно такие же, просто, как под сказали в комментариях, есть более актуальная версия такого же типа программы, но от компании iObit. Поддерживает Win 10, разрядности и прочее.
Взять можно например по этой вот ссылке. Архив надо распаковать, установку запустить. Всё как всегда.

Установка в остальном предельно простая. На одном из этапов хорошо бы снять галочку «Add IObit to My Bookmarks», чтобы сайт авторов программы автоматом не добавлялся в закладки.

После запуска IObit Unlocker Вы сразу получите уведомление, что программа, так же как и старый вариант выше, умеет работать по правому щелчку мышки, т.е из контекстного меню проводника (он же «Мой компьютер»).

Ну и главное окно программы, собственно, работает по тому же принципу, т.е с использованием кнопки «Добавить» и выбором того процесса, папки или приложения, к которому нужно получить доступ.

Остается лишь выбрать действие на разблокировку и удаление/перемеещение/переименование/копирование и даже, по желанию, можно поставить галочку «Принудительно», которая позволит так же разблокировать и удалить все связанные заблокированые процессы и подпроцессы.
На сим, пожалуй, всё. Можно переходить к послесловию.
к содержанию ↑
Очень хорошая, простая и удобная софтина (точнее две, на Ваш выбор, вкус, цвет и систему).
В идеале, конечно, держать её под рукой каждому (бывает полезная при борьбе с вирусами и прочей шушерой), не смотря на то, что она в общем-то давненько не обновлялась и последняя версия системы, которая которая заявлена как поддерживаемая, — это Windows 7 (что не мешает ей порой работать в 8-ке и 10-тке).
Как и всегда, если какие-то вопросы, дополнения, мысли и всё такое прочее, то добро пожаловать в комментарии к этой записи. По поводу же реакции антивирусов сразу предупреждаю, — что их поведение нормально и на время взаимодействия с Unlocker, частенько антивирус надо отключать.
Спасибо, что Вы с нами.
Программа для удаления неудаляемых файлов и программ с компьютера. Как удалить заблокированный Windows файл
Работая с ОС Windows, часто приходится сталкиваться с тяжело удаляемыми файлами. Если файл используется каким-то приложением, либо самой системой, обычным способом удалить его не получится. На многократные и нервозные нажатия клавиши «Delete» в лучшем случае система монотонно будет отвечать одно и то же: «Файл используется, и удалить его невозможно», при худших раскладах — компьютер зависнет.
Безусловно, это раздражает хотя бы по той простой причине, что в доме хозяином должен быть пользователь, а не искусственный интеллект с очередными заморочками от Microsoft. Как же решить эту проблему и удалить проблемный файл?
Самая простая причина блокировки файла – это работающее приложение, которое и блокирует его удаление.
Такое часто бывает, например, с загруженными торрент-клиентом файлами, когда раздача файла препятствует его удалению. Также нередко пользователи пытаются удалить открытый в офисном приложении документ. Решение проблемы в таких случаях очень простое – необходимо закрыть все приложения, которые могут воспроизводить или как-то задействовать удаляемый файл, немного подождать, чтобы приложение успело свернуть все активные процессы, и затем снова попытаться удалить файл.
Перезагрузка компьютера
Может случиться и так, что используемый файл все-равно будет блокирован фоновыми процессами приложения даже при закрытии его главного окна или выхода с помощью меню в системном трее. Файл можно попробовать удалить сразу после перезагрузки компьютера, когда приложение, используемое заблокированный файл, еще не запускалось. В этом случае высока вероятность, что никакие активные фоновые процессы не помешают удалению файла.
Чтобы не тратить время на перезагрузку компьютера, можно попробовать прекратить работу процесса, препятствующего удалению файла, в диспетчере задач. В этом случае потребуется знать, какие именно установленные на компьютере приложения могут использовать в данный момент удаляемый файл.
Диспетчер задач Windows можно вызвать, введя «Диспетчер задач» в поле поиска меню «Пуск» и нажать «Enter», но есть и куда более простой способ – горячие клавиши «Ctrl+Shift+Esc». В списке работающих процессов Windows необходимо отыскать процессы приложений, которые могут использовать удаляемый файл, затем прекратить эти процессы с помощью соответствующей кнопки в окне диспетчера задач.
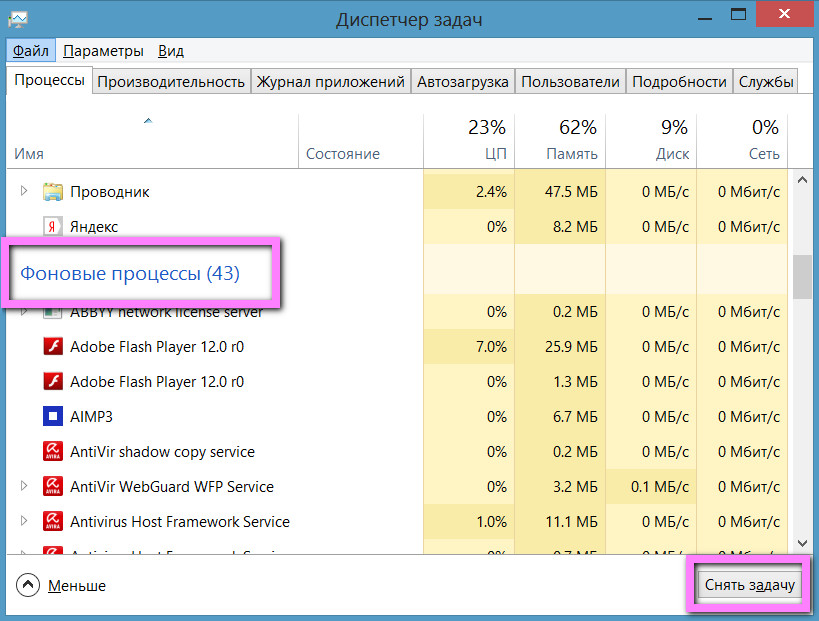
Этот способ подходит для более опытных пользователей, ведь проводя эксперименты с завершением различных системных процессов, возможно, далеко не тех, что требуются для разблокировки удаляемого файла, можно прекратить работу какого-то процесса, без которого система не сможет полноценно функционировать. Но даже если так и получится, не стоит переживать. В этом случае достаточно перезагрузиться, чтобы нужные системные процессы вновь начали свою работу.
Специальные программы для разблокировки файлов
Специальные небольшие програмы с одной-единственной функцией разблокировки файлов давно стали программами «Must Have» для большинства пользователей ОС Windows. Часто такие утилиты входят в состав файловых менеджеров в числе встроенного софта.
Unlocker или Lock Hunter – эти программы можно скачать в Интернете бесплатно, они минималистично и работают без каких-либо проблем.
Unlocker интегрируется с системой, и эту программу можно легко найти в контекстном меню. Чтобы удалить заблокированный файл, достаточно вызвать на этом файле контекстное меню и выбрать опцию Unlocker.
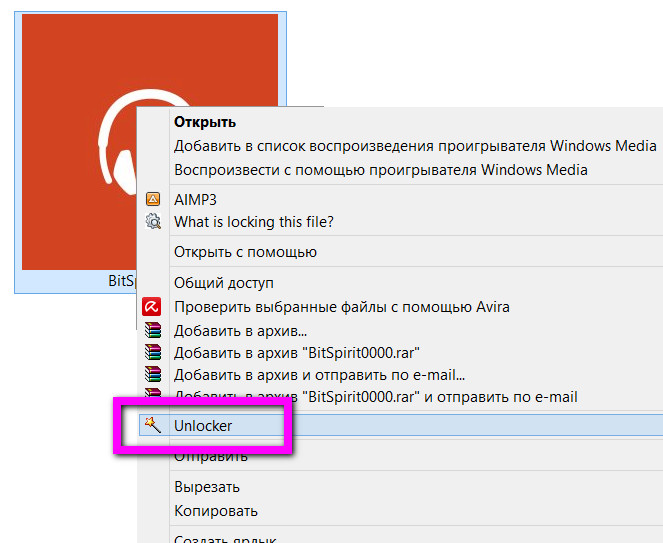
Затем нужно определиться с командой – переименовать файл, переместить его, просто разблокировать или удалить. В процессе разблокировки Unlocker покажет, какими приложениями файл в данный момент используется.
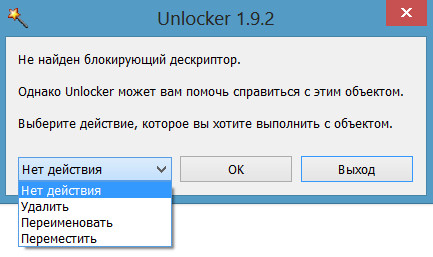
Lock Hunter также интегрируется с Windows и доступна в контекстном меню системы.
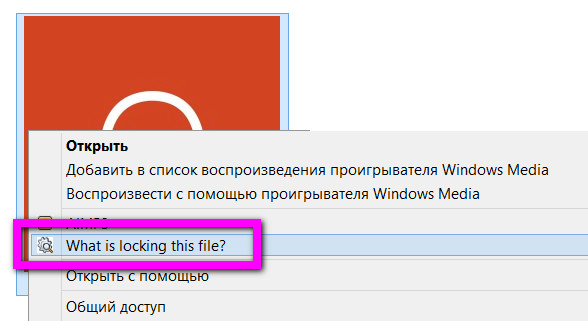
Да и прочий функционал точно такой же – переименование, перемещение, информация о процессах, использующих файл, разблокировка и удаление.
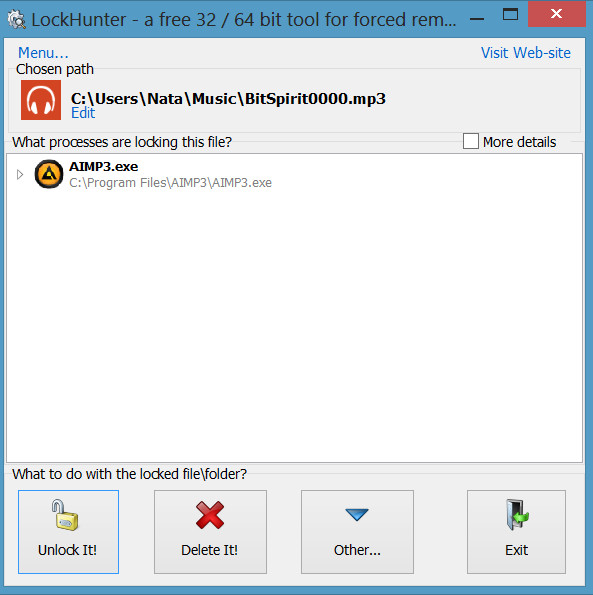
В отличие от Unlocker, программа Lock Hunter не русифицирована, но, учитывая минималистичность функционала, вряд ли использованию программы помешает языковой барьер, тем боле, что интерфейс интуитивно понятен.
Редко, но все же, и программные разблокировщики типа Unlocker или Lock Hunter не справляются с проблемой, обещая удалить заблокированный файл при перезагрузке, но так и не выполняют обещание. Часто с такой ситуацией могут сталкиваться сотрудники корпорации, которые работают в рамках гостевых учетных записей Windows с ограниченными пользовательскими правами.
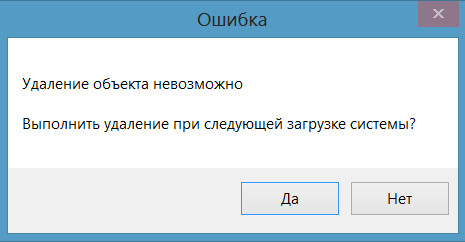
Удалить заблокированный файл можно попроб
Как в Windows удалить неудаляемый файл или папку
Как удалить заблокированный в системе Windows файл или папку? Начнем с того, что не каждый файл или папку нужно удалять: так, например, важные файлы самой Windows защищены от пользовательского вмешательства, и для их удаления потребуется запросить разрешение от TrustedInstaller – скрытой системной учетной записи, которая на голову выше любой учетной записи администратора. Если речь идет о редких случаях осознанного и контролируемого процесса удаления файлов или папок, которому препятствует системное уведомление «Запросите разрешение от TrustedInstaller», полный доступ с разрешением TrustedInstaller можно получить в свойствах удаляемой папки или файла. Как это сделать, на примере доступа к системному процессу System рассматривается в одной из статей сайта. Удаление заблокированных несистемных файлов и папок (пользовательских или рабочих данных стороннего ПО) – процедура менее опасная, и для этих целей существуют, соответственно, способы попроще. Один из них – закрытие процесса или программы, использующих удаляемый файл.

Если удаляемые файл или папка используются активным процессом, который нельзя завершить в работающей Windows с помощью диспетчера задач, решить вопрос с удалением можно:
— перезагрузив систему;
— в безопасном режиме работы Windows;
— загрузившись с Live-дисков или даже обычного установочного носителя Windows;
— в другой Windows или иной операционной системе, установленной на другом разделе или диске компьютера.
Но гораздо проще удалить заблокированный файл или папку при помощи специальных утилит – минималистичных программок для разблокировки данных. В отдельных случаях они не решат вопрос без перезагрузки Windows, но точно избавят от необходимости загружаться с других носителей или другой операционной системы. Не нужно будет даже самостоятельно выискивать программу или процесс, которые блокируют удаление, переименование или перемещение данных. Утилиты-разблокировщики сами закроют нужную программу или процесс. Естественно, при условии, что работа системы без блокирующего процесса возможна. Если нет, в таком случае обычно утилиты обещают, что удалят проблемный файл при следующей загрузке системы. Утилиты-разблокировщики, как правило, встраиваются в контекстное меню проводника системы, предлагая более удобный способ разблокировки файлов и папок, нежели форма их добавления в интерфейс самих утилит. Ниже рассмотрим тройку бесплатных утилит для удаления заблокированных в системе Windows файлов.
1. Unlocker
Скачать Unlocker
Unlocker – пожалуй, самая известная утилита из разряда разблокировщиков файлов. При ее запуске получим доступ к форме обзора в стиле проводника Windows для добавления файлов, которые нужно разблокировать, переименовать, переместить или удалить.

Работая с утилитой из контекстного меню, на заблокированном файле, соответственно, выбираем пункт «Unlocker».

В обоих случаях далее последует окошко Unlocker с выбором действий.

Инсталлятор Unlocker настроен на установку в систему вместе с «довесками», необходимо внимательно отслеживать шаги мастера установки, чтобы убрать галочки попутного внедрения ненужного софта.
2. Lock Hunter
Скачать Lock Hunter
Утилита Lock Hunter от Unlocker отличается возможностью работы не только с файлами, но и с заблокированными папками. Lock Hunter предусматривает кнопку обзора внутри своего интерфейса для добавления заблокированных папок или файлов, утилита также встраивается в контекстное меню проводника Windows в виде вопроса «Что блокирует этот файл (папку)».

По итогу отображения заблокированных папки или файла в окне утилиты их можно разблокировать, удалить, переименовать, перенести, завершить используемый их процесс (если это возможно).

3. UnlockMe
Скачать UnlockMe
Утилита UnlockMe, как и предыдущие участники обзора, работает с заблокированными папками и файлами как внутри собственного интерфейса, предусматривая кнопки добавления данных,

так и посредством опции в контекстном меню проводника Windows.

UnlockMe не предлагает функций удаления, переименования или перемещения файлов, утилита только проводит разблокировку файлов, завершая работу препятствующих программ или процессов (если это возможно). После разблокировки утилитой UnlockMe все нужные операции с папками и файлами осуществляются в проводнике или файловом менеджере.
Как разблокировать и удалить файл
Здравствуйте дорогие читатели блога. Снова пытаюсь удалить файл а Windows напрочь отказывается подчиняться аргументируя свои действия тем, что файл используется процессом или заблокирован. Возможно, я не стал бы так придираться к бедному файлу, если бы не антивирус. Антивирус решил что документ потенциально опасен а это значит, что пока заблокированный файл не будет удален он от меня не отстанет. Значит будем разблокировать файл, чтобы избавиться от него.
Как разблокировать файл? И как его удалить в такой ситуации? Пошагово данный процесс мы рассмотрим ниже.
Итак, если документ заблокирован или занят другим процессом, то значит необходимо его разблокировать. Для этого нам необходимо отключить процесс или процессы которые виноваты в том, что файл заблокирован.
Для этих целей мы воспользуемся удобной, бесплатной, русскоязычной программкой Unlocker.
Скачиваем программу и устанавливаем её. Установка настолько проста, что я думаю, не стоит даже отдельно выписывать нюансы данной процедуры. Просто запускаем установочный файл и несколько раз нажимаем далее. Установили? Отлично.
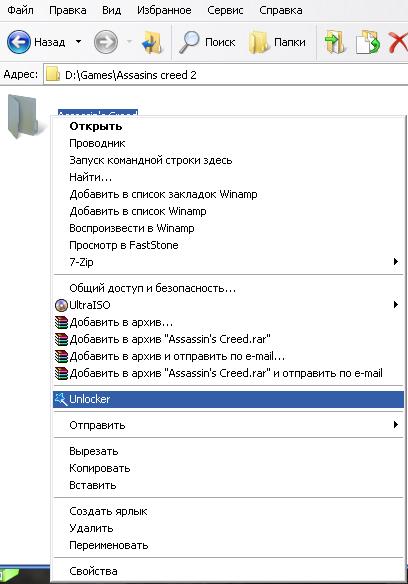
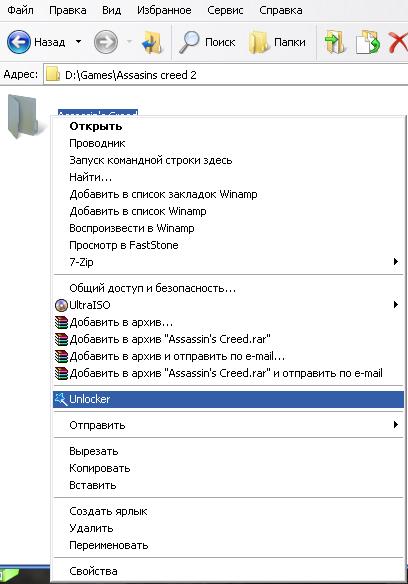
Теперь нажимаем правой кнопкой мыши на вредном документе который хотим разблокировать и вместо привычного пункта удалить, выбираем новый появившийся пункт Unlocker. После этого запустится программа с уже отловленным процессом который можно будет разблокировать.


Все теперь удаляем документ. Если проблема серьезная, то возможно придется перегрузить компьютер и только после этого можно будет удалить заблокированный файл. Впрочем Unlockerсам вас об этом оповестит.
Также, если желаете скрыть свои файлы и папки от посторонних лиц, советую ознакомится с этой статьей.
Вообще ситуация, когда файлы или папки заблокированы и не хотят удаляться довольно распространенная, поэтому буду рад, если моя статья сможет вам помочь и заблокированный файл получиться удалить.
Кстати если вам понравилась статья, то осмелюсь вам посоветовать подписаться на обновления блога. Таким образом вы будете в числе тех, кто получает обновления блога первыми. На этом у меня все. Пока 🙂
Как удалить заблокированную страницу в ВКонтакте
Как удалить заблокированную страницу в «ВКонтакте», известно немногим. В подобной ситуации чаще оказываются мошенники и злостные нарушители правил соцсети, а добропорядочных пользователей заморозка аккаунта обходит стороной. Но если блокировка вас все-таки настигла, а восстановить страницу нет возможности, удалить профиль можно 4 способами. Рассказываем, какие шаги предпринять в каждом и какой из перечисленных более эффективен.
Как удалить заблокированную страницу ВК навсегда
Немедленно удалять взломанную страницу в «ВКонтакте» не обязательно – по истечении срока заморозки пользователи вправе восстановить имеющиеся данные. Но если блокировка была намеренной или администрация «присудила» аккаунту пожизненное, операция действительно имеет смысл. Во время приостановки учетной записи люди не могут занять привязанные номер телефона и почту, что делает невозможным регистрацию новой странички с теми же данными.

Удалить замороженную учетную запись социальная сеть позволяет 4 способами:
- через поддержку;
- через другого пользователя;
- своими силами после восстановления;
- своими силами с другой страницы.
Проще всего воспользоваться третьим: нажмете на соответствующую ссылку, введете пароль – и готово. Но удаление будет временным, с возможностью восстанавливать профиль. Полностью информация исчезнет только через полгода. Если ждать некогда – лучше пишите в поддержку.
Разблокировка и удаление через поддержку
Годится способ в том случае, если перед заморозкой вы не делали ничего противозаконного. Для запроса:
- напишите письмо на [email protected] с указанием адреса страницы и причины обращения;
- убедите поддержку, что к нарушениям, которые привели к блокировке, вы непричастны;
- подтвердите личность фото паспорта или иным запрошенным способом.

Решение об удалении принимается 3-7 дней. Если пользователю удается убедить агентов поддержки в том, что в учетной записи орудуют мошенники, данные сотрут без участия со стороны хозяина.
С помощью другого пользователя
Процедура здесь примерно та же, но обращение пользователь отправляет через чужой аккаунт. Пройти придется 5 шагов.
- Авторизуйтесь в системе, нажмите на имя в правом верхнем углу и выберите «Помощь».
- В блоке «Доступ к странице» найдите «Меня взломали». В нижней части ответа кликните по кнопке «Написать в поддержку».
- Заполните имеющиеся поля. Уточните адрес профиля, с которым возникли проблемы, приложите по возможности фото- и видео-доказательства того, что записью завладели злоумышленники.
- Отправьте и дождитесь ответа. Ждать придется 1-2 дня, предупредите друга-хозяина учетки.
Учтите, что для операции потребуются подтверждающие личность документы и снимки. Агент подскажет, как правильно убедить соцсеть в вашей правоте – просто внимательно читайте сообщения и выполняйте указания.
Как удалить взломанную страницу в ВК
Если вы действительно виноваты и обращаться в поддержку страшно, действуйте самостоятельно. Перед тем как удалить заблокированную страницу в ВК, придется дождаться ее восстановления или создать новый профиль.
Восстановление доступа и удаление
Авторизуйтесь в системе и прочтите информацию по блокировке. В сообщении должны быть указаны причина заморозки, время начала и окончания наказания. Выждите срок, на который приостанавливался профиль, и пройдите процедуру восстановления. Понадобится доступ к привязанному мобильному – на номер придет код – и новый, более сложный пароль.

Теперь нажмите на имя в правом верхнем углу и выберите «Настройки». В самом низу страницы есть ссылка «Вы можете удалить свою страницу» – кликайте и переходите. Укажите причину решения, подтвердите действие соответствующей кнопкой и не восстанавливайте учетку до истечения установленного системой срока.
Создание новой страницы и блокировка старой
Зарегистрируйте новый профиль с максимально схожими данными. Укажите то же имя, добавьте друзей и похожие фото. После пожалуйтесь на старый аккаунт и попросите близких присоединиться – 10 обращений заставят модераторов проверить информацию.
Как удалить замороженную страницу в ВК
Замороженную учетку удалить проще всего – определенного периода блокировки здесь нет. Делать придется то же, что и при восстановлении и удалении, только ждать истечения срока наказания не придется.
Очистка заблокированных друзей в ВК
Для чего нужна функция «Очистка заблокированных друзей в ВК»?
Бывает, что Ваши друзья удаляют свой аккаунт ВК, либо его просто блокируют за нарушения каких — либо правил. Не редки случаи, когда человек не восстанавливет его, либ просто создает новый аккаунт, забывая про старый. В итоге в Ваших друзьях накапливается большое количество удаленных пользователей, которые в скором времени окончально удаляются из социальной сети ВКонтакте без возможности восстановления. А когда таких аккаунтов накапливается очень много, то удалять их очень долго. Для автоматизации этого процесса существует функция «Очистка заблокированных друзей». С помощью этой функции, вы можете за несколько кликов удалить всех заблокированных друзей с Вашей страницы!
Как работает функция?
Работа всех функций на сервисе «VKServ» основана на публичном API VK,
функция «Очистка заблокированных друзей в ВК» не исключение! С помощью ТОКЕНА, который вы укажете в форме,
наш сервис будет выполнять специальные алгоритмы, с помощью Ваши заблокированные друзья будут удалены.
Просим обратить внимание, что невозможно удалить друзей, чьи страницы были удалены очень давно (при заходе на такие страницы написано — Страница удалена либо ещё не создана)
Это безопасно?
Мы не можем иметь никакого доступа к вашему аккаунту, тем более к паролю и т.п. Каждая функция запрашивает определенные доступы, которые необходимы для корректной ее работы. Данные доступы вы можете видеть при получении токена. Так же вы можете в любое время «убить» токен, всего лишь удалив наше приложение, либо сменив пароль от страницы вк.
Перейти к очистке заблокированных друзей!
