Как удалить встроенные приложения Android без root-прав
5 апреля 2021 Android
Больше никаких живых обоев, Facebook* и неудобных встроенных браузеров.
Производители смартфонов и планшетов на Android просто обожают устанавливать на свои гаджеты неудаляемые встроенные приложения. Хорошо, когда они полезны. Но в большинстве случаев это просто шлак, занимающий место и раздражающий своей рекламой.
Продвинутые пользователи могут получить root‑доступ на своём устройстве и снести все эти программы. Однако многие не рискуют прибегать к такому способу — из‑за нежелания лишаться гарантии, перспективы перестать получать OTA‑обновления или по другим причинам.
К счастью, удалять встроенные программы в Android можно и без root. Новичкам способы могут показаться сложноватыми, но, если аккуратно следовать инструкции, всё получится.
Никогда не удаляйте приложения, назначения которых не понимаете. Вы можете повредить операционную систему смартфона, и придётся перепрошиваться.
Кроме того, перед копанием в системных настройках обязательно сделайте резервные копии фото, музыки, видео и других важных данных из памяти смартфона.
Как подготовиться к удалению встроенных приложений на Android
Для начала понадобится включить отладку по USB. Делается это довольно просто.
- Откройте настройки смартфона, найдите там раздел «О телефоне» и нажимайте на пункт «Номер сборки» до тех пор, пока система не покажет сообщение «Вы стали разработчиком».
- Вернитесь в главное меню настроек и щёлкните там появившийся пункт «Для разработчиков».
- Найдите опцию «Отладка по USB» и включите её.
Узнайте подробнее ⌨
- Как включить отладку по USB на Android
Как удалить встроенные приложения с помощью ADB App Control
Это метод для тех, кто не хочет долго разбираться в настройках. Вам понадобится только проставить несколько галочек и нажать на кнопку.
Вам понадобится только проставить несколько галочек и нажать на кнопку.
1. Установите программу ADB App Control
Зайдите на сайт приложения и скачайте последнюю версию. Программа упакована в архив ZIP — её надо будет распаковать в любую удобную для вас папку. Лучше всего, если она будет расположена в корне вашего системного диска — например, так: C:ADB_AppControl_162
Если вы пользователь системы Windows 7 или Windows 8, вам ещё понадобится скачать и установить драйвер ADB вот отсюда. Загрузите и запустите программу ADB Driver Installer.
После всех приготовлений запустите файл ADBAppControl.exe. Нажмите галочку «Не показывать обучение снова» и кнопку «Я понял!» Приложение готово к работе.
Загрузить ADB App Control →
2. Подключите смартфон к компьютеру
Подсоедините ваш смартфон к ПК через USB‑кабель (желательно тот, что шёл с ним в комплекте). Лучше подключать напрямую к материнской плате, а не через передние разъёмы корпуса. Выберите режим «Без передачи данных» и согласитесь на применение отладки по USB, разрешите её этому компьютеру всегда.
Выберите режим «Без передачи данных» и согласитесь на применение отладки по USB, разрешите её этому компьютеру всегда.
Программа ADB App Control может попросить установить дополнительное приложение на ваш смартфон. Оно не обязательно, но позволяет отображать иконки и названия приложения, а не имена пакетов. Поэтому разблокируйте экран смартфона, если его отключили, и нажмите «Да» в окне ACBridge.
Если установка автоматически не удалась, скопируйте файл com.cybercat.acbridge.apk из папки C:ADB_AppControl_162adb в память смартфона, отсоедините USB‑кабель и инсталлируйте файл вручную, как обычную программу. Для этого понадобится разрешить установку из неизвестных источников.
После инсталляции ACBridge переподключите смартфон к ПК.
3. Удалите ненужные приложения
Нажмите кнопку «Получить данные приложений» на панели справа в главном окне ADB App Control. На экране вашего смартфона появится запрос на доступ к памяти — предоставьте его.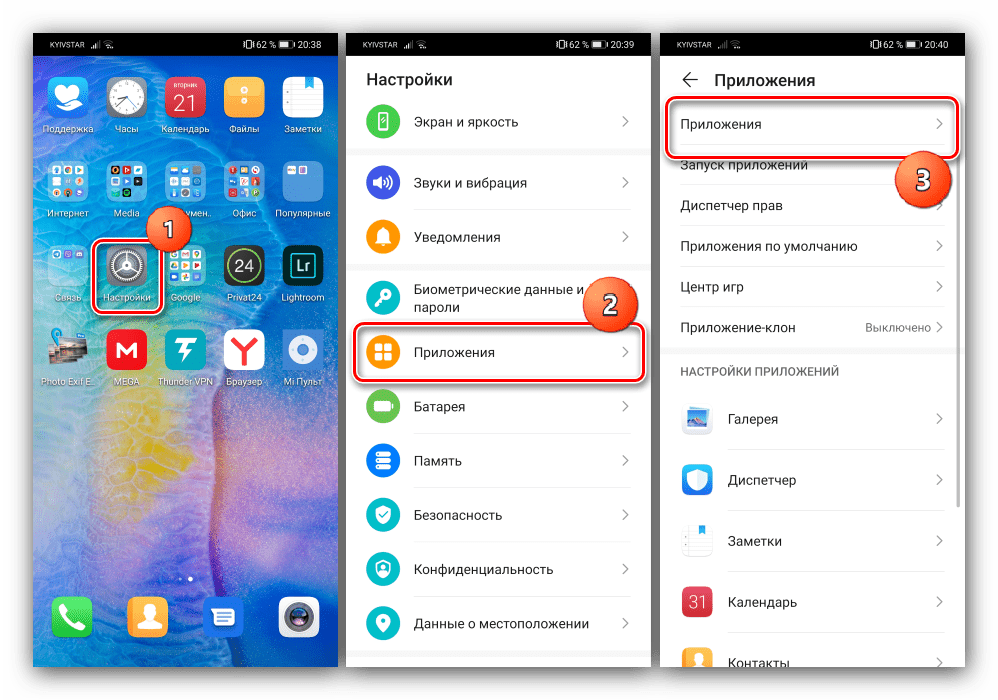
Теперь выделите галочками программы, от которых хотите избавиться. В выпадающем меню справа выберите вариант «Удалить». Нажмите красную кнопку «Удалить», затем «Да» и OK.
Как удалить встроенные приложения с помощью Android Debug Bridge
Этот вариант подойдёт для любителей командной строки. Принцип действия тот же.
1. Установите ADB
Нам понадобится утилита ADB (Android Debug Bridge). Для разных операционных систем процедура её установки примерно одинакова. Выберите версию ADB для вашей ОС, а затем сделайте следующее:
- Загрузите ZIP‑архив с ADB.
- Извлеките его содержимое в какую‑нибудь папку без русских букв в названии. На Windows лучше всего это сделать в корень системного диска — C:platform‑tools. В macOS и Linux можно просто извлечь всё на рабочий стол. Появится папка platform‑tools.
- Откройте «Командную строку» в Windows или «Терминал» в macOS/Linux. В Windows командную строку нужно запускать от имени администратора — для этого щёлкните значок «Командной строки» правой кнопкой мыши и выберите «Дополнительно» → «Запуск от имени администратора».

- Теперь нужно открыть в терминале папку platform‑tools. Введите команду
cd /путь/к/вашей/папке/и нажмите Enter.
Если не знаете, какой путь ведёт к вашей папке, сделайте вот что:
- На Windows щёлкните по папке правой кнопкой мыши с зажатым Shift и нажмите «Копировать как путь». Затем вставьте в терминал скопированную строчку.
- На macOS зажмите Alt и щёлкните по папке правой кнопкой мыши, затем выберите «Скопировать путь до…».
- Либо на macOS или Linux просто перетащите папку platform‑tools в окно терминала.
Теперь ADB готова к работе.
- Загрузить ADB для Windows →
- Загрузить ADB для macOS →
- Загрузить ADB для Linux →
2. Узнайте названия пакетов
Теперь нужно выяснить, что, собственно, мы хотим удалять. Для этого установите на смартфон приложение App Inspector. Откройте его и отыщите там предустановленные программы, которые вам не нужны.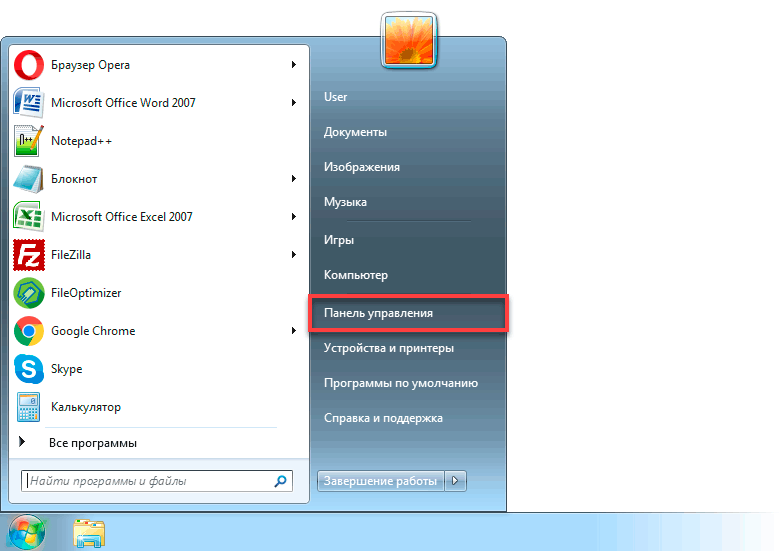
Нажмите на название программы в списке — и перед вами появится информация о ней. Нас интересует раздел Package name — там содержится имя ненужного вам пакета. Выглядеть оно будет примерно так: com.android.browser.
Нужно куда‑нибудь записать имена пакетов, которые вы собираетесь удалить. App Inspector позволяет легко скопировать имя, просто нажав на него. Можете собрать эти данные в каком‑нибудь текстовом файле или документе в облаке, чтобы потом на компьютере легко оперировать ими.
appbox fallback https://play.google.com/store/apps/details?id=bg.projectoria.appinspector&hl=ru&gl=ru
3. Подключитесь к компьютеру
Теперь подсоедините смартфон к компьютеру через USB‑кабель. Затем выполните в строке терминала, которую мы открыли в предыдущем пункте, следующие команды:
- Windows:
adb devices - macOS:
.adb devices - Linux:
./adb devices
В командной строке появится серийный номер вашего смартфона или планшета. Это значит, что устройство подключено правильно.
Это значит, что устройство подключено правильно.
4. Удалите ненужные приложения
Теперь удалите нежелательные программы. Для этого вводите следующие команды:
- Windows:
adb shell pm uninstall -k --user 0 имя_пакета - macOS:
.adb shell pm uninstall -k --user 0 имя_пакета - Linux:
./adb shell pm uninstall -k --user 0 имя_пакета
Например, если нужно удалить приложение Google Play Music, команда будет такой:
adb shell pm uninstall -k --user 0 com.google.android.music
Нажмите Enter. Должна появиться надпись Success, свидетельствующая об успешном завершении деинсталляции.
Когда закончите, просто закройте окно терминала и отключите смартфон от компьютера. Если приложения не исчезли с гаджета сразу, попробуйте перезагрузить его.
Что сделать после удаления встроенных приложений на Android
Напоследок стоит выключить отладку по USB.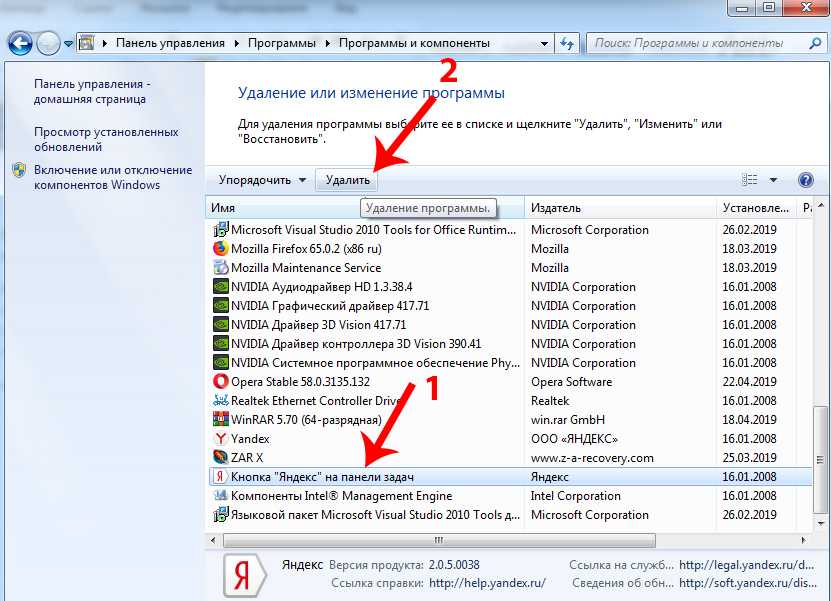 И наконец, если вас раздражает пункт «Для разработчиков» в настройках — откройте список установленных приложений, найдите там «Настройки», нажмите на него и выберите «Очистить данные». И меню «Для разработчиков» пропадёт.
И наконец, если вас раздражает пункт «Для разработчиков» в настройках — откройте список установленных приложений, найдите там «Настройки», нажмите на него и выберите «Очистить данные». И меню «Для разработчиков» пропадёт.
Удачи в очистке Android от мусора. И смотрите не удалите лишнего.
Читайте также 🧐
- 5 полезных функций Chrome для Android, о которых вы могли не знать
- Многозадачность на Android: 5 способов выполнять несколько дел одновременно
- Почему Android со временем начинает тормозить и как с этим бороться
*Деятельность Meta Platforms Inc. и принадлежащих ей социальных сетей Facebook и Instagram запрещена на территории РФ.
и принадлежащих ей социальных сетей Facebook и Instagram запрещена на территории РФ.
Как удалить системные (стандартные) приложения в Андроид
В Android изначально предустановлено множество различных приложений, которые, возможно, вам вовсе не нужны – они просто занимают место и израсходуют оперативную память устройства. Любое из них можно удалить, а как это сделать рассказано в данной инструкции.
В первую очередь на смартфоне либо планшете необходимо получить root права. Они дают возможность не только удалить стандартные приложения, но и легко избавиться от рекламы в играх и программах, прошить устройство, запустить специализированные приложения, существенно расширяющие возможности девайса.
Для каждого устройства способ получения прав Суперпользователя разнится, но самыми универсальными утилитами являются: Kingo ROOT, Framaroot, а также Vroot.
Затем необходимо установить файловый менеджер, поддерживающий доступ к системным директориям и редактирование системных файлов.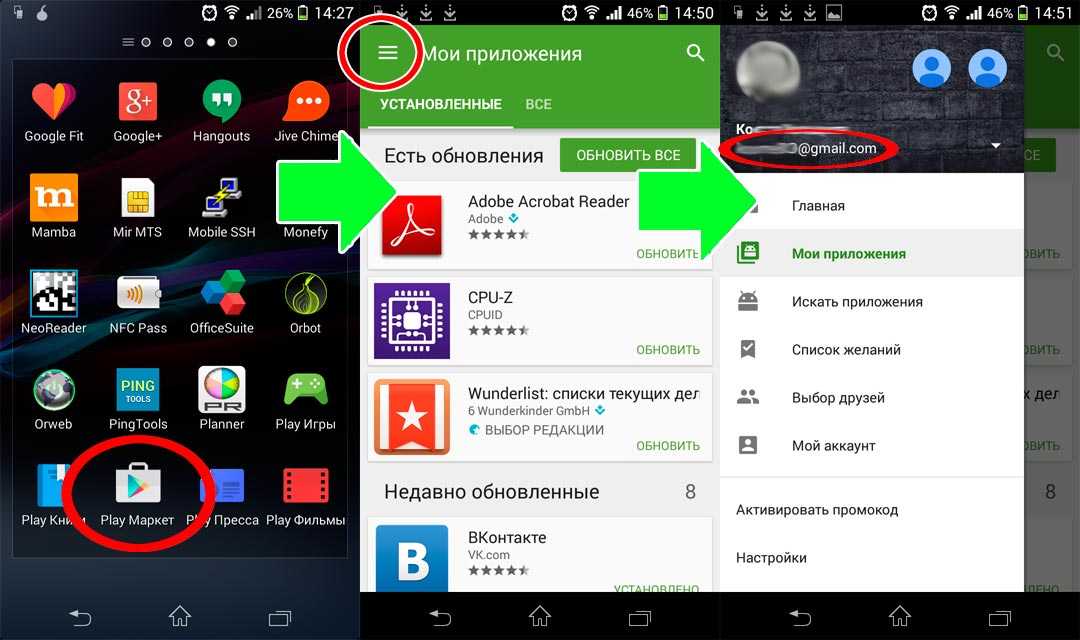
Как удалить стандартные приложения в Android. Способ 1
1. Для начала нужно предоставить права редактирования корневого каталога файловому менеджеру. Как это сделать для ES Проводника рассказано в этой инструкции.
2. Во внутренней памяти перейдите в папку «/system/app».
3. Выберите .apk файл нужного приложения и в появившемся контекстном меню нажмите «Удалить».
4. Кроме этого необходимо удалить файл .odex с таким же названием, если он есть.
В Android 5.0 и выше по пути «/system/app» все встроенные системные приложения находятся в отдельных папках, поэтому нужно выделить их и стереть.
5. У многих системных приложений в папке «/data/app» хранятся обновления, откуда их тоже придется удалить.
Опять же в Android 5.0 обновления предустановленных приложений находятся по пути «/data/app» в отдельных папках. Выделяйте ненужные и удаляйте.
Выделяйте ненужные и удаляйте.
6. Теперь осталось только стереть кеши и базы данных встроенных системных приложений и сервисов, которые находятся в папке «/data/data».
Удаляйте предустановленные приложения, вроде Gmail, Google Drive или Maps. Системные приложения с иконкой Android лучше не трогать (например CertInstaller.apk или PackageInstaller.apk), поскольку могут возникнуть проблемы в работе системы.
Удаление системных приложений Android при помощи программы Root Uninstaller
Стандартные приложения на Android можно удалять при помощи приложения Root Uninstaller. Загрузите .apk с нашего сайта и установите.
Скачать Root Uninstaller Pro
1. После установки откройте его и предоставьте доступ Суперпользователя.
2. Выберите приложение, от которого хотите избавиться.
3. Нажмите «Удалить». Перед удалением вы можете сделать бэкап.
Кроме этого приложения можно не удалять, а замораживать. Так они перестанут работать и пропадут из меню, но не будут полностью удалены.
Как удалить стандартные приложения через ES Проводник
В некоторых файловых менеджерах есть специальная опция для работы с файлами программ. Рассмотрим данную функцию на примере ES Проводника:
1. В боковой панели в разделе «Библиотеки» выберите «APPs».
2. Вверху нажмите на «Пользовательские», тем самым развернув скрытое меню. Выберите в нем пункт «Системные».
3. Выделите программы, которые больше не нужны. В списке опций выберите «Деинсталляция».
Думаю, что предложенных мною способов будет достаточно для удаления стандартных приложений Андроид. Да, есть аналоги Root Uninstaller и другие файловые менеджеры, имеющие функцию быстрого удаления встроенных приложений. Но 3 способа о которых я рассказал являются самыми удобными.
Автор статьи:
Главная / Инструкции / Как удалить системные (стандартные) приложения в Андроид
Как удалить стандартные приложения в Android без рутирования
Если вы пользуетесь телефоном Android, вы наверняка заметили некоторые предустановленные стандартные приложения. Хорошо известно, что предустановленные вредоносные программы или приложения бесполезны. Это замедляет работу телефона, а также использует много памяти. Невозможно удалить вредоносное ПО до тех пор, пока у вас не будет рутированного устройства. Давайте обсудим простые и лучшие методы, которые можно использовать для удаления стандартного приложения без рутирования Android.
Способ 1: Использование настроек Android:
Шаг 1: Перейти к настройкам
Шаг 2: Выбрать приложения
Шаг 3: Затем нажмите Диспетчер приложений
Шаг 4: Некоторые приложения не будет иметь опции «Удалить». Итак, вам нужно нажать «Принудительно остановить», а затем нажать «Отключить».
Теперь вы полностью удалили стандартное приложение. Вы можете повторить ту же процедуру для всех стандартных приложений, которые хотите удалить на своем Android-устройстве. Если вы обнаружите, что приложение не было установлено полностью, вы можете попробовать следующий метод.
Если вы обнаружите, что приложение не было установлено полностью, вы можете попробовать следующий метод.
Метод 2: Использование Debloater:
Шаг 1: В этом методе вы должны разрешить опцию разработчика. Его можно включить, войдя в «Настройки», нажмите «О телефоне», нажмите «Номер сборки». Вам нужно нажать «Номер сборки» примерно от 7 до 10 раз, чтобы активировать опцию разработчика.
Шаг 2: После включения вы можете просмотреть опцию разработчика на экране настроек. Вы должны нажать и прокрутить вниз, найти USB-отладку и включить ее.
Шаг 3: Найдите инструмент Debloater на ПК с Windows, загрузите и установите приложение. По-прежнему полезно удалить системное приложение с устройства. Подключите Android-телефон с помощью USB-кабеля к ноутбуку или ПК. Подождите, пока ваша система обнаружит устройство. Как только оно обнаружит, программное обеспечение деблотера покажет предупреждающее сообщение.
Шаг 4: Затем нажмите «Прочитать телефонные пакеты» в левом верхнем углу. Он начнет читать все приложения на вашем телефоне.
Он начнет читать все приложения на вашем телефоне.
Шаг 5: Теперь вы можете увидеть весь список приложений, которые были обнаружены как незаблокированные и заблокированные.
Шаг 6: Выберите приложения, которые вы хотите удалить с телефона, и нажмите кнопку «Применить». Таким образом, все выбранные вами приложения будут удалены с устройства.
Если вы хотите, вы можете отменить их выбор. Это то, как вы должны удалить приложения с устройства и освободить память телефона.
Метод 3: Использование ADB
Шаг 1: Во-первых, вы должны загрузить и установить приложение App Selector на телефон Android.
Шаг 2: Далее вам нужно установить на свой компьютер это — Android Debug Bridge.
Шаг 3: Найдите приложение для проверки приложений, присутствующее на вашем устройстве Android. Коснитесь списка приложений.
Шаг 4: Выберите и коснитесь приложения, которое хотите удалить.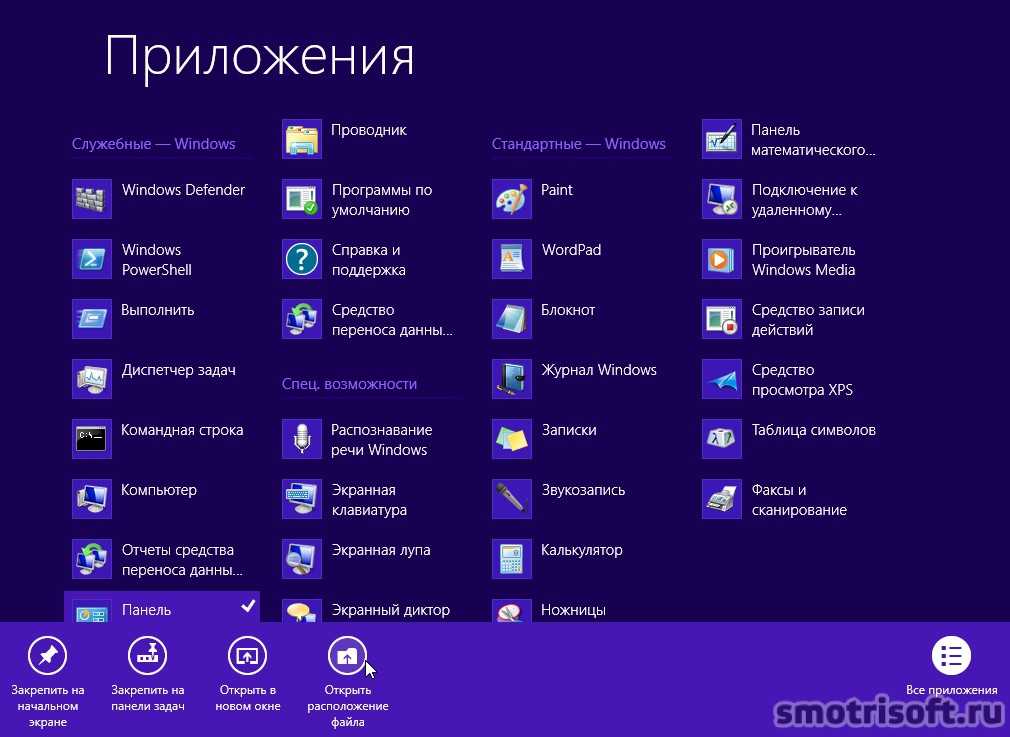 Обратите внимание на путь к приложению.
Обратите внимание на путь к приложению.
Шаг 5: Теперь вам нужно подключить устройство Android к настольному компьютеру или ноутбуку и нажать «Передать файлы».
Шаг 6: Затем введите приведенную ниже команду после открытия командной строки.
устройства adb
Шаг 7: После входа вы должны ввести оболочку adb, чтобы перейти в режим оболочки.
Шаг 8: Если вы хотите удалить приложение, вам нужно ввести следующую команду в командной строке.
pm uninstall -k —user 0
Не забудьте заменить имя пакета на путь к приложению, который вы выбрали на шаге 4. После этого вы увидите сообщение об успешном выполнении в командной строке.
Еще новости ANDROID
В преддверии I/O 2023 представлен новый вариант цвета Google Pixel 7a
Ожидается, что производство Samsung Galaxy Z Flip 5 удвоится: на обложке появится дизайн папок
90 108Пламя лавы В Индии выпущен недорогой смартфон 1X 5G: все, что нужно знать0108
Анонс флагманского чипсета MediaTek Dimensity 9200 Plus состоится 10 мая.
 Полные спецификации 1X 5G просочились раньше следующего запуск месяца
Полные спецификации 1X 5G просочились раньше следующего запуск месяцаСпецификации Google Pixel 7a просочились накануне 10 мая Дата запуска: отчет
Vivo X90 Pro против Xiaomi 13 Pro: характеристики, дисплей и характеристики флагманских Android-смартфонов по сравнению
Vivo X90 Pro против Vivo X80 Pro: какой выбрать? Ответ может вас удивить
Обзор Urban Pro M: лучшие бюджетные смарт-часы с Bluetooth?
Серия Vivo X90 запущена в Индии с SoC MediaTek Dimensity 9200, дисплеем 120 Гц, камерами ZEISS 8
- Бестселлер
- Предстоящие
Samsung Galaxy S23 Ultra
1,24,999
Сяоми 13 Про
79 999
Apple iPhone 14 Pro Max
1 39 900
Apple iPhone 14 Plus
89 900
Apple iPhone 13 Pro Max
1 29 900
Google Пиксель 7 Про
82 999
Google Пиксель 7
59 400
Samsung Galaxy S23
74 999
Samsung Galaxy S23 Plus
94 999
Виво Х80 Про 5G
79 999
Apple iPhone 13
65 900
Samsung Galaxy M13 5G
13 999
Редми А1
6,499
Samsung Galaxy A04s
13 499
Realme C35
11 999
Apple iPhone 14 Pro
1 29 900
ОППО А74 5G
17 990
Редми Примечание 11 4G
12 999
Редми 9А
7 332
iQOO Z6 5G
13 999
Нокиа 105 4G (2023)
2 390
Техно Спарк 10 4G
7 400
Пламя лавы 1X 5G
11 999
Лава Агни 2 5G
21 999
ZTE Аксон 40 Лайт
20 990
Честь X50i
23 990
Виво Y78 Plus 5G
19 000 90 004
HTC Wildfire E2 Play
10 999
Телефон Asus ROG 7 Ultimate
99 999
ZTE Аксон 50 ультра
34 999
Подробнее о: новостные приложения для Android, советы и рекомендации
Сначала история
опубликовано: суббота, 5 октября 2019 г. , 16:39 [IST]
, 16:39 [IST]
Другие статьи, опубликованные 5 октября 2019 г.
Как удалить ненужные предустановленные приложения на Android без рута
Каждое устройство Android поставляется с рядом предустановленных приложений. Это приложения, которые Google или производитель вашего смартфона хотят, чтобы вы использовали. Некоторые из них могут показаться вам необходимыми, но как насчет предустановленных приложений, которыми вы никогда не пользуетесь?
Эти нежелательные приложения для Android называются «вредоносными программами», поскольку большинство из них невозможно удалить с помощью традиционного процесса удаления.
Здесь мы покажем вам альтернативный способ удаления предустановленных приложений на Android без рутирования вашего устройства. Но сначала давайте попробуем отключить приложения по умолчанию.
Отключение предустановленных приложений
Некоторые производители смартфонов позволяют отключать предустановленные приложения. Это не удалит приложение с вашего смартфона, но приложение перестанет работать в фоновом режиме и больше не будет отображаться в панели приложений.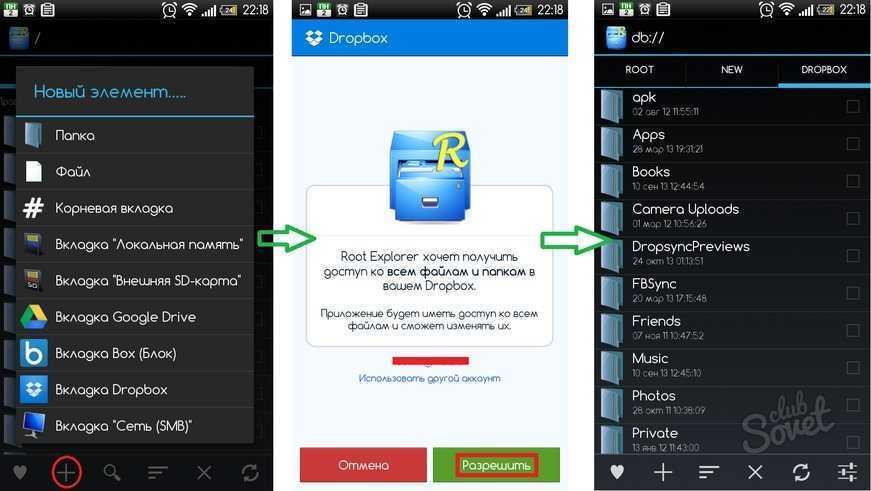
Чтобы отключить приложение на Android-устройстве, откройте «Настройки» > «Приложения и уведомления» > «Просмотреть все приложения» . Теперь выберите приложение, которое хотите отключить, и нажмите кнопку «Отключить ». Этот метод может различаться в зависимости от используемого вами устройства Android.
3 Изображения
Если вы не видите кнопку «Отключить» или видите параметр «Удалить обновления», это означает, что вы не можете отключить приложение. Вы можете удалить его, следуя приведенному ниже методу.
Как удалить вирусы с Android
Чтобы удалить предустановленные приложения с вашего Android, вам необходимо установить ADB на ваше устройство. См. наше руководство по использованию ADB и Fastboot на Android, чтобы узнать больше о том, как это сделать. Если вы используете Windows, вы можете загрузить минимальную настройку ADB с сайта xda-developers.com для простоты использования.
Прежде чем двигаться дальше, вам также необходимо включить отладку по USB на вашем устройстве Android. Перейдите в настройки Android > О телефоне , затем нажмите несколько раз на номер сборки , чтобы разблокировать параметры разработчика. Теперь найдите USB-отладка в параметрах разработчика, которые обычно находятся в разделе «Система» или «Дополнительные параметры», и включите его.
Перейдите в настройки Android > О телефоне , затем нажмите несколько раз на номер сборки , чтобы разблокировать параметры разработчика. Теперь найдите USB-отладка в параметрах разработчика, которые обычно находятся в разделе «Система» или «Дополнительные параметры», и включите его.
3 Изображения
Если в вашей системе запущен ADB и включена отладка по USB, выполните следующие действия, чтобы удалить вредоносные программы с Android:
- Подключите Android-устройство к ПК с помощью USB-кабеля.
- Откройте командную строку на вашем ПК.
- Введите adb devices в командной строке и нажмите Enter.
- На смартфоне появится запрос на авторизацию соединения с компьютером. Нажмите на ОК .
- Снова введите команду adb devices . Теперь вы увидите свое устройство в разделе «Список подключенных устройств».

- Тип adb shell и нажмите Enter.
- Введите pm uninstall -k —user 0 <имя пакета> , чтобы удалить нежелательное приложение.
Имя пакета в данном случае относится к имени файла, содержащего приложение, которое вы удаляете. Откуда ты знаешь, что это такое? На Android-устройство загрузите бесплатное приложение App Inspector из Play Store. Затем вы можете использовать это, чтобы найти имя пакета приложения, которое вы хотите удалить.
Вы также можете переустановить приложение по умолчанию с помощью команды: adb shell cmd package install-existing <имя пакета> .
Вещи, которые вы должны знать
Этот метод позволяет вам удалить все приложения по умолчанию на вашем устройстве Android, включая системные приложения. Если вы планируете удалить системные приложения, проверьте, не помешает ли их отсутствие работе устройства или других приложений.
Кроме того, с помощью этого метода вы можете удалить только предустановленные приложения для текущего пользователя.




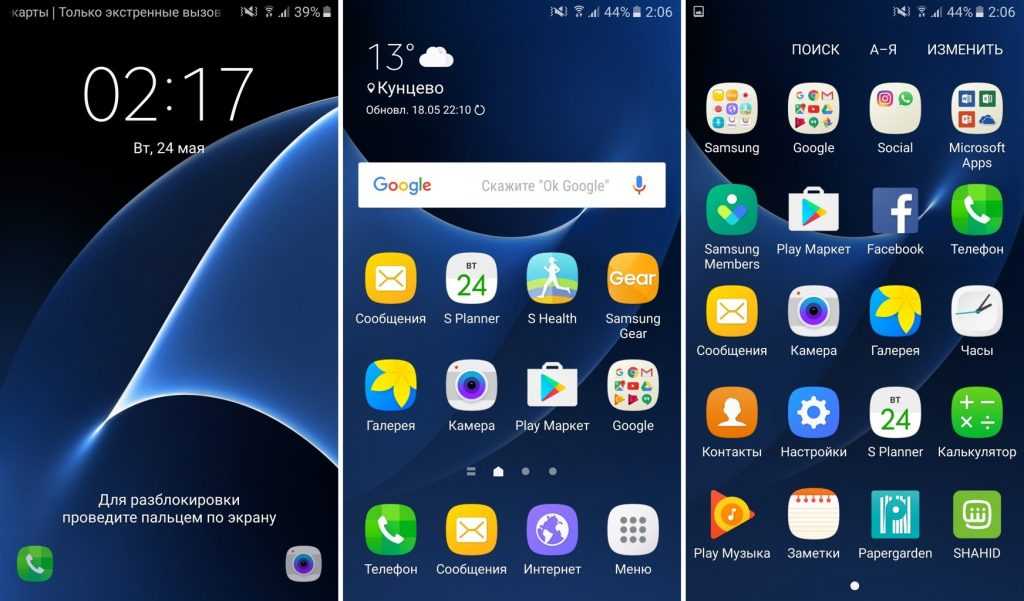 Полные спецификации 1X 5G просочились раньше следующего запуск месяца
Полные спецификации 1X 5G просочились раньше следующего запуск месяца