Как удалить аккаунт Яндекс навсегда: инструкция по удалению Яндекс-паспорта полностью
8 мин. на чтение
Советы и помощь Разное
Вы решили перейти на другой сервис и не знаете, как удалить свой аккаунт в «Яндексе»? Вероятно, вас беспокоит, что ваша персональная информация и многолетняя история попадут в руки к злоумышленникам. Не стоит об этом переживать! Все гораздо проще, чем вы можете себе представить. В этом материале мы расскажем, как удалить свой основной аккаунт самостоятельно, и поделимся важными нюансами, которые точно нужно знать перед окончательным решением.
Причины удаления аккаунта в «Яндекс» навсегда
Перед тем как полностью удалить аккаунт «Яндекс», следует убедиться, нужно ли это пользователю на самом деле.
Список основных причин для удаления включает:
- отсутствие необходимости в почте, на которую постоянно приходит спам и рекламные письма;
- взлом электронного ящика для получения конфиденциальной информации — или даже просто попытки взломать аккаунт;
- желание полностью удалить всю информацию и связанные с электронной почтой профили в других сервисах «Яндекс»;
- создание нового почтового адреса, по какой-то причине больше подходящего пользователю (например, из-за более запоминающегося названия).
Часть таких проблем, из-за которых пользователи задумываются об удалении аккаунта, легко решить, отказавшись от радикальных шагов.
Попытки взлома можно предотвратить, заменив пароль более надежной комбинацией и не сохраняя новые данные. Также стоит знать о том, что поддержка удаленного профиля прекращается уже через 30 дней. А завести вместо него новый с тем же названием получится не раньше, чем через 6 месяцев.
Тем не менее даже самые опытные пользователи, которые соблюдают все правила интернет-безопасности, не застрахованы от взломов и сливов. В марте этого года «Яндекс» оказался в центре громкого скандала: в Сеть утекли данные тысяч пользователей сервиса «Яндекс.Еда». Появился даже сайт с картой, на которой были указаны 58000 адресов и информация о клиентах: ФИО, номер телефона и адрес электронной почты, а также общая сумма заказов. В компании заявили, что утечка произошла из-за халатности одного из сотрудников. Представители «Яндекса» заверили пользователей, что реквизиты их карт, а также логины и пароли от аккаунтов находятся в безопасности.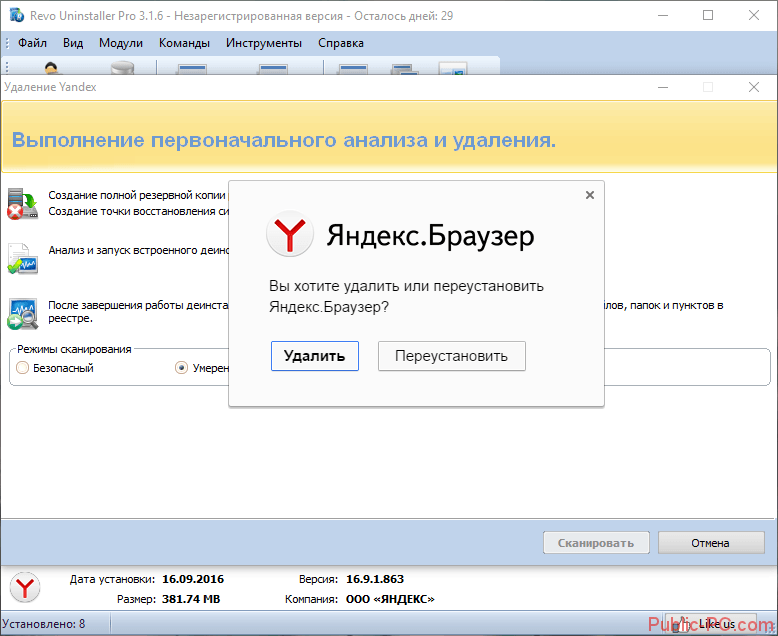
Удаление аккаунта «Яндекс» в браузере
- Нажмите на аватар своего аккаунта.
- В появившемся меню нажмите кнопку «Управление аккаунтом» (или «Яндекс.Паспорт»). Проскрольте страницу в самый низ. В конце страницы мелким шрифтом вы увидите строку «Удалить аккаунт».
Удаление аккаунта «Яндекс» с телефона
- Нажмите на аватар своего аккаунта. В появившемся меню нажмите кнопку «Настройки».
- Выберите страницу «Настройки аккаунта».
- Проскрольте страницу в самый низ. В конце страницы мелким черным шрифтом вы увидите строку «Удалить аккаунт».
Чтобы удалить аккаунт навсегда, сервис предлагает ввести изображенные символы (капчу) и ответить на контрольный вопрос, который создавался при регистрации страницы. Либо же сервис предложит вам отправить SMS на номер телефона. Финальным этапом «Яндекс» попросит вас ввести пароль от аккаунта или «вспомнить» его через SMS.
Восстановление удаленного аккаунта
Яндекс дает предупреждение, что удаленный аккаунт будет заморожен в течение 30 дней: это значит, что за этот срок вы сможете восстановить доступ к странице без потери данных, за исключением «Яндекс. Почты», после чего он будет удален навсегда. Чтобы восстановить аккаунт, вам нужно просто ввести пароль от своего профиля.
Почты», после чего он будет удален навсегда. Чтобы восстановить аккаунт, вам нужно просто ввести пароль от своего профиля.
Что делает «Яндекс» с удаленным аккаунтом
Если в течение 30 дней пользователь не восстановит свой профиль, аккаунт с этим именем будет удален навсегда. После окончательного удаления новый аккаунт с тем же логином можно будет зарегистрировать не раньше, чем через 6 месяцев. Таким образом, никто не может занять логин удаленного аккаунта сразу после его удаления.
Как удалить аккаунты в других сервисах и социальных сетях?
Удалить профиль несложно и в других сервисах. Например, если вы решили отказаться от использования аккаунта Google, сперва вы должны воспользоваться проверкой безопасности. Особенно следует уделить этому внимание, если аккаунт был взломан. Необходимо скачать необходимые файлы из почты и Google Диска, а далее действуйте следующим образом:
- откройте раздел «Данные и конфиденциальность»;
- листайте страницу вниз, пока не найдете пункт «Что ещё можно сделать»;
- выберите «Удаление аккаунта Google», а после следуйте инструкциям;
Чтобы удалить свою страницу VK, необходимо зайти в раздел «Настройки» и выбрать опцию в самом низу страницы.
Присылайте нам свои обзоры техники и получайте до 1000 бонусов на карту «Эльдорадости»!
Редакция Эльдоблога
2410
0
Комментарии
К данной публикации еще нет комментариевВам также понравятся
Лучшее за неделю
Как удалить историю поиска Яндекс и все запросы полностью
С чего всегда начинается покупка подарка к какому-нибудь празднику? Конечно же, с его поиска. Но в 2022 году вряд ли вы просто ходите по магазинам и глазеете по сторонам. Скорее всего, вы ищите в Яндексе или Гугле и по результатам поиска просто оформляете заказ. И все бы было здорово, но любой поисковик сохраняет историю ваших запросов. А теперь представьте, что вы просто дали жене телефон и попросили ее что-нибудь найти. И тут Яндекс, думая, что телефон у вас в руках, просто заботливо выдает все то, что вы искали перед этим.
Скорее всего, вы ищите в Яндексе или Гугле и по результатам поиска просто оформляете заказ. И все бы было здорово, но любой поисковик сохраняет историю ваших запросов. А теперь представьте, что вы просто дали жене телефон и попросили ее что-нибудь найти. И тут Яндекс, думая, что телефон у вас в руках, просто заботливо выдает все то, что вы искали перед этим.
Иногда очистка истории поиска — просто необходимость.
❗️ПОДПИШИСЬ НА НАШ ДЗЕН, ЧТОБЫ ЧИТАТЬ ЭКСКЛЮЗИВНЫЕ СТАТЬИ, КОТОРЫЕ НЕ ВЫХОДЯТ НА САЙТЕ
Результат, мягко говоря, удручающий. Ваши старания накрываются медным тазом, а сюрприз испорчен. Чтобы не оказаться в такой ситуации, следует просто удалить поисковые запросы, которые могут вас выдать. Разбираемся, как это сделать, а заодно и как полностью очистить историю поиска в Яндексе.
Как скрыть историю в Яндексе
С одной стороны, сохранение истории поиска — это здорово. Если вы часто ищите в поисковиках одно и то же или просто не успели досмотреть, то не придется заново вводить запрос. Достаточно просто выбрать ранее сделанный — и все. Удобно и быстро. А с другой, как я уже писал выше, можно получить неприятные проблемы. К счастью, Яндекс очень легко позволяет удалить как отдельные запросы, которые вы не хотите, чтобы попали к кому-то на глаза, так и полностью очистить историю поиска. Последний вариант наиболее кардинально решает проблему. Но надо быть готовым к тому, что из истории пропадут даже нужные вам старые запросы.
Достаточно просто выбрать ранее сделанный — и все. Удобно и быстро. А с другой, как я уже писал выше, можно получить неприятные проблемы. К счастью, Яндекс очень легко позволяет удалить как отдельные запросы, которые вы не хотите, чтобы попали к кому-то на глаза, так и полностью очистить историю поиска. Последний вариант наиболее кардинально решает проблему. Но надо быть готовым к тому, что из истории пропадут даже нужные вам старые запросы.
Скрыть историю можно и через браузер, и через мобильное приложение.
Предположим, что вы не хотите терять всю свою историю поиска и даже тот запрос, который может выдать ваш сюрприз. Для этого можно отключить показ истории, а в нужный момент активировать его обратно. Сделать это можно следующим образом:
❗️ПОДПИШИСЬ НА ТЕЛЕГРАМ-КАНАЛ СУНДУК АЛИБАБЫ, ЧТОБЫ ПОКУПАТЬ ТОЛЬКО ЛУЧШИЕ ТОВАРЫ С АЛИЭКСПРЕСС
Теперь ваша история будет фиксироваться, но при этом не отображаться на тех устройствах, где выполнен вход в ваш аккаунт. Очень удобно на тот случай, если необходимо сохранить и тайну, и результаты поиска.
Очень удобно на тот случай, если необходимо сохранить и тайну, и результаты поиска.
Как удалить запросы в Яндексе
Но можно удалить и конкретный запрос, который вы не хотели бы афишировать. Это самый просто вариант, который позволит в полном объеме пользоваться историей поиска, но при этом не выдаст ваши секреты. Сделать это можно на всех устройствах и платформах абсолютно одинаково:
Удалить один запрос проще, чем всю историю.
- Откройте приложение Яндекс или перейдите на сайт ya.ru.
- Убедитесь, что выполнен вход в ваш аккаунт.
- Встаньте в строку поиска, чтобы Яндекс отобразил историю.
- Нажмите на крестик с правой стороны от того запроса, который вы хотите удалить.
❗️ПОДПИСЫВАЙСЯ НА НАШ ЧАТИК В ТЕЛЕГРАМЕ И ПООБЩАЙСЯ С НАШИМИ АВТОРАМИ В ЖИВУЮ
Чтобы удаленный запрос синхронизировался со всеми устройствами, просто выгрузите приложение из памяти и откройте заново или обновите сайт, если пользуетесь Яндексом через браузер.
Как очистить историю в Яндексе
Если же вы все-таки решились на полную очистку истории поиска, то сделать это можно следующим образом:
❗️ПОДПИШИСЬ НА НАШ ПУЛЬС. БУДЕШЬ УЗНАВАТЬ ВСЕ НОВОЕ САМЫМ ПЕРВЫМ
В этом же разделе через компьютер можно отключить показ сайтов, на которые вы часто переходите из поисковика. Например, при частом поиске YouTube Яндекс будет предлагать перейти на него из поисковой строки. Если вас раздражает его появление в истории поиска, то просто снимите галочку “Показывать сайты, на которые вы часто заходите”.
В общем, если вы не хотите испортить сюрприз своей второй половинке, то Яндекс предоставил для этого все возможные инструменты. Вам остается только выбрать оптимальный для себя вариант, как это сделать: скрыть историю, удалить один запрос или очистить всю историю поисков. Благо, что делается это все за пару минут в несколько касаний.
Управление персональными данными — Приложение Яндекс.
 Справка
СправкаПриложение Яндекс сохраняет данные для более удобной работы. Сюда входят данные автозаполнения или URL-адреса посещенных вами страниц. Вы можете удалить эти данные.
- Удаление данных в приложении
- Управление личными данными в сервисах Яндекса
На главном экране нажмите (значок профиля) → Настройки приложения.
Коснитесь Очистить данные.
Включите нужные вам опции:
История: URL-адреса страниц, которые вы посетили.
История поиска на сервере: Список ваших поисковых запросов.
Данные веб-сайта: файлы cookie (которые могут хранить ваше имя пользователя, пароль, информацию о продуктах, которые вы добавили в корзину, и т. д.).
Кэш: Копии некоторых данных с посещенных вами страниц (например, музыка, видео, изображения и т. д.).
Предупреждения для сайтов. Если сайт запрашивает разрешение на выполнение действия (например, запуск подключаемого модуля) и вы выбираете для этого сайта вариант «Всегда», это действие будет выполняться по умолчанию в будущем.
 После очистки списка предупреждений сайты снова запрашивают разрешения.
После очистки списка предупреждений сайты снова запрашивают разрешения.Загрузки: список файлов, загруженных через приложение.
Открытые вкладки: в приложении открываются вкладки.
После этого данные будут удалены с вашего текущего устройства. Если синхронизация включена, через некоторое время эти данные также будут удалены со всех ваших устройств.
На главном экране нажмите (значок профиля) → Настройки приложения.
Нажмите Конфиденциальность.
Включите нужные вам опции:
Очистить историю: URL-адреса страниц, которые вы посетили.
Очистить кеш браузера: Копии некоторых данных с посещенных вами страниц (таких как музыка, видео, изображения и т. д.).
Когда вы пользуетесь сервисами Яндекса, они сохраняют ваши данные — например, историю просмотров. Мы надежно храним эти данные и хорошо их защищаем: все наши хранилища соответствуют SOC 2, одному из самых безопасных международных стандартов.
Чтобы управлять своими личными данными, перейдите в раздел Ваши данные в Яндексе.
Откройте Ваши данные на Яндексе и убедитесь, что вы вошли под правильным Яндекс ID.
Нажмите Загрузить данные.
Нажмите Подготовить архив.
Когда архив будет готов, Яндекс отправит вам уведомление. Если у вас нет адреса электронной почты Яндекса, вы можете узнать о состоянии архива только из информации на странице.
Примечание. Архив защищен паролем. Чтобы узнать, как получить пароль и открыть архив, перейдите в Справку по Яндекс ID.
Откройте Ваши данные на Яндексе и убедитесь, что вы вошли под правильным Яндекс ID.
Перейдите в Удалить данные и нажмите кнопку с названием сервиса. Откроется список со всеми типами данных, которые Яндекс хранит для этого сервиса.
Примечание. Если нужной вам услуги нет в списке, нажмите Другие услуги внизу списка.

Выберите строку с типом данных.
В открывшемся окне нажмите Удалить. Если вы решили не удалять данные, нажмите «Отмена».
После удаления почти все данные сразу становятся недоступными. Некоторые типы данных Яндекс будет хранить некоторое время, потому что этого требует закон.
Перейти к содержанию
Связаться со службой поддержки
Удаление и удаление Яндекс.Диска шаг за шагом
Вам нужно удалить Яндекс.Диск, чтобы решить некоторые проблемы? Вы ищете эффективное решение, чтобы полностью удалить его и полностью удалить все его файлы с вашего ПК? Не беспокойтесь! На этой странице представлена подробная инструкция, как полностью удалить Яндекс.Диск.
Возможные проблемы при удалении Яндекс.Диска
* Яндекс.Диск отсутствует в списке «Программы и компоненты».* У вас недостаточно прав для удаления Яндекс.Диска.
* Не удалось запустить файл, необходимый для завершения удаления.

* Произошла ошибка. Не все файлы были успешно удалены.
* Другой процесс, использующий файл, останавливает удаление Яндекс.Диска.
* Файлы и папки Яндекс.Диска могут остаться на жестком диске после удаления.
Яндекс.Диск не может быть удален из-за многих других проблем. Неполное удаление Яндекс.Диска также может стать причиной многих проблем. Поэтому очень важно полностью удалить Яндекс.Диск и удалить все его файлы.
Как удалить Яндекс.Диск Completley?
Способ 1. Удаление Яндекс.Диска через Программы и компоненты.
Когда в вашей системе устанавливается новая часть программы, эта программа добавляется в список в разделе «Программы и компоненты». Если вы хотите удалить программу, вы можете перейти в «Программы и компоненты», чтобы удалить ее. Поэтому, если вы хотите удалить Яндекс.Диск, первое решение — удалить его через «Программы и компоненты».
Шаги:
а. Откройте программы и компоненты.
Windows Vista и Windows 7
Нажмите Пуск , введите удалить программу в поле Поиск программ и файлов и щелкните результат.
Windows 8, Windows 8.1 и Windows 10
Откройте меню WinX, удерживая вместе клавиши Windows и X , а затем нажмите Программы и компоненты .
б. Найдите в списке Яндекс.Диск, нажмите на него, а затем нажмите Удалить , чтобы начать удаление.Способ 2: Удалите Яндекс.Диск с помощью его uninstaller.exe.
Большинство компьютерных программ имеют исполняемый файл с именем uninst000.exe или uninstall.exe или что-то в этом роде. Вы можете найти эти файлы в папке установки Яндекс.Диска.
Шаги:
а. Перейти в папку установки Яндекс.Диска. б. Найдите uninstall. exe или unins000.exe. в. Дважды щелкните его деинсталлятор и следуйте указаниям мастера, чтобы удалить Яндекс.Диск.
exe или unins000.exe. в. Дважды щелкните его деинсталлятор и следуйте указаниям мастера, чтобы удалить Яндекс.Диск.Способ 3. Удаление Яндекс.Диска через восстановление системы.
System Restore — это утилита, поставляемая с операционными системами Windows и помогающая пользователям компьютеров восстановить предыдущее состояние системы и удалить программы, мешающие работе компьютера. Если вы создали точку восстановления системы перед установкой программы, вы можете использовать Восстановление системы, чтобы восстановить систему и полностью удалить нежелательные программы, такие как Яндекс.Диск. Вы должны сделать резервную копию ваших личных файлов и данных перед восстановлением системы.
Шаги:
а. Закройте все открытые файлы и программы. б. На рабочем столе щелкните правой кнопкой мыши Компьютер и выберите Свойства . Появится системное окно. в. В левой части окна Система нажмите Защита системы . Появится окно «Свойства системы». д. Щелкните Восстановление системы , и появится окно восстановления системы. эл. Выберите Выберите другую точку восстановления и нажмите Далее . ф. Выберите дату и время из списка и нажмите Далее . Вы должны знать, что все программы и драйверы, установленные после выбранной даты и времени, могут работать некорректно и, возможно, потребуется их переустановка. г. Нажмите Готово , когда появится окно «Подтвердите точку восстановления». ч. Нажмите Да для подтверждения еще раз.
Появится системное окно. в. В левой части окна Система нажмите Защита системы . Появится окно «Свойства системы». д. Щелкните Восстановление системы , и появится окно восстановления системы. эл. Выберите Выберите другую точку восстановления и нажмите Далее . ф. Выберите дату и время из списка и нажмите Далее . Вы должны знать, что все программы и драйверы, установленные после выбранной даты и времени, могут работать некорректно и, возможно, потребуется их переустановка. г. Нажмите Готово , когда появится окно «Подтвердите точку восстановления». ч. Нажмите Да для подтверждения еще раз.Способ 4: Удаление Яндекс.Диска с Антивирусом.

В настоящее время компьютерные вредоносные программы выглядят как обычные компьютерные приложения, но их гораздо сложнее удалить с компьютера. Такие вредоносные программы попадают на компьютер с помощью троянских и шпионских программ. Другие компьютерные вредоносные программы, такие как рекламные программы или потенциально нежелательные программы, также очень трудно удалить. Обычно они устанавливаются в вашей системе в комплекте с бесплатным программным обеспечением, таким как видеозапись, игры или конвертеры PDF. Они могут легко обойти обнаружение антивирусных программ в вашей системе. Если вы не можете удалить Яндекс.Диск, как и другие программы, то стоит проверить, вредоносная это программа или нет. Нажмите и загрузите этот инструмент обнаружения вредоносных программ для бесплатного сканирования.
Способ 5. Переустановите Яндекс.Диск для удаления.
Если файл, необходимый для удаления Яндекс.Диска, поврежден или отсутствует, он не сможет удалить программу. В таком случае может помочь переустановка Яндекс.Диска. Запустите установщик либо на исходном диске, либо в загруженном файле, чтобы переустановить программу еще раз. Иногда установщик также может разрешить вам восстановить или удалить программу.
В таком случае может помочь переустановка Яндекс.Диска. Запустите установщик либо на исходном диске, либо в загруженном файле, чтобы переустановить программу еще раз. Иногда установщик также может разрешить вам восстановить или удалить программу.
Способ 6. Используйте команду удаления, отображаемую в реестре.
Когда программа установлена на компьютере, Windows сохранит ее настройки и информацию в реестре, включая команду удаления для удаления программы. Вы можете попробовать этот метод, чтобы удалить Яндекс.Диск. Пожалуйста, внимательно отредактируйте реестр, потому что любая ошибка может привести к краху вашей системы.
Ступени:
а. Удерживайте клавиши Windows и R , чтобы открыть команду «Выполнить», введите regedit в поле и нажмите «ОК». б. Перейдите по следующему ключу реестра и найдите один из Яндекс.Диска:HKEY_LOCAL_MACHINE\SOFTWARE\Microsoft\Windows\CurrentVersion\Uninstall
c.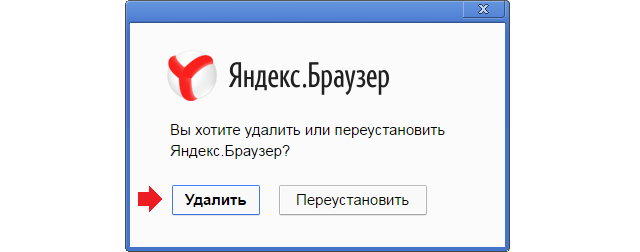 Дважды щелкните значение UninstallString и скопируйте его Value Data . д. Удерживая клавиши Windows и R , откройте команду «Выполнить», вставьте данные значения в поле и нажмите OK . эл. Следуйте указаниям мастера, чтобы удалить Яндекс.Диск.
Дважды щелкните значение UninstallString и скопируйте его Value Data . д. Удерживая клавиши Windows и R , откройте команду «Выполнить», вставьте данные значения в поле и нажмите OK . эл. Следуйте указаниям мастера, чтобы удалить Яндекс.Диск.Способ 7. Удаление Яндекс.Диска с помощью стороннего деинсталлятора.
Ручное удаление Яндекс.Диска требует знаний компьютера и терпения. И никто не может обещать, что ручная деинсталляция полностью удалит Яндекс.Диск и удалит все его файлы. А неполное удаление приведет к появлению множества бесполезных и недействительных элементов в реестре и плохо повлияет на производительность вашего компьютера. Слишком много бесполезных файлов также занимают свободное место на жестком диске и замедляют скорость работы ПК. Поэтому рекомендуется удалять Яндекс.Диск с помощью доверенного стороннего деинсталлятора, который может просканировать вашу систему, определить все файлы Яндекс.


 После очистки списка предупреждений сайты снова запрашивают разрешения.
После очистки списка предупреждений сайты снова запрашивают разрешения.