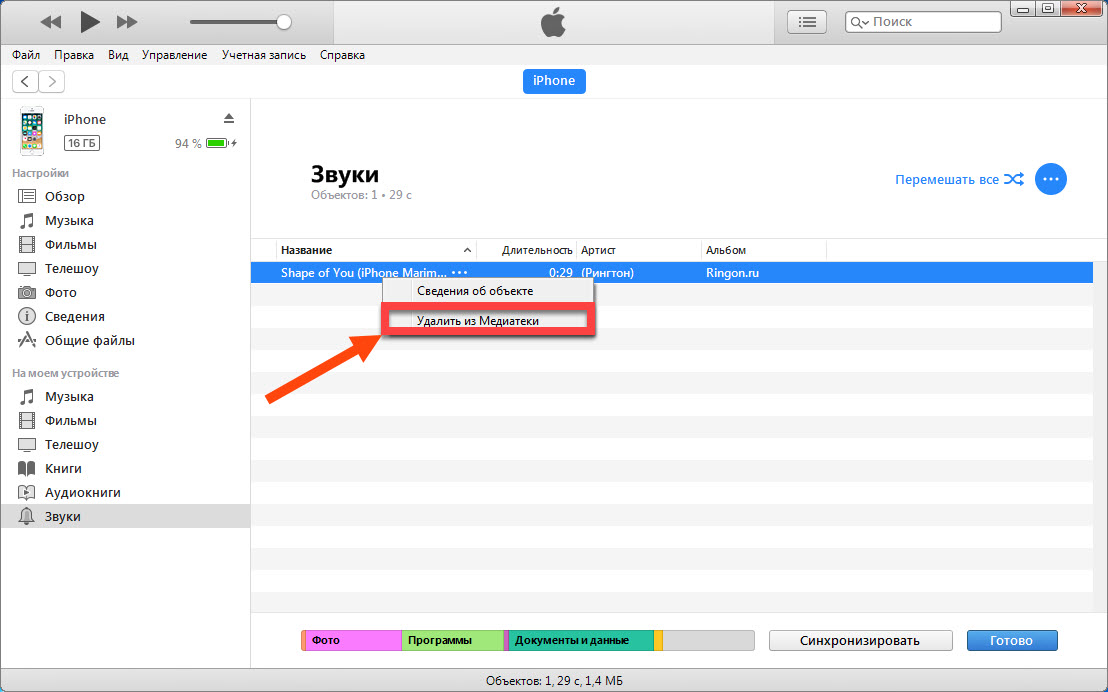Не удаляются фото на iPhone или iPad, как удалить? Решение
Не удаляются некоторые фото с iPhone и iPad? В этом материале мы расскажем как удалить папки (альбомы) с фотографиями на iOS-устройстве, которое было синхронизировано с PC или Mac через iTunes.
Яблык в Telegram и YouTube. Подписывайтесь! |
Если на iPhone или iPad появилась папка с фотографиями, которые нельзя удалить, значит они были загружены с PC или Mac через iTunes.
Вариантов выхода из сложившейся ситуации всего два.
ПО ТЕМЕ: Как скачать видео на iPhone или iPad и смотреть без Интернета — 5 способов.
Как удалить фотографии с iPhone и iPad, синхронизированные с iTunes на Вашем компьютере
К примеру, чтобы убедиться в том, что фотографии были синхронизированы с компьютера, достаточно перейти во вкладку «Альбомы» штатного приложения «Фото» и отыскать интересующую вас папку. Если под её названием будет указано количество фото и надпись «с моего Mac (компьютера)», значит мы на правильном пути.
Если под её названием будет указано количество фото и надпись «с моего Mac (компьютера)», значит мы на правильном пути.
Для того, чтобы удалить фотографии необходимо:
1. Подключить iPhone, iPod touch или iPad к PC/Mac.
2. Запустить iTunes.
3. Перейти на страничку с устройством.
4. В левом боковом меню кликнуть по вкладке Фото.
5. Снять галочку с пункта Синхронизировать или с выбранной папки с изображениями (в этом случае удалится весь альбом).
Если необходимо удалить с iPhone или iPad не весь альбом, а выборочные фото, то необходимо перейти к папке с фотографиями на компьютере и удалить ненужные фото.
Если папка с изображениями уже была удалена с компьютера, то, как вариант, можно создать пустую новую с таким же названием как на iPhone или iPad и синхронизировать её со своим устройством.
6. Нажать кнопку «Синхронизировать».
Как удалить фото на iPhone и iPad, синхронизированные с iTunes чужого компьютера
В случае, если доступа к компьютеру, с которым был синхронизирован iPhone или iPad у Вас нет, то при синхронизации iTunes удалит ВСЕ ФОТО, загруженные с компьютера.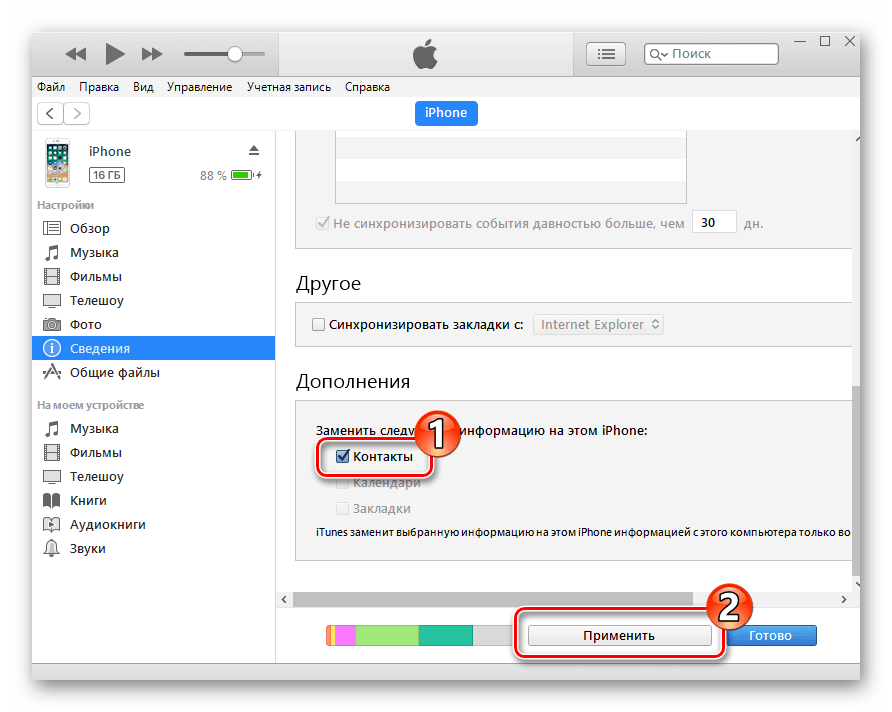 Это не относится к фото и видео, созданным на самом iOS-устройстве (Фотопленка).
Это не относится к фото и видео, созданным на самом iOS-устройстве (Фотопленка).
Для того, чтобы сохранить фото, загруженные с чужого компьютера, придётся либо копировать их через приложения iTools, iFunBox, iMazing и прочие аналоги iTunes для компьютера, пересылать в электронном письме, либо выгружать в облако.
Смотрите также:
- Как взломать пароль на iPhone 6s / 6s Plus с iOS 9 и получить доступ к фото и контактам.
- Как вызывать скрытое меню действий над фото и видео в Instagram.
- Хитрый способ освободить место на iPhone или iPad.
- Как фильтровать электронную почту в Mail, iCloud и Gmail.
Насколько публикация полезна?
Нажмите на звезду, чтобы оценить!
Средняя оценка / 5. Количество оценок:
Оценок пока нет. Поставьте оценку первым.
Как с iPhone удалить фото, загруженные с компьютера через iTunes
Автор admin На чтение 4 мин Просмотров 8.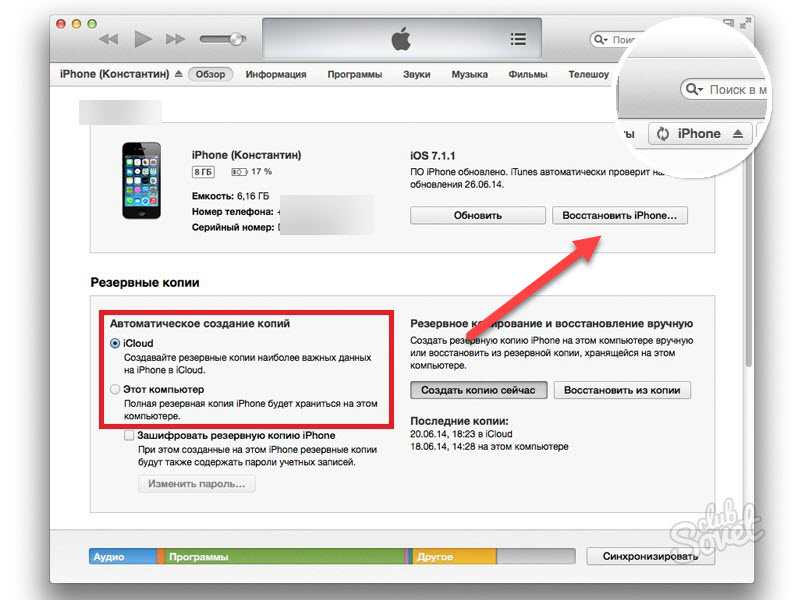
У многих пользователей мобильных устройств от Apple возникают трудности с использованием контента и файлов, которые были загружены через компьютер с помощью iTunes. Иногда исчезает возможность удаления или перемещения фотографий. Сегодня мы поговорим о том, как удалить с Айфона фото, загруженные с компьютера через АйТюнс.
Мнение эксперта
Василий
Руководитель проекта, эксперт по модерированию комментариев.
Задать вопрос
Мы рассмотрим две противоположных ситуации. В первом случае стандартными средствами iPhone можно стереть фотографии, а во втором данная функция заблокирована, поэтому придется выполнять процедуру через компьютер.
Содержание
- Удаление через iPhone
- Удаление через iTunes
- Восстановление устройства
- Видеоинструкция
- Заключение
Удаление через iPhone
Сначала рассмотрим классический метод, который задействует только мобильное устройство и стандартное приложение. Если вы правильно скачали файлы через компьютер, то они будут отображаться в галерее фотографий на телефоне. Чтобы их стереть, вам необходимо сделать следующее:
Если вы правильно скачали файлы через компьютер, то они будут отображаться в галерее фотографий на телефоне. Чтобы их стереть, вам необходимо сделать следующее:
- Откройте приложение «Фото».
- Чтобы выделить несколько файлов сразу, нажмите на кнопку «Выбрать» в правом верхнем углу.
- Отметьте те фотографии, которые были загружены через компьютер.
- Тапните на иконку корзины в нижней части интерфейса.
- В открывшемся меню выберите пункт «Удалить фото» с указанием количества выделенных изображений.
Если вы хотите удалить целый альбом, то на начальном экране приложения «Фото» перейдите во вкладку «Альбомы» и нажмите на красный кружок слева от предпросмотра папки. Затем тапните на большую кнопку «Удалить».
Теперь вы знаете, как избавляться от лишних фотографий и изображений, которые вы по ошибке загрузили через компьютер. Однако не во всех случаях данный метод помогает удалить фото. Некоторые материалы, скачанные с помощью iTunes, нельзя стереть с помощью стандартных средств приложения на iOS. В интерфейсе программы «Фото» попросту отсутствует опция удаления. В такой ситуации нужно стирать фото так же, как вы и загружали их – через iTunes.
В интерфейсе программы «Фото» попросту отсутствует опция удаления. В такой ситуации нужно стирать фото так же, как вы и загружали их – через iTunes.
Удаление через iTunes
Раз вы загружали изображения с компьютера, значит, на вашем жестком диске находится папка с данными файлами. Если вы отключите функцию синхронизации с мобильным устройством, то все лишние фотографии пропадут с iPhone. На телефоне останутся только те фото и видео, которые были сделаны на камеру или загружены с самого мобильного девайса. Чтобы удалить фото с помощью iTunes, следуйте данному руководству:
- Подключите iPhone к компьютеру с помощью USB-кабеля.
- Запустите программу iTunes и дождитесь синхронизации с мобильным устройством.
- Зайдите во вкладку с устройством и откройте раздел с фотографиями.
- Снимите галочку в пункте «Синхронизировать».
- Откроется окно с выбором. Кликните по «Удалить фотографии». Дождитесь окончания процедуры.
После этого на устройстве останутся только те фотографии, которые были сделаны на мобильную камеру. Все изображения, которые нельзя удалить средствами iPhone, исчезнут из галереи.
Все изображения, которые нельзя удалить средствами iPhone, исчезнут из галереи.
Восстановление устройства
В крайне редких случаях проблема удаления связана со сбоями в файловой системе и настройках iOS. Если два предыдущих метода не помогли, то остается третий вариант – сброс и восстановление из резервной копии. Сначала вам нужно сделать резервную копию данных и сохранить ее в облачном хранилище или на жестком диске компьютера. После этого подключите телефон к ПК и выберите действие «Восстановить iPhone…».
Если вы хотите вернуть прошлые настройки и файлы, то после восстановления воспользуйтесь функцией «Синхронизировать» и выберите копию с жесткого диска или «облака», которую вы сохранили заранее.
Видеоинструкция
По представленной видеоинструкции вы сможете детальнее разобраться в вопросе удаления фотографий на Айфоне.
Заключение
Программное обеспечение Apple позволяет полностью синхронизировать устройства между собой. Если на одном девайсе удаление файлов или настройка каких-либо параметров заблокирована, то попробуйте выполнить эти же действия с помощью iTunes на компьютере. То же самое относится к фотографиям, которые не получается удалить средствами телефона. Надеемся, что наша инструкция поможет вам быстро избавиться от проблемы!
Если на одном девайсе удаление файлов или настройка каких-либо параметров заблокирована, то попробуйте выполнить эти же действия с помощью iTunes на компьютере. То же самое относится к фотографиям, которые не получается удалить средствами телефона. Надеемся, что наша инструкция поможет вам быстро избавиться от проблемы!
А если какие-либо шаги и действия оказались вам непонятны, то спрашивайте уточнения или совета у наших специалистов в комментариях к инструкции!
Как удалить фотоальбомы с вашего iPhone
- Вы можете удалить альбомы с вашего iPhone в приложении «Фотографии».
- Удаление альбома не приводит к удалению его фотографий — вам придется удалить их из библиотеки.
- Однако есть некоторые альбомы, которые вы не сможете удалить, если подключите iPhone к iCloud.
Каждое устройство iPhone и iOS поставляется с предустановленным приложением «Фотографии», где вы можете управлять фотографиями и видео, которые вы сняли или скачали.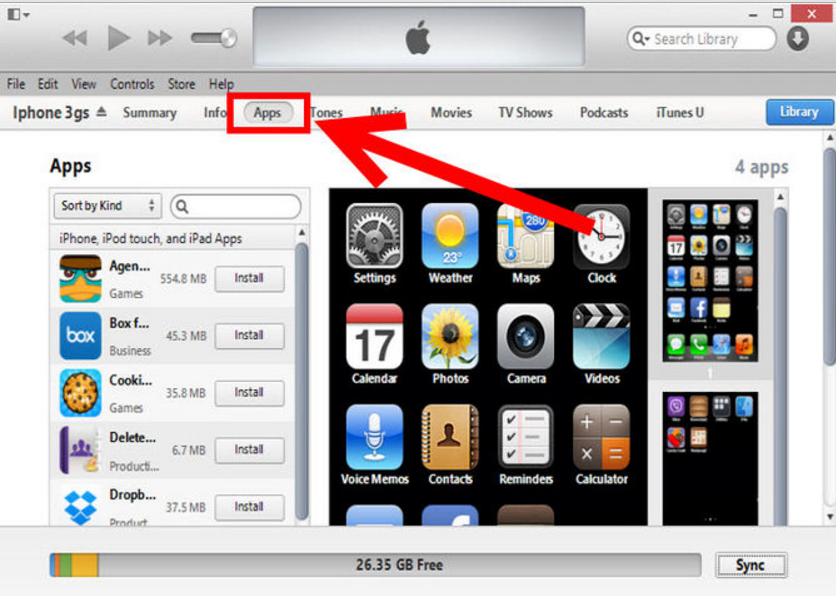
Фотоальбомы — это отличный способ систематизировать фотографии или видео из поездок или мероприятий. Однако когда дело доходит до удаления этих фотографий, это может стать проблемой.
Если вы синхронизировали свой iPhone с iCloud или iTunes, удаление некоторых альбомов может оказаться невозможным. Однако альбомы, созданные пользователем, удалить намного проще.
Как удалять альбомы с iPhone в приложении «Фото»1. Откройте приложение Photos — значок в виде цветового круга — на iPhone.
2. Нажмите Альбомы
3. Коснитесь параметра «Просмотреть все» в правой части экрана в разделе «Мои альбомы» .
Убедитесь, что вы видите все альбомы. Мейра Гебель/Инсайдер 4. Затем нажмите Изменить в правом верхнем углу.
Затем нажмите Изменить в правом верхнем углу.
5. Альбомы, которые вы можете удалить, должны иметь значок в левом верхнем углу, который выглядит как красный кружок с линией. Переключите или прокрутите, чтобы найти альбом, который вы хотите удалить, и коснитесь красного значка.
Нажав значок красного круга в левом верхнем углу, вы сможете удалить альбом. Мейра Гебель/Инсайдер6. В нижней части экрана должно появиться всплывающее меню с вопросом, уверены ли вы, что хотите удалить альбом. Если это так, нажмите Удалить альбом .
Подсказка : Удаление альбома не приведет к удалению самих фотографий.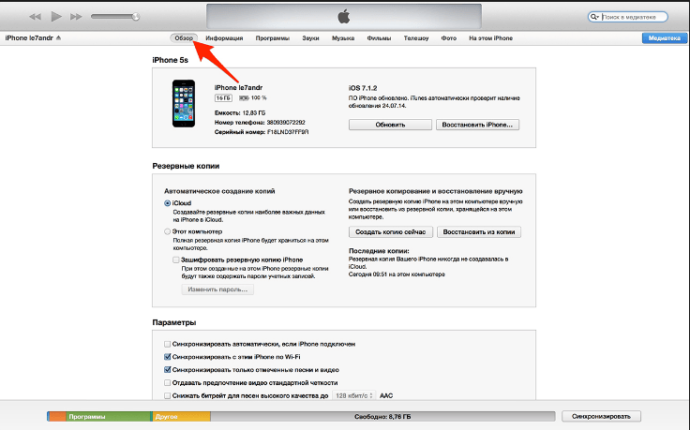 Если вы хотите удалить их, вам нужно будет сделать это в разделе
Если вы хотите удалить их, вам нужно будет сделать это в разделе
7. Когда вы закончите удаление альбомов, нажмите Готово в правом верхнем углу экрана.
Некоторые сторонние приложения, такие как Twitter и WhatsApp, создают альбомы в вашем приложении «Фотографии», когда вы даете им разрешение на доступ к вашей библиотеке фотографий.
Эти альбомы содержат все, что вы могли отправить, захватить или загрузить в приложении. Вы можете удалить эти альбомы, выполнив те же действия, что и выше.
Почему вы не можете удалить некоторые альбомы с iPhoneЕсли вы синхронизировали свой iPhone с iCloud или iTunes, скорее всего, вы не сможете удалить некоторые фотоальбомы с вашего устройства iOS.
Альбомы, созданные приложением «Фотографии» на вашем iPhone, например Скриншоты или Селфи , не могут быть удалены.
Однако, если вы создали альбом, нажав кнопку + и самостоятельно добавив в него фотографии, вы можете удалить его.
Подсказка : Чтобы удалить альбомы, синхронизированные с iTunes, вам необходимо подключить телефон к компьютеру с установленным приложением iTunes и удалить их оттуда.
Мейра Гебель — внештатный репортер из Портленда, штат Орегон.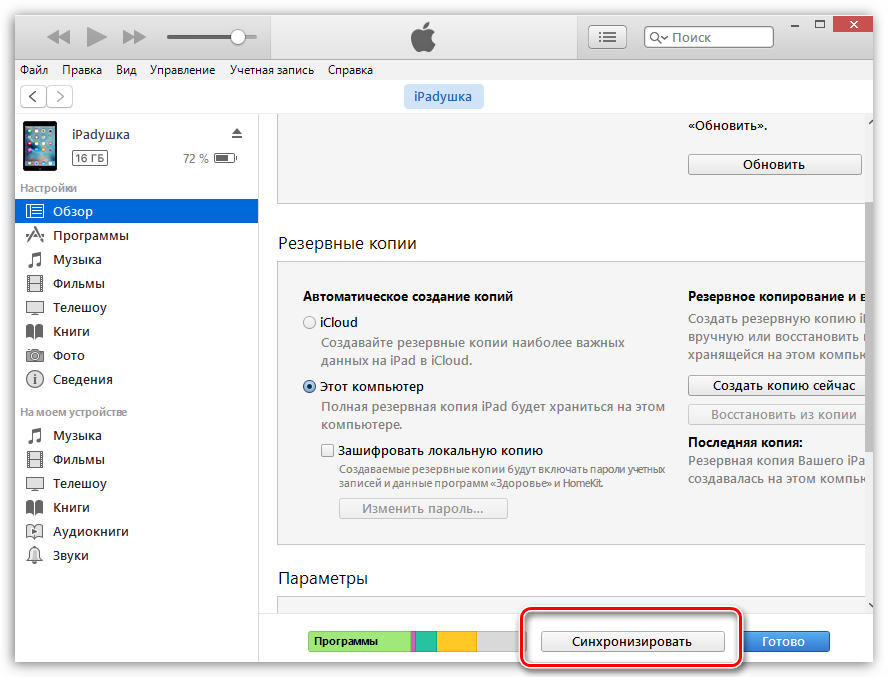 Она пишет о бизнесе, культуре и технологиях для Insider. Ее работы были представлены в Digital Trends, Willamette Week, USA Today и других изданиях. Окончила Колумбийскую школу журналистики и Государственный университет Сан-Франциско.
Не стесняйтесь обращаться к ней в Твиттере, где ее можно найти большую часть времени, @MeiraGebel.
Она пишет о бизнесе, культуре и технологиях для Insider. Ее работы были представлены в Digital Trends, Willamette Week, USA Today и других изданиях. Окончила Колумбийскую школу журналистики и Государственный университет Сан-Франциско.
Не стесняйтесь обращаться к ней в Твиттере, где ее можно найти большую часть времени, @MeiraGebel.
ПодробнееПодробнее
3 способа удалить фотографии с iPhone с помощью ПК с Windows 10
«Вчера я получил iPhone 13. Я вошел в свой новый телефон со своим Apple ID и хотел удалить большое количество фотографий, потому что они занимали много места на моем телефоне. Может быть, мне следует управлять им на компьютере, потому что у меня есть более двадцати тысяч фотографий, которые я могу сортировать и быстро удалять. Как мне навсегда удалить фотографии с моего iPhone с помощью компьютера? Помогите!»
Как известно пользователю Apple, удаление большого количества фотографий с iPhone — трата времени. Итак, , как эффективно удалить фотографии с iPhone на ПК с Windows 10 ? Покажем методы!
Итак, , как эффективно удалить фотографии с iPhone на ПК с Windows 10 ? Покажем методы!
- Способ 1: удалить фотографии с iPhone из папки DCIM в Windows 10
- Способ 2: удалить фотографии с iPhone через iCloud.com в Windows 10
- Способ 3: удалить фотографии с iPhone через iSunshare iDevice Genius
Способ 1. Удалить фотографии с iPhone из папки DCIM в Windows 10
1. Найдите File Explorer на своем компьютере
2. Найдите свой Apple iPhone на левой панели
7 Internal 3. Нажмите Internal Хранилище
4. Нажмите на папку DCIM
5. Выберите фотографии, которые вы хотите удалить. После этого щелкните правой кнопкой мыши, чтобы удалить их.
Способ 2: удалить фотографии с iPhone через iCloud.com в Windows 10 Вы можете просматривать свои фотографии и выбирать, что вы хотите удалить через icloud. com из любого браузера на вашем ПК. Фотографии, удаленные с iCloud.com, также будут удалены на других устройствах, на которых выполнен вход с тем же Apple ID.
com из любого браузера на вашем ПК. Фотографии, удаленные с iCloud.com, также будут удалены на других устройствах, на которых выполнен вход с тем же Apple ID.
Шаг 1 : Откройте iCloud.com в браузере и войдите в свой Apple ID.
Шаг 2 : Нажмите Фото .
Шаг 3 : Вы можете увидеть две кнопки прямо вверху рисунка. В Момент , ваши фотографии автоматически сортируются по дням. Пожалуйста, выберите, что вы хотите удалить, и коснитесь знака удаления в правом верхнем углу.
Шаг 4 : Вы также можете нажать на опцию Фото , которая показывает все фотографии вместе. Затем щелкните значок удаления в правом верхнем углу, как указано выше. Обратите внимание, что если вы хотите удалить несколько фотографий сразу, а не по одной, вы можете одновременно нажать Ctrl + Alt ; если вы хотите удалить все, вы должны выбрать все, нажав Ctrl + А .
Шаг 5 : После этого нажмите Удалить , когда появится запрос на удаление элементов со всех ваших устройств. При этом эти элементы будут удалены из iCloud Photos на всех ваших устройствах.
Предупреждение. Если вы случайно удалили нужную фотографию, вы можете перейти к Недавно удаленные в меню слева, чтобы восстановить ее.
Что касается удаления фотографий с iPhone, iSunshare iDevice Genius предлагает вам простой способ сделать это. Это позволяет быстро очистить все ваши изображения и удалить их после предварительного просмотра изображений.
Шаг 1 : Для начала загрузите и установите iSunshare iDevice Genius на свой компьютер.
Шаг 2 : Нажмите Сканировать , чтобы тщательно отсканировать устройство и получить дополнительные сведения.
Шаг 3 : Нажмите Очистите рядом с файлами изображений. Вы можете увидеть, сколько воспоминаний вы можете освободить после очистки.
Шаг 4 : На этом этапе все фотографии на вашем iPhone были отсканированы. Вы можете классифицировать эти фотографии по году , месяцу или дню , чтобы точно видеть, что вы хотите удалить. Кроме того, вы можете дважды щелкнуть, чтобы просмотреть изображения и решить, удалять их или нет. Если вы хотите удалить все, пожалуйста, отметьте Проверьте все в верхнем левом углу этой страницы.
Шаг 5 : Нажмите кнопку Удалить в правом нижнем углу. Затем нажмите Да , если вы подтвердите удаление в конечном итоге.
Шаг 6 : После того, как вы это сделаете, нажмите OK и тогда ваши фотографии будут успешно удалены, а место будет освобождено.