Официальный способ удаления OneDrive в Windows 10 G-ek.com
Ранее на сайте уже была опубликована инструкция о том, как отключить OneDrive, убрать значок из панели задач или полностью удалить OneDrive, встроенный в последние версии Windows (см. Как отключить и удалить OneDrive в Windows 10).Однако, при простом удалении, в том числе и просто в «Программы и компоненты» или параметрах приложений (такая возможность появилась в Creators Update) в проводнике остается пункт OneDrive, причем может выглядеть неправильно (без иконки). Также в некоторых случаях может потребоваться просто убрать этот пункт из проводника, не удаляя само приложение. В этом руководстве — подробно о том, как удалить OneDrive из панели проводника Windows 10. Также может быть полезно: Как переместить папку OneDrive в Windows 10.
Как исправить ошибку 0x80070424 Центра обновления или Microsoft Store в Windows 10?
Деинсталляция компонентов службы
Наконец, можно произвести деинсталляцию этого компонента. Обычно файл представлен в виде исполняемого объекта EXE и имеет название OneDriveSetup. Его и нужно деинсталлировать.
Обычно файл представлен в виде исполняемого объекта EXE и имеет название OneDriveSetup. Его и нужно деинсталлировать.
Однако большинство специалистов рекомендуют производить удаление через командную строку, для которой используется стандартная команда /uninstall (перед ней через пробел нужно ввести полный путь к вышеуказанному файлу, используя атрибут %SystemRoot%).
Примечание: в системах на 32 бита искомый объект находится в каталоге System32, а в 64-битных модификациях – в директории SysWOW64. После завершения деинсталляции, даже если значок хранилища в файловом менеджере останется, удалить папку OneDrive Windows 10 можно будет непосредственно в «Проводнике».
Разрыв связи с OneDrive
Разрыв связи OneDrive с компьютером не приведет к потере файлов и данных. Вы всегда сможете получить доступ к файлам, выполнив вход в систему на сайте OneDrive.com.
Щелкните белый или синий значок облака OneDrive на панели задач или в строке меню.
Примечание: Возможно, вам потребуется щелкнуть стрелку Отображать скрытые значки
рядом с областью уведомлений, чтобы увидеть значок OneDrive. Если его нет в области уведомлений, вероятно, приложение OneDrive не запущено. Нажмите кнопку Пуск, введите OneDrive в поле поиска, а затем выберите OneDrive в результатах.
Выберите
Справка и параметры > Параметры.
На вкладке Учетная запись щелкните Удалить связь с этим компьютером, а затем — Удалить связь с учетной записью.
Как полностью удалить OneDrive в Windows 10
Для удаления OneDrive мы используем командную строку запустив её от имени администратора.
- Запустите командную строку нажав на Пуск правой клавишей мыши и выбрав пункт Командная строка (администратор) и выполните команду: taskkill /f /im OneDrive.exe
которая выгрузит OneDrive из памяти.
- Выполните следующую команду, для удаления OneDrive с Вашего компьютера
%SystemRoot%\System32\OneDriveSetup.exe /uninstall (для 32-битных систем)
%SystemRoot%\SysWOW64\OneDriveSetup.
 exe /uninstall (для 64-битных систем)
exe /uninstall (для 64-битных систем)
Чтобы вернуть OneDrive на место откройте Проводник, введите в адресную строку %SystemRoot%\SysWOW64\ и запустите в целевом каталоге файл OneDriveSetup.exe.
Также в статье Вы можете увидеть программу с помощью которой в автоматическом режиме можно удалить OneDrive с Вашего компьютера.
В этой статье я показал Вам как удалить OneDrive в Windows 10. И несколько способов как можно обойтись без удаления программы, а просто отключив её полностью. Эти способы подходят и для пользователей предыдущих операционных систем. Как на меня, OneDrive является удобным облачным хранилищем, но все же я пользуюсь другими, поэтому я просто отключил его. Надеюсь статья была для Вас интересной, не забывайте делитесь ней в социальных сетях.
Для Windows 10 Pro
В Windows 10 Профессиональная можно воспользоваться другим, в чем-то даже более простым способом отключения использования OneDrive в системе. Для этого используется редактор локальной групповой политики, запустить который можно, нажав клавиши Windows + R на клавиатуре и введя gpedit. msc в окно «Выполнить».
msc в окно «Выполнить».
В редакторе локальной групповой политики перейдите к разделу Конфигурация компьютера — Административные шаблоны — Компоненты Windows — OneDrive.
В левой части дважды кликните по «Запретить использование OneDrive для хранения файлов», установите для него значение «Включено», после чего примените сделанные настройки.
В Windows 10 1703 повторите то же самое для параметра «Запретить использование OneDrive для хранения файлов Windows 8.1», который располагается там же в редакторе локальной групповой политики.
Это полностью отключит OneDrive на вашем компьютере, он не будет в дальнейшем запускаться, а также отображаться в проводнике Windows 10.
Удаления OneDrive для редакции Windows 10 Home Edition
Начиная с пакета обновлений Windows 10’s Creators Update (https://support.microsoft.com/ru-ru/help/4028685/windows-get-the-windows-10-creators-update), вы теперь сможете с легкостью удалить OneDrive таким же способом, как и любое другое приложение. Отметим, что данный метод подойдёт лишь для систем редакции Windows 10 Home, если вы используете редакцию Professional или Enterprise, можете сразу перейти к следующим вариантам удаления.
Отметим, что данный метод подойдёт лишь для систем редакции Windows 10 Home, если вы используете редакцию Professional или Enterprise, можете сразу перейти к следующим вариантам удаления.
- Щелкните правым кликом по иконке меню Пуск и найдите там Панель управления, либо найдите его через поиск в самом меню Пуск.
- Перейдите в панели управления к пункту Программы -> Удаление программы, если установлен режим отображения «Значки», то следует перейти в меню Программы и компоненты.
- Выберите из списка Microsoft OneDrive нажмите в верхней панели кнопку Удалить и подтвердите удаление программы.
Как убрать onedrive из проводника windows 10
Для того, чтобы полностью избавиться от иконки папки OneDrive нам понадобится произвести некоторые изменение с помощью реестра. Следуйте инструкциям ниже:
- Чтобы вызывать редактор реестра нажмите клавиши Win+R, в открывшемся окне напишите regedit и нажмите ОК;
- Найдите каталог HKEY_CLASSES_ROOT\CLSID\{018D5C66-4533-4307-9B53-224DE2ED1FE6} или каталог HKEY_CLASSES_ROOT\Wow6432Node\CLSID\{018D5C66-4533-4307-9B53-224DE2ED1FE6} для 64-битных систем;
- Выберите в правой части окна параметр System.
 IsPinnedToNameSpaceTree и измените его значение с 1 на 0.
IsPinnedToNameSpaceTree и измените его значение с 1 на 0.
Вот и всё, с помощью нехитрых твиков, мы полностью избавились от признаков облачного хранилища на нашем компьютере.
Скрытие или удаление OneDrive
В некоторых версиях Windows также можно скрыть или удалить OneDrive. Кроме того, вы можете удалить мобильное приложение OneDrive на устройствах с Android и iOS.
Приложение OneDrive входит в состав некоторых версий Windows, поэтому удалить его невозможно. Но вы можете скрыть его и отменить синхронизацию, чтобы оно оставалось скрытым. Для этого отключите все параметры OneDrive и удалите папку OneDrive в проводнике.
Щелкните значок OneDrive в виде белого или синего облака в области уведомлений в правой части панели задач.
Примечание: Возможно, вам потребуется щелкнуть стрелку Отображать скрытые значки
рядом с областью уведомлений, чтобы увидеть значок OneDrive. Если его нет в области уведомлений, вероятно, приложение OneDrive не запущено. Нажмите кнопку Пуск, введите OneDrive в поле поиска, а затем выберите OneDrive в результатах.
Нажмите кнопку Пуск, введите OneDrive в поле поиска, а затем выберите OneDrive в результатах.
Выберите
Справка и параметры > Параметры.
На вкладке Параметры снимите все флажки в разделе Общие.
На вкладке Автосохранение установите для списков Документы и изображения флажок Только этот компьютер и снимите остальные флажки.
На вкладке Учетная запись нажмите кнопку Выбрать папки.
В поле Синхронизация файлов OneDrive с компьютером установите и снимите флажок Синхронизировать все файлы и папки в OneDrive. (При установке флажка выбираются все поля, а при его снятии выбор полностью отменяется.) Чтобы закрыть окно и вернуться к параметрам, нажмите кнопку ОК.
Это действие удалит все файлы OneDrive с компьютера, но не с сайта OneDrive.com.
Нажмите кнопку ОК, чтобы сохранить изменения, внесенные в окне Параметры.
Снова откройте окно Параметры. На вкладке Учетная запись нажмите кнопку Удалить связь с OneDrive. Закройте открывшееся окно Добро пожаловать в OneDrive.
Откройте проводник, щелкните правой кнопкой мыши OneDrive, а затем выберите пункт Свойства.
На вкладке Общие рядом с пунктом Атрибуты установите флажок Скрытый. Это действие скроет OneDrive в проводнике.
Снова нажмите
Справка и параметры и выберите Выйти из OneDrive. При этом значок OneDrive будет удален из области уведомлений.
В меню «Пуск» нажмите и удерживайте плитку OneDrive (или нажмите правой кнопкой мыши), а затем выберите пункт Открепить от начального экрана.
Перейдите в раздел Параметры ПК с помощью плитки Параметры ПК в меню Пуск или проведите пальцем от правого края экрана, выберите Параметры, а потом выберите Изменение параметров компьютера.
В разделе Параметры компьютеравыберите OneDrive.
На вкладке Хранилище файлов отключите параметр По умолчанию сохранять документы в OneDrive.
На вкладке Пленка выберите Не добавлять фотографии и отключите параметр Автоматически передавать видео в OneDrive.
На вкладке Параметры синхронизации в группе Параметры синхронизации с OneDrive отключите параметр Синхронизировать параметры на этом компьютере.
На вкладке Лимитные подключения отключите все параметры.
Чтобы скрыть OneDrive в проводнике, откройте проводник и в списке папок в левой части экрана щелкните правой кнопкой мыши OneDrive и выберите пункт Свойства.
На вкладке Общие рядом с пунктом Атрибуты установите флажок Скрытый.
Удаление OneDrive с компьютера не приведет к потере файлов и данных. Вы всегда сможете получить доступ к файлам, выполнив вход в систему на сайте OneDrive.com.
Нажмите кнопку Пуск, введите в поле поиска запрос «Программы» и выберите в списке результатов пункт Установка и удаление программ.
В разделе Приложения и функции найдите и выберите Microsoft OneDrive, а затем нажмите кнопку Удалить. Если будет предложено ввести пароль администратора или подтвердить операцию, введите пароль или подтвердите выполняемое действие.
Приложение OneDrive входит в состав Windows 8.1 и Windows RT 8.1, и его невозможно удалить.
Windows 7 или Windows Vista
Выберите Microsoft OneDrive, а затем нажмите кнопку Удалить. При появлении запроса на ввод пароля администратора или подтверждение введите пароль или подтвердите выполняемое действие.
При появлении запроса на ввод пароля администратора или подтверждение введите пароль или подтвердите выполняемое действие.
Устройства с Android
Перейдите в раздел Настройки и выберите Память.
Выберите OneDrive и нажмите кнопку Удалить.
Перейдите на начальный экран, а затем коснитесь значка приложения OneDrive и удерживайте его.
Коснитесь элемента X, который появится в левом верхнем углу значка приложения.
Просто перетащите приложение OneDrive в корзину.
Что такое OneDrive
По сути своей сервис OneDrive является прямым наследником SkyDrive, который был предусмотрен при использовании ранних систем и являлся обычным «облачным» хранилищем, с которым происходила синхронизация информации, хранящейся на жестком диске пользовательского компьютера.
Но тогда связь между пользователем и сервисом устанавливалась только по запросу, причем исключительно при постоянном доступе к интернету. В Windows 10 все поменялось. Система сама по себе подразумевает, что связь установлена, а посему пытается синхронизировать все данные, хранящиеся на пользовательском компьютере с хранилищем в установках, используемых по умолчанию.
Кроме того, сама служба достаточно сильно нагружает центральный процессор и оперативную память в плане отслеживания изменений. Это сродни тому, как если бы в резервной копии изменялись пользовательские файлы или ссылки на устанавливаемые программы. Но зачем обычному юзеру такая синхронизация, если он «облако» не использует или не собирается копировать туда файлы даже в долгосрочной перспективе? Вот тут и возникает вопрос того, как отключить OneDrive в Windows 10 (в восьмой версии, как уже было сказано выше, это сервис SkyDrive).
И тут нужно четко понимать, что само хранилище не предназначено для хранения резервных копий системы, из которых ее при надобности можно было бы восстановить. Оно затрагивает только синхронизацию пользовательских файлов (но не программ). Поэтому, как оказывается, по большому счету оно рядовому юзеру и не нужно, тем более что резервирует на винчестере определенное пространство (хотя в «облаке» сегодня для бесплатного пользования доступно порядка 30 Гб на сервере, на винчестере иногда резерв достигает 7 Гб). Сама же постоянно выполняемая синхронизация при малейшем изменении того или иного компонента задействует ресурсы системы, что повышает нагрузку на них.
Сама же постоянно выполняемая синхронизация при малейшем изменении того или иного компонента задействует ресурсы системы, что повышает нагрузку на них.
Удаление сервиса навсегда
Однако и это еще не все. Решая вопрос того, как отключить OneDrive с удалением хранилища из системы, нужно использовать деинсталляцию компонента OneDriveSetup.exe в системе 64 бита в директории SysWOW64, для архитектуры 32 бита – в папке System32.
Что самое интересное: желательно производить этот процесс именно из командной строки, где изначально следует ввести команду в виде /uninstall, а перед пробелом и слэшем с командой указать полный путь к файлу или использовать средство условного доступа вроде % SystemRoot%, после которого указывается дальнейшее местоположение исполняемого компонента.
Кстати, именно через такое вмешательство сервис OneDrive удаляется навсегда и бесповоротно. После этого, даже если значок хранилища в том же «Проводнике» все равно будет присутствовать, сам сервис работать не будет. К тому же нет ничего проще, нежели просто избавиться от ссылки на неактивный объект и в самом файловом менеджере.
К тому же нет ничего проще, нежели просто избавиться от ссылки на неактивный объект и в самом файловом менеджере.
Отключаем облачный сервис в домашней Windows 10
Home редакция «десятки» избавлена от инструмента администрирования, известного как редактор групповых политик, потому деактивация облачного сервиса, в ней осуществляется посредством графического интерфейса.
1. Перемещаем курсор в область уведомлений, где вызываем контекстное меню иконки OneDrive. Выбираем «Параметры» с выпавшего списка.
2. В окне расширенных настроек приложения «Microsoft OneDrive» снимаем стоящий возле «Автоматически запускать OneDrive…» флажок.
3. Для прекращения синхронизации данных с хранящимися в облаке следует щелкнуть по пиктограмме «Удалить связь с OneDrive» в окне учётных записей, если не пользуетесь облаком, кнопка может быть неактивной.
4. Нажимаем «OK» для применения новых настроек.
Далее убираем каталог OneDrive из проводника при помощи редактирования соответствующего ключа системного реестра.
5. Выполняем команду regedit, введя ее в поисковую строку или текстовую форму командного интерпретатора (Win+R).
6. Разворачиваем раздел (аналог каталога в проводнике) HKCR.
7. Переходим в подраздел «CLSID\{018D5C66-4533-4307-9B53-224DE2ED1FE6}\».
8. В правом фрейме ищем ключ «System.IsPinnedToNameSpaceTree», вызываем его параметры посредством двойного клика и изменяем значение на «0» (ноль).
При использовании 64-х битной Windows 10 также измените значение одноимённого параметра, размещенного в подразделе HKСR\Wow6432Node\CLSID\ {018D5C66-4533-4307-9B53-224DE2ED1FE6\.
9. Завершаем работу всех приложений и перезапускаем компьютер.
После облачное хранилище запускаться перестанет, а синхронизированные в прошлом файлы можно удалить из каталога Users\Пользователь\OneDrive, который находится в корне системного раздела.
Как отключить OneDrive и удалить его в Windows 10
16.03.2016 Сергей Windows
Если Вы установили себе новейшую операционную систему Windows 10, то думаю заметили, что в ней есть приложение Microsoft OneDrive (бывший SkyDrive). По умолчанию оно запущено и висит в системном лотке. Что это за программа такая? Это клиент облачного сервиса от Майкрософт, который предоставляет пользователям этой операционной системы пространство в облаке аж до 25 ГБ для хранения своих данных. Проблема только в том, что пользуются возможностями ОнДрайв немногие, ибо есть более удобные варианты — Google-Диск, Яндекс.Диск или DropBox. Соответственно, клиент облачного сервиса, интегрированный в систему, работает впустую и зря кушает ресурсы системы. В этом случае лучше его отключить или вообще удалить OneDrive из Windows 10. Сейчас я подробно расскажу как это можно сделать.
По умолчанию оно запущено и висит в системном лотке. Что это за программа такая? Это клиент облачного сервиса от Майкрософт, который предоставляет пользователям этой операционной системы пространство в облаке аж до 25 ГБ для хранения своих данных. Проблема только в том, что пользуются возможностями ОнДрайв немногие, ибо есть более удобные варианты — Google-Диск, Яндекс.Диск или DropBox. Соответственно, клиент облачного сервиса, интегрированный в систему, работает впустую и зря кушает ресурсы системы. В этом случае лучше его отключить или вообще удалить OneDrive из Windows 10. Сейчас я подробно расскажу как это можно сделать.
Отключение синхронизации диска Ондрайв
Самый простой и быстрый вариант — просто-напросто отключить OneDrive чтобы он не синхронизировал данные. Сделать это просто — в системном лотке (трее) находим иконку севриса в виде облачка и кликаем по ней правой кнопкой:
В меню выбираем пункт «Параметры». Появится вот такое окно:
На вкладке «Параметры» надо снять галочку «Автоматически запускать OneDrive при входе в Windows» и нажать на «ОК». После этого надо снова кликнуть на иконку в трее правой кнопкой мыши и выбрать пункт меню «Выход». Клиент ругнётся вот таким сообщением:
После этого надо снова кликнуть на иконку в трее правой кнопкой мыши и выбрать пункт меню «Выход». Клиент ругнётся вот таким сообщением:
Кликаем на «Закрыть». Вот и всё.
Кстати, практически то же самое можно и через Редактор групповых политик Виндовс 10. для его запуска надо нажать комбинацию клавиш Win+R, ввести команду «gpedit.msc» и нажать «ОК». Откроется окно редактора, в котором надо открыть раздел:
Конфигурация компьютера >>> Административные шаблоны >>> Компоненты Windows >>> OneDrive
Смотрим в правую часть окна:
Убираем пункт OneDrive в панели проводника с помощью gpedit.msc
Если на вашем компьютере установлена Windows 10 Pro или Enterprise версии 1703 (Creators Update) или более новая, то убрать OneDrive из проводника, не удаляя самого приложения можно с помощью редактора локальной групповой политики:
После указанных действий, пункт OneDrive исчезнет из проводника.
Как было отмечено: сам по себе данный способ не удаляет OneDrive с компьютера, а только убирает соответствующий пункт из панели быстрого доступа проводника. Чтобы полностью удалить приложение, вы можете использовать инструкцию, которая упоминалась в начале статье.
Чтобы полностью удалить приложение, вы можете использовать инструкцию, которая упоминалась в начале статье.
А вдруг и это будет интересно:
Почему бы не подписаться?
Рассылка новых, иногда интересных и полезных, материалов сайта remontka.pro. Никакой рекламы и бесплатная компьютерная помощь подписчикам от автора. Другие способы подписки (ВК, Одноклассники, Телеграм, Facebook, Twitter, Youtube, Яндекс.Дзен)
Спасибо большое! Обожаю этот сайт!
Здравствуйте Дмитрий! У меня Windows 10 и есть One Drive. Cкажите пожалуйста, а его обязательно надо удалять? Спасибо!
Здравствуйте. Нет, конечно. Инструкция только для тех, кто именно хочет удалить (и знает, почему хочет). В противном случае — не обязательно. Но: если вы им не пользуетесь, можно зайти в параметры OneDrive и отключить пункт «автоматически запускать вместе с Windows» — это чуть-чуть сбережет ресурсы компьютера.
Здравствуйте, Дмитрий. А вот нет! Не исчезает пункт. Проделал всё плюс проверил ещё раз. Вин 10 домашняя. Сам драйв удалён. Беда
Вин 10 домашняя. Сам драйв удалён. Беда
Перезагрузили? (именно перезагрузка, а не завершение работы, это важно). Или: перезапустили проводник (через диспетчер задач, а не просто закрыть-открыть)? Очень странно, если так и не исчез — проверял я это на разных машинах, всегда срабатывало.
И перезагружал и перезапускал. Висит как приклеенная Комп леново wii 300 и т.д., винда 1607, в общем до последнего обновления. Подожду, когда обновится, попробую. Напишу Вам тогда. Спасибо за интересный сайт. Вы в чём-то заменяете Компьютерру, был такой журнал интересный.
Спасибо за отзыв. Читал его на бумаге в 2000-2005 : )
удали OneDrive из диалога «Обзор папок»! после этого у меня исчез
Огромное спасибо! Не понятно лишь одно, почему пользователь должен заниматься путешествиями по реестру, вместо того, чтобы сразу получить адекватный результат, при нажатии кнопки «Удалить» на нужном приложении? Но это вопрос уже не к Вам : )
Ну его однажды наверное вообще запретят удалять…
Спасибо большое! Всё получилось. Даже ком стал работать чуть пошустрее после полного удаления one drive. Единственное, что осталось, на конкретном примере: Запускаю ТВ тюнер и в папке C:\Users\имя пользователя создаётся папка one drive. В настройках тюнера ничего не нашёл. Наверное надо снова реестр менять. Подскажите, как это сделать?
Даже ком стал работать чуть пошустрее после полного удаления one drive. Единственное, что осталось, на конкретном примере: Запускаю ТВ тюнер и в папке C:\Users\имя пользователя создаётся папка one drive. В настройках тюнера ничего не нашёл. Наверное надо снова реестр менять. Подскажите, как это сделать?
Возможно, стоит попробовать удалить программу тв тюнера, удалить папку onedrive, а затем снова установить ПО тв тюнера. Возможно, когда устанавливали первоначально он там создал какой-то файл инициализации и теперь все время создает.
Здравствуйте! Подскажите, как убрать из Области навигации Проводника: Быстрый доступ; а также папки Видео, Документы, Загрузки, Изображения, Музыка, Рабочий стол, находящиеся по умолчанию в разделе Этот компьютер. И как добавить в Область навигации Корзину. Стоит 10 Enterprise (Корпоративная)
Здравствуйте. Насчет папок в мой компьютер: thewindowsclub.com/remove-the-folders-from-this-pc-windows-10 (на английском, но не сложно).
Насчет быстрого доступа погуглите — есть толковые статьи на русском (типа «как убрать быстрый доступ из проводника»). Насчет корзины не подскажу. Хотя предполагаю, что возможно (просто нужно поэкспериментировать, а не могу сейчас этого сделать).
Насчет корзины не подскажу. Хотя предполагаю, что возможно (просто нужно поэкспериментировать, а не могу сейчас этого сделать).
Все оказалось гораздо проще, нашел Вашу статью Настройка Windows 10 в Winaero Tweaker и воспользовался. Сделал все, включая OneDrive, третий день без последствий. Спасибо. Кстати, посмотрите в статье в разделах Проводник (File Explorer) и Рабочий стол и панель задач (Desktop and Taskbar) стоит один и тот же скриншот.
Упс… сейчас проверю, спасибо.
Всё сделал. И в реестре, и в политиках. Ничего не помогает убрать значок Драйв с рабочего стола. Саму прогу удалил.
С рабочего стола? Если он там, то по идее просто удалить можно.
Если с рабочего стола не удаляет можно попробовать «пройтись» по нему unlocker-ом, возможно процесс какой мешает удалению,если это так то программа удалит её закрыв процесс либо предложит сделать это при перезапуске, а почему этот процесс до сих пор есть и активен уже другая история…
Здравствуйте! Дмитрий, большое спасибо Вам за этот сайт и за данную статью в частности! Получилось отключить через реестр. Через локальную групповую политику не получилось. У меня в LGP кроме пункта «Запретить использование OneDrive для хранения файлов в Windows 8.1» есть еще и пункт «Запретить использование OneDrive для хранения файлов». Пробовал включать и по одному, и сразу оба — никакого результата. ОС Windows 10 Pro, ver. 1703.
Через локальную групповую политику не получилось. У меня в LGP кроме пункта «Запретить использование OneDrive для хранения файлов в Windows 8.1» есть еще и пункт «Запретить использование OneDrive для хранения файлов». Пробовал включать и по одному, и сразу оба — никакого результата. ОС Windows 10 Pro, ver. 1703.
Подскажите, пожалуйста, есть способ почистить навигационную панель раздела «Обзор папок», в котором лишние папки и тот же OneDrive все-равно отображены?
Не уверен, что понял, о каком именно обзоре папок речь. Если о тех, что в быстром доступе, то правый клик по папке — удалить из быстрого доступа.
Ошибка в пункте 5,а именно- HKEY_CLASSES_ROOT\ Wow6432Node\ CLSID\ Кто пользовался копировать — вставить данный пункт не находило по причине отсутствия скобки в конце пути реестра,выглядить должно так-. Ну и пробелы соответственно тоже убираем (для тех кто не догадался). Мелочь но все же.
Источник
Деинсталляция
Как удалить OneDrive Windows 10 полностью?
Деинсталлировать сервис можно как обычное приложение, если система обновлена до последней версии.
Удаление OneDrive происходит следующим образом:
- Откройте «Контрольную панель».
- Перейдите в «Программы и компоненты».
- Выберите ВанДрайв и воспользуйтесь кнопкой «Удалить».
Для деинсталляции сервиса из необновленной Виндоус, потребуется прибегнуть к помощи специальной команды:
- Откройте командную строку от администратора (Win+R).
- Впишите в нее cmd и нажмите «OK».
- Вставьте текст: taskkill /f /im OneDrive.exe
- Нажмите «Enter». Это остановит выполнение приложения.
- Вставьте еще один текст: C:\Windows\System32\OneDriveSetup.exe /uninstall (если система 32-разрядная) или: C:\Windows\SysWOW64\OneDriveSetup.exe /uninstall (для компьютеров с 64-битным процессором).
Произойдет полное деисталлированние сервиса.
OneDrive как удалить Windows 10. Групповые политики
Одним из самых эффективных методов деактивации OneDrive является использование параметров, устанавливаемых для служб в редакторе групповых политик. Попутно, кстати, такой метод позволяет решить проблему того, как удалить OneDrive из «Проводника» Windows 10 (чтобы значка службы не было видно вообще).
Попутно, кстати, такой метод позволяет решить проблему того, как удалить OneDrive из «Проводника» Windows 10 (чтобы значка службы не было видно вообще).
Для вызова соответствующего редактора используется консоль Run («Выполнить»), в которой вводится команда gpedit.msc с правами администратора. Через конфигурацию выбирается раздел административных шаблонов, в котором имеется каталог компонентов. В правом поле редактора следует найти директорию, соответствующую названию службы, открыть ее двойным кликом и заняться редактированием имеющихся параметров.
Здесь имеется четыре параметра, для которых нужно установить новые значения (обычно в строке состояния установлен параметр «Не задано»). Для каждой строки меню редактирование вызывается двойным кликом.
Рекомендуемые значения выглядят следующим образом:
- автоматическое сохранение – «отключено»;
- запрет синхронизации через лимитные подключения – «включено»;
- запрет использования для хранения файлов – «включено»;
- аналогичный запрет для Windows 8.
 1 – «включено».
1 – «включено».
После установки необходимых значений систему желательно полностью перезагрузить, предварительно выполнив деактивацию хранилища в автозагрузке. Но все это возымеет действие только для текущей пользовательской записи. Чтобы исключить активность OneDrive для всех пользователей, придется действовать несколько иначе.
Удаление пункта OneDrive в проводнике с помощью редактора реестра
Для того, чтобы убрать пункт OneDrive в левой панели проводника Windows 10 достаточно сделать небольшие изменения в реестре.
Шаги для выполнения задачи будут следующими:
Сразу после выполнения этих простых действий пункт OneDrive исчезнет из проводника.
Обычно, для этого перезапуск Проводника не требуется, но если не сработало сразу, попробуйте выполнить его перезапуск: нажмите правой кнопкой мыши по кнопке пуск, выберите пункт «Диспетчер задач» (при наличии, нажмите кнопку «Подробнее»), выберите «Проводник» и нажмите кнопку «Перезапустить».
Обновление: OneDrive можно обнаружить в еще одном расположении — в диалоге «Обзор папок», который появляется в некоторых программах.
Чтобы удалить OneDrive из диалога «Обзор папок», удалите раздел HKEY_CURRENT_ USER\ Software\ Microsoft\ Windows\ CurrentVersion\ Explorer\ Desktop\ NameSpace\ в редакторе реестра Windows 10.
Простейший метод отключения сервиса
Теперь непосредственно о том, как выйти из OneDrive в Windows 10 и деактивировать службу. Для начала нужно войти в стандартный «Диспетчер задач» и завершить связанный с хранилищем процесс.
Обычно он имеет атрибут системного и без прав админа может быть и не завершен. В этом случае нужно использовать командную строку, вызов которой осуществляется из консоли «Выполнить» (Win + R) сокращением cmd. Далее прописывается строка taskkill /f /im OneDrive.exe, после чего выполняется «убивание» процесса (кстати, до этого спецы из Microsoft не додумались, хотя такая возможность и есть).
Теперь для полного решения проблемы того, как отключить OneDrive в Windows 10, нужно просто кликнуть на значке службы в системном трее и выбрать в параметрах отключение запуска при автостарте системы. Если такого параметра нет, можно использовать меню msconfig или прямой переход к автозапуску в «Диспетчере задач» (taskmgr), где просто снимается галочка со стартующего в автомате процесса синхронизации с хранилищем.
Если такого параметра нет, можно использовать меню msconfig или прямой переход к автозапуску в «Диспетчере задач» (taskmgr), где просто снимается галочка со стартующего в автомате процесса синхронизации с хранилищем.
Отключение или удаление OneDrive
Если вы хотите приостановить синхронизацию на короткое время, ознакомьтесь с разделом Как приостановить и возобновить синхронизацию в OneDrive.
Если вы хотите остановить синхронизацию файла, прочтите статью Как остановить или отменить синхронизацию в OneDrive.
Если вы хотите удалить с компьютера папку OneDrive, выполните действия, описанные в разделе Выбор папки OneDrive для синхронизации с компьютером.
Если вы хотите отменить подписку на OneDrive, ознакомьтесь со статьей Как отменить подписку Майкрософт.
Если вы хотите выйти из OneDrive в Интернете, щелкните свой аватар и выберите Выйти.
Если вы не хотите использовать OneDrive, проще всего разорвать с ним связь.
Что делать, если предложенные варианты не помогли
В целом, разработчики «десятки» позаботились о максимальном комфорте, создав различные программы и приложения непосредственно под эгидой Microsoft. Таким образом, пользователям в большинстве случаев не нужно ничего скачивать и устанавливать – об этом позаботится система и ее дальнейшие обновления. Старается не упасть лицом в грязь и OneDrive – чего уж только стоит увеличение лимита размеров загружаемых файлов, расширение стандартного объема хранилища и увеличение количества файлов, которые скачиваются одновременно. Этого вполне достаточно, чтобы не только заманить даже капризного пользователя, но и заставить задуматься о смене основного облачного хранилища. Так что стоит ли OneDrive вообще отключать или удалять?
Таким образом, пользователям в большинстве случаев не нужно ничего скачивать и устанавливать – об этом позаботится система и ее дальнейшие обновления. Старается не упасть лицом в грязь и OneDrive – чего уж только стоит увеличение лимита размеров загружаемых файлов, расширение стандартного объема хранилища и увеличение количества файлов, которые скачиваются одновременно. Этого вполне достаточно, чтобы не только заманить даже капризного пользователя, но и заставить задуматься о смене основного облачного хранилища. Так что стоит ли OneDrive вообще отключать или удалять?
Как удалить Microsoft OneDrive Windows 10 через отключение
Самым простым решением является завершение процессов, связанных со службой, и ее деактивация на стадии загрузки системы. Конечно, о том, как удалить OneDrive (Windows 10) полностью, речь сейчас не идет. Сам компонент можно только деактивировать, не более того.
Самым простым решением станет использование обычного «Диспетчера задач», в котором в разделе активных процессов нужно найти соответствующую службу и использовать кнопку принудительного завершения процесса. Но такой вариант действий годится только для текущего сеанса. При повторной загрузке этот компонент активируется снова.
Но такой вариант действий годится только для текущего сеанса. При повторной загрузке этот компонент активируется снова.
Для отключения старта службы при загрузке системы в том же «Диспетчере задач» следует перейти на вкладку автозагрузки и отключить хранилище именно там. После таких манипуляций служба автоматически загружаться не будет, равно как и не будет производиться постоянная синхронизация пользовательской информации с «облаком».
Полное удаление OneDrive из десятки
Раньше (до версии 1703) для удаления приложения OneDrive нужно было совершать сомнительные манипуляции с командной строкой. Например, был такой способ. Чтобы удалить приложение, в командной строке прописывалась команда taskkill /f /im OneDrive.exe.
Далее – непосредственное удаление с помощью таких команд:
- для 32-разрядных систем: C:\Windows\System32\OneDriveSetup.exe /uninstall;
- для 64-разрядных систем: C:\Windows\SysWOW64\OneDriveSetup.exe /uninstall.
Способ сомнительный, так как после таких действий очень проблематично снова установить приложение.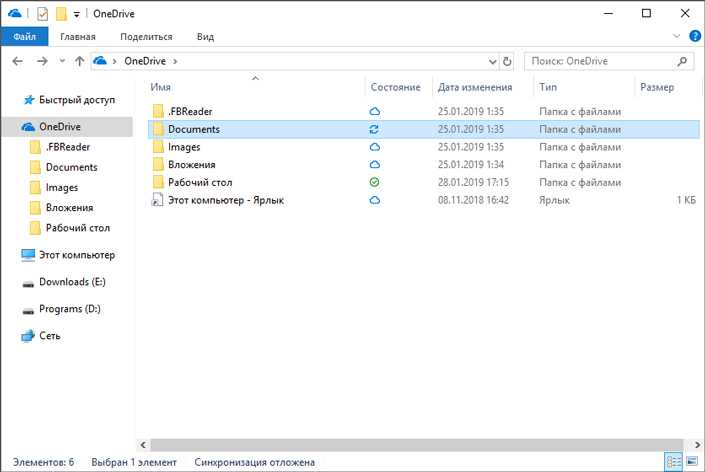
Начиная с версии 1703, разработчики дали возможность удалять облачное хранилище стандартным способом. Переходим в параметры Windows 10 (комбинация клавиш Win+I), выбираем раздел «Приложения».
В первой же вкладке находим приложение Microsoft OneDrive и кликаем удалить.
Подробнее об удалении приложений и игр на Windows 10 читайте нашу . В ней подробно описаны все доступные пользователю способы удаления программ.
Как исключить OneDrive из системы
В целом, если у Вас нет планов на OneDrive, есть вариант полного удаления приложения с устройства. В процессе ликвидации программы могут возникнуть определенные сложности, ведь не стоит забывать, что хранилище является неотъемлемой частью ОС. В некоторых случаях процесс удаления может пройти без усложнений, но всегда остается вероятность возникновения каких-либо отрицательных последствий. Поэтому еще раз хорошенько обдумайте, действительно ли Вы настроены категорически в данном вопросе. За последствия от выполнения последующих инструкций наш сайт ответственности не несет. Перед тем, как приступить к выполнению инструкций, Вам следует помнить, что восстановление может быть весьма хлопотным.
Перед тем, как приступить к выполнению инструкций, Вам следует помнить, что восстановление может быть весьма хлопотным.
Более того, удаление OneDrive может привести к повреждению других элементов системы.
Итак, для начала активируйте главное меню системы и в списке опций выберите пункт «Командная строка (администратор)».
Затем введите команду taskkill /f /im OneDrive.exe. После этого следует набрать команду, которая извлечет программу из системы. Если у Вас 32-битная версия, введите следующую строку: %SystemRoot%\System32\OneDriveSe. Для 64-битной системы набирайте %SystemRoot%\SysWOW64\OneDriveSe.
После ввода данных команд не появится никаких предупреждений, запросов, сообщений или окон. Процесс удаления проходит быстро, тихо и незаметно. Все, что останется от облачного хранилища Windows – это соответствующая папка с определенными файлами. Вот только запуск приложения уже обернется неудачей.
Впрочем, если Вы передумаете, то вернуть программу в «исходное положение» будет совсем не сложно. Для этого активируйте «Проводник» и наберите команду, которую использовали во время деинсталляции. В диалоговом окне среди всех файлов найдите OneDriveSetup.exe и запустите его.
Для этого активируйте «Проводник» и наберите команду, которую использовали во время деинсталляции. В диалоговом окне среди всех файлов найдите OneDriveSetup.exe и запустите его.
Как удалить OneDrive из Windows 10regedit
И наконец самый радикальный вариант — полное удаление онлайн-хранилища от Microsoft из Windows 10. Но прежде чем приступить к данной процедуре, необходимо хорошо подумать стоит ли это делать. Ведь по сути, отключенный OneDrive ничем не худший вариант, кроме того, что он занимает немного места на жестком диске (при современных их объемах, вообще почти ничего). В ОЗУ не весит и никаких ресурсов отнимает. Вместе с тем он глубоко интегрирован в ОС и неизвестно как повлияет его удаление на работу всей системы в целом. Поэтому деинсталляцию OneDrive из Windows 10 вы делаете на свой страх и риск. И если вам все же это необходимо то делается это так:
На этом все. Теперь вы знаете как можно отключить или удалить OneDrive из Windows 10. Ничего, как видите, сложного в этом нет, просто все нужно делать внимательно и аккуратно.
Источник
Как отключить и удалить OneDrive в Windows 10
Компания Microsoft, являющаяся разработчиками операционной системы Windows 10, всяческим образом (и вполне обосновано) стараются продвигать и другие свои проекты, внедряя их в состав ОС.
Одним из таких проектов является сервис облачного хранения и синхронизации под названием «OneDrive», пользующийся огромной популярностью во всём мире.
Но, учитывая высокую конкурентность данный сферы и наличие сервисов от и «Яндекс», на территории Российской Федерации популярность «OneDrive» существенно меньше.
Именно поэтому вопрос отключения и удаления функционала данного облачного сервиса с компьютерами на базе операционной системы Windows 10 не теряет свою актуальность.
В том числе это объясняется и некой агрессией Microsoft, в их попытка популяризовать свой проект.
И в рамках настоящей статьи будет приведено несколько способов, позволяющих не только отключить, но и удалить из операционной системы.
Деинсталляция компонентов службы
Наконец, можно произвести деинсталляцию этого компонента. Обычно файл представлен в виде исполняемого объекта EXE и имеет название OneDriveSetup. Его и нужно деинсталлировать.
Однако большинство специалистов рекомендуют производить удаление через командную строку, для которой используется стандартная команда /uninstall (перед ней через пробел нужно ввести полный путь к вышеуказанному файлу, используя атрибут %SystemRoot%).
Примечание: в системах на 32 бита искомый объект находится в каталоге System32, а в 64-битных модификациях – в директории SysWOW64. После завершения деинсталляции, даже если значок хранилища в файловом менеджере останется, удалить папку OneDrive Windows 10 можно будет непосредственно в «Проводнике».
Как полностью удалить OneDrive в Windows 10
Для удаления OneDrive мы используем командную строку запустив её от имени администратора.
- Запустите командную строку нажав на Пуск правой клавишей мыши и выбрав пункт Командная строка (администратор) и выполните команду: taskkill /f /im OneDrive.exe
которая выгрузит OneDrive из памяти.
- Выполните следующую команду, для удаления OneDrive с Вашего компьютера
%SystemRoot%\System32\OneDriveSetup.exe /uninstall (для 32-битных систем)
%SystemRoot%\SysWOW64\OneDriveSetup.exe /uninstall (для 64-битных систем)
Чтобы вернуть OneDrive на место откройте Проводник, введите в адресную строку %SystemRoot%\SysWOW64\ и запустите в целевом каталоге файл OneDriveSetup.exe.
Также в статье Вы можете увидеть программу с помощью которой в автоматическом режиме можно удалить OneDrive с Вашего компьютера.
В этой статье я показал Вам как удалить OneDrive в Windows 10. И несколько способов как можно обойтись без удаления программы, а просто отключив её полностью. Эти способы подходят и для пользователей предыдущих операционных систем. Как на меня, OneDrive является удобным облачным хранилищем, но все же я пользуюсь другими, поэтому я просто отключил его. Надеюсь статья была для Вас интересной, не забывайте делитесь ней в социальных сетях.
Надеюсь статья была для Вас интересной, не забывайте делитесь ней в социальных сетях.
Редактор реестра
Перед внесением изменений в реестр с помощью редактора рекомендуем создать резервную копию реестра Windows 10. По умолчанию нужный параметр, который позволяет отключить синхронизацию данных между облаком OneDrive и устройством отсутствует. Поэтому пользователю придется создать раздел и параметр самостоятельно.
- Открываем редактор реестра выполнив команду regedit в окне Win+R.
- В расположении HKEY_LOCAL_MACHINE\ SOFTWARE\ Policies\ Microsoft\ Windows создаем раздел SkyDrive.
- Дальше в разделе SkyDrive создаем параметр DisableFileSync с значением 1.
Заключение
Решение корпорации Майкрософт по внедрению облака OneDrive в операционную систему Windows 10 оказалось весьма удачным. Поскольку теперь передавать файлы между компьютерами можно перетаскиванием файлов в проводнике в соответствующею папку. Облачные хранилища полностью заменяют долгую настройку домашней сети между компьютерами пользователя.
Облачные хранилища полностью заменяют долгую настройку домашней сети между компьютерами пользователя.
Но бывают ситуации, когда не нужно синхронизировать файлы с облака OneDrive на устройстве. Именно поэтому достаточно знать как настроить и отключить синхронизацию OneDrive в Windows 10 для экономии трафика или же времени пользователя.
Удаления OneDrive для редакции Windows 10 Home Edition
Начиная с пакета обновлений Windows 10’s Creators Update (https://support.microsoft.com/ru-ru/help/4028685/windows-get-the-windows-10-creators-update), вы теперь сможете с легкостью удалить OneDrive таким же способом, как и любое другое приложение. Отметим, что данный метод подойдёт лишь для систем редакции Windows 10 Home, если вы используете редакцию Professional или Enterprise, можете сразу перейти к следующим вариантам удаления.
- Щелкните правым кликом по иконке меню Пуск и найдите там Панель управления, либо найдите его через поиск в самом меню Пуск.
- Перейдите в панели управления к пункту Программы -> Удаление программы, если установлен режим отображения «Значки», то следует перейти в меню Программы и компоненты.

- Выберите из списка Microsoft OneDrive нажмите в верхней панели кнопку Удалить и подтвердите удаление программы.
Как убрать onedrive из проводника windows 10
Для того, чтобы полностью избавиться от иконки папки OneDrive нам понадобится произвести некоторые изменение с помощью реестра. Следуйте инструкциям ниже:
- Чтобы вызывать редактор реестра нажмите клавиши Win+R, в открывшемся окне напишите regedit и нажмите ОК;
- Найдите каталог HKEY_CLASSES_ROOT\CLSID\{018D5C66-4533-4307-9B53-224DE2ED1FE6} или каталог HKEY_CLASSES_ROOT\Wow6432Node\CLSID\{018D5C66-4533-4307-9B53-224DE2ED1FE6} для 64-битных систем;
- Выберите в правой части окна параметр System.IsPinnedToNameSpaceTree и измените его значение с 1 на 0.
Вот и всё, с помощью нехитрых твиков, мы полностью избавились от признаков облачного хранилища на нашем компьютере.
Отключение через меню конфигураций приложения
Все необходимые параметры находятся в главном меню самой программы. Чтобы вызвать его, сделайте следующее:
Чтобы вызвать его, сделайте следующее:
- Щелкните по стрелочке «Вверх» в системном трее. Это такая панель с небольшими значками слева от даты и времени.
- Правой кнопкой мыши требуется щелкнуть по иконке OneDrive (в виде облака).
- В ниспадающем списке выберите опцию «Параметры».
- Перейдите в раздел «Параметры» с помощью навигационного меню сверху.
- Уберите галку с опции «Автоматический запускать OneDrive при входе в Windows».
- Чтобы отключить синхронизацию, вам необходимо перейти в категорию «Учетная запись».
- Здесь нужно кликнуть по кнопке Удалить связь со OneDrive.
- Нажмите OK.
- Снова кликните правой кнопкой мыши по иконке программы и в контекстном меню нажмите «Выход».
Теперь приложение OneDrive закроется, остановит синхронизацию данных и перестанет автоматически включаться при старте операционной системы.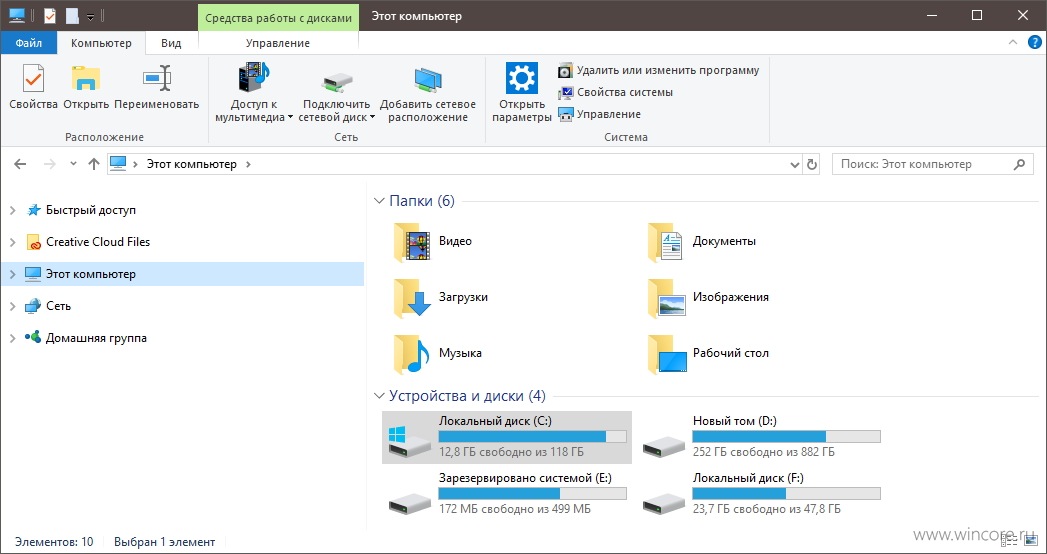 Если оно вам потребуется, вы всегда сможете запустить его через меню «Пуск», как любую обычную программу.
Если оно вам потребуется, вы всегда сможете запустить его через меню «Пуск», как любую обычную программу.
Что такое OneDrive
По сути своей сервис OneDrive является прямым наследником SkyDrive, который был предусмотрен при использовании ранних систем и являлся обычным «облачным» хранилищем, с которым происходила синхронизация информации, хранящейся на жестком диске пользовательского компьютера.
Но тогда связь между пользователем и сервисом устанавливалась только по запросу, причем исключительно при постоянном доступе к интернету. В Windows 10 все поменялось. Система сама по себе подразумевает, что связь установлена, а посему пытается синхронизировать все данные, хранящиеся на пользовательском компьютере с хранилищем в установках, используемых по умолчанию.
Кроме того, сама служба достаточно сильно нагружает центральный процессор и оперативную память в плане отслеживания изменений. Это сродни тому, как если бы в резервной копии изменялись пользовательские файлы или ссылки на устанавливаемые программы. Но зачем обычному юзеру такая синхронизация, если он «облако» не использует или не собирается копировать туда файлы даже в долгосрочной перспективе? Вот тут и возникает вопрос того, как отключить OneDrive в Windows 10 (в восьмой версии, как уже было сказано выше, это сервис SkyDrive).
Но зачем обычному юзеру такая синхронизация, если он «облако» не использует или не собирается копировать туда файлы даже в долгосрочной перспективе? Вот тут и возникает вопрос того, как отключить OneDrive в Windows 10 (в восьмой версии, как уже было сказано выше, это сервис SkyDrive).
И тут нужно четко понимать, что само хранилище не предназначено для хранения резервных копий системы, из которых ее при надобности можно было бы восстановить. Оно затрагивает только синхронизацию пользовательских файлов (но не программ). Поэтому, как оказывается, по большому счету оно рядовому юзеру и не нужно, тем более что резервирует на винчестере определенное пространство (хотя в «облаке» сегодня для бесплатного пользования доступно порядка 30 Гб на сервере, на винчестере иногда резерв достигает 7 Гб). Сама же постоянно выполняемая синхронизация при малейшем изменении того или иного компонента задействует ресурсы системы, что повышает нагрузку на них.
Удаление сервиса навсегда
Однако и это еще не все. Решая вопрос того, как отключить OneDrive с удалением хранилища из системы, нужно использовать деинсталляцию компонента OneDriveSetup.exe в системе 64 бита в директории SysWOW64, для архитектуры 32 бита – в папке System32.
Решая вопрос того, как отключить OneDrive с удалением хранилища из системы, нужно использовать деинсталляцию компонента OneDriveSetup.exe в системе 64 бита в директории SysWOW64, для архитектуры 32 бита – в папке System32.
Что самое интересное: желательно производить этот процесс именно из командной строки, где изначально следует ввести команду в виде /uninstall, а перед пробелом и слэшем с командой указать полный путь к файлу или использовать средство условного доступа вроде % SystemRoot%, после которого указывается дальнейшее местоположение исполняемого компонента.
Кстати, именно через такое вмешательство сервис OneDrive удаляется навсегда и бесповоротно. После этого, даже если значок хранилища в том же «Проводнике» все равно будет присутствовать, сам сервис работать не будет. К тому же нет ничего проще, нежели просто избавиться от ссылки на неактивный объект и в самом файловом менеджере.
Отключаем облачный сервис в домашней Windows 10
Home редакция «десятки» избавлена от инструмента администрирования, известного как редактор групповых политик, потому деактивация облачного сервиса, в ней осуществляется посредством графического интерфейса.
1. Перемещаем курсор в область уведомлений, где вызываем контекстное меню иконки OneDrive. Выбираем «Параметры» с выпавшего списка.
2. В окне расширенных настроек приложения «Microsoft OneDrive» снимаем стоящий возле «Автоматически запускать OneDrive…» флажок.
3. Для прекращения синхронизации данных с хранящимися в облаке следует щелкнуть по пиктограмме «Удалить связь с OneDrive» в окне учётных записей, если не пользуетесь облаком, кнопка может быть неактивной.
4. Нажимаем «OK» для применения новых настроек.
Далее убираем каталог OneDrive из проводника при помощи редактирования соответствующего ключа системного реестра.
5. Выполняем команду regedit, введя ее в поисковую строку или текстовую форму командного интерпретатора (Win+R).
6. Разворачиваем раздел (аналог каталога в проводнике) HKCR.
7. Переходим в подраздел «CLSID\{018D5C66-4533-4307-9B53-224DE2ED1FE6}\».
8. В правом фрейме ищем ключ «System.IsPinnedToNameSpaceTree», вызываем его параметры посредством двойного клика и изменяем значение на «0» (ноль).
При использовании 64-х битной Windows 10 также измените значение одноимённого параметра, размещенного в подразделе HKСR\Wow6432Node\CLSID\ {018D5C66-4533-4307-9B53-224DE2ED1FE6\.
9. Завершаем работу всех приложений и перезапускаем компьютер.
После облачное хранилище запускаться перестанет, а синхронизированные в прошлом файлы можно удалить из каталога Users\Пользователь\OneDrive, который находится в корне системного раздела.
Отключаем OneDrive в профессиональной редакции «десятки»
Профессиональная редакция «десятки» отличается упрощенным способом деактивации приложения облачного хранилища через один из инструментов системного администрирования.
1. Запускаем редактор групповых политик при помощи команды «gpedit.msc», запускается она с текстовой строки окна «Выполнить» или через поиск Windows 10.
2. Переходим в раздел с конфигурацией компьютера.
3. Разворачиваем «Административные шаблоны» и идем в «Компоненты Windows».
4. Разворачиваем каталог «OneDrive».
Разворачиваем каталог «OneDrive».
5. В левом фрейме окна выполняем двойной клик по «Запретить использование OneDrive…».
6. Переносим чекбокс в положение «Включено» и сохраняем новые параметры операционной системы.
Этим мы запретили запуск облачного хранилища, но не удалили его компоненты с компьютера.
Как отключить OneDrive и удалить его в Windows 10
16.03.2016 Сергей Windows
Если Вы установили себе новейшую операционную систему Windows 10, то думаю заметили, что в ней есть приложение Microsoft OneDrive (бывший SkyDrive). По умолчанию оно запущено и висит в системном лотке. Что это за программа такая? Это клиент облачного сервиса от Майкрософт, который предоставляет пользователям этой операционной системы пространство в облаке аж до 25 ГБ для хранения своих данных. Проблема только в том, что пользуются возможностями ОнДрайв немногие, ибо есть более удобные варианты — Google-Диск, Яндекс.Диск или DropBox. Соответственно, клиент облачного сервиса, интегрированный в систему, работает впустую и зря кушает ресурсы системы. В этом случае лучше его отключить или вообще удалить OneDrive из Windows 10. Сейчас я подробно расскажу как это можно сделать.
В этом случае лучше его отключить или вообще удалить OneDrive из Windows 10. Сейчас я подробно расскажу как это можно сделать.
Отключение синхронизации диска Ондрайв
Самый простой и быстрый вариант — просто-напросто отключить OneDrive чтобы он не синхронизировал данные. Сделать это просто — в системном лотке (трее) находим иконку севриса в виде облачка и кликаем по ней правой кнопкой:
В меню выбираем пункт «Параметры». Появится вот такое окно:
На вкладке «Параметры» надо снять галочку «Автоматически запускать OneDrive при входе в Windows» и нажать на «ОК». После этого надо снова кликнуть на иконку в трее правой кнопкой мыши и выбрать пункт меню «Выход». Клиент ругнётся вот таким сообщением:
Кликаем на «Закрыть». Вот и всё.
Кстати, практически то же самое можно и через Редактор групповых политик Виндовс 10. для его запуска надо нажать комбинацию клавиш Win+R, ввести команду «gpedit.msc» и нажать «ОК». Откроется окно редактора, в котором надо открыть раздел:
Конфигурация компьютера >>> Административные шаблоны >>> Компоненты Windows >>> OneDrive
Смотрим в правую часть окна:
Выключение OneDrive
Отключение синхронизации можно сделать несколькими способами.
В настройках
Для отключения работы OneDrive, достаточно изменить его настройки. Для этого:
- Жмём правой клавишей по значку OneDrive и выбираем пункт Параметры.
- В параметрах снимаем галочки со всех пунктов и нажимаем кнопку «Удалить связь».
После этих изменений OneDrive не будет загружаться вместе с Windows, однако в самой системе он останется.
С помощью редактора локальной групповой политики
Microsoft постоянно изменяет интерфейс настроек программы OneDrive. Поэтому отключить синхронизацию папки «Документы» в облачном хранилище или запретить использование OneDrive для хранения файлов поможет «Редактор локальной групповой политики».
Важно! Редактор локальной групповой политики доступен только в версии Windows 10 Pro. Если вы владелец Windows 10 Home, переходите к пункту «Отключение с помощью редактора реестра».
Процесс отключения:
- Нажмите сочетание клавиш Win+R и введите команду: gpedit.msc
- В открывшемся редакторе откройте ветку Конфигурация компьютера → Административные шаблоны → Компоненты Windows → OneDrive.

- В правой колонке откройте пункт «По умолчанию сохранять документы в OneDrive». Для отключения синхронизации папки «Документы» измените параметр на «Отключено».
- Для полного отключения синхронизации OneDrive в пункте «Запретить использование OneDrive для хранения файлов» поставьте значение «Включено».
С помощью редактора реестра
Важно! Работать с редактором реестра нужно осторожно. Неправильно измененное значение в одном параметре может привести к критическим сбоям в работе Windows 10. Чтобы перестраховаться, создайте точку восстановления системы.
Чтобы начать работу с реестром:
- Нажмите комбинацию клавиш «Win+R» и выполните команду regedit
- Найдите ветку HKEY_LOCAL_MACHINE\SOFTWARE\Policies\Microsoft\Windows\Skydrive
- Если последней папки нет, то создаем ее, присвоив соответствующее имя.
- В Skydrive создайте новый параметр Dword (32).
- Присвойте ему имя DisableFileSync и поставьте значение «1».

- Перезагрузите Windows, чтобы изменения вступили в силу.
Деинсталляция
Как удалить OneDrive Windows 10 полностью?
Деинсталлировать сервис можно как обычное приложение, если система обновлена до последней версии.
Удаление OneDrive происходит следующим образом:
- Откройте «Контрольную панель».
- Перейдите в «Программы и компоненты».
- Выберите ВанДрайв и воспользуйтесь кнопкой «Удалить».
Для деинсталляции сервиса из необновленной Виндоус, потребуется прибегнуть к помощи специальной команды:
- Откройте командную строку от администратора (Win+R).
- Впишите в нее cmd и нажмите «OK».
- Вставьте текст: taskkill /f /im OneDrive.exe
- Нажмите «Enter». Это остановит выполнение приложения.
- Вставьте еще один текст: C:\Windows\System32\OneDriveSetup.exe /uninstall (если система 32-разрядная) или: C:\Windows\SysWOW64\OneDriveSetup.exe /uninstall (для компьютеров с 64-битным процессором).

Произойдет полное деисталлированние сервиса.
Настройка Учётной записи
Теперь можно создать свою новую учетную запись. Это можно сделать в Параметрах OneDrive:
- Щелкните белый или синий значок облака OneDrive в области уведомлений на панели задач Windows.
Примечание:
Возможно, вам потребуется щелкнуть стрелку «Отображать скрытые значки», расположенную рядом с областью уведомлений, чтобы увидеть значок OneDrive.
- Выберите «Другое», далее «Параметры
- В окне параметров откройте вкладку Учетная запись и выберите Добавить рабочую учетную запись.
Когда запустится программа настройки OneDrive, введите данные новой учетной записи и нажмите кнопку «Войти».
- Запомните введённый логин (адрес введённой электронной почты) и пароль. Они нам понадобятся для открытия OneDrive в Интернете.
OneDrive как удалить Windows 10. Групповые политики
Одним из самых эффективных методов деактивации OneDrive является использование параметров, устанавливаемых для служб в редакторе групповых политик. Попутно, кстати, такой метод позволяет решить проблему того, как удалить OneDrive из «Проводника» Windows 10 (чтобы значка службы не было видно вообще).
Попутно, кстати, такой метод позволяет решить проблему того, как удалить OneDrive из «Проводника» Windows 10 (чтобы значка службы не было видно вообще).
Для вызова соответствующего редактора используется консоль Run («Выполнить»), в которой вводится команда gpedit.msc с правами администратора. Через конфигурацию выбирается раздел административных шаблонов, в котором имеется каталог компонентов. В правом поле редактора следует найти директорию, соответствующую названию службы, открыть ее двойным кликом и заняться редактированием имеющихся параметров.
Здесь имеется четыре параметра, для которых нужно установить новые значения (обычно в строке состояния установлен параметр «Не задано»). Для каждой строки меню редактирование вызывается двойным кликом.
Рекомендуемые значения выглядят следующим образом:
- автоматическое сохранение – «отключено»;
- запрет синхронизации через лимитные подключения – «включено»;
- запрет использования для хранения файлов – «включено»;
- аналогичный запрет для Windows 8.
 1 – «включено».
1 – «включено».
После установки необходимых значений систему желательно полностью перезагрузить, предварительно выполнив деактивацию хранилища в автозагрузке. Но все это возымеет действие только для текущей пользовательской записи. Чтобы исключить активность OneDrive для всех пользователей, придется действовать несколько иначе.
Отключите OneDrive в Windows Pro и Enterprise с помощью реестра
Данный метод является дополнением к методу отключения с помощью групповых политик. Чисто технически, изменение сделанные в редакторе групповых политик являются изменением реестра, если вам комфортнее работать с реестром, то можете воспользоваться этим способом.
- Сочетанием Win+R вызовите диалоговое окно и выполните команду regedit;
- Найдите каталог HKEY_LOCAL_MACHINE\Software\Policies\Microsoft\Windows;
- Щелкните правым кликом на папке Windows в дереве каталогов и выберите Создать -> Раздел и назовите его OneDrive, если раздел уже существует в текущем каталоге, переходите к следующему пункту;
- Выберите созданный каталог OneDrive и создайте (правый клик мышки -> Создать) новый параметр DWORD (32 бита), назвав его DisableFileSyncNGSC со значением 1.

Если вы до этого пользовались хранилищем, то для экономии пространства на жестком диске, рекомендуем удалить синхронизированные ранее файлы, которые хранятся по пути C:\Users\{Ваше-Имя-Пользователя}\OneDrive. Можете смело удалить все находящиеся тут файлы, если они вам больше не нужны.
Простейший метод отключения сервиса
Теперь непосредственно о том, как выйти из OneDrive в Windows 10 и деактивировать службу. Для начала нужно войти в стандартный «Диспетчер задач» и завершить связанный с хранилищем процесс.
Обычно он имеет атрибут системного и без прав админа может быть и не завершен. В этом случае нужно использовать командную строку, вызов которой осуществляется из консоли «Выполнить» (Win + R) сокращением cmd. Далее прописывается строка taskkill /f /im OneDrive.exe, после чего выполняется «убивание» процесса (кстати, до этого спецы из Microsoft не додумались, хотя такая возможность и есть).
Теперь для полного решения проблемы того, как отключить OneDrive в Windows 10, нужно просто кликнуть на значке службы в системном трее и выбрать в параметрах отключение запуска при автостарте системы. Если такого параметра нет, можно использовать меню msconfig или прямой переход к автозапуску в «Диспетчере задач» (taskmgr), где просто снимается галочка со стартующего в автомате процесса синхронизации с хранилищем.
Если такого параметра нет, можно использовать меню msconfig или прямой переход к автозапуску в «Диспетчере задач» (taskmgr), где просто снимается галочка со стартующего в автомате процесса синхронизации с хранилищем.
Отключение через Диспетчер Задач
Существует и другой, более универсальный метод отключить автозагрузку и остановить работу приложения.
Диспетчер Задач — специальная утилита, с помощью которой можно централизованно управлять работой всех приложений в Windows 10. В отличие от предыдущих версий операционной системы, в «десятке» здесь можно настраивать и параметры автозапуска:
- Одновременно зажмите клавиши Ctrl + Alt + Delete.
- Появился новый экран со списком различных утилит и действий. Выберите «Диспетчер Задач».
- Сначала вам необходимо остановить работу самой программы. Для этого перейдите в раздел «Процессы» с помощью вкладки в меню сверху.
- В представленной таблице найдите «Microsoft OneDrive» и выделите его кликом мыши.

- Щелкните по кнопке Снять задачу в нижней части окна.
- Теперь нужно отключить автоматический запуск приложения. Перейдите в раздел «Автозагрузка».
- Найдите в представленном списке «OneDrive», выделите его и кликните по кнопке Отключить внизу.
Теперь программа не будет мешать вашей работе с компьютером и перестанет потреблять системные ресурсы. При этом, в случае необходимости, вы всегда сможете запустить ее и получить доступ к своим файлам в облаке (или загрузить на него новые).
Что делать, если предложенные варианты не помогли
В целом, разработчики «десятки» позаботились о максимальном комфорте, создав различные программы и приложения непосредственно под эгидой Microsoft. Таким образом, пользователям в большинстве случаев не нужно ничего скачивать и устанавливать – об этом позаботится система и ее дальнейшие обновления. Старается не упасть лицом в грязь и OneDrive – чего уж только стоит увеличение лимита размеров загружаемых файлов, расширение стандартного объема хранилища и увеличение количества файлов, которые скачиваются одновременно. Этого вполне достаточно, чтобы не только заманить даже капризного пользователя, но и заставить задуматься о смене основного облачного хранилища. Так что стоит ли OneDrive вообще отключать или удалять?
Этого вполне достаточно, чтобы не только заманить даже капризного пользователя, но и заставить задуматься о смене основного облачного хранилища. Так что стоит ли OneDrive вообще отключать или удалять?
Как удалить Microsoft OneDrive Windows 10 через отключение
Самым простым решением является завершение процессов, связанных со службой, и ее деактивация на стадии загрузки системы. Конечно, о том, как удалить OneDrive (Windows 10) полностью, речь сейчас не идет. Сам компонент можно только деактивировать, не более того.
Самым простым решением станет использование обычного «Диспетчера задач», в котором в разделе активных процессов нужно найти соответствующую службу и использовать кнопку принудительного завершения процесса. Но такой вариант действий годится только для текущего сеанса. При повторной загрузке этот компонент активируется снова.
Для отключения старта службы при загрузке системы в том же «Диспетчере задач» следует перейти на вкладку автозагрузки и отключить хранилище именно там. После таких манипуляций служба автоматически загружаться не будет, равно как и не будет производиться постоянная синхронизация пользовательской информации с «облаком».
После таких манипуляций служба автоматически загружаться не будет, равно как и не будет производиться постоянная синхронизация пользовательской информации с «облаком».
Полное удаление OneDrive из десятки
Раньше (до версии 1703) для удаления приложения OneDrive нужно было совершать сомнительные манипуляции с командной строкой. Например, был такой способ. Чтобы удалить приложение, в командной строке прописывалась команда taskkill /f /im OneDrive.exe.
Далее – непосредственное удаление с помощью таких команд:
- для 32-разрядных систем: C:\Windows\System32\OneDriveSetup.exe /uninstall;
- для 64-разрядных систем: C:\Windows\SysWOW64\OneDriveSetup.exe /uninstall.
Способ сомнительный, так как после таких действий очень проблематично снова установить приложение.
Начиная с версии 1703, разработчики дали возможность удалять облачное хранилище стандартным способом. Переходим в параметры Windows 10 (комбинация клавиш Win+I), выбираем раздел «Приложения».
В первой же вкладке находим приложение Microsoft OneDrive и кликаем удалить.
Подробнее об удалении приложений и игр на Windows 10 читайте нашу . В ней подробно описаны все доступные пользователю способы удаления программ.
Использование редактора групповой политики
Еще один способ полностью отключить работу OneDrive требует внесения изменений в групповую политику. Однако такая возможность предоставляется только обладателям версии Windows 10 Pro. Для пользователей Windows 10 Home функционал «Редактора локальной групповой политики» не доступен, поэтому им следует пропустить этот пункт и сразу перейти к следующему.
Нажимаем на клавиатуре «Win+R» и вписываем в строку «Открыть» команду gpedit.msc.
В открывшемся окне редактора групповой политики Windows переходим в подраздел OneDrive, который находится в разделе «Конфигурация компьютера» → «Административные шаблоны» → «Компоненты Windows».
В правой части окна будут находиться настраиваемые параметры. Находим среди них параметр «Запретить использование OneDrive для хранения файлов» и кликаем по нему дважды мышкой. Устанавливаем значение его состояния в положение «Включено» и нажимаем ОК. После внесения указанных изменений работа с OneDrive будет невозможна. Также исчезнет значок из Проводника и области уведомлений Windows. Если вам потребуется вновь запустить службу, то следует этому же параметру установить состояние «Не задано».
Находим среди них параметр «Запретить использование OneDrive для хранения файлов» и кликаем по нему дважды мышкой. Устанавливаем значение его состояния в положение «Включено» и нажимаем ОК. После внесения указанных изменений работа с OneDrive будет невозможна. Также исчезнет значок из Проводника и области уведомлений Windows. Если вам потребуется вновь запустить службу, то следует этому же параметру установить состояние «Не задано».
Как исключить OneDrive из системы
В целом, если у Вас нет планов на OneDrive, есть вариант полного удаления приложения с устройства. В процессе ликвидации программы могут возникнуть определенные сложности, ведь не стоит забывать, что хранилище является неотъемлемой частью ОС. В некоторых случаях процесс удаления может пройти без усложнений, но всегда остается вероятность возникновения каких-либо отрицательных последствий. Поэтому еще раз хорошенько обдумайте, действительно ли Вы настроены категорически в данном вопросе. За последствия от выполнения последующих инструкций наш сайт ответственности не несет. Перед тем, как приступить к выполнению инструкций, Вам следует помнить, что восстановление может быть весьма хлопотным.
Перед тем, как приступить к выполнению инструкций, Вам следует помнить, что восстановление может быть весьма хлопотным.
Более того, удаление OneDrive может привести к повреждению других элементов системы.
Итак, для начала активируйте главное меню системы и в списке опций выберите пункт «Командная строка (администратор)».
Затем введите команду taskkill /f /im OneDrive.exe. После этого следует набрать команду, которая извлечет программу из системы. Если у Вас 32-битная версия, введите следующую строку: %SystemRoot%\System32\OneDriveSe. Для 64-битной системы набирайте %SystemRoot%\SysWOW64\OneDriveSe.
После ввода данных команд не появится никаких предупреждений, запросов, сообщений или окон. Процесс удаления проходит быстро, тихо и незаметно. Все, что останется от облачного хранилища Windows – это соответствующая папка с определенными файлами. Вот только запуск приложения уже обернется неудачей.
Впрочем, если Вы передумаете, то вернуть программу в «исходное положение» будет совсем не сложно. Для этого активируйте «Проводник» и наберите команду, которую использовали во время деинсталляции. В диалоговом окне среди всех файлов найдите OneDriveSetup.exe и запустите его.
Для этого активируйте «Проводник» и наберите команду, которую использовали во время деинсталляции. В диалоговом окне среди всех файлов найдите OneDriveSetup.exe и запустите его.
Убираем папку OneDrive из проводника
Если у вас получилось каким-то образом отключить OneDrive, но папка по-прежнему фигурирует в Проводнике, необходимо выполнить следующие шаги.
Запускаем редактор реестра с помощью команды regedit. Переходим по адресу:
HKEY_CLASSES_ROOT\CLSID\{018D5C66-4533-4307-9B53-224DE2ED1FE6}
Изменяем значение параметра System.IsPinnedToNameSpaceTree с единицы на ноль.
Как отключить OneDrive в Windows 10
Рассказываем о том, как полностью отключить OneDrive или удалить его из системы.
OneDrive — это облачное хранилище для файлов от компании Microsoft. Оно поставляется в виде встроенного программного обеспечения для Windows 10 и в качестве сторонней программы для других систем. Облако Microsoft ничем особенным от конкурентов не отличается, поэтому многие хотят выключить его или вовсе удалить, чтобы не мешалось. К счастью, это можно реализовать, причем довольно легко.
Облако Microsoft ничем особенным от конкурентов не отличается, поэтому многие хотят выключить его или вовсе удалить, чтобы не мешалось. К счастью, это можно реализовать, причем довольно легко.
Исключаем OneDrive из автозапуска
Для начала выбросим облачное хранилище из автоматической загрузки на старте системы. Этого будет достаточно, если вас беспокоит только наличие лишней иконки в панели инструментов.
Чтобы удалить OneDrive из автозагрузки:
- Кликаем по стрелке в панели инструментов Windows 10.
Начнем
Нужное нам меню располагается в правом нижнем углу интерфейса.
- В списке иконок ищем ту, что визуально напоминает облако (это и есть логотип OneDrive) и кликаем по ней правой кнопкой мыши.
Не факт, что у вас эта иконка тоже будет скрыта. Возможно, она будет прямо напротив иконки аккумулятора
- В открывшемся окне ищем строчку «Параметры» и нажимаем на нее.
Так выглядит контекстное меню облачного хранилища OneDrive
- Откроется окно настройки приложения OneDrive.
 Ищем в нем вкладку «Параметры» и переходим на нее.
Ищем в нем вкладку «Параметры» и переходим на нее.
Нам нужны именно параметры облачного хранилища, а не сведения о ней
- Затем ищем строчку «Автоматически запускать OneDrive при входе в Windows» и снимаем галочку напротив нее.
Здесь находится нужная нам опция
- Все.
Вот так в итоге должны выглядеть настройки OneDrive
Редактируем реестр
Внося изменения в реестр Windows, можно добиться сразу нескольких эффектов. Во-первых, заставить исчезнуть значок OneDrive из панели инструментов. Во-вторых, выключить синхронизацию OneDrive вовсе.
Скрываем иконку
- Открываем программу запуска приложений, одновременно нажав клавиши Win + G.
- Вводим туда команду regedit и нажимаем на кнопку ОК.
Эту утилиту также можно запустить, найдя соответствующую настройку через поисковую систему Windows 10
- В редакторе реестра переходим по пути HKEY_CLASSES_ROOT\{CLSID018D5C66–4533–4307–9B53–224DE2ED1FE6}.
 Можно просто ввести его в адресную строку и нажать клавишу «Ввод» (Enter).
Можно просто ввести его в адресную строку и нажать клавишу «Ввод» (Enter).
Лучше сразу скопируйте и вставьте адрес в приложение, чтобы не заблудиться в реестре
- В открывшейся папке ищем пункт System.IsPinnedToNameSpaceTree и открываем его.
- Затем меняем значение на 0.
Другие параметры менять не нужно
Выключаем OneDrive
- Запускаем приложение для быстрого перехода к другим программам, одновременно нажав клавиши Win + G.
- Вводим туда команду regedit и нажимаем на кнопку ОК.
Все то же самое. Запускаем редактор реестра
- В открывшемся редакторе реестра вводим в адресную строку HKEY_LOCAL_MACHINE\SOFTWARE\Policies\Microsoft\Windows\ и нажимаем на клавишу «Ввод» (Enter)
Вот содержимое нужной папки
Нам здесь нужна папка OneDrive, но ее может и не быть. Так что для начала создадим такую. Для этого:
- Кликаем по пункту меню «Правка» в верхней части окна редактора реестра.

- Внутри появившегося списка наводим курсор на пункт «Создать».
- Затем кликаем по кнопке «Раздел».
- Даем разделу название OneDrive.
Вот пункты меню, которые нам нужны
- Затем создаем параметр для этого раздела. Открываем папку OneDrive и кликаем правой кнопкой мыши по любому пустому участку.
- В появившемся контекстном меню выбираем строчку «Параметр DWORD (32 бита).
В принципе, до этого пункта можно добраться и через меню «Правка», но так проще
- Даем параметру название DisableFileSyncNGSС.
- Указываем значение 1 и нажимаем на кнопку ОК.
Тут все просто. Не потеряетесь
На этом все. После выполнения этих процедур фирменное облачное хранилище Microsoft перестанет работать и синхронизировать файлы, но при этом данные, связанные с OneDrive, останутся в системе. Чтобы их удалить, придется сделать кое-что еще.
Удаляем OneDrive
OneDrive можно быстро стереть из системы с помощью двух простых команд, введенных в терминал.
- Для начала открываем встроенную в Windows 10 поисковую систему.
- Вводим туда буквы cmd.
- Нажимаем на клавишу «Ввод» (Enter).
Под поисковой системой я имею в виду это поле справа от меню «Пуск»
- Затем вводим в терминал следующую команду: taskkill /f /im OneDrive.exe
Мы пока еще не удалили OneDrive. Просто выключили, чтобы не мешал
Затем вводим и запускаем такую команду: C:\Windows\SysWOW64\OneDriveSetup.exe /uninstall
А вот теперь окончательно избавляемся от OneDrive
Post Views: 3 073
Как удалить OneDrive в Windows 10
Хотите удалить службу облачного хранилища OneDrive с ПК? Вот как его удалить.
Microsoft, как и ее конкуренты, хочет, чтобы ее пользователи были привязаны к экосистеме Microsoft, поэтому последняя операционная система Windows 10 интегрирована с OneDrive . Включено по умолчанию, если вы входите в систему с учетной записью Microsoft, она начинает автоматически синхронизировать ваши документы.
Кроме того, он работает в фоновом режиме и потребляет ресурсы системы, что снижает производительность ПК. Это беспокоит пользователей, если вам тоже не нравится такое поведение и вы хотите удалить OneDrive с ПК вы попали в нужное место.
В этом руководстве по устранению неполадок мы расскажем о лучших и наиболее эффективных способах удаления и отключения OneDrive для Windows 10.
Что такое OneDrive?
OneDrive — это облачная служба Microsoft, которая помогает синхронизировать данные между устройствами. С его помощью вы можете хранить, обмениваться и защищать файлы. Пользователи, использующие учетные записи Microsoft на момент написания, получают 5 ГБ бесплатного хранилища. Эта сумма время от времени меняется.
Для синхронизации данных OneDrive работает в фоновом режиме, что приводит к снижению производительности ПК. Большинству пользователей это не нравится, поэтому ищите способы удалить OneDrive с ПК. Если вы можете относиться к этому, продолжайте читать и узнайте, как избавиться от OneDrive.
Windows не упрощает удаление OneDrive. Однако после выпуска Windows 10 Creators Update теперь вы можете легко удалить OneDrive с ПК.
Самый простой и быстрый способ удалить OneDrive с ПК
Если у вас нет ни времени, ни терпения для удаления OneDrive вручную, вы можете использовать диспетчер удаления, предлагаемый расширенной очисткой ПК. Эта лучшая программа для удаления одного диска для Windows легко удаляет OneDrive, не оставляя следов.
Кроме того, он помогает очищать ненужные файлы, временные файлы и другие нежелательные данные, которые замедляют работу системы и занимают ненужное пространство.
Чтобы использовать его, выполните следующие действия:
1. Загрузите и установите Advanced PC Cleanup
2. Запустите лучшую программу удаления приложений.
3. Щелкните Параметры удаления приложений на левой панели.
4. Подождите, пока он просканирует систему и выведет список установленных приложений.
5. Найдите Microsoft One Drive и щелкните значок корзины.
6. При появлении запроса нажмите Да, чтобы завершить удаление.
Выполнение этих простых шагов поможет легко удалить OneDrive из Windows 10. Однако, если вы не хотите удалять OneDrive с помощью стороннего лучшего инструмента удаления, вы можете сделать это вручную.
Чтобы узнать, как вручную удалить Microsoft OneDrive, читайте дальше.
Ручные способы удаления OneDrive в WindowsЕсли вы являетесь пользователем Windows 10 Home, выполните следующие действия:
1. Нажмите Windows + R > введите control > Ok Стрелка рядом с «Просмотр» > выберите «Маленькие значки»
3. Щелкните «Программы и компоненты»
4. Найдите Microsoft OneDrive > нажмите «Удалить».
Теперь Windows удалит OneDrive, и значок будет удален из области уведомлений.
Совет:
В будущем, если вы захотите переустановить OneDrive, перейдите в папку C:\Windows\SysWOW64\ (64-разрядная версия) и папку C:\Windows\System32 (32-разрядная версия Windows). 10. Найдите файл OneDriveSetup.exe, дважды щелкните его и переустановите OneDrive.
Шаги по удалению OneDrive — пользователи Windows Pro и Enterprise
Если вы являетесь пользователем Windows 10 Enterprise, Professional или Education, самый простой способ удалить OneDrive — это перейти в редактор локальной групповой политики. Чтобы узнать, как его использовать, следуйте пошаговой инструкции ниже:
1. В строке поиска Windows введите gpedit.msc > Enter
2. В разделе «Политика локального компьютера» найдите «Конфигурация компьютера» > «Административные шаблоны» > «Компоненты Windows».
3. Найдите OneDrive и дважды щелкните Запретить использование OneDrive для хранения файлов на правой панели.
4. Откроется окно настроек. Здесь щелкните переключатель рядом с «Включено»> «Применить»> «ОК».
5. Это приведет к полному отключению доступа к OneDrive, а также к удалению из Проводника.
Если вы не согласны с отключением OneDrive и просто хотите его удалить, выполните следующие действия:
1. В строке поиска Windows введите «Командная строка» > щелкните правой кнопкой мыши лучший результат > и выберите «Запуск от имени администратора». из контекстного меню.
2. Введите taskkill /f /im OneDrive.exe и нажмите клавишу Enter. Это убьет процесс OneDrive.
3. После этого введите следующую команду в зависимости от используемой версии операционной системы:
64-разрядный пользователь
%SystemRoot%\SysWOW64\OneDriveSetup.exe /uninstall 9000 43 bit user
%SystemRoot%\System32\OneDriveSetup. exe /uninstall
exe /uninstall
Это удалит приложение OneDrive из Windows.
Дополнительный совет:
Как временно отключить OneDrive в Windows 10
Если вы думаете, что сможете использовать OneDrive в будущем, вместо удаления его можно отключить. Для этого выполните следующие действия:
1. Щелкните значок OneDrive на панели задач > Справка и настройки > выберите Приостановить синхронизацию > выберите время 2, 8 или 24 часа, на которое вы хотите приостановить использование OneDrive.
Это отключит OneDrive на выбранный период времени. Выполнив те же действия, вы можете возобновить синхронизацию OneDrive.
OneDrive успешно удален из Windows
Следуя описанным выше шагам, вы можете легко удалить OneDrive с ПК. Конечно, ручные действия отнимают много времени и требуют терпения. Если вас это не устраивает, используйте Advanced PC Cleanup, лучший оптимизатор ПК  Кроме того, с его помощью вы можете выполнять другие задачи, такие как —
Кроме того, с его помощью вы можете выполнять другие задачи, такие как —
- Очистка неверных записей реестра
- Управление элементами автозагрузки
- Очистка старых загрузок
- Защита Windows от заражения вредоносным ПО
- Защита вашей информации от кражи личных данных
- Очистка временных файлов
- Удаление ненужных и других беспорядочных данных
Это поможет повысить производительность и исправить различные распространенные ошибки Windows . Мы надеемся, что вы попробуете его и будете поддерживать свою систему в рабочем состоянии. Если у вас есть какие-либо вопросы относительно продукта, свяжитесь с нашей службой поддержки по адресу [email protected]. Они оперативно ответят на все ваши вопросы.
Делитесь своими отзывами и предложениями в разделе комментариев.
Как отключить или удалить OneDrive в Windows 11
Автор Абхишек Кумар Мишра
Делиться Твитнуть Делиться Делиться Делиться Электронная почта
Windows 11 поставляется с предустановленным OneDrive, но вам не нужно с ним жить, если вы этого не хотите.
В более новых версиях Windows Microsoft добавила OneDrive в свой «стандартный опыт», что означает, что вы получаете приложение в своей системе с первого дня. OneDrive — отличный инструмент для хранения ваших файлов в облаке, но у некоторых пользователей есть собственное предпочтительное приложение для облачного хранилища или они хотят хранить все в локальном хранилище.
Если вы считаете, что OneDrive бесполезен для вас, можно отключить приложение. В этом посте будут обсуждаться способы отключения приложения в вашей системе. Кроме того, вы узнаете несколько способов его полного удаления.
Почему вы должны отключить OneDrive?
Возможно, вы не захотите хранить облачную резервную копию конфиденциальных файлов, связанных с работой или личными случаями использования. Еще одна проблема заключается в том, что OneDrive запускается сразу после загрузки системы. Он продолжает работать в фоновом режиме и при этом потребляет системные и сетевые ресурсы.
Еще одна проблема заключается в том, что OneDrive запускается сразу после загрузки системы. Он продолжает работать в фоновом режиме и при этом потребляет системные и сетевые ресурсы.
Если у вас система с низкими характеристиками или лимитное сетевое подключение, вы можете обратиться к этой проблеме. Таким образом, в этих обстоятельствах было бы неплохо отключить или удалить приложение из вашей системы.
Влияет ли Microsoft OneDrive на производительность ПК?
OneDrive запускается сразу после загрузки системы. Он пытается синхронизировать ваши документы с облаком и работает в фоновом режиме. Системы с минимальными вычислительными ресурсами могут иметь проблемы с производительностью.
Таким образом, если ваш компьютер не самый быстрый, отключение OneDrive или полное избавление от него может помочь выжать из вашей системы драгоценную вычислительную мощность для других задач.
Как отключить OneDrive в Windows 11
Существует несколько способов отключить OneDrive в вашей системе.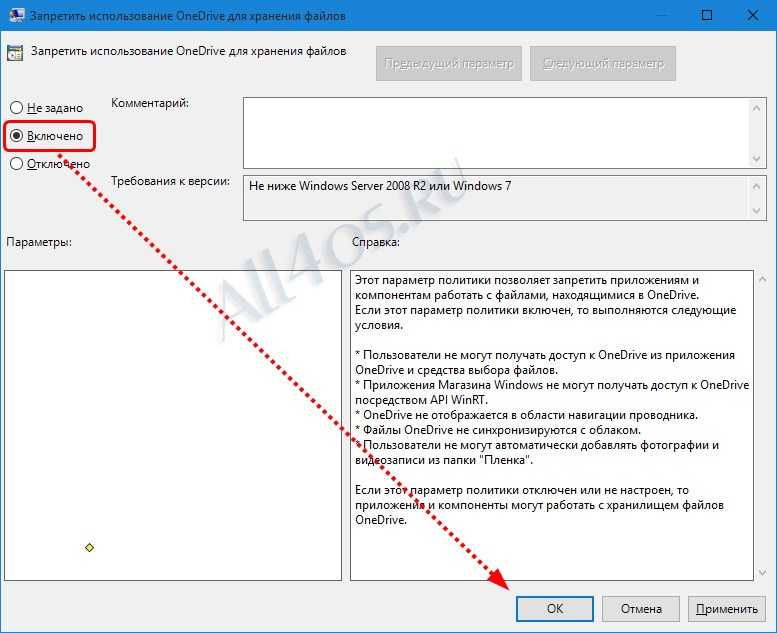 Вы можете отключить запуск службы при запуске, отключить ее через редактор групповой политики или отвязать от нее свою учетную запись.
Вы можете отключить запуск службы при запуске, отключить ее через редактор групповой политики или отвязать от нее свою учетную запись.
1. Как остановить запуск OneDrive при запуске
Чтобы отключить запуск OneDrive при запуске, сделайте следующее:
- Перейдите в область значков на панели задач и щелкните значок со стрелкой . Затем нажмите на Значок OneDrive на панели задач, чтобы открыть настройки.
- Нажмите на значок шестеренки и выберите настройки из контекстного меню.
- Перейдите на вкладку «Настройки». Снимите флажок Автоматически запускать OneDrive при входе в Windows в разделе Общие .
- Закройте окно. Теперь OneDrive не запускается автоматически при загрузке компьютера.
2. Как отменить связь с учетной записью OneDrive
Если вы отвяжете свою учетную запись OneDrive, приложение больше не сможет синхронизировать ваши файлы. Чтобы отменить привязку учетной записи, повторите следующие шаги.
Чтобы отменить привязку учетной записи, повторите следующие шаги.
- Откройте приложение OneDrive с помощью значка на панели задач. Щелкните значок шестеренки , а затем щелкните параметр Настройки .
- Найдите параметр Отключить этот ПК на вкладке Учетные записи.
- Следуйте инструкциям на экране, чтобы отменить связь с вашей учетной записью и закрыть окно.
3. Как отключить OneDrive с помощью редактора групповой политики
Пользователи Windows, владеющие копией Enterprise или Professional, могут использовать редактор групповой политики для отключения OneDrive. Если вы не используете ни одну из этих версий, вам нужно узнать, как получить доступ к редактору групповой политики в Windows Home, прежде чем пытаться выполнить эти шаги.
- Нажмите Win + R , чтобы запустить окно команды «Выполнить » в вашей системе. Введите gpedit.
 msc и нажмите Enter 9ключ 0004.
msc и нажмите Enter 9ключ 0004. - Запустится редактор групповой политики.
- Перейдите к Конфигурация компьютера > Административные шаблоны > Компоненты Windows > OneDrive .
- Когда вы окажетесь в папке OneDrive, найдите политику Запретить использование OneDrive для хранения файлов
- Дважды щелкните , чтобы изменить политику. Появится новое окно с подробными настройками.
- Щелкните переключатель Disabled , а затем щелкните Применить кнопку .
- Нажмите кнопку OK и выйдите из редактора групповой политики.
Как удалить OneDrive из Windows 11
Если вы хотите полностью избавиться от приложения, вот несколько способов удалить OneDrive с вашего компьютера.
1. Как удалить OneDrive с помощью приложения «Параметры»
Чтобы удалить OneDrive с помощью приложения «Настройки», сделайте следующее:
- Нажмите Win + I для запуска настроек приложение.
 Затем перейдите в меню слева и нажмите «Приложения».
Затем перейдите в меню слева и нажмите «Приложения». - Затем нажмите на опцию Установленные приложения в разделе Приложения.
- Прокрутите вниз и найдите в списке приложение Microsoft OneDrive.
- Нажмите на три точки и выберите опцию Удалить .
- Подтвердите свои действия и снова нажмите кнопку Uninstall .
- Теперь следуйте инструкциям на экране, чтобы удалить приложение из вашей системы.
2. Как удалить OneDrive с помощью командной строки
Чтобы удалить OneDrive с помощью командной строки, выполните следующие действия:
- Нажмите клавишу Win и выполните поиск в командной строке . Щелкните правой кнопкой мыши первый результат и выберите параметр «Запуск от имени администратора».
- Запустится командная строка. Теперь введите в терминал следующую команду: TASKKILL /f /im OneDrive.exe
- После завершения выполнения команды введите команду удаления: %systemroot%\SysWOW64\OneDriveSetup.
 exe /uninstall
exe /uninstall - Дождитесь завершения выполнения. CMD не будет отображать никаких сообщений о команде удаления.
- Закройте окно командной строки. OneDrive больше не будет вас беспокоить.
3. Как удалить OneDrive с помощью PowerShell
Чтобы удалить OneDrive с помощью PowerShell, сделайте следующее:
- Нажмите клавишу Win и найдите PowerShell . Щелкните правой кнопкой мыши первый результат поиска и щелкните значок 9.0003 Запуск от имени администратора вариант.
- PowerShell будет запущен. Теперь введите следующую команду: winget uninstall onedrive
- Нажмите клавишу Enter , чтобы выполнить команду. Вы увидите сообщение успешно удалено , если команда выполняется без ошибок.
- Теперь закройте окно PowerShell.
4. Как удалить OneDrive с помощью пакетного сценария
Вышеупомянутые процессы удаляют приложение, но не удаляют оставшиеся следы приложения OneDrive. Однако существует пакетный сценарий, который можно использовать для удаления приложения, а также для удаления всех следов OneDrive из вашей системы.
Однако существует пакетный сценарий, который можно использовать для удаления приложения, а также для удаления всех следов OneDrive из вашей системы.
Чтобы удалить OneDrive с помощью пакетного сценария, выполните следующие действия:
- Нажмите клавишу Win и выполните поиск Notepad в вашей системе. Нажмите на первый результат, чтобы запустить приложение «Блокнот».
- Теперь скопируйте следующий код в окно блокнота. Обязательно перепроверьте документ на предмет отсутствующих строк кода, если таковые имеются.
@echo off
cls
set x86="%SYSTEMROOT%\System32\OneDriveSetup.exe"
set x64="%SYSTEMROOT%\SysWOW64\OneDriveSetup.exe"
эхо Закрытие процесса OneDrive.
эхо.
taskkill /f /im OneDrive.exe > NUL 2>&1
ping 127.0.0.1 -n 5 > NUL 2>&1
echo Удаление OneDrive.
эхо.
если есть %x64% (
%x64% /uninstall
) else (
%x86% /uninstall
)
ping 127. 0.0.1 -n 5 > NUL 2>&1
0.0.1 -n 5 > NUL 2>&1
echo Удаление остатков OneDrive.
эхо.
rd "%USERPROFILE%\OneDrive" /Q /S > NUL 2>&1
rd "C:\OneDriveTemp" /Q /S > NUL 2>&1
rd "%LOCALAPPDATA%\Microsoft\OneDrive" /Q /S > NUL 2>&1
rd "%PROGRAMDATA%\Microsoft OneDrive" /Q /S > NUL 2>&1
echo Удаление OneDrive из боковой панели проводника.
эхо.
REG DELETE "HKEY_CLASSES_ROOT\CLSID\{018D5C66-4533-4307-9B53-224DE2ED1FE6}" /f > NUL 2>&1 f > NUL 2>&1
пауза
- Теперь перейдите в верхнюю область и нажмите на Файл вариант. В раскрывающемся меню выберите Сохранить как .
- Выберите место сохранения как Рабочий стол , чтобы было легче найти файл.
- Введите имя, которое отражает вариант использования файла .bat. Например, OneDriveRemovalTool .
- Теперь щелкните параметр Сохранить как тип и выберите Все файлы из раскрывающегося списка.

- Нажмите кнопку Сохранить , чтобы сохранить файл .bat.
- Перейдите на рабочий стол и щелкните правой кнопкой мыши только что созданный файл .bat. Выберите параметр Запуск от имени администратора .
- Дайте ему завершить выполнение и перезагрузите ваш компьютер. OneDrive больше не будет беспокоить вас.
5. Как удалить OneDrive с помощью сторонней программы удаления
При удалении OneDrive с помощью программы удаления Windows остается много файлов и папок. В таких случаях вы можете попробовать сторонний инструмент удаления, который очистит все, что связано с OneDrive.
Для этого метода мы будем использовать приложение для удаления Revo, но вы можете использовать предпочитаемое вами стороннее приложение для удаления для Windows, если хотите.
- Откройте любой браузер в вашей системе и перейдите на официальную страницу загрузки программы удаления Revo.
- Загрузите бесплатную версию и установите ее в своей системе.

- Запустить программу удаления Revo. Найдите OneDrive в списке установленных программ.
- Щелкните правой кнопкой мыши в OneDrive и выберите параметр Удалить в контекстном меню.
- Появится всплывающее окно удаления. Нажмите кнопку продолжить , чтобы продолжить.
- После завершения удаления выберите расширенный параметр для поиска файлов и папок, связанных с OneDrive.
- Следуйте инструкциям на экране и удалите все. Перезапустите систему, чтобы изменения вступили в силу. Вы не найдете OneDrive нигде в своей системе.
OneDrive больше не будет вас беспокоить
Это были шаги по отключению или удалению OneDrive на вашем компьютере с Windows. Если вы планируете когда-нибудь повторно использовать OneDrive, придерживайтесь методов отключения. Но если вы хотите удалить его из своей системы, вы можете попробовать любой из методов удаления, упомянутых выше.
Четыре простых решения для Windows 10
Cloudwards.net может получать небольшую комиссию с некоторых покупок, совершенных через наш сайт. Однако любые партнерские доходы не влияют на то, как мы оцениваем услуги.
Содержание
- Как отключить OneDrive в Windows 10
- 1. Приостановить синхронизацию OneDrive: временное решение
- Как приостановить OneDrive в Windows 10
↑
Робин Барбер (помощник редактора)
— Последнее обновление: 2022-05-09T14:30:03+00:00
Существует множество причин для использования OneDrive, но вы все равно можете отключить его. К счастью, с помощью предоставленных шагов вы можете сделать что угодно, от быстрой паузы до полного удаления OneDrive. В этой статье мы рассмотрим четыре лучших способа запретить OneDrive синхронизировать ваши файлы с облаком.
К счастью, с помощью предоставленных шагов вы можете сделать что угодно, от быстрой паузы до полного удаления OneDrive. В этой статье мы рассмотрим четыре лучших способа запретить OneDrive синхронизировать ваши файлы с облаком.
Если вы решили полностью удалить OneDrive, возможно, вам нужен новый вариант облачного хранилища. Нашими фаворитами являются Sync.com за его всесторонние возможности и pCloud за его скорость и простоту использования. Оба провайдера предлагают хорошее соотношение цены и качества, а также имеют отличную интеграцию с Windows и высшие меры безопасности для обеспечения доступности и безопасности ваших данных.
Однако, если вы решите сохранить OneDrive, вы обнаружите, что его простой интерфейс дает вам множество возможностей для его отключения. У вас даже есть инструменты для удаления OneDrive из проводника Windows без потери возможности синхронизации файлов.
Как отключить OneDrive в Windows 10
Windows 10 поставляется с предустановленным и готовым к работе приложением OneDrive. Однако вы можете отключить приложение по разным причинам, включая предотвращение постоянной синхронизации файлов, очистку проводника Windows или защиту ваших данных от определенных типов киберпреступлений.
Однако вы можете отключить приложение по разным причинам, включая предотвращение постоянной синхронизации файлов, очистку проводника Windows или защиту ваших данных от определенных типов киберпреступлений.
В качестве временного решения вы можете использовать функцию «пауза» на вкладке настроек или удалить файлы из папки OneDrive. Если вы предпочитаете более долгосрочное решение, вы можете удалить OneDrive или отвязать его от своего устройства.
Хотя все эти методы отключения приложения предназначены для OneDrive в Windows 10, существуют аналогичные процессы для macOS и других версий Windows. Однако пользователи Linux могут захотеть выбрать поставщика облачных хранилищ, который имеет встроенную поддержку.
1. Приостановка синхронизации OneDrive: временное решение
Чтобы остановить синхронизацию OneDrive на короткое время, вы должны использовать опцию «пауза». Это полезный инструмент для устранения неполадок OneDrive, редактирования файлов без их постоянной повторной синхронизации или освобождения пропускной способности вашего интернета для другой программы.
Чтобы приостановить синхронизацию в Windows 10, сначала нужно найти и щелкнуть значок OneDrive на панели задач. Откроется окно для доступа к настройкам OneDrive.
В этом окне внизу есть три кнопки. Если вы нажмете «Справка и настройки», он покажет список параметров.
Опция «приостановить синхронизацию» расширит этот список. Паузы OneDrive могут длиться два, восемь или 24 часа, но все три варианта позволяют возобновить синхронизацию в любое время.
Пока не истечет выбранное время, ни один из ваших файлов не будет синхронизирован с OneDrive. Если вы откроете вкладку настроек и нажмете кнопку паузы, вы возобновите синхронизацию.
Однако вы должны знать, что нет обратного отсчета или продления времени, поэтому вы можете установить свой собственный таймер, если планируете отслеживать, когда синхронизация возобновится.
Как приостановить OneDrive в Windows 10
- Щелкните значок OneDrive
- Выберите «Справка и настройки» и нажмите «Приостановить синхронизацию»
- Выберите продолжительность паузы
- Убедитесь, что ваши задачи выполнены до перезапуска синхронизации
2.
 Удалите папки, которые синхронизируются
Удалите папки, которые синхронизируютсяДля пользователей, которые хотят больше контролировать эту паузу или хотят запретить синхронизацию только определенных файлов, вы можете просто удалить папки или файлы из OneDrive. Это так просто, как кажется, но есть несколько шагов, которые вы должны предпринять, чтобы предотвратить потерю данных.
Прежде чем начать, убедитесь, что файл не открыт на другом компьютере и что вы приостановили синхронизацию на своем устройстве. Если ваши данные пытаются синхронизироваться при их удалении, вы можете получить старую версию и потерять последние изменения.
Чтобы удалить файлы из OneDrive, откройте папку OneDrive и целевую папку, в которую вы хотите переместить файлы.
Возьмите файлы, которые вы хотите переместить, и скопируйте их в целевую папку. Windows позволяет вам просто перемещать их, но это делает ваши данные уязвимыми в случае сбоя, если передача не завершена. Если у вас возникли проблемы, существует программное обеспечение для восстановления данных, которое может помочь.
После того, как вы скопировали файлы, вам нужно будет удалить их из OneDrive.
После того, как все будет перенесено, убедитесь, что ваши файлы по-прежнему не синхронизируются с OneDrive. Для этого просто возобновите синхронизацию и убедитесь, что рядом с именами файлов нет символа OneDrive.
Как удалить папки из OneDrive в Windows 10
- Приостановить синхронизацию файлов в OneDrive
- Откройте OneDrive и целевую папку
- Скопируйте файлы через
- Удалить исходные файлы из OneDrive
- Возобновить синхронизацию
- Убедитесь, что ваших данных больше нет в OneDrive
Если вы просто хотите отключить OneDrive, пока не перезапустите его вручную, лучше всего использовать функцию «отключить». Это полностью отключает ваш компьютер от вашей учетной записи OneDrive, делая его более похожим на онлайн-резервное копирование и предотвращая случайную потерю данных или нежелательную синхронизацию файлов.
Чтобы отключить OneDrive от вашей учетной записи, откройте окно настроек. Для этого щелкните правой кнопкой мыши папку OneDrive и выберите «Настройки».
В окне настроек перейдите на вкладку «аккаунт».
Здесь вы можете нажать «отключить этот компьютер», чтобы удалить свою учетную запись. Любой файл, который вы не загрузили на свое устройство, исчезнет из папки OneDrive, но по-прежнему будет доступен в Интернете.
В любой момент вы можете возобновить синхронизацию с устройством, войдя в свою учетную запись OneDrive. Вы можете сделать это, выбрав значок OneDrive на панели задач и нажав «Войти».
Как отключить OneDrive в Windows 10
- Откройте окно настроек
- Найдите вкладку «Учетная запись»
- Выберите «отключить этот компьютер»
4. Удалите OneDrive
Хотя многие люди используют OneDrive, существует множество альтернативных решений для облачного хранения, и некоторые пользователи могут предпочесть локальное хранилище в виде надежного внешнего жесткого диска. В любом случае есть вероятность, что вы захотите полностью удалить OneDrive со своего компьютера.
В любом случае есть вероятность, что вы захотите полностью удалить OneDrive со своего компьютера.
Перед удалением OneDrive обязательно сохраните все свои данные в другом месте. Все, что осталось в OneDrive, останется в вашей учетной записи, но без установленного приложения OneDrive вам придется загружать все вручную.
Когда все ваши данные в безопасности, откройте меню «Пуск» Windows и введите «удалить программы». Появится опция «добавить или удалить программы», и при ее выборе откроется окно настроек со списком приложений.
Прокрутите список приложений, пока не дойдете до Microsoft OneDrive. Нажмите на нее и выберите «удалить».
Разрешить Microsoft вносить изменения в ваше устройство при появлении соответствующего запроса. Здесь может потребоваться ввести пароль администратора.
Наконец, убедитесь, что OneDrive больше нет в списке приложений и что папка OneDrive отсутствует в проводнике Windows.
Если вы хотите снова использовать OneDrive, его можно загрузить в магазине Microsoft. Однако вам нужно будет выполнить запуск вручную и настроить его, прежде чем вы сможете вернуться к его использованию.
Однако вам нужно будет выполнить запуск вручную и настроить его, прежде чем вы сможете вернуться к его использованию.
Как удалить OneDrive в Windows 10
- Сделайте резервную копию всех ваших данных
- Откройте окно «Установка и удаление программ»
- Найдите OneDrive и выберите «удалить»
- Нажмите «разрешить» в появившемся окне
- Убедитесь, что Windows полностью удалила OneDrive
Заключительные мысли
Если вам нужно быстрое исправление или более постоянное решение, OneDrive легко отключить (намного проще, чем процесс удаления Microsoft Edge или отключения Microsoft Edge). Если вам нравится простота и эффективность этого программного обеспечения, прочитайте наш полный обзор OneDrive, чтобы узнать больше о том, что оно может делать.
Если вы решили не использовать OneDrive в качестве системы хранения файлов, есть много других доступных вариантов. Однако выбор лучшей программы для вас зависит от ваших собственных приоритетов, поэтому наша разбивка лучших служб облачного хранения данных является отличной отправной точкой.


 exe /uninstall (для 64-битных систем)
exe /uninstall (для 64-битных систем) IsPinnedToNameSpaceTree и измените его значение с 1 на 0.
IsPinnedToNameSpaceTree и измените его значение с 1 на 0. 1 – «включено».
1 – «включено».



 1 – «включено».
1 – «включено».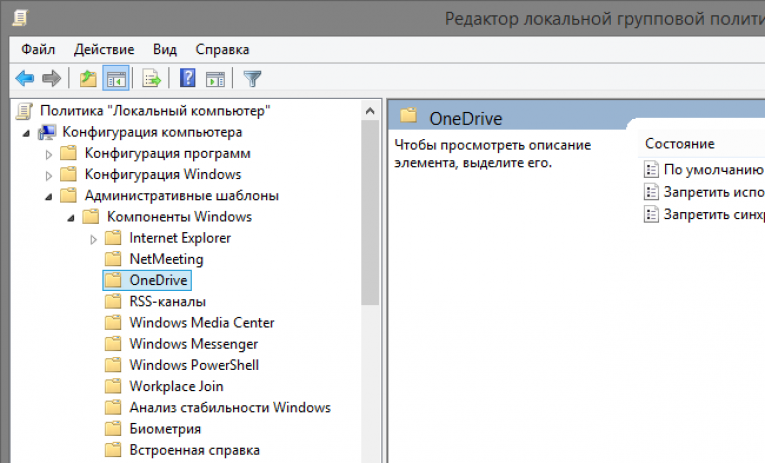
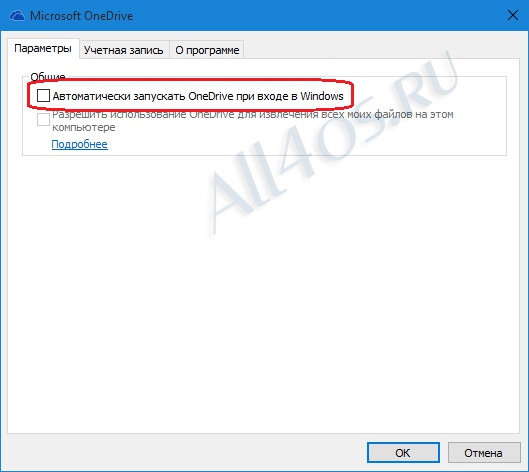
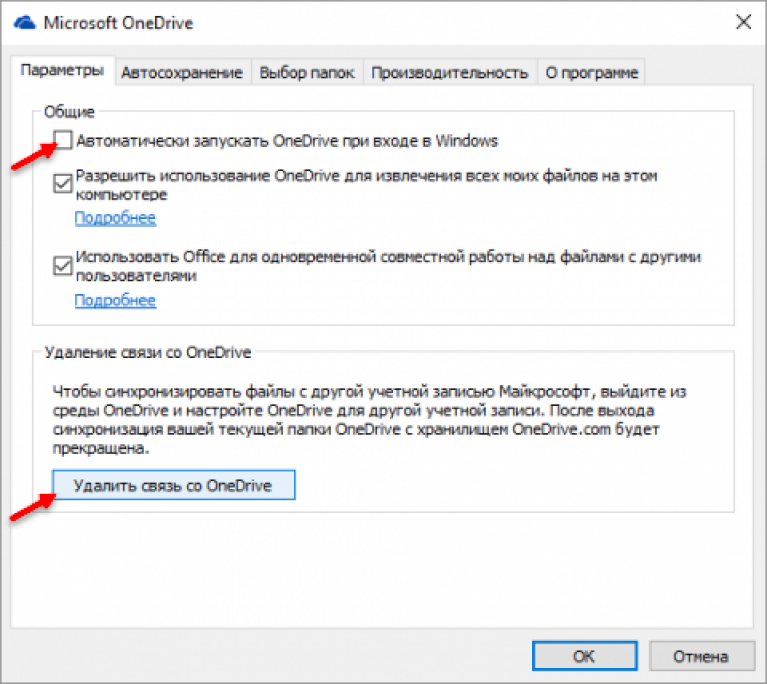 Ищем в нем вкладку «Параметры» и переходим на нее.
Ищем в нем вкладку «Параметры» и переходим на нее. Можно просто ввести его в адресную строку и нажать клавишу «Ввод» (Enter).
Можно просто ввести его в адресную строку и нажать клавишу «Ввод» (Enter).
 msc и нажмите Enter 9ключ 0004.
msc и нажмите Enter 9ключ 0004.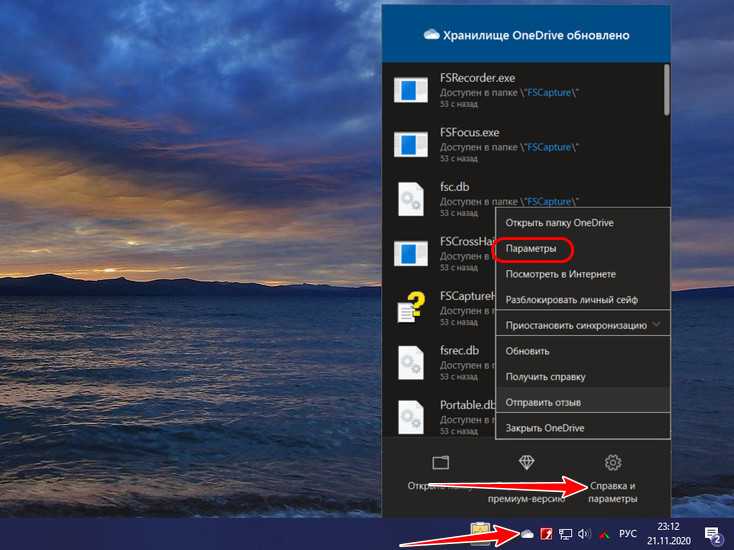 Затем перейдите в меню слева и нажмите «Приложения».
Затем перейдите в меню слева и нажмите «Приложения». exe /uninstall
exe /uninstall  0.0.1 -n 5 > NUL 2>&1
0.0.1 -n 5 > NUL 2>&1 
