Руководство по очистке истории браузера в операционных системах Windows
Симптомы
Введение
В этой статье описаны различные способы очистки личных журналов браузера. Она предназначена для каждого из наиболее распространенных браузеров, которые в настоящее время используются во множестве операционных систем Windows, которые вы можете использовать.
Существует несколько причин, по которым рекомендуется регулярно очищать журнал браузера. Ниже приведены некоторые причины, но в конечном итоге это ваш выбор.
- Очистка истории стирает все.
- Если у постороннего лица доступ к вашему компьютеру, любой пользователь сможет просматривать журнал браузера.
- Если компьютер украден, незнакомый человек может увидеть, что вы делали. Они могут использовать сохраненную информацию о площадке, чтобы перейти на ваши частные сайты с помощью ваших данных.
- Хакеры и вирусы также нацелены на эту информацию.

- Некоторые компании используют эту информацию для адаптации рекламы в ваших интересах.
В начало
Причина
Очистка истории
Windows 11
Примечание. Internet Explorer больше не используется для новой операционной системы Microsoft.
Для Firefox и Chrome.
Очистка журнала браузера в FirefoxВ Firefox также работает та же комбинация клавиш для удаления истории браузера, что и в IE и Chrome.
- Нажмите Ctrl+Shift+Delete, чтобы открыть экран с параметрами удаления истории.
- Отображается список томов, которые можно и не удается удалить. Нажмите на стрелку Сведения, если требуется более подробный список. Также можно выбрать период времени для очистки. В параметрах предлагается удалить данные за последний час, последние 2 часа, последние 4 часа, весь последний день или удалить все данные.

- Выберите Очистить сейчас.
- Нажмите Ctrl+Shift-Delete в Chrome, и на экране появится список параметров Google.
- Установите флажки рядом с категориями, которые необходимо очистить. Обязательно изучите все параметры в раскрывающемся меню в верхней части экрана. Это меню позволяет выбрать, какой объем истории вы хотите удалить. Вы можете удалить данные за последний час, день, неделю или месяц, а также избавиться от лишней информации.
- Выберите Очистить данные просмотра.
Для Edge выполните следующие действия.
Примечание. Концентратор — это значок (с тремя горизонтальными полосами) в браузере, который позволяет перейти к истории браузера, избранному, списку чтения и текущим загрузкам.
- Затем выберите Очистить всю историю,чтобы выбрать данные и файлы, которые требуется удалить с компьютера.
- После того как вы сделали выбор, выберите Очистить, чтобы завершить работу.
Windows 10
Действия такие же, как в Vista для Internet Explorer версий с 7 по 9. Такие же действия также для Firefox и Chrome.
Для Internet Explorer, Firefox и Chrome.
Очистка журнала браузера в Internet Explorer- При удалении истории браузера в Internet Explorer полезной клавишей является сочетание клавиш Ctrl+Shift-Delete.
- Открывается диалоговое окно, в котором можно указать, что вы хотите сохранить, а что удалить.
- Установите флажки рядом с категориями, которые вы хотите удалить.
- Нажмите «Удалить».
Для версии 10 выполните следующие действия:
- Откройте Internet Explorer для вашего компьютера.

- Нажмите кнопку Инструменты и выберите Безопасность, а затем нажмитеУдалить журнал браузера.
- Установите флажок рядом с каждой категорией информации, которую вы хотите удалить, а затем нажмите Удалить.
В Firefox также работает та же комбинация клавиш для удаления истории браузера, что и в IE и Chrome.
- Нажмите Ctrl+Shift+Delete, чтобы открыть экран с параметрами удаления истории.
- Появится список томов, которые можно и не удается удалить. Нажмите на стрелку «Сведения», если требуется более подробный список. Также можно выбрать период времени для очистки. В параметрах предлагается удалить данные за последний час, последние 2 часа, последние 4 часа, весь последний день или удалить все данные.
- Выберите Очистить сейчас.
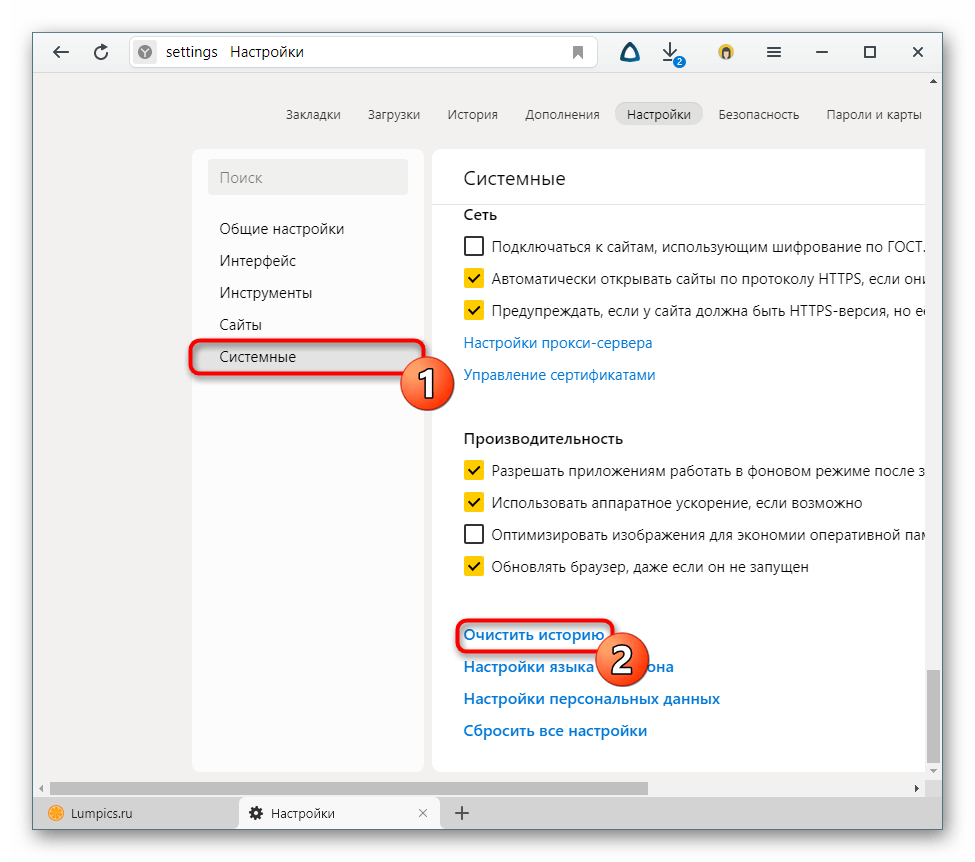
В Chrome используется та же комбинация клавиш, что и в Internet Explorer.
- Нажмите Ctrl+Shift-Delete в Chrome, и на экране появится список параметров Google.
- Как и в случае с IE, установите флажки рядом с категориями, вы хотите очистить. Обязательно изучите все параметры в раскрывающемся меню в верхней части экрана. Это меню позволяет выбрать, какой объем истории вы хотите удалить. Вы можете удалить информацию за последний час, день, неделю или месяц либо все сразу.
- Выберите Очистить данные просмотра.
Для нового браузера Edge выполните следующие действия:
Примечание . Концентратор — это значок (с тремя горизонтальными полосами) в браузере, который позволяет перейти к истории браузера, избранному, списку чтения и текущим загрузкам.- Нажмите на значок концентратора и выберите История.

- Затем выберите Очистить всю историю,чтобы выбрать данные и файлы, которые требуется удалить с компьютера.
- После того как вы сделали выбор, выберите Очистить, чтобы завершить работу.
Windows 8 и 8.1
Действия такие же, как в Vista для Internet Explorer версий с 7 по 9. Такие же действия также для Firefox и Chrome.Для Internet Explorer, Firefox и Chrome.
Очистка журнала браузера в Internet Explorer- При удалении истории браузера в Internet Explorer полезной клавишей является сочетание клавиш Ctrl+Shift-Delete.
- Открывается диалоговое окно, в котором можно указать, что вы хотите сохранить, а что удалить.
- Установите флажки рядом с категориями, которые вы хотите удалить.
- Нажмите Удалить.
Для версии 10 выполните следующие действия.
- Проведите пальцем от правого края экрана. Если вы используете мышь, наведите курсор на верхний правый угол экрана и затем сместите его вниз.
- Затем нажмите Настройки.
- Нажмите Свойства браузера.
- В разделе Delete Browsing History (Удалить историю браузера) можно нажать Delete (Удалить).
- Откройте Internet Explorer для вашего компьютера.
- Нажмите кнопку Инструменты и выберите Безопасность, а затем нажмитеУдалить журнал браузера.
- Установите флажок рядом с каждой категорией информации, которую вы хотите удалить, а затем нажмите Удалить.

В Firefox также работает та же комбинация клавиш для удаления истории браузера, что и в IE и Chrome.
- Нажмите Ctrl+Shift+Delete, чтобы открыть экран с параметрами удаления истории.
- Появится список томов, которые можно и не удается удалить. Нажмите на стрелку «Сведения», если требуется более подробный список.
- Также можно выбрать период времени для очистки. В параметрах предлагается удалить данные за последний час, последние 2 часа, последние 4 часа, весь последний день или удалить все данные.
- Выберите Очистить сейчас.
В Chrome используется та же комбинация клавиш, что и в Internet Explorer.
- Нажмите
- Как и в случае с IE, установите флажки рядом с категориями, вы хотите очистить.
 Обязательно изучите все параметры в раскрывающемся меню в верхней части экрана. Это меню позволяет выбрать, какой объем истории вы хотите удалить. Вы можете удалить информацию за последний час, день, неделю или месяц либо все сразу.
Обязательно изучите все параметры в раскрывающемся меню в верхней части экрана. Это меню позволяет выбрать, какой объем истории вы хотите удалить. Вы можете удалить информацию за последний час, день, неделю или месяц либо все сразу. - Выберите
g DataClear browsing
Windows 7
Действия такие же, как в Vista для Internet Explorer версий с 7 по 10. Такие же действия также для Firefox и Chrome.Для Internet Explorer, Firefox и Chrome.
Очистка журнала браузера в Internet Explorer- При удалении истории браузера в Internet Explorer полезной клавишей является сочетание клавиш Ctrl+Shift-Delete.
- Открывается диалоговое окно, в котором можно указать, что вы хотите сохранить, а что удалить.
- Установите флажки рядом с категориями, которые вы хотите удалить.
- Нажмите «Удалить».

В Firefox также работает та же комбинация клавиш для удаления истории браузера, что и в IE и Chrome.
- Нажмите Ctrl+Shift+Delete, чтобы открыть экран с параметрами удаления истории.
- Появится список томов, которые можно и не удается удалить. Нажмите на стрелку «Сведения», если требуется более подробный список.
- Также можно выбрать период времени для очистки. В параметрах предлагается удалить данные за последний час, последние 2 часа, последние 4 часа, весь последний день или удалить все данные.
- Выберите
Очистить сейчас.
В Chrome используется та же комбинация клавиш, что и в Internet Explorer.
- Нажмите Ctrl+Shift-Delete в Chrome, и на экране появится список параметров Google.

- Как и в случае с IE, установите флажки рядом с категориями, вы хотите очистить. Обязательно изучите все параметры в раскрывающемся меню в верхней части экрана. Это меню позволяет выбрать, какой объем истории вы хотите удалить. Вы можете удалить информацию за последний час, день, неделю или месяц либо все сразу.
- Выберите Очистить историю просмотра.
Windows Vista
Для Internet Explorer, Firefox и Chrome.
Очистка журнала браузера в Internet Explorer- При удалении истории браузера в Internet Explorer полезной клавишей является сочетание клавиш Ctrl+Shift-Delete.
- Открывается диалоговое окно, в котором можно указать, что вы хотите сохранить, а что удалить.
- Установите флажки рядом с категориями, которые вы хотите удалить.
- Нажмите «Удалить».
В Firefox также работает та же комбинация клавиш для удаления истории браузера, что и в IE и Chrome.
- Нажмите Ctrl+Shift+Delete, чтобы открыть экран с параметрами удаления истории.
- Появится список томов, которые можно и не удается удалить. Нажмите на стрелку «Сведения», если требуется более подробный список.
- Также можно выбрать период времени для очистки. В параметрах предлагается удалить данные за последний час, последние 2 часа, последние 4 часа, весь последний день или удалить все данные.
- Выберите Очистить сейчас.
В Chrome используется та же комбинация клавиш, что и в Internet Explorer.
- Нажмите Ctrl+Shift-Delete в Chrome, и на экране появится список параметров Google.
- Как и в случае с IE, установите флажки рядом с категориями, вы хотите очистить.
- Обязательно изучите все параметры в раскрывающемся меню в верхней части экрана.
 Это меню позволяет выбрать, какой объем истории вы хотите удалить. Вы можете удалить информацию за последний час, день, неделю или месяц либо все сразу.
Это меню позволяет выбрать, какой объем истории вы хотите удалить. Вы можете удалить информацию за последний час, день, неделю или месяц либо все сразу. - Нажмите Очистить данные просмотра.
Разрешение
Что будет удалено при удалении истории браузера?
| Тип информации | Что будет удалено? |
|---|---|
| История просмотра | Список по адресу сайтов, которые вы приобрели, включая часто используемые сайты. |
| Файлы cookie и сохраненные данные веб-сайтов | Файлы веб-сайтов, которые хранят ваши данные для этих сайтов, например данные для входа и местоположение |
| Кэшированные данные и файлы | копии веб-страниц, образов и т. д., которые хранятся для ускорения загрузки страниц д., которые хранятся для ускорения загрузки страниц |
| История загрузок | список загруженных файлов (это не влияет на загруженные файлы). |
| Данные формы | Информация, которую вы регулярно вводите в формы |
| Пароли | Сохраненные пароли сайтов. |
| Лицензии на носители | Лицензии на контент PlayReady/Digital Rights Management |
| Разрешения отображения всплывающих окон | Список веб-сайтов, на которых вы разрешаете использовать всплывающие окна |
| Разрешения на определение местоположения | Список веб-сайтов, которым вы разрешаете знать ваше текущее местоположение |
| Разрешения на полноэкранный режим | Список веб-сайтов, которые вы разрешаете открыть в полноэкранном режиме |
| Разрешения на совместимость | Список веб-сайтов, которые вы разрешаете автоматически открывать в Internet Explorer (IE) |
В начало
Alienware, Inspiron, OptiPlex, Vostro, G Series, G Series, Alienware, Inspiron, Latitude, Latitude Tablets
Оцените эту статью
Благодарим вас за отзыв.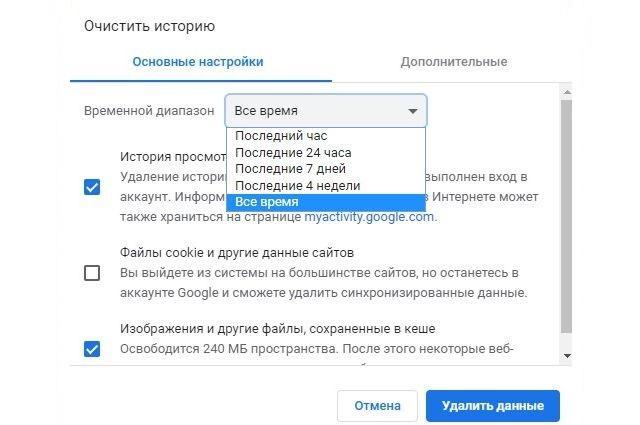
К сожалению, наша система обратной связи в настоящее время не работает. Повторите попытку позже.
Комментарии не должны содержать следующие специальные символы: ()\
Как очистить историю поиска Bing
Bing хранит и использует вашу историю поиска, чтобы персонализировать ваши результаты. И очистка истории в вашем веб-браузере не затрагивает историю, хранящуюся в самом Bing, которая, вероятно, поступает с нескольких используемых вами устройств. Однако вы можете очистить эту историю.
Прежде чем мы углубимся в это, вы должны знать, что большинство основных поисковых систем и социальных сетей хранят такие результаты — это не просто вещь Bing. Google хранит ваши результаты , а также так же Facebook . Они делают это, если вы вошли в службу, но также используя IP-адрес устройства, с которого вы выполняете поиск, а также файлы cookie, хранящиеся на ваших устройствах. И это не обязательно плохо. Таким образом результаты поиска лучше адаптируются к вашим потребностям.
И это не обязательно плохо. Таким образом результаты поиска лучше адаптируются к вашим потребностям.
Тем не менее, если вам не нравится, что эта история поиска находится там, вы можете очистить ее — независимо от того, очищаете ли вы все это или только отдельные записи, которые вы не хотите сохранять. Вот как.
Как очистить историю поиска Bing
Ваша история всего того, что вы ищете с помощью Bing, хранится в вашей учетной записи Microsoft, поэтому перейдите на настройки конфиденциальности вашей учетной записи Microsoft и войдите в систему.
После входа в систему вы увидите панель конфиденциальности своего аккаунта. Прокрутите немного вниз до раздела «История поиска» и нажмите кнопку «Просмотреть и очистить историю поиска».
Откроется вкладка «История активности» на панели инструментов, и вы сосредоточитесь на ваших прошлых поисках. Если вы хотите очистить всю историю поиска, вы можете просто щелкнуть ссылку «Очистить действие» в правом верхнем углу списка поиска.
Вам будет предложено подтвердить свое действие. Если вы хотите удалить всю историю поиска, нажмите кнопку «Очистить».
Если вы не хотите удалять все, вы также можете прокрутить вниз, чтобы просмотреть историю поиска.
Под каждой отдельной поисковой записью вы увидите две ссылки. Нажмите «Удалить», чтобы удалить только этот результат поиска.
И это почти все.
Но если вы обнаружите, что используете Bing и время от времени приходите, чтобы очищать свою историю, вы можете рассмотреть возможность использования частный просмотр чтобы поисковые запросы не сохранялись в первую очередь.
СВЯЗАННЫЕ С: Как включить приватный просмотр в любом веб-браузере
Как очистить другие типы данных, связанные с Microsoft
Наряду с результатами истории поиска Microsoft хранит множество других данных о ваших действиях, когда вы вошли в свою учетную запись, например о приложениях и службах, которые вы использовали, голосовом поиске Cortana и истории просмотров Edge.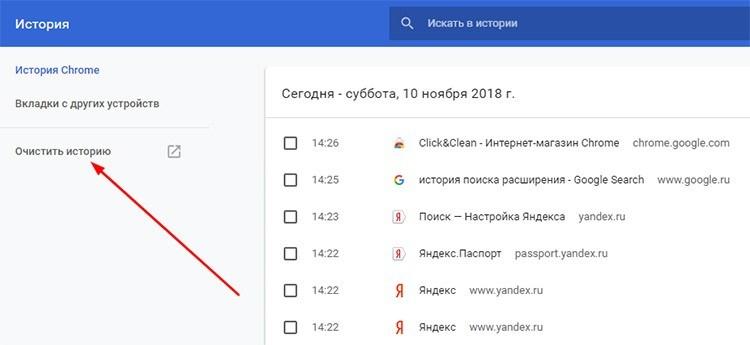 Все это можно удалить с панели управления конфиденциальностью так же, как и историю поиска.
Все это можно удалить с панели управления конфиденциальностью так же, как и историю поиска.
На вкладке «История действий» панели управления вы увидите список данных, связанных с вашей учетной записью Microsoft, в разделе «Изучите свои данные» слева. Щелкните здесь любой из вариантов, чтобы изучить их.
Удаление записей для каждого типа точно такое же, как удаление истории поиска. Когда вы найдете запись данных, которая вам больше не нужна, щелкните ссылку «Удалить» под ней.
Если вы хотите избавиться от каждой отдельной записи в просматриваемом списке, просто нажмите ссылку «Очистить действие» в правом верхнем углу.
В целях безопасности вы не можете удалить каждую запись, если просматриваете параметр «Все типы данных» (который включает все). Поэтому, если вы хотите удалить все из своего аккаунта, вам придется нажимать «Очистить действия» в каждом разделе отдельно.
Очистить историю поиска в Яндексе: Лучшие способы
Как очистить историю поиска в Яндексе и не сохранять её в дальнейшем?
Когда вы несколько раз вводите одну и ту же фразу для поиска, сервис запоминает её и потом предлагает вам ранее введенные запросы, подсвечивая их во всплывающей строке.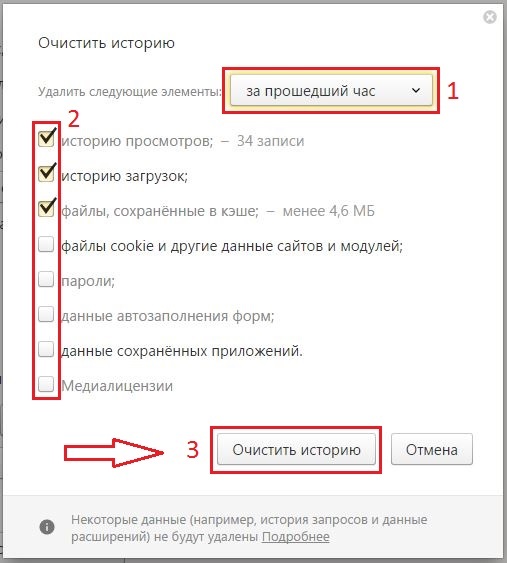
Такой вид меню поисковика называется «умным поиском» или «поисковыми подсказками» и используется он во всех крупных системах мира, включая Яндекс, Google, Bing и Yahoo.
Например, панель управления историей запросов с недавних пор изменила местоположение. Давайте поищем её, и когда найдем, изменим в ней что-нибудь!
Все описанные в данной статье инструкции можно использовать в любом браузере.
Содержание:
Вход в пользовательский аккаунт
История поиска в Яндексе сохраняется и отображается только у авторизированных юзеров – для этого у вас должен быть зарегистрированный почтовый ящик в системе.
Удалять свои запросы из поиска необходимо только в этом случае.
Для этого залогиньтесь в свою учетную запись на сайте и зайдите на главную страницу портала Yandex.
Видите? Вот она, справа вверху.
Рис. 2 – главная страница поисковика
Далее, в выпадающем списке, выберите пункт «Другие настройки» и нажмите на него.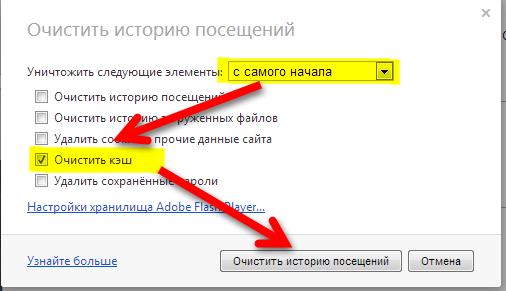
Рис. 3 – выпадающий список доступных настроек в Yandex
Теперь, в открывшемся окошке, найдите раздел «Поисковые запросы» и выберите его.
Рис. 4 – вкладка поисковых запросов в аккаунте пользователя
В данном окне вы можете провести комплексную настройку вашей истории поиска.
Например, можете не удалять историю, а просто скрыть её – тогда она не будет показываться во время повторного введения одних и тех же запросов в поисковике Yandex.
Чтобы полностью удалить все фразы, которые вы искали, будучи крепко залогиненым, нажмите на клавишу «Очистить историю».
Теперь подождите несколько минут, пока система не соберет данные обо всех ваших запросах и не удалит их.
Эта процедура может занять от одной до нескольких минут, все зависит от скорости соединения с Интернетом и от объема поисковых фраз.
Не закрывайте вкладку до полного окончания процесса удаления, иначе изменения не будут сохранены.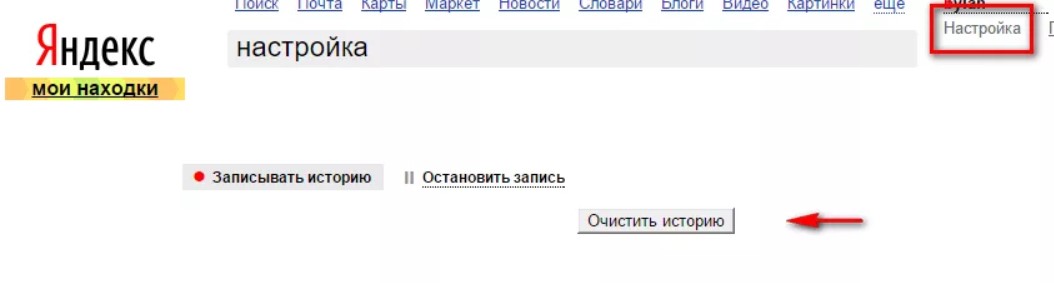
Рис. 5 – процедура удаления
После очистки истории следует сохраниться. Для этого кликните на клавишу «Сохранить» в самом низу страницы настроек.
Продолжайте использовать Яндекс, как обычно, история запросов в вашем аккаунте больше не будет показываться.
Внимание! Полностью отключить сохранение вашей активности нельзя, поэтому очищать список запросов в вашем профиле необходимо регулярно. Не сохраняется история поиска только у незарегистрированных пользователей сервиса.
к содержанию ↑Удаление отображения сайтов
Если вы хотите полностью удалить какие-либо данные поиска из Yandex, а не только текстовые запросы, ознакомьтесь с еще одним методом.
Дело в том, что Яндекс способен сохранять и отображать не только запросы, но также и адреса сайтов, на которые заходил пользователь через поисковую систему.
Эти сайты отображаются в выпадающем списке адресной строки. Чтобы убрать их оттуда, выполните следующие действия:
Рис. 7 – ранее посещаемые сайты в поисковой системе Яндекс
- зайдите в свой аккаунт на Yandex;
- откройте панель дополнительных настроек (справа вверху на главной странице), как это было показано в предыдущей инструкции статьи;
- найдите вкладку «Показывать часто посещаемые сайты». Она расположена сразу после «управления запросами»;
- отключите галочку напротив пункта «Показывать сайты»;
- чтобы все внесенные изменения вступили в силу, нажмите на клавишу «Сохранить» внизу страницы. Затем перейдите на обновленную главную страницу системы Yandex. Теперь во время поиска часто посещаемые сайты больше не будут отображаться.
Рис. 8 – отключение показа «любимых сайтов» на сервисе
к содержанию ↑Управление окном «Мои находки»
«Мои находки» — это удобный сервис от разработчиков Яндекса, который позволяет юзерам хранить результаты поисковой выдачи.
Это ваша персональная панель закладок внтури поисковика.
Чтобы стереть все сохраненные данные, войдите в настройки и включите окно «Мои находки».
Рис. 9 – окно закладок пользователя
Теперь в появившемся окне выключите запись истории поисковой выдачи и очистите ранее сохраненные данные, как показано на рисунке ниже.
Рис. 10 – управление «находками» профиля
История поиска: как просмотреть или удалить
История вашего веб-сайта хранится в большинстве веб-браузеров , что позволяет вам вернуться, чтобы посмотреть, какие сайты вы посещали и что вы искали в поисковых системах . Это действительно легко просматривать историю поиска в любое время.
Может быть, вы хотите увидеть свои последние поисковые запросы, если вы случайно закрыли окно браузера и хотите вернуться к тому, что вы делали. Или, если вы нашли потрясающий веб-сайт несколько дней назад, но забыли добавить его в закладки , он все еще может существовать в вашей истории просмотров.
Вы также можете удалить историю поиска, чтобы очистить ее или запретить другим пользователям видеть, какие сайты вы посещали. Просмотр и удаление истории поиска действительно легко во всех веб-браузерах.
Lifewire / Дерек АбеллаКак просмотреть историю поиска
Вы можете посмотреть историю поиска с помощью простого сочетания клавиш. При этом будут перечислены все сайты, которые вы посетили, и будет показана ваша старая история поиска.
- Chrome : используйте Ctrl + H, чтобы перейти к вашей истории в Chrome . История отображается на полной странице в собственной вкладке, организованной по времени. Мобильные пользователи должны коснуться трехкнопочного меню и выбрать « История» .
- Edge : сочетание клавиш Ctrl + H открывает вашу историю в Edge . Элементы отображаются в правой части экрана и сортируются по дате. В мобильном приложении нажмите кнопку меню с тремя точками внизу и выберите « История» .
- Internet Explorer : просмотрите историю Internet Explorer с помощью того же сочетания клавиш Ctrl + H, что и Edge. Справа появляется панель со списком исторических поисковых элементов и веб-сайтов, которые можно отсортировать по дате, сайту и другим параметрам.
- Firefox : введите Ctrl + H на клавиатуре, чтобы увидеть все результаты поиска и историю веб-поиска Firefox. Панель «История» открывается в левой части Firefox, по умолчанию организована по дням, но ее можно настроить для отображения истории по сайту и частоте использования. В мобильном приложении Firefox нажмите трехкнопочное меню и выберите « История» .
- Safari : перейдите в « История» > « Показать всю историю» в верхней части браузера, чтобы просмотреть историю Safari . Все ваши недавно посещенные сайты перечислены на одной странице, отсортированы по дням. В мобильном приложении коснитесь значка закладок внизу, а затем значка часов вверху.
- Opera : сочетание клавиш Ctrl + H позволяет просматривать историю веб-страниц Opera. Список истории отображается в новой вкладке под названием История. Если вы используете мобильное приложение, нажмите значок меню Opera внизу и выберите « Журнал» .
- Яндекс : Как и в большинстве браузеров, ваша история поиска в Яндексе доступна с помощью комбинации клавиш Ctrl + H.
Как искать историю вашего сайта
Некоторые браузеры позволяют вам искать в своей истории, чтобы быстро пролистать то, что вы просматривали ранее, даже дни или недели в прошлом, если история браузера все еще сохраняется.
Хром
История поиска в Chrome может быть просмотрена с помощью окна поиска в верхней части страницы истории. Просто начните печатать, и ваша история поиска будет автоматически отфильтрована, чтобы показать только те элементы, которые соответствуют вашему поиску.
Если вы используете мобильное приложение Chrome, нажмите значок поиска вверху, чтобы найти окно поиска.
Fire Fox
Введите что-нибудь в поле поиска над списком истории Firefox, чтобы мгновенно выполнить поиск по своей истории поиска и посещенным веб-сайтам.
Сафари
Просмотрите историю Safari со страницы «История». Начните вводить текстовое поле в верхней части страницы, чтобы результаты мгновенно отображались.
опера
На странице «История» в Opera есть окно поиска вверху, которое можно использовать для поиска по старым элементам истории поиска и просмотра уже открытых веб-сайтов. Просто введите, а затем подождите, пока результаты не будут заполнены.
Яндекс
Открыв историю поиска в Яндексе, найдите поле поиска в правом верхнем углу страницы. Возможно, вам придется прокрутить, если окно вашего браузера слишком мало, чтобы увидеть его. Введите условие поиска и нажмите Enter, чтобы просмотреть соответствующую историю поиска.
Как удалить историю поиска
Все веб-браузеры позволяют удалять историю поиска и стирать журнал, который хранится при посещении сайтов. Вы можете удалить определенные сайты из своей истории, а также удалить все из них сразу.
Если вы используете более одного браузера и не хотите заходить в каждый из них, чтобы очистить историю посещенных страниц, есть инструменты, которые могут сделать все за вас. CCleaner — один из примеров.
Хром
Если вы нашли часть своей истории поиска Chrome, которую хотите сохранить, но решили, что хотите удалить что-то конкретное, нажмите кнопку с тремя точками рядом с этим конкретным элементом и выберите « Удалить из истории» .
Мобильные пользователи могут вычеркнуть один веб-сайт из своей истории, нажав на маленький крестик справа.
Еще один способ стереть историю поиска Chrome — удалить ее одним действием. Чтобы сделать это, оставайтесь на вкладке «История», но выберите трехстрочную кнопку в левом верхнем углу. Выберите Очистить данные просмотра, чтобы открыть новое окно, и убедитесь, что выбрана история просмотра . Вы можете изменить значение Временного диапазона на любое, которое вам подходит, а затем нажать Очистить данные, чтобы удалить историю просмотров и историю поиска.
Приложение Chrome для мобильных устройств работает точно так же: используйте ссылку Очистить данные просмотра на странице истории, чтобы увидеть тот же экран, что и выше.
край
Рядом с каждым элементом в истории Edge находится значок x , который можно нажать, чтобы немедленно удалить их со страницы истории. Если вы используете мобильное приложение, нажмите и удерживайте элемент, чтобы найти опцию Удалить .
В левом меню списка истории поиска Edge находится кнопка Очистить данные о просмотре . Выберите его, чтобы открыть этот экран. Убедитесь, что история просмотров является одним из выбранных элементов, а затем нажмите « Очистить сейчас» .
В мобильном приложении Edge на странице «История» выберите значок корзины в верхней части, а затем нажмите « Очистить» . Убедитесь, что история просмотров выбрана перед удалением.
Internet Explorer
Щелкните правой кнопкой мыши элемент на панели истории поиска IE, чтобы удалить его из поля зрения. Просто выберите Удалить из меню.
Удар Ctrl + Shift + Del на клавиатуре , чтобы стереть всю историю вашей Internet Explorer. Когда вы увидите этот экран, установите флажок рядом с « Журналом» и нажмите « Удалить» .
Fire Fox
Стирание одной веб — страницы или поиск элемента из истории в Firefox это так же просто , как щелкнуть правой кнопкой мыши и выбрав Удалить страницу . Если вы используете мобильное приложение, нажмите и удерживайте, а затем выберите Удалить .
Firefox позволяет стирать всю историю через меню « Очистить всю историю» . Доберитесь туда с помощью сочетания клавиш Ctrl + Shift + Del . Убедитесь , что просмотр и скачать История и форма & История поиска выбирается из списка, а затем нажмите кнопку Очистить сейчас .
Если вы хотите стереть только недавнюю историю, измените параметр Временной диапазон, чтобы очистить его, выбрав значение, отличное от Всего .
Мобильное приложение Firefox также позволяет вам очистить историю веб-поиска, выбрав ОЧИСТИТЬ БРАУЗИНГОВУЮ СТРАНИЦУ на странице «История».
Сафари
Чтобы удалить отдельные элементы истории поиска из Safari, найдите то, что вы хотите удалить, и щелкните правой кнопкой мыши по нему, чтобы найти параметр « Удалить» . Вы также можете удалить историю за целый день.
Пользователи Mobile Safari могут выборочно удалять элементы истории, проведя пальцем влево и нажав « Удалить» .
Чтобы удалить всю историю поиска в Safari, используйте кнопку « Очистить историю» на странице « История» . Выберите объем для удаления — последний час , сегодня , сегодня и вчера или всю историю — и затем выберите Очистить историю .
Приложение Safari позволяет также удалить всю историю с помощью кнопки « Очистить» в нижней части страницы «История».
опера
Чтобы удалить определенные элементы истории поиска в Opera, наведите указатель мыши на элемент, который вы хотите удалить, и затем выберите x справа. Если вы используете мобильное приложение, нажмите трехточечное меню справа от элемента и выберите « Удалить» .
Вы также можете удалить всю свою историю Opera с той же страницы с помощью кнопки « Очистить данные браузера» . Оттуда убедитесь, что выбрана История просмотра и что временной диапазон установлен так, как вы хотите, а затем нажмите Очистить данные .
Приложение Opera делает очистку всей истории немного проще. Просто выберите значок корзины в верхней части страницы истории.
Яндекс
Яндекс похож на Chrome, когда дело доходит до удаления определенной страницы из вашей истории: наведите курсор мыши на элемент, который необходимо удалить, нажмите небольшую стрелку и выберите « Удалить из истории» .
Используйте ссылку Очистить историю справа от ваших элементов истории, чтобы открыть новое приглашение, где вы можете удалить всю историю в Яндексе. Выберите, как далеко назад удалить историю поиска, а затем убедитесь, что просмотры проверены. Выберите Очистить, чтобы стереть все это.
Удаление яндекс просмотра и истории поиска в мобильном приложении осуществляется через меню. Нажмите на нижнюю часть меню внизу и выберите « Настройки» , а затем « Очистить данные» . Убедитесь в истории выбран перед разливкой Сброс данных .
Очистка истории поиска Instagram, за минуту
Обновлено 24.03.2019
Добрый день! Уважаемые читатели и гости IT блога Pyatilistnik.org. Не так давно мы с вами рассматривали вопрос «Как публиковать фотографии в Instagram с компьютера», как вы помните там все было очень просто. Сегодня мы рассмотрим еще вот такой момент. Есть у меня приятель, он очень любит проводить время в инстаграме. Как то раз его девушка взяла его телефон, чтобы в инстаграме найти там профиль какой-то знаменитости. Она полезла в поиск приложения, и какого же было ее удивление, когда она в истории поиска увидела не совсем лицеприятные профили и хэштеги. Мой приятель совсем забыл, что приложение их само не удаляет. В итоге скандал и расставание. Понятно, что он сам попал в такую ситуацию, и я ему сочувствую, но благодаря этому мне захотелось выяснить, как производится очистка истории поиска Instagram, этим вопросом мы сегодня и займемся.
Методы очистки истории поиска в Инстаграм
Существует два метода произвести удаление всех ваших результатов поиска в Instagram:
- Из браузера настольного компьютера
- Из приложения на мобильном устройстве, будь то телефон или планшет
Как удалить историю поиска из телефона
В моем тестовом примере у меня на странице с результатами поиска есть несколько хэштегов и страниц, которые я смотрел, например страница Дуэйна Джонсона #therock. Давайте я покажу, как удалить недавнюю историю. Открываем ваш профиль, для этого нажмите на иконку с профилем человека.
В правом верхнем углу есть значок в виде трех параллельных прямых.
Нажмите его и у вас выдвинется дополнительное меню. Найдите в самом низу пункт «Настройки».
Далее идем в пункт «Конфиденциальность и безопасность»
Пролистываем и находим внизу пункт «Очистить историю поиска».
Нажимаем соответствующую кнопку.
Если вы очистите историю поиска, аккаунты, которые вы до этого искали, могут по-прежнему отображаться в рекомендуемых результатах. Их можно будет удалить отдельно.
Подтверждаем удаление истории поиска Instagram.
В итоге у вас будет чистый лист, но как писал Инстаграм, у вас могут при следующих поисках появляться профили, которые вы уже смотрели, но их можно будет удалить сразу, через крестик.
Как удалить историю поиска с компьютера
То же самое можно выполнить и из компьютерной версии. Открываем сайт https://www.instagram.com/ и переходим в ваш профиль.
Нажимаем значок шестеренки и открываем настройки профиля.
Переходим пункт «Конфиденциальность и безопасность»
Находим пункт «Посмотреть данные аккаунта»
В разделе «Account Activity» нажимаем на «История поиска — Показать Все»
У вас откроется раздел «История поиска» и нажимаем «Очистить историю поиска»
Подтверждаем нажав «Да».
В итоге этих манипуляций вы полностью сможете удалить все результаты ранних поисков в Instagram. Надеюсь, что данная информация вам поможет не спалиться в Инстаграм. На этом у меня все, если остались вопросы, то пишите их в комментариях. С вами был Иван Семин, автор и создатель IT блога Pyatilistnik.org.
Очистить историю Android — ваше полное руководство по удалению всех поисков
Даже если вы используете свой частный телефон Android для посещения веб-сайтов, это недостаточно безопасно. Что если другие пользователи будут просматривать ваш смартфон без вашего разрешения? И некоторые вредоносные программы могут украсть вашу конфиденциальную информацию.
На самом деле, ваша история просмотра гораздо важнее, чем вы когда-либо думали. Если вы не хотите страдать от непредвиденных преступлений с данными, вам лучше очистить историю на Android, включая файлы cookie, кэши и историю просмотра.
Учитывая, что на рынке существует множество веб-браузеров, в этой статье предлагаются подробные решения о том, как очистить историю Android в Chrome, Firefox и других популярных браузерах. Таким образом, вы можете легко удалить историю просмотров мобильных устройств на своем телефоне или планшете Android. Что ж, вот как очистить историю на Android, просто читайте и следите.
Часть 1: Как удалить историю поиска на моем телефоне Android
— «Как мне окончательно удалить историю просмотров в Google Chrome?»
Если вы хотите очистить историю поиска на Android, сначала вам нужно обратиться к виджету поиска Google. Позже вы сможете очистить историю посещений за любой период времени на вашем телефоне Android.
Шаг 1. Найдите «Аккаунты и конфиденциальность»
Выберите значок «Меню» рядом с логотипом Google с тремя линиями в правом верхнем углу. Позже выберите «Настройки» в левом столбце. Выберите параметр «Аккаунты и конфиденциальность» в разделе «Поиск и сейчас».
Шаг 2, Управление активностью на Android
Затем щелкните по порядку «История учетной записи Google» и «История приложений и веб-поиска». Вы можете увидеть всплывающее новое окно. Внизу выберите «Управление активностью». В это время щелкните значок шестеренки «Настройки» и выберите «История».
Шаг 3, Очистить историю браузера на Android
Затем выберите «Удалить элементы» в разделе «История». Вы можете выбрать «начало времени» и нажать «Удалить», чтобы полностью удалить всю историю поиска Google. Ну, вы также можете выбрать другие варианты.
Часть 2: Как удалить историю интернета на телефоне
— «Кто-нибудь может показать мне, как очистить историю просмотров во встроенном веб-браузере? Я использую Android 4.0».
Хотя многие люди предпочитают использовать другие браузеры вместо интернет-браузера, все же важно регулярно удалять все поиски здесь.
Шаг 1, Навигация по конфиденциальности в Интернете
Откройте свой Интернет-браузер и нажмите «Меню» в правом верхнем углу. В раскрывающемся меню выберите «Настройки». Позже вы можете нажать «Конфиденциальность» в категории «Дополнительно».
Шаг 2, Очистить историю Android Internet Explorer
Выберите «Удалить личные данные». Позже вы можете решить, какие данные удалить, включая сохраненные пароли, историю просмотров, файлы cookie и данные. Наконец, нажмите «ОК», чтобы двигаться дальше.
Жалеете, что удалили историю на телефоне? Просто восстановить удаленные данные на телефоне Android включая историю, кеш и т. д.
Часть 3: Как очистить историю браузера на моем телефоне Android
— «Как мне навсегда удалить мою историю Google?»
Вы можете получить полную информацию о том, как очистить историю посещений Android на каждом веб-браузере. Поэтому просто найдите определенную часть, чтобы получить необходимую информацию.
Как удалить историю Mozilla Firefox на телефоне Android
Шаг 1, Доступ к разделу истории Firefox
Включите Android-устройство и запустите приложение Firefox. Выберите значок «Меню» с тремя вертикальными точками в правом верхнем углу экрана. Затем щелкните «История» из этого списка.
Шаг 2, Очистить историю Firefox на Android
Нажмите кнопку «Очистить историю просмотров». И нажмите «ОК», чтобы подтвердить, когда вам будет предложено «Вы действительно хотите очистить историю».
Как удалить Chrome History на телефоне
Шаг 1, Перейдите на страницу истории Google Chrome
Найдите свой браузер Chrome. Перейдите в «Меню» и выберите «История», чтобы увидеть страницу истории Chrome. Нажмите «Очистить данные просмотров» в верхней части окна.
Шаг 2, Очистить историю Google Chrome на Android
В результате выберите определенный элемент и период времени для удаления. Вы можете свободно очищать историю просмотров, файлы cookie и данные сайтов, кешированные изображения и файлы, сохраненные пароли и данные автозаполнения форм. Наконец, выберите «Очистить данные», чтобы начать очистку истории Android Chrome.
Простой способ удалить историю дельфинов на устройстве Android
Шаг 1, Обратимся к истории дельфинов
Выберите значок дельфина в нижней части экрана Android. Затем вы можете щелкнуть «Очистить данные» прямо во всплывающем окне.
Шаг 2, Очистить историю поиска Dolphin на Android
Выберите определенный тип данных для удаления со своего телефона Android. Позже нажмите «Очистить выбранные данные», чтобы завершить процесс удаления истории просмотров.
Как удалить историю Opera на телефоне Android
Шаг 1, Найдите настройки Opera
Выберите логотип Opera в правом нижнем углу. Затем щелкните значок шестеренки, чтобы перейти к настройкам Opera.
Шаг 2, Очистить историю поиска Opera на Android
Прокрутите вниз, чтобы найти «Очистить данные просмотров». Щелкните эту опцию и отметьте элементы, которые хотите удалить. Когда процесс завершится, нажмите «ОК», чтобы продолжить.
Часть 4: Как очистить историю звонков на телефоне Android
Ну, очистить историю вызовов очень легко. Вы можете удалить любую историю звонков со своего телефона Android вручную.
Шаг 1, Доступ к журналам вызовов на Android
Включите ваш телефон или планшет на Android. Запустите приложение Call и просмотрите все отображаемые журналы вызовов.
Шаг 2, Очистить историю звонков на телефоне Android
Нажмите и удерживайте любой журнал вызовов, который вы хотите удалить. Затем подтвердите и удалите этот журнал вызовов вручную.
Однако что делать, если вы удалите неправильную историю звонков? К счастью, вы можете запустить Apeaksoft Android Восстановление данных в восстановить удаленную историю звонков на Windows или Mac PC с легкостью. Более того, вы также можете извлечь другие удаленные или потерянные данные с помощью портативных устройств 5,000 Android.
В целом, это хорошая привычка регулярно и постоянно очищать историю Android. Вы можете получить больше свободного места и эффективно защитить свою конфиденциальность. Если у вас есть предложения или вопросы по очистке истории посещений на Android, просто оставьте свои сообщения в комментариях ниже.
Как очистить историю браузера в Nokia 8110?
*{margin:0;display:-webkit-inline-box;display:-webkit-inline-flex;display:-ms-inline-flexbox;display:inline-flex;-webkit-transition:color 0.2s ease,box-shadow 0.2s ease;transition:color 0.2s ease,box-shadow 0.2s ease;}.css-14a437e-NavDrawer .navigation-menu-container.main-drawer ul li > *:hover{color:#0065ed;}.css-14a437e-NavDrawer .navigation-menu-container.main-drawer ul li > *:focus{outline:none;}.css-14a437e-NavDrawer .navigation-menu-container.main-drawer ul li > *:focus-visible{color:#0065ed;box-shadow:inset 0 -2px 0 0 currentColor;}.css-14a437e-NavDrawer .navigation-menu-container ul{display:block;list-style-type:none;margin:0;padding:0;overflow:hidden;}.css-14a437e-NavDrawer .navigation-menu-container li{margin:0;font-size:1rem;white-space:normal;}.css-14a437e-NavDrawer .navigation-menu-container li a{padding:0.625rem 0;font-weight:normal;}.css-14a437e-NavDrawer .navigation-menu-container li a,.css-14a437e-NavDrawer .navigation-menu-container li p{display:-webkit-box;display:-webkit-flex;display:-ms-flexbox;display:flex;-webkit-align-items:center;-webkit-box-align:center;-ms-flex-align:center;align-items:center;}.css-14a437e-NavDrawer .navigation-menu-container li p{margin-bottom:0;}.css-14a437e-NavDrawer .navigation-menu-container li svg{height:1.5em;margin-right:1rem;fill:currentColor;}.css-14a437e-NavDrawer .navigation-menu-container li.separator{padding-bottom:1.25rem;margin-bottom:1.25rem;border-bottom:2px solid #e6e6e6;}.css-14a437e-NavDrawer .navigation-menu-container li.nav-bold a,.css-14a437e-NavDrawer .navigation-menu-container li.nav-bold span{font-weight:bold;}.css-14a437e-NavDrawer .navigation-menu-container li .sub-menu-link{background:none;border:none;font-family:inherit;font-size:inherit;padding:0.625rem 0;-webkit-letter-spacing:inherit;-moz-letter-spacing:inherit;-ms-letter-spacing:inherit;letter-spacing:inherit;display:-webkit-box;display:-webkit-flex;display:-ms-flexbox;display:flex;-webkit-flex-direction:row;-ms-flex-direction:row;flex-direction:row;-webkit-align-items:center;-webkit-box-align:center;-ms-flex-align:center;align-items:center;-webkit-box-pack:justify;-webkit-justify-content:space-between;-ms-flex-pack:justify;justify-content:space-between;width:100%;}.css-14a437e-NavDrawer .navigation-menu-container li .sub-menu-link svg{height:1.5rem;width:1.5rem;margin:0;}.css-14a437e-NavDrawer .navigation-menu-container li .sub-menu-link > span{padding:0;display:-webkit-box;display:-webkit-flex;display:-ms-flexbox;display:flex;-webkit-align-items:center;-webkit-box-align:center;-ms-flex-align:center;align-items:center;}.css-14a437e-NavDrawer .navigation-menu-container .box-nav{display:grid;margin-bottom:0;}.css-14a437e-NavDrawer .navigation-menu-container .box-nav img{width:100%;margin-bottom:1rem;}.css-14a437e-NavDrawer .navigation-menu-container .box-nav a{margin-top:1rem;margin-bottom:1.5rem;color:currentColor;-webkit-text-decoration:none;text-decoration:none;}.css-14a437e-NavDrawer .navigation-menu-container .title{padding:0.625rem 0;font-weight:normal;margin-bottom:1rem;}.css-14a437e-NavDrawer .navigation-menu-container a,.css-14a437e-NavDrawer .navigation-icons-container a,.css-14a437e-NavDrawer .navigation-icons-container button{color:#001135;}.css-14a437e-NavDrawer .navigation-menu-container a:hover,.css-14a437e-NavDrawer .navigation-icons-container a:hover,.css-14a437e-NavDrawer .navigation-icons-container button:hover{color:#0065ed;}.css-14a437e-NavDrawer .navigation-menu-container a:focus-visible,.css-14a437e-NavDrawer .navigation-icons-container a:focus-visible,.css-14a437e-NavDrawer .navigation-icons-container button:focus-visible{color:#0065ed;}.css-14a437e-NavDrawer .drawer-button{margin:1rem 0;}.css-14a437e-NavDrawer .sign-in{text-align:center;margin-bottom:1.5rem;}.css-14a437e-NavDrawer .sign-in .action{color:#0065ed;}.css-14a437e-NavDrawer .sign-in .action:hover{color:#001135;}.css-14a437e-NavDrawer .sign-in .action:focus{outline:none;}.css-14a437e-NavDrawer .sign-in .action:focus-visible{box-shadow:inset 0 -2px 0 0 currentColor;}.css-14a437e-NavDrawer::-webkit-scrollbar{display:none;}]]>
Как навсегда удалить историю просмотров с жесткого диска
Вы знаете, как навсегда удалить историю просмотров с жесткого диска? Использование интернет-браузера для очистки истории не является ответом, поскольку этот метод неэффективен с точки зрения безопасности. Если вы хотите, чтобы ваши действия в Интернете оставались конфиденциальными, вы должны навсегда избавиться от данных о просмотре.
Это руководство сначала объяснит, почему очистка истории посещенных страниц не является безопасным решением, а затем опишет 3 ключевых преимущества безвозвратного удаления истории посещенных страниц.Наконец, мы расскажем вам шаг за шагом, как использовать программное обеспечение для удаления данных, чтобы полностью удалить данные о ваших просмотрах.
Почему недостаточно очистить историю
Ваша история просмотров — это больше, чем просто запись всех веб-сайтов, которые вы когда-либо посещали. Эта история также включает файлы кеша, файлы cookie, историю поиска, данные автозаполнения и многое другое. В целом, ваша история просмотров составляет полный и личный след ваших действий в Интернете, поэтому вполне естественно, что вы должны время от времени очищать ее.
Однако очистка онлайн-истории с помощью веб-браузера или операционной системы не приводит к тому, что данные исчезают навсегда. Фактически, эти методы удаляют только ссылки на ваши файлы и оставляют реальные данные в вашей системе в качестве свободного места. Хотя свободное пространство в конечном итоге может быть перезаписано новыми файлами, тем временем ваши данные могут быть легко доступны третьим лицам с помощью бесплатного программного обеспечения для восстановления.
Преимущества постоянного удаления истории просмотров
Поскольку вы понимаете, почему очистка истории просмотров не является безопасным решением, давайте теперь рассмотрим 3 основных преимущества безвозвратного удаления ваших онлайн-данных.
Преимущество № 1: Храните ваши данные подальше от хакеров
К сожалению, правда в том, что ваша история просмотров потенциально может попасть в руки хакеров. Как упоминалось выше, злоумышленники могут восстановить информацию о просмотре с помощью программного обеспечения для восстановления файлов, если данные не были удалены окончательно. Множество конфиденциальной информации связано с нашей деятельностью в Интернете, поэтому мы должны принимать меры, чтобы избежать потенциальных утечек.
Однако восстановление файлов — не единственная угроза, которую третьи лица представляют для ваших онлайн-данных.Хакеры также могут украсть файлы cookie для просмотра вашей личной информации. Как и в случае с Yahoo, нарушение данных может привести к тому, что злоумышленники смогут подделать файлы cookie для миллионов пользователей и в конечном итоге получить доступ к их учетным записям. Регулярно стирая историю просмотров, вы значительно снижаете шансы стать жертвой такого рода атак.
Преимущество № 2: Практикуйте кибергигиену в Интернете
Несмотря на то, что правила конфиденциальности, такие как GDPR, помогают защитить наши данные, реальность такова, что наша информация отслеживается всякий раз, когда мы используем Интернет.Наши браузеры запоминают веб-сайты, которые мы посещаем, файлы, которые мы загружаем, а иногда даже пароли, которые мы используем. Даже если мы просматриваем в режиме инкогнито, наша деятельность по-прежнему отслеживается веб-сайтами, чтобы предоставлять нам персонализированную рекламу.
Хотя такого отслеживания нашей онлайн-активности невозможно избежать, мы все же можем минимизировать наш виртуальный след и снизить риски безопасности, регулярно удаляя нашу историю просмотров. Тогда мы сможем наслаждаться большей конфиденциальностью и ограничить объем личной информации, которая существует о нас в любой момент.
Преимущество № 3: Конфиденциальность для пользователей компьютера
Компании и организации с общей политикой рабочих станций, такие как центры обработки вызовов, обычно имеют несколько сотрудников, использующих один компьютер. Обратной стороной этой практики является то, что на каждом ПК будет накапливаться много личной информации, включая историю просмотров каждого пользователя. В интересах конфиденциальности и безопасности для таких организаций было бы разумно регулярно безвозвратно удалять историю просмотров со своих компьютеров.
С другой стороны, если вы просто пользуетесь компьютером совместно с партнером или членом семьи, это не обязательно означает, что вы также должны делиться своими данными о просмотре с ними. Конечно, всегда можно очистить историю Интернета с помощью веб-браузера, но если вы действительно хотите сохранить конфиденциальность своих данных в Интернете, вам следует навсегда удалить их с жесткого диска.
Как навсегда удалить историю просмотров
Теперь вы знаете о преимуществах безвозвратного удаления истории просмотров с жесткого диска.Посмотрим, как это сделать на самом деле. Лучший способ удалить всю информацию о вашей истории Интернета, включая свободное пространство и остаточные данные, — это использовать программное обеспечение для удаления данных. Вы, безусловно, можете выбрать свой собственный инструмент, но наши пошаговые инструкции покажут вам, как использовать BCWipe от Jetico.
Шаг 1. Начало работы
Если вы еще этого не сделали, вы можете начать с установки BCWipe. Если вам нужна помощь с установкой программного обеспечения, посмотрите это видео с практическими рекомендациями.
Еще не готовы купить программу? Нет проблем — начните пользоваться бесплатной пробной версией сегодня.
- Запустите «Диспетчер задач BCWipe» из «Пуск» -> «BCWipe»
- Перейти на вкладку «История браузера»
Шаг 2. Выберите данные, которые вы хотите удалить
Выберите браузер и тип данных, которые вы хотите стереть.
- На вкладке «История браузера» нажмите кнопку «Очистить» под браузером, из которого вы хотите
удалить историю - Выберите один или несколько элементов, которые вы хотите удалить навсегда, например «Файлы cookie», «Интернет-кеш», «История» или «Сохраненные пароли».
- Нажмите «Пуск»
Шаг 3. Очистка свободного места для пользователей SSD (необязательный шаг)
Это необязательный шаг, который применяется только к пользователям, стирающим данные с твердотельных накопителей (SSD).
- Если файлы хранятся на SSD-диске, вы увидите сообщение о запуске задачи «Очистить свободное пространство», чтобы предотвратить восстановление данных.
- Нажмите «ОК», чтобы закрыть сообщение.
Шаг 4. Удаление истории просмотров
Теперь вы можете сидеть сложа руки и ждать, пока ваша история просмотров будет стерта.
- Теперь процесс очистки начнется с примененными настройками по умолчанию.
- Вы получите уведомление, когда задача будет завершена.Нажмите «ОК», чтобы закрыть сообщение .
Чтобы сохранить конфиденциальность ваших действий в Интернете, безвозвратно удаляет историю просмотров с жесткого диска. Регулярно используя программное обеспечение для удаления данных, вы минимизируете вероятность доступа третьих лиц к вашим данным и уменьшите размер своего онлайн-следа.
Чтобы узнать больше об очистке данных, ознакомьтесь с нашим полным руководством по безопасной очистке жестких дисков компьютера.
Как очистить историю своего интернет-браузера?
Обновлено: 01.02.2021, Computer Hope
Когда вы просматриваете Интернет, большая часть данных веб-страниц кэшируется локально на вашем компьютере, чтобы страницы загружались быстрее и уменьшали объем данных, передаваемых через ваше Интернет-соединение.
Чтобы сохранить конфиденциальность истории просмотров и освободить место на диске компьютера, вы можете очистить локальную историю просмотров. Чтобы начать работу, выберите свой Интернет-браузер из следующего списка.
ПримечаниеПосле удаления истории на вашем компьютере ее невозможно восстановить.
Microsoft Edge
Microsoft Edge — браузер по умолчанию, который поставляется с Windows 10. Он заменил то, что Microsoft теперь называет «Edge Legacy» в январе 2020 года.
Просмотреть историю Edge
- Откройте браузер Microsoft Edge.
- Щелкните значок Настройки и прочее в правом верхнем углу окна браузера.
- В раскрывающемся меню выберите История .
- Выберите Управление историей в боковом меню.
Microsoft Edge также могут использовать комбинацию клавиш Ctrl + H , чтобы открывать и просматривать историю просмотров.
Очистить историю края
- Откройте браузер Microsoft Edge.
- Щелкните значок Настройки и прочее в правом верхнем углу окна браузера.
- В раскрывающемся меню внизу выберите Настройки .
- В разделе Настройки слева щелкните Конфиденциальность, поиск и услуги .
- В верхней части окна Конфиденциальность, поиск и услуги , в разделе Очистить данные просмотра , нажмите кнопку Выберите, что очистить .
- В появившейся подсказке убедитесь, что установлен флажок рядом с История браузера , затем нажмите кнопку Очистить сейчас .
Устаревший Microsoft Edge
Microsoft Edge Legacy был браузером по умолчанию в Windows 10, заменив Internet Explorer на новых компьютерах. Однако в январе 2020 года его заменила новая версия Edge.
Просмотр истории просмотров Edge Legacy
В окне браузера Microsoft Edge Legacy откройте меню истории с помощью сочетания клавиш Ctrl + H . Вы также можете получить доступ к этому меню, выполнив следующие действия:
- Нажмите кнопку Hub в правом верхнем углу окна.
- Щелкните значок История , чтобы открыть меню истории.
Это меню позволяет просматривать страницы, которые вы посетили, в хронологическом порядке.
Очистить историю просмотров Edge Legacy
- Откройте меню истории, как описано выше.
- Щелкните Очистить историю .
- Установите флажок рядом с каждым типом данных, которые нужно удалить. История просмотров — это первый элемент в списке, поэтому убедитесь, что он установлен.
- Нажмите Показать еще для дополнительных опций. Выберите все, что вы хотите очистить.
- Нажмите Очистить , чтобы стереть выбранные данные.
- Если вы хотите, чтобы выбранные элементы очищались автоматически при закрытии браузера, установите Всегда очищать при закрытии браузера от до На .
- Когда вы закончите, нажмите кнопку Hub .
Mozilla Firefox
Есть несколько способов просмотра и редактирования вашей истории в Firefox.
Просмотр истории просмотров в Firefox
- Если у вас нет настраиваемой домашней страницы, вы можете нажать кнопку просмотра истории, сохраненных закладок и др. в любом окне просмотра. Вы также можете нажать Ctrl + H .
- Или вы всегда можете просмотреть историю просмотров на боковой панели История . Откройте его, нажав Alt , чтобы отобразить строку меню, затем выберите View → Sidebar → History .
- Вы также можете открыть историю просмотров в библиотеке Firefox. Чтобы открыть это представление, нажмите Alt , чтобы отобразить строку меню, затем выберите History → Show All History . Сочетание клавиш для этого представления — Ctrl + Shift + H . При просмотре истории здесь вы можете выделить отдельные страницы в своей истории и нажать Del , чтобы удалить их. Щелкните правой кнопкой мыши любой элемент, чтобы просмотреть дополнительные параметры.
Очистите историю просмотров в Firefox
- Нажмите кнопку меню гамбургера.
- Выберите Параметры .
- Щелкните параметр Privacy & Security на левой панели навигации.
- В разделе История нажмите кнопку Очистить историю .
- В окне Очистить недавнюю историю измените временной диапазон , чтобы очистить опцию на желаемый временной интервал.
- Нажмите кнопку Очистить сейчас , чтобы очистить данные истории просмотров за выбранный период времени.
Вы также можете получить доступ к этому меню с помощью сочетания клавиш Ctrl + Shift + Del .
Google Chrome
Просмотр истории просмотров в Chrome
- В любом окне Chrome используйте сочетание клавиш Ctrl + H или перейдите по URL-адресу chrome: // history .
- Или нажмите кнопку Меню , которая находится в верхней правой части окна браузера, и выберите История , затем снова История .
Очистить историю просмотров в Chrome
- Нажмите кнопку Меню , выберите Дополнительные инструменты , а затем Очистить данные просмотра . Или используйте сочетание клавиш Ctrl + Shift + Del .
- В раскрывающемся меню выберите данные, которые вы хотите удалить из истории, и установите соответствующие флажки.
Когда вы будете готовы очистить историю, нажмите Очистить данные .
Google Chrome на телефоне или планшете Android
Просмотр и удаление истории
- Откройте браузер Google Chrome на телефоне или планшете Android.
- Коснитесь значка меню More в правом верхнем углу экрана рядом с адресной строкой.
- В раскрывающемся меню нажмите История .
- Нажмите Очистить данные просмотра … внизу экрана.
- Установите соответствующие флажки.
- Нажмите кнопку Очистить данные просмотра .
Google Chrome на iPhone или iPad
- Откройте браузер Google Chrome на своем iPhone или iPad.
- Коснитесь значка меню More в правом верхнем углу экрана рядом с адресной строкой.
- В раскрывающемся меню нажмите История .
- Нажмите Очистить данные просмотра … внизу экрана.
- Установите соответствующие флажки.
- Нажмите кнопку Очистить данные просмотра .
Опера
Браузер Opera имеет очень простой интерфейс для просмотра и редактирования вашей истории.
Просмотр истории просмотров в Opera
В окне браузера Opera нажмите кнопку меню Opera в верхнем левом углу окна и выберите History , чтобы открыть вкладку History.Или воспользуйтесь сочетанием клавиш Ctrl + H .
Очистить историю просмотров в Opera
- Откройте вкладку История, как описано выше, и нажмите Очистить данные просмотра …
- В стирать следующие элементы из раскрывающегося меню выберите, как далеко назад вы хотите очистить свою историю. Чтобы очистить все, выберите начало времени .
- Установите флажки рядом с конкретными типами истории, которые вы хотите очистить.
- Щелкните Очистить данные просмотра .
Safari
Safari — это веб-браузер по умолчанию в операционных системах Apple macOS и iOS. Хотя ранее он был доступен для Microsoft Windows, с 2012 года Apple больше не поддерживает Safari в Windows.
Просмотр истории просмотров в Safari
- Откройте браузер Safari.
- Щелкните меню History в верхней части экрана. В меню перечислены недавние страницы из вашей истории просмотров, к которым вы можете перейти, щелкнув их.Чтобы отредактировать историю или просмотреть ее подробно, нажмите Показать всю историю .
Очистить историю просмотров в Safari
- Открыть представление Показать всю историю . Чтобы удалить отдельные элементы истории, щелкните их правой кнопкой мыши и выберите Удалить или нажмите Удалить , чтобы очистить выбранные элементы истории.
- Чтобы очистить все, нажмите Очистить историю .
- Используйте раскрывающееся меню, чтобы выбрать, как далеко назад следует удалить историю.
- Нажмите Очистить историю .
Safari на iPhone и iPad
Просмотр или удаление истории просмотров на iOS
- Откройте браузер Safari на мобильном устройстве.
- Прокрутите вверх, пока не увидите адресную строку вверху экрана и панель инструментов внизу.
- На панели инструментов внизу нажмите на четвертый значок слева, который выглядит как книга .
- Коснитесь значка История , который выглядит как часы.
- Нажмите Очистить в правом нижнем углу экрана.
Amazon Kindle Fire
Просмотр истории просмотров на Kindle Fire
- Откройте браузер Silk.
- Коснитесь значка меню.
- Выберите История из раскрывающегося меню.
Очистить историю, кеш или файлы cookie
- Откройте браузер Silk.
- Коснитесь значка меню.
- Выберите Настройки в раскрывающемся меню.
- Tap Конфиденциальность .
- В разделе Privacy нажмите кнопку CLEAR BROWSING DATA .
Под кнопкой CLEAR BROWSING DATA находятся параметры, рядом с которыми установлен флажок. Они включают историю просмотров , кэш , файлы cookie , данные сайта , сохраненные пароли и данные автозаполнения . Вы можете использовать их для очистки определенных кэшированных данных. После того, как вы сделали свой выбор, нажмите Очистить в нижней части меню.
Microsoft Internet Explorer
Internet Explorer был интернет-браузером Microsoft до 2015 года, когда его заменил Microsoft Edge. Если вы все еще используете Internet Explorer на своем компьютере, вы можете выполнить следующие действия, чтобы просмотреть или очистить историю просмотров.
ПредупреждениеОбновления безопасности для Internet Explorer больше не предоставляются регулярно, и их продолжение не гарантируется. Чтобы обеспечить безопасность вашего браузера при работе в Интернете, используйте другой браузер.Если вы собираетесь и дальше использовать Internet Explorer, проверьте наличие доступных обновлений безопасности и установите их на свой компьютер. Например, накопительное обновление безопасности для Internet Explorer за сентябрь 2016 г. в настоящее время доступно на веб-сайте Microsoft.
Просмотр истории просмотров в Internet Explorer
Нажмите Ctrl + H в любом окне браузера Internet Explorer, чтобы просмотреть историю.
Очистить историю просмотров в Internet Explorer
- Откройте окно браузера Internet Explorer.
- Нажмите Ctrl + Shift + Del , чтобы открыть окно «Удалить историю просмотров».
- Установите флажки напротив данных, которые нужно удалить.
- Нажмите Удалить .
Просмотр истории просмотров (IE 7 и выше)
- В окне браузера Microsoft Internet Explorer щелкните Инструменты в правом верхнем углу.
- Выберите Свойства обозревателя из раскрывающегося меню.
- На вкладке Общие в разделе История просмотров нажмите кнопку Настройки .
- На вкладке Temporary Internet Files нажмите кнопку View Files .
Очистить историю просмотров (IE 7 и выше)
- Откройте окно браузера Microsoft Internet Explorer.
- Щелкните Инструменты в правом верхнем углу.
- Выберите Свойства обозревателя из раскрывающегося меню.
- На вкладке Общие в разделе История просмотров нажмите кнопку Удалить .
- Установите флажки напротив данных, которые нужно удалить.
- Нажмите Удалить .
Просмотр истории просмотров (IE 6)
- Откройте окно браузера Microsoft Internet Explorer.
- На панели инструментов вверху экрана нажмите Инструменты .
- В раскрывающемся меню Инструменты выберите Свойства обозревателя .
- Нажмите кнопку Настройки .
- Нажмите кнопку Просмотр файлов .
Очистить историю просмотров (IE 6)
- Откройте окно браузера Microsoft Internet Explorer.
- На панели инструментов в верхней части экрана щелкните меню Инструменты .
- В раскрывающемся меню Инструменты выберите Свойства обозревателя .
- Нажмите кнопку Очистить историю браузера .
- Нажмите кнопку Удалить файлы .
- Нажмите ОК .
Очистить историю просмотров (IE 4)
- Откройте окно браузера Microsoft Internet Explorer.
- Щелкните значок История .
- Нажмите Очистить историю Интернета .
- Нажмите ОК .
Очистить историю просмотров (IE 3 и ниже)
- Откройте окно браузера Microsoft Internet Explorer.
- На панели инструментов щелкните меню Просмотр .
- Щелкните Параметры .
- Откройте вкладку Advanced .
- Щелкните вкладку Настройки .
- Нажмите кнопку Пустая папка .
Netscape
- Откройте окно браузера Netscape Navigator.
- На панели инструментов нажмите Изменить , Настройки , История .
- Найдите папку , в которой Netscape хранит ваши файлы.
- Дважды щелкните эту папку в проводнике, чтобы просмотреть историю браузера.
- Откройте окно браузера Netscape Navigator.
- На панели инструментов нажмите Изменить , Настройки , История .
- Нажмите кнопку Очистить историю .
Дополнительные подсказки
Если вы часто очищаете историю своего интернет-браузера, вы можете рассмотреть возможность просмотра в режиме инкогнито.
Если щелкнуть адресную строку, можно нажать клавиши Shift + Del для удаления элементов по отдельности.
Если вы не видите меню «Файл», «Правка», «Вид» в Internet Explorer или Firefox, нажмите Alt .
Как удалить историю поиска Google (декабрь 2021 г.)
Последнее обновление: 4 дек.2021 г. • Читать 6 мин.Конфиденциальность данных — это нечто важное в современном цифровом мире .
Теперь просто удалить историю просмотров в веб-браузере недостаточно, чтобы ваш цифровой след исчез.
Ни для кого не секрет, что если у вас есть учетная запись Google, все ваши поисковые запросы Google будут сохраняться — без исключений.
Тем не менее, есть также возможность удалить историю поиска Google.
В конце концов, у вас должен быть полный контроль над вашей собственной историей Google , верно?
Вот почему это сообщение в блоге подробно расскажет вам о процессе удаления и управления всей вашей историей поиска в браузере Google.
Прочитав, вы поймете:
- Как удалить историю поиска Google всего за несколько шагов;
- Почему конфиденциальность важна на посещаемых вами веб-сайтах;
- Как управлять историей Google на iPhone или телефоне Android.
Перейти к определенному разделу:
Почему важна конфиденциальность вашей учетной записи Google?
Все мы знаем, что Google сохраняет всю информацию, которую вы храните, в вашей учетной записи Google.
Некоторые люди считают это полезным, а другие считают, что это навязчиво.
Какой бы ни была причина удаления вашей полной истории, вы имеете право сделать это, когда захотите.
Тем не менее, как мы упоминали ранее, обратите внимание, что удаление истории других продуктов Google, таких как Google Chrome, не то же самое, что удаление всей истории поиска.
Знаете ли вы? Все запросы, которые вы делаете с одной и той же учетной записью Google, будут храниться на нескольких устройствах.
Итак, если вы используете приложение Google на своем телефоне и ПК, история поиска будет одновременно сохранена на общих устройствах.
Как удалить историю поиска Google на компьютере
Вы можете использовать браузер Chrome ежедневно, но эта процедура также работает с различными браузерами, так что не беспокойтесь.
Например, это также работает в Safari и Mozilla Firefox.
Если вы знакомы с наиболее популярными веб-браузерами, вы знаете, что можете просто удалить кэшированные изображения, историю просмотров и активность веб-приложений, щелкнув несколько параметров.
Тем не менее, процесс удаления истории поиска вашей учетной записи Google немного сложнее.
Зайдите в свою учетную запись Google
Откройте домашнюю страницу Google и нажмите ряды из трех точек в правом верхнем углу экрана.
Вы увидите раскрывающееся меню — нажмите «Учетная запись», как показано ниже:
Вы также можете удалить активность другой учетной записи Google , нажав на значок профиля на главной странице Google.
Пользователи Chrome обращаются к вам: Если вы вместо этого коснетесь трех вертикальных точек и нажмете «Очистить историю», вы сможете удалить только поисковую активность и историю браузера Chrome.
Выберите опцию «Конфиденциальность и персонализация».
Когда вы перейдете на страницу своей учетной записи Google, в вашем браузере отобразятся несколько параметров.
Вам нужно нажать на опцию, как показано на этом снимке экрана:
Затем нажмите опцию My Activity , где впоследствии вы сможете удалить действие.
Используйте панель поиска, чтобы выбрать то, что вы хотите удалить
Здесь вы можете получить доступ ко всем предыдущим поисковым запросам.
Не забудьте выбрать веб-сайты, которые вы хотите удалить из своей истории.
Вы также можете очистить историю, нажав на три точки , которые появляются в значке меню.
Вы можете удалить все сохраненные действия или выбрать , сколько истории вы хотите удалить за определенный промежуток времени.
Как очистить историю поиска Google на iPhone и Android
Теперь, если вы хотите удалить или управлять поиском на вашем iPhone или телефоне Android, процедура такая же.
Вы можете сделать это в веб-браузере или непосредственно в приложении Google.
Просто не забудьте правильно войти в свою учетную запись Google.
А теперь, , давайте удалим историю поиска в кратчайшие сроки!
Зайдите в настройки, чтобы очистить данные просмотров
Начните с перехода к «Настройки учетной записи», а затем «Конфиденциальность и персонализация» , просто выбрав вариант, как показано на этом снимке экрана:
Затем выберите параметр активности, чтобы очистить историю по своему желанию.
Помните, что не имеет значения, используете ли вы телефон Android или iPhone : вы все равно можете удалить данные поисковой активности, выполнив эту процедуру.
Выберите историю поиска, которую хотите стереть
Здесь вам просто нужно нажать «История» и выбрать настраиваемый диапазон истории данных, которую вы хотите очистить.
Помните, вы также можете использовать строку поиска, чтобы найти конкретный сайт, который хотите удалить из своей истории.
В появившемся раскрывающемся меню просто нажмите «Очистить данные» после того, как выберете нужные параметры.
Управление службами Google
У Google также есть другие продукты, например YouTube, которыми вы также можете управлять в этом меню.
Итак, есть также возможность очистить данные просмотра в других приложениях , если хотите.
История Youtube
Youtube — еще один из сервисов Google.
Чтобы удалить историю поиска YouTube, просто выберите параметр, как показано на следующем изображении:
В этом случае вы можете просто выбрать видео, которое нужно удалить. Вот и все — в вашем аккаунте больше нет истории поиска видео.
Вы также можете узнать, как решить проблемы, связанные с не загружающимися комментариями YouTube, прочитав наше руководство!
Запретить Google сохранять ваши действия
Есть два способа запретить Google отслеживать вашу поисковую активность:
Автоудаление: Вы можете установить параметр Автоудаление, чтобы Google удалял все ваши данные через определенный период. Сделать это можно в том же меню, в котором вы удаляете историю.
Отключить отслеживание активности: Если вы просто не хотите, чтобы Google сохранял какую-либо поисковую активность, просто отключите этот параметр в меню. Имейте в виду, что это не удаляет данные; это не позволяет Google отслеживать новую поисковую информацию.
Вот как вы можете просматривать и удалять историю поиска в Google в мгновение ока! Если вам понравилось это руководство, и вы попали в чудесный мир цифрового маркетинга и социальных сетей, то обязательно ознакомьтесь с другими нашими сообщениями в блогах в GrowFollowing!
Удалить историю поиска Google FAQ
Можно ли восстановить историю поиска Google?
Да, если вы навсегда не удалите его со всех своих устройств и опций. Это означает, что в системе вашего ПК есть опции, позволяющие восстановить историю даже после удаления.
Почему Google хранит вашу историю поиска?
Google утверждает, что основной причиной сохранения вашей истории является , чтобы предложить пользователям более персонализированный опыт работы в Интернете.
Тем не менее, вы можете просто запретить Google делать это, когда захотите.
Действительно ли удаление истории удаляет ее?
Вкратце — да .Хотя нет никакой гарантии, что ваши данные действительно будут удалены.
Некоторые технологические компании используют метод «мягкого удаления», при котором данные пользователя удаляются, но информация по-прежнему хранится на серверах и в резервных копиях.
Вот как вы можете просмотреть и удалить всю историю поиска Google
Google теперь позволяет загружать заархивированный список всего, что вы когда-либо искали.
Технический гигант работает над этой функцией с прошлого года, но широкое внимание она привлекла только после того, как на прошлой неделе было опубликовано в неофициальном блоге Google по операционным системам.
Загружаемая коллекция состоит из терминов, которые пользователи «погуглили», включая информацию, которая может быть более конфиденциальной, например, медицинские симптомы или названия свиданий вслепую.
«Вы можете загрузить всю сохраненную историю поиска, чтобы увидеть список поисковых запросов, которые вы искали», — говорится на веб-сайте Google. «Это дает вам доступ к вашим данным, когда и где вы хотите».
Список не ограничивается функцией поисковой системы Google. Он также включает документацию по поиску в учетных записях электронной почты пользователей и по адресам, которые могли быть введены в Google Maps.Разнообразие доступной личной информации вызывает опасения по поводу потенциальной уязвимости баз данных.
Google заявила, что компания осведомлена об опасностях, связанных с хранением большого количества личной информации на домашних компьютерах, и предупреждает пользователей с помощью сообщения, прежде чем они загрузят весь свой архив поиска, с просьбой «пожалуйста, прочтите это внимательно, это необычно. yada yada », обычно встречается в предупреждающих сообщениях.
«Если вы решили перенести свои данные в другое место, изучите политику экспорта данных в вашем пункте назначения», — говорится в сообщении.«В противном случае, если вы когда-нибудь захотите покинуть сервис, вам, возможно, придется оставить свои данные».
Вот как вы можете скачать историю Google:
Шаг 1. Войдите в свою учетную запись Google.
Шаг 2. Просмотрите свою историю приложений и веб-поиска
Шаг 3. В правом верхнем углу страницы щелкните значок и выберите «Загрузить».
Шаг 4: Щелкните «Создать архив».
Шаг 5: Когда ваш личный архив будет готов к загрузке, Google отправит вам электронное письмо.Затем вы можете просмотреть архив в «Архивной папке» на вашем Google Диске. Вы также можете загрузить список в виде архива файлов JSON на свой компьютер.
Вот как удалить историю Google:
Шаг 1. Войдите в свою учетную запись Google.
Шаг 2. Просмотрите свою историю приложений и веб-поиска
Шаг 3. В правом верхнем углу страницы щелкните значок и выберите «Удалить элементы».
Шаг 4: Выберите период времени, за который вы хотите удалить элементы.Чтобы удалить всю историю, выберите «Начало времени».
Шаг 5: Щелкните «Удалить».
Есть также варианты удаления отдельных элементов поиска, поисков, выполненных в более поздние периоды, и поисков с мобильных или планшетных устройств.
Но то, что пользователь удаляет свою историю поиска, не означает, что она исчезает полностью.
запросов «больше не связаны с вашей учетной записью Google». Однако, как пишет компания, Google может «хранить активность отдельно, чтобы предотвратить спам и злоупотребления, а также улучшить наши услуги.”
Как удалить историю поиска Gmail
Эдгар Сервантес / Android Authority
Когда вы выполняете поиск в Gmail, он добавляется в вашу историю поиска, а также будет отображаться при автозаполнении при будущих поисках. Хотя обычно это полезная функция, позволяющая сэкономить время, вас может раздражать появление некоторых старых поисковых запросов. Простое решение — удалить историю поиска Gmail, что можно сделать как на мобильных устройствах, так и на компьютере.
Подробнее: Как удалить все письма в Gmail
БЫСТРЫЙ ОТВЕТ
Чтобы удалить историю поиска Gmail на мобильном устройстве, перейдите в Gmail Настройки .Нажмите на свою учетную запись и выберите Очистить историю поиска . На рабочем столе введите поисковый запрос Gmail, который вы хотите удалить, а затем нажмите X рядом с ним, чтобы стереть его из истории поиска.
ПЕРЕХОД К КЛЮЧЕВЫМ СЕКЦИЯМ
Как удалить историю поиска Gmail (Android и iOS)
Удаление истории поиска на мобильном устройстве — это все или ничего. В отличие от настольного метода, который мы вскоре рассмотрим, удаление любых элементов истории поиска в мобильном приложении Gmail эквивалентно нажатию ядерной кнопки.Вы либо протираете все, либо совсем ничего. Вы не можете выбрать некоторые из них для сохранения и некоторые для удаления.
Если вы не возражаете, вот как стереть всю партию одним махом.
Нажмите на три горизонтальные линии в верхнем левом углу экрана и прокрутите вниз до Настройки .
Теперь нажмите на учетную запись электронной почты, для которой хотите стереть историю.
Прокрутите вниз до Конфиденциальность и нажмите Очистить историю поиска .
Затем вы будете предупреждены о том, что история поиска Gmail будет удалена на всех устройствах, подключенных к вашей учетной записи Gmail.Если вас это устраивает, нажмите Очистить , и все будет готово.
Как удалить историю поиска Gmail (рабочий стол)
Если, с другой стороны, вы предпочитаете более детальную информацию и выбираете только несколько поисковых запросов для прерывания, то вам нужно отложить телефон в сторону и перейти к настольному компьютеру.
Откройте Gmail на настольном устройстве и введите поисковый запрос, который хотите уничтожить. Справа вы увидите значок X. Нажмите на него, чтобы удалить поисковый запрос из истории.
Как удалить историю поиска Gmail партиями (рабочий стол)
Предыдущий метод позволяет удалять поисковые запросы только по одному. Но что, если вы хотите отправиться в настоящий крестовый поход и одновременно очистить много истории поиска Gmail? Есть способы похуже провести воскресный день…
Для этого перейдите в «Мои действия в Google» и войдите в соответствующую учетную запись Google.
Под полем Искать в поле щелкните Фильтр по дате и продукту .
Теперь прокрутите поле вниз, выберите Gmail и нажмите Применить . Таким образом, все результаты поиска, не относящиеся к Gmail, будут удалены. Обратите внимание, что новые результаты поиска могут появиться в списке через некоторое время. Также обратите внимание, что если вы используете Google Workspace Gmail, вам нужно будет выбрать Google Apps , а не Gmail.
Теперь вы увидите отфильтрованные результаты. Чтобы удалить, просто щелкните большой X справа от каждого результата поиска и двигайтесь вниз по списку, отмечая и удаляя по мере продвижения.
Или, если вы хотите просто удалить по периоду времени, щелкните раскрывающееся меню Удалить справа от Фильтр по дате или продукту . Теперь вам будут представлены периоды времени, за которые вы можете удалить. Щелкните один, чтобы уничтожить все между этими датами.
комментариевМетоды удаления истории поиска в браузере Google
Интернет-браузер отслеживает все веб-сайты, которые вы посещаете во время просмотра.Различные причины могут побудить вас удалить историю компьютера. К ним относятся необходимость сохранить конфиденциальность того, что вы искали, чтобы убрать огромный беспорядок на вашем компьютере, даже чтобы избежать путаницы, когда вы снова захотите посетить сайт. Что еще более важно, вам необходимо очистить свою историю для защиты ваших паролей и логинов от любопытных пользователей, поэтому необходимо научиться удалять историю просмотров из Google Chrome, Firefox, Safari или Internet Explorer.
Как удалить историю поиска в браузере Google
Удаление истории просмотров жизненно важно и гарантирует вам конфиденциальность независимо от сайтов, которые вы посещаете.Чтобы удалить историю просмотров из Google Chrome, выполните следующие действия:
- Откройте браузер Google Chrome
Поскольку вы собираетесь очистить историю поиска в Google, этот первый шаг очень важен. На компьютере перейдите в браузер Google Chrome и дважды щелкните его, чтобы открыть.
- История кликов
Кнопка истории находится в верхней левой части панели инструментов Google.Вы также можете найти его, выбрав диалоговое окно «Настройка и управление Google Chrome» в правом верхнем углу экрана. Найдя историю, нажмите на нее, чтобы перейти к следующему шагу.
- Нажмите Очистить все данные просмотра
Переместившись в верхнюю левую часть экрана, нажмите кнопку «Очистить все данные просмотра». При выборе этой опции появится всплывающее окно, которое поможет вам удалить историю.
- Укажите свой временной диапазон
Здесь вам будет предложено несколько вариантов относительно временного интервала, в течение которого вы хотите удалить историю Google Chrome.Варианты будут включать прошедший час, прошедший день, прошедшую неделю, последние четыре недели и с начала времени.
- Измените любой из следующих параметров
На этом этапе вам необходимо выбрать любой из следующих вариантов, чтобы удалить часть истории просмотров. Вы можете выбрать один или несколько из этих вариантов. Параметры включают, помимо прочего, «Очистить историю просмотров, Очистить историю загрузок, Очистить кеш, Очистить сохраненные пароли и Удалить файлы cookie и другие данные подключаемого модуля».«
- Очистить данные просмотра
После того, как вы выбрали части, историю которых хотите очистить, нажмите кнопку «Очистить данные просмотра», чтобы очистить историю Google Chrome.
Таким образом, вы успешно удалили историю поиска Google.
Как удалить историю просмотров из Firefox
Очистка истории просмотров из Firefox — это мгновенный процесс. Процесс прост и включает следующие шаги.
- Выбрать историю
Сначала откройте браузер Firefox и выберите в меню «История». Затем в опции «История» выберите «Очистить недавнюю историю»
.- Выберите временной диапазон для очистки истории
Здесь появится новое окно, в котором вам будет предложено выбрать, сколько истории вы хотите удалить из вашего браузера. Из диапазона времени, который нужно очистить, откройте диалоговое окно и укажите свой временной интервал из предложенных вариантов.
- Удалить историю просмотров
С помощью стрелки слева от «Подробности» выберите один или несколько вариантов частей, из которых вы хотите очистить историю. После выбора данных или частей щелкните диалоговое окно «Очистить сейчас», чтобы очистить историю.
Как удалить историю просмотров из Internet Explorer (IE)
- Откройте Internet Explorer
Запустите Internet Explorer, дважды щелкнув его.Вы также можете щелкнуть правой кнопкой мыши и выбрать опцию Открыть.
- Выберите «Инструменты», а затем «Опция в Internet Explorer».
В меню выберите «Инструменты». На вашем экране появится новое окно. Выберите опцию «Internet Explorer» (нижняя опция в новом окне).
- Щелкните вкладку Общие
В меню параметров щелкните вкладку «Общие» в левой части экрана.
- Выберите опцию Удалить
На вкладке «Общие» нажмите кнопку «Удалить» над диалоговым окном «Внешний вид». На вашем экране появится новое окно.
- Очистить историю просмотров
Здесь щелкните диалоговое окно «Удалить» в новом окне, чтобы очистить историю просмотров в Internet Explorer.
Как удалить историю из Safari
Удаление вашей истории из Интернета не менее, чем жизненно необходимо.Чтобы удалить историю из Safari, выполните следующие действия:
- Запустить Safari
Запустите или откройте Safari, если он еще не открыт.
- Щелкните вкладку Safari
В верхней строке меню щелкните Safari, чтобы перейти к следующему шагу
- Сбросить Safari
После нажатия на вкладку «Safari» появится новое окно. В окне выберите «Сбросить сафари» из предложенных вариантов.
- Выберите, что вы хотите удалить
Здесь будет отображаться список элементов, и вы должны выбрать то, что вы хотите удалить из списка. Вы можете выбрать более одного элемента из списка.
- Очистить историю
Чтобы очистить историю в Safari, нажмите кнопку «Сброс» справа под экраном.
Как настроить ваш браузер на автоматическое удаление истории (с помощью Firefox)
В отличие от Google Chrome, Firefox может автоматически очищать историю просмотров без необходимости установки расширения.Настройте браузер на автоматическое удаление истории, затем
- Откройте Firefox и выберите Параметры
Открыв браузер, выберите «Опция» в меню «Инструменты».
- Выберите Использовать пользовательские настройки для истории
Щелкните вкладку «Конфиденциальность» и выберите параметр «Использовать пользовательские настройки для истории». Затем выберите поле «Очистить историю при запуске Firefox», чтобы перейти к следующему шагу.
- Установить автоматическое удаление данных из истории
Нажмите кнопку «Настройки» и затем выберите типы данных, которые вы хотите удалить автоматически при закрытии браузера.По завершении щелкните поле «ОК».
Программное обеспечение для безопасного и надежного восстановления данных
- Восстанавливайте потерянные или удаленные файлы, фотографии, аудио, музыку, электронную почту с любого устройства хранения эффективно, безопасно и полностью.
- Поддерживает восстановление данных из корзины, жесткого диска, карты памяти, флэш-накопителя, цифровой камеры и видеокамер.
- Поддерживает восстановление данных при внезапном удалении, форматировании, повреждении жесткого диска, вирусной атаке, сбое системы в различных ситуациях.
Безопасность проверена, люди его скачали
Файлы для восстановления и исправления
- Восстановить файлы документов
- Восстановить файлы документов
- Восстановление и ремонт Подробнее
- Очистить и удалить файл
Как удалить историю браузера
Если вы используете компьютер совместно с кем-то еще, возможно, вы не захотите, чтобы этот человек имел возможность проверять вашу историю посещенных вами страниц в Интернете.Однако эту запись легко стереть во всех основных браузерах. Вот как удалить историю браузера в Internet Explorer, Chrome, Firefox и Safari.
Удалите историю Internet Explorer
Полезное сочетание клавиш для удаления истории просмотров в Internet Explorer — Ctrl-Shift-Delete . Если вы нажмете эту комбинацию клавиш в последней версии Explorer, вы откроете диалоговое окно, в котором вы сможете указать, что вы хотите сохранить, а что вы хотите удалить.Просто установите флажки рядом с историей, которую вы хотите удалить, а затем нажмите Удалить . Работа сделана.
Удалите историю браузера Internet Explorer.
Очистите историю Chrome
ПользователиChrome имеют доступ к тому же удобному сочетанию клавиш, что и пользователи Internet Explorer. Нажмите Ctrl-Shift-Delete в Chrome, и вы увидите параметры Google для удаления истории браузера. Как и в случае с IE, просто установите флажки рядом с элементами истории, которые вы хотите очистить, но обязательно изучите варианты, доступные вам в раскрывающемся меню вверху.Это меню позволяет указать, какую часть истории вы хотите удалить. Вы можете удалить прошедший час, день, неделю или месяц — или можете стереть все с начала времени.
Очистка данных просмотра в Google Chrome.
Удалите историю просмотров в Firefox
ПоклонникиFirefox также имеют доступ к тому же сочетанию клавиш для удаления истории браузера, что и пользователи IE и Chrome: нажмите Ctrl-Shift-Delete , чтобы вызвать опции очистки истории, доступные вам в Firefox.Если вы не видите подробный список того, что можно и нельзя удалять, нажмите стрелку Подробно , чтобы раскрыть подробности. Как и в случае с Chrome, у вас есть возможность выбрать временной диапазон для очистки. Однако варианты немного другие. В Firefox вы можете очистить последний час, последние 2 часа, последние 4 часа, последний полный день или всю историю Firefox.
Очистка вашей недавней истории в Mozilla Firefox.
Удалите историю в Safari
Как и в большинстве браузеров, в Safari есть множество сочетаний клавиш, но нет ни одной для удаления истории браузера.




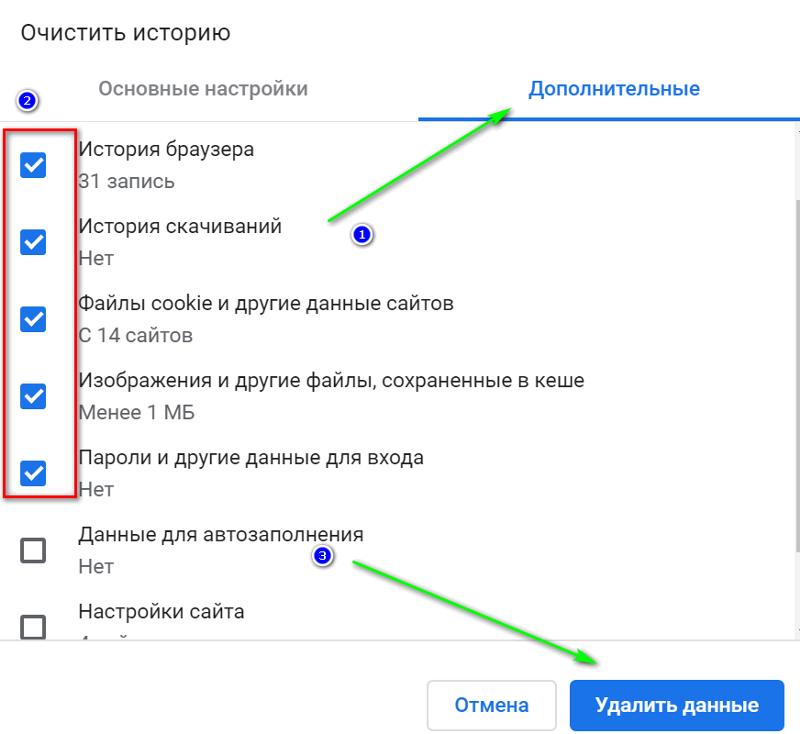



 Обязательно изучите все параметры в раскрывающемся меню в верхней части экрана. Это меню позволяет выбрать, какой объем истории вы хотите удалить. Вы можете удалить информацию за последний час, день, неделю или месяц либо все сразу.
Обязательно изучите все параметры в раскрывающемся меню в верхней части экрана. Это меню позволяет выбрать, какой объем истории вы хотите удалить. Вы можете удалить информацию за последний час, день, неделю или месяц либо все сразу.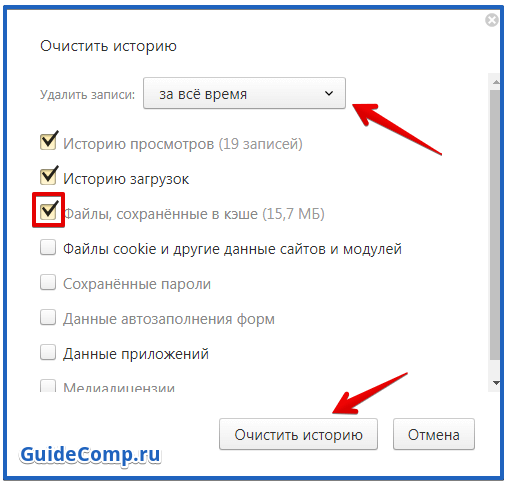

 Это меню позволяет выбрать, какой объем истории вы хотите удалить. Вы можете удалить информацию за последний час, день, неделю или месяц либо все сразу.
Это меню позволяет выбрать, какой объем истории вы хотите удалить. Вы можете удалить информацию за последний час, день, неделю или месяц либо все сразу.