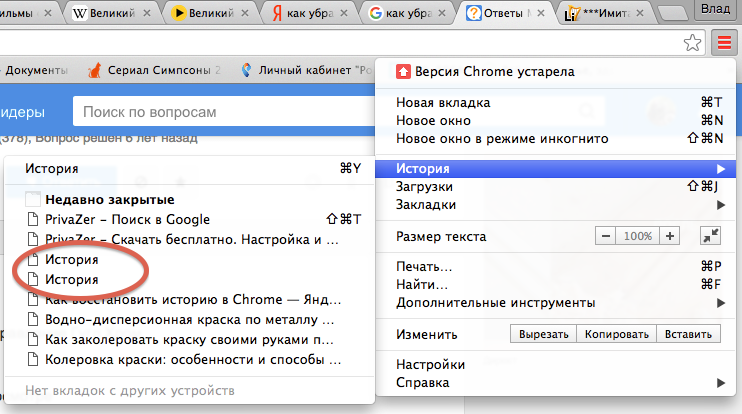Как очистить историю на компьютере
Программы для серфинга просторов интернета по умолчанию хранят как ваши поисковые запросы, так и сведения о посещённых вами страницах. Обычно это удобно: вы можете повторить действие, заново не вводя параметры поиска. Удалить истории просмотров бывает необходимо, если в журнале веб-обозревателя скопилось много ненужной информации — или если одним браузером пользуется несколько человек.
Почистив данные, вы удалите все сведения о сделанных ранее запросах, посещённых сайтах, просмотренных на онлайн-страничках видео, чьи страницы соц сетей вы посетили. Больше никто не сумеет посмотреть, что вы делали за компьютером — а вы сохраните полную конфиденциальность. Если после прочтения инструкций, как очистить историю запросов, остаются вопросы, обратитесь за помощью в «Службу добрых дел» — наши компьютерные мастера окажут дистанционную поддержку!
«Яндекс.Браузер»: очищаем журнал поиска
Чтобы стереть информацию о последних поисках в
«Яндекс.
- Перейдите на официальный сайт разработчика yandex.ru. Выполнять операции можно и на компьютере, и на телефоне.
- Войдите в свой аккаунт. Если авторизация выполняется автоматически, этот шаг можно пропустить.
- Откройте в правом верхнем углу меню настроек и выберите пункт «Настройки портала».
- Нажмите на кнопку, позволяющую удалить историю ранее проводимых поисков.
В меню вы можете, кроме стирания данных, отменить показ посещённых сайтов, поисковых подсказок и прочих данных, сняв галочки в соответствующих чекбоксах.
Google Chrome Browser: очищаем журнал поиска
Вы сможете убрать ранее сделанные поисковые запросы в Google Chrome почти таким же способом, что был использован для «Яндекс.Браузера». перейдите на официальный сайт разработчика google.ru и, если требуется, войдите в свою учётную запись. Для очистки можно пользоваться как ПК, так и смартфоном.
Инструкция, как очистить историю поиска в «Гугл Хром»:
- Откройте в верхнем правом углу меню приложений и щёлкните по значку «Аккаунт».

- Выберите вкладку «Данные и персонализация».
- Откройте ссылку «Мои действия», расположенную в правой панели.
- Чтобы выполнить очистку вручную, нажмите на кнопку «Фильтровать…», размещённую вверху списка последних действий.
- Укажите период, за который хотите стереть историю, и отметьте галочками пункты, которые требуется почистить.
- Щёлкните по размещённым в правом верхнем углу трём точкам и нажмите на кнопку «Удалить результаты».
Также вы можете убирать пункты по одному, без фильтрации. Чтобы запросы не сохранялись по умолчанию, выберите раздел «Отслеживание действий» и отмените эту опцию.
Стираем журнал посещений на компьютере
Покажем, как убрать сведения о посещённых веб-страницах на ПК. Для примера рассмотрим браузер Google Chrome. В других веб-обозревателях процедура выполняется схожим образом.
Инструкция, как удалить историю на компьютере в «Гугл Хром»:
- Откройте браузер и щёлкните по расположенным в верхнем правом углу трём точкам.

- Выберите в выплывающем меню пункт «Дополнительные инструменты».
- Нажмите на ссылку «Очистить данные просмотров».
Теперь вы можете стереть информацию о посещённых страницах и скачиваниях. Отметьте, за какой период должны быть стёрты сведения, и нажмите «Удалить».
Стираем журнал посещений на смартфоне
Чтобы удалить просмотренные страницы в браузере Google Chrome (мобильная версия), откройте приложение и тапните по трём точках, находящимся в правом верхнем углу. Выберите в выплывающем меню пункт «История».
Далее нужно нажать на расположенную над списком посещений кнопку «Очистить историю».
Отметьте галочками, какие сведения должны быть безвозвратно стёрты, и тапните «Удалить данные».
Режим инкогнито
В этом режиме не сохраняется информация о посещаемых вами веб-страницах, поисковых запросах и сделанных загрузках. После закрытия окна все сведения будут автоматически удалены без возможности восстановления. Чтобы включить режим анонимности в Google Chrome для ПК или смартфона, нажмите на три точки в правом верхнем углу экрана и выберите пункт «Новое окно в режиме инкогнито».
Чтобы включить режим анонимности в Google Chrome для ПК или смартфона, нажмите на три точки в правом верхнем углу экрана и выберите пункт «Новое окно в режиме инкогнито».
Как видите, очистить историю браузера совсем не сложно. Остались вопросы или более серьёзные проблемы? Позвоните или напишите в «Службу добрых дел» — мы оказываем дистанционную помощь, а при необходимости — выезжаем по Москве и Санкт-Петербургу!
Как удалить историю поиска и просмотров в Google
Любой поисковый запрос, который вы вводите будучи авторизованным в каком-либо сервисе Google, сохраняется в вашем аккаунте Google. На основе этой информации пользователь получает более точные и полезные рекомендации в сервисах Google. В данной статье речь пойдет о том, как просмотреть и удалить историю поисковых запросов, если вы не хотите, чтобы эти сведения стали доступны другим пользователям.
♥ ПО ТЕМЕ: Как подготовиться к путешествию и заранее сохранить места посещений в «Google Картах» на iPhone или Android.

Стоит отметить, что история поисковых запросов не сохранится без авторизации в учетной записи Google. В противном случае вся информация содержится в разделе « Мои действия» аккаунта Google.
♥ ПО ТЕМЕ: Как появились названия брендов: Ikea, Lego, Pepsi, Reebok, Skype, Sony, Canon, Google — 16 историй о происхождении названий известных компаний.
Как посмотреть и удалить все поисковые запросы в Google
1. Перейдите на страницу аккаунта Google и авторизуйтесь в своей учетной записи;
2. В меню справа нажмите на раздел «Данные и персонализация»;
На отобразившейся странице вы сможете просмотреть все свои действия, в том числе поисковые запросы, историю просмотров в YouTube и другие данные.
3. Выберите пункт «История приложений и веб-поиска» в разделе «Отслеживание действий»;
4. На открывшейся странице нажмите кнопку-ссылку «Управление историей».
♥ ПО ТЕМЕ: Карты Google Maps на iPhone без интернета – как пользоваться.
Как удалять историю поисковых запросов по группам
При желании возможно удалить все данные сразу, однако помните, что если вы удалите какую-нибудь информацию, восстановить ее будет невозможно.
На странице «История приложений и веб-поиска» информация группируется. Удалить группу (сессию) данных можно, выполнив следующие шаги:
1. На странице «История приложений и веб-поиска» нажмите на кнопку с тремя вертикальными точками в блоке поисковых запросов, которые хотите удалить;
Для того чтобы раскрыть блок, нажмите кнопку «Показать еще (количество) действий».
2. Нажмите на опцию «Удалить» в выпадающем меню;
3. Подтвердите свой выбор, нажав на кнопку «Удалить».
Подтвердите свой выбор, нажав на кнопку «Удалить».
♥ ПО ТЕМЕ: Фотоскан от Google для iPhone, или как постить в Instagram старые бумажные фото без бликов.
Удаление поисковых запросов по определенной дате или за все время
Если вы хотите удалить историю запросов, сделанных в определенный промежуток времени, выполните следующие действия:
1. Перейдите на страницу аккаунта Google и авторизуйтесь в своей учетной записи;
2. В меню справа нажмите на раздел «Данные и персонализация»;
3. Выберите пункт «История приложений и веб-поиска» в разделе «Отслеживание действий»;
4. Выберите раздел «Удалить действия за определенное время» в основном меню слева;
5. Выберите необходимый вариант из предложенных, например, «Последний день»
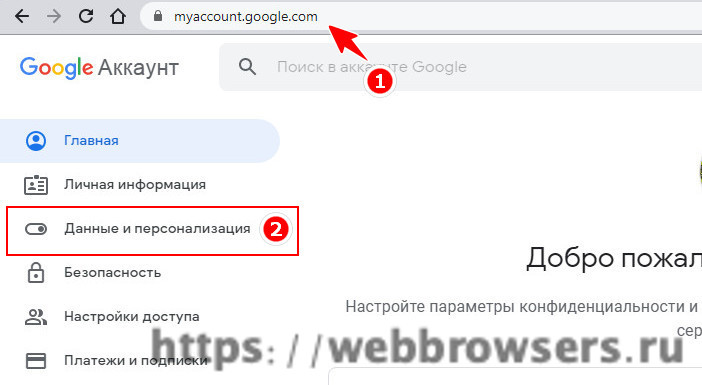 Теперь все запросы, сделанные в указанный данный период, будут удалены.
Теперь все запросы, сделанные в указанный данный период, будут удалены.♥ ПО ТЕМЕ: Поиск в Google, или как правильно гуглить (искать) в интернете: 11 советов.
Как запретить Google сохранять поисковые запросы
1. Перейдите на страницу «Данные и персонализация» Вашего аккаунта по этой ссылке.
2. Нажмите на пункт «История приложений и веб-поиска».
3. Установите переключатель «История приложений и веб-поиска» в положение «Выключено».
4. Подтвердите отключение нажатием кнопки «Отключить».
Смотрите также:
Как просмотреть и удалить все ваши поисковые запросы в Google
Любой поисковый запрос, который вы вводите будучи авторизованным в каком-либо сервисе Google, сохраняется в вашем аккаунте Google. На основе этой информации пользователь получает более точные и полезные рекомендации в сервисах Google.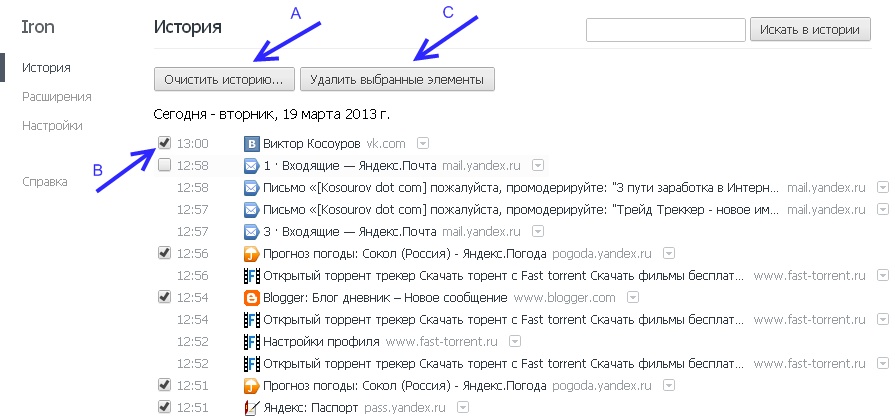
Стоит отметить, что история поисковых запросов не сохранится без авторизации в учетной записи Google. В противном случае вся информация содержится в разделе «Мои действия» аккаунта Google.
Как просмотреть историю поиска Google
1. Перейдите на страницу аккаунта Google и авторизуйтесь в своей учетной записи;
2. Нажмите на кнопку «Профиль» вверху страницы, а затем выберите опцию «Мой аккаунт»;
3. В разделе «Конфиденциальность» в самом низу выберите опцию «Просмотреть действия»;
На отобразившейся странице вы сможете просмотреть все свои действия, в том числе поисковые запросы, историю просмотров в YouTube и другие данные.
Как удалять историю поисковых запросов по группам
При желании возможно удалить все данные сразу, однако помните, что если вы удалите какую-нибудь информацию, восстановить ее будет невозможно.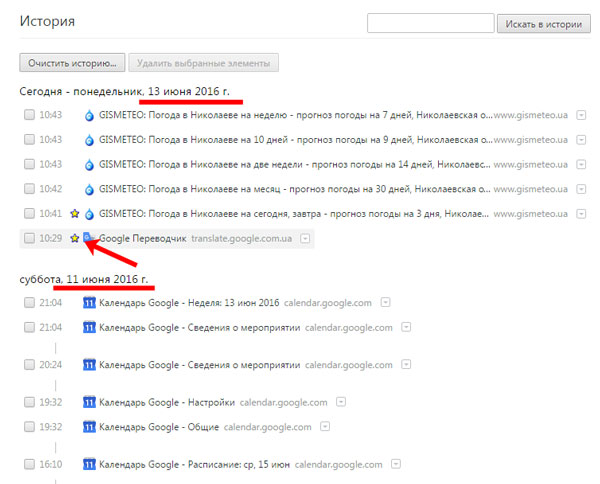
На странице «Мои действия» информация группируется. Удалить группу данных можно, выполнив следующие шаги:
1. На странице «Мои действия» нажмите на кнопку «Меню» в блоке действий, которые хотите удалить;
2. Нажмите на опцию «Удалить» в выпадающем меню;
3. Подтвердите свой выбор, нажав на кнопку «Удалить».
Удаление поисковых запросов по определенной дате
Если вы хотите удалить историю запросов, сделанных в определенный промежуток времени, выполните следующие действия:
1. Выберите опцию «Выбрать параметры удаления» в основном меню справа;
2. Выберите нужный временной промежуток, например, сегодня Теперь все запросы, сделанные в данный период, будут удалены.
Удалить всю историю поиска Google
1. Выберите опцию «Выбрать параметры удаления» в основном меню справа;
2. В меню измените параметр «Сегодня» на «Все время»;
3. Далее нажмите опцию «Удалить» внизу страницы;
4. Подтвердите выбор, еще раз нажав на «Удалить».
Как удалить отдельные поисковые запросы в Google
Если вам требуется удалить всего один поисковый запрос, но нет никакого желания выполнять вышеуказанные действия, существует более простой способ. Для этого нужно просто повторно ввести запрос в строку поиска Google и удалить его в выпадающей вкладке, нажав на кнопку «Удалить» в правой ее части.
Как запретить Google сохранять поисковые запросы
1. Перейдите на страницу «Действия в сервисах Google» Вашего аккаунта по этой ссылке.
2. Нажмите на пункт «Проверить настройки отслеживания действий».
3. Установите переключатель «История приложений и веб-поиска» в положение «Выключено».
4. Подтвердите отключение нажатием кнопки «Отключить».
Источник: yablyk.com
Как удалить (очистить) историю посещений (просмотров) браузера гугл хром.

В сегодняшней пошаговой инструкции Мы с Вами рассмотрим удобный способ удаления истории посещаемости в интернет браузере, очистим кэш, удалим cookie файлы, а также очистим историю загрузок файлов. Напомню, делать Мы это будем в самом популярном в мире интернет браузере Google Chrome.
Первый способ удаления истории
Для того чтобы очистить кэш (временные файлы) в браузере гугл хром, Вам понадобится на своём персональном устройстве выполнить следующие операции:
Открыть Google Chrome (в правом верхнем углу прямо над кнопкой «Закрыть»), нажав на кнопку с изображением трех горизонтальных точек.
После выполнения этого действия откроется дополнительное меню интернет браузера.
В этом пункте меню необходимо навести курсор на пункт «История» или в старой версии браузера «Инструменты» в выпадающем меню нажать > история или в старой версии браузера — удаление данных о просмотренных страницах.
Также в браузере Google Chrome есть очень удобные горячие клавиши для выполнения этих действий.
Комбинация клавиш CTRL+H (одновременное нажатие) в любом окне браузера приводит к открытию вкладки «История». В этой вкладке можно нажать на кнопку «Очистить историю». После выполнения этого действия откроется новая вкладка с выбором действий. Вы можете выбрать самостоятельно какие данные удалить и за какой период. К примеру, можно удалить информацию посещений за последний час, день, неделю или удалить историю за все время работы с браузером гугл хром. Для этого нужно установить все флажки и выбрать «За все время». Все данные просмотров будут уничтожены навсегда.
Если Вы выбираете другое действие, не забудьте в открывшемся окне установить галочки напротив тех данных, которые необходимо удалить. К примеру, Вы не хотите удалять данные форм автозаполнения (функция помогает автоматически заполнять веб-формы, такие как сохранение логина и пароля при входе в почтовый ящик или форму входа на сайт в контакте).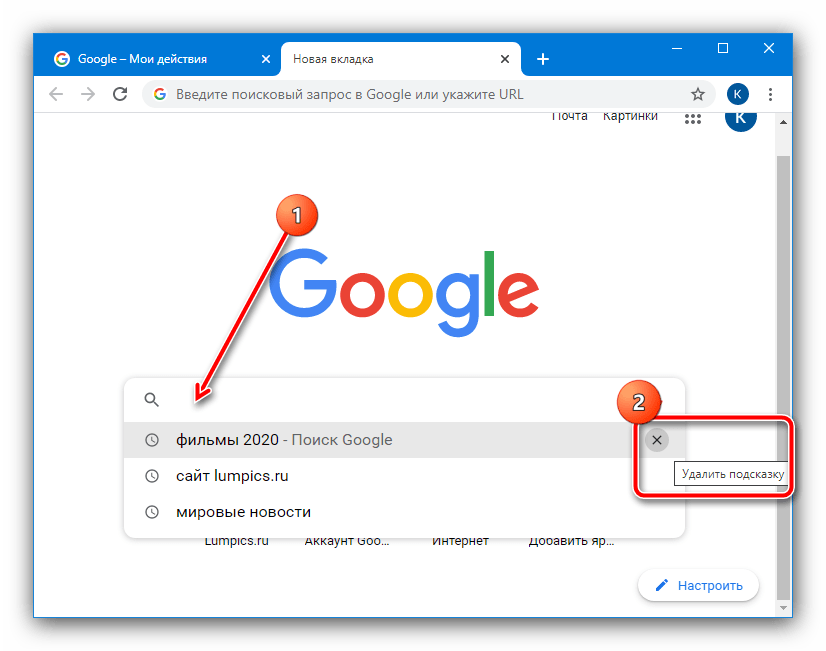 Если Вы хотите, чтобы данные формы ввода остались, необходимо снять две галочки с пунктов: «Очистить сохранённые пароли» и «Очистить сохранённые данные автозаполнения форм».
Если Вы хотите, чтобы данные формы ввода остались, необходимо снять две галочки с пунктов: «Очистить сохранённые пароли» и «Очистить сохранённые данные автозаполнения форм».
Второй способ удаления
Приступим к описанию второго способа удаления истории посещения страниц в интернете при помощи сочетания горячих клавиш.
Ctrl+Shift+Del (+ подразумевают под собой одновременное нажатие всех этих клавиш)
После нажатия клавиш Ctrl+Shift+Del откроется форма «очистка истории», с которой Вы уже знакомы из описания выше.
Третий способ удаления истории
Третий способ подразумевает установку и применение дополнительного программного продукта.
Я покажу вам чистку истории браузера на примере программы CCleaner. О том как загрузить программу на свой компьютер можно узнать в этой статье.
Также с помощью данной программы можно почистить и исправить проблемы в реестре windows узнать о том как это зделать можно в этой статье.
Информация по чистке ненужных временных файлов, по чистке истории в других браузерах, кешу браузеров и удалению истории недавних документов и другие полезные знания находятся в этой статье.
Приступим к чистке истории браузера с использованием программы Ccleaner.
1. Запустите программу
2. В пункте меню «очистка» нажмите на подпункт «приложения»
3. Выделите галочками нужный браузер, нас интересует Google Chrome.
Действия которые необходимо будет выполнить.
У меня по умолчанию установлены:
— Интернет-кеш
— Журнал посещенных сайтов
Этих галочек достаточно для чистки истории в браузере. Нажмите кнопку очистить. Всё история полностью очищена.
Всё история полностью очищена.
При необходимости вы дополнительно можете установить другие галочки. Например для удаления истории загрузки нужно поставить флажёг напротив пункта история загрузки.
Галочка напротив пункта автозаполнения форм приведёт к потери текстового автозаполнения регистрационных форм для входа в почту, социальные сети и т.д.
Если будут установлены все флажки, то вы приведёте браузер можно сказать в «чистое» состояние, останутся только закладки (избранное), поэтому будьте осторожны.
Недостаток у данного метода чистки истории в браузере состоит в том, что нет возможности выбора конкретной даты очистки, поэтому если нужно удалить историю за определённое время, лучше пользуйтесь первыми двумя способами.
Я надеюсь, что выполнение всех этих несложных действий не составило для Вас хлопот, но если что-то непонятно, то Вы можете оставить комментарий. Мы обязательно ответим.
Спасибо за внимание! Надеюсь данная статья была полезна.
Дорогой читатель! Возможно, тебя заинтересуют следующие статьи:
— Как отключить автозапуск программ: простая пошаговая инструкция
— Как очистить историю просмотров в браузере (краткая сводка)
— Очистка интернет обозревателя (браузера) Internet Explorer
— Список горячих клавиш в браузерах – помогают ускорить работу в интернет!
— Чистка реестра ccleaner — программа для исправления ошибок
— Чистка ненужных файлов скачанных из интернета ccleaner
Если заметили ошибку, выделите фрагмент текста и нажмите Ctrl+Enter
Как очистить историю браузера
На компьютере в верхнем меню выберите раздел «Журнал», а в нём пункт «Удалить недавнюю историю». Затем отметьте нужный вам отрезок времени и тип информации для удаления, а затем нажмите «Удалить сейчас».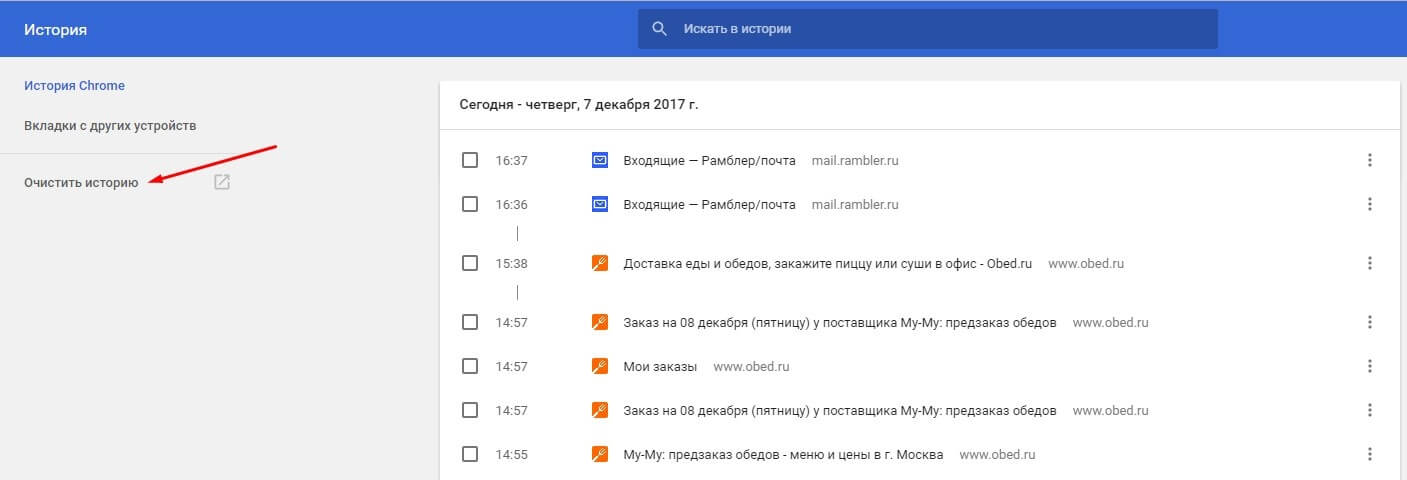
На смартфоне нажмите на три вертикальные точки в правом углу, выберите раздел «История» и пункт меню «Удалить историю веб-сёрфинга», а кроме того вы можете по отдельности удалять данные об истории посещения страниц.
На компьютере кликните по иконке меню справа вверху, найдите пункт «Дополнительно», а в нём раздел «Очистить историю», где установите период времени и тип сведений для очистки. Нажмите «Очистить» и завершите удаление данных.
На смартфоне нажмите кнопку меню с тремя вертикальными точками, найдите пункт «Настройки», вкладку «Конфиденциальность» и «Очистить данные», где, выбрав данные и срок для удаления, нажмите «Очистить данные», чтобы подтвердить операцию. Можно, удерживая палец на каждой конкретной записи, очищать историю точечно.
В верхнем меню выберите «История», затем пункт «Очистить историю…», где в выпадающем меню «Очистить» установите «всю историю» и кликните «Очистить историю».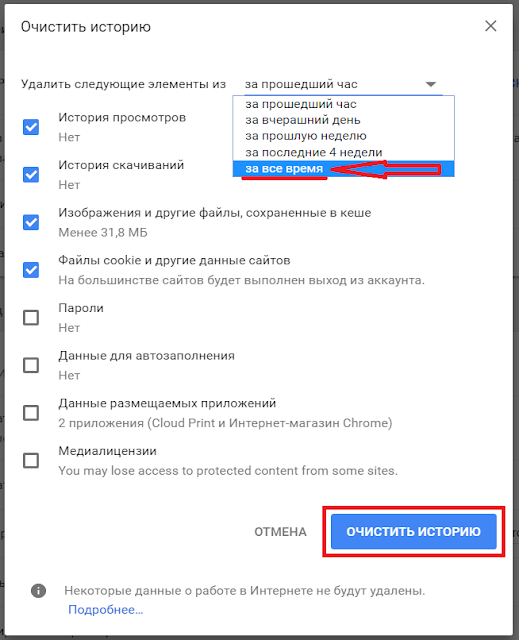
Справа вверху кликните по иконке шестерёнки, в открывшемся меню выберите вкладку «Безопасность» и раздел «Удалить журнал браузера…». Определитесь, какие сведения вы хотите удалить, установите галочки в нужных пунктах меню и нажмите «Удалить».
Кликните по трём горизонтальным точкам справа вверху, выберите в открывшемся меню раздел «Журнал» и в нём вкладку «Удалить данные о просмотре веб‑страниц». Установив необходимый для очистки временной период и тип сведений, нажмите «Удалить сейчас».
Как видите, ничего сложно и требующего длительной работы в очистке истории посещённых интернет-страниц нет. Каким бы браузером вы ни пользовались.
Как удалить историю запросов в Google
История поиска Google полезна, если вы часто возвращаетесь к тому, что уже искали ранее. Но вы можете захотеть удалить данные о своих поисковых запросах, если обеспокоены приватностью и не хотите, чтобы на серверах Google хранилась ваша конфиденциальная информация.
Как только вы очистите историю на сайте Google и в браузере, все записи результатов поиска исчезнут бесследно и их уже нельзя будет связать с вами. Из этой статьи вы узнаете, как это можно сделать. Сюда входит как история поиска, связанная с вашим аккаунтом, так и история браузера.
Удаляем из аккаунта Google
По умолчанию сервис отслеживает все запросы, которые вы делаете после авторизации в Google с любого устройства. Если вы не авторизировались в аккаунт Google, перейдите к пункту, в котором описывается удаление истории из браузера.
Чтобы очистить результаты недавнего поиска вручную, просто кликните по поисковой строке на странице google.com и нажимайте кнопку Remove возле каждого пункта, который хотите убрать.
Этот способ подходит, если нужно удалить несколько последних запросов, но он слишком трудоемкий для удаления всех записей. Чтобы очистить всю историю, кликните по значку в правом верхнем углу окна поиска, выберите нужный профиль и нажмите «Управление аккаунтом Google»).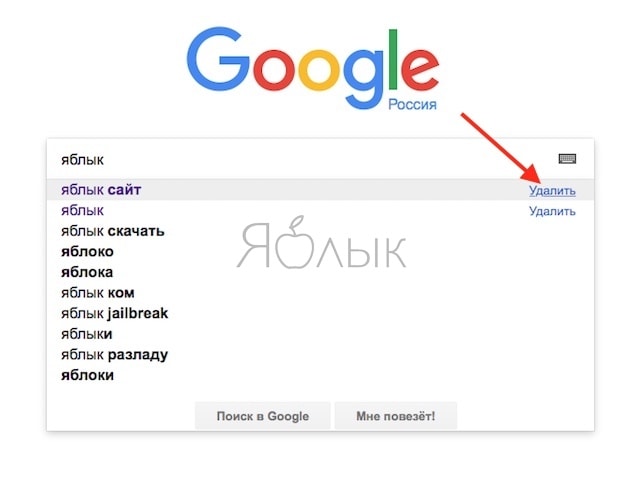
В открывшемся окне выбирайте «Данные и персонализация». В секции «Отслеживание действий» зайдите в подпункт «История приложений и веб-поиска». Перейдя в «Управление историей» вы увидите список ваших недавних действий, которые производились с использованием сервисов Google.
Если хотите удалить определенную категорию, есть смысл воспользоваться опцией «Фильтровать по дате и продукту». Теперь можно очистить данные поиска за конкретное число или настроить (чуть ниже) автоматическое удаление истории в приложениях и веб-поиске.
Запрещаем сохранять историю
Чтобы запретить Google записывать вашу активность, выключите переключатель на странице настройки отслеживания действий, напротив «История приложений и веб-поиска». С этого момента поисковые запросы и данные других сервисов Google сохраняться больше не будут.
Если часто приходится удалять последние результаты поиска, воспользовавшись этим переключателем – вы сэкономите немало времени.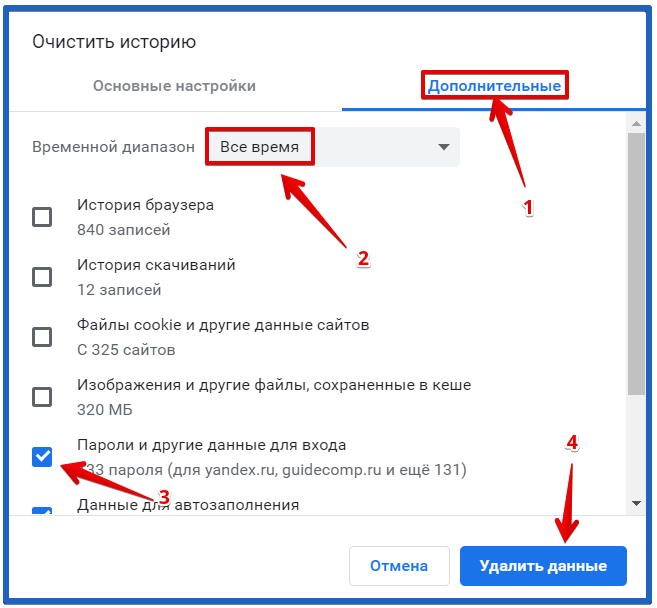
Удаляем историю поиска в браузере
Наверняка вы знаете, что браузеры тоже записывают данные о каждой посещенной вами странице в интернете. Следующее, что вам понадобится сделать для соблюдения приватности – очистить и эту базу.
Мы покажем, как это сделать в браузере Chrome. Откройте меню в виде трех точек в правом верхнем углу экрана и выберите пункт «История», чтобы открыть страницу настроек. Этого же можно сделать комбинацией клавиш Ctrl+H.
В открывшемся окне отметьте галочками пункты, которые хотите удалить. Как выберите из списка все нужные элементы, нажмите «Удалить» вверху страницы. Если нужные пункты разбросаны по всей истории, можете упростить задачу, воспользовавшись фильтрацией через поисковую строку в верхней части экрана. Для удаления запросов Google введите в строку google.com.
Намного быстрее будет удалить все записи с помощью встроенного инструмента «Очистить историю» (в левой части страницы). Инструмент также вызывается с любой другой страницы браузера одновременным нажатием комбинации клавиш Ctrl+Shift+Del.
В появившемся окне доступны две вкладки: основные настройки и дополнительные. Инструмент позволяет удалить не только историю, но и файлы cookie и кэш браузера. С помощью выпадающего списка пункта «Временной диапазон» можно указать, данные за какой период нужно удалить историю. Настроив параметры очистки, нажимайте кнопку «Удалить данные». Это все, что от вас требуется.
Используем режим инкогнито
Как мы убедились, удалить историю поиска несложно, но вряд ли вы хотите проделывать эту процедуру постоянно. Чтобы окончательно покончить с необходимостью регулярно чистить информацию о посещенных сайтах, можете воспользоваться приватным режимом (или инкогнито). В этом режиме браузер вообще не делает никаких записей в истории.
В Chrome откройте меню в правом верхнем углу и выберите «Новое окно в режиме инкогнито» (или нажмите Ctrl+Shift+N).
Во время серфинга с помощью приватного окна браузер ничего не записывает. А поскольку при работе в этом режиме вы не авторизованы ни в одном из аккаунтов, можете спокойно пользоваться поисковыми система.
Конечно, ни о какой «полной невидимости» в приватном серфинге нет и речи. Веб-страницы продолжают отслеживать ваши действия и имеют доступ к данным о вашем местоположении. Но если вам нужно лишь избежать появления нескольких записей в истории сервиса Google и браузера, опция хорошо подойдет для этого.
Ищем приватную информацию в DuckDuckGo
Если не хотите постоянно пользоваться режимом «инкогнито» и вам не нравится, что Google записывает каждый ваш шаг, можете перейти на альтернативную поисковую систему.
DuckDuckGo любят за его трепетное отношение к конфиденциальности пользователей. Этот сервис не отслеживает ваши действия, но при этом у него довольно качественная поисковая выдача.
Конечно, вовсе не обязательно всегда пользоваться только DuckDuckGo, но временами это очень удобно. Особенно если не хотите, чтобы в Google фиксировалась информация частного характера, например, поиск информации по лечению имеющейся у вас болезни.
Как очистить историю просмотров в наиболее популярных браузерах?
Microsoft Edge –это стандартный браузер в Windows 10, который пришёл на смену Internet Explorer.
Чтобы посмотреть историю в Edge, откройте меню истории, используя сочетание клавиш Ctrl+H. Вы также можете открыть это меню, выполнив следующие действия:
- Нажмите кнопку «Хаб», расположенную в верхнем правом углу окна.
2. Кликните по значку «История», чтобы открыть меню истории.
Это меню также позволяет посмотреть посещённые страницы в хронологическом порядке.
Чтобы очистить историю просмотров в Edge:
- Откройте меню истории.
- Нажмите кнопку «Очистить всю историю».
- Поставьте флажок рядом с каждым типом данных, которые вы хотите удалить. «История просмотра»– это первый элемент в списке, поэтому убедитесь, что он отмечен.
- Нажмите кнопку «Показать больше», чтобы посмотреть дополнительные опции. Выберите всё, что нужно удалить.
- Нажмите кнопку «Очистить», чтобы удалить выбранные данные.
- Если хотите автоматически удалять выбранные данные после закрытия браузера, отметьте пункт «Всегда удалять эти данные, когда я закрываю браузер».

- Когда закончите, нажмите на кнопку «Хаб»
Чтобы посмотреть историю просмотра в Firefox:
- Если не задана домашняя страница, вы можете нажать на кнопку «Журнал» в любом окне браузера. Также вы можете воспользоваться клавиатурной комбинацией Ctrl+H.
- Кроме этого вы можете посмотреть историю просмотров на боковой панели «Журнал». Откройте её, нажав клавишу Alt для вызова панели меню, а затем перейдя в меню Вид → Боковые панели → Журнал.
- Также можно использовать пункт «Журнал» раскрывающегося меню, расположенного в правом верхнем углу. Это вызовет окно быстрого просмотра истории. Из этого меню вы также можете изучить боковую панель истории.
- Нажмите клавишу Alt для вызова меню, затем выберите пункт Журнал → Показать весь журнал. Сочетание горячих клавиш для открытия этого окна – Ctrl+Shift+H. При просмотре истории здесь вы сможете выделить отдельные страницы и нажать Del, чтобы удалить их.
Чтобы стереть историю просмотров в браузере Firefox:
- Нажмите на кнопку раскрывающегося меню.

- Выберите пункт «Журнал».
- Выберите пункт «Удалить Недавнюю Историю…».
- Откроется окно «Удаление недавней истории». В выпадающем меню выберите, насколько глубоко вы хотите очистить историю. Затем нажмите кнопку «Удалить сейчас».
Вы также можете воспользоваться клавиатурной комбинацией Ctrl+Shift+Del.
Чтобы получить доступ к истории просмотров в Chrome:
- Нажмите клавиш и Ctrl+H или наберите в адресной строке chrome://history.
- Либо нажмите кнопку «Меню», которая находится в правом верхнем углу, выберите пункт «История», затем снова «История».
Как удалить историю браузера Google Chrome:
- Нажмите на кнопку меню.
- Выберите пункт «Дополнительные инструменты», а затем пункт «Удаление данных о просмотренных страницах». Либо используйте сочетание клавиш Ctrl+Shift+Del.
- Выберите, какие данные нужно удалить, используя выпадающее меню и соответствующие флажки.
Нажмите кнопку «Удалить данные».
Просмотр и удаление истории
- Откройте Chrome на мобильном устройстве, работающем на Android.
- Нажмите на иконку «Меню», расположенную в верхнем правом углу экрана рядом с адресной строкой.
- В выпадающем меню нажмите кнопку «История».
- Нажмите кнопку «Стереть данные просмотра…», расположенную внизу экрана.
- Отметьте необходимые элементы.
- Нажмите кнопку «Очистить».
- Откройте браузер Google Chrome на iPhone или iPad.
- Нажмите на адресную строку, расположенную вверху экрана.
- Внизу нажмите на кнопку «Посмотреть историю поиска».
- Нажмите кнопку «Очистить все», расположенную в правой верхней части экрана.
- Нажмите кнопку «Очистить историю на устройстве».
Чтобы изучить историю просмотра в Opera, в окне браузера нажмите на кнопку меню Opera, расположенную в левом верхнем углу окна.
Затем выберите пункт «История». Либо воспользуйтесь сочетанием клавиш Ctrl+H.
Как удалить историю просмотров:
- Откройте вкладку «История»и нажмите кнопку«Стереть данные просмотра…»
- В выпадающем меню «Стереть следующие элементы, начиная с:», выберите, какие данные хотите удалить.
 Затем выберите пункт «С начала времён».
Затем выберите пункт «С начала времён». - Отметьте элементы, которые вы хотите стереть.
- Нажмите кнопку «Стереть данные просмотра».
Чтобы посмотреть историю просмотров в Safari:
- Откройте браузер.
- Нажмите на меню «История», расположенное вверху экрана. Оно содержит ссылки на последние просмотренные веб-страницы. Их можно посетить, нажав на них. Чтобы изменить историю просмотров, либо изучить её более подробно, нажмите кнопку «Показать всю историю…».
Как удалить историю просмотров в браузере Safari:
- Откройте окно «Просмотр всей истории». Чтобы удалить отдельные элементы, нажмите на них правой кнопкой и выберите пункт «Удалить№», либо нажмите клавишу Delete.
- Чтобы стереть всё, нажмите «Очистить историю».
- Используйте выпадающее меню, чтобы установить временной промежуток для удаления данных.
- Нажмите «Стереть историю».
Как посмотреть и удалить историю просмотров на iOS:
- Откройте браузер Safari на мобильном устройстве.

- Прокрутите вверх, пока не увидите адресную строку, расположенную вверху экрана и панель инструментов, расположенную внизу.
- В панели инструментов нажмите на четвёртую иконку слева, которая выглядит как книга.
- Нажмите кнопку «История».
- Нажмите кнопку «Очистить».
Internet Explorer был стандартным браузером от Microsoft до 2015 года, когда он был заменён на Microsoft Edge. Если вы всё ещё пользуетесь Internet Explorer, то можете выполнить следующие шаги для просмотра и очистки истории просмотров.
Чтобы посмотреть историю просмотров в Internet Explorer, воспользуйтесь клавиатурной комбинацией Ctrl+H.
Чтобы очистить историю просмотров:
- Откройте Internet Explorer.
- Воспользуйтесь клавиатурной комбинацией Ctrl+Shift+Del, чтобы открыть окно «Удаление истории обзора».
- Отметьте элементы, которые нужно удалить.
- Нажмите кнопку «Удалить».
Чтобы посмотреть историю просмотров (в Internet Explorer 7 и выше):
- В окне браузера Microsoft Internet Explorer нажмите на кнопку «Инструменты», расположенную в верхнем правом углу.

- Выберите пункт «Свойства браузера» из выпадающего меню.
- На вкладке «Общие», в разделе «История просмотра», нажмите кнопку «Настройки».
- На вкладке «Временные файлы интернета» нажмите кнопку «Посмотреть файлы».
Чтобы очистить историю просмотров(в Internet Explorer 7 и выше):
- Откройте окно браузера Microsoft Internet Explorer.
- Нажмите кнопку «Инструменты», расположенную в верхнем правом углу.
- Выберите пункт «Свойства обозревателя» из выпадающего меню.
- На вкладке «Общие», в разделе «История просмотра», нажмите кнопку «Удалить».
- Отметьте элементы, которые вы хотели бы удалить.
- Нажмите кнопку «Удалить».
Чтобы посмотреть историю просмотров(в Internet Explorer 6):
- Откройте Internet Explorer.
- В панели инструментов, расположенной вверху экрана нажмите кнопку «Инструменты».
- В выпадающем меню «Инструменты» выберите пункт «Свойства обозревателя».
- Нажмите кнопку «Настройки».

- Нажмите кнопку «Посмотреть файлы».
Чтобы очистить историю просмотров (в Internet Explorer 6):
- Откройте окно браузера Microsoft Internet Explorer.
- В панели инструментов, расположенной вверху экрана нажмите кнопку«Инструменты».
- В выпадающем меню выберите пункт «Свойства обозревателя».
- Нажмите кнопку «Стереть журнал».
- Нажмите кнопку «Удалить файлы».
- Нажмите кнопку «OK».
Чтобы очистить историю просмотров (в Internet Explorer 4):
- Откройте Internet Explorer.
- Нажмите на иконку «Журнал».
- Затем нажмите кнопку «Удалить журнал интернета».
- Нажмите кнопку «OK».
Чтобы очистить историю просмотров (в Internet Explorer 3 и ниже):
- Откройте Internet Explorer.
- В панели инструментов выберите меню «Вид».
- Нажмите на кнопку «Опции».
- Откройте вкладку «Дополнительно».
- Кликните по вкладке «Настройки».
- Нажмите на кнопку «Очистить папку».

Чтобы посмотреть историю в браузере Netscape Navigator:
- Откройте Netscape Navigator.
- На панели инструментов выберите пункт Правка –Настройки-Журнал.
- Переместитесь в папку, в которой браузер Netscape хранит ваши файлы.
- Двойным щелчком откройте папку в «Проводнике», чтобы посмотреть историю просмотра.
Чтобы очистить историю:
- Откройте Netscape Navigator.
- На панели инструментов выберите пункт Правка–Настройки-Журнал.
- Нажмите кнопку «Очистить историю».
Если вы часто стираете историю просмотров в своем браузере, используйте режим инкогнито.
Если вы нажмёте на адресную строку, то при помощи сочетания клавиш Shift+Del сможете удалять отдельные элементы истории просмотров.
Если вы не видите меню «Файл», «Правка», «Вид» в браузере Internet Explorer или Firefox, нажмите клавишу Alt.
Дайте знать, что вы думаете по данной теме в комментариях. За комментарии, дизлайки, лайки, подписки, отклики низкий вам поклон!
Как очистить историю просмотров Google Chrome с помощью iPhone и iPad
Приложение Google Chrome хранит данные на вашем устройстве во время просмотра веб-страниц, включая историю просмотров, файлы cookie, кэшированные изображения, файлы, сохраненные пароли и данные автозаполнения. Такая информация иногда оказывается полезной для будущих сеансов просмотра, но в то же время она способствует рискам конфиденциальности и безопасности. Теперь, если вы не хотите вести учет веб-страниц, которые вы посещали с помощью Chrome, выполнив несколько простых шагов, вы можете очистить всю или часть истории просмотров.
Такая информация иногда оказывается полезной для будущих сеансов просмотра, но в то же время она способствует рискам конфиденциальности и безопасности. Теперь, если вы не хотите вести учет веб-страниц, которые вы посещали с помощью Chrome, выполнив несколько простых шагов, вы можете очистить всю или часть истории просмотров.
Вот пошаговое руководство, которому вы можете следовать, чтобы очистить историю просмотров Google Chrome с помощью iPhone и iPad. Но помните, что если вы удалите историю просмотров, она вступит в силу на всех устройствах, на которых вы включили синхронизацию и вошли в Chrome.
Как просмотреть свою историю с помощью iPhone и iPadВыполните следующие действия, чтобы просмотреть свою историю с помощью iPhone и iPad.
Шаг 1: Сначала вам нужно открыть приложение Chrome на вашем iPhone или iPad.
Шаг 2: В правом нижнем углу нажмите Значок «Еще» .
Шаг 3: В данной опции коснитесь История .
Если вы хотите очистить историю с помощью iPhone и iPad, вы можете выполнить шаг, указанный ниже.
Как очистить историю с помощью iPhone и iPadВы можете выполнить следующие шаги, чтобы очистить историю с помощью iPhone и iPad.
Шаг 1: Сначала вам нужно открыть приложение Chrome на вашем iPhone или iPad.
Шаг 2: Затем в правом нижнем углу нажмите значок Еще> История.
Шаг 3: Теперь внизу нажмите Очистить данные просмотра.
Шаг 4: Проверить всю свою историю просмотров . Это может быть отмечено по умолчанию.
Шаг 5: Если вы не хотите удалять несколько элементов, вы можете снять отметку с них .
Шаг 6: После внесения изменений нажмите Очистить данные просмотра> Очистить данные просмотра .
Шаг 7: В правом верхнем углу нажмите Готово .
Вы даже можете удалить историю поиска, вот пошаговое руководство, которому вы можете следовать, чтобы удалить элемент из истории Google Chrome.
Как удалить элемент из истории с помощью iPhone и iPadВы можете удалить определенные части своей истории с помощью iPhone и iPad. Чтобы найти что-то конкретное, используйте панель поиска вверху и следуйте инструкциям, приведенным ниже.
Шаг 1: Откройте приложение Chrome на своем iPhone или iPad .
Шаг 2: Затем в правом нижнем углу нажмите Значок «Еще» .
Шаг 3: В данной опции коснитесь История .
Шаг 4: Внизу нажмите Изменить .
Шаг 5: Здесь отметьте записей, которые вы хотите удалить .
Шаг 6: После внесения изменений нажмите Удалить .
Шаг 7: В правом верхнем углу нажмите Готово .
Выполнив указанные выше действия, вы можете очистить историю Google Chrome и удалить элемент из своей истории. Кроме того, вы также можете удалить историю поиска Google из своей учетной записи всего за несколько простых шагов.
(Источник информации: служба поддержки Google)
ПРОЧИТАТЬ | Как обновить Google Chrome
ПРОЧИТАТЬ | Как очистить историю просмотров Google Chrome
ПРОЧИТАТЬ | Следуйте инструкциям, чтобы очистить историю просмотров Google Chrome с помощью Android
Как удалить предыдущие поисковые запросы Google из истории?
Запись всего, что вы искали в Google, может быть полезно, если вы хотите вернуться к тому, что искали ранее.Но вы можете удалить недавние поисковые запросы о конфиденциальности или уменьшить объем данных, которые Google имеет о вас.
Мы покажем вам, как удалить предыдущие поисковые запросы в Google. Это включает в себя историю поиска Google, привязанную к вашей учетной записи, а также историю браузера.
Как удалить предыдущие поисковые запросы из вашей учетной записи Google
По умолчанию Google отслеживает все поисковые запросы, которые вы выполняете при входе в свою учетную запись Google на любом устройстве.Если вы не вошли в Google, когда выполняли поиск, который хотите удалить, вы можете перейти к следующему разделу, который посвящен очистке истории вашего браузера.
Чтобы удалить предыдущие поисковые запросы один за другим, просто щелкните внутри строки поиска на главной странице Google, и вы увидите список. Выберите Удалить рядом с недавним поиском, чтобы удалить его.
Это работает для быстрого удаления нескольких недавних поисков, но это слишком медленно, если вы хотите удалить все предыдущие поисковые запросы Google.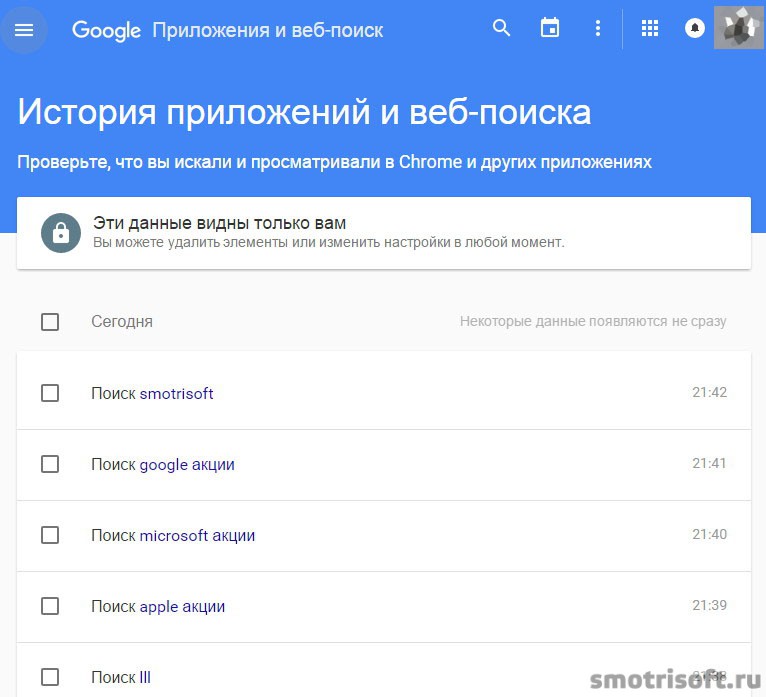 Для этого щелкните изображение своего профиля в правом верхнем углу Google и выберите Управление учетной записью Google .
Для этого щелкните изображение своего профиля в правом верхнем углу Google и выберите Управление учетной записью Google .
Здесь выберите Управление данными и персонализацией под Конфиденциальность и персонализация . В разделе Activity controls откройте раздел Web & App Activity . Затем нажмите Manage Activity , и вы увидите текущий журнал всего, что вы сделали с сервисами Google за последнее время.
Для каждого блока с меткой google.com нажмите кнопку X в правом верхнем углу, чтобы стереть этот блок поисковых запросов. Вы также можете щелкнуть отдельный поиск, чтобы открыть его, затем нажмите кнопку с тремя точками Меню в правом верхнем углу и выберите Удалить , чтобы удалить их таким образом.
В верхней части списка вы можете найти конкретный термин, который хотите удалить. Используйте Удалить активность до на левой боковой панели, чтобы удалить последние поисковые запросы Google с определенной даты.
Используйте Удалить активность до на левой боковой панели, чтобы удалить последние поисковые запросы Google с определенной даты.
Вы также можете выбрать опцию Автоудаление вверху списка, чтобы настроить регулярное удаление истории поиска Google. Это позволяет очищать историю Google каждые три месяца, 18 месяцев или три года. Конечно, вы по-прежнему можете удалять историю вручную в любое время.
Запретить Google сохранять историю поиска в будущем
Вы можете удалять свои предыдущие поисковые запросы в Google сколь угодно часто, но делать это все время вручную становится утомительно.Вместо этого вы можете запретить Google сохранять любую вашу историю поиска в будущем.
Для этого вернитесь на страницу История приложений и веб-поиска и отключите ползунок. Это предотвратит использование Google ваших действий в поиске и других службах Google для персонализации вашего опыта. Он также предотвращает появление недавних поисковых запросов на главной странице Google и предотвращает запись того, что вы ищете в будущем.
Он также предотвращает появление недавних поисковых запросов на главной странице Google и предотвращает запись того, что вы ищете в будущем.
Если вы часто хотите удалить все предыдущие поисковые запросы в Google, используйте этот переключатель, чтобы сэкономить время.И пока вы здесь, помните, что отслеживание поисковых запросов — это только один из многих способов, которыми Google хранит информацию о вас. Возможно, вы захотите изучить другие элементы управления действиями и отключить их также для большей конфиденциальности.
Как редактировать историю Google на Android или iPhone
Чтобы открыть тот же интерфейс на мобильном устройстве, чтобы вы могли удалять недавние поисковые запросы Google на ходу, откройте приложение Google и коснитесь изображения своего профиля в правом верхнем углу. Выберите Управление учетной записью Google , и вы попадете на страницу, где вы можете внести те же изменения, что и выше, в разделе Данные и персонализация> История приложений и веб-поиска> Управление действиями .
Вы также можете нажать История поиска , чтобы перейти прямо к этой панели. А ярлык Удалить последние 15 мин. удобен, если вам нужно удалить запросы из недавнего прошлого.
галерея изображений (2 изображения)Как удалить предыдущие поисковые запросы Google из истории вашего браузера
Google отслеживает вашу предыдущую историю поиска — это только половина задачи.Как вы, наверное, знаете, ваш браузер ведет учет каждой страницы, которую вы посещаете, в своей собственной истории. Таким образом, вам нужно будет удалить предыдущие поисковые запросы Google из истории просмотров.
Мы продемонстрируем, как это сделать с помощью Chrome. Откройте меню с тремя точками в правом верхнем углу и щелкните History> History , чтобы открыть интерфейс. Сочетание клавиш Ctrl + H также перейдет к этому.
На этой странице установите флажки рядом с каждой записью в истории, которую вы хотите удалить.Выбрав их все, нажмите кнопку Удалить вверху страницы, чтобы удалить их из истории. Если поисковые запросы, которые вы хотите удалить, рассредоточены, используйте панель поиска вверху, чтобы отобразить только записей google.com .
Вместо того, чтобы вручную удалять элементы, инструмент Очистить данные просмотра в левой части страницы истории позволяет удалять историю просмотров намного быстрее.Вы можете открыть его в любом месте Chrome с помощью сочетания клавиш Ctrl + Shift + Del .
Здесь вы можете использовать вкладки Basic или Advanced , чтобы удалить История просмотров , а также другие виды истории, такие как файлы cookie и кэшированные данные. Chrome позволяет выбрать период времени для удаления истории; нажмите Очистить данные , когда будете готовы.
Если вы используете другой браузер, узнайте, как вручную и автоматически очистить историю браузера.
Используйте приватный просмотр, чтобы избежать сохранения старых результатов поиска
Хотя очистить предыдущие поисковые запросы в Google довольно легко, делать это регулярно — пустая трата времени. Для большей эффективности вы должны использовать приватный (или инкогнито) режим вашего браузера, чтобы он вообще не сохранял эту историю.
В Chrome откройте меню в правом верхнем углу и выберите Новое окно в режиме инкогнито (или нажмите Ctrl + Shift + N ), чтобы открыть новое личное окно.Следуйте нашему руководству по использованию приватного просмотра, чтобы узнать, как это работает в других браузерах.
Ваш браузер не записывает ничего, что вы делаете в окне в режиме инкогнито. Поскольку вы не вошли ни в какие учетные записи, вы можете использовать Google без записи того, что вы ищете. И браузер не будет сохранять записи истории для этого сеанса.
Конечно, вы не невидимы в приватном просмотре. Веб-сайты по-прежнему могут отслеживать ваши действия и получать доступ к вашему местоположению.Но когда вы просто хотите избежать привязки нескольких поисковых запросов Google к своей учетной записи и истории браузера, это очень удобно.
Рассмотрите возможность перехода на DuckDuckGo для частных поисков
Если вы не хотите регулярно использовать частное окно или вам не нравится идея о том, что Google записывает все, что вы просматриваете, вам следует подумать об использовании альтернативной поисковой системы.
DuckDuckGo любят за свою позицию в отношении конфиденциальности. Он не отслеживает, что вы ищете, и по-прежнему обеспечивает качественные результаты.Мы посмотрели, как DuckDuckGo сравнивается с Google, если вам нужна дополнительная информация о том, что он предлагает.
Конечно, вам не обязательно использовать его для каждого поиска. Но есть некоторые виды информации, которые вы можете найти, например личные советы и медицинские вопросы, которыми вы, вероятно, не хотели бы делиться с Google. В таких случаях DuckDuckGo предоставляет хорошую альтернативу.
Помните, что поиск в DuckDuckGo по-прежнему записывает записи в истории вашего браузера, поэтому вам нужно очистить это (или использовать инкогнито) для максимальной конфиденциальности.
Удалить предыдущие поисковые запросы Google и перейти на
Теперь вы знаете, как удалить последние поисковые запросы в Google, чтобы они нигде не отображались, связанные с вами. Как только вы удалите их из своей активности в Google и истории браузера, они больше не существуют. Используйте эти процедуры по мере необходимости, а также обсуждаемые варианты предотвращения сохранения активности в будущем.
Если вы пытаетесь уменьшить влияние Google на вашу жизнь, вы также должны знать, как запретить Google слушать на вашем телефоне.
Ваш телефон тайно всегда записывает: как запретить Google слушатьГугл всегда слушает ваш телефон? Вот факты и как заставить Google вас не слушать.
Читать далее
Об авторе Бен Стегнер (Опубликовано 1728 статей)Бен — заместитель редактора и менеджер по адаптации в MakeUseOf.Он оставил свою работу в сфере ИТ, чтобы писать полный рабочий день в 2016 году, и никогда не оглядывался назад. В качестве профессионального писателя он освещал технические руководства, рекомендации по видеоиграм и многое другое уже более семи лет.
Более От Бена СтегнераПодпишитесь на нашу рассылку новостей
Подпишитесь на нашу рассылку, чтобы получать технические советы, обзоры, бесплатные электронные книги и эксклюзивные предложения!
Нажмите здесь, чтобы подписаться
Делайте это каждый раз, когда ищете в Google что-то неприятное.
На конференции ввода-вывода Google анонсировал новый способ очистки вашей недавней истории поиска.
Анджела Ланг / CNET Бретт Пирс / CNETGoogle упрощает удаление результатов последнего поиска по любой причине. Новая функция, которую поисковый гигант представил на конференции разработчиков Google I / O в мае, является одной из немногих новых возможностей, разработанных для защиты конфиденциальности пользователей.
Хотя Google не вдавался в подробности различных причин, по которым кто-то может захотеть удалить запись своей истории поиска, компания продемонстрировала, как это сделать, наряду с сокрытием избранных изображений из Google Фото.
Вы можете посмотреть видео ниже или прокрутить вниз, чтобы узнать, как удалить свою недавнюю историю поиска.
Сейчас играет: Смотри: Теперь Google позволяет удалять историю недавнего поиска и…
7:12
Как быстро удалить историю поиска Google за последние 15 минут
Шаг 1 : Нажмите на изображение своего профиля, чтобы открыть меню.
Шаг 2 : Щелкните Удалить последние 15 минут .
Вот и все! Когда вы это сделаете, Google сотрет всю вашу историю поиска за предыдущую четверть часа.
Подробнее, узнайте, как контролировать, к какой информации ваши приложения могут получать доступ в Android 12 и шести скрытых трюках Google Maps.
Изучите умные гаджеты и советы и уловки в Интернете с помощью наших интересных и оригинальных практических рекомендаций.
Как удалить историю поиска Google за несколько простых шагов
Многие компании, представленные на сайте Money, размещают у нас рекламу.Мнения — наши собственные, но компенсация и подробное исследование
определяют, где и как могут появиться компании. Узнайте больше о том, как мы зарабатываем деньги.
YouTube. Panera. Facebook. Equifax. Кажется, каждую неделю появляется новый хакер, о котором нужно беспокоиться.
В этом постоянно расширяющемся списке многие люди понимают, что их личная информация менее защищена, чем они думали. Потребители ищут способы ограничить свое присутствие в Интернете и принять активные меры для защиты себя и своей информации.
Один из способов взять под свой контроль свою информацию в Интернете — свести к минимуму способы, которыми рекламодатели и другие компании отслеживают и хранят собранные о вас данные.
Деньги в день
Подпишитесь, чтобы получать последние обновления и самые умные советы.
Удаление истории вашего веб-браузера Google и истории поиска Google — это один из способов ограничить объем данных, которые вы позволяете собирать о вас в Интернете.Даже если вы уже используете веб-браузер Google в режиме инкогнито, вы все равно не можете оставаться полностью анонимным в Интернете.
Хотите верьте, хотите нет, но помимо Google существуют и другие веб-браузеры, но они гораздо менее известны. Одним из примеров поисковой системы, которая уделяет приоритетное внимание конфиденциальности пользователей, является DuckDuckGo, который по сути является Google, который не отслеживает вас в Интернете. «Похоже, что стандарт доверия в Интернете действительно снизился, и мы пытаемся установить новый стандарт доверия в Интернете», — сказал генеральный директор и основатель DuckDuckGO Габриэль Вайнберг.«Наша миссия — сделать уединение таким же простым, как закрыть жалюзи».
Несмотря на то, что стремление к большей прозрачности в Интернете набирает обороты в некоторых новых компаниях, если вы один из тех, кто ежедневно выполняет некоторые из 3,5 миллиардов поисковых запросов, которые обрабатываются Google, есть вероятность, что вы все же захотите удалить некоторые из них. или всю вашу историю интернета.
Однако удаление всех ваших посещений веб-страниц не избавляет от всей информации, которую Google имеет о вас.Вы также должны отдельно удалить определенные данные, такие как ваши действия с картами, если у вас включена «история местоположений».
Даже если вы удалите все или некоторые из своих действий, Google по-прежнему хранит записи данных о том, как вы использовали свой веб-браузер, связанный с удаленными данными — если вы что-то ищете, он все равно сохранит запись о том, что вы искали. для чего-то в это конкретное время и дату, но не для того, что вы конкретно искали, согласно веб-сайту компании.
В отличие от некоторых других технологических компаний, Google заявляет, что фактически удалит данные, связанные с вашей учетной записью, после того, как вы полностью удалите ее. Помимо использования веб-браузера, такого как DuckDuckGo, одна из самых простых вещей, которые вы можете сделать, чтобы гарантировать, что ваша будущая онлайн-активность не будет отслеживаться в будущем, — это выбрать «Остановить сохранение активности» при изменении настроек Google.
Как отключить активность:
- На компьютере перейдите в Элементы управления действиями.
- Отключите занятие, которое не хотите сохранять.
- Для подтверждения выберите Пауза .
Просто помните, что если вы удалите свою историю, все ваши сохраненные пароли тоже будут стерты, поэтому вам придется повторно входить на все сайты, для которых вы сохранили пароли.
Поскольку вы, вероятно, уже использовали Google тысячи раз в своей жизни на этом этапе, если вы хотите удалить историю поиска Google и историю браузера Google, вот как это сделать.
Сначала убедитесь, что вы вошли в свою учетную запись Google (инструкции немного отличаются в зависимости от устройства, которое вы используете, но у Google есть пошаговые инструкции для всех видов технологий).
- На вашем компьютере откройте Chrome.
- В правом верхнем углу нажмите «Еще».
- Щелкните История.
- Слева нажмите Очистить данные просмотра . Появится окно.
- В раскрывающемся меню выберите, сколько истории вы хотите удалить.Чтобы очистить все, выберите начало времени .
- Установите флажки для информации, которую вы хотите удалить в Google Chrome, включая «историю просмотров». Существуют также другие типы данных просмотра, которые вы можете удалить.
- Щелкните Очистить данные просмотра .
- Перейдите в «Мои действия» на своем компьютере.
- В правом верхнем углу страницы выберите Еще -> Удалить действие на .
- Под «Удалить по дате» выберите Стрелка вниз -> Все время .
- Выбрать Удалить .
Если вы хотите удалить только определенные элементы или действия, вы также можете сделать это в «Мои действия»:
- Просмотр по дням. В правом верхнем углу страницы выберите Еще -> Просмотр элементов
- Найдите или используйте фильтры.
- На элементе, который вы хотите удалить, выберите Еще -> Удалить.
- Просмотр по дням.В правом верхнем углу страницы выберите Еще -> Просмотр элементов
- Найдите или используйте фильтры.
И помните: даже если это больно, всегда читайте мелкий шрифт, если можете. И если вам нужна помощь в принятии решения, действительно ли вам следует отмечать поле «Я согласен» практически на любом веб-сайте, вы можете использовать службу tosdr.org, которая оценивает условия соглашений и услуг компаний в зависимости от того, насколько они прозрачны и удобны для потребителей. чтобы вы могли принять осознанное решение.
Как навсегда удалить историю поиска Google
Он знает вас лучше, чем вы сами. Он знает каждый смартфон, о котором вы задумывались о покупке, видео, которое вы смотрели на YouTube, все неприятные недуги, от которых вы страдали …
Это ваша активность в Google (ранее известная как История веб-приложений и веб-поиска Google), и он знает все вы искали… начиная с 2005 года. Ура!
Этот пост научит вас , как навсегда удалить историю Google , чтобы повысить вашу конфиденциальность в Интернете и предотвратить постоянное отслеживание ваших поисковых и просмотренных данных.
Примечание. Очистка истории браузера НЕ то же самое, что очистка истории активности приложений и веб-поиска Google. При очистке истории браузера вы удаляете только ту историю, которая хранится локально на вашем компьютере. При очистке истории браузера ничего не происходит с данными, хранящимися на серверах Google.
Предупреждение: Если вы используете G Suite (ранее Google Apps for Work), очень важно, чтобы вы узнали о допустимом использовании и политике хранения данных вашей компании, прежде чем что-либо удалять!
Перейти к…
Как:
> Загрузить все данные Google
> Удалить все свои действия в Google
> Остановить (или «приостановить») Google от сохранения ваших действий
Узнайте о последствиях удаления и отключения поиска в Google история
Удаление и отключение истории НЕ делает вас невидимым для Google
Делайте больше для защиты вашей конфиденциальности в ИнтернетеТо, что вы делаете в Интернете, — это ВАШ бизнес
ExpressVPN считает, что то, что вы делаете в Интернете, является конфиденциальным.Никто не должен следить за тем, что вы делаете в Интернете — во всяком случае, без вашего ведома и разрешения.
Если вы не отключили его, Google Activity ведет учет ваших поисковых и просмотровых действий за последнее десятилетие. Он знает каждую ссылку, по которой вы переходили, каждое изображение, на которое вы нажимали, и URL-адреса, которые вы вводили в адресной строке.
Google использует все эти данные, чтобы создать профиль о вас , включая ваш возраст, пол, языки и интересы, а также фильтровать результаты поиска и рекламу для вас на основе вашего профиля.Может быть, это будет умно, но это также невероятная потеря вашей конфиденциальности.
Вы можете остановить сбор данных Google, отключив возможность Google отслеживать вас.
Перед тем, как начать: сделайте резервную копию своей деятельности GoogleВ апреле 2015 года Google незаметно выпустила функцию, позволяющую загружать все ваши данные Google. Перед удалением подумайте о том, чтобы сохранить данные поиска и отключить их навсегда.
Вернуться к началу
Как загрузить и удалить историю поиска Google и запретить Google сохранять ваши действия
Как загрузить все ваши данные Google
Функция Google Takeout позволяет загружать данные из всех продуктов Google вы используете, включая историю поиска Google, Gmail, Календарь, Chrome, Google Фото, Карты и многое другое.Вот как использовать Архиватор для загрузки всех ваших данных Google.
1. Перейдите на страницу архива Google «Загрузить данные» и выберите данные, которые вы хотите загрузить . По умолчанию все поля выбраны. Выберите Далее .
2. Выберите формат архива и способ доставки, затем выберите Создать архив . (Мы придерживались настроек по умолчанию.)
3. Вы получите уведомление , когда процесс архивирования будет завершен.В этом примере мы получили электронное письмо со ссылкой для загрузки нашего архива.
Теперь, когда вы скачали архив своих данных, вы готовы удалить свою историю.
К началу
Как удалить всю свою активность в Google
Используйте эти шаги, чтобы удалить данные о всех ваших действиях в Google, включая ваши поисковые запросы, поисковые запросы по видео и любую рекламу, на которую вы нажимали.
Удалите данные о действиях в Google на рабочем столе
1. Перейдите на страницу My Activity , выберите вертикальное многоточие (⋮) , затем выберите Удалить действие на .
2. Изменить дату с Сегодня на Все время . Выберите Все продукты в раскрывающемся меню продуктов, затем выберите УДАЛИТЬ .
3. Google расскажет вам, как он использует ваши данные, чтобы сделать свои услуги более полезными для вас. Выберите ОК .
Шаг 4: Google спросит вас, хотите ли вы удалить свою активность.Выберите УДАЛИТЬ .
Шаг 5: На экране должно появиться сообщение « Нет активности ».
Удалите свои действия в Google на мобильном устройстве
- На устройстве Android или iOS перейдите на myactivity.google.com.
- Нажмите «Меню»> «Удалить действие от».
- Под «Удалить действие» нажмите Все время .
- Нажмите Далее> Удалить .
К началу
Удалите историю поиска Google Maps
Чтобы просмотреть историю карт, прежде чем удалять историю поиска, выполните следующие действия.
- На устройстве Android или iOS откройте приложение «Карты Google» (или просто «Карты») и войдите в систему.
- Коснитесь изображения своего профиля> Настройки> История карт.
На рабочем столе
- Откройте Карты Google и войдите в систему.
- Щелкните Меню> Действия с картами.
- Справа нажмите «Еще»> «Удалить действие от».
- В разделе «Удалить по дате» выберите «Все время».
- Щелкните Удалить.
На мобильном устройстве
- На устройстве Android или iOS откройте приложение Карты Google Карты и войдите в систему.
- Коснитесь фото профиля> Настройки> История карт.
- В строке поиска вверху нажмите «Еще», а затем «Удалить действие от».
- Чтобы удалить всю историю: В разделе «Удалить по дате» выберите «Все время».
- Нажмите «Удалить».
Рассмотрите возможность использования альтернативы Google Maps с открытым исходным кодом.
К началу
Как остановить (или «приостановить») Google от сохранения вашей активности
Google не предоставляет возможности навсегда отключить сохранение вашей активности, но вы можете нажать pause .Используйте эти шаги, чтобы нажать на паузу в Google, сохраняя ваши действия.
1. Перейдите на страницу Элементы управления действиями , где вы увидите раздел «История приложений и веб-поиска». Сдвиньте переключатель влево .
2. Google спросит, не хотите ли вы приостановить историю приложений и веб-поиска. Выберите ПАУЗА .
3. Проверьте, не приостановлены ли ваши действия . На экране должно появиться сообщение «Действия в Интернете и приложениях (приостановлено)», а ползунок должен быть серым.
4. Если вы хотите нажать «паузу» в Google, регистрируя вашу активность во ВСЕХ приложениях и сервисах Google, которые вы используете, сдвиньте все переключатели на этой странице влево .
Прочтите важную информацию по каждому элементу и выберите ПАУЗА для завершения каждого шага.
Миссия выполнена! Google больше не будет сохранять ваши поисковые данные.К началу
Что происходит, когда вы удаляете и отключаете историю поиска Google
Важно понимать последствия удаления истории поиска Google.
По умолчанию Google персонализирует результаты поиска на основе вашей поисковой активности. Таким образом, если вы ищете рецепты и переходите по ссылкам на allrecipes.com чаще, чем на всех других веб-сайтах, то Google будет ставить allrecipes.com выше на странице результатов поиска каждый раз, когда вы будете искать рецепт.
Если вы удалите и отключите свою историю, то возвращаемые результаты поиска будут шире и менее специфичны для вас . Таким образом, allrecipes.com не будет отображаться в верхней части результатов, даже если это ваш любимый сайт.
Вернуться к началу
Удаление и отключение истории НЕ делает вас невидимым для Google
Если вы удалите и отключите свою историю, вы станете , а не невидимым для Google, особенно если у вас есть учетная запись Google для использования различных Google приложения и сервисы, такие как Gmail и YouTube.
Реальность такова, что оставаться невидимым для Google практически невозможно. Но можно быть осторожным. Начните с исключения всех приложений и сервисов Google из вашего повседневного использования в Интернете.И используйте поисковые системы, которые не отслеживают вашу поисковую активность, например DuckDuckGo, Ixquick и Startpage.
Вернуться к началу
Сделайте больше для защиты вашей конфиденциальности в Интернете
Теперь, если вы ДЕЙСТВИТЕЛЬНО хотите активизировать свою игру о конфиденциальности в Интернете, вот еще несколько шагов, которые вы можете предпринять.
- Откажитесь от Chrome, чтобы сделать веб-браузер более безопасным. От автоматического входа в браузер до подозрительной политики истории местоположений — Google использует Chrome, чтобы узнать о вас, а затем монетизировать эту информацию.Избавьтесь от хрома и используйте безопасный веб-браузер, например Firefox или Brave, который уважает вашу конфиденциальность.
- Не останавливайтесь на Google. Существует множество популярных платформ, которые также отслеживают вашу активность, например Facebook, Twitter и другие. Узнайте, как навсегда удалить онлайн-аккаунты, которые вы больше не хотите использовать.
- Используйте ExpressVPN . Хотя «приостановка» истории приложений и веб-поиска Google не позволяет Google собирать данные о вас, это не мешает вашему интернет-провайдеру отслеживать, что вы делаете в Интернете, и делиться ими с корпорациями и правительствами.Используйте ExpressVPN, чтобы скрыть свою онлайн-активность от вашего интернет-провайдера.
Вернуться к началу
Избавьтесь от беспорядка в своей онлайн-жизни
Хотите получить дополнительную помощь, чтобы упорядочить свою онлайн-жизнь? Ознакомьтесь с руководствами ExpressVPN по адресу:
Рекомендуемое изображение: Thomas Lefebvre / Unsplash (изображение было изменено)
Как (и почему) вам следует удалить историю поиска Google (и действительно ли она удалена?)
Итак, вы искали то, чего «не должно быть», и теперь боитесь, что кто-то узнает и доставит вам неприятности.
Это нормально, потому что вы можете удалить историю поиска Google и никогда не быть обнаруженным!
Но действительно ли удаление истории поиска в Google — волшебная палочка?
К сожалению, точно так же, как режим «Инкогнито», о котором мы недавно развенчали, то же самое верно и для удаления вашей истории активности в Google.
В этой статье мы покажем вам именно:
- Почему вы должны удалять историю действий Google
- Как удалить историю поиска Google
- Что означает удаление истории поиска Google?
- Как можно восстановить «удаленную» историю?
- Несколько лучших вариантов, если вы хотите конфиденциальности в Интернете
Итак, давайте начнем с ответа на первый важный вопрос:
Почему следует удалять историю поиска Google?
Самый очевидный ответ на этот вопрос: «вы искали то, о чем не хотите, чтобы другие знали».
Допустим, вы искали в Google порно и не хотите, чтобы ваш партнер или родители просматривали вашу историю поиска.
Так что же вы делаете?
Вы стираете историю просмотров Google.
Genius!
Но очистка истории поиска имеет и другие, гораздо более важные преимущества.
Во-первых, это увеличивает конфиденциальность, которой вы можете наслаждаться. Ваша история поиска будет включать в себя гораздо более важные вещи, чем «поиск порно». Он также может показать, где вы были, через данные и местоположение на картах Google, и, возможно, вы не хотите, чтобы это видели другие.
Другая причина в том, что это в основном «обновляет» рекомендации Google по содержанию (и рекламе). Итак, если вы устали видеть одни и те же старые, те же старые файлы в Google или на YouTube, очистка истории просмотров может дать вам что-то новое.
Что такое «данные просмотра» и что с ними происходит, когда вы их удаляете?
Вы когда-нибудь задумывались, что происходит с вашими данными поиска после их удаления?
Прежде всего, данные о просмотре включают:
- История просмотров — каждый веб-сайт, который вы посещали
- История загрузок — каждый загруженный файл
- Кэшированные файлы — это помогает Google Chrome быстрее загружать веб-сайты при повторном посещении
- Файлы cookie — они “ help »запоминают ваши предпочтения и хранятся на вашем компьютере
- Пароли и другие данные для входа — это пароли, которые вы сохранили в Google Password Manager
- Данные автозаполнения формы — это включает все данные вашей формы, сохраненные информация о кредитной карте и адреса
- Настройки сайта — , который представляет собой любые связанные с сайтом разрешения, такие как разрешения на загрузку, разрешения камеры или микрофона
Итак, что происходит с каждым из них, когда вы их удаляете?
- Удаление истории просмотров очистит журнал истории на вкладке «История» в Chrome и не позволит Chrome постоянно предлагать сайты, которые вы уже посещали.
- История загрузок удалит журналы с вкладки «Загрузки».Это НЕ удалит загруженные файлы
- Кэшированные файлы может помочь решить некоторые проблемы с устаревшими кэшированными данными, когда сайты не загружаются должным образом (или вообще не загружаются)
- Удаление файлов cookie — хорошая идея, если вы хотите избавиться отслеживания файлов cookie и убедитесь, что сайты не узнают вас при повторных посещениях. Кроме того, таким образом можно освободить место на диске
- Пароли избавится от паролей, которые вы сохранили в диспетчере паролей Chrome.Хотя в этом отношении я бы поставил под сомнение идею позволить Google контролировать ваши пароли. Лучше использовать независимый менеджер паролей, например LastPass
- Данные автозаполнения формы удалит данные формы, информацию о кредитной карте и адреса, которые вы использовали для онлайн-платежей. Это не повлияет на вашу платежную информацию из Google Pay.
- Очистка настроек сайта просто удаляет все разрешения на загрузку, камеру и микрофон и сбрасывает их по умолчанию.
Как удалить историю действий Google?
Хорошо, теперь давайте, наконец, посмотрим, как удалить историю поиска Google.
Прежде всего, мы должны различать здесь «удаление истории просмотров» и удаление вашей активности », потому что эти два действия будут делать разные вещи.
Удаление истории просмотров
При этом будут удалены записи о веб-сайтах и веб-страницах, которые вы ранее посещали через Chrome.
Чтобы удалить историю поиска Google:
- Откройте Chrome
- Щелкните значок с тремя точками в правом верхнем углу экрана.
- Открыть История> История
- Выберите Очистить данные просмотра
- Теперь появится новое окно.В раскрывающемся меню выберите Все время , если вы хотите очистить все, или выберите, сколько истории вы хотите удалить (24 часа, неделя, месяц и т. Д.)
- Теперь установите флажки для того, что вы хотите, чтобы Chrome удалить
- Выбрать Очистить данные
И вуаля! Вы удалили историю просмотров!
Удалить историю действий Google
Вы также можете удалить историю поиска Google из учетной записи. Таким образом, вы также можете удалить другие данные о просмотре и активности
Для этого:
- Перейти к моей активности.google.com
- Нажмите значок «Меню» в левом верхнем углу
- Щелкните Удалить действие по
- Это откроет новое окно. Выберите период, за который вы хотите удалить свои действия в Chrome (Последний час, Последний день, Всегда, или выберите произвольный диапазон)
Вы также можете удалить отдельные элементы, например, то, что вы искали.
Процесс здесь почти такой же, с одним отличием. Вместо выбора Удалить действие до, прокрутите вниз, чтобы найти элемент, который вы хотите удалить (скажем, видео YouTube), нажмите «X» над ним, и этот элемент немедленно удалит указанный элемент.
Управляйте своей деятельностью
Находясь в разделе «Мои действия», вы также можете указать, какие действия будут сохраняться в Google.
Здесь четыре вида деятельности:
- История приложений и веб-поиска
- История местоположений
- История YouTube
- Персонализация рекламы
Вы можете просто включить или выключить ползунок для элементов, которые не хотите сохранять.
При нажатии на кнопку ползунка откроется такое сообщение:
Если хотите, можете почитать бессвязную болтовню Google о «персонализированном опыте», а когда закончите, нажмите кнопку «Пауза».
Появится всплывающее окно подтверждения, сообщающее, что «Настройка отключена» и что Chrome больше не сохраняет это действие:
Просто нажмите «ОК» для подтверждения.
Очевидно, что если вы беспокоитесь о своей конфиденциальности в Google, вам следует отключить некоторые из этих действий.
Действительно ли удаление истории браузера работает?
Как видите, удалить историю поиска Google довольно просто.
Но действительно ли это удалит вашу историю?
Нет, не пойдет.
Прежде всего, вы должны понимать, что при удалении истории просмотров удаляются только файлы, хранящиеся на жестком диске вашего компьютера.
Однако, если кто-то знает ваше имя пользователя (это относительно просто, поскольку большинство людей будут использовать для этого свое настоящее имя), он сможет восстановить вашу историю Chrome, перейдя (для Windows):
C: \ Users \
\ AppData \ Local \ Google \ Chrome \ User Data \ Default Еще один способ восстановить «удаленную» историю браузера — это проверить журналы маршрутизатора.
Это можно сделать, только если маршрутизатор регистрирует входящий и исходящий трафик, хотя для большинства маршрутизаторов это по умолчанию отключено.
Что вам нужно сделать, это:
- Войдите в свой маршрутизатор, указав IP-адрес маршрутизатора (это не то же самое, что ваш обычный IP-адрес, не путайте их).
Например, в macOS откройте Системные настройки и перейдите в Сеть . Нажмите Advanced, выберите вкладку TCP / IP , и вы увидите здесь IP-адрес маршрутизатора.
- Введите имя пользователя и пароль для вашего маршрутизатора / модема.
Если вы не знаете имя пользователя и пароль администратора маршрутизатора, вы, вероятно, сможете найти его в Интернете. Большинство маршрутизаторов будут иметь имя пользователя / пароль по умолчанию, например, пользователь / пароль (я не шучу), поэтому проверьте модель своего маршрутизатора в Интернете, чтобы узнать, что это такое.
Вы также можете, если вы уже изменили имя пользователя и пароль, но не можете вспомнить, какой это сейчас, вручную сбросить настройки маршрутизатора, чтобы вернуть его к заводским настройкам, и это также приведет к сбросу имени пользователя и пароля.
- Как только вы войдете, перейдите к Журналы и нажмите кнопку рядом с «Включено». С этого момента вы сможете просматривать журнал всех установленных подключений (не забудьте выбрать «исходящие», чтобы видеть только подключения с компьютера).
- Проблема в том, что он будет отображать только IP-адреса с целевым URL-адресом или IP-адресом , поэтому вам нужно будет выяснить, к какому веб-сайту принадлежит IP-адрес, используя инструмент обратного поиска DNS.
Третий способ — проверить временный кеш DNS на вашем компьютере.В Windows вы можете открыть командную строку ( введите «cmd» в меню «Пуск») и, войдя в систему, введите следующую команду:
Ipconfig / displaydns
Это покажет, какой веб-сайт пользователь недавно посещал.
Как удалить историю местоположений Google?
Чтобы удалить историю местоположений Google:
- Войдите в свою учетную запись Google
- Перейдите на myaccount.google.com
- В разделе Activity Controls найдите Location History. Вероятно, по умолчанию он будет отключен.
- Щелкните Управление действиями. Если ваш История местоположений была включена, вы должны увидеть его здесь.
- Удалите элементы, от которых вы хотите избавиться.
Как удалить историю ревизий в Google docs?
Лучший способ удалить историю изменений для документа Google — сделать копию этого документа в Файл> Сделать копию. Будет создан тот же документ без истории изменений.
Как удалить историю поиска в Google Play?
Для удаления истории поиска в Google Play на телефоне
- Откройте приложение Google Play Store
- Коснитесь значка Меню (три горизонтальные полосы в верхнем левом углу)
- Перейти к Настройки
- Выбрать Очистить историю локального поиска
Как удалить историю поиска Google?
Чтобы удалить историю поиска Google:
- Перейти в Myactivity.google.com
- В My Google Activity щелкните раскрывающееся меню Удалить
- Выберите период, за который вы хотите удалить свою поисковую активность Google. Вы можете удалить последний час, последний день, все время или для произвольного диапазона
Заключение
Ваша история поиска содержит много информации о вас, которую вы бы не хотели попасть в чужие руки. И речь здесь не о поиске порно, а о гораздо более серьезных вещах.
Надеюсь, эта статья показала вам, почему и как можно удалить историю поиска Google, но помните, что это не та волшебная пуля, которую вы могли ожидать.Есть еще способы восстановить историю поиска, и это приведет к удалению только локально сохраненных данных просмотра на вашем компьютере.
Если вы не хотите, чтобы Google отслеживал вас, лучше использовать браузер конфиденциальности.
Хотите больше конфиденциальности при отправке электронных писем? Зарегистрируйтесь в CTemplar: Armored Email.
Как удалить историю поиска в Google и прекратить отслеживание
Наблюдая за Архивом, Дашбордом, личным и рекламным профилем, вы получите хорошее представление об огромной горе данных, которые Google накапливает о том, кто вы и куда вы идете , и что вас интересует.Если вы думаете, что Google что-то упускает или у вас есть больше данных, которые не раскрываются добровольно, вы также можете подать запрос на доступ к теме, что является правом, закрепленным в законодательстве ЕС, чтобы узнать, какие данные о вас хранятся в какой-либо организации.
Как очистить настройки учетной записи Google
Теперь, когда вы получили представление об огромном масштабе собираемых данных, пора что-то с этим сделать. Настройки Google по умолчанию отдают предпочтение сбору данных, а не личной конфиденциальности, но компания упростила рассмотрение ваших настроек на странице «Данные и персонализация» с помощью проверки конфиденциальности, которая поможет вам ответить на ряд вопросов, касающихся ваших настроек.
Включает настройки «активности», информацию профиля и персонализированную рекламу; если у вас есть учетная запись Google, возьмите чашку чая (или чего-нибудь покрепче) и потратьте полчаса на каждый контроль.
Автоматическое удаление
Google экспериментирует с автоматическим удалением некоторых из ваших взаимодействий с ним, вместо того, чтобы копить данные годами. В начале мая 2019 года компания анонсировала новый набор элементов управления автоматическим удалением. Начиная с истории местоположений, плюс активность в Интернете и в приложениях, Google планирует очистить себя от истории людей.
Пользователи могут выбрать срок — от трех до 18 месяцев — в течение которого эта информация может храниться в Google. Все, что старше 18 месяцев, будет автоматически удалено. Это положительный шаг вперед, но Google не сказал, почему выбрал два, почти случайных, временных ограничения. Но он планирует добавить эту функцию в другие части своей модели сбора данных.
Действия в Интернете и приложениях
Действия в Интернете и приложениях собирают данные о ваших поисках и просмотрах в приложениях Google, таких как Chrome, а также в приложениях, использующих службы Google, например картографии.Это использовалось для поддержки предыдущих поисков и внесения предложений; если вы отключите это, вы не увидите свои недавние поисковые запросы или персонализированные результаты. Отключение этого параметра не мешает Google узнать, какие сайты вы посещаете.
Voice
Если вы разговариваете со своим телефоном или устройством Google Home, например, щелкая значок микрофона в Chrome или говоря «Окей, Google», запись сохраняется. Google утверждает, что использует эти данные для улучшения распознавания речи, в том числе для лучшего понимания вашего голоса.Каждый клип сопровождается подробной информацией о том, когда была сделана запись и через какое приложение, например Chrome или приложение Google для Android, вы даже можете воспроизводить аудиоклипы. Их можно удалять массово или по отдельности. Эти записи можно отключить в вашей учетной записи в разделе «Мои действия».
Google также осознал, что люди могут захотеть удалить историю своего голоса с помощью своего голоса. Он ввел команды: «Эй, Google, удали последнее, что я тебе сказал» и «Эй, Google, удали все, что я сказал тебе на прошлой неделе.Эти голосовые инструкции не нужно включать в меню настроек, они будут работать, когда вы их произнесете в первый раз. Однако, если вы попросите удалить голосовые данные более чем за неделю, вам будет предложено сделать это онлайн, и на вашем телефоне появится нужная страница
Местоположение
История местоположений отслеживает, где вы находитесь, даже когда вы не используют Google Maps. Google спрашивает, какое устройство вы используете, где вы находитесь, и сохраняет эти данные. Перейдите на свою временную шкалу, чтобы увидеть ее в полном объеме: если вы используете Android, Google, вероятно, знает, где вы были во все моменты времени в течение многих лет.Персонализированные услуги, которые это предлагает, не впечатляют: отключите историю местоположений, и вы все равно сможете использовать Карты, но не будете получать рекомендации на основе посещенных вами мест или «полезной» рекламы. Отключите его в элементах управления действиями и удалите существующие данные на временной шкале. Даже если вы отключите отслеживание истории местоположений, Google по-прежнему знает, где вы находитесь, и другие приложения могут получить эту информацию; чтобы полностью остановить это, вам также необходимо отключить историю приложений и веб-поиска.
Другие настройки
Наряду с вышеизложенным, вы также можете отключить историю просмотров YouTube и историю поиска, которые Google использует для рекомендаций, и управлять Google Фото, например отключать распознавание лиц и удалять данные о местоположении из метаданных общих фотографий.
Рекламные профили
Если вам не нужна персонализированная реклама, вы можете отключить их в настройках рекламы, а в разделе «Параметры» запретить Google использовать ваши действия в Интернете и другую информацию из служб Google для персонализации рекламы. Вы по-прежнему будете видеть рекламу — это не блокировщик — и Google потеряет любую запрашиваемую вами персонализацию, например, если вы попросили не показывать определенные рекламные объявления или тематические области.







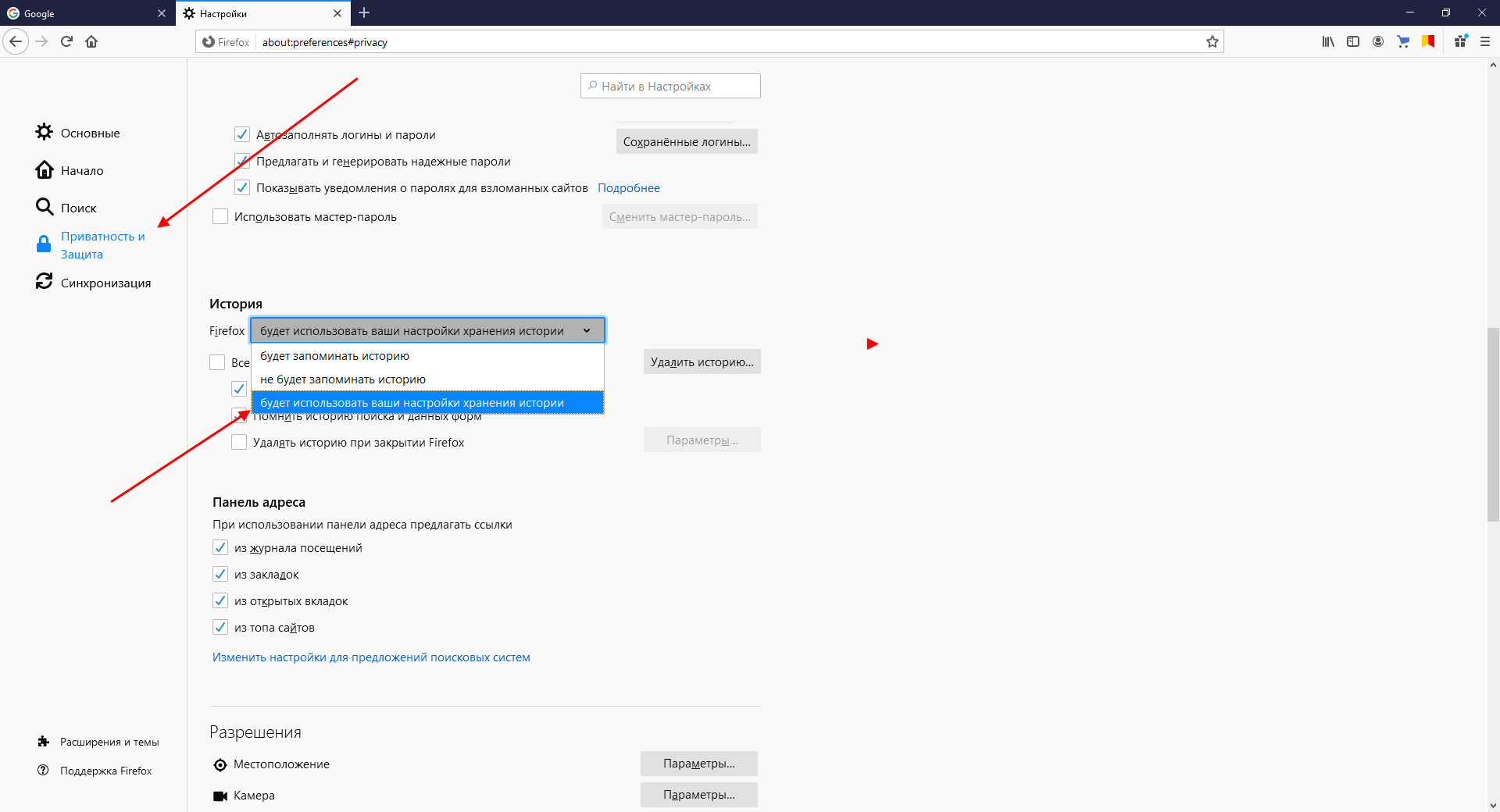 Затем выберите пункт «С начала времён».
Затем выберите пункт «С начала времён».