Как удалить фото с Айфона через Айтюнс

Программа iTunes – инструмент, с помощью которого выполняется управление Apple-устройствами с компьютера. Через данную программу можно работать со всеми данными на вашем устройстве. В частности, в данной статье мы рассмотрим, каким образом можно удалить фотоснимки с iPhone, iPad или iPod Touch через iTunes.
Работая с iPhone, iPod или iPad на компьютере, у вас появляется сразу два способа удаления фотографий с устройства. Ниже мы рассмотрим их подробнее.
Как удалить фотографии с iPhone
Удаление фотографий через iTunes
Данный способ оставит в памяти устройства только одну фотографию, но впоследствии вы сможете легко ее удалить и через само устройство.
Обратите внимание, что данный способ удалит только фотографии, прежде синхронизированные на компьютере, который на текущий момент недоступен. Если вам необходимо удалить с устройства все снимки без исключения, сразу переходите ко второму способу.
1. Создайте на компьютере папку с произвольным названием и добавьте в нее одну любую фотографию.
2. Выполните подключение своего устройства к компьютеру, запустите iTunes и выполните щелчок в верхней области окна по миниатюрной иконке с изображением вашего устройства.
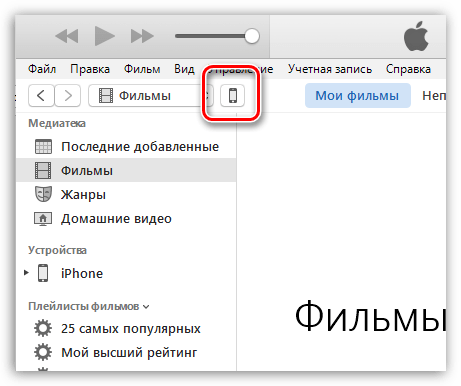
3. В левой области окна пройдите ко вкладке «Фото» и поставьте галочку около пункта «Синхронизировать».

4. Около пункта «Скопировать фотографии из» установите папку с одной фотографией, которая была прежде. Теперь вам лишь остается синхронизировать данную информацию с iPhone, щелкнув по кнопке «Применить».

Удаление фотографий через проводник Windows
Основная масса задач, связанных с управлением Apple-устройством на компьютере, осуществляется через медиакомбайн iTunes. Но это не касается фотографий, поэтому в данном случае iTunes можно закрыть.
Откройте проводник Windows в разделе «Этот компьютер». Выберите диск с наименованием вашего устройства.

Перейдите к папке «Internal Storage» – «DCIM». Внутри вас может ожидать еще одна папка.

На экране отобразятся все снимки, хранящиеся на вашем iPhone. Чтобы удалить их все без исключения, нажмите сочетание клавиш Ctrl+A, чтобы выделить все, а затем выполните щелчок правой кнопкой мыши по выделенному и пройдите к пункту «Удалить». Подтвердите удаление.

Надеемся, данная статья была вам полезна.
 Мы рады, что смогли помочь Вам в решении проблемы.
Мы рады, что смогли помочь Вам в решении проблемы. Опишите, что у вас не получилось.
Наши специалисты постараются ответить максимально быстро.
Опишите, что у вас не получилось.
Наши специалисты постараются ответить максимально быстро.Помогла ли вам эта статья?
ДА НЕТКак удалить все фото с Айфона сразу: через айтюнс или компьютер
Не все снимки из встроенного приложения «Фото» iPhone несут ценность для владельца гаджета. Содержание некоторых давно утратило актуальность (если пользователь фотографировал, например, визитку), другие вообще являются продуктом случайного одновременного нажатия на кнопки «Home» и «Power». При «расчистке» места на Айфоне начинающий пользователь может столкнуться с трудностями во время такой, казалось бы, банальной процедуры, как удаление ненужных снимков — в частности, от фото, синхронизированных с iTunes, так просто не избавиться.
Как удалить фотки из раздела «Фотопленка»?
Напрямую удалить фотографии с Айфона очень просто – достаточно произвести несколько элементарных действий:
Шаг 1. Зайдите в стандартное приложение «Фото» и выберите раздел «Фотопленка».

Шаг 2. Нажмите на тот снимок, который вы хотели бы удалить. Так вы развернете его на весь экран.
Шаг 3. Нажмите на иконку «Корзина» в правом нижнем углу экрана.

Шаг 4. Подтвердите, что вы желаете удалить фото с Айфона, нажав соответствующую кнопку.

Такая инструкция актуальна, если вам нужно удалять фотографии по одной. Если же вы хотите стереть сразу несколько фотоснимков, следует действовать немного иначе:
Шаг 1. Зайдите в раздел «Фотопленка» приложения «Фото».
Шаг 2. Нажмите кнопку «Выбрать», расположенную в верхнем правом углу экрана.

Шаг 3. Отметьте галочками те снимки, которые хотите стереть.

Шаг 4. Нажмите на иконку «Корзина» и подтвердите операцию. Перед подтверждением вы сможете увидеть, какое количество фото стираете – это убережет от непреднамеренного удаления ценного снимка.

В интернете можно найти рекомендации удалять фотографии с Айфона альбомами. Такой способ неприменим, потому что после удаления альбома фотографии все равно остаются в памяти iPhone, доступные в общем перечне.
Еще один вариант удаления фото полезен для тех, кому нужно удалить снимки, отсортированные по какому-либо признаку (скажем, сделанные в одном месте или в один день). Для этого следует действовать так:
Шаг 1. Зайдите в приложение «Фото» и перейдите в одноименную вкладку внизу. Вы увидите, что снимки здесь рассортированы по годам:

Шаг 2. Выберите нужный вам год – нажмите на линию из фотографий. Из раздела «Годы» вы попадете в подраздел «Коллекции». Здесь снимки упорядочены по географическому признаку и времени:

Шаг 3. Отыщите фотосет, который желаете удалить, и выберите его. Вы переместитесь из подраздела «Коллекции» в подраздел низшего уровня «Моменты».

Шаг 4. Нажмите на кнопку «Выбрать» в правом верхнем углу экрана. Напротив даты фотосета появится одноименная кнопка.

После нажатия этой кнопки все фотографии фотосета окажутся отмеченными.
Если вы желаете сохранить какой-то из снимков, снимите «галочку» самостоятельно.
Шаг 5. Нажмите на «Корзину» и подтвердите удаление. Все изображения фотосета будут стерты, а память освобождена.

Не пугайтесь, если после удаления фото вы обнаружите, что свободной памяти не прибавилось. На устройствах с iOS старше 8-ой версии удаленные фото еще 30 дней хранятся в папке «Недавно удаленные», откуда их можно как восстановить, так и удалить совсем.
Папка «Недавно удаленные» выступает своеобразным аналогом «Корзины» операционной системы Windows.
Как удалить фото через Айтюнс?
Если вы пытаетесь стереть фотографию обычным способом, но сталкиваетесь с тем, что иконки «Корзина» под фото просто нет, вы, очевидно, забыли, что вы (или какой-либо другой пользователь) загружали фото на Айфон через iTunes. Избавиться от таких снимков можно лишь тем же образом.
Следуйте инструкции:
Шаг 1. Подключите Айфон к ПК через USB и запустите iTunes.
Шаг 2. Перейдите в меню управления устройством, нажав на кнопку с изображением смартфона в верхней панели.

Шаг 3. В блоке «Настройки» выберите раздел «Фото».

Шаг 4. Поставьте галочку напротив «Синхронизировать».

Шаг 5. Создайте пустую папку на ПК (в любом месте) и выберите ее через «Скопировать фотографии из:».

Шаг 6. Нажмите «Применить» в iTunes.

Вы запустите процесс синхронизации, состоящий из 5 шагов. Дождитесь его завершения (около 1 минуты) – затем вы обнаружите, что фото, синхронизированные с iTunes, исчезли с устройства, но остались на месте в памяти ПК. «Новой папки» на гаджете тоже не будет, так как она пуста.
Если вы захотите вернуть фото на iPhone, действуйте таким же образом, но как папку-источник выберите ту, в которой лежат нужные снимки, а не пустую папку.
Как удалить все фото с Айфона сразу?
Один из самых быстрых способов – удалить фото через компьютер. Делается это так:
Шаг 1. Подключите Айфон через USB к компьютеру и нажмите «Доверять» в появившемся окне на смартфоне.

Подождите 2-3 секунды, и вы увидите окошко Автозапуска на ПК.

Шаг 2. В окошке Автозапуска выберите вариант «Открыть устройство для просмотра файлов». Компьютер перенесет вас в память iPhone.
Шаг 3. Зайдите на диск «Internal Storage».

Шаг 4. Откройте папку «DCIM» и просмотрите содержимое двух подпапок «823WTGMA» и «860OKMZO». Найдите снимки, которые нужно удалить.

Шаг 5. Если вы хотите удалить всё, то, открыв каждую из папок, нажмите CTRL+A («Выделить всё»), затем Delete.

Фотографии полностью удалятся с устройства, и возможности восстановить их не будет. Поэтому данный способ считается не только самым быстрым, но и самым экстремальным.
Можно ли удалить фото с Айфона через альтернативный файловый менеджер?
Многие пользователи Apple до сих пор находятся во власти предубеждения, что никакими другими программными средствами, кроме iTunes, установить связь с ПК невозможно. На самом деле существует множество современных файловых менеджеров, способных взять на себя роль посредника между гаджетом и компьютером / ноутбуком.
Остановимся на утилите iMazing (DiskAid в прошлом), которая хоть и является бесплатной только условно (требуется покупка лицензии для использования полной версии), но зато работает гораздо стабильнее альтернативного софта. Скачать iMazing можно здесь.
Чтобы удалить фотографии с помощью iMazing, нужно действовать так:
Шаг 1. Подключите Айфон к компьютеру и запустите iMazing. Программа сразу же напомнит о необходимости купить лицензию, однако, 2 недели после установки вы можете пользоваться пробным периодом.
Шаг 2. Выберите вкладку с изображением и наименованием подключенного устройства в разделе «Доступные устройства» — так вы откроете меню управления гаджетом.

Шаг 3. Вопреки логике выберите не «Фото», а «Файловая система». В «Фото» вы найдете только те снимки, которые загрузили через iTunes, а в «Файловой системе» можно добраться до фотографий, сделанных на камеру устройства. Окно «Файловой системы» выглядит так:

Шаг 4. Откройте папку «Media».

Шаг 5. Откройте папку «DCIM» — внутри вы увидите еще две (как правило) папки: «100APPLE» и «101APPLE».

Может возникнуть вопрос: от чего зависит количество папок в DCIM и как фотоснимки распределяются между ними? Ответ прост: первая тысяча фотографий, сделанных на Айфон, сохраняется в «100APPLE» — как только пользователь делает 1001-ый снимок, формируется папка «101APPLE», после 2001-ого фото – «102APPLE» и так далее. Вы можете убедиться в этом, проанализировав коды, которые присваивает iPhone снимкам в качестве названий – последнее фото в вашей папке «100APPLE» наверняка будет иметь название «IMG_0999».

Шаг 6. Откройте подходящую папку и выберите файлы, которые желаете стереть. В нашем случае это сделать достаточно легко: нам нужно удалить скрины экрана iPhone, которые имеют формат PNG (обычные фото – JPG) и соответственно помечаются другой иконкой.

Шаг 7. Нажмите на кнопку «Удалить» в нижней панели программы iMazing, и нежеланные файлы будут стерты из памяти устройства.

Лицензия iMazing на одного человека стоит 29 долларов. Есть и бесплатные файловые менеджеры для iOS, но каждый из них имеет свои существенные недостатки: например, iFunBox периодически вылетает, а китайский iTools заставляет пользователя постоянно глазеть на непонятные иероглифы, так как не русифицирован.
Заключение
Если вы желаете «расчистить» память на Айфоне, то удаление старых фотографий – это то, с чего нужно начать. Фотоснимок, сделанный на iPhone 4, имеет разрешение 2592 на 1936 точек и весит свыше 2 Мегабайтов! Еще больше вес живых фото – популярной инновации, доступной пользователям iPhone 6-ой модификации: одно живое фото занимает 4-5 Мб. Как итог, снимки любителя попозировать и пофотографировать занимают в памяти Айфона 2-3 Гб – для устройств, которые «начинены» всего 8-16 Гб, это очень значимая цифра.
Затеяв масштабную «уборку», задействуйте компьютер – удалять снимки можно как через «Проводник» Windows, так и через альтернативный файловый менеджер наподобие iMazing. Второй вариант предпочтительнее, потому что благодаря менеджеру вся информация о памяти Айфона находится у пользователя перед глазами.
Как с iPhone удалить фото, загруженные с компьютера через iTunes

 У многих пользователей мобильных устройств от Apple возникают трудности с использованием контента и файлов, которые были загружены через компьютер с помощью iTunes. Иногда исчезает возможность удаления или перемещения фотографий. Сегодня мы поговорим о том, как удалить с Айфона фото, загруженные с компьютера через АйТюнс.
У многих пользователей мобильных устройств от Apple возникают трудности с использованием контента и файлов, которые были загружены через компьютер с помощью iTunes. Иногда исчезает возможность удаления или перемещения фотографий. Сегодня мы поговорим о том, как удалить с Айфона фото, загруженные с компьютера через АйТюнс.
Мнение эксперта
Василий
Руководитель проекта, эксперт по модерированию комментариев. Задать вопросМы рассмотрим две противоположных ситуации. В первом случае стандартными средствами iPhone можно стереть фотографии, а во втором данная функция заблокирована, поэтому придется выполнять процедуру через компьютер.
Удаление через iPhone
Сначала рассмотрим классический метод, который задействует только мобильное устройство и стандартное приложение. Если вы правильно скачали файлы через компьютер, то они будут отображаться в галерее фотографий на телефоне. Чтобы их стереть, вам необходимо сделать следующее:
- Откройте приложение «Фото».
- Чтобы выделить несколько файлов сразу, нажмите на кнопку «Выбрать» в правом верхнем углу.
- Отметьте те фотографии, которые были загружены через компьютер.
- Тапните на иконку корзины в нижней части интерфейса.
- В открывшемся меню выберите пункт «Удалить фото» с указанием количества выделенных изображений.
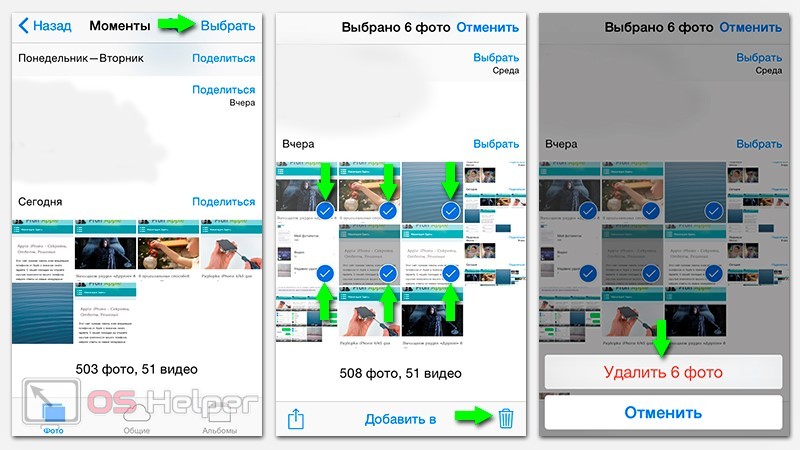
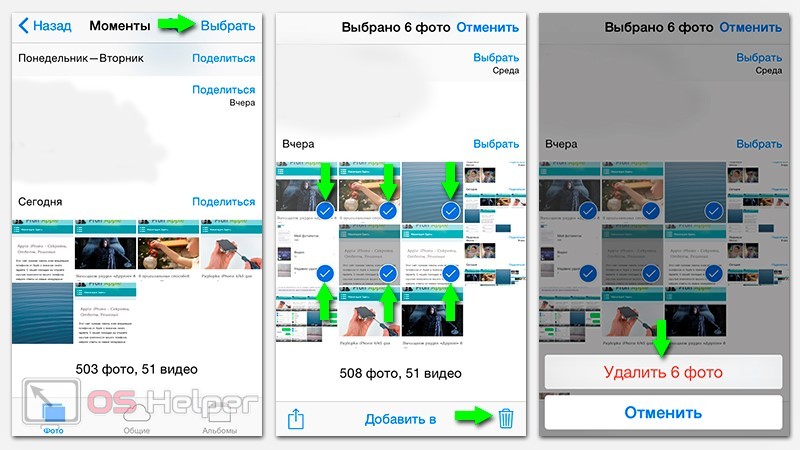
Если вы хотите удалить целый альбом, то на начальном экране приложения «Фото» перейдите во вкладку «Альбомы» и нажмите на красный кружок слева от предпросмотра папки. Затем тапните на большую кнопку «Удалить».
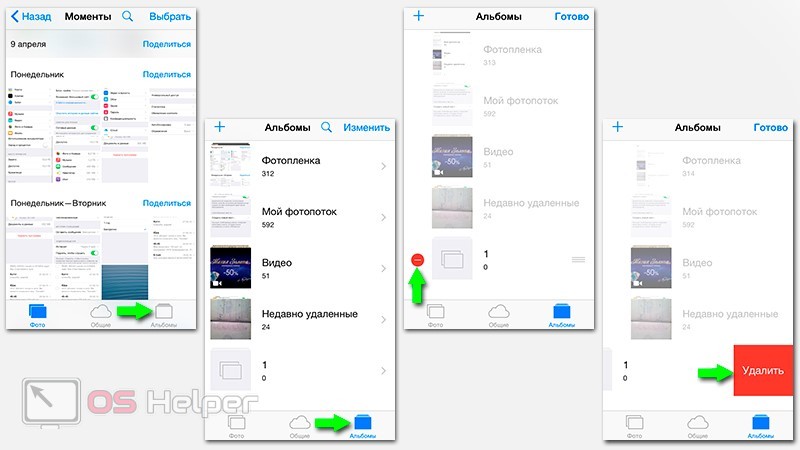
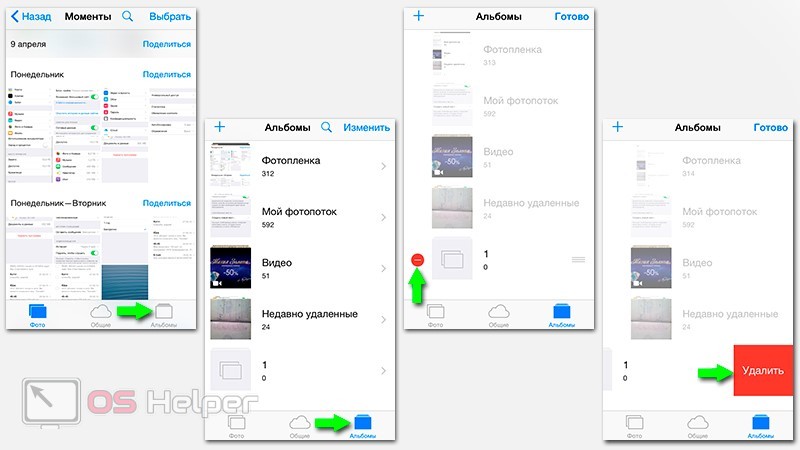
Теперь вы знаете, как избавляться от лишних фотографий и изображений, которые вы по ошибке загрузили через компьютер. Однако не во всех случаях данный метод помогает удалить фото. Некоторые материалы, скачанные с помощью iTunes, нельзя стереть с помощью стандартных средств приложения на iOS. В интерфейсе программы «Фото» попросту отсутствует опция удаления. В такой ситуации нужно стирать фото так же, как вы и загружали их – через iTunes.
Удаление через iTunes
Раз вы загружали изображения с компьютера, значит, на вашем жестком диске находится папка с данными файлами. Если вы отключите функцию синхронизации с мобильным устройством, то все лишние фотографии пропадут с iPhone. На телефоне останутся только те фото и видео, которые были сделаны на камеру или загружены с самого мобильного девайса. Чтобы удалить фото с помощью iTunes, следуйте данному руководству:
- Подключите iPhone к компьютеру с помощью USB-кабеля.
- Запустите программу iTunes и дождитесь синхронизации с мобильным устройством.
- Зайдите во вкладку с устройством и откройте раздел с фотографиями.
- Снимите галочку в пункте «Синхронизировать».
- Откроется окно с выбором. Кликните по «Удалить фотографии». Дождитесь окончания процедуры.
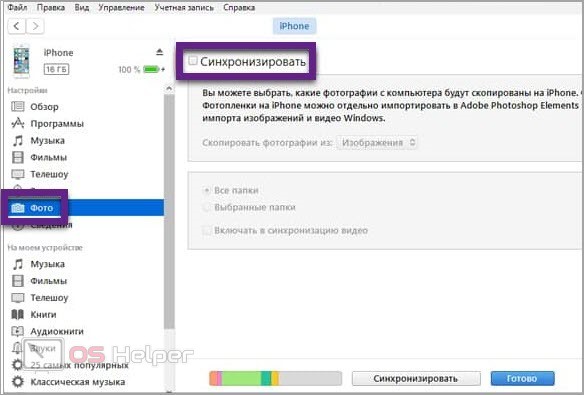
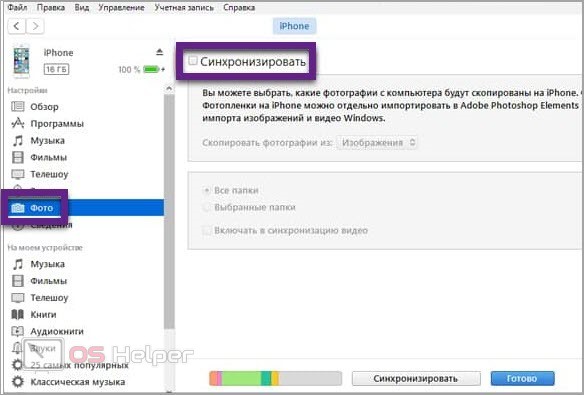
После этого на устройстве останутся только те фотографии, которые были сделаны на мобильную камеру. Все изображения, которые нельзя удалить средствами iPhone, исчезнут из галереи.
Восстановление устройства
В крайне редких случаях проблема удаления связана со сбоями в файловой системе и настройках iOS. Если два предыдущих метода не помогли, то остается третий вариант – сброс и восстановление из резервной копии. Сначала вам нужно сделать резервную копию данных и сохранить ее в облачном хранилище или на жестком диске компьютера. После этого подключите телефон к ПК и выберите действие «Восстановить iPhone…».
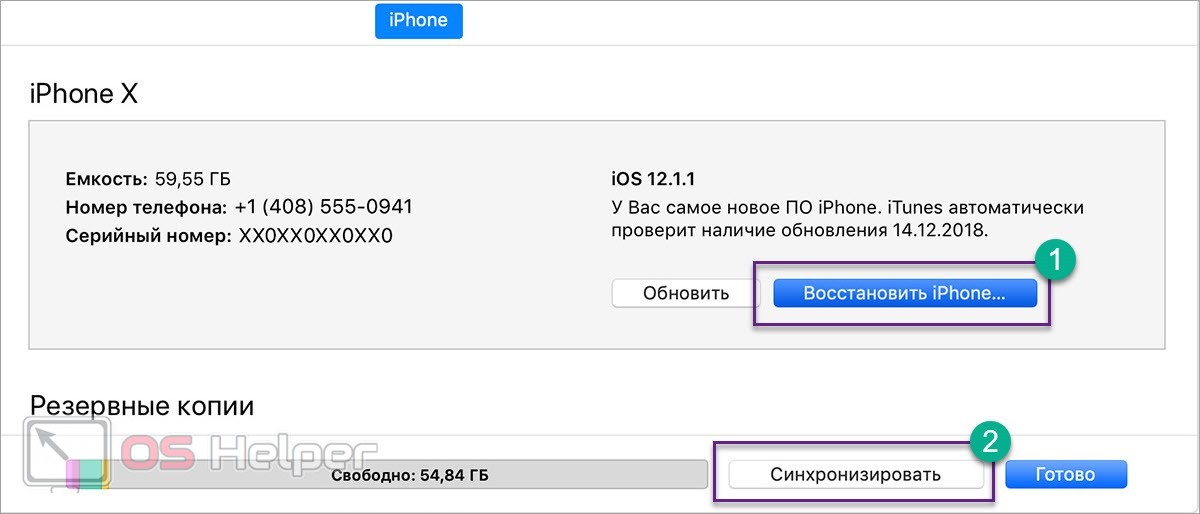
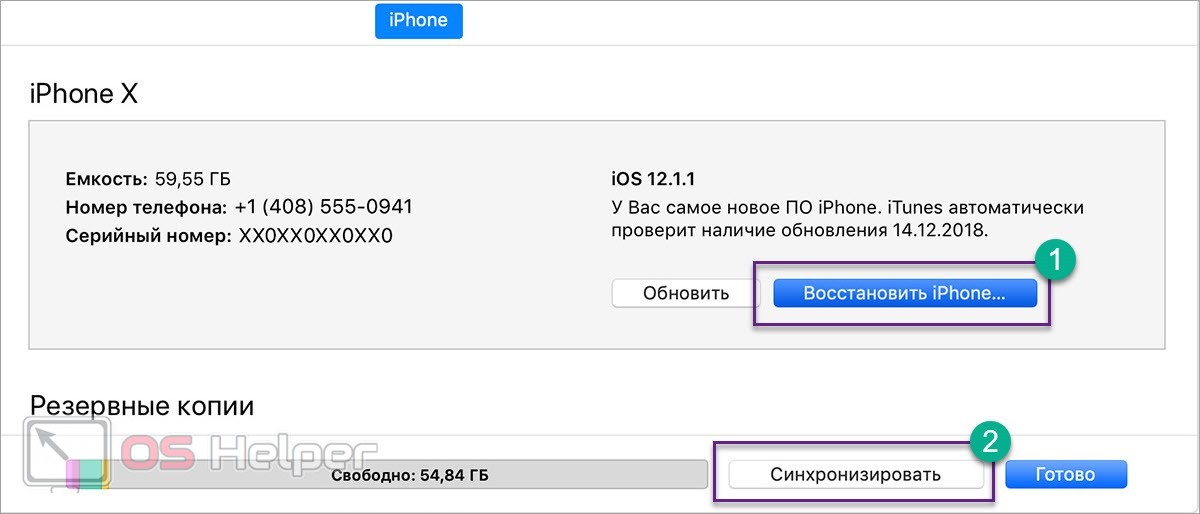
Если вы хотите вернуть прошлые настройки и файлы, то после восстановления воспользуйтесь функцией «Синхронизировать» и выберите копию с жесткого диска или «облака», которую вы сохранили заранее.
Видеоинструкция
По представленной видеоинструкции вы сможете детальнее разобраться в вопросе удаления фотографий на Айфоне.
Заключение
Программное обеспечение Apple позволяет полностью синхронизировать устройства между собой. Если на одном девайсе удаление файлов или настройка каких-либо параметров заблокирована, то попробуйте выполнить эти же действия с помощью iTunes на компьютере. То же самое относится к фотографиям, которые не получается удалить средствами телефона. Надеемся, что наша инструкция поможет вам быстро избавиться от проблемы!
А если какие-либо шаги и действия оказались вам непонятны, то спрашивайте уточнения или совета у наших специалистов в комментариях к инструкции!
4 простых способа удалить все фотографии с вашего iPhone
Эти инструкции позволят вам быстро стереть фотографии, чтобы освободить место или подготовить гаджет к продаже.
С помощью приложения «Фото» на iPhone
- Запустите программу «Фото» и нажмите «Альбомы» → «Все фото».
- Опуститесь в самый низ альбома и нажмите «Выбрать» в верхнем правом углу.
- Проведите пальцем от фото в нижнем левом углу до последней фотографии в этом же ряду справа. Затем, не отрывая прикосновения, ведите пальцем вверх, пока не выделите все изображения. Они будут выделяться целыми рядами, что ускорит процесс.
- Нажмите на значок корзины в правом нижнем углу и подтвердите удаление.


После этого снимки переместятся в альбом «Недавно удалённые», откуда система окончательно удалит в течение 40 дней. Вы можете зайти в этот альбом и удалить все в любой момент вручную, нажав «Выбрать» → «Удалить все». А можете и восстановить: для этого нужно будет нажать «Выбрать» → «Восстановить все».
С помощью программы Image Capture на Mac
 www.macworld.co.uk
www.macworld.co.uk- Подключите iPhone к компьютеру по USB и запустите Image Capture. Эту утилиту можно быстро найти через поиск Spotlight на Mac.
- На левой панели Image Capture нажмите по иконке iPhone.
- Дождитесь, пока в правой части окна не отобразятся снимки, и выделите их с помощью комбинации Cmd + A.
- Нажмите на круглую красную иконку в левом нижнем углу и подтвердите удаление.
- Когда снимки исчезнут из Image Capture, можете отключать iPhone — на нём их тоже больше не будет.
С помощью «Проводника» на компьютере с Windows
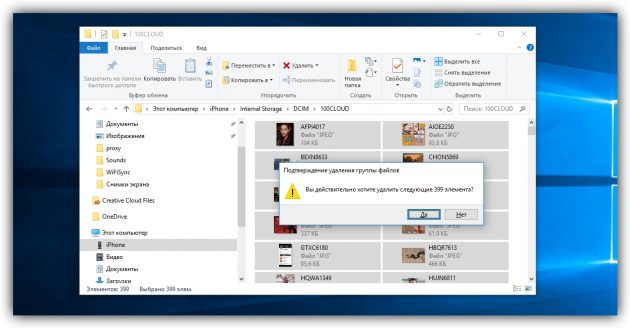
- Подключите iPhone к компьютеру по USB и войдите в «Проводник».
- Дважды кликните по значку iPhone в «Проводнике» и перейдите во вложенную папку DCIM. Если значка смартфона не будет в проводнике, установите iTunes и авторизуйтесь в программе с помощью Apple ID.
- Открывайте подпапки внутри DCIM, выделяйте внутри них снимки и удаляйте.
- Когда закончите, удалённые на компьютере фотографии исчезнут с iPhone.
С помощью сброса iPhone до заводских настроек
Если вы хотите удалить снимки перед продажей аппарата, этот способ подходит лучше всего. Сброс настроек удалит с устройства все снимки и другие личные данные, после чего вы сможете смело передать устройство новому владельцу. Наша подробная инструкция поможет вам обнулить iPhone за несколько минут.
Не удаляются фото на iPhone или iPad, как удалить? Решение — Полезные советы
Не удаляются некоторые фото с iPhone и iPad? В этом материале мы расскажем как удалить папки (альбомы) с фотографиями на iOS-устройстве, которое было синхронизировано с PC или Mac через iTunes.
Если на iPhone или iPad появилась папка с фотографиями, которые нельзя удалить, значит они были загружены с PC или Mac через iTunes.
Вариантов выхода из сложившейся ситуации всего два.
Как удалить фотографии с iPhone и iPad, синхронизированные с iTunes на Вашем компьютере
К примеру, чтобы убедиться в том, что фотографии были синхронизированы с компьютера, достаточно перейти во вкладку «Альбомы» штатного приложения «Фото» и отыскать интересующую вас папку. Если под её названием будет указано количество фото и надпись «с моего Mac (компьютера)», значит мы на правильном пути.
Для того, чтобы удалить фотографии необходимо:
1. Подключить iPhone, iPod touch или iPad к PC/Mac.
2. Запустить iTunes.
3. Перейти на страничку с устройством.
4. В левом боковом меню кликнуть по вкладке Фото.
5. Снять галочку с пункта Синхронизировать или с выбранной папки с изображениями (в этом случае удалится весь альбом).
Если необходимо удалить с iPhone или iPad не весь альбом, а выборочные фото, то необходимо перейти к папке с фотографиями на компьютере и удалить ненужные фото.
Если папка с изображениями уже была удалена с компьютера, то, как вариант, можно создать пустую новую с таким же названием как на iPhone или iPad и синхронизировать её со своим устройством.
6. Нажать кнопку «Синхронизировать».
Как удалить фото на iPhone и iPad, синхронизированные с iTunes чужого компьютера
Не удаляются фото на iPhone или iPad, как удалить? Решение
Не удаляются некоторые фото с iPhone и iPad? В этом материале мы расскажем как удалить папки (альбомы) с фотографиями на iOS-устройстве, которое было синхронизировано с PC или Mac через iTunes.

Если на iPhone или iPad появилась папка с фотографиями, которые нельзя удалить, значит они были загружены с PC или Mac через iTunes.
Вариантов выхода из сложившейся ситуации всего два.
ПО ТЕМЕ: Как скачать видео на iPhone или iPad и смотреть без Интернета — 5 способов.
Как удалить фотографии с iPhone и iPad, синхронизированные с iTunes на Вашем компьютере
К примеру, чтобы убедиться в том, что фотографии были синхронизированы с компьютера, достаточно перейти во вкладку «Альбомы» штатного приложения «Фото» и отыскать интересующую вас папку. Если под её названием будет указано количество фото и надпись «с моего Mac (компьютера)», значит мы на правильном пути.


Для того, чтобы удалить фотографии необходимо:
1. Подключить iPhone, iPod touch или iPad к PC/Mac.
2. Запустить iTunes.
3. Перейти на страничку с устройством.
4. В левом боковом меню кликнуть по вкладке Фото.
5. Снять галочку с пункта Синхронизировать или с выбранной папки с изображениями (в этом случае удалится весь альбом).
Если необходимо удалить с iPhone или iPad не весь альбом, а выборочные фото, то необходимо перейти к папке с фотографиями на компьютере и удалить ненужные фото.
Если папка с изображениями уже была удалена с компьютера, то, как вариант, можно создать пустую новую с таким же названием как на iPhone или iPad и синхронизировать её со своим устройством.

6. Нажать кнопку «Синхронизировать».
Как удалить фото на iPhone и iPad, синхронизированные с iTunes чужого компьютера

В случае, если доступа к компьютеру, с которым был синхронизирован iPhone или iPad у Вас нет, то при синхронизации iTunes удалит ВСЕ ФОТО, загруженные с компьютера. Это не относится к фото и видео, созданным на самом iOS-устройстве (Фотопленка).
Для того, чтобы сохранить фото, загруженные с чужого компьютера, придётся либо копировать их через приложения iTools, iFunBox, iMazing и прочие аналоги iTunes для компьютера, пересылать в электронном письме, либо выгружать в облако.
Смотрите также:
Как удалить фото с айфона
У каждого человека не раз случались ситуации, когда их «яблочный» смартфон оказывался забитым огромным количеством ненужных фотографий, которые заполняли большую часть памяти телефона. В качестве такого «мусорного» контента может выступать, например, фотография, которую пользователь сделал совершенно случайным образом, просто зажав кнопки «Домой» и «Пуск» одновременно.
Из этого материала вы узнаете о том, как можно удалить фото с айфона при помощи сразу нескольких способов. Каждый из представленных ниже методов тестировался на устройствах iPhone 4 и iPhone 5s и выше.
На самом устройстве
Прежде всего, главной целью компании Apple было создание мобильного устройства, которое должно приносить максимальное удобство для работы абсолютно любому пользователю. Практически весь набор операций можно осуществлять посредством смартфона, при этом, не прибегая к использованию вспомогательных устройств (компьютера). Удаляться фотографии могут напрямую. Чтобы это осуществилось пользователю придётся проделать следующую последовательность действий:
- Первым делом на iPhone (версии 4, 5, 5s, 6, 6s, 7) заходите в альбом со всеми фотографиями. Далее в правом верхнем углу нажимаете на “Выбрать” и выбираете фото, которые нужно удалить;
- Фотографии на удаление помечаются синей галочкой;
- На экране вашего iPhone (версии 4, 5, 5s, 6, 6s, 7) должен присутствовать изображение “Мусорного бака”. Кликайте по данному изображению, чтобы осуществить удаление ненужного материала.
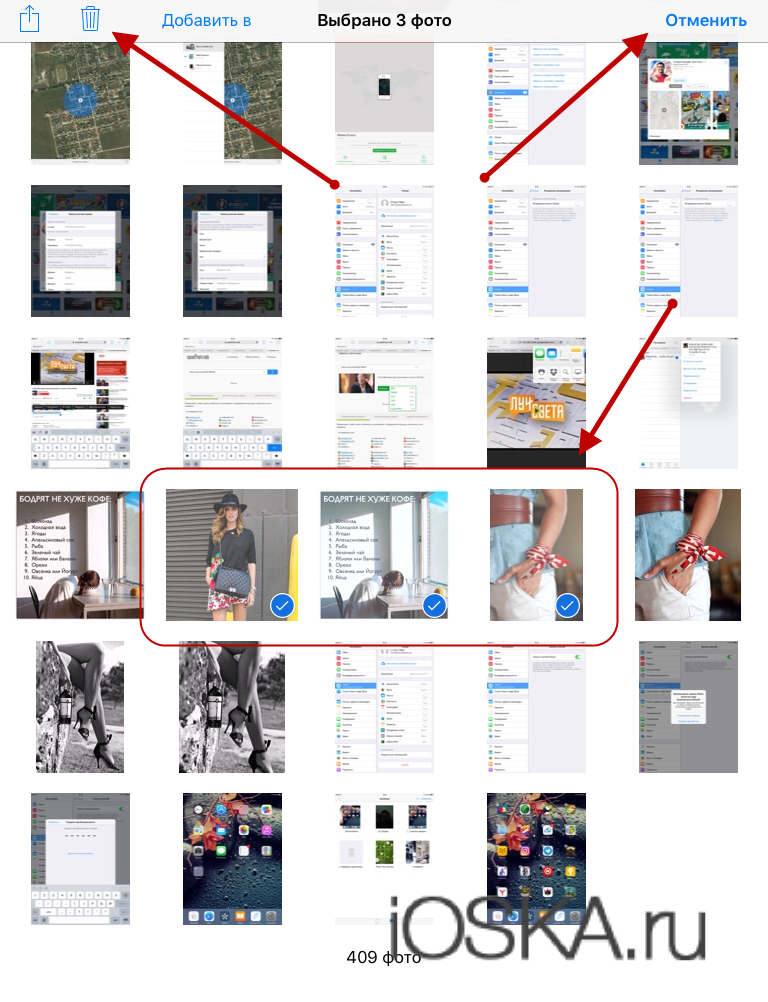
На iPhone (версии 4, 5, 5s, 6, 6s, 7) есть возможность проводить деинсталляцию либо всех объектов в одно время (к примеру, 4 фотографии), либо только одного объекта. Если вы не знаете, как удалить все фото сразу, то вот основной способ:
- В самом верху, в правой части экрана находится надпись, которая предназначена для подтверждения выбора объекта;
- Вам придётся отметить каждую фотографию, которая будет удалена, а потом нажимайте на «бак для мусора», чтобы весь процесс осуществился.
С компьютера без iTunes
Деинсталляция всех изображений при помощи компьютера без применения сервиса Apple iTunes
Данный метод является, наверное, одним из самых скоростных, однако не самых надёжных. Способ такого рода предполагает удаление всего материала путём однократного нажатия на одну кнопку. Для этого вы:
- Подключаете своё устройство к своему персональному компьютеру;
- Когда появится “Проводник”, нужно будет осуществить выбор папки, которая отвечает за открытие устройства для того, чтобы осуществлять просмотр файлов;
- Далее откроется файл следующего типа:
- Когда произойдёт открытие окна, придётся щёлкнуть правой кнопочкой на папке, а потом выбрать пункт удаления;
- Необходимо подтвердить деинсталляцию.
При помощи iTunes
Данная методика также предполагает удаление фотографий через компьютер, но уже при использовании программы Apple iTunes. Через Айтюнс фото обычно удаляют, тогда, когда система мобильного устройства отказывается предоставлять пользователю возможность для удаления контента.
Такое может происходить, когда графические изображения были загружены пользователем на устройство при помощи Apple iTunes. Для того чтобы осуществить процесс удаления таким образом, придётся проделать следующие действия:
- Первоначально вам необходимо подключить своё мобильное устройство к ПК, а после выйти в меню медиаплеера Айтюнс;
- Переходите в меню с настройками, а потом нажимайте на надпись, которая отвечает за манипулирование изображениями;
- Когда появится надпись, предоставляющая пользователю информацию о проведении синхронизации. Кликайте по галочке;
- Подтверждайте удаление материала;
- После этого вам придётся осуществить синхронизацию.
Теперь данный альбом исчезнет из памяти устройства.
Удаление материала из папки, где хранится недавно удалённый контент
После того, как вы вручную произвели удаление всех изображений, то спустя некоторое время вы заметите, что, несмотря на ваши усилия, свободного места на устройстве не прибавилось. Всё дело в том, что деинсталлированный материал сохраняется в специальной папке и хранится там в течение целого месяца.
Так было задумано специально, чтобы предохранить пользователя от случайного удаления фотографий. Удалить уже удалённые объекты можно, следуя такой инструкции:
- Первым делом пользователь должен перейти в фотографии, а затем осуществить открытие «Альбомов». Потом вы увидите папку, где хранятся недавно деинсталлированные файлы;
- Делайте выбор фотографии, которая вам нужна, а потом её можно либо удалить с устройства полностью, либо восстановить, после чего её вы сможете отыскать тем, где она находилась первоначально.

Понятное дело, что в нашей ситуации вы будете осуществлять удаление материала. После проделанных действий вы обнаружите, как очистилась память на вашем смартфоне.

