Как удалить старые обновления Windows 10
Хрупкость операционной системы Windows — притча во языцех. Порой пользователь даже дыхнуть лишний раз боится на свою систему, особенно если речь касается удаления каких-то данных, но на деле не все так страшно. Сегодня мы сосредоточим свое внимание на старых файлах обновления системы. Расскажем, что и как можно удалить, чтобы ваш ПК сохранил работоспособность и как стереть то, что система считает неудаляемым и зачем это вообще делать.
Зачем удалять старые обновления
На это может быть несколько причин и самая важная, конечно же, экономия места на диске. Если у вас нет привычки регулярно удалять ненужное, то файлы обновлений могут занимать достаточно много постоянной памяти, а это, как известно, замедляет систему.
Еще одна причина — неправильная или неполная загрузка файлов. Они не могут использоваться системой и просто лежат бесполезным грузом. Что же до неправильной установки, она и вовсе может навредить работе системы.
Чего делать не стоит?
Конечно, к любой безвозвратной чистке данных, к удалению обновлений нужно подходить с умом. Мы советуем не трогать те файлы, что связаны с “Защитником Windows”, здесь опрометчивые действия могут стоить вам безопасности системы. Также убедитесь в том, что система не использует интересующее вас обновление. В случае деинсталляции таких данных, они просто будут загружены снова, а вы ничего не выиграете. Кроме того, простое удаление файлов может привести к сбоям в работе или полному краху системы. Чтобы этого не произошло, используйте один из описанных ниже способов.
Способ 1: Панель управления и Параметры
Идем по пути Панель управления — Программы — Программы и компоненты — Просмотр установленных обновлений. В открывшемся списке вам предстоит выбрать и отметить галочками то, от чего вы хотите избавиться. Далее видим появившуюся кнопку “Удалить”, на которую и остается нажать. И тут стоит немного забежать вперед — пресловутая кнопка появляется при выборе не каждого обновления. Что делать с теми, которые ОС удалять по-хорошему отказывается — мы поговорим в последнем разделе этого текста.
И тут стоит немного забежать вперед — пресловутая кнопка появляется при выборе не каждого обновления. Что делать с теми, которые ОС удалять по-хорошему отказывается — мы поговорим в последнем разделе этого текста.
Если же все идет хорошо, подтверждаем деинсталляцию и ждем завершения процесса. По окончании удаления рекомендуем перезагрузить компьютер.
В случае, если не уверены относительно правильности своего выбора, проверьте интересующие моменты в Сети (искать нужно по семизначному коду, который вы видите в названии — это идентификатор) или вовсе откажитесь от удаления.
Еще один способ попасть в это же меню — пройти по пути “Параметры” — “Обновление и безопасность” — “Центр обновления Windows” — “Просмотр журнала обновлений” — “Удалить обновления”. Далее просто проделываем уже описанные выше шаги.
Способ 2: Командная строка/PowerShell
Универсальный инструмент, с помощью которого, наверное, можно добиться всего, в рамках своей системы.
Правой кнопкой мыши кликаем по значку Windows и в появившемся меню выбираем “PowerShell (Администратор)” или же запускаем командную строку от имени Администратора, это уж что вам удобнее. В появившемся окне вводим команду “wmic qfe list brief /format:table” и нажимаем Enter.
Ответом будет вывод обновлений в виде таблицы, где каждый апдейт помечен уникальным ID, именно эти номера нас и интересуют.
Следующей командой будет “wusa /uninstall /kb:ID”, где вместо ID будет семизначный код, который мы видим перед собой. После удаления не забываем перезапустить компьютер при необходимости.
Способ 3: Очистка системного диска
Этот метод мы рекомендуем особенно в том случае, если вы не уверены, что собираетесь удалить и не хотите навредить системе своими действиями. Переходим по пути Панель управления — Система и безопасность — Администрирование — Освобождение места на диске.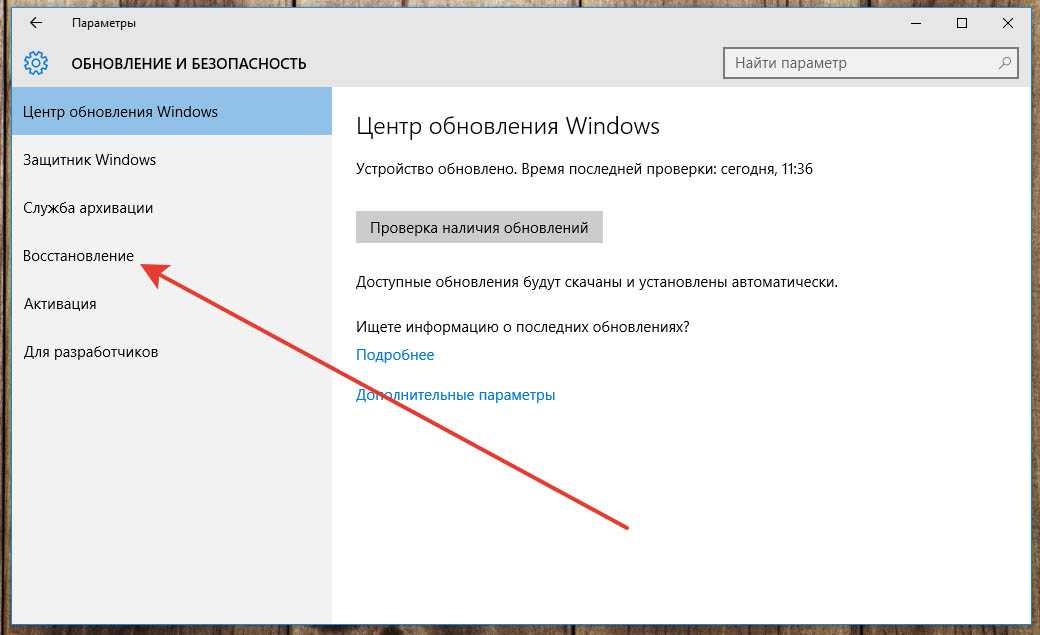 После выбора диска (нас интересует C:, если что) обращаем внимание на строку “Очистка обновлений Windows”. Отмечаем ее галочкой и жмем OK. Система сама выберет, в каких файлах не нуждается и удалит их наиболее безопасным способом.
После выбора диска (нас интересует C:, если что) обращаем внимание на строку “Очистка обновлений Windows”. Отмечаем ее галочкой и жмем OK. Система сама выберет, в каких файлах не нуждается и удалит их наиболее безопасным способом.
Можно добраться до этого пункта и другим путем: переходим в Проводник, кликаем правой кнопкой мыши по ярлыку диска C:, выбираем Свойства и Очистка Диска. Далее видим все то же окошко.
Как удалить неудаляемое обновление
Это даже не способ, а дополнение к тому, что написано выше. Так бывает, что система считает то или иное обновление обязательным и просто не позволяет его удалять. Все бы ничего, но бывает и так, что именно этот апдейт “ломает” вашу систему и сделать с этим вы ничего не можете. Удалить такое обновление сложнее, но все же возможно, если провести правильную подготовку.
Итак, мы берем Блокнот или любой другой текстовый редактор и запускаем его от имени администратора. Чтобы сделать это кликаем по ярлыку правой кнопкой мыши и выбираем в контекстном меню соответствующий пункт.
Чтобы сделать это кликаем по ярлыку правой кнопкой мыши и выбираем в контекстном меню соответствующий пункт.
В окне программы выбираем Файл — Открыть, в графе “Тип файла” следует указать “Все файлы” и переходим по пути C:\Windows\servicing\Packages\. В этой папке находим файл с расширением .MUM и именем формата Package_for_KB_ID, где ID это номер интересующего нас обновления. Тут важно не сбиться и не потеряться в ворохе похожих файлов, нас интересует тот, где между “Package” и “for” нет порядкового номера. Найденный файл и открываем в блокноте. В тексте находим формулировку permanence=“permanent” и заменяем “permanent” на “removable”. Сохраняем изменения и закрываем блокнот. Все, наше грязное дельце сделано, теперь остается лишь удалить интересующее обновление любым удобным способом из тех, что описаны выше.
На этом мы закончим.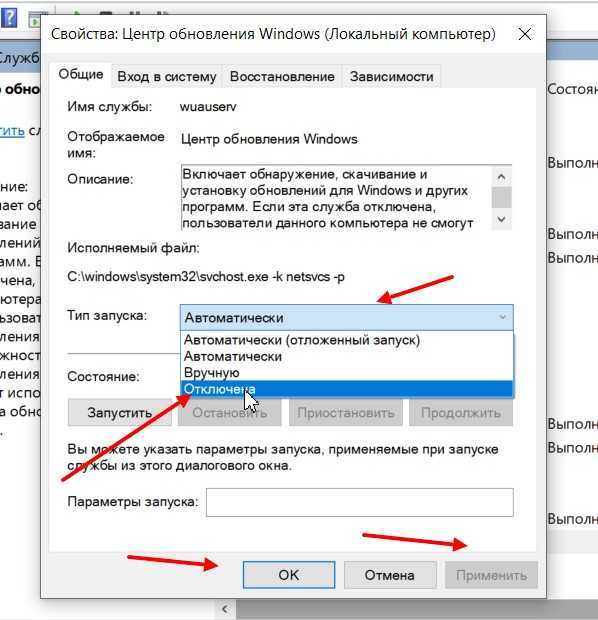 Мы перебрали несколько простых способов удалить обновления Windows 10, в том числе, тех, чье удаление запрещено на системном уровне. Все они довольно просты в реализации, но все же мы рекомендуем читателям подходить к удалению данных вдумчиво, чтобы не навредить стабильно работающей системе. Если у вас остались вопросы по данной теме или есть опыт удаления подобных файлов, вы можете написать об этом в комментариях, пообщаться с единомышленниками можно в нашем чате Telegram, там же удобно следить за новостями и обновлениями игр благодаря каналу ТЕХМО.
Мы перебрали несколько простых способов удалить обновления Windows 10, в том числе, тех, чье удаление запрещено на системном уровне. Все они довольно просты в реализации, но все же мы рекомендуем читателям подходить к удалению данных вдумчиво, чтобы не навредить стабильно работающей системе. Если у вас остались вопросы по данной теме или есть опыт удаления подобных файлов, вы можете написать об этом в комментариях, пообщаться с единомышленниками можно в нашем чате Telegram, там же удобно следить за новостями и обновлениями игр благодаря каналу ТЕХМО.
Как удалить старые обновления и их файлы в Windows 10: причины и способы удаления
Центр обновлений Windows — это важная составляющая безопасности операционной системы от внешних и внутренних угроз. Однако служба ЦО также подвергается воздействию ошибок, что нарушает естественный ход улучшения системы апдейтами. В таких случаях пользователю необходимо вмешиваться в процесс обновления системы, для того чтобы ОС и дальше работала как часы.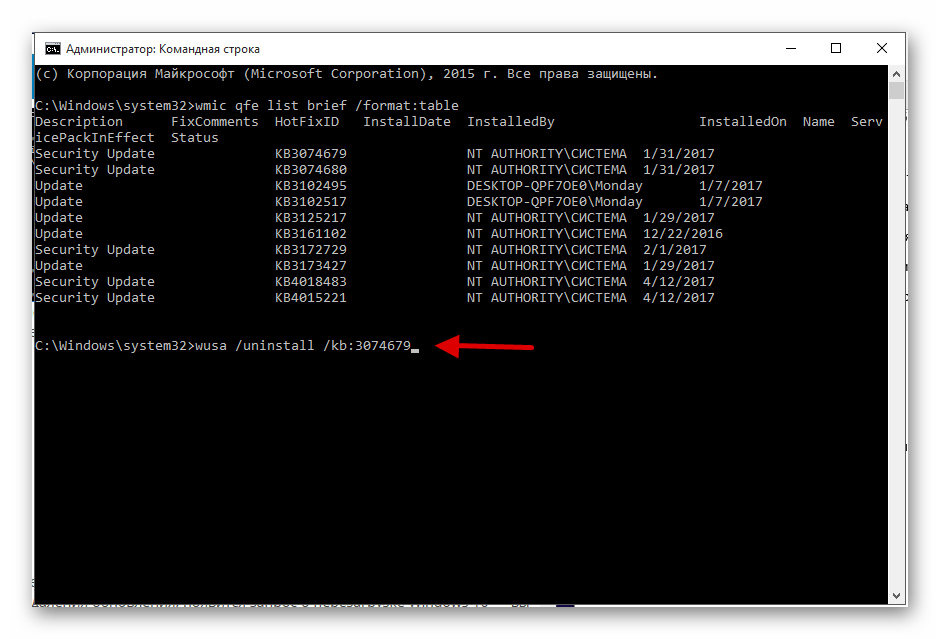
Содержание
- Причины для удаления старых обновлений
- Можно ли удалять обновления
- Удаление старых обновлений
- Удаление через «Панель управления»
- Удаление через «Параметры» Windows 10
- Удаление через командную строку
- Удаление через стороннюю программу
- Через очистку системного диска
- Как очистить кэш обновлений, исправить ошибку неустановленных или зависших обновлений Windows 10
- Как убрать значок обновлений
- Запрет на установку отдельных обновлений
- Проблемы с удалением обновлений
- Откат системы после неудачных обновлений
- Видео: как запустить точку восстановления
- Очищение журнала обновлений
- Видео: как очистить журнал обновлений Windows 10
Причины для удаления старых обновлений
Причины удаления старых обновлений могут быть самыми разнообразными:
- экономия места на диске;
- некачественное (нарушающее работу системы), устаревшее обновление;
- файлы апдейта установились с ошибкой и др.

Каждая из озвученных причин является достаточной для того, чтобы вмешаться в работу системы с целью её отладки.
Как показывает мой опыт, в операционных системах, которые работают полгода и больше, старые обновления удалять чуть ли необходимо. Во-первых, обновления захламляют системный диск, а чем больше на нём места, тем лучше работает Windows. Во-вторых — обновления могут накладываться друг на друга, из-за этого пути к файлам сбиваются, что также некорректно отображается на работоспособности системы.
Можно ли удалять обновления
Конечно, обновления можно удалять, но с некоторыми нюансами:
- апдейт нужно удалить правильно.
- не все обновления можно удалять. Некоторые, особенно те, которые относятся к «Защитнику Windows», жизненно необходимы для безопасной работы системы;
- необходимо аккуратно подходить к выбору удаляемого обновления.
 Вполне возможно, что оно не является старым и ненужным. А это значит, что система установит апдейт вновь.
Вполне возможно, что оно не является старым и ненужным. А это значит, что система установит апдейт вновь.
Удаление старых обновлений
Если дело дошло до удаления неактуальных обновлений — у пользователя есть целый спектр возможностей провернуть процедуру деинсталляции. Можно ни в чём себе не отказывать: это и командная строка, и старый добрый журнал обновлений, и даже редко используемый инструмент очистки диска. Сам процесс удаления проходит аналогично деинсталляции простой программы, за одним лишь исключением — после необходимо перезагружать компьютер.
Удаление через «Панель управления»
Интерфейс элемента «Панель управления» (ПУ) с каждым обновлением Windows 10 все урезается в возможностях. Однако полностью его заменить «Параметрами» компьютера невозможно, и большинство апплетов по прежнему в полном рабочем состоянии. Удаление программ и обновлений не является исключением.
- Открываем окно «Этот компьютер», в адресной строке нажимаем на стрелочку вниз и в выпавшем окне выбираем «Панель управления».

Через проводник открываем «Панель управления» - В графе «Программы» нажимаем ссылку «Удаление программы».
В графе «Программы» нажимаем ссылку «Удаление программы» - В графе слева щёлкаем на «Просмотр установленных обновлений».
Открываем список обновлений через «Просмотр установленных обновлений» - Далее кликом мыши выбираем обновление, которое нужно удалить и нажимаем одноимённую кнопку, что появляется рядом с «Упорядочить».
Выбираем обновление, нажимаем «Удалить» для начала деинсталляции - Дальше просто: соглашаемся с удалением и ожидаем, когда процесс завершится. После рекомендуется сразу перезагрузить компьютер.
Для некоторых обновлений, особенно если речь идет о пакетах обновлений для Office перезагрузка не нужна. Но мой опыт показывает, что если компьютер не перезагрузить сразу и обратиться к удаленным файлам, можно столкнуться с некоторыми зависаниями и притормаживанием компьютера.
Удаление через «Параметры» Windows 10
Среда «Параметров» также предполагает возможность удаления программ, компонентов и обновлений системы.
- Нажимаем комбинацию клавиш Ctrl+I, в открывшемся окне выбираем элемент «Обновление и безопасность».
Выбираем апплет «Обновление и безопасность» - Во вкладке «Центр обновления Windows» щёлкаем на ссылку «Просмотреть журнал установленных обновлений».
Открываем список обновлений кнопкой «Просмотреть журнал установленных обновлений» - Далее нажимаем кнопку «Удалить обновления», что откроет элемент с интерфейсом «Панели управления», как показано выше в пункте 4. Удаление происходит аналогичным образом.
Удаление через командную строку
Инструмент «Командная строка» позволяет делать с операционной системой практически все — от перезапуска процессов и системы вцелом, до удаления программ и обновлений.
- Щёлкаем правой кнопкой мыши по значку Windows, что в левом нижнем углу экрана. В выпавшем меню выбираем «Командная строка (администратор)».
В выпавшем меню выбираем «Командная строка (администратор)» - В терминале прописываем команду wmic qfe list brief /format:table и запускаем в действие клавишей Enter.
 Команда покажет список всех установленных обновлений с индексами.
Команда покажет список всех установленных обновлений с индексами.
Команда wmic qfe list brief /format:table выводит список установленных обновлений - Далее вводим команду wusa /uninstall /kb:[ID], где вместо [ID] вписываем цифры после KB из второй колонки таблицы выведенной в командной строке.
- Перезагружаем компьютер.
Удаление через стороннюю программу
Современный рынок программ предлагает практически полный спектр «заменителей» стандартных утилит от Microsoft. Удаление программ и компонентов не является исключением. Подобные продукты зачастую более удобны в плане интерфейса и функциональности, по сравнению с утилитами Windows. Одна из подобных программ — Revo Uninstaller.
- Скачиваем и устанавливаем программу.
- Запускаем выполняющий файл. Во вкладке «Все программы» находим необходимое обновление, щёлкаем по нему правой кнопкой и выбираем пункт «Удалить» для начала деинсталляции.

Щелкаем правой кнопкой по обновлению и выбираем «Удалить» - После завершения удаления перезагружаем компьютер.
Через очистку системного диска
Единственный «верный» способ удаления действительно старых старых и ненужных обновлений — это системная утилита очистки диска.
В этом случае система сама, в автоматическом режиме определит какие обновления можно удалить.- Открываем «Панель управления», щёлкаем по графе «Система и безопасность».
Открываем «Панель управления», щёлкаем по графе «Система и безопасность» - В апплете «Администрирование» щёлкаем по кнопке «Освобождение места на диске».
В графе «Администрирование» выбираем «Освобождение места на диске» - Ожидаем, пока программа соберёт все данные по системе. Затем проверяем галочки у групп файлов, которые необходимо удалить и запускаем процесс очистки кнопкой OK.
Ставим галочку у пункта «Очистка обновлений Windows» и нажимаем OK
Процесс удаления обновлений очень долгий и его точно не стоит прерывать. Показанный выше случай, с удаление 2,66 ГБ файлов апдейтов длился больше часа.
Показанный выше случай, с удаление 2,66 ГБ файлов апдейтов длился больше часа.
Как очистить кэш обновлений, исправить ошибку неустановленных или зависших обновлений Windows 10
Часто, в случаях, когда моргает интернет, происходят скачки напряжения и в некоторых других, скачивание обновлений может происходить с ошибками. В таких ситуациях нарушается работа службы обновления, она пытается обратиться к файлам, которые несут в себе ошибку, от этого весь процесс сбивается. Апдейты не могут установиться, или могут, но при этом несут в себе ошибку, что может повлиять на работоспособность всей системы. Требуется вмешательство пользователя, для устранения неполадок.
- Открываем «Панель управления», переходим по пути «Система и безопасность» — «Администрирование» — «Службы».
Переходим по пути «Система и безопасность» — «Администрирование» — «Службы» - В списке служб находим «Центр обновления Windows», двойным щелчком мыши вызываем свойства службы. Меняем фильтр «Типа запуска» на «Отключена» и сохраняем изменения кнопкой OK.

В свойстве службы меняем «Тип запуска» на «Отключена» и нажимаем OK - Перезагружаем компьютер. После чего с помощью любого файлового менеджера заходим в папку C:WindowsSoftwareDistributionDownload и удаляем все её содержимое. Это удалит весь кэш обновлений.
Выбираем и удаляем все файлы в папке - Если проблема с уже установленными обновлениями также присутствует, удаляем содержимое папки C:WindowsSoftwareDistributionDataStore.
Выбираем файлы в папке удаляем их - Далее аналогично выключению, включаем службу обновления Windows и перезагружаем компьютер.
- Повторяем процедуру поиска и установку обновлений.
Как убрать значок обновлений
У пользователей Windows 7, 8, 8.1 рано или поздно на панели уведомлений появится значок, который скажет, что система может обновиться до Windows 10. На самом деле это значит что обновление рано или поздно произойдёт чуть ли не насильственно, вопреки воле юзера. Если вы не хотите чтобы это произошло, необходимо просто удалить одно обновление.
- Заходим в список установленных обновлений «Панели управления», как показано выше.
- В таблице находим апдейт с номером KB3035583 и удаляем его.
Находим обновление KB3035583 и удаляем его - Для верности необходимо также удалить:
- Windows 7 — KB2952664, KB3021917;
- Windows 8 — KB2976978.
- Перезагружаем компьютер.
Запрет на установку отдельных обновлений
Корпорацией Microsoft предусмотрен специальных механизм для отмены установки определённых обновлений. Эта возможность особо не тиражируется, для того чтобы пользователи устанавливали абсолютно все предполагаемые обновления.
- Скачиваем утилиту с официального сайта. Другие источники использовать не рекомендуется, во избежание внедрения вредоносного кода.
- Запускаем скачанный файл. Нажимаем кнопку Hide updates.
Нажимаем кнопку Hide updates - Ставим галочки напротив пунктов обновлений, которые мы не хотим получать. И нажимаем кнопку «Далее».
 Ожидаем пока утилита применит изменения, после чего рекомендуется перезагрузить компьютер.
Ожидаем пока утилита применит изменения, после чего рекомендуется перезагрузить компьютер.
Ставим галочки напротив обновлений, которые не надо устанавливать и нажимаем «Далее»
Проблемы с удалением обновлений
Как показывает моя богатая практика с обновлениями «Десятки», проблем с удалениями практически не возникает. Единственное, что может повредить системе — это удаление актуальных и нужных апдейтов. Это повлечёт за собой нежелательные последствия и некорректную работу системных файлов. Потому очень важно удалять только старые и ненужные обновления, правильным образом чистить кэш обновлений.
Система подвержена так называемым внешним рискам, когда программные сбои не могут корректно выполнять свои задачи. Проблемы при удалении в подавляющем большинстве случаев бывают в двух случаях:
- при повреждении системных файлов вирусами;
- при повреждении системных или файлов обновлений ошибками дисков.
Первым делом, при возникновении любых ошибок операционной системы необходимо проверить компьютер на наличие вирусов и вредоносных программ.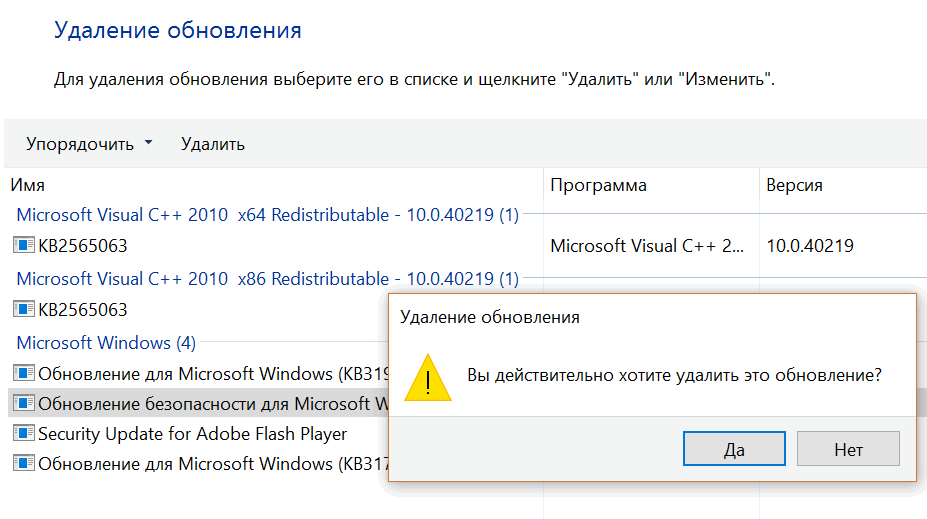 Для этого необходимо использовать больше одной программы, это увеличит возможность для обнаружения.
Для этого необходимо использовать больше одной программы, это увеличит возможность для обнаружения.
После проверки необходимо обратиться к сканированию системных файлов, а также файловой системы.
- Открываем командную строку от имени администратора.
- Поочерёдно вводим две команды:
- sfc /scannow — проверяет системные файлы и в случае необходимости восстанавливает недостающие элементы;
- chkdsk C: /f /r — проверяет диск на наличие ошибок и в случае необходимости исправляет повреждённые сектора.
- Обязательно дожидаемся окончания процесса. Каждая запущенная утилита работает довольно продолжительно время, иногда не один час.
Откат системы после неудачных обновлений
Обновление системы часто затрагивает основные системные файлы. Потому при возможных сбоях во время апдейта важные составляющие ОС могут быть повреждены настолько, что Windows просто перестанет грузиться. Для того чтобы не потерять важные данные рекомендуется регулярно создавать точки восстановления системы. Этот инструмент поможет вернуть ОС в работоспособное состояние, если обновления, вирусы или ошибки дисков приведут Windows к краху.
Этот инструмент поможет вернуть ОС в работоспособное состояние, если обновления, вирусы или ошибки дисков приведут Windows к краху.
Для того чтобы воспользоваться инструментом точка восстановления при неработающей ОС нужно иметь загрузочную флешку Windows 10.
- В настройках BIOS меняем способ загрузки ОС на USB-HDD или аналогичный, в зависимости от производителя материнской карты.
- В окне с установкой нажимаем кнопку «Восстановление системы».
На экране установки нажимаем «Восстановление системы» - Далее выбираем «Поиск и устранение неисправностей».
Переходим в элемент «Поиск и устранение неисправностей» - Следующие пункты: «Дополнительные параметры» — «Восстановление системы».
Переходим по пути: «Дополнительные параметры» — «Восстановление системы» и выбираем точку для восстановления - Далее выбираем одну из последних сохранённых точек восстановления и ожидаем, пока программа установки не вернёт Windows в работоспособное состояние.

Судя по моему личному опыту, иногда точки восстановления недостаточно, чтобы вернуть систему в рабочее состояние. Лично я считаю, что лучше смириться и сделать чистую установку системы с самого свежего дистрибутива, на котором уже установлены все необходимые обновления. Если апдейт стал настолько криво, что слетела операционная система, нет никакой гарантии, что повторная установка не приведёт к такому же результату.
Видео: как запустить точку восстановления
Очищение журнала обновлений
Журнал обновлений содержит в себе информацию обо всех попытках установить системой обновления, драйверов и программ. По сути это бесполезная информация, которую также можно удалить.
- Проводим чистку диска C, как показано выше, предварительно поставив галочки напротив каждого предлагаемого для удаления пункта.

- Запускаем командную строку. Поочерёдно прописываем и запускаем в исполнение команды:
- net stop wuauserv;
- del %systemroot%SoftwareDistributionDataStoreLogsedb.log;
- net start wuauserv.
Вводим команды поочередно для очистки журнала обновлений
- Перезагружаем компьютер.
Стоит уточнить, что вышеописанная инструкция удалит только журнал обновлений, то есть информацию о них. Сами же апдейты будут в полном порядке, их перечень с возможностью удаления каждого отдельного обновления по-прежнему будет присутствовать в апплете «Панели управления».
Видео: как очистить журнал обновлений Windows 10
Удалить то или иное обновление ОС очень просто. Нужно просто не отходить от инструкций выше и не удалять ничего лишнего.
- Автор: Алексей Герус
- Распечатать
Здравствуйте! Меня зовут Алексей. Мне 27 лет. По образованию — менеджер и филолог.
Мне 27 лет. По образованию — менеджер и филолог.
Оцените статью:
(32 голоса, среднее: 4.5 из 5)
Как удалить все загруженные файлы обновления Windows
Когда Windows устанавливает новую версию, она оставляет после себя временные файлы. Эти оставшиеся файлы занимают место и могут повлиять на установку обновлений Windows. Удаление старых файлов Центра обновления Windows освобождает больше места на диске.
Эта операция также является эффективным средством устранения неполадок при установке Центра обновления Windows. В этом руководстве рассматриваются различные методы удаления старых файлов Центра обновления Windows на компьютерах с Windows 11 и Windows 10.
Содержание
Безопасно ли удалять файлы Центра обновления Windows?
Удаление старых файлов обновлений Windows не причинит никакого вреда программному обеспечению или аппаратным компонентам вашего компьютера. Личные файлы также не удаляются. Это безопасный процесс.
Единственным недостатком является то, что вы не сможете отменить или восстановить предыдущие версии Windows на своем компьютере. Хорошее эмпирическое правило — удалять файлы Центра обновления Windows только в следующих случаях:
Хорошее эмпирическое правило — удалять файлы Центра обновления Windows только в следующих случаях:
- Недостаточно места для хранения.
- Ваш компьютер не может установить обновления Windows.
Как удалить старые файлы обновлений Windows
Существует несколько способов удаления файлов обновлений Windows на компьютерах с Windows. Вы можете использовать встроенные инструменты, такие как очистка диска и командная строка, чтобы выполнить работу. Точно так же вы также можете вручную найти и удалить временные файлы обновлений Windows.
Ниже мы выделяем четыре способа избавиться от файлов обновления Windows. Действия могут различаться в зависимости от версии операционной системы вашего ПК.
Удалить файлы Центра обновления Windows из параметров окна
На компьютерах с Windows 11 и Windows 10 в меню «Параметры» имеется инструмент «Очистка Центра обновления Windows». Выполните следующие действия, чтобы использовать инструмент для удаления старых файлов Центра обновления Windows.
- В Windows 11 перейдите к Настройки > Система > Хранилище и выберите Временные файлы .
- Выберите файлы Windows Update Cleanup и Delivery Optimization Files флажков. После этого нажмите кнопку Удалить файлы вверху страницы.
«Файлы оптимизации доставки» связаны с обновлениями Windows. Файлы позволяют вашему компьютеру обмениваться информацией об обновлениях Windows с устройствами в вашей локальной сети.
Хотя Windows автоматически удаляет файлы оптимизации доставки через короткий промежуток времени, безопасно удалять их с компьютера вручную. Microsoft рекомендует удалить файлы, чтобы освободить место на жестком диске.
- Выберите Продолжить при подтверждении удаления файлов Центра обновления Windows.
Примечание: Для Windows 10, перейдите к Настройки > Система > Слан.
Удаление файлов обновлений Windows с помощью очистки диска
Очистка диска — это встроенное приложение для освобождения дискового пространства на устройствах Windows. Это набор уникальных инструментов для удаления различных типов файлов, занимающих место на вашем ПК. Вы можете использовать очистку диска для удаления временных файлов приложений, очистки корзины вашего ПК, избыточных интернет-файлов и т. д.
Выполните следующие действия, чтобы использовать приложение «Очистка диска»:
- Нажмите кнопку «Пуск» , введите очистка диска в строке поиска и выберите «Запуск от имени администратора» в разделе «Очистка диска».
Либо откройте окно «Выполнить» Windows (нажмите клавишу Windows + R ), введите или вставьте cleanmgr.exe в диалоговое окно и выберите OK .
- Выберите Очистка Центра обновления Windows и Файлы оптимизации доставки и выберите OK .

Если вы не видите параметр «Очистка Центра обновления Windows», значит, вы не открыли Очистку диска с правами администратора. Нажмите кнопку Очистить системные файлы , чтобы разблокировать все функции очистки диска.
Параметр очистки Центра обновления Windows должен появиться в приложении «Очистка диска» через несколько секунд.
- Выберите Удалить файлы во всплывающем окне, чтобы продолжить.
Удаление файлов Центра обновления Windows вручную
Во-первых, необходимо остановить службу Центра обновления Windows — фоновую службу, которая обнаруживает, загружает и устанавливает обновления для Windows и других программ.
- Откройте меню «Пуск» Windows, введите services в строке поиска и выберите «Запуск от имени администратора» под приложением «Службы».
- Щелкните правой кнопкой мыши Центр обновления Windows в списке служб и выберите Остановить .

- Откройте Проводник (нажмите клавишу Windows + E ), вставьте C:\WINDOWS\SoftwareDistribution\Download в область навигации и нажмите Введите .
Откроется папка SoftwareDistribution, где Windows хранит временные установочные файлы, необходимые для обновления операционной системы вашего компьютера. Удаление или перемещение содержимого папки также может решить проблемы Центра обновления Windows.
- Нажмите Ctrl + A для выбора всех папок. Щелкните правой кнопкой мыши выделение и выберите значок Корзина — или нажмите клавишу Удалить на клавиатуре.
Вы можете переместить файлы на внешнее запоминающее устройство, если не хотите их удалять. Последним шагом является перезапуск службы Центра обновления Windows.
- Повторно откройте приложение «Службы Windows» (см.
 шаг 1), щелкните правой кнопкой мыши Центр обновления Windows и выберите Пуск .
шаг 1), щелкните правой кнопкой мыши Центр обновления Windows и выберите Пуск .
Если для вашего компьютера доступно новое обновление Windows, Windows загрузит новые файлы в папку распространения программного обеспечения. Временные файлы Центра обновления Windows часто имеют большой размер. Если на вашем компьютере недостаточно места для хранения, очищайте папку после каждой установки Центра обновления Windows.
Удаление файлов обновлений Windows с помощью командной строки
Этот метод предполагает использование командной строки для удаления файлов кеша Центра обновления Windows в папке распространения программного обеспечения вашего ПК.
- Введите командную строку или cmd в строке поиска Windows и выберите Запуск от имени администратора .
- Введите или вставьте net stop wuauserv в терминал и нажмите Введите на клавиатуре.

Эта команда указывает Windows остановить службу Центра обновления Windows. Перейдите к следующему шагу, когда в командной строке отобразится «9».0033 Служба обновления Windows была успешно остановлена ” сообщение.
- Затем введите или вставьте cd %Windir%\SoftwareDistribution в терминал и нажмите Enter . Эта команда открывает каталог распространения программного обеспечения.
- Тип пасты del /f /s /q Загрузите и нажмите Введите .
Командная строка удаляет содержимое папки Download в назначенном каталоге (т. е. SoftwareDistribution). Процесс может занять несколько минут, в зависимости от размера файлов Центра обновления Windows. Перейдите к следующему разделу, когда получите сообщение об успешном завершении.
- Введите или вставьте net start wuauserv в консоль и нажмите Enter, чтобы перезапустить службу Центра обновления Windows.

Избалованный выбор
Что мне больше всего нравится в Windows, так это то, что почти всегда существует более одного подхода к выполнению действия. Четыре перечисленных выше метода удалят все загруженные файлы Центра обновления Windows на вашем компьютере. Мы рекомендуем вам перезагрузить компьютер после удаления файлов.
За последние 4 года компания Sodiq написала тысячи учебных пособий, руководств и пояснений, чтобы помочь людям решить проблемы с устройствами Android, iOS, Mac и Windows. Он также любит делать обзоры потребительских товаров (смартфоны, умные домашние устройства, аксессуары и т. д.) и в свободное время смотреть комедийные сериалы. Прочтите полную биографию Sodiq
Подписывайтесь на YouTube!
Вам понравился этот совет? Если это так, загляните на наш канал YouTube на нашем родственном сайте Online Tech Tips. Мы охватываем Windows, Mac, программное обеспечение и приложения, а также предлагаем множество советов по устранению неполадок и обучающих видеороликов. Нажмите на кнопку ниже, чтобы подписаться!
Нажмите на кнопку ниже, чтобы подписаться!
Подписаться
3 основных способа удаления старых файлов обновления Windows из Windows 10 и Windows 11
Обновления Windows содержат новые функции, улучшения безопасности и исправления ошибок для вашего ПК. Однако эти обновления оставляют после себя старые установочные файлы, которые могут занимать значительный объем памяти на вашем ПК. Таким образом, вы можете освободить место для хранения после того, как узнаете, как избавиться от старых файлов обновления Windows.
В Windows 10 и Windows 11 есть специальные папки для сохранения обновлений, которые не удалось установить. Пока вы не установите обновления, огромная куча файлов будет храниться в памяти вашего компьютера. К счастью, есть несколько способов удалить старые файлы обновления Windows. Мы поделимся этими решениями, чтобы помочь вам получить больше места на основном жестком диске или в разделе. Итак, без лишних слов, давайте приступим к делу.
Итак, без лишних слов, давайте приступим к делу.
Почему и когда следует удалять старые файлы обновления Windows
Одним из наиболее значительных преимуществ удаления старых файлов Центра обновления Windows является освобождение места для хранения. Особенно если вы используете небольшой SSD, удаление старых файлов обновлений освободит довольно много ГБ на вашем диске.
Однако вы никогда не должны удалять эти файлы после установки обновления Windows, так как это удалит возможность возврата к предыдущей сборке. Следовательно, старые файлы обновления Windows лучше всего удалять только в том случае, если ваш компьютер работает без сбоев и вы не собираетесь возвращаться к предыдущей версии.
Давайте рассмотрим три простых способа удаления старых файлов обновления Windows с вашего ПК. Хотя мы использовали ПК с Windows 11 для создания снимков экрана для этой статьи, вы можете использовать все эти методы и на Windows 10.
1. Удалите старые файлы обновления Windows с помощью приложения «Настройки»
В разделе «Хранилище» приложения «Настройки» представлена подробная информация обо всех временных файлах на вашем ПК, включая старые файлы обновления Windows. Вот как вы можете получить к нему доступ, чтобы удалить старые копии обновлений Windows.
Вот как вы можете получить к нему доступ, чтобы удалить старые копии обновлений Windows.
Шаг 1: Щелкните правой кнопкой мыши значок меню «Пуск» и выберите «Настройки» из списка. Кроме того, вы можете нажать клавишу Windows + I, чтобы быстро запустить приложение «Настройки».
Шаг 2: На вкладке «Система» перейдите к «Хранилище» на правой панели.
Шаг 3: Щелкните Временные файлы.
Шаг 4: Установите флажки «Очистка Центра обновления Windows» и «Файлы оптимизации доставки». Снимите все остальные флажки.
Шаг 5: После выбора нажмите кнопку «Удалить файлы» вверху. При появлении запроса нажмите «Продолжить».
Подождите, пока Windows удалит выбранные файлы и освободит место для хранения.
2. Удалите старые файлы Центра обновления Windows с помощью средства очистки диска
Очистка диска — это удобный инструмент Windows, который позволяет освободить ценное пространство на вашем компьютере, удалив ненужные файлы. Вы также можете использовать его для удаления старых файлов обновления Windows. Вот как это сделать.
Вы также можете использовать его для удаления старых файлов обновления Windows. Вот как это сделать.
Шаг 1: Щелкните значок поиска на панели задач, введите очистка диска и выберите «Запуск от имени администратора».
Шаг 2: В раскрывающемся меню выберите основной диск и нажмите OK.
Шаг 3: Установите флажки «Очистка Центра обновления Windows» и «Файлы оптимизации доставки». Затем нажмите ОК.
Шаг 4: Выберите Удалить файлы для подтверждения.
3. Удалите старые файлы обновлений Windows из папки SoftwareDistribution
Windows хранит все загруженные файлы обновлений в папке SoftwareDistribution. Иногда загруженные файлы, существующие при загрузке Центра обновления Windows, зависают или не загружаются полностью. После того, как Windows установит эти обновления, вы можете удалить файлы из папки SoftwareDistribution, чтобы освободить место для хранения. Для этого сначала необходимо остановить службу Центра обновления Windows, выполнив следующие действия.
Для этого сначала необходимо остановить службу Центра обновления Windows, выполнив следующие действия.
Шаг 1: Нажмите клавишу Windows + S, чтобы открыть меню поиска. Введите services в поле и выберите первый появившийся результат.
Шаг 2: В окне Службы вы найдете все службы в алфавитном порядке. Прокрутите вниз, чтобы найти службу Центра обновления Windows, щелкните ее правой кнопкой мыши и выберите «Остановить».
После остановки службы Центра обновления Windows можно выполнить следующие действия, чтобы удалить старые файлы обновления Windows из папки SoftwareDistribution.
Шаг 1: Щелкните правой кнопкой мыши меню «Пуск» и выберите «Выполнить» в появившемся меню.
Шаг 2: Введите C:\Windows\SoftwareDistribution в поле Открыть и нажмите Enter.
Шаг 3: Выберите все файлы в папке SoftwareDistribution и щелкните значок корзины вверху, чтобы удалить их.



 Вполне возможно, что оно не является старым и ненужным. А это значит, что система установит апдейт вновь.
Вполне возможно, что оно не является старым и ненужным. А это значит, что система установит апдейт вновь.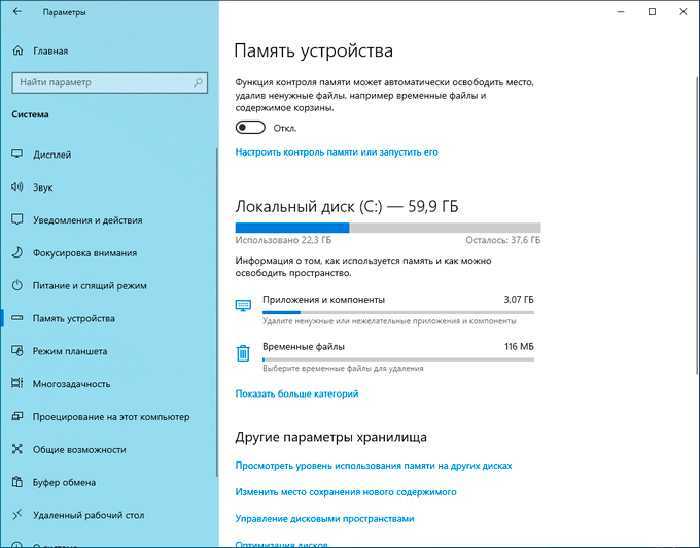
 Команда покажет список всех установленных обновлений с индексами.
Команда покажет список всех установленных обновлений с индексами.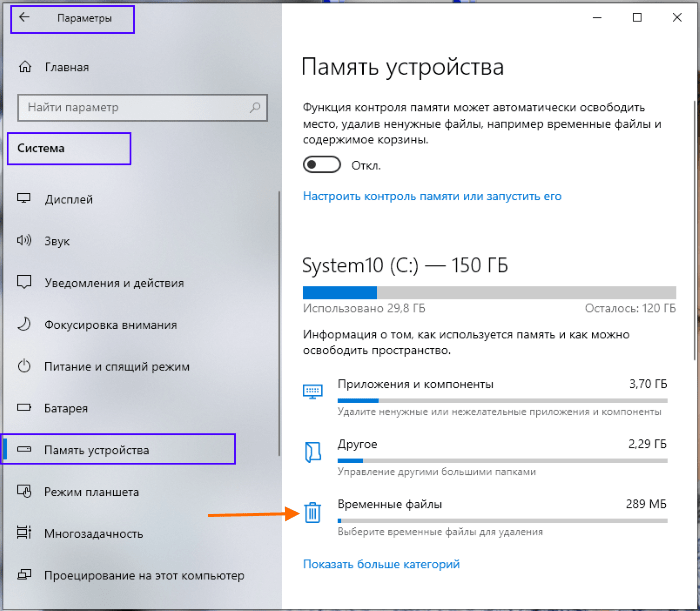
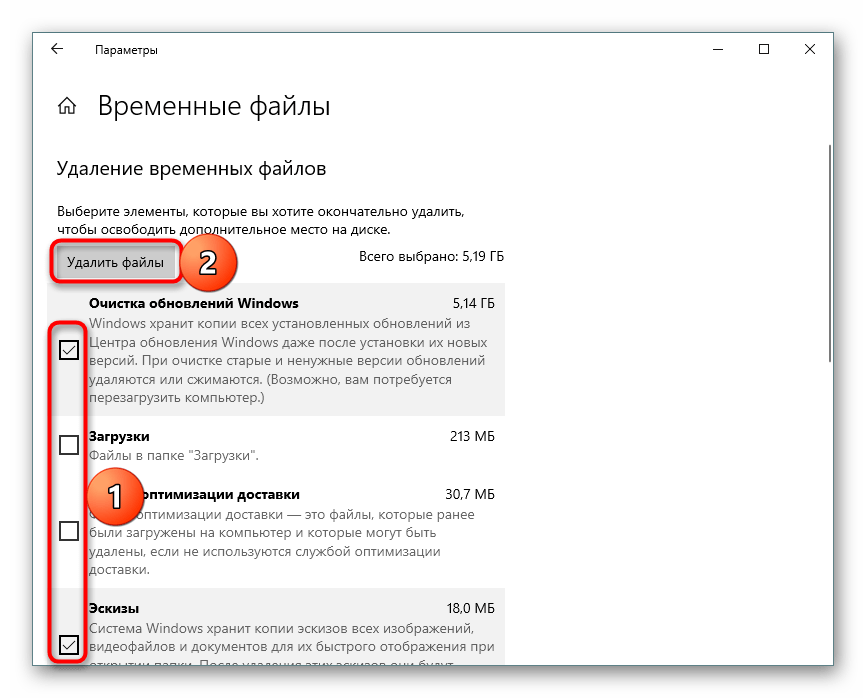
 Ожидаем пока утилита применит изменения, после чего рекомендуется перезагрузить компьютер.
Ожидаем пока утилита применит изменения, после чего рекомендуется перезагрузить компьютер.