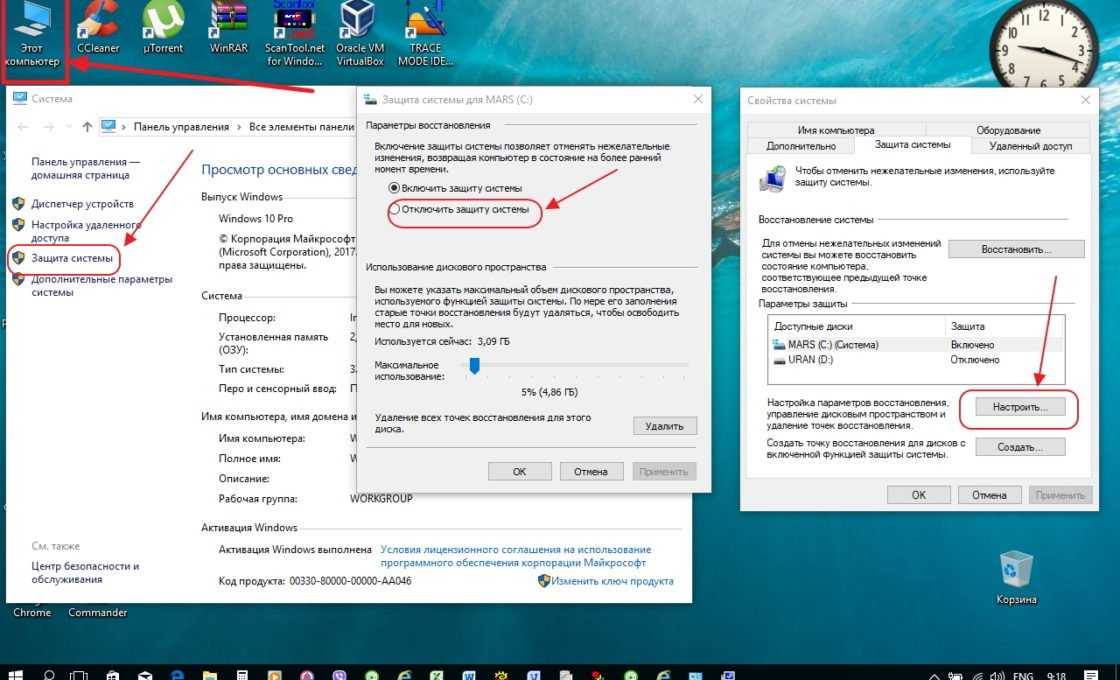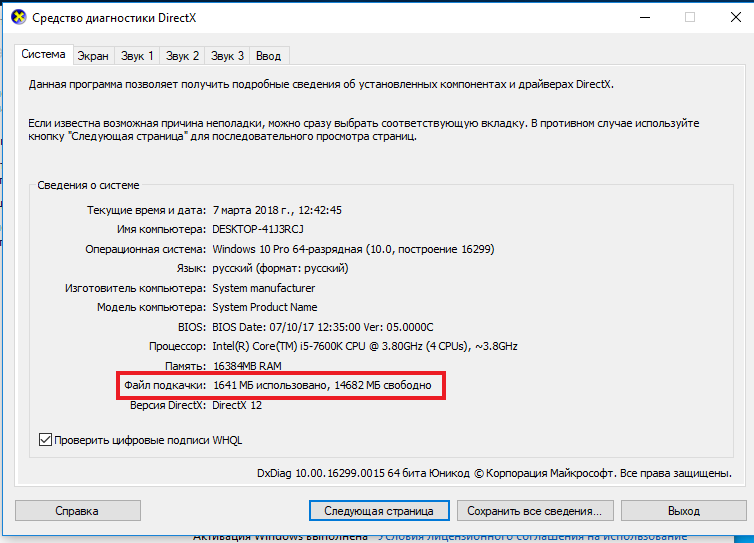Как удалить DirectX на Windows 10: пошаговая инструкция
Автор admin На чтение 6 мин Просмотров 7к. Опубликовано
Каждый пользователь ПК хоть раз слышал о программном обеспечении под названием DirectX. С использованием этой библиотеки связано множество проблем, из-за чего у пользователей часто появляется потребность в ее обновлении или переустановке. Но для выполнения этих действий в первую очередь необходимо провести полную деинсталляцию. Поскольку стандартным способом сделать это невозможно, мы рассмотрим, как удалить DirectX на Windows 10 другими способами.
Содержание
- Что такое DirectX
- Зачем удалять
- Проверка установленной версии
- Подготовка к удалению
- Скачивание библиотеки
- Отключение защиты
- Удаление при помощи DirectX Eradicator
- DirectX Killer
- DirectX Happy Uninstall
- Установка
- Заключение
- Видео
Что такое DirectX
Каждая версия OS содержит в себе сотни компонентов, отвечающих за работоспособность определённых функций. DirectX является специальным набором библиотек, который занимается обработкой визуальных эффектов и управлением возможностями графического устройства. Именно поэтому он является самым важным компонентом для работоспособности игр и мультимедийных приложений. Многие игры требуют строго определённую версию библиотеки.
DirectX является специальным набором библиотек, который занимается обработкой визуальных эффектов и управлением возможностями графического устройства. Именно поэтому он является самым важным компонентом для работоспособности игр и мультимедийных приложений. Многие игры требуют строго определённую версию библиотеки.
Поэтому необходимо дать пользователю возможность самостоятельно установить необходимый набор. В ранних ОС Windows такая возможность была, но в последней 10 версии удаление DirectX обычным способом стало невозможно. Это произошло из-за того, что теперь данный компонент устанавливается вместе с системой (ранее его установка совершалась отдельно).
Зачем удалять
Давайте разберём, в каких ситуациях необходимо удалить это приложение.
- пакет библиотеки повреждён и выдаёт ошибку;
- какие-либо игры или программы не могут запустить нужную библиотеку;
- проблемы при попытке сменить DirectX на более старую или новую версию.
Удаление совершается лишь в крайних случаях, когда попытка провести обновление не удаётся.
Но первым делом нужно проверить – возможно. необходимости в обновлении просто нет.
Проверка установленной версии
Чтобы проверить версию мультимедийной библиотеки, делаем следующее:
- Открываем программу «Выполнить», нажав на сочетание клавиш [knopka]Win[/knopka]+[knopka]R[/knopka]. В появившееся окно необходимо ввести «dxdiag».
- Нажав «OK» мы увидим ещё одно окно, предлагающее проверить наличие цифровой подписи у установленных драйверов. Сейчас в этом нет необходимости, поэтому нажимаем «Нет».
- В следующем окне мы можем сразу посмотреть версию своей библиотеки, а также получить дополнительные сведения.
DirectX 12 является последней версией для Windows 10. Поэтому если у пользователя установлена именно эта программа, то в обновлении она не нуждается. Если вы видите надпись, что установлено DirectX 11 или 10, то лучше выполнить обновление.
Но необходимо проверить, поддерживает ли графическое устройство (видеокарта) работу с более поздними версиями библиотеки. Проверить совместимость видеокарты можно двумя способами:
Проверить совместимость видеокарты можно двумя способами:
- просмотреть данные в документации или на коробке устройства. Там обязательно будет указана поддерживаемая версия компонента;
- при помощи специальных программ. Например, это можно сделать через GPU-Z.
Скачав и установив её, в главном окне мы сразу же можем увидеть нужные нам данные, которые находятся в графе «DirectX Support».
Поменять версию на ту, что выше указанной в программе, невозможно.
Подготовка к удалению
Если вы всё же решились на удаление, то перед этим необходимо подготовиться. Первым делом нам нужно создать точку восстановления системы, чтобы иметь возможность откатить свои действия в случае неудачи.
- Для этого нажимаем на «Мой компьютер» правой кнопкой мыши, и выбираем «Свойства».
- После мы нажимаем на «Защита системы».
- Теперь можно создать точку восстановления. Однако эта возможность может быть недоступна, если функция отключена.
 Поэтому сначала мы переходим во вкладку «Настроить».
Поэтому сначала мы переходим во вкладку «Настроить».
- И уже там мы нажимаем на «Включить защиту системы».
- После этого кнопка для создания точки восстановления станет активной. Нажимаем на неё.
Скачивание библиотеки
Теперь необходимо скачать нужную версию пакета, чтобы было чем заменить удалённую. Самый надёжный способ – загрузить её с официального сайта Microsoft. Введя в поисковик соответствующий запрос, мы сразу получим нужную страницу.
Отключение защиты
И последнее действие перед удалением – отключение интернета и защиты системы. Интернет необходимо отключить для того, чтобы Windows не начал автоматическую установку недостающих компонентов.
Защиту, которую мы включили ранее, необходимо деактивировать для того, чтобы система не создала лишнюю точку восстановления и никак не препятствовала изменению компонентов.
Удаление при помощи DirectX Eradicator
Выполнить полное удаление компонента можно разными способами. Сейчас мы разберём, как это сделать при помощи программы DirectX Eradicator.
Сейчас мы разберём, как это сделать при помощи программы DirectX Eradicator.
Это самое простое приложение для деинсталляции, которое весит около 200кб. Но оно удаляет только до 9-ой версии библиотеки.
- Запускаем скачанный файл. Сразу же получаем окно, где нам нужно подтвердить свои действия. Нажимаем «Да».
- После этого начнётся удаление. Вскоре мы получим оповещение об удачном завершении операции.
К сожалению, DX Eradicator совместим не со всеми версиями библиотеки, поэтому также есть вероятность получения сообщения об ошибке.
Тогда придётся воспользоваться другими программами.
DirectX Killer
Теперь попробуем деинсталлировать лишнее при помощи DirectX Killer. Этот софт тоже весит немного, поэтому скачать его не составит труда. Просто воспользуйтесь поиском. Он давно не обновлялся, но это не мешает успешно выполнять свою работу. ПО работает полностью на русском языке, поэтому его интерфейс максимально понятен.
- Сначала мы нажимаем на кнопку «Сканировать», чтобы найти все имеющиеся файлы, которые подлежат удалению. Процесс анализа займёт пару минут.
- После завершения этого процесса мы можем нажать на кнопку «Удалить».
DirectX Happy Uninstall
Это самая надёжная программа для удаления, так как она постоянно обновляется и имеет гораздо больший функционал. Для x32 bit и x64 bit устанавливаются разные версии. Нужная определяется автоматически.
- После запуска мы увидим несколько вкладок в левой части программы. Вторая, под названием «Backup», позволяет сделать резервную копию удаляемых библиотек. Не будем пренебрегать этой возможностью.
- Всё, что нам нужно, – нажать «Start Backup». После завершения операции мы можем перейти к главному процессу. Переходим на вкладку «Uninstall».
К сожалению, эта функция доступна лишь зарегистрированным пользователям (владельцам лицензии).
Можно найти пиратскую версию программы, но это не лучший выход.
Установка
Мы удалили старую версию и перезагрузили PC. Теперь можно переустановить DirectX, используя ранее скачанную библиотеку.
Если это допустимо, то через «Центр обновлений» эту операцию также получится провести. Для этого переходим в «Параметры Windows». Внизу выбираем «Обновление и безопасность».
Там мы нажимаем на «Проверка наличия обновлений».
В этом случае будет получен самый новый пакет обновлений.
Заключение
Мы узнали, как провести удаление и установку нужной библиотеки. Вне зависимости от того, ПК это или ноутбук, действия будут одинаковыми. Разрядность (32 или 64 бит) также не имеет значения. Поэтому выполнить все ранее указанные действия будет просто даже самому неопытному пользователю, достаточно лишь следовать инструкции.
Видео
Для закрепления полученного материал рекомендуем просмотреть видео по теме.
youtube.com/embed/1l13DD0UDbU?feature=oembed» frameborder=»0″ allow=»accelerometer; autoplay; clipboard-write; encrypted-media; gyroscope; picture-in-picture» allowfullscreen=»»/>Как удалить Директ Икс на Виндовс 10: способы остановки и деинсталляции
Стабильная и корректная работа компьютеров обеспечивается ПО. Для функционирования видеокарты в ней установлены драйвер и последняя версия библиотеки DirectX. Эти компоненты отвечают за запуск и стабилизацию качества мультимедийных файлов. При обновлении Директ Икс могут возникнуть сбои в ОС, в этих случаях потребуется его удаление. Но обычным способом сделать это невозможно. О том, как удалить Директ Икс на ОС Виндовс 10, далее пойдет речь.
СОДЕРЖАНИЕ СТАТЬИ:
Что это такое?
Директ Икс представляет собой набор инструментов и технологий, разработанный компанией Microsoft. Используется для разработки компьютерных видеоигр, мультимедийных приложений, в которых присутствует компьютерная графика. При запуске утилит при поддержке DirectX последний должен быть установлен на ПК, при этом версия должна соответствовать требованиям ПО.
В ранних версиях Windows инструмент Директ Икс приходилось скачивать отдельно. В «десятке» посредник между видеокартой и ПО уже установлен в систему. Со временем выходят в свет обновленные наборы библиотек. Для того, чтобы проверить, какая версия установлена в компьютере, можно воспользоваться поисковой строкой. При наборе определенной комбинации клавиш пользователь попадет в «Средство диагностики DirectX», в котором можно увидеть информацию о системе и ПО.
Для чего удалять DirectX
Библиотека – необходимый компонент в ОС Виндовс, поэтому без острой необходимости устранять ее не следует. Пользователю приходится деинсталлировать программу в следующих случаях:
- ОС выдает ошибку, связанную с инструментом;
- пакет не обновляется, появляется ошибка;
- библиотека функционирует корректно, но мультимедийные приложения не могут ее запустить;
- появляются проблемы, связанные с переустановкой версий.
При возникновении таких случаев юзер может удалить пакет, а затем снова его установить. Нельзя ликвидировать библиотеку полностью. После в обязательном порядке нужно установить другую версию, иначе устройство будет работать некорректно. Перед выполнением операции необходимо убедиться, нужна ли действительно деинсталляция программы.
Нельзя ликвидировать библиотеку полностью. После в обязательном порядке нужно установить другую версию, иначе устройство будет работать некорректно. Перед выполнением операции необходимо убедиться, нужна ли действительно деинсталляция программы.
Проверка версии
Если пользователю необходимо узнать, какая версия библиотеки установлена в гаджет, понадобится выполнить следующее:
- Нажать комбинацию клавиш на клавиатуре: «Win + R».
- В строке набрать команду: dxdiag.
- Нажать «Ok».
- Появится окно с запросом на проверку цифровой подписи. Делать это не требуется. Нажать «Нет».
- Откроется окно «Средство диагностики DirectX».
Для Windows 10 версия DirectX 12 является последней, поэтому, если юзер видит ранние версии библиотеки, их следует обновить. Перед выполнением операции нужно убедиться, что видеокарта поддерживает последнюю версию Директ Икса.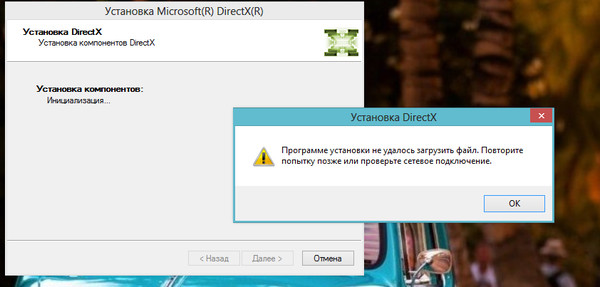 Для проверки можно воспользоваться одним из предложенных вариантов:
Для проверки можно воспользоваться одним из предложенных вариантов:
- проверить данные на совместимость в документах или упаковке устройства;
- при помощи сторонних утилит.
Подготовка к удалению
Любую версию Директа удалить через встроенный инструмент «Установленные программы» не удастся. Но отказываться от этого процесса полностью не стоит, особенно, если это необходимо для корректной работы устройства.
В первую очередь, требуется создание точки восстановления. Она понадобится, если во время деинсталляции библиотеки произойдет сбой, и система выдаст ошибку. Чтобы это не привело к переустановке всей системы, у пользователя будет возможность восстановления ее работы с момента удаления библиотеки.
Для выполнения операции нужно:
- Кликнуть ПКМ на «Мой компьютер».
- Выбрать строку «Свойства».
- Выбрать «Защита системы».
- Нажать на «Создать».
При отключенной опции пользователю нужно перейти во вкладку с настройками.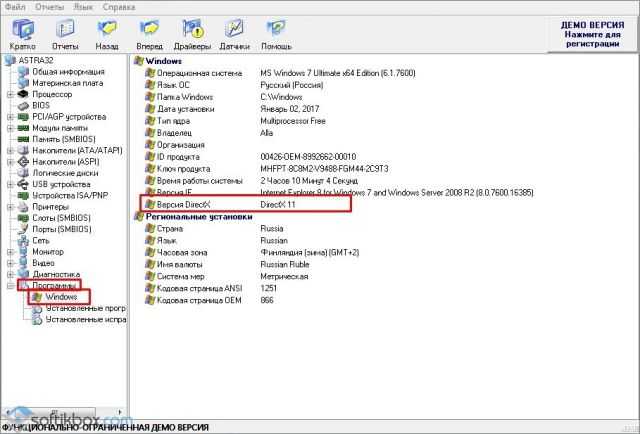 В меню тапнуть по «Включить систему защиты». После активация станет доступной.
В меню тапнуть по «Включить систему защиты». После активация станет доступной.
Как удалить DirectX на Windows 10
Перед деинсталляцией библиотеки юзер должен скачать новую версию, чтобы сразу произвести замену. Скачивание рекомендуется выполнять только с официального источника разработчика. Перед удалением инструмента также необходимо выполнить отключение интернет-сети и антивирусных ПО. Встроенного ПО для деинсталляции Директ Икса в Виндовсе нет, поэтому потребуется помощь сторонних приложений.
DirectX Eradicator
Простой софт, который занимает в памяти гаджета всего 200 Кб свободного пространства. Состоит он всего из одного файла, после его запуска сразу начнется процесс удаления. Процедура занимает несколько минут, так как удаляет не только файл, но и данные с реестра.
Пошаговая инструкция:
- Запустить скачанный софт.
- Подтвердить действие нажатием кнопки «Да».
- Начнется процесс деинсталляции. После появится уведомление об успешном выполнении операции.

- Утилита запросит подтверждение на перезапуск гаджета. Нажать «Ok».
После перезапуска операционной системы Директ Икс удалится полностью вместе со всеми компонентами. «Десятка» совместима не со всеми версиями, поэтому во время деинсталляции может появиться ошибка. Тогда юзер может выбрать другой способ удаления ПО с компьютера.
DirectX Killer
Это приложение простое в эксплуатации, не требует много места на диске. Юзеру потребуется скачать утилиту с официального источника. Интерфейс программы русифицирован, это облегчает работу с ним.
Пошаговая инструкция:
- Запустить приложение.
- В главном меню найти и нажать «Сканировать».
- После выполнения поиска кликнуть «Удалить».
Библиотека DirectX после завершения процедуры полностью удалится с ПК.
DirectX Happy Uninstall
Считается надежной программой для удаления Директ Икса. Приложение постоянно обновляется, появляется еще больше функциональных возможностей. Разработчик предлагает как платную, так и бесплатную версию софта. Выпускается в разных версиях, необходимая определяется автоматически.
Разработчик предлагает как платную, так и бесплатную версию софта. Выпускается в разных версиях, необходимая определяется автоматически.
Пошаговая инструкция:
- Открыть программу.
- Найти в меню вкладку «Backup».
- Выполнить резервную копию файлов, нажав «Start Backup».
- После окончания действий перейти во вкладку «Uninstall».
- Запустить удаление.
Отключить и удалить устаревшую версию Директа можно одним из выше перечисленных способов. Минусом приложения DirectX Happy Uninstall выступает то, что программа является платной. Поэтому альтернативным решением становится использование первых двух вариантов.
Установка нужной версии
После деинсталляции устаревшей версии библиотеки потребуется установка нового DirectX. Чтобы поменять версию, понадобится ранее скачанный софт. Операцию выполняют через «Центр обновления Windows», что происходит в автоматическом режиме.
Для проверки наличия обновлений потребуется:
- Открыть меню «Параметры компьютера».

- Зайти в раздел «Обновление и безопасность».
- Тапнуть по «Центру обновления Windows».
- Нажать кнопку «Проверка наличия обновлений».
- Подтвердить действие.
Благодаря библиотеке в Виндовс 10 корректно функционирует большинство программ. В некоторых ситуациях требуется удаление устаревшей версии и обновление инструмента. Сделать это можно с помощью сторонних бесплатных утилит. Все выполняемые операции на ПК и ноутбуках проводятся в одинаковом порядке, независимо от типа устройства и разрядности.
Вам помогло? Поделитесь с друзьями — помогите и нам!
Твитнуть
Поделиться
Поделиться
Отправить
Класснуть
Линкануть
Вотсапнуть
Запинить
Читайте нас в Яндекс Дзен
Наш Youtube-канал
Канал Telegram
Adblock
detector
Как полностью удалить directx с компьютера windows 10
Содержание
- Самый действенные способы для удаления DirectX в Windows 10
- Зачем нужен DirectX
- Узнаём установленную версию
- Удаление библиотеки
- DirectX Eradicator
- DirectX Killer
- DirectX Happy Uninstall
- Видео: как удалить DirectX
- Как удалить DirectX на Windows 7 и 10
- Что такое Directx
- Причины, когда стоит удалить Directx
- Определяем версию DirectX
- Подготовительный этап перед удалением
- DirectX Eradicator
- Как полностью удалить DirectX?
- Почему возникают проблемы?
- Как удалить DirectX
- На Windows 10
- На Windows 7
- На Windows 8.
 1
1 - Как удалить DirectX на Windows 10
- Что такое DirectX
- Зачем удалять
- Проверка установленной версии
- Подготовка к удалению
- Скачивание библиотеки
- Отключение защиты
- Удаление при помощи DirectX Eradicator
- DirectX Killer
- DirectX Happy Uninstall
- Установка
- Заключение
- Видео
- Как удалить DirectX: подробные инструкции для 5 способов
- Как определить версию DirectX
- Как удалить
- С помощью uninstaller.exe
- С помощью антивируса
- Используя сторонний Uninstaller
- Через откат системы
- При помощи реестра
- Особенности удаления для Windows разных версий
- Видео
Самый действенные способы для удаления DirectX в Windows 10
DirectX — один из важнейших компонентов операционной системы. Но бывают случаи, когда от него необходимо на время избавиться. Сделать это стандартным способом удаления программ нельзя, но есть некоторые методы, позволяющие добиться желаемого результата.
Зачем нужен DirectX
DirectX — технология, преобразующая код программ и игр в формат, доступный Windows. То есть библиотека DirectX отвечает за то, чтобы операционная система могла воспроизводить некоторые приложения. Удалив её, вы приведёте к тому, что Windows не сможет запустить достаточно большое количество утилит и игр.
Но иногда удалять DirectX приходится, ведь различные программы написаны под разные версии библиотеки. При этом некоторые выпуски несовместимы с другими, поэтому приложение может отказаться запускаться, ссылаясь на то, что на компьютере не установлена определённая версиях DirectX. Выход из сложившейся ситуации один — установить другую версию библиотеки.
Если программа требуют более новую версию DirectX, то достаточно скачать с официального сайта последний выпуск библиотеки и установить его поверх уже имеющегося. Если же нужна более старая версия, придётся удалить имеющуюся и только после этого выполнить установку требуемого выпуска.
Также известны случаи, когда обновлённая версия DirectX отказывается вставать поверх уже установленной, выдавая ошибки. Поможет от этой проблемы тот же метод — удаляем имеющуюся версию, а только после этого ставим редакцию, скаченную с официального сайта.
Не пытайтесь удалить DirectX, стирая его файлы. Это приведёт к тому, что некоторые элементы останутся в системе, из-за чего в будущем возникнут проблемы.
Узнаём установленную версию
Если вам хочется узнать, какая версия библиотеки используется компьютером на данный момент, выполните следующие действия:
Удаление библиотеки
В Windows 10 нет встроенного способа, позволяющего стереть DirectX. Но сторонние разработчики выпускают приложения, позволяющие сделать это в пару кликов.
DirectX Eradicator
DirectX Eradicator состоит из одного файла, запустив который и подтвердив действие, вы начнёте процесс удаления библиотеки. Процедура может длиться несколько минут, так как утилита стирает не только файлы DirectX, но и все упоминания в реестре о нём.
DirectX Killer
После запуска программы, вы увидите главное её окно. Кликните по кнопке «Сканировать», чтобы запустить поиск всех файлов DirectX, а после используйте кнопку «Удалить» для запуска процедуры удаления.
DirectX Happy Uninstall
У программы есть как платная, так и бесплатная версия, скачать которую можно с официального сайта разработчика — http://www.superfoxs.com. Открыв программу, перейдите к блоку Uninstall и запустите удаление. Через несколько минут DirectX сотрётся из памяти компьютера.
Видео: как удалить DirectX
За счёт DirectX работает большая часть приложений, написанных под Windows. Иногда библиотеку необходимо удалить, чтобы установить другую её версию или исправить возникшие. Сделать это можно при помощи сторонних программ, предоставляющих такую возможность бесплатно.
Источник
Как удалить DirectX на Windows 7 и 10
Что такое Directx
Прежде чем рассказать, как удалить D irectx на W indows, мы коротко его опишем. DirectX – это набор библиотек, призванный управлять графическим оборудованием и обрабатывать различные визуальные эффекты. Поэтому DirectX играет ключевую роль в работе мультимедийных приложений, а также игр. Некоторым приложениям для работы нужна определенная версия DirectX.
DirectX – это набор библиотек, призванный управлять графическим оборудованием и обрабатывать различные визуальные эффекты. Поэтому DirectX играет ключевую роль в работе мультимедийных приложений, а также игр. Некоторым приложениям для работы нужна определенная версия DirectX.
Прежде в Windows присутствовала возможность самостоятельно устанавливать и удалять данный компонент, как обычное приложение. В W indows 10 деинсталлировать его намного сложнее. Отныне DirectX стал неотъемлемой частью операционной системы, и избавиться от него просто так не получится.
Причины, когда стоит удалить Directx
Давайте теперь разберем, в каких случаях необходим удалить D irectx 7 и библиотеки других версий.
Основные причины:
Удалять DirectX необходимо только в особых случаях, когда попытка обновить библиотеку закончилась неудачей. Однако начать стоит с проверки необходимости обновления.
Определяем версию DirectX
Определить установленную версию библиотеки можно, используя следующий порядок действий:
Возникшее окно позволяет увидеть действующую версию DirectX и дополнительную информацию о библиотеке.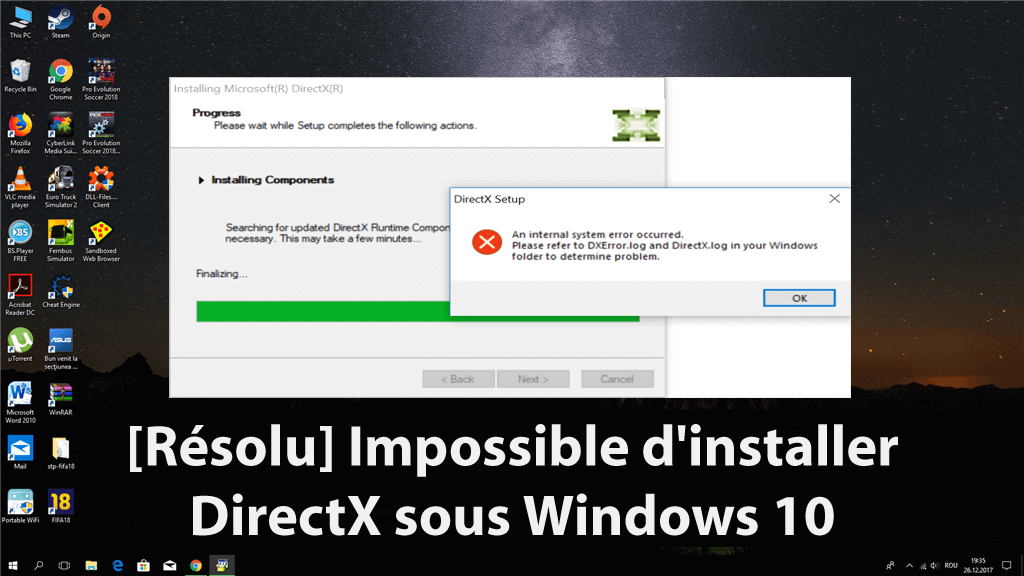 В Windows 10 зачастую используется DirectX 12. Обновлять его не нужно. При наличии DirectX 10 или 11, библиотеку придется удалить и установить более новую. Прежде потребуется определить совместима ли видеокарта с последней версией DirectX.
В Windows 10 зачастую используется DirectX 12. Обновлять его не нужно. При наличии DirectX 10 или 11, библиотеку придется удалить и установить более новую. Прежде потребуется определить совместима ли видеокарта с последней версией DirectX.
Эту информацию можно найти в документах либо на упаковке от видеоадаптера. Также определить совместимость поможет программа GPU-Z, либо схожая с ней по функциональности. После установки этого инструмента, в главном его окне видна вся необходимая информация, в поле DirectX Support. Здесь указана последняя версия библиотеки, которую можно установить на действующую видеокарту.
Подготовительный этап перед удалением
Решение вопроса, как удалить D irectx на W indows 10 начинается с подготовки. В первую очередь создаем точку восстановления по следующему алгоритму:
Когда описанные этапы выполнены, можно переходить к созданию точки восстановления. Когда данная возможность отключена, создать ее не получится. Придется открыть вкладку «Настроить» и на ней воспользоваться функцией «Включить защиту системы». В результате активируется кнопка, отвечающая за создание точки восстановления. Используем ее.
В результате активируется кнопка, отвечающая за создание точки восстановления. Используем ее.
DirectX Eradicator
Алгоритм:
Если приложение не поддерживает установленную версию DirectX, на экране возникнет оповещение об ошибке. В этом случае, придется подобрать альтернативный инструмент для удаления.
DirectX Killer
Если вы задаетесь вопросом, как удалить D irect X 10, попробуйте воспользоваться инструментом DirectX Killer. С интерфейсом приложения проблем возникнуть не должно, поскольку он полностью русифицирован. Функция «Сканировать» позволит быстро отыскать файлы, которые необходимо удалить.
Как удалить DirectX на Windows 7
Отдельно следует рассмотреть, как удалить D irect X на Windows 7. Для этого подойдет приложение Happy Uninstall. Программа распространяется на платной основе, но для поставленной задачи хватит пробного периода.
Алгоритм:
Отметим, что данное приложение также отображает актуальную версию DirectX.
Источник
Как полностью удалить DirectX?
Работа комплектующих компьютера обеспечивается специализированным ПО. Например, для видеокарты это драйвер оборудования и библиотека DirectX. Они помогают правильно перекодировать текстуры в игре, и оптимизируют воспроизведение видео. Но бывает такое, что при очередном обновлении произошел сбой и установка не завершилась, а произвести восстановление не получилось, так как исполняемые файлы стираются.
И единственный выход — переустановка ПО. Далее в статье мы расскажем, как удалить DirectX для Windows 7/XP и предотвратить возникновение проблемы в будущем.
Почему возникают проблемы?
Как и говорилось выше, первая причина – ошибки в работе в компьютера. В итоге обновления не установились и DirectX не оптимизирует, а тормозит работу видеосистемы.
Обновляясь со сторонних ресурсов,например, с «битых» серверов, вы подвергаете свой компьютер опасности. Помимо вирусов, в архиве с DirectX находятся взломанные библиотеки файлов, которые блокирует система, определяя их как «трояны». В итоге – антивирус отправляет служебные файлы на карантин, запрещает доступ, и вам вылетает сообщение «Ошибка при запуске DirectX».
В итоге – антивирус отправляет служебные файлы на карантин, запрещает доступ, и вам вылетает сообщение «Ошибка при запуске DirectX».
Как удалить DirectX
Чтобы удалить DirectX строенным средствами:
Проверка версии нужна для выбора способа удаления и обновления DirectX. С этим закончили, переходим к удалению. Один нюанс – не во всех Windows есть возможность удалить DirectX штатными средствами. Например, в 10-ке это сделать не получится. Поэтому, воспользуемся утилитами.
На Windows 10
Библиотека 12 версии установлена по умолчанию, а значит откатить либо переустановить не выйдет. В этом случае воспользуемся утилитами. Приступим:
Если неисправность возникла после попытки загрузить актуальную версию, бэкап ОС поможет решить ее и сохранит стабильность системы. Начнем:
На Windows 7
Вышеупомянутые средства подходят и для 7-ки. Но еще есть утилита Happy Uninstall, сертифицированная Microsoft.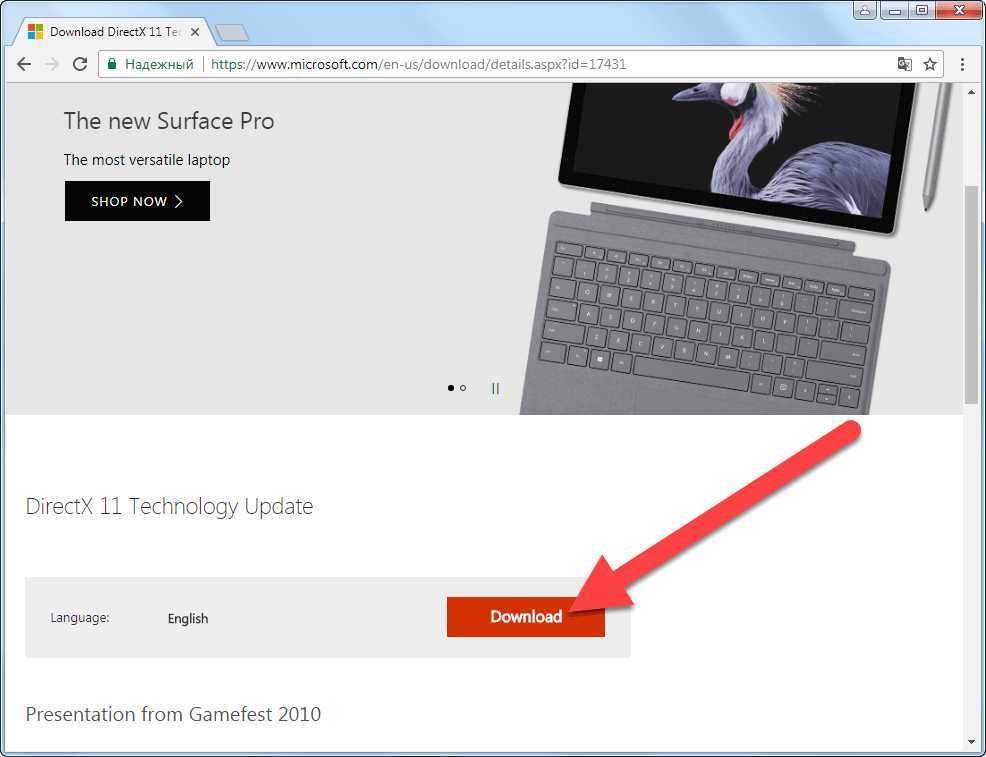 Она платная, воспользуемся триал-периодом. Скачайте и установите утилиту.
Она платная, воспользуемся триал-периодом. Скачайте и установите утилиту.
Сначала создайте резервную копию системы, чтобы в случае неудачи ее восстановить:
На Windows 8.1
Удалить DirectX полностью и без последствий возможно, если библиотека установлена без помощи системы обновления Windows. В противном случае система дестабилизируется. Если вы все же воспользовались утилитами для удаления и ОС перестала нормально функционировать, проведите восстановление системы, как указано выше, либо полностью переустановите ОС.
Источник
Как удалить DirectX на Windows 10
Каждый пользователь ПК хоть раз слышал о программном обеспечении под названием DirectX. С использованием этой библиотеки связано множество проблем, из-за чего у пользователей часто появляется потребность в ее обновлении или переустановке. Но для выполнения этих действий в первую очередь необходимо провести полную деинсталляцию. Поскольку стандартным способом сделать это невозможно, мы рассмотрим, как удалить DirectX на Windows 10 другими способами.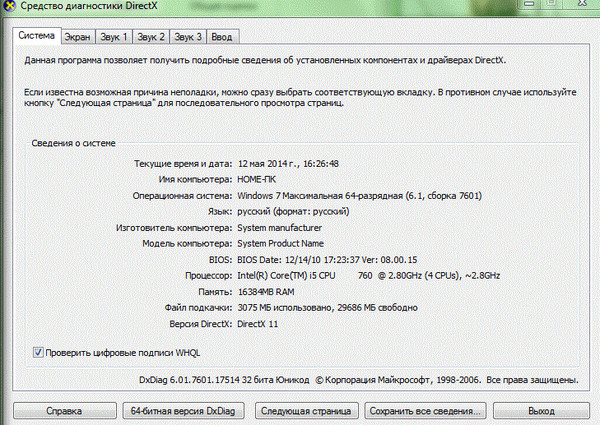
Что такое DirectX
Каждая версия OS содержит в себе сотни компонентов, отвечающих за работоспособность определённых функций. DirectX является специальным набором библиотек, который занимается обработкой визуальных эффектов и управлением возможностями графического устройства. Именно поэтому он является самым важным компонентом для работоспособности игр и мультимедийных приложений. Многие игры требуют строго определённую версию библиотеки.
Поэтому необходимо дать пользователю возможность самостоятельно установить необходимый набор. В ранних ОС Windows такая возможность была, но в последней 10 версии удаление DirectX обычным способом стало невозможно. Это произошло из-за того, что теперь данный компонент устанавливается вместе с системой (ранее его установка совершалась отдельно).
Зачем удалять
Давайте разберём, в каких ситуациях необходимо удалить это приложение.
Удаление совершается лишь в крайних случаях, когда попытка провести обновление не удаётся.
Но первым делом нужно проверить – возможно. необходимости в обновлении просто нет.
Проверка установленной версии
Чтобы проверить версию мультимедийной библиотеки, делаем следующее:
DirectX 12 является последней версией для Windows 10. Поэтому если у пользователя установлена именно эта программа, то в обновлении она не нуждается. Если вы видите надпись, что установлено DirectX 11 или 10, то лучше выполнить обновление.
Но необходимо проверить, поддерживает ли графическое устройство (видеокарта) работу с более поздними версиями библиотеки. Проверить совместимость видеокарты можно двумя способами:
Скачав и установив её, в главном окне мы сразу же можем увидеть нужные нам данные, которые находятся в графе «DirectX Support».
Поменять версию на ту, что выше указанной в программе, невозможно.
Подготовка к удалению
Если вы всё же решились на удаление, то перед этим необходимо подготовиться. Первым делом нам нужно создать точку восстановления системы, чтобы иметь возможность откатить свои действия в случае неудачи.
Первым делом нам нужно создать точку восстановления системы, чтобы иметь возможность откатить свои действия в случае неудачи.
Скачивание библиотеки
Теперь необходимо скачать нужную версию пакета, чтобы было чем заменить удалённую. Самый надёжный способ – загрузить её с официального сайта Microsoft. Введя в поисковик соответствующий запрос, мы сразу получим нужную страницу.
Отключение защиты
И последнее действие перед удалением – отключение интернета и защиты системы. Интернет необходимо отключить для того, чтобы Windows не начал автоматическую установку недостающих компонентов.
Защиту, которую мы включили ранее, необходимо деактивировать для того, чтобы система не создала лишнюю точку восстановления и никак не препятствовала изменению компонентов.
Удаление при помощи DirectX Eradicator
Выполнить полное удаление компонента можно разными способами. Сейчас мы разберём, как это сделать при помощи программы DirectX Eradicator.
Это самое простое приложение для деинсталляции, которое весит около 200кб. Но оно удаляет только до 9-ой версии библиотеки.
К сожалению, DX Eradicator совместим не со всеми версиями библиотеки, поэтому также есть вероятность получения сообщения об ошибке.
Тогда придётся воспользоваться другими программами.
DirectX Killer
Теперь попробуем деинсталлировать лишнее при помощи DirectX Killer. Этот софт тоже весит немного, поэтому скачать его не составит труда. Просто воспользуйтесь поиском. Он давно не обновлялся, но это не мешает успешно выполнять свою работу. ПО работает полностью на русском языке, поэтому его интерфейс максимально понятен.
DirectX Happy Uninstall
Это самая надёжная программа для удаления, так как она постоянно обновляется и имеет гораздо больший функционал. Для x32 bit и x64 bit устанавливаются разные версии. Нужная определяется автоматически.
К сожалению, эта функция доступна лишь зарегистрированным пользователям (владельцам лицензии).
Можно найти пиратскую версию программы, но это не лучший выход.
Установка
Мы удалили старую версию и перезагрузили PC. Теперь можно переустановить DirectX, используя ранее скачанную библиотеку.
Если это допустимо, то через «Центр обновлений» эту операцию также получится провести. Для этого переходим в «Параметры Windows». Внизу выбираем «Обновление и безопасность».
Там мы нажимаем на «Проверка наличия обновлений».
В этом случае будет получен самый новый пакет обновлений.
Заключение
Мы узнали, как провести удаление и установку нужной библиотеки. Вне зависимости от того, ПК это или ноутбук, действия будут одинаковыми. Разрядность (32 или 64 бит) также не имеет значения. Поэтому выполнить все ранее указанные действия будет просто даже самому неопытному пользователю, достаточно лишь следовать инструкции.
Видео
Для закрепления полученного материал рекомендуем просмотреть видео по теме.
Источник
Как удалить DirectX: подробные инструкции для 5 способов
Функционал большинства компонентов компьютера обеспечивается специализированным ПО. Для стабильной и корректной работы видеокарты необходим драйвер оборудования и последняя версия библиотеки DirectX. Исполняемые API отвечают за правильную перекодировку текстур в играх и стабилизируют качество видео при воспроизведении. Но при очередных обновлениях системы может возникнуть сбой, из-за которого установка библиотек DirectX не завершится. Исполняемые файлы будут стерты и компоненты не смогут работать корректно. Единственный выход из этой ситуации – полная переустановка программы.
Для стабильной и корректной работы видеокарты необходим драйвер оборудования и последняя версия библиотеки DirectX. Исполняемые API отвечают за правильную перекодировку текстур в играх и стабилизируют качество видео при воспроизведении. Но при очередных обновлениях системы может возникнуть сбой, из-за которого установка библиотек DirectX не завершится. Исполняемые файлы будут стерты и компоненты не смогут работать корректно. Единственный выход из этой ситуации – полная переустановка программы.
Как определить версию DirectX
Версия библиотек DirectX отличается от версии драйвера видеокарты, поэтому важно не перепутать их между собой. В Windows встроена системная утилита, позволяющая узнать, какой DirectX установлен на компьютере. Называется она DirectX Diagnostic Tool или dxdiag. Для ее запуска необходимо в поисковой строке окна Пуск набрать dxdiag, после чего выбрать программу или нажать на Enter. Откроется новое окно – DirectX Diagnostic Tool (Средство диагностики DirectX), в котором необходимо перейти на вкладку Display (Система). Слева в ней будет отображена версия DirectX.
Слева в ней будет отображена версия DirectX.
Для каждой Windows предусмотрены разные библиотеки DirectX. Windows 10 работает только с DirectX 12 11 или 10. Старая версия Windows XP поддерживает только DirectX 9 и ниже. Самые актуальные библиотеки DirectX можно скачать на официальном сайте Microsoft.
Как удалить
Библиотеки DirectX – это системный компонент ОС, устанавливаемый автоматически при инсталляции Windows. Для полного удаления потребуются сторонние программы или ручная чистка реестра. Для пользователей Windows XP присутствуют встроенные в систему утилиты.
С помощью uninstaller.exe
Компьютерные компоненты идут в комплекте с деинсталлятором, который обозначается как «uninst000.exe» или «uninstall.exe». Библиотеки DirectX не стали исключением. Находится uninstaller в корневой папке программы, указываемой при установке. По умолчанию путь следующий: «Мой компьютер» или «Этот компьютер» – «Локальный диск (С)» – «Program Files» – «DirectX». В конечной папке находится деинсталлятор под названием «uninst000. exe» или «uninstall.exe». Для удаления компонентов дважды нажмите на нем и следуйте инструкциям в открывшемся окне.
exe» или «uninstall.exe». Для удаления компонентов дважды нажмите на нем и следуйте инструкциям в открывшемся окне.
С помощью антивируса
Антивирус нужен для вычисления и удаления вредоносных программ, которые маскируются под видом обычных компьютерных утилит. Рекламное вредоносное ПО и другие потенциально нежелательные программы довольно трудно удалить с компьютера. Они с легкостью обходят стороннее обнаружение и стандартный защитник Windows. Работающие на фоне троянские вирусы и программы-шпионы в скрытном режиме могут повредить отдельные компоненты Windows, в том числе и DirectX.
Если библиотеки повреждены и не подлежат восстановлению – поможет продвинутый антивирус, например, SpyHunter. Она предназначена для удаления вредоносных программ, троянов, червей, руткитов и другого вирусного ПО. Для начала необходимо загрузить и установить сканер SpyHunter с официального сайта разработчика. После первого запуска антивирус автоматически просканирует жесткие диски на наличие вредоносных программ. После завершения процесса будет открыт список всех подозрительных файлов. Чтобы полностью удалить DirectX на Windows нажмите последовательно «Select all» – «Remove» – «ОК». Повторное сканирование также не будет лишним.
После завершения процесса будет открыт список всех подозрительных файлов. Чтобы полностью удалить DirectX на Windows нажмите последовательно «Select all» – «Remove» – «ОК». Повторное сканирование также не будет лишним.
Используя сторонний Uninstaller
Библиотеки 10 и выше версии установлены по умолчанию в Windows 10, и удалить их естественным путем очень сложно. Облегчат задачу сторонние утилиты. Первая из них – DirectX Eradicator. Программа весит всего 240 Кбайт и скачивается бесплатно с официального сайта разработчика. Установки не требует, нужно лишь распаковать ее в любое место на жестком диске. Удаление происходит в несколько шагов:
Бояться не стоит – проблема с нестабильной работой пропадает после перезагрузки компьютера. При подтверждении дистрибутив будет полностью удален.
Еще одна утилита – Happy Uninstall, программа, официально сертифицированная Microsoft. В отличие от прошлой, она платная, но с небольшим триал-периодом. Для удаления библиотек через нее:
Последняя из утилит для удаления библиотек называется DirectX Killer. Процесс максимально упрощен – при запуске необходимо нажать «Сканирование», а после – «Удаление». По окончанию процесса потребуется перезагрузить компьютер.
Процесс максимально упрощен – при запуске необходимо нажать «Сканирование», а после – «Удаление». По окончанию процесса потребуется перезагрузить компьютер.
Через откат системы
Откат системы помогает в случае возникновения неисправности на этапе загрузки актуальной версии DirectX. Такой способ поможет сохранить стабильность системы и восстановить утерянные файлы. Процесс прост:
Далее для активации будут доступны два блока: «Возврат в исходное состояние» и «Перезагрузить с другого носителя». Первый пункт делает бэкап системы до последней созданной точки восстановления. Второй – полностью откатывает ОС до исходного состояния с помощью диска или образа Windows.
При помощи реестра
Удаление библиотек DirectX через реестр – это ручной способ, требующий минимальных знаний и опыта обращения с ПО. Для этого:
Главное достоинство такого метода – можно полностью удалить DirectX на Windows 10. Минус же заключается в том, что по неопытности можно случайно удалить важные файлы, связанные с работой системы. Поврежденный реестр делает Windows неработоспособным. Поможет только откат ОС с точки восстановления. При удалении из реестра изменения вступят в силу после перезагрузки компьютера.
Поврежденный реестр делает Windows неработоспособным. Поможет только откат ОС с точки восстановления. При удалении из реестра изменения вступят в силу после перезагрузки компьютера.
Особенности удаления для Windows разных версий
Каждая версия Windows имеет свои нюансы и тонкости работы. Windows XP, например, официально поддерживает библиотеки DirectX только до 9 версии, но удалять их позволяет без особого труда. На более поздних ОС DirectX уже не так просто деинсталлировать – приходится прибегать к сторонним программам или вручную стирать файлы через реестр. На Windows 8.1 полностью удалить DirectX 9, 10 и 11 без последствий возможно, только, если они установлены не во время обновления системы. В противном случае возникнут сбои при работе ОС.
Источник
Видео
КАК УДАЛИТЬ DIRECTX ЛЮБОЙ ВЕРСИИ? Директ Икс удаление! Как удалить директ Икс?
Как удалить DirectX на Windows 10 — инструкция, программы
Как удалить Директ Икс
КАК УДАЛИТЬ 12 DIRECTX? ПОЧЕМУ СТАРЫЕ ИГРЫ НЕ ЗАПУСКАЮТСЯ НА 10 WINDOWS?
Как поменять DirectX 12 на DirectX 11?
Как удалить DirectX
Как Удалить Direct X
КАК УДАЛИТЬ ДИРЕКТ ИКС ? КАК УДАЛИТЬ DIRECTX ?
Как удалить directx на windows 10
УДАЛЕНИЕ DirectX
Как полностью удалить директ х с windows 10
Содержание
- Как удалить DirectX на Windows 7 и 10
- Что такое Directx
- Причины, когда стоит удалить Directx
- Определяем версию DirectX
- Подготовительный этап перед удалением
- DirectX Eradicator
- Самый действенные способы для удаления DirectX в Windows 10
- Зачем нужен DirectX
- Узнаём установленную версию
- Удаление библиотеки
- DirectX Eradicator
- DirectX Killer
- DirectX Happy Uninstall
- Видео: как удалить DirectX
- Как удалить DirectX
- Зачем нужно удалить DirectX
- Как удалить DirectX полностью
- Альтернативный способ
- Возможные проблемы
- Как полностью удалить DirectX?
- Почему возникают проблемы?
- Как удалить DirectX
- На Windows 10
- На Windows 7
- На Windows 8.
 1
1 - Как можно остановить или полностью удалить Директ Икс на ОС Виндовс 10
- Что это такое?
- Для чего удалять DirectX
- Проверка версии
- Подготовка к удалению
- Как удалить DirectX на Windows 10
- DirectX Eradicator
- DirectX Killer
- DirectX Happy Uninstall
- Установка нужной версии
- Видео
Как удалить DirectX на Windows 7 и 10
Что такое Directx
Прежде чем рассказать, как удалить D irectx на W indows, мы коротко его опишем. DirectX – это набор библиотек, призванный управлять графическим оборудованием и обрабатывать различные визуальные эффекты. Поэтому DirectX играет ключевую роль в работе мультимедийных приложений, а также игр. Некоторым приложениям для работы нужна определенная версия DirectX.
Прежде в Windows присутствовала возможность самостоятельно устанавливать и удалять данный компонент, как обычное приложение. В W indows 10 деинсталлировать его намного сложнее. Отныне DirectX стал неотъемлемой частью операционной системы, и избавиться от него просто так не получится.
Причины, когда стоит удалить Directx
Давайте теперь разберем, в каких случаях необходим удалить D irectx 7 и библиотеки других версий.
Основные причины:
Удалять DirectX необходимо только в особых случаях, когда попытка обновить библиотеку закончилась неудачей. Однако начать стоит с проверки необходимости обновления.
Определяем версию DirectX
Определить установленную версию библиотеки можно, используя следующий порядок действий:
Возникшее окно позволяет увидеть действующую версию DirectX и дополнительную информацию о библиотеке. В Windows 10 зачастую используется DirectX 12. Обновлять его не нужно. При наличии DirectX 10 или 11, библиотеку придется удалить и установить более новую. Прежде потребуется определить совместима ли видеокарта с последней версией DirectX.
Эту информацию можно найти в документах либо на упаковке от видеоадаптера. Также определить совместимость поможет программа GPU-Z, либо схожая с ней по функциональности. После установки этого инструмента, в главном его окне видна вся необходимая информация, в поле DirectX Support. Здесь указана последняя версия библиотеки, которую можно установить на действующую видеокарту.
После установки этого инструмента, в главном его окне видна вся необходимая информация, в поле DirectX Support. Здесь указана последняя версия библиотеки, которую можно установить на действующую видеокарту.
Подготовительный этап перед удалением
Решение вопроса, как удалить D irectx на W indows 10 начинается с подготовки. В первую очередь создаем точку восстановления по следующему алгоритму:
Когда описанные этапы выполнены, можно переходить к созданию точки восстановления. Когда данная возможность отключена, создать ее не получится. Придется открыть вкладку «Настроить» и на ней воспользоваться функцией «Включить защиту системы». В результате активируется кнопка, отвечающая за создание точки восстановления. Используем ее.
DirectX Eradicator
Алгоритм:
Если приложение не поддерживает установленную версию DirectX, на экране возникнет оповещение об ошибке. В этом случае, придется подобрать альтернативный инструмент для удаления.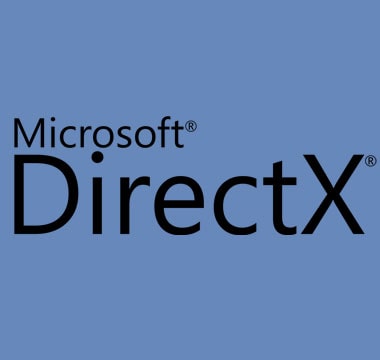
DirectX Killer
Если вы задаетесь вопросом, как удалить D irect X 10, попробуйте воспользоваться инструментом DirectX Killer. С интерфейсом приложения проблем возникнуть не должно, поскольку он полностью русифицирован. Функция «Сканировать» позволит быстро отыскать файлы, которые необходимо удалить.
Как удалить DirectX на Windows 7
Отдельно следует рассмотреть, как удалить D irect X на Windows 7. Для этого подойдет приложение Happy Uninstall. Программа распространяется на платной основе, но для поставленной задачи хватит пробного периода.
Алгоритм:
Отметим, что данное приложение также отображает актуальную версию DirectX.
Источник
Самый действенные способы для удаления DirectX в Windows 10
DirectX — один из важнейших компонентов операционной системы. Но бывают случаи, когда от него необходимо на время избавиться. Сделать это стандартным способом удаления программ нельзя, но есть некоторые методы, позволяющие добиться желаемого результата.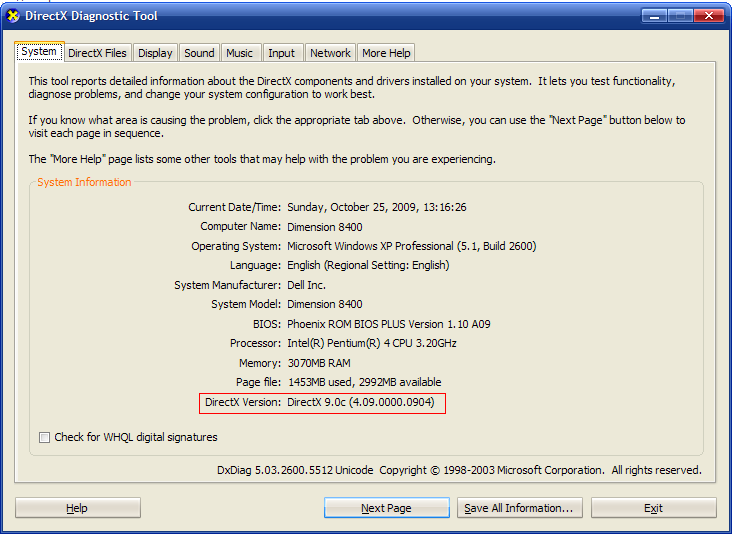
Зачем нужен DirectX
DirectX — технология, преобразующая код программ и игр в формат, доступный Windows. То есть библиотека DirectX отвечает за то, чтобы операционная система могла воспроизводить некоторые приложения. Удалив её, вы приведёте к тому, что Windows не сможет запустить достаточно большое количество утилит и игр.
Но иногда удалять DirectX приходится, ведь различные программы написаны под разные версии библиотеки. При этом некоторые выпуски несовместимы с другими, поэтому приложение может отказаться запускаться, ссылаясь на то, что на компьютере не установлена определённая версиях DirectX. Выход из сложившейся ситуации один — установить другую версию библиотеки.
Если программа требуют более новую версию DirectX, то достаточно скачать с официального сайта последний выпуск библиотеки и установить его поверх уже имеющегося. Если же нужна более старая версия, придётся удалить имеющуюся и только после этого выполнить установку требуемого выпуска.
Также известны случаи, когда обновлённая версия DirectX отказывается вставать поверх уже установленной, выдавая ошибки. Поможет от этой проблемы тот же метод — удаляем имеющуюся версию, а только после этого ставим редакцию, скаченную с официального сайта.
Не пытайтесь удалить DirectX, стирая его файлы. Это приведёт к тому, что некоторые элементы останутся в системе, из-за чего в будущем возникнут проблемы.
Узнаём установленную версию
Если вам хочется узнать, какая версия библиотеки используется компьютером на данный момент, выполните следующие действия:
Удаление библиотеки
В Windows 10 нет встроенного способа, позволяющего стереть DirectX. Но сторонние разработчики выпускают приложения, позволяющие сделать это в пару кликов.
DirectX Eradicator
DirectX Eradicator состоит из одного файла, запустив который и подтвердив действие, вы начнёте процесс удаления библиотеки. Процедура может длиться несколько минут, так как утилита стирает не только файлы DirectX, но и все упоминания в реестре о нём.
DirectX Killer
После запуска программы, вы увидите главное её окно. Кликните по кнопке «Сканировать», чтобы запустить поиск всех файлов DirectX, а после используйте кнопку «Удалить» для запуска процедуры удаления.
DirectX Happy Uninstall
У программы есть как платная, так и бесплатная версия, скачать которую можно с официального сайта разработчика — http://www.superfoxs.com. Открыв программу, перейдите к блоку Uninstall и запустите удаление. Через несколько минут DirectX сотрётся из памяти компьютера.
Видео: как удалить DirectX
За счёт DirectX работает большая часть приложений, написанных под Windows. Иногда библиотеку необходимо удалить, чтобы установить другую её версию или исправить возникшие. Сделать это можно при помощи сторонних программ, предоставляющих такую возможность бесплатно.
Источник
Как удалить DirectX
Ещё буквально недавно мы писали, как обновить DirectX на компьютере, но сейчас хотим познакомить вас со смежной темой – как удалить DirectX с компьютера на Windows. У нас получилась универсальная инструкция, которая поможет вам как со старыми версиями директа, например, 9 или 10, так и с DirectX 11 или 12. Инструкция также актуальна для разных версий ОС, в том числе не только для Windows 10, но и для более старых версий, например, для семёрки.
У нас получилась универсальная инструкция, которая поможет вам как со старыми версиями директа, например, 9 или 10, так и с DirectX 11 или 12. Инструкция также актуальна для разных версий ОС, в том числе не только для Windows 10, но и для более старых версий, например, для семёрки.
Зачем нужно удалить DirectX
Библиотека DirectX является важным компонентом в любой системе, поэтому, без особой необходимости ее не нужно удалять ни в коем случае. Но есть ряд ситуаций, когда удаление рекомендовано. Это следующие ситуации:
Во всех этих, а также ряде других случаев, вы можете удалить пакет, чтобы затем его снова поставить. Удаление пакета для установки новой версии не требуется.
Важно: не нужно удалять пакет «навсегда», так как без него невозможно нормальное функционирование вашего ПК. Поэтому, сначала удаляем, затем устанавливаем свежую версию.
Как удалить DirectX полностью
Директ Икс, будь то 11 или любая другая версия – это непростая программа, поэтому удалить пакет через «Установленные программы», к сожалению, не получится. Но доступный способ всё равно не настолько сложный, чтобы отказываться от идеи, удалить DirectX с компьютера полностью.
Но доступный способ всё равно не настолько сложный, чтобы отказываться от идеи, удалить DirectX с компьютера полностью.
Самый первый шаг, это создание точки восстановления. Примерно в 10% случаев процесс удаления пакета приводит к большим трудностям в работе системы, и кроме как переустановкой или восстановлением ОС, такие проблемы не решаются. Чтобы вам не пришлось переустанавливать систему с нуля, воспользуетесь возможностью создать точку до того момента, как у вас возникнут проблемы.
Далее вам нужно четко следовать нашей инструкции. Пропуск одного хода или изменение порядка действий может привести к критическим проблемам.
После перезагрузки на вашем ПК более не будет DirectX. Программа максимально проста в использовании, а после того, как вы деинсталлировали пакет, вы можете смело ее удалить – она не нужна.
Альтернативный способ
К сожалению, DirectX Eradicator пусть и отличный продукт, но иногда сбоит. Особенно часто проблемы возникают на старых устройствах. Альтернативный вариант – использовать программу DirectX Killer. Она очень похожа на Eradicator. Порядок действий тоже схож:
Альтернативный вариант – использовать программу DirectX Killer. Она очень похожа на Eradicator. Порядок действий тоже схож:
В этом случае вам также потребуется перезапустить ПК. После перезагрузки у вас не будет Директ Икса. Эта утилита работает по тому же принципу, что и Eradicator, но менее универсальна. Наша практика показала, что когда не справляется первое ПО, то справляется Killer, и наоборот.
Если ни одна программа не помогла, то вы можете использовать третий продукт: DirectX Happy Uninstall. Это 100% средство, но мы оставили его на конец, так как программа сильно сложнее в использовании, а самое печальное — платная. Суть похожа, но есть нюансы, поэтому следуйте нашей инструкции дословно:
Сделать бекап можно сразу, а вот удалить с помощью DirectX Happy Uninstall могут только владельцы лицензий. Продукт платный, и стоит 29,99$ — что дорого для такой утилиты. На просторах сети Интернета есть «крякнутые» версии, но чаще всего, они заражены вирусом или плохо работают. Используйте вариант с Happy Uninstall, как последний – тот, который точно сработает, но первые две утилиты помогут в 99% случаев.
Используйте вариант с Happy Uninstall, как последний – тот, который точно сработает, но первые две утилиты помогут в 99% случаев.
Возможные проблемы
Сразу же подробнее остановимся на некоторых возможных проблемах, а также их решении. Самые частые проблемы, которые случаются при удалении Директа:
Все проблемы, перечисленные выше – типичные, но бывают и другие. Если вы столкнулись с чем-то нетипичным или неразрешимым, то смело пишите в комментарии на нашем проекте, мы постараемся вам помочь. Но перед тем, как задать вопрос, обязательно посмотрите следующий ролик:
В этом ролике процесс удаления DirectX расписан в мельчайших подробностях, поэтому, вероятно, в нем вы найдете ответ на свой вопрос и сможете решить проблему с деинсталляцией самостоятельно.
Источник
Как полностью удалить DirectX?
Работа комплектующих компьютера обеспечивается специализированным ПО. Например, для видеокарты это драйвер оборудования и библиотека DirectX. Они помогают правильно перекодировать текстуры в игре, и оптимизируют воспроизведение видео. Но бывает такое, что при очередном обновлении произошел сбой и установка не завершилась, а произвести восстановление не получилось, так как исполняемые файлы стираются.
Например, для видеокарты это драйвер оборудования и библиотека DirectX. Они помогают правильно перекодировать текстуры в игре, и оптимизируют воспроизведение видео. Но бывает такое, что при очередном обновлении произошел сбой и установка не завершилась, а произвести восстановление не получилось, так как исполняемые файлы стираются.
И единственный выход — переустановка ПО. Далее в статье мы расскажем, как удалить DirectX для Windows 7/XP и предотвратить возникновение проблемы в будущем.
Почему возникают проблемы?
Как и говорилось выше, первая причина – ошибки в работе в компьютера. В итоге обновления не установились и DirectX не оптимизирует, а тормозит работу видеосистемы.
Обновляясь со сторонних ресурсов,например, с «битых» серверов, вы подвергаете свой компьютер опасности. Помимо вирусов, в архиве с DirectX находятся взломанные библиотеки файлов, которые блокирует система, определяя их как «трояны». В итоге – антивирус отправляет служебные файлы на карантин, запрещает доступ, и вам вылетает сообщение «Ошибка при запуске DirectX».
Как удалить DirectX
Чтобы удалить DirectX строенным средствами:
Проверка версии нужна для выбора способа удаления и обновления DirectX. С этим закончили, переходим к удалению. Один нюанс – не во всех Windows есть возможность удалить DirectX штатными средствами. Например, в 10-ке это сделать не получится. Поэтому, воспользуемся утилитами.
На Windows 10
Библиотека 12 версии установлена по умолчанию, а значит откатить либо переустановить не выйдет. В этом случае воспользуемся утилитами. Приступим:
Если неисправность возникла после попытки загрузить актуальную версию, бэкап ОС поможет решить ее и сохранит стабильность системы. Начнем:
На Windows 7
Вышеупомянутые средства подходят и для 7-ки. Но еще есть утилита Happy Uninstall, сертифицированная Microsoft. Она платная, воспользуемся триал-периодом. Скачайте и установите утилиту.
Сначала создайте резервную копию системы, чтобы в случае неудачи ее восстановить:
На Windows 8.
 1
1Удалить DirectX полностью и без последствий возможно, если библиотека установлена без помощи системы обновления Windows. В противном случае система дестабилизируется. Если вы все же воспользовались утилитами для удаления и ОС перестала нормально функционировать, проведите восстановление системы, как указано выше, либо полностью переустановите ОС.
Источник
Как можно остановить или полностью удалить Директ Икс на ОС Виндовс 10
Стабильная и корректная работа компьютеров обеспечивается ПО. Для функционирования видеокарты в ней установлены драйвер и последняя версия библиотеки DirectX. Эти компоненты отвечают за запуск и стабилизацию качества мультимедийных файлов. При обновлении Директ Икс могут возникнуть сбои в ОС, в этих случаях потребуется его удаление. Но обычным способом сделать это невозможно. О том, как удалить Директ Икс на ОС Виндовс 10, далее пойдет речь.
Что это такое?
Директ Икс представляет собой набор инструментов и технологий, разработанный компанией Microsoft. Используется для разработки компьютерных видеоигр, мультимедийных приложений, в которых присутствует компьютерная графика. При запуске утилит при поддержке DirectX последний должен быть установлен на ПК, при этом версия должна соответствовать требованиям ПО.
Используется для разработки компьютерных видеоигр, мультимедийных приложений, в которых присутствует компьютерная графика. При запуске утилит при поддержке DirectX последний должен быть установлен на ПК, при этом версия должна соответствовать требованиям ПО.
В ранних версиях Windows инструмент Директ Икс приходилось скачивать отдельно. В «десятке» посредник между видеокартой и ПО уже установлен в систему. Со временем выходят в свет обновленные наборы библиотек. Для того, чтобы проверить, какая версия установлена в компьютере, можно воспользоваться поисковой строкой. При наборе определенной комбинации клавиш пользователь попадет в «Средство диагностики DirectX», в котором можно увидеть информацию о системе и ПО.
Для чего удалять DirectX
Библиотека – необходимый компонент в ОС Виндовс, поэтому без острой необходимости устранять ее не следует. Пользователю приходится деинсталлировать программу в следующих случаях:
При возникновении таких случаев юзер может удалить пакет, а затем снова его установить. Нельзя ликвидировать библиотеку полностью. После в обязательном порядке нужно установить другую версию, иначе устройство будет работать некорректно. Перед выполнением операции необходимо убедиться, нужна ли действительно деинсталляция программы.
Нельзя ликвидировать библиотеку полностью. После в обязательном порядке нужно установить другую версию, иначе устройство будет работать некорректно. Перед выполнением операции необходимо убедиться, нужна ли действительно деинсталляция программы.
Проверка версии
Если пользователю необходимо узнать, какая версия библиотеки установлена в гаджет, понадобится выполнить следующее:
Для Windows 10 версия DirectX 12 является последней, поэтому, если юзер видит ранние версии библиотеки, их следует обновить. Перед выполнением операции нужно убедиться, что видеокарта поддерживает последнюю версию Директ Икса. Для проверки можно воспользоваться одним из предложенных вариантов:
Подготовка к удалению
Любую версию Директа удалить через встроенный инструмент «Установленные программы» не удастся. Но отказываться от этого процесса полностью не стоит, особенно, если это необходимо для корректной работы устройства.
В первую очередь, требуется создание точки восстановления. Она понадобится, если во время деинсталляции библиотеки произойдет сбой, и система выдаст ошибку. Чтобы это не привело к переустановке всей системы, у пользователя будет возможность восстановления ее работы с момента удаления библиотеки.
Она понадобится, если во время деинсталляции библиотеки произойдет сбой, и система выдаст ошибку. Чтобы это не привело к переустановке всей системы, у пользователя будет возможность восстановления ее работы с момента удаления библиотеки.
Для выполнения операции нужно:
При отключенной опции пользователю нужно перейти во вкладку с настройками. В меню тапнуть по «Включить систему защиты». После активация станет доступной.
Как удалить DirectX на Windows 10
Перед деинсталляцией библиотеки юзер должен скачать новую версию, чтобы сразу произвести замену. Скачивание рекомендуется выполнять только с официального источника разработчика. Перед удалением инструмента также необходимо выполнить отключение интернет-сети и антивирусных ПО. Встроенного ПО для деинсталляции Директ Икса в Виндовсе нет, поэтому потребуется помощь сторонних приложений.
DirectX Eradicator
Простой софт, который занимает в памяти гаджета всего 200 Кб свободного пространства. Состоит он всего из одного файла, после его запуска сразу начнется процесс удаления. Процедура занимает несколько минут, так как удаляет не только файл, но и данные с реестра.
Процедура занимает несколько минут, так как удаляет не только файл, но и данные с реестра.
После перезапуска операционной системы Директ Икс удалится полностью вместе со всеми компонентами. «Десятка» совместима не со всеми версиями, поэтому во время деинсталляции может появиться ошибка. Тогда юзер может выбрать другой способ удаления ПО с компьютера.
DirectX Killer
Это приложение простое в эксплуатации, не требует много места на диске. Юзеру потребуется скачать утилиту с официального источника. Интерфейс программы русифицирован, это облегчает работу с ним.
Библиотека DirectX после завершения процедуры полностью удалится с ПК.
DirectX Happy Uninstall
Считается надежной программой для удаления Директ Икса. Приложение постоянно обновляется, появляется еще больше функциональных возможностей. Разработчик предлагает как платную, так и бесплатную версию софта. Выпускается в разных версиях, необходимая определяется автоматически.
Отключить и удалить устаревшую версию Директа можно одним из выше перечисленных способов. Минусом приложения DirectX Happy Uninstall выступает то, что программа является платной. Поэтому альтернативным решением становится использование первых двух вариантов.
Минусом приложения DirectX Happy Uninstall выступает то, что программа является платной. Поэтому альтернативным решением становится использование первых двух вариантов.
Установка нужной версии
После деинсталляции устаревшей версии библиотеки потребуется установка нового DirectX. Чтобы поменять версию, понадобится ранее скачанный софт. Операцию выполняют через «Центр обновления Windows», что происходит в автоматическом режиме.
Для проверки наличия обновлений потребуется:
Благодаря библиотеке в Виндовс 10 корректно функционирует большинство программ. В некоторых ситуациях требуется удаление устаревшей версии и обновление инструмента. Сделать это можно с помощью сторонних бесплатных утилит. Все выполняемые операции на ПК и ноутбуках проводятся в одинаковом порядке, независимо от типа устройства и разрядности.
Источник
Видео
Как удалить Директ Икс
Как удалить DirectX на Windows 10 — инструкция, программы
КАК УДАЛИТЬ DIRECTX ЛЮБОЙ ВЕРСИИ? Директ Икс удаление! Как удалить директ Икс?
Как поменять DirectX 12 на DirectX 11?
КАК УДАЛИТЬ 12 DIRECTX? ПОЧЕМУ СТАРЫЕ ИГРЫ НЕ ЗАПУСКАЮТСЯ НА 10 WINDOWS?
Как удалить DirectX
Как Удалить Direct X
КАК УДАЛИТЬ ДИРЕКТ ИКС ? КАК УДАЛИТЬ DIRECTX ?
КАК в WINDOWS 10 УДАЛЯТЬ ПРОГРАММЫ ПРАВИЛЬНО И ПОЛНОСТЬЮ?
УДАЛЕНИЕ DirectX
Как удалить DirectX на Windows 10
DirectX (DX) – это сборник инструментов, предназначенный для работы с изображением на компьютере. Чаще всего с этим пакетом сталкиваются пользователи, которые занимаются работой с графикой: 3D-моделирование, фото- и видео-редакторы, а также геймеры.
Чаще всего с этим пакетом сталкиваются пользователи, которые занимаются работой с графикой: 3D-моделирование, фото- и видео-редакторы, а также геймеры.
Набор DirectX входит в состав драйверов для любой видеокарты. Без него стабильное функционирование видеоустройства на ПК в полном объёме будет невозможно.
Тогда почему возникает необходимость удалить DirectX из Windows 10? Существует несколько причин. Более подробно об этом далее в статье.
В каких ситуациях нужно удаление DirectX?Как и любая программа, DirectX с момента своего появления регулярно модернизируется и обновляется. На сегодняшний день существует 4 версии этого пакета:
- DX 9.0
- DX 10
- DX 11
- DX 12
Новые операционные системы не поддерживают устаревшие виды DX. В случае обновления Windows 7 до версии 10 посредством официального приложения от Microsoft, может возникнуть необходимость обновления DirectX до свежей версии. Но обновление в авто-режиме бывает не возможно из-за возникших ошибок, когда компьютер «просит» деинсталлировать старую версию DX. Тогда и возникает необходимость удалить DirectX.
Но обновление в авто-режиме бывает не возможно из-за возникших ошибок, когда компьютер «просит» деинсталлировать старую версию DX. Тогда и возникает необходимость удалить DirectX.
Удаление пакета DX нужно при невозможности его авто-обновления.
Также обновление данного пакета необходимо при:
- систематически возникающих ошибках;
- повреждении файлов пакета вирусами;
- некорректном функционировании DX в той или иной программе/игре;
- желании пользователя обновить DirectX до последней версии.
Остановимся на последнем пункте и рассмотрим его подробнее.
Как узнать версию DirectX?Узнать версию DX можно через встроенный инструмент «Выполнить». Это лёгкая процедура в несколько нажатий.
- Нажать Win + R и в строке вбить: «dxdiag».
- Нажать Enter и в появившемся окне выбрать пункт «Нет».
- В следующем появившемся окне и будет указана версия библиотеки DX:
Удаление DirectX из Windows 10Внимание: свежие версии DirectX не поддерживаются на старых видеокартах.
Это нужно учитывать при обновлении библиотеки.
DX не получится удалить с помощью стандартных средств, так как этого пакета нет в списке всех приложений. Для удаления нужно использовать сторонние программы. Какие из них удобней и эффективней всего использовать рассмотрим ниже.
Но сначала нужно настроить ПК для проведения данной процедуры.
Подготовка системыПеред удалением старой DX необходимо загрузить из Интернета новую версию пакета, которая в дальнейшем будет инсталлирована на ПК. Для этого в поиске браузера нужно вбить соответствующий запрос. Скачивать DirectХ рекомендуется с сайта Майкрософт.
Далее нужно создать точку восстановления. Порядок действий такой:
- Кликнуть на ярлык «Компьютер» правой кнопкой мышки.
- В меню выбрать раздел «Свойства».
- В открывшемся рабочем окне кликнуть на «Защита системы» (с левой стороны).

- Нажать на кнопку «Создать». Если кнопка не работает, нужно нажать на «Настроить» и активировать защиту.
- Теперь надо вернуться назад и создать точку.
В завершение следует вновь отключить защиту и заблокировать ПК доступ в сеть. Далее можно переходить к удалению DX.
Утилиты для деинсталляции DirectXДля данной цели существует много программ, но в данной статье будут представлены 2 наиболее удачные.
DirectX Happy UninstallЭто лучшая утилита для удаления DX. Она отличается простотой управления и внешнего вида. Также эта программа регулярно обновляется, что даёт возможность работать с любым видом DirectХ.
К минусам можно отнести платное распространение. И опция по деинсталляции DX доступна только в полной версии программы.
Инструкция:
- Запустите DirectX Happy Uninstall.
При желании можно создать копию удаляемых файлов. Для этого нужно:
- Зайти в пункт «БэкАп» (Второй сверху в левом меню).

- И нажать кнопку «Старт БэкАп» (С правой стороны).
Теперь можно продолжить удаление.
- Перейдите во вкладку «Uninstall» в левой части рабочего окна.
- Нажмите на кнопку «Uninstall» с правой стороны.
- Ожидайте завершения удаления.
Данная утилита обладает малым весом и русским интерфейсом. Также она бесплатна.
Минус: DX Killer не обновляется. Но это не мешает ей выполнять свои задачи.
Инструкция:
- Запустите DirectX Killer.
- Просканируйте файлы, нажав на пункт «Сканировать».
- Затем нажмите на «Удалить».
Программа удалит все компоненты пакета DX.
Важно: если проблем в работе DirectX не наблюдается, не стоит её удалять. Достаточно обновить видеодрайвер.
УстановкаПосле перезагрузки ПК можно установить новую DX, запустив скаченный раннее ехе-файл. Также установить пакет можно через центр обновлений windows 10.
Похожие записи
Windows
Сброс сетевых настроек windows 10
Авторikorin
Если система постоянно уведомляет вас о наличии неполадок в подключении, скорость интернета очень низкая, да и просто соединение нестабильно, то возможно на вашем компьютере сбились настройки сети (особенно, если неопытный пользователь пытался самостоятельно что-то исправить в них). Одним из лучших решений данной проблемы является полный сброс данных параметров. Это не даёт 100-% гарантии исправление ситуации, но попробовать…
Читать далее Сброс сетевых настроек windows 10Продолжить
Windows
Проверка реестра Windows 10 на ошибки
Авторikorin
Не важно, новичок вы или профессионал, ваш компьютер накапливает различные ошибки. Их не так просто диагностировать и исправить. С помощью представленной инструкции можно самостоятельно исправить большинство системных проблем, не потратив ни копейки, и сканировать реестр Windows 10 на ошибки. Как проверить систему на целостность и ошибки Операционная система современного компьютера – это сложная архитектура, состоящая…
Их не так просто диагностировать и исправить. С помощью представленной инструкции можно самостоятельно исправить большинство системных проблем, не потратив ни копейки, и сканировать реестр Windows 10 на ошибки. Как проверить систему на целостность и ошибки Операционная система современного компьютера – это сложная архитектура, состоящая…
Читать далее Проверка реестра Windows 10 на ошибкиПродолжить
Windows
Как сделать резервную копию windows 10
Авторikorin
Резервная копия — крайне полезная функция, которая может помочь пользователю в случае поломке системного диск или безвозвратного удаления файлов с него. Существует несколько способов записать образ системы, рассмотрим их все! Как сделать резервную копию через системный функционал Windows 10? Разработчики операционной системы предусмотрели потребность юзеров в создании/настройке бэкапа, и поэтому добавили такую возможность в Windows 10.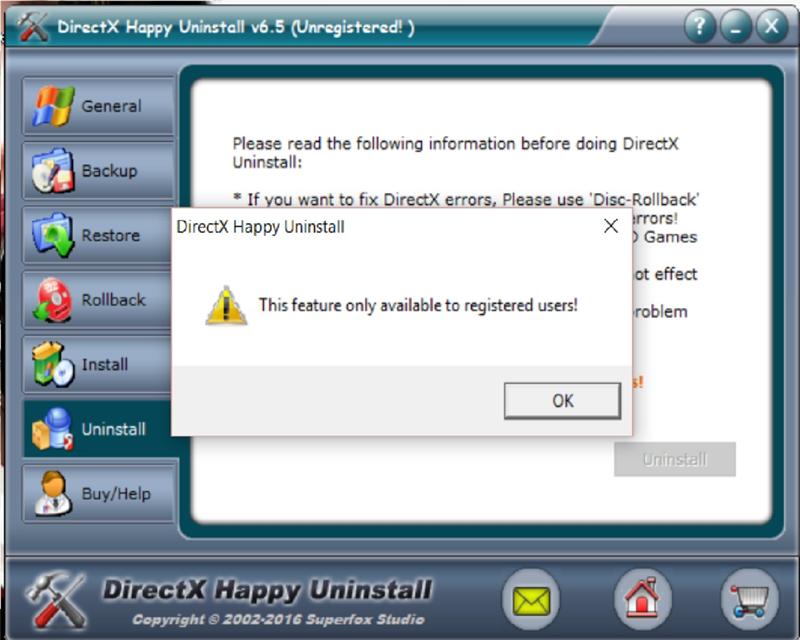 Первым делом нужно…
Первым делом нужно…
Читать далее Как сделать резервную копию windows 10Продолжить
Windows
Как выйти из безопасного режима windows 10 на ноутбуке
Авторikorin
«Безопасный режим» помогает решить большое количество неисправностей с операционной системой, но не является отличным вариантом для постоянного использования, так как при его работе ограничено действие важных драйверов и компонентов (минимальный функционал). После исправления ошибок данный режим целесообразнее отключить. В материале подробно разберем как выйти из безопасного режима Windows 10 на ноутбуке. Основные способы деактивации В…
Читать далее Как выйти из безопасного режима windows 10 на ноутбукеПродолжить
Windows
Как выйти из режима планшета в Windows 10 на ноутбуке
Авторikorin
Корпорация Microsoft продолжает оптимизировать свою операционную систему под разные устройства. В результате в Windows 10 появился режим планшета, что позволяет пользоваться этой ОС не только на стационарных компьютерах или ноутбуках, а также на планшетах. Это оптимизирует систему для сенсорного ввода. Однако для управления с помощью мыши и клавиатуры такой режим не нужен. При необходимости его…
Читать далее Как выйти из режима планшета в Windows 10 на ноутбукеПродолжить
9.0c, 10, 11. Как определить установленную версию? Как удалить DirectX?
Разработчик Windows, компания Microsoft, в рекомендациях по настройке системы указывает на то, что деинсталлировать DirectX, в принципе, невозможно. По крайней мере, при помощи штатных функций.
Однако необходимость выполнения этой задачи всё равно у пользователей возникает. Например, когда нужно заменить версию Директ Икс (на новую или, наоборот, старую), выполнить чистую установку (из-за появления ошибок, повреждений файлов) и т. п. Эта статья расскажет вам о том, как удалить DirectX корректно из ОС, используя различные способы.
п. Эта статья расскажет вам о том, как удалить DirectX корректно из ОС, используя различные способы.
Решение №1: использование сторонних утилит
Directx Eradicator. Подойдёт для пользователей, которые всё ещё работают на Windows XP (или пользуются ей в виртуальных машинах). Запускается в командном интерфейсе MS-DOS (cmd.exe). Нейтрализует из дистрибутива только старые DirectX (2-9 версии). Соответственно, для пользователей Windows 7 она не подойдёт.
DirectX Killer. Аналог утилиты Eradicator.
Предупреждение! Eradicator и Killer некоторыми антивирусами и браузерами детектируются как вредоносное ПО. Загружайте их на свой ПК только с доверенных веб-ресурсов.
DirectX Happy Uninstall. Платное решение, сертифицированное компанией Микрософт.
Совет! Для одноразовой очистки можно воспользоваться триальной версией Happy Uninstall.
Чтобы удалить DirectX 11 посредством этой утилиты, выполните следующие действия:
1. Cкачайте установщик на офсайте (superfox.com): щёлкните по кнопке «Download Now».
Cкачайте установщик на офсайте (superfox.com): щёлкните по кнопке «Download Now».
2. Установите и запустите ПО.
3. Перейдите в раздел вертикального меню «Uninstall» , а затем в соседней панели нажмите кнопку с аналогичным названием.
Также утилита умеет выполнять и другие операции, связанные с Директ Икс:
- General — информационная панель (отображает конфигурацию, данные о системе, версии набора API и т.д.).
- Backup — создание резервной копии.
- Restore — восстановление из бэкапа.
- Install — установка.
Проверяем версию DirectX на Windows 10
Чтобы проверить, необходимо:
- открыть пункт «Выполнить» нажатием Win + R . В открывшемся окошке ввести dxdiag;
- кликнуть «OK», чтобы появилось еще окно, которое предлагает проверить цифровую подпись у инсталлированных драйверов. Это не потребуется, так что следует тапнуть «Нет»;
- тут можете проверить версию.

DirectX 12 – последняя прога для Виндовс 10. Если у вас стоит данная утилита на Windows, обновлять ее не нужно. Если работает Директрикс 11 или 10, придется обновить.
Очень важна проверка возможностей видеокарты, может ли она поддерживать поздние выпуски. Это можно сделать двумя методами:
- просмотреть информацию в документах или на упаковке оборудования;
- с помощью специализированного ПО.
Как установить WhatsApp на компьютер
«Класс не зарегистрирован» на Windows 10: решение проблемы
Как в Excel сделать выпадающий список: все варианты
Бесплатные программы для дизайна интерьера
Решение №2: обновление Windows
Этот «рецепт» особенно эффективен в тех случаях, когда нужно установить «старшую» версию системного дополнения. (То есть полностью удалять все мультимедийные библиотеки с компьютера острой нужды нет). В ходе выполнения апдейта в систему устанавливается полный пакет DirectX (включая последние изменения и дополнения).
1. Откройте системную панель «Пуск» (щёлкните левой кнопкой по значку «Windows»).
2. Перейдите в раздел «Панель управления».
3. В ниспадающем меню «Просмотр» выберите режим «Категория».
4. Кликните по названию первого блока — «Система и безопасность».
5. В подразделе «Центр обновлений Windows» активируйте опцию «Проверка обновлений».
6. Дождитесь завершения анализа системы и проверки доступных обновлений. А затем щёлкните «Установить сейчас».
Внимание! Если опция не запускается, проверьте опцию «Настройка параметров» (расположена в левом столбце). В блоке «Важные обновления» должна быть установлена команда «Загружать обновления… ».
7. Перезагрузите ПК.
Как полностью удалить Directx с компьютера с помощью DX Eradicator
Существуют разные способы, позволяющие справиться с поставленной задачей. Для начала рассмотрим вариант с помощью вышеуказанного приложения.
Это простейший софт, позволяющий полностью удалить DX, вес которого составляет всего 200 килобайт. Но оно может справиться лишь до девятой версии Директрикс.
Но оно может справиться лишь до девятой версии Директрикс.
- Запускаете загруженный файл, жмете в появившемся окошке «Да».
- Запустится удаление. Должно появиться уведомление о том, что операция завершена.
Программа взаимодействует не со всеми выпусками библиотеки, так что иногда может выходить ошибка.
Решение №3: откат системы
Откат операционной системы к сохранённой точке восстановления целесообразно использовать в случае неудачной инсталляции DirectX или если новая версия пакета (после апдейта) по каким-либо причинам не устраивает.
1. Щёлкните в панели задач «Пуск».
2. Наберите в поисковой строчке «Восстановление системы».
3. Кликните в списке «Программы» по утилите с таким же названием.
4. В окне мастера восстановления ОС нажмите «Далее».
5. В списке выберите наиболее подходящую точку для выполнения отката (сделайте клик по ней правой кнопкой). Ориентируйтесь по дате её создания и описанию (после выполнения каких операций была создана).
Совет! Для подробного ознакомления с изменениями системы относительно выбранной точки активируйте команду «Поиск затрагиваемых программ».
6. Снова клацните «Далее», а затем в новом окне — «Готово».
7. Подтвердите запуск восстановления: щёлкните «Да».
По завершении процедуры и перезапуска ОС можно будет приступать к работе на ПК (с прежним DirectX).
Как удалить DirectX на Windows 10 полностью: подготовка
Если вы решили использовать кардинальные меры, то нужна небольшая подготовка. Для этого хорошо создавать вариант системного восстановления, чтобы можно было все вернуть, если что-то пойдет не так. Для этого:
- делаете правый клик мышкой по вкладке «Мой компьютер», выбираете «Свойства»;
- жмете «Защита системы»;
- заходите во вкладку «Настроить»;
- тапаете включение защиты ОС.
После чего клавиша создания восстановительной копии активируется. Следует нажать на нее.
Загрузка библиотеки
Далее следует скачать необходимый выпуск пакета на замену удаленной. Лучше всего скачивать с официального ресурса Майкрософт.
Деактивация защиты
На последнем этапе нужно деактивировать интернет и системную спецзащиту. Сетевое подключение следует отключать для того, чтобы операционка не начала автоматически устанавливать недостающие элементы.
А вот защиту, включенную заранее, нужно убрать для того, чтобы ОС не создавала еще одну точку восстановления и не останавливала изменение компонентов.
Как заблокировать сайт, чтобы он совсем не открывался: 3 эффективных способа
Все варианты отключения тачпада на ноутбуке
Как сделать хорошую презентацию на компьютере: пошаговая инструкция с фото
Полезные советы по работе с Директ Икс
1. В процессе установки пакета в папке Temp сохраняется большое количество временных файлов. Обязательно очистите её.
2. Обновите драйвера видеокарты и процессора. Иногда это действие помогает наладить работу DirectX (без его удаления и переустановки).
3. Чтобы узнать версию используемого Директ Икс, ознакомиться со сведениями о системе, данными о составляющих конфигурации компьютера, используйте интегрированную утилиту DXIAG. Чтобы запустить её, введите имя в строке меню «Пуск » и нажмите «Enter». Вся необходимая информация находится на вкладках «Система» и «Экран».
Пусть DirectX на вашем ПК всегда работает без сбоев и ошибок!
DirectX — что это и зачем?
DirectX — это большой набор функций, которыми пользуются при разработке в среде Microsoft Windows. Чаще всего, эти функции используются при разработке всевозможных игр.
Соответственно, если игра была разработана под определенную версию DirectX, то эта же версия (или более новее) должна быть установлена и на компьютере, на котором ее будут запускать. Обычно, разработчики игр, всегда включают в комплект вместе с игрой, нужную версию DirectX. Иногда, правда, бывают накладки, и пользователям приходится в «ручную» искать нужные версии и устанавливать.
Как правило, более новая версия DirectX обеспечивает более лучшую и качественную картинку* (при условии поддержки этой версии игрой и видеокартой). Т.е. если игра была разработана под 9-ю версию DirectX, а вы на компьютере обновите 9-ю версию DirectX на 10-ю — разницы не увидите!
DX Happy Uninstall
Надежная и проверенная утилита для удаления, ведь она регулярно обновляется и обладает отличным функционалом. Для Windows x32 бит и x64 бит инсталлируются различные версии. Та, что нужна, определяется в автоматическом режиме:
после запуска появятся вкладки с левой стороны проги. С помощью второй – «Backup», можно сделать бэкап ликвидируемых библиотек. Не стоит пропускать этот шаг;
- жмете «Start Backup». После завершения следует перейти в раздел «Uninstall»;
- этой функцией могут воспользоваться зарегистрированные пользователи. Можно воспользоваться неофициальной версией, но это лучше делать только в последнюю очередь.
Теперь вы знаете, как удалить DirectX на Windows 10 полностью. Сделать это довольно просто, необходимо лишь четко следовать инструкции. Пользуйтесь только проверенным ПО.
Сделать это довольно просто, необходимо лишь четко следовать инструкции. Пользуйтесь только проверенным ПО.
Как определить установленную версию
Стандартно, в операционную систему, изначально уже интегрированы конкретные модификации директ. Самые известные из них:
В появившемся окне, в последнем пункте будет указана установленная версия. Например, у меня установлен директ 11 версии.
Для получения более подробных сведений о версии установленного директа необходимо использовать специальные программы. Самые популярные среди таковых: Everest и Aida 64.
Что установлено в Windows?
Пословица: «Семь раз отмерь, один раз отрежь»,- как нельзя лучше отражает последовательность действий. Итак, начнем с проверки установленного набора компонентов API, для этого:
- жмем сочетание клавиш [Win]+[R];
- в появившемся диалогом окне на свое усмотрение выбираете «Да» или «Нет»;
- далее откроется «Средство диагностики DirectX» в котором будет указана текущая версия.

Удаление: неизбежность или единственный выход?
Как говорилось выше, задача удаления может стоять тогда, когда нет возможности инсталлировать нужную версию. Хочется напомнить о безопасных вариантах изменения версии на более старшую.
- Загрузите с официального ресурса пакет инсталляции и установите в автоматическом режиме.
- Обновление операционной системы с помощью «Центра обновлений» или ручного скачивания с дальнейшей установкой.
Если ни один из этих вариантов не помог, приступим к удалению. Мы всегда рекомендуем скачивать ПО только с проверенных ресурсов и желательно с сайтов разработчиков. Кратко о программных средствах для разных сборок.
установка проходит в несколько кликов и не требует особой подготовки;
windowstips.ru
Как удалить DirectX на Windows 10
Хотите знать, как удалить DirectX на Windows 10 в случае возникновения проблем с видеоиграми ? Действительно, может случиться так, что DirectX сталкивается со сбоями . Таким образом, для решения , вам нужно désinstaller , а затем аккуратно восстановить . Однако вы должны знать, что DirectX является неотъемлемой частью Windows 10 , поэтому он не удаляет , как любое приложение . Вот почему в этой статье мы собираемся объяснить, как решить вашу проблему с DirectX . В частности в поставить на Windows Update или через установить более новую версию . Затем мы также подробно расскажем о роли в Windows , чтобы вы могли понять .
Таким образом, для решения , вам нужно désinstaller , а затем аккуратно восстановить . Однако вы должны знать, что DirectX является неотъемлемой частью Windows 10 , поэтому он не удаляет , как любое приложение . Вот почему в этой статье мы собираемся объяснить, как решить вашу проблему с DirectX . В частности в поставить на Windows Update или через установить более новую версию . Затем мы также подробно расскажем о роли в Windows , чтобы вы могли понять .
Удаление DirectX в Windows 10:
Вы должны знать, что DirectX сегодня имеет номер 9Часть 0003 встроена в Windows 10 . Таким образом, он не может удалить его через Настройки Приложения , как мы могли бы сделать для стандартных приложений. Всегда можно отключить функции DirectX через редактор реестра. Но мы настоятельно не рекомендуем , потому что это может вызвать ошибки отображения очень документов . Чтобы понять, почему мы советуем вам , прочитайте параграф далее в этой статье, который объясняет роль и функции DirectX в Windows 10.
Всегда можно отключить функции DirectX через редактор реестра. Но мы настоятельно не рекомендуем , потому что это может вызвать ошибки отображения очень документов . Чтобы понять, почему мы советуем вам , прочитайте параграф далее в этой статье, который объясняет роль и функции DirectX в Windows 10.
Таким образом, вместо удаления DirectX мы предлагаем вам сначала просмотреть установленную версию на вашем компьютере. Для этого вы можете использовать инструмент Dxdiag. Затем, когда вы знаете версии и функции DirectX, если у вас есть предыдущая версия e, мы рекомендуем вам установить новую версию, которая заменит устаревшую версию.
Узнайте версию DirectX, установленную на моем ПК с Windows 10:
Для узнайте больше о DirectX , есть средство диагностики DirectX в Windows 10. Последнее легко доступно с помощью команды dxdiag . С помощью этого инструмента вы получите информацию о версии , а также функции, включенные на вашем компьютере .
Последнее легко доступно с помощью команды dxdiag . С помощью этого инструмента вы получите информацию о версии , а также функции, включенные на вашем компьютере .
- Версия DirectX Windows 10
- Функции DirectX Windows 10
Чтобы получить дополнительную информацию о версии и функциях DirectX, установленных на вашем ПК с Windows 10 , следуйте описанному ниже методу: Знайте, что теперь DirectX полностью интегрирован в Windows 10 , и если у вас есть DirectX 12 версии , то последний автоматически обновляется через Центр обновления Windows . Если нет и у вас устаревшая версия DirectX , например 10 или 11 , мы рекомендуем вам установить новую версию. Если это не не нужно удалять устаревшую версию . При установке старая версия будет перезаписана по новостям. Для запустите Центр обновления Windows , просто перейдите к Параметры Windows . Либо нажатием клавиш Windows+I либо нажатием зубчатого колеса в меню Пуск. Когда вам нужно установить приложение, Новая версия , для пилотной версии … Мы настоятельно рекомендуем d » использовать официальный сайт . Например здесь предпочтительнее использовать ле официальный сайт майкрософт для скачать последнюю версию DirectX. Для установите последнюю версию DirectX на Windows 10, следуйте процедуре, описанной ниже: Примечание : Если, несмотря на раскрытые методы выше, ваша проблема с DirectX не устранена , то советуем вам прочитать следующую статью. Последнее вам поможет в частности узнать как обновить драйвер видеокарты что может помочь решить вашу дисфункцию : ПРОБЛЕМА С DIRECTX В WINDOWS 10 DirectX — это библиотека приложений , другими словами, один API . Таким образом, она объединяет многие функции, предназначенные à дисплей и особенно видеоигры . В частности, в версии 12 la функциональность Direct3D , которая предназначена для для отображения элементов в 3D около видеоигр , но и все больше и больше на рабочем столе Windows . Таким образом, удалить DirectX налить создать большие проблемы с отображением. Даже если вы хотите, чтобы временно и переустанавливали эту функцию напрямую , мы настоятельно не рекомендуем этого делать. Когда вы покупаете видеоигру , очень важно проверить конфигурацию и совместимость игры с вашим ПК . В противном случае вы не получите удовлетворительного дисплея и даже у вас будет задержки даже проблемы с отображением . Графическая карта также будет очень важна с точки зрения совместимости с видеоиграми . В общем видеокарты наиболее адаптированные будут поставляться производителями Nvidia или AMD. Если вы не знаете производителя вашей видеокарты и технические характеристики , , не стесняйтесь обращаться к следующей статье для , чтобы получить информацию такого типа : КАК УЗНАТЬ ВАШУ ГРАФИЧЕСКУЮ КАРТУ В WINDOWS 10 В заключение : не рекомендуется удалять DirectX на ПК с Windows, потому что это компонент , встроенный в Windows 10 , и без него вы можете сильно пострадать проблемы с отображением. Ариэль | Подписаться |
Последнее обновление Вас беспокоит, как переустановить DirectX? Из-за некоторых ошибок с DirectX вам придется переустановить этот компонент. Однако у многих пользователей возникают проблемы с его переустановкой. Чтобы помочь вам решить эту проблему, MiniTool расскажет вам, как переустановить DirectX и исправить его ошибки. Являясь важным компонентом Windows 10, Microsoft DirectX отвечает за управление задачами, связанными с видео, игровым программированием, мультимедиа, графическими программами и т. д. Как только компонент поврежден или поврежден, вы столкнетесь с различными сообщениями об ошибках, такими как D3DCOMPILER_47. В настоящее время вы обнаружите, что эти сообщения об ошибках имеют общую черту. То есть вам всегда требуется переустановить DirectX. Итак, вам нужно искать в Google способы переустановки DirectX Windows 10. В контексте мы обсудим, как переустановить DirectX и соответствующие исправления его ошибок. Перед переустановкой DirectX в Windows 10 проверьте, какая версия DirectX установлена на вашем компьютере. Вот краткое руководство для вас. Шаг 1. Введите dxdiag в поле поиска и выберите это приложение из списка. Шаг 2. Через некоторое время вы увидите всплывающее окно, показывающее установленную вами версию DirectX на вкладке System . Затем вы можете переустановить DirectX Windows 10 в соответствии с вашими потребностями. Теперь давайте посмотрим, как переустановить DirectX Windows 10. Для правильной работы некоторых приложений требуется более старая версия DirectX, поэтому необходимо удалить установленный DirectX и переустановить предыдущую версию. Вот как это сделать: Шаг 1. Загрузите предыдущую версию DirectX отсюда. Шаг 2. После этого вы можете установить его и перезагрузить компьютер, чтобы проверить, устранены ли ошибки DirectX или нет. Как упоминалось выше, вы можете столкнуться с некоторыми ошибками DirectX, такими как «D3DCOMPILER_47.dll отсутствует», «DSOUND.dll отсутствует» и так далее. Для этих проблем вы можете попробовать следующие 2 распространенных метода устранения. Устаревшие или поврежденные драйверы устройств могут вызывать ошибки DirectX. Обновление драйвера устройства может помочь устранить ошибки без переустановки DirectX. Шаг 1. Введите устройство в поле поиска и выберите Диспетчер устройств в контекстном меню. Шаг 2. Перейдите к Видеоадаптеры и разверните его. Затем щелкните правой кнопкой мыши водолаз устройства и выберите Properties . Шаг 3. В новом окне перейдите на вкладку Драйвер и нажмите кнопку Обновить драйвер . Шаг 4. Затем нажмите Автоматический поиск обновленного программного обеспечения драйвера из 2 вариантов. После этого Windows выполнит поиск последней версии драйвера для вас. Если описанным выше способом не удалось обновить драйверы, вы можете воспользоваться профессиональной сторонней программой. Driver Easy Pro может обнаружить все устаревшие драйверы и обновить их одним щелчком мыши. Шаг 1: Установите драйвер Easy и запустите его. Нажмите кнопку Сканировать сейчас . Шаг 2: После завершения процесса сканирования нажмите кнопку Обновить все , чтобы загрузить и установить последние версии драйверов для всех устройств с устаревшими драйверами. Точка восстановления системы — это встроенный инструмент, который может помочь восстановить систему до более раннего состояния. Если есть какие-либо точки восстановления системы до того, как вы столкнетесь с ошибками с DirectX, вы можете использовать функцию точки восстановления системы. Шаг 1. Нажмите Win + R, чтобы ввести , откройте окно Run , затем введите в поле команду rstruiexe и нажмите Enter . Шаг 2. Шаг 3. В новом окне отметьте Показать больше точек восстановления , тогда вы найдете больше точек восстановления (включая автоматические точки восстановления и точку восстановления, созданную вами самостоятельно). Выберите Восстановите точку , которую вы предпочитаете, и нажмите кнопку Next . Шаг 4. Затем подтвердите точку восстановления, нажав кнопку Finish . После этого ваш компьютер должен быть восстановлен до более раннего состояния. Прямо сейчас вы, вероятно, знаете, как переустановить DirectX в Windows 10. Если вы столкнулись с проблемами с DirectX, вы можете попробовать описанные выше методы для их устранения. Установите последнюю версию DirectX на мой ПК с Windows 10:
 Действительно, последний отвечает за управление всеми обновлениями на вашем ПК . То есть пилотов и приложений необходимых для работы компьютера . Итак, когда у вас уже есть версия 12 установила на ваш компьютер, мы рекомендуем вам просто запустить обновление в Центре обновления Windows . В результате redémarrer ваш компьютер.
Действительно, последний отвечает за управление всеми обновлениями на вашем ПК . То есть пилотов и приложений необходимых для работы компьютера . Итак, когда у вас уже есть версия 12 установила на ваш компьютер, мы рекомендуем вам просто запустить обновление в Центре обновления Windows . В результате redémarrer ваш компьютер. Запустите Центр обновления Windows в Windows 10:
 Затем вам нужно будет выбрать «Обновление и безопасность» . Вам будет сразу перейти на вкладку «Центр обновления Windows», в которой вам нужно будет нажать на кнопку «Проверить наличие обновлений» . После того, как установил , мы советуем вам перезагрузить ПК , чтобы он правильно сбросил с новым обновлением.
Затем вам нужно будет выбрать «Обновление и безопасность» . Вам будет сразу перейти на вкладку «Центр обновления Windows», в которой вам нужно будет нажать на кнопку «Проверить наличие обновлений» . После того, как установил , мы советуем вам перезагрузить ПК , чтобы он правильно сбросил с новым обновлением. Установите последнюю версию DirectX в Windows 10:

Для чего используется DirectX на ПК с Windows:

 Если, несмотря на эти объяснения, проблемы с совместимостью с видеоиграми сохраняются, рекомендуем вам обратиться в службу поддержки Microsoft.
Если, несмотря на эти объяснения, проблемы с совместимостью с видеоиграми сохраняются, рекомендуем вам обратиться в службу поддержки Microsoft. Как переустановить DirectX в Windows 10 и исправить его ошибки
 dll. отсутствует, DSOUND.dll не найден и т. д.
dll. отсутствует, DSOUND.dll не найден и т. д. Проверьте версию DirectX

Как переустановить DirectX в Windows 10
Как исправить ошибки с DirectX
Исправление 1. Обновите драйвер устройства
 Вы можете выполнить следующие действия, чтобы обновить драйвер устройства.
Вы можете выполнить следующие действия, чтобы обновить драйвер устройства. Вот руководство:
Вот руководство: Исправление 2. Используйте точку восстановления системы
 В окне «Восстановление системы» нажмите кнопку «Далее », чтобы продолжить.
В окне «Восстановление системы» нажмите кнопку «Далее », чтобы продолжить. Об авторе
Комментарии пользователей :
Надеюсь, это руководство поможет вам научиться удалять DirectX 11 и устанавливать DirectX 10.
Больше не страдайте от ошибок ПК.
Шаг 1
Как удалить DirectX 11?
Щелкните правой кнопкой мыши папку DirectX и найдите команду «Удалить».
Нажмите кнопку «Пуск», щелкните правой кнопкой мыши «Компьютер» и выберите «Свойства». Откроется окно «Свойства системы».
2-й шаг
Вкл. l В окне «Свойства системы» щелкните «Защита системы».
Шаг 3
Шаг 4
Нажмите «Отключить защиту системы», затем нажмите «ОК», на этот раз нажмите «ОК». Помешает ли это Windows автоматически переустанавливать DirectX при правильной перезагрузке после удаления?
Шаг 5
Нажмите «Пуск», выберите категорию. В поле поиска «regedit» просто нажмите Enter. Откроется редактор реестра.
В поле поиска «regedit» просто нажмите Enter. Откроется редактор реестра.
ЭТАП 6
Больше не страдайте от ошибок ПК.
Ни для кого не секрет, что компьютеры со временем замедляются. ASR Pro исправит распространенные ошибки компьютера, защитит вас от потери файлов, вредоносных программ и сбоев оборудования. Это программное обеспечение может легко и быстро распознавать любые проблемы и проблемы, связанные с Windows. Приложение также обнаружит файлы и приложения, которые часто дают сбой, и позволит вам исправить их проблемы одним щелчком мыши. Ваш компьютер будет чувствовать себя быстрее, чем когда-либо прежде! Нажмите здесь сейчас для бесплатной загрузки последней версии нашего программного обеспечения:
Нажмите «Стрелку», чтобы помочь вам «HKEY_LOCAL_MACHINE» на левой панели этого редактора реестра. Появится список файлов.
Появится список файлов.
Шаг 7
Затем щелкните стрелку, связанную с папкой «Программное обеспечение» в корзине редактора реестра. Появится новый список папок.
Шаг 8
Как удалить и переустановить DirectX?
На этой вкладке «Пуск» откройте «Диспетчер задач», чтобы отключить все элементы. Закройте диспетчер задач и нажмите «ОК» в окне текущей конфигурации системы. Перезагрузите трекер и переустановите DirectX, используя загрузку веб-установщика DirectX End User Runtime, ссылаясь на него, как упоминалось ранее, и посмотрите, поможет ли это.
Щелкните главную стрелку рядом с определенной Microsoft в папке на левой панели, связанной с редактором реестра. Появится новый набор папок.
Шаг 9
Шаг 10
- Не рекомендуется удалять DirectX 11. Это может привести к ошибкам или снижению производительности системы.
DirectX 11 необходимо удалить из политики. какие проблемы у самолета? Вы ищете эффективное решение Как полностью удалить все связанные файлы с вашего ПК? Не волнуйтесь! На этой странице представлены подробные инструкции по полному удалению DirectX 11.
Возможные проблемы при удалении DirectX 11
* DirectX ten не указан в разделе «Программы и компоненты».
* У вас недостаточно прав для удаления DirectX 11.
* Не удалось выполнить инструкцию, необходимую для завершения удаления.
* Произошла ошибка. Некоторые из успешно восстановленных файлов были удалены.
* Другой процесс, который может использовать файл, препятствует удалению DirectX 18.
* Дополнительные файлы и папки DirectX 11 остаются на жестком диске после удаления.
DirectX 11 не всегда можно удалить из-за многих других проблем. Неполное удаление DirectX 11 также может вызвать множество проблем. Таким образом, вы обнаружите, что очень важно полностью удалить DirectX 11 и удалить все его файлы.
Как полностью удалить DirectX 11?
Способ 1. Удалите Directx 17 с помощью программ и компонентов.
Когда эта новая программа будет установлена в вашей системе, она будет добавлена в список в разделе «Программы и компоненты». Если вам нужно удалить программу, вы можете перейти в «Программы и компоненты», чтобы удалить ее. Поэтому, если вы хотите удалить Directx 11, решение состоит в том, чтобы удалить его на основе программ и функций.
Если вам нужно удалить программу, вы можете перейти в «Программы и компоненты», чтобы удалить ее. Поэтому, если вы хотите удалить Directx 11, решение состоит в том, чтобы удалить его на основе программ и функций.
A. Открытые программы и компоненты.
Нажмите кнопку «Пуск», введите «Удалить программу» в поле «Искать программы и файлы с помощью» и щелкните результат.
Как удалить DirectX 11 из Windows 10?
Способ 2: удалите DirectX. Удалите деинсталляцию через Приложения и компоненты/Программы и компоненты. Найдите и выберите DirectX Happy Uninstall из списка. Следующий шаг — просто нажать «Удалить», чтобы начать удаление.
Откройте меню WinX, удерживая нажатыми клавиши Windows и X, затем нажмите «Программы и компоненты».
B. Найдите DirectX 11 в любом списке, нажмите на него и вам нужно нажать «Удалить», чтобы начать точное удаление.
Способ 2. Удалите Directx 15 с помощью Uninstaller.exe.
Большинство программ для ноутбуков имеют исполняемый файл, который должен быть uninst000. exe или что-то вроде uninstall.exe, или все эти строки. Вы можете найти эти файлы инструкций в папке установки DirectX 11.
exe или что-то вроде uninstall.exe, или все эти строки. Вы можете найти эти файлы инструкций в папке установки DirectX 11.
A. Перейдите в каталог установки DirectX 11.
B. Найдите Uninstall.exe или Unins000.exe.
Q. Дважды щелкните Текущую программу удаления и следуйте инструкциям мастера, чтобы удалить DirectX 11.
Шаг 3: Удалите Directx 11 через восстановление системы.
System Restore — это утилита, включенная в операционные системы Windows, которая помогает пользователям компьютеров восстанавливать технологию до предыдущего состояния и избегать программ, которые могут ей помешать. Если вы создали точку восстановления перед установкой какой-либо программы, доступной на рынке, вы, скорее всего, будете использовать Восстановление системы для восстановления собственной системы и полного избавления от дополнительных программ, таких как directx 11. Вам следует серьезно сделать резервную копию ваших личных файлов и данных. выполнить восстановление системы.
A. Закройте все открытые папки и программы.
B. Щелкните правой кнопкой мыши Компьютер на рабочем столе и выберите Свойства. Система отображает панель.
C. В левой части системного окна щелкните Trusted System Stability. Откроется окно свойств системы.
D. Нажмите «Восстановление системы», и появится окно «Восстановление системы».
Э…. Выберите A, выберите другую точку восстановления и нажмите «Далее».
F. Выберите дату и минуты из списка, затем установите флажок «Далее». Имейте в виду, что любые программы и драйверы, установленные после выбранной даты и времени, могут работать некорректно и требовать переустановки.
G. Нажмите «Готово», когда появится окно «Подтверждение точки восстановления».
H. Нажмите «Да», чтобы помочь вам снова.
Способ 4. Удалите DirectX 11 с помощью антивирусного программного обеспечения.
Вредоносное ПО сегодня является широко используемым компьютерным приложением, но удалить его с обычных компьютеров гораздо сложнее. Эта вредоносная программа проникает на определенные компьютеры с помощью троянских и шпионских программ. Другие вредоносные программы, такие как рекламное ПО или потенциально нежелательное программное обеспечение, также очень трудно удалить. CustomBut они устанавливаются у вашего постоянного пользователя с помощью бесплатных программных пакетов, таких как видео, игры или конвертеры PDF. Вы можете легко обойти обнаружение антивируса, связанного с вашей системой. Если вы не можете разбить directx 11, как другие программы, стоит проверить, действительно ли это вредоносное ПО. Нажмите здесь и получите этот инструмент обнаружения вредоносных программ для полного бесплатного сканирования.
Эта вредоносная программа проникает на определенные компьютеры с помощью троянских и шпионских программ. Другие вредоносные программы, такие как рекламное ПО или потенциально нежелательное программное обеспечение, также очень трудно удалить. CustomBut они устанавливаются у вашего постоянного пользователя с помощью бесплатных программных пакетов, таких как видео, игры или конвертеры PDF. Вы можете легко обойти обнаружение антивируса, связанного с вашей системой. Если вы не можете разбить directx 11, как другие программы, стоит проверить, действительно ли это вредоносное ПО. Нажмите здесь и получите этот инструмент обнаружения вредоносных программ для полного бесплатного сканирования.
Name = «Method5»>
Метод 5. Переустановите Directx 11 для удаления.
Если файл, необходимый для удаления DirectX 11, поврежден или остался, программа не может быть удалена. В таких обстоятельствах нам может помочь переустановка DirectX 11. Запустите программу установки либо полностью с оригинальной дискеты, либо из загруженного файла и перечитайте файл, чтобы переустановить программу. Иногда установщик также восстанавливает или удаляет шоу по отдельности.
Иногда установщик также восстанавливает или удаляет шоу по отдельности.
Способ 6. Используйте команду «Удалить», отображаемую в реестре.
Если на ноутбуке, если установлена только одна программа, Windows сохраняет ее настройки, а также информацию в реестре, включая команду деинсталляции для удаления диска. Вы можете попробовать этот метод для удаления DirectX 11. Внимательно отредактируйте свой реестр, так как ошибка здесь может привести к сбою вашей системы.
A. Удерживая клавиши Windows Plus R открытыми, чтобы открыть команду «Выполнить», введите Regedit в соответствующем поле и нажмите «ОК».
B. Перейдите к включенному ключу реестра и найдите ключ DirectX 11:
C. Дважды щелкните значение UninstallString, чтобы скопировать его данные значения.
D. Удерживая Windows и нажимая клавишу R, откройте команду «Выполнить», просто вставьте эти значения в поле и нажмите «ОК».
F. Следуйте инструкциям мастера, чтобы удалить DirectX 11.

Метод 7. Удалите Directx 11 сторонних производителей с помощью программы удаления.
Как удалить DirectX 12 и установить DirectX 10?
Просто нажмите Windows + X и выберите «Диспетчер устройств». Разверните «Адаптеры дисплея». Щелкните правой кнопкой мыши участника и выберите «Обновить драйвер». Следуйте инструкциям на экране, чтобы обновить собственный драйвер.
Инструкции по удалению Directx 11 требуют знаний компьютера и терпения. И никто не может обещать, что наша ручная деинсталляция полностью удалит всю документацию DirectX 11. А неполное удаление приведет к появлению множества ненужных и недействительных записей в реестре и повлияет на работоспособность вашего устройства. В настоящее время слишком много ненужных файлов занимают свободное место на жестком диске и снижают производительность вашего ПК. Поэтому рекомендуется, чтобы вы удалили DirectX 11 с помощью авторитетной третьей стороны, чей деинсталлятор может сканировать ваше программное обеспечение, идентифицировать все файлы DirectX 13 и полностью удалить его. Загрузите этот мощный сторонний деинсталлятор.
Загрузите этот мощный сторонний деинсталлятор.
Получите эту бесплатную загрузку, чтобы повысить производительность вашего компьютера.
Как переустановить DirectX в Windows 10
Microsoft DirectX — это набор инструментов для повышения производительности мультимедиа на ПК с Windows. Программы, улучшенные с помощью DirectX, — это игры, воспроизведение видео, звук и графика. DirectX действительно является ценным инструментом для пользователей Windows. Однако такой удивительный инструмент также подвержен некоторым ошибкам. Если DirectX на вашем компьютере поврежден, это может вызвать проблемы у некоторых пользователей. Если вы один из тех пользователей, которые испытывают затруднения, вы можете попробовать переустановить DirectX Windows 10. Иногда устранения неполадок с графическим процессором, оборудованием и программным обеспечением вашего ПК недостаточно для решения проблем с DirectX. Одним из возможных решений в таком случае является переустановка или чистая установка Microsoft DirectX 12 для Windows 10, что возможно с помощью нашего подробного руководства. Узнайте больше о DirectX и о том, как его переустановить, в следующих разделах.
Одним из возможных решений в таком случае является переустановка или чистая установка Microsoft DirectX 12 для Windows 10, что возможно с помощью нашего подробного руководства. Узнайте больше о DirectX и о том, как его переустановить, в следующих разделах.
Содержание
- Как переустановить DirectX в Windows 10?
- Самый простой способ: проверить и установить Windows Update
- Шаг I. Удаление DirectX
- Шаг II: Загрузите программу установки DirectX
- Дополнительный метод: установка DirectX в безопасном режиме
Несмотря на то, что DirectX является встроенным приложением в Windows 10 и автоматически обновляется при обновлении системы, возможно, ваша система продолжает работать на более старых версиях DirectX. Это может произойти из-за определенных программ, которые мешают процессу переустановки DirectX 11. Кроме того, проблемы в процессе обновления также могут привести к повреждению DirectX. Поскольку отдельных пакетов для загрузки DirectX не существует, выполните указанные шаги, которые помогут вам переустановить его на ПК с Windows.
Обычно обновление для Windows устанавливается автоматически на ПК или ноутбук. Если этого не произошло, вы можете вручную проверить наличие обновлений Windows и установить их. Потому что в Windows 10 и более поздних версиях обновление операционной системы также помогает обновить DirectX. Это поможет вам с тем же опытом, что и переустановка DirectX 11. Дополнительную информацию можно найти в нашем руководстве «Как загрузить и установить последнее обновление Windows 10».
Читайте также: Как использовать средство диагностики DirectX в Windows 10
Шаг I. Удаление DirectXПервое, что необходимо сделать, — это удалить DirectX с вашего ПК. Удаление всех файлов DirectX — единственный способ установить Microsoft DirectX для Windows 10 позже. Есть много способов добиться этого, например:
- удаление программы из панели управления,
- удаление DirectX с помощью его uninstaller.
 exe.,
exe., - , используя восстановление системы для удаления DirectX и многое другое.
Ниже описан самый простой способ удаления DirectX с помощью параметра «Программы и компоненты» на вашем ПК. Итак, давайте начнем с шагов, чтобы вы могли в дальнейшем переустановить DirectX Windows 10:
1. Щелкните правой кнопкой мыши значок «Пуск» на рабочем столе и выберите «Выполнить », как показано на рисунке.
2. Введите Панель управления в Запустить диалоговое окно и нажмите Введите .
3. Теперь выберите Программы и компоненты .
4. Далее ищем DirectX в списке программ и кликаем по нему правой кнопкой мыши.
5. Выберите Удалить из данного меню, как показано.
6. Подтвердите то же самое и следуйте инструкциям на экране.
Читайте также: Исправление ошибки Alps SetMouseMonitor в Windows 10
Шаг II: Загрузите установщик DirectX Следующий чрезвычайно полезный метод переустановки DirectX в Windows 10 — вручную загрузить установщик DirectX, который доступен в Центре загрузки Microsoft. Этот метод помогает в восстановлении отсутствующих файлов, если таковые имеются, и обработке переустановки DirectX. Теперь выполните шаги, указанные ниже, чтобы использовать программу установки DirectX:
Этот метод помогает в восстановлении отсутствующих файлов, если таковые имеются, и обработке переустановки DirectX. Теперь выполните шаги, указанные ниже, чтобы использовать программу установки DirectX:
1. Откройте любой веб-браузер , чтобы загрузить веб-установщик среды выполнения DirectX для конечных пользователей.
2. После того, как вы выбрали язык , нажмите Скачать .
3. Нажмите на файл dxwebsetup.exe , загруженный на ваш компьютер.
4. Выберите Я принимаю соглашение и нажмите Далее в окне Установка Microsoft(R) DirectX(R) .
5. Теперь снова нажмите Next .
6. Начнется установка DirectX Setup , как показано на рисунке.
Читайте также: Как обновить DirectX в Windows 10
Дополнительный метод: Установите DirectX в безопасном режиме Другой способ обновления DirectX 12 — принудительно обновить DirectX на вашем ПК. Вы можете попробовать запустить компьютер в безопасном режиме, чтобы сделать это. Безопасный режим на ПК помогает решать проблемы с операционной системой, а также обрабатывает любые ожидающие обновления.
Вы можете попробовать запустить компьютер в безопасном режиме, чтобы сделать это. Безопасный режим на ПК помогает решать проблемы с операционной системой, а также обрабатывает любые ожидающие обновления.
Если у вас возникли проблемы с установкой обновления DirectX, следуйте нашему руководству Как загрузиться в безопасном режиме в Windows 10.
Затем следуйте нашему руководству по загрузке и установке последнего обновления Windows 10 для установки DirectX 11 или DirectX 12.
Часто задаваемые вопросы (FAQ)
Q1. Как я могу установить DirectX на свой компьютер?
Ответ. DirectX предустановлен для последних версий Windows. Вы по-прежнему можете установить DirectX с официального веб-сайта Microsoft, где вы можете загрузить DirectX End-User Runtime Web Installer.
Q2. Могу ли я удалить DirectX 12 и переустановить DirectX 11?
Ответ. Если у вас уже есть DirectX 12 на вашем ПК, вы не можете переустановить DirectX 11, не редактируя реестр и не вводя в него систему.
Q3. Как восстановить DirectX?
Ответ. Вы можете восстановить DirectX, переустановив или обновив его на ПК с Windows.
Q4. Как установить отсутствующий DirectX?
Ответ. Вы можете установить отсутствующий DirectX, запустив dxsetup.exe для правильной установки DirectX, а затем переустановив DLL-файлы.
Q5. Почему DirectX не работает на моем ПК?
Ответ. Если DirectX не работает на вашем компьютере, это может быть связано с установленной устаревшей версией DirectX.
Рекомендуем:
- Как перевернуть видео в Snapchat
- Исправить ошибку Directx League of Legends в Windows 10
- Исправление Final Fantasy XIV Fatal DirectX Error
- Исправление невозможности установки DirectX в Windows 10
Поскольку DirectX предустановлен в последних версиях Windows, вам не нужно беспокоиться об установке его вручную. Но поскольку проблемы с DirectX иногда неизбежны, вы можете переустановить Microsoft DirectX для Windows 10 с помощью нашего полезного руководства. Дайте нам знать о ваших предложениях или любых вопросах, если у вас есть вопросы по теме, оставив их в разделе комментариев ниже.
Но поскольку проблемы с DirectX иногда неизбежны, вы можете переустановить Microsoft DirectX для Windows 10 с помощью нашего полезного руководства. Дайте нам знать о ваших предложениях или любых вопросах, если у вас есть вопросы по теме, оставив их в разделе комментариев ниже.
Как исправить ошибки удаления и переустановки Directx — Desktop Lounge
Опубликовано на английском языке Коди ХедлиОпубликовано Отмечен полностью удалить, ошибка DirectX, файлы DirectX, счастливое удаление DirectX, версия DirectX, DirectX Windows 10, DirectX12, dll, исправить, Microsoft DirectX, regedit, редактор реестра, windows xp
Содержание
Вы можете столкнуться с ошибкой, указывающей на удаление и повторную установку Directx. Что ж, есть несколько шагов, которые вы можете предпринять, чтобы решить эту проблему. Мы обсудим это в ближайшее время.
Мы обсудим это в ближайшее время.
Ускорьте свой компьютер сегодня.
Получите максимум от своего компьютера с помощью этого программного обеспечения — загрузите его и почините свой компьютер прямо сейчас.
Проще говоря, DirectX — это практически любая технология Windows, обеспечивающая превосходное качество графики и звука при играх или просмотре видео на ПК. Даже если вы МОЖЕТЕ полностью удалить DirectX, вы почти уверены, что покупка поставит вас в тупик на вашем компьютере.
Как удалить DirectX?
Открыть восстановление системы. Выполнение нового восстановления системы — это самый простой способ удалить обновление DirectX, поскольку официального способа окончательно удалить DirectX не существует. У вас должна быть предустановленная точка восстановления, DirectX, которая, разумеется, создается в процессе установки.
У вас должна быть предустановленная точка восстановления, DirectX, которая, разумеется, создается в процессе установки.
Если вы спросите опытного пользователя компьютера, как полностью удалить Internet Explorer из Windows, он, вероятно, не будет советовать то, что говорят эксперты, потому что IE частично связан с Windows, а функции требуют файлов IE или могут быть такими. вылеты и другие странные жалобы. То же самое и с DirectX. Проще говоря, DirectX — это любой тип технологии Windows, который обеспечивает более высокий уровень рендеринга команд и графики при игре или просмотре видео исключительно на вашем ПК. Даже если вы МОЖЕТЕ полностью удалить DirectX, у его владельцев почти наверняка возникнут проблемы с вашим компьютером.
Если вы удалили DirectX и попытались запустить Live Messenger из Windows, появится окно с ошибкой: «Это приложение запущено, так как не удалось найти учетную запись DSOUND.dll. Переустановка некоторых приложений может решить эту проблему. Это связано с тем, что dsound. dll является членом DirectX, который добавляет функциональность, связанную с Direct, и для этого требуется Sound Messenger. Когда вы входите в Outlook.com, ЖК-экран и рекламные объявления продолжают мигать. Когда дело доходит до компьютерных игр, все, что основано на DirectX, не будет работать, как большинство современных игр.
dll является членом DirectX, который добавляет функциональность, связанную с Direct, и для этого требуется Sound Messenger. Когда вы входите в Outlook.com, ЖК-экран и рекламные объявления продолжают мигать. Когда дело доходит до компьютерных игр, все, что основано на DirectX, не будет работать, как большинство современных игр.
Итак, если у вас возникли проблемы с игрой или просмотром онлайн-игр, и вы знаете, что это связано с DirectX, в первую очередь мы рекомендуем загрузить последнюю версию DirectX и выполнить новую установку. Это практически заменит недостающие файлы. Однако, если переустановка не удалась и не устранила проблему, последним мотелем будет удаление DirectX и повторная попытка установки. Вот несколько надежных способов попробовать удалить DirectX.
Как удалить DirectX 12 и переустановить DirectX 11?
Нажмите Windows Boss + X и выберите «Диспетчер устройств». Разверните «Видеоадаптеры». Щелкните правой кнопкой мыши текущий драйвер и выберите «Обновить программное обеспечение драйвера». Следуйте инструкциям на экране, чтобы обновить драйвер.
Следуйте инструкциям на экране, чтобы обновить драйвер.
После того, как мы успешно удалили его с вашего компьютера, мы не можем переустановить DirectX, поэтому эта идея не является идеальным решением. При попытке изменить файл dxwebsetup.exe может появиться следующее сообщение об ошибке: «Произошла внутренняя системная ошибка. Пожалуйста, проверьте DXError.log и DirectX.log в окне вашего файла, чтобы определить мою проблему. И то, и другое довольно странно, главное то, что лог-файлы просто не могут быть найдены в каталоге Windows. Что вам нужно сделать, так это вернуться к исходному DirectX с установочного компакт-диска Windows. Затем установите и обновите DirectX, если вам нужна версия picice. Существует ряд инструментов и сценариев, которые могут помочь вам удалить откат DirectX или восстановить исходный DirectX с установочного компакт-диска Windows.
Первому идиоту, который попытается переустановить DirectX, потребуется небольшое изменение в реестре Windows. Это просто обманывает Windows, заставляя ее думать, что это более старая версия DirectX, которая в настоящее время подключена, и поэтому позволяет вам установить последнюю версию сверху вниз. Это самое простое решение и не требует программного обеспечения, чтобы отпраздновать 3 года. Выполните следующие простые шаги:
Это самое простое решение и не требует программного обеспечения, чтобы отпраздновать 3 года. Выполните следующие простые шаги:
1. Запустите Regedit из Win, нажав клавиши + R, чтобы открыть окно «Выполнить» и метод Regedit, затем нажмите Enter.
Ускорьте свой компьютер уже сегодня.
Если вы столкнулись с компьютерными ошибками, сбоями и другими проблемами, не беспокойтесь — Restoro может помочь! Это мощное программное обеспечение устранит распространенные проблемы, защитит ваши файлы и данные и оптимизирует вашу систему для достижения максимальной производительности. Итак, имеете ли вы дело с ужасным «Синим экраном смерти» или просто с некоторой общей медлительностью и медлительностью, Restoro может вернуть ваш компьютер в нужное русло в кратчайшие сроки!
1. Загрузите и установите Restoro 2. Запустите приложение и войдите в систему, используя данные своей учетной записи 3. Выберите компьютеры для сканирования и запустите процесс восстановления ПРОГРАММНОЕ ОБЕСПЕЧЕНИЕ HKEY_LOCAL_MACHINE Microsoft DirectX
Однако вы должны увидеть значение версии со значением данных 4. 09.00.0904
09.00.0904
3. Просто дважды щелкните версию и измените номер с 4.09.00.0904 на 4.08.00.0904. Затем закройте редактор реестра.
Если вы не хотите постоянно оставаться в реестре, просто выполните потоковую передачу одного из файлов .reg ниже и дважды щелкните, чтобы импортировать один из указанных выше номеров реестра.
p>
Можно ли удалить и переустановить DirectX?
Вы не можете (эффективно) удалить DirectX. Однако это можно исправить с помощью DirectX Redist (июнь 2010 г.), если есть поврежденные загрузки. Это перезапишет все каталоги DX (кроме DX12).
Теперь запустите установщик DirectX для бесплатной загрузки, и вам нужно установить его снова. Он также может работать в Windows Vista и 7, потому что 8 имеет тот же номер версии .09.0.0904. Мы не полностью тестировали его на этих операционных системах, поэтому делайте это с осторожностью и на свой страх и риск.
Будет использована программа удаления с другого компакт-диска XP и восстановлены исходные файлы DirectX 8. Программа удаления DirectX 9 извлекает файлы DirectX 11 из Driver.cab в папку i386 на компакт-диске, каждый из которых находится в папке на жестком диске с именем C: DXTEMP. .бэт прочь. Это запустит процесс удаления и замены файлов DirectX 9. Программа удаления UnDx9 ДОЛЖНА ИСПОЛЬЗОВАТЬСЯ В ЗАЩИЩЕННОМ РЕЖИМЕ, поскольку файлы DirectX должны быть заблокированы в обычном режиме. Пистолет может удалить только DirectX 9в Windows XP и 2000.
Программа удаления DirectX 9 извлекает файлы DirectX 11 из Driver.cab в папку i386 на компакт-диске, каждый из которых находится в папке на жестком диске с именем C: DXTEMP. .бэт прочь. Это запустит процесс удаления и замены файлов DirectX 9. Программа удаления UnDx9 ДОЛЖНА ИСПОЛЬЗОВАТЬСЯ В ЗАЩИЩЕННОМ РЕЖИМЕ, поскольку файлы DirectX должны быть заблокированы в обычном режиме. Пистолет может удалить только DirectX 9в Windows XP и 2000.
У нас есть несколько других методов удаления, и это может быть DirectX вернуться на страницу 2
Получите максимальную отдачу от вашего компьютера с помощью этого программного обеспечения — загрузите его и исправьте свой компьютер сейчас.
Desinstale o DirectX E Revestale
DirectX 를 하고 다시 설치 하십시오
Avinstallera DirectX Och InstallEr0599 Odinstaluj Directx I Заинсталировать Ponownie
Деинсталлировать Directx Y Переустановить
Udalite Directx I Переустановить
Fix Directx 10 – Bios Expert
Содержание
 Загрузите и установите ASR Pro
Загрузите и установите ASR ProЗагрузите это программное обеспечение и почините свой компьютер за считанные минуты.
Вы можете столкнуться с ошибкой, говорящей «Восстановить DirectX 10». Оказывается, есть несколько шагов, которые вы можете предпринять, чтобы решить эту проблему, и это именно то, что мы собираемся сделать сейчас. Установите предыдущую версию DirectX. Переустановите драйверы для видеокарты mastercard. Переустановите одно из предыдущих обновлений. Загрузите распространяемые файлы Visual C++. Загрузите недостающие файлы dll. В любом случае убедитесь, что вы соответствуете рекомендуемым требованиям к программе. командная строка.
Просмотр:
Вас беспокоит причина переустановки DirectX? Из-за некоторых ошибок в DirectX вам необходимо переустановить этот важный компонент. Однако серьезные и настоящие пользователи сталкиваются с проблемами при переустановке программного обеспечения. Чтобы решить эту проблему с помощью MiniTool, узнайте, как переустановить и восстановить DirectX, который может вызвать ошибки.
Однако серьезные и настоящие пользователи сталкиваются с проблемами при переустановке программного обеспечения. Чтобы решить эту проблему с помощью MiniTool, узнайте, как переустановить и восстановить DirectX, который может вызвать ошибки.
При запуске Explorer может появиться сообщение об ошибке «Вызовите Explorer.exe при возникновении ошибки». В этой статье основное внимание уделяется тому, как исправить ошибку системного вызова.
Ошибка 0x80070020 часто возникает при попытке установить обновления Windows. Эта статья посвящена способам исправления ошибки обновления Wi-Fi ndows 0x80070020.
DirectX — ценный инструмент, разработанный Windows для пользователей. Но даже это может быть подвержено ошибкам и сбоям. Как только люди сталкиваются с ошибкой DirectX, становится трудно заставить что-либо работать. Ошибка выполнения DirectX конечного пользователя может привести к блокировке приложений или игр. У вас могут возникнуть проблемы с воспроизведением ваших любимых семейных аудиофайлов.
К сожалению, DirectX является неотъемлемой частью решения Windows. У вашей 10 даже есть Windows. Если у вас возникли проблемы с DirectX, вы обратились по адресу. Вы узнаете, как устанавливать, удалять и исправлять ошибки DirectX в Windows 10.
Что такое DirectX в Windows 10?
Можно ли восстановить DirectX?
Вы не можете (эффективно) удалить DirectX. Но вроде исправили установочным пакетом DirectX Redist (июнь 2010), честно говоря есть поврежденные файлы. Это перезапишет все файлы DX (кроме DX12).
Почти каждый, кто использует операционные системы Microsoft, знаком с DirectX. Это было хорошее время, и, похоже, оно никуда не денется.
Вы устали от медленной работы компьютера? Он пронизан вирусами и вредоносными программами? Не бойся, мой друг, ASR Pro здесь, чтобы спасти положение! Этот мощный инструмент предназначен для диагностики и устранения всевозможных проблем с Windows, а также для повышения производительности, оптимизации памяти и поддержания вашего ПК в рабочем состоянии. Так что не ждите больше — скачайте ASR Pro сегодня!
Так что не ждите больше — скачайте ASR Pro сегодня!
DirectX может помочь оборудованию и программному обеспечению компьютерной графики взаимодействовать друг с другом. Таким образом, игра обеспечивает лучшую связь между мультимедийным программным обеспечением или оборудованием. Короче говоря, DirectX — это причина, по которой вы получаете четкое видео и очевидное качество.
Помогает вашей операционной системе использовать все графическое оборудование и повышает производительность. Поэтому он предлагает вам лучший компьютерный экзамен.
Как полностью переустановить DirectX?
На соответствующей вкладке «Пуск» откройте «Диспетчер задач» и отключите все элементы. Закройте этот диспетчер задач и нажмите OK в окне конфигурации системы. Перезагрузите свое устройство и переустановите DirectX, используя эту конкретную ссылку веб-установщика DirectX End-User Runtime, как упоминалось ранее, и посмотрите, поможет ли это.
Закройте этот диспетчер задач и нажмите OK в окне конфигурации системы. Перезагрузите свое устройство и переустановите DirectX, используя эту конкретную ссылку веб-установщика DirectX End-User Runtime, как упоминалось ранее, и посмотрите, поможет ли это.
Сегодня существует бесчисленное множество версий, но DirectX 10-12 доминирует только в последних операционных системах Windows.
Многие старые настольные игры также используют DirectX для поддержки видеоклипов, даже если у вас установлена последняя версия Windows.
Краткое руководство по навигации:
- Поиск версии DirectX
- Как удалить и установить DirectX 12
- Как удалить DirectX 11 или более раннюю версию
- Как переустановить DirectX 12
- Сканирование SFC для исправления ошибок DirectX
- Использовать установку среды выполнения DirectX конечного пользователя atel
- Сброс и обновление DirectX
Поиск версии DirectX
Как переустановить DirectX в Windows 10?
Введите dxdiag в появившемся окне и щелкните это приложение в списке. Шаг 2. Через некоторое время вы увидите всплывающее окно с установленной в системе копией DirectX. Затем вы можете переустановить DirectX Windows 10 по мере необходимости.
Шаг 2. Через некоторое время вы увидите всплывающее окно с установленной в системе копией DirectX. Затем вы можете переустановить DirectX Windows 10 по мере необходимости.
Найдите предыдущую версию, в которой вы сосредоточены на диагностике вашего ПК, и примените соответствующие исправления DirectX. В общем, если у вас нет последней версии DirectX, у вашего бизнеса проблемы. В Windows 10 могут быть доступны три версии DirectX: DirectX 10, 11 и 12.
Будет лучше, если вы получите последнюю версию. Но во всем есть подвох. Во-первых, вам нужна аппаратная версия DirectX.
Проверьте версию DirectX, выполнив следующие действия в Windows 10:
- Нажмите клавишу +R, чтобы запустить собственное приложение «Выполнить».
- Введите dxdiag и нажмите Enter.
Как удалить и установить DirectX 12 в Windows 10?
DirectX 12 — это многофункциональное интегрированное программное решение для новейшей операционной системы Windows. Он недоступен из-за автономного инструмента. Таким образом, вы не можете удалить его. Не удалось удалить DirectX 6 из системы. Но может ли ваша организация удалить и переустановить старые версии DirectX для настольных ПК? Добавьте к этому более старые версии DirectX, такие как 11, 10 и т. д.
Он недоступен из-за автономного инструмента. Таким образом, вы не можете удалить его. Не удалось удалить DirectX 6 из системы. Но может ли ваша организация удалить и переустановить старые версии DirectX для настольных ПК? Добавьте к этому более старые версии DirectX, такие как 11, 10 и т. д.
Как удалить DirectX 11, старые или те же версии DirectX
Да. Можно ли удалить или переустановить DirectX 11 и более ранние версии? Для этого выполните следующие действия:
Вы можете попробовать отключить или обновить драйвер, чтобы увидеть, решена ли проблема.
Как переустановить DirectX 12 в Windows 10?
Некоторые пользователи не могут удалить и установить DirectX 12. Но есть специальный обходной путь, который может помочь. Вашей семье просто нужно проверить, получаете ли вы обновления. Windows.
В Windows 10 и более поздних версиях при обновлении Windows XP обычно обновляется DirectX 12. Это может вызвать у клиентов те же проблемы, что и переустановка DirectX.
Почему мой DirectX не работает?
Ответ. Если вы получаете сообщение об ошибке, связанной с DirectX, или если ваш компьютер подвержен общей ошибке DirectX, убедитесь, что у вас установлена последняя версия DirectX при установке DirectX. Узнайте, как это помогает при установке последней версии DirectX. Дополнительные сведения о DirectX см. в руководстве Microsoft по DirectX Graphics and Games.
Вы также можете выполнить шаги, описанные выше, например (в разделе Как удалить DirectX 11), и посмотреть, как это работает. Наконец, используйте параметр Отключить драйвер или обновление драйвера непосредственно в диспетчере устройств.


 Но первым делом нужно проверить – возможно. необходимости в обновлении просто нет.
Но первым делом нужно проверить – возможно. необходимости в обновлении просто нет. Поэтому сначала мы переходим во вкладку «Настроить».
Поэтому сначала мы переходим во вкладку «Настроить». Можно найти пиратскую версию программы, но это не лучший выход.
Можно найти пиратскую версию программы, но это не лучший выход.

 1
1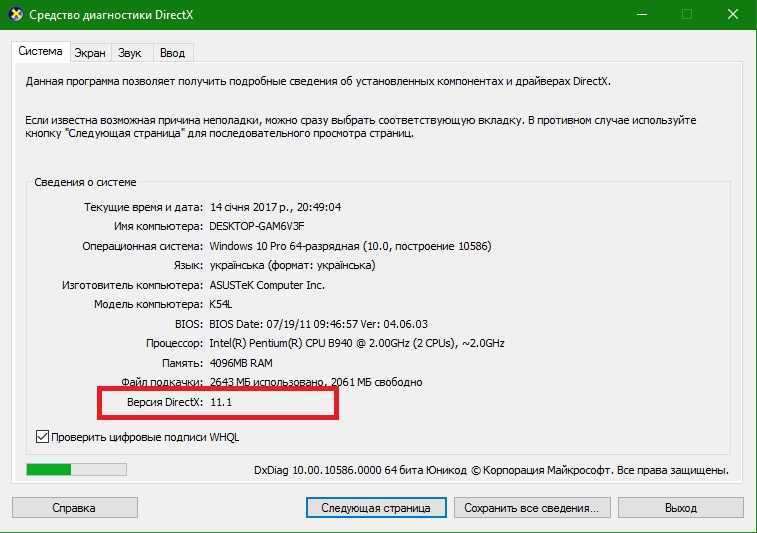 Но первым делом нужно проверить – возможно. необходимости в обновлении просто нет.
Но первым делом нужно проверить – возможно. необходимости в обновлении просто нет. Можно найти пиратскую версию программы, но это не лучший выход.
Можно найти пиратскую версию программы, но это не лучший выход. 1
1 Это нужно учитывать при обновлении библиотеки.
Это нужно учитывать при обновлении библиотеки.