Как удалить аккаунт Google из Google Chrome объяснено
Google Chrome позволяет своим пользователям получать доступ к личным данным с разных устройств в любое время. Благодаря синхронизации учетных записей вы можете загружать и сохранять файлы с разных устройств с помощью одной учетной записи и общего облака для ваших файлов. Это очень удобно и безопасно, в случае потери смартфона у вас всегда будет доступ к файлам, которые были сделаны на потерянном устройстве.
Однако в то же время вы можете передумать и перейти на другой браузер или систему. Или вы можете захотеть сменить аккаунт на новый, и тогда возникает вопрос — как удалить старый аккаунт Google? И в этой статье вы найдете ответы.
Как удалить учетную запись Google из Chrome на настольном компьютереЕсли вы собираетесь удалить аккаунт Google из Chrome на настольном компьютере, сначала запустите браузер и нажмите на значок профиля пользователя в правом верхнем углу. Если вы добавили фотографию в аккаунт Google, вы найдете ее там. В противном случае это будут инициалы вашего имени. Если вы не найдете ни того, ни другого, значит, аккаунт Google не был привязан к браузеру.
Если вы добавили фотографию в аккаунт Google, вы найдете ее там. В противном случае это будут инициалы вашего имени. Если вы не найдете ни того, ни другого, значит, аккаунт Google не был привязан к браузеру.
После этого откроется меню профиля Chrome. Далее нажмите на значок Настройки рядом с надписью Другие профили.
В списке появятся все профили, созданные вами ранее в Chrome. Найдите профиль, который вы хотите удалить, и нажмите кнопку More (три точки) в правом верхнем углу профиля.
Затем выберите в меню пункт Удалить.
Вы получите окно подтверждения, в котором будут показаны данные, которые будут удалены с вашего устройства после удаления профиля. Нажмите кнопку Удалить в правом нижнем углу окна подтверждения, чтобы подтвердить удаление профиля, а также связанного с ним аккаунта Google.
Это же действие можно повторить и с другими счетами.
Как удалить учетную запись Google из Chrome на iPhone и AndroidЕсли вы хотите удалить учетную запись Google из Chrome на телефоне, воспользуйтесь этим руководством:
- Запустите приложение браузера и нажмите на значок профиля пользователя, расположенный в правом верхнем углу экрана.

- Все учетные записи Google, с которыми вы входили в Chrome, перечислены в верхней части списка. Нажмите на тот, который вы хотите удалить
- Затем нажмите на опцию Удалить учетную запись с этого устройства в появившемся окне в нижней части экрана.
- После этого выберите Удалить в появившемся окне подтверждения.
Примечание: если резервная копия не была создана, вы потеряете все сохраненные данные для этой учетной записи. Поэтому перед выполнением этой процедуры обязательно сохраните все необходимые данные.
Вот и все, что вам нужно знать о том, как удалить аккаунт Google.
Обсудить
Похожие статьи
Больше для вас
Как удалить аккаунт Гугл с компьютера
Показать содержание статьи
- Удаление Google account из кэша браузера на ПК
- Как отвязать Google account от смартфона, при этом сохранив его
- Полное закрытие и удаление аккаунта с помощью ПК
- Полное закрытие и удаление аккаунта с помощью Android
- Чем опасно удаление аккаунта
Как удалить аккаунт Gmail с максимальной эффективностью? Если возникает такая необходимость, то следует знать, что следует сделать в первую очередь. Основное противоречие состоит в том, в отличие от сноса учетной записи, создание аккаунта в Гугле – достаточно простая задача. С его помощью становится доступным огромное количество сервисов, предоставляемых компанией. К ним относятся веб-обозреватель Chrome, профессиональные инструменты Google Docs и Google таблицы, почтовый клиент Gmail, а также многое другое. Аккаунт может быть, как личным, так и корпоративным и его специализация во многом определяет сферу использования.
Основное противоречие состоит в том, в отличие от сноса учетной записи, создание аккаунта в Гугле – достаточно простая задача. С его помощью становится доступным огромное количество сервисов, предоставляемых компанией. К ним относятся веб-обозреватель Chrome, профессиональные инструменты Google Docs и Google таблицы, почтовый клиент Gmail, а также многое другое. Аккаунт может быть, как личным, так и корпоративным и его специализация во многом определяет сферу использования.
Тем не менее, в некоторых ситуациях приоритетным является удаление своей учетной записи в Гугле. Зачастую это происходит по следующим причинам:
- Слишком большое количество аккаунтов на одном устройстве или браузере. В первую очередь, в них легко запутаться, а еще некоторые из них могут давно не использоваться. Чтобы сделать пользование службами Google удобней для себя, некоторые учетные записи лучше будет удалить.
- Взлом аккаунта. Если пользовательский профиль был взломан, единственным разумным способом сохранить свои персональные данные будет «снос» аккаунта со всей информацией.

- Передача смартфона другому человеку. Нет никакого смысла в ограничении нового пользователя уже используемым аккаунтом. Иногда в таких ситуациях и вовсе лучше откатить телефон к заводским настройкам.
Перед тем, как удалить аккаунт гугл с телефона или же как выйти из аккаунта гугл на компьютере, следует определиться, для чего это делается. Варианты могут быть следующими – удаление одной лишь учетки, на которую можно будет зайти с другого устройства или же полный «снос» аккаунта со всей сопутствующей информацией. Исходя из поставленной задачи, определиться с порядком действий будет значительно проще.
Удаление Google account из кэша браузера на ПК
В вопросе того, как выйти из аккаунта гугл на ПК без его удаления, а лишь стерев данные на конкретном компьютере, следует воспользоваться следующим способом.
Первым делом следует открыть браузер Google Chrome. В правом верхнем углу в виде кружочка с буквой будет указана учетка, которая на данный момент активна в этом браузере. Кликнув на нее, вы получите не только информацию о данном аккаунте, но также обо всех учетных записях, на которые осуществлялся вход с данного компьютера.
Кликнув на нее, вы получите не только информацию о данном аккаунте, но также обо всех учетных записях, на которые осуществлялся вход с данного компьютера.
Чтобы выйти из аккаунта, сохранив возможность входа с других устройств, следует нажать на иконку с ним, после чего нужно кликнуть по команде «Выйти». Данный способ подходит для ситуаций, когда требуется завершить процесс синхронизации поисковых запросов и прочих действий с конкретной учеткой. После этого для повторного входа нужно будет заново ввести логин и пароль от аккаунта.
Если все действия были выполнены правильно, появится сообщение о том, что выход из аккаунта был выполнен, а синхронизация – приостановлена.
А как удалить аккаунт гугл с компьютера полностью? Для такой задачи алгоритм действий будет следующим:
- нажать на иконку с аккаунтом, расположенную возле строки поиска в браузере;
- как только откроется новое окно, выбрать в нем пункт «Управление пользователями»;
- когда произойдет переход на окно с используемым аккаунтом Google, нужно нажать на кнопку с тремя точками;
- завершить процесс нажатием команды удаления пользователя.

После подтверждения аккаунт будет навсегда удален из кэша Google Chrome. Нюанс состоит в том, что такая методика будет работать исключительно для ПК, с которого и происходит вход в учетную запись. А как удалить аккаунт гугл с телефона, который был утерян, в удаленном режиме? Или же убрать возможность входа в аккаунт с чужого устройства, где учетка может храниться достаточно долго? Сохранность данных в такой ситуации находится под большой угрозой. Как ни удивительно, эту проблему также можно решить, воспользовавшись браузером.
Первым делом нужно зайти в каталог приложений от Google. Его нетрудно отыскать, он располагается буквально на стартовой странице Хрома. Этот блок отображается в виде девяти точек, стоящих в три ряда.
После этого следует нажать на иконку, отображающую ваш аккаунт, и перейти в директорию, посвященную безопасности. В нижнем сегменте окна будет располагаться перечень устройств, ранее использованных для активации аккаунта.
На данной вкладке необходимо выбрать строку «Управление устройствами». Как только вы найдете девайс, с которого бы хотели разлогиниться, следует нажать на иконку с тремя точками. Как только откроется контекстное меню, следует выбрать в меню пункт «Выйти». Данный способ также подходит для тех случаев, когда необходимо разлогиниться на уже неиспользуемом устройстве в удаленном режиме. После этого произойдет автоматический выход из аккаунта.
Как только вы найдете девайс, с которого бы хотели разлогиниться, следует нажать на иконку с тремя точками. Как только откроется контекстное меню, следует выбрать в меню пункт «Выйти». Данный способ также подходит для тех случаев, когда необходимо разлогиниться на уже неиспользуемом устройстве в удаленном режиме. После этого произойдет автоматический выход из аккаунта.
В некоторых ситуациях может возникнуть необходимость не удаления учетки в целом, а исключительно почтовый сервис Gmail. Для этого в графе, посвященной управлению аккаунтами следует выбрать пункт, функционально отвечающий за удаление сервисом. Как только откроется нужная вкладка, следует нажать на функцию, отвечающую за полное и окончательное удаление почтовой службы Gmail.
После выполнения этих действий будет открыта форма для удаления почтового ящика. Следует внимательно с ней ознакомиться. Если же необходимость удаления почты не предусматривает сноса данных, и вы хотели бы их перенести на компьютер, в данной графе их можно скачать на свой носитель. В нижней части страницы располагаются пункты пользовательского соглашения, возле которых необходимо проставить галочки. После этого можно как удалить только почту, так и снести весь аккаунт.
В нижней части страницы располагаются пункты пользовательского соглашения, возле которых необходимо проставить галочки. После этого можно как удалить только почту, так и снести весь аккаунт.
Как отвязать Google account от смартфона, при этом сохранив его
Как удалить аккаунт гугл с телефона Самсунг, при этом сохранив возможность повторного захода в аккаунт? Для этого достаточно просто прервать привязку учетной записи к мобильному устройству. Прежде всего, следует зайти в раздел с настройками смартфона. В доступном перечне настроек должна быть вкладка, посвященная активным аккаунтам. Кликнув по ней, появится перечень аккаунтов для всех приложений, установленных на смартфон. Среди них могут быть Фейсбук, Вайбер, Инстаграм и прочее.
Затем в этом списке необходимо отыскать Google. Тапнув по иконке, откроется раздел с учетками уже конкретно для данной системы. Если таких присутствует несколько, нужно выбрать только ту, которую собираетесь удалять. После этого следует кликнуть по иконке с тремя точками. Открывшееся контекстное меню позволит совершить удаление Гугл-аккаунта.
Открывшееся контекстное меню позволит совершить удаление Гугл-аккаунта.
Путем применения варианта, описанного выше можно не только снести учетную запись полностью без возможности восстановления. Таким же образом можно снести аккаунт исключительно из смартфона, полностью не снося саму учетную запись. При такой методике все те файлы, которые находятся в аккаунте, окажутся сохранены и к ним можно будет получить доступ, залогинившись с другого устройства или же пересоздав учетку.
Полное закрытие и удаление аккаунта с помощью ПК
Как удалить аккаунт Гугл на ПК полностью, окончательно закрыв его, в том числе и на серверах Google? Данный способ значительно проще, чем может показаться на первый взгляд. Первым делом через браузер нужно зайти в перечень доступных приложений от Google. Для этого перехода в верхнем правом углу интерфейса Chrome расположены три точки. После успешного открытия страницы с установленными приложениями нужно кликнуть по кружочку учетной записи. С левой стороны откроется контекстное меню с перечислением доступных действий. Для нашей задачи нам понадобится лишь одна графа – персонализация и данные. При переходе на нее следует прокручивать открывшееся меню до появления вкладки Удаление аккаунта или сервиса. Именно ее и нужно выбрать.
Для нашей задачи нам понадобится лишь одна графа – персонализация и данные. При переходе на нее следует прокручивать открывшееся меню до появления вкладки Удаление аккаунта или сервиса. Именно ее и нужно выбрать.
После выполнения данного порядка действий должно открыться новое меню. С его помощью можно удалить не только учетную запись, но также отказаться от использования услуг конкретных сервисов Google. К слову, там же можно скачать свои данные для свободного использования вне директив компании Гугл, а также выбрать один из доступных вариантов того, как распорядиться информацией на аккаунте в случае, если перестанете пользоваться аккаунтом.
Полное закрытие и удаление аккаунта с помощью Android
Впрочем, наличие компьютера для удаления учетной записи в сервисах Google вовсе не обязательно. Эти действия можно выполнить и со смартфона на ОС Android. Для этого нужно зайти в раздел с настройками смартфона. В открывшемся перечне настроек следует отыскать иконку компании Гугл.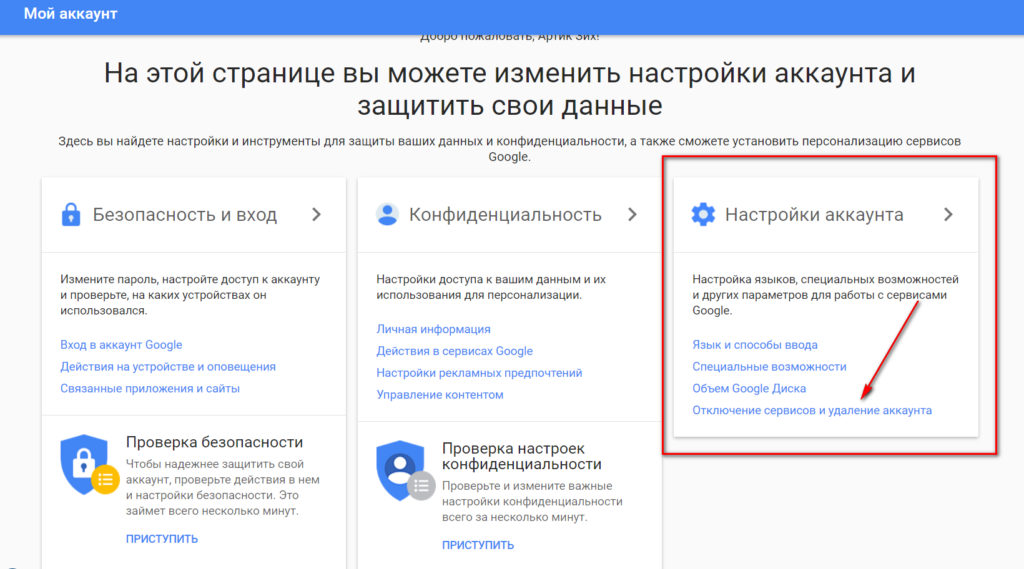 После нажатия по ней откроется перечень доступных действий, в котором нужно выбрать пункт «Персонализация и управление данными».
После нажатия по ней откроется перечень доступных действий, в котором нужно выбрать пункт «Персонализация и управление данными».
Как только вы кликнете по ней, всплывут те же доступные действия, что и в случае открытия данного меню с ПК. После этого нужно нажать на пункт «Удаление аккаунта или сервиса». Поскольку система посчитает удаление учетной записи в Google достаточно серьезным шагом, система обязательно запросит актуальный пароль от аккаунта. Важно заранее озаботиться знанием данного пароля. В случае, если вы его забыли, нужно предварительно восстановить доступ к аккаунту и изменить пароль. В ходе данного процесса также обязательно всплывет окно, на котором будут расписаны все последствия от удаления учетной записи. Важно с ним внимательно ознакомиться. Если решение, принятое вами, окончательно и не подлежит пересмотру, необходимо прочитать пункты соглашения и возле каждого из них поставить галочку. Таким образом решение будет подтверждено, а аккаунт удалится.
Следует знать, что удаление своей учетной записи со всей информацией, которая на нем располагалась – это серьезное решение, которое может иметь определенные последствия. По этой причине, еще до стирания учетной записи в Google, нужно понимать, чем могут быть чреваты подобные действия.
По этой причине, еще до стирания учетной записи в Google, нужно понимать, чем могут быть чреваты подобные действия.
Чем опасно удаление аккаунта
После полного удаления учетной записи она пропадает навсегда, без возможности восстановления. Впрочем, на протяжении небольшого периода времени сразу после сноса аккаунта доступ к данным, которые на нем были, все же можно восстановить. А вот учетку, удаленную достаточно давно, вернуть уже не будет никакой возможности.
Полный перечень функций, доступ к которым пользователь теряет при удалении аккаунта, выглядит следующим образом:
- Невозможность использования Google Play. Приложения и игры привязываются к конкретной учетной записи и синхронизируются с ней. Очевидно, что после того, как аккаунт удаляется, пользователь не сможет пользоваться приложениями из магазина в том виде, в котором они были ранее.
- Подписки на YouTube. Поскольку Ютуб – часть инфраструктуры Google, создание аккаунта в системе подразумевает использование страницы для просмотра и взаимодействия с видео.
 После того, как учетная запись удаляется, все эти возможности теряются.
После того, как учетная запись удаляется, все эти возможности теряются. - Настройки Google Chrome. Все пользовательские настройки синхронизируются с конкретным пользователем. Если после сноса гугл-аккаунта продолжить использовать браузер Хром, настраивать интерфейс под себя придется заново.
- Почта Gmail со всеми электронными письмами. Если удаленный аккаунт предполагал корпоративное пользование, то получить доступ к необходимому имейлу определенной давности будет невозможно после сноса учетной записи.
- Использование сервисов Google, требующих наличия аккаунта. Доступ к большому количеству сервисов компании, для входа в которые требуется наличие учетной записи, становится попросту недоступным.
Тем не менее, удаление Google-аккаунта не обязательно предполагает удаление всех данных. Сложно предугадать момент, когда может пригодиться определенная информация, поэтому не следует опрометчиво сносить учетку со всеми данными. Для таких случаев существует функция резервного копирования файлов в актуальный для вас облачный сервис. Несмотря на то, что это крайне продолжительная процедура, вы всегда сможете быть уверены, что весь массив информации, ранее хранившийся в базах данных Google, все еще будет вам доступен.
Несмотря на то, что это крайне продолжительная процедура, вы всегда сможете быть уверены, что весь массив информации, ранее хранившийся в базах данных Google, все еще будет вам доступен.
Как удалить учетную запись Google из Chrome
- Чтобы удалить учетную запись Google из Chrome, перейдите в настройки своего профиля.
- Вы также можете отключить автоматический вход, чтобы не входить в Chrome при входе на сайт Google.
- Обязательно обновите браузер Chrome до последней версии, прежде чем пытаться отключить автоматический вход в систему.
Google Chrome позволяет сохранять несколько учетных записей Google, чтобы вы могли легко переключаться между профилями при просмотре.
Вы можете в любой момент добавить аккаунт Google в Chrome и так же легко удалить его.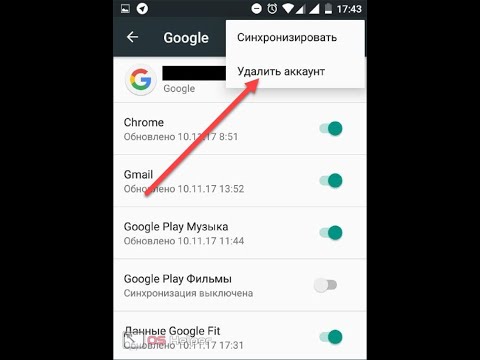
Будь то старая рабочая учетная запись, которую вы больше не используете, или учетная запись друга, которую он некоторое время использовал на вашем компьютере, вы можете удалить учетную запись Google, открыв и используя меню настроек в своем браузере.
Пока вы это делаете, вы также можете отключить автоматический вход в систему, функцию, которая выполняет вход в Chrome всякий раз, когда вы входите на сайт Google, такой как Gmail.
Вот как это сделать на рабочем столе.
Как удалить учетную запись из Google Chrome1. Откройте Chrome на Mac или ПК.
2. На любой веб-странице нажмите круглое изображение профиля в правом верхнем углу окна Chrome.
Подсказка: Если у вас нет изображения профиля, связанного с вашей учетной записью, вместо этого кружок будет включать ваши инициалы. Если нет изображения или инициалов, вы не вошли ни в один аккаунт Google на этом компьютере.
3. После того, как вы щелкнете по изображению, откроется меню. Щелкните значок шестеренки рядом с Другие профили в нижней части этого меню.
Нажмите на три точки в меню ваших учетных записей. Стефан Ионеску4. Нажмите на три точки в правом верхнем углу учетной записи, которую вы хотите удалить, и нажмите Удалить в появившемся маленьком раскрывающемся меню.
Нажмите на три точки в меню ваших учетных записей. Стефан Ионеску
Стефан Ионеску5. Вы увидите всплывающее окно с просьбой подтвердить удаление этого профиля, поэтому нажмите Удалить в правом нижнем углу. Вашему браузеру потребуется некоторое время, чтобы обработать запрос, а затем удалить учетную запись Google.
Как отключить автоматический вход в Google Chrome
Чтобы предотвратить принудительный вход в локальную учетную запись Chrome после входа на сайт Google, отключите автоматический вход.
Быстрый наконечник : Прежде чем продолжить, убедитесь, что вы обновили Google Chrome до последней версии. Возможность удаления автоматического входа доступна только в Chrome 69 и более поздних версиях.
1 . Нажмите три вертикальные точки в правом верхнем углу окна Chrome и выберите Настройки .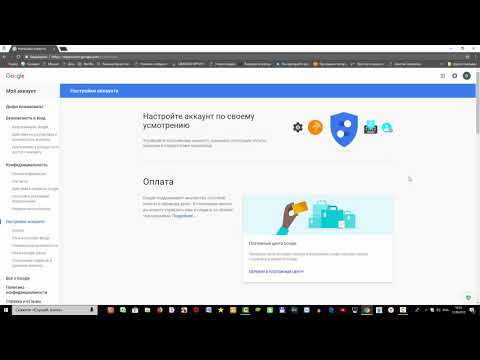
2 . Под заголовком You and Google на правой панели нажмите Sync and Google services
. Нажмите «Синхронизация и сервисы Google». Стефан Ионеску 3 . В разделе Другие службы Google щелкните переключатель рядом с Разрешить вход в Chrome, чтобы отключить автоматический вход в систему.
В разделе Другие службы Google щелкните переключатель рядом с Разрешить вход в Chrome, чтобы отключить автоматический вход в систему.
4 . Вы можете получить сообщение с вопросом, хотите ли вы отключить синхронизацию и персонализацию. Нажмите Отключить .
Примечание : это приведет к выходу из вашей учетной записи Google в этом браузере.
5 . Перезапустите Chrome, чтобы изменения вступили в силу.
Марисса Перино
Марисса Перино — бывший стажер редактора, освещающая образ жизни руководителей. Ранее она работала в Cold Lips в Лондоне и Creative Nonfiction в Питтсбурге. Она изучала журналистику и коммуникации в Университете Питтсбурга, а также писательское мастерство. Найдите ее в Твиттере: @mlperino.
Ранее она работала в Cold Lips в Лондоне и Creative Nonfiction в Питтсбурге. Она изучала журналистику и коммуникации в Университете Питтсбурга, а также писательское мастерство. Найдите ее в Твиттере: @mlperino.
ПодробнееПодробнее
Как удалить учетную запись Google с моего компьютера?
Ответить
- Выйти из всех учетных записей.
- Затем, когда вы зайдете в Gmail, он попросит вас войти в систему и выбрать один из ваших аккаунтов.
- Внизу есть возможность добавить или удалить учетную запись.
- Нажмите «Удалить учетную запись», затем нажмите красный значок (-), чтобы удалить учетную запись, которую вы больше не хотите видеть в списке.
Как удалить учетную запись Google с устройства (ПК, браузер, Android)
Полное онлайн-руководство по gmail: Как удалить сохраненную учетную запись Gmail с компьютера
youtube.com/embed/W17a_dlybNs?feature=oembed» frameborder=»0″ allow=»accelerometer; autoplay; clipboard-write; encrypted-media; gyroscope; picture-in-picture» allowfullscreen=»»>Как удалить учетную запись Google из Chrome?
Чтобы удалить учетную запись Google из Chrome, перейдите в «Настройки» и нажмите «Пользователи». Затем нажмите кнопку «Выйти из всех сервисов Google».
Как удалить учетную запись Google с моего ноутбука с Windows 10?
Чтобы удалить учетную запись Google с ноутбука с Windows 10, перейдите в «Настройки» > «Учетные записи» > «Ваша учетная запись». Затем вы можете нажать на учетную запись Google, которую хотите удалить, и выбрать «Удалить».
Как удалить учетную запись Google?
Чтобы удалить учетную запись Google, перейдите на страницу диспетчера учетных записей Google и нажмите кнопку «Удалить учетную запись». Вам будет предложено ввести пароль, а затем подтвердить, что вы хотите удалить свою учетную запись.
Вам будет предложено ввести пароль, а затем подтвердить, что вы хотите удалить свою учетную запись.
Как удалить учетную запись электронной почты с компьютера?
Чтобы удалить учетную запись электронной почты с вашего компьютера, вам нужно будет зайти в папку «Почта» на вашем компьютере и выбрать нужную учетную запись. Затем вы можете нажать «Учетные записи» в правом верхнем углу экрана и нажать «Удалить учетную запись».
Как удалить учетную запись Gmail?
Вы можете удалить учетную запись Gmail, перейдя в настройки учетной записи Google. Чтобы удалить учетную запись Gmail, войдите в учетную запись Gmail и щелкните значок шестеренки в правом верхнем углу. Нажмите «Настройки», а затем прокрутите вниз до «Удалить свою учетную запись или службы». Нажмите красную кнопку с надписью «Удалить мою учетную запись.
Как удалить устройство из моей учетной записи Gmail?
Чтобы удалить устройство из своей учетной записи Gmail, вам необходимо перейти в раздел «Мои устройства» вашей учетной записи.





 После того, как учетная запись удаляется, все эти возможности теряются.
После того, как учетная запись удаляется, все эти возможности теряются.