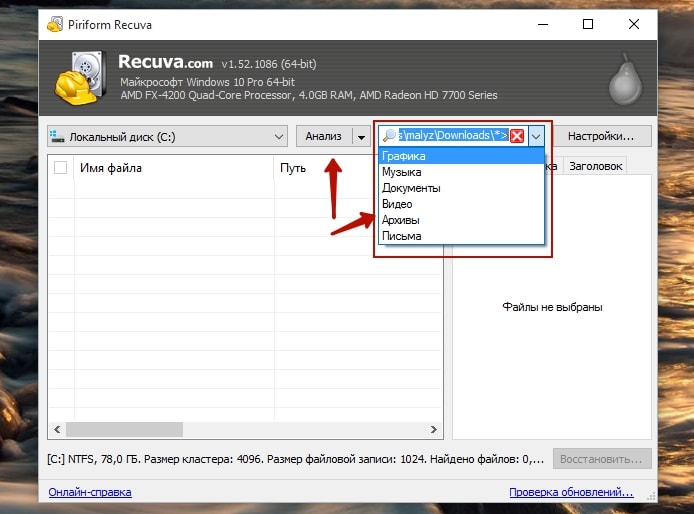Пропали фотографии с компьютера как восстановить
Ремонт компьютеров
Konstantinov Компьютеры 5495 просмотров Вопрос задан 3 года назад
Закрыть
Ответов на вопрос: 126
Восстановить фотографии на компьютере допустимо и по возможности сделать это как допустимо быстрей с момента удаления. Связано это с тем, что если начинать записывать на хард диск новую информацию, то место на котором была записана фотография, станет стёрто и занято другим файлом. Это вы поймёте, когда восстановятся фотографии с обрезанным фрагментом. Для восстановления я пользуюсь программкой Recovery Pro. То же самое касается и карт памяти, и флешек.
Попытайтесь воспользоваться следующими программами для восстановления данных:
Recuva.
MunSoft Easy Drive Data Recovery.
HDD Recovery Pro.
MiniTool Power Data Recovery.
7-Data Recovery Suite.
У них разные алгоритмы работы, поэтому просканируйте хард диск, каждой из этих программ. Вероятно, что-то найдет одна, что-то — другая.
Вероятно, что-то найдет одна, что-то — другая.
Программа UNFORMAT должна помочь. Главное — максимально оградите диск, с которого исчезли файлы, от записи на него новых файлов. В этой теме прочитайте комментарии к вопросу, надеюсь, Вам спасет:
Наверно стоит попробовать иные программы восстановления удаленных файлов, вроде Runtime GetDataBack или Recover My Files Professional Edition, которые допустимо загрузить в частности тут ( в наборе). В крайнем случае допустимо последовательно пробовать программы из данного специализированного сборника. Я диск не скачивал но судя по описанию в каждой проге должно быть лекарство от денег. Впрочем по названию проги в инете легко допустимо найти где загрузить ее с лекарством и отдельно. — 7 лет назад
Из бесплатных FotoRec, меня выручал несколько раз, внимательно прочитать MANUAL. Ontrack Easy Recovery Professional, так же выручала, но платная (что сделать в этом случае, я думаю, Вы знаете 🙂 P.S. А может кто-из близких пошутил или случайно перенес куда-нибудь. Разоритесь на внешний диск или хотя бы на элементарные CD, DVD-диски, и копируйте на них фото и видео раз в месяц, и спите спокойно:) Кстати, фото удобнее смотреть на на монике КП или Ноутбука, а на мониторе большого ТВ+Дивиди.
Разоритесь на внешний диск или хотя бы на элементарные CD, DVD-диски, и копируйте на них фото и видео раз в месяц, и спите спокойно:) Кстати, фото удобнее смотреть на на монике КП или Ноутбука, а на мониторе большого ТВ+Дивиди.
Когда у меня случилась такая проблема, я перепробовала очень много программ. Но! Все они восстанавливают, но для того что бы фотографии сохранить себе на диск или комп, нужно заплатить деньги или купить лицензионную програмулину. меня спасла программка благодаря ей я все восстановила и сохранила. И абсолютно бесплатно!
Этим HDD нельзя пользоваться до восстановления информации или снятия физической копии. Ошибка может быть в Master File Table (MFT — главная таблица файлов), которую допустимо восстановить. Если мало опыта, то отнести на фирму занимающуюся восстановлением данных.
В этих случаях без помоши специалиста не обойтись так как это произходило и сомно я пытался ногими из веными способами и программами востанить эти потерянные файлы но безрезультатно, сделал лишь хуже пришлось обратится знатаку и часть данных я смог вотановить так что если данные способы не помогут лучше обратится к знатокам пока не позно!
Может быть это что файлы стали скрытыми. Обязательно перепроверьте. Если их не станет , то постарайтесь обратиться в фирму занимающуюся восстановлением данных, и сами лучше не пытайтесь ни чего сделать, потому что можете всего лишь навредить. Однажды я отыскал фотографии на пустой флешке. — 7 лет назад
Обязательно перепроверьте. Если их не станет , то постарайтесь обратиться в фирму занимающуюся восстановлением данных, и сами лучше не пытайтесь ни чего сделать, потому что можете всего лишь навредить. Однажды я отыскал фотографии на пустой флешке. — 7 лет назад
Самая наилучшая программулина, которая сама меня спасла это
1 вариант:
Для данного надо проГУГЛить «загрузить бесплатно R-Studio rus + лекарство». Лекарство — это ключик.
Установка ключа обязательна, иначе — ограниченный функционал.
2 вариант:
Борьба с вирусом Penetrator
Выслал в почту три программы для восстановления фото. не забудьте зарегистрировать программы, ключи в комплекте.
1. Гони вируса с компьютера.
2. Просмотри какой объем папки, если «0»байт, значит приехали. Если объем больше, (например 124 МБ) значит твои фото перекочевали в срытый режим, а показ скрытых папок и файлов у тебя не включен (необходимо запустить: Открываешь любую папку и вверху есть — «Сервисный центр -> Свойтва папки -> Показать скрытие файлы и папки» для ХП.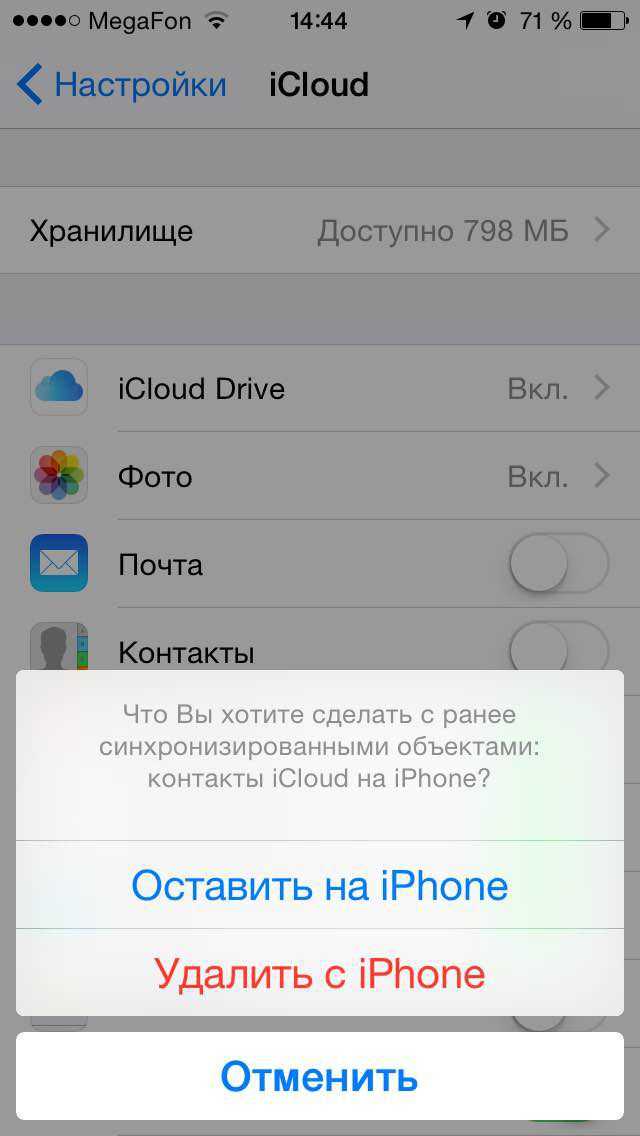 Для 7 «Сервисный центр — параметры папок — вид — отображать скрытые файлы ) Включаешь и смотришь в свою папку (где фотки) должны быть.
Для 7 «Сервисный центр — параметры папок — вид — отображать скрытые файлы ) Включаешь и смотришь в свою папку (где фотки) должны быть.
3. глюк windows
P.S. Нашла где файлы хранить (храни кругом, кроме диска «С» и рабочего стола, так как он привязан к диску «С»)
Иные фотки на месте? Пробуй поиском воспользоваться или глянь в Total Commander файлы, наверно вирусняк используй программу для восстановления .-типа R-Studio
Active File Recovery
Power Data Recovery
и др.
Допустимо попробовать спрева обычный поиск по всем дисками, включая скрытые файлы и папки. Изредка допустимо случайно переместить папку или файлы. Потом допустимо попробовать просканировать программами по восстановлению данных. Например, Easy Drive Data Recovery.
Сами исчезли? Спрева прогнать диск на ошибки стандартной утилитой, а затем использовать софт для восстановления, например Rstudio
.я бы таки стал с проверки на вирусы. .
кто то у Вас пошаливает.
Найдите причину пропажи. Если вирусы «пошалили», вероятность восстановления низкая.
Если затем много чего записывали на компьютер, вероятность еще ниже.
А, совсем, недостаточно информации привели об условиях и способе хранения.
PS:
Заключительный совет: Не храните фотографии на системной диске.
Предварительно лучше прогнать поиск файлов по всему компьютеру включая скрытые файлы. вероятно фотки случайно перенесли. Если не спасет, допустимо попробовать многочисленные программы по восстановлению данных. Стоит попробовать несколько, чтоб восстановить максимум. Например, Easy Drive Data Recovery
Вот классные проги для восстановления данных даже с отформатированных жестких дисков.
Изредка что не находит одна получается найти иной.
Easy Digital Photo Recovery 2.4
Easy Digital Photo Recovery
Эффективное решение для восстановления фотографий с любых носителей, включая флэш карты и жесткие диски. Если вы хотите вернуть удаленные фотографии, или целые папки с фотографиями, то достаточно выбрать диск, на котором располагались файлы, после чего программа Easy Digital Photo Recovery проанализирует его и покажет список фотографий, которые вероятно восстановить. Перед восстановлением фотографий их содержимое допустимо просмотреть.
Если вы хотите вернуть удаленные фотографии, или целые папки с фотографиями, то достаточно выбрать диск, на котором располагались файлы, после чего программа Easy Digital Photo Recovery проанализирует его и покажет список фотографий, которые вероятно восстановить. Перед восстановлением фотографий их содержимое допустимо просмотреть.
В программе Easy Digital Photo Recovery используются уникальные алгоритмы, оптимизированные специально для восстановления фотографий, поэтому с помощью нее допустимо вернуть столько фотографий, сколько это совсем вероятно.
[ссылка заблокирована по решению администрации проекта]
Recover My Files 4.5.2.729
Recover My Files
Recover My Files — программа позволяет восстанавливать файлы, удаленные спустя Корзину в операционных системах Виндоус или потерянные в результате форматирования диска, удаленные вирусами или стертые из-за неожиданного сбоя в работе Компьютер. Утилита проста в использовании, не требует тонкой конфиги, может восстанавливать данные на жестких дисках, дискетах, zip, compact флэш, smart media или любом другом съемном гаджете хранения данных. Recover My Files может функционировать с файловыми системами: FAT 12, FAT 16, FAT 32 и NTFS.
Recover My Files может функционировать с файловыми системами: FAT 12, FAT 16, FAT 32 и NTFS.
[ссылка заблокирована по решению администрации проекта]
Recuva 1.37.488
Recuva
Recuva — небольшая бесплатная утилита, которая предназначена для восстановления файлов, удаленных с Компьютер случайно или потерянных в результате программного сбоя или ошибки в работе приложений. Проста в использовании, не требует специальных знаний для успешного использования.
[ссылка заблокирована по решению администрации проекта]
R-Data Recovery Software 5.2
R-Data Recovery Software
Наиболее многофункциональное программное обеспечение для восстановления данных с жестких дисков, а также других гаджетов — этих, как CD, Двд, дискет, Юсб дисков, ZIP дисков и гаджетов флеш-памяти (Compact Флэш Card, Memory Sticks). Основанная на новейшей уникальной технологии анализа информации на носителе и обработки данных, программа является наиболее исчерпывающим программным решением из доступных на рынке утилит восстановления для файловых систем FAT12/16/32, exFAT(WinMobile, Винда Vista and Виндовс 7), NTFS, NTFS5 (созданных или изменненых в Виндовс 2000/XP/2003/Vista/7/2008), HFS/HFS+ (Macintosh), Ext2FS/3FS/4FS (файловые системы LINUX), а также разделов UFS1/UFS2 (файловые системы FreeBSD/OpenBSD/NetBSD/Solaris).
[ссылка заблокирована по решению администрации проекта]
Фотографии исчезли когда устанавливали антивирусную защиту
Вредоносная программа есть где-то в папке Виндовс.
Необходим, реально хороший антивирус, скачайте тут:
*перепроверьте им папку Виндовс, если в ней ничего не покажет, просканируйте всю систему, и больше у Вас этих вредителей никогда не станет.
Если фотки были в папке «Мои документы», а новая система ставилась поверх старой, то практически никакой, потому как система встает на свое место, в начало диска, затирая на том месте файлы. Но попробовать допустимо. Недавно мне попалась программа RunTime GetDataBack. Успехов. Этих программ много
Лучше перекопировать на отдельнный венчестер или на диск.
Попытайтесь Easy Recovery хотя есть масса других програм востанавливающих «утерянные» т. е. стертые данные. Вот хвалебная песнь авторов «Easy Photo Recovery — надежный вариант восстановить потерянные фотографии и видео-файлы.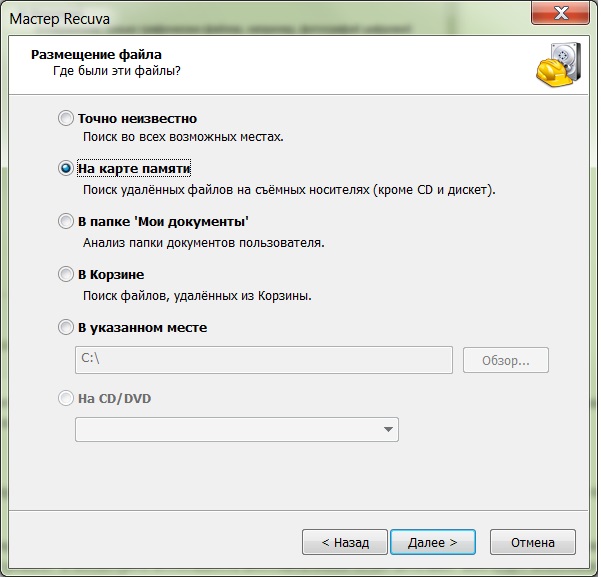 Современные цифровые устройства позволяют множество раз перезаписывать информацию на своих носителях. Зачастую важная информация может быть удалена случайным нажатием кнопки! С программой Easy Photo Recovery потеря файлов не заставит вас нервничать. »
Современные цифровые устройства позволяют множество раз перезаписывать информацию на своих носителях. Зачастую важная информация может быть удалена случайным нажатием кнопки! С программой Easy Photo Recovery потеря файлов не заставит вас нервничать. »
Вот адрес
Хотя в сети масса других программ
Если фотки на С были то забудь.
мораль: нефиг инфу хранить на С
Если windows сносили полность с форматированием то это не вероятно а если поверх новую ставили то поишь спустя поиск
Undelete Plus 2.93
Есть программа file recovery pro пробуй с ее помощью что то сделать, у меня с флешки восстанавливало
GetDataBack NTFS&FAT
Smart Data Recovery — программа для восстановления удаленных данных на файловых системах FAT и NTFS.
Smart Data Recovery функционирует с жесткими дисками, флэш-картами, мультимедийными картами (SD,MMC и аналогичными) , а также с дискетами.
Smart Data Recovery позволяет восстановить любые данные — документы, архивы, клипы, аудиозаписи.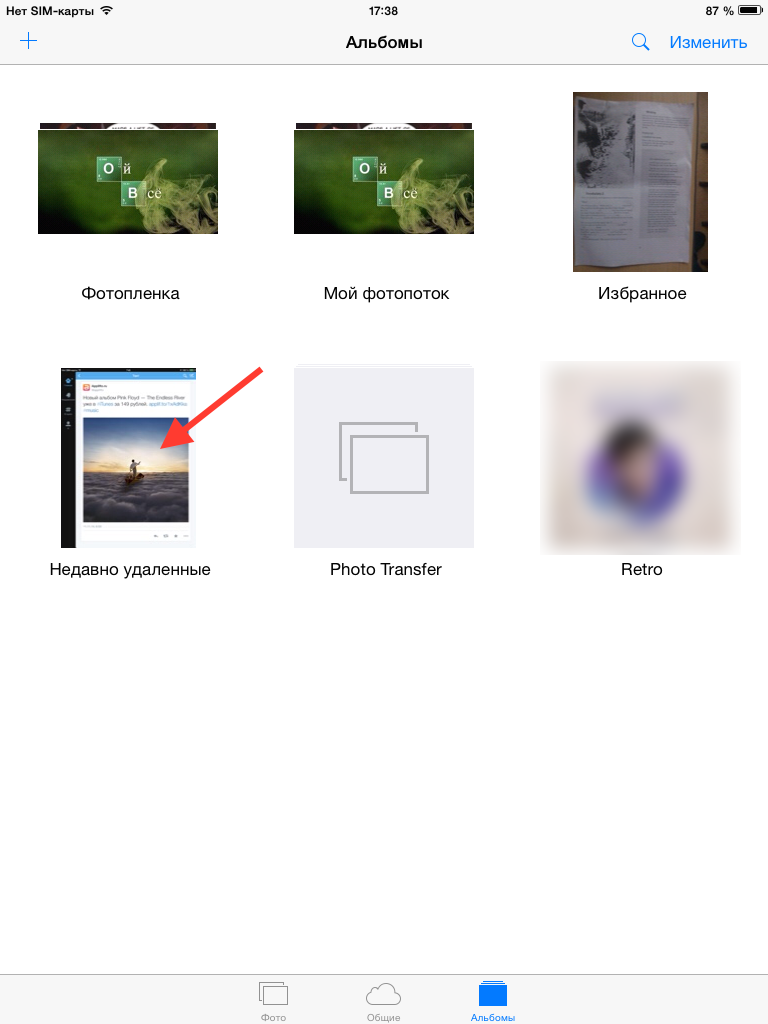
[ссылка заблокирована по решению администрации проекта]
Не переживайте! Все допустимо восстановить! Там, по большому счету, ничего сложного, требуется лишь знать что к чему и по какой причине) Подробно и по шагам, как восстановить, можете глянуть тут
Программа Comfy Partition Recovery все великолепно выдергивает с жесткого диска после переустановки windows и находит все файлы, фото, видео и музыку за все использывание компом или ноутом, короче на своем опыте испытал! (но надо запастись временем и терпением, чем больше хард диск тем больше потребуется времени!)
В меню пуск поищите восстановление системы а дальше откат до контрольной точки
Глянь в корзине
Если нет в корзине то никак
Гляньте в корзине, поищите в компе спустя поиск по папкам введя ее название, если нету, то не восстановить никак
В пуск=>поиск, введи название папки, может найдет
Вредоносная программа есть где-то в папке Виндоус.
Необходим, реально хороший антивирус, скачайте тут:
*перепроверьте им папку Виндоус, если в ней ничего не покажет, просканируйте всю систему, и больше у Вас этих вредителей никогда не станет.
Если у вас жосткий диск был раздёлён то фото могли сахроница на второстепеном диски если токовы хранилисью (их всего лишь необходимо поискать) а если фото хранились на основном диски на диски S то фото не сохронилось!)
Ни как, все ваши фотки естественно хранились на рабочем столе, вот вам и результат:)
Зделайте возтановление системы на прошлый год и всё востановится! ну а есле уж каким то оброзом нет! ! То идите в починка компьютеров 1500р и вам востановят но сделать это нодо как допустимо быстрее! А совсем фото необходимо хранить в нескольких экземплярах! И на дисках !
Диск С (или какой там у вас) / Пользователи (Users).
Там несколько папок. Ищите 2-е, название которых совпадает с название пользователя, которые были до и после установки windows.
Из той что была кидайте файлы в ту что сейчас.
Т. е. если «вас» звали пользователь 1, а теперь пользователь два, то из 1 во 2 кидать. .
Причем кидать таким образом — открывать каждую папку в польз 1 и кидать файлы в точно эту же паку в польз 2 ( их там много) Но вас интересует пака «рабочий стол»(user desktop) — в ней лежат ваши фотки, как лишь перенесет из польз 1 в польз 2 — они моментально появятся у вас на рабочем столе.
Примечание — если вы будете кидать всего лишь выделим все паки и перемещать с заменой — пропадет то, что сейчас есть на рабочем столе. Тут важно не поменять, а добавить к уже имеющемуся.
Во время загрузки виндовса нажимай клавишу Ф8, там выбираешь безопасный режим. В нем ты уже должна получит доступ к этой папке. Если нет, качай ФАР менеджер (он бесплатный) и с помощью его заходи в эту папку. В крайнем случае, если фотки действительно удалены (хотя врятли) есть программы восстановления данных, можешь восстановить до практически все фото, лишь ничего нового не записывай на диск Д
Вероятнее всего, это вирусняк. У меня была когда-то похожая ситуация. Вирусняк подменил каталог, а настоящий — скрыл. Допустимо спустя Far Manager глянуть на диск, там все видно. Если найдете эту папку с фотками, надо в свойствах (в Far опять же) снять галку «скрытый».
Если Far не выручил, допустимо попробовать восстановить фотки Рекувой (Recuva).
Последствия вирусной атаки. Из корневой директории диска D удалите каким-или файловым менеджером файл
Из корневой директории диска D удалите каким-или файловым менеджером файл
Наверняка вирь сидит, перепроверьте комп.
Если говорит Ошибка доступа то точно вирусняк. Глянь антивирусом и станет функционировать
Как вариант
не помешает
Проверте Комп на вирусы, проверте диск Д на ошибки.
Зайдите под безопастным режимом и гляньте получится глянуть папку, такие вещи происходят когда папка чем то повреждена была в том числе и вирусом так же. Допустимо попробовать восстановить папку разными программами если под безопастным режимом не получится.
Смотрите в корзине
DiskRecovery или Recuva или Zero Assumption Recovery 8.3
Программа easy recovery в помощь
Если они остались в корзине — допустимо вернуть.
Зайти в корзину и нажать на фотку а затем «Восстановить» нажать и все.
Пробуй восстановление системы
может помочь
В корзине их нет — это не проблема, они все равно на компьютере, их допустимо запросто восстановить.
Если включено «Восстановление системы», то они лежат в папке System Volume Information
C:\System Volume Information\
или
D:\System Volume Information\
Есть много разных утилит, которые могут восстановить удаленные файлы
вот одна из них, самая простая и русская
перевод с сайта
Recuva свободно распространяемого обеспечения, чтоб восстановить файлы, которые были случайно удалены из вашего компа.
Вот классные проги для восстановления данных даже с отформатированных жестких дисков.
Изредка что не находит одна получается найти иной.
Recover My Files 4.5.2.729
Recover My Files — программа позволяет восстанавливать файлы, удаленные спустя Корзину в операционных системах Винда или потерянные в результате форматирования диска, удаленные вирусами или стертые из-за неожиданного сбоя в работе Компьютер. Утилита проста в использовании, не требует тонкой конфиги, может восстанавливать данные на жестких дисках, дискетах, zip, compact флэш, smart media или любом другом съемном гаджете хранения данных.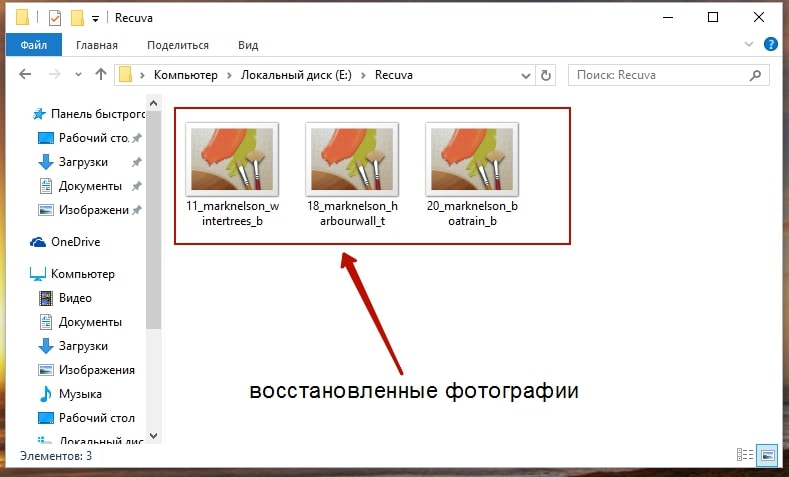 Recover My Files может функционировать с файловыми системами: FAT 12, FAT 16, FAT 32 и NTFS.
Recover My Files может функционировать с файловыми системами: FAT 12, FAT 16, FAT 32 и NTFS.
Загрузить програмулину бесплатно
Recuva 1.37.488
Recuva — небольшая бесплатная утилита, которая предназначена для восстановления файлов, удаленных с Компьютер случайно или потерянных в результате программного сбоя или ошибки в работе приложений. Проста в использовании, не требует специальных знаний для успешного использования.
Загрузить програмулину бесплатно
R-Data Recovery Software 5.2
Наиболее многофункциональное программное обеспечение для восстановления данных с жестких дисков, а также других гаджетов — этих, как CD, Двд, дискет, Юсб дисков, ZIP дисков и гаджетов флеш-памяти (Compact Флэш Card, Memory Sticks). Основанная на новейшей уникальной технологии анализа информации на носителе и обработки данных, программа является наиболее исчерпывающим программным решением из доступных на рынке утилит восстановления для файловых систем FAT12/16/32, exFAT(WinMobile, Виндовс Vista and Виндоус 7), NTFS, NTFS5 (созданных или изменненых в Виндоус 2000/XP/2003/Vista/7/2008), HFS/HFS+ (Macintosh), Ext2FS/3FS/4FS (файловые системы LINUX), а также разделов UFS1/UFS2 (файловые системы FreeBSD/OpenBSD/NetBSD/Solaris).
Загрузить програмулину бесплатно
Easy Digital Photo Recovery 2.4
Эффективное решение для восстановления фотографий с любых носителей, включая флэш карты и жесткие диски. Если вы хотите вернуть удаленные фотографии, или целые папки с фотографиями, то достаточно выбрать диск, на котором располагались файлы, после чего программа Easy Digital Photo Recovery проанализирует его и покажет список фотографий, которые наверно восстановить. Перед восстановлением фотографий их содержимое допустимо просмотреть.
В программе Easy Digital Photo Recovery используются уникальные алгоритмы, оптимизированные специально для восстановления фотографий, поэтому с помощью нее допустимо вернуть столько фотографий, сколько это совсем наверно.
Загрузить програмулину бесплатно
Глянь их в корзине
В карзине или всё улетели фотки
О даа! Фотографии, эт больная тема! Моменты то, которые на них были, уже никогда не повторть. Очень жаль их чаще всего, в этих ситуациях. Самостоятельно как-то намучился с этим.
Самостоятельно как-то намучился с этим.
Подробно и по шагам, как восстановить, можете глянуть тут
К сожалению никак!
При восстановлении системы компьютер совсем не должен удалять личные папки пользователя (имеет право исправлять всего лишь системные файлы и папки.)
А зачем что-или хранить на рабочем столе? на диске С?
У тебя фотки прям лежали, или ярлыки? находи их на винтах, если не форматировал при установке )
На Рабочем столе должны быть всего лишь ярлыки и никаких папок, это не так трудно сделать положить на иной раздел диска где нет ОС и создать ярлык на Рабочий стол. И даже после краха системы все ценное останется целым.
Востановление системы на вчерашнюю ночь.
Может кто то их удалил удаленно, или домашние. нет, это наверняка хак-атака. попытайтесь восстановить recuva. и гляньте ваши логи, и брандмауэр давно заменить пора.
1)Имеют атрибут «скрытые».
При поиске нужно воспользоваться критерием «искать скрытые файлы».
2)Находятся в каком-нибудь архиве.
Найти архив.
Глянь в списке недавних документов!
Относите хард к умельцам — чем меньше с момента активации с ним работали, тем больше шансы на восстановление потерянной информации. Не ставьте восстановительный софт на свой хард — всего лишь на иной!
Кстати, снимки, которые Вы наблюдали не находились ли в папке с временными файлами браузера (при определенных надстройках браузера после сеанса работы временные файлы частенько удаляются автоматически).
Может это вирусняк Penetrator, он портит мультимедийные файлы и фотографии тут почитайте [ссылка заблокирована по решению администрации проекта] WinHex программа для восстановления утраченных файлов
Есть вирусняк, который уничтожает картинки, глянь антивирусным сканером.
Как Вы думаете?
Допустимо ли востановить деньги в кошельке, которые уже давно потрачены? O_o )
Допустимо — пиши в Агент, помогу.
Теоретически, ДА а практически как получится. Пробуй!
Пробуй!
Recuva 1.29.429
Программа для восстановления файлов, случайно удаленных с жестких дисков вашего компа. Recuva позволяет восстанавливать как файлы, удаленные из Корзины, так и любые иные файлы (фото, музыка) , которые были удалены пользователем с MP3-плееров и других мобильных гаджетов. Recuva может также восстановить файлы, удаленные из-за ошибок, поломок или вирусов.
[ссылка заблокирована по решению администрации проекта]. free-admin .net/portable/ 92585-recuva -129429 (пробелы убрать)
R-Studio 5.0 Build 129009
Пакет надежных и эффективных утилит для восстановления данных с жестких дисков, а также других гаджетов — этих, как CD, Дивиди, дискет, Юсб дисков, ZIP дисков и гаджетов флеш-памяти (Compact Флэш Card, Memory Sticks). R-Studio создан на основе новых уникальных технологий и позволяет восстанавливать данные на разделах FAT12/16/32, NTFS, NTFS5 (созданных или обновленных Винда 2000) и Ext2FS (файловая система LINUX). Программа функционирует с локальными и сетевыми дисками, восстанавливает данные даже в том случае, если раздел поврежден или удален.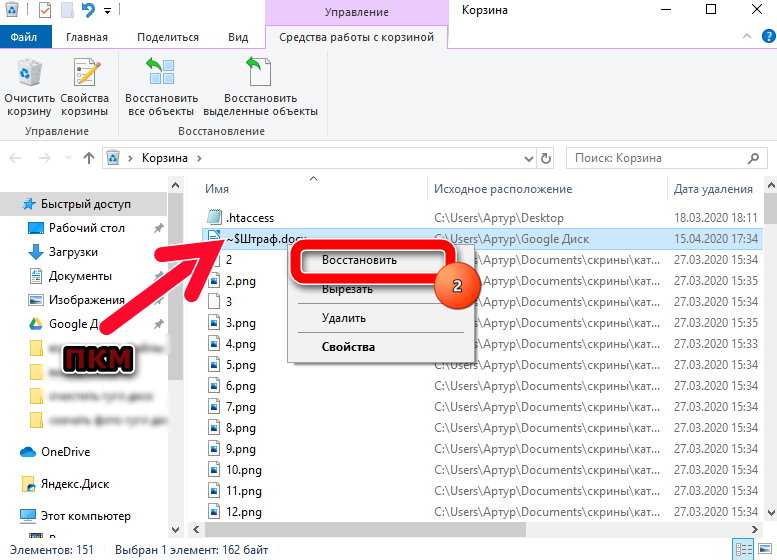 Удобные конфиги дают полный контроль над процессом восстановления данных.
Удобные конфиги дают полный контроль над процессом восстановления данных.
WinMend Data Recovery — это Виндовс приложение для восстановления данных с жестких дисков, Compact Флэш, Memory Stick и других носителей. WinMend Data Recovery восстанавливает файлы и данные, потерянные в результате случайного удаления, форматирования, атаки вирусов, проблем при создании разделов или загрузке, неправильного отключения компа, форматирования носителя данных. Программа поддерживает системы: FAT12/ FAT16/FAT32/NTFS/NTFS5.
Особенности:
1. Quick Scan
Это безопасный и высокоскоростной модуль сканирования, с помощью которого Вы можете мгновенно найти и восстановить удаленные данные.
2. Full Scan
В случае, если быстрое сканирование не спасло, Вы можете пойти путем полного сканирования, которое никогда не пропустит ни 1 файла. Полное сканирование может занять больше времени. Однако, с нашим уникальным движком, его скорость и надежность по-прежнему значительно выше, чем у его сверстников. (Полное сканирование настоятельно рекомендуется для отформатированных разделов. )
(Полное сканирование настоятельно рекомендуется для отформатированных разделов. )
3. Unformat a Drive
Если вы потеряли файлы из-за форматирования диска, вы можете восстановить их с помощью Unformat Drive. Unformat Drive спасет Вам легко найти потерянные файлы на отформатированных дисках и получить их назад зделав несколько кликов!
4. Safe File Recovery
WinMend Data Recovery всегда гарантирует безопасность операций при восстановлении файлов. Программа никогда не перезапишит и не удалит файлы с одинаковами названиями — WinMend Data Recovery восстанавливает и сохраняет их в иные разделы. Имейте в виду, все операции являются безопасными и ваши текущие файлы не будут повреждены или перезаписаны.
Год выпуска: 2010
Платформа: Виндовс 2K/XP/Vist /7
Язык интерфейса: Английский + Русификатор
Лекарство: Присутствует
Размер: 2.14 Mb
Чаще всего лишь в теории допустимо восстановить. Я когда то делал с помощью программы, документов большая часть нормальными остались а вот медиафайлы поврежденные все были.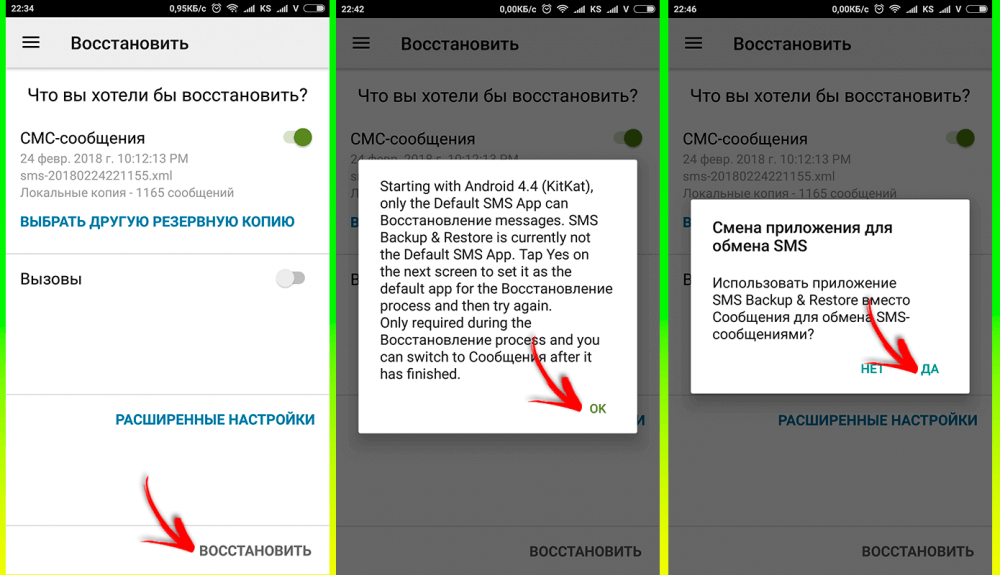 Фотографии не открывались, или же открывались но с искажениями
Фотографии не открывались, или же открывались но с искажениями
Очень давно — это насколько?
Восстановить удаленное допустимо, но чем больше срок — тем меньше результат. Есть проги для восстановления данных — гуглируй. =)
Если на место удалённых файлов не были записаны иные файлы (имеется ввиду место на жёстком диске) . Насколько я знаю и понимаю, после удаления файлов освобождается место на диске, так вот если при загрузке других файлов они не встанут на место удалённых, то восстановление скорее всего. Следовательно, чем больше времени проходит после удаления, тем меньше шансов на восстановление.
Апдейты выключи
Давай спустя тимвивер помогу найти
Всё всего лишь. Это Винда, параша, а не операционная система. Начиная с версии 7, она при переустановке (а обновление с 8 на 8.1 есть имено переустановка) перепахивает ВЕСЬ первый раздел (у мелкомягких называется «диск С»). Вы больше никогда не увидите свох фотографий. Необходимо было делить диск на логические разделы или пользоваться Линуксом, что на ноуте больше чем разумно, там Windows низачем не необходим.
Picasa эта найдёт фотки если они есть
По секрету это обновление сделано что бы фотки тырит с компов
и Билу Гейтсу в альбом а вдруг интим попадётся -красота или шантаж
бабло срубить допустимо —
если честно -то да требуется всегда делить хард на два раздела как минимум и все ценное — сохранять не на системном
а и закачки всякие и барахло так же
что бы системный не засорять
многие жалуются что после апдейты на 8.1 компьютер тормозить, драйвера лагают но что бы фотки пропадали в первые может случайно удалил папку
а может настоящий Призрак Коммунизма и стырил
В антивируси может быть вшит контрль програм и если они не запускались долгое время то он их удалил, в надстройках гляньте.
В корзине допустимо востановить
Есть специальные проги для восстановления данных. . поищите на сайтах. восстанавливает в порядке.
Попытайся этой программой просканируй тот раздел диска на котором были фотки
Попытайтесь спустя «Поиск» найти програмулину по восстановлению удалённых программ.
Mожно вернуть больше раннего состояния компа
пуск>обычные>служебные>Восстановление системы.
Есть большое кол. програм, например рековер, для восстан. удаленн. и даже отформатир. файлов. По возможности не записывать на это место новой инфы
1. Откат системы не вернет фотографии.
2. Предполагаю что сработал вирусняк «Пенетратор» (если не живой человек) .
3. ПроГУГЛите «загрузить бесплатно R-Studio rus + лекарство». Это программа для восстановления файлов.
Р-студио и все станет
.в следующий раз не перемещайте (копирование с удалением) , а всего лишь копируйте файлы. затем, когда убедитесь, что копирование произошло корректно — удалите с флешки вручную.
скорее всего, ту часть файлов, которые не видны для компьютера, он всего лишь не может открыть (нет редактора для открытия этих файлов) , напр RAW .
модель фотоаппарата и режимы, в которых снимали, при задавании Этих вопросов требуется указывать обязательно.
Есть много программ для восстановления удаленных файлов. Я использую например Handy Recovery. Главное не записывать на флеш карту ничего пока не спасете фотки. Кроме того, после восстановления фотографий часть из них могут оказаться поврежденными и не открываться, или открываться с видимыми искажениями. Совсем недавно освоил починка этих фоток. Не в фотошопе не в графическом редакторе, а именно починка файла JPG. Обращайтесь на мейл в личку, помогу
Не перемещать а КОПИРОВАТЬ и по возможности с помощью
Total Commander
Убедиться что фотографии неповреждены и всего лишь после данного удалять с флешки.
Восстановить не легко, а очень легко, но всего лишь если не была новая запись фотографии и чего другого на флэшку (или хард диск) .
=
Восстаналвивал поврежденные фотки (тренировался на кошках, с купленного с рук и отформатированного при мне жесткого диска) . Тысячи документов, фоток и фильм.
Поврежденные фотки легко восстанавливаются открыв а GIMP (если иные редакторы и просмотрщики не могут открыть, в том числе фотошоп) . GIMP предупреждает о том что фото повреждено. Сохранить как в том же формате, затем и иные редакторы начинают открывать.
GIMP предупреждает о том что фото повреждено. Сохранить как в том же формате, затем и иные редакторы начинают открывать.
В помощь бесплатная программа для восстановления файлов и хорошая статья про самостоятельное восстановление данных
Установи программу, которая восстанавливает данные на компьютере, этих много в инете
Глянь в корзине
Ничего страшного! ! в панели управления — восстановление системы!
Если она осталась в корзине то мржно востановить
DiskDigger 0.8.3
Freeware
Программа для восстановления данных. Без каких-или усилий он спасет вернуть случайно или намеренно удаленные данные с жестких дисков, флешек, карт памяти (SD, CompactFlash, Memory Stick и т. д.) .
Если даже с корзины стёрла то ничем помоч не могу а если они ещё в корзине то правая кнопка и востановить
Шас вышлю программу смотри почту)
На врятли допустимо востонавить, но шанс есть необходимы проги для востановления данных.
PC Inspector File Recovery отличная программа. попытайся. восстанавливает.
попытайся. восстанавливает.
Как восстановить удаленные файлы с помощью Handy Recovery
Если ты не очистила корзину то она там и ее допустимо легко востановить. или она стерта безвозвратно
Программой для восстановления данных, например power data recovery
Всего лишь спустя воостановление дату до очистки корзины.и восстанавливаешь
Всего лишь спустя воостановление системы
Допустимо, если ты не поработал одной из «чистилок»
Из корзины удолил значит всё.
Попытайся какую-нибудь тулзу для восстановления данных — вроде раньше easy recovery все юзали. .а совсем если фотки не необходимы — всего лишь на компашки их сливай, пусть лежат на память. Обычное восстановление системы вряд ли спасет — оно всего лишь программные файлы восстанавливает. Вот ссылочку нарыл: Final Data Enterprise 2.0.0.1028 (password к архиву »
Программой для восстановления удаленных данных.
Допустимо. В тотал коммандере есть плагин для восстановления.
Лишь если фото удалены давно (т. е. диск активно использовался после удаления фоток) , то это почти бесполезно.
1 способ-да допустимо спустя востановление системы-жми пуск, теперь панель управления, затем жми вкладку система, дальше вкладку востановление системы-и выбирай дату
2 способ-перезагрузи компьютер-жми при активации F8 появится меню-дальше выбери «безопасный режим с поддержкой командной строки» дальше жди пока загрузется система дальше выйдет меню с предложением о востановлении системы
дальше следуй инструкциям !
я рекомендую 2 вариант он легче для looser’ов в компьютерах
Да допустимо, есть специальная программа.
Допустимо! При чем, это даже не трудно) Необходимо лишь знать при помощи чего, каким образом и т. д.) Подробно, как делается, можете почитать тут
Домашние фотки гдемая жена голая фоткалась за 2015 год
Доброго времени суток дорогие пользователи компьютер если вы каким то образом удалили что или важное с компа, то это не проблема Восстановления фото и совсем любых файлов с компа, Юсб Флэш, Micro-sd и даже с DVD-SD Дисков легче простого с помощью данной программы
Существует множество бесплатных программ для восстановления данных как с жесткого диска, так и с карт памяти, флешек и т.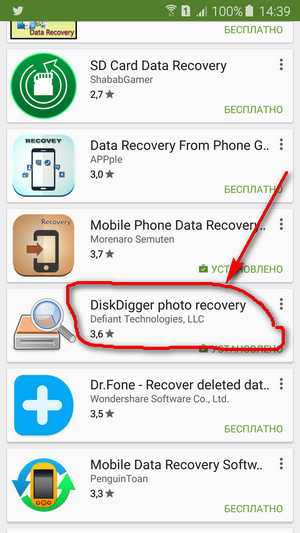 д. Среди них:
д. Среди них:
Hetman Partition Recovery,
R-Studio,
Easy Drive Data Recovery
Программы работают по одному простому принципу. После загрузки откройте програмулину и выберите гаджет, на котором данные нужно восстановить. Потом выберите папку и вуаля, программа приступит к восстановлению потерянных данных. В 90% случаев данные удается восстановить в полном объеме, однако изредка некоторые файлы бывают настолько повреждены, что или уже не подлежат восстановлению, или возвращаются со значительными искажениями, как это показано на фото:
Starus Photo Recovery именно для фото или Easy Recovery Pro восстановление всех видов fi)
Как восстановить удалённые фото (файлы) — видео ответ.
Как восстановить потерянные файлы, папки, фото — видео ответ.
Как восстановить удалённые фотографии — видео ответ.
Добавить ответ на вопрос
Информация о вопросе
Сколько ответов на вопрос?
На вопрос «Пропали фотографии с компьютера как восстановить» 126 ответов.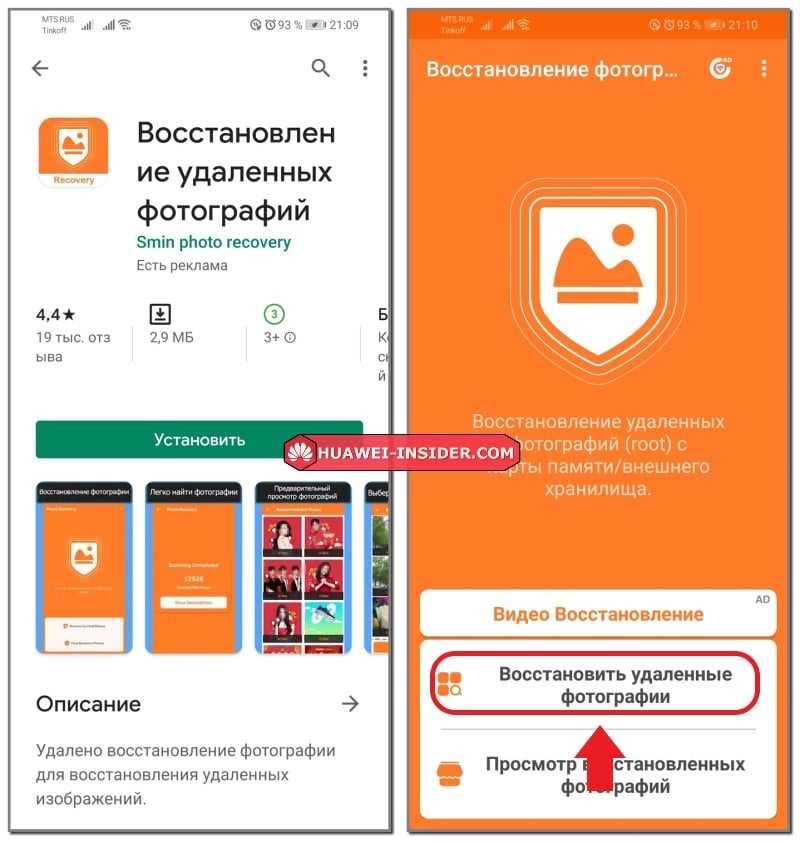
Кто задал этот вопрос?
Вопрос задал Konstantinov в категории Компьютеры.
Когда задали этот вопрос «Пропали фотографии с компьютера как восстановить»?
Вопрос задали 3 года назад.
Как восстановить фото в Ватсап?
Пропали фото и видео в WhatsApp — как вернуть?
Содержание
- 1 Пропали фото и видео в WhatsApp — как вернуть?
- 2 Как и где Whatsapp хранит фото и видео?
- 3 Почему пропали фото и видео на WhatsApp?
- 4 Как восстановить файлы в WhatsApp’е?
- 5 Как избежать потери фото в Whatsapp?
- 6 Восстановление удаленных фотографий из Whatsapp
- 7 Если было изменено основное хранилище или заменена SD-карта
- 8 Если карта была отформатирована
- 9 Восстановление из бэкапа
- 10 Использование Dr.
 Fone для iOS
Fone для iOS - 11 Запрос фото у собеседника
- 12 Обнаружен способ прочесть удаленные сообщения в WhatsApp. Это просто
- 13 Лучший инструмент WhatsApp Picture Recovery
- 14 Как восстановить удаленные WhatsApp Изображения / Картинки с Android и IOS устройств
- 15 Часть 1. Как восстановить удаленные WhatsApp изображения / фотографии выборочно на iPhone
- 15.1 dr.fone — Восстановление (IOS)
- 16 Восстановление фото из Whatsapp: лучшие способы и программы
- 17 В какой папке хранятся фотографии из Whatsapp
- 18 Как восстановить изображения из backup-файла
- 19 Как восстановить фото из чата / переписки WhatsApp
- 20 DiskDigger или Undeleter для поиска удаленного фото на телефоне
- 21 Как искать файлы на sd карте через Recuva
- 22 Последний вариант — попросить копию фото у отправителя или получателя
- 23 Вопрос — Ответ
- 24 Восстановление фото из Whatsapp: лучшие способы и программы
- 25 В какой папке хранятся фотографии из Whatsapp
- 26 Как восстановить изображения из backup-файла
- 27 Как восстановить фото из чата / переписки WhatsApp
- 28 DiskDigger или Undeleter для поиска удаленного фото на телефоне
- 29 Как искать файлы на sd карте через Recuva
- 30 Последний вариант — попросить копию фото у отправителя или получателя
- 31 Вопрос — Ответ
Наш читатель Вадим, задаёт вопрос:
Как и где Whatsapp хранит фото и видео?
К сожалению, WhatsApp не хранит файлы на своих серверах. По крайней мере так он об этом заявляет. И если мы удалим файлы со своего телефона, то потом, пролистав историю чата, мы увидим в этих местах размытые фото, но при попытке их открыть — мы получим сообщение о том, что файлов нет на SD-карте.
По крайней мере так он об этом заявляет. И если мы удалим файлы со своего телефона, то потом, пролистав историю чата, мы увидим в этих местах размытые фото, но при попытке их открыть — мы получим сообщение о том, что файлов нет на SD-карте.
Файлы он хранит в папке WhatApp.
Почему пропали фото и видео на WhatsApp?
На самом деле, в результате обновления самого приложения это вряд ли возможно. Лично я собственноручно периодически удаляю файлы в папках WhatsApp. по крайней мере видео. Но сомневаюсь, что ваша знакомая девушка занималась тем же самым. Поэтому, вариантов я представляю тут два:
- Переключили основное хранилище на SD-карту, в результате чего WhatsApp переносит свои папки на нее, но те файлы, что уже были в файловой системе самого телефона (встроенная память) — он не перенесет. Соответственно, при попытке открыть в истории чатов эти файлы возникнет вышеописанная ошибка. Либо наоборот — было на SD-карте, её убрали или сменили, whatsapp соответственно переключился, но свои файлы конечно же не перенес.

- Вариант второй — сменили SD-карту, при условии что она уже использовалась в качестве основного хранилища для файлов. И если при замене флешки в смартфоне никто не озаботился сохранением или переносом всех имеющихся файлов — то они остались на старой флешке.
Это причины, по которым наиболее вероятно могли исчезнуть фото из whatsapp. Нам нужно это понимать, для того чтобы выяснить, какими способами можно восстановить фото и видео в WhatsApp.
Как восстановить файлы в WhatsApp’е?
Исходя из вышеизложенных причин, можно назвать два способа, которыми можно вернуть пропавшие фото.
- Можно скопировать их в папку WhatsApp с того носителя, который использовался раньше.
- Запросить нужные фото у того пользователя, с котором вы обменивались этими фото. Неважно — вы отправляли, или вам присылали — эти фото скорее всего сохранились у того человека.
Как избежать потери фото в Whatsapp?
Необходимо внимательно следить за хранилищем на вашем мобильном устройстве. При смене мобильного телефона, или замене SD-карты — следует сохранять папку whatsapp. Можно это делать на компьютер, но проще всего использовать какие-то облачные сервисы, например Cloud.Mail.ru. Отправьте эту папку туда со старого телефона и скачайте или скопируйте файлы на новый. Важно сохранить расположение и названия файлов, чтобы WhatsApp смог их обнаружить и загрузить в истории чата.
При смене мобильного телефона, или замене SD-карты — следует сохранять папку whatsapp. Можно это делать на компьютер, но проще всего использовать какие-то облачные сервисы, например Cloud.Mail.ru. Отправьте эту папку туда со старого телефона и скачайте или скопируйте файлы на новый. Важно сохранить расположение и названия файлов, чтобы WhatsApp смог их обнаружить и загрузить в истории чата.
IT-cпециалист с высшим техническим образованием и 8-летним опытом системного администрирования. Подробней об авторе и контакты. Даю бесплатные консультации по информационным технологиям, работе компьютеров и других устройств, программ, сервисов и сайтов в интернете. Если вы не нашли нужную информацию, то задайте свой вопрос!
answit.com
Восстановление удаленных фотографий из Whatsapp
Разберёмся как восстановить удалённые фото WhatsApp со смартфонов разных производителей в случае, если хранилище было перенесено, изменено или отформатировано. Также узнаем, как восстановить данные из бэкапа и для чего нужна утилита Dr. Fone. Рассмотрим альтернативные варианты получения потерянных изображений.
Fone. Рассмотрим альтернативные варианты получения потерянных изображений.
Если было изменено основное хранилище или заменена SD-карта
Если основное хранилище, в которое идёт сохранение полученных медиа файлов было заменено или перенесено, то восстанавливается все довольно просто. Скопируйте папку Ватсап /sdcard/WhatsApp/Databases из старого места и перенесите в текущее хранилище.
Например, если была заменена карта, просто, скопируйте папку в текущую. А если в качестве хранилища была выбрана CD-карта вместо внутренней памяти телефона, то и папку Ватсап перенесите туда же.
Если карта была отформатирована
Если карта памяти была отформатирована и все файлы удалены, восстановить фото помогут только специальные рекавери-программы. Например, Hetman Partition Recovery.
- Установите программу на ПК.
- Подключите телефон к компьютеру или просто карту памяти через картридер.
- Как только программа обнаружит устройство, запустите сканер.
- Затем перейдите в интерфейсе программы в папку с файлами Ватсап на карте памяти и поместите нужные снимки в список для восстановления.

Программа позволяет восстановить любые файлы с отформатированной карты памяти. Ноне всегда бывает эффективной.
Восстановление из бэкапа
Восстановить удалённые фото из WhatsApp можно через восстановление резервной копии приложения. Вариант подходит если у пользователя настроено автоматическое создание резервной копии или он самостоятельно синхронизировал данные.
- Откройте мессенджер и перейдите в настройки.
- Откройте чаты и выберите пункт «Резервная копия чатов». В этом разделе можно настроить автоматическое сохранение и восстановить файлы из последнего бекапа.
- Найти файл с копией чатов и медиафайлами можно на CD-карте устройства и Google Диске, на который сохраняются копии.
Делать резервную копию автоматически можно каждый день, неделю или раз в месяц по желанию пользователя.
Использование Dr.Fone для iOS
Удалённые фотографии в WhatsApp на iPhone поможет восстанавливать утилита Dr.Fone. Это простое, но при этом функциональное ПО. Для восстановления удалённых фото скачайте и установите программу на ПК.
Для восстановления удалённых фото скачайте и установите программу на ПК.
- Откройте приложение на компьютере.
- Соедините гаджет с устройством через USB.
- Дождитесь распознавания устройства и запустите сканирование.
- Дождитесь результатов и выберите нужные файлы.
Программа также восстанавливает резервные копии из iTunes и iCloud. Утилита распространяется на платной основе, имеется пробный период для тестирования возможностей софта.
Запрос фото у собеседника
Кроме того, пользователь всегда может попросить по Ватсапу вернуть собеседником удалённое фото. Так как у второго участника беседы медиа файлы остаются. Достаточно просто переслать нужное изображение, и оно вновь окажется в галерее.
recoverit.ru
Обнаружен способ прочесть удаленные сообщения в WhatsApp. Это просто
Пользователи WhatsApp обнаружили весьма простой способ получить доступ к сообщениям, которые были удалены из переписки. Он позволяет прочесть в том числе те сообщения, которые удалил собеседник.
Как отмечает Daily Mirror, чтобы восстановить стертую переписку или ее часть, достаточно удалить приложение WhatsApp и затем установить его снова. Сообщения, которые хранятся в «облаке» Google Drive, автоматически загрузятся из хранилища и снова будут доступны.
По данным издания, синхронизация сообщений (то есть загрузка в «облако» актуальной версии переписки) происходит на большинстве смартфонов поздно ночью, около двух часов. Если удалить и вновь установить мессенджер в период между двумя синхронизациями, можно восстановить удаленные послания — после повторной установки WhatsApp стертые сообщения больше не помечаются как удаленные.
Функция удаления сообщений появилась в WhatsApp в 2017 году. На первых порах время, в течение которого можно было это сделать, составляло несколько минут, сейчас избавиться от сообщения, отправленного по ошибке, можно в течение часа.
Есть и другой способ читать удаленные сообщения в WhatsApp — с помощью программ, которые хранят историю экранных уведомлений.
rg.ru
Лучший инструмент WhatsApp Picture Recovery
Как восстановить удаленные WhatsApp Изображения / Картинки с Android и IOS устройств
WhatApp является неотъемлемой частью нашего повседневного общения, и любой потерять данные весьма сложно. Потеря изображения WhatsApp как кошмар. Но удивительно , что случается чаще , чем вы знаете, и восстановление этого удаленного WhatsApp фотографии не так просто , если у вас есть надежное решение , как на программное обеспечение для восстановления WhatsApp .
Если вы боретесь с данными потеряли, то эта статья, безусловно , будет спасителем. Переход через это исчерпывающее руководство , чтобы узнать , как восстановить удаленные фотографии WhatsApp и другие данные для IOS и Android устройств , как профессионал. В следующий раз, вы всегда можете сделать резервную копию WhatsApp сообщения на avaid unexected потери данных снова.
Переключились на новый phone? Мы придумали несколько решений для Вас, чтобы передать WhatsApp с iPhone на Android или передавать WhatsApp чатов с Android на iPhone.
Часть 1. Как восстановить удаленные WhatsApp изображения / фотографии выборочно на iPhone
Есть несколько восстановления программного обеспечения доступны на рынке. Однако, чтобы получить проверенные результаты, вы должны попробовать dr.fone — Восстановление (IOS) , в мире 1 — ый iPhone и IPad программное обеспечение для восстановления данных. Это программное обеспечение предлагает комплексное решение для восстановления удаленных данных , включая контакты заметки, сообщения, изображения и даже данных WhatsApp от iPhone или IPad.
С высокой скоростью восстановления, программное обеспечение совместимо с последними IOS устройств, таких как iPhone X, iPhone 8, iPhone 8 Plus. Для удовлетворения 100%, вы можете выбрать версию. Тем не менее, покупка программного обеспечения является более выгодным, поскольку он поставляется с полной функциональностью и 7-дневная гарантия возврата денег.
dr.fone — Восстановление (IOS)
В мире первого iPhone и IPad программное обеспечение для восстановления данных
- Самая высокая скорость восстановления в отрасли.

- Предварительный просмотр и выборочно восстанавливать данные с iPhone / IPad, ITunes и резервного копирования файлов ICloud.
- Восстановление фотографий, видео, контакты, сообщения, заметки, сообщения, WhatsApp, Facebook сообщения, журналы вызовов и многое другое.
- Поддерживает все модели iPhone, IPad и IPod Touch, включая самую последнюю прошивку 11.
global.drfone.biz
Восстановление фото из Whatsapp: лучшие способы и программы
WhatsApp фотографии хранятся не только в переписке. Файл, который вы случайно удалили из одного места, скорее всего, найдете в другом месте: в чате, резервной копии, файловом хранилище устройства. Если же поиски успехом не увенчались, попробуйте восстановить изображение при помощи recovery-программ для Android и Windows.
Содержание:
В какой папке хранятся фотографии из Whatsapp
Все фотографии, которые были отправлены с устройства или отправлены (получены) через WhatsApp, автоматически сохраняются. На устройствах под управлением Андроид, мультимедиа из мессенджера вы найдете в папке с именем WhatsApp, во внутренней памяти.
На устройствах под управлением Андроид, мультимедиа из мессенджера вы найдете в папке с именем WhatsApp, во внутренней памяти.
Внутри каталога WhatsApp – три вложенных папки. Открывайте Media, в ней ищите WhatsApp Images и смотрите её содержимое. Как правило, если фото удалено из переписки, но не из галереи смартфона, его получится отыскать в данной папке.
На некоторых моделях смартфонов и планшетов папка с файлами из WhatsApp может находиться не на внутреннем, а на съемном носителе — карте памяти microsd. Обычно такое встречается на китайских устройствах с модифицированной (root`ированной) прошивкой.
Как восстановить изображения из backup-файла
Кроме Media, внутри папки WhatsApp есть каталог Backup, где хранятся резервные копии. Мессенджер генерирует их автоматически раз в день/неделю/месяц (если эта функция предварительно была включена в настройках). По умолчанию, backup`ы делаются каждую ночь.
Если вы удалили из Галереи Андроид и чата фото, присланное больше чем сутки назад, попробуйте восстановить его из резервной копии.
- Удалить мессенджер WhatsApp.
- Скачать и установить его заново.
- Ввести номер телефона для входа в аккаунт.
- Когда система предложит восстановить данные из резервной копии, согласиться с предложением.
- Дождаться завершения установки и восстановления.
Важно учитывать, что в копии будут файлы возрастом от 1 до 7 дней. Возможно, что искомых документов в архиве не окажется.
Кроме того, желательно настроить создание резервной копии каждый день (чтобы предотвратить случайное удаление данных). Сделать это можно в настройках, раздел «Чаты» → «Резервная копия чатов».
Как восстановить фото из чата / переписки WhatsApp
В последней версии ВатсАпп медиафайлы и документы хранятся на сервере. Любой из них можно загрузить повторно, если сохранилась непосредственно переписка, в которой они были переданы. Сделать это можно в мобильной и браузерной версии мессенджера.
Для открытия браузерной версии на компьютере:
- Перейдите по ссылке web.
 whatsapp.com в браузере.
whatsapp.com в браузере. - Откройте приложение на телефоне и отсканируйте QR-код (настройки → WhatsApp Web) .
- Подождите, пока все данные загрузятся – мессенджером можно пользоваться.
DiskDigger или Undeleter для поиска удаленного фото на телефоне
Приложения DiskDigger или Undeleter пригодятся, когда переписка с нужным изображением не сохранилась, но оно ранее было скачано в память смартфона. Вышеупомянутые приложения позволяют найти удаленные файлы, которые еще не были перезаписаны. Дело в том, что при удалении файл не уничтожается, а только помечается как “пригодный для перезаписи”. Благодаря этому случайно стертые документы и мультимедиа получится найти, особенно если с момента стирания не прошло много времени.
Алгоритм действий в мобильных версиях DiskDigger или Undeleter одинаковый:
- Запускаете приложение.
- Выбираете путь сканирования, в этом случае — адрес папки с медиафайлами ВатсАпп.
- Дожидаетесь, пока поиск завершится.

- Просматриваете результаты, подходящие файлы помечаете для восстановления.
- Выбираете, куда сохранить восстановленное, и жмёте «Recover».
Как искать файлы на sd карте через Recuva
Десктопным аналогом вышеупомянутых DiskDigger или Undeleter является утилита Recuva. Для восстановления фотографий с ее помощью не нужен root, но работает она только с sd картой телефона.
Recuva анализирует память гаджета, подключенного к компьютеру, и находит в ней файлы с нужным расширением. По завершении анализа можно выбрать подходящие изображения и восстановить их в пару кликов.
Как пользоваться Recuva и PhotoRec(видео):
Порядок действий для восстановления такой:
- Скачать, установить и запустить Recuva.
- Выбрать носитель, на котором был удален документ.
- Запустить анализ.
- Выбрать нужный файл и восстановить его через соответствующую функцию.
Последний вариант — попросить копию фото у отправителя или получателя
Пересланный мультимедиа сохраняются на устройствах всех участников переписки в WhatsApp. Поэтому, если всё остальное не сработало, есть один очевидный и простой способ — обратиться к тому, с кем велись переписка и обмен файлами. Отправитель или получатель нужного вам снимка может переслать его заново, а вы сэкономите время: на поиск, настройку и попытки разобраться с Recuva и ее аналогами.
Поэтому, если всё остальное не сработало, есть один очевидный и простой способ — обратиться к тому, с кем велись переписка и обмен файлами. Отправитель или получатель нужного вам снимка может переслать его заново, а вы сэкономите время: на поиск, настройку и попытки разобраться с Recuva и ее аналогами.
Вопрос — Ответ
Недавно фоткались через приложение candy camera, прошла неделя и фотки исчезли, но не только эти,а ещё которые были скинуты по WhatsApp. Что делать? Как восстановить эти фото, помогите пожалуйста,фотки очень нужны.
У меня следующий вопрос: возможно ли восстановить фото с Ватсапа, которые находились во внутренней памяти телефона (папка — фото WhatsApp), удаленные при очистке кэша. Модель телефона Xiaomi Redmi Note.Очень нужно, посоветуйте, как это сделать.
Фото из внутренней памяти устройства, папка фото WhatsApp, удалены при очистке кэша. Помогите восстановить, очень нужно. Устройство Xiaomi Redmi Note 4.
На телефоне, Андроид, удалил приложение WhatsApp. Соответственно удалились все фото и видео с Ватсапа. Как их восстановить?
Соответственно удалились все фото и видео с Ватсапа. Как их восстановить?
Мне на WhatsApp сбрасывали фото 2600 и видео 40. В один прекрасный день утром были пустые окошки, потом и вовсе исчезли. Как мне вернуть фото присланные в Ватсапе?
На мой WhatsApp были присланы фото, я их отправила в переписке другому абоненту, а потом удалила этот диалог, а потом в галерее увидела фото из этого диалога, причем только некоторые. Почему так произошло? Ведь если бы эти фото сохранились,то все,а не некоторые?
У меня телефон ZTE Blade x3. после небольшого глюка, я перезагрузила его, после включения у меня не было ни одной фотографии, когда я открываю WhatsApp, мне отправляют фото, но они не открываются, пишут отсутствует sd карта, но с самого момента покупки, карты не было, но все открывалось. когда я делаю фото, оно не сохраняется.
Я вчера просматривалась своё фото и несколько фото отправила по WhatsApp и у меня альбом с фото как будто бы застыл не опускались и не поднимались фото, т. не пролистывались. Потом я перезагрузила планшет Android и обнаружила что 400 фото исчезло.
не пролистывались. Потом я перезагрузила планшет Android и обнаружила что 400 фото исчезло.
Помогите мне восстановить удаленные фото Whatsapp. Это случилось вчера вечером а утром я поехала в магазин где покупала планшет, но айтишник ничего не смог сделать, говорит их нет в резервной копии но и фото нет в удалённых эти фото для меня важны я расстроена до потери чувств!
softdroid.net
Восстановление фото из Whatsapp: лучшие способы и программы
WhatsApp фотографии хранятся не только в переписке. Файл, который вы случайно удалили из одного места, скорее всего, найдете в другом месте: в чате, резервной копии, файловом хранилище устройства. Если же поиски успехом не увенчались, попробуйте восстановить изображение при помощи recovery-программ для Android и Windows.
Содержание:
В какой папке хранятся фотографии из Whatsapp
Все фотографии, которые были отправлены с устройства или отправлены (получены) через WhatsApp, автоматически сохраняются. На устройствах под управлением Андроид, мультимедиа из мессенджера вы найдете в папке с именем WhatsApp, во внутренней памяти.
На устройствах под управлением Андроид, мультимедиа из мессенджера вы найдете в папке с именем WhatsApp, во внутренней памяти.
Внутри каталога WhatsApp – три вложенных папки. Открывайте Media, в ней ищите WhatsApp Images и смотрите её содержимое. Как правило, если фото удалено из переписки, но не из галереи смартфона, его получится отыскать в данной папке.
На некоторых моделях смартфонов и планшетов папка с файлами из WhatsApp может находиться не на внутреннем, а на съемном носителе — карте памяти microsd. Обычно такое встречается на китайских устройствах с модифицированной (root`ированной) прошивкой.
Как восстановить изображения из backup-файла
Кроме Media, внутри папки WhatsApp есть каталог Backup, где хранятся резервные копии. Мессенджер генерирует их автоматически раз в день/неделю/месяц (если эта функция предварительно была включена в настройках). По умолчанию, backup`ы делаются каждую ночь.
Если вы удалили из Галереи Андроид и чата фото, присланное больше чем сутки назад, попробуйте восстановить его из резервной копии. Для восстановления файлов и переписок из backup нужно:
Для восстановления файлов и переписок из backup нужно:
- Удалить мессенджер WhatsApp.
- Скачать и установить его заново.
- Ввести номер телефона для входа в аккаунт.
- Когда система предложит восстановить данные из резервной копии, согласиться с предложением.
- Дождаться завершения установки и восстановления.
Важно учитывать, что в копии будут файлы возрастом от 1 до 7 дней. Возможно, что искомых документов в архиве не окажется.
Кроме того, желательно настроить создание резервной копии каждый день (чтобы предотвратить случайное удаление данных). Сделать это можно в настройках, раздел «Чаты» → «Резервная копия чатов».
Как восстановить фото из чата / переписки WhatsApp
В последней версии ВатсАпп медиафайлы и документы хранятся на сервере. Любой из них можно загрузить повторно, если сохранилась непосредственно переписка, в которой они были переданы. Сделать это можно в мобильной и браузерной версии мессенджера.
Для открытия браузерной версии на компьютере:
- Перейдите по ссылке web.
 whatsapp.com в браузере.
whatsapp.com в браузере. - Откройте приложение на телефоне и отсканируйте QR-код (настройки → WhatsApp Web) .
- Подождите, пока все данные загрузятся – мессенджером можно пользоваться.
DiskDigger или Undeleter для поиска удаленного фото на телефоне
Приложения DiskDigger или Undeleter пригодятся, когда переписка с нужным изображением не сохранилась, но оно ранее было скачано в память смартфона. Вышеупомянутые приложения позволяют найти удаленные файлы, которые еще не были перезаписаны. Дело в том, что при удалении файл не уничтожается, а только помечается как “пригодный для перезаписи”. Благодаря этому случайно стертые документы и мультимедиа получится найти, особенно если с момента стирания не прошло много времени.
Алгоритм действий в мобильных версиях DiskDigger или Undeleter одинаковый:
- Запускаете приложение.
- Выбираете путь сканирования, в этом случае — адрес папки с медиафайлами ВатсАпп.
- Дожидаетесь, пока поиск завершится.

- Просматриваете результаты, подходящие файлы помечаете для восстановления.
- Выбираете, куда сохранить восстановленное, и жмёте «Recover».
Как искать файлы на sd карте через Recuva
Десктопным аналогом вышеупомянутых DiskDigger или Undeleter является утилита Recuva. Для восстановления фотографий с ее помощью не нужен root, но работает она только с sd картой телефона.
Recuva анализирует память гаджета, подключенного к компьютеру, и находит в ней файлы с нужным расширением. По завершении анализа можно выбрать подходящие изображения и восстановить их в пару кликов.
Как пользоваться Recuva и PhotoRec(видео):
Порядок действий для восстановления такой:
- Скачать, установить и запустить Recuva.
- Выбрать носитель, на котором был удален документ.
- Запустить анализ.
- Выбрать нужный файл и восстановить его через соответствующую функцию.
Последний вариант — попросить копию фото у отправителя или получателя
Пересланный мультимедиа сохраняются на устройствах всех участников переписки в WhatsApp. Поэтому, если всё остальное не сработало, есть один очевидный и простой способ — обратиться к тому, с кем велись переписка и обмен файлами. Отправитель или получатель нужного вам снимка может переслать его заново, а вы сэкономите время: на поиск, настройку и попытки разобраться с Recuva и ее аналогами.
Поэтому, если всё остальное не сработало, есть один очевидный и простой способ — обратиться к тому, с кем велись переписка и обмен файлами. Отправитель или получатель нужного вам снимка может переслать его заново, а вы сэкономите время: на поиск, настройку и попытки разобраться с Recuva и ее аналогами.
Вопрос — Ответ
Недавно фоткались через приложение candy camera, прошла неделя и фотки исчезли, но не только эти,а ещё которые были скинуты по WhatsApp. Что делать? Как восстановить эти фото, помогите пожалуйста,фотки очень нужны.
У меня следующий вопрос: возможно ли восстановить фото с Ватсапа, которые находились во внутренней памяти телефона (папка — фото WhatsApp), удаленные при очистке кэша. Модель телефона Xiaomi Redmi Note.Очень нужно, посоветуйте, как это сделать.
Фото из внутренней памяти устройства, папка фото WhatsApp, удалены при очистке кэша. Помогите восстановить, очень нужно. Устройство Xiaomi Redmi Note 4.
На телефоне, Андроид, удалил приложение WhatsApp. Соответственно удалились все фото и видео с Ватсапа. Как их восстановить?
Соответственно удалились все фото и видео с Ватсапа. Как их восстановить?
Мне на WhatsApp сбрасывали фото 2600 и видео 40. В один прекрасный день утром были пустые окошки, потом и вовсе исчезли. Как мне вернуть фото присланные в Ватсапе?
На мой WhatsApp были присланы фото, я их отправила в переписке другому абоненту, а потом удалила этот диалог, а потом в галерее увидела фото из этого диалога, причем только некоторые. Почему так произошло? Ведь если бы эти фото сохранились,то все,а не некоторые?
У меня телефон ZTE Blade x3. после небольшого глюка, я перезагрузила его, после включения у меня не было ни одной фотографии, когда я открываю WhatsApp, мне отправляют фото, но они не открываются, пишут отсутствует sd карта, но с самого момента покупки, карты не было, но все открывалось. когда я делаю фото, оно не сохраняется.
Я вчера просматривалась своё фото и несколько фото отправила по WhatsApp и у меня альбом с фото как будто бы застыл не опускались и не поднимались фото, т. не пролистывались. Потом я перезагрузила планшет Android и обнаружила что 400 фото исчезло.
не пролистывались. Потом я перезагрузила планшет Android и обнаружила что 400 фото исчезло.
Помогите мне восстановить удаленные фото Whatsapp. Это случилось вчера вечером а утром я поехала в магазин где покупала планшет, но айтишник ничего не смог сделать, говорит их нет в резервной копии но и фото нет в удалённых эти фото для меня важны я расстроена до потери чувств!
softdroid.net
Поделиться:
- Предыдущая записьКак позвонить момо по Whatsapp если?
- Следующая записьКак пригласить в Ватсап в группу?
×
Рекомендуем посмотреть
Adblock
detector
Как восстановить удаленные фото на Xiaomi через телефон или ПК
Для запечатления важных моментов уже давно не требуются специальные фотоаппараты. Более того, современные телефоны, помимо отличной камеры, позволяют также хранить огромное количество фотографий. Но что делать, если снимки по каким-то причинам пропали? Как восстановить удаленные фото на Xiaomi? Сегодня поговорим именно на эту тему.
Но что делать, если снимки по каким-то причинам пропали? Как восстановить удаленные фото на Xiaomi? Сегодня поговорим именно на эту тему.
Навигация
Каков шанс восстановления фотографий на Xiaomi
Сразу скажем, что восстановить удаленные фотографии на на самом телефоне Xiaomi вполне реально. Процесс гораздо сложнее, чем на персональных компьютерах, но шанс все-равно есть.
Тем не менее, производители предлагают большое разнообразие утилит, с помощью которых фотографии на смартфоне без проблем восстанавливаются. Есть как абсолютно бесплатные и простые в использовании программы, так как и более профессиональные, требующие уже наличия ROOT-прав.
Вы активно пользуетесь облачными хранилищами, такими Mi Cloud или Google, и у вас включена синхронизация? Тогда утерянные файлы можно вернуть с легкостью.
Как восстановить удаленные фото на Xiaomi через телефон
Самый удобный вариант – это восстановление удаленных файлов через телефон, используя приложения для Андроид, ведь компьютер не всегда под рукой. А в Google Play вы сможете отыскать множество хороших инструментов для поиска и возвращения исчезнувших фотографий.
А в Google Play вы сможете отыскать множество хороших инструментов для поиска и возвращения исчезнувших фотографий.
DiskDigger photo recovery
Одно из самых известных приложений, отличающееся простотой в использовании и набором минимальных, но самых необходимых функций. DiskDigger просматривает встроенную и внешнюю память, отыскивая пропавшие данные.
Но обратите внимание, что без рут-прав функционал приложения значительно уменьшается. Будет выполнено лишь частичное сканирование, в ходе которого материалы восстановятся или из кэша, или с миниатюр.
Если же вам нужно полное исследование памяти телефона и возвращение давно утерянных фотографий – получите рут-права. А для восстановления других типов информации (документы, видео) используйте приложение DiskDigger Pro.
Итак, для начала скачиваем и устанавливаем приложение стандартным способом. Далее открываем его и сразу оказываемся на главной странице. Кликаем по большой кнопке «Начать простой поиск изображений».
Программа запрашивает у нас разрешение на доступ к памяти. Предоставляем его. Начинается поиск фотографий, в среднем занимающий одну минуту. После на экране высвечивается перечень найденных снимков.
Предоставляем разрешение Найденные фотографииТеперь галочками отмечаем материалы, которые нужно вернуть. И нажимаем по большой кнопке «Восстановление». В следующем окне выбираем место сохранения. Это может быть как облачное хранилище, так и обычная папка. Вот и все, на этом стандартная процедура заканчивается.
Восстановление файлов Выбор места сохраненияRecovMy
Аналогичное приложение, интерфейс которого интуитивно понятен в использовании. Без рут-прав проводится лишь поверхностное сканирование, но для фотографий, удаленных недавно, это вполне подойдет.
Скачать приложение мы можем с Google Play совершенно бесплатно. После успешной установки открываем инструмент и предоставляем доступ к памяти телефона. Далее тапаем по «Start photo scan» для начала процесса.
Далее тапаем по «Start photo scan» для начала процесса.
Спустя несколько секунд высвечиваются практически все удаленные фотографии. Просматриваем их и просто отмечаем галочками нужные. Когда выбор сделан, кликаем по синему значку в правом нижнем углу экрана.
Выбор фото Восстановление фотоИспользование миниатюр галереи Android
Что же делать, если на устройстве не хватает места для установки отдельных восстанавливающих приложений? Можно ли восстановить фото, используя лишь базовый функционал системы? Ответ положительный. Все, что нам понадобится – это Проводник, немного времени и внимания.
Сделанные снимки всегда хранятся в папке DCIM. Это полноразмерные фотографии, но они удаляются через галерею без возможности восстановления. Есть и вторая папка под названием .thumbnails. Именно в ней содержатся миниатюры даже исчезнувших материалов.
Для восстановления удаленных фото с телефона Xiaomi нам необходимо проникнуть в этот скрытый архив. Процедура максимально простая:
- Переходим в любой файловый менеджер, установленный на вашем устройстве. Отлично подойдет простое и быстрое приложение ES Проводник (удалено из Google Play, используйте альтернативу Root Explorer).
- В левом верхнем углу открываем меню, где тапаем по «Настройкам». Далее нам понадобится вкладка «Настройки отображения». Здесь нужно передвинуть ползунок в режим «Вкл» напротив опции «Показывать скрытые файлы».
Переходим в настройки Проводника Попадаем в Настройки отображения Активируем функцию - Возвращается в корень смартфона, и просматриваем все папки, обозначенные бледно-голубым цветом. Среди них и должен находиться необходимый нам архив «.thumbnails». Открываем его и видим миниатюры абсолютно всех фотографий.
 Разрешение снимка, конечно, может страдать, но теперь можно его заново сохранить.
Разрешение снимка, конечно, может страдать, но теперь можно его заново сохранить.
Папка thumbnails Найденные фото
Восстановление фотографий через компьютер
Вы уверенный пользователь ПК и предпочитаете проводить глубокие системные операции? В таком случае, вам отлично подойдут нижеприведенные утилиты.
Hetman Partition Recovery
hetmanrecovery.com/ru/hard_drive_recovery/software-3.htm
Профессиональный инструмент для быстрого и комфортного восстановления любых фото. Официальная программа платная, но ее функционал того стоит. Изображения возвращаются в исходном разрешении и формате, будь то JPEG, PSD, PNG.
Временной отрезок сканирования довольно объемный, чего не скажешь о бесплатных (не рутированных) приложениях на Андроиде.
- Открываем и заходим в программу, предварительно отключив антивирус (Comodo и Malwarebytes не ругаются). Не забудьте перед этим подключить смартфон по USB!
- Hetman выводит на экране все имеющиеся на компьютере жесткие диски и подсоединенные внешние хранилища.
 Нажимаем по иконке смартфона и выбираем полный анализ.
Нажимаем по иконке смартфона и выбираем полный анализ. - Начинается процедура поиска, в течение которой появляются найденные материалы. Когда сканирование завершится, отмечаем необходимые снимки и нажимаем «Восстановить». Сделано.
Asoftech Data Recovery
www.asoftech.com/ru/
Аналогичная программа, имеющая более сложный интерфейс. Скачать инструмент вы можете с официального сайта, это будет триальная версия, которой вполне достаточно для обнаружения недавних фото! Перед началом процедуры с телефона необходимо убрать карту памяти, это неприятное, но обязательное условие.
Далее берем кабель и подключаем девайс к компьютеру по привычной схеме. В окне утилиты под вкладкой «Drive» выбираем название телефона. Нажимаем «Next». Когда поиск закончится, восстанавливаем фотографии с помощью кнопки «Recovery» – «Yes».
Как восстановить другие файлы (видео, документы, аудио)
Многие еще интересуются, как, например, восстановить видео на телефоне Xiaomi или удаленные mp3 файлы. Для этого, разумеется, не подойдут выше представленные варианты, но общая схема практически идентичная.
Для этого, разумеется, не подойдут выше представленные варианты, но общая схема практически идентичная.
В ближайшее время на нашем сайте появятся подробные инструкции по восстановлению медиа-форматов. А пока поищите в Гугл Плей хорошие приложения для сканирования всех типов файлов.
Видео-инструкция
Ответы на популярные вопросы
Нужны ли рут-права для восстановления миниатюр из Проводника?
Нет, режим Суперпользователя здесь необязателен, хоть процедура и приравнивается к файловой.
Удалил из Галереи фото более месяца назад, можно ли их восстановить?
Это довольно большой временной отрезок, который обычные бесплатные телефонные приложения могут не обработать. Так что воспользуйтесь или платными инструментами для ПК.
Куда сохраняются фото после восстановления?
Обычно каждое приложение запрашивает пользователя, куда ему комфортнее поместить файлы. Самый частый вариант – облачное хранилище или внутренняя память смартфона.
Самый частый вариант – облачное хранилище или внутренняя память смартфона.
Теперь вы знаете, что шанс восстановить фото на Xiaomi все-таки есть. Нужно лишь уделить этому вопросы немного времени и подобрать правильный инструмент.
Пропали все фото с айфона что делать — Сборка-Доработка
Если в программе «Фото» потерялась фотография или видеозапись, воспользуйтесь для ее поиска следующими советами.
Проверьте папку «Недавно удаленные»
Возможно, вы случайно удалили фотографию или видеозапись, и теперь она находится в папке «Недавно удаленные».
Выберите «Фото» > «Альбомы» > «Недавно удаленные». Если потерянная фотография в этой папке, вы можете переместить ее обратно в альбом «Все фотографии».
На устройстве iPhone, iPad или iPod touch:
- Нажмите фотографию или видео > «Восстановить».
- Подтвердите восстановление фотографии.
Восстановление нескольких фотографий:
- Нажмите «Выбрать».
- Нажмите на нужные фотографии или видео > «Восстановить».

- Подтвердите восстановление фотографий или видео.
На компьютере Mac:
- Щелкните фотографию или видео.
- Щелкните «Восстановить».
Объекты в папке «Недавно удаленные» сохраняются в течение 30 дней. Затем они удаляются окончательно.
Убедитесь, что функция «Фото iCloud» включена
Функция «Фото iCloud» сохраняет все фотографии и видео, отправляемые в iCloud, чтобы обеспечить доступ к медиатеке с любого устройства. Если фотография, снятая на iPhone, не видна на других устройствах, проверьте настройки.
На устройстве iPhone, iPad или iPod touch:
- Выберите «Настройки» > [ваше имя] > iCloud.
- Нажмите значок «Фото».
- Включите функцию «Фото iCloud».
На компьютере Mac:
- Перейдите в меню «Системные настройки» > iCloud.
- Нажмите кнопку «Параметры» рядом с пунктом «Фото».
- Выберите вариант «Фото iCloud».
После включения функции «Фото iCloud» подключитесь к сети Wi-Fi и подождите несколько минут. Затем выполните поиск фотографий повторно.
Затем выполните поиск фотографий повторно.
Вход с одним и тем же идентификатором Apple ID
Для синхронизации фотографий и видео на всех ваших устройствах выполняйте вход в iCloud с одним и тем же идентификатором Apple ID на каждом устройстве.
Проверить используемый устройством идентификатор Apple ID можно в окне «Настройки» или «Системные настройки». Вы увидите свое имя и адрес электронной почты. Адрес электронной почты и есть ваш идентификатор Apple ID.
Отображение скрытых фотографий
Если вы скрыли фотографии и видео в представлениях «Моменты», «Годы» и «Коллекции», они будут отображаться только в альбоме «Скрытые». Фотографии и видео из альбома «Скрытые» можно отобразить снова.
На устройстве iPhone, iPad или iPod touch:
- Откройте программу «Фото» и перейдите на вкладку «Альбомы».
- Выберите альбом «Скрытые» в разделе «Другие альбомы».
- Выберите фотографию или видеозапись, которую требуется отобразить.

- Нажмите > «Показать».
На компьютере Mac:
- Откройте программу «Фото» и нажмите «Вид» > «Показать скрытый фотоальбом» на панели меню.
- На левой боковой панели нажмите «Скрытые».
- Выберите фотографию или видеозапись, которую требуется отобразить.
- Щелкните по фотографии, удерживая нажатой клавишу Control, затем щелкните «Показать фото». Также можно выбрать «Изображение» > «Показать фото» на панели меню или нажать клавиши Command-L.
Если вы используете функцию «Фото iCloud», фотографии, скрытые на одном устройстве, будут скрыты на всех ваших устройствах.
Пропали фото и видео из iPhone? Без паники! Скорее всего, их еще можно спасти.
Корзина
Начинаем с самого простого – проверяем папку «Недавно удаленные».
Выберите «Фото» > «Альбомы» > «Недавно удаленные». Если нужный файл там, выдохните, нажмите на фотографию или видео, кликните «Восстановить» и подтвердите восстановление фотографии.
Помните, что в папке «Недавно удаленные» файлы сохраняются только 30 дней, а затем удалятся с устройства окончательно.
iCloud
Облако бережно хранит все ваши когда-либо сделанные фото и видео. Поэтому если на своем устройстве вы их найти не можете, проверьте настройки iCloud.
Выберите «Настройки» > [ваше имя] > iCloud. Затем кликните «Фото» и включите функцию «Фото iCloud». Теперь вам нужно лишь подождать пару минут и повторить поиск на устройстве.
Помните, что фото могут также исчезнуть, если специально или нечаянно вы сменили Apple ID. Проверить, точно ли ваш, правильный адрес электронной почты использует устройство, можно в окне «Настройки» или «Системные настройки».
Скрытые фотографии
Если вы скрыли какие-то фото и видео, то они будут отражаться только в альбоме «Скрытые», а из общей галереи пропадут. Чтобы отобразить их снова, откройте на своем устройстве папку «Фото» и перейдите в «Альбомы». Зайдите в альбом «Скрытые» и выберите файл, который необходимо восстановить. Нажмите значок «Поделиться» > «Показать».
Нажмите значок «Поделиться» > «Показать».
Помните, что при использовании «Фото iCloud», фотографии, скрытые на одном устройстве, скрываются сразу на всех. И восстанавливаются тоже.
Ваши фотографии на iPhone вдруг исчезли? Не волнуйтесь, просто прочитайте эту статью или посмотрите видео, следуйте инструкциям, и фото вновь появятся в памяти смартфона.
Первый шаг
Перед тем, как предпринимать какие-либо действия по восстановлению фотографий, лучше зайти в настройки и проверить, какую информацию iPhone показывает по этому поводу.
Здесь будут отображаться данные по смартфону, где вы увидите количество хранящихся на устройстве фотографий и видео роликов.
Также, в системе телефона можно проверить память.
Таким образом, вы увидите, чем и в каком объеме занята память телефона.
Если вы видите, что в памяти устройства храниться фото и видео контент, то зайдите в приложение: «Фото» > папка «Недавно удаленн.». Возможно ваши фотографии, просто оказались в удаленных и их можно будет легко переместить обратно.
Второй шаг
Когда все проверено и фотографии так и не найдены, то можно обратиться к помощи компьютера и iCloud. Дело в том, фотографии все равно находятся в памяти iPhone. Просто, по каким-то причинам телефон их не отображает.
Чтобы подключить свой телефон к ПК посмотрите данное видео:
Для того, чтобы перекинуть фото с iPhone на компьютер, можно воспользоваться следующим видео:
Если» после перезагрузки фотографии вернулись, то поздравляем вас. Если нет, то смотрим следующие способы.
Обновление
Возможно неисправности связаны с устаревшей прошивкой. Тогда понадобиться обновить систему iOS до последней версии.
Восстановление
После обновления, если все-таки изображения так и не появились, то можно сделать восстановление системы из резервной копии.
В самых редких случаях может случиться так, что даже после четкого выполнения всех, описанных шагов проблема останется. В таком случаи мы рекомендуем обращаться в сервисный центр. Правда обращаться в сервисный центр лучше уже после первого шага нашей инструкции.
Если у Вас остались вопросы, или хотите получить более подробные консультации, пишите нам в соцсетях, или звоните:
>
Как восстановить фото на Oppo Realme C15 Qualcomm
Рейтинг телефона:
- 1
- 2
- 3
- 4
- 5
Oppo Realme C15 Qualcomm, как и любой другой смартфон, обладает камерой. Она позволяет делать фото и записывать видео, однако места для хранения подобных файлов пользователю порой не хватает. Из-за этого владельцу приходится удалять снимки, как кажется, без возможности восстановления. Но, к счастью, есть несколько способов восстановить фото на Oppo Realme C15 Qualcomm.
Через «Корзину»
Удаляя фотографии со смартфона на операционной системе Андроид, файлы не пропадают бесследно. Сначала они попадают в так называемую «Корзину», где продолжают храниться до момента, когда пользователь решит полностью от них избавиться. Поэтому владелец Oppo Realme C15 Qualcomm попытаться восстановить фото из корзины:
- Откройте стандартную «Галерею» или «Google Фото» (это два основных приложения для просмотра снимков).
- Запустите диалоговое окно и перейдите в раздел «Корзина».
- Выделите интересующие фотографии и нажмите на кнопку восстановления.
Обратите внимание, что в зависимости от используемого приложения и версии прошивки срок хранения файлов может отличаться. В связи с этим нельзя на 100% гарантировать успешное выполнение операции.
При помощи специального приложения
Если снимки были удалены из корзины по желанию пользователя или по прошествии установленного разработчиками количеством времени, у владельца Oppo Realme C15 Qualcomm все равно остается шанс на восстановление. Правда, ему придется обратиться к помощи специальных программ. Например, DiskDigger:
Правда, ему придется обратиться к помощи специальных программ. Например, DiskDigger:
- Скачайте и установите приложение, используя Play Market.
- Запустите DiskDigger.
- Начните поиск изображений.
- Выделите интересующие снимки и нажмите «Восстановить».
В процессе восстановления фото через сторонние приложения также нужно принять во внимание несколько особенностей. Так, у вас наверняка не получится вернуть снимок в полном объеме. Скорее всего, его разрешение будет сопоставимо не с фактическим размером снимка, а с разрешением экрана. Для более тщательного поиска требуется получение root-прав, но это влечет за собой ряд последствий, так что подобный способ не рекомендуется к применению.
Через компьютер
Сам по себе ПК не поможет восстановить удаленные фото на телефоне Oppo Realme C15 Qualcomm. Однако при помощи специальных программ проблема решается в два счета:
- Скачайте и установите GT Recovery.
- Подтвердите активацию пробного периода.

- Подключите телефон к компьютеру.
- В программе выберите «Mobile Data Recovery».
- Дождитесь окончания сканирования и восстановите найденные фотографии.
В отличие от приложений для Андроид, компьютерное ПК обладает более широкими возможностями восстановления. Поэтому шансов на возврат потерянных снимков у пользователя становится значительно больше.
Поделитесь страницей с друзьями:
Если все вышеперечисленные советы не помогли, то читайте также:
Как прошить Oppo Realme C15 Qualcomm
Как получить root-права для Oppo Realme C15 Qualcomm
Как сделать сброс до заводских настроек (hard reset) для Oppo Realme C15 Qualcomm
Как разблокировать Oppo Realme C15 Qualcomm
Как перезагрузить Oppo Realme C15 Qualcomm
Что делать, если Oppo Realme C15 Qualcomm не включается
Что делать, если Oppo Realme C15 Qualcomm не заряжается
Что делать, если компьютер не видит Oppo Realme C15 Qualcomm через USB
Как сделать скриншот на Oppo Realme C15 Qualcomm
Как сделать сброс FRP на Oppo Realme C15 Qualcomm
Как обновить Oppo Realme C15 Qualcomm
Как записать разговор на Oppo Realme C15 Qualcomm
Как подключить Oppo Realme C15 Qualcomm к телевизору
Как почистить кэш на Oppo Realme C15 Qualcomm
Как сделать резервную копию Oppo Realme C15 Qualcomm
Как отключить рекламу на Oppo Realme C15 Qualcomm
Как очистить память на Oppo Realme C15 Qualcomm
Как увеличить шрифт на Oppo Realme C15 Qualcomm
Как раздать интернет с телефона Oppo Realme C15 Qualcomm
Как перенести данные на Oppo Realme C15 Qualcomm
Как разблокировать загрузчик на Oppo Realme C15 Qualcomm
Как сделать запись экрана на Oppo Realme C15 Qualcomm
Где находится черный список в телефоне Oppo Realme C15 Qualcomm
Как настроить отпечаток пальца на Oppo Realme C15 Qualcomm
Как заблокировать номер на Oppo Realme C15 Qualcomm
Как включить автоповорот экрана на Oppo Realme C15 Qualcomm
Как поставить будильник на Oppo Realme C15 Qualcomm
Как изменить мелодию звонка на Oppo Realme C15 Qualcomm
Как включить процент заряда батареи на Oppo Realme C15 Qualcomm
Как отключить уведомления на Oppo Realme C15 Qualcomm
Как отключить Гугл ассистент на Oppo Realme C15 Qualcomm
Как отключить блокировку экрана на Oppo Realme C15 Qualcomm
Как удалить приложение на Oppo Realme C15 Qualcomm
Как восстановить контакты на Oppo Realme C15 Qualcomm
Где находится корзина в Oppo Realme C15 Qualcomm
Как установить WhatsApp на Oppo Realme C15 Qualcomm
Как установить фото на контакт в Oppo Realme C15 Qualcomm
Как сканировать QR-код на Oppo Realme C15 Qualcomm
Как подключить Oppo Realme C15 Qualcomm к компьютеру
Как установить SD-карту на Oppo Realme C15 Qualcomm
Как обновить Плей Маркет на Oppo Realme C15 Qualcomm
Как установить Google Camera на Oppo Realme C15 Qualcomm
Как включить отладку по USB на Oppo Realme C15 Qualcomm
Как выключить Oppo Realme C15 Qualcomm
Как правильно заряжать Oppo Realme C15 Qualcomm
Как настроить камеру на Oppo Realme C15 Qualcomm
Как найти потерянный Oppo Realme C15 Qualcomm
Как поставить пароль на Oppo Realme C15 Qualcomm
Как включить 5G на Oppo Realme C15 Qualcomm
Как включить VPN на Oppo Realme C15 Qualcomm
Как установить приложение на Oppo Realme C15 Qualcomm
Как вставить СИМ-карту в Oppo Realme C15 Qualcomm
Как включить и настроить NFC на Oppo Realme C15 Qualcomm
Как установить время на Oppo Realme C15 Qualcomm
Как подключить наушники к Oppo Realme C15 Qualcomm
Как очистить историю браузера на Oppo Realme C15 Qualcomm
Как разобрать Oppo Realme C15 Qualcomm
Как скрыть приложение на Oppo Realme C15 Qualcomm
Как скачать видео c YouTube на Oppo Realme C15 Qualcomm
Как разблокировать контакт на Oppo Realme C15 Qualcomm
Как включить вспышку (фонарик) на Oppo Realme C15 Qualcomm
Как восстановить фото на других моделях телефонов
Nokia Lumia 925 (Grey)
Fly IQ453 Luminor FHD (Black)
BlackBerry Porsche Design P’9982
OPPO Ace2 EVA Limited Edition
Как восстановить удаленное фото ВКонтакте (дополнительные способы)
Основная инструкция находится здесь:
- Как восстановить удаленный пост (запись на стене), фотографии, музыку, видео на странице ВКонтакте
Нет волшебной кнопки, которая легко и просто восстановит удаленное фото или аву ВКонтакте. Точнее, при удалении фото появляется ссылка Восстановить на тот случай, если фото было удалено ошибочно. Но если ты уже ушел оттуда, читай эту инструкцию до конца.
Точнее, при удалении фото появляется ссылка Восстановить на тот случай, если фото было удалено ошибочно. Но если ты уже ушел оттуда, читай эту инструкцию до конца.
Удаленные фотографии исчезают с твоей страницы, но остаются на серверах ВКонтакте. Это не значит, что восстановить удаленное фото (или аватарку) будет легче и тем более не значит, что любой может посмотреть твои удаленные фото. Дело в том, что хозяевам ВКонтакте проще не удалять фото совсем, а только убирать их со страниц, чтобы никто не мог их найти.
Способы восстановления
Несмотря на то, что удаленное фото все еще находится где-то там, на одном из серверов ВКонтакте, найти его практически невозможно. Чтобы открыть этот файл, нужно знать точную ссылку на него (много-много букв, цифр и в конце «.jpg»). Даже если бы мы знали часть этой ссылки, подбор оставшихся вариантов занял бы очень много времени (дольше, чем можно себе представить).
Поэтому нужно попробовать воспользоваться другими, более реальными шансами. Главное — не терять время.
Главное — не терять время.
Если удалил фото со стены, как восстановить?
Это проще всего. Когда удаляешь запись со стены, то прикрепленные к ней фото остаются у тебя в специальном альбоме — «Фотографии на стене». Зайди в свои фото, посмотри список всех альбомов, и ты его найдешь.
Фото где-нибудь осталось?
Если это было действительно ценное фото или аватарка, то скорее всего, оно есть где-нибудь еще. Например, у тебя на компьютере в папке с фотографиями, в телефоне, где-нибудь на диске или на флэшке. Возможно, у твоего друга или подруги. Если аватарку делал тебе кто-то другой, то она, вероятно, еще осталась у этого человека. Восстановить удаленную аву может помочь кто-нибудь из твоих друзей ВКонтакте, если она ему понравилась и он сохранил ее где-нибудь у себя. Не стесняйся спросить у людей!
Копия страницы в поисковой системе Гугл
Если твоя страница была открытой для всех (либо альбом с искомой фотографией был не закрытым), то удаленное фото могло сохраниться в Гугле. Время от времени Гугл делает копии всех страниц в интернете и хранит их некоторое время. Это называется «в кэше». Шансы на восстановление есть, если с момента удаления прошло не очень много времени (не более недели). Но если даже фото там и осталось, чаще всего удается восстановить только миниатюру (фото в маленьком размере).
Время от времени Гугл делает копии всех страниц в интернете и хранит их некоторое время. Это называется «в кэше». Шансы на восстановление есть, если с момента удаления прошло не очень много времени (не более недели). Но если даже фото там и осталось, чаще всего удается восстановить только миниатюру (фото в маленьком размере).
Проверь, осталась ли в кэше Гугла твоя страница — введи в строку поиска (ниже) адрес своей страницы ВКонтакте — например, https://vk.com/id126494354. Проще всего открыть свою страницу ВКонтакте и скопировать сюда адрес из адресной строки браузера.
Поиск сохраненной копии страницы ВК
Затем нажми Найти, откроется новая страница с результатами поиска. Если что-то найдется, открой свою сохраненную страницу:
- Нажми на маленький зеленый треугольник рядом с адресом страницы.
- Выбери пункт Сохраненная копия.
- Нажми на него.
Пример, как это выглядит:
Теперь откроется сохраненная копия твоей страницы. Если там есть фото, которое ты хочешь восстановить, открой его и сохрани куда-нибудь к себе (обычно для этого надо кликнуть по фото правой кнопкой мыши и выбрать пункт Сохранить изображение как…).
Если там есть фото, которое ты хочешь восстановить, открой его и сохрани куда-нибудь к себе (обычно для этого надо кликнуть по фото правой кнопкой мыши и выбрать пункт Сохранить изображение как…).
Если зеленого треугольника вообще нет, значит, копия страницы в Гугле отсутствует, и этот способ не сработает.
История посещений или кэш браузера — это шанс!
Если ты недавно смотрел это фото в полном размере, то оно могло остаться в истории посещений или в кэше (временных файлах) браузера — той программы, с помощью которой ты смотришь сайты. Это один из реальных шансов. А если ты открывал фото с помощью кнопки Открыть оригинал, то может быть, даже сможешь найти ссылку на сайт ВК, где это фото до сих пор хранится.
Как найти удаленное фото в истории браузера
Обычно историю посещений в браузере можно посмотреть комбинацией клавиш Ctrl-H или вызвать через меню. Особенно полезно поискать там, если ты недавно открывал фото по ссылке Открыть оригинал.
Как найти удаленное фото во временных файлах
Потребуется программа для просмотра кэша. Для разных браузеров существуют разные программы, скачай и запусти ту, которая предназначена именно для твоего (Chrome, Mozilla Firefox, Opera, Internet Explorer). Если ты не очень хорошо разбираешься в компьютере, самое время перестать что-либо трогать и позвать мальчика, который хорошо в этом шарит, чтобы он продолжил с этого места.
Страница с программами для просмотра кэша различных браузеров: Web Browser Tools. Скачай программу для того браузера, который используется на данном компьютере. Запусти ее и поищи в кэше файлы изображений (.jpg) достаточно большого размера — среди них может быть то самое удаленное фото.
Восстановление фото с помощью архива данных ВК
Если когда-либо ранее ты скачивал архив своих данных ВК, он может помочь восстановить удаленные фото (если на тот момент они уже были в ВК).
Дело в том, что при удалении фото из ВК сами файлы с фотографиями не удаляются. По прямой ссылке их по-прежнему можно открыть. Проблема только в том, что ссылок мы не знаем. Но в архиве данных в разделе «Профиль → Фотографии» они есть. Вероятно, удаленные фото там сразу будут видны. Останется только сохранить их к себе и затем снова загрузить в ВК.
По прямой ссылке их по-прежнему можно открыть. Проблема только в том, что ссылок мы не знаем. Но в архиве данных в разделе «Профиль → Фотографии» они есть. Вероятно, удаленные фото там сразу будут видны. Останется только сохранить их к себе и затем снова загрузить в ВК.
Можно ли восстановить удаленный альбом и как?
К сожалению, альбомы ВКонтакте удаляются сразу и навсегда. Как и в случае с отдельными фото, восстановить случайно удаленный альбом можно только сразу после его удаления, пока на экране есть ссылка Восстановить. Поэтому будь особо внимателен, удаляя целый альбом. Если ты закрыл страницу, остается единственный шанс восстановить альбом через поддержку (читай ниже).
Можно ли восстановить фото вместе с лайками, комментариями?
Это совершенно точно невозможно.
Как восстановить фото через службу поддержки?
Последний шанс — это написать в техподдержку ВКонтакте и попросить восстановить удаленные фотографии. Сделай это как можно быстрее, у тебя есть буквально считанные дни! Сообщи им следующую информацию:
- На моей странице были удалены фото, прошу восстановить.

- Сколько фото удалено.
- Как назывался альбом или альбомы, в которых они были.
- Когда конкретно фотографии были удалены (дата, время).
Чтобы не искать, ты можешь создать новый запрос в поддержку насчет удаленных фото по этой ссылке: Создать новый запрос в службу поддержки (в мобильном приложении может не открываться, делай это через полную версию ВК).
Восстановление удаленных данных в любом случае не гарантировано. Удачи!
Советы на будущее
Если фото не удалось восстановить, а кроме ВКонтакте его нигде больше не было, винить в этом можно только себя.
Никогда не храни ценные фото только ВКонтакте. Всегда оставляй их где-то еще — на компьютере, на флэшке, в бесплатных хранилищах в интернете. А удаляя фото, будь осторожен и внимателен, чтобы не ошибиться. Также позаботься о безопасности своей страницы, чтобы ее не взломали и не удалили фотографии:
- Как меня взломали? Почему? Понятие о «взломе»
- Безопасность ВКонтакте
И наконец, есть смысл заказать и скачать архив данных ВК. Самих файлов фотографий в нем не будет, но будут ссылки на них. Поскольку при удалении фото сами файлы физически не удаляются с серверов, это может помочь восстановить фотографии, если они будут удалены в будущем.
Самих файлов фотографий в нем не будет, но будут ссылки на них. Поскольку при удалении фото сами файлы физически не удаляются с серверов, это может помочь восстановить фотографии, если они будут удалены в будущем.
Простой вход в ВК
Стартовая страница Вход.ру — для входа на сайт ВКонтакте, другие социальные сети, почту. Пользуйся, это бесплатно, и там много чудесных возможностей.
Стартовая страница Вход.ру
По теме:
- Как восстановить удаленный пост (запись на стене), фотографии, музыку, видео на странице ВКонтакте
- Как найти человека по фотографии
- Сообщения ВКонтакте — новые, непрочитанные, удаленные
- Как восстановить удаленные сообщения ВКонтакте, диалог, переписку
- Как пользоваться ВКонтакте? — Все советы
В начало: Как восстановить удаленное фото ВКонтакте (дополнительные способы)
Вход.ру
Восстановление удаленных фотографий на разных устройствах
Цифровые фотографии сегодня составляют большую часть нашей жизни. Мы ежедневно создаем множество воспоминаний, щелкая фотографии с помощью смартфонов, цифровых камер, видеокамер, ручных камер и т. д. Но что, если эти драгоценные фотографии будут удалены? Это было бы разрушительно, верно? Не волнуйтесь пока. Нет худа без добра.
Мы ежедневно создаем множество воспоминаний, щелкая фотографии с помощью смартфонов, цифровых камер, видеокамер, ручных камер и т. д. Но что, если эти драгоценные фотографии будут удалены? Это было бы разрушительно, верно? Не волнуйтесь пока. Нет худа без добра.
Независимо от того, удалили ли вы изображения по ошибке или намеренно, вы можете легко восстановить их. В этом подробном руководстве мы поделились 5 лучшими способами восстановления удаленных фотографий на нескольких устройствах, таких как ПК, Mac, SD-карта, телефоны, камеры и т. д. Итак, приступим без лишних слов!
Смотреть видео о том, как восстановить удаленные фотографии на разных устройствах — Совет эксперта
1. Восстановить удаленные фотографии из Windows
Иногда вы можете потерять доступ к своим фотографиям, хранящимся на ПК с Windows, из-за случайного удаления, внезапного отключения питания или заражения вредоносным ПО. Однако вы можете легко восстановить удаленные фотографии с ПК с Windows следующими способами.
Однако вы можете легко восстановить удаленные фотографии с ПК с Windows следующими способами.
Если вы случайно удалили свои изображения в Windows, вы должны сначала проверить папку «Корзина». Выполните следующие шаги, чтобы вернуть фотографии:
- Перейти в Корзину .
- Найдите и выберите фотографии, которые вы хотите получить. (см. рис. 1)
- Щелкните изображение правой кнопкой мыши и выберите Восстановить. (См. рис. 2)
Вы также можете перетащить выбранные изображения в папку или место назначения по вашему выбору.
Дождитесь завершения процесса и проверьте восстановленные фотографии.
Примечание: Фотографии автоматически удаляются из корзины через 30 дней.
Если вы регулярно делаете резервную копию данных вашего компьютера, вы можете легко восстановить удаленные фотографии с ПК. Откройте встроенную в Windows утилиту резервного копирования и восстановления. Выполните указанные шаги, чтобы вернуть свои драгоценные фотографии из Windows:
- Подключите внешний носитель данных к ПК с ОС Windows для хранения фотографий.
- Откройте Панель управления и перейдите к Резервное копирование и восстановление Windows (10).
- Выберите Восстановить мои файлы или Восстановить файлы всех пользователей . (См. рис. 3)
Примечание: Вы не сможете увидеть отдельные файлы при просмотре папок.
- Выберите удаленные изображения, которые вы хотите восстановить. (См. рис. 4)
- Нажмите « Найдите файлы » или « Найдите папку » и нажмите Далее . (См. рис. 5)
- Нажмите Далее , а затем Восстановите фотографий на носитель.
Если вы не можете найти свои фотографии в корзине и даже не имеете резервной копии, попробуйте использовать эффективный инструмент для восстановления фотографий, такой как Stellar Photo Recovery Software. Это программное обеспечение «сделай сам» (сделай сам) может восстановить удаленные фотографии, видео и аудиофайлы, потерянные из-за удаления, повреждения, форматирования, вируса, недоступных дисков и т. д. Этот инструмент может восстановить фотографии с ПК с Windows, жесткого диска, твердотельного накопителя, USB Флэш-накопитель, карта памяти SD и другие съемные носители.
д. Этот инструмент может восстановить фотографии с ПК с Windows, жесткого диска, твердотельного накопителя, USB Флэш-накопитель, карта памяти SD и другие съемные носители.
- Загрузите и запустите Stellar Photo Recovery на ПК с Windows.
- На экране «Восстановить фото, аудио и видео» выберите диск, с которого вы хотите восстановить удаленные фотографии, и нажмите « Сканировать». (см. рис. 6)
- По завершении процесса сканирования потерянные фотографии можно просмотреть в трех панелях — ‘ Тип файла ‘, ‘ Древовидное представление ‘ и Список удаленных ‘. Вы можете предварительно просмотреть отсканированные файлы перед извлечением.
- Выберите фотографии и нажмите Восстановить . (См. рис. 7)
- Нажмите Обзор , выберите нужное место для хранения фотографий и нажмите Начать сохранение.
 (см. рис. 8)
(см. рис. 8)
[Внимание: не сохраняйте восстановленные фотографии на соответствующем диске/томе/разделе/SD-карте, с которой вы потеряли изображения, во избежание перезаписи.]
2. Восстановить удаленные фотографии с Mac
Если вы потеряли свои фотографии с Mac, вы можете использовать несколько проверенных методов для восстановления удаленных фотографий с Mac. Ниже приведены несколько эффективных способов вернуть любимые фотографии в свои руки.
• Восстановить фотографии из корзиныЕсли фотографии случайно удалены, в первую очередь следует искать корзину macOS. Фотографии остаются в папке «Корзина» на Mac в течение нескольких дней, после чего автоматически удаляются. Выполните указанные шаги, чтобы вернуть фотографии из корзины на macOS:
- Перейдите в корзину Корзина и найдите свои фотографии.

- Выберите фотографии и щелкните их правой кнопкой мыши.
- Выберите вариант Вернуть , и фотографии будут восстановлены в исходное место. (См. рис. 9)
Если вы храните свои изображения в приложении «Фотографии» на Mac и случайно удалили или потеряли из него изображения, вы можете вернуть их, выполнив следующие действия:
- Перейдите в приложение «Фотографии» в macOS и откройте раздел « Недавно удаленные ». (См. рис. 10).
- Выберите изображения, и вы увидите синюю галочку, когда ваши фотографии будут выбраны. (См. рис. 11)
- Нажмите Восстановите и отправьте его в исходное место назначения.
 (См. рис. 12)
(См. рис. 12)
- После этого нажмите «Фотографии» или «Альбом», чтобы выйти из раздела « Недавно удаленные ».
Примечание: Изображения безвозвратно удаляются из папки «Недавно удаленные» в приложении «Фото» через 30 дней.
• С функцией резервного копирования Time MachineЕсли вы сделаете резервную копию своих фотографий с помощью Time Machine, вы можете легко вернуть свои любимые фотографии в исходное место. Ниже приведены шаги по восстановлению удаленных фотографий из Time Machine:
.- Перейдите к опции Time Machine в строке меню.
- Выберите Введите Time Machine . Вы также можете выбрать меню Apple, выбрать Системные настройки > Time Machine.
 (см. рис. 13)
(см. рис. 13)
- Time Machine откроется и покажет доступные резервные копии.
- Выберите дату последней резервной копии, перейдите к резервной копии библиотеки фотографий и выберите ее.
- Нажмите «Восстановить», чтобы восстановить библиотеку фотографий. При этом ваши фотографии будут восстановлены в исходное место на Mac.
Если вам не удалось восстановить удаленные фотографии из корзины Mac, iCloud или резервной копии Time Machine, вы можете использовать надежное программное обеспечение для восстановления фотографий Mac. Следуйте приведенным инструкциям и верните свои фотографии с Mac.
- Загрузите, установите и запустите Stellar Mac Photo Recovery для Mac.
- В интерфейсе « Select What to Recover » выберите Photos и нажмите Next .
 (См. рис. 14)
(См. рис. 14)
- Выберите диск или носитель, с которого вы потеряли фотографии, и нажмите Сканировать . (См. рис. 15)
- Используя параметр « Дополнительные настройки » вверху, Добавить тип файла или Изменить тип файла или фильтр для более быстрого сканирования полученные результаты. Нажмите Далее . (См. рис. 16)
- Диалоговое окно с сообщением « Сканирование успешно завершено! ‘ будет отображаться. Отсканированные файлы и папки появятся на экране. Вы можете предварительно просмотреть отсканированные файлы перед их сохранением.
- Выберите изображения и нажмите Восстановить .
 (См. рис. 17)
(См. рис. 17)
- Выберите нужное место и нажмите Сохранить в сохранить фотографии.
[Внимание: всегда используйте внешний носитель для сохранения изображений, извлеченных с соответствующего диска или компьютера, чтобы избежать перезаписи.]
3. Восстановить удаленные фотографии на Android
Существует несколько способов восстановить удаленные фотографии с устройства Android. Вы можете восстановить изображения из папки «Корзина» Галереи. Если у вас есть резервная копия, вы можете получить фотографии из облачного хранилища. Если ничего не работает, бесплатное программное обеспечение для восстановления данных Android может вернуть ваши фотографии за несколько простых шагов. Проверьте различные методы, представленные ниже, для восстановления удаленных фотографий на Android:
• Использовать корзину приложения «Галерея» Некоторые смартфоны, такие как Samsung M20 или A 20, предлагают опцию «Корзина» в приложении «Галерея». Это средство позволяет вам получать изображения, если вы по ошибке удалили свои фотографии с телефона Android. Следуйте приведенным ниже инструкциям:
Это средство позволяет вам получать изображения, если вы по ошибке удалили свои фотографии с телефона Android. Следуйте приведенным ниже инструкциям:
- Откройте приложение «Галерея» на Android.
- Нажмите на три точки рядом с параметром поиска и нажмите «Корзина». (См. рис. 18)
- Выберите фотографии, которые хотите восстановить, и нажмите Восстановить . (См. рис. 19)
- Ваши потерянные фотографии будут восстановлены в исходное место.
Если у вас есть резервная копия изображений Галереи на Google Диске, просто войдите в свою учетную запись Google Диска на телефоне или компьютере Android и выполните следующие действия:
- Откройте диск Google на смартфоне или ПК.

- Там будут отображаться все резервные копии фотографий. (См. рис. 20)
- Выберите изображения, которые хотите восстановить, и коснитесь/нажмите Загрузить . (См. рис. 21)
Почти на всех телефонах Android установлено приложение для обмена фотографиями Google Фото. Любые фотографии, сделанные на ваш смартфон или отправленные через WhatsApp, будут автоматически сохранены в Google Фото, если вы включите опцию резервного копирования и синхронизации. Резервное копирование и синхронизация — это функция хранения в Google Фото, которая автоматически сохраняет ваши фотографии и видео в вашей учетной записи Google. Даже если вы случайно удалили свои фотографии из Галереи телефона, вы можете легко восстановить удаленные фотографии, выполнив следующие действия:
- Откройте приложение Google Фото на телефоне или планшете Android.

- Войдите в свою учетную запись Google.
- Выберите фотографии, которые вы хотите восстановить.
- Нажмите Еще > Загрузить , чтобы сохранить фотографии.
Проверьте, есть ли у вас сейчас доступ к вашим фотографиям.
4. Восстановление удаленных фотографий с SD-картыЕсли вы потеряли доступ к своим изображениям из-за случайного форматирования SD-карты, повреждения, вирусной атаки или удаления, вы можете попробовать следующие методы восстановления удаленных фотографий с SD-карты.
• Используйте проводник WindowsИногда при подключении SD-карты к компьютеру, зараженному вредоносным ПО, все ваши фотографии или другие файлы и папки могут быть полностью скрыты. Выполните следующие шаги, чтобы восстановить скрытые фотографии с SD-карты:
- Подключите SD-карту к компьютеру.

- Откройте Проводник Windows и нажмите Инструменты.
- Перейдите к параметрам Папка и нажмите Просмотр.
- Открыть Показать скрытые фотографии/файлы/папки.
- Снимите флажок Скрыть , и вы сможете получить доступ к своим фотографиям.
Если при попытке открыть SD-карту отображается сообщение об ошибке, попробуйте исправить эту ошибку, выполнив следующие действия:
- Нажмите Запустите на панели задач Windows и выберите Мой компьютер .
- Перейдите в Устройства > Съемный Хранилище и найдите SD-карту (обратите внимание, что буква диска назначена).
- Откройте командную строку, введя cmd в поле поиска и нажав Запуск от имени администратора.

- В окне командной строки введите chkdsk.
- Добавьте букву SD-карты, например, chkdsk E: /f , и нажмите Введите . (См. рис. 26)
Команда CHKDSK проверит возможные ошибки и исправит их. Если у вас есть доступ к вашей SD-карте, вы можете легко вернуть свои фотографии.
• Используйте лучшее программное обеспечение для восстановления фотографий Если ваши фотографии удалены с SD-карты, использование надежного инструмента для восстановления фотографий, такого как программное обеспечение Stellar Photo Recovery, является лучшим способом вернуть ваши фотографии. Программный подход безопасен и быстр, поскольку он может извлекать изображения с исходной датой и именами файлов. Кроме того, он восстанавливает фотографии с исходным качеством. Вы можете скачать бесплатную версию программного обеспечения отсюда.
Вы можете скачать бесплатную версию программного обеспечения отсюда.
5. Восстановить удаленные фотографии с iPhone
Чтобы восстановить потерянные изображения с iPhone, доверяйте резервным копиям, предоставленным Apple. Если вы используете iTunes или iCloud, следуйте приведенным инструкциям, чтобы восстановить удаленные фотографии. Вы также можете восстановить изображения из приложения «Фотографии» на macOS.
• Использовать iTunes Backup Если вы синхронизировали свой iPhone с iTunes, вы можете использовать утилиту Apple для резервного копирования, чтобы восстановить потерянные или удаленные изображения на iPhone. Подключите свой iPhone/iPad/iPod touch к Mac или ПК и откройте iTunes. На Mac резервная копия iTunes хранится в разделе «Библиотека» > «Поддержка приложений» > «MobileSync» > «Резервное копирование». Следуйте приведенным ниже инструкциям, чтобы узнать, как восстановить удаленные фотографии с iPhone с помощью iTunes.
- Откройте iTunes и выберите в нем свое устройство.
- Щелкните правой кнопкой мыши свое устройство и выберите « Восстановить из резервной копии… ».
- Выберите последнюю резервную копию и нажмите Восстановить для процесса восстановления фотографии. (См. рис. 27)
Вы можете восстановить недавно удаленные фотографии с icloud.com в течение 30 дней. Если вы случайно удалили или потеряли свои любимые изображения с iPhone, устройства iPad, Mac или ПК с Windows, выполните следующие шаги, чтобы восстановить недавно удаленные фотографии с icloud.com:
- Перейдите на iCloud.com и войдите в свою учетную запись.
- Нажмите Фото > Альбомы вверху
- Щелкните альбом Недавно удаленные и выберите изображения, которые хотите восстановить.

- Нажмите Восстановить и верните удаленные фотографии. (См. рис. 28)
Если вы не можете восстановить удаленные фотографии на iPhone с помощью любого из вышеперечисленных методов, используйте надежное программное обеспечение для восстановления фотографий iPhone, такое как Stellar Data Recovery для iPhone. Вы можете быстро восстановить удаленные фотографии с iPhone. Программное обеспечение позволяет выбирать и восстанавливать только нужные фотографии. Попробуйте бесплатную версию программного обеспечения для восстановления потерянных изображений в системе Mac. Программное обеспечение работает со всеми моделями iPhone и iPad.
Советы по предотвращению удаления/утери фотографий• Всегда храните резервную копию на запасном жестком диске или в облаке
Независимо от того, используете ли вы встроенные инструменты вашей ОС, сторонние инструменты резервного копирования, внешние устройства хранения или облако, регулярное резервное копирование ваших фотографий является обязательным. Вы можете создавать резервные копии файлов ежедневно, еженедельно или ежемесячно. Всякий раз, когда вы устанавливаете системные обновления или новое программное обеспечение, всегда делайте резервные копии ваших изображений и других данных на запасном диске, чтобы избежать потери фотографий и данных в будущем. Вы можете использовать облачный сервис, например OpenDrive, Dropbox или SkyDrive. Вы также можете использовать запасной USB-накопитель, SD-карту или внешний жесткий диск для создания резервной копии фотографий.
Вы можете создавать резервные копии файлов ежедневно, еженедельно или ежемесячно. Всякий раз, когда вы устанавливаете системные обновления или новое программное обеспечение, всегда делайте резервные копии ваших изображений и других данных на запасном диске, чтобы избежать потери фотографий и данных в будущем. Вы можете использовать облачный сервис, например OpenDrive, Dropbox или SkyDrive. Вы также можете использовать запасной USB-накопитель, SD-карту или внешний жесткий диск для создания резервной копии фотографий.
Вы можете хранить свои цифровые фото и видео на облачных серверах, расположенных в разных географических регионах, подписавшись на службу архивации. Несмотря на то, что это платная услуга, это стоящая инвестиция.
• Обеспечьте надлежащий уход за физическими устройствами хранения данных
Внезапный удар при падении устройства, перегрев, влажность или перепады напряжения могут привести к потере данных. Аккуратно обращайтесь с ноутбуком, жестким диском, телефоном или съемным носителем. Используйте устройства защиты электропитания, такие как ИБП, для защиты компьютера и данных.
Аккуратно обращайтесь с ноутбуком, жестким диском, телефоном или съемным носителем. Используйте устройства защиты электропитания, такие как ИБП, для защиты компьютера и данных.
• Регулярно запускайте антивирус
Вирус или вредоносное ПО могут привести к потере фотографий из системы. Чтобы оставаться в безопасности, на вашем компьютере всегда должна быть обновленная антивирусная программа. Не вставляйте внешний накопитель в компьютер без антивируса.
• Будьте осторожны с процессом удаления Мы склонны совершать ошибки, и случайное удаление — одна из самых распространенных ошибок, связанных с потерей фотографий. Вы можете по привычке или случайно удалить фотографии со своих устройств или носителей. Чтобы избежать этой ситуации, всегда создавайте резервную копию, как обсуждалось выше. Тем не менее, это полностью зависит от вас, чтобы защитить ваши драгоценные фотографии. Всегда дважды проверяйте перед удалением фотографий, а затем выполняйте процесс удаления. Потратив несколько минут на проверку и проверку того, какие изображения вы хотите сохранить, а какие удалить, вы сэкономите много времени.
Всегда дважды проверяйте перед удалением фотографий, а затем выполняйте процесс удаления. Потратив несколько минут на проверку и проверку того, какие изображения вы хотите сохранить, а какие удалить, вы сэкономите много времени.
Человеческий фактор — одна из самых частых причин потери фотографий. Довольно легко нажать не ту кнопку или отформатировать важный раздел. Создание нескольких разделов, как обсуждалось ранее, может помочь снизить риск, но на самом деле защита своих данных зависит от самого человека. Проверка при удалении ненужных данных может сэкономить много времени, затрачиваемого на восстановление любых важных данных.
Заключение Вы просто не можете позволить себе потерять свои ценные фотографии. Следовательно, мы упомянули лучшие способы восстановления удаленных фотографий в этом руководстве по восстановлению фотографий. Вы можете попробовать эти проверенные методы и восстановить доступ к своим изображениям. Тем не менее, рекомендуется использовать профессиональный инструмент для восстановления фотографий, чтобы вы могли восстановить свои изображения в любой ситуации потери данных без какого-либо стресса или хлопот.
Тем не менее, рекомендуется использовать профессиональный инструмент для восстановления фотографий, чтобы вы могли восстановить свои изображения в любой ситуации потери данных без какого-либо стресса или хлопот.
Q1. Фотографии удаляются навсегда?
A. Нет, удаленные Фотографии не удаляются безвозвратно, если только они не стерты специальным программным ластиком или не перезаписаны. После удаления изображения остаются в папке «Корзина» в течение определенного периода или могут быть восстановлены с резервных копий, таких как Google Фото, Google Диск и т. д. Однако для восстановления безвозвратно удаленных изображений с накопителей надежным решением является профессиональное программное обеспечение для восстановления фотографий.
Q2. Как восстановить удаленную фотопленку?
A. Camera Roll – это приложение, в котором хранятся все ваши фото и видео с iPhone, iPad и Mac. Чтобы восстановить удаленные фото и видео из Фотопленки, проверьте Корзину (Mac), Резервную копию Time Machine (Mac) или недавно удаленные папки (iPhone), Google Фото или другие онлайн-резервные копии. Если вы также не можете восстановить фотографии из резервных копий, используйте Stellar Data Recovery для iPhone, чтобы восстановить фотографии и видео из Camera Roll.
Если вы также не можете восстановить фотографии из резервных копий, используйте Stellar Data Recovery для iPhone, чтобы восстановить фотографии и видео из Camera Roll.
Q3. Как восстановить фотографии с поврежденной или сломанной SD-карты?
A. Вы можете восстановить фотографии со сломанных SD-карт с помощью надежного программного обеспечения для восстановления фотографий. Кроме того, вы также можете обратиться за профессиональными услугами по восстановлению данных, которые могут получить изображения с физически поврежденных, сгоревших или недоступных SD-карт. Между тем, в любом сценарии потери данных убедитесь, что поврежденная SD-карта больше не используется и хранится бережно.
Q4. Можно ли восстановить фотографии, если они удалены из iCloud?
A. После удаления фотографии из Фото на iCloud.com она также удаляется со всех устройств, синхронизированных с вашей учетной записью iCloud. Однако у вас есть 30 дней на восстановление с момента удаления, прежде чем оно будет удалено без возможности восстановления. В противном случае воспользуйтесь помощью Stellar Data Recovery для iPhone, чтобы восстановить их.
В противном случае воспользуйтесь помощью Stellar Data Recovery для iPhone, чтобы восстановить их.
Q5. Как восстановить, если фотографии удалены из Google Фото?
A. Восстановите удаленные фотографии из папки «Корзина» в Google Фото на Android/iPhone/iPad. Если фотографии были удалены в течение 60 дней, возможно, вы их найдете. В противном случае вы можете попробовать программное обеспечение Stellar Photo Recovery, если изображения были переданы или синхронизированы и сохранены на вашем компьютере. Подробнее
Q6. Как восстановить удаленные фотографии Instagram?
A. Проверьте раздел Instagram «Недавно удаленные» и «Архив» на наличие удаленных фотографий. Если фотографий нет ни там, ни на каком-либо другом резервном онлайн-накопителе, выберите Stellar Photo Recovery Software. Читать далее
Как восстановить удаленные фотографии из файлового менеджера на Android
home_iconСоздано с помощью Sketch.Главная > Советы по восстановлению Android > Как восстановить удаленные фотографии из файлового менеджера на Android
Тата Дэвис
27 августа 2020 г. (обновлено: 10 августа 2022 г.)
(обновлено: 10 августа 2022 г.)
Чтение через 4 мин.
0 Количество
«Здравствуйте, я Аманда из Канады. Мы с друзьями отправились в поход, и мы сделали действительно отличные фотографии, отметив все, чтобы отправить их моему другу, я случайно нажал кнопку удаления. Пожалуйста, не могли бы вы показать мне, как восстановить удаленные фотографии из файлового менеджера? Спасибо.»
Android принадлежит миллиардам пользователей по всему миру. Большинство Android-устройств оснащены отличными камерами, которые обеспечивают высокое качество изображений и видео. Если вы случайно потеряете фотографии со своего устройства, есть вероятность, что вы сможете их восстановить.
В этой статье мы покажем вам, как восстановить удаленные фотографии из файлового менеджера Android с помощью любого из перечисленных здесь инструментов. Наш редактор рекомендует D-Back для Android, он может вернуть потерянные фотографии из файлового менеджера Android, Загрузите D-Back для Android бесплатно прямо сейчас.
Прежде чем углубляться, расскажите немного о встроенном файловом менеджере в Android.
Часть 1. Все о встроенном файловом менеджере в Android
Часть 2. Как восстановить удаленные из файлового менеджера
2. 1 Чтобы восстановить фотографии, удаленные во встроенном файловом менеджере Android, из приложения Google Photo
2. 2 Чтобы восстановить фотографии, удаленные в файловом менеджере Google Backup
2. 3 Восстановление удаленных фотографий в файловом менеджере с помощью D-Back Android (рекомендуется)
Часть 3. Дополнительный совет: как восстановить фотографии, удаленные в стороннем файловом менеджере
Все о встроенном файловом менеджере в Android
Android 6.0 Marshmellow был первым Android с экспериментальным собственным файловым менеджером. В версии 7.1 было что-то похожее, но найти его было немного сложнее. Улучшения появились в Android 8.0 Oreo за счет доступа к диспетчеру файлов из приложения Android Download.
Улучшения появились в Android 8.0 Oreo за счет доступа к диспетчеру файлов из приложения Android Download.
В версии 8.0 вы можете легко изменять свои файлы. Android 9.0 сделал эту функцию отдельным приложением. Пользователи могут делать гораздо больше с данными своего внутреннего хранилища. Файловый менеджер зависит от телефона; они имеют такие имена, как «Мои файлы», «Диспетчер файлов», «Файлы» или что-то в этом роде.
Как восстановить удаленные файлы из файлового менеджера Android
Некоторые производители устройств Android предлагают для своих устройств корзину. Часто это папка под названием «Недавно удаленные» или что-то подобное. Мобильные устройства, такие как Huawei, имеют эту функцию корзины.
Прежде чем вы увидите, как восстановить удаленные файлы в файловом менеджере любым другим способом, вам следует просмотреть информацию о вашем устройстве или проверить файловый менеджер на наличие подсказки для восстановления удаленной фотографии. Если вы не можете найти функцию корзины, перейдите к следующим методам.
1 Восстановление фотографий, удаленных во встроенном файловом менеджере Android, из Google Photo
В приложении Google Photo есть корзина, похожая на функцию под названием Trash . Это приложение, которое предустановлено в основном с последней версией Android или после обновления ОС. Чтобы использовать это приложение, вы можете столкнуться с несколькими условиями или недостатками. Я полагаю, вы уже удалили фотографии, поэтому просто выполните следующие действия, чтобы попытаться восстановить их.
Откройте Google Фото 9Приложение 0017.
Нажмите на Библиотека , затем выберите Корзина .
Нажмите и удерживайте изображение, которое хотите восстановить.
Нажмите на восстановить .
Фотографии, затем восстановите файл в исходный альбом.
Минусы
Очищает корзину всего через 60 дней.
В папке «Корзина» может храниться только 1,5 ГБ удаленных фотографий или видео.
Когда Корзина очищена, вы не можете восстановить изображения.
2Восстановление фотографий или видео, удаленных в файловом менеджере Android из резервной копии Google
Другой возможный способ восстановить удаленные фотографии — восстановить полную резервную копию Google вашего устройства. Это влечет за собой выполнение полного резервного копирования вашего устройства. Этот метод часто является чрезмерным, потому что вам придется сбросить все настройки Android-устройства до заводских настроек производителя.
Резервная копия Google не может специально восстанавливать только фотографии; вам нужно восстановить всю резервную копию. Еще один недостаток этого метода заключается в том, что если вы выполняете резервное копирование после того, как фотография была удалена, вы не сможете восстановить свои изображения, потому что новая резервная копия перезапишет предыдущую резервную копию.
Шаги по восстановлению изображений из резервной копии Google:
Перейдите в приложение Настройки .
Доступ к системному меню.
Выберите параметр Сброс .
Нажмите на Стереть все данные (сброс настроек).
Выбрать Удалить все .
Если будет предложено ввести пароль, заполните предоставленное поле.
После сброса выберите опцию Restart или Reboot .
Введите данные для входа в учетную запись Google с резервной копией вашего устройства.
Следуйте инструкциям на экране, чтобы восстановить резервную копию.
Ваши удаленные фотографии восстановлены из резервной копии Google. Найдите восстановленную фотографию в галерее.
3Восстановление удаленных фотографий в файловом менеджере через D-Back Android (рекомендуется) у большинства есть минусы, которые нельзя игнорировать, или недостатки, которые могут принести больше вреда, чем пользы.
 Например, метод восстановления из резервной копии Google предполагает полное форматирование устройства.
Например, метод восстановления из резервной копии Google предполагает полное форматирование устройства.Метод восстановления из Google Фото возможен при определенных условиях, в то время как метод восстановления из корзины доступен только для нескольких телефонов Android. Наш четвертый и рекомендуемый метод — использование сторонней компьютерной программы под названием D-Back.
iMyFone D-Back Android — это компьютерная программа, которая работает как инструмент для полного восстановления данных. Эта программа может восстанавливать данные на всех мобильных устройствах Android независимо от контекста, который привел к потере данных. С помощью такого программного обеспечения можно восстановить ваши данные без каких-либо серьезных условий, что ставит его выше всех других методов, описанных в этой статье.
1 000 000 загрузок
Особенности D-Back Android
Вы можете предварительно просмотреть удаленные данные перед полным восстановлением.

Вероятность восстановления 100%.
Вы можете выбрать фотографию, которую хотите восстановить, и нет необходимости восстанавливать все.
D-Back считает данные пользователей совершенно секретными.
Он экономит время и прост в использовании.
С помощью этого приложения вы можете получать данные как на мобильных устройствах Android с root-доступом, так и без него.
С помощью D-Back пользователи могут восстанавливать более 11 различных типов данных.
Загрузить сейчас
[Шаги] Как вернуть удаленные фотографии или видео из файлового менеджера с помощью D-Back Android
ШАГ 1 Выберите режим « Android Data Recovery ».
ШАГ 2 Убедитесь, что вы используете устройство Samsung (в настоящее время режим «Восстановление данных Android» поддерживает только телефоны Samsung). Нажмите кнопку « Next » на его вкладке.
ШАГ 3 Подключите устройство Android с помощью работающего USB-кабеля.
ШАГ 4 Выберите тип файла ( Фото ). Нажмите Далее .
ШАГ 5 После завершения сканирования выполните предварительный просмотр и выберите файлы, которые необходимо восстановить. Затем нажмите Восстановить .
Загрузить сейчас
ПРИМЕЧАНИЕ: D-Back сохраняет все восстановленные данные на компьютере. Вы должны скопировать его на другое устройство.
Дополнительный совет: как восстановить фотографии, которые были удалены в стороннем файловом менеджере чтобы восстановить потерянные фотографии, открыв встроенную недавно удаленную папку.
Если вы используете ES File Manager, вы можете выполнить следующие шаги, чтобы узнать, как восстановить из него удаленные фотографии. Единственным недостатком здесь является то, что , если бы вы не активировали его функцию корзины, вы бы не нашли там фото .
Сдвиньте панель инструментов слева и нажмите Корзина .
Найдите файл, который хотите восстановить, затем нажмите и удерживайте его.
Выберите параметр Восстановить .
ES File Explorer затем восстанавливает данные в папку, из которой они были удалены.
Подводя итоги
В этой статье вы увидели, как восстановить удаленные фотографии из файлового менеджера четырьмя способами плюс бонусный совет. Например, для большинства методов восстановление фотографий из резервной копии Google может привести к перезаписи данных на вашем устройстве, что может вас не устраивать.
Использование Google Фото может быть достаточным, но оно имеет свои недостатки. Затем мы представили iMyFone D-Back Android, рекомендуемый инструмент восстановления. Затем мы показали вам, как восстановить удаленные фотографии в файловом менеджере с помощью D-Back. Спасибо за чтение, вы можете оставить комментарий ниже и поделиться своим мнением.
Загрузить сейчас
(Нажмите, чтобы оценить этот пост)
Общая оценка 5 (256 участников)
Оценка прошла успешно!
Вы уже оценили эту статью, пожалуйста, не повторяйте оценку!
Включите JavaScript для просмотра комментариев с помощью Disqus.
5 способов восстановить удаленные фотографии на устройстве Android
* Все * Терминология Android
То, как мы вспоминаем воспоминания, резко изменилось. В то время как предыдущие поколения корпели бы над физическим фотоальбомом, чтобы заново пережить любимые дни, мир не по колено в цифровой революции. Это означает, что наша жизнь записывается через смартфоны и планшеты.
Преимущества этого очевидны. Моменты могут быть запечатлены в мгновение ока и доступны одним нажатием кнопки. Увы, так же легко потерять 90 880 90 881 фото. Один неуклюжий взмах большого пальца или отсутствие достаточного внимания могут привести к тому, что ваши свадебные снимки или первые шаги ребенка будут изгнаны в онлайн-эфир.
Важно знать, как восстановить потерянные фотографии с телефона или планшета. Это руководство объяснит, как именно вы можете это сделать.
Облачные диски
Большинство устройств Android предлагают возможность автоматического резервного копирования всех данных на телефоне на облачный диск. Если вы случайно удалили фотографию с телефона, есть все шансы, что ее все еще можно найти в облаке. Просто знайте, что вам нужно будет действовать быстро.
Первое, что нужно сделать, это проверить настройки резервного копирования на вашем устройстве. Как часто ваше устройство настроено на резервное копирование в облако и в какое время? Если это ежедневно в полночь, вы можете быстро вернуть свое изображение. Забегите на свой облачный диск и проверьте фотодиск. Поскольку резервное копирование еще не произошло, оно еще не удалено из облака. Восстановите фото на телефон и дышите.
Даже фото в облаке не найдёте, сразу не паникуйте. Большинство облачных серверов имеют корзину. Проверьте здесь — возможно, фотография находится в режиме ожидания до тех пор, пока не будет запланировано следующее резервное копирование.
Проверьте здесь — возможно, фотография находится в режиме ожидания до тех пор, пока не будет запланировано следующее резервное копирование.
Google Фото
На бумаге восстановить удаленный файл из Google Фото еще проще. Откройте приложение и перейдите в свою библиотеку. Нажмите на значок корзины, так как это ваша корзина. Если все хорошо, образ будет в этой папке. Вы можете просто выделить нужный файл и нажать «Восстановить». Это вернет фотографию в Google Фото, а также во все созданные вами альбомы.
Это сработает, только если изображение находится в корзине. Есть несколько причин, по которым это может быть не так.
- Фотография была удалена более 60 дней назад – после этого файлы удаляются навсегда
- Вы очистили корзину, чтобы освободить место на телефоне
- Превышен лимит памяти на вашем телефоне
Если вы не можете найти изображение, проверьте облачный диск, как мы обсуждали выше. Если у вас все еще нет радости, не все потеряно. Как мы вскоре обсудим, Dumpster может отследить и восстановить потерянный файл.
Как мы вскоре обсудим, Dumpster может отследить и восстановить потерянный файл.
Dropbox
Несколько раз упомянув облачные диски, мы должны особо отметить Dropbox. Если вы собираетесь сделать резервную копию своих данных, Dropbox, пожалуй, самый безопасный способ сделать это. Даже бесплатная базовая учетная запись Dropbox сохраняет удаленные файлы в течение 30 дней. Если вы готовы заплатить комиссию за расширенную учетную запись, они будут храниться еще дольше.
Восстановить удаленную фотографию из Dropbox очень просто. Перейдите в папку, содержащую вашу фотографию, и восстановите старую версию из истории. Как уже говорилось, это может быть связано с любым обновлением за последние 30 дней. Просто имейте в виду, что это полностью восстановит старую папку, поэтому, если вы удалили сотню фотографий, но хотите сохранить только одну, вам придется повторно удалить остальные.
Если вы не уверены , когда вы удалили фотографию, и не хотите просматривать месячные версии, используйте перемотку Dropbox. Это вернет ваш контент к тому состоянию, в котором он выглядел 30 дней назад. Естественно, это означает, что все, что вы зарезервировали после этой даты, нужно будет сохранить снова. Dropbox Rewind, по сути, стирает последние 30 дней из истории.
Это вернет ваш контент к тому состоянию, в котором он выглядел 30 дней назад. Естественно, это означает, что все, что вы зарезервировали после этой даты, нужно будет сохранить снова. Dropbox Rewind, по сути, стирает последние 30 дней из истории.
Мусорный контейнер
Итак, вы пробовали Dropbox, Google Photos и все облачные диски, которые вы используете, но безрезультатно. В обычных обстоятельствах мы бы сказали, что вы живете и учитесь — файл пропал. Однако при загрузке Dumpster обычные обстоятельства не применяются.
Корзина управляет корзиной, где будет храниться все, что удалено с вашего устройства. Эти файлы будут сжаты, поэтому они мало повлияют на объем хранилища. Вы можете восстановить что-либо из корзины за считанные секунды, даже если оно было удалено из других источников.
А как насчет файлов, которые были удалены до того, как вы установили Dumpster? Они тоже доступны. Dumpster использует запатентованную технологию Deep Scan Recovery для поиска фотографий, которые считались утерянными. Приложение будет рыться в кеше ваших приложений, а также во всех скрытых папках, чтобы найти нужную фотографию. Отсюда изображение можно восстановить на свой телефон или планшет.
Приложение будет рыться в кеше ваших приложений, а также во всех скрытых папках, чтобы найти нужную фотографию. Отсюда изображение можно восстановить на свой телефон или планшет.
Как избежать этого в следующий раз
Эти шаги отлично подходят для восстановления потерянных фотографий. Хотя профилактика лучше, чем лечение. Желательно, чтобы ваши фотографии не были удалены по ошибке. Мы понимаем, что это легче сказать, чем сделать, особенно если вы позволяете маленьким детям пользоваться вашим телефоном!
Чтобы свести к минимуму риск нежелательного удаления фотографий, выполните следующие действия.
- Загрузите внешнее приложение фотогалереи, которое создает резервные копии изображений (обратите внимание, что Instagram не предлагает эту услугу)
- Установить для всех фотографий на телефоне или планшете режим «Только для чтения» в настройках
- Защитить фотоальбомы паролем или Face ID
- Приобретите SD-карту для физического резервного копирования фотографий
- Установите Dumpster на свое устройство, чтобы ничто не будет удалено навсегда без вашего явного разрешения
Потеря фотографий может быть душераздирающей. Однако, как и в Интернете, удаленное не означает потерянное навсегда. Используя любой из этих методов, в первую очередь технологию Deep Scan Recovery от Dumpster, ваши воспоминания могут быть восстановлены. Загрузите Dumpster прямо сейчас и спите спокойно, зная, что ваши драгоценные изображения в безопасности.
Однако, как и в Интернете, удаленное не означает потерянное навсегда. Используя любой из этих методов, в первую очередь технологию Deep Scan Recovery от Dumpster, ваши воспоминания могут быть восстановлены. Загрузите Dumpster прямо сейчас и спите спокойно, зная, что ваши драгоценные изображения в безопасности.
Грег Портер
Как восстановить навсегда удаленные фотографии на Android
Узнайте о некоторых решениях для восстановления навсегда удаленных или потерянных фотографий с телефонов Android!
Обзор: В настоящее время почти каждый пользователь Android делал фотографии со своего телефона Android. Эти фотографии очень дороги для всех, и они не хотят потерять их любой ценой. Но что вы будете делать, когда эти изображения будут безвозвратно удалены с вашего смартфона по какой-либо причине? как ты будешь вернуть эти удаленные фотографии с вашего телефона Android ? Если вас это беспокоит, то сохраняйте спокойствие. В этом посте вы узнаете о некоторых решениях для , как восстановить навсегда удаленные фотографии с Android .
В этом посте вы узнаете о некоторых решениях для , как восстановить навсегда удаленные фотографии с Android .
- Решение 1. Восстановите навсегда удаленные фотографии с Android с помощью резервной копии Google Диска
- Решение 2. Восстановите потерянные фотографии с Android с помощью Dropbox
- Решение 3. Восстановите потерянные фотографии с телефона Android с помощью приложения Google Photos
- Решение 4. Восстановление безвозвратно удаленных фотографий с Android без резервного копирования [Обязательно попробуйте]
- Бонусный совет: избегайте потери фотографий с телефона Android с помощью программного обеспечения Android Data Recovery .
С помощью Android Photo Recovery, можно легко:
- Получить удаленные / отсутствующие / потерянные / исчезнувшие изображения с телефона Android.
- Также извлекайте различные типы файлов из телефонов Android, такие как видео, контакты, журналы вызовов, сообщения, сообщения WhatsApp, голосовые заметки и т.
 д.
д. - Извлеките фотографии и другие файлы с вашего устройства, которые были удалены из-за ошибочного удаления, повреждения водой, разбитого экрана, заражения вирусом, черного экрана и т. д.
- Восстановление фотографий как из внутренней, так и из внешней памяти устройства.
- Предварительный просмотр восстанавливаемых фотографий на экране предварительного просмотра программного обеспечения.
- Доступно для компьютеров Windows и Mac.
- 100% безопасность, надежность и простота использования.
Скачать бесплатно пробную версию/Купить инструмент для восстановления фотографий Android
Начнем с причин удаления изображений на устройстве Android.
Причины удаления фотографий с телефона Android
Причин удаления фотографий с телефонов Android может быть много. Ниже приведены некоторые распространенные причины, приводящие к удалению изображений с устройства.

- Случайно вы удалили те фотографии, которые не хотите удалять.
- Вирус или вредоносное ПО также повреждают ваши изображения.
- Ваш телефон не работал должным образом, и чтобы исправить это, вы делаете сброс настроек и теряете все изображения.
- Ваш телефон упал в воду и повредился.
- Укоренение устройства.
- Поврежден экран телефона.
- Из-за сбоя системы, забыв пароль, экран становится черно-белым.
- И так далее…
Также читайте: Как восстановить удаленные фотографии из внутренней памяти / хранилища Android
Теперь давайте посмотрим на реальный пользовательский практический сценарий!
Практический сценарий: Пользователь безвозвратно удалил фотографии и видео с Android
«Как восстановить безвозвратно удаленные фотографии и видео?
Я навсегда удалил фотографии, и мне очень нужно вернуть эти фотографии и видео.
 Пожалуйста, просто помогите мне восстановить их.
Пожалуйста, просто помогите мне восстановить их. Пожалуйста-а-а-а-а».
Источник: Справка Google Photos
Как и в приведенном выше практическом сценарии, многие пользователи потеряли фотографии со своего телефона, которые им очень нравились.
Итак, теперь возникает вопрос — Как восстановить безвозвратно удаленные фотографии с Android?
Если у вас есть такой же вопрос, то вы будете рады узнать, что вы можете легко восстановить навсегда удаленные фотографии с Android . Ниже приведены некоторые решения, просто прочитайте и следуйте им.
Ниже обсуждаются все решения, которые будут работать для всех моделей телефонов Android, таких как Google Pixel, LG, Samsung, Vivo, Realme, Oppo, Lenovo, Xiaomi, Sony, HTC, ZTE, Huawei, Moto, Asus и т. д.
Читайте также: Восстановление Snapchat: восстановление удаленных/уничтоженных фотографий и видео Snapchat
Решение 1.
 Восстановление навсегда удаленных фотографий с Android с помощью резервного копирования на Google Диск
Восстановление навсегда удаленных фотографий с Android с помощью резервного копирования на Google ДискВсе знакомы с Google Диском, куда можно загружать ценные фотографии, видео и документы . Итак, если вы сделали резервную копию фотографий устройства на Google Диске, вы можете легко вернуть их на свой телефон Android. Он также восстанавливает безвозвратно удаленные фотографии с Android бесплатно .
Здесь выполните шаги, чтобы восстановить резервные копии фотографий с телефона Android с помощью Google Drive Backup.
Шаг 1: На вашем устройстве запустите приложение Google Диска или вы можете открыть веб-страницу Google Диска в любом браузере (если вы не вошли в свою учетную запись, войдите с тем же идентификатором и паролем, которые вы использовали при резервном копировании). время).
Шаг 2: После этого нажмите на раздел « My Drive ». Здесь вы найдете весь список загруженных файлов.

Шаг 3: Теперь выберите изображения, которые вы хотите восстановить, и нажмите кнопку Download , чтобы восстановить их.
Читайте также: Vault App Photo Recovery: Восстановление удаленных фотографий из Vault App папку для восстановления удаленных изображений, поскольку она хранит удаленные изображения в течение 30 дней.
Здесь выполните шаги, чтобы восстановить удаленные изображения из корзины Dropbox.
Шаг 1: Откройте приложение Dropbox на телефоне или на ПК, а затем войдите в систему.
Шаг 2: После этого нажмите Файлы и затем Удаленные файлы .
Шаг 3: Теперь выберите изображения, которые вы хотите вернуть на свой телефон Android.
Решение 3. Верните потерянные фотографии с телефона Android с помощью приложения Google Фото
Если вы сохранили свои драгоценные изображения в приложении Google Фото и удалили их из +re, не паникуйте.
 Вы можете восстановить эти изображения из корзины Google Фото, если они не старше 60 дней.
Вы можете восстановить эти изображения из корзины Google Фото, если они не старше 60 дней.Итак, чтобы извлечь фотографии из корзины Google Фото, выполните следующие действия.
Шаг 1: Откройте приложение Google Фото на телефоне.
Шаг 2: После этого нажмите на 3 горизонтальные линии и нажмите на Корзина вариант из списка.
Шаг 3: Теперь вы сможете увидеть все удаленные фотографии. Выберите фотографии, которые хотите получить обратно.
Шаг 4: Наконец, нажмите кнопку « Восстановить значок », чтобы восстановить удаленные изображения.
Вам также могут понравиться:
- Как навсегда удалить удаленные фотографии с телефона Android
- Как восстановить удаленные фотографии из галереи Android
- Как восстановить фотографии с телефона Android после сброса настроек
- Как восстановить удаленные скрытые фотографии на Android?
Решение 4.
 Восстановление безвозвратно удаленных изображений с Android [Обязательно попробуйте]
Восстановление безвозвратно удаленных изображений с Android [Обязательно попробуйте]Если вы забыли сделать резервную копию и в папке «Корзина» нет удаленных изображений, в этом случае рекомендуется использовать Android Программное обеспечение Photo Recovery .
Это программное обеспечение поможет вам восстановить навсегда удаленные или потерянные фотографии с телефонов Android , а также восстановить другие типы данных, такие как контакты , текстовые сообщения, разговор WhatsApp, видео, календарь, документы, голосовые заметки и многое другое .
Самое приятное в инструменте Android Photo Recovery то, что он доступен как для компьютеров Windows , так и для компьютеров Mac . И если вы хотите восстановить удаленные изображения с SD-карты Android и внутренней памяти Android , то вы можете легко восстановить их с помощью этого программного обеспечения.

Он также извлекает ваши фотографии и другие данные, которые были удалены из-за повреждения водой, сброса настроек, черно-белого экрана, атак вирусов или вредоносных программ, забытого PIN-кода/пароля/шаблона блокировки экрана, сбоя системы, треснувшего/поврежденного экрана и т. д.
Примечание: Не следует добавлять новые фотографии на телефон, так как это перезапишет существующие данные, и вы потеряете изменение успешного восстановления фотографий.
Перейдите по указанным ниже ссылкам, чтобы узнать шаги до восстановить безвозвратно удаленные фотографии с Android без резервного копирования с помощью инструмента Android Photo Recovery .
шагов для восстановления безвозвратно удаленных/утерянных фотографий с Android без резервного копирования с помощью Android Photo Recovery
- шагов для восстановления безвозвратно удаленных фотографий с Android на ПК Безвозвратно удаленные фотографии со сломанных устройств Android на ПК
Дополнительный совет: сделайте резервную копию фотографий Android, чтобы справиться с потерей фотографий с Android в будущем
Вы всегда должны пытаться создавать резервные копии своих фотографий с телефона Android в безопасном месте.
 Это потому, что вы не знаете, когда ваши изображения удаляются с вашего телефона. Итак, если у вас есть резервная копия, вы можете легко восстановить удаленные фотографии из резервной копии.
Это потому, что вы не знаете, когда ваши изображения удаляются с вашего телефона. Итак, если у вас есть резервная копия, вы можете легко восстановить удаленные фотографии из резервной копии.Вы можете создать резервную копию фотографий вашего устройства на Google Диске, в Google Фото, на компьютере и т. д.
Но лучший способ сделать резервную копию фотографий — использовать Программное обеспечение для резервного копирования и восстановления данных Android . Android Photo Backup & Restore программное обеспечение для резервного копирования различных типов данных, включая изображения. У вас также есть возможность выборочно восстановить ваши драгоценные фотографии, и если вы случайно потеряли эти изображения, вы можете выборочно восстановить их на свой телефон.
Здесь выполните шагов для резервного копирования фотографий Android с помощью программного обеспечения Android Data Backup & Restore .

Подведение итогов
Я надеюсь, что вышеупомянутые решения помогли вам восстановить безвозвратно удаленные фотографии с телефонов Android с резервной копией или без нее .
Если у вас есть резервная копия, вы можете легко восстановить удаленные изображения со своего смартфона. Но если у вас его нет, вам рекомендуется попробовать программное обеспечение Android Photo Recovery для извлечения безвозвратно удаленных изображений с Android без резервного копирования.
Макс Филд — основатель сайта recoveryandroid-data.com. Он любитель Android и любит писать советы, рекомендации, исправления ошибок, решения для восстановления данных и многое другое, связанное с Android.
3 способа восстановить удаленные фотографии на Android
Наши личные фотографии напоминают о прекрасных днях прошлого. Это воспоминания, запечатленные в кадре. Мы не хотим их терять.
 Однако иногда мы случайно удаляем их. Либо из-за нашей собственной неосторожности, либо из-за потери или повреждения телефона мы теряем наши драгоценные фотографии. Ну, пока не паникуйте, надежда еще есть. Хотя встроенной системы для восстановления удаленных фотографий нет, есть и другие обходные пути. Облачные сервисы, такие как Google Фото, содержат резервную копию ваших фотографий. Кроме того, есть несколько приложений, которые могут помочь вам восстановить ваши фотографии. Видите ли, ничто из того, что вы удаляете, не стирается навсегда. Пространство памяти, выделенное для фотографии, сохраняется за файлом до тех пор, пока в нем не будут перезаписаны какие-либо новые данные. Так что, пока вы не опоздали, вы все еще можете вернуть свои удаленные фотографии.
Однако иногда мы случайно удаляем их. Либо из-за нашей собственной неосторожности, либо из-за потери или повреждения телефона мы теряем наши драгоценные фотографии. Ну, пока не паникуйте, надежда еще есть. Хотя встроенной системы для восстановления удаленных фотографий нет, есть и другие обходные пути. Облачные сервисы, такие как Google Фото, содержат резервную копию ваших фотографий. Кроме того, есть несколько приложений, которые могут помочь вам восстановить ваши фотографии. Видите ли, ничто из того, что вы удаляете, не стирается навсегда. Пространство памяти, выделенное для фотографии, сохраняется за файлом до тех пор, пока в нем не будут перезаписаны какие-либо новые данные. Так что, пока вы не опоздали, вы все еще можете вернуть свои удаленные фотографии.Вообще говоря, существует три различных способа восстановления удаленных фотографий на устройстве Android. В этой статье мы подробно обсудим их, а также предоставим вам пошаговое руководство для каждого необходимого метода или программного обеспечения.

Содержание
- 3 способа восстановить удаленные фотографии на Android
- 1. Как восстановить удаленные фотографии из облака
- Как восстановить удаленные фотографии из Google Фото
- Как восстановить удаленные фотографии из Microsoft OneDrive
- Как восстановить удаленные фотографии из Dropbox
- 2. Восстановление удаленных фотографий на Android с помощью стороннего приложения
- 3. Восстановите удаленные фотографии Android с SD-карты
Ряд служб облачного хранения позволяют создавать резервные копии данных, фотографий и видео на облачном диске. Такие сервисы, как Google Photos, One Drive и Dropbox, являются одними из самых популярных облачных хранилищ. На всех Android-устройствах предустановлен Google Фото, и по умолчанию ваши фотографии сохраняются в облаке. До тех пор, пока вы не отключите автоматическое резервное копирование, ваши фотографии можно будет легко восстановить из облака.
Как восстановить удаленные фотографии из Google Фото Даже если вы удалили фотографии из облака (галереи Google Фото), вы все равно можете восстановить их из корзины, где фотографии остаются нетронутыми в течение 60 дней.
Даже если вы удалили фотографии из облака (галереи Google Фото), вы все равно можете восстановить их из корзины, где фотографии остаются нетронутыми в течение 60 дней.Если автоматическое резервное копирование включено, то вы найдете копию удаленного изображения в Google Фото. Изображение может быть удалено из галереи устройства, но оно все еще существует в облаке. Все, что вам нужно сделать, это загрузить изображение обратно на ваше устройство. Следуйте инструкциям ниже, чтобы увидеть, как:
1. Во-первых, откройте Google Фото на вашем устройстве.
2. Теперь файлы в Google Фото сортируются по дате. Следовательно, вы легко сможете найти удаленную фотографию. Итак, прокрутите галерею и найдите фото .
3. Теперь нажмите на него.
4. После этого нажмите на три вертикальные точки в верхней правой части экрана .

5. Теперь нажмите кнопку Download и фотография будет сохранена на вашем устройстве .
Однако, если вы также удалили фотографии из Google Фото, вам нужно использовать другой подход. Вам необходимо восстановить эти изображения из корзины, где удаленные фотографии хранятся в течение 60 дней.
1. Откройте Google Фото на своем устройстве.
2. Теперь нажмите на значок гамбургера в верхней левой части экрана.
3. В меню выберите опцию bin .
4. Теперь нажмите и удерживайте изображение , и оно будет выбрано. После этого вы также можете нажать на несколько изображений, если вы хотите восстановить более одного изображения.
5. Сделав выбор, коснитесь Кнопка восстановления .
6. Изображения вернутся в галерею Google Фото, и вы сможете загрузить их в библиотеку вашего устройства, если хотите, используя метод, описанный выше.
Как восстановить удаленные фотографии из Microsoft OneDrive
Microsoft OneDrive — еще один популярный вариант облачного хранилища, который широко используется. Подобно Google Фото, он позволяет извлекать фотографии из корзины. Однако удаленные фотографии остаются в корзине только в течение 30 дней в OneDrive, поэтому вы не можете восстановить фотографии, которые были удалены более месяца назад.
1. Просто откройте OneDrive на своем устройстве.
2. Теперь нажмите на значок Me в нижней части экрана .
3. Здесь выберите опцию Корзина .
4. Вы можете найти удаленную фотографию здесь. Нажмите на пункт меню (три вертикальные точки) рядом с ним.
5. Теперь нажмите на опцию Восстановить , и фотография вернется на ваш One Drive.
Как восстановить удаленные фотографии из DropboxDropbox работает немного иначе, чем Google Photos и One Drive.
 Хотя вы можете загружать и скачивать фотографии в облако с помощью мобильного приложения, вы можете восстанавливать фотографии из корзины. Для этого нужно использовать компьютер.
Хотя вы можете загружать и скачивать фотографии в облако с помощью мобильного приложения, вы можете восстанавливать фотографии из корзины. Для этого нужно использовать компьютер.1. Войдите в свою учетную запись Dropbox на ПК или ноутбуке.
2. Теперь нажмите на опцию Files .
3. Здесь выберите Опция удаленных файлов .
4. Здесь можно найти файлы, которые были удалены за последние 30 дней. Выберите те, которые вы хотите восстановить, и нажмите кнопку «Восстановить» .
Обратите внимание, что если вы используете любую другую службу облачного хранения, кроме упомянутых выше, общий метод остается прежним. В каждом облачном хранилище есть корзина, откуда вы можете восстановить случайно удаленные вами изображения.
Читайте также: Восстановление отсутствующих событий Календаря Google на Android
2. Восстановление удаленных фотографий на Android с помощью стороннего приложенияБолее эффективный способ восстановления удаленных фотографий — использование стороннего приложения.
 Это связано с тем, что не все фотографии автоматически сохраняются в облаке, и если вы отключили эту функцию, то это единственная альтернатива, которая у вас есть. Лучшее приложение для этой работы известно как DiskDigger. Это приложение в первую очередь способно выполнять две функции: базовое сканирование и полное сканирование.
Это связано с тем, что не все фотографии автоматически сохраняются в облаке, и если вы отключили эту функцию, то это единственная альтернатива, которая у вас есть. Лучшее приложение для этой работы известно как DiskDigger. Это приложение в первую очередь способно выполнять две функции: базовое сканирование и полное сканирование.Теперь базовое сканирование работает на устройствах без рута и имеет ограниченную функциональность. Он может извлекать из кэш-файлов только низкокачественные миниатюры удаленных изображений. С другой стороны, полное сканирование позволит вам восстановить исходные фотографии. Однако, чтобы использовать полное сканирование, вам необходимо иметь рутированное устройство. С помощью DiskDigger вы можете получить недавно удаленные фотографии и вернуть их на свое устройство или загрузить в облачное хранилище.
Как упоминалось выше, удаленные изображения остаются в выделенном для них пространстве памяти до тех пор, пока на них не перезаписывается что-то другое.
 Таким образом, чем раньше вы воспользуетесь приложением, тем больше у вас шансов сохранить изображения. Кроме того, вам необходимо избавиться от всех приложений Cleaner сразу, потому что они могут навсегда удалить эти изображения. После того, как вы загрузили приложение, вы также должны отключить Wi-Fi или мобильные данные, чтобы убедиться, что на ваш телефон не загружаются новые данные. Следуйте инструкциям ниже, чтобы узнать, как использовать приложение:
Таким образом, чем раньше вы воспользуетесь приложением, тем больше у вас шансов сохранить изображения. Кроме того, вам необходимо избавиться от всех приложений Cleaner сразу, потому что они могут навсегда удалить эти изображения. После того, как вы загрузили приложение, вы также должны отключить Wi-Fi или мобильные данные, чтобы убедиться, что на ваш телефон не загружаются новые данные. Следуйте инструкциям ниже, чтобы узнать, как использовать приложение:1. Когда вы открываете приложение в первый раз, оно запросит у вас разрешение на доступ к фотографиям, видео, мультимедиа и другим файлам. Предоставьте приложению необходимые разрешения, нажав кнопку разрешения .
2. Как упоминалось ранее, есть две основные операции: основное сканирование и полное сканирование. Нажмите на опцию Полное сканирование .
3. Теперь все ваши фотографии и мультимедийные файлы хранятся в разделе /data, поэтому нажмите на него.

4. После этого выберите тип файлов, которые вы хотите найти. Выберите JPEG из списка различных форматов файлов, а затем нажмите кнопку «ОК».
5. Следует помнить, что DiskDigger сканирует все медиафайлы, присутствующие на устройстве , а не только те, которые были удалены. По этой причине установка некоторых фильтров ускорит процесс и сэкономит время. Чтобы добавить фильтры, коснитесь параметра «Настройки».
6. Здесь установите размер изображения не менее 10 00 000 байт, чтобы искать изображения размером не менее 1 МБ.
7. Вы также можете установить дату в качестве параметра поиска , что позволит сузить поиск до изображений, сделанных до или после определенной даты.
8. Процесс сканирования займет некоторое время, и после его завершения будут перечислены все фотографии, которые были обнаружены на вашем устройстве. Вам нужно найти те, которые были случайно удалены, и нажать на флажок на этих изображениях, чтобы выбрать их.

9. По завершении выбора коснитесь Кнопка восстановления.
10. Вы можете сохранить восстановленные фотографии на облачном сервере или в другой папке на самом устройстве. Выберите опцию DCIM, которая содержит все снимки, сделанные камерой вашего устройства.
11. Теперь нажмите кнопку «ОК», и ваши фотографии будут восстановлены на вашем устройстве.
3. Восстановление удаленных фотографий Android с SD-карты
Это факт, что большинство новых Android-смартфонов имеют довольно большую внутреннюю память, а использование SD-карт устаревает. Однако, если вы один из тех немногих людей, которые по-прежнему предпочитают хранить свои данные на SD-карте, то для вас есть хорошие новости. Если ваши фотографии были сохранены на внешней SD-карте, то их можно восстановить даже после удаления. Это связано с тем, что данные все еще присутствуют на карте памяти и будут оставаться там до тех пор, пока что-то еще не будет перезаписано в этом месте. Чтобы восстановить эти фотографии, вам необходимо подключить его к компьютеру.
 Есть пара программ, которые позволяют восстанавливать удаленные данные с SD-карты. Мы обсудим одно такое программное обеспечение в следующем разделе. Тем не менее, вам нужно позаботиться об одном: как можно скорее извлечь SD-карту из телефона, чтобы ничего не было перезаписано вместо фотографий.
Есть пара программ, которые позволяют восстанавливать удаленные данные с SD-карты. Мы обсудим одно такое программное обеспечение в следующем разделе. Тем не менее, вам нужно позаботиться об одном: как можно скорее извлечь SD-карту из телефона, чтобы ничего не было перезаписано вместо фотографий.Вы можете скачать Recuva для Windows и PhotoRec для Mac. После загрузки и установки программного обеспечения выполните следующие действия, чтобы восстановить фотографии с карты памяти:
- Во-первых, подключите SD-карту к компьютеру с помощью устройства чтения карт памяти или, в случае ноутбука, слот устройства чтения карт памяти SD. .
- Затем запустите программу. После запуска программное обеспечение автоматически обнаружит и покажет все доступные диски, включая диск компьютера.
- Теперь нажмите на карту памяти и нажмите на кнопку Сканировать .
- Теперь программа начнет сканирование всей карты памяти, это может занять некоторое время.

- Вы можете применить определенные фильтры, чтобы сузить поиск. Нажмите на опцию th e Type и выберите Graphics.
- Здесь выберите параметр JPEG.
- Теперь все отсканированные изображения будут отображаться на экране. Просто нажмите на эти изображения, чтобы выбрать те, которые вы хотите восстановить.
- После завершения выбора нажмите кнопку Восстановить сейчас .
- Эти изображения будут сохранены в указанной вами папке на вашем компьютере. Затем вам нужно будет скопировать их обратно на ваше устройство.
Рекомендуется: Исправить проблему с отправкой или получением текста на Android
На этом мы подошли к концу списка различных методов, которые вы можете использовать для восстановления удаленных фотографий на Android. Однако лучший способ избежать подобных проблем в будущем — создать резервную копию ваших фотографий в облаке. Вы можете использовать любой из популярных облачных сервисов хранения, таких как Google Photos, Dropbox, OneDrive и т.
 д. Если вы выработаете привычку сохранять резервную копию, то никогда не потеряете свои воспоминания. Даже если ваш телефон украдут или повредят, ваши данные в облаке будут в безопасности.
д. Если вы выработаете привычку сохранять резервную копию, то никогда не потеряете свои воспоминания. Даже если ваш телефон украдут или повредят, ваши данные в облаке будут в безопасности.3 способа безвозвратно удалить фотографии с Android — восстановление невозможно
Иногда вы нажимаете на фотографии на своем телефоне, которые не хотите сохранять, или получаете их от кого-то в таких приложениях, как WhatsApp, Messenger или Instagram, и не Не хочу держать их в своей галерее. В таких случаях вы можете просто удалить эти фотографии со своего телефона, но вы знаете, что их можно восстановить с помощью некоторых трюков. Итак, здесь я собираюсь рассказать вам, как навсегда удалить фотографии с вашего телефона Android.
Также читайте | 3 способа увидеть уже удаленные сообщения WhatsApp, фотографии и видео
Содержание
стороннее приложение, чтобы удалить эти приложения.
1. Удалить из корзины или корзины
Это базовый вариант, который мы все, вероятно, знаем, но все же для тех, кто не знает, в галерее вашего телефона есть папка «Корзина» или «Корзина», в которой хранятся фотографии, когда вы удаляете их из Галереи.
 . Таким образом, вы должны очистить эту папку после удаления фотографий, точно так же, как корзину на ПК. Вот как вы можете сделать это в Google Фото:
. Таким образом, вы должны очистить эту папку после удаления фотографий, точно так же, как корзину на ПК. Вот как вы можете сделать это в Google Фото:1 Откройте Google Фото и перейдите в библиотеку. Оттуда откройте папку, из которой вы хотите удалить фотографии.
2. Теперь выберите фотографии, затем нажмите значок удаления в правом верхнем углу, а затем нажмите «Переместить в корзину» внизу.
3. Ваши фотографии будут удалены из галереи и перемещены в корзину. Теперь перейдите на домашнюю страницу фотографий и выберите опцию «Корзина» из четырех вышеперечисленных категорий.
4. В корзине нажмите «Выбрать», а затем выберите «Удалить все» внизу.
Вот и все. Теперь ваши фотографии будут безвозвратно удалены с вашего телефона и учетной записи, и их нельзя будет легко восстановить. однако все еще есть шансы, что приехавшие специалисты смогут это сделать.
 Итак, переходим к следующему трюку.
Итак, переходим к следующему трюку.2. Shreddit — Data Eraser
Это стороннее приложение, которое позволяет «уничтожать» ваши данные с вашего телефона Android, после чего их невозможно восстановить. Вот как использовать это приложение.
1. Загрузите приложение Shreddit из Play Store и установите его.
2. Теперь откройте его и дайте ему разрешение на хранение.
3. После этого он покажет все папки на вашем телефоне, а оттуда откроет папку, в которой у вас есть фото для удаления.
4. Теперь выберите фотографии, а затем нажмите на значок в виде списка ниже, а затем нажмите «ОК» во всплывающем окне «Подтвердить уничтожение» для подтверждения.
Ваши фотографии будут удалены, но вам также потребуется очистить данные и кэш приложения галереи, чтобы миниатюры этих фотографий не отображались там.
3. Восстановление заводских настроек
Это должно быть последним средством и в таких случаях, когда вы хотите продать свой телефон неизвестному человеку.
 Сброс к заводским настройкам удаляет все на вашем телефоне, но, опять же, эти данные также можно восстановить. Поэтому, если вы хотите, чтобы никто не смог восстановить ваши данные даже после сброса, сначала включите шифрование на своем телефоне, а затем сбросьте его.
Сброс к заводским настройкам удаляет все на вашем телефоне, но, опять же, эти данные также можно восстановить. Поэтому, если вы хотите, чтобы никто не смог восстановить ваши данные даже после сброса, сначала включите шифрование на своем телефоне, а затем сбросьте его.Примечание: Поскольку эта опция удалит все данные на вашем телефоне, вам следует сохранить резервную копию ваших данных, которую вы не хотите потерять.
1. Откройте Настройки и нажмите Безопасность.
2. Выберите там опцию Advanced и нажмите Шифрование и учетные данные .
3. Теперь снова нажмите Зашифровать телефон , чтобы продолжить. Некоторые люди отмечают, что иногда это не работает сразу, и вам, возможно, придется попробовать несколько раз.
4. Процесс может занять много времени, поэтому подключите телефон к зарядному устройству. После этого перейдите в Настройки > Система .

5. Нажмите «Дополнительно», а затем выберите «Параметры сброса». Оттуда нажмите Сброс заводских данных .
6. Затем выберите Удалить все данные , и вы увидите экран с предупреждением, на котором вы можете нажать Сбросить настройки телефона , чтобы продолжить.
Вот и все. Этот процесс займет несколько минут, и ваш телефон перезагрузится до заводской версии. Итак, вы фактически удалили все данные на своем телефоне Android, включая те фотографии, которые вы не хотите, чтобы кто-либо видел.
Дополнительный совет: карта MicroSD
Если в вашем телефоне есть карта microSD, вы можете либо извлечь ее и просто вставить в другой телефон, либо оставить где-нибудь, и таким образом вы сможете сохранить свои личные данные, такие как фотографии, видео и т. д. не удаляя их.
Но если вы по какой-то причине хотите продолжать пользоваться картой, вам следует отформатировать ее, чтобы стереть все данные на ней.



 Fone для iOS
Fone для iOS
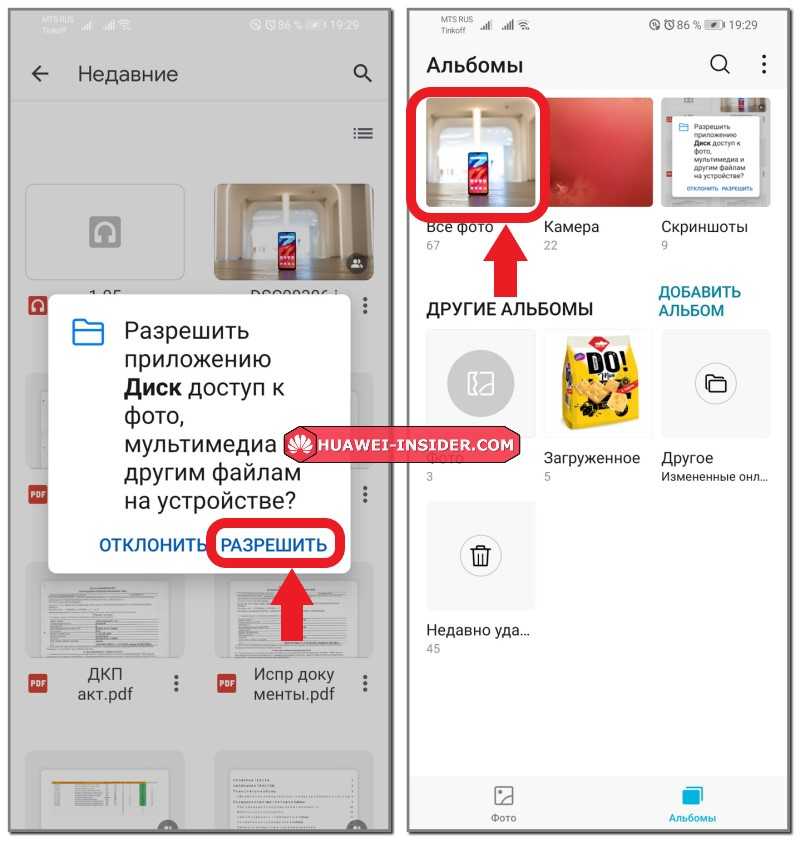

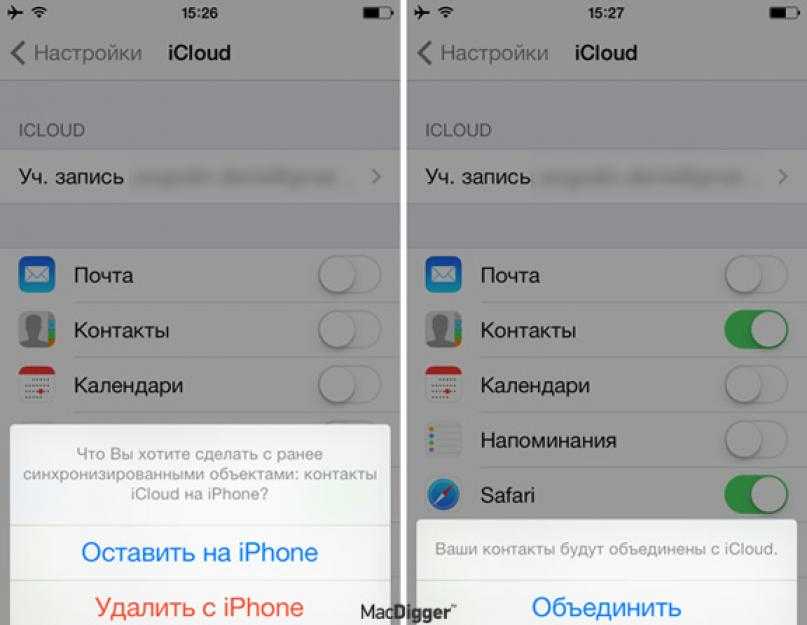 whatsapp.com в браузере.
whatsapp.com в браузере.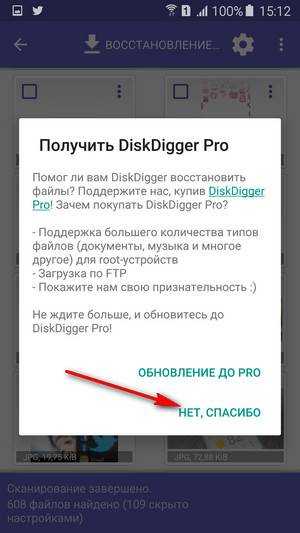
 whatsapp.com в браузере.
whatsapp.com в браузере.