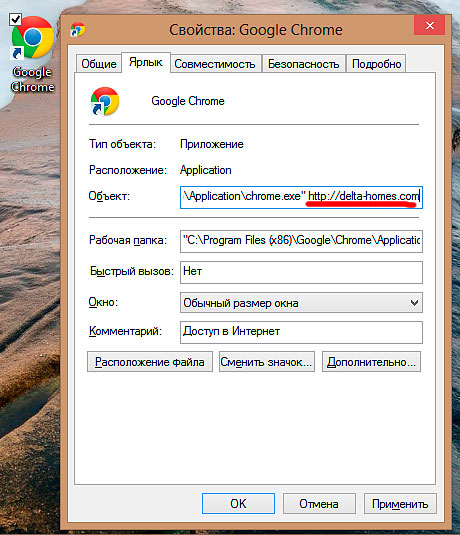Как вернуть иконку приложения на android. Почему пропадают приложения (или ярлыки) на «Андроиде», как пользователю восстановить их своими силами
Сегодня расскажем и покажем как легко и просто создать ярлык на рабочий стол Андроид, а ниже напишем как удалить его.
Рабочий стол в Андроид — место куда мы попадаем после разблокирования экрана. Обычно он состоит из нескольких эранов, которые переключаются «свайпом» — перелистывающим движением пальцем влево или вправо. Как раз там у нам находятся приложения, программы и игры для быстрого доступа к ним и запуска. Найти другие установленные программы можно нажав кнопку «меню» на вашем устройстве.
Сейчас у каждого ребенка имеется свой гаджет и они давно с ним «на ты» сразу после покупки устройства. Однако для других данная информация будет полезной. Итак, что бы вынеси любой ярлык игры или программы на рабочий стол проделаем следующие действия.
Действия аналогичны для Андроид устройств с операционной системой до 6-ой версии.
- Нажимаем кнопку «Все приложения» — ее значок это кружок с тремя точками.
- Выбираем нужное приложение, игру или программу и зажимаем на ней палец.
- Экран свернётся и появиться наш рабочий стол. Выбираем место положения иконки и отпускаем палец.
- Что бы выбрать нужный экран рабочего стола если их несколько — тянем палец с ярлыком в левый или правый угол экрана, они начнут перелистываться.
- Если значков накопилось много их можно объединять в папки или удалить неиспользуемые.
Пропал ярлык на Андроиде как восстановить
Иконка может исчезнуть в нескольких случаях: вы её удалили случайно, например когда доставали смарфтон из кармана. Значок мог «перекинуться» перетаскиванием на другой экран. Либо вы просто удалили само приложение — таким образом пропал и ярлык запуска с рабочего стола. Что бы восстановить значок на рабочем столе проделайте пункты описанные выше.
Как удалить ярлыки на Андроиде
Если у вас не хватает мест для ярлыков, выходов несколько: создать новый экран, сгруппировать несколько значков по папкам(например создать папки с играми, социальными сетями и программами по отдельности) либо удалить ненужное приложение.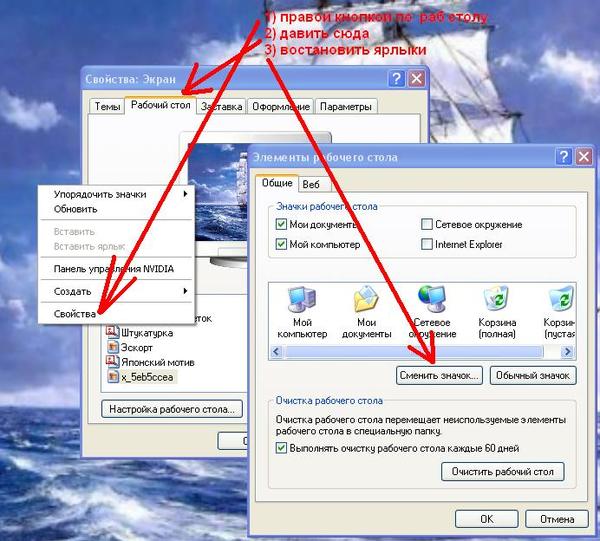
- Открываем рабочий стол, листаем до нужного экрана с иконкой.
- Зажимаем палец на ненужном приложении. Значок повиснет «в воздухе», либо начнет дрожать(визуальные эффекты разные на смартфонах).
- Вверху экрана появиться надпись «Удалить», «Убрать» или значок корзины, тянем нашу иконку туда и дело сделано.
Удаляя иконку приложения, оно остается в памяти устройства. Что бы удалить саму программу перейдите так же в меню «Все приложения» и проделайте описанные пункты выше.
Заключение
Надеюсь вы разобрались как создать ярлык на рабочий стол Андроид или удалить ненужные значки с рабочего стола. Пишите в комментариях если вас возникают трудности в управлении устройствами под ОС Android или появились непредвиденные ошибки. Если вы используете Android версии 7 и выше — мы обязательно дополним нашу инструкцию.
Согласитесь, иногда бывает удобно иметь некоторые файлы под рукой. Чтобы не рыться по папкам, а запускать их прямо с рабочего стола.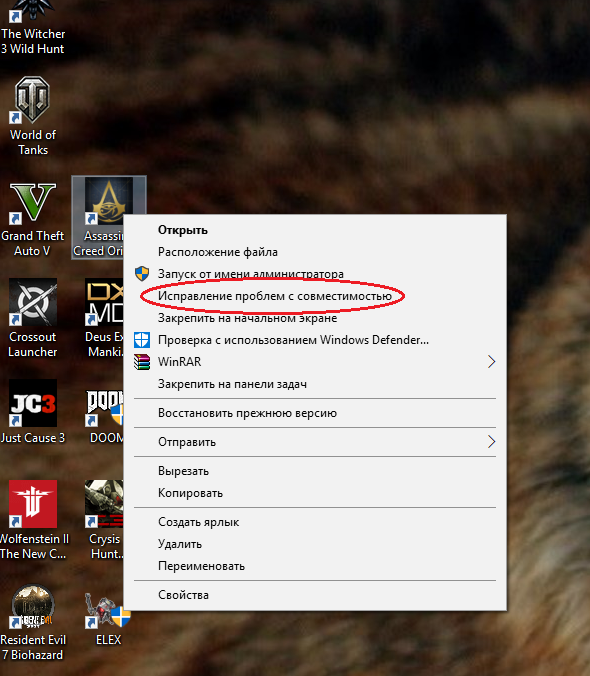 Зачем?
Зачем?
Многие из нас часто обращаются к определенным документам, таблицам, презентациям и пр. На ноутбуке или компьютере c практически любой операционной системой на борту создание ярлыка или перенос файла на рабочий стол делается очень просто. А как насчет того, чтобы проделать тоже самое в Андроид?
Давайте попробуем.
Сразу хочу предупредить, сам файл на рабочий стол перенести нам не удастся. Но ярлык все таки попробуем.
Как мы знаем, для того, чтобы вывести на рабочий стол ярлык приложения, нужно сделать длинный тап на экране. После этого появляется список того, что можно вытащить на экран. К сожалению, нашего файла мы там не увидим. Но, это же Андроид, который очень гибок и для любой задачи всегда есть решение. В данном случае оптимальным решением будет использование файлового менеджера. Я просто уверен, что он у вас уже установлен, а если нет, то советую сделать это прямо сейчас. Когда я покупаю очередное андроид устройство, в числе приложений, которые устанавливаю в первую очередь, есть файловый менеджер ES Проводник, который, на мой взгляд, является одним из лучших в своем роде.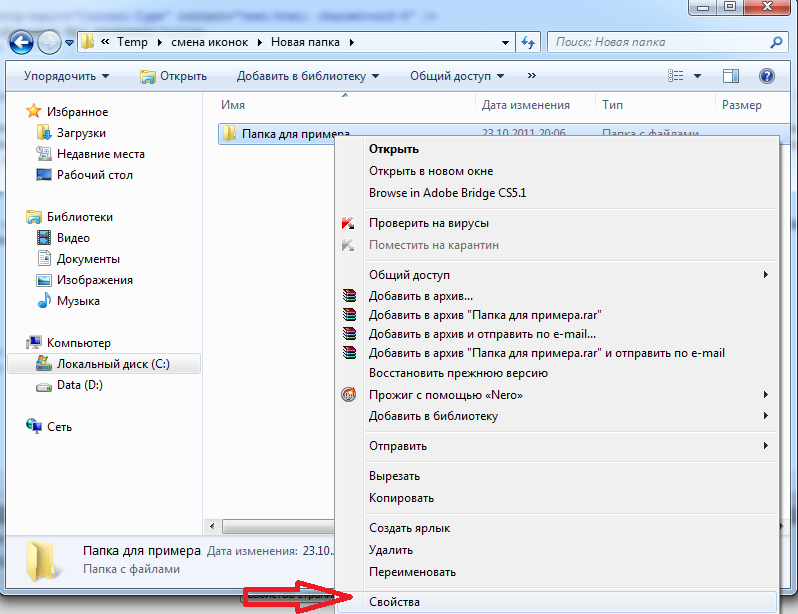
Запускаем ES Проводник (или что там у вас установлено), находим нужный нам файл, выделяем его. Далее, идем в меню «Еще» (у вас оно может называться немного по другому). Тут, среди прочих, находим команду «Добавить на рабочий стол». На приложенном мною скриншоте эта команда вверху. (Кстати, о том, Вы можете прочесть в моей прошлой статье.) Нажимаем данную кнопку и все. Ярлык нужного нам файла создан на рабочем столе.
Все очень просто, как видите. Также, не забывайте, что при удалении с рабочего стола, вы удаляете только лишь ярлык. Сам файл остается на своем месте на диске.
С уважением,
У молодых пользователей смартфона на ОС Андроид часто возникает вопрос, поставленный в заголовке статьи. «Вот была иконка, п омню, где стояла, пользовался ею и вдруг ее не стало. Не могу Позвонить по телефону/ Посмотреть и послать SMS/
«Вот была иконка, п омню, где стояла, пользовался ею и вдруг ее не стало. Не могу Позвонить по телефону/ Посмотреть и послать SMS/
Рассмотрим несколько типичных случаев .
1. Вы случайно удалили или иконку, или приложение.
Если вы нажмете на иконку приложения и некоторое время (около 1 сек) задержите на ней палец, то она «прилипнет» к пальцу , а в верхней части экрана возникнет иконка корзины . Если вы переместите иконку на корзину, она покраснеет и при отпускании пальца обе иконки исчезнут. В результате исходная иконка будет удалена . В отличие от Windows, здесь папка Корзины в файлах не существует и восстановление удаленной в нее иконки невозможно.
Однако восстановление удаленной иконки возможно из . Это меню вызывается нажатием на кнопку с изображением Решетки и содержит иконки всех установленных системных и пользовательских приложений.
Если найти в списке нужное приложение и задержать на его иконке палец, то в
В других версиях ОС при задержке пальца в Меню приложений на иконках возникают крестики, а изображения всех рабочих столов возникают внизу экрана в уменьшенном масштабе, куда и нужно перетащить иконку для восстановления .
С крестиками будьте осторожны ! Они предназначены для удаления уже не иконок, а самих пользовательских приложений . В этом случае для их восстановления нужна уже будет повторная загрузка и установка приложения из маркета Google Play.
Таким образом, если вы не видите вашу пропавшую иконку даже в Меню приложений, то здесь есть два варианта :
- либо вы удалили приложение, как я только что описал;
- либо вы нечаянно или сознательно отключили его, не удаляя полностью.

В последнем случае ищите его среди отключенных и включайте (Настройка — Диспетчер приложений — Вкладка Отключено (пролистывание справа налево) — Ищете приложение — Включить — Перезагрузка смартфона ).
2. Вы случайно переместили иконку.
Вы, наверное, заметили, что прилипшую к пальцу иконку можно, не отпуская пальца, перемещать по экрану , меняя ее положение и раздвигая другие иконки. При перемещении за границы экрана она оказывается на соседнем рабочем столе . Вот этот случай типичен, когда вы случайно задержали палец на иконке дольше необходимого и не заметили, как он прилип и переместился на соседний стол. Так что попробуйте поискать «пропавшую» иконку на соседних рабочих столах.
Второй случай перемещения — создание Папки . Если прилипшую иконку поместить
 Вы также можете по неопытности не заметить, что создали папку и в ней «потеряли» свою иконку . Ищите папки, входите в них и вытаскивайте вашу иконку обратно наружу , на рабочий стол и в нужное место. Кстати, папки — очень удобный инструмент для экономии места на рабочем столе. Пользуйтесь ими сознательно. Смотрите пару папок на первом скриншоте.
Вы также можете по неопытности не заметить, что создали папку и в ней «потеряли» свою иконку . Ищите папки, входите в них и вытаскивайте вашу иконку обратно наружу , на рабочий стол и в нужное место. Кстати, папки — очень удобный инструмент для экономии места на рабочем столе. Пользуйтесь ими сознательно. Смотрите пару папок на первом скриншоте.После обновления приложений частенько случается так, что с рабочего стола смартфона (или планшета) исчезают иконки и/или начинают раз за разом появляться уведомления о некорректных ссылках у одной или сразу нескольких из них. Потому расскажем о том, что делать если пропала иконка приложения в Android.
- если пропала иконка: восстанавливаем
Самый быстрый и самый простой способ устранить эту проблемку — это просто взять и заново добавить потерявшуюся иконку на главный экран смартфона. Но если иконка не исчезла, а только не работает (битая ссылка), то ее надо сначала убрать. Для этого жмем на нее и удерживаем нажатие до появления вверху экрана надписи «Удалить».
Для этого жмем на нее и удерживаем нажатие до появления вверху экрана надписи «Удалить».
Тут напомним, что в предусмотрена возможность в такой способ полностью удалить сразу всё приложение, так что с этим надо быть повнимательнее. В данном случае нам нужно только убрать с экрана нерабочую иконку.
Убрали? Теперь через «Настройки » находим соответствующее приложение, жмем на него и тоже удерживая нажатие перетаскиваем его привычное место на главном экране.
- если пропала иконка: перезагружаем
Тут тоже все просто. Проблему с пропажей иконок, как и целую уйму других разнокалиберных проблем, в устранить можно обычной его перезагрузкой. Жмем кнопку питания, выбираем «Перезагрузку» и ждем завершения процедуры.
- если пропала иконка: чистим
Если оба описанных выше способа устранения проблемки должного эффекта не возымели (что маловероятно), тогда применяем еще и третий — . Метода более радикальная, но зато позволяет решать гораздо более серьезные задачи.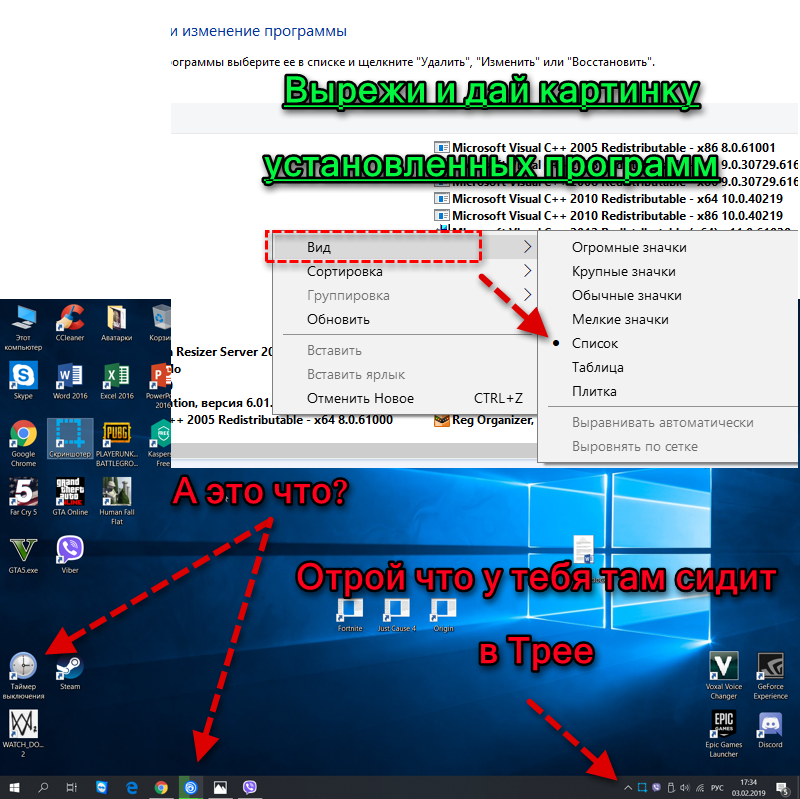 Правда, данная опция открыта не во всех Android-смартфонах.
Правда, данная опция открыта не во всех Android-смартфонах.
Тем не менее, пробуем. Первым делом выключаем аппарат. Далее, когда он полностью выключен, одновременно жмем и удерживаем кнопки питания и увеличения громкости до появления на экране логотипа Android (или любого другого логотипа). Он будет означать, что вы успешно активировали так называемое меню восстановления смартфона (Recovery ). Переход между его строчками вверх-вниз производится кнопками увеличения-уменьшения громкости. С их помощью выбираем пункт Clear Cache (или Wipe cache partition ).
Здесь тоже следует быть внимательным. В некоторых смартфонах Clear Cache бывает совмещен с пунктом Factory Reset (полный сброс настроек системы или « «). Если на вашем смартфоне такое тоже обнаружилось, то на этом, очевидно, затею лучше прекратить и совсем выйти из меню Recovery. Поскольку полностью обнулять устройство из-за одной битой иконки все же не стоит.
Если же Clear Cache (или Wipe cache partition) вы наблюдаете в отдельной строке и без дополнительных записей, то тогда выбираем эту строчку и запускаем процедуру очистки кэша. По факту ее завершения снова перезагружаем смартфон (Reboot). При перезагрузке через меню восстановления времени, как правило, требуется чуть больше. Но потом, вероятнее всего, все иконки приложений вновь вернутся на свои места и будут исправно работать, как прежде.
По факту ее завершения снова перезагружаем смартфон (Reboot). При перезагрузке через меню восстановления времени, как правило, требуется чуть больше. Но потом, вероятнее всего, все иконки приложений вновь вернутся на свои места и будут исправно работать, как прежде.
Что делать, если пропал ярлык приложения на Samsung Galaxy
Ярлыки приложений исчезают с главного экрана смартфона Samsung по разным причинам. Например, если приложение скрыли, отключили или случайно удалили.
Вернуть ярлык на главный экран Вашего смартфона Вы можете, выполнив следующие рекомендации:
- Проверьте, что приложение установлено.
Откройте меню «Настройки» > «Приложения».
Если приложение отсутствует – оно было удалено. Загрузите его заново.
Если приложение в списке есть – перейдите к следующим шагам.
- Проверьте список скрытых приложений.
Откройте меню «Настройки» > «Главный экран» > «Скрыть приложения».
Удалите скрытые приложения из списка. - Проверьте отключенные приложения.
Откройте меню «Настройки» > «Приложения» > значок сортировки > выберите фильтр «Отключено». - Если пропал значок игры, возможно, она была перемещена в Game Launcher.
Откройте меню «Настройки» > «Дополнительные функции» > Отключите Game Launcher.
- Если ярлыки не отображаются только на главном экране, откройте меню «Настройки» > «Главный экран» > «Добавлять значки приложений».
- Если на телефоне установлен родительский контроль – некоторые сервисы Google не отображаются на главном экране.
Проверьте настройки родительского контроля в Вашем аккаунте Google. - Очистите данные приложения Главный экран One UI.
- Выполните полный сброс.
- Проверьте список скрытых приложений.
Откройте меню «Настройки» > «Дисплей» > «Главный экран» > «Скрыть приложения».
Удалите скрытые приложения. - Проверьте отключенные приложения.
Откройте меню «Настройки» > «Приложения» > значок сортировки > выберите фильтр «Отключено».
- Если пропал значок игры, возможно, она была перемещена в Game Launcher.
Откройте меню «Настройки» > «Дополнительные функции» > Отключите Game Launcher. - Если ярлыки не отображаются только на главном экране, откройте меню «Настройки» > «Дисплей» > «Главный экран» > «Добавление на главный экран».
- Если на телефоне установлен родительский контроль – некоторые сервисы Google не отображаются на главном экране.
Проверьте настройки родительского контроля в Вашем аккаунте Google. - Очистите данные приложения Главный экран One UI.
- Выполните полный сброс.
- Проверьте список скрытых приложений.
Откройте меню «Настройки» > «Дисплей» > «Главный экран» > «Скрыть приложения».
Удалите скрытые приложения из списка. - Проверьте отключенные приложения.

Откройте меню «Настройки» > «Приложения» > значок сортировки > выберите фильтр «Отключено». - Если пропал значок игры, возможно, она была перемещена в Game Launcher.
Откройте меню «Настройки» > «Дополнительные функции» > Отключите Game Launcher. - Если ярлыки не отображаются только на главном экране, откройте меню «Настройки» > «Дисплей» > «Главный экран» > «Добавление на главный экран».
- Если на телефоне установлен родительский контроль – некоторые сервисы Google, например, YouTube, не отображаются на главном экране.
Проверьте настройки родительского контроля в Вашем аккаунте Google. - Очистите данные приложения Главный экран One UI (на Android 8 – Главный экран Samsung Experience).
- Выполните полный сброс.
Если указанные рекомендации не помогли – обратитесь в сервисный центр Samsung.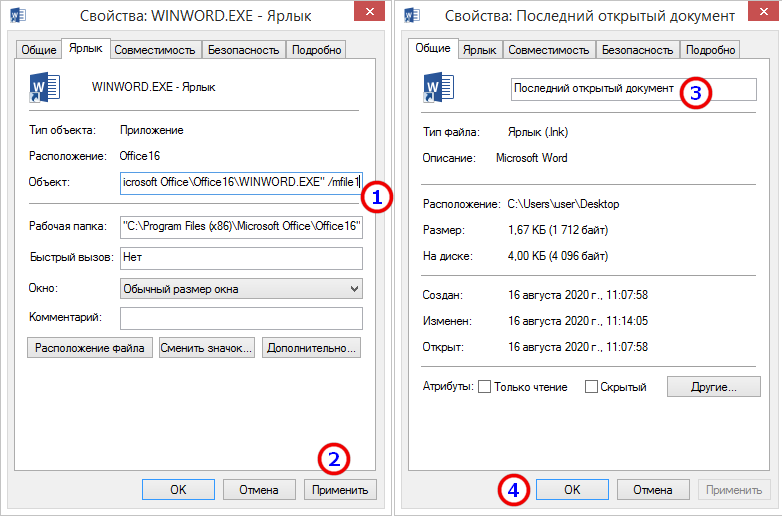
Если пропали ярлыки на андроиде
Чаще всего ярлыки с рабочего стола исчезают, если приложения установлены на флешку. То есть проблема в следующем:
- при переносе на sd-карте хранится исполняемый apk файл, необходимый для работы программы;
- при включении система сканирует флешку;
- пока обработка имеющихся на ней файлов не закончится они будут недоступны;
- поэтому система видит установленное приложение, но не может его запустить, за счет чего ярлыки и исчезают.
Особенно часто это возникает когда флешка имеет низкое качество и невысокий класс. В этом случае появляются ярлыки после того, как закончится сканирование флешки.
Чтобы вернуть ярлык android-устройства нужно:
- открыть полный список приложений — тапнуть по значку с квадратиками внизу;
- нажать на ярлык приложения и удерживать его;
- появится рабочий стол, на который перемещаем значок программы и отпускаем.
Чтобы эта ошибка не возникала надо хранить наиболее важные приложения в памяти телефона или переносить их туда перед перезагрузкой. Для этого нужно:
Для этого нужно:
- открыть настройки телефона;
- перейти в раздел приложения, установленные;
- зайти в настройки нужных программ;
- нажать кнопку переместить в память телефон.
Если этот вариант не устраивает, то для возврата ярлыков, точнее чтобы это не происходило нужно приобрести флешку с более высоким классом. Обозначается он цифрой в букве U или C на той же стороне где написан объем. Класс должен быть не ниже 7.
Когда пропали ярлыки на андроид можно использовать приложение Smart Shortcuts. Оно бесплатное и есть в Play Market. После установки делаем следующее:
- открываем приложение, нажимаем «Application Shortcuts»;
- жмем на кнопку меню и выбираем «Add Tag»;
- тапаем «Shoose from Icons Pack»;
- появится список приложений, нажимаем на тот значок, который будет отображаться;
- выбираем иконку;
- вводим название;
- нажимаем «create»;
- долгим нажатием на рабочий стол, открываем все приложения;
- переходим к списку виджетов, ищем значок с названием приложения;
- перетаскиваем его на рабочий стол;
- появится список программ, из которого выбираем нужную.

Приложение Smart Shortcuts обязательно должно быть установлено в память устройства, чтобы ярлыки не терялись и не пропадали.
Что делать, если пропали иконки на рабочем столе телефона
Значки телефона, контактов, смс сообщений и других программ могли пропасть с рабочего стола по одной из трех причин.
Самая распространенная причина: значки пропадают из-за переноса программ с основной памяти на флешку. Так пропадают иконки загруженных из Плей Маркета приложений: ютуб, viber (вайбер), скайп, плей маркет, фонарик.
Встроенные программы: камера, смс, трубка телефона, меню, сообщения, галереи, настройки, загрузки, вай фай и другие находящиеся в телефоне «по умолчанию» после установки ОС, по этой причине пропасть не могут.
Другая причина – нечаянное удаление или перемещение значка на другой экран или в иной раздел операционной системы.
Переместить значок телефона, контактов, смс сообщений и других программ можно случайно, особенно часто такое бывает, когда смартфон побывает в руках у ребенка.
Третья причина, перемещение иконок, в папку ранее созданную или которая создается автоматически, при наползании одного значка на другой.
Пропавшие значки в флешке.
Бывает так, что при некорректной работе операционной системы Андроид или установленных в ней программ, такое безобидное действие как, перемещение приложения с основной памяти на флешку, приводит к потери ярлыка программы на рабочем столе.
Вернуть ярлык, значок на место, помогает обратное действие: перенос программы с флешки во встроенную память телефона.
Сделать это можно по следующему пути. Настройки — Приложения — Ваше приложение — Переместить в телефон.
Если приложение уже запущено, то есть более короткий путь. Выберите нужную программу в списке запущенных программ и 2 секунды держите его пальцем. После этого появиться окно «Информация о приложении» и кнопка «Переместить в телефон».
Стоит заметить, что данная проблема потери значка зависит не от типа вставленной в телефон флешки, а от «глючности» установленного из Play Marketa приложения.
Настройка Hola Launcher.
Еще решить данную проблему помогает удаление и полная переустановка программы из Плей Маркет. Желательно вытащить при этом флешку из телефона.
Встроенные в ОС программы типа: Камера, СМС, Вызовы, Контакты, Галерея, Плей Маркет, Настройки, невозможно переносить на флешку и обратно в телефон. Ярлыки этих программ пропадают с рабочего стола по другой причине.
Случайно удаленные значки.
Значок любой основной программы или приложения сторонних разработчиков всегда можно вытащить из списка установленных программ.
Раскройте список программ (кнопка круг или квадрат с точками), найдите нужную вам программу, например Контакты или Трубку телефона — вызовы. Жмите на нее 2-3 секунды. Автоматически откроется рабочий стол и на нем появиться значок этой программы. Расположите иконку приложения в удобном для вас месте.
Так можно быстро восстановить пропавший значок и поставить его на старое место.
Значок попал в папку.
Что делать если по тем или иным причинам значок пропал и вы не можете найти его программу в меню приложений. Данная проблема относится к телефонам работающих не на чистом Андроиде, а сделанных на базе MIUI прошивках, например смартфон Xiaomi и аналогичные им.
Искать пропавший ярлык следует в папках на рабочем столе.
На рабочем столе OS Android можно создавать папки и «кидать» туда ярлыки похожих по типу приложений.
Создать папку можно очень просто. Перетащите один значок на другой и бросьте его на втором значке. Автоматически создастся папка в которой будут находится два ярлыка.
Вполне возможно ранее, случайно так и произошло. Незаметно для вас вы сами или кто то другой навел один ярлык на другой и создалась папка. Или более вероятно, иконку приложения случайно «бросили» в соседнею папку.
Что делать, как найти значок? Надо открыть все папки которые есть на рабочих столах мобильного телефона и внимательно посмотреть, поискать пропавший значок.
Примечание: Внимательно осматривайте экран смартфона, папку можно не заметить, она может быть похожа на ярлык.
Видео: Кнопка меню, где она? Или видео про Launcher (рабочий стол).
Видео: Что делать если пропал ярлык с рабочего стола на Андроид?
Сортировка значков и поиск их по имени.
Вернуть пропавшие иконки можно еще одним способом, при помощи специальных приложений, которые называются лаунчеры.
Наиболее известный «Hola Launcher», который можно бесплатно скачать с официального магазина приложений Play Market.
После установки Hola Launcher на телефон, появиться возможность изменить дизайн кнопок, иконок, значков и внешний вид ОС Андроид. Но самое главное: появятся разные типы менюшек, через которые можно найти любое приложение, программу и вывести ее значок на рабочий стол.
Минусы Hola Launcher: появление в том или ином месте рекламы, которую время от времени приходится закрывать.
Дополнительные возможности Hola Launcher: эта программа оптимизирует быстродействие операционной системы и позволяет быстро очищать оперативную память мобильного устройства.
Подробнее о темах для смартфона и разных типах лунчерах, можно прочитать здесь: ТОП Андроид тем, как работают, что улучшают, где скачать бесплатно.
Пропала иконка с экрана Android-смартфона: как вернуть ее обратно
После обновления приложений частенько случается так, что с рабочего стола смартфона (или планшета) исчезают иконки и/или начинают раз за разом появляться уведомления о некорректных ссылках у одной или сразу нескольких из них.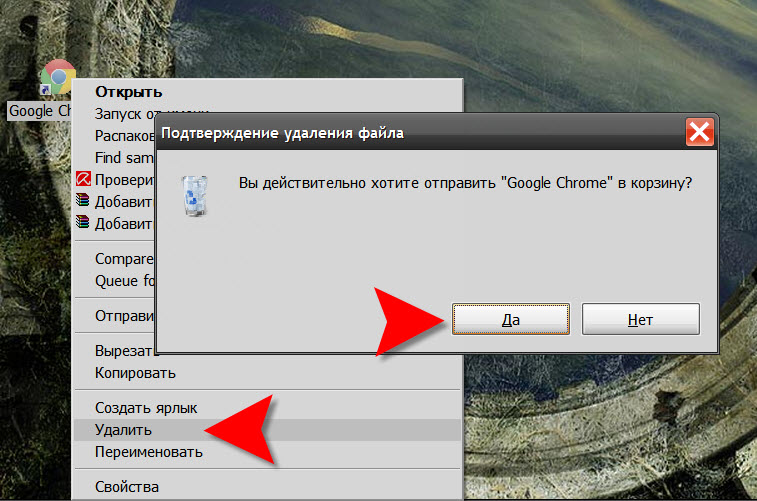 Потому расскажем о том, что делать если пропала иконка приложения в Android.
Потому расскажем о том, что делать если пропала иконка приложения в Android.
Итак:
- если пропала иконка: восстанавливаем
Самый быстрый и самый простой способ устранить эту проблемку — это просто взять и заново добавить потерявшуюся иконку на главный экран смартфона. Но если иконка не исчезла, а только не работает (битая ссылка), то ее надо сначала убрать. Для этого жмем на нее и удерживаем нажатие до появления вверху экрана надписи «Удалить«.
Тут напомним, что в некоторых лаунчерах предусмотрена возможность в такой способ полностью удалить сразу всё приложение, так что с этим надо быть повнимательнее. В данном случае нам нужно только убрать с экрана нерабочую иконку.
Убрали? Теперь через «Настройки» находим соответствующее приложение, жмем на него и тоже удерживая нажатие перетаскиваем его привычное место на главном экране.
- если пропала иконка: перезагружаем
Тут тоже все просто. Проблему с пропажей иконок, как и целую уйму других разнокалиберных проблем, в Android-смартфоне устранить можно обычной его перезагрузкой. Жмем кнопку питания, выбираем «Перезагрузку» и ждем завершения процедуры.
Проблему с пропажей иконок, как и целую уйму других разнокалиберных проблем, в Android-смартфоне устранить можно обычной его перезагрузкой. Жмем кнопку питания, выбираем «Перезагрузку» и ждем завершения процедуры.
- если пропала иконка: чистим
Если оба описанных выше способа устранения проблемки должного эффекта не возымели (что маловероятно), тогда применяем еще и третий — чистим кэш. Метода более радикальная, но зато позволяет решать гораздо более серьезные задачи. Правда, данная опция открыта не во всех Android-смартфонах.
Тем не менее, пробуем. Первым делом выключаем аппарат. Далее, когда он полностью выключен, одновременно жмем и удерживаем кнопки питания и увеличения громкости до появления на экране логотипа Android (или любого другого логотипа). Он будет означать, что вы успешно активировали так называемое меню восстановления смартфона (Recovery). Переход между его строчками вверх-вниз производится кнопками увеличения-уменьшения громкости. С их помощью выбираем пункт Clear Cache (или Wipe cache partition).
С их помощью выбираем пункт Clear Cache (или Wipe cache partition).
Здесь тоже следует быть внимательным. В некоторых смартфонах Clear Cache бывает совмещен с пунктом Factory Reset (полный сброс настроек системы или «жеская перезагрузка«).
Если на вашем смартфоне такое тоже обнаружилось, то на этом, очевидно, затею лучше прекратить и совсем выйти из меню Recovery. Поскольку полностью обнулять устройство из-за одной битой иконки все же не стоит.
Если же Clear Cache (или Wipe cache partition) вы наблюдаете в отдельной строке и без дополнительных записей, то тогда выбираем эту строчку и запускаем процедуру очистки кэша.
По факту ее завершения снова перезагружаем смартфон (Reboot). При перезагрузке через меню восстановления времени, как правило, требуется чуть больше. Но потом, вероятнее всего, все иконки приложений вновь вернутся на свои места и будут исправно работать, как прежде.
Как создавать ярлыки приложений для рабочего стола ПК, используя BlueStacks 4
Чем может быть полезна эта статья?
BlueStacks автоматически создаст ярлык на рабочем столе вашего ПК, как только вы скачаете приложение из Google Play.
Кроме того, если вы случайно удалили ярлык уже установленного приложения, вы можете создать новый.
Как создать ярлык приложения?
Вам придется самостоятельно создать ярлык на рабочем столе в трех случаях:
Настройки BlueStacks для создания ярлыков приложений для рабочего стола ПК
BlueStacks создает ярлыки на рабочем столе вашего ПК для каждого установленного приложения. Если этого не происходит, то выполните инструкции ниже.
1. Откройте BlueStacks и кликните по иконке-гамбургеру в правом верхнем углу экрана или по иконке в виде шестеренки, чтобы перейти в настройки BlueStacks.
2. В настройках перейдите во вкладку «Параметры».
3. В параметрах прокрутите окно вниз и найдите пункт «Настройки платформы». Здесь поставьте галочку в поле «Добавить ярлыки на рабочий стол для установленных приложений».
4. Готово! Теперь для каждого нового установленного приложения будет создан ярлык на рабочем столе вашего ПК.
Однако для ранее установленных приложений этот метод не сработает. Тем не менее есть другие способы, о которых будет сказано ниже.
Создание ярлыка самостоятельно
Если ярлык не был создан или он был удален, вы можете выполнить одну из инструкций ниже, чтобы создать ярлык самостоятельно:
Создание ярлыка с помощью программы BlueStacks Shortcut Creator
Ваше антивирусное ПО может предупредить об опасности использования BlueStacks Shortcut Creator, но мы уверяем вас, что это абсолютно безопасная программа. Мы настоятельно рекомендуем вам запустить ее на ПК, чтобы создавать ярлыки для ваших приложений.
1. Скачайте BlueStacks Shortcut Creator здесь.
2. После установки программы кликните по ней два раза.
3. Если фильтр Microsoft Defender SmartScreen будет препятствовать запуску BlueStacks Shortcut Creator, нажмите на «Подробнее».
4. Далее нажмите на «Выполнить в любом случае».
5. Теперь BlueStacks Shortcut Creator должен открыться.
6. В BlueStacks Shortcut Creator, в выпадающем меню, выберите приложение, для которого вы хотите создать ярлык на рабочем столе вашего ПК.
7. После нажмите на кнопку Create shortcut (Создать ярлык).
8. Ярлык будет создан и появится на рабочем столе вашего ПК.
Создание ярлыка с помощью Windows Shortcut Creator
1. Перейдите по ссылке play.google.com и в поле поиска введите название приложения, для которого вы хотите создать ярлык. В качестве примера мы выбрали игру Garena Free Fire: Wonderland.
2. Откройте приложение в Google Play Store и скопируйте из URL имя пакета приложения.
URL: https://play.google.com/store/apps/details?id=com.dts.freefireth
Имя пакета: com.dts.freefireth — оно понадобится нам в дальнейшем.
3. Кликните правой кнопкой мыши на рабочем столе ПК и в контекстном меню выберите «Ярлык» >>> «Новый».
4. В появившемся окне вас спросят, для какого элемента вы хотите создать ярлык. Наберите или скопируйте и вставьте строки ниже как для BlueStacks на основе 32-битного Android, так и для BlueStacks c 64-битным Android:
32-битный Android: «C:\Program Files\BlueStacks\HD-RunApp.exe» -json «{\»app_icon_url\»:\»\»,\»app_
64-битный Android: «C:\Program Files\BlueStacks_bgp64\HD-RunApp.exe» -json «{\»app_icon_url\»:\»\»,\»app_
5. Замените соответствующие пункты строк названием приложения и именем пакета приложения. В нашем случае это:
НАЗВАНИЕ ПРИЛОЖЕНИЯ: Garena Free Fire: Wonderland
ИМЯ ПАКЕТА ПРИЛОЖЕНИЯ: com.dts.freefireth
Теперь у вас должен появиться на рабочем столе ярлык приложения с логотипом BlueStacks. Если вас это устраивает, то все готово.
Однако если вы хотите использовать в качестве ярлыка иконку приложения, то выполните рекомендации ниже.
1. Кликните правой кнопкой мыши по созданному ярлыку >>> выберите «Свойства» >>> нажмите на «Сменить значок».
2. В новом окне нажмите на «Обзор» и выберите один их следующих путей (если вы самостоятельно выбирали место установки BlueStacks, то этот путь будет для вас отличаться):
32-битный Android: C:\ProgramData\BlueStacks\
64-битный Android: C:\ProgramData\BlueStacks_
3. Выберите иконку вашего приложения. Название файла должно быть идентично имени пакета приложения.
4. Теперь вам нужно применить изменения, чтобы ярлык приложения принял вид иконки приложения.
Открытие приложений в определенных окнах BlueStacks
Вы можете использовать ярлыки, чтобы открывать приложения в заранее определенных окнах BlueStacks, которые вы создали с помощью менеджера окон. Так вы сэкономите время при запуске любимых приложений.
1. Чтобы запустить приложение в определенном окне, вам следует добавить -vmname Android_X между .exe and -json в вышеупомянутых строках.
Это выглядит так:
32-битный Android: «C:\Program Files\BlueStacks\HD-RunApp.exe» -vmname Android_X -json «{\»app_icon_url\»:\»\»,\»app_
64-битный Android: «C:\Program Files\BlueStacks_bgp64\HD-
2. Замените X в -vmname Android_X на ID окна, которое вы хотите запускать. Например, вы создали 3 окна, но хотите запускать приложение в первом окне. В этом случае вам нужно заменить X на 1. Замените X на 2 или 3 для других окон соответственно.
3. Готово! Ярлык для окна создан на рабочем столе. Вам следует дважды кликнуть по ярлыку: один раз, чтобы открыть окно, и один раз, чтобы открыть приложение.
Мы ценим, что вы с нами. Надеемся, вам нравится опыт использования BlueStacks. По любым вопросам пишите на [email protected]. Большое спасибо и успешной игры!
Обновлено 6 июня 2020 года
Пропали значки с рабочего стола на Windows 10 – как их вернуть
Достаточно часто пользователи Windows 10 сталкиваются с такой проблемой, как пропажа значков с главного экрана компьютера. Подобная ситуация обычно возникает в результате очередного обновления системы, системных сбоев и других непонятных причин, например, после перезагрузки ПК.
Представители компании Майкрософт не смогли назвать точную причину возникновения проблемы и могут лишь порекомендовать несколько эффективных способов ее решения. Мы постараемся максимально подробно рассмотреть все варианты, и поможем вам вернуть рабочий стол в прежнее состояние.
Визуализация иконок
Если на вашем компьютере пропали значки с рабочего стола после обновления ОС Windows 10 или обычной перезагрузки, то, скорее всего, сбились системные настройки. Их и следует проверять в первую очередь и при необходимости изменить. Возможно, что визуализация значков просто-напросто выключена в параметрах.
Чтобы проверить это необходимо:
- Вызвать контекстное меню, щелкнув правой мышкой по свободному месту десктопа. Перейдите в раздел «Вид» и убедитесь, что рядом с пунктом «Отображать значки…» установлена галочка.
Если галочка стоит, то попробуйте убрать ее и снова поставить. Для того чтобы рабочий стол изменился согласно настройкам, обновите его, используя контекстное меню «Обновить» или клавишу F5.
Создание нового элемента
Если первый метод не помог, то восстановить рабочий стол можно путем создания его нового элемента. Это помогает в тех случаях, когда причиной является «глюк» системы.
Для этого делаем следующее:
- Открываем контекстное меню десктопа, находим пункт «Создать» и создаем любой файл.
В некоторых ситуациях этот довольно простой алгоритм способен быстро исправить неполадку. Если это не помогло и ярлыки по-прежнему не отображаются, то созданный нами объект нужно удалить и перейти к следующему пункту.
Сбой настроек
Новое меню, которое появилось в Windows 10, имеет огромное количество настроек, о многих из которых может не знать даже опытный пользователь. И одной из них является специальный «режим планшета» — полноэкранный режим, скорее всего все ваши файлы с рабочего стола пропали именно из-за него, а вместо них появились плитки быстрого доступа. Обычно он включается автоматически, например, после обновления с более старой Windows 7/8 на 10тку.
Отключить данный режим достаточно просто:
- С помощью контекстного меню «Пуска», либо клавиш «Win+L» вызываем настройки системы.
- Открываем раздел «Система».
- Переходим во вкладку «Режим планшета».
- Перед вами появится окно настроек с двумя переключателями, которые нужно перевести сначала в положение «Вкл», и затем сменить на «Откл».
- Закрываем окно и снова обновляем рабочий стол.
После этого его состояние должно вернутся к прежнему и ваш ПК снова будет готов к полноценной работе.
Полностью пропал рабочий стол на Windows 10
Также значки (иконки, ярлыки) могут исчезнуть с рабочего стола в результате различных системных сбоев, один из которых дает о себе знать после некорректного завершения работы Windows 10. Обычно это случается после моргания света, когда компьютер резко выключается. Вследствие чего могут измениться некоторые системные настройки.
Все что нужно, это изменить их обратно:
- Щелкаем по «Пуск», переходим в «Панель инструментов», затем в «Персонализацию».
- Откроется окно, перемещаемся во вкладку «Пуск», находим опцию «Открывать начальный экран в полноэкранном режиме» и отключаем ее.
Таким образом, вы вернете рабочий стол в прежнее состояние, со всеми пропавшими иконками и ярлыками.
Неверная работа проводника
Большинство людей, кто еще пользуется старушкой Windows XP, знакомы с данным способом и некоторые из них наверняка испробовали его ранее. Если до этого «Проводник» постоянно приходилось перезапускать ввиду нашествия вирусов, то сегодня такой вариант развития событий менее вероятен, однако все же имеет право на существование.
Давайте решим данную проблему и вернем наш пропавший рабочий стол:
- Запускаем «Диспетчер задач» через контекстное меню «Пуска» или путем нажатия «Ctrl+Shift+Esc».
- В верхнем окне, перемещаемся во вкладку «Процессы» и находим среди них «Проводник» или как он еще может называться «Windows Explorer».
- Если вы нашли его, то далее нужно вызвать контекстное меню, нажав по нему правой мышкой и выбрать пункт «Перезапустить».
- Еще один вариант — выделить процесс и нажать по одноименной кнопке.
- Если вам не удалось найти «Проводник» в списке активных процессов, то нужно нажать «Файл» и кликнуть «Новая задача/процесс» или «Выполнить».
- Далее требуется ввести «explorer.exe» или «explorer» и отправить команду системе.
- Команда также может быть запущена во вкладке «Выполнить», открыть которую достаточно просто, нажав «Win+R».
Таким образом, вы сможете запустить «Проводник», который был выключен по какой-то причине, и восстановить на ноутбуке привычный классический рабочий стол.
Файл «explorer.exe»
В случае появления сообщения, что файл не был обнаружен или инструмент недоступен, то самое время провести проверку операционной системы на вирусы и убедиться что файл, который отвечает за оконный интерфейс Виндовс 10, не поврежден.
План действий следующий:
- Выполняем проверку ОЗУ и системного диска на наличие вирусов.
- Открываем «Диспетчер задач» или окно «Выполнить», выполняем команду «sfc /scannow» и жмем «Enter». Дожидаемся окончания проверки.
- После этого проверяем состояние файла командой «sfc /scanfile=C:\Windows\explorer.exe». В данном случае указан диск «С», если ваша ОС установлена на другом диске, то указывайте его.
Если это не помогло восстановить ярлыки (значки, иконки) на рабочем столе, в обязательном порядке попробуйте сделать следующее:
- Первым делом следует проверить по указанному немного выше пути наличие файла «explorer.exe». В случае, если его нет, необходимо провести откат системы, до того момента, когда все работало.
- Загрузите ОС в безопасном режиме, и проверьте, ушла ли данная проблема. Если она отсутствует, то источник неполадки следует поискать в установленных программах и службах, которые запускаются вместе с Виндовс.
- Также можно попробовать заменить родной файл «explorer.exe» аналогом, например, скопировать его у знакомого, который пользуется той же версией Windows 10 с той же разрядностью. Перед заменой в обязательном порядке сохраните оригинал на всякий случай.
Отдельное внимание хотелось бы уделить первому пункту, именно поэтому мы подробно разберем его чуть ниже.
Ошибки реестра
Если вы дошли до этого пункта, значит, предыдущие способы вам не помогли, и это в свою очередь указывает на то, что ваш рабочий стол пропал из-за ошибок в реестре. Для начала коротко, о том, что это такое. Реестр — это своего рода база данных операционной системы Windows 10. В нем хранятся все системные настройки, настройки программ, приложений и подключаемого оборудования (принтеры, сканеры и т.д.). И даже небольшие ошибки могут нарушить корректную работу ОС.
Поэтому его также следует проверить:
- Вызываем окно «Выполнить» комбинацией и сразу же вводим фразу «regedit».
- Откроется редактор. Но перед тем как проводить какие-либо манипуляции с настройками, необходимо создать резервную копию. Нажимаем на пункт меню «Файл» — «Экспорт», указываем любое имя и сохраняем, где удобно. Теперь у вас будет возможность восстановить в случае чего исходные настройки, для этого его нужно просто открыть.
- Открываем раздел «HKEY_LOCAL_MACHINE — SOFTWARE — Microsoft —WindowsNT — CurrentVersion — Winlogon».
- В главном окне находим пункт «Shell» и смотрим, чтобы в качестве его значения стоял файл «explorer.exe». Если указан другой параметр, то изменяем его на нужный.
- Обращаем внимания и на параметр «Userinit». Его значение должно быть следующим «C:\Windows\system32\userinit.exe». Где диск «C» это раздел с установленной ОС.
После смены параметров обычно появляется черный экран, который проходит через несколько секунд.
Дополнительно его следует проверить с помощью утилиты Reg Organizer. Она найдет и исправит все ошибки.
Откат системы до точки восстановления
Еще один способов вернуть все значки и иконки обратно на рабочий стол – откатить все изменения в системе, до того момента, когда все значки и ярлыки отображались. Это эффективный способ, который наверняка решит возникшую проблему даже в том случае, если ни один из вышеуказанных способов не принес должного результата.
Для выполнения этой задачи нужно:
- Войти в классическую «Панель управления» путем нажатия «Win+X» либо же через Пуск.
- В строке поиска (найти ее можно в правом верхнем углу) необходимо ввести запрос «Восстановление».
- В результатах поиска будет отображен нужный нам раздел, заходим в него.
- Запускаем восстановление системы, нажав на соответствующий пункт.
- Откроется мастер «Восстановления». Чтобы сделать откат и вернуть нормальный облик рабочего стола нужно просто нажать «Далее» и следовать инструкции на экране.
- Важным шагом является выбор подходящей точки восстановления, к которой должен быть сделан откат.
- Выбираем точку из имеющихся в списке и кликаем «Далее». Если вы не знаете, что делать в этом случае и какую точку выбрать, то следует использовать опцию «Поиск затрагиваемых программ». Для этого выделяем точку и жмем эту кнопку.
- На экране появится окно со списком утилит, которые будут затронуты при откате системы. В верхнем списке вы увидите приложения, которые удалятся, а в нижнем – те, которые восстановятся.
- Выбрав точку восстановления, жмем «Готово».
После этого процесс будет запущен и ОС Windows 10 сделает откат до нужной вам точки восстановления.
Исходя из имеющихся данных, можно подытожить, что вернуть старый рабочий стол не сложно, при этом не нужны специализированные знания или навыки в компьютерной сфере, так как мы максимально детально объяснили каждый из способов.
Видео по теме
7 способов восстановить удаленные значки приложений Android за 2 минуты
Вы случайно удалили приложение Android с главного экрана своего устройства? Вы, должно быть, злились, не так ли? К счастью, для большинства устройств удаление приложения на главном экране не приводит к удалению самого приложения. Однако это зависит от вашего устройства, версии операционной системы Android, которую вы используете, и от типа приложения, которое вы хотите загрузить.
Связано: Лучшее программное обеспечение для восстановления данных Android
Если вы случайно не удалили само приложение, восстановить все удаленные значки приложений Android на главном экране не составит труда.Чтобы помочь вам, я собрал полезные для меня советы. Независимо от того, какая у вас ОС Android и какой значок вам нужен, это должно помочь.
На выполнение каждого из этих методов не потребуется и двух минут. Без лишних слов, приступим.
Как восстановить удаленные значки приложений Android
1. Проверьте панель приложений
«Ящик приложений » обычно является лучшим местом для начала, если на вашем устройстве отсутствуют важные значки. Если вы не уверены, панель приложений — это значок в центре нижней док-станции, который открывает меню, содержащее большинство приложений, найденных на вашем устройстве.
Значок ящика приложений1. Нажмите значок « Ящик приложений » на своем устройстве. (Вы также можете провести пальцем вверх или вниз на большинстве устройств.) При этом должен появиться список всех приложений на вашем телефоне, и вы можете прокручивать страницы, чтобы увидеть больше.
2. Найдите приложение, для которого вы хотите создать ярлык. (Если вы не можете найти его, вы можете легко найти приложение в строке поиска.)
3. Удерживайте значок, откроется главный экран .
4. Оттуда вы можете перетащить значок где угодно.Этот метод создаст новый ярлык на вашем устройстве.
Экран установленного приложенияЕсли вы случайно удалили значки приложений Android на панели приложений, не беспокойтесь. Вы сможете вернуть его, выбрав седьмой метод в этом списке.
2. Нажмите и удерживайте пустое место на главном экране
Должно быть достаточно легко вернуть большинство значков на ваше устройство, и вам, возможно, даже не придется использовать панель приложений, чтобы вернуть их.
Выберите, что вы хотите добавить на главный экран1.Самый простой способ восстановить потерянные или удаленные значки / виджеты приложений Android — это нажать и удерживать пустое место на главном экране . Этот метод должен вызвать появление нового меню с настраиваемыми параметрами для вашего устройства.
2. Затем выберите Виджеты и приложения , чтобы открыть новое меню.
3. Нажмите Приложения . Отсюда вы можете выбрать значок приложения, который вы ранее по ошибке удалили.
4. Удерживая значок, перетащите его на место на устройстве.(Вы можете переставить его позже.)
5. Теперь ваше приложение должно быть именно там, где вы хотите, и оно будет готово к использованию сразу же.
3. Добавляем новый лаунчер
Если у вас возникли проблемы с текущей программой запуска, рекомендуется установить новую. В Play Store есть множество вариантов на выбор, и все они имеют несколько различных функций для настройки вашего устройства.
Доступные пусковые установки в магазине Google PlayВ случае, если программы запуска новы для вас, программа запуска — это приложение, которое управляет макетом и внешним видом вашего главного экрана и панели приложений.
1. Установите программу запуска на ваше устройство и установите ее в качестве средства запуска по умолчанию.
2. Перезагрузите устройство.
3. Теперь у вас будет другой главный экран.
4. Вы сможете находить и упорядочивать приложения, а также изменять их значки в новой программе запуска .
Если вам не нравится внешний вид вашей новой пусковой установки, вы всегда можете вернуться к стандартной версии или попробовать новую. Но если вы хотите увидеть что-то в действии, вот статья о лучшей легкой программе запуска Android.
4. Повторно включите отключенные приложения или найдите приложения, которые вы скрыли.
. Если вы отключили или скрыли какие-либо приложения на своем устройстве, это может быть причиной отсутствия значка приложения на вашем устройстве Android. Если что-то из этого кажется вам знакомым, вы можете проверить в меню приложений, чтобы убедиться.
1. Откройте « Apps» или «Меню приложений» из меню настроек.
2. Нажмите на приложение, значок которого вы хотите снова увидеть.
3.Если вы видите кнопку с надписью « Enable / Start» , это, вероятно, является источником вашей проблемы. нажмите « Включить / Запустить », чтобы снова вернуть свои значки.
Экран информации о приложении5. Проверьте, не удалили ли вы все приложение.
Возможно ли, что вы полностью удалили приложение со своего устройства, а не только ярлык на главном экране? Вы всегда можете найти резервную копию в Play Store.
Если отображается Install (вместо Update или Open ), возможно, вы удалили все приложение по ошибке.
Удаление приложенияЕсли вы удалили приложение случайно, вы всегда можете легко его переустановить. приложений оставляют на вашем устройстве кеш для повторного использования в будущем, чтобы вы не потеряли свои данные.
Сброс к заводским настройкам — это еще один способ вернуть устройство в нормальное состояние, но это радикальный вариант, поэтому проверьте один из других способов, прежде чем рассматривать его.
Связанный: Как восстановить заводские настройки телефона Android?
6. Получить пользовательские значки приложений Android, которые исчезли
Пользовательские значки могут быть освежающим дополнением к вашему обычному внешнему виду телефона, но обновление может неожиданно привести к их исчезновению с вашего устройства.
Индивидуальные иконкиЕсли у вас возникли проблемы с пользовательскими значками или пользовательскими программами запуска, сбросьте настройки устройства или программы запуска, чтобы решить вашу проблему, или вы всегда можете попробовать другие методы из этого списка.
Если вы хотите узнать больше о пользовательских значках на Android, ознакомьтесь с дополнительной информацией, с которой вы начнете.
7. Убедитесь, что вы удалили значок панели приложений
Если вы случайно удалили значок панели приложений на Android, не беспокойтесь. Восстановить значок панели приложений должно быть легко, но действия могут немного отличаться в зависимости от вашего устройства.
Экран одиночных действийВот несколько способов вернуть ящик приложений:
1. Перейдите к статической нижней панели устройства, известной как « Lower Dock» . (Это тот, который остается неизменным независимо от того, на какой странице главного экрана вы находитесь.)
2. Вам нужно будет переместить одно из приложений на этой панели, чтобы освободить место для панели приложений, если ее нет. Вы можете удалить одну из этих функций, удерживая ее и подтвердив удаление, или переместить ее в неиспользуемое отверстие на экране «Главный экран ».
3. Должен превратиться в знак плюса.
4. Если вы нажмете этот значок, он должен вызвать список опций, из которых вы можете выбрать, чтобы заполнить пространство.
5. Выберите значок « App Drawer icon» , чтобы вернуть его на главный экран.
6. Если вы не видите знак плюса , нажмите и удерживайте Нижняя панель и нажмите значок по умолчанию . Здесь вы сможете найти и выбрать вариант ящика приложений.
Когда у вас появится доступ к панели приложений, будет проще восстановить любые удаленные или скрытые значки приложений Android.
Также читайте: 8 приложений для Android, чтобы ваши дети были заняты во время карантина
Часто задаваемые вопросы
Почему пропадают значки приложений?Отсутствующие значки могут быть из-за неисправной программы запуска Android, случайно удаленных или скрытых приложений. В любом случае вы можете быстро вернуть значок обратно без проблем, если еще не удалили приложение.
Требуется ли время для восстановления значка приложения?Нет, восстановление значка приложения занимает всего несколько минут.Самый простой способ восстановить значок приложения — проверить панель приложений, нажать и перетащить приложение, которое вы хотите скопировать, и перетащить его на домашний экран.
Где я могу найти отсутствующие значки приложений?Если вы не отключили или не удалили приложение, вы можете легко найти их в панели приложений. Найдите приложение, которое вам нужно получить, удерживайте и разместите на главном экране.
Подводя итог
Случайное удаление значков приложений может быть проблемой, но обычно не такой уж большой проблемой.К счастью, есть несколько хороших и быстрых решений для восстановления этих удаленных приложений и значков.
С помощью нескольких советов, которые я упомянул выше, теперь вы сможете восстановить большинство приложений и их значки на своем устройстве, включая сам ящик приложений.
Если я что-то пропустил или у вас есть вопросы по списку, дайте мне знать, оставив сообщение в разделе комментариев ниже!
Как создавать ярлыки на рабочем столе для ваших приложений в BlueStacks 4 — BlueStacks Support
Как это поможет?
Каждый раз, когда вы загружаете приложение из Google Play Store, BlueStacks автоматически создает для него ярлык на вашем рабочем столе.
В определенных случаях, например, когда ярлык был удален по ошибке, эта статья расскажет вам, как создать ярлык для приложений, уже установленных на вашем ПК, за несколько минут.
Как создать ярлык?
Вам придется самостоятельно создавать ярлыки на рабочем столе в следующих трех сценариях. Узнайте, как это сделать, нажав на них:
Включение BlueStacks для создания ярлыков на рабочем столе.
BlueStacks создает ярлык на рабочем столе для каждого загружаемого приложения.Но, если с вами этого не произойдет, не волнуйтесь. Есть очень простое решение проблемы:
1. Откройте BlueStacks и перейдите в меню настроек , щелкнув значок гамбургера в правом верхнем углу или значок шестеренки в правом нижнем углу.
2. Перейдите в раздел «Настройки» в меню «Настройки».
3. Перейдя в раздел Preferences , прокрутите вниз, пока не увидите Platform Settings .Под ним вы найдете опцию « Добавить значки на рабочий стол для установленных приложений ».
4. Установите флажок рядом с этой опцией. Это позволит BlueStacks создавать ярлыки на рабочем столе для всех установленных вами приложений.
Но для приложений, которые были установлены до того, как вы установили этот флажок , вам нужно будет следовать одному из методов , приведенных в следующем разделе , чтобы создать их ярлыки на рабочем столе.
Самостоятельное создание ярлыков на рабочем столе.
Если ярлык для приложения на рабочем столе не был создан или удален, вы можете использовать любой из следующих двух методов, чтобы создать его самостоятельно:
Создание ярлыка на рабочем столе с помощью BlueStacks Shortcut Creator
Ваш антивирус может подобрать BlueStacks Shortcut Creator, но мы заверяем вас, что это полностью безопасная программа , и мы настоятельно рекомендуем вам запустить ее на своем ПК для создания ярлыков на рабочем столе для ваших приложений.
1. Загрузите BlueStacks Shortcut Creator отсюда.
2. Дважды щелкните по нему , когда загрузка будет завершена.
3. Если Microsoft Defender SmartScreen не дает вам запустить BlueStacks Shortcut Creator, тогда щелкните Подробнее .
4. Выберите вариант Все равно запустить.
5. Теперь должен открыться создатель ярлыков BlueStacks.
6. Выберите приложение , для которого хотите создать ярлык, в раскрывающемся меню.
7. Затем нажмите Создать ярлык.
8. Наконец, ярлык на рабочем столе для выбранного вами приложения будет сделан.
Создание ярлыка на рабочем столе в Windows
1. Перейдите на play.google.com и найдите приложение , для которого вы хотите создать новый ярлык.Давайте поищем в данном случае Garena Free Fire: Wonderland.
2. Откройте приложение и в магазине Google Play и скопируйте имя пакета из URL-адреса.
URL: https://play.google.com/store/apps/details?id=com.dts.freefireth
Имя пакета: «com.dts.freefireth», он нам понадобится для следующего шага.
3. Щелкните рабочий стол правой кнопкой мыши, выберите «Создать»> «Ярлык».
4. Откроется окно с запросом о местонахождении элемента, для которого нужно создать ярлык. Введите или вставьте следующий , включая кавычки, для 32-разрядной версии Android или 64-разрядной версии BlueStacks для Android:
32-разрядная версия Android: «C: \ Program Files \ BlueStacks \ HD-RunApp.exe» -json «{\» app_icon_url \ «: \» \ «, \» app_name \ «: \» НАЗВАНИЕ ПРИЛОЖЕНИЯ \ «, \» app_url \ «: \» \ «, \» app_pkg \ «: \» APP_PACKAGE_NAME \ «}»
64-разрядная версия Android: «C: \ Program Files \ BlueStacks_bgp64 \ HD-
5. Замените соответствующие разделы на имя приложения и имя пакета из ранее. В нашем случае:
НАЗВАНИЕ ПРИЛОЖЕНИЯ: Garena Free Fire: Wonderland
НАЗВАНИЕ ПАКЕТА ПРИЛОЖЕНИЯ: com.dts.freefireth
Теперь у вас должен быть ярлык приложения на рабочем столе с логотипом BlueStacks в качестве значка.Если вы не против, не стесняйтесь останавливаться здесь, готово!
Но если вы хотите использовать тот же значок, что и в вашем приложении, выполните следующие действия!
1. Щелкните ярлык правой кнопкой мыши> выберите свойства> выберите значок изменения.
2. Откроется всплывающее окно. Нажмите кнопку «Обзор» и перейдите к следующему расположению (если у вас есть настраиваемое расположение установки , оно будет другим для вас.)
32-разрядная версия Android: C: \ ProgramData \ BlueStacks \
64-разрядная версия Android: C: \ ProgramData \ BlueStacks_bgp64 \ Engine \ UserData \ Gadget
3.Выберите значок вашего приложения. Имя файла должно совпадать с именем пакета.
4. Теперь все, что вам нужно сделать, это применить изменения, и ваш ярлык отобразит тот же значок, что и ваше приложение.
Запуск приложений непосредственно в определенных случаях.
Вы можете использовать ярлык, чтобы открыть приложение непосредственно в экземпляре, выбранном вами в Диспетчере нескольких экземпляров. Это сэкономит вам время и силы на открытие экземпляра, а затем и приложения.Вот как это сделать:
1. Чтобы запустить приложение на конкретном созданном вами экземпляре, все, что вам нужно сделать, это добавить -vmname Android_X между .exe и -json в место ярлыка, упомянутого выше во втором методе для создание ярлыков на рабочем столе.
Ярлык местоположения будет выглядеть следующим образом для 32-битного Android: «C: \ Program Files \ BlueStacks \ HD-RunApp.
Ярлык будет выглядеть следующим образом для 64-битного Android: «C: \ Program Files \ BlueStacks_bgp64 \ HD-RunApp.
2. Замените X в -vmname Android_X на идентификатор экземпляра, который вы хотите запустить. Например, если вы создали 3 экземпляра и хотите открыть приложение в первом экземпляре, замените X на 1 .Аналогичным образом замените X на 2 или 3 для второго или третьего экземпляра.
3. Теперь у вас будет ярлык для экземпляра на рабочем столе. Вам нужно дважды щелкнуть ярлык, один раз, чтобы открыть экземпляр, и один раз, чтобы открыть приложение.
Спасибо, что выбрали BlueStacks. Мы надеемся, что вам понравится его использование. Если у вас есть дополнительные вопросы, свяжитесь с нами по адресу [email protected]. Удачной игры!
Последнее обновление: 6 июня 2020 г.
Запускайте ярлыки с помощью Siri, приложения «Ярлыки» или предложений Siri — служба поддержки Apple (AU)
Ярлыкипозволяют быстро выполнять повседневные задачи с помощью наиболее часто используемых приложений — и все это одним касанием или запросом Siri. Найдите кнопку «Добавить в Siri» в своих любимых приложениях или посетите галерею в приложении «Ярлыки», чтобы добавить новые ярлыки.
Используйте приложение «Ярлыки» для создания и управления ярлыками
Приложение «Ярлыки» позволяет выполнять задачи с приложениями — и все это одним касанием или запросом у Siri.Узнайте, как создавать, редактировать и удалять ярлыки. Или, если вы ищете вдохновения, попробуйте некоторые из персонализированных ярлыков для начинающих на вкладке «Мои ярлыки» или посетите вкладку «Галерея», чтобы открыть для себя новые способы автоматизации ваших приложений.
Например, ярлык на вашем iPhone, который может облегчить вашу поездку на работу, может иметь три последовательных действия:
- Выбранное вами транспортное приложение доставит вас домой.
- Время прибытия сообщается члену семьи.
- Эпизод из ваших любимых подкастов.
После того, как вы создали ярлык, вы можете запустить его, сказав «Привет, Siri», а затем имя ярлыка, который вы создали.
Найдите новые ярлыки в галерее
Ярлыки отображаются в галерее в зависимости от приложений и действий, которые вы используете чаще всего.Чтобы добавить ярлык:
- На вашем iPhone, iPad или iPod touch откройте приложение «Ярлыки».
- Коснитесь вкладки Галерея.
- В разделе «Ярлыки ваших приложений» нажмите «Просмотреть все», чтобы просмотреть действия из разных приложений.
- Нажмите «Добавить» рядом с ярлыком, который вы хотите добавить.
- Нажмите «Добавить в Siri».
Чтобы запустить ярлык, просто скажите «Привет, Siri», а затем имя ярлыка.
Добавить ярлык из стороннего приложения
Многие приложения поддерживают добавление ярлыка с помощью Siri.Ищите кнопку «Добавить в Siri» при использовании приложения или в настройках приложения.
- Нажмите «Добавить» или кнопку «Добавить в Siri» рядом с ярлыком, который вы хотите добавить.
- Нажмите «Добавить в Siri».
Сторонние приложения должны поддерживать ярлыки Siri, прежде чем вы сможете добавить их в Siri. Если вы не видите ярлык для стороннего приложения, проверьте в App Store, поддерживает ли приложение ярлыки Siri.
Запустите ярлык с Siri
Вы можете запустить любой ярлык, который у вас есть, спросив Siri на вашем iPhone, iPad, iPod touch, Apple Watch или HomePod.Просто скажите «Привет, Siri», а затем назовите ярлык.
Для запуска Siri Shortcuts требуется iOS 12 или новее на iPhone, iPod touch, HomePod или Apple Watch Series 3 или новее, а также iOS 12 или iPadOS или новее на iPad. Ярлыки, требующие открытия приложения, могут не работать на HomePod и Apple Watch.
Ярлыки предлагаются именно тогда, когда они вам нужны
Siri изучает ваши действия в ваших приложениях.Затем Siri предлагает простой способ выполнения стандартных задач на экране блокировки или в поиске. Например, если вы используете одно и то же транспортное приложение каждый день, Siri может предложить вам начать свой маршрут домой.
Чтобы использовать предложение Siri, просто коснитесь его на экране блокировки. Или проведите пальцем влево по экрану, чтобы отобразить «Поиск», затем нажмите «Предложение Siri».
Если вы не хотите видеть предложения Siri, перейдите в «Настройки»> «Siri и поиск», прокрутите вниз и отключите «Предложения при поиске», «Предложения на экране блокировки», «Предложения на главном экране» и «Предложения при отправке».
Информация о продуктах, произведенных не Apple, или о независимых веб-сайтах, не контролируемых и не проверенных Apple, предоставляется без рекомендаций или одобрения. Apple не несет ответственности за выбор, работу или использование сторонних веб-сайтов или продуктов.Apple не делает никаких заявлений относительно точности или надежности сторонних веб-сайтов. Свяжитесь с продавцом для получения дополнительной информации.
Дата публикации:
Теперь вы можете удалить элементы из панели быстрого доступа Facebook, включая красные точки.
Время от времени Facebook добавляет функцию или параметр, которые действительно нужны людям.Это одно из тех счастливых времен.
Социальная сеть теперь позволяет редактировать панель быстрого доступа в приложении для iOS, что означает, что вы можете стирать отдельные элементы с панели или запрещать им показывать красные точки уведомлений, сообщил TechCrunch в понедельник.
Я опробовал его на последней версии iOS, и он работает, хотя и не совсем интуитивно понятен. Нажмите и удерживайте элемент на панели быстрого доступа (внизу приложения), и вы увидите всплывающее меню, позволяющее удалить элемент или включить или выключить точки уведомлений.Однако обратите внимание, что долгое нажатие на значки «Домой», «Профиль» и «Еще» ничего не даст — оно работает только с элементами между этими значками, такими как группы, новости, торговая площадка, профиль и часы.
Вы попадете в это меню, нажав и удерживая элемент на панели быстрого доступа приложения Facebook. Предоставлено: Стэн Шредер / Mashable.
Если вы хотите повторно добавить некоторые из этих элементов на панель ярлыков, вы найдете эту опцию, нажав «Еще» (три строки в правом нижнем углу), затем перейдя в «Настройки и конфиденциальность» — «Настройки» — «Панель ярлыков».А в «Настройки и конфиденциальность» — «Настройки» — «Точки уведомлений» вы найдете дополнительные параметры для включения или отключения красных точек уведомлений.
Честно говоря, это отличная особенность. Как большой сторонник нулевого почтового ящика, я стараюсь, чтобы все мои уведомления и непрочитанные электронные письма были нулевыми, и постоянно получать уведомления о чем-то, что не имеет отношения к моему интересу (случайная публикация на Marketplace или новое видео на какой-то странице), раздражало . Если бы только Twitter последовал моему примеру и перестал уведомлять меня о новых случайных публикациях в своей сети, это было бы здорово.
СМОТРИТЕ ТАКЖЕ: Все смеются над ребрендингом бумеров Facebook в FACEBOOKFacebook подтвердил TechCrunch, что эта функция доступна всем на iOS и должна появиться на Android в ближайшие несколько недель.
Как удалить (и восстановить) встроенные приложения iOS
Ваш iPhone и iPad поставляются с большим набором встроенных приложений, многие из которых вы, вероятно, никогда не будете использовать и захотите удалить. Хотя они занимают очень мало места и не принесут вам много дополнительного места после удаления, они могут заполнить ваш главный экран.Удаление этих приложений освобождает место для других приложений.
Если вы используете iOS 12 или выше на iPhone или iPadOS 13 или выше на iPad, вы можете удалить большинство встроенных приложений. Вот как их удалить (и восстановить).
Какие приложения можно удалять?
Приложения, которые вы можете выбросить, включают:
Активность
Apple Books
Калькулятор
Календарь
Компас
- 9000 9000 9000 Face2 Контакты Файлы
- 2
Главная
iTunes Store
Почта
Карты
Измерение
Музыка
Новости
Заметки
Акции
Советы
TV
Видео
Голосовые заметки
Смотреть
Приложения Погода
включить приложение St руда, Камера, Часы, Найти меня, Сообщения, Телефон, Фотографии, Safari и Настройки.Вы можете удалить приложение Watch, только если разорвите пару с Apple Watch.
Имейте в виду, что при удалении этих приложений также удаляются ваши пользовательские данные и все файлы конфигурации. Однако любой облачный контент, созданный с помощью приложения, не будет удален безвозвратно.
Удаление некоторых из этих приложений может повлиять на работу других. Например, если вы удалите приложения «Книги», «Карты», «Музыка» или «Подкасты», вы не сможете эффективно использовать CarPlay. Удаление приложения «Музыка» повлияет на воспроизведение аудиоконтента в вашей библиотеке на некоторых автомобильных стереосистемах или стереоприемниках.Если вы удалите со своего iPhone приложение, которое также существует на Apple Watch, оно будет удалено с обоих устройств.
Однако некоторые функции будут по-прежнему доступны, если вы удалите связанное приложение. Например, если вы удалите приложение «Контакты», контактная информация останется в приложении «Телефон». Если вы удалите приложение FaceTime, вы все равно сможете совершать и принимать вызовы FaceTime через приложения «Контакты» и «Телефон».
Удаление приложения
В iOS / iPadOS 13 или выше Apple предлагает несколько способов удаления приложения.Вы можете нажать и удерживать значок приложения, которое хотите удалить, а затем выбрать команду «Удалить приложение». Другой вариант — удерживать палец на значке, пока все значки не начнут покачиваться, и нажать кнопку «минус» на значке, чтобы удалить приложение.
Затем вы получите запрос, подтверждающий, что вы хотите удалить приложение. Если вы используете iOS 14 или выше, вам предоставляется два варианта: «Удалить приложение» или «Удалить с главного экрана». Выберите «Удалить приложение», чтобы полностью удалить приложение с телефона.
Однако, если вы решите удалить приложение с главного экрана, оно все равно будет доступно в библиотеке приложений.Если вам просто нужно избавиться от беспорядка, но вы не хотите терять доступ к определенным службам, вам следует выбрать «Удалить с главного экрана». На iPad удаление — единственный доступный вариант.
Если вы когда-нибудь захотите снова получить доступ к приложению, продолжайте смахивать влево, пока не дойдете до библиотеки приложений. Если вы знаете категорию, в которой организовано приложение, нажмите на нее, а затем нажмите на приложение. В противном случае найдите приложение по имени или найдите его в верхней части экрана библиотеки приложений, чтобы получить к нему доступ.
Если значки приложений дрожат, и вы хотите остановить их, нажмите кнопку «Домой» на устройстве.На устройствах без кнопки «Домой» коснитесь «Готово» в правом верхнем углу или проведите вверх от нижней части экрана.
Повторно загрузить приложение
Теперь предположим, что вы удалили встроенное приложение по ошибке или внезапно начали использовать что-то, от чего ранее отказались. Будьте спокойны, потому что оживление этих приложений — простой процесс.
Если вы удалили приложение с главного экрана, но не из библиотеки приложений на iPhone, вернитесь в библиотеку приложений и откройте категорию для приложения, которое вы хотите вернуть на главный экран.Нажмите и удерживайте его и выберите команду «Добавить на главный экран». Затем приложение возвращается к первому доступному месту на главном экране.
Если вы полностью удалили приложение, поэтому его нет в библиотеке приложений, откройте App Store (который удалить нельзя). Коснитесь значка поиска и введите имя приложения, которое хотите восстановить. Выберите название приложения из результатов поиска и коснитесь значка облака рядом с приложением, которое хотите вернуть. Затем приложение загрузится на ваше устройство. Затем вы можете открыть приложение из App Store или вернуться на главный экран, чтобы увидеть значок приложения.
Этот информационный бюллетень может содержать рекламу, предложения или партнерские ссылки. Подписка на информационный бюллетень означает ваше согласие с нашими Условиями использования и Политикой конфиденциальности. Вы можете отказаться от подписки на информационные бюллетени в любое время.
Обзор ярлыков приложений| Разработчики Android
Как разработчик, вы можете определить ярлык для выполнения конкретные действия в вашем приложении. Эти ярлыки может отображаться в поддерживаемой программе запуска или помощнике, например Google Assistant, и помогать вашим пользователям быстро запускайте общие или рекомендуемые задачи в своем приложении.
Этот набор руководств научит вас, как создать и управлять ярлыками приложений. Кроме того, вы изучите некоторые передовые практики, которые повысить эффективность ваших ярлыков.
Типы ярлыков
Рисунок 1. Используя ярлыки приложений, вы можете ключевые действия и мгновенно погрузите пользователей в ваше приложениеКаждый ярлык ссылается на один или несколько намерения, каждое из которых запускает определенное действие в вашем приложении, когда пользователи выбирают ярлык.Типы ярлыков, которые вы создаете для своего приложения, зависят от ключевых вариантов использования приложения. Примеры действий, которые можно выразить в виде ярлыков, включают следующее:
- Создание нового электронного письма в почтовом приложении.
- Навигация пользователей к определенному месту в картографическом приложении.
- Отправка сообщений другу в приложении для общения.
- Воспроизведение следующего выпуска телешоу в мультимедийном приложении.
- Загрузка последней точки сохранения в игровом приложении.
- Заказ напитка в приложении доставки с помощью голосовых команд.
Примечание: Только основные виды деятельности — операции, связанные с Intent.ACTION_MAIN действие и Intent.CATEGORY_LAUNCHER категория — может иметь ярлыки. Если в приложении несколько основных
действий, вам необходимо определить набор ярлыков для каждого действия.
Вы можете опубликовать следующие типы ярлыков для своего приложения:
- Статические ярлыки определены в файле ресурсов, который упакован в APK или набор приложений.
- Динамические ярлыки могут быть отправлены, обновлены и удалены вашим приложение только во время выполнения.
Закрепленные ярлыки можно добавить в поддерживаемые программы запуска по адресу время выполнения, если пользователь дает разрешение.
Примечание. Пользователи также могут сами создавать закрепленные ярлыки, копируя статические и динамические ярлыки вашего приложения на панели запуска.
Показать ярлыки помощников, использующих возможности
Возможности в ярлыках.xml позволяют объявлять типы действий, которые пользователи могут
взять, чтобы запустить приложение и сразу перейти к выполнению конкретной задачи. Например, вы можете
разрешить пользователям голосовое управление вашим приложением через Google Assistant, объявив
Возможности элементов, которые расширяют ваши функциональные возможности в приложении до Ассистента
Действия приложения. Больше подробностей,
см. Добавление возможностей.
Ограничения быстрого доступа
Большинство поддерживаемых пусковых установок отображают до четырех ярлыков одновременно, считая как статические, так и динамические. ярлыки.При нажатии динамических ярлыков для отображения на поверхностях Google, таких как Google Ассистент, используйте Библиотека интеграции Google Shortcuts, чтобы избежать ограничения ярлыка.
Если вы решите не использовать библиотеку интеграции ярлыков Google, ваше приложение будет ограничено одновременное нажатие до пятнадцати ярлыков (статических и динамических вместе). Ярлыки опубликованные таким образом отображаются только в средствах запуска Android и не могут быть обнаружены на Такие поверхности Google, как Ассистент.
Примечание. Максимальное количество ярлыков, поддерживаемых устройством, может различаться. Используйте getMaxShortcutCountPerActivity () , чтобы определить, сколько ярлыков поддерживает конкретное устройство.
Нет ограничений на количество закрепленных ярлыков вашего приложения, которые пользователи могут Создайте. Даже если ваше приложение не может удалить закрепленные ярлыки, оно все равно может отключите их.
Примечание: Хотя другие приложения не могут получить доступ к метаданным в ваши ярлыки, сама пусковая установка может получить доступ к этим данным.Следовательно, эти метаданные должны скрывать конфиденциальную информацию о пользователе.
Чтобы начать создавать ярлыки для вашего приложения, перейдите на следующие страницы:
Дополнительные сведения об операциях, которые можно выполнять с ярлыками, см.
увидеть ShortcutManager Справочник по API.
Как удалить игры Steam (и переустановить их позже)
Современное цифровое распространение игр делает покупку и установку игр проще, чем когда-либо. Если вы играете в игры на ПК, скорее всего, вы используете Steam.Поскольку многим играм требуется все больше и больше места для хранения всех этих HD-текстур и несжатых аудиодорожек, у большинства игроков нет места для каждой игры на своих жестких дисках. Кроме того, благодаря привлекательным продажам в Steam, из которых состоит большая часть наших библиотек, легко собрать огромное количество игр.
Если вы переключаетесь на покупку игр в новом магазине Epic Games, возможно, вам вообще не захочется, чтобы в вашей системе была установлена старая коллекция игр Steam, и Epic быстро создает собственную библиотеку цифровых игр.К счастью, мы покажем вам, как удалить игры Steam, чтобы вы могли освободить место на жестком диске.
Steam позволяет удалить и переустановить любую игру, за которую вы заплатили, в любое время. Процесс почти так же прост, как их установка в первую очередь. В этом руководстве мы научим вас удалять игры Steam, шаг за шагом проведя вас через этот процесс.
Если у вас мало места для хранения, но вы не хотите удалять свои любимые игры, подумайте о некоторых инди-играх или как насчет большего и лучшего жесткого диска?
Удаление через Steam
Самый быстрый и простой способ удалить игру — через Steam.
Шаг 1: Откройте клиент Steam и при необходимости войдите в систему.
Шаг 2: Щелкните вкладку Библиотека в верхнем меню навигации.
Шаг 3: Найдите и щелкните правой кнопкой мыши игру, которую хотите удалить, в своей библиотеке, при этом должно открыться раскрывающееся меню. Оттуда перейдите к Manage , а затем появится новое раскрывающееся меню. В этом раскрывающемся списке нажмите Удалить .
Шаг 4: Steam подтвердит вам, хотите ли вы полностью удалить игру.Когда вы будете готовы, нажмите кнопку Удалить .
Игра будет удалена. Игра по-прежнему будет отображаться в вашем списке Steam слева, но вам нужно будет переустановить ее, чтобы играть.
Если вы когда-нибудь захотите переустановить игру, просто дважды щелкните название игры или щелкните правой кнопкой мыши и выберите Установить во всплывающем меню. Затем следуйте инструкциям на экране. Чтобы сэкономить место на основном диске, вы можете рассмотреть возможность установки игры во второстепенном месте.
Удаление через Windows
Если вы не хотите удалять игры напрямую через Steam, вы можете удалить игру на системном уровне. Как и любое другое приложение Windows, вы можете удалить свои игры Steam через собственное меню Windows «Программы и компоненты» .
Хотя этот процесс по-прежнему приведет вас к интерфейсу Steam на последнем этапе, вы можете предпочесть этот метод, если вы очищаете различные части вашей системы одновременно.
Шаг 1: Найдите «приложения и функции» или перейдите к ярлыку панели управления в меню Пуск и выберите параметр Удалить программу в разделе Программы .
Шаг 2: Найдите игру, которую хотите удалить. Перечисление каждой программы по имени или дате установки может помочь вам быстро найти что-то. Когда вы его нашли, нажмите Удалить в меню выше или щелкните игру правой кнопкой мыши и выберите Удалить в появившемся меню.
Шаг 3: После этого вы попадете в интерфейс Steam. Авторизуйтесь, если нужно. Когда появится окно окончательного подтверждения, нажмите Удалить , чтобы завершить удаление.Ваша игра будет удалена.
Невозможно переустановить игру, купленную в Steam, без использования интерфейса Steam. Если вы хотите переустановить игру позже, войдите в Steam, выберите игру из своей библиотеки и дважды щелкните имя игры. Вы также можете щелкнуть правой кнопкой мыши имя игры и выбрать Установить . Оттуда просто следуйте инструкциям на экране.
Удаление вручную
Хотя все вышеперечисленные методы должны работать для удаления Steam Games, никогда не помешает перепроверить при удалении вручную.Удаление файлов игры вручную немного сложнее, но это лучший способ убедиться, что вы полностью удалили игру (и все ее файлы) из своей системы.
Не забывайте, что удаленные игры по-прежнему будут отображаться в вашей библиотеке Steam, даже если они больше не являются частью вашей системы.
Шаг 1: В проводнике файлов вашего компьютера перейдите в папку установки Steam. В Windows 10 ваша папка Steam по умолчанию находится в C: Program Files (x86) Steam .
Шаг 2: Найдите и выберите папку Steamapps , а затем папку Common .
Шаг 3: Оказавшись в папке Common , вы заметите, что в хранилище есть несколько дополнительных папок; Для каждой игры, установленной на вашем компьютере, должна быть одна папка. Найдите название игры, которую вы хотите удалить, выберите папку и нажмите кнопку удаления. Вы также всегда можете щелкнуть правой кнопкой мыши конкретную папку и нажать «Удалить» в раскрывающемся меню, которое появляется на экране.
Имейте в виду; после того, как вы официально удалите папку, соответствующая игра исчезнет. Все ваши сохраненные предметы и прогресс будут потеряны, поэтому убедитесь, что вы действительно хотите удалить игру. Если вы решите, что после удаления захотите снова сыграть в игру, вам нужно будет установить ее заново.