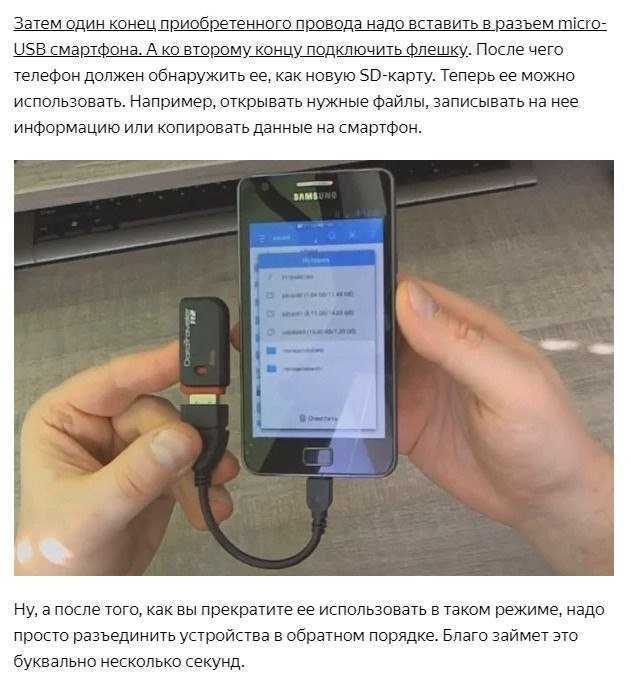В чем разница между USB 3.1 Gen 1, Gen 2 и USB 3.2?
апр 2019
- USB Flash Drives
- Мобильный образ жизни
- Персональное хранилище
- USB-C
Блог Главная
Понимание стандартов USB и их спецификаций может быть непростой задачей, особенно с учетом множества их обновлений. Мы ответим на вопрос о том, в чем состоит различие между USB 3.1 Gen 1 и Gen 2, и поговорим о том, почему Gen 2 лучше Gen 1, а также приведем другую полезную информацию, которая позволит вам понять все, что нужно знать о стандартах USB.
USB 3.0, выпущенный более десяти лет назад в 2008 году, стал третьей основной версией стандарта USB. Он обеспечил существенное улучшение по сравнению с USB 2.0, который впервые появился в 2000 году и обеспечивал скорость передачи данных всего 480 Мбит/с. С тех пор мы перешли от USB 3.0, который теперь известен как USB 3.1 Gen 1. Следовательно, USB 3.0 — это то же самое, что USB 3. 1 Gen 1.
1 Gen 1.
USB-IF, организация, сопровождающая спецификации USB (универсальная последовательная шина) и обеспечивающая соответствие требованиям, сделала это для того, чтобы разработчикам и производителям было проще получать одну и ту же важную информацию для обеспечения надлежащей разработки продуктов и обратной совместимости. Она отвечает за правила именования USB-кабелей и устройств.
Сравнение USB 3.1 Gen 1 и USB 3.1 Gen 2
Различие между USB 3.1 Gen 1 и USB 3.1 Gen 2 состоит исключительно в скорости. USB 3.1 Gen 1 поддерживает скорости до 5 Гбит/с, а USB 3.1 Gen 2 — до 10 Гбит/с. USB-IF намеревалась использовать различные названия для обозначения USB 3.1 Gen 1 и USB 3.1 Gen 2, что было бы лучше для целей маркетинга. Предполагалось называть USB 3.1 Gen 1 и Gen 2 «SuperSpeed USB» и «SuperSpeed USB+» соответственно, но эти названия так и не прижились в отрасли. Часто, чтобы различить эти два стандарта USB, OEM-производители добавляют скорости 5 Гбит/с или 10 Гбит/с в свои таблицы спецификаций.
Появление USB 3.2
С тех пор технология USB продвинулась еще дальше, и в 2017 году появился стандарт USB 3.2. Есть четыре различных варианта USB 3.2 со своими собственными названиями. Вот эти четыре варианта USB 3.2:
USB 3.2 | USB 3.2 | USB 3.2 | USB 3.2 | |
| Скорость передачи данных | 5Gbps | 10Gbps | 10Gbps | 20Gbps |
| Предыдущее название | USB 3.1 Gen 1 | — | USB 3.1 Gen 2 | — |
| Варианты | USB-A, USB-C, | Только USB-C | USB-A, USB-C, | Только USB-C |
С появлением стандарта USB 3. 2 преобладающие в отрасли соединения USB-A стали постепенно заменяться на USB-C. Поскольку USB-C поддерживает более высокие скорости передачи данных и позволяет быстрее заряжать другие периферийные устройства, он, естественно, стал основным USB-разъемом при использовании USB 3.2 Gen 2.
2 преобладающие в отрасли соединения USB-A стали постепенно заменяться на USB-C. Поскольку USB-C поддерживает более высокие скорости передачи данных и позволяет быстрее заряжать другие периферийные устройства, он, естественно, стал основным USB-разъемом при использовании USB 3.2 Gen 2.
Thunderbolt — торговая марка аппаратного интерфейса, разработанного Intel® в сотрудничестве с Apple®, который соединяет периферийные устройства с компьютером. Thunderbolt 1 и 2 используют тот же разъем, что и Mini DisplayPort (MDP), тогда как для Thunderbolt 3 используется USB-C.
USB4 — следующий шаг
Следующим шагом в развитии технологии USB станет стандарт USB4. Он обеспечит скорость передачи данных 40 Гбит/с, совместимость с Thunderbolt 3 и будет использовать только разъем USB-C. Стандарт USB4 направлен на увеличение пропускной способности и ориентирован на конвергенцию экосистемы разъемов USB-C и минимизацию путаницы для конечных пользователей.
Вот ряд ключевых особенностей USB4:
- Функции отображения, передачи данных и загрузки/сохранения с помощью одного разъема USB-C.

- Универсальная совместимость с существующими продуктами USB и Thunderbolt.
- Возможности определения портов для обеспечения прогнозируемых и последовательных возможностей пользователя.
- Повышение гибкости хоста в плане настройки полосы пропускания, управления питанием и других параметров, связанных с производительностью системы.
Стандарт USB прошел долгий путь с момента своего первого появления и будет продолжать развиваться в будущем. Когда речь заходит о USB 3.1 Gen 1 и Gen 2, единственным различием между ними является скорость, и они обратно совместимы с версиями USB 3.0 и USB 2.0. В будущем, с появлением новых поколений стандартов USB и внедрением соединений USB-C, улучшения будут еще более существенными.
#KingstonIsWithYou
4:59В чем разница между USB 3.1 Gen 1, Gen 2 и USB 3.2?
Есть различные типы USB. Это сбивает с толку! Мы раскроем тайну названий, чтобы вы точно знали, что получаете и соответствует ли это вашим конкретным потребностям.
Сортировать по Название — от A до Z
No products were found matching your selection
Фильтр Filters Applied
Сортировать по Название — от A до Z
No products were found matching your selection
Как Сделать Резервную Копию Фотографий На Android
Мобильные телефоны-это очень надежные, но чувствительные устройства для хранения важных файлов. Фотографии-действительно ценная часть нашей жизни. Иногда мы по ошибке можем удалить пару или больше наших памятных фотографий. Чтобы избежать этого, очень важно, чтобы вы всегда делали резервную копию на своем мобильном телефоне и любом другом устройстве. Далее давайте перейдем к тому, как создавать резервные копии фотографий на Android.
- Часть 1: Как сделать резервную копию фотографий в облаке Android
- Часть 2: Как перенести фотографии с телефона Android на внешний жесткий диск
- Часть 3: Как загрузить фотографии в Google с Android
- Бонусный Совет: Как вернуть удаленные фотографии с Android
Часть 1: Как сделать резервную копию фотографий в облаке Android
Многие Android-телефоны теперь имеют свое собственное облако.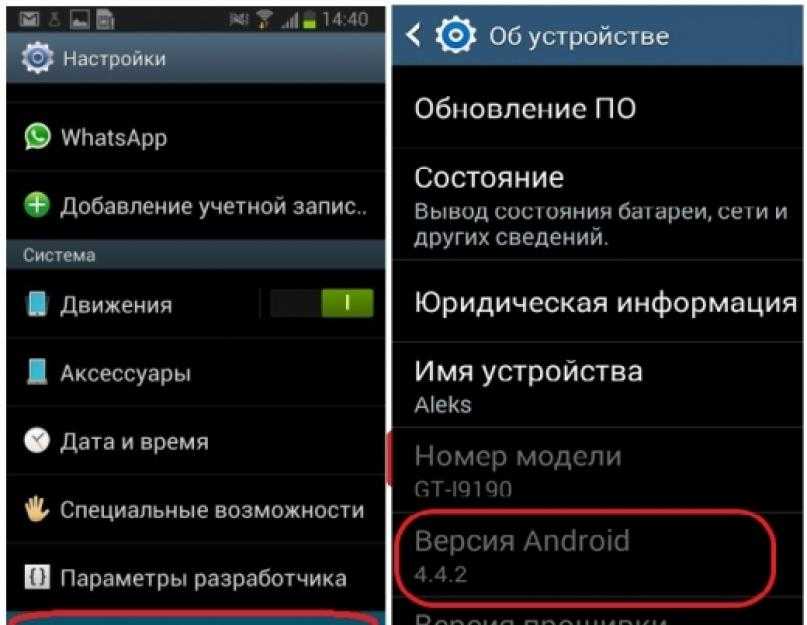 Но Samsung Cloud Service скоро не будет использоваться для хранения фотографий. Это печальная новость для пользователей Samsung-облачный сервис Samsung не будет больше использоваться для хранения фотографий. Вы можете сохранить резервную копию своих фотографий, перенеся их в хранилище OneDrive, или просто загрузить их в свое личное хранилище. Что касается других пользователей Android, то можно легко найти способ резервного копирования фотографий на соответствующих сайтах.
Но Samsung Cloud Service скоро не будет использоваться для хранения фотографий. Это печальная новость для пользователей Samsung-облачный сервис Samsung не будет больше использоваться для хранения фотографий. Вы можете сохранить резервную копию своих фотографий, перенеся их в хранилище OneDrive, или просто загрузить их в свое личное хранилище. Что касается других пользователей Android, то можно легко найти способ резервного копирования фотографий на соответствующих сайтах.
Часть 2: Как перенести фотографии с телефона Android на внешний жесткий диск
Очень важно и безопасно сохранять ваши данные на внешних жестких дисках, это может быть ваш компьютер, SD — карта и USB-флешка. Хотите знать, как перенести фотографии с телефона Android на внешний жесткий диск? Мы расскажем Вам как это сделать.
Backup To Computer
Существует несколько основных шагов, связанных с резервным копированием ваших фотографий непосредственно с вашего Android-устройства на компьютер. Вы также можете использовать этот способ передачи изображений на USB-накопитель.
- Подключите телефон Android к компьютеру с помощью USB-кабеля. И найдите внешний жесткий диск для вашего телефона.
- Выберите папку с фотографиями, которую вы хотите перенести. Большинство телефонов Android хранят изображения в файлах DCIM.
- Просто скопируйте его на другой жесткий диск вашего компьютера или USB-накопитель.
Резервная копия на SD Card
Вы также можете сохранить свои фотографии с помощью резервного копирования на SD-карту, следуя этим простым советам.
Часть 3: Как загрузить фотографии в Google с Android
Google-это лучший способ предоставляющий вам полное решение о том, как создавать резервные копии фотографий на Android. Вы всегда сможете получить свои фотографии через Google на любом устройстве.
Загрузить на Google Drive
Google Drive поможет вам просматривать, загружать и обмениваться медиафайлами в любое время. Вы можете загрузить свои папки с фотографиями или любой другой документ на Google Диск.
Импорт В Google Фото
Google Фото также предоставляет вам услугу резервного копирования и синхронизации, которая помогает вам сохранить фотографии в вашем аккаунте Google. Перед импортом фотографий убедитесь, что вы вошли в приложение Google Фото. Затем перейдите в Настройки. Найдите Резервное копирование и синхронизация и включите опцию Резервное копирование и синхронизация.
Мы также приносим Вам удовлетворительные ответы на два наиболее часто задаваемых вопроса.
Вопрос 1: Как отменить загрузку фотографий Google
Иногда мы не хотим загружать наши фотографии в Google. Вы можете прекратить синхронизацию, просто выключив опцию Резервное копирование и синхронизация.
Вопрос 2: Как вернуть удалённые фотографии Google
Если вы сохранили фотографии в Google Photos, это поможет вам восстановить ваши фотографии из корзины в течение 60 дней после удаления.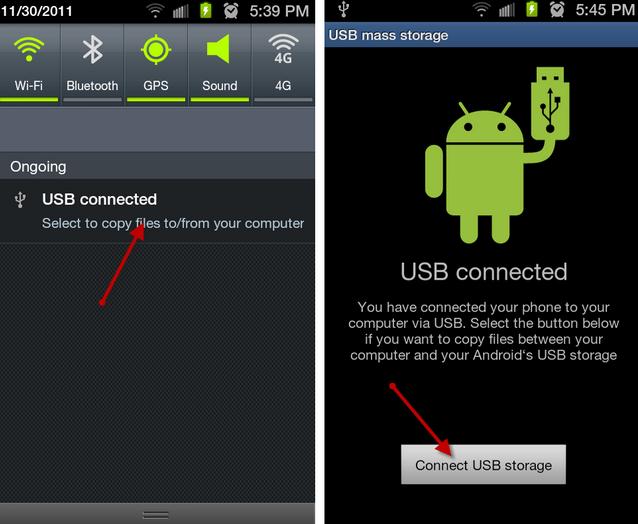
Бонусный Совет: Как Вернуть Удаленные Фотографии С Android
Если вы не можете найти фотографии в Корзине или недавно удаленные, хотите знать о лучшем инструменте для восстановления удаленных фотографий? UltData для Android это верное решение для Вас. Уникальной особенностью этого программного обеспечения является простота его использования для восстановления удаленных данных со всех устройств Android без рутирования. Вот простые шаги, чтобы получить удаленные фотографии обратно с вашего Android.
Установите и запустите программное обеспечение UltaData на вашем компьютере. Выберите пункт Восстановление Потерянных Данных.
Подключите устройство с помощью USB-кабеля. А затем включите USB-отладку на вашем Android, следуя инструкциям на экране.
После включения отладки USB нажмите кнопку «ОК», которая появится в окне вашего устройства, чтобы разрешить авторизацию.

- Теперь выберите файлы фотографий, который вы хотите восстановить, который будут отображаться на вашем экране, и нажмите кнопку Пуск. Программа начнет сканирование удаленных фотографий на вашем устройстве.
Все файлы появятся на вашем экране, вы можете просмотреть, а затем восстановить фотографии, которые вы хотите восстановить.
Независимо от того, какие типы файлов, фотографии, видео, сообщения, вы хотите восстановить на своем телефоне Android с помощью UltData, посмотрите видео ниже.
Итог
В случае потери ваших фотографий, случайно удалив их, действительно разумно быть на шаг впереди, сохраняя резервные копии фотографий на вашем телефоне Android. Используя все наши советы, вы можете легко сделать это быстро и легко. И не волнуйтесь, если вы совершите такую ошибку. С помощью UltData для Android вы также можете легко восстановить удаленные фотографии. Мы рекомендуем сделать резервную копию ваших фотографий прямо сейчас.
Tenorshare UltData for Android
Лучшая программа для восстановления WhatsApp на Android без рута
- Восстановить удаленные сообщения WhatsApp на Samsung, Huawei, Xiaomi, OPPO без рута
- Восстановить фотографии, контакты, сообщения, видео и все, что вы потеряли
- Предварительный просмотр отдельного файла перед восстановлением данных
- Поддержка большинства телефонов и планшетов Android
Скачать Бесплатно Скачать Бесплатно
Исправление USB-накопителя, который был извлечен без безопасного извлечения
USB-накопители являются удобным инструментом для хранения и передачи больших файлов между компьютерами.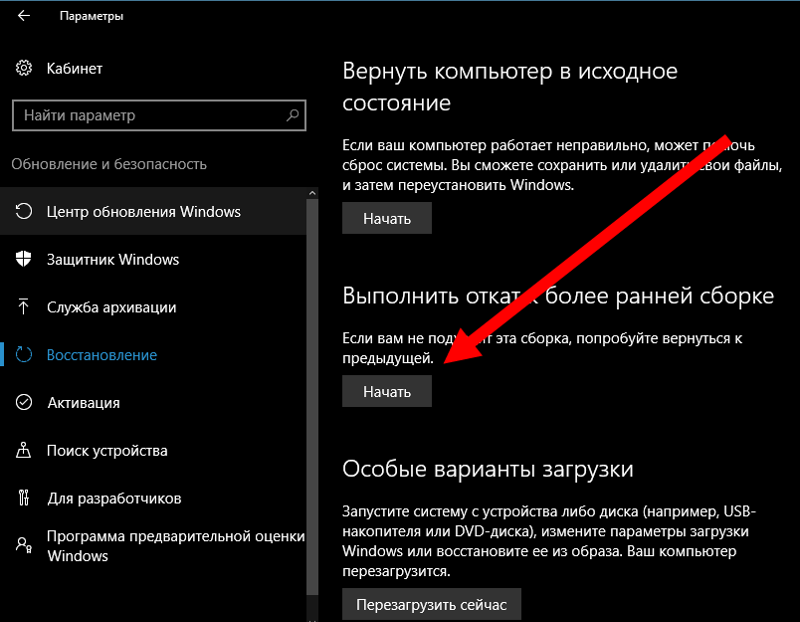 По разным причинам кто-то может извлечь USB-накопитель без предварительного безопасного извлечения из компьютера. Мы также были виновны в извлечении флэш-накопителей в спешке, не заботясь о том, чтобы безопасно извлечь их. Это может привести к нескольким проблемам, которые могут поставить ваши данные под угрозу. В этой статье мы расскажем, что происходит, когда USB-накопитель извлекается перед безопасным извлечением, о симптомах поврежденного флэш-накопителя, о том, как восстановить данные с поврежденного флэш-накопителя и как безопасно извлечь флэш-накопитель из вашего ПК.
По разным причинам кто-то может извлечь USB-накопитель без предварительного безопасного извлечения из компьютера. Мы также были виновны в извлечении флэш-накопителей в спешке, не заботясь о том, чтобы безопасно извлечь их. Это может привести к нескольким проблемам, которые могут поставить ваши данные под угрозу. В этой статье мы расскажем, что происходит, когда USB-накопитель извлекается перед безопасным извлечением, о симптомах поврежденного флэш-накопителя, о том, как восстановить данные с поврежденного флэш-накопителя и как безопасно извлечь флэш-накопитель из вашего ПК.
Часть 1. Что происходит, когда USB-накопитель отключается без безопасного извлечения?
Когда вы отключаете жесткий диск USB без безопасного извлечения, ваши данные могут быть скомпрометированы, поскольку они все еще могут записываться на диск. Это означает, что ваш файл может быть не сохранен на диске или может быть поврежден. Некоторые процессы выполняются в фоновом режиме, невидимом для пользователей, поэтому, если флэш-накопитель извлекается без безопасного извлечения, процессы резко останавливаются, что может привести к потере или повреждению данных.
Повреждение файла или диска происходит, когда ПК не может завершить процесс из-за дефекта микросхемы памяти или проблем с программным обеспечением. Другие причины повреждения флэш-накопителя включают:
- Внезапное отключение питания
- При сбое программы или программного обеспечения
- Небезопасное извлечение диска
- Износ физического диска
Часть 2. Признаки повреждения USB-накопителя
Общие признаки повреждения USB-накопителя включают:
- Файлы не открываются в исходных форматах.
- Вы получаете сообщение об ошибке «файлы не распознаны» при попытке открыть файлы на диске
- Ваш USB-накопитель отображается как неизвестное устройство на вашем ПК
- Ваш компьютер обнаруживает флешку, но не открывает
- Всплывающие сообщения из Windows, подобные этому, появляются, когда вы вставляете флешку в компьютер:
Часть 3. Как восстановить данные с поврежденного флэш-накопителя после его небезопасного извлечения
При обнаружении поврежденного USB-накопителя высока вероятность потери ценной информации. На всякий случай воспользуйтесь услугами специалистов по восстановлению данных, которые имеют многолетний опыт решения подобных проблем.
На всякий случай воспользуйтесь услугами специалистов по восстановлению данных, которые имеют многолетний опыт решения подобных проблем.
Но что вы можете сделать самостоятельно, чтобы защитить свои данные от повреждения?
- Перед физическим извлечением USB-накопителя всегда выполняйте процедуры безопасного извлечения.
- Ограничьте количество циклов чтения/записи USB-накопителя, скопировав файлы на твердотельный или жесткий диск. Это ограничивает ваши шансы на потерю данных, поскольку у вас будут альтернативные резервные копии.
- Заменяйте флешку каждые несколько лет. Микросхема памяти вашего флэш-устройства со временем изнашивается, поэтому регулярная замена защитит ваши данные.
Если ваш флэш-накопитель по-прежнему недоступен и не читается, вам может потребоваться передать проблему специалистам по восстановлению данных.
Wondershare Recoverit Data Recovery — это надежная и удобная программа для восстановления флэш-накопителя, которая поможет вам получить доступ к поврежденному диску и восстановить данные. Начните с установки программного обеспечения на свой компьютер и выполните следующие действия, чтобы получить файлы:
Начните с установки программного обеспечения на свой компьютер и выполните следующие действия, чтобы получить файлы:
Загрузить | Win Скачать | Mac
Шаг 1. Запустите Recoverit Data Recovery и выберите папку. Выберите диск, который уже обнаружен программой.
Шаг 2. Начните сканирование локации. Программное обеспечение для восстановления флэш-накопителя начнет сканирование устройства для восстановления потерянных данных. Этап сканирования может занять несколько минут или пару часов в зависимости от размера файла.
Шаг 3. Предварительный просмотр и восстановление файлов. Вы можете предварительно просмотреть свои видео, аудио, фотографии и документы, полученные программным обеспечением, а затем выбрать, какие файлы вы хотите восстановить и сохранить на свой компьютер.
Загрузить | Win Скачать | Mac
Часть 4. Безопасное извлечение/отключение флэш-накопителя USB
Шаг 1. Перейдите в папку с дисководом на компьютере и щелкните правой кнопкой мыши съемный диск, который нужно отключить. Выберите параметр извлечения
Перейдите в папку с дисководом на компьютере и щелкните правой кнопкой мыши съемный диск, который нужно отключить. Выберите параметр извлечения
Шаг 2. Дождитесь появления сообщения «Безопасное извлечение устройства». Приступайте к физическому извлечению накопителя из USB-порта
Практический результат
Мы описали наиболее эффективные методы защиты ваших данных от повреждения, способы безопасного отключения устройства и способы восстановления потерянных данных с помощью надежных инструментов восстановления данных. В дополнение к флэш-накопителю USB всегда делайте резервные копии файлов на жестком диске или твердотельном накопителе для дополнительной безопасности. Если вы не можете получить доступ к своим файлам или устройство невозможно обнаружить, свяжитесь со специалистами Wondershare Recoverit Data Recovery, чтобы помочь вам безопасно восстановить ваши данные.
Люди также спрашивают
Как исправить внешний жесткий диск, который не распознается после отключения на Mac?
Попробуйте перезагрузить компьютер и снова подключить жесткий диск.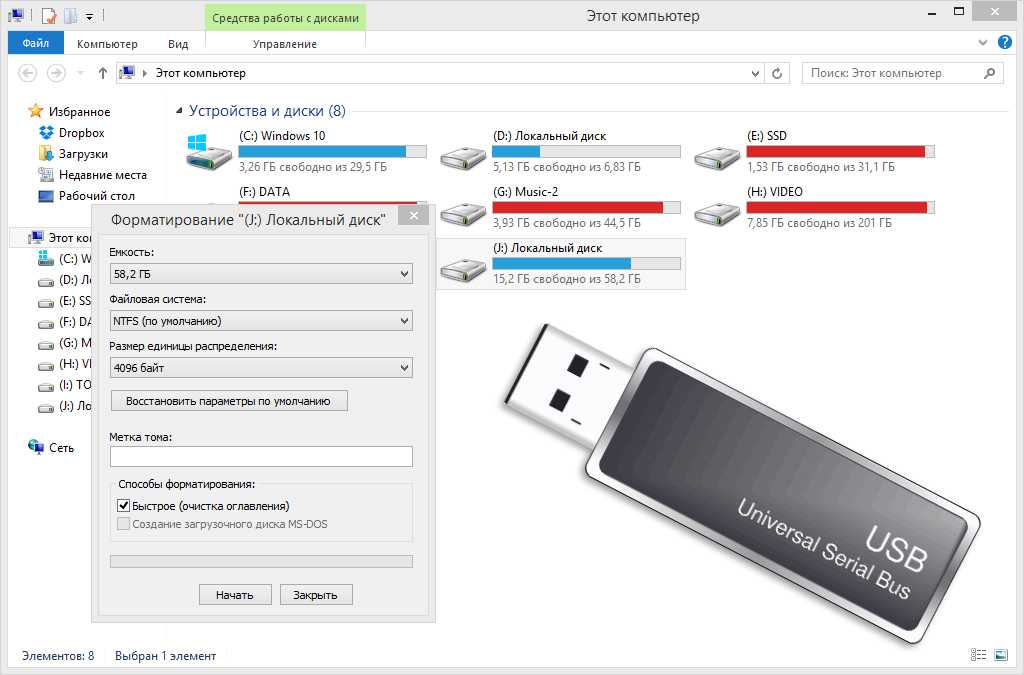 Вы также можете подключить внешний жесткий диск к другому компьютеру, если он не работает на вашем. Если жесткий диск вообще не отображается, обратитесь к специалистам по восстановлению данных, таким как Wondershare Recoverit, для решения проблемы.
Вы также можете подключить внешний жесткий диск к другому компьютеру, если он не работает на вашем. Если жесткий диск вообще не отображается, обратитесь к специалистам по восстановлению данных, таким как Wondershare Recoverit, для решения проблемы.
Почему мой внешний жесткий диск не обнаружен?
Необнаружение жесткого диска может означать, что возникла проблема с питанием или механическая неисправность диска. Проверьте, правильно ли он подключен и включен ли он. Если проблема не устранена, попробуйте подключиться к другому USB-порту или другому компьютеру.
Плохо ли отключать жесткий диск, не извлекая его?
Всегда рекомендуется физически отключать устройство от сети после его безопасного извлечения. В противном случае ваши данные могут быть повреждены или утеряны.
Нужно ли извлекать флешку?
Да, нужно. Извлечение флэш-накопителя USB гарантирует, что все процессы, которые выполнял ваш накопитель, программы и программное обеспечение, связанные с вашим накопителем, будут закрыты перед извлечением флэш-накопителя вручную.
Как восстановить удаленные файлы с USB и внешних накопителей!
Энстин Муки
В наши дни практически невозможно обходиться без съемных устройств хранения данных, таких как USB-накопитель, внешний жесткий диск и карта памяти. Как и ваш жесткий диск, файлы на внешнем диске можно удалить в любое время.
Большинство пользователей телефонов Android также превратили свои телефоны в устройства хранения данных, учитывая его способность хранить большие файлы всех форматов.
Но всегда был сложный вопрос, как восстановить удаленные файлы с флешек и внешних накопителей? А пользователей Android часто спрашивают, как восстановить файлы, удаленные с их устройств Android.
Нажмите, чтобы твитнуть
Иногда вы можете случайно удалить SMS или контакты со своего Android-устройства или просто потерять их из-за вирусной инфекции.
Разочарование может действительно перерасти в серьезное отчаяние, если кто-то узнает, что важные документы были удалены со съемного устройства хранения данных или устройства памяти Android. файлы с подключенного внешнего запоминающего устройства. Судя по каждому признаку, надежда полностью потеряна.
Но есть хорошие новости! Независимо от того, удалили ли вы важные файлы, важные SMS или контакты на Android, USB или любом другом внешнем накопителе, вот два приложения, которые помогут вам восстановить их в несколько кликов;
1 — Как восстановить удаленные файлы с USB или любого другого внешнего носителя!
Первое приложение, на которое мы обращаем внимание, — это программное обеспечение EaseUS для восстановления данных на жестком диске. Это простое в использовании, но мощное программное обеспечение для Windows и Mac, которое поможет вам восстановить все удаленные файлы с USB-накопителя и других внешних устройств. Это приложение является безопасным и эффективным способом спасения ваших данных.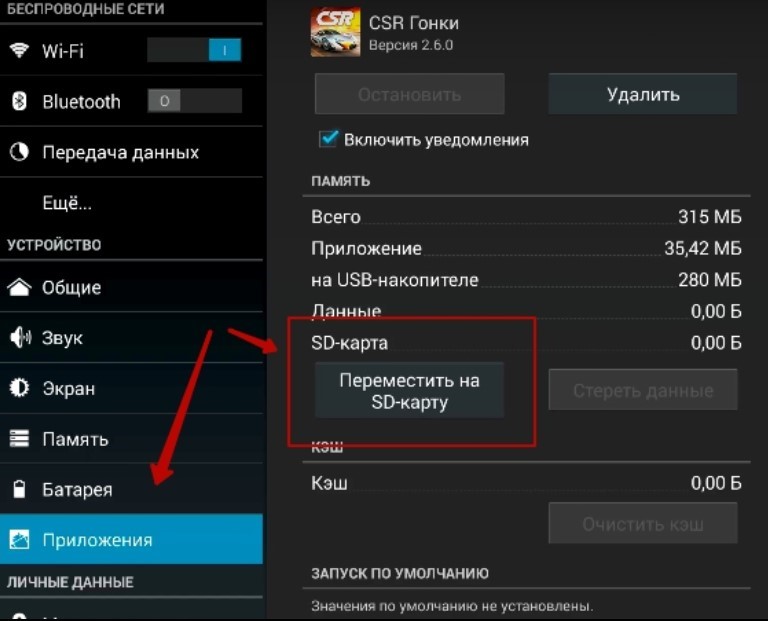
Самое интересное в этом приложении то, что оно способно восстанавливать удаленные файлы, даже если ваша корзина пуста. Вот короткое видео, которое поможет вам в этом;
Вот что может делать это приложение;
- Восстановление данных после того, как компьютер не смог загрузиться в Windows или произошел сбой системы.
- Восстановление удаленных, отформатированных, недоступных данных.
- Восстановление данных из удаленного, скрытого, потерянного или необработанного раздела.
Ознакомьтесь с пошаговыми инструкциями по восстановлению удаленных файлов с внешнего жесткого диска с помощью этого программного обеспечения.
2 — MobiSaver Android Data Recovery
Второе приложение для восстановления данных, о котором я здесь говорю, — это EaseUS MobiSaver для Android, которое называют самым мощным программным обеспечением для восстановления данных Android.
Это удобное и эффективное программное обеспечение для восстановления удаленных и потерянных данных с большинства устройств Android (популярные телефоны и планшеты Android от Samsung, HTC, Google, LG, Sony, Motorola, ZTE, Huawei и других).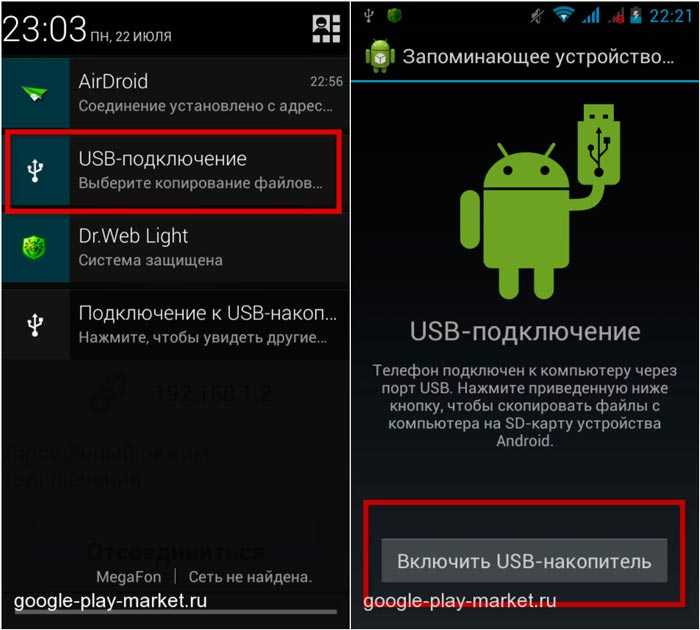
MobiSaver поможет восстановить удаленные и потерянные сообщения;
- SMS
- Контакты
- Фото
- Музыка
- Видео
- Документы
NB: Загрузите это приложение для восстановления данных Android!
Как использовать MobiSaver за 4 простых шага
NB: Прежде чем двигаться дальше, вам необходимо включить отладку по USB на вашем устройстве Android. Подробнее см. здесь
- Подключите телефон Android к компьютеру. Как правило, с помощью USB-кабеля
- Просканируйте свое Android-устройство, чтобы найти потерянные данные
- Предварительный просмотр восстанавливаемых данных
- Затем восстановить потерянные данные
Почему вам стоит попробовать приложение MobiSaver для восстановления данных Android!
Вот несколько причин попробовать MobiSaver;
- Помогает восстановить удаленные SMS, контакты, фотографии, видео, аудио, документы с устройств Android.

- Доступно для нескольких ОС Android и устройств Android, таких как Samsung, LG, HTC, Motorola, Sony, Google и т. д.
- Восстанавливает данные Android после удаления, вирусной атаки, рутирования и т. д.
Жесткий диск EaseUS и восстановление данных MobiSaver Android Рейтинг приложений:
Простота использования:
Ожидаемые результаты:
Дизайн:
Советы, как избежать удаления и потери важных файлов!
Хотя это отличные приложения, которые помогут вам восстановить любые удаленные файлы с вашего телефона Android или внешних элементов хранения, важно никогда не пытаться восстановить файлы. Вот несколько советов, которые помогут вам;
- Всегда делайте резервные копии файлов перед выполнением любой команды удаления.
- Всегда дважды проверяйте, чтобы убедиться, что файл, который вы хотите удалить, вам больше не нужен.
- Храните орган хранения в безопасном месте. Избегайте манипуляций с ними со стороны неавторизованных пользователей.