Как настроить подключение к удаленному рабочему столу
TeamViewer предоставляет возможности удаленной поддержки, удаленного рабочего стола и удаленного доступа для самых разных секторов и отраслей. К числу наших довольных клиентов наряду с крупными корпорациями относятся и производители оборудования среднего размера.
Например, TeamViewer используется для целей внутренней ИТ-поддержки в компании Hummel Group, которая является международным производителем систем фильтрации. TeamViewer не только обеспечивает обслуживание с удаленным доступом к рабочему столу, но и служит системой управления для целей поддержки. Используя TeamViewer, Hummel Holding — поставщик ИТ-услуг Hummel Group — смог сократить время обработки заявок на 20 %.
С помощью приложения TeamViewer Host App производитель электроники Philips внедрил эффективную систему обслуживания мониторов, применяемых для демонстрации информации и рекламы (цифровых вывесок). Благодаря этому у клиента есть универсальный доступ к оборудованию на случай его поломки.
Широкий спектр функций для удаленного рабочего стола
TeamViewer предоставляет продуманный набор функций для широкого спектра областей применения. В частности, это общий доступ к экранной информации, полный удаленный доступ к компьютерам, ресурсы аудио- и видеосвязи. Помимо этого, TeamViewer легко интегрировать в системы обслуживания клиентов и обработки заявок.
Мобильное и межплатформенное взаимодействие
Являясь программой для удаленного доступа к рабочему столу для всех устройств и операционных систем, TeamViewer для мобильных устройств позволяет обслуживать мобильные устройства удаленно, из любого места.
Программы передачи файлов и доступа к информации
Это удобный инструмент для управления файлами. Доступ и передачу файлов можно инициировать для конкретных пользователей или для групп пользователей. Помимо этого, TeamViewer предоставляет удаленный доступ к файлам и программам.
Защита целостности данных
Целостность данных обеспечивают современные технологии шифрования и эффективные способы аутентификации. Данные надежно защищены от атак методом подбора.
Современные серверные архитектуры
Современные центры обработки данных гарантируют комплексную защиту и повышенную эффективность. Структуры с резервированием, зеркальные копии данных и системы экстренного реагирования обеспечивают эффективную защиту и восстановление после сбоев.
Предоставление безопасного удаленного доступа к автоматизированным технологическим системам. Часть 1
В данной статье освещены практические особенности организации безопасного удаленного доступа и современные технологии, которые, с одной стороны, позволяют обеспечить стабильное подключение, а с другой – оставляют ваши данные конфиденциальными. Акцент сделан на специфике подключения к технологическим системам, но универсальность используемой ИТ-инфраструктуры и общие принципы сетевого администрирования делают ее полезной при рассмотрении вопросов удаленного подключения к любой сети.
Вопрос предоставления удаленного доступа к отдельным элементам ИT-инфраструктуры никогда не был так актуален, как сегодня. Многие предприятия полностью отказались от посещения сотрудниками офисов, а подрядными организациями – технологических объектов. При этом в условиях, когда деятельность некоторых компаний может полностью приостановиться, многие системные администраторы или лица, их заменяющие, не обращают внимание на обеспечение элементарной информационной безопасности.
Удаленный доступ – Must-Have для бизнеса
Для многих системных администраторов и специалистов по информационной безопасности выражение «безопасный удаленный доступ» является априори из области фантастики. В некотором смысле они правы. Предоставление удаленного доступа может повысить уязвимость системы подобно тому, как любые ворота существенно повышают уязвимость самой неприступной крепости. Тем не менее в средневековых замках ворота были обычным делом, а вот в некоторых российских компаниях удаленный доступ подрядчику для мониторинга технологической сети представляется несбыточной мечтой.
Тем не менее в средневековых замках ворота были обычным делом, а вот в некоторых российских компаниях удаленный доступ подрядчику для мониторинга технологической сети представляется несбыточной мечтой.
Во-первых, хотелось бы отметить, что удаленный доступ сегодня – это не безумная хотелка ленивого подрядчика и крайнее средство при введении режима самоизоляции при вирусной инфекции. Удаленный доступ часто является единственно возможным условием организации постоянного онлайн-мониторинга разветвленных технологических систем. Без предоставления удаленного доступа существенно возрастает стоимость проведения работ по техническому обслуживанию, оперативной настройке и элементарной перезагрузке оборудования. В некоторых экстренных случаях удаленный доступ просто необходим для подключения специалистов производителя и обслуживающей организации. Для компаний, которые передают вопросы обслуживания и эксплуатации на аутсорсинг, отсутствие удаленного доступа снижает оперативность, качество и объем выполнения работ подрядчиками. Наконец, некоторые контролирующие организации требуют предоставления удаленного доступа к компонентам технологических систем на время проведения тех или иных испытаний (например, АО «АТС» и АО «СО ЕЭС» в энергетике).
Во-вторых, современный уровень технологий позволяет организовать удаленный доступ с достаточной разумной степенью защищенности даже при минимальных вложениях в развитие ИT-инфраструктуры.
В-третьих, абсолютно защищенной не может быть даже полностью закрытая сеть. А ведь технологические сети тем или иным образом всегда связаны с корпоративной сетью или Интернетом. То есть даже при отсутствии удаленного доступа к элементам сети риск появления и обнаружения злоумышленниками уязвимостей в контуре безопасности сохраняется.
Под предлогом недопустимости увеличения этого риска и действуют различные сетевые службы, полностью пресекая любые предложения по организации «удаленки». Тем не менее вопрос поддержания информационной безопасности состоит не в ограничении производственной функциональности объекта, а в обеспечении его безопасной работы в рамках, необходимых для выполнения задач.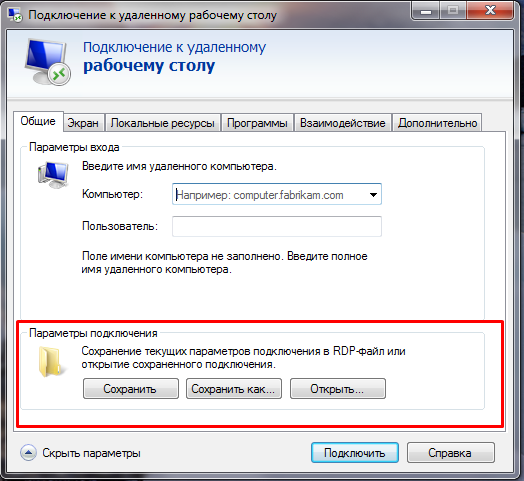
Требования, без выполнения которых не стоит и начинать
Для начала обозначим общий круг вопросов, которые нужно решить в технологической сети автоматизированной системы до ее выхода в свет внешней сети. В целом все это элементарные действия, которые должны быть в любом стандарте предприятия или в инструкции по работе системного администратора, но не лишним будет их повторить:
- при подключении к сетевым элементам должна функционировать идентификация и аутентификация пользователей;
- должен регулярно проводиться аудит информационной безопасности;
- должна быть организована антивирусная защита;
- необходимо обеспечение целостности и доступности сети;
- должна быть организована защита автоматизированной системы и ее компонентов, а также прочих элементов технологической сети;
- должно осуществляться централизованное управление конфигурацией сети;
- должно регулярно выполняться обновление программного обеспечения;
- на предприятии должна быть разработана политика информационной безопасности, учитывающая реагирование на инциденты информационной безопасности, инструкцию действий в нештатных ситуациях, планирование мероприятий по обеспечению безопасности;
- должно быть проведено информирование и обучение персонала.
Все вышеперечисленные действия должны быть уже предусмотрены в компании. Если их нет, то вопрос организации удаленного доступа лучше отложить до их появления. Так будет намного безопаснее.
Так будет намного безопаснее.
Только контроль или полноценное управление?
Предположим, что все общие требования реализованы и вы готовы дать доступ к оборудованию сети. Прежде всего надо сформулировать и понять задачу, стоящую в каждой конкретной ситуации перед специалистами, которые будут подключаться извне.
Демонстрация экрана
В некоторых случаях, когда их присутствие необходимо только для контроля действия персонала на месте, вообще не имеет смысла организовывать удаленный доступ, а можно использовать специальное программное обеспечение, позволяющее демонстрировать пользователям экран рабочего стола (например, сервис Google Hangouts). Никакого удаленного управления здесь нет, но специалисту на той стороне будет удобно следить за действиями персонала на месте.
Виртуальный рабочий стол
Если все-таки необходимо удаленное управление, то надо четко ограничить контур допуска. Как правило, в автоматизированных системах конфигурация даже отдельного технологического узла возможна только с информационного уровня, которым является сервер системы. То есть для выполнения работы с автоматизированной системой надо не просто предоставить доступ в сеть либо к файловой структуре сервера, но и организовать виртуальный рабочий стол. Бывают и исключения, когда сконфигурировать устройство или осуществить мониторинг его работы можно с любого АРМ, просто к нему подключенного, либо когда достаточно иметь доступ к файловой структуре оборудования сети для заливки конфигурационного файла. О некоторых этих исключениях мы поговорим несколько позже, а пока остановимся на организации виртуального рабочего стола.
Работа в системе в этом случае будет происходить под действующими профилями. Так как по «удаленке» в большинстве случаев выполняются пусконаладочные работы на действующем оборудовании, эти профили должны иметь достаточный уровень прав для установки приложений и изменения уже установленных, для работы с текущими процессами и службами в операционной системе и др. То есть профили, под которыми будет проходить работа сотрудника на удаленном рабочем месте, будут привилегированными. Очень редко в технологической сети действует мониторинг действий таких пользователей, но если вы действительно заинтересованы в создании нормально действующей системы безопасности, то лучше организовать подобную систему контроля. А еще лучше распространить ее не только на технологическую сеть с удаленным доступом, но и на локальную корпоративную. Предложений на рынке масса как от отечественных, так и от зарубежных компаний, а их стоимость сравнительно невысока.
То есть профили, под которыми будет проходить работа сотрудника на удаленном рабочем месте, будут привилегированными. Очень редко в технологической сети действует мониторинг действий таких пользователей, но если вы действительно заинтересованы в создании нормально действующей системы безопасности, то лучше организовать подобную систему контроля. А еще лучше распространить ее не только на технологическую сеть с удаленным доступом, но и на локальную корпоративную. Предложений на рынке масса как от отечественных, так и от зарубежных компаний, а их стоимость сравнительно невысока.
Удобное ПО для предоставления доступа
Теперь после выполнения всех организационных мероприятий можно приступить к собственно организации удаленного доступа к технологическому оборудованию из внешней сети. При рассмотрении технического аспекта организации удаленного доступа клиент без глубоких знаний вопросов системного администрирования сталкивается с большим количеством терминов и определений, которые трудно идентифицировать, отличить друг от друга, и, наконец, просто использовать. В рамках данной статьи мы постараемся дать максимально полезный блок информации, в котором читателю не придется искать различия между терминами «протокол» и «запатентованная технология», но будут понятно и доходчиво определены необходимые инструменты, описаны их преимущества и недостатки.
Первый и самый простой из обычно используемых способов организации удаленного доступа – это установка программного обеспечения для подключения к виртуальному рабочему столу. На рынке представлено множество подобных решений, среди них TeamViewer, Radmin, RMS, Remote Deskop Client от Microsoft и т.д. Все эти программы находятся в очевидном топе при подключении к технологической сети: они удобные, простые в установке (есть стандартная программа для Windows), многие имеют свободные лицензии, не требуют серьезного обучения персонала на объекте. Плюсом идет активное развитие технологий шифрования для защиты передаваемой информации. В целом такое решение выглядит достаточно интересным для предоставления доступа к технологической сети, которая имеет выход в Интернет.
В целом такое решение выглядит достаточно интересным для предоставления доступа к технологической сети, которая имеет выход в Интернет.
На что обратить внимание?
Часто технологические сети автоматизированных систем имеют ограниченный набор сетевых портов для доступа к Интернету, что обосновано требованиями информационной безопасности (более того, если это не сделано, то есть повод усомниться в квалификации ИT-персонала). Программы для организации доступа к виртуальному рабочему столу используют те же сетевые порты для собственной работы, и системный администратор для организации удаленного доступа должен их открыть. Для каждого ПО есть свой список портов, и используемый диапазон может быть достаточно широким, в то время как с точки зрения безопасности надо этот диапазон максимально снизить. Вот и получается серьезный критерий выбора программного обеспечения: чем меньше портов задействовано в его работе, тем проще обеспечить информационную безопасность.
Однако на практике использование такого программного обеспечения возможно только в отношении небольших изолированных сетей. Организация подключения по RDP сама по себе является удобным проходом в закрытую сеть, которым могут воспользоваться злоумышленники. Понятно, что едва ли можно ожидать скоординированной атаки на сервер технологической линии по производству стеклянной тары. Но в отношении крупной сети, в свою очередь соединенной со множеством других, действуют уже совсем иные правила, некоторые из них устанавливаются на законодательном уровне.
Лучший способ следовать законодательству
В Российской Федерации действуют два крупных нормативных документа, определяющих требования к защите доступа к определенным технологическим сетям:
- Федеральный закон № 187-ФЗ «О безопасности критической информационной инфраструктуры».
- Приказ ФСТЭК России от 25 декабря 2017 г. № 239 «Об утверждении требований по обеспечению безопасности значимых объектов критической информационной инфраструктуры Российской Федерации».

Как и все документы в области информационной безопасности, они скорее являются руководствами по организационному обеспечению, чем реальными практическими стандартами. Тем не менее ответственность за сохранность сетевой инфраструктуры в отношении крупных промышленных объектов они устанавливают, а создание по инициативе или попустительству собственника сети открытой «дыры» в контуре защиты явно будет нарушением федерального законодательства.
В обозначенных условиях для организации подключения к виртуальному рабочему столу надо воспользоваться более надежным инструментом – создать VPN-подключение.
Редакция советует
В статье обоснована актуальность вопросов удаленного доступа к технологическим сетям, описаны требования к информационной безопасности, варианты предоставления удаленного доступа к сети в зависимости от задач (контроль или управление).
Решение по удаленному доступу предоставляют партнеры проекта «Информационная безопасность» – специализированный сервис-провайдер в сфере информационной безопасности, IT и консалтинга, лицензиат ФСБ России и ФСТЭК России компания «Инфосекьюрити», российский дистрибьютор специализированных решений систем управления внутренней безопасностью и оптимизации сетей Web Control , системный интегратор, консультант и поставщик комплексных решений в сфере защиты информации АО «ДиалогНаука» и другие.
Продолжение следует
Опубликовано в журнале «Системы безопасности» №3/2020
Больше статей по безопасности >>
Включить, отключить, использовать подключение к удаленному рабочему столу в Windows 10
Протокол удаленного рабочего стола в Windows 10/8/7 предоставляет графический интерфейс пользователю, когда он подключает свой компьютер к другому компьютеру через сетевое соединение с использованием подключения к удаленному рабочему столу В то же время на другом компьютере должно быть установлено программное обеспечение сервера Службы удаленных рабочих столов .
Подключения к удаленному рабочему столу Windows позволяют пользователям подключать любой ПК с Windows к другому через сеть. Это устройство для обмена данными нового века, которое помогает вам просматривать и получать доступ к другому компьютеру, не присутствуя там физически. Рабочий стол и папки и файлы главного компьютера будут видны подключенному компьютеру. Эта функция облегчает жизнь системному администратору, командам технической поддержки и конечным пользователям, пытающимся работать из дома или получать доступ к персональному домашнему устройству с работы.
В этом посте мы увидим, что вы можете включить или отключить Подключение к удаленному рабочему столу через Панель управления или Настройки Windows и узнать, как использовать удаленный рабочий стол для подключиться к ПК с Windows 10
Включить, отключить, использовать подключение к удаленному рабочему столу
Через панель управления
Откройте окно «Свойства системы» через панель управления. Или же откройте окно командной строки, введите SystemPropertiesRemote.exe и нажмите Enter, чтобы открыть вкладку «Удаленное» в окне «Свойства системы».
Под удаленным рабочим столом вы увидите три варианта:
- Не разрешать удаленные подключения к этому компьютеру
- Разрешить удаленное подключение к этому компьютеру.
Кроме того, вы также увидите следующую опцию:
- Разрешить подключения только с компьютеров, на которых запущен удаленный рабочий стол с проверкой подлинности на уровне сети (рекомендуется).
1] Параметр “Не разрешать удаленные подключения к этому компьютеру”
Это позволит скрыть ваш компьютер от всех компьютеров, использующих подключения к удаленному рабочему столу. Вы также не можете использовать свое устройство в качестве хоста, пока не измените видимость.
2] Параметр “Разрешить удаленные подключения к этому компьютеру”
Эта опция, как показано в Windows 10 и Windows 8. 1, позволяет пользователям подключаться к вашему ПК независимо от того, какая версия их ПК работает. Эта опция также позволяет стороннему удаленному рабочему столу, например, устройству Linux, подключаться к вашему устройству. В Windows 7 это называется «Разрешить подключения с компьютеров с любой версией удаленного рабочего стола». Называние в Windows 7 объясняется лучше.
1, позволяет пользователям подключаться к вашему ПК независимо от того, какая версия их ПК работает. Эта опция также позволяет стороннему удаленному рабочему столу, например, устройству Linux, подключаться к вашему устройству. В Windows 7 это называется «Разрешить подключения с компьютеров с любой версией удаленного рабочего стола». Называние в Windows 7 объясняется лучше.
3] Параметр “Разрешить подключения только с компьютеров, на которых работает удаленный рабочий стол с аутентификацией на уровне сети”
Это то, что вам нужно использовать, если на клиентском компьютере есть клиент Remote Desktop Connection. Remote Desktop Client 6.0 сделал это более эксклюзивным.
Выберите нужный вариант и нажмите «Применить».
Чтобы включить подключение к удаленному рабочему столу, выберите Разрешить удаленные подключения к этому компьютеру . Кроме того, рекомендуется разрешать подключения только с компьютеров, на которых запущен удаленный рабочий стол только с проверкой подлинности на уровне сети.
Чтобы отключить подключение к удаленному рабочему столу, выберите Не разрешать удаленные подключения к этому компьютеру .
Если вы не хотите делиться своими учетными данными администратора с другими, нажмите Выбрать пользователей , чтобы добавить пользователей.
Как только это будет сделано, вы или пользователи теперь сможете подключиться к вашему компьютеру с помощью подключения к удаленному рабочему столу.Через настройки Windows
Эта процедура предназначена для людей, которые используют последние версии Windows 10 :
Перейдите в меню «Пуск» и коснитесь зубчатого колеса, чтобы запустить настройки. Вы также можете нажать «Windows + I», чтобы открыть «Настройки Windows». Затем перейдите в «Система» в «Настройках» и найдите параметр « Удаленный рабочий стол » слева в разделе Система . Нажмите на нее и подождите, пока загрузится страница «Удаленный рабочий стол».
Нажмите на нее и подождите, пока загрузится страница «Удаленный рабочий стол».
Подсказка появится. Нажмите Да.
Как только вы это сделаете, вы увидите дополнительные настройки:
Вы можете настроить параметры для следующих параметров:
- Держите мой компьютер активным для подключения, когда он подключен
- Сделайте мой компьютер доступным для обнаружения в частных сетях, чтобы включить автоматическое подключение с удаленного устройства
Если вам нужны дополнительные параметры, нажмите на Дополнительные параметры.
Здесь вы увидите некоторые дополнительные настройки, которые вы можете настроить.
Примечание . Начиная с версии клиента удаленного рабочего стола 6.0, подключения к удаленному рабочему столу работают только с проверкой подлинности на уровне сети.Если вы не хотите передавать учетные данные администратора, перейдите в «Параметры удаленного рабочего стола» и нажмите «Выберите пользователей, которые могут удаленно обращаться к этому ПК» и настройте их для себя. Хотя есть и варианты, чтобы избавиться от этого ограничения.
Не забудьте нажать кнопку «ОК» в конце всего, чтобы включить подключение к удаленному рабочему столу.
PS . Чтобы узнать, как использовать удаленный рабочий стол для подключения к ПК с Windows 10, посетите этот пост под названием – Настройка и использование удаленного помощника Windows.
Рекомендуется выбрать пользователей, которым вы хотите поделиться информацией администратора. Делитесь информацией об устройстве только с доверенными пользователями на знакомых устройствах.
СОВЕТ . Здесь можно просмотреть все параметры командной строки для подключения к удаленному рабочему столу.
Возможно, вы захотите взглянуть и на эти сообщения:
- Настройка и использование удаленного помощника Windows в Windows 10/8.
 1
1 - Удаленный доступ к другому компьютеру с помощью Chrome Remote Desktop
- Средство Microsoft Remote Desktop Assistant поможет вам подготовить ваш ПК к использованию приложений удаленного рабочего стола.
Удалённый рабочий стол Windows 10: как пользоваться?
Протокол удаленного рабочего стола в Windows 10/8/7 предоставляет графический интерфейс пользователю, когда он подключает свой компьютер к другому компьютеру через сетевое соединение с помощью клиентского программного обеспечения подключения к удаленному рабочему столу . В то же время на другом компьютере должно быть запущено серверное программное обеспечение служб удаленных рабочих столов .
Подключения к удаленному рабочему столу Windows позволяют пользователям подключать любой ПК с Windows к другому через сеть. Это устройство для обмена данными нового века, которое помогает вам просматривать и получать доступ к другому компьютеру, не присутствуя там физически. Рабочий стол и папки и файлы хост-компьютера будут видны подключенному компьютеру. Эта функция облегчает жизнь системному администратору, командам технической поддержки и конечным пользователям, пытающимся работать из дома или получать доступ к персональному домашнему устройству с работы.
В этом посте мы увидим, что вы можете включить или отключить подключение к удаленному рабочему столу через панель управления или настройки Windows, а также как использовать удаленный рабочий стол для подключения к ПК с Windows 10.
Как включить Remote Desktop?
1. Через панель управления
Откройте окно «Свойства системы» через панель управления. Или же откройте окно командной строки, введите SystemPropertiesRemote.exe и нажмите Enter, чтобы открыть вкладку «Удаленное» в окне «Свойства системы».
Под Remote Desktop вы увидите три варианта:
- Не разрешать удаленные подключения к этому компьютеру
- Разрешить удаленное подключение к этому компьютеру.

Кроме того, вы также увидите следующую опцию:
- Разрешить подключения только с компьютеров, на которых запущен удаленный рабочий стол с проверкой подлинности на уровне сети (рекомендуется).
1] Параметр «Не разрешать удаленные подключения к этому компьютеру»
Это позволит скрыть ваш компьютер от всех компьютеров, использующих подключения к удаленному рабочему столу. Вы также не можете использовать свое устройство в качестве хоста, пока не измените видимость.
2] Параметр «Разрешить удаленные подключения к этому компьютеру»
Эта опция, как показано в Windows 10 и Windows 8.1, позволяет пользователям подключаться к вашему ПК независимо от того, какая версия их ПК работает. Эта опция также позволяет стороннему удаленному рабочему столу, например, устройству Linux, подключаться к вашему устройству. В Windows 7 это называется «Разрешить подключения с компьютеров с любой версией удаленного рабочего стола». Называние в Windows 7 объясняется лучше.
3] Параметр «Разрешить подключения только с компьютеров, на которых запущен удаленный рабочий стол с аутентификацией на уровне сети»
Это то, что вам нужно использовать, если на клиентском компьютере есть клиент Remote Desktop Connection. Remote Desktop Client 6.0 сделал это более эксклюзивным.
Выберите нужный вариант и нажмите «Применить».
Чтобы включить подключение к удаленному рабочему столу, выберите Разрешить удаленное подключение к этому компьютеру. Кроме того, рекомендуется разрешать подключения только с компьютеров, на которых работает удаленный рабочий стол только с проверкой подлинности на уровне сети.
Чтобы отключить подключение к удаленному рабочему столу, выберите Не разрешать удаленные подключения к этому компьютеру.
Если вы не хотите делиться своими учетными данными администратора с другими, нажмите «Выбрать пользователей», чтобы добавить пользователей.
Как только это будет сделано, вы или пользователи теперь сможете подключаться к вашему компьютеру с помощью подключения к удаленному рабочему столу.
2. Через настройки Windows
Эта процедура для людей, у которых есть Windows 10 v1706 и позже.
Перейдите в меню «Пуск» и коснитесь зубчатого колеса, чтобы запустить настройки. Вы также можете нажать клавиши «Windows + I», чтобы открыть настройки Windows. Затем перейдите к «Система» из «Настройки» и найдите опцию « Удаленный рабочий стол » слева в « Система» . Нажмите на нее и подождите, пока загрузится страница «Удаленный рабочий стол».
Подсказка появится. Нажмите Да.
Как только вы это сделаете, вы увидите дополнительные настройки:
Вы можете настроить параметры для следующих параметров:
- Держите мой компьютер активным для подключения, когда он подключен
- Сделайте мой компьютер доступным для обнаружения в частных сетях, чтобы включить автоматическое подключение с удаленного устройства
Если вам нужны дополнительные параметры, нажмите на Дополнительные параметры.
Здесь вы увидите некоторые дополнительные настройки, которые вы можете настроить.
Примечание. Начиная с версии клиента удаленного рабочего стола 6.0, подключения к удаленному рабочему столу работают только с проверкой подлинности на уровне сети. Если вы не хотите предоставлять учетные данные администратора, перейдите в «Параметры удаленного рабочего стола» и нажмите «Выбрать пользователей, которые могут получить удаленный доступ к этому ПК» и настройте их для себя. Хотя есть варианты, чтобы избавиться от этого ограничения.
Не забудьте нажать кнопку «ОК» в конце всего, чтобы включить подключение к удаленному рабочему столу.
Удаленный рабочий стол Chrome не работает – что делать?
Приложение «Удаленный рабочий стол Chrome» позволяет получить доступ к данным другого компьютера, используя подключение к интернету. Принцип работы тот же, что и у других программ для удаленных столов, то есть сначала нужно связать два компьютера с помощью кода, а затем инициировать общий доступ. Эту утилиту можно установить из магазина расширений.
Принцип работы тот же, что и у других программ для удаленных столов, то есть сначала нужно связать два компьютера с помощью кода, а затем инициировать общий доступ. Эту утилиту можно установить из магазина расширений.
Но иногда пользователям не удается подключиться к другому компьютеру, удаленный рабочий стол Chrome просто не работает. Узнаем возможные причины, из-за которых не удается установить соединение, и способы их устранения.
Почему не удается подключиться
Проблемы с установкой подключения через Удаленный рабочий стол могут возникнуть по ряду причин:
- Некоторые устройства могут подключаться без использования функции PIN-кода, которая препятствует принципу такого подключения. Устранить проблему можно отключением этой опции.
- Chrome OS, которая доступна на устройствах Chromebook находится в стадии разработки. Если столкнулись с ошибкой при подключении, попробуйте обновить эту операционную систему до последней версии.
- Приложению не предоставлены разрешения.
Перед применением решением войдите в систему с учетной записью администратора. Также имейте в виду, что удаленный рабочий стол в Chrome не будет работать при слабом соединении или с недостаточной пропускной способностью.
Отключение функции подключения без PIN-кода
В приложении есть функция, с помощью которой можно подключиться к компьютеру из мобильного приложения. Она позволяет настроить доступ к рабочему или домашнему компьютеру на ходу без каких-либо дополнительных хлопот. Для этого нужно включить функцию «Некоторые устройства могут подключаться без PIN-кода». Но, как оказалось, функция может вызвать проблемы при соединении. Поэтому сначала ее отключить, затем попробуем подключить снова.
Перейдите на сайт Chrome Remote Desktop с компьютера и найдите его заголовок. Кликните на опцию просмотра/редактирования перед строкой «этот компьютер настроен так, чтобы разрешить одному или нескольким пользователям подключаться без ввода PIN-кода».
Теперь выберите «Удалить все». Это приведет к удалению всех сохраненных устройств, которые могут подключаться без PIN.
Теперь вернитесь к приложению и нажмите на кнопку «Поделиться» под заголовком Удаленная поддержка.
Теперь отобразится окно, состоящее из PIN-кода, который будет использоваться для соединения с другим устройством. Введите код и проверьте, правильно ли работает удаленный рабочий стол.
Предоставление разрешений
Еще одна причина, из-за которой не работает подключение, заключается в том, что приложению не предоставлено достаточно разрешений. Когда утилита пытается передать управление компьютером другому объекту, Windows автоматически требует предоставления разрешений.
Если не находите окно разрешений, скорее всего, оно находится на заднем плане текущего окна.
Использование приложения Chrome
Помимо автономного приложения для подключения к рабочему столу, Google также запустила сайт, который работает через расширение. Несмотря на то, что находится в стадии бета-тестирования, гораздо проще в использовании.
Перейдите на сайт Chrome Remote Desktop. Нажмите на кнопку Загрузить на вкладке «Настройка удаленного доступа».
Отобразится окно, в котором перейдете в хранилище расширений. Кликните на кнопку Установить.
После установки расширения вернитесь на сайт или щелкните значок нового расширения, который будет отображаться рядом с вашими закладками в браузере.
Теперь нажмите на кнопку удаленной поддержки и получите доступ к другому устройству с использованием PIN-кода.
Переустановка браузера
Если перечисленные методы не работают, попробуйте полностью переустановить браузер. Убедитесь, что у вас есть учетные данные к аккаунту Google.
Откройте раздел Программы и компоненты командой appwiz.cpl из окна «Выполнить» (Win + R).
Найдите в списке Google Chrome, щелкните на него правой кнопкой мыши и выберите «Удалить».
Теперь в диалоговом окне Windows + R введите «%appdata%» и щелкните на «ОК». В папке Google удалите каталог Chrome.
В папке Google удалите каталог Chrome.
Затем перейдите на сайт и загрузите последнюю версию. Запустите исполняемый файл и следуйте инструкциям до завершения установки.
Принцип работы в 1С через удаленное подключение
Сегодня каждый человек может просматривать размещенные в интернете сведения с мобильных устройств или ПК, не зависимо от времени суток или его местонахождения, при подключении к интернету. Доступность информации стала возможной благодаря облачным технологиям, предназначение которых заключается в упрощении жизни пользователей сети. Применение облачных технологий в работе позволило найти оптимальные решения для сотрудников на удаленной работе. Использование удаленного подключения не обошло и программный продукт 1С.
1С уже давно является полноправной составной частью облачных технологий. Несмотря на это, у пользователей продукта до сих пор возникают трудности или вопросы по способам удаленного доступа к 1С. Сегодня существует несколько методов onlineподключения к программному продукту:
- Удаленный рабочий стол Remote Desktop Protocol (RDP).
- Приложение RemoteApp.
- Доступ через Web-браузер.
Каждый из перечисленных вариантов удаленного доступа обладает своими преимуществами и недостатками. Перед началом использования облачной версии 1С, предприятию следует изучить все возможные способы предоставления доступа.
Рабочий стол
Наиболее часто встречающимся способом получения онлайн доступа к базе данных 1С является удаленный рабочий стол. В основу разработки этого метода была положена технология Microsoft. Она дает возможность использовать технические ресурсы сервера для обработки данных в различных программных продуктах. Информация, полученная в результате обработки данных, передается на монитор персонального компьютера, с которого был подключен удаленный сотрудник. Используемая в обработке технология полностью адаптирована под все существующие ОС — Windows, MacOS и др. Также она адаптирована под мобильные операционные системы iOS и Android.
Также она адаптирована под мобильные операционные системы iOS и Android.
Благодаря этому расходуется минимальное количество ресурсов ПК, так как его функцией является только воспроизведение информации на экране. То есть, сотрудник видит только картинку, в то время как все расчеты происходят на сервере.
Плюсы использования в работе RDP:
- специалист может удаленно работать не только с базой данных 1С, но и иными программными продуктами — Microsoft Office, интернет-банкингом и др.;
- предприятие может минимизировать расходы на комплектацию персональных компьютеров для организации рабочего места, так как все ресурсоемкие процессы происходят на удаленном ПК.
Внедрение в организацию удаленного рабочего стола дает возможность получить доступ к информационной базе данных из любого места, с применением различных мобильных устройств. Единственное требование для стабильной работы облачной 1С – высококачественное интернет-соединение. Чтобы обеспечить бесперебойное подключение, нужно чтобы скорость интернета была не менее 256 кбит/сек. Чем большее количество графической информации отображается, тем выше скорость интернета требуется.
Внедрение удаленного рабочего стола обладает рядом преимуществ:
- для проведения вычислений и обработки данных используется удаленный сервер;
- присутствует возможность присоединения многопользовательского режима – все специалисты компании трудятся в едином пространстве;
- можно использовать все оснащения программного продукта 1С;
- пользователю не нужно делать дополнительные надстройки для работы в удаленной базе данных;
- специалист получает полноценное рабочее место;
- в облачной версии доступен абсолютно весь функционал программы;
- пользователь ПО получает доступ ко всем данным, хранящимся на сервере.
К недостаткам внедрения удаленного рабочего стола можно отнести только необходимость обеспечения стабильной скорости подключения к интернету.
RemoteApp
Специальное приложение было разработано на базе технологии Remote Desktop Protocol. Для настройки канала связи между базой данных в облаке и пользовательским ПК также используется удаленный рабочий стол, а все расчеты и операции проводятся на сервере.
Но, в отличие от RDP, на экране отображается только используемая программа на ПК пользователя, а не весь удаленный рабочий стол. Рабочий процесс в облачной программе не изменяется, что способствует экономии ресурсов рабочего компьютера.
Преимущества использования приложения RemoteApp:
- клиент получает полный функционал 1С;
- для работы в приложении не потребуется сверхскоростной интернет;
- специалисту не нужно постоянно переключаться между рабочими столами;
- работнику на удаленке не требуется дополнительное обучение или время на привыкание.
К недостаткам использования приложения относят:
- получить доступ к информации на сервере можно только через приложение;
- специалисты трудятся только в едином опубликованном приложении;
- для запуска продукта требуется установка дополнительного ПО.
Web-браузер
Основным достоинством использования данного способа доступа к базе данных является его кросплатформенность, то есть работа одновременно на нескольких аппаратных платформах. При подключении к базе данных через браузер отпадает необходимость установки ПО. Доступ к программному продукту становится максимально удобным и быстрым. Для работы потребуется запустить браузер, который по умолчанию установлен на каждом мобильном устройстве или ПК, и перейти на нужную страницу в интернете. После этого подключение к облачной 1С осуществляется посредством авторизации в программе.
Существенным недостатком использования для подключения к программному продукту 1С Web-браузера является отсутствие режима конфигуратора. То есть пользователь получит ограниченный функционал программы.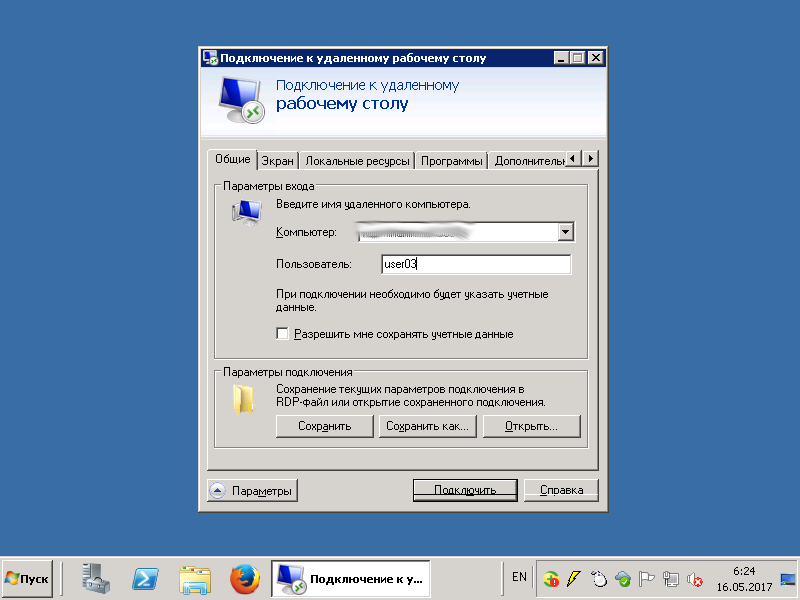 Специалист не сможет открывать или использовать в работе некоторые документы.
Специалист не сможет открывать или использовать в работе некоторые документы.
Какой способ доступа выбрать
Какой метод подключения к облачному программному обеспечению подойдет конкретной компании зависит от рада параметров:
- использование Web-браузера подходит для специалистов, имеющих низкую скорость интернета, а также для сотрудников, которым не требуется полный функционал 1С;
- подключение через удаленный рабочий стол подойдет для работников со стабильным интернетом, а также для специалистов, которым для работы требуется использование других программных продуктов, а не только 1С;
- внедрение RemoteApp станет оптимальным решением для специалистов, привыкших работать в локальной сети.
Если предприятие решило перейти на удаленное использование базы данных 1С, то ему необходимо тщательно взвесить все преимущества и недостатки каждого из представленных способов подключения. Чтобы принять обоснованное решение, можно воспользоваться бесплатным пробным периодом удаленной версии 1С.
Что такое удаленный доступ
Определение понятий и лучшее программное обеспечение.
В современную цифровую эпоху удаленная работа находится на подъеме. Даже в тех случаях, когда сотрудники живут и работают в одном городе, многие предпочитают регулярно работать из дома. Согласно исследованию Gallup «State of the American Workplaces», уже в 2016 году 43% сотрудников выполняли некоторый объем работы удаленно. В глобальном масштабе IWG обнаружила, что 70% сотрудников работают удаленно, по крайней мере, один день в неделю.
Но что такое удаленный доступ и как сотрудники и технические гуру используют его, чтобы стать более эффективными и производительными? Простое определение удаленного доступа такое: это любое приложение, предоставляющее пользователям возможность удаленного доступа к другому компьютеру, независимо от того, как далеко он находится.
Сегодня доступны как платные, так и бесплатные программы для удаленного доступа.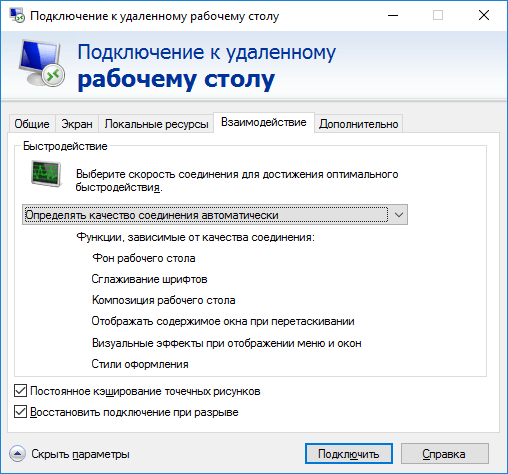 Платформа, которую вы решите использовать, зависит от размера вашей организации и ваших уникальных бизнес-целей. Мой личный фаворит – это SolarWinds® Dameware® Remote Everywhere (DRE). Это надежное программное обеспечение для удаленного доступа предлагает множество удобных функций, разработанных для роста вашего бизнеса и облегчения устранения неполадок.
Платформа, которую вы решите использовать, зависит от размера вашей организации и ваших уникальных бизнес-целей. Мой личный фаворит – это SolarWinds® Dameware® Remote Everywhere (DRE). Это надежное программное обеспечение для удаленного доступа предлагает множество удобных функций, разработанных для роста вашего бизнеса и облегчения устранения неполадок.
- Примеры использования программного обеспечения для удаленного доступа
Что такое доступ к удаленному рабочему столу?
Что такое автоматический удаленный доступ?
Для чего используется удаленный доступ? - Как получить удаленный доступ
- Рекомендации по безопасному удаленному доступу
- На что обращать внимание при выборе программного обеспечения для удаленного доступа?
- Лучшее программное обеспечение для удаленного доступа
✓ SolarWinds Dameware Remote Everywhere
✓ Удаленная поддержка SolarWinds Dameware
✓ RemotePC
✓ TeamViewer
✓ Zoho Assist
✓ Splashtop - Лучшее бесплатное программное обеспечение для удаленного доступа
✓ Удаленный рабочий стол Chrome
✓ Удаленный рабочий стол Microsoft
✓ Удаленные утилиты - Упрощенный удаленный доступ
Примеры использования программного обеспечения для удаленного доступа
Наиболее распространенное определение удаленного доступа – это любой тип программного обеспечения, предоставляющего доступ к удаленному компьютеру. Но это определение лишь поверхностно затрагивает все, что включает в себя удаленный доступ. Назначение и функции удаленного доступа сильно различаются и зависят от пользователя и конкретной используемой платформы. Программы для удаленного доступа могут предоставлять доступ к другому компьютеру по запросу (с паролем) или автоматически, также они могут подключать пользователей к удаленным ресурсам или предоставлять доступ к главному компьютеру из других мест.
Для чего нужен удаленный доступ?
Повысить производительность
Стимулировать сотрудничество
Обеспечить техническую поддержку
Что такое доступ к удаленному рабочему столу?
Удаленный доступ позволяет пользователям подключаться к ресурсам, расположенным в других местах. Инструменты доступа к удаленному рабочему столу позволяют идти еще дальше, позволяя пользователям управлять главным компьютером из любого места через Интернет.
Что такое автоматический удаленный доступ?
При автоматическом удаленном доступе, в отличие от доступа по запросу, удаленные агенты устанавливаются на всех удаленных устройствах или серверах. Это позволяет пользователям получать доступ к этим устройствам в любое время, не дожидаясь, пока главное устройство разрешит соединение.
Для чего используется удаленный доступ?
Вот несколько наиболее распространенных применений удаленного доступа:
- Повышение производительности на расстоянии: отдельные пользователи могут использовать доступ к удаленному рабочему столу для просмотра и редактирования своих файлов так же легко, как если бы они сидели в своем офисе. Это помогает поддерживать продуктивность тогда, когда сотрудник находится в поездках или когда ему нужно работать из дома. Такие программы, как Microsoft OneDrive, Dropbox и Google Drive, являются одними из наиболее распространенных платформ, позволяющих сотрудникам получать доступ и редактировать свои документы вне локальной сети.
- Стимулирование сотрудничества между рассредоточенными командами: компания может иметь штаб-квартиру в Нью-Йорке и дополнительные офисы в Цюрихе, Роли или Чикаго. Поддерживать согласованность команд, когда они разделены километрами, горами и океанами, – непростая задача. Здесь на помощь приходит удаленный доступ.
 Удаленный доступ помогает облегчить одноранговые отношения с помощью совместного использования экрана для учебных демонстраций и собраний больших групп. Многим сотрудникам кажется, что они находятся в одной комнате со своими коллегами из разных стран.
Удаленный доступ помогает облегчить одноранговые отношения с помощью совместного использования экрана для учебных демонстраций и собраний больших групп. Многим сотрудникам кажется, что они находятся в одной комнате со своими коллегами из разных стран. - Обеспечение технической поддержки: это, пожалуй, самое распространенное применение удаленного доступа среди IT-специалистов. Используя надежное программное обеспечение для удаленного доступа, IT-администраторы могут напрямую управлять рабочими станциями своих сотрудников, включая рабочий стол, мышь, клавиатуру и все остальное, независимо от того, где они находятся. Когда возникает проблема, будь то приложение, которое не открывается, или документ, который отказывается загружаться, IT-специалисты могут легко подключиться к рабочим станциям пользователей для устранения проблемы.
Как получить удаленный доступ
За последнее десятилетие удаленный доступ сильно изменился. Чтобы получить удаленный доступ, программное обеспечение для удаленного доступа должно быть развернуто по сети на сервере удаленного доступа или установлено на локальной рабочей станции, называемой «клиент». Рабочая станция, к которой вы получаете удаленный доступ, является «сервером» во взаимоотношениях клиент – сервер. Вот несколько наиболее распространенных способов удаленного подключения:
- VPN (Virtual Private Network — виртуальная частная сеть). Сети VPN позволяют сотрудникам, работающим удаленно, направлять свою онлайн-активность через защищенный сервер, способный подключать их напрямую к сети их компании. Эти системы шифруют данные, отправляемые по сети, чтобы гарантировать их нечитаемость даже тем, кто может получить к ним доступ.
- VNC (Virtual Network Computing – виртуальные сетевые вычисления). VNC – это форма совместного использования графического экрана, используемая для просмотра и управления рабочим столом другого компьютера. Достигается с помощью протокола удаленного буфера кадра через сетевое соединение.
 Программа просмотра устанавливается на клиенте и подключается к серверу (удаленной рабочей станции). VNC обычно осуществляется через VPN.
Программа просмотра устанавливается на клиенте и подключается к серверу (удаленной рабочей станции). VNC обычно осуществляется через VPN. - RDP (Remote Desktop Protocol – Протокол удаленного рабочего стола). RDP – это проприетарный протокол Microsoft, используемый для удаленного подключения, но существуют также версии для MacOS, Linux и других операционных систем. В некоторых случаях компании-разработчики программного обеспечения могут даже иметь свои собственные проприетарные протоколы. RDP позволяет серверу прослушивать TCP-порт 3389 и UDP-порт 3389 и утверждает соединение после отправки запроса.
- Интернет прокси-серверы. Прокси-серверы используются для облегчения подключения за пределами корпоративной сети или межсетевого экрана. Хотя этот вариант играет важную роль при создании внешних подключений, подключение удаленного доступа обычно осуществляется через безопасную сеть VPN.
Рекомендации по безопасному удаленному доступу
Поскольку с понятием удаленного доступа мы определились, пришло время обсудить рекомендации, связанные с программным обеспечением для удаленного доступа. Хотя каждая из перечисленных ниже рекомендаций уникальна, все они имеют одну общую черту: акцент на безопасности.
Современный удаленный доступ очень удобен и эффективен, но при этом небезопасен. Киберпреступность растет. Сегодня IT-администраторы должны быть более осторожными, чем когда-либо прежде, чтобы защититься от нападений коварных хакеров и защитить незащищенные удаленные соединения. Независимо от того, обучаете ли вы своих сотрудников по удаленному доступу для работы или обучаете своих технических специалистов для технической поддержки по удаленному доступу, далее вы узнаете несколько рекомендаций по безопасности, о которых следует помнить:
- Включите защиту конечных точек. Безопасность конечных точек включает в себя защиту серверов, рабочих станций и устройств, которые вы используете для подключения к сетям.
 Обновления патч-файлов, антивирусное программное обеспечение и брандмауэры – вот несколько примеров обеспечения безопасности конечных точек в действии.
Обновления патч-файлов, антивирусное программное обеспечение и брандмауэры – вот несколько примеров обеспечения безопасности конечных точек в действии. - Найдите безопасное соединение. Несмотря на то, что общедоступный Wi-Fi бесплатный и очень удобный, он несет в себе множество рисков для кибербезопасности. Невидимые злоумышленники часто сидят в общедоступной сети Wi-Fi и перехватывают проходящий трафик с целью захватить пароли или другие конфиденциальные данные. Предупреждайте сотрудников о рисках, связанных с защитой конфиденциальных рабочих документов при использовании общедоступного Wi-Fi.
- Избегайте использования персональных устройств для работы. Персональные ноутбуки, планшеты и мобильные устройства часто не оснащены теми же обновлениями патч-файлов и антивирусным программным обеспечением, что и устройства, принадлежащие компании. Сотрудники, которые используют свои личные устройства для удаленной работы, могут поставить под угрозу сети компании, поскольку они с большей вероятностью подвергают свои системы вредоносному ПО и другим угрозам кибербезопасности. Если сотрудникам приходится использовать свои собственные устройства, IT-специалисты должны разработать политику BYOD (Bring Your Own Device – принеси свое собственное устройство), в которой должны быть изложены строгие меры безопасности.
- Придумывайте сложные пароли. Пароли для входа в сеть всегда должны состоять не менее чем из восьми символов (желательно ближе к 15), содержать правильную комбинацию символов (числа, буквы, различные регистры и т. д.) и никогда не должны содержать части имени пользователя/логин или личную информацию. IT-специалисты должны не только придерживаться этих рекомендаций, но и применять их ко всем сотрудникам.
- Многофакторная аутентификации. Однофакторная аутентификация больше не является надежным способом защиты от взломов. Теперь обязательна многофакторная аутентификация. Неважно, какие методы аутентификации вы применяете; если это двухэтапный процесс, ваша защита от хакеров будет значительно лучше.
 Сложное программное обеспечение удаленного доступа часто полагается на вход со смарт-картой, при котором пользователь должен иметь физическую смарт-карту, а также личный PIN-код. Этот простой шаг имеет большое значение для защиты всей вашей сети.
Сложное программное обеспечение удаленного доступа часто полагается на вход со смарт-картой, при котором пользователь должен иметь физическую смарт-карту, а также личный PIN-код. Этот простой шаг имеет большое значение для защиты всей вашей сети. - Используйте системы защиты паролем. После того, как вы разработали сложные и надежные сетевые пароли, вы должны хранить их в надежном месте. Решения для управления паролями, защищенными хранилищем, являются одним из примеров инструмента хранения, к которому многие IT-специалисты обращаются для обеспечения безопасности на должном уровне.
На что стоит обратить внимание при выборе ПО для удаленного доступа.
Облачные программы, такие как Dropbox и Google Drive, позволили сотрудникам получать доступ к файлам и папкам из любого места и в любое время суток. Но эти программы не обеспечивают IT-специалистам тот уровень контроля, который им необходим для удаленного устранения неполадок конечных пользователей и быстрого решения проблем IT‑отдела. К счастью, для этого разработано сложное программное обеспечение удаленного доступа.
При таком большом количестве доступного программного обеспечения для удаленного доступа может быть сложно найти подходящее для ваших уникальных бизнес-потребностей и целей, рекомендуется искать продукт, соответствующий следующим пунктам:
- Безопасные соединения. Безопасное удаленное соединение имеет решающее значение, когда речь идет о защите вашей IT-инфраструктуры. Надежное программное обеспечение удаленного доступа будет использовать двухфакторную аутентификацию (например, вход с использованием смарт-карт) и методы шифрования, такие как RSA и RC4, для обеспечения безопасности ваших данных.
- Комплексное устранение неполадок. Для того, чтобы вникать и удаленно решать проблемы конечных пользователей, требуется программное обеспечение, способное запускать локальные пакетные сценарии в настройках системной оболочки, делать снимки экрана и делать записи во время активных сеансов, а также легко перезагружать и выключать ПК.

- Последовательная коммуникация. Устранение неполадок часто включает общение с конечным пользователем, чтобы выяснить, что именно пошло не так, когда это произошло и как возникла проблема. Ищите инструменты, предлагающие чат, видеоконференцсвязь и совместное использование экрана технического специалиста, чтобы облегчить общение с конечными пользователями.
- Интеграция службы поддержки. Независимо от размера вашей организации, служба поддержки неизбежно получает заявки. Программное обеспечение удаленного доступа помогает упростить процесс оформления заявок, установив взаимосвязь «родитель — дочерний элемент» с вашей службой поддержки. Это упрощает запуск удаленной помощи непосредственно из заявки, сохранение метаданных удаленного сеанса и информирование конечных пользователей о состоянии их заявок.
- Интеграция с Active Directory. В некоторых случаях инструменты удаленного доступа могут даже интегрироваться с Active Directory. Это возможность, которую я считаю очень важной, поскольку она помогает централизовать вход в систему и управлять ею. Интеграция с Active Directory упрощает процесс сброса паролей для конечных пользователей; добавление, удаление и обновление пользователей, групп и подразделений Active Directory; а также управление несколькими доменами Active Directory с единой консоли.
- Масштабируемость. Локальное программное обеспечение для удаленного управления позволяет IT-администраторам выполнять массовые развертывания и интегрироваться с неограниченным числом конечных пользователей. Правильный инструмент будет расти вместе с вашим бизнесом и помогать вашей команде оказывать всестороннюю поддержку десяткам, сотням и тысячам сотрудников.
Лучшее программное обеспечение для удаленного доступа
Я уже упомянул о функциях, которые нужно искать в программном обеспечении для удаленного доступа, но как убедиться, что ресурсы компании вложены в правильный продукт? Чтобы ответить на этот вопрос, предлагаю рассмотреть мои любимые платные инструменты:
Бесплатная пробная версия
Лучшие функции
Основное
SolarWinds Dameware Remote Everywhere
14 дней
Быстрая и многофункциональная
Облачная
Высокая безопасность
Многофункциональное облачное решение для удаленного доступа. Идеальное решение для предприятий.
Идеальное решение для предприятий.
SolarWinds Dameware Remote Support
14 дней
Быстрая и безопасная
Локальная
Неограниченное количество клиентов на одну лицензию
Быстрое и безопасное средство удаленного доступа с великолепными функциями для бизнеса.
RemotePC
30 дней
Низкая кривая обучения
Разовый мгновенный доступ
Высокая безопасность
Недорогое и легкое в использовании средство удаленного доступа.
TeamViewer
30 дней
Безопасный автоматический доступ
Возможность брендирования
Отчеты о доступе пользователей
Легкая в использовании платформа с приятным спектром возможностей.
Zoho Assist
15 дней
Управление контактами
Запись сеансов
Отчеты о сеансах
Многофункциональное средство для небольшого бизнеса.
Splashtop
7 дней
Быстрая и надежная
Легко проводить развертывание
Высокая безопасность
Многофункциональное средство с двумя уникальными услугами.
Chrome Remote Desktop
Бесплатная программаПростая и быстрая
Безопасный доступ на любое устройство
Поддерживает многие устройства
Безопасное средство для сотрудников, которым необходим доступ к ПК, когда они находятся в пути.
Microsoft Remote Desktop
Бесплатная программа
Простая и эффективная
Легкое соединение с удаленным ПК
Надежное соединение
Простое, но эффективное средство, имеющее некоторые ограничения. Подходит для большинства устройств.
Remote Utilities
Бесплатная программа
Обеспечивает спонтанную удаленную поддержку
Доступен портативная программа просмотра
Простое начало работы
Немного более продвинутая платформа из бесплатных для основного удаленного доступа.
SolarWinds Dameware Remote Everywhere
Dameware Remote Everywhere (DRE) от SolarWinds – мое любимое программное обеспечение для удаленной поддержки. Это невероятно мощное облачное удаленное решение дает IT-специалистам доступ практически к любой платформе или устройству. Доступ к выключенным, спящим и даже рабочим станциям в аварийном состоянии можно получить через Intel vPro с AMT, Wake‑on‑LAN и KVM. Это значит, что для того, чтобы приступить к устранению неполадок, техническим специалистам не нужно ждать, пока пользователь вернется к своему компьютеру.
В DRE процесс разрешения проблем упрощается благодаря совместному использованию экрана, живого чата и видеоконференцсвязи. Эти функции помогают конечным пользователям оставаться в курсе событий, одновременно позволяя техническим специалистам собирать критически важные данные, необходимые для быстрого и эффективного решения проблем.
Но безопасность важнее скорости и эффективности, и в этом плане DRE не имеет себе равных. Платформа реализует расширенные протоколы шифрования, двухфакторную аутентификацию и многоуровневые разрешения, предназначенные для защиты вашей компании от самых продвинутых хакеров.
Удаленная поддержка SolarWinds Dameware
Еще одно предложение удаленного доступа от SolarWinds – Dameware Remote Support (DRS). Представляет собой локальное программное обеспечение с возможностями, аналогичными Dameware Remote Everywhere. DRS включает Dameware Mini Remote Control, обеспечивающий многоплатформенный удаленный доступ к устройствам Windows, Mac и Linux.
DRS предлагает неограниченное количество агентов для конечных точек на одну лицензию и позволяет проводить массовое развертывание агентов на устройствах и интеграцию с программным обеспечением службы поддержки. Инструмент включает круглосуточную удаленную помощь и возможность управлять средами Active Directory и предоставлять поддержку с устройств iOS и Android.
Если вам интересно, какой продукт SolarWinds подходит для вашего бизнеса, компания предлагает всестороннее сравнение DRE и DRS. Оба решения предлагают бесплатные пробные версии, которые помогут вам принять решение.
RemotePC
Мне нравится RemotePC от IDrive, потому что он прост в использовании и обучении, поэтому даже новички могут сразу приступить к работе с этим инструментом удаленной поддержки. Установка проста и понятна, а удаленные устройства обычно проверяются за секунды. После запуска программы IT-специалисты могут использовать ее для передачи файлов, общения с конечными пользователями, удаленной печати и т. д.
Возможности RemotePC обширны, но они далеко не такие исчерпывающие, как в DRE. RemotePC — отличный выбор для компаний, которым нужна несложная программа, предназначенная для качественного выполнения работы без наворотов. Если вы ищете что-то более сложное и способное запускать локальные пакетные сценарии или выполнять перезагрузку и повторное подключение, я предлагаю использовать SolarWinds DRE.
TeamViewer
TeamViewer был разработан для использования на крупных предприятиях. В этом инструменте объединены общие инструменты для проведения онлайн встреч и удаленная поддержка, благодаря чему сотрудники в офисах по всему миру могут оставаться на связи и повышать свою производительность. Универсальность – это главная черта TeamViewer: программа доступна для Windows, OS X, Linux, Android и iOS; может подключаться через внеполосное соединение; также она облегчает передачу файлов, совместное использование экрана iOS и имеет множество других полезных функций.
В этом инструменте объединены общие инструменты для проведения онлайн встреч и удаленная поддержка, благодаря чему сотрудники в офисах по всему миру могут оставаться на связи и повышать свою производительность. Универсальность – это главная черта TeamViewer: программа доступна для Windows, OS X, Linux, Android и iOS; может подключаться через внеполосное соединение; также она облегчает передачу файлов, совместное использование экрана iOS и имеет множество других полезных функций.
Благодаря своим широким возможностям, TeamViewer стоит очень дорого. Цена оправдывает себя, если программа используется для крупных корпораций, но для небольших организаций она, скорее всего, окажется непомерно высокой.
Zoho Assist
На другом конце этого разнообразия находится Zoho Assist. Этот инструмент был разработан для малых предприятий, в особенности для таких, у которых нет сложной системы службы поддержки. Но хотя Zoho Assist не так надежен, как другие программы удаленного доступа, он все же невероятно мощный. Пользователи платформы могут настраивать автоматический удаленный доступ и управлять удаленными ПК, ноутбуками, мобильными устройствами и серверами с беспрецедентной легкостью. Для того, чтобы предоставить клиентам поддержку, необходимую для возобновления работы, требуется всего несколько секунд.
Кроме того, Zoho Assist предлагает функцию передачи файлов, мгновенный чат и удаленную печать, как и другие более крутые конкуренты. Если вы отвечаете за IT-отдел в малом бизнесе, возможно, этот экономичный инструмент – это именно то, что вам нужно.
Splashtop
Мне нравится Splashtop, потому что он предоставляет две уникальные услуги: удаленный рабочий стол для отдельных лиц и групп и удаленное управление для IT-специалистов и групп поддержки. Каждая услуга уникальна, и обе очень эффективны. С помощью удаленного рабочего стола Splashtop сотрудники могут получить доступ к своим ПК с Windows и компьютерам Mac со своих смартфонов, планшетов или другого компьютера. Это упрощает процесс передачи файлов, удаленную печать и многое другое, если вы находитесь в пути или работаете из дома.
Это упрощает процесс передачи файлов, удаленную печать и многое другое, если вы находитесь в пути или работаете из дома.
Для IT-специалистов удаленная поддержка Splashtop обеспечивает автоматический удаленный доступ для быстрого решения проблем конечных пользователей. Ее функции включают удаленное пробуждение и перезагрузку, запись сеанса, чат во время сеанса и многое другое. Но даже если платформу может использовать неограниченное количество технических специалистов, с вас будет взиматься плата за каждую необслуживаемую конечную точку.
Take Control
И последняя, но не менее важная программа – это Take Control. Это специализированный инструмент для поставщиков управляемых услуг, разработанный с целью помочь обеспечить масштабную IT-поддержку без чрезмерного усложнения или замедления процесса.
Take Control – это программа удаленной поддержки, которая предоставляет удобную централизованную панель управления. Из нее вы можете просматривать подробную диагностику устройств и сетей ваших клиентов. Программа может подключаться к удаленным устройствам за считанные секунды, что упрощает предоставление первоклассного обслуживания клиентов.
Еще одна замечательная особенность Take Control заключается в том, что она предоставляет полный набор параметров настройки. Это позволяет настроить программное обеспечение в соответствии с вашими конкретными потребностями и даже добавить собственный брендинг.
Лучшее бесплатное программное обеспечение для удаленного рабочего стола
Выше я перечислил лучшее платное программное обеспечение для удаленного рабочего стола, но если бюджет ограничен, существует также много бесплатных версий. Эти платформы не так сложны, как их платные аналоги, но они все же могут помочь вам удаленно управлять рабочими станциями, хранилищем и сетевыми ресурсами, рассредоточенными по офисам вашей компании. Вот некоторые из моих фаворитов:
Chrome Remote Desktop
Chrome Remote Desktop – это базовый инструмент для бесплатного подключения к удаленному рабочему столу, но пусть вас не обманывает его простота. Пользователи могут использовать платформу для подключения к своим настольным компьютерам во время путешествий или работы из дома, если на клиенте и хост-компьютере установлен Chrome. Это означает, что файлы, папки и необходимые документы будут всегда под рукой, что способствует высокой производительности.
Пользователи могут использовать платформу для подключения к своим настольным компьютерам во время путешествий или работы из дома, если на клиенте и хост-компьютере установлен Chrome. Это означает, что файлы, папки и необходимые документы будут всегда под рукой, что способствует высокой производительности.
Chrome Remote Desktop отлично подходит для удаленных подключений, но его общие услуги ограничены по объему. Это идеальный начальный инструмент для любой молодой компании, желающей окунуться в мир удаленного доступа.
Microsoft Remote Desktop
Как и Chrome Remote Desktop, Microsoft Remote Desktop – это простой и эффективный инструмент для удаленных подключений. Эта платформа может помочь пользователям получить удаленный доступ к ПК с Windows с других компьютеров Windows, мобильных устройств и компьютеров Mac. Хотя вы можете использовать MAC для доступа к ПК с Windows, обратное (использование ПК с Windows для доступа к MAC) не сработает.
Удаленный рабочий стол Windows совместим с устройствами с Windows 7 или более поздней версии.
Remote Utilities
Remote Utilities предлагает впечатляющий набор функций бесплатно. Чтобы запустить программу, просто соедините два компьютера через Интернет-идентификатор, и готово! После установления соединения появляется средство просмотра, которое помогает упростить управление с любого устройства, которое вы используете в качестве контроллера. Хост может быть установлен на удаленном компьютере для автоматического доступа. Автоматический удаленный доступ защищен с помощью агента только для запуска. Remote Utilities идеально подходит для тех, кто ищет более продвинутый, но бесплатный вариант удаленного доступа.
Упрощенный удаленный доступ
Удаленная работа быстро становится нормой во многих отраслях. Сотрудники теперь предпочитают работать из дома, выполнять свои обязанности, находясь в пути, или переезжать в дополнительные офисы, более подходящие для их образа жизни. Из-за такой гибкости компании видят более высокую вовлеченность сотрудников и более высокие результаты.
Из-за такой гибкости компании видят более высокую вовлеченность сотрудников и более высокие результаты.
Но даже несмотря на то, что у удаленных, рассредоточенных команд много преимуществ, существуют и серьезные проблемы, в первую очередь – это возможность предоставить необходимую IT‑поддержку. К счастью, технологии не стоят на месте. IT‑администраторы и специалисты службы поддержки могут использовать программное обеспечение удаленного доступа для выполнения любых задач, от сброса пароля до устранения неполадок приложений, находясь за тысячи километров. Удаленные сотрудники больше не остаются брошенными на произвол судьбы, когда сталкиваются с серьезной технической проблемой.
Из всех доступных инструментов удаленного доступа мне больше всего нравится Dameware Remote Everywhere от SolarWinds. Я еще не нашел инструмент, способный превзойти его. Но не верьте мне на слово – зарегистрируйтесь и получите 14-дневную бесплатную пробную версию и убедитесь в этом сами.
Что такое виртуальный рабочий стол Windows? — Лазурный
- 6 минут на чтение
В этой статье
Виртуальный рабочий стол Windows — это служба виртуализации рабочих столов и приложений, работающая в облаке.
Вот что вы можете сделать при запуске виртуального рабочего стола Windows в Azure:
- Настройка многосеансового развертывания Windows 10, обеспечивающего полную Windows 10 с масштабируемостью
- Виртуализировать приложения Microsoft 365 для предприятий и оптимизировать их для работы в многопользовательских виртуальных сценариях
- Обеспечение виртуальных рабочих столов Windows 7 с бесплатными расширенными обновлениями безопасности
- Перенесите существующие службы удаленных рабочих столов (RDS) и рабочие столы и приложения Windows Server на любой компьютер
- Виртуализировать как рабочие столы, так и приложения
- Управляйте рабочими столами и приложениями Windows 10, Windows Server и Windows 7 с помощью единой системы управления
Вступительное видео
Узнайте о виртуальном рабочем столе Windows, почему он уникален и что нового в этом видео:
youtube.com/embed/NQFtI3JLtaU» allowfullscreen=»true» frameborder=»0″ data-linktype=»external»/>
Дополнительные видеоролики о виртуальном рабочем столе Windows см. В нашем плейлисте.
Основные возможности
Виртуальный рабочий стол Windows позволяет настроить масштабируемую и гибкую среду:
- Создайте среду полной виртуализации рабочего стола в своей подписке Azure без необходимости запускать какие-либо дополнительные серверы шлюза.
- Опубликуйте столько пулов хостов, сколько вам нужно для различных рабочих нагрузок.
- Принесите собственное изображение для производственных рабочих нагрузок или протестируйте из галереи Azure.
- Сократите расходы с помощью объединенных ресурсов с несколькими сеансами.Благодаря новой возможности работы с несколькими сеансами Windows 10 Enterprise, эксклюзивной для роли виртуального рабочего стола и узла сеансов удаленного рабочего стола (RDSH) на Windows Server, вы можете значительно сократить количество виртуальных машин и накладные расходы операционной системы (ОС), сохраняя при этом те же ресурсы. вашим пользователям.
- Обеспечьте индивидуальное владение через личные (постоянные) рабочие столы.
Вы можете развертывать виртуальные рабочие столы и управлять ими:
- Используйте портал Azure, PowerShell для виртуального рабочего стола Windows и интерфейсы REST для настройки пулов узлов, создания групп приложений, назначения пользователей и публикации ресурсов.
- Публикуйте полный рабочий стол или отдельные удаленные приложения из единого пула хостов, создавайте отдельные группы приложений для разных наборов пользователей или даже назначайте пользователей в несколько групп приложений, чтобы уменьшить количество изображений.
- Управляя своей средой, используйте встроенный делегированный доступ для назначения ролей и сбора диагностических данных, чтобы понять различные конфигурации или ошибки пользователей.

- Используйте новую службу диагностики для устранения ошибок.
- Управляйте только образом и виртуальными машинами, но не инфраструктурой.Вам не нужно лично управлять ролями удаленных рабочих столов, как в случае со службами удаленных рабочих столов, только виртуальными машинами в вашей подписке Azure.
Вы также можете назначать и подключать пользователей к своим виртуальным рабочим столам:
- После назначения пользователи могут запускать любой клиент виртуального рабочего стола Windows для подключения пользователей к их опубликованным рабочим столам и приложениям Windows. Подключайтесь с любого устройства через собственное приложение на вашем устройстве или веб-клиент Windows Virtual Desktop HTML5.
- Безопасно устанавливайте пользователей с помощью обратных подключений к службе, поэтому вам никогда не придется оставлять открытые входящие порты.
Требования
Есть несколько вещей, которые вам понадобятся для настройки виртуального рабочего стола Windows и успешного подключения пользователей к их рабочим столам и приложениям Windows.
Мы поддерживаем следующие операционные системы, поэтому убедитесь, что у вас есть соответствующие лицензии для ваших пользователей в зависимости от рабочего стола и приложений, которые вы планируете развернуть:
| OS | Требуемая лицензия |
|---|---|
| Windows 10 Корпоративная с несколькими сеансами или Windows 10 Корпоративная | Microsoft 365 E3, E5, A3, A5, F3, Business Premium Windows E3, E5, A3, A5 |
| Windows 7 Корпоративная | Microsoft 365 E3, E5, A3, A5, F3, Business Premium Windows E3, E5, A3, A5 |
| Windows Server 2012 R2, 2016, 2019 | Лицензия клиентского доступа (CAL) RDS с Software Assurance |
Для поддержки виртуального рабочего стола Windows вашей инфраструктуре необходимы следующие компоненты:
- Azure Active Directory.

- Windows Server Active Directory, синхронизированная с Azure Active Directory. Вы можете настроить это с помощью Azure AD Connect (для гибридных организаций) или доменных служб Azure AD (для гибридных или облачных организаций).
- Windows Server AD синхронизируется с Azure Active Directory. Источник пользователя — Windows Server AD, а виртуальная машина Windows Virtual Desktop присоединена к домену Windows Server AD.
- Windows Server AD синхронизируется с Azure Active Directory. Источник пользователя — Windows Server AD, а виртуальная машина виртуального рабочего стола Windows присоединена к домену доменных служб Azure AD.
- Домен доменных служб Azure AD. Источник пользователя — Azure Active Directory, а виртуальная машина виртуального рабочего стола Windows присоединена к домену доменных служб Azure AD.
- Подписка Azure, принадлежащая одному и тому же клиенту Azure AD, содержащая виртуальную сеть, которая либо содержит, либо подключена к экземпляру Windows Server Active Directory или Azure AD DS, либо подключена к нему.
Требования к пользователю для подключения к виртуальному рабочему столу Windows:
- Источник пользователя должен быть из той же Active Directory, которая подключена к Azure AD.Виртуальный рабочий стол Windows не поддерживает учетные записи B2B или MSA.
- UPN, который вы используете для подписки на виртуальный рабочий стол Windows, должен существовать в домене Active Directory, к которому присоединена виртуальная машина.
Виртуальные машины Azure, которые вы создаете для виртуального рабочего стола Windows, должны быть:
Примечание
Если вам нужна подписка Azure, вы можете подписаться на месячную бесплатную пробную версию. Если вы используете бесплатную пробную версию Azure, вам следует использовать доменные службы Azure AD, чтобы поддерживать синхронизацию Windows Server Active Directory с Azure Active Directory.
Список URL-адресов, которые необходимо разблокировать для правильной работы развертывания виртуального рабочего стола Windows, см.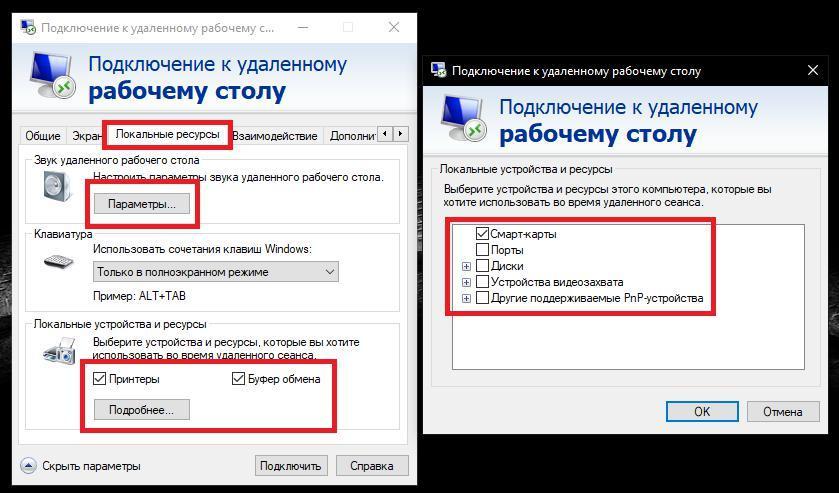 В нашем списке безопасных URL-адресов.
В нашем списке безопасных URL-адресов.
Виртуальный рабочий стол Windows включает в себя рабочие столы и приложения Windows, которые вы доставляете пользователям, и решение для управления, которое Microsoft размещает в качестве службы в Azure. Настольные компьютеры и приложения могут быть развернуты на виртуальных машинах (ВМ) в любом регионе Azure, а решение для управления и данные для этих виртуальных машин будут находиться в США. Это может привести к передаче данных в США.
Для оптимальной производительности убедитесь, что ваша сеть соответствует следующим требованиям:
- Задержка в обоих направлениях (RTT) из клиентской сети в регион Azure, где развернуты пулы узлов, не должна превышать 150 мс. Используйте Оценщик опыта, чтобы просмотреть состояние вашего подключения и рекомендуемый регион Azure.
- Сетевой трафик может выходить за пределы страны / региона, когда виртуальные машины, на которых размещены рабочие столы и приложения, подключаются к службе управления.
- Для оптимизации производительности сети рекомендуется размещать виртуальные машины узла сеанса в том же регионе Azure, что и служба управления.
Вы можете увидеть типичную архитектурную настройку виртуального рабочего стола Windows для предприятия в нашей документации по архитектуре.
Поддерживаемые клиенты удаленного рабочего стола
Следующие клиенты удаленного рабочего стола поддерживают виртуальный рабочий стол Windows:
Важно
Виртуальный рабочий стол Windows не поддерживает клиент RemoteApp и подключения к рабочему столу (RADC) или клиент подключения к удаленному рабочему столу (MSTSC).
Чтобы узнать больше об URL-адресах, которые необходимо разблокировать для использования клиентов, см. Список безопасных URL-адресов.
Поддерживаемые образы ОС виртуальных машин
Виртуальный рабочий стол Windows поддерживает следующие образы операционных систем x64:
- Windows 10 Enterprise с несколькими сеансами, версия 1809 или более поздняя
- Windows 10 Enterprise, версия 1809 или более поздняя (только для полугодовых каналов)
- Windows 7 Корпоративная
- Windows Server 2019
- Windows Server 2016
- Windows Server 2012 R2
Виртуальный рабочий стол Windows не поддерживает образы операционных систем x86 (32-разрядная), Windows 10 Enterprise N, Windows 10 Pro или Windows 10 Enterprise KN. Windows 7 также не поддерживает какие-либо профильные решения на основе VHD или VHDX, размещенные в управляемом хранилище Azure, из-за ограничения размера сектора.
Windows 7 также не поддерживает какие-либо профильные решения на основе VHD или VHDX, размещенные в управляемом хранилище Azure, из-за ограничения размера сектора.
Доступные варианты автоматизации и развертывания зависят от выбранной вами ОС и версии, как показано в следующей таблице:
| Операционная система | Галерея изображений Azure | Развертывание ВМ вручную | Интеграция с шаблоном Azure Resource Manager | Подготовка пулов узлов в Azure Marketplace |
|---|---|---|---|---|
| Windows 10 Enterprise (многосеансовая), версия 2004 | Есть | Есть | Есть | Есть |
| Windows 10 Enterprise (многосеансовая), версия 1909 | Есть | Есть | Есть | Есть |
| Windows 10 Enterprise (многосеансовая), версия 1903 | Есть | Есть | Нет | Нет |
| Windows 10 Enterprise (многосеансовая), версия 1809 | Есть | Есть | Нет | Нет |
| Windows 7 Корпоративная | Есть | Есть | Нет | Нет |
| Windows Server 2019 | Есть | Есть | Нет | Нет |
| Windows Server 2016 | Есть | Есть | Есть | Есть |
| Windows Server 2012 R2 | Есть | Есть | Нет | Нет |
Следующие шаги
Если вы используете виртуальный рабочий стол Windows (классический), вы можете начать работу с нашего руководства в разделе Создание клиента на виртуальном рабочем столе Windows.
Если вы используете виртуальный рабочий стол Windows с интеграцией с Azure Resource Manager, вместо этого вам потребуется создать пул узлов. Перейдите к следующему руководству, чтобы начать работу.
6 советов по надежному развертыванию службы удаленных рабочих столов (RDS)
Развертывание служб удаленных рабочих столов (RDS) для удаленных сотрудников вашего клиента — отличный способ повысить их производительность. RDS в облачной или гибридной среде предоставит им безопасный доступ к бизнес-приложениям и ресурсам, без которых они обходятся дома.
RDS отличается высокой гибкостью и простотой настройки как в Azure, так и в Sherweb Performance Cloud. Sherweb Performance Cloud и Azure поддерживают безопасные подключения практически с любого домашнего компьютера или мобильного устройства с надежным сетевым подключением. Вы можете запустить несколько окружений рабочего стола из одной установки RDS. Управление простое и эффективное.
Получите все необходимое для настройки удаленной рабочей силы в нашем хабе
Развертывание RDS может показаться сложным, но это довольно простой процесс для клиента Azure или Performance Cloud.Вот несколько советов, которые следует помнить на каждом этапе, чтобы помочь вам беспрепятственно пройти процесс развертывания RDS.
Развертывание виртуальных серверов для RDS
Если вы используете Azure, имейте в виду, что каждая подписка имеет максимальное количество сетей, виртуальных машин и облачных служб, которые могут быть предоставлены. Если вы развертываете новую услугу для многих клиентов одновременно, вам может потребоваться несколько подписок, чтобы было доступно достаточное количество подключений RDS.
Для минимальной установки RDS требуется узел сеанса удаленных рабочих столов и посредник подключений.Кроме того, каждому клиенту потребуется либо сервер шлюза с SSL-аутентификацией, либо безопасный туннель.
Поскольку серверы удаленных рабочих столов являются ценными целями для злоумышленников, особенно убедитесь, что все пароли администраторов соответствуют необходимым требованиям сложности или, в идеале, генерируют их случайным образом для повышения безопасности. Установите график изменения этих паролей и убедитесь, что они задокументированы только в безопасном центральном хранилище, доступ к которому имеют только ваши доверенные администраторы.
Установите график изменения этих паролей и убедитесь, что они задокументированы только в безопасном центральном хранилище, доступ к которому имеют только ваши доверенные администраторы.
Наконец, поскольку многие партнеры прямо сейчас развертывают несколько новых платформ RDS для разных клиентов, не забудьте изменить пароли администраторов, если вы реплицируете новые среды клиентов. При быстрой работе это легко упустить.
При настройке служб удаленных рабочих столов
Во время развертывания RDS вы можете временно отключить обновления Windows, чтобы перезапуск не задерживал процесс.Многие клиенты ищут возможности быстрого развертывания прямо сейчас, поэтому отсрочка запуска обновлений Windows в нерабочее время может быть хорошим способом сбалансировать доступность с безопасностью.
Настройка учетных записей пользователей
У ваших клиентов могут быть команды сотрудников с очень разными потребностями в настольных приложениях. Например, в инженерной фирме может быть один набор административных сотрудников, которым нужны только базовые офисные приложения, а затем еще один набор инженеров, которые много занимаются моделированием в САПР, которое требует значительных графических ресурсов.
Если у вашего клиента есть разные наборы таких сотрудников, вы должны создать группы пользователей, которые будут иметь доступ к различным коллекциям ресурсов RDS. В инструментах AD DS перейдите в Active Directory — пользователи и компьютеры. Там вы можете создавать эти разные группы и заполнять их разными учетными записями пользователей.
Активация лицензий службы удаленных рабочих столов
RDS будет назначать клиентские лицензии доступа (CAL или SAL) каждому пользователю, который подключается к узлу сеанса.Вам нужно будет установить роль лицензирования и активировать сервер лицензирования на виртуальной машине узла сеанса, прежде чем ваши пользователи смогут подключиться.
После установки клиентские лицензии будут выдаваться автоматически при подключении пользователей. Если вам нужна помощь в быстром приобретении лицензий, не стесняйтесь обращаться за помощью в Sherweb.
Установление безопасных соединений
Как упоминалось ранее, вы можете либо получить сертификаты SSL для работы со шлюзом удаленных рабочих столов, либо настроить туннели VPN для защиты подключений к удаленным рабочим столам ваших клиентов.
Установка сертификатов
Вы можете использовать самозаверяющие сертификаты для RDS, но вам нужно будет распространить их на каждое пользовательское устройство, что не идеально для быстрого развертывания, которое, вероятно, понадобится вашим клиентам. Но при необходимости у Microsoft есть подробная документация по созданию и распространению самозаверяющих сертификатов для RDS.
Настройка безопасных туннелей
Performance Cloud * и Azure поддерживают множество различных сетевых моделей, что должно позволить вам приспособиться к любой конфигурации, которая может понадобиться вашим клиентам.Например, вы можете настроить туннель между сайтами через VPN вашего клиента из локальной сети на их серверы RDS. Затем настройте соединения точка-сеть для пользователей вашего клиента со шлюзом RDS.
Руководство по настройке других безопасных подключений в Azure доступно в документации Microsoft.
* Могут потребоваться дополнительные компоненты
Нужна помощь не только по удаленному рабочему столу? Узнайте обо всем, что Sherweb может для вас сделать!
Создание приложений в коллекции сеансов
RDS может поддерживать либо полноценные виртуальные персональные рабочие столы, либо более ресурсоэффективные сеансы объединенных рабочих столов.В любом случае вы создадите удаленные приложения, к которым пользователи смогут получить доступ. Назовите свои объединенные коллекции сеансов в соответствии с конкретным набором приложений, которые вы предоставляете, и назначьте их виртуальной машине узла сеанса.
Лучший способ подготовить личные коллекции рабочих столов — использовать командлет PowerShell: New-RDSessionCollection . Вы можете назначить несколько различных параметров сеанса, которые подробно описаны в полной документации RDS.
Обратите внимание, что ваши коллекции приложений не будут доступны пользователям, пока вы не опубликуете их в диспетчере сервера хоста сеансов.
Помогая вашим клиентам оставаться продуктивными
Эти советы помогут вам быстрее, эффективнее и безопаснее подключать клиентов. После того, как ваши клиенты стабилизируются и работают удаленно, вы сможете настраивать и настраивать установки RDS множеством способов, чтобы помочь им получить максимальную отдачу от своих новых сред.
Инженеры Sherweb готовы помочь нашим Партнерам , чтобы их клиенты работали удаленно, когда им нужна помощь.
Представляем решение для удаленного рабочего стола — виртуальный рабочий стол Windows!
Готовы к решению удаленного рабочего стола, которое поможет вашим сотрудникам работать независимо от того, где они работают? Виртуальный рабочий стол Windows — ваш ответ!
За последние несколько месяцев из-за пандемии COVID-19 мы стали свидетелями резкого перехода к удаленной работе, и владельцы бизнеса изо всех сил старались перейти от локальной рабочей среды к сценариям работы на дому.Организации пытались внедрить решения для удаленных рабочих столов, и, стремясь предоставить своим сотрудникам такую же свободу доступа, многие из этих организаций пожертвовали безопасностью ради удобства. Это подвергало их корпоративные данные огромному риску.
Одно можно сказать наверняка — удаленная работа получила широкое распространение для борьбы с COVID-19, и она будет сохраняться еще долго после снятия ограничений, в которых мы находимся. Многие люди по-прежнему захотят работать удаленно, либо по необходимости, либо по собственному выбору, и компании действительно должны быть готовы к этой реальности. Но виртуальный рабочий стол Windows может предоставить вашим сотрудникам такой же уровень доступа (чтобы ваши сотрудники по-прежнему могли продуктивно работать из дома) с дополнительными преимуществами безопасности облачного решения на базе Azure! Это идеальное решение, поскольку мы переходим к «новому нормальному» способу ведения бизнеса.
Но виртуальный рабочий стол Windows может предоставить вашим сотрудникам такой же уровень доступа (чтобы ваши сотрудники по-прежнему могли продуктивно работать из дома) с дополнительными преимуществами безопасности облачного решения на базе Azure! Это идеальное решение, поскольку мы переходим к «новому нормальному» способу ведения бизнеса.
В этом блоге мы познакомим вас с виртуальным рабочим столом Windows, решением для удаленного рабочего стола, которое мы рекомендуем, которое обеспечит гибкость и безопасность при предоставлении инфраструктуры рабочего стола вашим сотрудникам, независимо от того, откуда они работают!
Хотите, чтобы ваши сотрудники имели простой и безопасный доступ к виртуальным рабочим столам и удаленным приложениям, чтобы они могли работать более эффективно при удаленной работе?
Итак, что такое виртуальный рабочий стол Windows?
Виртуальный рабочий стол Windows — это полностью облачная комплексная служба виртуализации рабочих столов и приложений, предоставляемая Microsoft и работающая на базе Azure.Обладая встроенными функциями безопасности и соответствия требованиям, Windows Virtual Desktop предоставляет конечным пользователям организации безопасную инфраструктуру виртуальных рабочих столов.
Источник
Виртуальный рабочий столWindows предоставляет организациям единообразное взаимодействие с конечными пользователями, и, как правило, это более простое решение для разнородной группы пользователей. От упрощенного управления до поддержки служб удаленного рабочего стола — виртуальный рабочий стол Windows дает вашим сотрудникам возможность работать с платформы на базе Azure с любого устройства, которое им удобнее всего использовать.
Почему виртуальный рабочий стол Windows — хороший выбор в качестве решения для удаленного рабочего стола? Виртуальный рабочий стол Windows обеспечивает упрощенное управление, многосеансовую Windows 10, оптимизацию приложений Microsoft 365 для предприятий и поддержку сред удаленных рабочих столов (RDS).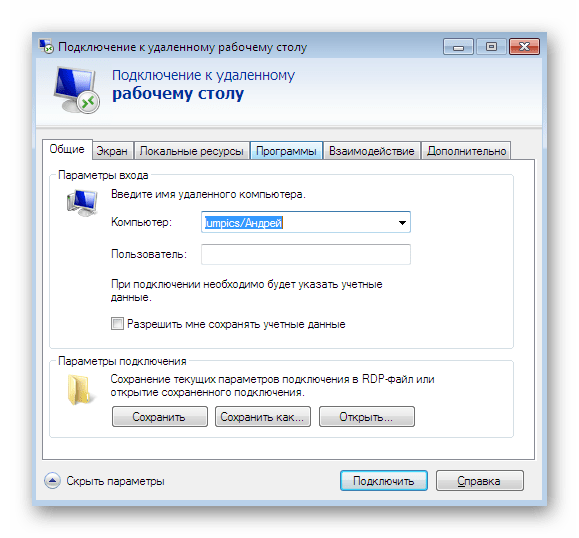 Однако, в отличие от других RDS, виртуальный рабочий стол Windows намного проще в развертывании и управлении, чем в других средах RDS, поскольку вам не нужно выделять и управлять серверами или ролями серверов, такими как шлюзы, брокеры соединений, диагностика, балансировка нагрузки или лицензирование.
Однако, в отличие от других RDS, виртуальный рабочий стол Windows намного проще в развертывании и управлении, чем в других средах RDS, поскольку вам не нужно выделять и управлять серверами или ролями серверов, такими как шлюзы, брокеры соединений, диагностика, балансировка нагрузки или лицензирование.
Виртуальный рабочий стол Windows позволяет использовать унифицированные возможности управления порталом Azure, а также быстро и безопасно виртуализировать и развертывать любые устаревшие настольные приложения в облаке. Это означает, что ваша организация может развернуть и масштабировать виртуальный рабочий стол Windows и приложения для всей вашей рабочей силы за считанные минуты!
Как насчет безопасности виртуального рабочего стола Windows?Как кратко упоминалось в этом блоге, виртуальный рабочий стол Windows может обеспечить безопасность данных вашей организации.Это делается несколькими способами.
Во-первых, ваши корпоративные данные не будут храниться ни на одной машине. Благодаря интеграции с профилями FSLogix профили конечных пользователей хранятся на отдельном виртуальном диске, поэтому, когда конечные пользователи входят в систему, их виртуальный диск в реальном времени подключается к виртуальной машине Windows Virtual Desktop, которую они используют. Это означает, что, хотя кажется, что они получают доступ к локальным файлам со своего локального диска C: /, на самом деле они извлекают эти файлы из облака.
Во-вторых, виртуальный рабочий стол Windows работает, как уже упоминалось, на надежной платформе Microsoft Azure. Microsoft, будучи публичной компанией, является одной из самых атакуемых организаций на планете. Microsoft тратит более миллиарда долларов в год на безопасность, нанимает лучших специалистов для работы в своих обширных группах безопасности, и они используют информацию, полученную в результате этих неудавшихся атак, чтобы понять, как злоумышленники атакуют организации.
Microsoft затем использует эту информацию для создания более надежных и безопасных платформ, которые могут использоваться их клиентами.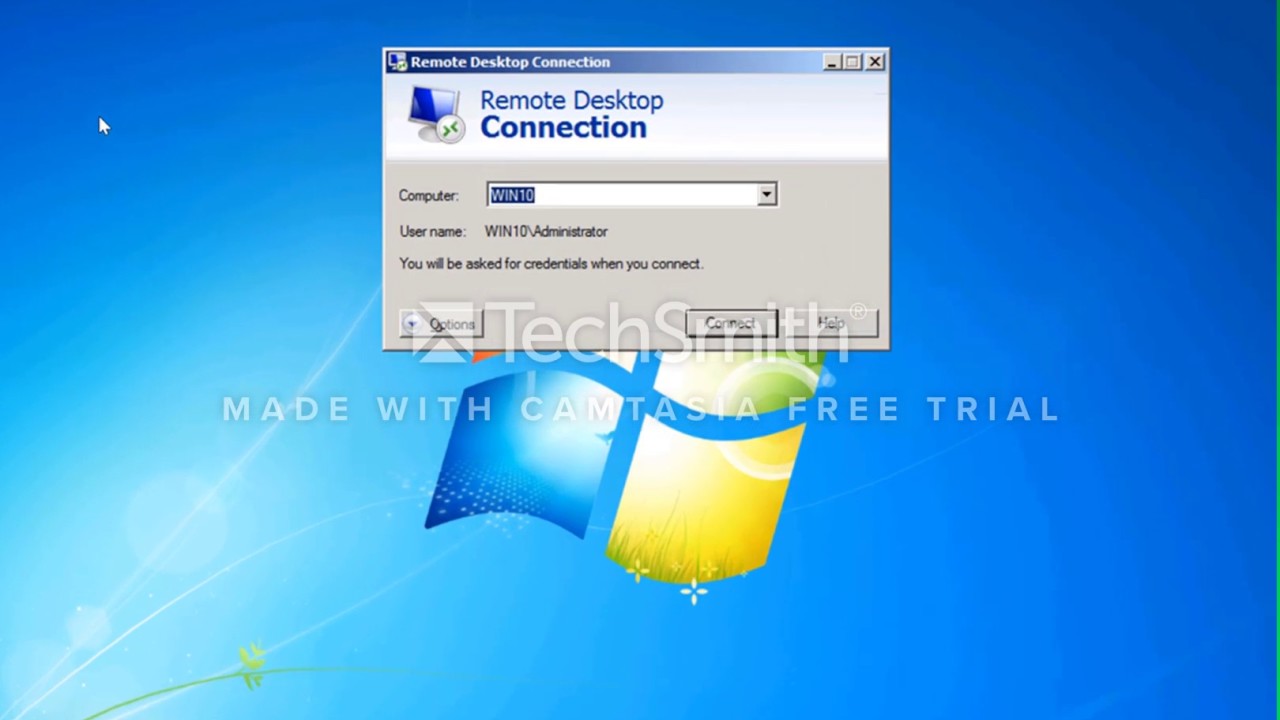 Те организации, которые полагаются на технологию Microsoft Cloud, такие как Azure, Microsoft 365 и EM + S, могут воспользоваться всеми преимуществами безопасности, которые Microsoft узнала на собственном опыте. Это гарантирует, что клиентские среды часто на и более безопасны в Azure, чем в локальной среде.
Те организации, которые полагаются на технологию Microsoft Cloud, такие как Azure, Microsoft 365 и EM + S, могут воспользоваться всеми преимуществами безопасности, которые Microsoft узнала на собственном опыте. Это гарантирует, что клиентские среды часто на и более безопасны в Azure, чем в локальной среде.
Источник
В дополнение к вышесказанному, третий способ повышения безопасности виртуального рабочего стола Windows заключается в том, что клиенты не полагаются только на свои собственные знания в области безопасности, а на предвидение.Как упоминалось выше, запуск виртуального рабочего стола Windows на платформе Azure означает, что Microsoft управляет частями служб от вашего имени! Взгляните на рисунок ниже:
Источник
Как видите, Microsoft управляет базовой базовой инфраструктурой, оставляя вас ответственными за вещи на уровне пользователя или за уровень самих данных. Хотя существует несколько рекомендаций по обеспечению безопасности, которым вы можете следовать, чтобы сделать свой клиент виртуального рабочего стола Windows более безопасным, облачные сервисы, предоставляемые Microsoft, означают, что вы и Microsoft разделяете ответственность.
Виртуальный рабочий стол Windows в действии — пример решения для удаленного рабочего стола!Национальная некоммерческая организация в финансовой отрасли рассматривала виртуальный рабочий стол Windows как способ предоставить платформу удаленной работы для своих 500 пользователей, 250 из которых являются финансовыми экспертами, которые проводят аудит. Из-за своей отрасли эта некоммерческая организация имела дело с несколькими строгими политиками безопасности в отношении своих данных. Для них также была очень важна непрерывность бизнеса — они хотели иметь доступ к своим данным где угодно и на любом устройстве.
Эта компания наняла ProServeIT в качестве консультанта и попросила наших экспертов помочь им. ProServeIT помог им взглянуть на виртуальный рабочий стол Windows как на экономичный вариант, а затем помог спроектировать и реализовать то, как может выглядеть их новое решение для виртуального рабочего стола Windows. В нашей роли консультанта наши эксперты были счастливы предоставить этой некоммерческой организации свои экспертные знания в области поддержки виртуального рабочего стола Windows. В ходе наших обсуждений с ними стало ясно, что лучше всего будет начать с Proof of Concept, где мы помогли организации создать 25 тестовых учетных записей пользователей для работы в течение определенного периода времени.
В нашей роли консультанта наши эксперты были счастливы предоставить этой некоммерческой организации свои экспертные знания в области поддержки виртуального рабочего стола Windows. В ходе наших обсуждений с ними стало ясно, что лучше всего будет начать с Proof of Concept, где мы помогли организации создать 25 тестовых учетных записей пользователей для работы в течение определенного периода времени.
ProServeIT помог некоммерческой организации в нескольких областях, как до подтверждения концепции, так и после проверки концепции, в том числе:
- Создание рабочих демонстрационных прототипов для виртуального рабочего стола Windows, чтобы показать сценарии некоммерческих организаций, которые могут работать для их уникальных потребностей.
- Проведение сеансов планирования и упражнений с интерактивной доской, которые помогут составить карту сценариев, архитектуры и планов для проверки концепции виртуального рабочего стола Windows.
- Подготовка плана и графика действий «Подтверждение концепции виртуального рабочего стола Windows» с действиями и задачами, которые необходимо выполнить.
- Определение технических, экологических и других предпосылок или зависимостей некоммерческой организации в плане «Подтверждение концепции».
- Документирование технических архитектурных элементов архитектуры решения Proof of Concept.
- Рекомендации подходов и альтернатив для поддержки различных сценариев «развертывания».
Proof of Concept работает с момента пандемии COVID-19, и они видят положительные результаты с 25 пользователями.Если эти результаты сохранятся, организация развернет виртуальный рабочий стол Windows для остальной части организации, начиная с финансовых экспертов.
Готовы увидеть, является ли виртуальный рабочий стол Windows вашим решением для удаленного рабочего стола? Заинтересованы в собственном доказательстве концепции? Хотите узнать, насколько виртуальный рабочий стол Windows может быть подходящим для вашей организации? В ProServeIT мы помогли ряду организаций изучить их возможности. Наше Proof of Concept поможет вам развернуть виртуальный рабочий стол Windows для 25 ваших пользователей, так что вы можете протестировать полную среду виртуализации рабочего стола и убедиться, что она соответствует вашим уникальным потребностям как организации! Сообщите нам, и приступим!
Наше Proof of Concept поможет вам развернуть виртуальный рабочий стол Windows для 25 ваших пользователей, так что вы можете протестировать полную среду виртуализации рабочего стола и убедиться, что она соответствует вашим уникальным потребностям как организации! Сообщите нам, и приступим!
Хотите сначала узнать немного больше о виртуальном рабочем столе Windows? Посетите этот веб-семинар по запросу и узнайте, как виртуальный рабочий стол Windows упрощает удаленную работу! На этом веб-семинаре мы обсудим, что такое виртуальный рабочий стол Windows, как виртуализация помогает удовлетворить конкретные потребности и как использование виртуального рабочего стола Windows может обеспечить удобство работы с клиентами для ваших удаленных сотрудников!
Виртуальный рабочий стол Windows: простое пошаговое руководство
Виртуальный рабочий стол Windows (WVD) не является Hyper-V или восстановленной версией Windows Virtual PC.Он даже не устанавливается на ваш локальный компьютер, такой как VMware Workstation или VMplayer. Напротив, WVD позволяет развертывать и масштабировать виртуализированные рабочие столы и приложения Windows на виртуальных рабочих столах Windows Azure. Если вам нужна дополнительная информация о виртуальном рабочем столе Windows, вы обратились по адресу. Это руководство по началу работы идеально подходит для тех ИТ-специалистов, которые изучают WVD, начинают пробную версию WVD или используют WVD.
Содержание Часть 1. Перед началом работы
— Что такое виртуальный рабочий стол Windows?
— Почему облако, почему сейчас?
— Преимущества виртуального рабочего стола Windows
— Об этом руководстве
— Наша методология
— Краткий обзор
— Требования к виртуальному рабочему столу Windows
Часть 2: Начальная установка WVD с помощью Azure и регистрации
— Согласие и разрешения
— Назначение пользователей и Администраторы
Часть 3: Подготовка к вашей среде WVD с помощью PowerShell
— Определение идентификатора подписки Azure и идентификатора клиента Active Directory
— Настройка PowerShell и подключение к Azure
— Настройка клиента виртуального рабочего стола Windows
Часть 4: Настройка домена Контроллер и виртуальные машины
— Добавление, создание и настройка виртуальных машин
— Конфигурация диска
— Конфигурация сети
Часть 5: Настройка VPN
— Конфигурация VPN
— Ресурсы, сертификаты и другие конфигурации
— Установка и подключение VPN
, часть 6: завершение виртуального девайса Windows sktop Configuration
— Настройка и подключение вашего контроллера домена
— Синхронизация Azure AD
— Добавление виртуальных машин и развертывание в Azure
— Проверка виртуальных машин и назначение пользователей
— Публикация приложений
— Заключительные мысли
Часть 1.
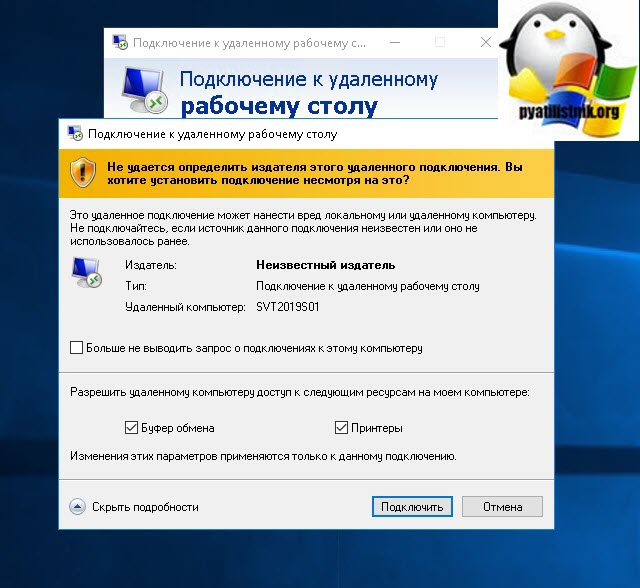 Перед началом работы
Перед началом работы Что такое виртуальный рабочий стол Windows?
Виртуальный рабочий стол Windows или «WVD» — это служба виртуализации рабочих столов и приложений, которая находится в облаке и затем доступна пользователям с любого устройства по своему выбору.Думайте об этом как о рабочем столе как об услуге на базе Azure. WVD обеспечивает многосеансовую работу с Windows, но при этом привлекательную и постоянную. Несмотря на то, что он обеспечивает возможности Windows 7, большинству организаций требуется поддержка Windows 10. И, конечно же, он предоставляет вашим пользователям основные приложения O365.
Почему облако, почему сейчас?
Может показаться необычным выталкивать рабочие столы из облака, но это следующий шаг в эволюции цифровой трансформации. Подобно тому, как вы масштабируете корпоративные веб-приложения для своих сотрудников и клиентов, теперь вы можете быстро развернуть настольный компьютер с таким же потенциалом масштабируемости.Если вы перенесли свои приложения и данные в облако, почему бы не разместить там и рабочие столы. Централизация сохраняет все вместе и увеличивает потенциал производительности. Программно определяя рабочий стол, вы сокращаете свою зависимость от жесткого оборудования и сокращаете жизненные циклы продукта. В то время как традиционный VDI достигает этого, развертывание платформы облачного рабочего стола намного проще с точки зрения конфигурации и развертывания. Кроме того, вы получаете выгоду от мощности, безопасности и масштабируемости Azure.
Преимущества виртуального рабочего стола Windows
Компании претерпевают цифровые преобразования, чтобы стать более гибкими, и виртуальный рабочий стол Windows является ярким примером гибкости. Пользователи могут получить доступ к своему ожидаемому рабочему столу независимо от местоположения. Доступ может осуществляться с любого устройства, содержащего собственное клиентское приложение WVD или веб-клиент Windows Virtual Desktop HTML5. Вот неполный список того, что WVD может для вас сделать.
Вот неполный список того, что WVD может для вас сделать.
- Виртуализируйте рабочие столы и приложения, затем назначьте и подключите к ним пользователей
- Виртуализировать Office 365 профессиональный плюс и предоставить его своим пользователям в оптимизированной среде
- Снижение капитальных затрат за счет уменьшения влияния жизненных циклов оборудования
- Снижение затрат за счет объединения ресурсов с несколькими сеансами и уменьшения количества виртуальных машин в вашей среде
- С легкостью перенесите существующие службы удаленных рабочих столов (RDS) и рабочие столы и приложения Windows Server на любой компьютер.
- Публикуйте столько пулов хостов, сколько необходимо для различных рабочих нагрузок
- Снижение капитальных затрат за счет снижения влияния жизненных циклов оборудования
- Обеспечивает унифицированное и упрощенное управление для ваших администраторов
Об этом руководстве
Конечно, мы рассмотрели только верхушку айсберга, касающуюся потенциальных преимуществ WVD. Это также только начало сквозного пошагового руководства этого нового подхода к развертыванию настольных компьютеров.
Есть и другие отличные прохождения WVD. Это написано Христианом Бринкхоффом — хорошее начало, но мы думаем, что еще одно пошаговое руководство может быть полезно, если вы застряли. Другими словами, две головы лучше, чем одна.
Думайте о нашем пошаговом руководстве как о едином руководстве по всему, что вам может понадобиться для начала развертывания виртуального рабочего стола Windows в Azure.
Помните: это пошаговое руководство является нашим опытом, и WVD может со временем измениться.
Мы здесь, в PolicyPak, также гордимся тем, что являемся партнерами Windows Virtual Desktop… одними из первых! Итак, мы вроде как знаем, о чем говорим.
Тем не менее, мы надеемся, что это пошаговое руководство поможет вам приступить к реализации проверки концепции.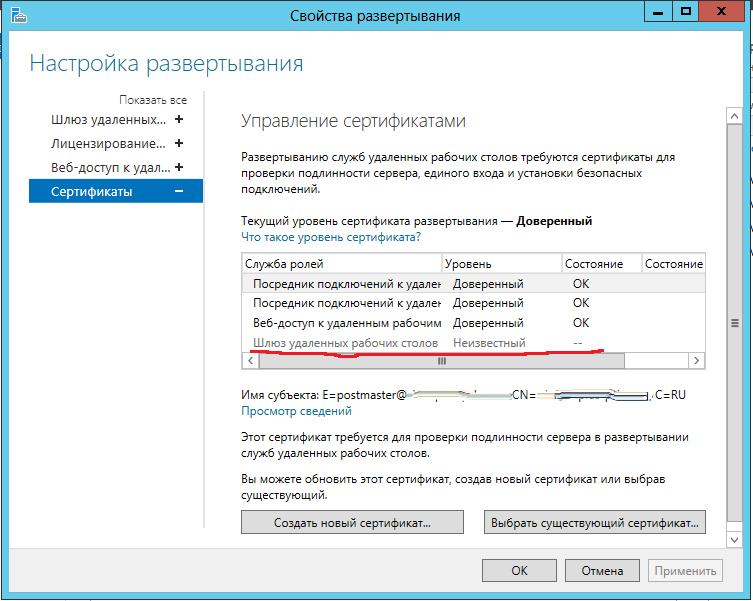 Но мы не несем ответственности, если эти указания не работают или, что еще хуже, вызывают проблемы в вашей тестовой лаборатории или реальной среде.
Но мы не несем ответственности, если эти указания не работают или, что еще хуже, вызывают проблемы в вашей тестовой лаборатории или реальной среде.
Все в руководстве проверено в разумных пределах, но не гарантировано, и вы должны использовать свой мозг, если что-то вам не подходит.
Есть и другие руководства, объясняющие, как настроить WVD. Опять же, эти руководства полезны.
Но это наша история, как мы это сделали.Мы прошли каждый шаг и провалились в каждую дыру, так что вам не нужно. Мы четко задокументировали каждый шаг, чтобы вы могли начать работу и увидеть, что мы сделали, и вы тоже можете это сделать.
Наша методология
Основная цель этой серии статей — провести вас через процесс настройки и работы WVD, чтобы вы могли надрать шину и увидеть, как этот новый продукт может принести пользу вашей среде.
Сначала скажем, что, как и во многих первых выпусках продукта, процесс развертывания не так прост, как мог бы быть.
В этом руководстве вам придется запустить несколько командлетов PowerShell.
Не пугайтесь! Ладно, может немного.
Вам также придется выполнить несколько начальных настроек. Скажем сразу, это не будет десятиминутным процессом. Однако мы прошли весь процесс и изложили все, что вам нужно знать, в простом руководстве.
Исполнительный обзор
Вот краткое описание материала, рассматриваемого в этом руководстве:
- Безопасность всегда должна быть работой №1 во всем, что мы делаем в ИТ сегодня.Поскольку наш WVD будет работать в Azure, нам необходимо настроить VPN типа «точка-сеть» для туннелирования нашего трафика. Этот процесс начинается с создания виртуальной сети, за которой следует несколько необходимых конфигураций.
- Как и любой компьютер с Windows, WVD требует наличия инфраструктуры DNS и AD для работы на предприятии, поэтому мы поможем вам обеспечить их правильную настройку и настройку.
- Вам потребуется Azure AD Connect, чтобы объединить локальную среду со средой Azure.
 Мы проведем вас через необходимые процедуры, чтобы обеспечить успешную аутентификацию пользователей для использования новых виртуальных рабочих столов и ресурсов.
Мы проведем вас через необходимые процедуры, чтобы обеспечить успешную аутентификацию пользователей для использования новых виртуальных рабочих столов и ресурсов. - Наконец, мы рассмотрим процесс установки командлетов PowerShell для управления виртуальным рабочим столом Windows и взаимодействия с ним.
Требования к виртуальному рабочему столу Windows
Прежде чем мы начнем, вам нужно сделать домашнее задание. Есть небольшой список вещей, которые вам нужно будет отметить, чтобы повторить шаги, описанные в этом руководстве.
- У вас будет возможность профинансировать проект. Вы можете поддержать проект, выделив достаточно кредитов подписки Azure для размещения ресурсов виртуальной машины (СОВЕТ: если у вас нет доступа к подписке, вы можете зарегистрировать бесплатную учетную запись здесь.Вам потребуются действующий номер телефона и кредитная карта, поскольку Microsoft использует их для проверки личности.
- Вам потребуется доступ к вашему Azure Active Directory.
- Вам потребуется доступ к учетной записи пользователя с доступом глобального администратора к Office 365 и ролью владельца в подписке Azure.
- Вам необходимо загрузить и установить командлеты виртуального рабочего стола Windows для Windows PowerShell на компьютере с Windows 10. Эти командлеты позволяют вам выполнять «реальную работу», которую мы выполним позже.
- Традиционный Active Directory контролирует WVD. Вы можете использовать существующий AD или создать новый контроллер домена в Azure… как если бы он находился в вашем центре обработки данных. Таким образом, вам понадобится доступ администратора домена к вашей локальной AD, или используйте это руководство, чтобы создать свой собственный DC в Azure.
Так что у вас может быть несколько дел до следующего этапа путешествия. Как только вы закончите домашнее задание, мы засучим рукава и начнем начальную настройку WVD, выполнив первые шаги настройки.
»СОВЕТ ОТ ПРОФЕССИОНАЛА: отключите права локального администратора в WVD
Часть 2: Настройка и регистрация
Итак, давайте приступим к этой вечеринке и приступим к развертыванию WVD. Эти начальные шаги выполняются быстро и легко.
Сначала вы должны дать согласие от имени вашей организации.
Согласие и разрешения
Шаг 1. Войдите в систему
Войдите в свою подписку Azure под своей учетной записью глобального администратора.
Шаг 2. Дайте согласие
Затем откройте другую вкладку в своем веб-браузере и посетите страницу согласия виртуального рабочего стола Windows (https: // rdweb.wvd.microsoft.com/).
- Начните с «Варианта согласия», установленного на «Серверное приложение», затем введите свой «GUID или имя клиента AAD» и нажмите «Отправить». На странице согласия объясняется, с чем вы соглашаетесь, как показано ниже.
Шаг 3. Примите разрешения
Затем Microsoft попросит вас принять разрешения, необходимые для виртуального рабочего стола Windows, нажмите «Принять», когда будет предложено предоставить доступ.
Если все сделано правильно, вы увидите следующее подтверждение:
Далее идет процесс промывки и повторения, поскольку мы должны повторить ту же серию шагов, за исключением того, что на этот раз мы выбираем клиентское приложение.
Шаг 4. Дайте согласие
После удобного 30-секундного ожидания, как предложено, повторите предыдущие шаги и установите для параметра «Вариант согласия» значение «Клиентское приложение», затем введите «GUID или имя клиента AAD» и нажмите «Отправить».
Шаг 5. Примите разрешения
Еще раз Microsoft попросит вас принять разрешения, необходимые для клиента виртуального рабочего стола Windows, нажмите «Принять», когда будет предложено предоставить доступ.
Еще раз, за этим следует подтверждение вашей регистрации.
Думаете, вы знаете VDI? Подумай еще раз
VDI — это мощный способ обеспечить доставку обычного образа Windows пользователям BYOD.Но это требует тщательной реализации, чтобы гарантировать оптимальное, эффективное и безопасное взаимодействие с пользователем. В этом техническом документе показаны некоторые ключевые моменты, на которые следует обратить внимание при настройке и доставке вашего образа VDI пользователям, а также то, как добавление PolicyPak к вашему набору инструментов дает вам больший контроль как над образом VDI, так и над приложениями в нем.
Назначение пользователей и администраторов
Шаг 1. Назначьте администраторов корпоративных приложений
Следующим шагом является настройка администраторов корпоративных приложений в Azure AD, чтобы предоставить хотя бы одной из ваших учетных записей разрешение на создание клиента виртуального рабочего стола Windows.Либо откройте «Azure Active Directory» и нажмите «Корпоративные приложения», либо посетите этот столбец на своем портале Azure: https://portal.azure.com/#blade/Microsoft_AAD_IAM/StartboardApplicationsMenuBlade/AllApps/menuId/
Шаг 2. Перейдите к виртуальному рабочему столу Windows
Затем нажмите «Виртуальный рабочий стол Windows». Вы можете найти его, если его не видно.
Шаг 3. Выберите пользователей и группы
Выберите «Пользователи и группы», затем нажмите «Добавить пользователя».”
Шаг 4. Назначьте пользователей
Найдите, затем выберите пользователя, которому вы хотите предоставить разрешение на создание виртуальных клиентов Windows, и нажмите «Назначить».
Шаг 5. Подтвердите результаты
Результат должен выглядеть примерно так, как показано ниже.
Затем нам нужно будет выполнить еще несколько начальных шагов, а затем мы окунем пальцы ног в воду и запустим наши первые сценарии PowerShell, необходимые для этого процесса.
»СОВЕТ ОТ ПРОФЕССИОНАЛА: упростите настройку начального экрана и панели задач в WVD
Часть 3: Подготовка среды WVD
Поиск идентификатора подписки Azure и идентификатора клиента AD
Прежде чем мы создадим нашу виртуальную среду, мы должны завершить еще несколько начальных шагов:
- Ваш идентификатор клиента Azure Active Directory (или идентификатор каталога)
- Идентификатор вашей подписки Azure
Вы можете найти идентификатор клиента Active Directory (или идентификатор каталога) на портале Azure, выбрав «Azure Active Directory», затем щелкнув «Свойства» или перейдя по этой ссылке во время входа на портал Azure: https: // portal .azure.com/#blade/Microsoft_AAD_IAM/ActiveDirectoryMenuBlade/Properties
Скопируйте идентификатор клиента Active Directory (или идентификатор каталога) и сохраните его в надежном месте на случай, если он понадобится позже.
Шаг 1. Найдите идентификатор подписки
Чтобы найти идентификатор подписки в том же сеансе портала Azure, используйте параметр «Поиск» для поиска «Подписки» или перейдите по следующей ссылке, войдя на портал Azure:
https://portal.azure.com/# лезвие / Microsoft_Azure_Billing / SubscriptionsBlade.
Шаг 2. Скопируйте идентификатор подписки
Скопируйте идентификатор подписки и сохраните его в надежном месте, так как он понадобится вам позже.
Настроить PowerShell
Теперь пришло время кое-что рассказать о PowerShell (извините, если вы думали, что переход в облако освободит вас от PowerShell). Управление облаком — это не всегда указание и нажатие в меню графического интерфейса. Не позволяйте этому вас запугать, потому что мы быстро и четко намечаем последовательные шаги.
Шаг 1. Установите модули PowerShell
Во-первых, вам нужно установить необходимые модули для PowerShell.Помните, что во второй части вы подготовили и загрузили командлеты виртуального рабочего стола Windows для Windows PowerShell.
Шаг 2. Выполните команды
После установки командлетов вы можете запускать некоторые команды. Вы можете использовать PowerShell или PowerShell ISE. Я рекомендую использовать PowerShell ISE, так как вы можете сохранять / документировать свои действия по пути. Какой бы из них вы ни выбрали, откройте его с повышенным запросом и введите следующие командлеты в указанном порядке.
Set-Executionpolicy -executionpolicy unrestricted Install-Module -Name Microsoft.RDInfra.RDPowerShell -Force Import-Module -Name Microsoft.RDInfra.RDPowerShell Install-Module -Name Az -AllowClobber -Force Import-Module -Name Az -AllowClobber
Ноты:
В ответ на запрос командлетов Set-executionpolicy ответьте «Да» или «Да для всех» для подтверждения.
Вы увидите, что многие пакеты распаковываются при запуске команд Install-Module.
Если вы хотите разрешить запуск скриптов только в этом одном сеансе PowerShell, вы можете использовать команду Set-ExecutionPolicy Bypass -scope Process -Force вместо первой строки выше.
Выполните все оставшиеся шаги PowerShell в этом уроке, используя тот же сеанс PowerShell с повышенными привилегиями. Если вы отключитесь в любой момент, откройте PowerShell еще раз, используя запрос с повышенными правами.
Шаг 3. Подключитесь к Azure
После успешной установки требуемых модулей из вышеперечисленных вам необходимо запустить следующий командлет для подключения к Azure.
Add-RdsAccount -DeploymentUrl "https://rdbroker.wvd.microsoft.com"
Эта команда открывает всплывающее окно Windows, в котором вы вводите учетные данные своей учетной записи Tenant Creator.
Настройка клиента виртуального рабочего стола Windows
Шаг 1. Как создать клиента виртуального рабочего стола Windows
Теперь пора запустить команду для создания клиента виртуального рабочего стола Windows. Вам необходимо использовать идентификатор клиента Active Directory (или идентификатор каталога) и идентификатор подписки, который вы сохранили ранее. Имя RDSTenant должно быть именем создаваемого вами клиента, строка AadTenantId должна соответствовать строке идентификатора клиента на портале Azure, а строка AzureSubscriptionId должна соответствовать строке идентификатора подписки на портале Azure.
Например:
New-RdsTenant -Name CompanyWVDtenant -AadTenantId a1b2c3abaa-6f7a-bc3d4-b95c-a1b2c3d4 -AzureSubscriptionId a1b2c3d4-5bef-1234-abcd-a1b2c3abaa 908b2c3abaaПримечание. Вся команда должна быть в одной строке. Вы можете скопировать и вставить приведенную выше команду в Блокнот, а затем отредактировать соответствующим образом.
Каждый раз, когда вы видите «CompanyWVDtenant» в сценарии, вам необходимо изменить это значение на правильное имя вашего клиента. Я просто использую это значение для этого примера.
После того, как вы введете команду, вы увидите что-то вроде этого:
Шаг 2. Владелец RDS
Примечание:
Вы можете использовать учетную запись TenantCreator, как описано выше, или выбрать другую учетную запись пользователя, если хотите, и «-TenantGroupName» ВСЕГДА означает «Группа клиентов по умолчанию».Еще раз, вся команда должна быть в одной строке.Например:
New-RdsRoleAssignment -RoleDefinitionName «Владелец RDS» -UserPrincipalName [защита электронной почты] -TenantGroupName «Группа клиентов по умолчанию» -TenantName CompanyWVDtenantПосле нажатия Enter вы увидите что-то вроде этого.
Шаг 3. Создайте пулы хостов
Пулы хостов - это коллекции из одной или нескольких виртуальных машин. Машины идентичны.
В моем примере я создам два пула хостов.Один для «Группы приложений рабочего стола», а второй - для «Группы удаленных приложений».
Для простоты, пул хостов 1 будет иметь только полные рабочие столы, а пул хостов 2 будет иметь только опубликованные приложения. Чтобы создать пулы узлов, запустите следующие командлеты после изменения «CompanyWVDtenant» на правильное имя клиента для вашей организации.
Обратите внимание, что команды находятся в двух отдельных строках.
New-RdsHostPool -TenantName CompanyWVDtenant -name «WVD-Host-Pool01» New-RdsHostPool -TenantName CompanyWVDtenant -name «WVD-Host-Pool02»Шаг 4. Создание групп настольных и удаленных приложений
Выполните приведенные ниже командлеты, чтобы создать «Группа приложений рабочего стола в пуле хостов1 и« Группа удаленных приложений »в пуле хостов 2.
Еще раз измените «CompanyWVDtenant» на правильное имя арендатора для вашей организации.
New-RdsAppGroup -TenantName CompanyWVDtenant -HostPoolName WVD-Host-Pool01 -AppGroupName «Группа приложений рабочего стола» New-RdsAppGroup -TenantName CompanyWVDtenant -HostPoolName WVD-Host-Pool02 -AppGroupName «Группа удаленных приложений»ПОЗДРАВЛЯЕМ! Ты сделал это. Вы выполнили необходимые сценарии PowerShell. Это было не так уж плохо, правда?
Обратите внимание, что любые виртуальные машины, которые вы создаете, должны быть присоединены к домену.Это означает, что для подключения этих виртуальных машин у вас должен быть уже установлен контроллер домена Active Directory. Контроллер домена также должен быть настроен с помощью Azure AD Connect и иметь хотя бы одну учетную запись пользователя, синхронизированную с Azure AD. У вас также должна быть уже настроена сеть VPN типа «точка-сеть» в Azure.
Если вы не понимаете, что все это значит, тогда… не паникуйте! Вот о чем следующие несколько разделов.
Однако, если вы знаете, что это означает, и знаете, что у вас уже есть все эти предпосылки, то, возможно, вы можете пропустить следующую пару уроков и начать создавать сами WVD.
Итак, предположим, что вы хотите создать необходимый DC и собрать вместе другие необходимые компоненты в следующем разделе.
»СОВЕТ ОТ ПРОФЕССИОНАЛА: Уменьшите количество GPO в WVD
Часть 4. Настройка DC и виртуальных машин
В этой части нашей серии статей о WVD мы создаем контроллер домена в Azure. Ага! Вы собираетесь создать настоящий «локальный» контроллер домена… за исключением того, что он будет находиться в Azure, а не в вашем центре обработки данных.
Итак, даже если вы не перестанете использовать WVD в ближайшее время, эта статья с практическими рекомендациями может быть для вас очень ценной.Для тех, кто по-прежнему использует локальную инфраструктуру AD, размещение контроллера домена в облаке Azure дает несколько больших преимуществ. Реплицируя AD из локальной среды, вы повышаете отказоустойчивость и гибкость своей архитектуры. Вы можете выбрать балансировку нагрузки аутентификационного трафика или направить его в облако, если ваша локальная сеть не работает.
Давайте перейдем к процессу создания виртуального контроллера домена, который находится в Azure.
Добавление, создание и настройка виртуальных машин
Шаг 1. Добавьте виртуальные машины
На портале Azure выберите «Виртуальные машины» в левой части экрана, затем нажмите «Добавить».”
Шаг 2. Создание виртуальных машин
На экране «Создать виртуальную машину»> Подписка> Группа ресурсов нажмите «Создать новую», чтобы создать новую группу ресурсов. Затем дайте группе ресурсов описательное имя. Обратите внимание на имя, поскольку вы используете одну и ту же группу ресурсов для своих виртуальных машин.
Примечание. Если у вас уже есть существующая группа ресурсов, которую вы хотите использовать, используйте ее.Шаг 3. Создание виртуальных машин
Заполните раздел «Сведения об экземпляре» именем вашей виртуальной машины.В моем примере я установил регион как Восток США 2, для изображения выберите либо Windows server 2016 Datacenter, либо Windows Server 2019 Datacenter, а для размера выберите «Standard DS1 v2», если он еще не выбран.
Перед тем, как нажать OK, просмотрите примечания ниже.
Ноты:
Шаг 4. Учетная запись администратора
Для учетной записи администратора можно поставить все, что угодно. Я использовал «wvdadmin», так как планирую использовать эту же учетную запись позже для учетной записи localadmin виртуальных машин.Затем выберите пароль, который вы легко запомните и содержащий не менее 12 символов. Для «Общедоступных входящих портов» выберите «Нет». Есть лучший способ подключиться к вашим виртуальным машинам в Azure, не открывая RDP через Интернет, который я рассмотрю позже.
Шаг 5. Экономия денег
Если у вас уже есть лицензия Windows для типа ОС, который вы выбрали выше, вы можете сэкономить деньги, установив переключатель «Да» под опцией «Экономить деньги» и установив флажок «Подтверждение».
Конфигурация диска
Шаг 1. Параметры диска
В разделе «Диски» оставьте «Тип диска ОС» на «Премиум SSD» и выберите «Создать и подключить новый диск» в разделе «Диски с данными».
Шаг 2: Типы дисков
На следующем экране выберите любой «Тип диска», который вам нравится, а затем нажмите «ОК» внизу экрана.
Примечание. Не забывайте, что стоимость виртуальных машин рассчитывается на основе используемых вами ресурсов.Когда вы выбираете параметры для хранения, обработки и сетевых компонентов, имейте в виду, что чем выше производительность или емкость, тем выше стоимость.
Для этой демонстрации WVD я выбрал наименее дорогие варианты.
Вот пример опций, доступных, например, при выборе типа и емкости диска.
Шаг 3. Кэширование хоста
На следующем экране убедитесь, что «HOST CACHING» установлен на «None» для диска с данными.
Конфигурация сети
Шаг 1. Общедоступный IP-адрес
На следующем экране вы можете выбрать все значения по умолчанию, кроме «Общедоступного IP-адреса». Установите для него значение «Нет», а затем обратите внимание на создаваемые «Виртуальная сеть» и «Подсеть», поскольку вы снова будете использовать эту информацию для других виртуальных машин, которые вы создадите позже. Общедоступный IP-адрес не требуется, поскольку мы будем получать доступ к нашей среде Azure через VPN.
Шаг 2: Выберите часовой пояс
На вкладке «Управление» выберите правильный часовой пояс для вашей виртуальной машины и установите время выключения по умолчанию и уведомление, если это необходимо.Вы также можете отключить автоматическое выключение, если не хотите использовать его в данный момент. Также обратите внимание на создаваемую «Учетную запись хранения диагностики». Затем нажмите «Далее: Дополнительно» внизу экрана.
Примечание:
Поскольку это демонстрационная среда, выбор времени выключения помогает сэкономить решение, поскольку затраты на ресурсы не накапливаются, когда машина бездействует.Шаг 3. Просмотр и создание
Пропустите экраны «Дополнительно» и «Теги», если вы не хотите их использовать, а затем сразу перейдите на вкладку «Обзор + создание».Убедитесь, что все правильно, и найдите «Проверка пройдена» вверху экрана. Если есть флажок экрана, то все готово. Нажмите «Создать» и дождитесь завершения развертывания.
Шаг 4. Перейдите к VM
После успешного развертывания нажмите кнопку «Перейти к ресурсу», чтобы перейти к вновь созданной виртуальной машине.
Шаг 5. Подключение к сети
Теперь выберите «Сеть» и щелкните имя «Сетевой интерфейс».
Шаг 6. Конфигурации IP
Затем выберите «Конфигурации IP» и щелкните имя «Конфигурация IP», показанное в правой части экрана.
Шаг 7. Измените динамическое на статическое
Измените «Назначение» с «Динамическое» на «Статическое» в разделе «Настройки частного IP-адреса» и нажмите «Сохранить». Обратите внимание, что статическая адресация в Azure не подразумевает, что человек вручную назначает адрес. Он просто резервирует первый адрес, назначенный DHCP, поэтому не меняйте IP-адрес на другое значение.
Шаг 8: Виртуальная сеть / подсеть
После сохранения изменений щелкните «Виртуальная сеть / подсеть» в синем тексте.
Шаг 9: DNS-сервер
Конечно, нам понадобится ссылка на DNS-сервер для нашей среды. Выберите «DNS-серверы» и установите переключатель «Пользовательский». Затем добавьте статический IP-адрес для только что созданной виртуальной машины (в моем случае это будет 10.0.0.4). Затем добавьте вторую запись DNS-сервера для любого общедоступного DNS-сервера в Интернете. Я выбрал 8.8.8.8 в качестве одного из общедоступных DNS-серверов Google. Это позволяет виртуальной машине иметь доступ в Интернет при установке обновлений и продвижении их на контроллер домена.Кроме того, он заранее устанавливает DNS-сервер для любой виртуальной машины, которую вы создаете позже. Когда закончите, нажмите «Сохранить», чтобы сохранить изменения.
Шаг 10: Адресное пространство
Затем выберите «Адресное пространство», затем в правой части экрана измените 10.0.0.0/24 на 10.0.0.0/16 и нажмите «Сохранить».
Шаг 11: Подсети
Теперь выберите «Подсети» и щелкните «Подсеть шлюза» в правой части экрана.
Шаг 12. Измените настройки
Измените настройки, чтобы они выглядели так, как показано ниже, а затем нажмите «ОК».
Примечание. Если не удается добавить диапазон адресов, попробуйте обновить страницу в браузере, а затем повторите попытку.
Доп. Информация:
- Адресное пространство виртуальной сети: 10.0.0.0/16 (10.0.0.0 - 10.0.255.255)
- Подсеть по умолчанию: 10.0.0.0/24 (10.0.0.0 - 10.0.0.255)
- Подсеть шлюза: 10.0.1.0/24 (10.0.1.0 - 10.0.1.255)
Мы завершили создание нашего первого сервера Azure, который становится нашим контроллером домена .Но мы не можем получить к нему безопасный доступ. Мы могли бы добраться до этого небезопасно, но это не лучшая идея, поскольку 1) быть публичным и 2) небезопасно (хотя бы на мгновение) - не такая уж и горячая идея.
Итак, держитесь крепче.
Мы сможем подключиться к виртуальной машине и управлять ею, которая будет вашим контроллером домена ... после того, как мы защитим наше соединение, которое приближается.
Конечно, это еще не ДЦ. Нам еще предстоит установить роли сервера домена и повысить уровень сервера до DC. Впрочем, обо всем по порядку.
Прежде чем мы создадим базу данных AD, нам нужно защитить нашу среду, чтобы не допустить злоумышленников. Это означает, что нам нужно создать Point to Site VPN , что мы и сделаем позже в этом руководстве.
»Упростите управление браузером на WVD: узнать больше
Часть 5. Настройка VPN
Независимо от того, получаете ли вы доступ к своему WVD-устройству из локальной сети или к портативному компьютеру на удаленном объекте в дороге, вам нужны безопасные, зашифрованные соединения.
Безопасность особенно важна, если вы реплицируете трафик AD между локальным контроллером домена и тем, который вы только что создали в Azure.В этом выпуске нашей серии статей о WVD мы создаем и настраиваем VPN-соединение для защиты нашей сетевой передачи.
Конфигурация VPN
Шаг 1. Укажите на сайт VPN
Во-первых, нам нужно настроить VPN-соединение типа «точка-сеть», чтобы мы могли управлять виртуальными машинами без включения RDP через общедоступный Интернет. Для этого сначала используйте «Поиск» на портале Azure для поиска «шлюза виртуальной сети», затем щелкните «Шлюзы виртуальной сети», найденные в результатах.Затем нажмите «Добавить» или «Создать шлюз виртуальной сети», чтобы продолжить.
Шаг 2. Создание шлюза виртуальной сети
На экране «Создать виртуальный сетевой шлюз» введите значения для вашей среды, используя приведенные ниже инструкции в качестве руководства, затем нажмите «Обзор + создание».
Шаг 3. Подтвердите проверку
Опять же, если вы видите зеленую галочку с сообщением «Проверка пройдена» в верхнем левом углу экрана, то все готово. Затем нажмите «Создать» внизу экрана.
Примечание. Это развертывание занимает больше времени, чем любой из предыдущих шагов. Выделите как минимум 30 минут, чтобы это закончилось. Сейчас было бы хорошее время отойти и сделать перерыв.
Ресурсы, сертификаты и другие конфигурации
Шаг 4. Добавьте ресурсы
После успешного развертывания нажмите кнопку «Перейти к ресурсу», если она доступна, в противном случае выберите «Все ресурсы» в левом столбце портала, а затем щелкните имя сетевого шлюза, созданное на предыдущем шаге.Если у вас много ресурсов, можно использовать фильтр.
Шаг 5. Конфигурации точка-сеть
На следующем экране щелкните «Конфигурация точка-сеть» в разделе «Настройки», затем щелкните ссылку «Настроить сейчас» в правой части экрана.
Шаг 6. Адресный пул
Для «Пул адресов» введите любой частный диапазон Интернета (например, 172.16.0.0/24), который отсутствует в диапазоне виртуальной сети Azure (если вы правильно выполнили мои шаги, не используйте ничего в пределах 10.0.0.0 / 16 (10.0.0.0 - 10.0.255.255), затем нажмите «Сохранить». Независимо от того, какой сетевой адрес, не забудьте вернуться в свою виртуальную сеть и добавить ее в качестве дополнительного адресного пространства. Вы можете нарисовать свою IP-конфигурацию на бумаге, чтобы получить представление о том, как все это связано.
Шаг 7. Создание корневого и клиентского сертификатов
Хорошо, теперь пора снова использовать PowerShell, что теперь не должно иметь большого значения. Вам необходимо создать корневые и клиентские сертификаты для конфигурации «точка-сеть», поскольку они используются для шифрования.В сеансе PowerShell с повышенными привилегиями (или PowerShell ISE) запустите два сценария ниже. Эта процедура создает корневой и клиентский сертификаты, необходимые для P2S-соединения, в разделе «Текущий пользователь> Личные> Сертификаты».
Вот тот для корневого сертификата:
# Корневой сертификат: $ cert = New-SelfSignedCertificate -Type Custom -KeySpec Signature ` -Subject "CN = P2SRootCert" -KeyExportPolicy Exportable ` -HashAlgorithm sha256 -KeyLength 2048 ` -CertStoreLocation "Cert: \ CurrentUser \ My" -KeyUsageProperty Sign -KeyUsage CertSign
Вот сертификат для сертификата клиента:
# сертификат клиента:
New-SelfSignedCertificate -Type Custom -DnsName P2SChildCert -KeySpec Signature `
-Subject "CN = P2SChildCert" -KeyExportPolicy Exportable `
-HashAlgorithm sha256 -KeyLength 2048 `
-CertStoreLocation "Cert: \ CurrentUser \ My" `
-Signer $ cert -TextExtension @ ("2.5.29.37 = {текст} 1.3.6.1.5.5.7.3.2 ")
Ноты:
Шаг 8: Создание корневого и клиентского сертификатов
В том же сеансе PowerShell, приведенном выше, запустите «certmgr», чтобы открыть диспетчер сертификатов в области текущего пользователя. Разверните «Текущий пользователь> Личные> Сертификаты».
Шаг 9: P2SRootCert
Щелкните правой кнопкой мыши P2SRootCert и выберите «Все задачи»> «Экспорт…» и нажмите «Далее», чтобы продолжить. Теперь снова нажмите «Далее» (придерживайтесь значения по умолчанию, не экспортирующего закрытый ключ), выберите «X в кодировке Base-64».509 (.CER) »и еще раз нажмите Далее.
Шаг 10: Сохраните сертификат
Нажмите «Обзор…» и выберите место для сохранения файла. Не забудьте дать файлу описательное имя с расширением «.CER», затем нажмите «Далее», затем «Готово», чтобы экспортировать сертификат.
Шаг 11. Скопируйте текст сертификата
Найдите сертификат, а затем откройте его с помощью Блокнота (щелкните правой кнопкой мыши> Открыть с помощью> Блокнот). Выделите текст между «—– НАЧАТЬ СЕРТИФИКАТ—–» и «—–END CERTIFICATE—–», затем скопируйте этот текст в буфер обмена (CTRL + C).
Шаг 12: Добавьте имя
Вернувшись на портал Azure, в разделе «Конфигурация точка-сеть»> «Корневые сертификаты» добавьте описательное имя в поле «ИМЯ». Затем вставьте (CTRL + V) текст, скопированный из Блокнота, в поле «ДАННЫЕ ОБЩЕСТВЕННОГО СЕРТИФИКАТА» справа. Наконец, щелкните где-нибудь за пределами поля, чтобы стала доступна опция «Сохранить». И последнее, но не менее важное: нажмите «Сохранить».
Установка и подключение VPN
Шаг 1. Загрузите VPN-клиент
После сохранения изменений становится доступной опция «Загрузить VPN-клиент».Загрузите пакет клиента VPN и обратите внимание, где будет сохранен zip-архив, так как позже вам потребуется извлечь и запустить соответствующий исполняемый файл VPN для вашей клиентской ОС.
Шаг 2. Экспорт сертификата клиента точка-сеть
Затем нам нужно экспортировать сертификат клиента «точка-сеть». Мы делаем это в случае, если нам нужно установить сертификат на другой компьютер. Используя компьютер, с которого вы экспортировали корневой сертификат Point-to-Site Root, снова откройте «Диспетчер сертификатов», запустив «certmgr» в сеансе PowerShell.Затем разверните «Текущий пользователь> Личные> Сертификаты». Теперь щелкните правой кнопкой мыши «PS2ChildCert» и выберите «Все задачи»> «Экспорт…», затем нажмите «Далее», чтобы продолжить, на этот раз убедитесь, что выбран вариант «Да, экспортировать закрытый ключ», затем нажмите «Далее». ”
Шаг 3. Экспорт сертификата клиента точка-сеть
Формат по умолчанию уже должен быть «.PFX». Если ваш экран соответствует приведенному ниже, нажмите «Далее».
Шаг 4. Пароль
На экране «Безопасность» установите флажок в поле «Пароль» и введите пароль для защиты секретного ключа.При желании измените уровень шифрования, прежде чем нажимать «Далее». Обратите особое внимание на этот пароль, так как он понадобится вам каждый раз, когда вам потребуется установить этот сертификат клиента для нового пользователя.
Шаг 5. Завершение экспорта сертификата
На экране «Файл для экспорта» нажмите «Обзор…» и выберите место для сохранения файла. Не забудьте дать файлу описательное имя с расширением «.PFX» и нажать «Далее», а затем «Готово», чтобы экспортировать сертификат.
Шаг 6: P2SRootCert (необязательно)
Необязательно: сейчас самое время повторить описанный выше процесс для «P2SRootCert», чтобы у вас также была «PFX-версия» сертификата, включающая закрытый ключ.
Шаг 7. Установите VPN-клиент
Теперь на вашем клиентском компьютере Windows, на котором вы выполняли все вышеперечисленные шаги, извлеките ZIP-архив клиента VPN, который вы скачали ранее. Затем установите версию VPN-клиента, соответствующую вашей клиентской ОС (не забудьте запустить установку от имени администратора). Поскольку вы уже установили сертификат клиента P2S, на этот раз вам не нужно устанавливать сертификат клиента. Однако, если у вас не установлен сертификат клиента P2S, необходимо дважды щелкнуть сертификат клиента (при входе в систему как пользователь, которому необходимо использовать VPN) и ввести пароль для закрытого ключа сертификата клиента P2S.На этом этапе вы можете установить VPN.
Шаг 8. Подключитесь к VPN
- Подключитесь к VPN со своего клиентского ПК, щелкнув значок сети в правом нижнем углу панели задач и выбрав VPN-соединение.
- На экране настроек VPN еще раз щелкните имя VPN-подключения, а затем нажмите «Подключиться».
- Теперь нажмите «Подключиться» на экране ниже, затем нажмите «Продолжить» во всплывающем сообщении с запросом разрешения на обновление таблицы маршрутизации.
- В качестве последней задачи в этом упражнении нажмите «Да» в любом запросе UAC, если он есть.
Теперь вы подключены к Azure!
Поздравляем, вы только что подключились к Azure через VPN типа «точка-сеть». Если вы похожи на большинство сетевых профессионалов, вашим первым инстинктом будет проверить связь с виртуальной машиной, созданной в предыдущем выпуске. Не волнуйтесь, если вы не можете пропинговать.Вероятно, вы не сможете этого сделать из-за настроек локального брандмауэра по умолчанию. Однако вы сможете подключить к нему удаленный рабочий стол. Запустите MSTSC с помощью команды запуска на клиентском компьютере, а затем введите IP-адрес виртуальной машины, к которой вы хотите подключиться (т. Е. 10.0.0.4). Затем войдите в систему с учетными данными локального администратора, которые вы назначили ранее. Если вы не можете вспомнить пароль, не паникуйте. Вы можете сбросить пароль в свойствах виртуальной машины на портале Azure в разделе «Поддержка и устранение неполадок», а затем в параметре «Сбросить пароль».
Теперь вы создали безопасное соединение между вами и вашей средой Azure. Теперь вы полностью заняты облачными вычислениями в стиле Azure. Теперь, когда мы можем получить доступ к созданному серверу, пришло время настроить его так, как нам нужно, что происходит в следующей части.
.»СОВЕТ ОТ ПРОФЕССИОНАЛА: улучшите установку приложений для удаленного рабочего стола в WVD
Часть 6: Завершение настройки
Настройка и подключение контроллера домена
Теперь, когда у вас есть виртуальный сервер в безопасной среде, мы можем сделать его контроллером домена, а затем подключить его к Azure.
Здесь мы почти на финише, так как это предпоследний выпуск в серии. Еще один, чтобы пойти после этого!
Как и в большинстве случаев в жизни, реализация среды WVD - это больше, чем вы, возможно, поначалу. Мы почти у цели, так что продолжайте подключаться.
Шаг 1. Подключение к контроллеру домена
Во-первых, давайте подключимся к созданному вами контроллеру домена. Если вы помните, вы настроили VPN типа «точка-сеть», которая позволяет удаленно получать доступ к вашим машинам Azure.Прежде чем вы сможете подключать удаленный рабочий стол к своему DC в Azure, вам необходимо запустить клиент Azure VPN и дождаться его успешного подключения. После подключения VPN вы можете использовать удаленный рабочий стол для подключения к своему DC в Azure через его IP-адрес (10.0.0.4 в нашем примере).
Шаг 2. Выполните настройки
Выполните любые дополнительные настройки ОС (например, установите обновления, установите правильный часовой пояс, запустите «Управление компьютером»> «Хранилище»> «Управление дисками» и добавьте доступный диск как «E:».
Шаг 3. Подключение к контроллеру домена
Напоминание: Диск E: был диском данных, который мы создали для хранения журналов, базы данных и Sysvol для Active Directory; это первый вход на сервер, поэтому нам нужно настроить диск E: с помощью диспетчера дисков на шаге 2 выше.
СОВЕТ. В Azure реализовано кэширование записи на диске ОС виртуальных машин. Эта процедура может вызвать проблемы для баз данных, таких как Active Directory, и привести к повреждению данных. Чтобы избежать этого, используйте диск данных с отключенным кэшированием записи на виртуальной машине и используйте этот диск для хранения базы данных AD DS, журналов и папок SYSVOL.
Затем дважды проверьте правильность имени компьютера и измените любые другие параметры, которые могут вам понадобиться. Затем установите «роль доменных служб Active Directory» и перезагрузитесь.
Шаг 4. Проверьте статус виртуальной машины
После перезагрузки проверьте состояние виртуальной машины на портале Azure, чтобы узнать, когда она доступна, поскольку это единственный реальный способ, поскольку она находится в облаке. Убедитесь, что диск с данными отображается как диск E: затем запустите диспетчер серверов, чтобы завершить процесс повышения виртуальной машины до контроллера домена с одной важной оговоркой, убедитесь, что вы используете диск E: для следующих параметров.
Подробнее:
Azure реализует кэширование записи на диск ОС виртуальных машин.Эта процедура может вызвать проблемы для баз данных, таких как Active Directory, и привести к повреждению данных. Чтобы избежать этого, используйте диск данных с отключенным кэшированием записи на виртуальной машине и используйте этот диск для хранения базы данных AD DS, журналов и папок SYSVOL.
Синхронизация Azure AD
Шаг 1. Загрузите и синхронизируйте соединитель AD
После того, как виртуальная машина была успешно повышена до контроллера домена, пора загрузить соединитель AD и настроить синхронизацию из недавно созданного традиционного контроллера домена AD с Azure AD.
Эта операция выглядит немного странно, потому что вы обычно используете соединитель AD для синхронизации реальной локальной AD с Azure AD. И в этом случае, в этой демонстрации, у нас есть традиционный DC, который не является локальным, он находится в Azure. Так что да. Вы синхронизируете «Традиционный AD с Azure AD», хотя традиционный AD уже находится в лазурном цвете. Повелитель разума.
Опять же, если у вас уже есть локальная AD, которую вы хотите синхронизировать с Azure AD, вы можете это сделать, но не пишите нам, если что-то пойдет не так.
Загрузить AD Connector можно по любой из приведенных ниже ссылок:
Шаг 2. Настройка нового OU
Перед установкой соединителя AD на вашем контроллере домена я рекомендую вам сначала настроить новое подразделение с некоторыми учетными записями пользователей, которые вы хотите синхронизировать с Azure AD.
Это учетные записи, которым позже были назначены ресурсы виртуального рабочего стола Windows. В демонстрационных целях я создал OU под названием «WVD» и под-OU под названием «WVD Users» и добавил несколько пользователей в эту OU.
Примечание. Адреса электронной почты указанных выше пользователей совпадают с UPN моего домена Azure AD.
Шаг 3. Установите соединитель AD
Когда все будет готово, установите разъем AD.
- Примите лицензионное соглашение, затем нажмите «Продолжить».
- На экране «Экспресс-настройки» выберите «Настроить».
- На экране «Установить необходимые компоненты» нажмите «Установить».”
- На экране «Вход пользователя» нажмите «Далее».
- На экране «Подключиться к Azure AD» введите свои учетные данные глобального администратора для Azure и нажмите «Далее».
- На экране «Подключите каталоги» нажмите кнопку «Добавить каталог».
- На экране «Учетная запись леса AD» выберите «Использовать существующую учетную запись», укажите учетные данные администратора предприятия для своего домена AD, затем нажмите «ОК», а затем «Далее».
- На экране «Конфигурация входа в Azure AD» используйте раскрывающийся список и выберите «почта» вместо использования для локального атрибута, затем установите флажок «Продолжить без сопоставления всех суффиксов UPN с подтвержденными доменами». затем нажмите «Далее».”
- На экране «Фильтрация доменов и подразделений» установите переключатель «Синхронизировать выбранные домены и подразделения», затем выберите только подразделение, которое вы хотите синхронизировать с Azure AD, затем нажмите «Далее».
- На экране «Уникальная идентификация пользователей», если у вас есть только один каталог AD для синхронизации с Azure AD, оставьте значения по умолчанию и нажмите «Далее», в противном случае выберите второй переключатель «Идентификаторы пользователей существуют в нескольких каталогах. .Сопоставление с использованием: Атрибут почты », затем нажмите« Далее ».
- На экране «Фильтр пользователей и устройств» нажмите «Далее».
- На экране «Дополнительные функции» нажмите «Далее».
- На экране «Все готово к настройке» нажмите «Установить».
- На экране «Конфигурация завершена» нажмите «Выход», настройка коннектора AD завершена.
- Подождите несколько минут, затем проверьте Azure AD, чтобы убедиться, что ваши пользователи синхронизированы с доменом AD.
Добавить виртуальные машины и развернуть в Azure
Шаг 1. Добавление WVD VMS Настройка нового OU
Итак, пришло время добавить виртуальные машины Windows Virtual Desktop.Есть как минимум три разных способа сделать это.
- Выберите создание виртуального рабочего стола Windows - предоставьте параметр пула хостов из Azure Marketplace
- Используйте PowerShell
- Используйте шаблон Azure Resource Manager для подготовки нового пула узлов.
- На мой взгляд, третий вариант является лучшим, поэтому я сосредоточусь на нем и объясню, как развертывать виртуальные машины WVD с помощью шаблона Azure Resource Manager.
Шаг 2. Развертывание в Azure
Сначала перейдите по этой ссылке: https: // github.com / Azure / RDS-Templates / tree / master / wvd-templates / Create% 20and% 20provision% 20WVD% 20host% 20pool, затем прокрутите страницу вниз и нажмите кнопку «Развернуть в Azure» в левом нижнем углу. угол страницы.
Это выглядит так:
Шаг 3. Развертывание в Azure
Нажав кнопку «Развернуть в Azure», вы попадете сюда: https://portal.azure.com/#create/Microsoft.Template/uri/https%3A%2F%2Fraw.githubusercontent.com%2FAzure%2FRDS-Templates % 2Fmaster% 2Fwvd-templates% 2FCreate% 20and% 20provision% 20WVD% 20host% 20pool% 2FmainTemplate.json
Дополнительная информация:
https://docs.microsoft.com/en-us/azure/virtual-desktop/create-host-pools-azure-marketplace
Шаг 4. Выберите группу ресурсов
На экране «Выборочное развертывание» в разделе «Основные сведения» для «Группа ресурсов» выберите группу ресурсов, созданную вами на шаге № 23 выше.
Шаг 5. Различные конфигурации
На экране «Выборочное развертывание» в разделе «Настройки» заполните следующие поля:
- Префикс имени Rdsh (базовое имя виртуальных машин, которые вы хотите использовать, поскольку эти виртуальные машины должны быть полными рабочими столами Windows 10 - я использовал «wvd-w10»)
- Rdsh Number Of Instances (Сколько виртуальных машин вы хотите создать, -01, -02, -03 и т. Д. Будут добавлены к имени)
- Rdsh Размер ВМ (рекомендуется выбрать что-нибудь не слишком дорогое - Standard_DS1_v2 и т. Д.)
- Присоединяемый домен (полное доменное имя домена, к которому должны быть присоединены виртуальные машины)
- Существующее имя участника-пользователя домена (имя пользователя в домене, которое может присоединять машины к домену в формате UPN)
- Существующий пароль домена (пароль для указанного выше имени пользователя - должен быть не менее 12 символов)
- Путь к OU (необязательно - укажите OU, в котором будут размещаться вновь созданные виртуальные машины)
- Имя существующей виртуальной сети (имя виртуальной сети, созданной ранее для виртуальных машин)
- Имя существующей подсети (имя подсети, в которую будут помещены виртуальные машины)
- Имя группы ресурсов виртуальной сети (имя группы ресурсов, содержащей виртуальную сеть)
- Существующее имя арендатора (имя, которое вы дали своему арендатору WVD)
- Имя пула хостов (это пул хостов, которому вы хотите назначить свои виртуальные машины, поскольку это полные рабочие столы, мы используем «WVD-Host-Pool01.”
- Пользователи рабочего стола по умолчанию (Любые пользователи, которым вы хотите иметь доступ к рабочим столам в этом пуле узлов - UPN должен соответствовать суффиксу UPN домена Azure)
- UPN администратора клиента или идентификатор приложения (это должна быть учетная запись в формате UPN, которой назначена роль владельца RDS)
- Пароль администратора арендатора (пароль для учетной записи администратора арендатора - должен состоять не менее чем из 12 символов)
Шаг 6. Примите Условия использования
Когда будете готовы, установите флажок «Я согласен с приведенными выше условиями и положениями», затем нажмите «Купить».”
Шаг 7: повторите шаги 9-13
Дождитесь завершения развертывания; это требует времени. После успешного развертывания повторите шаги № 9-13 выше, но на этот раз используйте «wvd-apps» для «Префикса имени Rdsh» и «WVD-Host-Pool02» для «имени пула хостов». Этот второй запуск создает две дополнительные виртуальные машины, используемые для развертывания приложений. После завершения второго развертывания у вас должно быть всего 5 виртуальных машин, если вы точно следовали моим шагам. Один контроллер домена Windows Server 2016 или 2019 и 4 узла сеанса Windows 10.
Шаг 8. Подключите VPN типа «точка-сеть»
На этом этапе вы должны подключить VPN типа «точка-сеть» для вашей среды Azure. Используйте удаленный рабочий стол (MSTSC.EXE) на своем компьютере для подключения к каждой виртуальной машине по ее «частному IP-адресу» для точной настройки любых параметров.
Вы можете установить любые приложения, которые захотите, на виртуальные машины. Мы рекомендуем установить MSI консоли администратора PolicyPak на контроллере домена и установить MSI клиентского расширения PolicyPak (CSE) на каждой из четырех клиентских виртуальных машин.
Если вы уже являетесь клиентом PolicyPak, вы можете загрузить его по адресу https://portal.policypak.com/downloads.
Вы можете установить вручную или использовать MS SCCM, PDQ Deploy или любой метод распространения программного обеспечения, чтобы установить приложения на свои виртуальные машины Azure.
Вы почти у цели! Осталась еще одна часть этой серии. Не останавливайся сейчас. Закатайте рукава, и давайте закончим эту реализацию сейчас.
Думаете, вы знаете VDI? Подумай еще раз
VDI - это мощный способ обеспечить доставку обычного образа Windows пользователям BYOD.Но это требует тщательной реализации, чтобы гарантировать оптимальное, эффективное и безопасное взаимодействие с пользователем. В этом техническом документе показаны некоторые ключевые моменты, на которые следует обратить внимание при настройке и доставке вашего образа VDI пользователям, а также то, как добавление PolicyPak к вашему набору инструментов дает вам больший контроль как над образом VDI, так и над приложениями в нем.
Проверить виртуальные машины и назначить пользователей
Завершение настройки конфигурации WVD
Поздравляем, вы почти на финише! Осталось всего 14 шагов.Есть только одно. Мы должны вернуться к PowerShell, чтобы закончить это. Но не беспокойтесь, не торопитесь, и мы подготовим ваш новый WVD к производству.
Шаг 1. Войдите в Azure
Наш следующий шаг - запустить еще один сеанс PowerShell с повышенными привилегиями (или PowerShell ISE). Выполните приведенную ниже команду, чтобы войти в Azure со своей учетной записью Tenant Creator. Обязательно войдите в систему, используя формат UPN, например [адрес электронной почты]
Add-RdsAccount -DeploymentUrl "https: // rdbroker.wvd.microsoft.com "
Примечание. После входа в систему вы можете запустить «Get-RDSTenant», чтобы убедиться, что вы подключены успешно и к нужному клиенту.
Шаг 2. Проверьте каждую виртуальную машину
Теперь мы собираемся проверить, что каждая из виртуальных машин, которые мы развернули выше, была добавлена в правильные пулы хостов, wvd-w10-0 и wvd-w10-1 должны быть в WVD-Host-Pool01, а wvd-apps- 0 и wvd-apps-1 должны находиться в WVD-Host-Pool02. Чтобы проверить это, нам нужно запустить приведенные ниже команды в нашем сеансе PowerShell с повышенными привилегиями.
Например:
Get-RdsSessionHost CompanyWVDtenant WVD-Host-Pool01 Get-RdsSessionHost CompanyWVDtenant WVD-Host-Pool02
Результат каждой команды должен выглядеть примерно так, как показано ниже. Когда вы видите правильное имя пула хостов вместе с «Status: Available» и «UpdateState: Succeeded», значит, вы знаете, что виртуальная машина (хост сеанса) связана с правильным пулом хостов, и в дальнейшем все должно работать.
Если все правильно, не стесняйтесь пропустить текст ниже и перейти к следующему шагу.
Если по какой-либо причине виртуальная машина (хост сеанса) полностью отсутствует в каком-либо пуле хостов, вы можете использовать следующий процесс, описанный ниже, чтобы добавить машину в правильный пул хостов. Например, предположим, что wvd-apps-0 отсутствует в WVD-Host-Pool02. В этом случае нам сначала нужно создать токен регистрации, который будет использоваться для добавления wvd-apps-0 в WVD-Host-Pool02. Чтобы сгенерировать токен, выполните приведенную ниже команду в сеансе PowerShell с повышенными привилегиями.
New-RdsRegistrationInfo -TenantName CompanyWVDtenant -HostPoolName WVD-Host-Pool02 | Select-Object -ExpandProperty Token
Результат должен выглядеть примерно так, как показано ниже.Примечание: весь текст в красном поле - это токен, вам нужно скопировать этот текст и сохранить его где-нибудь в безопасном месте (например, с помощью Блокнота), чтобы мы могли использовать его позже, чтобы связать виртуальную машину (wvd-apps-0) с WVD. -Хост-Pool02. По умолчанию токен действителен 72 часа.
N Примечание: для работы токена необходимо удалить все пробелы из текста токена. Если вы скопируете текст токена в Блокнот и включите перенос слов, вы увидите, что между строками текста есть много пустых пространств, как показано ниже.Обратите внимание, что это НЕ МОЖЕТ работать.
Совет: если вы отключите слово «НЕВОЗМОЖНО переносить», весь текст должен быть в одной строке без пустых пробелов и выглядеть так, как показано ниже.
Теперь, когда у вас есть токен, вы должны использовать удаленный рабочий стол для подключения к виртуальной машине (wvd-apps-0) к WVD-Host-Pool02. После входа в виртуальную машину в качестве администратора перейдите по двум ссылкам ниже. Затем загрузите каждый файл на рабочий стол виртуальной машины. Вы также можете создать текстовый файл на рабочем столе, если хотите сохранить регистрационный токен до тех пор, пока не будете готовы его использовать.
Загрузите эти два файла ниже:
Дополнительная информация: https://docs.microsoft.com/en-us/azure/virtual-desktop/create-host-pools-powershell#register-the-virtual-machines-to-the-windows-virtual-desktop- предварительный просмотр-хост-пул
Установите агент; когда вы перейдете на экран ниже, замените текст «INVALID_TOKEN» текстом из своего регистрационного токена.
Совет. Посмотрите на последние 5 символов строки, соответствуют ли они последним 5 символам в Блокноте?
Если строка регистрационного токена выглядит правильно, продолжайте и завершите установку, сохранив все значения по умолчанию.Затем установите загрузчик, взяв все настройки по умолчанию. Наконец, перезагрузите виртуальную машину.
Подождите несколько минут, прежде чем проверять состояние виртуальной машины (узла сеанса), выполнив приведенную ниже команду в сеансе PowerShell с повышенными привилегиями.
Get-RdsSessionHost CompanyWVDtenant WVD-Host-Pool02
Если все прошло хорошо, результат должен быть аналогичен приведенному ниже. Теперь виртуальная машина доступна в правильном пуле хостов. При необходимости повторите описанные выше шаги, чтобы добавить любые другие отсутствующие виртуальные машины (узлы сеанса) в WVD-Host-Pool02, прежде чем переходить к следующему шагу.
Шаг 3. Назначьте пользователей
Ранее мы создали пулы хостов группы «Рабочий стол» и «Удаленное приложение», «WVD-Host-Pool01 ″ для рабочих столов и« WVD-Host-Pool02 ″ для удаленных приложений. Теперь мы собираемся назначить пользователя для доступа к ресурсам в каждом пуле. См. Примеры ниже, и не забудьте изменить «CompanyWVDtenant» на правильное имя клиента для вашей организации (то есть на то, что вы указали в пункте 17 выше), и замените «[email protected]» на правильное имя UPN пользователя. так, как они отображаются на вашем портале Azure.
Add-RdsAppGroupUser -TenantName CompanyWVDtenant -HostPoolName WVD-Host-Pool01 -AppGroupName «Группа настольных приложений» -UserPrincipalName [адрес электронной почты защищен] Add-RdsAppGroupUser -TenantName CompanyWVDtenant -HostPoolName WVD-Host-Pool02 -AppGroupName «Удаленная группа приложений» -UserPrincipalName [адрес электронной почты защищен]Совет. Не назначайте группам приложений учетные записи, которые находятся только в Azure AD, используйте учетные записи, которые находятся как в Azure AD, так и в среде OnPrem AD.
Шаг 4. Подписка учетной записи пользователя
Следующим шагом является посещение https://rdweb.wvd.microsoft.com/webclient/index.html (или использование клиента удаленного рабочего стола: http://aka.ms/wvd/clients/windows) со своего клиентского компьютера. затем подпишитесь на учетную запись пользователя, которой вы назначили ресурсы на предыдущем шаге.
Шаг 5: Выберите параметры
В процессе подписки вы можете выбрать любой вариант на странице ниже. Я снял флажок «Разрешить моей организации управлять моим устройством», а затем щелкнул «Только это приложение».”
Хотя наша учетная запись назначается «Группе приложений рабочего стола» и «Группе удаленных приложений», вы видите только один значок с надписью «Рабочий стол сеанса». Это потому, что мы не опубликовали никаких удаленных приложений, поэтому на стороне «Удаленная группа приложений» ничего не видно.
Публикация приложений
Шаг 1. Удаленная группа приложений
Прежде чем мы сможем опубликовать какие-либо приложения, нам сначала нужно увидеть, какие приложения доступны и являются общими для всех машин в «Группе удаленных приложений.Для этого выполните следующую команду в сеансе PowerShell с повышенными привилегиями (или PowerShell ISE).
Get-RdsStartMenuApp CompanyWVDtenant WVD-Host-Pool02 «Группа удаленных приложений»
Если все пойдет хорошо, вы получите список приложений, которые можно опубликовать, как показано ниже.
TenantGroupName: группа клиентов по умолчанию TenantName: AZURE_DOMAIN_NAME.COM Имя пула хоста: WVD-Host-Pool02 AppGroupName: удаленная группа приложений AppAlias: firefox FriendlyName: Firefox Путь к файлу: C: \ Program Files (x86) \ Mozilla Firefox \ firefox.исполняемый файл CommandLineArguments: Путь к значку: C: \ Program Files (x86) \ Mozilla Firefox \ firefox.exe IconIndex: 0 TenantGroupName: группа арендаторов по умолчанию TenantName: AZURE_DOMAIN_NAME.COM Имя пула хоста: WVD-Host-Pool01 AppGroupName: удаленная группа приложений AppAlias: googlechrome FriendlyName: Google Chrome Путь к файлу: C: \ Program Files (x86) \ Google \ Chrome \ Application \ chrome.exe CommandLineArguments: Путь к значку: C: \ Program Files (x86) \ Google \ Chrome \ Application \ chrome.исполняемый файл IconIndex: 0
Шаг 7. Выполните команды
В качестве примера, чтобы опубликовать вышеуказанные приложения (Chrome и Firefox), вы должны выполнить следующие команды в сеансе PowerShell с повышенными привилегиями после изменения «CompanyWVDtenant» на правильное имя клиента для вашей организации.
New-RdsRemoteApp CompanyWVDtenant WVD-Host-Pool02 «Группа удаленных приложений» -Название «Chrome» -Приложения googlechrome New-RdsRemoteApp CompanyWVDtenant WVD-Host-Pool02 «Группа удаленных приложений» -Название «Firefox» -AppAlias firefox
Промойте и повторите для любых дополнительных приложений, которые вы хотите опубликовать, используя приведенное выше в качестве руководства.
Шаг 2. Обновление сеанса удаленного рабочего стола
После выполнения приведенных выше команд вы можете вернуться в окно сеанса удаленного рабочего стола и дождаться его обновления. Вы также можете вручную обновить ленту, щелкнув второй многоточие в правом верхнем углу окна, а затем щелкнув «Подробности». На последнем шаге нажмите «Обновить сейчас». Примечание. Если вместо этого вы используете сайт веб-клиента удаленного рабочего стола, вы можете обновить страницу, чтобы увидеть новые значки.
Теперь вы должны увидеть новые значки для всех опубликованных вами приложений.
БЫСТРЫЙ СОВЕТ: некоторые значки приложений могут отображаться некорректно !!
Иногда значки некоторых приложений могут отображаться неправильно. Вы можете обойти проблему, указав значок на любой файл изображения, присутствующий на всех виртуальных машинах в конкретном пуле хостов, в который вы публикуете приложения, как показано в примере с использованием Chrome.
Примечание. В моем примере ниже путь к значку, который я использовал, изменяется при обновлении Chrome, поэтому, вероятно, это не лучший выбор для этого значка.
Во-первых, вам нужно отменить публикацию приложения с отсутствующим значком.
Remove-RdsRemoteApp CompanyWVDtenant WVD-Host-Pool02 «Группа удаленных приложений» - имя «Chrome»
Во-вторых, вам нужно повторно опубликовать приложение, используя пользовательские настройки значков.
New-RdsRemoteApp CompanyWVDtenant WVD-Host-Pool02 «Группа удаленных приложений» -Название «Chrome» -AppAlias googlechrome -IconPath «C: \ Program Files (x86) \ Google \ Chrome \ Application \ 75.0.3770.142 \ VisualElements \ smalllogo.png «
Шаг 3. Откройте рабочий стол Window 10
Если дважды щелкнуть значок «Рабочий стол сеанса», вы получите полный рабочий стол Windows 10, который имеет вид wvd-w10-0 или wvd-w10-1.
Примечание. Если вы хотите переименовать «Рабочий стол сеанса» в более подробное описание, см. Пример ниже.
Set-RdsRemoteDesktop -TenantName CompanyWVDtenant -HostPoolName WVD-Host-Pool01 -AppGroupName «Группа настольных приложений» -FriendlyName «Win10 on Hostpool1»
БЫСТРЫЙ СОВЕТ. Убедитесь, что вы выбрали только «Рабочий стол сеанса».
Если вы дважды щелкните приложение (любое другое, кроме «Session Desktop»), вы получите только это приложение.
Обратите внимание, что значок на панели задач имеет значок клиента удаленного рабочего стола, сообщающий вам, что это приложение удаленного рабочего стола.
Думаете, вы знаете VDI? Подумай еще раз
VDI - это мощный способ обеспечить доставку обычного образа Windows пользователям BYOD.Но это требует тщательной реализации, чтобы гарантировать оптимальное, эффективное и безопасное взаимодействие с пользователем. В этом техническом документе показаны некоторые ключевые моменты, на которые следует обратить внимание при настройке и доставке вашего образа VDI пользователям, а также то, как добавление PolicyPak к вашему набору инструментов дает вам больший контроль как над образом VDI, так и над приложениями в нем.
Поздравляем, все готово!
И все.Что ж, нужно было многое сделать, чтобы добраться до этого момента, но вы это сделали. Только что реализованное решение WVD предоставляет пользователям виртуализированные возможности Windows 10 с несколькими сеансами. Поскольку это облачный сервис, он хорошо масштабируется и всегда актуален. Завершив работу по созданию вспомогательной инфраструктуры для WD, вы сможете быстро развернуть современные и устаревшие возможности настольных приложений с помощью единого портала управления Azure.
Надеемся, вам понравилось путешествие.Что еще более важно, мы надеемся, что вы кое-чему научились. Если вы нашли эту серию блогов ценной, мы рекомендуем вам направить других на этот сайт. Спасибо за визит.
Последние мысли
Если вы хотите узнать больше о WVD, вот несколько быстрых побед.
Во-первых, это обучение Microsoft по этому вопросу. https://docs.microsoft.com/en-us/learn/paths/m365-wvd/
Во-вторых, вот все сессии Ignite 2019: https://techcommunity.microsoft.com / t5 / Windows-IT-Pro-Blog / A-guide-to-Windows-Virtual-Desktop-at-Microsoft-Ignite-2019 / ba-p / 976831
Наконец, вот документация WVD: https://docs.microsoft.com/en-us/azure/virtual-desktop/ и ссылка на партнеров WVD, среди которых PolicyPak с гордостью находится в первой дюжине. https://docs.microsoft.com/en-us/azure/virtual-desktop/partners
Благодарности
Я хотел бы поблагодарить Дэвида Миллера из PolicyPak за документирование и тестирование всего процесса от начала до конца.Без его усилий мы не смогли бы создать такое подробное пошаговое руководство. Я также хотел бы поблагодарить Брэда Рудисейла за помощь в редактировании и написании этой статьи.
[решено] Сервер удаленного рабочего стола и Hyper-V
Dashrender написал:
В наши дниMatthew7560 написал:
У меня есть лицензия на центр обработки данных, я фактически активировал все свои виртуальные машины как центр обработки данных, смеется ли я использовать стандартную версию или это не имеет значения? На голом железе у меня установлен Server 2016 Datacenter с ролью Hyper-V.Каждая новая виртуальная машина была настроена и активирована с центром обработки данных .....
DC - это чисто лицензионная вещь. Он нужен только на голом железе, поэтому он автоматически активирует виртуальные машины, установленные в Hyper-V. Я предполагаю, что это действительно не имеет значения для самих виртуальных машин, просто не то, что я буду делать.
Dashrender верен, разницы между вариантами ОС больше нет. В моей последней позиции мы установили Datacenter на хостах, а через права перехода на более раннюю версию установили Standard на всех гостевых виртуальных машинах.Вы сможете изменить версию, выполнив следующие действия из командной строки с повышенными привилегиями на гостевой машине:
1. Проверьте текущую версию
DISM / online / Get-CurrentEdition
2. Проверьте Target Edition
DISM / online / Get-TargetEditions
3. Не установлена версия
DISM / online / Set-Edition: ServerStandard / ProductKey: DBGBW-NPF86-BJVTX-K3WKJ-MTB6V / AcceptEula
Обратите внимание, что показанный ключ является ключом AVMA для Windows Server 2012 R2 Standard Edition.Используя этот совершенно законный ключ, ваши гостевые виртуальные машины будут автоматически активироваться с хоста, пока хост использует активированную копию Datacenter Edition. Это возможно, потому что Datacenter Edition позволяет запускать неограниченное количество гостевых виртуальных машин, поэтому вам не нужно обращаться в Microsoft, чтобы проверить, все ли вы использовали свои ключи.
Серверные (административные) инструменты обычно требуют, чтобы пользователи были администраторами на том или ином уровне. Просто убедитесь, что никакие группы обычных пользователей не входят в группу безопасности «Локальные администраторы» на сервере RDP, и что они также не являются членами каких-либо групп администраторов домена.Вы также можете использовать групповую политику, чтобы заблокировать этот сервер, скрывая все, что им не нужно, - панель управления, большинство элементов в меню «Пуск» и т. Д. Просто убедитесь, что политика применяется к пользователям и заблокирована для администраторов.
Удаленный рабочий столдля персонала через Staffdesktop.gre.ac.uk | ИТ и библиотечные услуги
Платформа staffdesktop.gre.ac.uk обеспечивает доступ к сеансу удаленного (или виртуального) рабочего стола. Доступ к нему можно получить через рекомендованный клиент (доступен для Windows, MacOS, Android и iOS) или непосредственно из браузера.Виртуальный рабочий стол, предоставляемый через клиент или браузер, имеет собственное меню «Пуск» и другие функции обычной среды управляемого рабочего стола университета, включая почти все программное обеспечение, которое вы найдете по умолчанию на настольных ПК в кампусе. Вы можете получить доступ к своему диску G: и любым общим областям, подключенным с вашего рабочего компьютера. Вы можете открывать и сохранять файлы с этих дисков, как и на работе.
Не забудьте выйти из системы и завершить удаленный сеанс, когда закончите!
Как подключиться к службе Staffdesktop
Ниже перечислены видео и пошаговые инструкции, которые помогут вам выполнить загрузку (если применимо) и установку клиентского программного обеспечения удаленного рабочего стола (VMware) на различные устройства. операционных систем и финальное видео, показывающее, как может выглядеть интерфейс, особенно если вы используете устройство iOS или Android с небольшим экраном.
Окна
ПК или ноутбук / планшет с Windows
Клиентское программное обеспечение удаленного рабочего стола (VMware) доступно для установки из программы Software Center на всех управляемых настольных компьютерах в университете.
Пошаговое руководство
- Чтобы установить клиент на свое устройство с Windows, перейдите на сайт staffdesktop.gre.ac.uk.
- Нажмите Install VMware Horizon Client.
- Найдите клиент для Windows и выберите Перейти в Загрузки.
- Выбрать Скачать
- Клиентское программное обеспечение будет загружено на ваш компьютер.
- После завершения загрузки запустите установщик.
- Прочтите условия и нажмите Принять и установить.
- Нажмите Готово
- Ваш компьютер должен будет перезагрузиться.При необходимости нажмите «Перезагрузить сейчас».
- После того, как ваш компьютер перезагрузится и вы снова войдете в систему,
- В меню Пуск выберите VMware Horizon Client.
- Первоначально он будет отображаться в верхней части меню в разделе «Недавно добавленные».
- Нажмите «Добавить сервер» и введите во всплывающем окне команду «staffdesktop.gre.ac.uk» перед тем, как нажать «Подключиться».
- Прочтите заявление об отказе от ответственности и нажмите Принять.
- Введите свое имя пользователя и затем @gre.ac.uk и ваш пароль
- Выберите Войти
- Если вы находитесь за пределами кампуса, вам будет предложено ввести или подтвердить свои учетные данные с помощью многофакторной аутентификации, которую вы получите через приложение, текст или звонок.
- Виртуальный рабочий стол может запускаться автоматически
- Если нет, выберите Windows 10 - Virtual Desktop - STA.
MacOS
Компьютеры Mac или ноутбуки с большим экраном
В видеороликах ниже показано, как загрузить, установить и настроить клиентское программное обеспечение удаленного рабочего стола (VMware) в операционных системах Mac.
Пошаговое руководство
- Чтобы установить клиент на свой Mac, перейдите на рабочий стол.gre.ac.uk
- Нажмите Install VMware Horizon Client.
- Найдите клиент для Mac и выберите Перейти к загрузкам.
- Выбрать Скачать
- Клиентское программное обеспечение будет загружено на ваш компьютер.
- Запустите установщик, как только он загрузится
- Прочтите условия и выберите Принимаю
- Откроется установщик клиента Horizon.
- Перетащите значок клиента VMware Horizon на ярлык папки «Приложения».
- Теперь вы можете закрыть установщик
- Откройте программу и примите любые сообщения
- Введите имя сервера подключений - staffdesktop.gre.ac.uk
- Нажмите Подключиться
- Прочтите и примите отказ от ответственности
- Введите свое имя пользователя, затем @ gre.ac.uk и свой пароль.
- Выберите Войти
- Если вы находитесь за пределами кампуса, вам будет предложено ввести или подтвердить свои учетные данные с помощью многофакторной аутентификации, которую вы получите через приложение, текст или звонок.
- Виртуальный рабочий стол может запускаться автоматически
- Если нет, выберите Windows 10 - Virtual Desktop - STA.
Android
Устройства с маленьким экраном
В видеороликах ниже показано, как загрузить, установить и настроить клиентское программное обеспечение удаленного рабочего стола (VMware) на устройствах под управлением операционных систем Android.
Пошаговое руководство
- Чтобы установить клиент на Android-устройство, откройте Google Play Store и найдите VMware Horizon Client.
- Выберите установку и дождитесь загрузки
- Откройте приложение и согласитесь с любыми запрашиваемыми разрешениями.
- Введите имя сервера - staffdesktop.gre.ac.uk
- Вы также можете добавить описание
- Нажмите Подключиться
- Прочтите и примите условия использования
- Введите свое имя пользователя, затем @ gre.ac.uk и свой пароль.
- Выберите Готово
- Если вы находитесь за пределами кампуса, вам будет предложено ввести или подтвердить свои учетные данные с помощью многофакторной аутентификации, которую вы получите через приложение, текстовое сообщение или звонок.
- Виртуальный рабочий стол может запускаться автоматически
- Если нет, выберите Windows 10 - Virtual Desktop - STA.
iOS
Устройства с маленьким экраном
В видеороликах ниже показано, как загрузить, установить и настроить клиентское программное обеспечение удаленного рабочего стола (VMware) на устройствах под управлением операционных систем iOS.
Пошаговое руководство
- Чтобы установить клиент на свое устройство iOS, откройте App Store и выполните поиск по запросу «Клиент VMware Horizon».
- Выберите и установите клиент
- Откройте приложение и согласитесь с любыми запрашиваемыми разрешениями.
- Введите имя сервера - staffdesktop.gre.ac.uk
- Вы также можете добавить описание
- Нажмите Подключиться
- Прочтите и примите условия использования
- Введите свое имя пользователя, затем @ gre.ac.uk и свой пароль.
- Выберите Войти
- Если вы находитесь за пределами кампуса, вам будет предложено ввести или подтвердить свои учетные данные с помощью многофакторной аутентификации, которую вы получите через приложение, текстовое сообщение или звонок.
- Виртуальный рабочий стол может запускаться автоматически
- Если нет, выберите виртуальный рабочий стол.
Через браузер
Безопасный доступ через большинство веб-браузеров
В этом видео показано, как получить доступ к службе Staffdesktop через веб-браузер.Этот метод рекомендуется только в том случае, если у вас нет доступа к клиентскому программному обеспечению удаленного рабочего стола (VMware). (Некоторые устройства с маленьким экраном могут не работать с версией на основе браузера.)
Пошаговое руководство
- Перейдите на сайт staffdesktop.gre.ac.uk и нажмите VMware Horizon HTML Access.
- Прочтите заявление об отказе от ответственности и нажмите Принять.
- Введите имя пользователя вашего университета, затем @ gre.ac.uk и свой пароль.
- Выберите Войти
- Если вы находитесь за пределами кампуса, вам будет предложено ввести или подтвердить свои учетные данные с помощью многофакторной аутентификации, которую вы получите через приложение, текстовое сообщение или звонок.
- Выберите Windows 10 - Virtual Desktop - STA для подключения к рабочему столу.
В кампусе
Установка через Центр программного обеспечения
Клиентское программное обеспечение удаленного рабочего стола (VMware) доступно для установки из программы Software Center на всех управляемых настольных компьютерах в университете.
Пошаговое руководство
- Чтобы установить клиент, откройте Центр программного обеспечения и найдите VMware Horizon Client.
- Выберите программное обеспечение и нажмите Установить.
- Подождите, пока он загрузится и установится, прежде чем закрывать Центр программного обеспечения.
- В меню «Пуск» выберите «Клиент VMware Horizon».
- (Первоначально он будет отображаться вверху меню в разделе «Недавно добавленные»)
- Если он доступен, выберите Staffdesktop.gre.ac.uk
- Если это не так, нажмите «Новый сервер» и добавьте во всплывающее окно staffdesktop.gre.ac.uk, прежде чем нажимать «Подключиться».
- Прочтите заявление об отказе от ответственности и нажмите Принять.
- Введите имя пользователя вашего университета, затем @ gre.ac.uk и свой пароль.
- Выберите Войти
- Для подключения к виртуальному рабочему столу выберите Windows 10 - Virtual Desktop - STA.
- Клиент VMware Horizon теперь настроен на вашем компьютере.
- Пожалуйста, обрати внимание.
- Если вы используете службу Staffdesktop на настольном компьютере или ноутбуке, управляемом университетом, находясь в кампусе, вам понадобятся только имя пользователя и пароль вашего университета.
- Если вы получаете доступ к услуге через управляемый ноутбук за пределами кампуса, вам также необходимо предоставить подтверждение многофакторной аутентификации, которое вы получите через приложение, текстовое сообщение или звонок.
Клиентский интерфейс
Доступ к Windows из клиентского программного обеспечения удаленного рабочего стола (VMware)
В этом видео показано, как использовать клиентское программное обеспечение удаленного рабочего стола (VMware), в том числе как оно адаптирует окна к устройству с маленьким экраном.
Правила и положения
Правила: Перед подключением к сети вы должны ознакомиться с правилами использования компьютеров в Гринвичском университете. Напоминаем, что при использовании вычислительной техники Гринвичского университета вы обязаны соблюдать Правила использования вычислительной техники Гринвичского университета. При использовании службы вы также обязаны соблюдать Политику допустимого использования JANET.
См. Полный список наших политик.
Обязательно сохраняйте свою работу регулярно и выходите из системы, когда закончите работу.
Если у вас есть какие-либо вопросы, комментарии или опасения относительно описанного выше процесса, обратитесь в службу ИТ-поддержки ([email protected]) по электронной почте с заголовком «Удаленный рабочий стол».
Дополнительная безопасность за пределами кампуса через MFA
За пределами кампуса при подключении к платформе staffdesktop.gre.ac.uk вам потребуется ввести свои обычные университетские данные и дополнительный код или одобрение через университетский многофакторный Система аутентификации.
Перед входом на Staffdesktop.gre.ac.uk убедитесь, что у вас настроен и доступен метод утверждения MFA. MFA чувствителен ко времени, и каждый код или утверждение длится всего 30 секунд.
Развертывание инфраструктуры виртуальных рабочих столов Windows 8 на Windows Server 2012
Несколько месяцев назад коллега-блогер Кис Баггерман рассказывал о RDS: развертывании RDS на основе сценария Windows 8, которое включало 10-минутное видео на YouTube о виртуализации сеанса RDS (также известное как терминальные службы).В этой статье я собираюсь рассмотреть другой элемент установки на основе сценария RDS - инфраструктуру виртуальных рабочих столов. Технологии Microsoft VDI используются в нескольких версиях Hyper-V и Server 2008. В 2008 R2 SP1 Microsoft представила RemoteFX, многообещающую технологию для ускорения графического процессора виртуальных рабочих столов. Однако в прошлом при развертывании Microsoft VDI возникало несколько проблем, а именно: первоначальная подготовка рабочих столов и создание пулов без сохранения состояния. В Server 2012 эти два компонента имеют несколько многообещающих улучшений.
Во-первых, Server 2012 теперь имеет встроенный механизм подготовки, с помощью которого виртуальную машину Hyper-V с отключенным питанием и SysPrep’d можно использовать в качестве главного рабочего стола для подготовки коллекций виртуальных рабочих столов. Это означает, что System Center Virtual Machine Manager больше не является требованием или тонкостью для первоначальной подготовки систем. Кроме того, в этом встроенном механизме подготовки используются разностные диски VHD, аналогичные технологиям связанного клона VMware и цепочки дисков Citrix MCS.Во-вторых, в Server 2012 теперь есть механизм объединения и возврата без сохранения состояния, благодаря которому изменения виртуальных рабочих столов возвращаются при выходе из системы. Это означает, что рабочие столы VDI в составе пула больше не заражаются ранее зарегистрированными пользователями. Чтобы продемонстрировать эти возможности, давайте начнем с развертывания простой инфраструктуры VDI, включающей три сервера: посредник подключений (CB01), сервер веб-доступа (WA01) и узел виртуализации (HV01). Каждая из этих трех систем состоит из типичных экземпляров Server 2012, объединенных в один домен.
Почти все задачи диспетчера серверов будут выполняться из посредника подключений, поэтому мы начнем с добавления дополнительных серверов из меню «Все серверы» -> «Управление» -> «Добавить серверы»:
Найдите подходящие серверы, выберите их и щелкните стрелку, чтобы добавить их в выбранный список. Нажмите OK, чтобы продолжить:
Выберите «Управление» -> «Добавить роли и компоненты»:
Щелкните Далее для экрана приветствия:
Выберите установку служб удаленных рабочих столов и нажмите «Далее»:
Выберите «Стандартное развертывание» и нажмите «Далее»:
Выберите «Развертывание рабочего стола на основе виртуальной машины» и нажмите «Далее»:
Просмотрите обзор развертывания и нажмите «Далее»:
Выберите брокера соединений (CB01).Щелкните стрелку, чтобы переместить его в выбранный список, и нажмите кнопку «Далее»:
Выберите сервер веб-доступа (WA01). Щелкните стрелку, чтобы переместить его в выбранный список, и щелкните Далее:
Выберите хост виртуализации (HV01). Щелкните стрелку, чтобы переместить его в выбранный список. Выберите «Создать новый виртуальный коммутатор на выбранных серверах» и нажмите «Далее»:
Выберите Автоматический перезапуск целевого сервера, если требуется, и нажмите кнопку развертывания:
Индикатор выполнения покажет, сколько времени требуется для установки:
По завершении убедитесь, что все задачи выполнены, и нажмите «Закрыть»:
Затем нам нужно развернуть виртуальный рабочий стол Windows 8, который будет использоваться в качестве нашего основного образа в дальнейшем.Войдите на сервер Hyper-V (HV01) и запустите диспетчер Hyper-V. Щелкните правой кнопкой мыши сервер в диспетчере Hyper-V и выберите New -> Virtual Machine:
Назовите виртуальный рабочий стол и нажмите «Далее»:
Назначьте соответствующее распределение памяти, выберите «Использовать динамическую память» и нажмите «Далее»:
Выберите виртуальную сеть RDS (автоматически создается с помощью мастера RDS) и нажмите Далее:
Установите соответствующий размер виртуального жесткого диска и нажмите «Далее»:
Выберите подходящий вариант для установочного носителя Windows 8.В моем случае я смонтировал ISO на диск D: \ хоста Hyper-V, откуда я буду выполнять установку. Нажмите далее:
Просмотрите сводку и нажмите Готово:
Щелкните новую виртуальную машину правой кнопкой мыши и выберите Start:
Щелкните новую виртуальную машину правой кнопкой мыши и выберите Connect:
Виртуальная машина должна загрузиться с установочного носителя, чтобы начать установку Windows 8. Нажмите Далее:
Нажмите установить сейчас:
Введите соответствующий лицензионный ключ, предоставленный с установочного носителя Windows 8 Release Preview:
Примите условия лицензии и нажмите «Далее»:
Выбрать индивидуальный:
Выберите соответствующий диск и нажмите Далее:
Установка может занять некоторое время, в зависимости от производительности хранилища:
По завершении программа установки первого запуска sysprep запросит имя ПК.Введите имя виртуальной машины и нажмите «Далее»:
Выберите Использовать быстрые настройки:
Выберите вход без учетной записи Microsoft:
Выберите локальную учетную запись:
Введите учетную запись и пароль и нажмите «Готово»:
На этом этапе вы обычно настраиваете виртуальный рабочий стол Windows 8 для установки базового набора приложений и персонализации. Ради этого сообщения в блоге я собираюсь продолжить Sysprep и выключить виртуальную машину для подготовки набора рабочих столов.Нажмите «Рабочий стол», чтобы выйти из метро:
Щелкните Проводник и перейдите в папку C: \ Windows \ System32 \ Sysprep \. Запустите Sysprep.exe:
Выберите Generalize and shutdown. Нажмите ОК:
После завершения работы виртуального рабочего стола важно отсоединить ISO-образ или диск, который использовался для создания виртуального рабочего стола. В противном случае это будет перенесено на виртуальную машину во время операций подготовки. Щелкните правой кнопкой мыши виртуальный рабочий стол и выберите «Изменить параметры».Выберите привод DVD и не выберите ни одного. Нажмите ОК, чтобы сохранить виртуальную машину:
В диспетчере сервера в посреднике подключений (CB01) перейдите к службам удаленных рабочих столов -> Коллекции. Выберите Задачи в правом верхнем углу и нажмите Создать коллекцию виртуальных рабочих столов:
Просмотрите экран приветствия и нажмите Далее:
Введите название и описание коллекции. Будьте очень конкретны при именовании коллекции, поскольку вы не можете изменить это после развертывания коллекции.Нажмите Далее:
Выберите Коллекцию виртуальных рабочих столов в составе пула. Оставьте флажок в поле «Автоматически создавать виртуальные рабочие столы и управлять ими» и нажмите «Далее:
».Выберите виртуальный рабочий стол, который мы создали ранее, и нажмите «Далее». Если рабочий стол не прошел sysprep’d, вы получите предупреждение:
Для этой опции вы можете дополнительно предоставить файл sysprep inf. Для нашего простого развертывания я выберу «Предоставить параметры автоматической установки». Нажмите далее:
Выберите домен Active Directory и организационную единицу.При желании вы можете ввести отличительное имя подразделения. Нажмите далее:
Введите группу безопасности домена для доступа, количество рабочих столов для предоставления, соглашение об именах и нажмите «Далее»:
Если бы у нас было несколько хостов, следующий экран позволил бы нам настроить, где размещать рабочие столы. Оставьте значения по умолчанию и нажмите «Далее»:
Оставьте хранилище на каждом узле виртуализации удаленных рабочих столов, выбранном для простого развертывания. В качестве альтернативы мы могли бы развернуть виртуальные машины на высокодоступном общем ресурсе CIFS или общем томе кластера, если бы у нас было несколько хостов Hyper-V.Если у вас есть хранилище с более высокой производительностью, доступное на хостах Hyper-V, вы можете при желании перенаправить шаблон на другой диск (например, SSD). Оставьте параметр «Автоматически откатывать» виртуальный рабочий стол, выбранный для пула без сохранения состояния, о котором говорилось ранее. Нажмите Далее:
Для простого развертывания я не перенаправляю диски профиля пользователя. В производственном развертывании мы, скорее всего, перенаправим диски профиля пользователя на высокодоступный общий ресурс CIFS, чтобы исключить необходимость в перемещаемых профилях:
Просмотрите сводную информацию о коллекции и нажмите «Создать», чтобы начать процесс подготовки:
На первом этапе виртуальный рабочий стол будет экспортирован с хоста Hyper-V:
Этот экспорт хранится в C: \ RDVirtualDesktopTemplate посредника подключений для последующего развертывания на дополнительных хостах.
Затем процесс подготовки переходит к развертыванию шаблона обратно на хост и запуску развертывания виртуальных машин:
Если вы не измените путь во время первоначального развертывания, местом хранения по умолчанию для шаблонов будет C: \ ProgramData \ Microsoft \ Windows \ RDVirtualizationHost:
Первый и последующие рабочие столы начнут развертываться с использованием информации Sysprep, предоставленной мастером:
Обычно при скорости 3-6 минут на рабочий стол процесс развертывания в конечном итоге завершается успешно.Нажмите "Закрыть", чтобы подтвердить, что коллекция создана:
Теперь по умолчанию механизм инициализации Server 2012 будет выполнять сериализованные операции, а не параллельные. Таким образом, если на один рабочий стол уходит 3–6 минут, то для пула из 5 рабочих столов это где-то 15–30 минут. Если вы масштабируете это до 100 рабочих столов, это может стать довольно значительным для времени развертывания. Здесь вступает в игру ключ реестра Concurrency. Раздел реестра параллелизма контролирует количество одновременных операций подготовки, разрешенных для каждого хоста (максимальное рекомендуемое значение 5).Чтобы найти этот ключ на хосте HV01, я открываю regedit и просматриваю HKLM \ System \ CurrentControlSet \ Services \ VmHostAgent \ Parameters. В этом ключе находится значение REG_DWORD, которое может быть установлено в значение от 1 до 5. Update! Теперь это значение можно установить с помощью Set-RDVirtualDesktopConcurrency PowerShell CMDlet!
Для внесения изменений в этот ключ требуется перезагрузка хоста, поэтому я увеличиваю значение до 5 и перезагружаюсь. Теперь я разверну еще 5 виртуальных рабочих столов и изучу результаты.В посреднике подключений перейдите к недавно развернутой коллекции (Win8RP-VDI01). В правом верхнем углу выберите Задачи -> Добавить виртуальный рабочий стол:
Введите 5 и нажмите "Далее":
Подтвердите, что все 5 будут созданы на первом и единственном хосте. Нажмите далее:
Нажмите "Создать":
Теперь в консоли Hyper-V Manager вы заметите, что рабочие столы раскручиваются и инициализируют все 5 одновременно:
Теперь, когда у нас есть рабочий пул настольных компьютеров, давайте протестируем доступ с помощью сервера веб-доступа.Откройте браузер и перейдите по адресу https: // 2012rc-wa01 / RDWeb. Обратите внимание: если бы это было производственное развертывание, мы бы установили корпоративные SSL-сертификаты и создали бы IIS Http Redirects, чтобы не вводить / RDWeb. После принятия ошибки сертификата войдите в систему с соответствующими учетными данными:
Запустите виртуальный рабочий стол с помощью прилагаемого значка:
Подтвердите, что вы хотите подключить диски, буфер обмена и т. Д .:
После подключения предоставленные учетные данные будут беспрепятственно переданы на виртуальный рабочий стол:
Альт! Теперь мы подключены к рабочему столу Windows 8 через инфраструктуру виртуальных рабочих столов Server 2012 и RDS:
На брокере подключений (CB01) новый сеанс будет отображаться в области «Подключения» в правом нижнем углу:
Лучше всего то, что когда я закончу заражение виртуального рабочего стола, все пользовательские изменения будут отменены, поскольку Hyper-V вернется к сохраненному моментальному снимку состояния после выхода из системы.


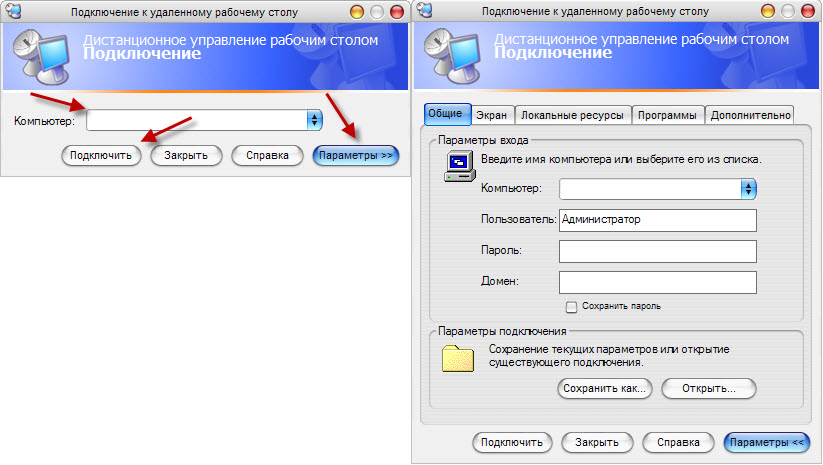
 1
1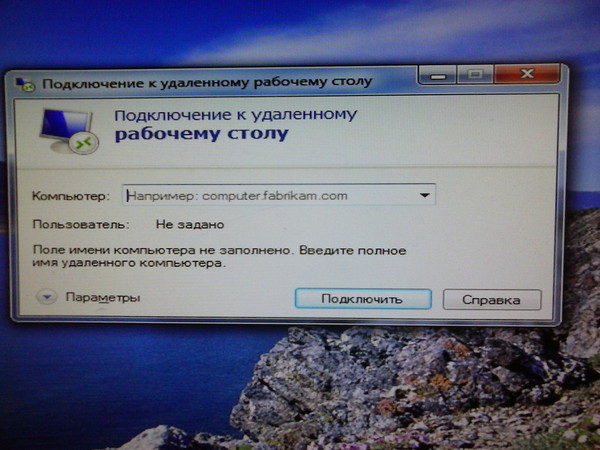
 Удаленный доступ помогает облегчить одноранговые отношения с помощью совместного использования экрана для учебных демонстраций и собраний больших групп. Многим сотрудникам кажется, что они находятся в одной комнате со своими коллегами из разных стран.
Удаленный доступ помогает облегчить одноранговые отношения с помощью совместного использования экрана для учебных демонстраций и собраний больших групп. Многим сотрудникам кажется, что они находятся в одной комнате со своими коллегами из разных стран. Программа просмотра устанавливается на клиенте и подключается к серверу (удаленной рабочей станции). VNC обычно осуществляется через VPN.
Программа просмотра устанавливается на клиенте и подключается к серверу (удаленной рабочей станции). VNC обычно осуществляется через VPN. Обновления патч-файлов, антивирусное программное обеспечение и брандмауэры – вот несколько примеров обеспечения безопасности конечных точек в действии.
Обновления патч-файлов, антивирусное программное обеспечение и брандмауэры – вот несколько примеров обеспечения безопасности конечных точек в действии. Сложное программное обеспечение удаленного доступа часто полагается на вход со смарт-картой, при котором пользователь должен иметь физическую смарт-карту, а также личный PIN-код. Этот простой шаг имеет большое значение для защиты всей вашей сети.
Сложное программное обеспечение удаленного доступа часто полагается на вход со смарт-картой, при котором пользователь должен иметь физическую смарт-карту, а также личный PIN-код. Этот простой шаг имеет большое значение для защиты всей вашей сети.


 Мы проведем вас через необходимые процедуры, чтобы обеспечить успешную аутентификацию пользователей для использования новых виртуальных рабочих столов и ресурсов.
Мы проведем вас через необходимые процедуры, чтобы обеспечить успешную аутентификацию пользователей для использования новых виртуальных рабочих столов и ресурсов.